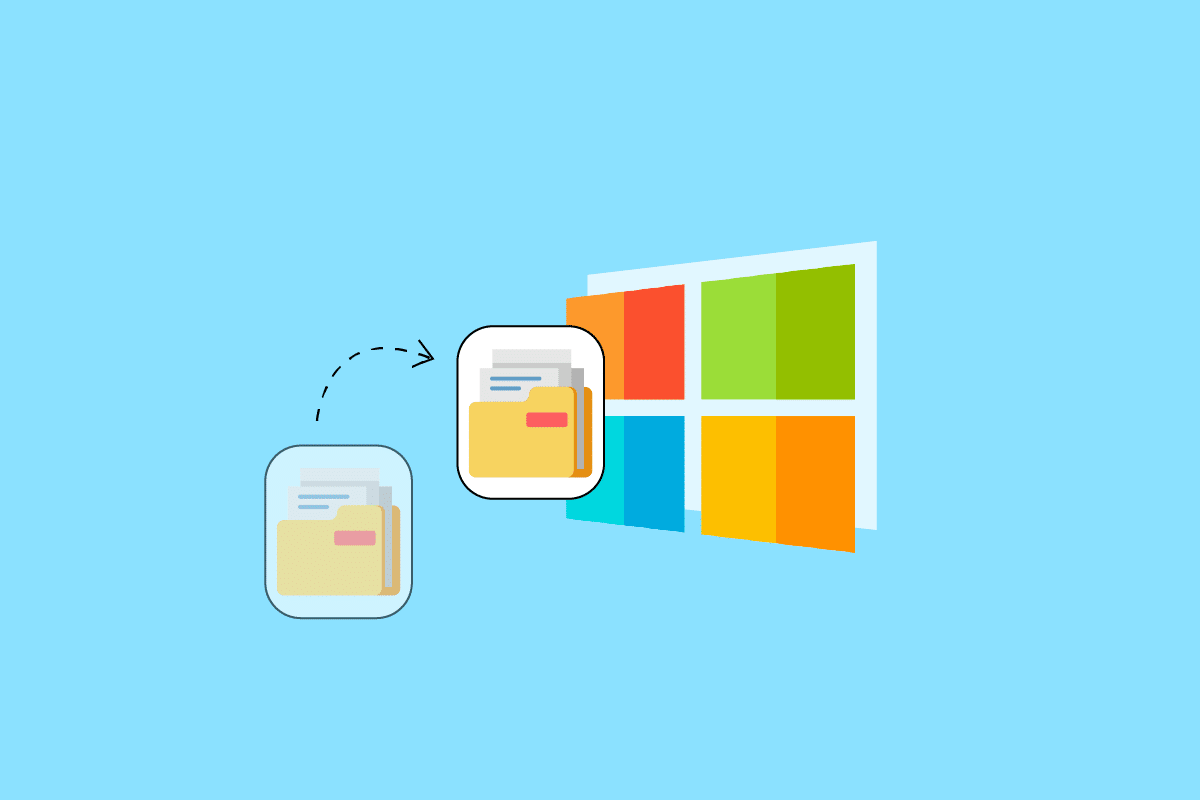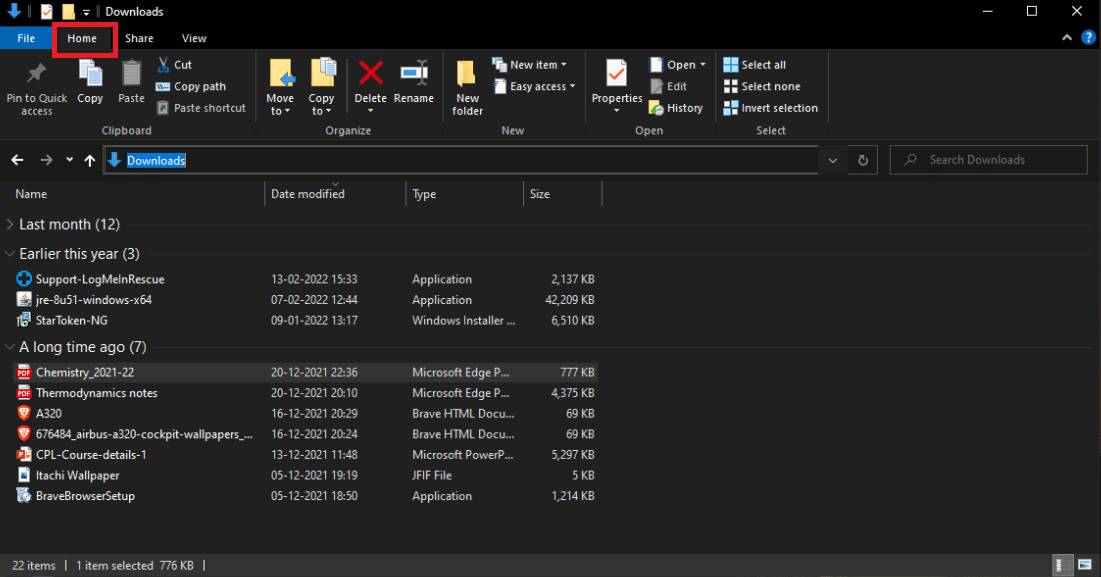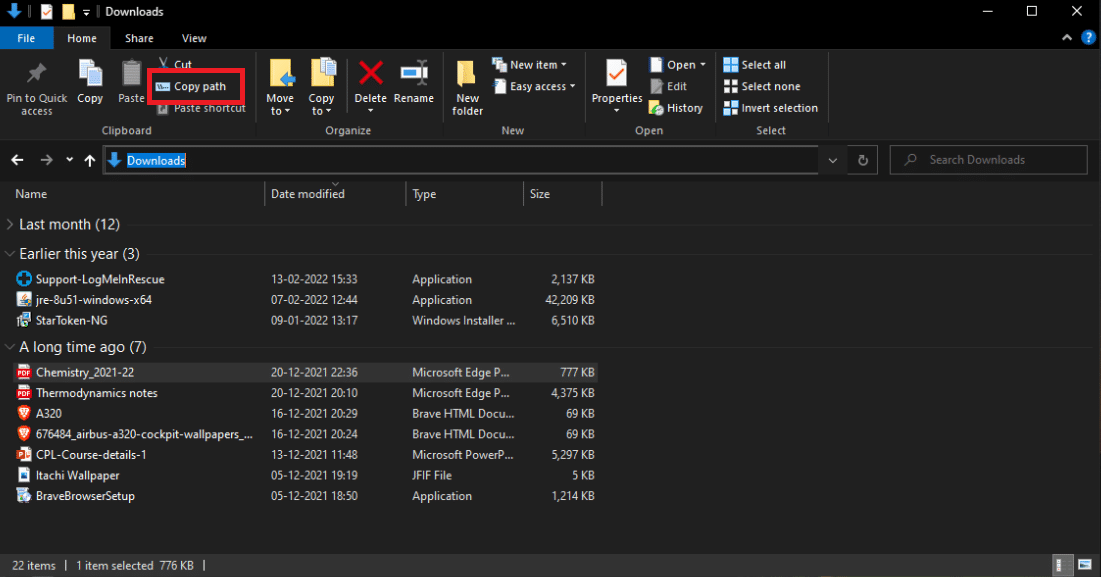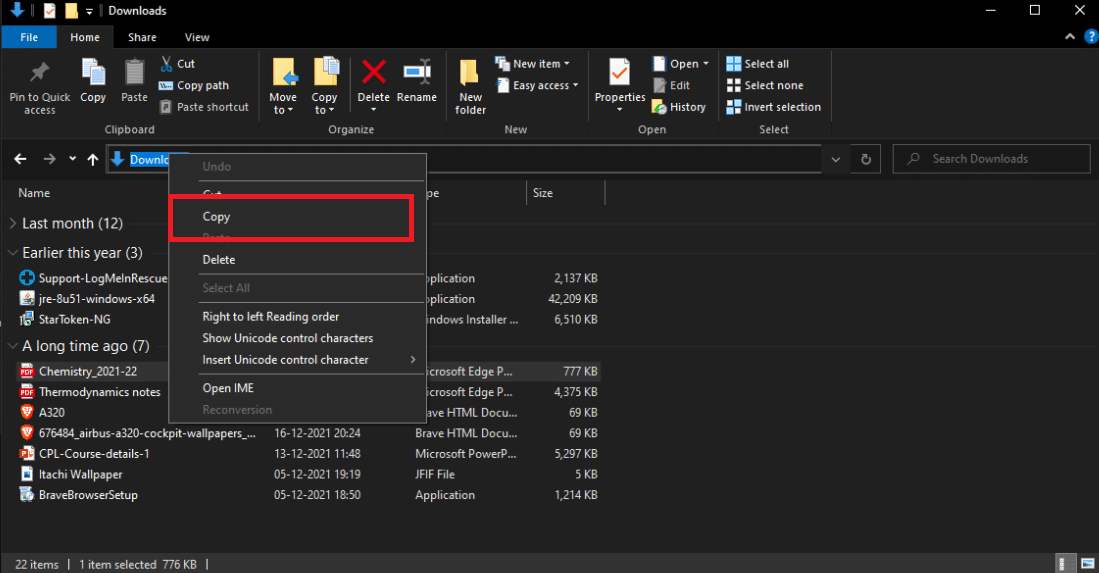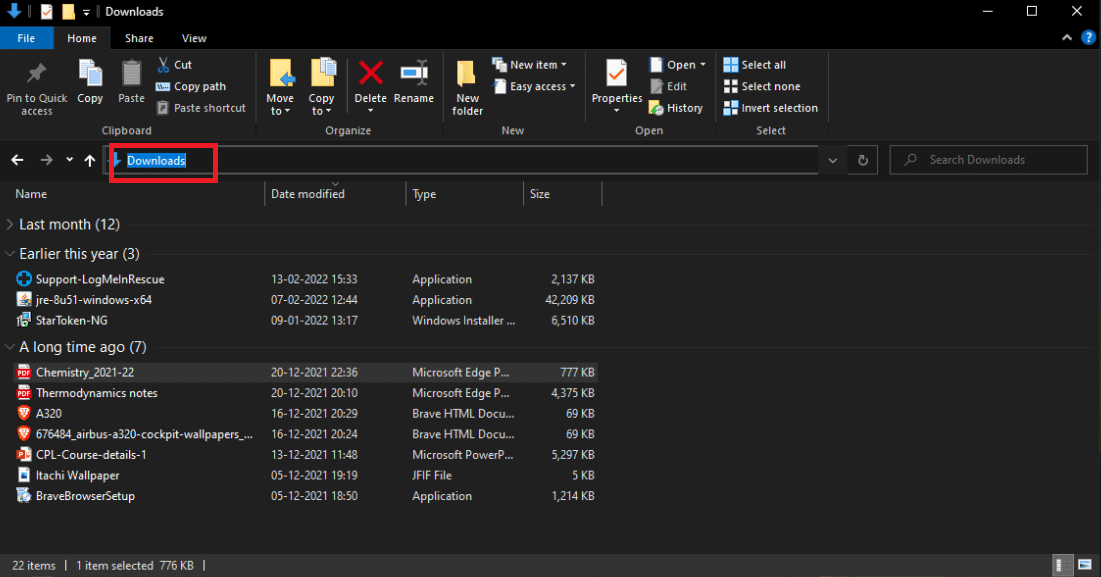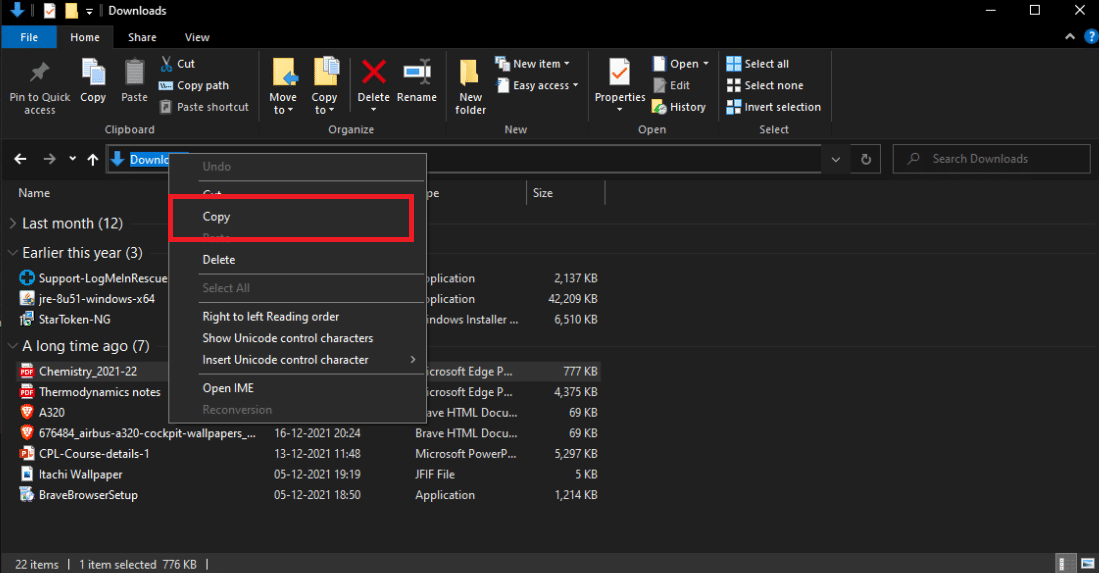Иногда вам нужно скопировать полный путь к файлу или папке в операционных системах Windows 11 или Windows 10. Это особенно необходимо, когда вам нужно вставить путь в командной строке или в таких инструментах, как Windows Run. Или вы просто хотите скопировать местоположение в буфер обмена.
В Windows 10 вы можете скопировать полный путь к файлу или папке, удерживая Shift на клавиатуре и кликнув по нему правой кнопкой мыши. Когда вы удерживаете Shift, в контекстном меню появляется новая опция «Копировать как путь».
Начиная с Windows 11, копирование пути к файлу или папке стало проще. Контекстное меню теперь по умолчанию включает параметр «Копировать как путь». Таким образом, вам просто нужно щелкнуть правой кнопкой мыши файл или папку и нажать «Копировать как путь», чтобы вставить его в другое приложение или диалоговое окно без необходимости вручную просматривать местоположение.
В следующем выпуске операционной системы Microsoft также представит поддержку нового сочетания клавиш. В предварительных сборках, когда вы выбираете файл или папку в проводнике, теперь вы можете использовать CTRL + Shift + C, чтобы скопировать путь.
Как и опция «Копировать как путь» в контекстном меню, сочетание клавиш также скопирует адрес в буфер обмена Windows. Если вы используете Windows Clipboard Cloud, вы сможете синхронизировать контент на своих устройствах, в том числе на телефонах Android, если у вас есть приложение SwiftKey или «Ваш телефон» (только для Samsung).
Помните, что расположение «Копировать как путь» зависит от конфигурации системы, и путь копирования по-прежнему будет включать кавычки. Если вы хотите вставить путь в адрес проводника, чтобы перейти прямо к файлу / папке, убедитесь, что вы удалили кавычки, прежде чем нажимать клавишу ввода.
Проблема с новым контекстным меню проводника
Как и в предыдущих версиях операционной системы, контекстное меню Windows 11 дает вам ряд действий, которые нужно предпринять.
Вы можете использовать его для доступа к собственному пользовательскому интерфейсу общего ресурса или классическому контекстному меню. Хотя современный дизайн контекстного меню может быть большим преимуществом, но если у вас есть сенсорный экран или вы предпочитаете новый язык дизайна, низкая производительность — нежелательный побочный эффект этого обновления для Проводника.
Согласно отчетам, пользователи могут испытывать заметные задержки при использовании контекстного меню, причем некоторые люди утверждают, что есть задержка в 1-2 секунды, когда меню пытается изменить размер перед отображением параметров.
Это может быть особенно заметно на ПК младшего класса. К счастью, Microsoft изучает отчеты, и недавно в предварительные сборки было внесено исправление. Технический гигант также работает над исправлениями в проводнике, поэтому мы надеемся, что большинство этих сбоев будет устранено в преддверии выпуска Windows 11 22H2.
В Windows 11 контекстное меню, вызываемое правой кнопкой мыши, было полностью переработано в пользу нового минималистического, дополняющего общий дизайн. Среди изменений также было несколько новых элементов в контекстном меню, которые помогут улучшить ваш общий опыт. Возможно, вы заметили новую опцию «Копировать как путь» в контекстном меню. Так что же это? и как вы можете использовать это в своих интересах? Давай выясним!
Каждый файл, папка или программа на вашем компьютере имеет выделенный путь, который помогает вашему компьютеру находить их и управлять ими там, где это необходимо. Это применимо ко всем файлам, включая скрытые и системные файлы.
Ярлык контекстного меню «Копировать как путь» позволяет скопировать этот путь к выбранному элементу в буфер обмена. Затем вы можете использовать этот путь различными способами для доступа к выбранному элементу или его запуска.
Связанный: 8 лучших способов отключить уведомления в Windows 11 (и 3 совета)
Как вы используете «Копировать как путь» в Windows 11
Щелкните правой кнопкой мыши соответствующий элемент, для которого вы хотите скопировать путь.
Выберите Копировать как путь из контекстного меню.
Теперь перейдите в соответствующее приложение и используйте Ctrl + V на клавиатуре, чтобы вставить путь в совместимое поле.
Вы также можете щелкнуть правой кнопкой мыши и выбрать «Вставить» в контекстном меню, если оно доступно.
В зависимости от приложения вы также можете вставить путь, используя меню «Правка» на панели инструментов вверху.
Связанный: 3 способа отключить экран блокировки в Windows 11
2 способа скопировать адрес пути в Windows 11 с помощью «Копировать как путь»
Вы можете использовать «Копировать как путь» в основном двумя способами в Windows 11. Используйте любой из приведенных ниже методов, чтобы помочь вам в этом процессе.
Щелкните правой кнопкой мыши соответствующий элемент и выберите «Копировать как путь».
Это скопирует путь к выбранному элементу в буфер обмена.
Способ 2: сочетание клавиш
Вы также можете использовать сочетание клавиш Ctrl + Shift + C, чтобы скопировать путь к элементу в буфер обмена. После копирования используйте Ctrl + V, чтобы вставить путь в нужное поле.
Вот как вы можете использовать «Копировать как путь» в Windows 11.
Связанный: Как сделать запись экрана в Windows 11 со звуком
Можете ли вы «Копировать как путь» без кавычек?
К сожалению, невозможно использовать «Копировать как путь», чтобы скопировать путь в буфер обмена без кавычек. Однако вы можете использовать Ctrl + L, чтобы выбрать путь к текущей папке, а затем использовать Ctrl + C, чтобы скопировать его в буфер обмена.
Однако этот обходной путь применим только для папок. Если вы хотите скопировать путь к другим элементам, вы можете вместо этого использовать Alt + Enter для доступа к свойствам файла. Затем вы можете вручную скопировать путь к элементу в буфер обмена из диалогового окна свойств.
Мы надеемся, что этот пост помог вам ознакомиться с функцией «Копировать как путь» в Windows 11. Если у вас есть еще вопросы, не стесняйтесь задавать их в комментариях ниже.
СВЯЗАННЫЕ С
by Vlad Turiceanu
Passionate about technology, Windows, and everything that has a power button, he spent most of his time developing new skills and learning more about the tech world. Coming… read more
Updated on May 30, 2022
- In case you didn’t already know, Microsoft added a new tool to the Windows 11 context menu.
- After the confusion the company created with the Refresh option, this new addition will surely delight fans.
- Copy as path is a handy tool that users can rely on when in need of a copy of some directories’ addresses.
- Some of the situations when you might need a path copy, involve using Command Prompt and Windows Powershell.
While everyone was wondering where the Refresh button went, an option that could be found in the context menu, nobody realized that Microsoft added an entirely new option in there.
We are so used to some of the most basic elements of the operating system, that we failed to spot the new addition, which can come in handy for many situations.
There were also some issues involving this context menu for Windows 11, reported by users across social media platforms, so you might also want to keep an eye out for that as well.
What is Copy as path and what does it do?
Just in case you haven’t noticed, on the new preview builds for Microsoft’s upcoming OS, the context menus offer users another tool.
This new integration we keep mentioning is called Copy as path and, upon selecting it, will copy the full path of the selected file or folder as text to the clipboard.
After doing so, with the path of a certain item, you can paste that path to any text area.
C:UsersalvinOneDriveDesktopCapture.PNGYou will sometimes find yourself in a situation where the full path of a file or folder may sometimes be needed by a program, software, or webpage, in order to identify the path to a required item.
When working with Command Prompt and Windows Powershell, instead of having to manually type the full path to a file or directory, you can just right-click on the item and select Copy as path, then paste it into the command prompt.
A feature such as this has been constantly requested by Windows users for a long time. In fact, any step that Microsoft takes towards simplifying our day-by-day tasks is a welcome improvement.

Who knows, maybe Microsoft will introduce more new features to Windows 11 before they wrap up the tunning process.
Remember that the Redmond company stated that the upcoming OS will start rolling out at the end of this year.
Have you already used the new Copy as path function on Windows 11? Let us know in the comments section below.
Newsletter
by Vlad Turiceanu
Passionate about technology, Windows, and everything that has a power button, he spent most of his time developing new skills and learning more about the tech world. Coming… read more
Updated on May 30, 2022
- In case you didn’t already know, Microsoft added a new tool to the Windows 11 context menu.
- After the confusion the company created with the Refresh option, this new addition will surely delight fans.
- Copy as path is a handy tool that users can rely on when in need of a copy of some directories’ addresses.
- Some of the situations when you might need a path copy, involve using Command Prompt and Windows Powershell.
While everyone was wondering where the Refresh button went, an option that could be found in the context menu, nobody realized that Microsoft added an entirely new option in there.
We are so used to some of the most basic elements of the operating system, that we failed to spot the new addition, which can come in handy for many situations.
There were also some issues involving this context menu for Windows 11, reported by users across social media platforms, so you might also want to keep an eye out for that as well.
What is Copy as path and what does it do?
Just in case you haven’t noticed, on the new preview builds for Microsoft’s upcoming OS, the context menus offer users another tool.
This new integration we keep mentioning is called Copy as path and, upon selecting it, will copy the full path of the selected file or folder as text to the clipboard.
After doing so, with the path of a certain item, you can paste that path to any text area.
C:UsersalvinOneDriveDesktopCapture.PNGYou will sometimes find yourself in a situation where the full path of a file or folder may sometimes be needed by a program, software, or webpage, in order to identify the path to a required item.
When working with Command Prompt and Windows Powershell, instead of having to manually type the full path to a file or directory, you can just right-click on the item and select Copy as path, then paste it into the command prompt.
A feature such as this has been constantly requested by Windows users for a long time. In fact, any step that Microsoft takes towards simplifying our day-by-day tasks is a welcome improvement.

Who knows, maybe Microsoft will introduce more new features to Windows 11 before they wrap up the tunning process.
Remember that the Redmond company stated that the upcoming OS will start rolling out at the end of this year.
Have you already used the new Copy as path function on Windows 11? Let us know in the comments section below.
Newsletter
Пока всем было интересно, куда делась кнопка «Обновить» — параметр, который можно было найти в контекстном меню, — никто не понял, что Microsoft добавила туда совершенно новый параметр.
Мы настолько привыкли к некоторым из самых основных элементов операционной системы, что не заметили нового дополнения, которое может пригодиться во многих ситуациях.
Были также некоторые проблемы, связанные с этим контекстным меню для Windows 11, о которых сообщали пользователи на платформах социальных сетей, поэтому вы также можете следить за этим.
Что такое Копировать как путь и что он делает?
На всякий случай, если вы не заметили, в новых предварительных сборках для будущей ОС Microsoft контекстные меню предлагают пользователям еще один инструмент.
Эта новая интеграция, о которой мы постоянно упоминаем, называется «Копировать как путь», и после ее выбора будет скопирован полный путь к выбранному файлу или папке в виде текста в буфер обмена.
После этого с путем к определенному элементу вы можете вставить этот путь в любую текстовую область.
C:UsersalvinOneDriveDesktopCapture.PNG
Иногда вы сталкиваетесь с ситуацией, когда полный путь к файлу или папке иногда может потребоваться программе, программному обеспечению или веб-странице, чтобы определить путь к требуемому элементу.
При работе с командной строкой и Windows Powershell вместо того, чтобы вручную вводить полный путь к файлу или каталогу, вы можете просто щелкнуть элемент правой кнопкой мыши и выбрать «Копировать как путь», а затем вставить его в командную строку.
Подобная функция уже давно востребована пользователями Windows. Фактически, любой шаг, который Microsoft предпринимает для упрощения наших повседневных задач, является долгожданным улучшением.
Кто знает, может быть, Microsoft представит больше новых функций в Windows 11, прежде чем завершится процесс настройки.
Напомним, что компания из Редмонда заявила, что выпуск новой ОС начнется в конце этого года.
Вы уже использовали новую функцию «Копировать как путь» в Windows 11? Дайте нам знать в комментариях ниже.
Решил побыть пользователем Windows 11 и обнаружил неприятный для себя факт — в Проводнике Windows 11 просто исчезли функции «Переместить в…», «Копировать в…».
Можно копировать, вставить вырезать… но я не понимаю каким образом это может быть удобнее — вырезать файл, открывать другое окно и уже тогда его вставлять (ну или вырезать файл, заходить в папку нужную и там уже нажимать вставить). Раньше мне всегда было удобно находясь в одном окне перемещать и копировать файлы в другие папки, а сейчас, получается, отобрали эту возможность — нужно куда-то заходить или держать второе окно с нужной папкой. Возможно это и было бы удобно, если бы в проводнике была функция вкладок, как в браузерах… но ведь ее нет.
И что меня смущает — похоже ни для кого другого это проблемой не является. потому я подумал может это проблема со мной и все другие занимаются менеджментом файлом иначе, быстрее и удобнее? Я ведь, по сути, обычный пользователь. Подскажите, пожалуйста, каким образом и с помощью чего вы занимаетесь копированием и перемещением файлов? Желательно стандартными функциям Windows.
Может я не знаю чего-то и люди через стандартный проводник спокойно, быстро и удобно копируют и перемещают файлы. Спасибо!
PS — Я знаю, что можно зайти в реестр Windows 11 и вернуть контекстное меню с командами по нажатию правой клавиши мыши, но я предпочитаю никогда не соваться в реестр; сами эти команды видны только через «Показать дополнительные параметры»; да и кто знает сколько эта лазейка будет доступна…
Иногда людям нужно скопировать путь к файлу или папке в системе Windows. Копирование пути и вставка его в командную строку является очень распространенной операцией, особенно при использовании командной строки.
В Windows 10 есть такая операция быстрого доступа, то есть, удерживая Shift и щелкните правой кнопкой мыши файл или папку, вы можете увидеть опцию «Копировать как путь» в контекстном меню и щелкнуть, чтобы легко скопировать соответствующий путь вверх. В Windows 11 проще скопировать путь к каталогу.

Понятно, что в Windows 11 пользователям не нужно удерживать Shift, и всплывающее контекстное меню по умолчанию включает параметр «Копировать как путь». Таким образом, после копирования пути к каталогу в буфер обмена вы можете вручную вставить его в другие места, не используя адресную строку.
Согласно плану, файловый менеджер в Windows 11 будет способствовать дальнейшим улучшениям в будущем, и будет проще копировать путь к каталогу.
Microsoft планирует ввести поддержку сочетаний клавиш. В предварительной версии Windows 11, если вы одновременно нажимаете Ctrl + Shift + C, вы можете скопировать путь к выбранному файлу или папке.
Подразумевается, что действие этого сочетания клавиш также заключается в копировании пути в буфер обмена Windows. Если вы используете функцию облачного буфера обмена Windows, вы также можете синхронизировать путь с другими устройствами, такими как Android.
Однако следует отметить, что операция копирования по пути по-прежнему включает кавычки. Если вы хотите вставить путь в адрес проводника для прямого входа в файл / папку, не забудьте удалить кавычки, прежде чем нажимать клавишу Enter.
В настоящее время контекстное меню Windows 11 сильно отличается от предыдущих версий, таких как Windows 10. Вышеупомянутые значения по умолчанию включают «копировать как путь» как часть этого. В то же время контекстное меню Windows 11 имеет оптимизированные функции, и пользователям требуется дополнительный щелчок, чтобы вызвать полное традиционное контекстное меню.
Но в то же время контекстное меню Windows 11 принесло и новые проблемы. Некоторые пользователи утверждают, что контекстное меню медленно реагирует и есть задержка, которая особенно очевидна на компьютерах низкого уровня.
К счастью, Microsoft начала решать эту проблему, улучшив файловый менеджер для повышения производительности контекстного меню.
Microsoft изучает отчет и недавно внесла исправление в предварительную версию. Я надеюсь, что эти незначительные проблемы, связанные с проводником, можно будет решить до выпуска Windows 11 22H2.
При работе с Windows довольно редко приходится просматривать множество каталогов и сохранять этот путь. С другой стороны, иногда может быть полезно иметь ярлык для файлов или каталогов, которые скрыты глубоко в проводнике. Сегодня мы покажем вам, как скопировать полный путь к файлу или папке в Windows 10.
В Windows 10 копирование всего пути к файлу или папке в буфер обмена весьма полезно. Это позволяет вам легко поместить путь в окно открытия или загрузки без необходимости поиска файла. После того, как путь был скопирован, вы можете вставить его. В большинстве программ вы можете вставить, щелкнув файл правой кнопкой мыши и выбрав параметр «Вставить» или одновременно нажав клавиши CTRL + V на клавиатуре. В этой статье мы научим вас, как скопировать полный путь к файлу или папке в Windows 10.
Если вам интересно, как скопировать полный путь к файлу или папке в Windows 10. В проводнике один из самых простых способов сделать это:
1. Откройте проводник, одновременно нажав клавиши Windows + E.
2. Перейдите на вкладку Главная.
3. Щелкните параметр Копировать путь.
Способ 2: используйте сочетание клавиш
Использование сочетаний клавиш — один из самых простых способов реплицировать путь. Ниже приведены шаги для копирования пути и имени файла в Windows 10 с помощью сочетания клавиш.
1. Нажмите одновременно клавиши Windows + E, чтобы запустить Проводник.
2. Удерживая нажатой клавишу Shift, нажимайте клавишу со стрелкой вправо.
3. Щелкните файл правой кнопкой мыши и выберите параметр «Копировать».
Кроме того, вы можете выполнить следующие шаги, чтобы скопировать путь и имя файла в Windows 10:
1. Нажмите одновременно клавиши ALT + D. Путь будет выделен, как показано на рисунке ниже.
2. Скопируйте выделенный текст, щелкнув его правой кнопкой мыши и выбрав параметр «Копировать».
Полный путь к местоположению файла будет скопирован в буфер обмена Windows. Затем путь можно вставить в другое место, например, в окно загрузки файла в веб-браузере.
Часто задаваемые вопросы (FAQ)
Q1. Что такое путь к файлу на компьютере?
Ответ: Полное местоположение или имя компьютера, файла, устройства или веб-страницы называется текущим путем или именем пути.
Q2. Как лучше всего найти путь к файлу?
Ответ: Чтобы увидеть полный путь к одному файлу, нажмите кнопку «Пуск», затем «Компьютер», затем нажмите, чтобы открыть нужное расположение файла, затем щелкните файл правой кнопкой мыши, удерживая нажатой клавишу Shift. Этот параметр «Копировать как путь» позволяет вставить в документ полный путь к файлу.
Q3. Что означает термин путь в Windows?
Ответ: Они сигнализируют о том, что путь должен быть отправлен в систему с минимальными изменениями, что означает, что вы не можете использовать косую черту в качестве разделителя пути, точку в качестве текущего каталога или двойные точки в качестве родительского каталога.
***
Мы надеемся, что вы нашли эту информацию полезной и смогли решить, как скопировать полный путь к файлу или папке в Windows 10. Пожалуйста, дайте нам знать, какая техника была наиболее полезной для вас. Если у вас есть какие-либо вопросы или комментарии, пожалуйста, используйте форму ниже.