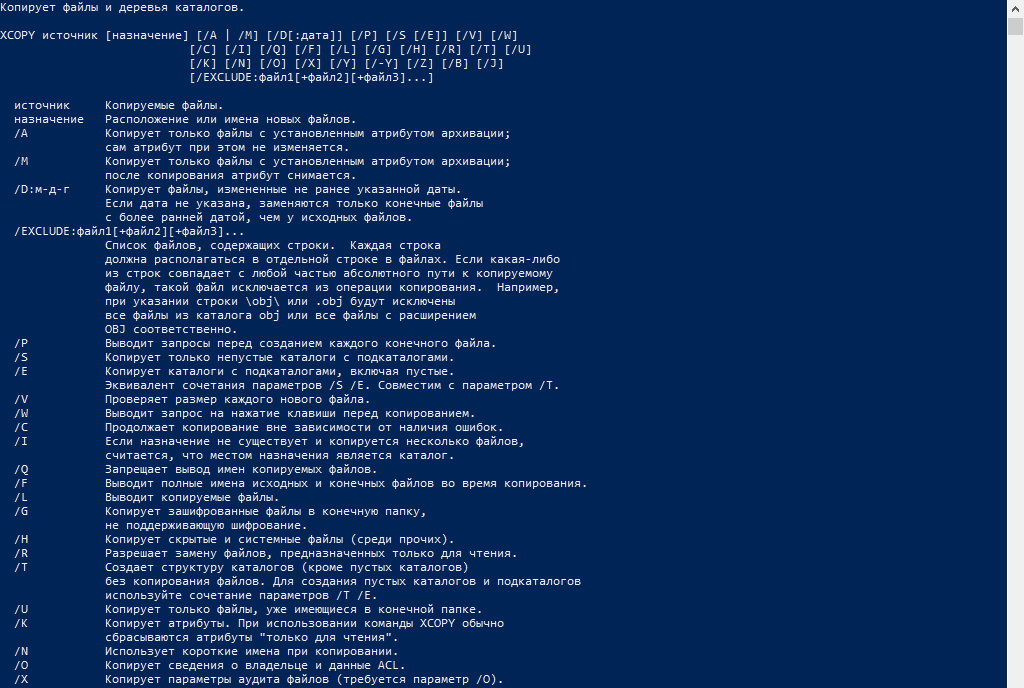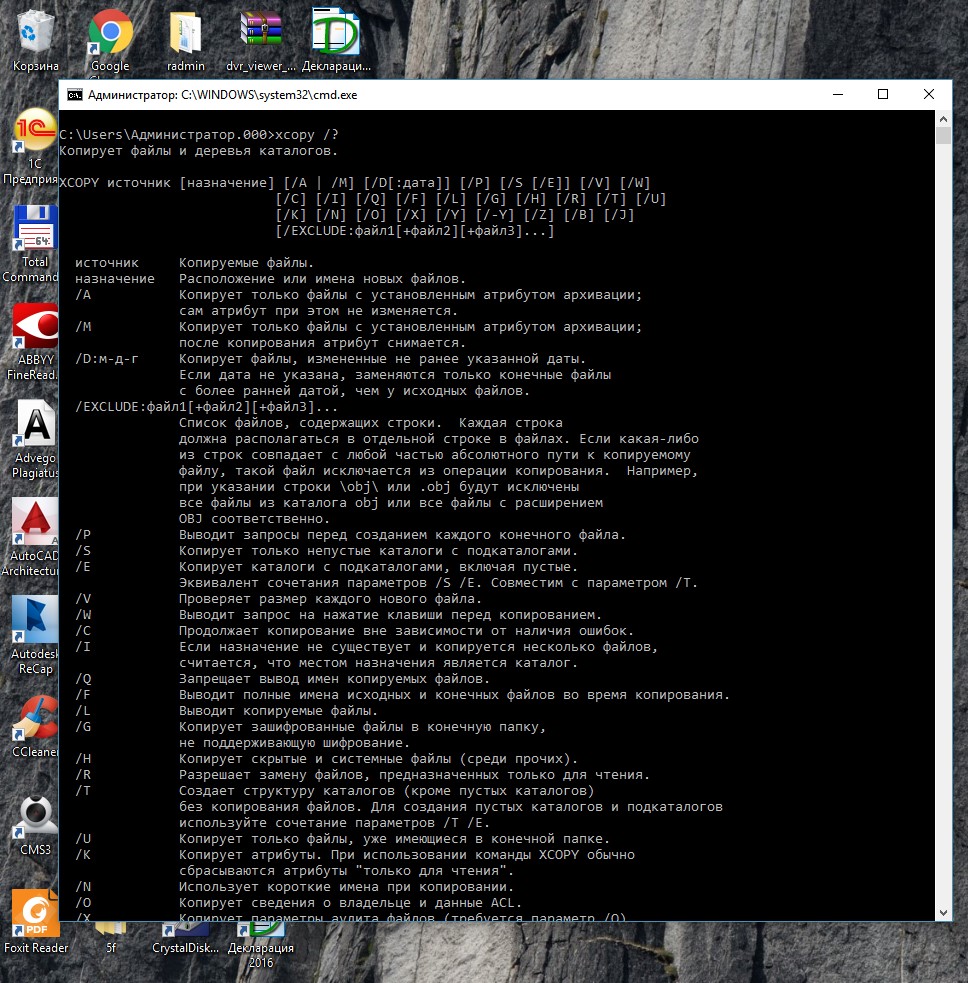При работе в командной строке (cmd) часто возникает необходимость скопировать файл или целую папку. Также консольные команды для копирования могут использоваться в BAT-файлах для резервного копирования и других задачах.
В этой статье мы расскажем о том, как скопировать файл или папку в командной строке Windows. Статья будет актуальной для всех версий Windows, включая самые новые Windows 11 и Windows 10.
Как скопировать файл через командную строку Windows
Для копирования файлов в командной строке Windows нужно использовать команду «copy». Данная команда позволяет скопировать один или несколько файлов из одной папку в другую. Обратите внимание, команда «copy» копирует только файлы. Для копирования вложенных папок нужно использовать команду «xcopy», которую мы рассмотрим ниже.
В самом простом случае команда для копирования файлов выглядит так:
copy [исходный файл] [новый файл или папка назначения]
Например, чтобы скопировать файл «file1.txt» из текущего каталога в папку «e:tmp» нужно выполнить:
copy file1.txt e:tmp
При необходимости для копируемого файла можно указать новое название в папке назначения. Например, чтобы скопировать «file1.txt» из текущего каталога в папку «e:tmp» и при этом назвать его «newfile.txt» нужно выполнить:
copy file1.txt e:tmpnewfile.txt
С указанием полных путей команда копирования будет выглядеть так:
copy d:tmpfile1.txt e:tmpfile.txt
Для копирования большого количества файлов в названиях можно использовать маски. Символ звездочка (*) обозначает любое количество любых символов, а знак вопроса (?) – один любой символ. Например, чтобы скопировать все документы с расширением TXT из текущего каталога в папку «e:tmp» нужно выполнить следующее:
copy *.txt e:tmp
Также с помощью команды «copy» можно скопировать все содержимое одной папки в другую. Например, в случае копирования всех файлов из папки «d:tmp» в папку «e:tmp» команда будет выглядеть так:
copy d:tmp e:tmp
В данном случае из папки «d:tmp» будут скопированы только файлы. Для копирования вложенных папок нужно использовать «xcopy».
Полный синтаксис команды «copy» выглядит так:
copy [/d] [/v] [/n] [/y | /-y] [/z] [/a | /b] <source> [/a | /b] [+<source> [/a | /b] [+ ...]] [<destination> [/a | /b]]
Полный список параметров для команды «copy»:
| Параметр | Описание |
| /d | Сохранение копируемых зашифрованные файлов в расшифрованном виде в месте назначения. |
| /v | Проверка правильности записи скопированных файлов. |
| /n | Использование короткого имени файла (если доступно) при копировании файла с именем длиннее восьми символов или с расширением длиннее трех символов. |
| /y | Подавление запроса на подтверждение перезаписи. |
| /-y | Вывод запроса на подтверждение перезаписи. |
| /z | Копирует сетевые файлы в перезапускаемом режиме. |
| /a | Копирование текстового файла ASCII. |
| /b | Копирование двоичного файла. |
| <source> | Указывает расположение, из которого необходимо скопировать один или несколько файлов. Обязательный параметр. |
| <destination> | Указывает расположение, в которое необходимо скопировать файл или несколько файлов. Обязательный параметр. |
| /? | Отображение справки в командной строке. |
Большинство параметров указываются в начале, сразу после команды «copy». Например, для того чтобы подавить вывод запросов на перезапись существующих файлов можно добавить параметр «/y».
copy /y file1.txt file2.txt
Как скопировать папку через командную строку Windows
Для копирования папок с вложенными папками и файлами в командной строке Windows нужно использовать команду «xcopy». Данная команда позволяет скопировать папку из одного расположение в другое с сохранением структуры каталогов. Фактически «xcopy» — это более продвинутая версия команды «copy».
В упрощенном виде синтаксис команды «xcopy» будет выглядеть так:
xcopy [исходная папка или файл] [папка назначения или файл] [параметры]
Для копирования папок с вложенными папками и файлами нужно использовать параметр «/s» или «/e». Без этих параметров команда будет работать только с одним каталогом.
| Параметр | Описание |
| /s | Копирование каталогов с подкаталогами (исключая пустые) |
| /e | Копирование каталогов с подкаталогами (включая пустые). |
Например, для того чтобы скопировать все файлы и вложенные папки (включая пустые) из папки «d:tmp» в папку «e:tmp» нужно выполнить:
xcopy d:tmp e:tmp /e
Полный синтаксис команды «xcopy» выглядит так:
xcopy <Source> [<Destination>] [/w] [/p] [/c] [/v] [/q] [/f] [/l] [/g] [/d [:MM-DD-YYYY]] [/u] [/i] [/s [/e]] [/t] [/k] [/r] [/h] [{/a | /m}] [/n] [/o] [/x] [/exclude:FileName1[+[FileName2]][+[FileName3]]] [{/y | /-y}] [/z] [/b] [/j]
Полный список параметров для команды «xcopy» можно посмотреть на сайте Майкрософт. Здесь же приведены только некоторые самые базовые:
| Параметр | Описание |
| /s | Копирование каталогов с подкаталогами (исключая пустые) |
| /e | Копирование каталогов с подкаталогами (включая пустые). |
| /w | Вывод запроса на подтверждения начала копирования. |
| /p | Запрос подтверждение при создании каждого нового файла. |
| /c | Пропуск ошибок. |
| /v | Проверка всех скопированных файлов на соответствие его исходнику. |
| /q | Скрывает вывод информации от команды xcopy. |
| /f | Вывод имен в процессе копирования. |
| /l | Вывод списка копируемых файлов. |
| /g | Сохранение новых файлов в незашифрованном виде. |
| /d[:мм-дд-гггг] | Копирование файлов, которые были измененные не ранее указанной даты. Если не указать дату (мм-дд-гггг), то команда xcopy будет копировать все файлы, которые новее существующих. |
| /u | Обновление только существующих файлов в папке назначения. |
| /y | Подавление запроса на подтверждение перезаписи. |
| /-y | Вывод запроса на подтверждение перезаписи. |
| /z | Копирует сетевые файлы в перезапускаемом режиме. |
| /h | Копирование скрытых и системных файлов. |
| /r | Перезапись файлов с атрибутом «только для чтения». |
| /t | Создание структуры каталогов без копирования файлов. Пустые каталоги не включаются в структуру. Для включения пустых каталогов нужно добавить параметр /E. |
| <source> | Указывает расположение, из которого необходимо скопировать один или несколько файлов. Обязательный параметр. |
| <destination> | Указывает расположение, в которое необходимо скопировать файл или несколько файлов. Обязательный параметр. |
| /? | Отображение справки в командной строке. |
Параметры указываются в конце команды. Например, для того чтобы скопировать все файлы (включая скрытые, системные и только для чтения) и вложенные папки (включая пустые) из папки «d:tmp» в папку «e:tmp» нужно выполнить:
xcopy d:tmp e:tmp /e /h /r
Посмотрите также:
- Выключение компьютера через командную строку
- Как перезагрузить компьютер через командную строку
- Как вызвать командную строку в Windows 7
- Как поменять дату в Windows 7
- Как выключить компьютер через определенное время
Автор
Александр Степушин
Создатель сайта comp-security.net, автор более 2000 статей о ремонте компьютеров, работе с программами, настройке операционных систем.
Остались вопросы?
Задайте вопрос в комментариях под статьей или на странице
«Задать вопрос»
и вы обязательно получите ответ.
- 29.01.2020
- 44 144
- 5
- 02.11.2020
- 26
- 24
- 2
- Содержание статьи
- Описание
- Синтаксис
- Параметры
- Примечания
- Примеры использования
- Справочная информация
- Комментарии к статье ( 5 шт )
- Добавить комментарий
Описание
XCOPY — Копирует файлы и каталоги, включая подкаталоги.
Синтаксис
xcopy источник [результат] [/w] [/p] [/c] [/v] [/q] [/f] [/l] [/g] [/d[:мм-дд-гггг]] [/u] [/i] [/s [/e]] [/t] [/k] [/r] [/h] [{/a|/m}] [/n] [/o] [/x] [/exclude:файл1[+[файл2]][+[файл3]] [{/y|/-y}] [/z]
Параметры
| Параметр | Описание |
|---|---|
| источник | Обязательный параметр. Задает местонахождение и имена файлов для копирования. Параметр должен задавать или диск, или путь. |
| результат | Задает место, куда будут скопированы файлы. Параметр может включать имя диска с двоеточием, имя каталога, имя файла или их комбинацию. |
| /w | Выводит следующее сообщение с ожиданием подтверждения начала копирования: Нажмите любую клавишу, чтобы начать копирование файлов |
| /p | Запрашивает подтверждение при создании каждого файла-результата. |
| /c | Игнорирует ошибки. |
| /v | Проверяет каждый скопированный файл на соответствие его оригиналу. |
| /q | Отменяет вывод на экран сообщений команды xcopy. |
| /f | Выводит имена исходных файлов и файлов-результатов в процессе копирования. |
| /l | Отображает список копируемых файлов. |
| /g | Создает незашифрованные файлы-результаты. |
| /d[:мм-дд-гггг] | Копирует только файлы, измененные не ранее заданной даты. Если не включить значение мм-дд-гггг, команда xcopy копирует все файлы-источники, которые новее существующих файлов-результатов. Эта возможность позволяет обновлять только измененные файлы. |
| /u | Копирует (обновляет) только те файлы-источники, которые уже существуют в каталоге результата. |
| /i | Если источником является каталог или источник содержит подстановочные знаки и результат не существует, команда xcopy считает, что результат — это имя каталога, и создает новый каталог. Затем xcopy копирует все указанные файлы в новый каталог. По умолчанию команда xcopy запрашивает подтверждение, является ли параметр результат каталогом или файлом. |
| /s | Копирует каталоги и подкаталоги, если они не пусты. Если параметр /s не задан, команда xcopy будет работать только с одним каталогом. |
| /e | Копирует все подкаталоги, включая пустые. Параметр /e используется с параметрами /s и /t. /t Копирует только структуру подкаталога (т. е. дерево), а не файлы. Для копирования пустых каталогов следует задать ключ /e. |
| /k | Копирует файлы с атрибутом «только для чтения» с сохранением этого атрибута для скопированных файлов, оригиналы которых имеют этот атрибут. По умолчанию команда xcopy удаляет атрибут «только для чтения». |
| /r | Копирует файлы с атрибутом «только для чтения». |
| /h | Копирует системные и скрытые файлы. По умолчанию команда xcopy не копирует системные и скрытые файлы. |
| /a | Копирует только те файлы, которые имеют установленный атрибут «архивный». При использовании параметра /a атрибут «архивный» у исходных файлов не меняется. |
| /m | Копирует только те файлы, которые имеют установленный атрибут «архивный». В отличие от параметра /a, параметр /m очищает атрибут «архивный» у скопированных файлов. |
| /n | Копирует с использованием коротких имен файловой системы NTFS. Параметр /n требуется при копировании из файловой системы NTFS в файловую систему FAT или когда на диске-результате требуется использование соглашения об именах файлов как в файловой системе FAT (8.3). Файлы могут записываться в файловую систему FAT или NTFS. |
| /o | Копирует сведения о принадлежности файлов и избирательной таблице управления доступом (DACL). |
| /x | Копирует сведения о параметрах аудита файла и системной таблице управления доступом (SACL) (подразумевается наличие /p). /exclude:файл1[+[файл2]][+[файл3]] Определяет список файлов, содержащих строки. |
| /y | Устраняет выдачу запроса на подтверждение перезаписи существующего конечного файла. |
| /-y | Выдает запрос на подтверждение перезаписи существующего конечного файла. |
| /z | Копирует по сети в режиме перезапуска. |
| /? | Отображает справку в командной строке. |
Примечания
-
- Использование параметра /exclude
Построчный вывод всех строк в каждом файле. При соответствии выведенной строки части пути копируемого файла, он исключается из процесса копирования. Например, если указана строка «Obj», исключается все файлы, расположенные в каталоге «Obj». Например, если указана строка «.obj», исключается все файлы с расширением .obj. - Использование параметра /z
Если во время фазы копирования теряется сетевое подключение (например, если сервер переходит автономный режим, разрывая подключение), копирование возобновляется после восстановления подключения. Использование параметра /z команды вызывает также отображение доли (в процентах) завершенной операции копирования для каждого файла. - Использование параметра /y в переменной среде COPYCMD. Можно применять параметр /y в переменной среде COPYCMD. Эта настройка может быть переопределена использованием параметра /-y в командной строке. По умолчанию если команда copy выполняется не в пакетной программе, при замене требуется подтверждение.
- Копирование зашифрованных файлов
При копировании файлов на том, не поддерживающий шифрованную файловую систему (EFS), возникнет ошибка. Следует предварительно расшифровать файлы или копировать их на том, поддерживающий EFS. - Добавление файлов
Чтобы объединить файлы, укажите один файл-результат, но несколько файлов-источников (с помощью подстановочных знаков или формата файл1+файл2+файл3). - Значение по умолчанию для результата
Если параметр результат не задан, xcopy будет копировать файлы в текущий каталог. - Указание в качестве результата файла или каталога
Если параметр результат не содержит существующий каталок или не заканчивается обратной чертой(), выводится следующее сообщение:Что означает destination:
имя файла или каталога
(F = файл, D = каталог)?Нажмите F, если файл или файлы должны копироваться в файл. Нажмите D, если файл или файлы должны копироваться в каталог.Чтобы устранить вывод этого сообщения, используйте параметр /i. В результате чего, команда xcopy предполагает, что результат является каталогом, если источник престаляет собой несколько файлов или каталогов. - Использование команды xcopy для установки атрибута «архивный» для файлов результата
Команда xcopy создает файлы с установленным атрибутом «архивный», независимо от состояния этого атрибута у исходных файлов. - Сравнение команд xcopy и diskcopy
Команда xcopy должна быть использована вместо diskcopy при копировании файлов и подкаталогов на диск другого формата. Так как команда diskcopy копирует диски по дорожкам, требуется, чтобы исходный диск и диск-результат имели одинаковый формат. Для команды xcopy это требование не нужно. Обычно следует использовать команду xcopy, если только не требуется получить два диска с одинаковыми образами. - Коды завершения программы xcopy
- Использование параметра /exclude
Для анализа кодов завершения, выведенных командой xcopy, используйте параметр уровень_ошибки в командной строке if пакетных программ.
В следующей таблице перечислены коды завершения с кратким описанием.
| Код завершения | Описание |
|---|---|
| 0 | Файлы скопированы без ошибок |
| 1 | Файлы для копирования не найдены |
| 2 | Нажата комбинация CTRL+C для остановки команды xcopy |
| 4 | Возникла ошибка инициализации. Недостаточно места в памяти или на диске, введено неверное имя диска или неверный синтаксис вызова команды |
| 5 | Диск защищен от записи |
Примеры использования
Чтобы копировать все файлы и подкаталоги (включая пустые подкаталоги) с диска A на диск B, введите:
xcopy a: b: /s /eЧтобы включить в операцию копирования предыдущего примера системные и скрытые файлы следует использовать параметр /h:
xcopy a: b: /s /e /hЧтобы обновить файлы в каталоге Reports файлами из каталога Rawdata, измененными после 29 декабря 1993 года, введите:
xcopy rawdata reports /d:29-12-1993Чтобы обновить файлы предыдущего примера, уже существующие в каталоге Reports, независимо от их даты, введите следующую команду:
xcopy rawdata reports /uЧтобы получить списк файлов, которые были бы скопированы в предыдущем примере, следует ввести команду:
xcopy rawdata reports /d:29-12-1993 /l > xcopy.outСписок файлов, которые были бы скопированы, находится в файле Xcopy.out.
Чтобы скопировать каталог Customer и все подкаталоги \PublicAddress на сетевой диск H, сохранить у файлов атрибут «только для чтения», введите команду:
xcopy customer h:publicaddress /s /e /k /pЧтобы выдать предыдущую команду, убедиться, что команда xcopy создает каталог Address и устранить вывод сообщение о создании нового каталога, добавьте параметр /i следующим образом:
xcopy customer h:publicaddress /s /e /k /p /iДля запуска программы xcopy и анализа кодов завершения можно создать пакетный файл и использовать оператор if для обработки кодов завершения в случае возникновения ошибок. Например, следующая пакетная программа использует замещаемые параметры для задания источникаxcopy и результата:
@echo off
rem COPYIT.BAT копирует все файлы во всех подкаталогах
rem исходного диска или каталога (%1) на другой диск
rem или в другой каталог (%2)
?? xcopy %1 %2 /s /e
??if errorlevel 4 goto lowmemory
?if errorlevel 2 goto abort
?if errorlevel 0 goto exit
??:lowmemory ?
echo Недостаточно памяти для копирования файлов,
задан недопустимый ?echo диск или ошибка в синтаксисе командной строки.
?goto exit
??
:abort ?
echo Нажата комбинация CTRL+C для остановки копирования.
?goto exit ?
?
:exitЭта пакетная программа может быть использована для копирования всех файлов каталога C:Prgmcode и его подкаталогов на диск B следующим образом:
copyit c:prgmcode b:Командный интерпретатор подставляет C:Prgmcode вместо параметра %1 и B вместо параметра %2, затем использует команду xcopy с параметрами /e и /s. Если при выполнении xcopy произошла ошибка, пакетная программа считывает код завершения и переходит на метку, указанную в соответствующей инструкции IF ERRORLEVEL. В результате на экран выводится сообщение о характере ошибки и осуществляется выход из пакетной программы.
Справочная информация
Для копирования папки в cmd зайдите в командную строку:
1) Нажмите сочетание клавиш Windows+R
2) В открывшемся окне Выполнить наберите cmd
В командной строке вы можете воспользоваться командой copy или xcopy
Пример копирования пустой папки C:test_copy в папку с:program files
Одно из отличий команды xcopy от copy – возможность копирования разрешения папки
xcopy /y /o /e «c:test copy*.*» «c:Program Filestest copy*.*»
Ключ /Y — копирование без подтверждения, если папка уже существует.
Ключ /O – копирование разрешений на папку
Ключ /E – копирование каталогов с подкаталогами включая пустые
Полную справку по xcopy можно посмотреть набрав в командной строке –
xcopy /?
С копированием папок на английском языке все очень просто.
А как скопировать папку с русскими буквами в cmd?
xcopy /y /o /e «c:Тестовая папка» «c:Program FilesТестовая папка*.*»
Если записать данную команду в bat или cmd файл скопировав в блокнот и сохранив с расширением cmd или bat то копирование работать не будет.
Результат работы команды
Для копирования папки с русским названием сохраните команду в файл прямо в командной строке
echo xcopy /y /o /e «c:Тестовая папка» «c:Program FilesТестовая папка*.* » >> c:test_copy.cmd
Русский текст адаптируется под соответствующую кодировку
Копирование будет работать штатно.
For copy folder in cmd, go to the command prompt:
1) Press keys Windows+R
2) In Run menu type cmd and press Enter
At the command prompt, you can use the copy or xcopy command
An example of copying empty folders C:test_copy in the folder C:Program files
One of the differences between xcopy and copy is the ability to copy folder permissions
xcopy /y /o / e «c:test copy*.*» «c:Program Filestest copy *.*»
The /Y — switch copies without confirmation if the folder already exists.
Key /O — copy permissions to the folder
Key /E – copies directories and sub-directories including empty ones
Full help for xcopy can be found by typing in the command line –
xcopy /?
Copying folders in English is very simple.
And how to copy the folder with Russian letters in cmd?
xcopy /y /o /e «c:Тестовая папка» «c:Program FilesТестовая папка*.*»
If you write this command in bat or cmd file copied to Notepad and save with the extension cmd or bat then copying will not work.
Result run test_copy.cmd
To copy a folder with a Russian name, save the command to a file directly on the command line
echo xcopy /y /o /e «c:Тестовая папка» «c:Program FilesТестовая папка*.* » >> c:test_copy.cmd
The Russian text is adapted to the appropriate encoding
The copy will work normally.
The xcopy command is a Command Prompt command used to copy one or more files or folders from one location to another location.
With its many options and ability to copy entire directories, it’s similar to, but much more powerful than, the copy command. The robocopy command is also similar but has even more options.
Xcopy Command Availability
This command is available from within the Command Prompt in all Windows operating systems including Windows 10, Windows 8, Windows 7, Windows Vista, Windows XP, Windows 98, etc.
You can also access the command in MS-DOS as a DOS command.
Xcopy Command Syntax
Use the following syntax for the xcopy command:
xcopy source [destination] [/a] [/b] [/c] [/d [:date]] [/e] [/f] [/g] [/h] [/i] [/j] [/k] [/l] [/m] [/n] [/o] [/p] [/q] [/r] [/s] [/t] [/u] [/v] [/w] [/x] [/y] [/-y] [/z] [/exclude:file1[+file2][+file3]…] [/?]
The availability of certain xcopy command switches and other command syntax may differ from operating system to operating system. Learn how to read command syntax if you’re not sure how to read the syntax above or in the table below.
| Xcopy Command Options | |
|---|---|
| Item | Description |
| source | This defines the files or top level folder that you want to copy from. The source is the only required parameter. Use quotes around source if it contains spaces. |
| destination | This option specifies the location where the source files or folders should be copied to. If no destination is listed, the files or folders will be copied to the same folder you run the xcopy command from. Use quotes around destination if it contains spaces. |
| /a | Using this option will only copy archive files found in source. You can not use /a and /m together. |
| /b | Use this option to copy the symbolic link itself instead of the link target. This option was first available in Windows Vista. |
| /c | This option forces xcopy to continue even if it encounters an error. |
| /d [:date] | Use the command with /d option and a specific date, in MM-DD-YYYY format, to copy files changed on or after that date. You can also use this option without specifying a specific date to copy only those files in source that are newer than the same files that already exist in destination. This is helpful when using xcopy to perform regular file backups. |
| /e | When used alone or with /s, this option is the same as /s but will also create empty folders in destination that were also empty in source. The /e option can also be used together with the /t option to include empty directories and subdirectories found in source in the directory structure created in destination. |
| /f | This option will display the full path and file name of both the source and destination files being copied. |
| /g | Using xcopy with this option allows you to copy encrypted files in source to a destination that does not support encryption. This option will not work when copying files from an EFS encrypted drive to a non-EFS encrypted drive. |
| /h | The command doesn’t copy hidden files or system files by default but will when using this option. |
| /i | Use the /i option to force xcopy to assume that destination is a directory. If you don’t use this option, and you’re copying from source that is a directory or group of files and copying to destination that doesn’t exist, the xcopy command will prompt you enter whether destination is a file or directory. |
| /j | This option copies files without buffering, a feature useful for very big files. This option was first available in Windows 7. |
| /k | Use this option when copying read-only files to retain that file attribute in destination. |
| /l | Use this option to show a list of the files and folders to be copied… but no copying is actually done. The /l option is useful if you’re building a complicated command with several options and you’d like to see how it would function hypothetically. |
| /m | This option is identical to the /a option but xcopy will turn off the archive attribute after copying the file. You can not use /m and /a together. |
| /n | This option creates files and folders in destination using short file names. This option is only useful when you’re using the command to copy files to a destination that exists on an drive formatted to an older file system like FAT that does not support long file names. |
| /o | Retains ownership and Access Control List (ACL) information in the files written in destination. |
| /p | When using this option, you’ll be prompted before the creation of each file in destination. |
| /q | A kind of opposite of the /f option, the /q switch will put xcopy into «quiet» mode, skipping the on-screen display of each file being copied. |
| /r | Use this option to overwrite read-only files in destination. If you don’t use this option when you want to overwrite a read-only file in destination, you’ll be prompted with an «Access denied» message and the command will stop running. |
| /s | Use this option to copy directories, subdirectories, and the files contained within them, in addition to the files in the root of source. Empty folders will not be recreated. |
| /t | This option forces the xcopy command to create a directory structure in destination but not to copy any of the files. In other words, the folders and subfolders found in source will be created but there we be no files. Empty folders will not be created. |
| /u | This option will only copy files in source that are already in destination. |
| /v | This option verifies each file as it’s written, based on its size, to make sure they’re identical. Verification was built in to the command beginning in Windows XP, so this option does nothing in later versions of Windows and is only included for compatibility with older MS-DOS files. |
| /w | Use the /w option to present a «Press any key when ready to being copying file(s)» message. The command will begin copying files as instructed after you confirm with a key press. This option is not the same as the /p option which asks for verification before each file copy. |
| /x | This option copies file audit settings and System Access Control List (SACL) information. You imply /o when you use the /x option. |
| /y | Use this option to stop the command from prompting you about overwriting files from source that already exist in destination. |
| /-y | Use this option to force the command to prompt you about overwriting files. This might seem like a strange option to exist since this is the default behavior of xcopy but the /y option may be preset in the COPYCMD environment variable on some computers, making this option necessary. |
| /z | This option allows the xcopy command to safely stop copying files when a network connection is lost and then resume copying from where it left off once the connection is reestablished. This option also shows the percentage copied for each file during the copy process. |
| /exclude:file1[+file2][+file3]… | This option allows you to specify one or more file names containing a list of search strings you want the command to use to determine files and/or folders to skip when copying. |
| /? | Use the help switch with xcopy to show detailed help about the command. Executing xcopy /? is the same as using the help command to execute help xcopy. |
The xcopy command will add the archive attribute to files in destination no matter if the attribute was on or off on the file in source.
Xcopy Command Examples
Following are several examples of how to use this command:
Copy Files to a New Folder
xcopy C:Files E:Files /i
In the above example, the files contained in the source directory of C:Files are copied to destination, a new directory [/i] on the E drive called Files.
No subdirectories, nor any files contained within them, will be copied because the /s option was not used.
Xcopy Backup Script
xcopy "C:Important Files" D:Backup /c /d /e /h /i /k /q /r /s /x /y
In this example, xcopy is designed to function as a backup solution. Try this if you’d like to use xcopy instead of a backup software program to back up your files. Put the command as shown above in a script and schedule it to run nightly.
As shown above, the command is used to copy all the files and folders [/s] newer than those already copied [/d], including empty folders [/e] and hidden files [/h], from source of C:Important Files to the destination of D:Backup, which is a directory [/i]. We have some read-only files we want to keep updated in destination [/r] and we want to keep that attribute after being copied [/k]. We also want to make sure we maintain any ownership and audit settings in the files we’re copying [/x]. Finally, since we’re running xcopy in a script, we don’t need to see any information about the files as they’re copied [/q], We don’t want to be prompted to overwrite each one [/y], nor do we want the command to stop if it runs into an error [/c].
Copy Files and Folders Over the Network
xcopy C:Videos "\SERVERMedia Backup" /f /j /s /w /z
Here, the command is used to copy all the files, subfolders, and files contained in the subfolders [/s] from source of C:Videos to the destination folder Media Backup located on a computer on the network by the name of SERVER. We’re copying some really large video files, so buffering should be disabled to improve the copy process [/j], and since we’re copying over the network, we want to be able to resume copying if we lose the network connection [/z]. Being paranoid, we want to be prompted to start the process before it actually does anything [/w], and we also want to see every detail about what files are being copied as they’re being copied [/f].
Duplicate Folder Structure
xcopy C:Client032 C:Client033 /t /e
In this final example, we have a source full of well-organized files and folders in C:Client032 for a client. We’ve already created an empty destination folder, Client033, for a new client but we don’t want any files copied—just the empty folder structure [/t] so that we’re organized and prepared. We have some empty folders in C:Client032 that might apply to the new client, so we want to make sure those are copied as well [/e].
Xcopy & Xcopy32
In Windows 98 and Windows 95, two versions of the xcopy command were available: xcopy and xcopy32. However, the latter command was never intended to be run directly.
When you execute xcopy in Windows 95 or 98, either the original 16-bit version is automatically executed (when in MS-DOS mode) or the newer 32-bit version is automatically executed (when in Windows).
To be clear, no matter what version of Windows or MS-DOS you have, always run the xcopy command, not xcopy32, even if it’s available. When you execute xcopy, you’re always running the most appropriate version of the command.
Xcopy Related Commands
The xcopy command is similar in many ways to the copy command but with significantly more options, like the ability to copy folders, copy every file in subdirectories, and exclude files.
This command is also very much like the robocopy command except that robocopy has more flexibility than even xcopy.
The dir command is often used with xcopy to check which folders and files are in a directory before completing the command.
Thanks for letting us know!
Get the Latest Tech News Delivered Every Day
Subscribe
The xcopy command is a Command Prompt command used to copy one or more files or folders from one location to another location.
With its many options and ability to copy entire directories, it’s similar to, but much more powerful than, the copy command. The robocopy command is also similar but has even more options.
Xcopy Command Availability
This command is available from within the Command Prompt in all Windows operating systems including Windows 10, Windows 8, Windows 7, Windows Vista, Windows XP, Windows 98, etc.
You can also access the command in MS-DOS as a DOS command.
Xcopy Command Syntax
Use the following syntax for the xcopy command:
xcopy source [destination] [/a] [/b] [/c] [/d [:date]] [/e] [/f] [/g] [/h] [/i] [/j] [/k] [/l] [/m] [/n] [/o] [/p] [/q] [/r] [/s] [/t] [/u] [/v] [/w] [/x] [/y] [/-y] [/z] [/exclude:file1[+file2][+file3]…] [/?]
The availability of certain xcopy command switches and other command syntax may differ from operating system to operating system. Learn how to read command syntax if you’re not sure how to read the syntax above or in the table below.
| Xcopy Command Options | |
|---|---|
| Item | Description |
| source | This defines the files or top level folder that you want to copy from. The source is the only required parameter. Use quotes around source if it contains spaces. |
| destination | This option specifies the location where the source files or folders should be copied to. If no destination is listed, the files or folders will be copied to the same folder you run the xcopy command from. Use quotes around destination if it contains spaces. |
| /a | Using this option will only copy archive files found in source. You can not use /a and /m together. |
| /b | Use this option to copy the symbolic link itself instead of the link target. This option was first available in Windows Vista. |
| /c | This option forces xcopy to continue even if it encounters an error. |
| /d [:date] | Use the command with /d option and a specific date, in MM-DD-YYYY format, to copy files changed on or after that date. You can also use this option without specifying a specific date to copy only those files in source that are newer than the same files that already exist in destination. This is helpful when using xcopy to perform regular file backups. |
| /e | When used alone or with /s, this option is the same as /s but will also create empty folders in destination that were also empty in source. The /e option can also be used together with the /t option to include empty directories and subdirectories found in source in the directory structure created in destination. |
| /f | This option will display the full path and file name of both the source and destination files being copied. |
| /g | Using xcopy with this option allows you to copy encrypted files in source to a destination that does not support encryption. This option will not work when copying files from an EFS encrypted drive to a non-EFS encrypted drive. |
| /h | The command doesn’t copy hidden files or system files by default but will when using this option. |
| /i | Use the /i option to force xcopy to assume that destination is a directory. If you don’t use this option, and you’re copying from source that is a directory or group of files and copying to destination that doesn’t exist, the xcopy command will prompt you enter whether destination is a file or directory. |
| /j | This option copies files without buffering, a feature useful for very big files. This option was first available in Windows 7. |
| /k | Use this option when copying read-only files to retain that file attribute in destination. |
| /l | Use this option to show a list of the files and folders to be copied… but no copying is actually done. The /l option is useful if you’re building a complicated command with several options and you’d like to see how it would function hypothetically. |
| /m | This option is identical to the /a option but xcopy will turn off the archive attribute after copying the file. You can not use /m and /a together. |
| /n | This option creates files and folders in destination using short file names. This option is only useful when you’re using the command to copy files to a destination that exists on an drive formatted to an older file system like FAT that does not support long file names. |
| /o | Retains ownership and Access Control List (ACL) information in the files written in destination. |
| /p | When using this option, you’ll be prompted before the creation of each file in destination. |
| /q | A kind of opposite of the /f option, the /q switch will put xcopy into «quiet» mode, skipping the on-screen display of each file being copied. |
| /r | Use this option to overwrite read-only files in destination. If you don’t use this option when you want to overwrite a read-only file in destination, you’ll be prompted with an «Access denied» message and the command will stop running. |
| /s | Use this option to copy directories, subdirectories, and the files contained within them, in addition to the files in the root of source. Empty folders will not be recreated. |
| /t | This option forces the xcopy command to create a directory structure in destination but not to copy any of the files. In other words, the folders and subfolders found in source will be created but there we be no files. Empty folders will not be created. |
| /u | This option will only copy files in source that are already in destination. |
| /v | This option verifies each file as it’s written, based on its size, to make sure they’re identical. Verification was built in to the command beginning in Windows XP, so this option does nothing in later versions of Windows and is only included for compatibility with older MS-DOS files. |
| /w | Use the /w option to present a «Press any key when ready to being copying file(s)» message. The command will begin copying files as instructed after you confirm with a key press. This option is not the same as the /p option which asks for verification before each file copy. |
| /x | This option copies file audit settings and System Access Control List (SACL) information. You imply /o when you use the /x option. |
| /y | Use this option to stop the command from prompting you about overwriting files from source that already exist in destination. |
| /-y | Use this option to force the command to prompt you about overwriting files. This might seem like a strange option to exist since this is the default behavior of xcopy but the /y option may be preset in the COPYCMD environment variable on some computers, making this option necessary. |
| /z | This option allows the xcopy command to safely stop copying files when a network connection is lost and then resume copying from where it left off once the connection is reestablished. This option also shows the percentage copied for each file during the copy process. |
| /exclude:file1[+file2][+file3]… | This option allows you to specify one or more file names containing a list of search strings you want the command to use to determine files and/or folders to skip when copying. |
| /? | Use the help switch with xcopy to show detailed help about the command. Executing xcopy /? is the same as using the help command to execute help xcopy. |
The xcopy command will add the archive attribute to files in destination no matter if the attribute was on or off on the file in source.
Xcopy Command Examples
Following are several examples of how to use this command:
Copy Files to a New Folder
xcopy C:Files E:Files /i
In the above example, the files contained in the source directory of C:Files are copied to destination, a new directory [/i] on the E drive called Files.
No subdirectories, nor any files contained within them, will be copied because the /s option was not used.
Xcopy Backup Script
xcopy "C:Important Files" D:Backup /c /d /e /h /i /k /q /r /s /x /y
In this example, xcopy is designed to function as a backup solution. Try this if you’d like to use xcopy instead of a backup software program to back up your files. Put the command as shown above in a script and schedule it to run nightly.
As shown above, the command is used to copy all the files and folders [/s] newer than those already copied [/d], including empty folders [/e] and hidden files [/h], from source of C:Important Files to the destination of D:Backup, which is a directory [/i]. We have some read-only files we want to keep updated in destination [/r] and we want to keep that attribute after being copied [/k]. We also want to make sure we maintain any ownership and audit settings in the files we’re copying [/x]. Finally, since we’re running xcopy in a script, we don’t need to see any information about the files as they’re copied [/q], We don’t want to be prompted to overwrite each one [/y], nor do we want the command to stop if it runs into an error [/c].
Copy Files and Folders Over the Network
xcopy C:Videos "\SERVERMedia Backup" /f /j /s /w /z
Here, the command is used to copy all the files, subfolders, and files contained in the subfolders [/s] from source of C:Videos to the destination folder Media Backup located on a computer on the network by the name of SERVER. We’re copying some really large video files, so buffering should be disabled to improve the copy process [/j], and since we’re copying over the network, we want to be able to resume copying if we lose the network connection [/z]. Being paranoid, we want to be prompted to start the process before it actually does anything [/w], and we also want to see every detail about what files are being copied as they’re being copied [/f].
Duplicate Folder Structure
xcopy C:Client032 C:Client033 /t /e
In this final example, we have a source full of well-organized files and folders in C:Client032 for a client. We’ve already created an empty destination folder, Client033, for a new client but we don’t want any files copied—just the empty folder structure [/t] so that we’re organized and prepared. We have some empty folders in C:Client032 that might apply to the new client, so we want to make sure those are copied as well [/e].
Xcopy & Xcopy32
In Windows 98 and Windows 95, two versions of the xcopy command were available: xcopy and xcopy32. However, the latter command was never intended to be run directly.
When you execute xcopy in Windows 95 or 98, either the original 16-bit version is automatically executed (when in MS-DOS mode) or the newer 32-bit version is automatically executed (when in Windows).
To be clear, no matter what version of Windows or MS-DOS you have, always run the xcopy command, not xcopy32, even if it’s available. When you execute xcopy, you’re always running the most appropriate version of the command.
Xcopy Related Commands
The xcopy command is similar in many ways to the copy command but with significantly more options, like the ability to copy folders, copy every file in subdirectories, and exclude files.
This command is also very much like the robocopy command except that robocopy has more flexibility than even xcopy.
The dir command is often used with xcopy to check which folders and files are in a directory before completing the command.
Thanks for letting us know!
Get the Latest Tech News Delivered Every Day
Subscribe
XCOPY копирование файлов и папок
XCOPY копирует файлы и каталоги, включая подкаталоги в командной строке Windows. Это мощная команда для копирования файлов и папок, имеет больше параметров чем простая команда COPY.
Параметры утилиты XCOPY
xcopy источник [результат] [/w] [/p] [/c] [/v] [/q] [/f] [/l] [/g] [/d[:мм-дд-гггг]] [/u] [/i] [/s [/e]] [/t] [/k] [/r] [/h] [{/a|/m}] [/n] [/o] [/x] [/exclude:файл1[+[файл2]][+[файл3]] [{/y|/-y}] [/z]
- источник — Обязательный параметр. Задает местонахождение и имена файлов для копирования. Параметр должен задавать или диск, или путь.
- результат — Задает место, куда будут скопированы файлы. Параметр может включать имя диска с двоеточием, имя каталога, имя файла или их комбинацию.
- /w — Выводит следующее сообщение с ожиданием подтверждения начала копирования: Нажмите любую клавишу, чтобы начать копирование файлов
- /p — Запрашивает подтверждение при создании каждого файла-результата.
- /c — Игнорирует ошибки.
- /v — Проверяет каждый скопированный файл на соответствие его оригиналу.
- /q — Отменяет вывод на экран сообщений команды xcopy.
- /f — Выводит имена исходных файлов и файлов-результатов в процессе копирования.
- /l — Отображает список копируемых файлов.
- /g — Создает незашифрованные файлы-результаты.
- /d[:мм-дд-гггг] — Копирует только файлы, измененные не ранее заданной даты. Если не включить значение мм-дд-гггг, команда xcopy копирует все файлы-источники, которые новее существующих файлов-результатов. Эта возможность позволяет обновлять только измененные файлы.
- /u — Копирует (обновляет) только те файлы-источники, которые уже существуют в каталоге результата.
- /i — Если источником является каталог или источник содержит подстановочные знаки и результат не существует, команда xcopy считает, что результат — это имя каталога, и создает новый каталог. Затем xcopy копирует все указанные файлы в новый каталог. По умолчанию команда xcopy запрашивает подтверждение, является ли параметр результат каталогом или файлом.
- /s — Копирует каталоги и подкаталоги, если они не пусты. Если параметр /s не задан, команда xcopy будет работать только с одним каталогом.
- /e — Копирует все подкаталоги, включая пустые. Параметр /e используется с параметрами /s и /t.
- /t — Копирует только структуру подкаталога (т. е. дерево), а не файлы. Для копирования пустых каталогов следует задать ключ /e.
- /k — Копирует файлы с атрибутом «только для чтения» с сохранением этого атрибута для скопированных файлов, оригиналы которых имеют этот атрибут. По умолчанию команда xcopy удаляет атрибут «только для чтения».
- /r — Копирует файлы с атрибутом «только для чтения».
- /h — Копирует системные и скрытые файлы. По умолчанию команда xcopy не копирует системные и скрытые файлы.
- /a — Копирует только те файлы, которые имеют установленный атрибут «архивный». При использовании параметра /a атрибут «архивный» у исходных файлов не меняется. Сведения об установке атрибутов с помощью команды attrib см. по ссылке «См. также».
- /m — Копирует только те файлы, которые имеют установленный атрибут «архивный». В отличие от параметра /a, параметр /m очищает атрибут «архивный» у скопированных файлов. Сведения об установке атрибутов с помощью команды attrib см. по ссылке «См. также».
- /n — Копирует с использованием коротких имен файловой системы NTFS. Параметр /n требуется при копировании из файловой системы NTFS в файловую систему FAT или когда на диске-результате требуется использование соглашения об именах файлов как в файловой системе FAT (8.3). Файлы могут записываться в файловую систему FAT или NTFS.
- /o — Копирует сведения о принадлежности файлов и избирательной таблице управления доступом (DACL).
- /x — Копирует сведения о параметрах аудита файла и системной таблице управления доступом (SACL) (подразумевается наличие /p).
- /exclude:файл1[+[файл2]][+[файл3]] — Определяет список файлов, содежащих строки.
- /y — Устраняет выдачу запроса на подтверждение перезаписи существующего конечного файла.
- /-y — Выдает запрос на подтверждение перезаписи существующего конечного файла.
- /z — Копирует по сети в режиме перезапуска.
- /? — Отображает справку в командной строке.
Примеры команды XCOPY
Чтобы копировать все файлы и подкаталоги (включая пустые подкаталоги) с диска D на диск E, введите:
xcopy D: E: /s /e
Загрузить PDF
Загрузить PDF
Из этой статьи вы узнаете, как в Windows копировать отдельные файлы и файлы из папки с помощью командной строки.
-
1
Определите, где находится файл. Необходимо выяснить, в каком каталоге хранится файл, чтобы указать его в командной строке.
- Чтобы найти каталог, в Проводнике перейдите в папку с файлом, а затем щелкните по адресной строке в верхней части окна Проводника.
- Большинство файлов находится в следующем каталоге: [буква диска]:Пользователи[имя пользователя] (например, «C:ПользователиИван»). В этом каталоге хранятся практически все файлы, созданные пользователем.
- Например, файл на рабочем столе находится в следующем каталоге: «C:ПользователиИванРабочий стол», а файл в папке «Документы» в каталоге «C:ПользователиИванДокументы».
-
2
Запишите имя файла. Это необходимо, чтобы скопировать файл. Имейте в виду, что командная строка учитывает регистр букв, поэтому правильно запишите имя файла.
-
3
Откройте меню «Пуск»
. Нажмите на логотип Windows в нижнем левом углу экрана.
-
4
Введите командная строка. Начнется поиск утилиты «Командная строка».
-
5
Нажмите «Командная строка»
. Вы найдете этот значок в верхней части меню «Пуск». Откроется окно командной строки.
- Имейте в виду, что на общедоступном компьютере (например, в школе) вы не сможете открыть командную строку.
Реклама
-
1
Введите команду для перехода в другой каталог. Введите cd, а затем нажмите Пробел; клавишу ↵ Enter не нажимайте.
-
2
Введите каталог, в котором находится нужный файл.
-
3
Нажмите ↵ Enter. В командной строке вы перейдете в указанный каталог.
-
4
Введите команду для копирования файла. Введите copy, а затем нажмите Пробел; клавишу ↵ Enter не нажимайте.
-
5
Введите имя файла. Введите имя файла, а затем нажмите Пробел. Имя файла введите с расширением файла (например, .txt в случае текстового файла). Клавишу ↵ Enter не нажимайте.
- Если в имени файла есть пробелы, заключите их в кавычки. Например, имя файла «Pickles are Good.txt» в командной строке нужно ввести так: Pickles" "are" "Good.txt.
-
6
Введите конечный каталог. Введите каталог (например, C:Пользователи[ваше имя пользователя]Рабочий стол, в который будет скопирован файл.
- Если не ввести конечный каталог, файл будет скопирован в ваш персональный каталог (например, «C:Пользователи[ваше имя пользователя]»).
-
7
Нажмите ↵ Enter. Файл будет скопирован в указанный каталог. Чтобы открыть скопированный файл, перейдите в соответствующий каталог в окне Проводника.
Реклама
-
1
Перейдите в каталог с папкой. Введите cd, нажмите Пробел, введите каталог с папкой и нажмите ↵ Enter.
- Например, чтобы скопировать файлы из папки «Example», которая находится на рабочем столе, введите каталог C:ПользователиИванРабочий стол.
-
2
Введите команду robocopy. Введите robocopy, а затем нажмите Пробел; клавишу ↵ Enter не нажимайте.
-
3
Введите имя папки. Введите имя папки, файлы из которой вы хотите скопировать, а затем нажмите Пробел. Клавишу ↵ Enter не нажимайте.
- Если в имени папки есть пробелы, заключите их в кавычки.
-
4
Введите конечный каталог. Введите каталог, в который вы хотите скопировать файлы из папки.
- Если в исходной и конечной папках много файлов, они перемешаются, потому что сама исходная папка скопирована не будет.
-
5
Нажмите ↵ Enter. Файл из исходной папки будут скопированы в конечную папку.
Реклама
Советы
- Чтобы скопировать все файлы, которые находятся в каталоге, введите команду copy *[тип файла] (например, copy *.txt).
- Чтобы создать конечную папку и скопировать в нее сразу несколько файлов, введите каталог конечной папки (включая саму конечную папку) в сочетании с командой «robocopy».[1]
- Если скопировать файлы, которые находятся на рабочем столе, в новую папку, она будет переименована в «Рабочий стол».
Реклама
Предупреждения
- Копировать файлы и папки через командную строку довольно рискованно, если вы не знаете, что делаете. Не трогайте папки и файлы, назначение которых вам неизвестно.
Реклама
Об этой статье
Эту страницу просматривали 203 664 раза.
Была ли эта статья полезной?
Полный список команд можно вывести набрав HELP в командной строке.
Команда CD
Текущий каталог можно изменить с помощью команды
CD [диск:][путь]
Путь к требуемому каталогу указывается с учетом приведенных выше замечаний. Например, команда CD выполняет переход в корневой каталог текущего диска. Если запустить команду CD без параметров, то на экран будут выведены имена текущего диска и каталога.
Команда COPY
Одной из наиболее часто повторяющихся задач при работе на компьютере является копирование и перемещение файлов из одного места в другое. Для копирования одного или нескольких файлов используется команда COPY.
Синтаксис этой команды:
COPY [/A|/B] источник [/A|/B] [+ источник [/A|/B] [+ ...]] [результат [/A|/B]] [/V][/Y|/–Y]
Краткое описание параметров и ключей команды COPY приведено в таблице.
|
Таблица 1.1. Параметры и ключи команды COPY |
|
|
Параметр |
Описание |
|
источник |
Имя копируемого файла или файлов |
|
/A |
Файл является текстовым файлом ASCII, то есть конец файла обозначается символом с кодом ASCII 26 (<Ctrl>+<Z>) |
|
/B |
Файл является двоичным. Этот ключ указывает на то, что интерпретатор команд должен при копировании считывать из источника число байт, заданное размером в каталоге копируемого файла |
|
результат |
Каталог для размещения результата копирования и/или имя создаваемого файла |
|
/V |
Проверка правильности копирования путем сравнения файлов после копирования |
|
/Y |
Отключение режима запроса подтверждения на замену файлов |
|
/-Y |
Включение режима запроса подтверждения на замену файлов |
Приведем примеры использования команды COPY.
Копирование файла abc.txt из текущего каталога в каталог D:PROGRAM под тем же именем:
COPY abc.txt D:PROGRAM
Копирование файла abc.txt из текущего каталога в каталог D:PROGRAM под новым именем def.txt:
COPY abc.txt D:PROGRAMdef.txt
Копирование всех файлов с расширением txt с диска A: в каталог ‘Мои документы’ на диске C:
COPY A:*.txt "C:Мои документы"
Если не задать в команде целевой файл, то команда COPY создаст копию файла-источника с тем же именем, датой и временем создания, что и исходный файл, и поместит новую копию в текущий каталог на текущем диске. Например, для того, чтобы скопировать все файлы из корневого каталога диска A: в текущий каталог, достаточно выполнить такую краткую команду:
COPY A:*.*
В качестве источника или результата при копировании можно указывать имена не только файлов, но и устройств компьютера. Например, для того, чтобы распечатать файл abc.txt на принтере, можно воспользоваться командой копирования этого файла на устройство PRN: COPY abc.txt PRN
Другой интересный пример: создадим новый текстовый файл и запишем в него информацию, без использования текстового редактора. Для этого достаточно ввести команду COPY CON my.txt, которая будет копировать то, что вы набираете на клавиатуре, в файл my.txt (если этот файл существовал, то он перезапишется, иначе — создастся). Для завершения ввода необходимо ввести символ конца файла, то есть нажать клавиши <Ctrl>+<Z>.
Команда COPY может также объединять (склеивать) нескольких файлов в один. Для этого необходимо указать единственный результирующий файл и несколько исходных. Это достигается путем использования групповых знаков (? и *) или формата файл1 + файл2 + файл3. Например, для объединения файлов 1.txt и 2.txt в файл 3.txt можно задать следующую команду:
COPY 1.txt+2.txt 3.txt
Объединение всех файлов с расширением dat из текущего каталога в один файл all.dat может быть произведено так:
COPY /B *.dat all.dat
Ключ /B здесь используется для предотвращения усечения соединяемых файлов, так как при комбинировании файлов команда COPY по умолчанию считает файлами текстовыми.
Если имя целевого файла совпадает с именем одного из копируемых файлов (кроме первого), то исходное содержимое целевого файла теряется. Если имя целевого файла опущено, то в его качестве используется первый файл из списка. Например, команда COPY 1.txt+2.txt добавит к содержимому файла 1.txt содержимое файла 2.txt. Командой COPY можно воспользоваться и для присвоения какому-либо файлу текущей даты и времени без модификации его содержимого. Для этого нужно ввести команду типа
COPY /B 1.txt +,,
Здесь запятые указывают на пропуск параметра приемника, что и приводит к требуемому результату.
Команда COPY имеет и свои недостатки. Например, с ее помощью нельзя копировать скрытые и системные файлы, файлы нулевой длины, файлы из подкаталогов. Кроме того, если при копировании группы файлов COPY встретит файл, который в данный момент нельзя скопировать (например, он занят другим приложением), то процесс копирования полностью прервется, и остальные файлы не будут скопированы.
Команда XCOPY
Указанные при описании команды COPY проблемы можно решить с помощью команды XCOPY, которая предоставляет намного больше возможностей при копировании. Необходимо отметить, правда, что XCOPY может работать только с файлами и каталогами, но не с устройствами.
Синтаксис этой команды:
XCOPY источник [результат] [ключи]
Команда XCOPY имеет множество ключей, мы коснемся лишь некоторых из них. Ключ /D[:[дата]] позволяет копировать только файлы, измененные не ранее указанной даты. Если параметр дата не указан, то копирование будет производиться только если источник новее результата. Например, команда
XCOPY "C:Мои документы*.*" "D:BACKUPМои документы" /D
скопирует в каталог ‘D:BACKUPМои документы’ только те файлы из каталога ‘C:Мои документы’, которые были изменены со времени последнего подобного копирования или которых вообще не было в ‘D:BACKUPМои документы’.
Ключ /S позволяет копировать все непустые подкаталоги в каталоге-источнике. С помощью же ключа /E можно копировать вообще все подкаталоги, включая и пустые.
Если указан ключ /C, то копирование будет продолжаться даже в случае возникновения ошибок. Это бывает очень полезным при операциях копирования, производимых над группами файлов, например, при резервном копировании данных.
Ключ /I важен для случая, когда копируются несколько файлов, а файл назначения отсутствует. При задании этого ключа команда XCOPY считает, что файл назначения должен быть каталогом. Например, если задать ключ /I в команде копирования всех файлов с расширением txt из текущего каталога в несуществующий еще подкаталог TEXT,
XCOPY *.txt TEXT /I
то подкаталог TEXT будет создан без дополнительных запросов.
Ключи /Q, /F и /L отвечают за режим отображения при копировании. При задании ключа /Q имена файлов при копировании не отображаются, ключа /F — отображаются полные пути источника и результата. Ключ /L обозначает, что отображаются только файлы, которые должны быть скопированы (при этом само копирование не производится).
С помощью ключа /H можно копировать скрытые и системные файлы, а с помощью ключа /R — заменять файлы с атрибутом «Только для чтения». Например, для копирования всех файлов из корневого каталога диска C: (включая системные и скрытые) в каталог SYS на диске D:, нужно ввести следующую команду:
XCOPY C:*.* D:SYS /H
Ключ /T позволяет применять XCOPY для копирования только структуры каталогов источника, без дублирования находящихся в этих каталогах файлов, причем пустые каталоги и подкаталоги не включаются. Для того, чтобы все же включить пустые каталоги и подкаталоги, нужно использовать комбинацию ключей /T /E.
Используя XCOPY можно при копировании обновлять только уже существующие файлы (новые файлы при этом не записываются). Для этого применяется ключ /U. Например, если в каталоге C:2 находились файлы a.txt и b.txt, а в каталоге C:1 — файлы a.txt, b.txt, c.txt и d.txt, то после выполнения команды
XCOPY C:1 C:2 /U
в каталоге C:2 по-прежнему останутся лишь два файла a.txt и b.txt, содержимое которых будет заменено содержимым соответствующих файлов из каталога C:1.Если с помощью XCOPY копировался файл с атрибутом «Только для чтения», то по умолчанию у файла-копии этот атрибут снимется. Для того, чтобы копировать не только данные, но и полностью атрибуты файла, необходимо использовать ключ /K.
Ключи /Y и /-Y определяют, нужно ли запрашивать подтверждение перед заменой файлов при копировании. /Y означает, что такой запрос нужен, /-Y — не нужен.
Команда DIR
Еще одной очень полезной командой является DIR [диск:][путь][имя_файла] [ключи], которая используется для вывода информации о содержимом дисков и каталогов. Параметр [диск:][путь] задает диск и каталог, содержимое которого нужно вывести на экран. Параметр [имя_файла] задает файл или группу файлов, которые нужно включить в список. Например, команда
DIR C:*.bat
выведет на экран все файлы с расширением bat в корневом каталоге диска C:. Если задать эту команду без параметров, то выводится метка диска и его серийный номер, имена (в коротком и длинном вариантах) файлов и подкаталогов, находящихся в текущем каталоге, а также дата и время их последней модификации. После этого выводится число файлов в каталоге, общий объем (в байтах), занимаемый файлами, и объем свободного пространства на диске. Например:
Том в устройстве C имеет метку PHYS1_PART2
Серийный номер тома: 366D-6107
Содержимое папки C:aditor
. <ПАПКА> 25.01.00 17:15 .
.. <ПАПКА> 25.01.00 17:15 ..
TEMPLT02 DAT 227 07.08.98 1:00 templt02.dat
UNINST1 000 1 093 02.03.99 8:36 UNINST1.000
HILITE DAT 1 082 18.09.98 18:55 hilite.dat
TEMPLT01 DAT 48 07.08.98 1:00 templt01.dat
UNINST0 000 40 960 15.04.98 2:08 UNINST0.000
TTABLE DAT 357 07.08.98 1:00 ttable.dat
ADITOR EXE 461 312 01.12.99 23:13 aditor.exe
README TXT 3 974 25.01.00 17:26 readme.txt
ADITOR HLP 24 594 08.10.98 23:12 aditor.hlp
ТЕКСТО~1 TXT 0 11.03.01 9:02 Текстовый файл.txt
11 файлов 533 647 байт
2 папок 143 261 696 байт свободно
С помощью ключей команды DIR можно задать различные режимы расположения, фильтрации и сортировки. Например, при использовании ключа /W перечень файлов выводится в широком формате с максимально возможным числом имен файлов или каталогов на каждой строке. Например:
Том в устройстве C имеет метку PHYS1_PART2
Серийный номер тома: 366D-6107
Содержимое папки C:aditor
[.] [..] TEMPLT02.DAT UNINST1.000 HILITE.DAT
TEMPLT01.DAT UNINST0.000 TTABLE.DAT ADITOR.EXE README.TXT
ADITOR.HLP ТЕКСТО~1.TXT
11 файлов 533 647 байт
2 папок 143 257 600 байт свободно
С помощью ключа /A[[:]атрибуты] можно вывести имена только тех каталогов и файлов, которые имеют заданные атрибуты (R — «Только чтение», A — «Архивный», S — «Системный», H — «Скрытый», префикс «–» имеет значение НЕ). Если ключ /A используется более чем с одним значением атрибута, будут выведены имена только тех файлов, у которых все атрибуты совпадают с заданными. Например, для вывода имен всех файлов в корневом каталоге диска C:, которые одновременно являются скрытыми и системными, можно задать команду
DIR C: /A:HS
а для вывода всех файлов, кроме скрытых — команду
DIR C: /A:-H
Отметим здесь, что атрибуту каталога соответствует буква D, то есть для того, чтобы, например, вывести список всех каталогов диска C:, нужно задать команду
DIR C: /A:D
Ключ /O[[:]сортировка] задает порядок сортировки содержимого каталога при выводе его командой DIR. Если этот ключ опущен, DIR печатает имена файлов и каталогов в том порядке, в котором они содержатся в каталоге. Если ключ /O задан, а параметр сортировка не указан, то DIR выводит имена в алфавитном порядке. В параметре сортировка можно использовать следующие значения: N — по имени (алфавитная), S — по размеру (начиная с меньших), E — по расширению (алфавитная), D — по дате (начиная с более старых), A — по дате загрузки (начиная с более старых), G — начать список с каталогов. Префикс «–» означает обратный порядок. Если задается более одного значения порядка сортировки, файлы сортируются по первому критерию, затем по второму и т.д.
Ключ /S означает вывод списка файлов из заданного каталога и его подкаталогов.
Ключ /B перечисляет только названия каталогов и имена файлов (в длинном формате) по одному на строку, включая расширение. При этом выводится только основная информация, без итоговой. Например:
templt02.dat UNINST1.000 hilite.dat templt01.dat UNINST0.000 ttable.dat aditor.exe readme.txt aditor.hlp Текстовый файл.txt
Команды MKDIR и RMDIR
Для создания нового каталога и удаления уже существующего пустого каталога используются команды MKDIR [диск:]путь и RMDIR [диск:]путь [ключи] соответственно (или их короткие аналоги MD и RD). Например:
MKDIR "C:Примеры" RMDIR "C:Примеры"
Команда MKDIR не может быть выполнена, если каталог или файл с заданным именем уже существует. Команда RMDIR не будет выполнена, если удаляемый каталог не пустой.
Команда DEL
Удалить один или несколько файлов можно с помощью команды
DEL [диск:][путь]имя_файла [ключи]
Для удаления сразу нескольких файлов используются групповые знаки ? и *. Ключ /S позволяет удалить указанные файлы из всех подкаталогов, ключ /F – принудительно удалить файлы, доступные только для чтения, ключ /A[[:]атрибуты] – отбирать файлы для удаления по атрибутам (аналогично ключу /A[[:]атрибуты] в команде DIR).
Команда REN
Переименовать файлы и каталоги можно с помощью команды RENAME (REN). Синтаксис этой команды имеет следующий вид:
REN [диск:][путь][каталог1|файл1] [каталог2|файл2]
Здесь параметр каталог1|файл1 определяет название каталога/файла, которое нужно изменить, а каталог2|файл2 задает новое название каталога/файла. В любом параметре команды REN можно использовать групповые символы ? и *. При этом представленные шаблонами символы в параметре файл2 будут идентичны соответствующим символам в параметре файл1. Например, чтобы изменить у всех файлов с расширением txt в текущей директории расширение на doc, нужно ввести такую команду:
REN *.txt *.doc
Если файл с именем файл2 уже существует, то команда REN прекратит выполнение, и произойдет вывод сообщения, что файл уже существует или занят. Кроме того, в команде REN нельзя указать другой диск или каталог для создания результирующих каталога и файла. Для этой цели нужно использовать команду MOVE, предназначенную для переименования и перемещения файлов и каталогов.
Команда MOVE
Синтаксис команды для перемещения одного или более файлов имеет вид:
MOVE [/Y|/–Y] [диск:][путь]имя_файла1[,...] результирующий_файл
Синтаксис команды для переименования папки имеет вид:
MOVE [/Y|/–Y] [диск:][путь]каталог1 каталог2
Здесь параметр результирующий_файл задает новое размещение файла и может включать имя диска, двоеточие, имя каталога, либо их сочетание. Если перемещается только один файл, допускается указать его новое имя. Это позволяет сразу переместить и переименовать файл. Например,
MOVE "C:Мои документысписок.txt" D:list.txt
Если указан ключ /-Y, то при создании каталогов и замене файлов будет выдаваться запрос на подтверждение. Ключ /Y отменяет выдачу такого запроса.
CD | COPY | XCOPY | DIR | MKDIR | RMDIR | DEL | REN | MOVE