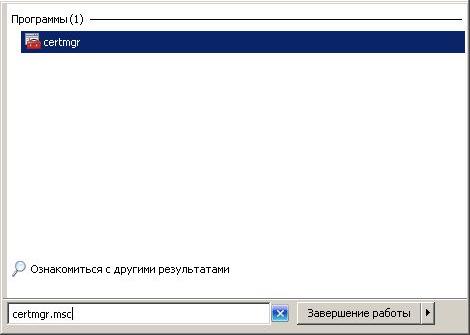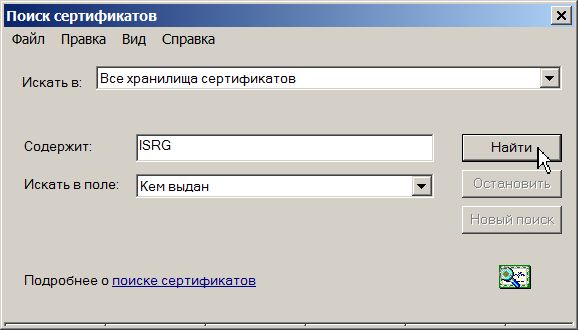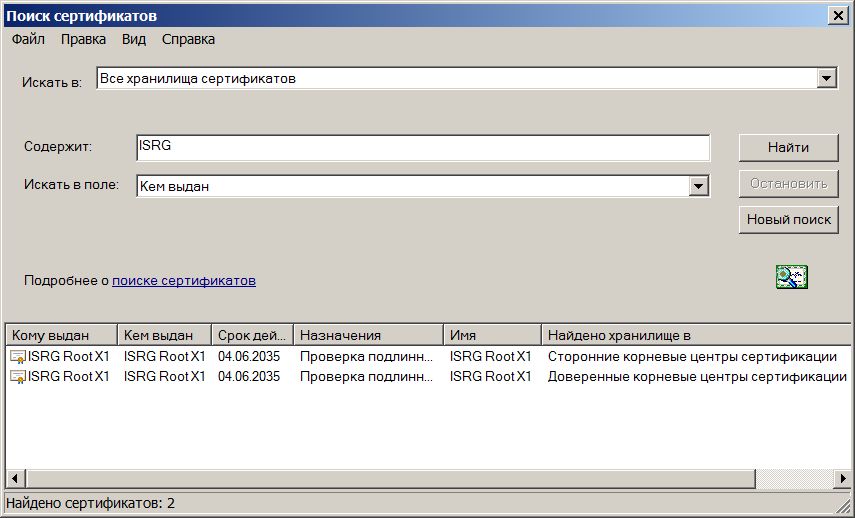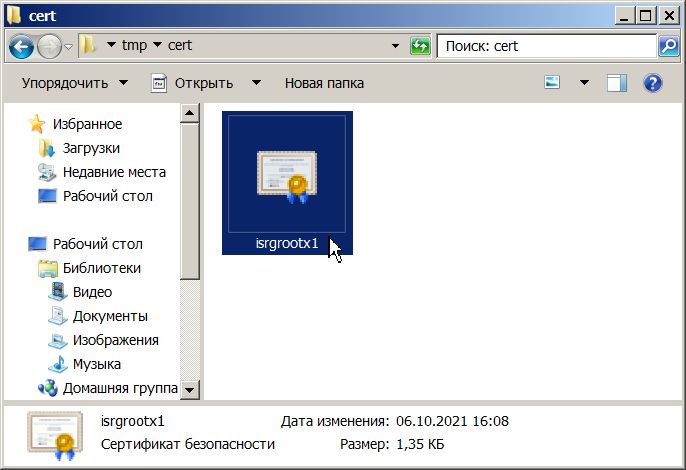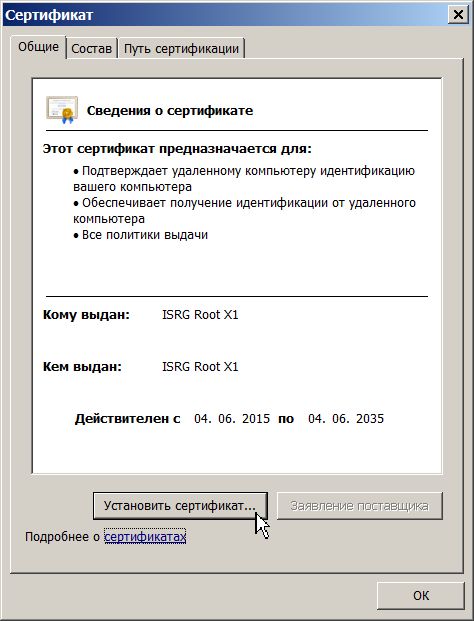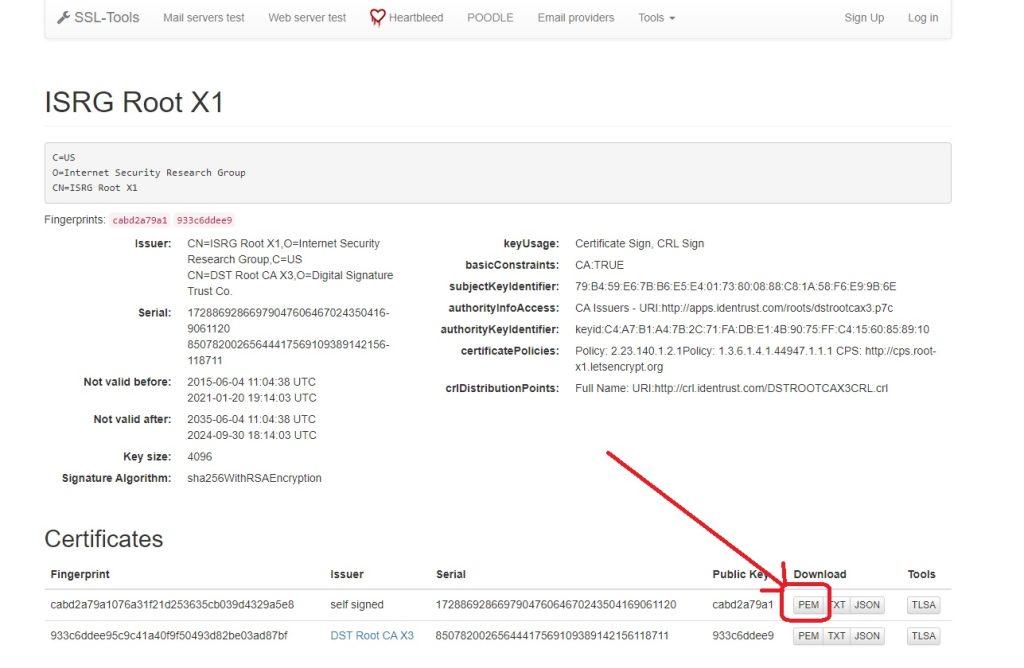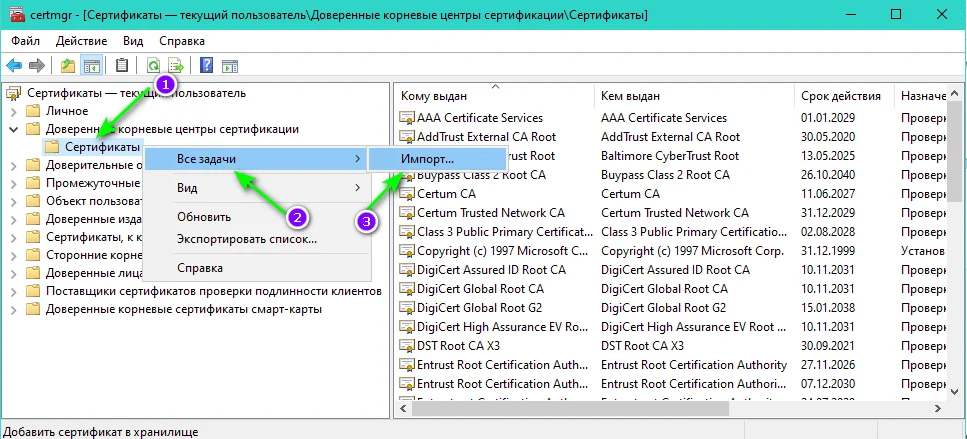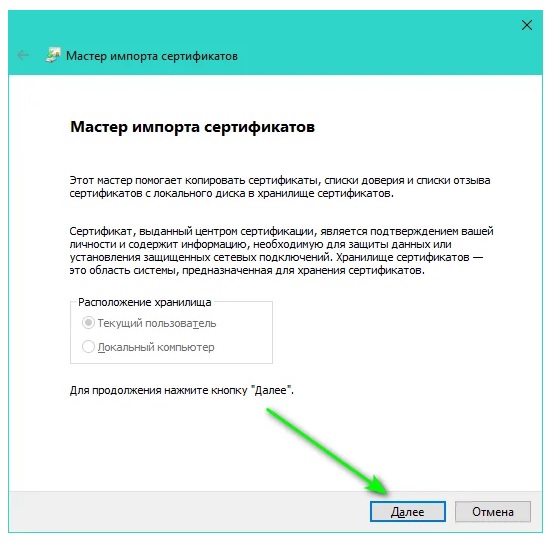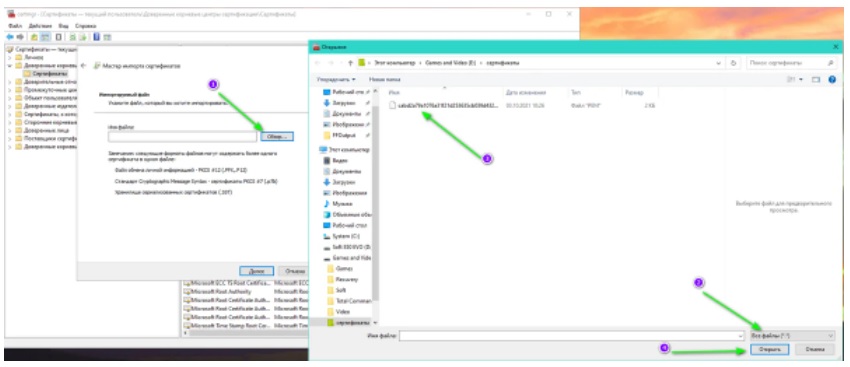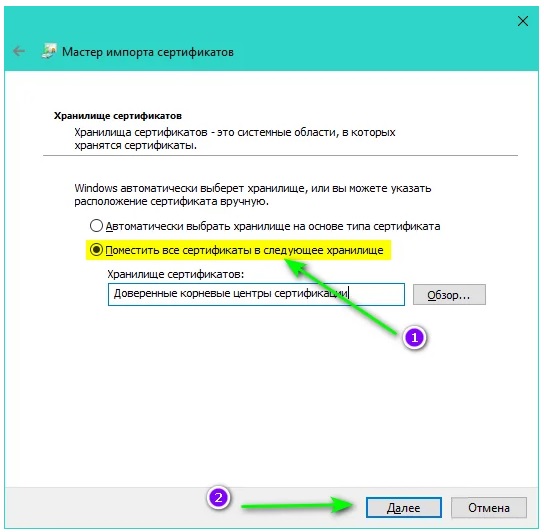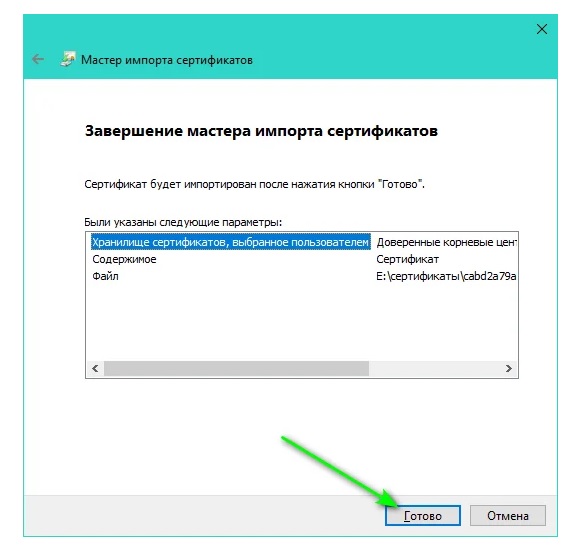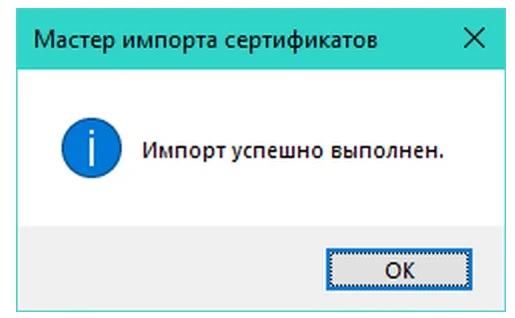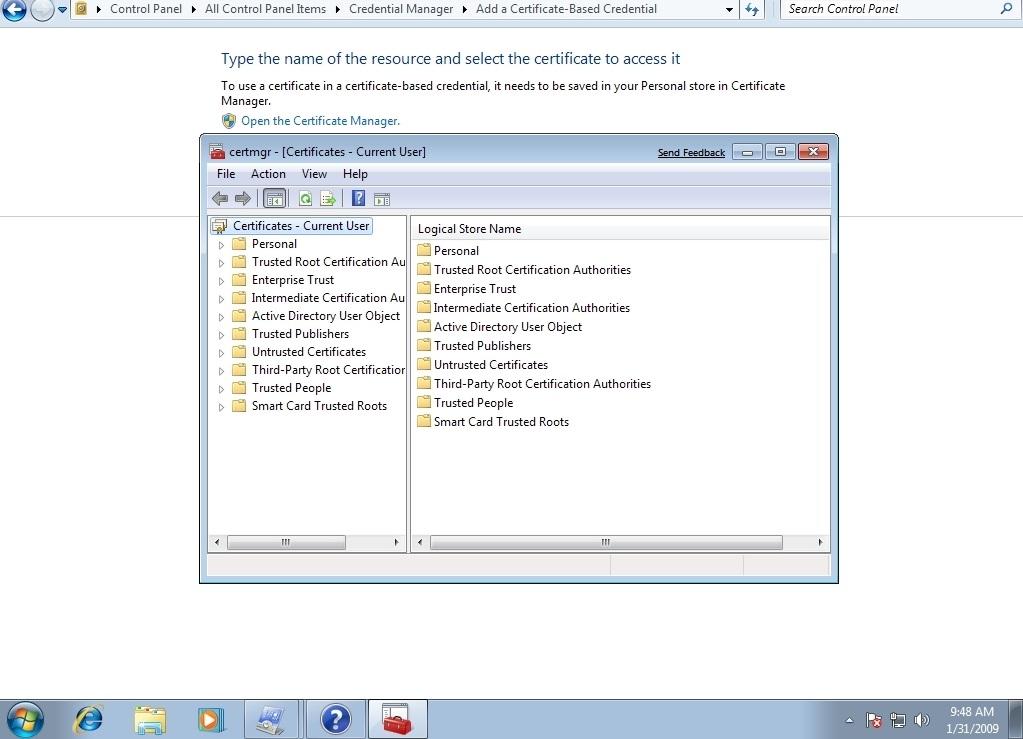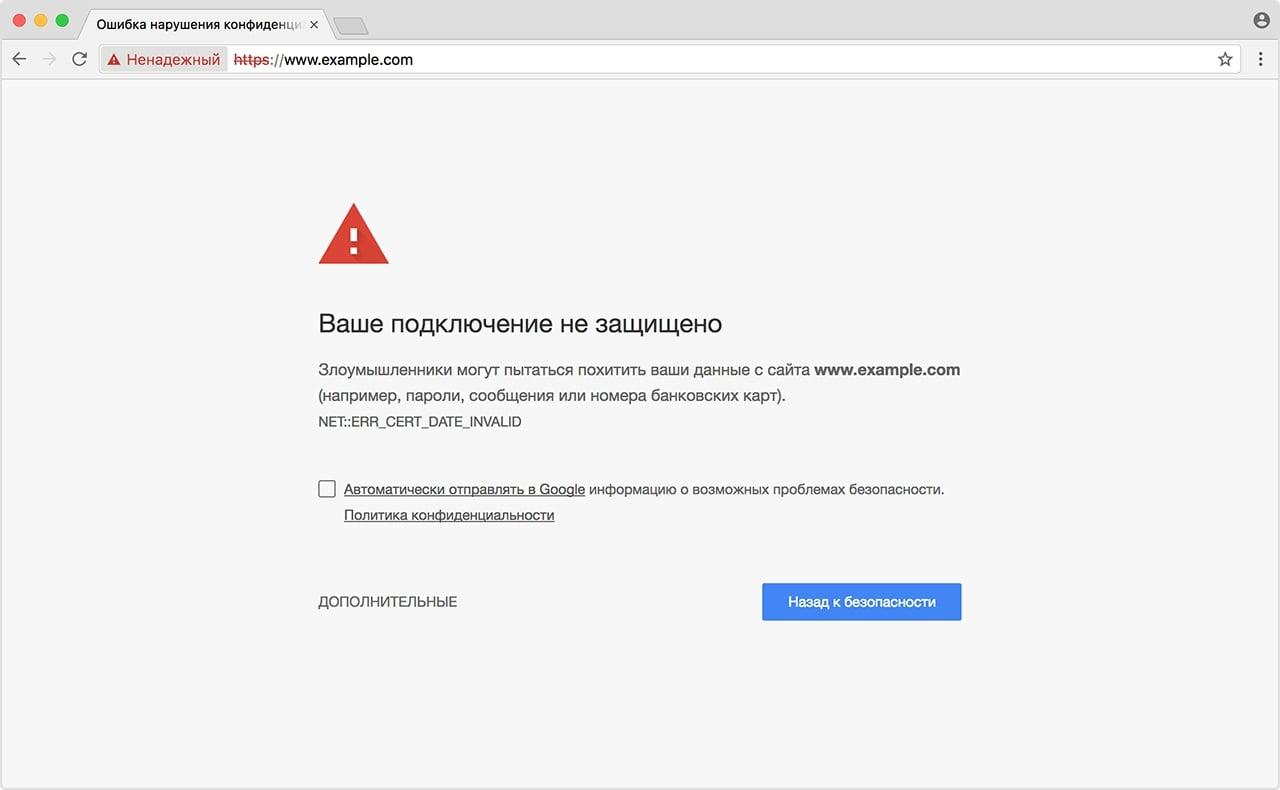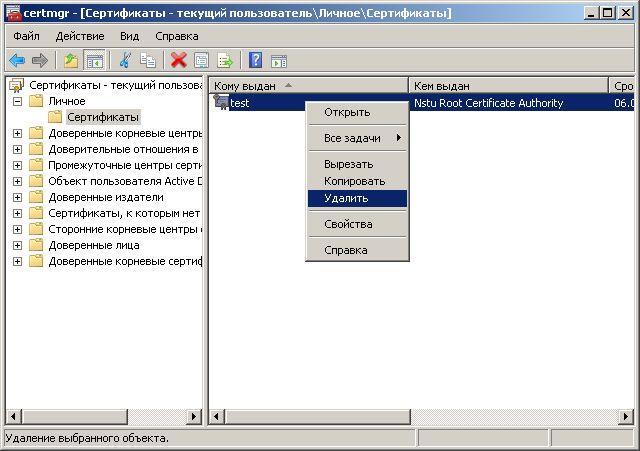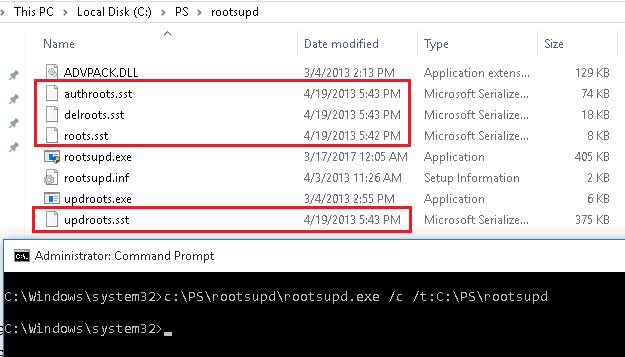Проверка наличие корневого сертификата ISRG Root X1 в системе:
Откройте диспетчер сертификатов: нажмите кнопку «Пуск», в поле Поиск введите
certmgr.msc и нажмите клавишу ВВОД. Требуется разрешение администратора: введите пароль администратора или подтверждение пароля, если появится соответствующий запрос.
Меню -> Действие -> «Поиск сертификатов»
-> в поле Содержит: ISGR Root X1
нажать кнопку «Найти»
Если нашло «ISGR Root X1» значит у вас все в порядке,
можно настраивать подключение следуя основной инструкции.
Если нет, то необходимо скачать сертификат
ISGR Root X1 или
отсюда.
Для скачивания используйте Internet Explorer или firefox, так как Chrome не даст вам его скачать.
И установить в «Сторонние корневые центры сертификации» и в «Доверенные корневые центры сертификации» для этого:
Корневой сертификат ISRG Root X1 установлен, теперь можно настраивать подключение следуя основной инструкции.
С сентября 2021 года, Microsoft в Windows 7 прекратила поддержку корневых сертификатов ISRG Root X1 . Многие пользователи столкнулись с проблемой не возможностью открыть сайты. Начали выходить ошибки с сообщением подключение не защищено, время установлено не правильно.
В этой статье мы расписали решение как это исправить.
пример ошибок
Переходим на сайт SSL-tools и скачиваем этот сертификат:
- Если у вас не открывает сайт с сертификатами тогда попробуйте перейти на него через браузер EDGE или браузер Firefox.
Вам может быть интересно: Выбор браузера на 2022 год
ISRG Root X1
Вызовите команду «выполнить» (нажимаем WIN+R) и вставляем команду:
certmgr.msc
нажимаем Enter.
в открывшемся окне выбираем:
Доверенные корневые центры сертификации, нажимаем правой кнопкой мыши по сертификаты, все задачи, импорт, в открывшемся окне нажимаем далее:
Мастер импорта сертификатов
в следующем окне нажимаем обзор, переходим по пути куда ранее сохранили файл скаченный с сайта сертификатов, что бы увидеть свой файл ставим все файлы и нажимаем открыть:
после этого нажимаем далее.
В следующем окне ставим точку на Поместить все сертификаты в следующее хранилище:
нажимаем далее.
на последнем окне нажимаем готово:
дожидаемся надписи об успешном импорте, нажимаем ОК.
перезагружаем компьютер и проверяем сайты которые ранее у вас перестали открываться.
Вам может быть интересно: Российские браузеры
Для тех у кого не получилось
Сделайте следующее:
скачайте ЭТОТ архив, распакуйте его, перейдите в папку «установка сертификатов скриптом», запустите файл «setup.bat«, в открывшейся консоли поставьте букву «Y» нажмите Enter, нажмите любую кнопку, компьютер перезагрузится.
Все должно заработать!
30 сентября 2021 компания Microsoft прекратила поддержку корневых сертификатов ISRG Root X1 в Windows 7, 8, 10 и многие пользователи столкнулись с проблемой не возможностью открыть сайты по протоколу https с сообщением об ошибки подключение не защищено, время установлено не правильно итп, в данной справки решение как это исправить.
Переходим на сайт SSL (Авторизуйтесь, для доступа к ссылке) и скачиваем этот сертификат:
Если у вас не открывает сайт с сертификатами тогда попробуйте перейти на него через браузер EDGE (Авторизуйтесь, для доступа к ссылке) или браузер Firefox (https://www.comss.ru/page.php?id=258).
ISRG Root X1
нажимаем WIN+R вставляем команду:
certmgr.msc
нажимаем Enter.
в открывшемся окне выбираем:
Доверенные корневые центры сертификации, нажимаем правой кнопкой мыши по сертификаты, все задачи, импорт, в открывшемся окне нажимаем далее:
в следующем окне нажимаем обзор, переходим по пути куда ранее сохранили файл скаченный с сайта сертификатов, что бы увидеть свой файл ставим все файлы и нажимаем открыть:
после этого нажимаем далее.
В следующем окне ставим точку на Поместить все сертификаты в следующее хранилище:
нажимаем далее.
на последнем окне нажимаем готово:
дожидаемся надписи об успешном импорте, нажимаем ОК.
перезагружаем компьютер и проверяем сайты которые ранее у вас перестали открываться.
UPD.
Для тех у кого не получилось самостоятельно добавить новые сертификаты (особенно это касается обладателей 32 битных операционных систем) сделайте следующее:
скачайте Авторизуйтесь, для доступа к ссылке архив, распакуйте его, перейдите в папку «скрипт для сертификатов», запустите файл «setup.bat», поставьте букву «Y» нажмите Enter, после добавления сертификатов нажмите любую кнопку, компьютер автоматически перезагрузиться, все должно заработать.
———
В благодарность за информацию посмотрите рекламу, может что-то заинтересует) Отключите антибаннер в вашем браузере.
Содержание
- Ручное обновление корневых сертификатов на Windows
- Обновление сертификатов
- Получение актуальных сертификатов
- Установка/обновление корневых сертификатов
- Установка корневых сертификатов windows 7
- Обновление сертификатов (для всех версий Windows)
- Шаг 1. Удаление старых сертификатов из контейнера cacer.p7b
- Шаг 2. Удаление старого сертификата безопасности для веб-узла сroInform.ru
- Обратите внимание:
- Обновление корневых сертификатов Windows 7 — описание процесса
- Что такое корневые сертификаты Windows 7, 10 и XP
- Для чего это нужно
- Удаление старых сертификатов на Windows
- Обновление корневых сертификатов Windows 7, 10, XP
- Возможные проблемы
- Как добавить сертификат Центра Сертификации (CA) в доверенные в Windows
- Как добавить корневой сертификат в доверенные в Windows на уровне системы
- Как добавить корневой сертификат в доверенные в Windows в веб браузеры
- На Windows 7 не открываются сайты: как обновить сертификаты
- Как установить сертификаты
Ручное обновление корневых сертификатов на Windows
Актуальные системы семейства Windows, подключенные к Интернету, могут автоматически обновлять корневые сертификаты. В противном случае, обновление необходимо выполнять вручную. Если это не делать, мы можем столкнуться с рядом проблем:
Это пример ошибок, который не претендует на свою полному. Чаще всего, проблемы встречаются на системах, снятых с обслуживания компанией Microsoft (Windows XP, 7, а также Server 2003, 2008).
Обновление сертификатов
Обновление доверенных корневых сертификатов выполняется во время обновления операционной системы. Если последнее включено, то нашего участия не требуется, иначе, можно установить обновление вручную. Пример такого пакета — KB931125.
Однако, если операционная система устарела, разработчик прекращает выпуск обновлений, и мы не можем воспользоваться средствами обновления системы. В таком случае, необходимо сделать выгрузку корневых сертификатов на актуальной системе и перенести их на устаревший.
Получение актуальных сертификатов
Для начала, выгрузим сертификаты на компьютере с актуальной версией Windows (10) и подключением к сети Интернет.
Создадим каталог, в который будет выгружен файл с корневыми сертификатами, например, C:CA (папка CA на диске C).
Открываем командную строку от администратора и вводим команду:
* где C:CA — каталог, который мы создали; roots.sst — файл, в который будут выгружены сертификаты.
* если мы получили ошибку Не удается найти указанный файл. 0x80070002, то необходимо убедиться, что каталог CA создан (в нашем примере в корне диска С).
В папке C:CA мы должны увидеть файл roots.sst.
Установка/обновление корневых сертификатов
Полученный на предыдущем этапе файл переносим на компьютер, где необходимо обновить доверенные корневые сертификаты, например, также в папку C:CA. Скачиваем утилиту rootsupd и распаковываем ее в этот же каталог.
Открываем командную строку от администратора и вводим команду:
C:CArootsupd.exe /c /t:C:CA
* где C:CA — папка, в которую мы перенесли корневые сертификаты.
В появившемся окне Roots Update:
. выбираем No, чтобы не переписывать наш файл roots.sst.
В папке C:CA должны появится новые файлы, в том числе, утилита updroots. Вводим теперь команду:
Источник
Установка корневых сертификатов windows 7
На данный момент работа через защищённое соединение c устройств Apple не поддерживается.
На данный момент работа через защищённое соединение c Android-устройств не поддерживается.
Обновление сертификатов (для всех версий Windows)
Шаг 1. Удаление старых сертификатов из контейнера cacer.p7b
В проводнике наберите в адресной строке адрес: «mmc.exe» (без кавычек) и нажмите Enter.
Откроется окно консоли управления Microsoft.
В основном меню консоли, выберите «Файл» — «Добавить или удалить оснастку». Будет открыто окно «Добавление и удаление оснасток».
В левом списке выберите пункт «Сертификаты» и нажмите на кнопку «Добавить». Будет открыто окно «Оснастка диспетчера сертификатов».
Нажмите на кнопку «Готово». Окно «Оснастка диспетчера сертификатов» будет закрыто, Вы вернетесь в окно консоли управления Microsoft.
В левом списке раскройте дерево «Сертификаты — текущий пользователь». Раскройте пункт «Доверенные корневые центры сертификации». Выберите пункт «Сертификаты». В центральной части будут отображены сертификаты выбранного раздела.
В списке сертификатов (центральная часть) найдите сертификаты, выданные УЦ КРИПТО-ПРО (6 сертификатов). Выделите найденные сертификаты и нажмите правую кнопку мыши. В контекстном меню выберите пункт «Удалить».
Будет открыто окно предупреждения. Сертификаты КРИПТО-ПРО не являются ключевыми и могут быть удалены без последствий. Нажмите «Да».
Перед удалением каждого из сертификатов контейнера будет выводиться окно подтверждения на удаление. Во всех окнах следует нажать кнопку «Да»
Шаг 2. Удаление старого сертификата безопасности для веб-узла сroInform.ru
В левом списке раскройте дерево «Сертификаты — текущий пользователь». Раскройте пункт «Другие пользователи». Выберите пункт «Сертификаты».
Нажмите правой кнопкой мыши на сертификате ssl.croinform.cer. В контекстном меню выберите пункт «Удалить».
Появится окно предупреждения. Нажмите «Да». Сертификат ssl.croinform.cer будет удален.
Обратите внимание:
После удаления необходимо установить новые версии сертификатов. Для установки сертификатов, воспользуйтесь инструкцией для Вашей операционной системы:
Источник
Обновление корневых сертификатов Windows 7 — описание процесса
Практически во всех версиях операционной системы Виндовс есть функция автоматического обновления сертификата. Однако некоторые уже не поддерживаются разработчиком, поэтому компания Microsoft перестала выпускать новые файлы. При установке старого пакета Windows есть вероятность, что сертификаты устарели, их придется устанавливать вручную. Чтобы не рисковать собственной безопасностью и не ограничивать себя в софте и сайтах, связанных с доверенными центрами, рекомендуется обновить сертификаты безопасности Windows 7, XP или 10.
Что такое корневые сертификаты Windows 7, 10 и XP
Сами по себе сертификаты — это меры безопасности. Они показывают, настоящее ли сообщение или запрос пришел пользователю, серверу или же это подделка. Корневые сертификаты являются основными.
Как удалить или обновить сертификаты на Windows
К сведению! Существуют также сертификаты для подделки подтверждения, например, SuperFish.
Эти записи учитываются в первую очередь при установке связи через Интернет. Они свидетельствуют о том, что сообщение, переданное с одного устройства на другое, настоящее, то есть оно основано на технологии, выдаваемой органом по сертификации. В операционной системе есть список этих самых сертификатов. Они по умолчанию становятся доверенными. Google Chrome, Opera, Mozilla Firefox и другие браузеры постоянно используют их для подключения к различным сайтам.
Они также служат шифром, когда пользователь передает информацию какому-либо ресурсу. Соответственно, если сертификат недостоверный, то соединение не установится в целях безопасности. Например, определенная группа сертификатов разработана для обмена данными и запросами между браузером и сайтом. С их помощью система шифрует пароли, важные файлы, исходные коды при передаче информации.
Обратите внимание! Эти удостоверения, как правило, делятся на отрасли. Одни отвечают за безопасность внутри электронных почт, другие работают с передачей и принятием данных запросов и т. д.
Еще одна функция — определение важности установки связи. Система автоматически определяет, для чего сайту нужны какие-либо данные, чтобы разрешить или отказать в доступе. Кстати, некоторые вредоносные программы могут подставлять в список свои договоренности, после чего перенаправить пользователя на вирусный сайт, где успешно украсть его информацию. Поэтому важно не устанавливать сторонний софт и ничего не подтверждать без прочтения.
Следовательно, сертификаты выполняют следующие функции:
Список с папками сертификатов ОС Windows
Если бы их не существовало вообще, то все устройства доверяли бы друг другу. Из-за этого было бы множество незащищенных соединений и терабайтов перехваченной, украденной информации. Если удалить все нужные сертификаты с компьютера, то в браузере будет написано, что соединение небезопасное. В таком случае не будут работать даже самые простые программы, требующие Интернет, к примеру, карта. Даже не удастся посмотреть погоду.
К сведению! Если с компьютера вынуть батарейку, и после включения сбросится дата, то практически ни один сайт не разрешит соединение. Похожее происходит при некачественных сертификатах
Для чего это нужно
Это своего рода документы, поэтому у них есть срок годности. Всё программное обеспечение развивается, добавляются новые строчки кода, расширяется функционал, исправляются баги. Это касается сертификатов. Поскольку они напрямую работают с Интернетом, то зависят от нововведений. Если меняется технология, нужно изменить все, что работает вместе с ней. Также некоторые договоренности теряют актуальность. Их нужно вовсе удалить. Кроме того, пользователи часто устанавливают ОС Windows 7, скачанную с Интернета. Есть вероятность, что сертификаты встроены еще с 2009 г.
Что же будет, если не обновлять файлы? Во-первых, теряется вся безопасность. Информация не сможет шифроваться, потому что не будет соответствующего инструмента. И есть риск стать жертвой злоумышленников. Во-вторых, сейчас 99 % всех сайтов в Интернете использует удостоверения. При установке соединения гаджеты (клиент и сервер) обмениваются данными. Если у одного не будет сертификатов, либо файлы устаревшие, то в браузере высветится соответствующая ошибка — небезопасное подключения. То же самое случится при наличии неполадок со стороны сайта. Естественно, существуют способы обойти это, но не рекомендуется это делать.
Важно! После установки новой операционной системы нужно снести старые файлы и поставить новые удостоверения, чтобы не возникло неполадок при использовании Интернета. Также желательно избавиться от неизвестных доверенностей, поскольку система нуждается только в базовых сертификатах.
Отказано в доступе при подключении
Удаление старых сертификатов на Windows
Чтобы файлы смогли обновиться, нужно удалить старые или ненужные сертификаты:
Важно! Если при попытке удалить что-либо высвечивается ошибка, то необходимо авторизоваться с учетной записи, у которой есть права администратора.
Далее нужно удалить сертификаты безопасности на Windows 7, XP, 10 для интернет-узла. Для этого нужно вернуться в консоль управления Microsoft, затем сделать следующее:
Удаление сертификата на Windows
Обновление корневых сертификатов Windows 7, 10, XP
Чтобы установить файлы, нужно сначала их достать. Они распространяются соответствующими удостоверяющими центрами. Также нужные данные можно найти по запросу в поисковике Google. Сам файл имеет расширение *cer (от английского «certificate»). Когда сертификат будет на компьютере, понадобится щелкнуть по нему правой кнопкой мыши, после чего выбрать «Установить сертификат» в открывшемся списке. Дальнейшие действия:
Таким образом устанавливается основной сертификат. Однако есть еще и файл из контейнера. Инструкция такая же, однако когда появится меню с выбором хранилища, понадобится сделать следующее:
Обратите внимание! Если файл не устанавливается, а вместо этого появляется окно с ошибкой и неизвестным кодом, то, скорее всего, срок годности истек, либо файл поврежден. Рекомендуется скачать доверенность еще раз.
Возможные проблемы
Существует ряд проблем, которые могут случиться при установке новых сертификатов. К ним относятся следующие:
Программа Rootsupd для обновления сертификатов
Регулярное обновление сертификата предотвратит появление неожиданных отказов в доступе при соединении с сайтом. Сделать это не сложно. Обновить корневые файлы помогут пошаговые инструкции выше. Главное — найти подходящий файл.
Источник
Как добавить сертификат Центра Сертификации (CA) в доверенные в Windows
Как добавить корневой сертификат в доверенные в Windows на уровне системы
1. Мастер импорта сертификатов
Если сертификат имеет расширение .crt, то его достаточно запустить двойным кликом:

В открывшемся окне нажмите кнопку «Установить сертификат»:

Выберите один из вариантов:

Выберите «Пометить все сертификаты в следующие хранилища»:

Нажмите кнопку «Обзор» и выберите «Доверенные корневые центры сертификации»:

Нажмите «Далее»:

Нажмите «Готово»:

Сообщение об успешном импорте:

Теперь сертификат будет доступен в Менеджере Сертификатов:

2. Добавление root CA сертификата в Менеджере Сертификатов
Чтобы открыть Менеджер Сертификатов нажмите Win+r, введите в открывшееся поле и нажмите Enter:

Кликните правой кнопкой мыши по пункту «Доверенные корневые центры сертификации», выберите пункт «Все задачи» → «Импорт»:

Нажмите «Далее»:

Укажите папку и имя файла:

Нажмите «Далее»:



Теперь действительно всё готово:

Только что импортированный сертификат в Менеджере Сертификатов:

Как добавить корневой сертификат в доверенные в Windows в веб браузеры
Chrome, Chromium, Opera и сделанные на их основе веб браузеры используют общесистемные корневые CA сертификаты. То есть для добавления новых доверенных CA достаточно добавить их в систему, как это показано выше.
Firefox использует исключительно своё хранилище. Для добавления корневых сертификатов CA в Firefox нужно сделать так:


Нажмите кнопку «Импортировать»:

Выберите файл с сертификатом.
Укажите, какие полномочия вы даёте этому сертификату:

Для глубокого понимания OpenSSL смотрите также полное руководство: «OpenSSL: принципы работы, создание сертификатов, аудит».
Источник
На Windows 7 не открываются сайты: как обновить сертификаты
С 30 сентября 2022 компания Microsoft прекратила поддержку корневых сертификатов в Windows 7. Это значит, что у пользователей Windows 7 могут перестать открываться сайты с https-протоколом, в том числе личный кабинет Nextel.
Чтобы решить проблему, нужно обновить Windows 7 до Windows 10 или вручную установить «доверенные» сертификаты в систему.
Как установить сертификаты
1. Скачать сертификат ISRG Root X1 с сайта SSL-tools.
2. Установить скачанный сертификат в систему. Для этого нажмите сочетание кнопок Win+R и введите команду certmgr.msc — OK. В открывшемся центре сертификатов в Windows откройте вкладку «Доверенные корневые центры сертификации/сертификаты» — клик правой кнопкой мыши — выберите «Все задачи — импорт».
3. Далее запустится мастер импорта сертификатов — кликните «Далее». При импорте некоторые шаги могут быть пропущены, вот последний шаг:
4. Кликните кнопку «Обзор» и укажите ранее загруженный сертификат. Нажмите «Далее» (пример показан ниже).
5. На следующем шаге укажите, что сертификаты нужно поместить в доверенные центры сертификации, и нажмите «Далее».
6. На следующем этапе вы должны увидеть, что импорт успешно завершен. Перезагрузите операционную систему — и все готово. Можно идти проверять, как отображаются сайты в браузере!
Источник
С 30 сентября 2021 компания Microsoft прекратила поддержку корневых сертификатов ISRG Root X1 в Windows 7 и многие пользователи столкнулись с невозможностью открыть сайты по протоколу HTTPS.
Однако способ решения проблемы есть — загрузить новый корневой сертификат ISRG Root X1 и установить его вручную.
Выполним следующие шаги:
1. Скачиваем сертификат с сайта издателя (Let’s Encrypt) по данной ссылке. При попытке загрузки можем увидеть аналогичное сообщение об ошибке, нажимаем Дополнительные — перейти на сайт letsencrypt.org (небезопасно).
2. Вызываем сочетанием WIN+R окно Выполнить и выполним команду certmgr.msc

3. После запуска менеджера сертификатов переход в: Доверенные корневые центры сертификации. Нажимаем правой кнопкой мыши на Сертификаты, Все задачи, Импорт.

4. В открывшемся окне мастера импорта сертификатов нажимаем Далее.
5. В следующем окне нажимаем кнопку Обзор и выбираем скачанный сертификат, после чего нажимаем Открыть и Далее.
6. Обязательно выбираем пункт Поместить все сертификаты в следующее хранилище, в поле должно быть указано Доверенные корневые центры сертификации и нажимаем Далее. Если выбрано иное — воспользуйтесь кнопкой Обзор.
7. Нажимаем Готово.

8. При появлении окна с предупреждением, нажимаем Да.

9. После успешного добавления сертификата — перезагружаем компьютер и пробуем зайти на нужные веб-страницы, все должно работать.
Если после добавления сертификата появляется похожая ошибка — проверяем включено ли в системе использование протокола TLS 1.2.
Зайдите в Пуск — Панель управления. Выберите Просмотр — Мелкие значки. Откройте Свойства обозревателя (или Свойства браузера). Перейдите на вкладку Дополнительно. Поставьте галочку в пункте Использовать TLS 1.2 и нажмите ОК.

Перезапускам браузер и пробуем зайти на нужные веб-страницы, все должно работать.