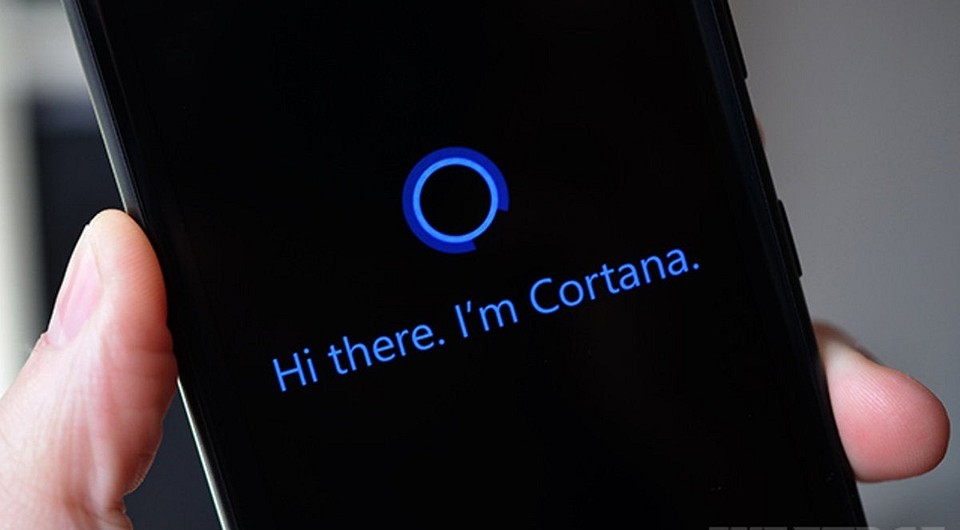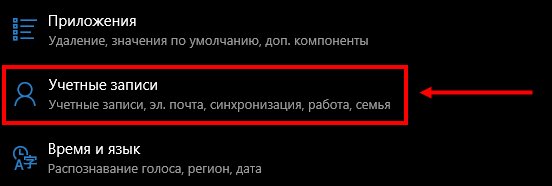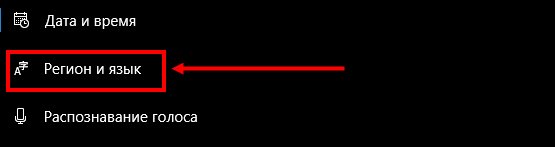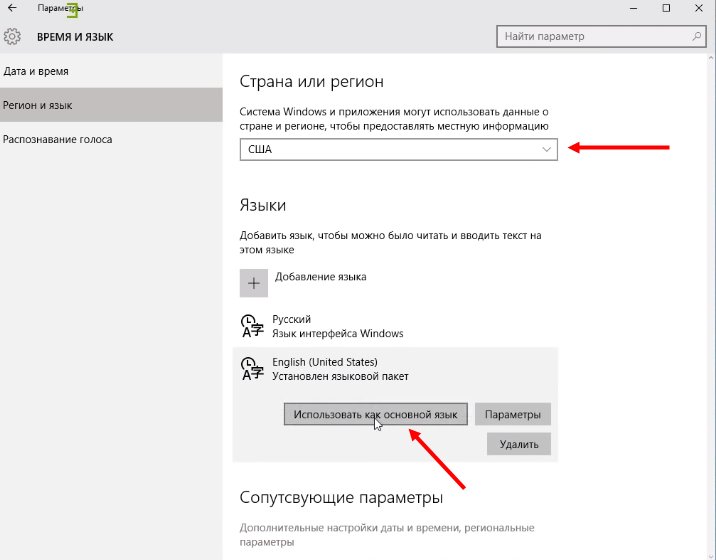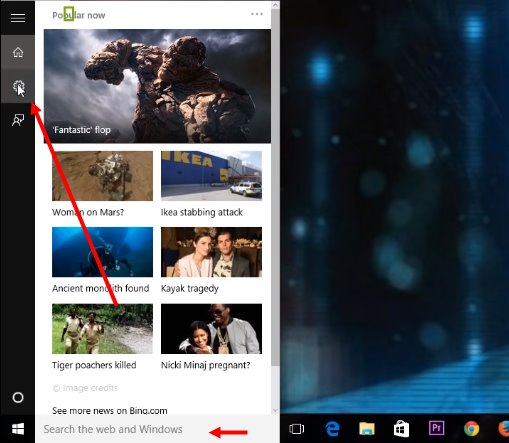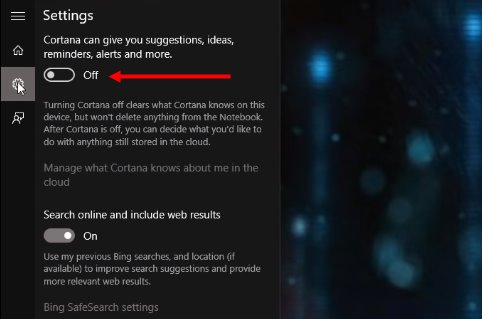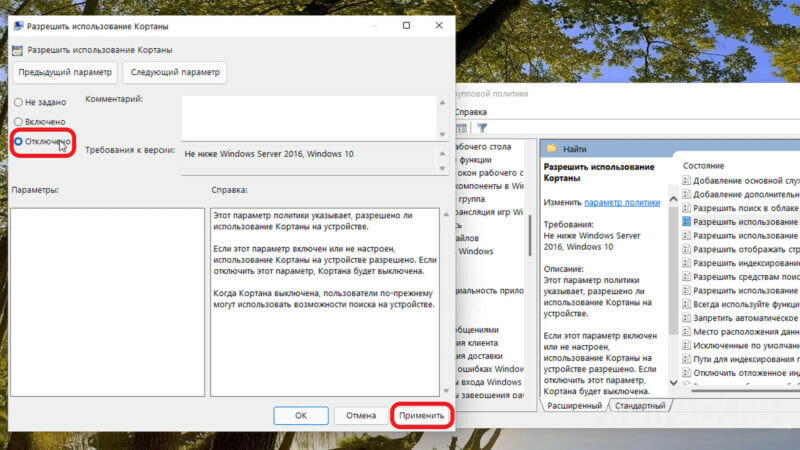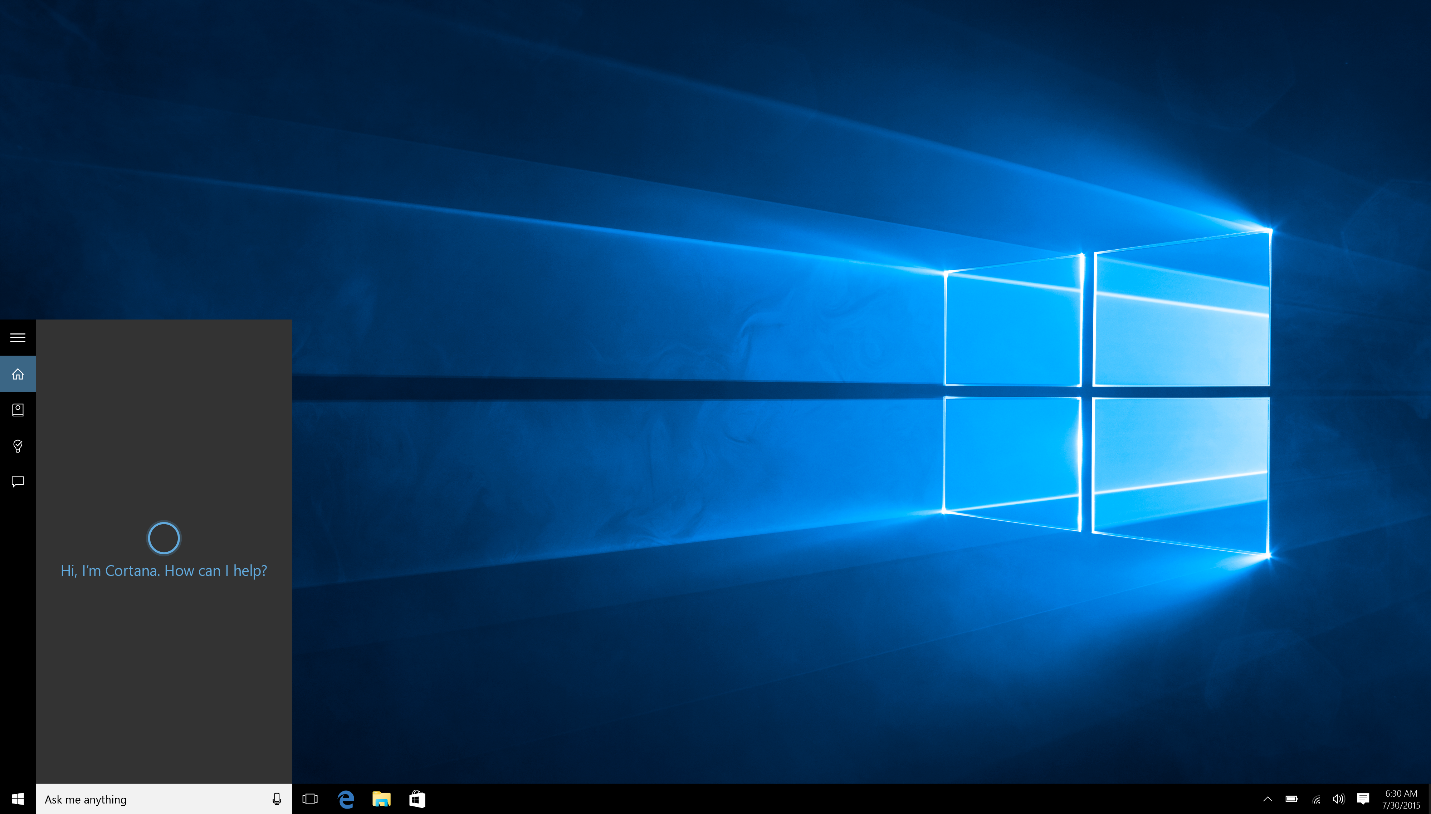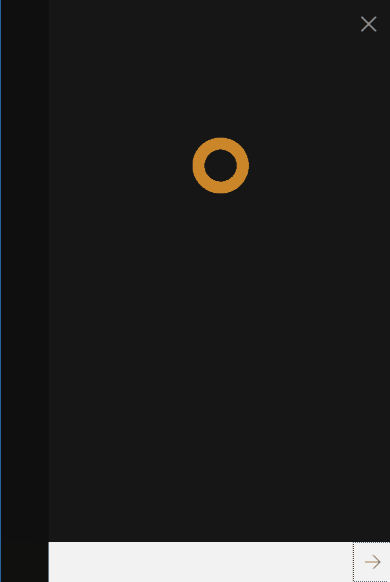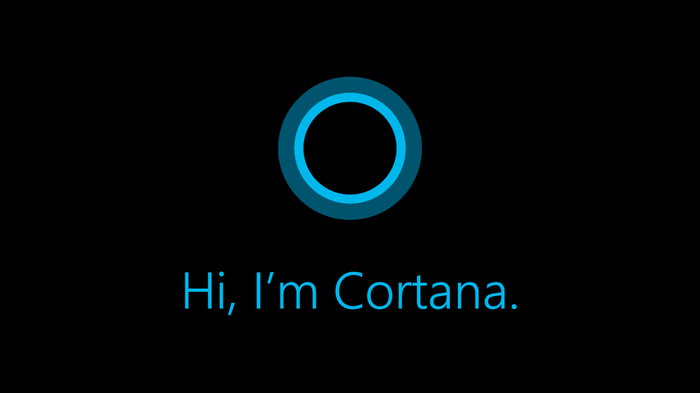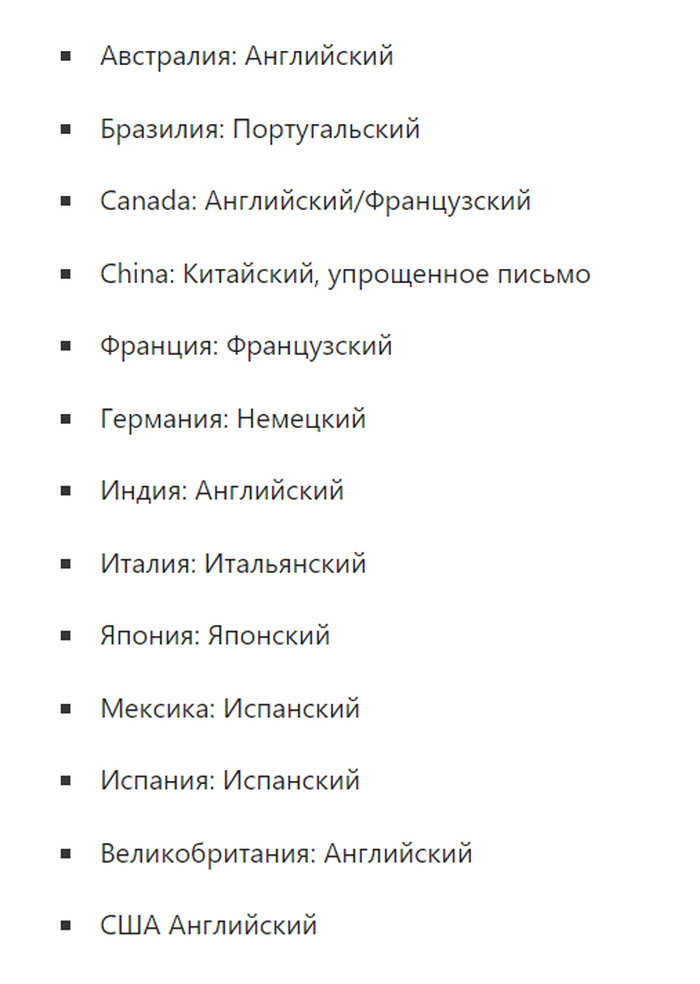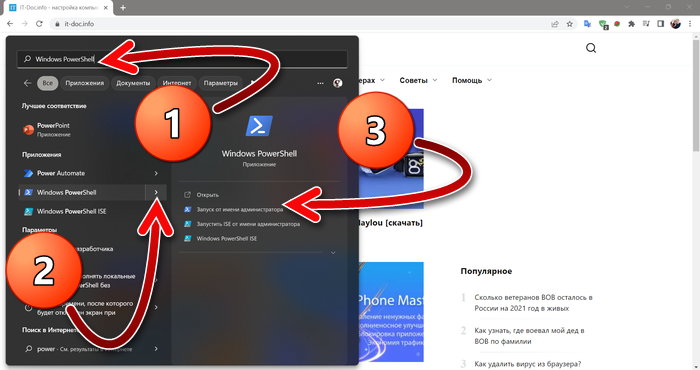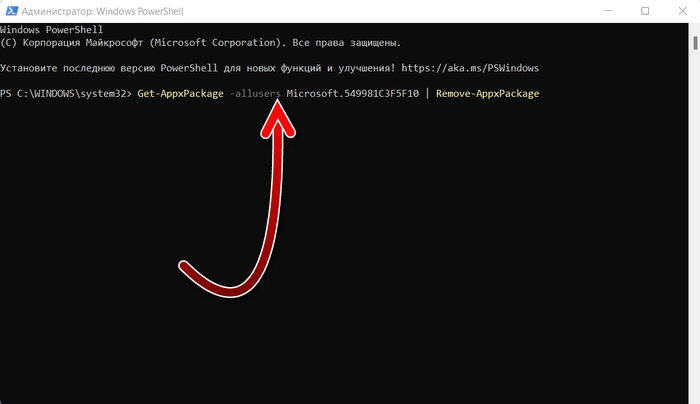В последнее время всё более популярны интеллектуальные ассистенты. Это программы управления ПО, которые предназначены для упрощения простых операций пользователей. Одной из наиболее известных из них является Cortana – разработка Microsoft. Программа доступна как на смартфонах, так и на персональных компьютерах.
ВАЖНО. Помощник Кортана доступен в отдельных странах/регионах и работает не на всех языках. Посетите веб-сайт Microsoft, чтобы проверить регионы и языки, на которых доступен помощник.
Использование Cortana в Windows.
Что такое Кортана (Cortana) в Windows 10
Личный голосовой помощник Cortana упрощает управление персональными данными, настройками и выполняет множество различных задач. Чтобы иметь возможность использовать помощника, ваш компьютер должен иметь активное подключение к Интернету. К сожалению, программа доступна только в некоторых странах. Многие задумываются, когда же мы, наконец, сможем использовать помощника Microsoft на нашем родном языке. К сожалению, всё указывает на то, что это вряд ли произойдёт в ближайшем будущем. Связано это с тем, что он интегрируется с браузером Bing, который не только не слишком распространён, но в нашей стране и не предлагает полной функциональности. Пока эта ситуация не изменится, мы не сможем пользоваться русской версией Кортаны. Однако, внеся некоторые изменения в систему, можно запустить свою оригинальную английскую версию в Windows 10.
Обзор функций Кортана
Кортана – одна из самых заметных новых функций Windows 10. Виртуальный помощник Microsoft делает прыжок с Windows Phone на рабочий стол, и вы можете сделать с ним довольно многое. Это не просто голосовой ассистент – вы также можете вводить команды и задавать вопросы. Откройте Cortana, чтобы увидеть информацию, которая, как вам кажется, вам интересна. Cortana предоставляет много пассивной информации, даже уведомляя вас, когда вам нужно уйти, чтобы не пропустить встречу.
Настроить напоминания по времени, месту и людям
Cortana имеет мощную встроенную функцию напоминания, но вы можете сделать больше, чем просто получать напоминание в определённое время. Используйте значок напоминаний или скажите «Напомнить мне», чтобы начать. Вы можете создать напоминание, и Cortana напомнит вам о чём-то в установленное время, когда вы попадаете в определённое место или когда разговариваете с конкретным человеком. Вы также можете просто сказать что-то вроде «Напомни мне, чтобы я взял таблетку в 8 вечера» или «Напомни мне купить молоко, когда я доберусь до (название магазина)», чтобы мгновенно создать напоминание.
Использование простого языка для поиска
Cortana поддерживает поиск на естественном языке файлов на вашем компьютере. Например, вы можете попросить Cortana «найти фотографии с августа» или «найти документы о Windows», чтобы найти фотографии с августа или файлы документов, связанные с Windows. Это встроенная функция поиска Windows, но с более естественными языковыми возможностями. Она гораздо проще в использовании, чем старые поисковые операторы.
Определить песню
Как и Siri, Google Now и специальные приложения, такие как Shazam, Cortana может слушать песню, которая играет рядом с вами, и идентифицировать её. Скажите «Что это за песня?», и Cortana будет использовать ваш микрофон для прослушивания музыки и сравнения её с конкретной песней. Функция хорошо работает с записью, но необязательно будет работать с живой музыкой.
Поиск в Интернете с помощью Google (или другой поисковой системы) вместо Bing
Cortana работает на поисковике Bing. Когда вы спросите Cortana о чём-то, что она не знает, откроется ваш веб-браузер по умолчанию и выполнится поиск в Bing. Cortana уважает ваш браузер по умолчанию – даже если это Chrome или Firefox, но не будет уважать вашу поисковую систему по умолчанию и всегда будет использовать Bing. Вы можете заставить Cortana использовать Google или другую поисковую систему, например, DuckDuckGo или Yahoo, с расширением Chrometana для Google Chrome. Когда Cortana направляет Google Chrome на страницу результатов поиска Bing, Chrometana автоматически перенаправляет этот поиск в Google или вашу поисковую систему по выбору, заставляя помощника выполнять поиски Google. Это работает, только если вы используете Chrome в качестве своего веб-браузера по умолчанию.
Выполнение вычислений и конвертация
Ассистент также может выполнять быстрые вычисления. Помните, что вы также можете ввести запрос в поле поиска Cortana – вам не нужно долго говорить. Вы можете либо попросить провести математический расчёт, такой как «324234*34234», либо ввести конвертацию единиц, например, «55 uk фунтов в usd». Это работает как с валютами, так и с другими типами единиц.
Отслеживать полёты и посылки
Помощник может отслеживать рейсы, используя их номера, и посылки, используя их номера для отслеживания. Просто введите номер рейса или номер для отслеживания посылок в поле поиска – вы можете просто скопировать и вставить его для просмотра текущего состояния.
Найти факты
Для быстрого ответа на общие вопросы Кортана использует Bing. Это похоже на Google Knowledge Graph. Например, вы можете задать такие вопросы, как «Какое самое высокое здание в мире?» Или «Кто является президентом Соединенных Штатов?», чтобы получить немедленный ответ.
Проверить погоду
Используйте Кортану для быстрой проверки погоды в разных местах. «Погода» покажет вам погоду в вашем текущем местоположении, а «Погода в (местоположении)» покажет вам погоду в другом городе.
Получить направление
Кортана также может отвечать указаниями направления или проложить маршрут. Попросите «указать (местоположение)», и Cortana откроет включённое приложение «Карты Windows 10» с указаниями по вашему выбору.
Установка аварийных сигналов
Она также поддерживает сигналы тревоги, а не только напоминания. Попросите Cortana «установить будильник на (время)», и она создаст для вас сигнал тревоги. Тревога здесь сохраняется в приложении Alarms & Clock, где вы можете управлять своими сигналами.
Отправить электронное письмо
Кортана может отправлять электронные письма с помощью встроенного приложения Mail и учётных записей, которые вы там настроили. Просто скажите «отправить электронную почту», чтобы начать, или что-то более конкретное, например, «Отправить письмо (имя контакта)», если этот человек есть в ваших контактах.
Создание событий календаря
Кортана также может создавать события календаря. Просто скажите что-то вроде «Добавь в календарь встречу в четверг на 2 часа дня», и ассистент автоматически заполнит предоставленную вами информацию.
Просто пообщаться
Как и Сири, Кортана может «болтать» о вещах и отвечать на глупые вопросы быстрыми ответами. Спросите Кортану о чём-то или даже дайте инструкцию типа «Расскажи мне историю», «Расскажи мне анекдот», «Спой мне песню» или «Удивите меня!».
Получить список команд / Справка
Попросите «помочь», и вы увидите список вещей, которые вы можете сделать. Например, Cortana может воспроизводить музыку, просматривать спортивные результаты и предоставлять прогнозы, а также предлагать словарные определения и переводы для слов. Microsoft, скорее всего, в бесплатных обновлениях в будущем добавит новые функции в Cortana и улучшит существующие.
Как включить или запустить Cortana (Кортана)
Чтобы пользоваться преимуществами Cortana в России, необходимо изменить несколько вариантов системы, в первую очередь локализацию и язык:
- первое, что нам нужно сделать, это перейти в «Настройки», щёлкнув значок «шестерёнки» в меню «Пуск»;
- затем выберите элемент «Время и язык» – «Регион и язык»;
- нажмите «Добавить язык», выберите «Английский» – «Английский» (США).
- как только закончите предыдущий шаг, вернитесь к региону и языку, на котором выделите английский (Соединённые Штаты), а затем нажмите «Параметры»;
- уже находясь в параметрах, нажмите кнопку «Загрузить» рядом с «Речь», загрузка рукописного ввода не требуется;
- по завершении этого процесса снова вернитесь в «Регион и язык», нажмите «Английский» (США) и установите его как язык по умолчанию.
Перезагрузите компьютер. Следующий шаг, который поможет вам включить Cortana в Windows 10 – щёлкнуть значок увеличительного стекла на панели задач, затем значок шестеренки. В верхней части появившегося окна находится выпадающий список, из которого выберите английский (США) и подтвердите выбор. Чтобы настроить более расширенные параметры, щёлкните по значку ассистента (который раньше заменяло увеличительное стекло), а затем нажмите на значок шестерёнки. Вероятно, самой желанной функцией Кортаны является определение фразы «Hey, Cortana». Чтобы активировать её, переместите ползунок Let Cortana respond to «Hey Cortana» в положение «On».
Следует помнить, что Кортана использует механизмы «глубокого обучения», а это означает, что чем чаще мы её запускаем, тем эффективнее она будет работать. Это также относится к пониманию акцента пользователя и тому, как он произносит слова. Кроме того, по очевидным причинам, некоторые службы и мероприятия не будут доступны за пределами Соединённых Штатов.
Как отключить Cortana в Windows
Процедура отключения Cortana в Windows 10 гораздо проще, чем её полное удаление:
- нажмите кнопку «Пуск»;
- в поле поиска введите «Cortana» и запустите программу;
- перейдите к «Меню» – «Notebook» – «Настройки»;
- в открывшемся окне перетащите ползунок в значение «Выключено».
Как удалить Cortana
Чтобы удалить Cortana в Windows 10, Pro и Enterprise, в поле поиска введите gpedit.msc и откройте редактор локальной групповой политики. Перейдите к «Правилам локального компьютера» (Local Computer Policy), а затем к «Конфигурации компьютера», «Административные шаблоны», «Компоненты Windows» и «Найти». Дважды нажмите кнопку «Разрешить использование Кортаны». Когда появится следующее окно, установите флажок «Отключено». Подтвердите «OK» и готово. Если Кортана всё ещё появляется, может потребоваться перезагрузка компьютера.
Чтобы полностью удалить Cortana в Windows 10 Home, необходимо изменить реестр. Для этого введите «regedit» в поле поиска и запустите редактор, показанный в результатах. Подтвердите разрешение на внесение изменений, а затем выполните поиск в реестре
HKEY_LOCAL_MACHINESOFTWAREPoliciesMicrosoftWindowsWindows Search.
Вы можете обнаружить, что Windows не имеет раздела Windows Search. В этой ситуации вы должны создать его самостоятельно. Щёлкните правой кнопкой мыши на Windows и выберите «Создать» – «Раздел». Назовите его Windows Search. Щёлкните правой кнопкой мыши на созданном ключе и выберите «Создать» из меню «Параметр DWORD» для 32-разрядной версии Windows 10 или «QWORD» для 64-разрядной версии. Щёлкните правой кнопкой мыши на созданном значении и выберите «Изменить». Измените имя на «AllowCortana» и выберите 0. Подтвердите, нажав «OK». И все. Как и в случае выпусков Pro и Enterprise, чтобы изменения вступили в силу, вам может потребоваться перезагрузить компьютер.
Возможности Cortana огромны, но Microsoft должна будет внести свой вклад в их развитие и совершенствование. На данный момент служба испытывает конкуренцию со стороны Google или Apple. В будущем ничто не должно мешать управлять всем домом с помощью телефона через простого помощника, который сможет автоматизировать определенные действия. Уже сейчас мы имеем одно приложение, работающее на разных типах устройств, и широкую синхронизацию данных между ними. Следующим шагом должен стать общий личный помощник.
Кортана — это ваш личный помощник, в основе которого используются облачные технологии и который работает на всех ваших устройствах, а также в других службах Майкрософт. В зависимости от возможностей вашего устройства и версии Кортаны, которую вы используете, Кортана может предоставлять целый ряд функций, некоторые из которых могут быть персонализированы. Кортана в Windows доступна не во всех регионах и не на всех языках. Если Кортана недоступна для вашего устройства с Windows, вы по-прежнему можете выполнять поиск файлов на своем устройстве, используя поле поиска на панели задач. Кортана также доступна на других платформах, таких как Android и iOS, в некоторых странах.
Кортана работает максимально эффективно, если вы выполнили вход и позволили ей использовать данные с вашего устройства, данные других служб Майкрософт, а также служб и навыков сторонних организаций, к которым вы подключаетесь. Чтобы предоставить вам персонализированное взаимодействие, Кортана изучает определенные данные о вас, например поисковые запросы, календарь, контакты и местоположение. Вы сами определяете количество предоставляемых данных. Если вы решите не выполнять вход в Кортану в Windows, вы по-прежнему сможете общаться с Кортаной и использовать Windows Search для поиска в Интернете, поиска документов и писем, хранящихся в службах Майкрософт, таких как OneDrive и Outlook, и на устройстве с Windows. Дополнительные сведения см. в разделе Windows Search в заявлении о конфиденциальности. Если вы не выполните вход или решите выйти, ваши возможности будут ограничены и не будут персонализированы с использованием данных Кортаны. На устройствах с iOS и Android Кортана работает, только если был выполнен вход в систему.
При сборе данных мы стремимся обеспечить для вас правильный выбор. Именно поэтому мы предоставляем информацию и возможность выбора, например с помощью элементов управления, описанных на этой странице. Дополнительные сведения о Кортане и конфиденциальности см. в разделе о Кортане в документе Заявление о конфиденциальности Майкрософт.
Использование данных Кортаной
При работе в среде Windows Кортана использует Windows Search, чтобы помогать вам выполнять поиск в Интернете и на вашем устройстве с Windows, предлагает быстрые ответы и переводы и делает вычисления, устанавливает будильники и выполняет другие задачи, не требующие какой-либо персонализации, даже если вы не выполнили вход в систему и не предоставили Кортане разрешение на использование ваших личных данных. Кортана может предоставлять вам варианты поиска сразу после того, как вы начнете печатать или говорить. Для этого Кортана отправляет вводимый или произносимый вами поисковый запрос в службу Bing, которая интерпретирует его в режиме реального времени и предоставляет варианты автозаполнения.
После того, как вы разрешите Кортане использовать часть ваших данных, когда вы попросите Кортану выполнить действие, требующее дополнительных данных, она спросит вашего разрешения, и вы сможете решить, какие данные будут доступны в будущем. Когда вы предоставляете Кортане разрешение на доступ к вашей информации из устройства или службы, эта информация может быть использована для персонализации вашего взаимодействия с Кортаной на любом устройстве или в любой службе, в которых вы включили Кортану. Если вы разрешите Кортане использовать определенные данные (в ходе начальной настройки устройства, навыка или приложения, либо позже, когда вы начнете пользоваться Кортаной), сбор этих данных всегда можно остановить. Далее представлены дополнительные сведения по управлению сбором и использованием ваших данных Кортаной.
Кортана не использует предоставленные вами данные для подбора целевой рекламы. Объявления могут отображаться вместе с результатами поиска Кортаны — точно так же, как при поиске на Bing.com. Поисковые запросы в Bing — даже если поиск выполняется Кортаной — обрабатываются так же, как и другие поисковые запросы Bing, и используются, как описано в разделе Bing заявления о конфиденциальности Майкрософт.
Использование Кортаны, когда устройство заблокировано
Кортана может вам помочь с некоторыми задачами, даже когда ваше устройство заблокировано, в том числе установить таймер, воспроизвести музыку или сделать заметку. Эта функция включена по умолчанию, но ее можно отключить в любое время в разделе «Кортана» > «Параметры». Кроме того, в разделе «Параметры» можно предоставить Кортане доступ к календарю, почте, сообщениям и другому содержимому при заблокированном устройстве.
Чтобы использовать Кортану на экране блокировки, коснитесь ее или произнесите «Привет, Кортана!». Функция «Привет, Кортана!» позволяет получить доступ к Кортане с помощью голоса и может быть отключена в параметрах Кортаны. Если вы не видите значок Кортаны на экране блокировки в Windows, откройте раздел Параметры > Персонализация > Экран блокировки, установите в качестве фона Изображение или Слайд-шоу и включите параметр Отображать забавные факты, шутки, подсказки и другую информацию от Windows и Кортаны на экране блокировки.
Голосовой ввод
Когда вы используете голос для запроса к Кортане или вызываете функцию навыков Кортаны, Майкрософт использует ваши голосовые данные для повышения качества распознавания вашей речи Кортаной и ее ответов, а также для улучшения других продуктов и услуг Майкрософт, использующих функции распознавания речи и намерений пользователей. Если вы используете голосовой ввод с Кортаной, предварительно выполнив вход в систему с учетной записью Майкрософт, то вы можете управлять голосовыми данными, которые хранит Майкрософт, на странице account.microsoft.com/privacy. Примечание. Если функция «Привет, Кортана!» включена, Кортана активируется, когда вы произносите слова «Привет, Кортана!», и собирает голосовые данные только после того, как услышит эти ключевые слова.
Вход
После того как вы вошли в учетную запись, Кортана может отслеживать то, чем вы интересуетесь, сохранять ваш псевдоним или избранные места в заметках Кортаны, отображать уведомления с других ваших устройств и обмениваться сохраненными вами данными между устройствами, поддерживающими Кортану. В Windows вы можете предоставить Кортане разрешение использовать и другие данные, в том числе сведения о вашем местоположении и журнал местоположений, контакты, журнал браузера, сведения календаря, а также содержимое и журнал обмена информацией из сообщений, приложений и уведомлений. После включения Кортаны в операционных системах iOS и Android вы можете управлять некоторыми этими разрешениями, настраивая разрешения приложений в параметрах системы. Чтобы вам было проще отслеживать интересующие вас темы, например новости о ваших любимых спортивных командах, акциях и ресторанах, можно добавлять и удалять элементы из заметок Кортаны. Если вы выполнили вход в систему, Кортана отображает и использует интересы из других приложений или служб Майкрософт, таких как приложения «Спорт» и «Новости». Подключенные службы или навыки также позволяют Кортане подключаться к службам других компаний, например Uber, для обеспечения дополнительной персонализации на основе данных, предоставленных вами другой компании. В Windows администратор вашего работодателя имеет возможность разрешить или запретить вход в Кортану с использованием рабочей или учебной учетной записи. Дополнительные сведения об элементах управления вашей организации см. здесь.
Данные о расположении
Чтобы помочь вам сориентироваться на местности, узнать ваш привычный маршрут путем сбора изменений в вашем местоположении, а также запомнить важные для вас места, Кортане необходимы сведения о вашем местоположении. Кортана может сохранять часто посещаемые места в избранном. Эти места затем будут отображаться в других службах Майкрософт, например в приложении «Карты». Эта функция позволяет Кортане помогать вам различными способами. Например, Кортана может сообщать вам о ситуации на дорогах перед тем, как вы отправитесь на работу, или отправлять вам напоминания в зависимости от местоположения, например: «Вы находитесь рядом с продуктовым магазином, где хотели купить молоко». Кортана периодически собирает сведения о вашем местоположении, даже если вы не взаимодействуете с ней. Чтобы предоставлять эти возможности, Кортана будет периодически скачивать и использовать местоположение GPS с вашего устройства. Также она может скачивать и использовать другие связанные с местоположением сигналы, например подключение к сети Wi-Fi (различные данные, включая ее название) или отключение от Bluetooth. Она также автоматически отправляет их в Bing, когда Кортана предлагает поисковые запросы и результаты поиска из Интернета, как описано в заявлении о конфиденциальности.
Журнал браузера
Если вы разрешите Кортане помогать вам продолжать просмотр веб-сайтов при использовании Microsoft Edge и предоставлять вам персонализированные подсказки, Кортана будет использовать журнал браузера Microsoft Edge.
Microsoft Health
При подключении к Кортане службы Microsoft Health вы можете получать нужную информацию и рекомендации для достижения своих спортивных целей. Для этого Кортана получает доступ к данным, связанным с учетной записью Microsoft Health, таким как сведения вашего профиля, журнал активности, информация о местоположении, шагах и калориях, планы, цели и статистика (например, как ваши показатели соотносятся с показателями других пользователей). Сведения о здоровье, получаемые Кортаной, такие как изменения состояния вашего здоровья при нарушении режима дня, а также другие сведения, связанные со здоровьем, будут также доступны в приложении Microsoft Health. Кортану можно отключить от Microsoft Health в любое время в разделе параметров Кортаны. Для этого необходимо перейти в раздел Заметки Кортаны > Управление навыками > Подключенные службы.
Кортана и дети
Использовать Кортану можно только с определенного возраста. При попытке войти в учетную запись Кортана проверяет параметр возраста, указанный для текущей учетной записи Майкрософт, и не позволяет входить и использовать Кортану с учетом индивидуальной настройки слишком юным пользователям. При этом Кортана в Windows по-прежнему будет помогать юным пользователям выполнять поиск в Интернете и другие задачи, не требующие каких-либо персональных данных.
Контакты, сведения календаря, эл. почта, содержимое и журнал обмена информацией из сообщений и приложений
Чтобы персонализировать рекомендации, Кортана получает доступ к почте и другим сообщениям, собирает данные о ваших контактах (в приложении «Люди»), такие как должность и/или суффикс, имя, фамилия, отчество, псевдонимы и название компании. При входящих и исходящих звонках, а также получении и отправке почты или SMS Кортана собирает сведения об электронном адресе или номере телефона вашего собеседника. Например, анализируя вашу электронную почту, Кортана может помочь вам следить за обязательствами и пакетами, а анализируя календарь, она может предупреждать вас о пробках и напоминать, что пора выезжать на следующую встречу в календаре. Анализируя ваши контакты, Кортана может помочь легко и быстро определить, с какими контактами вы хотите общаться и как вам удобнее это делать. Кортана помогает объединить обмен текстовыми сообщениями на телефоне и мгновенными сообщениям на компьютере (может взиматься плата за передачу SMS). Если вы вошли в одну и ту же учетную запись Майкрософт на компьютере и телефоне, вы можете создать новое SMS на компьютере, а Кортана поможет отправить сообщение на телефоне. Аналогичным образом Кортана может отображать на компьютере уведомления о пропущенных звонках на телефоне и помогать ответить на вызов текстовым сообщением прямо с компьютера.
Подключенные службы и навыки
Можно предоставить Кортане доступ к данным, собираемым корпорацией Майкрософт и сторонние службы или предоставлять ваши данные Кортана этих служб, включая или подключая эти службы с помощью Кортаны. Когда вы даете разрешение подключиться к службе или навыку, Кортана передает ваш запрос поставщику этой службы или навыка, чтобы выполнить его. Также Кортана может передавать дополнительные сведения, если вы разрешите ей делать это (например, сведения о вашем местоположении). Некоторые службы и навыки могут сохранять данные, предоставленные вами во время предыдущей беседы с этой службой или навыком, чтобы улучшить и ускорить работу служб в будущем. Например, навык, рекомендующий рестораны неподалеку, может запомнить, какую кухню вы предпочитаете, чтобы предлагать более подходящие варианты в будущем.
Для некоторых служб и навыков может потребоваться связать учетную запись со сторонним поставщиком услуг Кортане при активации. С вашего разрешения Кортана также может отправлять вместе с вашим запросом сторонней организации данные о вас, такие как адрес электронной почты, номер телефона и другие личные сведения. Например, Кортана может отправить текущее расположение и место назначения службе Uber, когда вы просите Кортану вызвать такси. Подключенными службами и навыками Кортаны можно управлять в заметках Кортаны. Обратите внимание, что если вы пользуетесь устройством с поддержкой Кортаны вместе с другими людьми, они могут воспользоваться вашими подключенными службами навыками, в том числе передать ваши сведения сторонним организациям.
Кортана может хранить и использовать журнал бесед с подключенными службами и навыками для улучшения распознавания речи и понимания намерений пользователя Майкрософт, что позволяет улучшить Кортану и другие продукты Майкрософт, использующие технологии распознавания речи и намерений. Кортана также может использовать эту информацию, чтобы предоставлять вам более персонализированные рекомендации.
Управление сбором и использованием ваших данных Кортаной
Обычно при управлении содержимым заметок Кортаны вы можете добавлять или удалять отдельные элементы, такие как интересы или места, отображаемые Кортаной. Вы можете управлять своими интересами и некоторыми другими сведениями о вас, сохраненными Кортаной в облаке, на странице account.microsoft.com/privacy. Заметки Кортаны синхронизируются с данными на информационной панели конфиденциальности, поэтому сохраненными в облаке данными заметок Кортаны удобно управлять в любом из этих мест, выполнив вход в учетную запись Майкрософт. Примечание. При внесении изменений в интересы, хранящиеся в заметках Кортаны, соответствующие им данные, которые хранятся в облаке, не удаляются. Сведения об удалении данных, используемых Кортаной, представлены ниже.
На работу веб-сайта Bing.com, приложений Майкрософт и навыков Кортана могут влиять изменения интересов и избранного в заметках Кортаны или на странице account.microsoft.com/privacy. Например, если вы удалите спортивную команду из избранного в заметках Кортана, Кортана и приложение «Спорт» будут показывать меньше сведений и подсказок, связанных с этой командой.
Ниже приведены сведения об управлении данными, которые вы разрешаете использовать Кортане, а также о том, как полностью прекратить их использование.
Вы можете указать, какие данные собирает и использует Кортана, настроив разрешения и заметки Кортаны в любое время. Обратите внимание, что некоторые разрешения устанавливаются для определенного устройства, поэтому если вы отключите отдельные разрешения на одном устройстве, Кортана может предоставлять доступ к этим данным на другом устройстве, если вы дали на этом устройстве Кортане такое разрешение. Примечание. Даже если вы используете Кортану, не выполнив вход в Windows, результаты поиска в поле поиска на панели задач обрабатываются так же, как результаты любого поиска Bing. При работе в среде iOS и Android см. параметры разрешений приложения в параметрах системы.
Отключение использования Кортаной сведений о местоположении.
Примечание.
Другие приложения и службы могут по-прежнему собирать определенные сведения о местоположении. Например, сведения о местоположении, связанные с поиском, будут по-прежнему собираться и использоваться, как описано в заявлении о конфиденциальности.
-
На устройстве с Windows 10 выберите поле поиска на панели задач, чтобы открыть кабинет Кортаны.
-
Перейдите в раздел Параметры Кортаны и выберите Разрешения и журнал.
-
Выберите Управление информацией, к которой Кортана может получать доступ с этого устройства.
-
Отключите службу определения местоположения.
Отключение для Кортаны доступа к данным календаря, электронной почты, контактов и SMS:
Примечание.
Отключение параметра «Контакты, почта, календарь и журнал обмена информацией» не влияет на подключенные службы, которые вы настроили (или на службы, которые были настроены для вас, например Outlook.com), в частности на те, в которых Кортане разрешен доступ к таким же или аналогичным сведениям об обмене информацией.
-
На устройстве с Windows 10 выберите поле поиска на панели задач, чтобы открыть кабинет Кортаны.
-
Перейдите в раздел Параметры Кортаны и выберите Разрешения и журнал.
-
Выберите Управление информацией, к которой Кортана может получать доступ с этого устройства.
-
Отключите параметр Контакты, электронная почта, календарь и журнал обращений.
-
Вернитесь назад.
-
Выберите Управление информацией, к которой Кортана может получать доступ из других служб.
-
Выберите имя любой подключенной службы, которую вы используете для календаря, почты и контактов (например, Outlook.com или Office 365), а затем выберите Отключить.
Отключение использования Кортаной журнала браузера.
Примечание.
Отключение использования Кортаной журнала браузера не влияет на использование журнала браузера для диагностики или специализированного взаимодействия с помощью данных диагностики. Дополнительную информацию см. в разделе «Диагностика» заявления о конфиденциальности.
-
На устройстве с Windows 10 выберите поле поиска на панели задач, чтобы открыть кабинет Кортаны.
-
Перейдите в раздел Параметры Кортаны и выберите Разрешения и журнал.
-
Выберите Управление информацией, к которой Кортана может получать доступ с этого устройства.
-
Отключите параметр Журнал браузера.
Чтобы Кортана не использовала ваши голосовые данные, вы можете взаимодействовать Кортаной с помощью клавиатуры или отключить функцию распознавания речи.
-
Если вы не хотите, чтобы Кортана использовала ваши голосовые данные, вы можете взаимодействовать с ней с помощью клавиатуры. Инструкции по выключению распознавания речи см. в разделе Голосовые функции, рукописный ввод, ввод с клавиатуры и конфиденциальность. Если вы выполнили вход в Кортану с использованием учетной записи Майкрософт, вы можете просматривать и удалять голосовые записи на странице account.microsoft.com/privacy.
Отключение персонализации Кортаны, прекращение сбора сведений и удаление всех данных, связанных с определенным устройством.
-
Перейдите в раздел Кортана > Заметки > Обо мне.
-
Выберите свою учетную запись Майкрософт.
-
Выберите Выйти.
Выход из Кортаны на устройстве остановит сбор и использование Кортаной данных на этом устройстве, а также удалит с него сведения и интересы, но не приведет к удалению данных, которые уже сохранены в заметках на странице account.microsoft.com/privacy. Данные, связанные с другими устройствами, останутся в целости, пока вы не выйдете из Кортаны на этих устройствах. В Windows даже после выхода из Кортаны символы, вводимые в поле поиска на панели задач, автоматически передаются службе Bing, которая предоставляет рекомендации. Введенные символы и поисковые запросы будут по-прежнему собираться и использоваться, как описано в разделе «Заявление о конфиденциальности». Если вы не хотите не отправлять символьные данные корпорации Майкрософт, не используйте Кортану. При желании вы даже можете скрыть Кортану. Если вы хотите выполнить поиск файлов, например найти документы или фотографии, на своем устройстве с Windows, вы всегда можете использовать функцию поиска в проводнике.
Скрытие Кортаны.
-
Щелкните правой кнопкой мыши (или нажмите и удерживайте) в любом месте панели задач.
-
Выберите Кортана.
-
Выберите параметр Скрыто.
Кортана на Android и iOS
Приложение Кортана доступно для скачивания на устройствах с Android и iOS. В зависимости от возможностей этих платформ и версии используемой ОС функция сбора данных и элементы управления Кортаны могут работать по-разному. Например, могут отображаться системные запросы на предоставление доступа Кортане к определенным типам данных, а также запросы, появляющиеся при первом запуске, когда Кортане необходимо получить доступ к определенным данным, чтобы предоставить пользователю соответствующие возможности. Также может потребоваться использовать приложения настройки параметров, чтобы позже отключить или включить доступ Кортаны к определенным данным. Проверьте параметры устройства с Android или iOS, чтобы определить, каким образом вы можете настроить доступ Кортаны к вашим данным.
При работе с Кортаной в среде Android 6 или более поздней версии.
-
Перейдите в раздел параметров на устройстве и найдите пункт разрешений для приложений или диспетчер разрешений.
-
Включите или отключите сбор данных Кортаной на устройстве для следующих категорий.
-
Календарь
-
Контакты
-
Местоположение
-
Микрофон
-
Телефон
-
SMS
-
Память
-
-
Выберите «ВЫКЛ.» или переместите переключатель влево (переключатель станет серого цвета) для тех функций, к которым требуется запретить доступ Кортане на вашем устройстве. Обратите внимание, что Кортана, возможно, сможет по-прежнему осуществлять доступ к некоторым из этих данных (например, к календарю и контактам) с других устройств с поддержкой Кортаны или из подключенных служб.
При работе с Кортаной в среде iOS.
-
Перейдите в меню Параметры > Конфиденциальность > Разрешения.
-
Включите или отключите сбор данных Кортаной на устройстве для следующих категорий.
-
Календарь
-
Контакты
-
Местоположение
-
Микрофон
-
-
Разрешите или запретите доступ Кортаны с необходимым функциям. Обратите внимание, что Кортана, возможно, сможет по-прежнему осуществлять доступ к некоторым из этих данных (например, к календарю и контактам) с других устройств с поддержкой Кортаны или из подключенных служб.
Отключение персонализации Кортаны и прекращение сбора сведений, связанных с определенным устройством.
Выход из Кортаны на устройстве остановит сбор и использование Кортаной данных на этом устройстве, а также удалит с него сведения и интересы, но не приведет к удалению данных, которые уже сохранены в заметках Кортаны на странице account.microsoft.com/privacy. Данные, связанные с другими устройствами, останутся в целости, пока вы не выйдете из Кортаны на этих устройствах.
-
Перейдите в раздел Кортана > Параметры > Выход.
-
Выберите Выйти.
Заметки и облачные элементы управления Кортаны.
Удаление данных об определенном интересе из заметок Кортаны.
-
Перейдите в раздел Кортана > Заметки > Управление навыками.
-
Выберите категорию, из которой нужно удалить сведения, например «Новости» или «Финансы».
-
Выберите отдельный элемент, интерес, пункт избранного или предпочтение, которое вы хотите удалить.
-
Выберите Удалить, чтобы очистить его.
-
Нажмите кнопку Сохранить.
Управление навыками.
-
Перейдите в раздел Кортана > Заметки > Управление навыками.
-
Выберите навык, который хотите отключить.
-
Нажмите кнопку Отключить.
Примечание.
После отключения навыка Кортана больше не сможет предоставлять информацию, которую вы ранее разрешили предоставлять этому навыку для обеспечения работы службы. Навыки используют ваши данные в соответствии с собственными условиями обслуживания и заявлениями о конфиденциальности. Вы можете просмотреть эти условия в веб-каталоге навыков Кортаны и на странице Store для каждого навыка. Если вам нужна помощь с навыком, в разделе «Управление навыками» заметок вы найдете developerID, связанный с навыком, который позволяет связаться с поставщиком навыка.
Управление данными, сохраняемыми Майкрософт в облаке, и их удаление.
-
На устройстве с Windows 10 выберите поле поиска на панели задач, чтобы открыть кабинет Кортаны.
-
Перейдите в раздел Параметры Кортаны и выберите Разрешения и журнал.
-
Выберите Управление информацией, к которой Кортана может получать доступ из других служб.
-
Выберите подключенную службу, затем выберите пункт Отключить.
Для Android и iOS
-
Перейдите в раздел Кортана > Параметры > Условия и конфиденциальность.
-
Выберите пункт Управление известными Кортане сведениями обо мне в облаке.
-
Затем просмотрите все доступные данные, включая сведения в заметках Кортаны.
Примечание.
При выборе пункта Очистить данные Кортаны из Кортаны будут удалены ваши сведения Microsoft Health, но Microsoft Health по-прежнему сможет хранить и использовать эти данные о здоровье. Дополнительные сведения о способах управление данными Microsoft Health см. в разделе вопросов и ответов по Microsoft Health.
Другие элементы управления
Отключение помощи Кортаны в Microsoft Edge:
-
Откройте Microsoft Edge.
-
Перейдите в раздел Параметры.
-
Перейдите в раздел Дополнительные параметры и выберите Просмотреть дополнительные параметры.
-
Отключите параметр Вызвать Кортану для помощи в Microsoft Edge.
Управление уведомлениями, получаемыми на устройстве.
-
На устройстве, на котором вы не хотите получать уведомления, перейдите в раздел Кортана > Параметры > Кортана на моих устройствах.
-
В Windows а разделе Обмен уведомлениями между устройствами выберите Изменить параметры синхронизации. В Android выберите Синхронизация уведомлений.
-
Выберите устройство, параметры которого нужно изменить.
-
Отключите типы уведомлений, которые вы больше не хотите получать.
Отключение всех уведомлений для определенного устройства.
-
На телефоне перейдите в раздел Кортана > Меню > Параметры.
-
Отключите параметр Обмен уведомлениями между устройствами.
Отключение Кортаны от учетной записи Microsoft Health или другой подключенной службы.
-
Перейдите в раздел Кортана > Заметки > Управление навыками > Подключенные службы.
-
Выберите нужную учетную запись и нажмите Отключить.

Голосовая помощница Кортана появилась уже давно и интегрирована в Windows 10. К сожалению, она сейчас доступна в отдельных странах и работает не на всех языках. С русским языком интерфейса сообщается, что Кортана недоступна в Вашем регионе.
Эта статья расскажет, что это за программа Кортана и как её включить в Windows 10. Несмотря на то, что интегрировали помощницу уже давно протестировать её до сих пор не получается. Честно говоря, она имеет и полезную функциональность для пользователя.
Что такое Кортана и как ей пользоваться
Это виртуальная помощница Майкрософт (современный аналог Siri, Google Now или Алисы). Она поддерживает английский, немецкий, французский, итальянский, испанский, японский и китайский языки. С русским и украинским она всё ещё не работает.
Что умеет и для чего нужна Кортана
- Использование голоса и текста. К сожалению, Кортана не сможет понять абсолютно все Ваши вопросы. Вы всегда можете ей написать, а она уже разберёт написанное и предоставит необходимую информацию.
- Поиск данных на ПК. Произнесите точное имя файла и Кортана мгновенно его найдёт на компьютере. А самое интересное то, что если она не найдёт его на диске или облаке, тогда попытается найти его в Интернете.
- Удобный планировщик дел. Теперь Вам необязательно запоминать важные дела или встречи, все даты. Можно просто указать Кортане дату и время когда необходимо напомнить, и если Вас лучше не отвлекать.
- Интересный собеседник. К человеческому общению Кортане ещё очень и очень далеко. Но с ней можете поговорить о погоде, курсе валют и даже порассуждать философские вопросы — она готова почти ко всему.
- Управление заметками голосом. Вы работаете с документами или серфите и Вам нужно создать заметку. С Кортаной не придётся отрываться от дел, просто попросите её записать, пока не потерялась мысль.
Как пользоваться Кортаной
Для использования Кортаны нужно произнести фразу: Hey, Cortana (Ээй, Кортана)! Теперь она готова воспринимать Вас слушать. Говорите нужную команду и она будет реагировать. Процесс использования голосового помощника Майкрософта не отличатся от конкурентов.
Кортана недоступна в Вашем регионе
В русской сборке операционной системы сообщается, что Кортана недоступна в Вашем регионе. Ранее до сборки Windows 10 1703 её можно было запустить и получить доступ к различным настройкам. Хотя и сообщалось, что используемый Вами язык не поддерживается.
Конечно же, можно дождаться завершения обучения Кортаны русскому языку. Сколько уже лет она не может его выучить. Всё потому что иностранцам русский язык даётся сложно. Ну серьёзно, корпорации Майкрософт ничего не стоит, добавить поддержку других языков.
Её можно протестировать на английском. Вам необходим хотя бы начальный уровень знаний языка. Иначе могут возникнуть определённые трудности и недопонимания. Простой способ в процессе установки операционной системы выбрать язык English (United States).
Конечно же, предварительно загрузив английский дистрибутив Windows 10 с сайта Майкрософт. В образах системы со сторонних сайтов уже могут быть вырезаны различные приложения. Например, Microsoft Store, OneDrive, OneNote или Cortana.
Перейдите в расположение Параметры > Время и язык > Регион. Измените значения Страна или регион на США и Формат региона на Английский (США).
В разделе Язык выберите Язык интерфейса — English (United States). На этом языке будут показываться такие компоненты Windows, как приложение параметры и проводник.
Если же Вы используете учётную запись Майкрософт, тогда нужно её удалить или изменить регион.
Можно ли удалить Кортану в Windows 10
С русской локализацией Кортана и так не работает. Она по умолчанию отключена. Хотя Cortana можно найти в списке установленных приложений. Вам напишет: Кортана недоступна в Вашем регионе. Её можно полностью отключить, но ничего не изменится.
Теперь рассмотрим ситуацию с использованием английского языка. Кортана имеет доступ к Вашим личные данные. Ещё она требует миллион разрешений и может создавать дополнительную нагрузку. Хотите от неё избавиться от, тогда можно полностью её отключить.
Заключение
Кортана — это виртуальная голосовая помощница с элементами ИИ, которая обучается. Каждый следующий запрос обрабатывает быстрее и точнее. Она призвана предугадывать потребности пользователя. Была представлена в 2014 году и за столько времени ещё не выучила русский.

Администратор и основатель проекта Windd.ru. Интересуюсь всеми новыми технологиями. Знаю толк в правильной сборке ПК. Участник программы предварительной оценки Windows Insider Preview. Могу с лёгкостью подобрать комплектующие с учётом соотношения цены — качества. Мой Компьютер: AMD Ryzen 5 3600 | MSI B450 Gaming Plus MAX | ASUS STRIX RX580 8GB GAMING | V-COLOR 16GB Skywalker PRISM RGB (2х8GB).
Всем привет! Разбирая очередное письмо от нашего постоянного читателя, я наткнулся на ещё один интересный вопрос: как включить Cortana на Windows? Начнем с самого начала, а именно – что же такое «Кортана»?
Cortana – это помощник с некоторыми свойствами искусственного интеллекта, которая может помочь пользователю выполнять мелкую и рутинную работу. Как говорят сами разработчики, она работает примерно как Алиса или Сири. Cortana автоматом и по умолчанию стоит в Windows 10.
Но есть небольшая проблема в том, что пока нет поддержки русского языка. Разработчики из Microsoft обещают запустить поддержку русского в ближайшие годы. Был слух, что якобы он уже готов, и в 2020 году будет релиз, но пока это всего лишь слух. В статье я расскажу про особенности этого помощника, а также как его запустить и выключить. Если у вас будут какие-то вопросы, то пишите в комментариях.
Содержание
- Возможности помощника
- Поддержка языков
- Как включить?
- Отключение
- Задать вопрос автору статьи
Возможности помощника
Вообще, если сравнивать с Алисой или Siri, его очень сложно назвать прям искусственным интеллектом, но некоторые мелкие моменты она все же выполняет:
- Запуск определенных программ, установленных на ПК.
- Быстрое создание напоминания по времени.
- Некоторые навыки общения, если очень одиноко.
- Поиск в поисковике по запросу: статьи, картинки, видео или даже песни.
- Отметки в календаре, «напоминалки» – по дате и времени.
- Сложные вычисления – как в калькуляторе.
- Установка будильника на определенное время.
- Построение маршрутов по карте.
- Отправка и чтение писем. Полезная вещь, если вам нужно быстро ответить на письмо, а времени на это нет.
Cortana в Windows 10 принимает на вход звуковые или голосовые данные, обрабатывает их в текст и уже потом работает с ним по определенным алгоритмам.
Поддержка языков
- Английский.
- Китайский (упрощенный).
- Португальский.
- Немецкий
- Французский
- Испанский.
- Итальянский.
- Японский.
Как включить?
- Переходим в главное меню Виндовс и нажимаем по шестеренке.
- Находим раздел «Учетных записей».
- Далее нужно будет авторизоваться с учетной записи Microsoft, если вы уже авторизованы, то идем дальше, если нет, то вам нужно будет ввести логин и пароль.
- Теперь в параметрах надо перейти на вкладку «Время и язык». Чтобы запустить кортану, нужно чтобы у вас был установлен языковой пакет для Windows, в который также будет включен и голосовой помощник.
- Нам нужно установить страну и язык поддерживаемого региона.
- Устанавливаем страну. Я установил США, но на самом деле можно также установить Великобританию. Ниже появится поддерживаемый язык – на него нужно нажать и выбрать «Использовать как основной». На всякий случай напишу список поддерживаемых стран:
- Китай;
- Франция;
- Германия;
- Италия;
- Великобритания;
- США.
ПРИМЕЧАНИЕ! Если у вас нет английского пакета, то его нужно будет скачать с магазина Microsoft.
- Перезапускаем систему, чтобы изменения были приняты.
- Теперь немного странное включение функции – переходим в меню и нажимаем на значок поиска, далее нажимаем на значок шестерни.
- Находим строчку, где идет упоминание слова «Cortana», и переводим ползунок в режим «On» (Вкл).
Теперь Кортана будет существовать вместе с Windows 10. Небольшой экскурс по поводу того, как пользоваться помощником.
- Для вызова у вас должен быть подключен микрофон к компьютеру. Для вызова помощника четко говорим: «Hey, Cortana».
- Вызвать её можно также нажав на определенный значок.
- Есть также быстрые горячие клавиши. Найдите сначала на клавиатуре клавишу или «Windows» (может иметь значок «окон»). Далее нужно одновременно нажать на неё и дополнительную английскую букву Q – откроется главная страничка помощника. Если нажать другую букву S, то откроется обычный поиск, где также можно задавать команды голосом.
ПРИМЕЧАНИЕ! Как вы уже поняли помощник понимает только английскую речь. Также как показала практика сильный акцент может иногда сбивать программу, и она будет вас не понимать. В общем, просто поэкспериментируйте.
Отключение
- В параметрах переходим в раздел «Конфиденциальность».
- Отключаем возможность голосовой обработки – как на картинке ниже.
- Теперь нам надо зайти в реестр – для этого нажимаем на кнопку «Windows» и английскую буковку «R». Вылезет вот такое окошко, где надо будет внимательно вписать команду: «regedit».
- Проходим по пути:
HKEY_LOCAL_MACHINESOFTWAREPoliciesMicrosoftWindows
- Открываем папку «Windows Search». Находим параметр «AllowCortana», отрываем его и задаем ему значение ноль. Если его нет, то необходимо его создать. В качестве типа укажите параметр «DWORD».
- Теперь надо перейти в редактор локальной групповой политики. Для этого опять нажимаем на наши любимые две клавиши и прописываем уже другую команду: «gpedit.msc».
- Слева выбираем папки: «Computer configuration» – «Administrative templates» – «Windows Components». В самом конце открываем папку «Search» и находим пункт «Allow Cartana».
- Просто отключаем функцию.
- Перезагружаемся.
После этого помощник работать не будет. Если же вы вообще хотите его удалить с компьютера, то можно выполнить следующие действия:
- Зайдите в «Мой компьютер» и перейдите в системный диск.
- Далее находим папку «Windows», а в ней раздел «SystemApps».
- Находим папку, в названии которой есть слово «Cortana».
- Её можно попробовать удалить, но если это не получится, то просто переименуйте её. Если у вас это не получится, то скорее всего процесс запущен – нажмите на «Ctrl+Shift+Esc». Найдите процесс «SearchUI.exe», нажмите правой кнопкой и выберите «Завершить дерево процессов.»
Содержание
- Microsoft Cortana Windows: что это за программа, как её вызвать и скачать на свой компьютер?
- Возможности помощника
- Поддержка языков
- Как включить?
- Отключение
- Зачем нужен сервис Cortana и как умерить его любопытство?
- Супер-строка поиска
- Как ограничить любопытство Cortana?
- Windows 10 по 10. Выпуск #3. Использование Кортаны для взаимодействия с пользователями
- Что собой представляет Кортана?
- Хей, Кортана, давай поговорим
- Учим Кортану, на что нужно отвечать
- Добавляем динамичность
- Как мое приложение будет взаимодействовать с Кортаной?
- Запуск приложения
- Простое взаимодействие внутри Кортаны для сохранения или запроса данных
- Взаимодействие внутри Кортаны
- Подводим итоги
- Cortana в Windows 10: что это такое?
- Определение и обзор функций
- Включение и использование Cortana
- Отключение и удаление
- Как отключить / удалить Кортану (Cortana) в Windows 10 (ее работа не дает уйти в сон, а также вешает систему прерываниями)
- Что можно «сделать» с Cortana: варианты
- 👉 Вариант 1
- 👉 Вариант 2 (удаление)
- 👉 Вариант 3 (откл. через реестр / универсальный способ)
- 👉 Вариант 4 (кардинальный!)
Microsoft Cortana Windows: что это за программа, как её вызвать и скачать на свой компьютер?
Всем привет! Разбирая очередное письмо от нашего постоянного читателя, я наткнулся на ещё один интересный вопрос: как включить Cortana на Windows? Начнем с самого начала, а именно – что же такое «Кортана»?
Cortana – это помощник с некоторыми свойствами искусственного интеллекта, которая может помочь пользователю выполнять мелкую и рутинную работу. Как говорят сами разработчики, она работает примерно как Алиса или Сири. Cortana автоматом и по умолчанию стоит в Windows 10.
Но есть небольшая проблема в том, что пока нет поддержки русского языка. Разработчики из Microsoft обещают запустить поддержку русского в ближайшие годы. Был слух, что якобы он уже готов, и в 2020 году будет релиз, но пока это всего лишь слух. В статье я расскажу про особенности этого помощника, а также как его запустить и выключить. Если у вас будут какие-то вопросы, то пишите в комментариях.
Возможности помощника
Вообще, если сравнивать с Алисой или Siri, его очень сложно назвать прям искусственным интеллектом, но некоторые мелкие моменты она все же выполняет:
Cortana в Windows 10 принимает на вход звуковые или голосовые данные, обрабатывает их в текст и уже потом работает с ним по определенным алгоритмам.
Поддержка языков
Как включить?
ПРИМЕЧАНИЕ! Если у вас нет английского пакета, то его нужно будет скачать с магазина Microsoft.
Теперь Кортана будет существовать вместе с Windows 10. Небольшой экскурс по поводу того, как пользоваться помощником.
ПРИМЕЧАНИЕ! Как вы уже поняли помощник понимает только английскую речь. Также как показала практика сильный акцент может иногда сбивать программу, и она будет вас не понимать. В общем, просто поэкспериментируйте.
Отключение
HKEY_LOCAL_MACHINESOFTWAREPoliciesMicrosoftWindows
После этого помощник работать не будет. Если же вы вообще хотите его удалить с компьютера, то можно выполнить следующие действия:
Источник
Зачем нужен сервис Cortana и как умерить его любопытство?
Голосовой сервис от Microsoft пока недоступен в России. Мы познакомились с работой Cortana на примере англоязычной версии Windows и расскажем, как ограничить доступ данного инструмента к персональным данным пользователя.
Новинка, бросающаяся в глаза сразу же при загрузке Рабочего стола Windows 10, — поисковая строка, расположенная теперь рядом с кнопкой «Пуск» на Панели задач.
Только поиском она не ограничивается: при первом клике на строку вас поприветствует новая цифровая ассистентка, предоставленная компанией Microsoft, — Cortana. Подобно Siri от Apple или Google Now она должна обеспечить более удобную и персонализированную форму работы.
Супер-строка поиска
Cortana — это не просто поисковый инструмент: сервис задуман компанией Microsoft как незаменимый цифровой помощник в повседневных делах на всех устройствах.
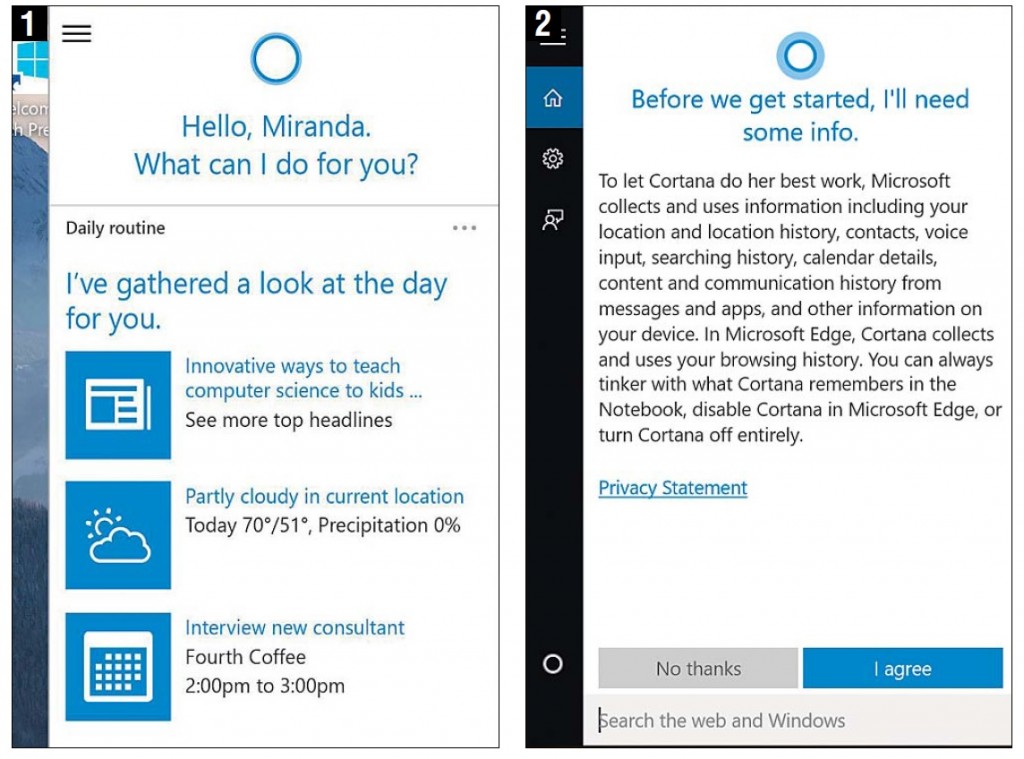
С Cortana можно общаться посредством голоса или клавиатуры. Среди прочего она способна рассказать о погоде и новостях, напомнить о встрече или событии, причем информация предоставляется в комплексе (1).
Также по запросу помощница проигрывает музыку, открывает приложения и распознает в электронных письмах данные о забронированных билетах и отправленных пакетах. Но у всего есть своя цена: поскольку вычисления осуществляются в облаке, для использования сервиса Cortana необходимо подписать цифровую договоренность с Microsoft.
После согласия с положениями о защите персональных данных концерн получает доступ к таким сведениям, как история местоположения, контакты, данные ввода, история поиска, данные из календаря, а также из сообщений и приложений (2).
Согласие на такие условия автоматически отменяет настроенные прежде параметры конфиденциальности. Если же вы не хотите подвергать себя опасности, лучше просто не активировать помощницу, выбрав «Нет, спасибо» («No thanks»).
Как ограничить любопытство Cortana?
Впрочем, существует возможность сначала запустить сервис Cortana, а затем пошагово ограничить ему доступ к информации. Для этого нажмите на вторую иконку сверху на панели меню Cortana. В разделе «Notebook» (3) вы можете ввести личные данные, например, место работы и проживания, а также рассказать, как вы предпочитаете передвигаться — с помощью автомобиля или же общественного транспорта.
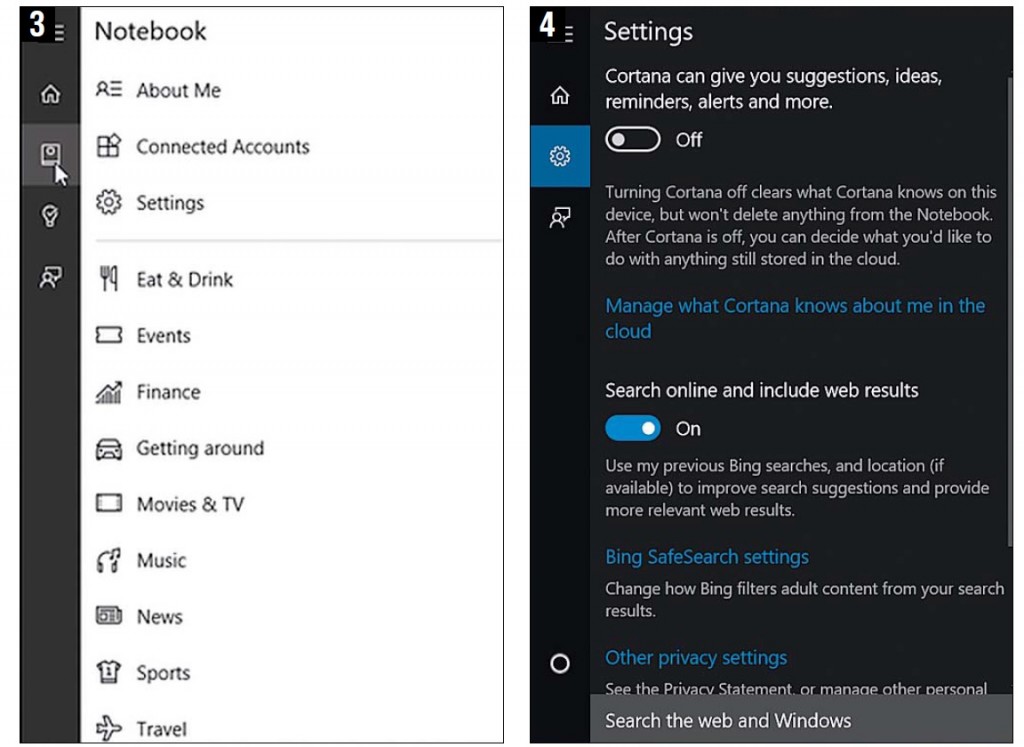
Чтобы настроить Lite-версию ассистента, в «Notebook» зайдите в настройки («Settings»). С помощью самого верхнего ползунка отключите Cortana (4). Теперь у вас появилась возможность активировать обычный онлайн веб-поиск.
В этом случае помимо установленных программ, настроек и локальных данных при поиске будут задействованы магазин приложений и сервис Bing (5). Если же отключить и эту опцию, останется лишь строка, посредством которой будут сканироваться только локальные программы и данные, как в Windows 7.
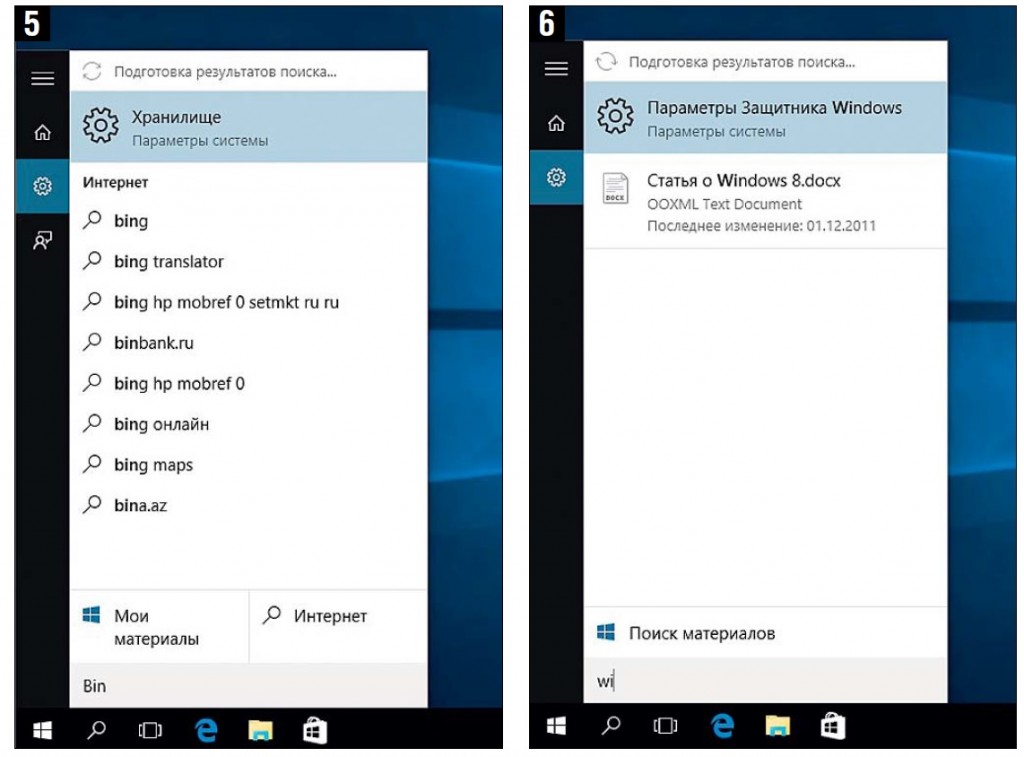
Для просмотра всех встреч и напоминаний воспользуйтесь иконкой, стилизованной под лампочку (6). Нажатие на значок плюса с правом нижнем углу откроет новую запись.
На смартфонах с Windows 10 цифровая ассистентка встроена по умолчанию, а соответствующие приложения для Android и iOS должны выйти в ближайшее время.
Фото: компания-производитель
Источник
Windows 10 по 10. Выпуск #3. Использование Кортаны для взаимодействия с пользователями
В этом выпуске нашей серии статей Windows 10 по 10 мы расскажем, о том, как расширить опыт взаимодействия с вашим приложением в Windows 10 на те моменты, когда приложение даже не запущено. Тема прошлой статьи, — живые плитки и уведомления, — раскрывала один из возможных путей, сегодня мы посмотрим, как для этой задачи использовать Кортану, персональную помощницу в Windows 10. В качестве основы для приводимых фрагментов кода мы будем использовать пример AdventureWorks, доступный на GitHub.
В данной статье, мы постараемся разобраться, что же собой представляет Кортана, как сделать так, чтобы она поддержала осмысленное взаимодействие с вашими пользователями, что необходимо сделать для интеграции Кортаны в приложение, и далее рассмотрим два способа (из многих), как ваше приложение может взаимодействовать с пользователями в зависимости от сценария.
Что собой представляет Кортана?
Одна из самых интересных возможностей Windows 10 – это персональная помощница Кортана, ранее доступная в Windows Phone. Кортана – это ключевой элемент для общения с Windows 10 на естественном языке. С помощью Кортаны пользователи могут взаимодействовать с Windows (как с самой ОС, так и с вашими приложениями), используя привычный голосовой способ общения с другими людьми.
К примеру, подумайте о вопросах, ответы на которые может дать только ваше приложение и которые человек мог бы задать голосом Кортане: «когда моя следующая поездка?», «найди радиостанцию», «доступен ли Джек?». В свою очередь ваше приложение может ответить на такие вопросы, предоставив ответ Кортане для произнесения и отображения.
Или представьте себе задачи, которые человек мог бы попросить Кортану сделать в контексте вашего приложения: «отмени мою поездку в Лондон», «запомни эту радиостанцию», «напиши Джеку, что я буду позже».
Голосовые команды могут предоставить быстрый доступ к информации внутри приложения. Это своего рода глубокие ссылки в вашем приложении. Также как вы сегодня создаете плитки, чтобы предоставить быстрый доступ к содержимому вашего приложения, вы можете использовать голосовые команды, как быстрый способ «заглянуть» внутрь приложения. И аналогично тому, как вы делаете возможным закрепить ближайшую поездку, созданную в приложении, на экране Пуск, вы также можете разрешить пользователю использовать голосовую команду для Кортаны для доступа к той же самой поездке. Такая возможность сделает ваших пользователей более продуктивными, а взаимодействие с приложением более доступным.
Расширяя Кортану, вы можете улучшить взаимодействие с вашими пользователями и порадовать их возможностью совершать действия быстрыми голосовыми командами. Впрочем, так как это статья не о пользовательских возможностях Кортаны, давайте разберемся, как с ней интегрироваться.
Хей, Кортана, давай поговорим
Так как взаимодействие с Кортаной опирается на голос, то создаваемый опыт взаимодействия должен быть наиболее приближен к естественному диалогу. На MSDN вы найдете общее руководство по дизайну для Кортаны с рекомендациями по построению опыта взаимодействия. Для достижения наилучшего результата, советуем следовать следующим принципам: эффективность, релевантность, ясность и доверие.
Заодно вам стоит подумать о локализации взаимодействия с Кортаной, особенно, если вы уже локализовали остальную часть приложения и сделали его глобально доступным. Кортана на сегодня доступна в США, Великобритании, Китае, Франции, Италии, Германии и Испании (анонс про расширение на дополнительные рынки). Локализация поможет вам побудить пользователей чаще использовать Кортану для взаимодействия с вашим приложением.
Учим Кортану, на что нужно отвечать
Кортана использует файл с определениями голосовых команд (Voice Command Definition, VCD), чтобы понять, как именно пользователь может взаимодействовать с вашим приложением, используя голос. Данный файл может быть готовым XML-файлом или генерироваться из кода (вам нужно будет заполнить набор команд в VCD-файле при первом запуске). Ниже приведен пример VCD-файла:
При активации приложения из события запуска приложения OnLaunched вам нужно вызвать метод InstallCommandSetsFromStorageFileAsync, чтобы зарегистрировать команды, которые Кортана должна распознавать. Имейте в виду, что если устройство восстанавливается из бекапа и ваше приложение переустанавливается, то голосовые команды не восстанавливаются автоматически. Чтобы убедиться, что данные с описанием голосовых команд остаются нетронутыми, вы можете инициализировать VCD-файл при каждом запуске или активации приложения. Но лучше хранить настройку, указывающую, установлен ли уже VCD-файл, и проверять именно этот параметр. Ниже простой пример кода, показывающий, как установить VCD-файл из приложения:
Добавляем динамичность
Теперь, когда вы знакомы с основами, мы можем добавить немного разнообразия во время выполнения. Ниже пример динамичного переключения VCD-файла, который нужно загрузить:
Как мое приложение будет взаимодействовать с Кортаной?
Запуск приложения
Если у вас сложная задача и вы хотите, чтобы пользователь перешел напрямую в ваше приложение, использовать для этого Кортану – отличная идея! Так как некоторые сложные задачи в реальности могут быть быстрее и аккуратнее выполнены через голосовые команды, это может действительно помочь пользователям.
Простое взаимодействие внутри Кортаны для сохранения или запроса данных
Теперь, когда к Кортане подключен ваш VCD-файл, и вы знаете, как осуществлять базовое взаимодействие, давайте посмотрим, как делать более сложные операции. К примеру, вы хотите, чтобы Кортана показала пользователю некоторые данные или наоборот их сохранила. На сайте MSDN есть подробная инструкция по настройке фоновых задач для Кортаны. Вот краткое резюме:
Ниже приведен пример фрагмента файла Package.appxmanifest:
После запуска фоновый сервис приложения имеет 0.5 секунды на вызов метода ReportSuccessAsync. Кортана использует данные, предоставленные приложением, для демонстрации и произнесения голосом ответа, указанного в VCD-файле. Если приложение тратит на возврат результата больше, чем полсекунды, Кортана вставит промежуточный экран, как показано ниже. Кортана отображает временный экран до тех пор, пока приложение не вернет результат через ReportSuccessAsync, но не более 5 секунд. Если приложение не вызвало метод ReportSuccessAsync или любой из методов VoiceCommandServiceConnection для предоставления информации Кортане, пользователь получит сообщение об ошибке и вызов сервиса будет отменен.
Вот простой пример кода для реализации IBackgroundTask в сервисе приложения:
Взаимодействие внутри Кортаны
Давайте рассмотрим подробнее один из этих сценариев: неопределенность. Иногда случается так, что у вашего приложения есть несколько вариантов, которые оно может вернуть. В таких ситуациях вам нужно разрешить неуверенность, что же делать дальше. Например, если пользователь выбирал музыку и нужно было решить, что играть дальше: ABBA, Nickelback или White Snake, Кортана может помочь сделать выбор. Фрагмент кода ниже из примера Adventure Works показывает, как разрешить появившуюся в рамках сервиса приложения неопределенность:
Подводим итоги
Мы надеемся, что теперь вы лучше понимаете, насколько легко в ваше приложение можно добавить интеграцию с Кортаной и тем самым улучшить опыт взаимодействия для ваших пользователей. От простого запуска приложения и вплоть до сложных моделей взаимодействия даже без запуска приложения – во всех случаях Кортана действительно может оказаться полезной. Чтобы воспользоваться преимуществами интеграции с Кортаной, вы можете начать с самого простого – добавить новый способ работы с глубокими ссылками в вашем приложении.
Если вы чувствуете, что работа с Кортаной на практике может добавить ценность вашему приложению, не стесняйтесь это реализовать. Как только вы обновите свое приложение, не забудьте заявить о себе в программе DVLUP в номинации “Adding Cortana to your app”, чтобы получить очки и XP за обновление приложения. Расскажите нам, что вы сделали, через твиттер @WindowsDev с хештегом #Win10x10 – мы будем рады узнать, что разработчики создают под Windows.
Источник
Cortana в Windows 10: что это такое?
Cortana – слово, знакомое не каждому. Мы привыкли к искусственному интеллекту на смартфонах и компьютерах – это Алиса или Сири, ассистент от Гугла или Амазон. Но в этом обзоре мы обсудим помощник, который был создан разработчиком Майкрософт – расскажем, что он из себя представляет, какими возможностями и особенностями обладает, как его включить и использовать.
Определение и обзор функций
Сначала дадим подробное определение, что это за приложение – Кортана. Кортана — это встроенный голосовой помощник с навыками искусственного интеллекта, который способен выполнять базовые команды пользователя и избавить его от рутинной работы.
Программа появилась в десятой версии операционной системы, она встраивается в оболочку по умолчанию. К сожалению, пользователи не могут запустить Кортану Windows 10 на русском языке – но некоторые ухищрения позволяют получить доступ к оригинальной английской версии.
Недоступность родного языка связана с поисковой системой, которая лежит в основе работы помощника – она не адаптирована под определенные страны.
Давайте обсудим, какие возможности ассистент может предложить пользователям:
Отметим выдающуюся особенность Cortana – возможность воспринимать запросы на простом языке. Вам не нужно составлять сложные точные команды – естественные языковые возможности помощника позволяют упростить ввод запроса.
Вы узнали, что такое Кортана в Windows 10, рассмотрели доступные возможности ассистента. Пора поговорить о том, как активировать его работу.
Включение и использование Cortana
Так как Microsoft Cortana на русском языке не работает, вы можете выбрать один из следующих вариантов:
К сожалению, пока разработчики не реализовали возможность запустить Кортана на русском языке, планируемая дата релиза – 2020 год. Мы рекомендуем использовать самый привычный вариант и запустить ассистента на английском.
Итак, давайте разбираться, как включить Cortana Windows 10?
Вам необходимо выполнить следующую последовательность действий:
Если вы уже авторизовались ранее, пропустите этот пункт и переходите к активации;
Отметим, что если вы не нашли английский язык в меню языковых пакетов, загрузите его из магазина разработчика операционной системы.
Давайте кратко рассмотрим, как работает Кортана, после того, как вы смогли ее активировать.
А вот и небольшой полезный совет – два сочетания быстрых клавиш:
Поговорили о том, как использовать помощника – пора разбираться, как отключить Cortana. А еще, вы можете прочитать про другой малоизвестный в России голосовой помощник Alexa.
Отключение и удаление
Отключение голосового помощника – процесс несложный, вам не понадобится сложная настройка. Просто следуйте нашей инструкции:
Ещё один интересный способ удаления вы найдете в видео:
Вы узнали, как полностью отключить Cortana в Windows 10 – как видите, это действительно несложно. Только не забудьте запустить процессы от имени администратора. А вот удалить искусственный интеллект полностью будет сложнее – программа встроена в оболочку операционной системы автоматически.
Прежде чем разбираться, как полностью удалить Cortana в Windows 10, стоит отметить, что это действие является безвозвратным. Восстановить помощник можно будет только после переустановки операционной системы.
Вы узнали, что это за программа – Cortana в Windows 10, какими особенностями обладает и зачем вообще необходима. Изучайте обзор, активируйте работу помощника и упрощайте рабочие процессы во много раз! Правда, не забудьте немного подтянуть английский.
Источник
Как отключить / удалить Кортану (Cortana) в Windows 10 (ее работа не дает уйти в сон, а также вешает систему прерываниями)
Забавный момент : «почему Кортана* не может удалить сама себя, если пользователь ее об этом просит?». 😉
Если кто не знал, то Cortana (Кортана) — это голосовой помощник Windows (вроде как призван помогать пользователю, но по факту — это происходит далеко не всегда!). В этом, кстати, и есть весь афоризм ☝.
👉 К делу. Зачем отключать голосового помощника?
Дело в том, что большинству пользователей он не особо-то и нужен (тем более, что в нашем регионе он не работает*), а к тому же еще и нередко вешает прерываниями ПК, и нагружает ЦП, да и часто не дает ему уйти в сон (например!). Согласитесь, поводов хватает!
Ниже приведу несколько вариантов решения сего вопроса.
Что можно «сделать» с Cortana: варианты
👉 Вариант 1
Наиболее простой вариант отключить Cortana — это воспользоваться 👉 редактором групповой политики.
Разрешить использование Кортаны
👉 Вариант 2 (удаление)
Кстати, обратите внимание, что запустить PowerShell нужно от имени администратора!
Далее в окно PowerShell нужно скопировать нижеприведенную команду и нажать Enter. Через 2-3 сек. Кортана будет удалена!
👉 Вариант 3 (откл. через реестр / универсальный способ)
👉 Вариант 4 (кардинальный!)
Зачем с чем-то «бороться», когда можно это изначально не устанавливать. 👌
Речь идет о версии ОС Windows 10 LTSC — если кто не знает, то это офиц. версия ОС, только идет она без Store, Edge, Cortana, OneDrive (работает быстрее, чем Pro!).
Разумеется, эту версию ОС можно довольно быстро установить на ПК (не удаляя текущую), и посмотреть, как она будет работать. Пару ссылок ниже в помощь.
1) Windows 10 LTSC: оптимизированная версия системы без Store, Edge, Cortana, OneDrive (работает быстрее, чем Pro!).
От имени администратора запустить сценарий Windows:
@echo off
cd /d «%
dp0″
echo Uninstalling Cortana.
CLS
install_wim_tweak.exe /o /l
install_wim_tweak.exe /o /c Microsoft-Windows-Cortana /r
install_wim_tweak.exe /h /o /l
echo Cortana should be uninstalled. Please reboot Windows 10.
pause
По исполнению перезагрузиться.
1 вариант помог благодарю!
Я проще это делаю. После установки Windows 10 pro удаляю его с помощью программы Ccleaner pro.
Качаешь Win 10 Tweaker и отключаешь всё, что нужно (слежку, кортану, и пр.).
Не до конца понял метафору.
Так то оно так, однако это ей не мешает «вешать» прерываниями систему.
Поставить Windows 7 с последними обновлениями (и больше не париться).
ЛЮБОЕ ПО и игрушки работает точно так же, как и в Windows 10.
Могут быть нюансы: для некоторого оборудования нет драйверов для 7-ки.
1. Кортана не работает в России т.к. не понимает русского языка (и не будет).
2. Кортана не вешает и не пробуждает комп.
3. Кортана не висит в фоне (в России).
4. Автор чайник.
3) То, о чем я пишу, взято из практики.
Источник
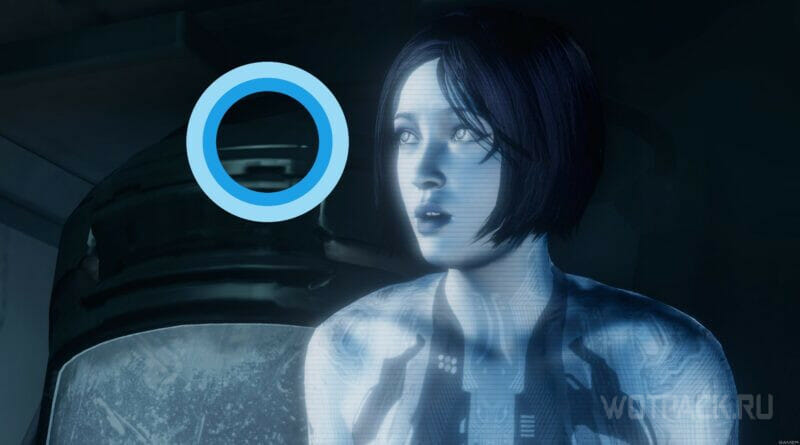
Ознакомьтесь с материалом и узнаете, как включить, отключить или навсегда удалить Cortana с ПК.
Содержание
- Cortana – что это за программа
- Для чего нужна [функции программы]
- Как отключить Кортану
- Как включить
- Как удалить Кортану
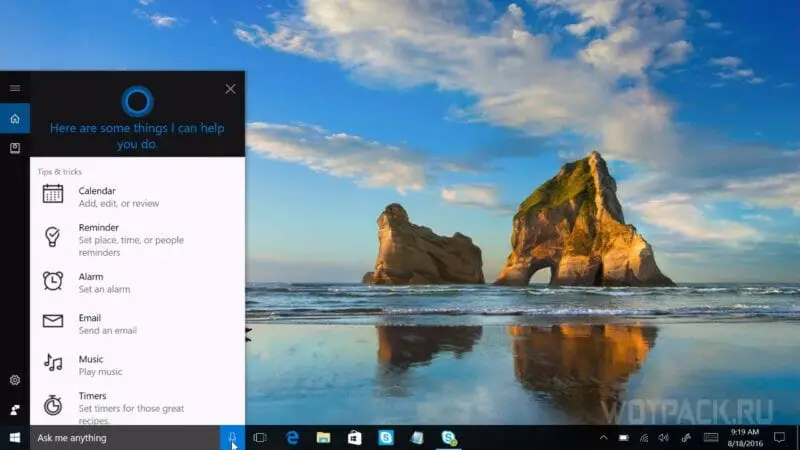
Для чего нужна [функции программы]

- Создание и настройка напоминаний;
- Создание заметок в календаре;
- Определение автора и поиск песен;
- Воспроизведение музыки;
- Поиск в интернете по запросу с использованием разных поисковиков;
- Калькулятор и конвертация валют;
- Отслеживание рейсов и почты;
- Проверка прогноза погоды;
- Построение маршрута на картах;
- Установка и включение будильников, аварийных сигналов;
- Отправка электронной почты;
- Функция общения, в рамках которой софт рассказывает истории и анекдоты, делится найденными в сети фактами и новостями;
- Запуск программ на ПК.
Данным разнообразием русскоязычному пользователю Windows 10-11 воспользоваться не удастся. В связи с этим возникает вопрос отключения, включения на иностранном языке, или полного удаления программы.
Как отключить Кортану
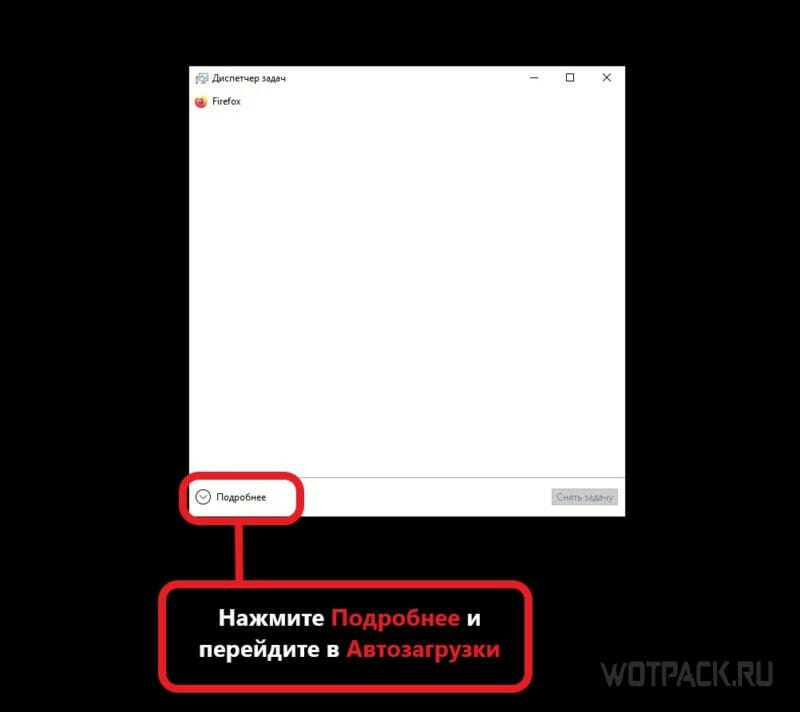
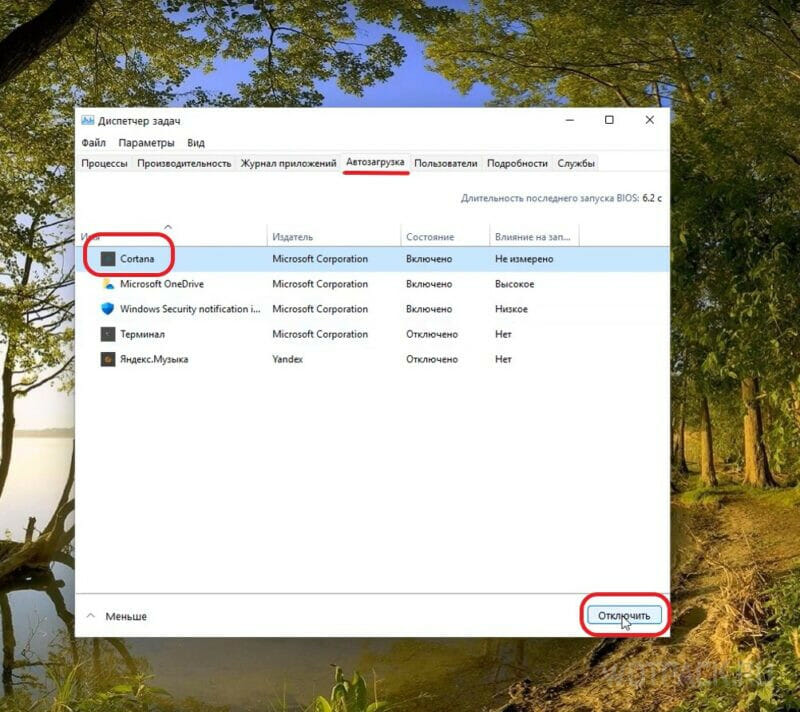
Если Cortana на ПК автоматом включается, то можно изменить настройки ее автозагрузки через диспетчер задач.
- Зажмите комбинацию Ctrl+Alt+Delete.
- Выберите Диспетчер задач.
- Нажмите на «Подробнее» и перейдите в меню автозагрузки.
- Найдите Кортану в списке и отключите.
- Перезагрузите компьютер.
Благодаря такому методу программа перестанет включаться вместе с ПК, хотя ее процесс SearchUI.exe может встречаться в диспетчере.
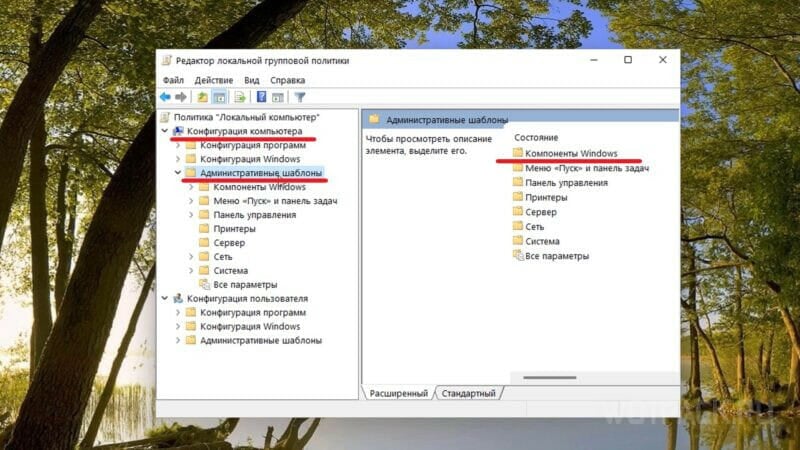
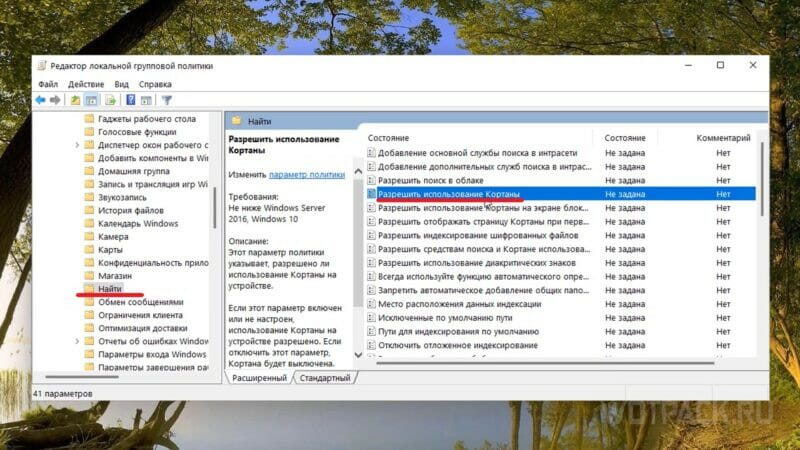
Другой метод — через редактор групповой политики, который, однако, не установлен по умолчанию на Home версиях Windows 10, 11, хотя имеются способы его загрузки через создание bat. файла, без помощи сторонних программ. Дальше отталкиваемся от того, что редактор имеется в вашей системе.
- Зажмите Win+R. Откроется окно выполнения процессов.
- Введите gpedit.msc. Это откроет редактор групповой политики.
- Найдите и нажмите «Локальная политика компьютера».
- Нажмите на «Конфигурация», а после на «Административные шаблоны».
- Выбирайте «Компоненты Windows» и затем на «Найти» .
- Дважды нажмите на «Разрешить использование Кортаны».
- Как только появится окно политики, нажмите «Отключено» и «Применить».
Как включить
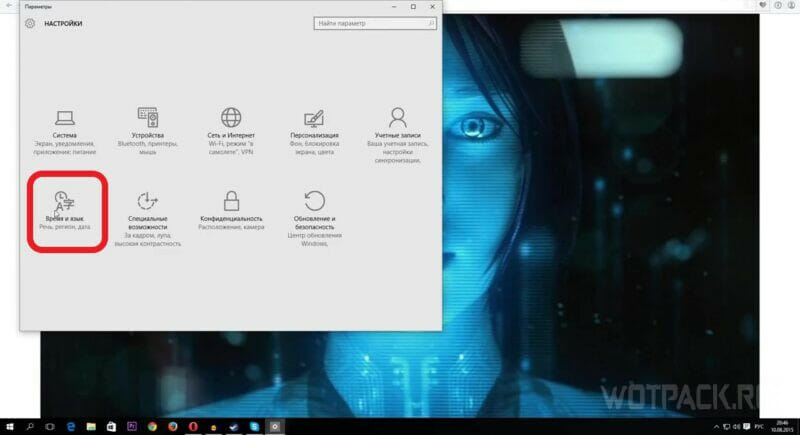
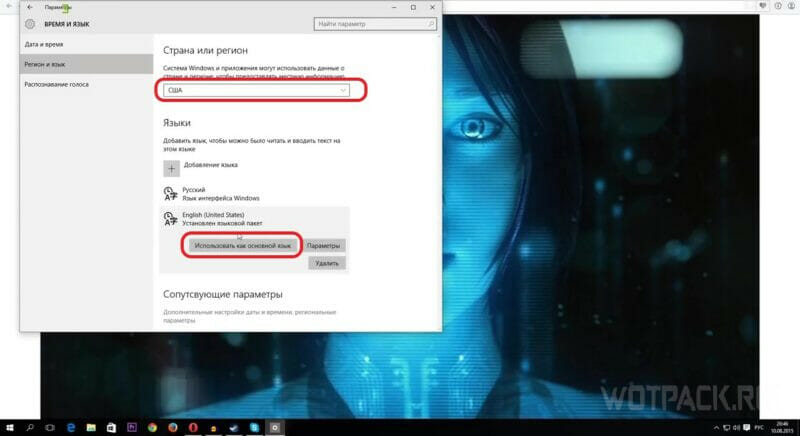
Если помощница не работает, то придется менять язык интерфейса Windows. Рассмотрим смену на примере Win10:
- В меню Windows выберите «Параметры».
- Нажмите на «Время и язык».
- Во вкладке «Регион и язык» выберите страну — США.
- В той же вкладке добавьте/измените Английский как основной (см. скриншот). Внимание: смена не работает в версии Windows для одного языка.
- Перейдите в «Параметры» английского языка и нажмите загрузку в поле «Речь».
- Перезагрузите ПК.

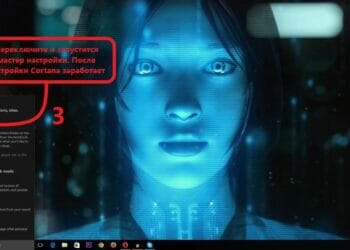
После перезагрузки интерфейс должен быть переведен на английский. Делайте следующее:
- Нажмите на поле поиска в левом нижнем углу.
- Нажмите на иконку шестерни.
- Откроется меню, где система напишет «Cortana gives you suggestions, ideas, reminders, alerts and more». Переместите ползунок, чтобы включить ассистента. Запустится мастер настройки.
- Следуйте рекомендациям мастера. Для включения голосового ввода, включите опцию «Let respond to «Hey Cortana».
Базовые функции программы должны заработать, в поле поиска добавится значок микрофона. С его помощью можете поприветствовать помощницу.
Как удалить Кортану
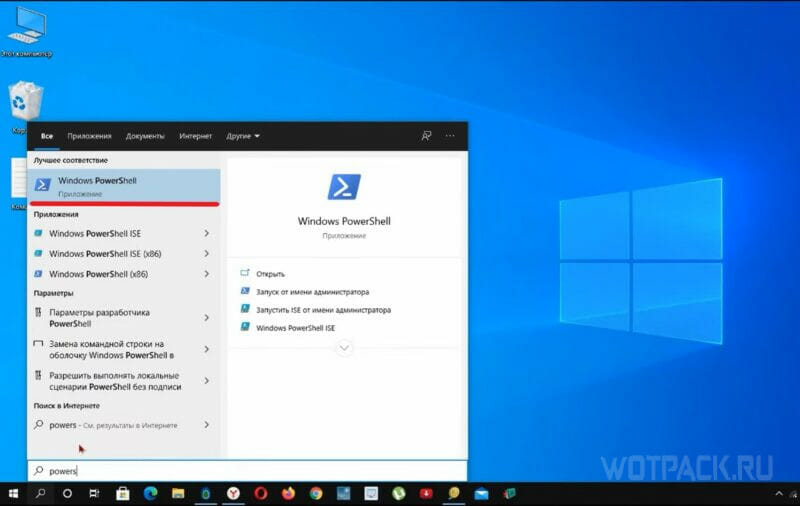
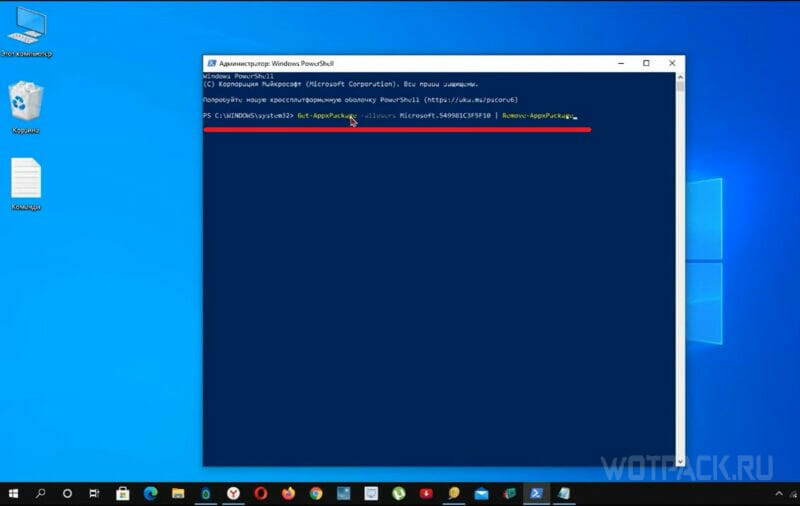
Рассмотрим, как удалить Cortana c помощью встроенного в Windows языка PowerShell:
- Зажмите Win+R. В поле запуска процессов напишите PowerShell. Откроется консоль синего цвета.
- Введите команду: Get-AppxPackage -allusers Microsoft.549981C3F5F10 | Remove-AppxPackage
- Нажмите Enter.
Данный метод позволить удалить Кортану полностью. Перезагрузитесь и убедитесь, что процесс не появляется в диспетчере задач.
Рады, если руководство помогло разобраться, что за программа Cortana, как ее включить, выключить или удалить. Все вопросы о командах, способах создания и изменения приватной области оставляйте в комментариях.
В этом выпуске нашей серии статей Windows 10 по 10 мы расскажем, о том, как расширить опыт взаимодействия с вашим приложением в Windows 10 на те моменты, когда приложение даже не запущено. Тема прошлой статьи, — живые плитки и уведомления, — раскрывала один из возможных путей, сегодня мы посмотрим, как для этой задачи использовать Кортану, персональную помощницу в Windows 10. В качестве основы для приводимых фрагментов кода мы будем использовать пример AdventureWorks, доступный на GitHub.
В данной статье, мы постараемся разобраться, что же собой представляет Кортана, как сделать так, чтобы она поддержала осмысленное взаимодействие с вашими пользователями, что необходимо сделать для интеграции Кортаны в приложение, и далее рассмотрим два способа (из многих), как ваше приложение может взаимодействовать с пользователями в зависимости от сценария.
Что собой представляет Кортана?
Одна из самых интересных возможностей Windows 10 – это персональная помощница Кортана, ранее доступная в Windows Phone. Кортана – это ключевой элемент для общения с Windows 10 на естественном языке. С помощью Кортаны пользователи могут взаимодействовать с Windows (как с самой ОС, так и с вашими приложениями), используя привычный голосовой способ общения с другими людьми.
К примеру, подумайте о вопросах, ответы на которые может дать только ваше приложение и которые человек мог бы задать голосом Кортане: «когда моя следующая поездка?», «найди радиостанцию», «доступен ли Джек?». В свою очередь ваше приложение может ответить на такие вопросы, предоставив ответ Кортане для произнесения и отображения.
Или представьте себе задачи, которые человек мог бы попросить Кортану сделать в контексте вашего приложения: «отмени мою поездку в Лондон», «запомни эту радиостанцию», «напиши Джеку, что я буду позже».
Голосовые команды могут предоставить быстрый доступ к информации внутри приложения. Это своего рода глубокие ссылки в вашем приложении. Также как вы сегодня создаете плитки, чтобы предоставить быстрый доступ к содержимому вашего приложения, вы можете использовать голосовые команды, как быстрый способ «заглянуть» внутрь приложения. И аналогично тому, как вы делаете возможным закрепить ближайшую поездку, созданную в приложении, на экране Пуск, вы также можете разрешить пользователю использовать голосовую команду для Кортаны для доступа к той же самой поездке. Такая возможность сделает ваших пользователей более продуктивными, а взаимодействие с приложением более доступным.
Расширяя Кортану, вы можете улучшить взаимодействие с вашими пользователями и порадовать их возможностью совершать действия быстрыми голосовыми командами. Впрочем, так как это статья не о пользовательских возможностях Кортаны, давайте разберемся, как с ней интегрироваться.
Хей, Кортана, давай поговорим
Так как взаимодействие с Кортаной опирается на голос, то создаваемый опыт взаимодействия должен быть наиболее приближен к естественному диалогу. На MSDN вы найдете общее руководство по дизайну для Кортаны с рекомендациями по построению опыта взаимодействия. Для достижения наилучшего результата, советуем следовать следующим принципам: эффективность, релевантность, ясность и доверие.
Что они означают на практике?
- Эффективность: меньше – это лучше. Будьте кратки и старайтесь сократить количество слов, не теряя при этом смысла.
- Релевантность: не отклоняйтесь от темы. Если я попросил добавить мою любимую песню ABBA в плейлист, не надо мне заодно сообщать о низком заряде батареи. Лучше подтвердите, что через мгновение я смогу насладиться ABBA.
- Ясность: диалог должен соответствовать аудитории. Используйте нормальный повседневный язык вместо жаргона, понятного узкой группе людей.
- Доверие: ответы должны аккуратно отображать, что происходит, и уважать предпочтения пользователей. Если ваше приложение не выполнило задачу, не говорите, что сделали это. Также не стоит возвращать для воспроизведения фразы, которые с точки зрения пользователя не стоило бы произносить вслух.
Заодно вам стоит подумать о локализации взаимодействия с Кортаной, особенно, если вы уже локализовали остальную часть приложения и сделали его глобально доступным. Кортана на сегодня доступна в США, Великобритании, Китае, Франции, Италии, Германии и Испании (анонс про расширение на дополнительные рынки). Локализация поможет вам побудить пользователей чаще использовать Кортану для взаимодействия с вашим приложением.
Учим Кортану, на что нужно отвечать
Кортана использует файл с определениями голосовых команд (Voice Command Definition, VCD), чтобы понять, как именно пользователь может взаимодействовать с вашим приложением, используя голос. Данный файл может быть готовым XML-файлом или генерироваться из кода (вам нужно будет заполнить набор команд в VCD-файле при первом запуске). Ниже приведен пример VCD-файла:
<?xml version="1.0" encoding="utf-8"?>
<VoiceCommands xmlns="http://schemas.microsoft.com/voicecommands/1.1">
<CommandSet xml:lang="en-us" Name="AdventureWorksCommandSet_en-us">
<CommandPrefix> Adventure Works, </CommandPrefix>
<Example> Show trip to London </Example>
<Command Name="showTripToDestination">
<Example> show trip to London </Example>
<ListenFor RequireAppName="BeforeOrAfterPhrase"> show trip to {destination} </ListenFor>
<Feedback> Showing trip to {destination} </Feedback>
<Navigate/>
</Command>
<PhraseList Label="destination">
<Item> London </Item>
<Item> Dallas </Item>
</PhraseList>
</CommandSet>
<!-- Other CommandSets for other languages -->
</VoiceCommands>При активации приложения из события запуска приложения OnLaunched вам нужно вызвать метод InstallCommandSetsFromStorageFileAsync, чтобы зарегистрировать команды, которые Кортана должна распознавать. Имейте в виду, что если устройство восстанавливается из бекапа и ваше приложение переустанавливается, то голосовые команды не восстанавливаются автоматически. Чтобы убедиться, что данные с описанием голосовых команд остаются нетронутыми, вы можете инициализировать VCD-файл при каждом запуске или активации приложения. Но лучше хранить настройку, указывающую, установлен ли уже VCD-файл, и проверять именно этот параметр. Ниже простой пример кода, показывающий, как установить VCD-файл из приложения:
var storageFile = await Windows.Storage.StorageFile.GetFileFromApplicationUriAsync(new Uri("ms-appx:///CortanaVcd.xml"));
await Windows.ApplicationModel.VoiceCommands.VoiceCommandDefinitionManager.InstallCommandSetsFromStorageFileAsync(storageFile);
Добавляем динамичность
Теперь, когда вы знакомы с основами, мы можем добавить немного разнообразия во время выполнения. Ниже пример динамичного переключения VCD-файла, который нужно загрузить:
private Windows.ApplicationModel.VoiceCommands.VoiceCommnadDefinition.VoiceCommandSet commandSetEnUs;
if (Windows.ApplicationModel.VoiceCommands.VoiceCommandDefinitionManager.InstalledCommandSets.TryGetValue("AdventureWorksCommandSet_en-us", out commandSetEnUs))
{
// this code will fully replace the destination list
await commandSetEnUs.SetPhraseListAsync("destination", new string[] {"Chicago", "Seattle", "New York", "Phoenix"});
}Как мое приложение будет взаимодействовать с Кортаной?
Есть несколько способов, как ваше приложение может общаться с Кортаной. Вот три наиболее типичных пути:
- Запуск приложения из Кортаны. Помимо того, чтобы просто запустить приложение, вы также можете указать «глубокую» ссылку или команду для выполнения внутри приложения.
- Простое взаимодействие внутри интерфейса Кортаны (обычно это сохранение/запрос данных через фоновый процесс).
- Взаимодействие между пользователем и приложение внутри Кортаны.
Запуск приложения
Если у вас сложная задача и вы хотите, чтобы пользователь перешел напрямую в ваше приложение, использовать для этого Кортану – отличная идея! Так как некоторые сложные задачи в реальности могут быть быстрее и аккуратнее выполнены через голосовые команды, это может действительно помочь пользователям.
protected override void OnActivated(IActivatedEventArgs e)
{
// Was the app activated by a voice command?
if (e.Kind != Windows.ApplicationModel.Activation.ActivationKind.VoiceCommand)
{
return;
}
var commandArgs = e as Windows.ApplicationModel.Activation.VoiceCommandActivatedEventArgs;
var navigationParameterString = "";
Windows.ApplicationModel.VoiceCommands.VoiceCommand.SpeechRecognitionResult speechRecognitionResult = commandArgs.Result;
// Get the name of the voice command and the text spoken
string voiceCommandName = speechRecognitionResult.RulePath[0];
string textSpoken = speechRecognitionResult.Text;
// The commandMode is either "voice" or "text", and it indicates how the voice command was entered by the user.
// Apps should respect "text" mode by providing feedback in a silent form.
string commandMode = this.SemanticInterpretation("commandMode", speechRecognitionResult);
switch (voiceCommandName)
{
case "showTripToDestination":
// Access the value of the {destination} phrase in the voice command
string destination = speechRecognitionResult.SemanticInterpretation.Properties["destination"][0];
// Create a navigation parameter string to pass to the page
navigationParameterString = string.Format("{0}|{1}|{2}|{3}",
voiceCommandName, commandMode, textSpoken, destination);
// Set the page where to navigate for this voice command
navigateToPageType = typeof(TripPage);
break;
default:
// There is no match for the voice command name. Navigate to MainPage
navigateToPageType = typeof(MainPage);
break;
}
if (this.rootFrame == null)
{
// App needs to create a new Frame, not shown
}
if (!this.rootFrame.Navigate(navigateToPageType, navigationParameterString))
{
throw new Exception("Failed to create voice command page");
}
}
Простое взаимодействие внутри Кортаны для сохранения или запроса данных
Теперь, когда к Кортане подключен ваш VCD-файл, и вы знаете, как осуществлять базовое взаимодействие, давайте посмотрим, как делать более сложные операции. К примеру, вы хотите, чтобы Кортана показала пользователю некоторые данные или наоборот их сохранила. На сайте MSDN есть подробная инструкция по настройке фоновых задач для Кортаны. Вот краткое резюме:
- Создайте проект Windows Runtime Component в вашем решении
- Создайте новый класс, реализующий интерфейс IBackgroundTask, который будет работать как сервис приложения
- В манифейсте вашего UWP-приложения (Package.appxmanifest) добавьте новое расширение для созданного сервиса. Этот шаг подробно описан в MSDN.
Ниже приведен пример фрагмента файла Package.appxmanifest:
<Package>
<Applications>
<Application>
<Extensions>
<Extension Category="windows.appService"
EntryPoint=
"AdventureWorks.VoiceCommands.AdventureWorksVoiceCommandService">
<AppService Name="AdventureWorksVoiceCommandService"/>
</Extension>
</Extensions>
<Application>
<Applications>
</Package>После запуска фоновый сервис приложения имеет 0.5 секунды на вызов метода ReportSuccessAsync. Кортана использует данные, предоставленные приложением, для демонстрации и произнесения голосом ответа, указанного в VCD-файле. Если приложение тратит на возврат результата больше, чем полсекунды, Кортана вставит промежуточный экран, как показано ниже. Кортана отображает временный экран до тех пор, пока приложение не вернет результат через ReportSuccessAsync, но не более 5 секунд. Если приложение не вызвало метод ReportSuccessAsync или любой из методов VoiceCommandServiceConnection для предоставления информации Кортане, пользователь получит сообщение об ошибке и вызов сервиса будет отменен.
Вот простой пример кода для реализации IBackgroundTask в сервисе приложения:
using Windows.ApplicationModel.Background;
namespace AdventureWorks.VoiceCommands
{
public sealed class AdventureWorksVoiceCommandService : IBackgroundTask
{
public void Run(IBackgroundTaskInstance taskInstance)
{
BackgroundTaskDeferral _deferral = taskInstance.GetDeferral();
//
// TODO: Insert code
//
_deferral.Complete();
}
}
}Взаимодействие внутри Кортаны
К этому моменту вы познакомились с основами и готовы реализовать еще более плотное взаимодействие с Кортаной. Приложение может запросить разные типы экрана для поддержки той или иной функциональности:
- Удачное завершение
- Промежуточный
- Прогресс
- Подтверждение
- Неопределенность
- Ошибка
Давайте рассмотрим подробнее один из этих сценариев: неопределенность. Иногда случается так, что у вашего приложения есть несколько вариантов, которые оно может вернуть. В таких ситуациях вам нужно разрешить неуверенность, что же делать дальше. Например, если пользователь выбирал музыку и нужно было решить, что играть дальше: ABBA, Nickelback или White Snake, Кортана может помочь сделать выбор. Фрагмент кода ниже из примера Adventure Works показывает, как разрешить появившуюся в рамках сервиса приложения неопределенность:
// Create a VoiceCommandUserMessage for the initial question.
var userPrompt = new VoiceCommandUserMessage();
userPrompt.DisplayMessage = "Which one do you want to cancel?";
userPrompt.SpokenMessage = "Which Chicago trip do you wanna cancel?";
// Create a VoiceCommandUserMessage for the second question,
// in case Cortana needs to reprompt.
var userReprompt = new VoiceCommandUserMessage();
userReprompt.DisplayMessage = “Which one did you want to cancel?”;
userReprompt.SpokenMessage = "Which one did you wanna to cancel?";
// Create the list of content tiles to show the selection items.
var destinationsContentTiles = new List<VoiceCommandContentTile>();
// create your VoiceCommandContentTiles
for(int i=0; i < 5; i++)
{
var destinationTile = new VoiceCommandContentTile();
destinationTile.ContentTileType = VoiceCommandContentTileType.TitleWith68x68IconAndText;
// The AppContext is optional.
// Replace this value with something specific to your app.
destinationTile.AppContext = "id_Vegas_00" + i;
destinationTile.Title = "Tech Conference";
destinationTile.TextLine1 = "May " + i + "th";
destinationsContentTiles.Add(destinationTile);
}
// Create the disambiguation response.
var response = VoiceCommandResponse.CreateResponseForPrompt(userPrompt, userReprompt, destinationsContentTiles);
// Request that Cortana shows the disambiguation screen.
var voiceCommandDisambiguationResult = await voiceServiceConnection.RequestDisambiguationAsync(response);
if (voiceCommandDisambiguationResult != null)
{
// Use the voiceCommandDisambiguationResult.SelectedItem to take action.
// Call Cortana to present the next screen in .5 seconds
// and avoid a transition screen.
}Подводим итоги
Мы надеемся, что теперь вы лучше понимаете, насколько легко в ваше приложение можно добавить интеграцию с Кортаной и тем самым улучшить опыт взаимодействия для ваших пользователей. От простого запуска приложения и вплоть до сложных моделей взаимодействия даже без запуска приложения – во всех случаях Кортана действительно может оказаться полезной. Чтобы воспользоваться преимуществами интеграции с Кортаной, вы можете начать с самого простого – добавить новый способ работы с глубокими ссылками в вашем приложении.
Если вы чувствуете, что работа с Кортаной на практике может добавить ценность вашему приложению, не стесняйтесь это реализовать. Как только вы обновите свое приложение, не забудьте заявить о себе в программе DVLUP в номинации “Adding Cortana to your app”, чтобы получить очки и XP за обновление приложения. Расскажите нам, что вы сделали, через твиттер @WindowsDev с хештегом #Win10x10 – мы будем рады узнать, что разработчики создают под Windows.
Дополнительные материалы
Ниже мы приводим несколько ссылок с полезной дополнительной информацией о расширении Кортаны:
- Статья на MSDN: Взаимодействие с Кортаной
- Статья на MSDN: Рекомендации по проектированию Кортаны
- Статья на MSDN: Взаимодействие с фоновым приложением в Кортане
- Отличная статья Николы Метулева о Кортане и работе с речью в Windows. В статье вы найжете занимательные примеры и подробный рассказ о программировании для Кортаны.
- Подробная статья Оливер Матис с лучшими практиками интеграции приложений с Кортаной.
В последнее время всё более популярны интеллектуальные ассистенты. Это программы управления ПО, которые предназначены для упрощения простых операций пользователей. Одной из наиболее известных из них является Cortana – разработка Microsoft. Программа доступна как на смартфонах, так и на персональных компьютерах.
ВАЖНО. Помощник Кортана доступен в отдельных странах/регионах и работает не на всех языках. Посетите веб-сайт Microsoft, чтобы проверить регионы и языки, на которых доступен помощник.
Использование Cortana в Windows.
Что такое Кортана (Cortana) в Windows 10
Личный голосовой помощник Cortana упрощает управление персональными данными, настройками и выполняет множество различных задач. Чтобы иметь возможность использовать помощника, ваш компьютер должен иметь активное подключение к Интернету. К сожалению, программа доступна только в некоторых странах. Многие задумываются, когда же мы, наконец, сможем использовать помощника Microsoft на нашем родном языке. К сожалению, всё указывает на то, что это вряд ли произойдёт в ближайшем будущем. Связано это с тем, что он интегрируется с браузером Bing, который не только не слишком распространён, но в нашей стране и не предлагает полной функциональности. Пока эта ситуация не изменится, мы не сможем пользоваться русской версией Кортаны. Однако, внеся некоторые изменения в систему, можно запустить свою оригинальную английскую версию в Windows 10.
Обзор функций Кортана
Кортана – одна из самых заметных новых функций Windows 10. Виртуальный помощник Microsoft делает прыжок с Windows Phone на рабочий стол, и вы можете сделать с ним довольно многое. Это не просто голосовой ассистент – вы также можете вводить команды и задавать вопросы. Откройте Cortana, чтобы увидеть информацию, которая, как вам кажется, вам интересна. Cortana предоставляет много пассивной информации, даже уведомляя вас, когда вам нужно уйти, чтобы не пропустить встречу.
Настроить напоминания по времени, месту и людям
Cortana имеет мощную встроенную функцию напоминания, но вы можете сделать больше, чем просто получать напоминание в определённое время. Используйте значок напоминаний или скажите «Напомнить мне», чтобы начать. Вы можете создать напоминание, и Cortana напомнит вам о чём-то в установленное время, когда вы попадаете в определённое место или когда разговариваете с конкретным человеком. Вы также можете просто сказать что-то вроде «Напомни мне, чтобы я взял таблетку в 8 вечера» или «Напомни мне купить молоко, когда я доберусь до (название магазина)», чтобы мгновенно создать напоминание.
Использование простого языка для поиска
Cortana поддерживает поиск на естественном языке файлов на вашем компьютере. Например, вы можете попросить Cortana «найти фотографии с августа» или «найти документы о Windows», чтобы найти фотографии с августа или файлы документов, связанные с Windows. Это встроенная функция поиска Windows, но с более естественными языковыми возможностями. Она гораздо проще в использовании, чем старые поисковые операторы.
Определить песню
Как и Siri, Google Now и специальные приложения, такие как Shazam, Cortana может слушать песню, которая играет рядом с вами, и идентифицировать её. Скажите «Что это за песня?», и Cortana будет использовать ваш микрофон для прослушивания музыки и сравнения её с конкретной песней. Функция хорошо работает с записью, но необязательно будет работать с живой музыкой.
Поиск в Интернете с помощью Google (или другой поисковой системы) вместо Bing
Cortana работает на поисковике Bing. Когда вы спросите Cortana о чём-то, что она не знает, откроется ваш веб-браузер по умолчанию и выполнится поиск в Bing. Cortana уважает ваш браузер по умолчанию – даже если это Chrome или Firefox, но не будет уважать вашу поисковую систему по умолчанию и всегда будет использовать Bing. Вы можете заставить Cortana использовать Google или другую поисковую систему, например, DuckDuckGo или Yahoo, с расширением Chrometana для Google Chrome. Когда Cortana направляет Google Chrome на страницу результатов поиска Bing, Chrometana автоматически перенаправляет этот поиск в Google или вашу поисковую систему по выбору, заставляя помощника выполнять поиски Google. Это работает, только если вы используете Chrome в качестве своего веб-браузера по умолчанию.
Выполнение вычислений и конвертация
Ассистент также может выполнять быстрые вычисления. Помните, что вы также можете ввести запрос в поле поиска Cortana – вам не нужно долго говорить. Вы можете либо попросить провести математический расчёт, такой как «324234*34234», либо ввести конвертацию единиц, например, «55 uk фунтов в usd». Это работает как с валютами, так и с другими типами единиц.
Отслеживать полёты и посылки
Помощник может отслеживать рейсы, используя их номера, и посылки, используя их номера для отслеживания. Просто введите номер рейса или номер для отслеживания посылок в поле поиска – вы можете просто скопировать и вставить его для просмотра текущего состояния.
Найти факты
Для быстрого ответа на общие вопросы Кортана использует Bing. Это похоже на Google Knowledge Graph. Например, вы можете задать такие вопросы, как «Какое самое высокое здание в мире?» Или «Кто является президентом Соединенных Штатов?», чтобы получить немедленный ответ.
Проверить погоду
Используйте Кортану для быстрой проверки погоды в разных местах. «Погода» покажет вам погоду в вашем текущем местоположении, а «Погода в (местоположении)» покажет вам погоду в другом городе.
Получить направление
Кортана также может отвечать указаниями направления или проложить маршрут. Попросите «указать (местоположение)», и Cortana откроет включённое приложение «Карты Windows 10» с указаниями по вашему выбору.
Установка аварийных сигналов
Она также поддерживает сигналы тревоги, а не только напоминания. Попросите Cortana «установить будильник на (время)», и она создаст для вас сигнал тревоги. Тревога здесь сохраняется в приложении Alarms & Clock, где вы можете управлять своими сигналами.
Отправить электронное письмо
Кортана может отправлять электронные письма с помощью встроенного приложения Mail и учётных записей, которые вы там настроили. Просто скажите «отправить электронную почту», чтобы начать, или что-то более конкретное, например, «Отправить письмо (имя контакта)», если этот человек есть в ваших контактах.
Создание событий календаря
Кортана также может создавать события календаря. Просто скажите что-то вроде «Добавь в календарь встречу в четверг на 2 часа дня», и ассистент автоматически заполнит предоставленную вами информацию.
Просто пообщаться
Как и Сири, Кортана может «болтать» о вещах и отвечать на глупые вопросы быстрыми ответами. Спросите Кортану о чём-то или даже дайте инструкцию типа «Расскажи мне историю», «Расскажи мне анекдот», «Спой мне песню» или «Удивите меня!».
Получить список команд / Справка
Попросите «помочь», и вы увидите список вещей, которые вы можете сделать. Например, Cortana может воспроизводить музыку, просматривать спортивные результаты и предоставлять прогнозы, а также предлагать словарные определения и переводы для слов. Microsoft, скорее всего, в бесплатных обновлениях в будущем добавит новые функции в Cortana и улучшит существующие.
Как включить или запустить Cortana (Кортана)
Чтобы пользоваться преимуществами Cortana в России, необходимо изменить несколько вариантов системы, в первую очередь локализацию и язык:
- первое, что нам нужно сделать, это перейти в «Настройки», щёлкнув значок «шестерёнки» в меню «Пуск»;

- затем выберите элемент «Время и язык» – «Регион и язык»;
- нажмите «Добавить язык», выберите «Английский» – «Английский» (США).

- как только закончите предыдущий шаг, вернитесь к региону и языку, на котором выделите английский (Соединённые Штаты), а затем нажмите «Параметры»;

- уже находясь в параметрах, нажмите кнопку «Загрузить» рядом с «Речь», загрузка рукописного ввода не требуется;
- по завершении этого процесса снова вернитесь в «Регион и язык», нажмите «Английский» (США) и установите его как язык по умолчанию.
Перезагрузите компьютер. Следующий шаг, который поможет вам включить Cortana в Windows 10 – щёлкнуть значок увеличительного стекла на панели задач, затем значок шестеренки. В верхней части появившегося окна находится выпадающий список, из которого выберите английский (США) и подтвердите выбор. Чтобы настроить более расширенные параметры, щёлкните по значку ассистента (который раньше заменяло увеличительное стекло), а затем нажмите на значок шестерёнки. Вероятно, самой желанной функцией Кортаны является определение фразы «Hey, Cortana». Чтобы активировать её, переместите ползунок Let Cortana respond to «Hey Cortana» в положение «On».

Следует помнить, что Кортана использует механизмы «глубокого обучения», а это означает, что чем чаще мы её запускаем, тем эффективнее она будет работать. Это также относится к пониманию акцента пользователя и тому, как он произносит слова. Кроме того, по очевидным причинам, некоторые службы и мероприятия не будут доступны за пределами Соединённых Штатов.
Как отключить Cortana в Windows
Процедура отключения Cortana в Windows 10 гораздо проще, чем её полное удаление:
- нажмите кнопку «Пуск»;
- в поле поиска введите «Cortana» и запустите программу;
- перейдите к «Меню» – «Notebook» – «Настройки»;
- в открывшемся окне перетащите ползунок в значение «Выключено».
Как удалить Cortana
Чтобы удалить Cortana в Windows 10, Pro и Enterprise, в поле поиска введите gpedit.msc и откройте редактор локальной групповой политики. Перейдите к «Правилам локального компьютера» (Local Computer Policy), а затем к «Конфигурации компьютера», «Административные шаблоны», «Компоненты Windows» и «Найти». Дважды нажмите кнопку «Разрешить использование Кортаны». Когда появится следующее окно, установите флажок «Отключено». Подтвердите «OK» и готово. Если Кортана всё ещё появляется, может потребоваться перезагрузка компьютера.

Чтобы полностью удалить Cortana в Windows 10 Home, необходимо изменить реестр. Для этого введите «regedit» в поле поиска и запустите редактор, показанный в результатах. Подтвердите разрешение на внесение изменений, а затем выполните поиск в реестре
HKEY_LOCAL_MACHINESOFTWAREPoliciesMicrosoftWindowsWindows Search.
Вы можете обнаружить, что Windows не имеет раздела Windows Search. В этой ситуации вы должны создать его самостоятельно. Щёлкните правой кнопкой мыши на Windows и выберите «Создать» – «Раздел». Назовите его Windows Search. Щёлкните правой кнопкой мыши на созданном ключе и выберите «Создать» из меню «Параметр DWORD» для 32-разрядной версии Windows 10 или «QWORD» для 64-разрядной версии. Щёлкните правой кнопкой мыши на созданном значении и выберите «Изменить». Измените имя на «AllowCortana» и выберите 0. Подтвердите, нажав «OK». И все. Как и в случае выпусков Pro и Enterprise, чтобы изменения вступили в силу, вам может потребоваться перезагрузить компьютер.
Возможности Cortana огромны, но Microsoft должна будет внести свой вклад в их развитие и совершенствование. На данный момент служба испытывает конкуренцию со стороны Google или Apple. В будущем ничто не должно мешать управлять всем домом с помощью телефона через простого помощника, который сможет автоматизировать определенные действия. Уже сейчас мы имеем одно приложение, работающее на разных типах устройств, и широкую синхронизацию данных между ними. Следующим шагом должен стать общий личный помощник.
Источник
Cortana — это приложение, разработанное компанией Microsoft и встроенное в операционную систему Windows. При запуске этого приложения не сразу становится понятно, что это такое, для чего нужно, какие задачи выполняет и можно ли это удалить безопасно для компьютера. В этой статье рассмотрим, для чего нужна программа Cortana и стоит ли её удалять.
Содержание
- Что такое Cortana?
- Безопасна ли Кортана?
- Какие ограничения есть у Cortana?
- Можно ли удалить Cortana с компьютера?
- Интересные факты о Cortana
Что такое Cortana?
Cortana — это голосовая помощница Windows. Такая же, как например, Siri в iOs, Google ассистент в Android или как Яндекс Алиса. Так же, как и аналоги, Cortana работает на базе искусственного интеллекта, поэтому может вести полноценный диалог с пользователем компьютера. Приложение постоянно развивается, совершенствуется, в неё добавляются новые функции.
В задачи Кортаны входит следующее:
- Она осуществляет поисковые запросы по команде пользователя и показывает результат.
- Открывает необходимые настройки на компьютере.
- Обладает интеллектом, чувством юмора, умеет поддерживать диалог и не только примитивными фразами, и даже рассказывать шутки.
Говоря простыми словами, Cortana облегчает и упрощают работу с компьютером. Общаться с ней можно как с помощью голоса, так и введя запросы текстом в специальное поле. Для работы Cortana использует браузер Edge и поисковую систему Bing. Настроить программу так, чтобы она работала с другим поисковиком или браузером, невозможно.
Cortana доступна в Windows 10 и 11, а также Xbox One. Ранее она была также встроена и в Windows Phone. Кроме того, ранее было приложение Cortana для Android и iOs, которое заменяло голосового помощника в этих устройствах, но с марта 2021 года его поддержка прекратилась. Таким образом, на сегодня Cortana есть только на десктопах, в последних версиях Windows.
Безопасна ли Кортана?
Многие пользователи относятся с опаской к программам такого рода. Ведь для полноценной работы им следует предоставить множество прав. Например, Кортане нужны будут сведения о вашем местоположении, истории поиска и посещённых страниц в браузере, контакты, сведения из календаря и многое другое.
Программа Cortana позволяет настроить уровень конфиденциальности и каждый пользователь может выбрать сам, какие именно сведения можно предоставить этому помощнику. Однако, чем меньше доступа она имеет, тем меньше её функционал. Например, если запретить Кортане доступ к календарю, то она не сможет уведомлять о предстоящих событиях, а если не дать возможность управлять поиском, то её функционал уменьшится в разы.
Отзывов о том, что это Cortana использует полученные сведения пользователя в незаконных целях, пока не было. Однако сведения действительно собираются и передаются в компанию Microsoft.
Вам может быть это интересно: Программа 1C что это и как работает в магазине для чайников ?
Какие ограничения есть у Cortana?
Cortana доступна только пользователям, которым больше 13 лет. Данные о возрасте приложение получает из анкетных сведений аккаунта Microsoft. Если там указанно меньше 13 лет, то Cortana сообщит о том, что сможет помочь только тогда, когда пользователь станет немного старше.
Но самое главное ограничение — это локация. Cortana не доступна на русском языке и в России, а также недоступна ни в одной стране пространства Рунета. Cortana работает только на некоторых языках Европы и Азии, и, соответственно, доступна только в некоторых государствах Европы, Северной и Южной Америки и Азии.
Получить доступ к Cortana из страны, которая не поддерживается, можно, если изменить в настройках профиля Microsoft сведения о своём государстве. Однако в этом случае может пропасть возможность делать покупки в Microsoft Store, а также могут измениться некоторые другие возможности. И даже если поменять страну, говорить на русском языке этот голосовой помощник не сможет.
Можно ли удалить Cortana с компьютера?
Раз Cortana не поддерживается, то возникает вопрос, можно ли удалить эту программу с компьютера. Ведь она бесполезна и не выполняет никаких своих функций в стране, в которое не работает.
Cortana встроена в Windows, поэтому удалить её нельзя (есть нюансы, о них далее). Но её можно легко отключить. Это не навредит работе системы и ничего не сломает, все остальные функции будут работать, как и прежде. И отключение Кортаны — дело буквально пары кликов.
Чтобы выключить Cortana, сделайте так:
- Откройте Power Shell. Легче всего найти это приложение в поиске пуска. Запустите это приложение с правами администратора.
- Введите команду Get-AppxPackage -allusers Microsoft.549981C3F5F10 | Remove-AppxPackage и нажмите клавишу Enter. Скопируйте отсюда команду и вставьте в Power Shell. Для вставки нажмите правой кнопкой мышки.
- После этого Кортана будет отключена. Но её файлы останутся на компьютере и при необходимости её можно будет снова включить.
Также есть возможность найти и удалить файлы от Cortana. Однако делать это смысла мало. После ближайшего обновления эти файлы появятся на компьютере снова. Весит приложение немного и много места от его удаления не освободится. Поэтому самый оптимальный вариант — отключить эту программу. После обновления Windows она не будет включаться заново.
В данный момент Cortana встроена в Windows 10 и 11. В более ранних версиях Windows её нет. Возможность отключения этой программы зависит от версии Windows. В более ранних версиях Windows 10 отключить Cortana невозможно. Поэтому рекомендуется обновиться, чтобы сделать это. Также в будущем после обновлений в возможности отключения этой программы может что-то измениться. Надеюсь вы поняли что это за софт Cortana, и для чего она подходит.
Интересные факты о Cortana
Голосовая помощница Cortana встречается в игре Halo, которая также разработана компанией Microsoft. Очевидно, что прообразом этой Кортаны стала ассистент из Windows. Однако реальной Кортане, конечно же, ещё далеко до таких осмысленных разговоров, как в игре, и до решения таких сложных задач. Также игровая Cortana визуализируется в виде голографической девушки, в то время, как реальная представляет собой виртуальную структуру, увидеть которую можно только в виде интерфейса программы.