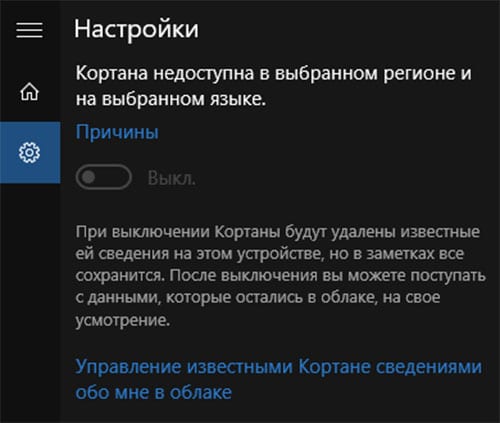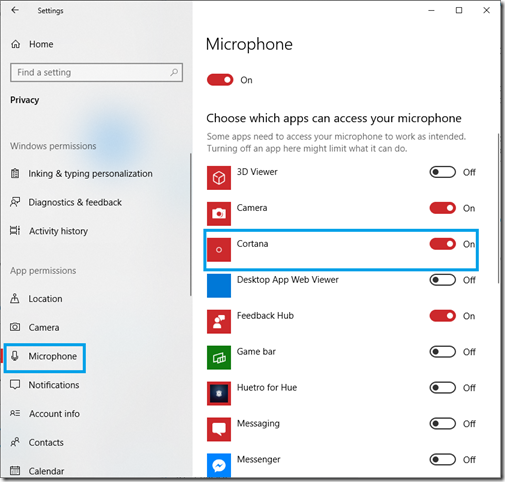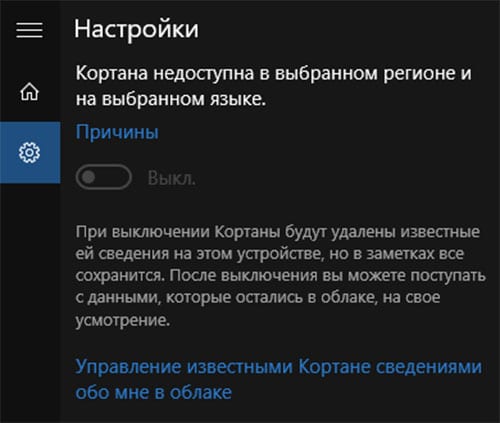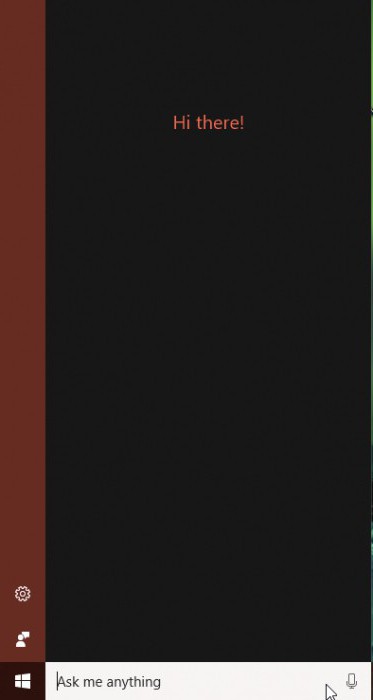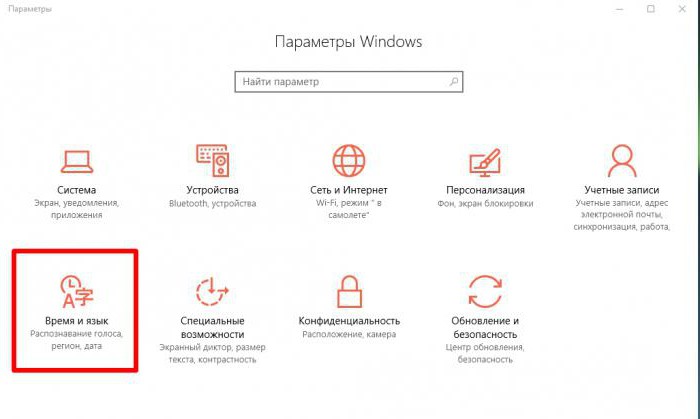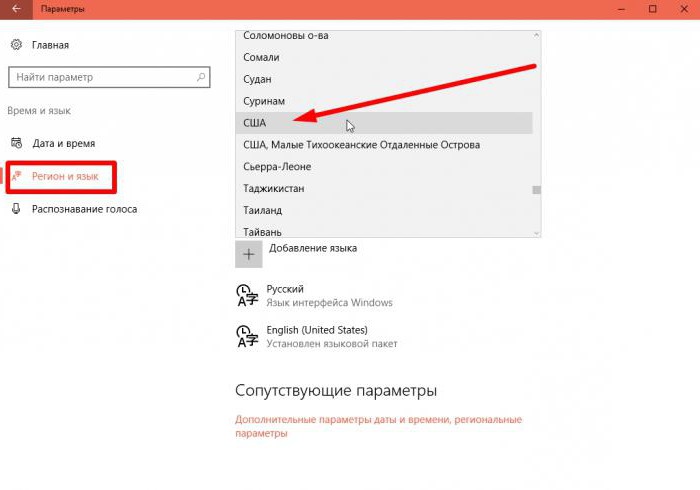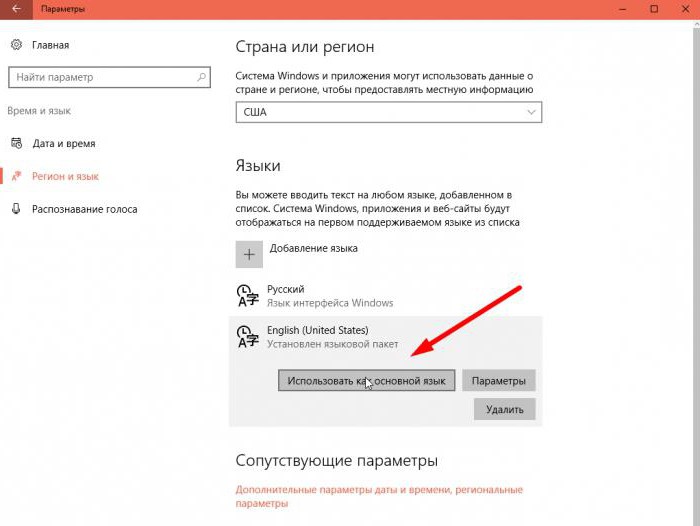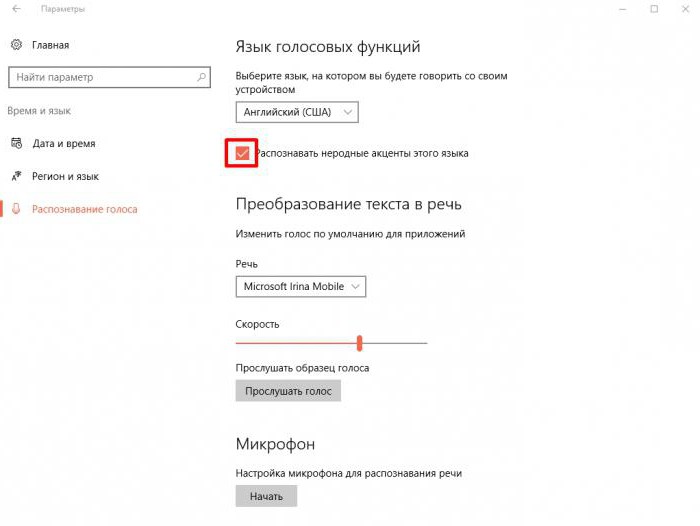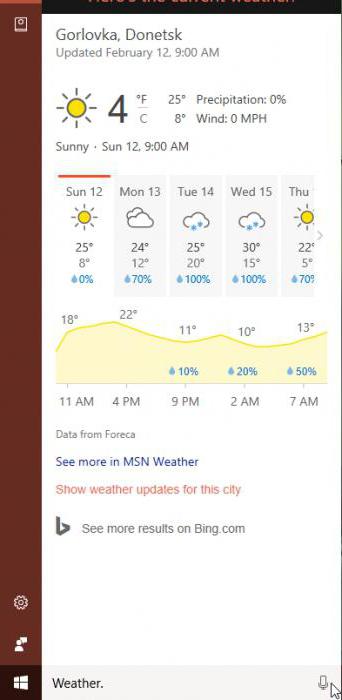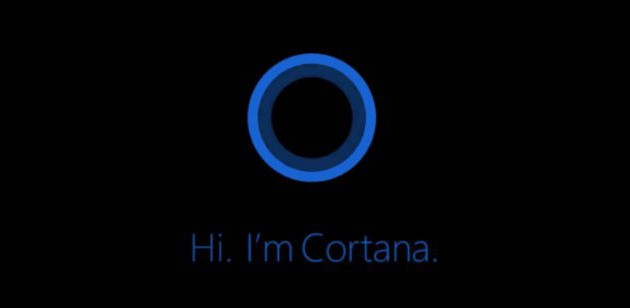Голосовой помощник Cortana, с которым многие пользователи впервые встретились после установки Windows 10, очень удобный инструмент, позволяющий управлять компьютером или мобильным устройством при помощи голоса. Однако, если попытаться активировать Cortana, просто сказав: «Hey Cortana», пользователь русскоязычной версии ОС получат сообщение: «Кортана недоступна в моем регионе или на моем языке». Почему?
Кортана на Windows 10 работает точно так же, как на Windows Phone — Вы подаете команды голосом, используя микрофон, а система автоматически интерпретирует Ваш запрос. После активации голосового ассистента откроется меню, построенное исходя из ваших интересов, включающее новости и статьи информацию о погоде и т.п. Похожим образом формируется меню Google Now, позволяя иметь под рукой всю необходимую и актуальную информацию, подобранную исходя из Ваших предпочтений.
Изюминкой Кортана является возможность быстрого поиска. Кроме того, ожидается, что в ближайшее время Microsoft осуществит интеграцию утилиты со своим офисным пакетом Microsoft Office.
Почему Кортана недоступна в моем регионе или на моем языке?
В настоящий момент, Cortana доступна на следующих языках:
- английский (США)
- английский (Соединенное Королевство)
- французский
- итальянский
- немецкий
- испанский
- китайский (Mandarin)
Правда, слухи говорят о том, что скоро Кортана будет полиглотом, позволяющим работать сразу на 15 языках с учетом региональных особенностей и диалектов. Среди этих языков будет и русский. Можно без преувеличения сказать, что Кортана на русском позволит очень многим пользователям взаимодействовать со своим устройством без каких-либо сложностей.
Как использовать Cortana если она недоступна в Вашем регионе или на Вашем языке?
Все очень просто, установите один из языковых пакетов, на котором доступна система голосового управления. Помимо этого, этот же язык должен быть установлен для таких параметров:
- Языки (это язык Вашего устройства)
- Язык голосовых функций (языковой пакет)
- Страна или регион
Конечно, Вам потребуется соединение с интернет. Кроме того, чтобы использовать Кортана, необходимо войти в учетную запись Майкрософт.
При желании, вы можете удалить Кортану. Делается это также как удаление встроенных программ Windows 10.
Возможные проблемы с Кортаной
Важно понимать, что при попытке обойти существующее региональное ограничение в системе голосового помощника, вероятнее всего, Вы столкнетесь с определенными проблемами. При изменении Вашего региона, вы не сможете полноценно использовать Магазин приложений. Во первых, покупки внутри приложения станут недоступными, а во-вторых, вы не сможете использовать сделанные ранее покупки (музыка,фильмы, подписки).
Если Cortana не отвечает, когда вы говорите в вашем ПК, выполните следующие действия, чтобы устранить наиболее распространенные причины:
Убедитесь, что у вас есть микрофон работы
Cortana не будет отвечать, если микрофон не работает. Чтобы проверить, работает ли:
-
Убедитесь, что микрофон включен и установить в качестве устройства по умолчанию:
-
Щелкните правой кнопкой мыши (или нажмите и удерживайте) значок регулятора громкости на панели задач и выберите звук.
-
На вкладке « записи » убедитесь, что микрофон включен и «Устройство по умолчанию»по.
-
-
Выполнить тест записи:
-
Щелкните правой кнопкой мыши (или нажмите и удерживайте) значок регулятора громкости на панели задач и выберите звук.
-
На вкладке « записи » найдите зеленых полосок растут объемы, когда вы говорите в записывающее устройство. При перемещении полосы, устройство подключено и работает правильно.
-
Кроме того, следует рассмотреть возможность использования приложения Записи голоса , включенный в Windows 10, чтобы создать запись теста. Искажение или чрезмерное шумы свидетельствуют, что неисправный микрофон или необходимо установить обновленные драйверы звукового устройства.
-
Проверьте параметры конфиденциальности
Параметры конфиденциальности можно запретить Cortana реагировать на ваш голос.
-
Проверьте, чтобы убедиться, распознавание речи Интернет включен:
-
Последовательно выберите пункты Пуск , выберите Параметры > Конфиденциальность > речи.
-
В области распознавания речи Onlineперейдите в напараметр.
-
Примечание
Для просмотра и управления голосовых данных, связанный с вашей учетной записью Майкрософт Майкрософт, посетите конфиденциальности панели мониторинга. Если отключить параметр распознавания речи через Интернет, все голосовые данные, накопленные пока не были подписаны с учетной записью Майкрософт будет отделяется от устройства.
-
Проверьте, что Cortana имеет разрешение на доступ к микрофон. Многие приложения и службы запрос на использование камеры или микрофона и предоставляют параметры Windows можно управлять через какие приложения могут использовать их.
-
Перейти кПуск , выберите Параметры >> речь. конфиденциальности
-
В группе выбрать, какие приложения могут получить доступ к микрофонискать Cortana в список приложений и служб и убедитесь, что коммутатор переключается на.
-
Проверьте, что включен «Эй Cortana»
1. перейдите к запустите , выберите Параметры > Cortana.
2. в разделе Cortana Эй переключитесь в Cortana позволяют отвечать на «Эй Cortana» переключить на.
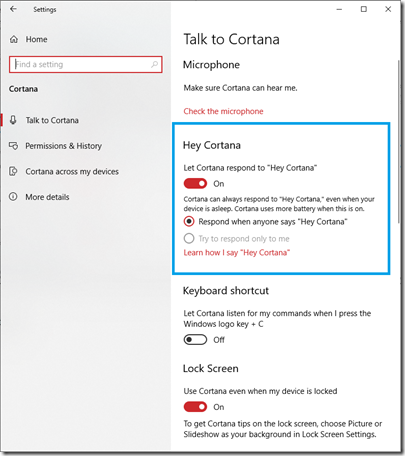
Проверьте, что установлен язык правильной речи
Поддерживается Cortanaразличных языках. Если вы хотите использовать Cortana в нужный язык, необходимо убедитесь в том, что вы загрузили и установили языка требуется речи.
Чтобы определить и установить текущий язык речи:
-
Перейти кПуск , выберите Параметры > время и язык > речи.
-
В разделе «выберите язык, который вы говорите с устройством» значение раскрывающегося списка нужный язык.
Если необходимо установить новый язык речи:
-
Перейти кПуск , выберите Параметры > время и язык > язык и регион.
-
Выберите Добавить язык.
-
Найдите и выберите язык, который вы хотите загрузить и установить. Убедитесь в том, что выбранный язык включает поддержку распознавания речи (обозначается значком микрофона). Нажмите кнопку Далее.
-
На следующем экране убедитесь, что выбран флажок для речи . Когда все будет готово, выберите установке.
-
Перезагрузите устройство.
Нужна дополнительная помощь?
Содержание
- 1 Учетная запись Майкрософт
- 2 Изменение языковых параметров
- 3 Запуск и настройка Cortana
- 4 Дополнительные настройки операционной системы
- 5 Видео по теме
Одним из самых ярких нововведений в Windows 10 стал голосовой помощник Cortana — аналог Siri у продукции Apple. Кортана уже встречалась пользователям в мобильной версии Windows 8.1, но в «десятке» она стала доступна для ПК и значительно расширила свои возможности.
С помощью этой программы можно отправлять и просматривать электронную почту, создавать заметки и напоминания, искать файлы на жестком диске или нужную информацию в Интернете, переводить слова и фразы на другие языки и многое другое. К сожалению, на момент выпуска Windows 10 поддержка русского языка в Cortana еще не была реализована. В данной статье описывается, как включить Cortana, если вы проживаете в России.
Учетная запись Майкрософт
Для того чтобы активировать Cortana, вам потребуется войти в Windows 10 с помощью учетной записи Майкрософт. С обычными локальными аккаунтами помощница не работает. Если у вас нет учетки, необходимо ее создать. Следуйте инструкции:
- Вызовите меню «Параметры». Его можно открыть через «Пуск» или воспользоваться комбинацией клавиш Win + I.
- Перейдите в раздел «Учетные записи».
- Щелкните по гиперссылке «Войти вместо этого с учетной записью Microsoft».
- Если у вас уже есть аккаунт (например, от X-box, Skype или Office), рекомендуется использовать его. В противном случае, кликните по ссылке «Создайте ее!».
- Заполните анкетные данные и нажмите Далее. Указывайте рабочий адрес электронной почты, так как на него будет отправлен проверочный код.
- Откажитесь от рекламных предложений, если они вас не интересуют.
- Укажите старый пароль, который вы использовали для авторизации в Windows 10. Если его не было, оставьте поле пустым и нажмите Далее.
- Вы также можете защитить свой компьютер с помощью ПИН-кода. Если это вам не нужно, нажмите «Пропустить».
- Теперь кликните по гиперссылке «Подтвердить».
- Введите в текстовое поле код, который был отправлен с письмом на ваш почтовый ящик.
Изменение языковых параметров
Так как русской локализации Cortana на текущий момент не существует, ее работа отключена для России. Чтобы включить голосовую помощницу, вам потребуется сменить регион и язык интерфейса своей операционной системы Windows 10.
Для этого сделайте следующее:
- Нажмите Win + I, чтобы открыть панель параметров или вызовите ее с помощью кнопки в меню «Пуск».
- Перейдите в категорию, которая называется «Время и язык».
- На панели закладок слева выберите раздел «Регион и язык».
- В графе «Страна и Регион» установите «США».
- В разделе «Языки» щелкните по «English (United States)» и нажмите Использовать как основной.
- Теперь перейдите ко вкладке «Распознавание голоса».
- Выберите язык «Английский (США)».
- Если ваше произношение далеко от идеала, установите отметку напротив пункта «Распознавать неродные акценты этого языка».
- Перезагрузите персональный компьютер, чтобы обновить интерфейс Windows 10.
Существует версия Windows 10 с поддержкой лишь одного языка. Если у вас установлена именно она, вы не сможете поменять язык системы. В этом случае необходимо либо переустановить ОС и выбрать основным языком английский, либо дождаться локализации Кортаны.
Запуск и настройка Cortana
После того, как вы вошли в Windows 10 через учетную запись Microsoft и поменяли основной язык и регион своей системы, вы сможете включить Cortana:
- Щелкните по значку «Поиск» на панели быстрого доступа, чтобы вызвать меню.
- Откройте раздел «Настройки» с помощью кнопки в виде зубчатого колеса.
- Здесь вы сможете включить работу голосового помощника Cortana с помощью соответствующего переключателя. Переведите его в положение «On».
- Если вы хотите, чтобы Кортана отвечала на ваши голосовые вопросы, активируйте функцию «Let respond to «Hey Cortana». Этой командой (Хэй, Кортана) вы сможете включать помощника.
- Опция «Respond best» позволяет роботу учиться лучше воспринимать вашу речь. Выберите пункт «To me» (для меня) или «To anyone» (для всех).
Дополнительные настройки операционной системы
Чтобы Кортана работала максимально эффективно, ей необходим доступ к вашим личным данным: календари, электронная почта и так далее. Кроме того, для лучшего понимания вашей речи и почерка необходимо дать разрешение на сохранение экземпляров.
Сделайте следующее:
- Вызовите «Настройки» с помощью Win + I.
- Откройте раздел «Конфиденциальность».
- Перейдите в категорию «Речь, рукописный ввод и ввод текста» с помощью меню слева.
- Кликните по кнопке Познакомьтесь со мной.
Теперь помощник будет собирать примеры вашего голоса и вводимой с клавиатуры информации и анализировать ее, чтобы научиться лучше вас понимать.
Видео по теме
What to do when your Windows 10 PC won’t respond to “Hey Cortana”
Updated on December 31, 2020
Cortana is the Microsoft virtual assistant that comes built-in to Windows 10. Cortana users have periodically reported having issues with Cortana not responding to «Hey Cortana,» Cortana going missing from the taskbar, and Cortana reminders not working. Whatever the reason, there are a few fixes you can try when Cortana is not working.
Instructions in this article apply to Windows 10.
Causes of Cortana Not Working in Windows
Reasons why Cortana won’t work in Windows might include:
- Cortana is disabled in the Windows settings.
- The microphone is disabled.
- Interference from an antivirus program or another process.
Cortana cannot yet recognize all languages, and your PC can only recognize languages it is configured to support.
How to Fix Cortana Not Working in Windows 10
Try these steps in the order presented until Cortana operates normally:
-
Turn on Cortana and configure the microphone. Make sure Cortana is enabled and configured correctly in the system settings.
-
Test the microphone. Cortana can’t respond to commands if your mic isn’t working, so make sure the audio input is connected, enabled, and unmuted.
-
Reboot Windows. If you recently started having problems with the smart assistant, restarting your PC might fix the problem by closing any processes that could be interfering with Cortana.
-
Check for Windows updates. Microsoft has updates available to fix known issues with Cortana. Use Windows Update to make sure you have the latest version of the operating system.
-
Disable antivirus software. There are known incompatibilities with Cortana and some antivirus programs. If the problem is resolved by disabling the software, consider uninstalling it and using Windows Defender instead.
-
Fix the Windows Start menu. Often when Cortana isn’t working, the Windows 10 Start menu is not working properly either. Therefore, addressing one problem will likely resolve the other.
-
Reinstall Cortana. If none of the above options work, reinstall Cortana using an elevated PowerShell prompt. Enter the following command and wait for the process to finish:
Get-AppxPackage -AllUsers Microsoft.Windows.Cortana | Foreach {Add-AppxPackage -DisableDevelopmentMode -Register "$($_.InstallLocation)AppXManifest.xml"} -
Reset the PC. Windows 10 has a reset feature that allows you to keep your personal files while restoring Windows to its original state. If none of the above options work, try a clean install of Windows.
Reinstalling Windows will cause you to lose all the files and software installed on your computer, so back up the files you want to keep.
Thanks for letting us know!
Get the Latest Tech News Delivered Every Day
Subscribe
What to do when your Windows 10 PC won’t respond to “Hey Cortana”
Updated on December 31, 2020
Cortana is the Microsoft virtual assistant that comes built-in to Windows 10. Cortana users have periodically reported having issues with Cortana not responding to «Hey Cortana,» Cortana going missing from the taskbar, and Cortana reminders not working. Whatever the reason, there are a few fixes you can try when Cortana is not working.
Instructions in this article apply to Windows 10.
Causes of Cortana Not Working in Windows
Reasons why Cortana won’t work in Windows might include:
- Cortana is disabled in the Windows settings.
- The microphone is disabled.
- Interference from an antivirus program or another process.
Cortana cannot yet recognize all languages, and your PC can only recognize languages it is configured to support.
How to Fix Cortana Not Working in Windows 10
Try these steps in the order presented until Cortana operates normally:
-
Turn on Cortana and configure the microphone. Make sure Cortana is enabled and configured correctly in the system settings.
-
Test the microphone. Cortana can’t respond to commands if your mic isn’t working, so make sure the audio input is connected, enabled, and unmuted.
-
Reboot Windows. If you recently started having problems with the smart assistant, restarting your PC might fix the problem by closing any processes that could be interfering with Cortana.
-
Check for Windows updates. Microsoft has updates available to fix known issues with Cortana. Use Windows Update to make sure you have the latest version of the operating system.
-
Disable antivirus software. There are known incompatibilities with Cortana and some antivirus programs. If the problem is resolved by disabling the software, consider uninstalling it and using Windows Defender instead.
-
Fix the Windows Start menu. Often when Cortana isn’t working, the Windows 10 Start menu is not working properly either. Therefore, addressing one problem will likely resolve the other.
-
Reinstall Cortana. If none of the above options work, reinstall Cortana using an elevated PowerShell prompt. Enter the following command and wait for the process to finish:
Get-AppxPackage -AllUsers Microsoft.Windows.Cortana | Foreach {Add-AppxPackage -DisableDevelopmentMode -Register "$($_.InstallLocation)AppXManifest.xml"} -
Reset the PC. Windows 10 has a reset feature that allows you to keep your personal files while restoring Windows to its original state. If none of the above options work, try a clean install of Windows.
Reinstalling Windows will cause you to lose all the files and software installed on your computer, so back up the files you want to keep.
Thanks for letting us know!
Get the Latest Tech News Delivered Every Day
Subscribe
На чтение 5 мин. Просмотров 2.7k. Опубликовано 03.07.2019
Windows Cortana – это виртуальный цифровой помощник Microsoft. Большую часть времени она в сети и с ней приятно работать. Но иногда она перестает работать, часто по какой-то причине. Возможно, она не отвечает на «Эй, Кортана», как раньше. Может быть, она полностью отошла от панели задач или напоминания не работают. Возможно, она никогда не работала! Что бы ни случилось с Cortana, сначала попробуйте перезагрузить устройство, а затем попробуйте эти решения.
Содержание
- Включите Кортану и перенастройте микрофон
- Исправить проблемы с вашей учетной записью Microsoft
- Проверьте наличие обновлений
- Заметка
- Запустите средство устранения неполадок меню «Пуск»
- Перезапустите процесс Кортана
- Отключить антивирусное программное обеспечение
- Переустановите Кортану
- Перезагрузить компьютер
Включите Кортану и перенастройте микрофон
Кортана может работать, только если она включена, и она может слышать ваш голос только при наличии микрофона. Если она не включена, вы также можете обнаружить, что кнопка Windows не работает. Чтобы убедиться, что Cortana включена в настройках Cortana:
- На панели задач в окне Поиск введите Кортана .
- В результатах нажмите Настройки Cortana & Search (в Системные настройки ).
-
Убедитесь, что включены следующие параметры:
- Пусть Кортана ответит «Привет, Кортана» , чтобы поговорить с Кортаной.
- Ответьте, когда кто-нибудь скажет «Привет, Кортана» , чтобы кто-нибудь поговорил с Кортаной.
- При желании используйте Cortana, когда мое устройство заблокировано .
- В разделе Микрофон и Убедитесь, что Кортана меня слышит , нажмите Начать .
- Поработайте с мастером, чтобы настроить микрофон.
- Если есть проблемы, позвольте Windows разрешить их.
Исправить проблемы с вашей учетной записью Microsoft
Если меню «Пуск» не работает или вы видите критическую ошибку меню «Пуск», это может быть связано с вашей учетной записью Microsoft. Решение этой проблемы путем выхода из системы и повторного входа может решить ее. Чтобы узнать, не является ли причиной проблемы ваша учетная запись Microsoft:
- Нажмите кнопку Пуск .
- Нажмите на значок пользователь .
- Нажмите Выйти .
- Войдите снова, используя свою учетную запись Microsoft.
- Если это не решает проблему, перезагрузите устройство.
Проверьте наличие обновлений
У Microsoft есть доступные обновления для исправления известных проблем с Cortana. Установка этих обновлений немедленно решит связанные проблемы. Чтобы обновить Windows 10 с помощью Центра обновления Windows:
- На панели задач в окне Поиск введите Проверить наличие обновлений .
- Нажмите Проверить наличие обновлений (в Системные настройки ) в результатах.
- Нажмите Проверить наличие обновлений и дождитесь завершения процесса.
- Перезагрузите устройство, даже если вам не предложено.
Заметка
Cortana работает с определенными языками, такими как английский или испанский, но не со всеми языками. Ваш компьютер должен поддерживать и настраиваться на регионы, предлагаемые для работы Cortana. Дополнительные языки могут быть включены через обновления. Чтобы увидеть самый последний список поддерживаемых языков, посетите Microsoft.
Запустите средство устранения неполадок меню «Пуск»
Microsoft предлагает средство устранения неполадок меню «Пуск» Windows 10, которое будет искать и устранять известные проблемы с помощью меню «Пуск» и Cortana. Часто, когда Cortana не работает, кнопка «Пуск» также не работает должным образом, таким образом, название.
Вот как это использовать:
- Перейдите на веб-страницу Microsoft «Устранение неполадок с меню« Пуск »или Cortana».
- Нажмите Попробуйте устранить неполадки , а затем нажмите Устранение неполадок в меню «Пуск» .
- Нажмите на загруженный файл и нажмите Далее . Как вы найдете этот файл, зависит от используемого вами веб-браузера.
Если возникают проблемы, l и устраните их, а затем нажмите Закрыть .
Перезапустите процесс Кортана
Вы можете остановить и перезапустить процесс Windows Cortana, если предыдущие варианты не решили вашу проблему. Чтобы перезапустить сервис:
- Нажмите и удерживайте клавиши Ctrl + Alt + Del на клавиатуре. Диспетчер задач откроется.
- Если применимо, нажмите Подробнее .
- На вкладке Процессы выделите Кортана и нажмите его один раз.
- Нажмите Завершить задание .
- Перезагрузите устройство.
Отключить антивирусное программное обеспечение
Известны несовместимости с Cortana и некоторыми антивирусными программами. Если вы используете стороннее антивирусное или вредоносное приложение, отключите его с помощью пользовательского интерфейса, предлагаемого вместе с ним. Если проблема решена путем отключения этого программного обеспечения, рассмотрите возможность его удаления и использования Защитника Windows. Защитник Windows поставляется с Windows 10 и работает с Cortana, а не против него.
Чтобы удалить стороннюю антивирусную программу:
- На панели задач в окне Поиск введите Панель управления .
- В Панели управления нажмите Удалить программу .
- В появившемся списке программ нажмите антивирусную программу один раз и нажмите Удалить .
- Работа через процесс удаления.
- Перезагрузите устройство.
Переустановите Кортану
Если ни один из перечисленных выше вариантов не работает, переустановите Cortana в командной строке PowerShell с повышенными привилегиями:
- На клавиатуре нажмите клавишу Windows + X , а затем нажмите A .
- Нажмите Да , чтобы открыть PowerShell.
- Введите команду ниже, все в одной строке:
Get-AppXPackage -AllUsers | Foreach {Add-AppxPackage -DisableDevelopmentMode -Register "$ ($ _. InstallLocation) AppXManifest.xml"}
Нажмите Enter и дождитесь завершения процесса.
Перезагрузить компьютер
Если ни один из перечисленных выше вариантов не помог исправить Cortana, вам, возможно, придется перезагрузить компьютер или обратиться к специалисту. Параметр сброса можно найти в разделе Пуск > Настройки > Обновление и безопасность > Восстановление . Просто нажмите Сбросить и следуйте инструкциям. Это сбросит Cortana путем переустановки Windows. Это лучше всего использовать только в качестве крайней меры.
На чтение 7 мин. Просмотров 2.3k. Опубликовано 03.09.2019
Cortana – одно из самых заметных и наиболее полезных дополнений в Windows 10. Но не работающий Cortana может быть очень раздражающим и может сильно снизить функциональность системы, поэтому вот несколько способов, если ваш личный помощник не работает.
Содержание
- Кортана не будет работать на Windows 10
- Решение 1 – Измени свой регион
- Решение 2 – Проверьте ваш брандмауэр
- Решение 3 – Создать новую учетную запись пользователя
- Решение 4 – Проверьте свой антивирус
- Решение 5 – Выполнить сканирование SFC и DISM
- Решение 6 – Перерегистрация универсальных приложений
- Решение 7 – Запустите сканирование chkdsk
- Решение 8. Установите последние обновления
Кортана не будет работать на Windows 10
Cortana – одна из лучших функций Windows 10, однако многие пользователи сообщали о различных проблемах с ней. Говоря о проблемах, вот некоторые распространенные проблемы, о которых сообщают пользователи:
- Меню Пуск в Windows 10 и Cortana не работают . Существует множество причин этой проблемы, и мы рассмотрели аналогичные проблемы в нашей статье «Пуск, меню не работает», поэтому обязательно ознакомьтесь с ней.
- Cortana не работает после обновления . Несколько пользователей сообщили, что Cortana не работает после обновления. Чтобы устранить проблему, просто перерегистрируйте универсальные приложения, и проблема должна быть решена.
- Кортана продолжает закрываться . Это еще одна распространенная проблема, с которой вы можете столкнуться. Чтобы исправить это, просто создайте новую учетную запись пользователя и проверьте, решает ли это проблему.
- Cortana недоступна, разговаривает, показывает, открывает, ищет, загружает . При использовании Cortana может возникнуть множество проблем, но большинство из них вы сможете решить, используя одно из наших решений.
Решение 1 – Измени свой регион
Прежде всего, вы должны убедиться, что Кортана доступна в вашей стране. Если это не так, вы не сможете использовать его, не выполнив пару настроек в региональных настройках. Вы можете решить эту проблему, просто изменив свой регион на Соединенные Штаты. Это довольно просто сделать, и вы можете сделать это, выполнив следующие действия:
- Откройте Настройки приложения . Вы можете сделать это быстро, нажав сочетание клавиш Windows Key + I .
-
Теперь перейдите в раздел Время и язык .
-
В меню слева выберите Регион и язык . На правой панели установите для Страны или региона значение США .
После внесения этих изменений Cortana должна начать работать на вашем компьютере без каких-либо проблем. Если вам нужна дополнительная информация, вы можете прочитать больше о доступности Cortana и о том, как ее использовать, если вы не находитесь в поддерживаемом регионе в этой статье.
- ЧИТАЙТЕ ТАКЖЕ: исправлено: не удается активировать Cortana в Windows 10
Решение 2 – Проверьте ваш брандмауэр
Еще одна вещь, которая может помешать работе вашего личного помощника – это брандмауэр. Несколько пользователей сообщили, что Firewall блокирует их Cortana, и после того, как они сделали исключение в Firewall, все было хорошо. Итак, чтобы запретить брандмауэру запретить работу Cortana, сделайте следующее:
-
Перейдите в Поиск , введите межсетевой экран и откройте Разрешить приложение через брандмауэр Windows .
-
В окне Разрешенные приложения перейдите в Изменить настройки .
- Теперь найдите все функции Cortana в Разрешенные приложения и функции: и отметьте их все.
- Нажмите ОК и проверьте, работает ли Cortana сейчас.
Решение 3 – Создать новую учетную запись пользователя
Иногда Cortana может работать неправильно из-за проблем с вашей учетной записью. Чтобы решить эту проблему, рекомендуется создать новую учетную запись пользователя. Сделав это, вы сбросите все настройки, связанные с Cortana, и проблема должна быть решена. Чтобы создать новую учетную запись пользователя, вам необходимо сделать следующее:
-
Откройте приложение Настройки и перейдите в раздел Аккаунты .
-
Перейдите в раздел Семья и другие люди на левой панели. На правой панели нажмите кнопку Добавить кого-то еще на этот компьютер .
-
Выберите У меня нет информации для входа этого человека .
-
Вас попросят войти с помощью учетной записи Microsoft . Выберите Добавить пользователя без учетной записи Microsoft .
-
Введите желаемое имя пользователя и нажмите Далее .
Как только вы создадите новую учетную запись пользователя, переключитесь на нее и проверьте, сохраняется ли проблема. Если Cortana работает с новой учетной записью, вернитесь к старой и проверьте, сохраняется ли проблема.
В худшем случае вам, возможно, придется переключиться на новую учетную запись и начать использовать ее вместо старой.
- ЧИТАЙТЕ ТАКЖЕ: как заблокировать веб-поиск Cortana в Windows 10
Решение 4 – Проверьте свой антивирус

В некоторых случаях стороннее антивирусное программное обеспечение может вызывать проблемы с Cortana. Чтобы устранить проблему, рекомендуется отключить определенные антивирусные функции и проверить, помогает ли это. В случае, если это не работает, вам, возможно, придется полностью отключить антивирус.
Несколько пользователей сообщили, что единственный способ решить эту проблему – полностью удалить их антивирус. Если вы решите удалить свой антивирус, вы должны знать, что у вас все равно будет какая-то форма защиты благодаря Защитнику Windows .
Если удаление антивируса решает проблемы с Cortana, то сейчас самое время подумать о переходе на другое антивирусное программное обеспечение. Bitdefender обеспечивает наилучшую защиту на рынке и полностью совместим с Windows 10, поэтому он никак не повлияет на вашу систему.
Решение 5 – Выполнить сканирование SFC и DISM
По словам пользователей, иногда ваша установка может быть повреждена, и это может привести к проблемам с Cortana. Чтобы решить эту проблему, рекомендуется выполнять сканирование SFC и DISM. Это довольно просто, и вы можете сделать это, выполнив следующие действия:
-
Нажмите Windows Key + X , чтобы открыть меню Win + X. Выберите Командная строка (администратор) или PowerShell (администратор) . Вы также можете использовать любой другой способ, чтобы открыть командную строку от имени администратора.
-
После запуска Командная строка введите sfc/scannow и нажмите Enter .
- Процесс сканирования начнется. Имейте в виду, что этот процесс может занять около 15 минут или около того.
После завершения сканирования SFC проверьте, сохраняется ли проблема. Если проблема не устранена или вы не можете запустить сканирование SFC, следующим шагом будет использование сканирования DISM. Для этого просто выполните следующие действия:
- Запустите Командную строку от имени администратора.
-
Теперь введите команду Dism/Online/Cleanup-Image/RestoreHealth и запустите ее.
Сканирование DISM начнется. Этот процесс может занять около 20 минут или более, поэтому не прерывайте его. После завершения сканирования DISM проверьте, сохраняется ли проблема. Если проблема все еще существует или вы не могли запустить сканирование SFC раньше, запустите его еще раз и проверьте, помогает ли это.
Решение 6 – Перерегистрация универсальных приложений
Как вы знаете, Windows 10 поставляется с предустановленными определенными приложениями Universal, и иногда лучший способ решить проблему с приложением Universal, таким как Cortana, – это перерегистрировать его.
Перерегистрировать приложения Universal довольно просто, и вы можете сделать это, запустив одну команду в PowerShell. Для этого просто выполните следующие действия:
-
Нажмите Windows Key + S , введите powershell и щелкните правой кнопкой Windows PowerShell в списке результатов. Выберите в меню Запуск от имени администратора .
-
При запуске PowerShell выполните следующую команду: Get-AppXPackage | Foreach {Add-AppxPackage -DisableDevelopmentMode -Register «$ ($ _. InstallLocation) AppXManifest.xml
После выполнения команды проблема с Cortana должна быть решена.
- ЧИТАЙТЕ ТАКЖЕ: Исправлено: невозможно разговаривать с Кортаной в Windows 10
Решение 7 – Запустите сканирование chkdsk
Поврежденные файлы могут привести к проблемам с Cortana, и для их исправления необходимо отсканировать системный диск. Это довольно просто сделать, и вы можете сделать это, выполнив следующие действия:
- Запустите Командную строку от имени администратора.
-
Теперь введите команду chkdsk/f X: . Обязательно замените X буквой, обозначающей ваш системный диск. Почти во всех случаях это будет C .
- Вас спросят, хотите ли вы запланировать сканирование. Нажмите Y и перезагрузите компьютер.
Как только ваш компьютер перезагрузится, автоматически начнется сканирование chkdsk. Сканирование может занять до 20 минут, в зависимости от размера вашего раздела, поэтому вам придется набраться терпения. По завершении сканирования chkdsk проверьте, устранена ли проблема с Cortana.
Решение 8. Установите последние обновления
Иногда с Cortana могут возникать проблемы, и лучший способ исправить это – загрузить и установить последние обновления.Windows 10 устанавливает недостающие обновления по большей части автоматически, но иногда могут возникать проблемы, которые не позволяют автоматически загружать обновления.
Однако вы всегда можете проверить наличие обновлений вручную, выполнив следующие действия:
-
Откройте приложение Настройки и перейдите в раздел Обновление и безопасность .
-
Нажмите кнопку Проверить обновления .
Теперь Windows проверит наличие доступных обновлений. Если доступны какие-либо обновления, они будут автоматически загружены и установлены, как только вы перезагрузите компьютер.
Вот и все, я надеюсь, что хотя бы одно из этих решений помогло вам решить вашу проблему с Cortana. Если у вас есть какие-либо вопросы или предложения, пожалуйста, запишите их в разделе комментариев ниже.
Кроме того, если у вас есть какие-либо другие проблемы, связанные с Windows 10, вы можете найти решение в нашем разделе Windows 10 Fix.
Содержание
- Кортана не работает? 8 способов исправить это быстро
- Включите Кортану и перенастройте микрофон
- Исправить проблемы с вашей учетной записью Microsoft
- Проверьте наличие обновлений
- Заметка
- Запустите средство устранения неполадок меню «Пуск»
- Перезапустите процесс Кортана
- Отключить антивирусное программное обеспечение
- Переустановите Кортану
- Перезагрузить компьютер
- Как включить Cortana в Windows 10
- Учетная запись Майкрософт
- Изменение языковых параметров
- Запуск и настройка Cortana
- Дополнительные настройки операционной системы
- Видео по теме
- Как включить Сortana на Windows 10
- Где работает Cortana?
- Как включить Cortana на Windows 10 в России
- Включение Cortana на телефоне
- Вывод
- Почему Кортана недоступна в моем регионе или на моем языке?
- Почему Кортана недоступна в моем регионе или на моем языке?
- Как использовать Cortana если она недоступна в Вашем регионе или на Вашем языке?
- Возможные проблемы с Кортаной
- Дополнительные материалы:
- 14 комментариев
- Cortana Windows 10: как включить в России? Голосовой помощник Cortana
- «Кортана» не говорит по-русски
- Когда мы сможем поговорить с «Кортаной»?
- При переключении страны проживания на США можно пообщаться с «Кортаной»
- «Кортана» собирает информацию о пользователе
- Спой мне песню, «Кортана»
- В 2017 году со следующим обновлением к нам придёт русскоговорящая «Кортана»
Кортана не работает? 8 способов исправить это быстро
Windows Cortana – это виртуальный цифровой помощник Microsoft. Большую часть времени она в сети и с ней приятно работать. Но иногда она перестает работать, часто по какой-то причине. Возможно, она не отвечает на «Эй, Кортана», как раньше. Может быть, она полностью отошла от панели задач или напоминания не работают. Возможно, она никогда не работала! Что бы ни случилось с Cortana, сначала попробуйте перезагрузить устройство, а затем попробуйте эти решения.
Включите Кортану и перенастройте микрофон
Кортана может работать, только если она включена, и она может слышать ваш голос только при наличии микрофона. Если она не включена, вы также можете обнаружить, что кнопка Windows не работает. Чтобы убедиться, что Cortana включена в настройках Cortana:
Исправить проблемы с вашей учетной записью Microsoft
Если меню «Пуск» не работает или вы видите критическую ошибку меню «Пуск», это может быть связано с вашей учетной записью Microsoft. Решение этой проблемы путем выхода из системы и повторного входа может решить ее. Чтобы узнать, не является ли причиной проблемы ваша учетная запись Microsoft:
Проверьте наличие обновлений
У Microsoft есть доступные обновления для исправления известных проблем с Cortana. Установка этих обновлений немедленно решит связанные проблемы. Чтобы обновить Windows 10 с помощью Центра обновления Windows:
Заметка
Cortana работает с определенными языками, такими как английский или испанский, но не со всеми языками. Ваш компьютер должен поддерживать и настраиваться на регионы, предлагаемые для работы Cortana. Дополнительные языки могут быть включены через обновления. Чтобы увидеть самый последний список поддерживаемых языков, посетите Microsoft.
Запустите средство устранения неполадок меню «Пуск»
Microsoft предлагает средство устранения неполадок меню «Пуск» Windows 10, которое будет искать и устранять известные проблемы с помощью меню «Пуск» и Cortana. Часто, когда Cortana не работает, кнопка «Пуск» также не работает должным образом, таким образом, название.
Вот как это использовать:
Перезапустите процесс Кортана
Вы можете остановить и перезапустить процесс Windows Cortana, если предыдущие варианты не решили вашу проблему. Чтобы перезапустить сервис:
Отключить антивирусное программное обеспечение
Известны несовместимости с Cortana и некоторыми антивирусными программами. Если вы используете стороннее антивирусное или вредоносное приложение, отключите его с помощью пользовательского интерфейса, предлагаемого вместе с ним. Если проблема решена путем отключения этого программного обеспечения, рассмотрите возможность его удаления и использования Защитника Windows. Защитник Windows поставляется с Windows 10 и работает с Cortana, а не против него.
Чтобы удалить стороннюю антивирусную программу:
Переустановите Кортану
Если ни один из перечисленных выше вариантов не работает, переустановите Cortana в командной строке PowerShell с повышенными привилегиями:
Нажмите Enter и дождитесь завершения процесса.
Перезагрузить компьютер
Источник
Как включить Cortana в Windows 10
Одним из самых ярких нововведений в Windows 10 стал голосовой помощник Cortana — аналог Siri у продукции Apple. Кортана уже встречалась пользователям в мобильной версии Windows 8.1, но в «десятке» она стала доступна для ПК и значительно расширила свои возможности.
С помощью этой программы можно отправлять и просматривать электронную почту, создавать заметки и напоминания, искать файлы на жестком диске или нужную информацию в Интернете, переводить слова и фразы на другие языки и многое другое. К сожалению, на момент выпуска Windows 10 поддержка русского языка в Cortana еще не была реализована. В данной статье описывается, как включить Cortana, если вы проживаете в России.
Учетная запись Майкрософт
Для того чтобы активировать Cortana, вам потребуется войти в Windows 10 с помощью учетной записи Майкрософт. С обычными локальными аккаунтами помощница не работает. Если у вас нет учетки, необходимо ее создать. Следуйте инструкции:
Изменение языковых параметров
Так как русской локализации Cortana на текущий момент не существует, ее работа отключена для России. Чтобы включить голосовую помощницу, вам потребуется сменить регион и язык интерфейса своей операционной системы Windows 10.
Для этого сделайте следующее:
Существует версия Windows 10 с поддержкой лишь одного языка. Если у вас установлена именно она, вы не сможете поменять язык системы. В этом случае необходимо либо переустановить ОС и выбрать основным языком английский, либо дождаться локализации Кортаны.
Запуск и настройка Cortana
После того, как вы вошли в Windows 10 через учетную запись Microsoft и поменяли основной язык и регион своей системы, вы сможете включить Cortana:
Дополнительные настройки операционной системы
Чтобы Кортана работала максимально эффективно, ей необходим доступ к вашим личным данным: календари, электронная почта и так далее. Кроме того, для лучшего понимания вашей речи и почерка необходимо дать разрешение на сохранение экземпляров.
Теперь помощник будет собирать примеры вашего голоса и вводимой с клавиатуры информации и анализировать ее, чтобы научиться лучше вас понимать.
Видео по теме
Источник
Как включить Сortana на Windows 10
Эксперты утверждают, что одной из лучших идей разработчиков Windows 10 было добавить в систему голосового помощника Cortana. Такие помощники уже давно используются владельцами мобильных телефонов, но добавление подобного сервиса на компьютер произошло впервые в Windows 10. Cortana пока общается только на английском, китайском и еще нескольких языках, к которым русский, к сожалению, не относится. Интересно, что по умолчанию даже англоязычная Cortana недоступна жителям России и других стран СНГ, но это можно исправить изменив некоторые настройки операционной системы.
Итак, Cortana – это виртуальная голосовая помощница, которая поможет вам без труда сделать заметку, добавит для вас напоминание, узнает расписание поездов или другого транспорта и предоставит необходимую вам информацию, также она может поддерживать с вами беседу, рассказывать шутки, петь песни и многое другое.
Впервые она предстала миру в 2014 году, и с того момента использовалась сначала на Windows Mobile 8.1, а теперь стала отличительной чертой Windows 10.
В Windows 10 она заменяет стандартную поисковую систему и может искать информацию как в интернете, так и на жестком диске. С помощью голосового управления Cortana, кроме поиска информации, может запускать программы, выполнять операции над файлами и даже изменять настройки системы.
Где работает Cortana?
К сожалению, сегодня, далеко не все могут использовать эту программу как личный помощник. Пока она научилась понимать и разговаривать только на шести языках:
Соответственно, работает она только в тех странах, где один из этих языков используется как основной. Со временем, разработчики обещают, что этот голосовой помощник станет доступен во всех странах. Но, если вы не хотите ждать, давайте разберемся, как включить Cortana на Windows 10 в других регионах.
Как включить Cortana на Windows 10 в России
Сам ассистент и его настройки располагаются в поле для поиска, расположенном рядом с кнопкой меню «Пуск». Но в нашем регионе мы только увидим сообщение о том, что Кортана нам недоступна.
Это происходит потому что язык интерфейса Windows не соответствует тому, который поддерживает данная программа.
Итак, выполните следующие действия, чтобы включить помощника, который сможет общаться с вами на английском языке:
Когда вы выполните действия, можете смело пользоваться Кортаной, так как её использование является бесплатным.
Часто пользователи жалуются на плохую работу программы, аргументируя это тем, что она далеко не всегда выполняет их указания. И дело тут не в неправильной работе помощника, а в том, что программа была настроена для англоязычных пользователей, а потому отлично понимает их речь, но может плохо понимать ваш англоязычный акцент. По этой причине и возникают подобные проблемы.
На видео можно будет наглядно посмотреть, как включить голосовой помощник Cortana на своем компьютере.
Включение Cortana на телефоне
Так же как и на компьютерах, Cortana на телефоне поддерживает те же шесть языков, что и на компьютерах. Но, данные ограничения не уменьшают интерес к ней в русскоязычных и других странах. Но, можно ли подключить Cortana на Windows 10 Mobile, если вы живете в России? Да, для этого будет достаточно поменять следующие настройки:
После перезагрузки у вас появится возможность работы с Cortana, как с личным голосовым помощником.
Вывод
Важно помнить, что, проведя действия по включению Cortana, она будет работать, только на одном из поддерживаемых языков. Если, вы плохо знаете один из этих языков или же ваше произношение оставляет желать лучшего, вам будет удобнее отказаться от идеи использования Cortana, как личного помощника.
Некоторые эксперты утверждают, что в скором времени компания Microsoft выпустит русскоговорящую версию этой программы, аргументируя это тем, что в настройках Windows 10, в разделе дополнительных возможностей уже есть русскоговорящий пакет данных.
Другие же приводят им в пример Kinect, который спустя нескольких лет, так и не обрел в своей базе знаний русский язык или Siri, которая научилась говорить на русском только через пять после запуска англоязычной версии. Нам остается только следить за новостями от Microsoft.
Источник
Почему Кортана недоступна в моем регионе или на моем языке?
Голосовой помощник Cortana, с которым многие пользователи впервые встретились после установки Windows 10, очень удобный инструмент, позволяющий управлять компьютером или мобильным устройством при помощи голоса. Однако, если попытаться активировать Cortana, просто сказав: «Hey Cortana», пользователь русскоязычной версии ОС получат сообщение: «Кортана недоступна в моем регионе или на моем языке». Почему?
Кортана на Windows 10 работает точно так же, как на Windows Phone — Вы подаете команды голосом, используя микрофон, а система автоматически интерпретирует Ваш запрос. После активации голосового ассистента откроется меню, построенное исходя из ваших интересов, включающее новости и статьи информацию о погоде и т.п. Похожим образом формируется меню Google Now, позволяя иметь под рукой всю необходимую и актуальную информацию, подобранную исходя из Ваших предпочтений.
Изюминкой Кортана является возможность быстрого поиска. Кроме того, ожидается, что в ближайшее время Microsoft осуществит интеграцию утилиты со своим офисным пакетом Microsoft Office.
Почему Кортана недоступна в моем регионе или на моем языке?
В настоящий момент, Cortana доступна на следующих языках:
Правда, слухи говорят о том, что скоро Кортана будет полиглотом, позволяющим работать сразу на 15 языках с учетом региональных особенностей и диалектов. Среди этих языков будет и русский. Можно без преувеличения сказать, что Кортана на русском позволит очень многим пользователям взаимодействовать со своим устройством без каких-либо сложностей.
Как использовать Cortana если она недоступна в Вашем регионе или на Вашем языке?
Все очень просто, установите один из языковых пакетов, на котором доступна система голосового управления. Помимо этого, этот же язык должен быть установлен для таких параметров:
Конечно, Вам потребуется соединение с интернет. Кроме того, чтобы использовать Кортана, необходимо войти в учетную запись Майкрософт.
При желании, вы можете удалить Кортану. Делается это также как удаление встроенных программ Windows 10.
Возможные проблемы с Кортаной
Важно понимать, что при попытке обойти существующее региональное ограничение в системе голосового помощника, вероятнее всего, Вы столкнетесь с определенными проблемами. При изменении Вашего региона, вы не сможете полноценно использовать Магазин приложений. Во первых, покупки внутри приложения станут недоступными, а во-вторых, вы не сможете использовать сделанные ранее покупки (музыка,фильмы, подписки).
Дополнительные материалы:
14 комментариев
Есть ли какие-либо сведения, когда Кортана станет доступна на русском языке?
Сколько людей в мире говорит на русском? а его поддержки нет! обидно!
Она еще сырая, вон юзеры американские жалуются, что Кортана их не слушается!
Такая же ситуация была и с Siri. Пришлось некоторое время ждать появления русского варианта. Так что ждем. По слухам работы по переводу Кортаны на русский язык находятся в финальной стадии.
Google Voice, кстати сразу на всех доступных языках заработал.
Только что запущенный Skype Translator (перевод диалогов Skype «на лету») тоже пока не имеет русского перевода 🙁
Подскажите, появились ли какие-либо новые сведения о дате выхода Кортана на русском? Спасибо.
@Денис
Есть информация, что Кортану не хотят делать доступной для России из-за санкций, типа «Мы не дадим им ей пользоваться, они «недолюди»!» Как только конфликты с санкциями будут решены, Кортана сразу же заговорит на русском, в тот же день
В последнее время, в моей Титтер ленте мелькают сообщения работников Майкрософт о том, что сейчас компания работает над локализациями Кортаны для Арабских стран, Индии и России. Кстати и среди экспертов ходят такие слухи.
прошло 6 лет. Кортаны на русском как не было, так и нет.
Привет из 2022, кортана до сих пор не работает =)
Таня on 01/10/2015 at 10:02
Такая же ситуация была и с Siri. Пришлось некоторое время ждать появления русского варианта. Так что ждем. По слухам работы по переводу Кортаны на русский язык находятся в финальной стадии.
Привет из будущего. Кортана до сих пор не доступна на русском языке
Источник
Cortana Windows 10: как включить в России? Голосовой помощник Cortana
Прообразом «Кортаны» стал вымышленный искусственной интеллект – персонаж игры из серии Halo. Создатели не только использовали игровой образ, но и взяли имя «Кортана» у игрового персонажа. Она переплюнула всех по своим возможностям. Изначально она задумывалась как приложение Cortana Windows 10 Mobile, и появилась в 2014 году. Но позднее перекочевала в компьютеры как часть операционной системы.
«Кортана» не говорит по-русски
Но к сожалению, пока она имеет некоторые особенности, можно сказать, что это временные неудобства в работе с Cortana Windows 10. Как включить в России, чтобы использовать все её возможности? В данный момент она выпущена только с поддержкой нескольких языков, и русский язык ещё не входит в их число.
По сути, это поисковая система с элементами искусственного интеллекта, которая осуществляет поиск как на компьютере пользователя, так и в Сети. В отличие от стандартного поиска «Виндовс», «Кортана» в состоянии распознавать голос человека и адекватно на него реагировать не только путём открытия каких-то приложений на компьютере, но и непосредственно путём голосового ответа.
Когда мы сможем поговорить с «Кортаной»?
Но есть недостоверные слухи, что в данный момент идёт тестирование, которое находится в процессе завершения и есть надежда, что в скором будущем мы всё-таки сможем поговорить с ней в операционной системе Windows 10. Cortana на русском языке пока ещё не закончена, и, к сожалению, информации о примерной дате запуска русскоговорящей версии пока нет.
При переключении страны проживания на США можно пообщаться с «Кортаной»
Если вы хотите её попробовать на английском языке, но у вас на компьютере стоит русскоязычная версия «Виндовс», то вам придётся выполнить определённые действия. Если не провести эти манипуляции, то будет просто недоступна Cortana (Windows 10).
Как включить в России приложение, чтобы активировать помощницу?
Вам, наверное, интересно, как пользоваться Cortana в Windows 10, если с английским языком отношения не сложились, а очень хочется её попробовать – совет: тренируйтесь с помощью переводчика. Будет стимул подучить английский, пока не выйдет русскоговорящая версия «Кортаны».
«Кортана» собирает информацию о пользователе
Общаться с помощницей можно как голосом, так и посредством ввода команд с клавиатуры. Но чтобы она смогла быть по-настоящему полезной, она должна знать о пользователе если не всё, то очень многое. Она стремится получить доступ ко всем файлам в компьютере. Она их обрабатывает, анализирует и на основании информации, которую она получит из всех доступных ей источников, формируется её образ.
А также она отправляет все полученные данные в «Майкрософт», что и стало предметом жарких споров вокруг «Кортаны» в качестве приложения для Windows 10. Какую именно информацию она отправляет в «Майкрософт», знают только в самой компании. И естественно, пользователи, которые не хотят делиться своими личными данными, возмутились. Но постойте! Это написано в соглашении при установке или обновлении «Виндовс». Если вы не хотите давать согласие на сбор и обработку данных, то вам стоит отказаться от использования «Виндовс 10».
Спой мне песню, «Кортана»
Почему интерактивный помощник ещё не на русском языке? Это довольно сложный процесс перевода Cortana (Windows 10). Как включить в России и при этом сохранить все функции помощницы, еще не решили. Дело в том, что в зависимости от страны проживания «Кортана» может болеть или за футбол, или за хоккей, будет знать артистов той или иной страны. Она даже сможет спеть песню или рассказать анекдот, если её об этом попросить. Она может быть даже в замешательстве, если задать ей какой-то каверзный вопрос. Сложностью является именно интеграция её в культуру и обычаи страны, а также привязка к геоданным.
Вы можете устанавливать напоминания. Например: напомнить поздравить какого-то конкретного друга, когда тот позвонит. Или узнать, какая сейчас погода в вашем городе.
Сейчас для поиска «Кортана» использует поисковик Bing.
Вполне возможно, когда «Кортана» придёт к нам на русском языке, то для жителей постсоветского пространства она уже для поиска нужной информации будет использовать привычный нам «Гугл» или «Яндекс».
В 2017 году со следующим обновлением к нам придёт русскоговорящая «Кортана»
Как ею пользоваться? Очень просто. После переключения на английский язык и перезагрузки вам будет доступна вот такая панель.
Нажав на иконку микрофона, произнесите запрос, и, если это будет просьба включить какое-то приложение на компьютере, «Кортана» прокомментирует, что она включает это, и, соответственно, оно запустится.
В любом случае рано или поздно мы её дождёмся, возможно, уже в этом, 2017 году, а пока побалуйтесь, попробуйте с ней взаимодействовать на английском – это будет интересно!
Источник
Одной из наиболее заметных особенностей недавно выпущенной Windows 10, безусловно, является личный помощник Microsoft, Кортана . Cortana может помочь вам со всеми видами вещей, такими как организация ваших задач , работа в Интернете и т. Д. Но у этого есть один недостаток, который доступен не во всех странах.

Страны, в которых есть Кортана
Как сказал Microsoft на своем официальном веб-сайте, вы сможете использовать Cortana в Windows 10, только если вы из одной из следующих стран или регионов: Китая, Франции, Германии, Италии, Испании, Великобритании и США. Cortana доступна на следующих языках: китайский (упрощенный), английский (Великобритания), английский (США), французский, итальянский, немецкий и испанский.
ОБНОВЛЕНИЕ : С момента написания этого поста Microsoft добавила в список еще несколько регионов и языков . Кортана теперь доступна в Австралии, Бразилии, Канаде, Индии (на английском языке), Японии и Мексике. Конечно, в результате португальский и японский были добавлены в список поддерживаемых языков.
Короче говоря, Cortana теперь доступна в 13 странах: Австралии, Бразилии, Канаде, Китае, Франции, Германии, Индии, Италии, Японии, Мексике, Испании, Великобритании и США.
Конечно, все другие страны, которых нет в этом списке, попадают в список стран, где Кортана недоступна
К сожалению, Microsoft ничего не сказала о расширении этого списка. Но мы должны понимать, что перевод Cortana на все языки мира — это адская работа. Microsoft пришлось сосредоточиться на других функциях и сделать Windows 10 настолько стабильной, насколько это возможно, что делает Cortana доступной во всех странах мира.
Как включить Cortana в неподдерживаемых регионах
С другой стороны, вы все равно можете использовать Cortana, даже если вы не проживаете в одной из упомянутых стран или регионов, но вам придется изменить одну вещь в настройках вашего языка и региона. Чтобы заставить Cortana работать в любой точке мира, следуйте этим инструкциям:
- Откройте «Настройки» из меню «Пуск» и выберите «Время и язык».
- В поле Страна или регион выберите страну, в которой доступна Кортана.
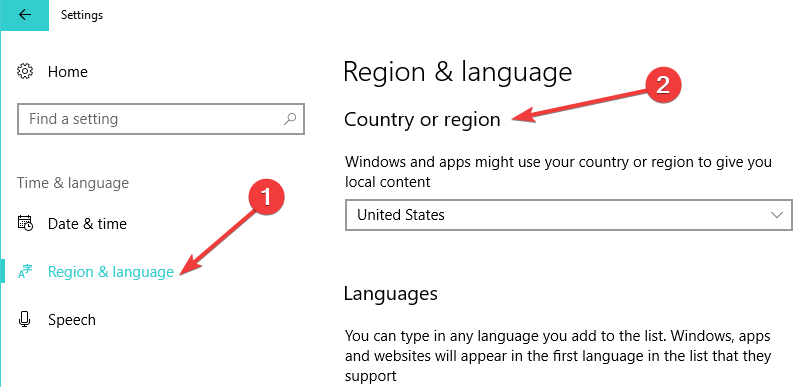
Вот и все, вам больше ничего не нужно делать, даже не перезагружаться. Просто закройте настройки, и вы сможете использовать Cortana. Но имейте в виду, что когда вы меняете язык, это влияет на всю систему, а не только на Кортану.
Так что если у вас есть какая-то функция или программа, разработанная специально для вашего родного языка, она может не сработать после того, как вы ее измените. Но изменить язык очень просто и легко, так что вам не нужно об этом беспокоиться.
Если у вас есть какие-либо другие проблемы, связанные с Windows 10, вы можете найти решение в нашем разделе исправлений Windows 10 .
СВЯЗАННЫЕ ИСТОРИИ, ЧТОБЫ ПРОВЕРИТЬ:
- Кортана исчезает при нажатии на нее? Вот исправление
- Полное исправление: Windows 10 Cortana Critical Error
- Исправлено: напоминания Cortana не работают в Windows 10
Примечание редактора: этот пост был первоначально опубликован в августе 2015 года и с тех пор обновлен для свежести и точности.
ИСПРАВЛЕНИЕ: Кортана не работает в Windows 10. Кортана — это программа личного помощника и основной компонент Windows 10. Проблемы с Кортаной обычно возникают из-за поврежденных системных файлов или ваших настроек.
Как исправить неработающую Кортану в Windows 10
- Включите Кортану и настройте микрофон. Убедитесь, что Кортана включена и правильно настроена в системных настройках.
- Протестируйте микрофон. …
- Перезагрузите Windows. …
- Проверьте обновления Windows. …
- Отключите антивирусное ПО. …
- Исправьте меню Пуск Windows. …
- Переустановите Кортану. …
- Перезагрузите компьютер.
Почему Кортана недоступна в Windows 10?
Кортана доступна на многих языках, и есть вероятность, что она будет отключен на вашем компьютере, если язык не поддерживается. Первый — использовать язык, на котором работает Кортана, а второй — установить Кортану из Microsoft Store. …
Почему Кортана не отвечает?
Откройте Cortana, выберите «Настройки» и в разделе «Позвольте Кортане ответить на привет, Кортана », включите переключатель. Если вы хотите, чтобы Кортана реагировала, когда ваш компьютер заблокирован, прокрутите вниз до экрана блокировки и в разделе «Использовать Кортану, даже когда мое устройство заблокировано» включите переключатель.
Как сбросить настройки Кортаны в Windows 10?
Если установлено обновление Windows 10 October 2018 Update или более раннее обновление, сбросьте Cortana, чтобы сбросить Windows Search, выполнив следующие действия:
- Выберите Пуск, щелкните правой кнопкой мыши Кортана, выберите Еще, а затем выберите Параметры приложения.
- В настройках Кортаны выберите Сброс.
Выпускает ли Microsoft Windows 11?
Microsoft готова выпустить ОС Windows 11 на Октябрь 5, но обновление не будет включать поддержку приложений Android.
Как повторно включить Кортану?
Щелкните Компоненты Windows, затем перейдите к Поиску. Найдите политику «Разрешить Кортану» и дважды щелкните ее. Установите переключатель «Включено» для повторной активации. политика «Разрешить Кортану». Сохраните изменения, нажав «Применить», а затем «ОК».
Может ли Кортана работать без Интернета?
Кортана — это элементарный персональный помощник без искусственного интеллекта. Braina может выполнять большинство задач без подключения к Интернету. … Кортане требуется подключение к Интернету даже для выполнения простых задач, таких как установка будильника.
Как активировать Cortana?
На устройстве Android нажмите любую пустую область на главном экране, чтобы открыть меню обоев, виджетов и тем. Коснитесь значка виджетов. Коснитесь виджета Кортаны. Нажмите на нужный тип виджета Кортаны (напоминание, быстрое действие или микрофон) и перетащите его в нужное место на экране.
Почему вылетает Cortana exe?
Почему SearchUI.exe приостановлен? SearchUI.exe заблокирован иногда вызывается сторонним антивирусом, который может мешать фоновым процессам. Пользовательский интерфейс поиска является частью помощника по поиску Microsoft. Если ваш процесс searchUI.exe приостановлен, это означает, что вы не сможете использовать Cortana.
Как остановить Кортану?
Чтобы полностью отключить Кортану в Windows 10 Pro, нажмите кнопку «Пуск», найдите и откройте «Изменить групповую политику». Затем перейдите в «Конфигурация компьютера> Административные шаблоны> Компоненты Windows> Поиск», найдите и откройте «Разрешить Кортана«. Щелкните «Отключено» и нажмите «ОК».
Где мои настройки Кортаны?
Вы также можете выполнить поиск «Настройки Кортаны» в поле поиска на панели задачи выберите в результатах настройки Кортана и поиск.
Не можете ввести текст в строке поиска Windows 10?
Метод 1. Перезапустите проводник Windows и Кортану.
- Нажмите клавиши CTRL + SHIFT + ESC, чтобы открыть диспетчер задач. …
- Теперь щелкните правой кнопкой мыши процесс поиска и выберите Завершить задачу.
- Теперь попробуйте ввести текст в строке поиска.
- Одновременно нажмите винду. …
- попробуйте ввести в строке поиска.
- Одновременно нажмите винду.