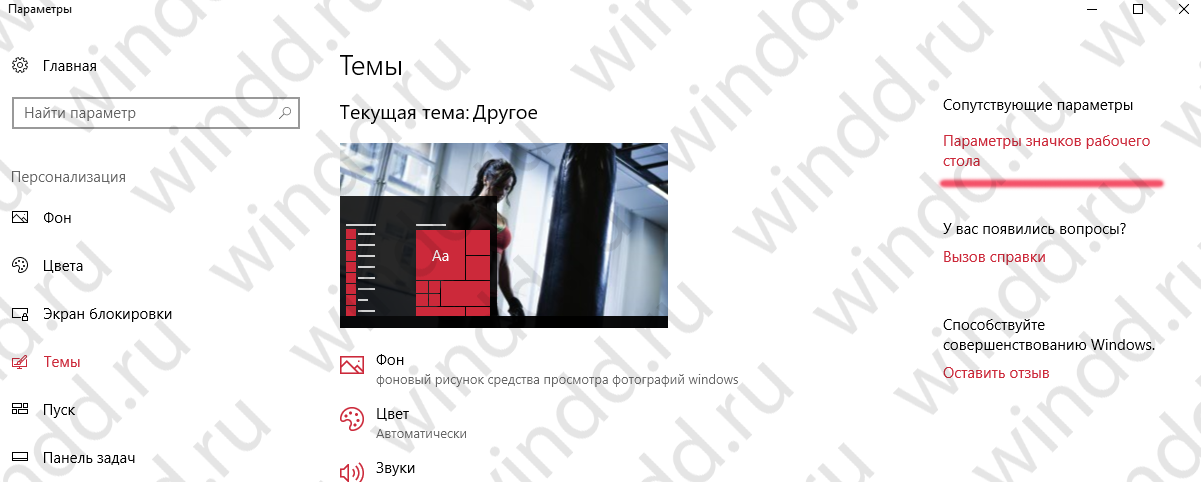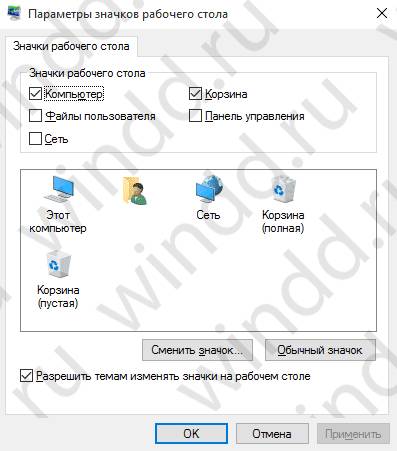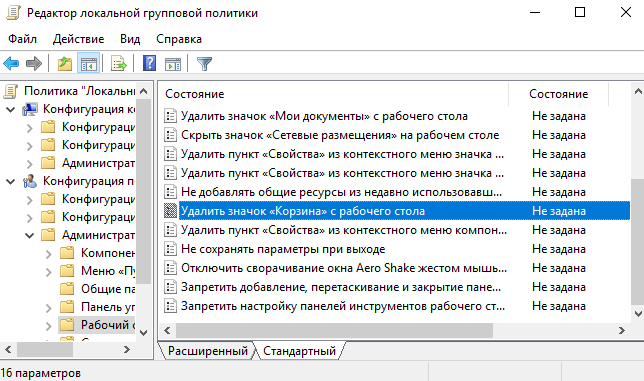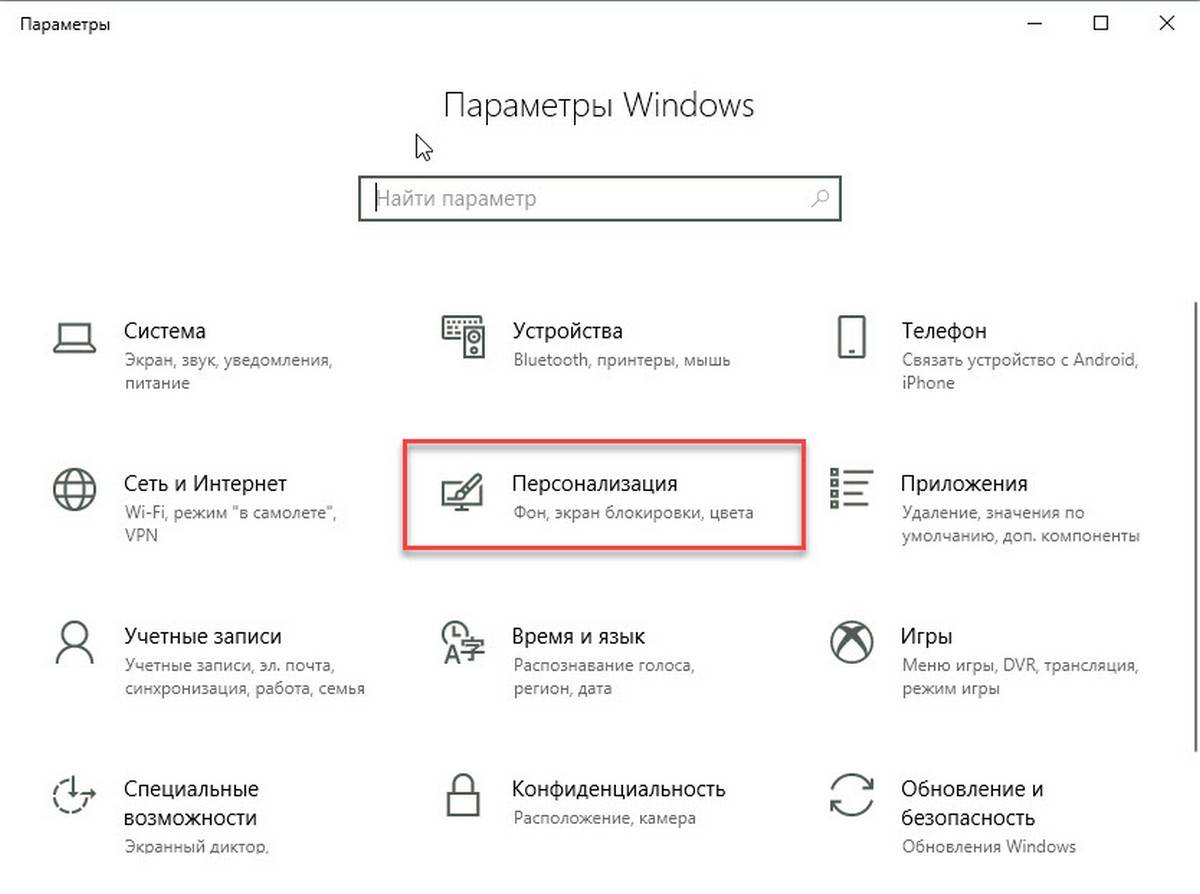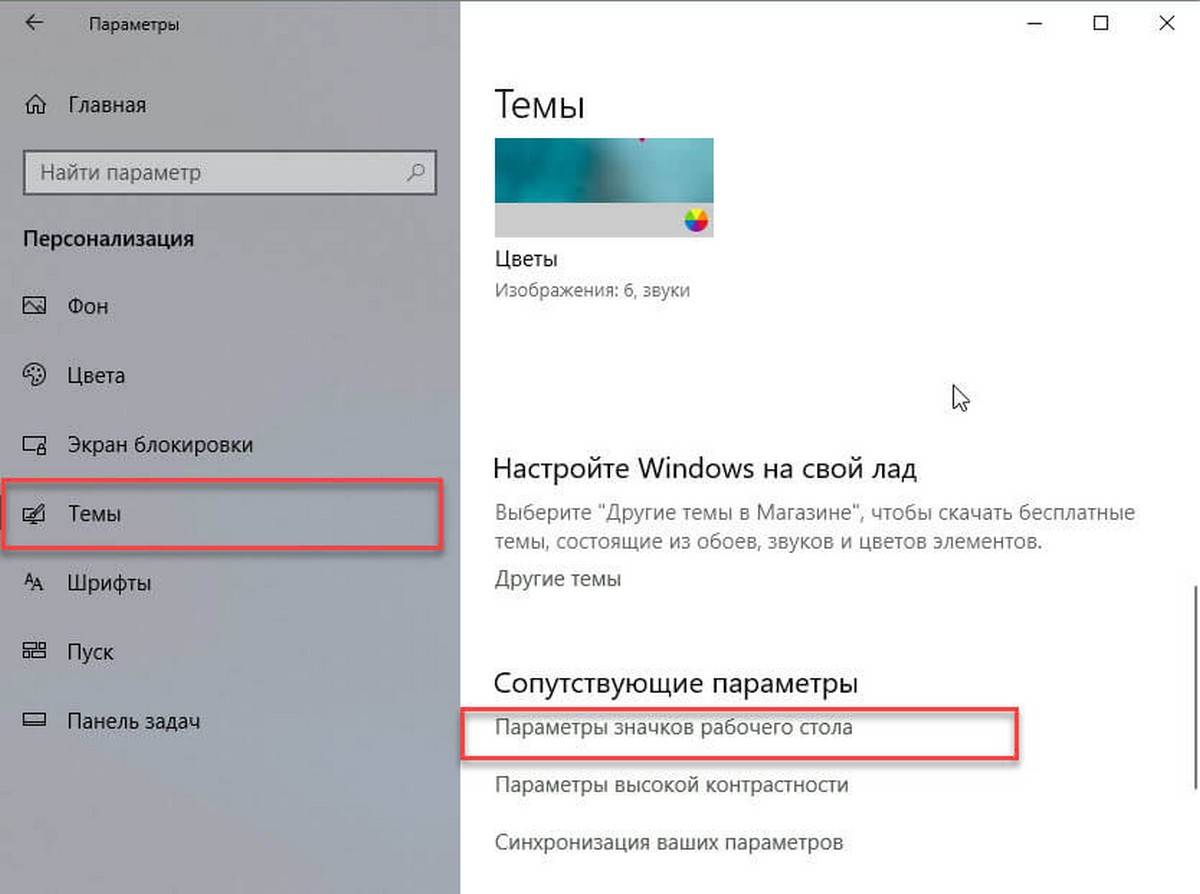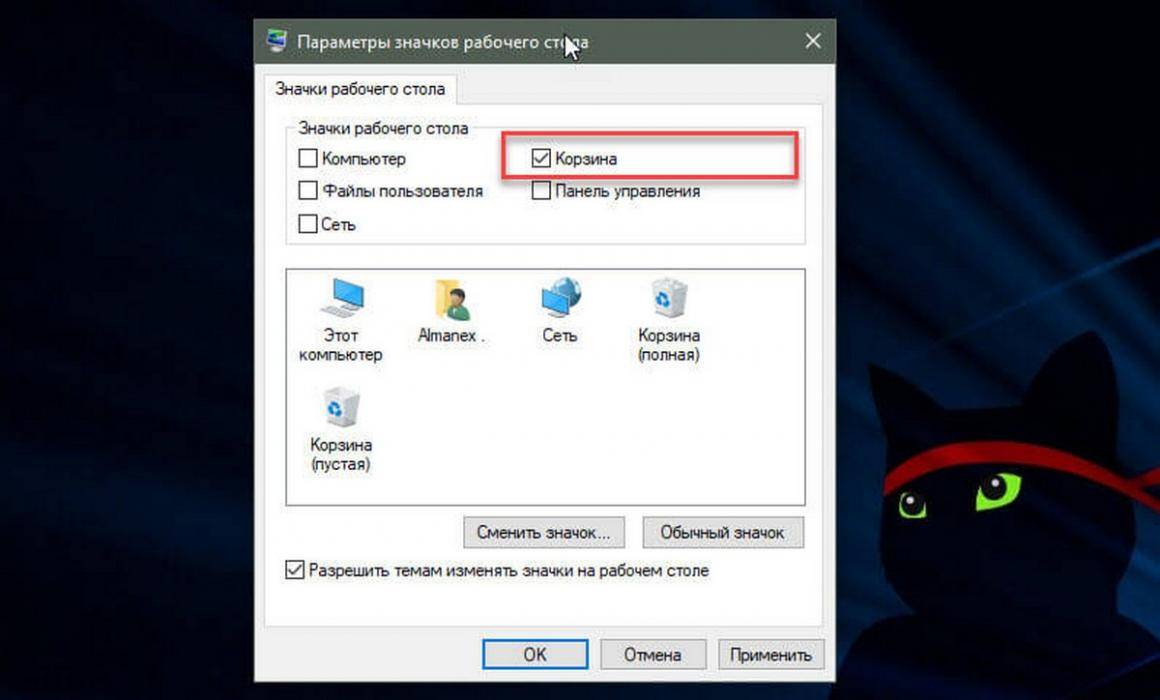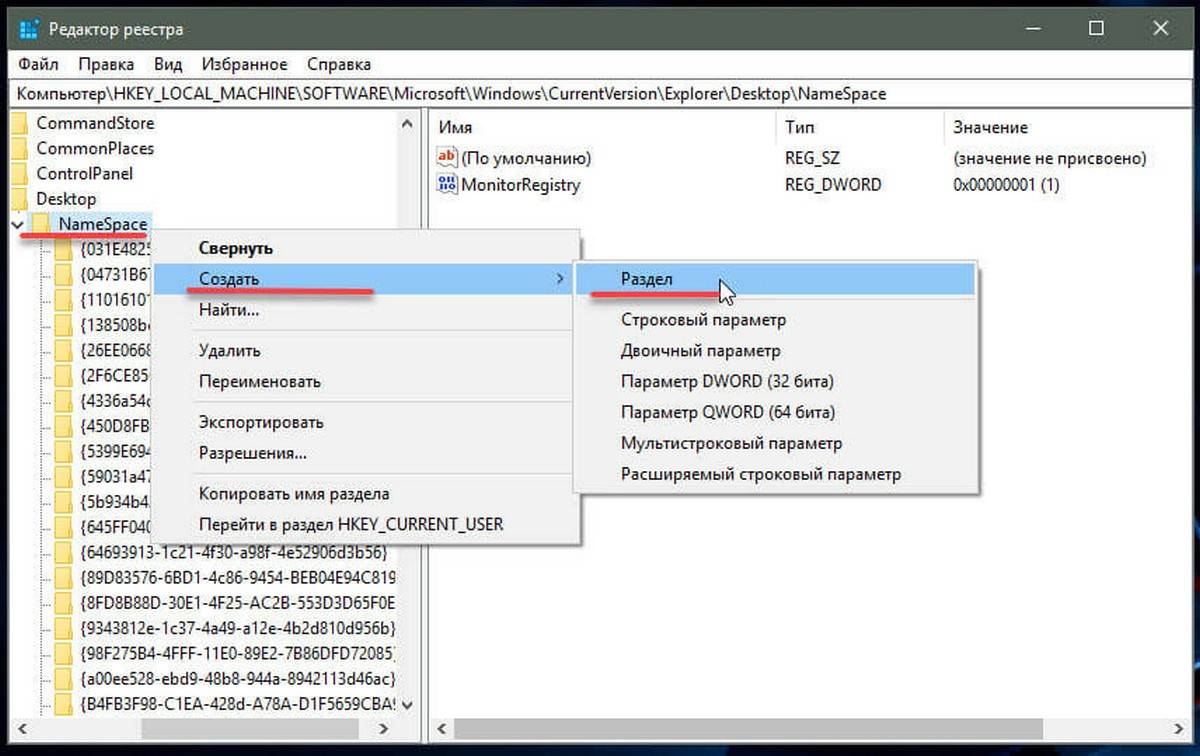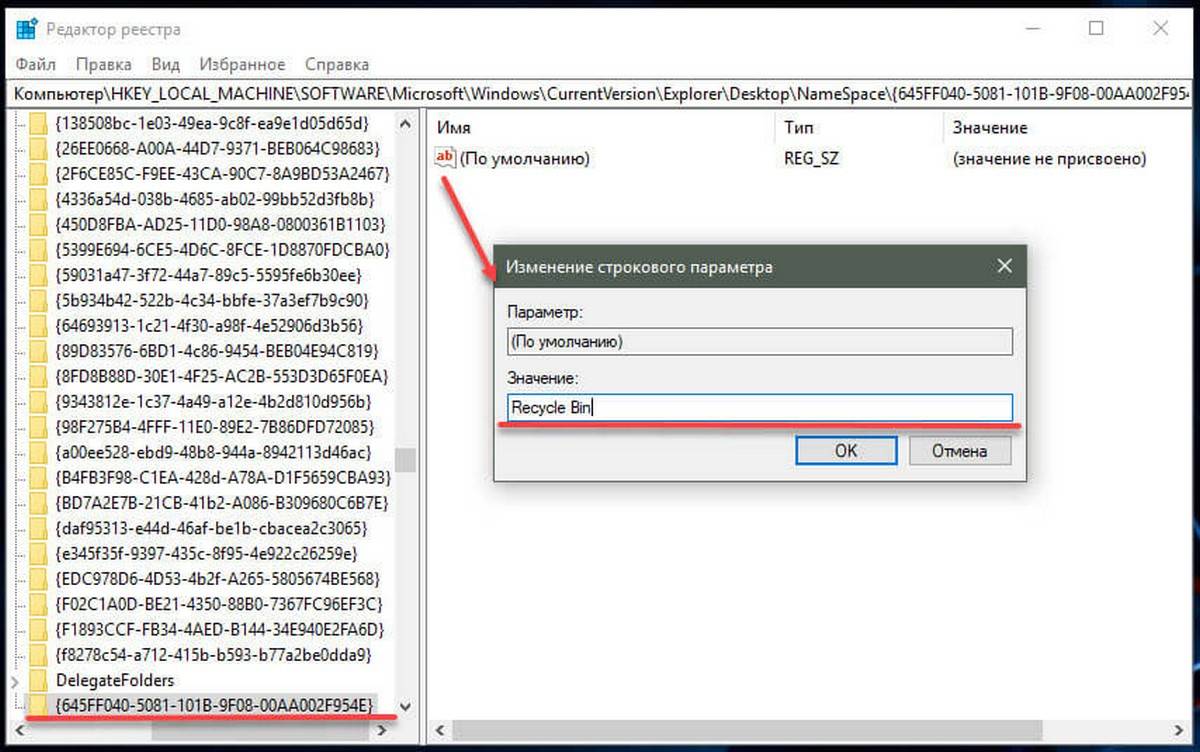-
Корзина: назначение, очистка, восстановление файлов из корзины.
Корзина
– особая папка WINDOWS, предназначенная
для удаления ненужных объектов с
возможностью последующего восстановления.
На Рабочем столе Корзина
имеет специальный значок. Если по
прошествии некоторого времени выяснится,
что удаленный файл или папка на самом
деле нужны, их можно разыскать в Корзине
и восстановить.
Алгоритм:
-
Открыть окно
Корзины,
выполнив двойной щелчок по ее значку
или в контекстном меню выбрав пункт
ОТКРЫТЬ. -
Выделить объект,
который нужно восстановить. -
Выполнить команду
ФАЙЛ-ВОССТАНОВИТЬ. -
Выделенные объекты
будут восстановлены по месту их хранения.
Очистка Корзины.
Но емкость Корзины
не бесконечна. Как только она переполнится,
из нее начнут самопроизвольно удаляться
объекты, хранившиеся там наиболее долго.
Поэтому за состоянием Корзины
нужно следить и своевременно очищать.
Алгоритм:
-
Для проведения
выборочной очистки, открыть окно
Корзины. -
Выделить объекты,
которые можно полностью удалить. -
Выполнить команду
ФАЙЛ-УДАЛИТЬ.
Если Корзину
необходимо
очистить полностью, нужно, выполнив
щелчок правой клавишей по ее значку,
выбрать в контекстном меню пункт
ОЧИСТИТЬ.
Настройка Корзины.
Как и все объекты
WINDOWS,
Корзина имеет
свойства, которые можно настраивать.
Настройка производится в диалоговом
окне Свойства:
Корзина, вызвать
которое можно, выполнив щелчок правой
клавишей по ее значку и выбрав в
контекстном меню пункт СВОЙСТВА.
Емкость Корзины
задается в
процентном выражении от емкости всего
жесткого диска. Изменить ее можно
перетащив ползунок при нажатой левой
клавише. Флажок Запрашивать
подтверждение на удаление
рекомендуется всегда держать установленным,
а флажок Уничтожать
файлы сразу после удаления, не помещая
в корзину,
устанавливают только при проведении
глобальных расчисток с целью освобождения
места на жестком диске.
-
Стандартные программы ос windows.
В состав ОС WINDOWS
входит группа стандартных
приложений. Программы этой группы
предоставляют, хотя и в упрощенном виде,
возможность выполнения типичных
операций, для которых используют
компьютер. Отличие этих программ состоит
в ограниченности их возможностей. Для
профессионального выполнения тех же
задач обычно используют специализированные
программы. Стандартные программы можно
найти в меню ПУСК-ПРОГРАММЫ-СТАНДАРТНЫЕ.
-
Блокнот.
Программа Блокнот
представляет собой простейший текстовый
редактор, предназначенный для просмотра
и редактирования небольших текстовых
документов. Возможности этой программы
крайне ограничены, но в данном случае
это не является недостатком. Программа
Блокнот
загружается исключительно быстро, что
делает ее незаменимой, когда требуется
лишь просмотр документа, либо при
создании записки длиной в несколько
строчек. Применяется Блокнот
и при написании
сообщений электронной почты, а также
при создании WEB-документов.
-
Калькулятор.
Программа Калькулятор
в ОС WINDOWS
является точной имитацией настольного
или карманного калькулятора. Программа
может работать в двух режимах:
-
Обычный режим.
В этом режиме выполняются только
простейшие арифметические операции.
Вводить числа и команды операций можно
щелчками на соответствующих кнопках
или с помощью клавиатуры. -
Инженерный
режим.
Переход в данный режим осуществляется
командой ВИД-ИНЖИНЕРНЫЙ. Режим позволяет
выполнять более сложные вычисления
специальных математических функций:
тригонометрических (в том числе
гиперболических), степенных,
логарифмических. Инженерный режим
позволяет выбрать основание используемой
системы счисления, проводить побитовые
логические операции, выполнять
статистические операции.
-
Графический
редактор PAINT.
Включение в состав
ОС графического редактора является
традицией этой операционной системы,
начиная с самых ранних версий. Раньше
эта программа называлась PAINTBRUSH, затем
ее название было изменено на PAINT.
Программа PAINT –
это растровый редактор, предназначенный
для создания растровых изображений.
Это означает, что любой нарисованный
объект сразу после окончания превращается
в набор цветных точек, никак не связанных
друг с другом.
Возможности
редактирования, предоставляемые
программой PAINT, довольно ограничены.
Эта программа, в первую очередь, рассчитана
именно на создание изображений, а не на
редактирование и обработку. Инструменты
рисования отображаются на панели
инструментов, расположенной слева. Они
выбираются щелчком мыши на соответствующей
кнопке. Если инструмент допускает
варианты применения, панель выбора
вариантов для текущего инструмента
открывается под панелью инструментов.
Фрагменты изображения через буфер
обмена можно
копировать и перемещать в другие
приложения
Соседние файлы в предмете [НЕСОРТИРОВАННОЕ]
- #
- #
- #
- #
- #
- #
- #
- #
- #
- #
- #
Ваша корзина исчезла с вашего компьютера с Windows? Не волнуйтесь, он все еще там; вот как это найти.
Но как получить доступ к корзине, если ее значок отсутствует на рабочем столе? Давай выясним.
Что такое корзина и как она работает?
Корзина Windows — это специальная папка, в которой хранятся удаленные файлы и папки. Когда вы удаляете элементы со своего ПК, они попадают в корзину, а не удаляются навсегда. Это всегда пригодится, если вы удалили файлы по ошибке.
Простой способ переместить элемент в корзину — щелкнуть его и нажать клавишу Delete. Кроме того, вы можете щелкнуть элемент правой кнопкой мыши и выбрать «Удалить» во всплывающем меню.
Хотя это удобная функция, ваши удаленные файлы по-прежнему будут занимать место на вашем жестком диске, пока вы не удалите их навсегда. Но в зависимости от ваших настроек корзины, корзина может безвозвратно удалить некоторые элементы через некоторое время.
Давайте теперь рассмотрим различные способы открытия корзины.
Панель поиска Windows — это удобный инструмент, который может помочь вам найти различные программы на вашем устройстве. В этом случае вы можете использовать его для поиска корзины, выполнив следующие действия:
- Нажмите значок панели поиска Windows в левом нижнем углу панели задач.
- Введите Корзина в поле поиска.
- Выберите параметр «Корзина» в появившихся результатах.
2. Используйте диалоговое окно «Выполнить команду».
Диалоговое окно «Выполнить команду» — еще один замечательный инструмент Windows, который может помочь вам открыть различные системные программы. Введя правильные команды «Выполнить», вы можете получить доступ к различным приложениям за несколько простых шагов.
Вот как вы можете открыть корзину с помощью диалогового окна «Выполнить команду»:
- Нажмите клавишу Win + R, чтобы открыть диалоговое окно «Выполнить команду».
- Введите shell:RecycleBinFolder в строке поиска и нажмите Enter. Либо введите shell:RecycleBinFolder, а затем нажмите Enter.
Еще один простой способ открыть корзину — использовать значок в меню «Пуск» Windows. Вот как вы можете это сделать:
- Нажмите клавишу Windows и выберите пункт меню «Пуск».
- Найдите значок корзины и нажмите на него.
Если корзины нет в меню «Пуск», вот как ее добавить:
- Сначала нажмите значок панели поиска Windows в левом нижнем углу панели задач.
- Введите Корзина в поле поиска.
- Кликните правой кнопкой мыши параметр «Корзина» в появившихся результатах.
- Выберите параметр «Закрепить на начальном экране». Когда вы закончите, вы сможете получить доступ к корзине, используя предыдущие шаги.
4. Используйте проводник Windows 10
Вы также можете быстро открыть корзину с помощью Проводника. Вот как:
- Введите «Проводник» в строке поиска Windows и выберите наиболее подходящий вариант.
- Кликните правой кнопкой мыши пустую область в левой части окна Проводника.
- Выберите Показать все папки в параметрах контекстного меню. Вы должны увидеть полный список ваших файлов, включая корзину.
- Нажмите «Корзина».
5. Используйте адресную строку в проводнике
Адресная строка File Explorer — это удобная функция, которая показывает имя и путь к файлу, с которым вы работаете. Но эта функция также может помочь вам открыть несколько программ, в том числе Корзину.
Вот как вы можете открыть корзину с помощью адресной строки проводника:
- Введите «Проводник» в строке поиска Windows и выберите «Лучшее соответствие».
- В окне Проводника кликните стрелку вправо в крайнем левом углу адресной строки. Теперь у вас должна быть стрелка, указывающая вниз, с некоторыми пунктами меню.
- Выберите «Корзина» в параметрах меню.
6. Используйте командную строку
Ввод правильных команд командной строки Windows может помочь вам многое сделать. Вы даже можете использовать командную строку для запуска нескольких команд, которые могут открыть несколько программ, таких как корзина.
Вот как вы можете открыть корзину с помощью командной строки:
- Сначала нажмите клавишу Win + R, чтобы открыть диалоговое окно «Выполнить команду».
- Введите CMD и нажмите Ctrl + Shift + Enter, чтобы открыть командную строку с повышенными привилегиями.
- Затем введите следующую команду и нажмите Enter :
start shell:RecycleBinFolder7. Используйте PowerShell
Windows PowerShell позволяет выполнять различные операции, например автоматизировать повторяющиеся задачи. Но этот инструмент также может помочь вам открыть корзину и другие программы.
Вот как вы можете использовать PowerShell, чтобы открыть корзину:
- Сначала нажмите клавишу Win + R, чтобы открыть диалоговое окно «Выполнить команду».
- Введите PowerShell и нажмите Ctrl + Shift + Enter, чтобы открыть окно PowerShell с повышенными привилегиями.
- Затем введите следующую команду и нажмите Enter :
start shell:RecycleBinFolder8. Настройте параметры для отображения значков на рабочем столе.
Значок корзины может просто отсутствовать на рабочем столе из-за настроек вашей системы. В этом случае настройка параметров рабочего стола может помочь вернуть значок корзины. Вот как:
- Кликните правой кнопкой мыши пустую область на рабочем столе.
- Выберите Просмотр в контекстном меню.
- Установите флажок «Показывать значки на рабочем столе».
9. Убедитесь, что вы не находитесь в режиме планшета
Режим Windows Tablet — удобная функция, за исключением того, что он скрывает значки на рабочем столе, включая корзину.
Если ваш компьютер находится в режиме планшета, вот как вы можете восстановить его в режиме рабочего стола:
- Кликните значок «Системные уведомления» в правой части панели задач.
- Найдите виджет режима планшета. Если этот значок синего цвета, ваш компьютер находится в режиме планшета. Кликните виджет, чтобы вернуться в режим рабочего стола.
Когда вы закончите, проверьте, можете ли вы найти значок корзины на рабочем столе.
Откройте корзину простым способом
Корзина Windows — это удобная функция, которая упрощает восстановление файлов. Если на рабочем столе отсутствует значок корзины, вы все равно можете открыть его с помощью методов, описанных в этой статье. Но если вы все же хотите открыть Корзину со своего рабочего стола, есть способы восстановить ее снова.
Технически представляет собой специальную папку, создаваемую операционной системой Windows в корне диска и имеющую пометку системная. В зависимости от версии ОС имеет разные названия recycled, recycler или recycle.bin. Когда вы удаляете данные, они не удаляются физически с жесткого диска, а просто перемещаются в эту папку. Отсюда следует два важных вывода: удаленные данные можно легко восстановить обратно и удаленные данные продолжают занимать место на жестком диске компьютера.
Почему мы не видим этих папок на жестком диске? Потому что при настройках по умолчанию Проводник Windows не отображает скрытые и системные файлы. Чтобы их увидеть, нужно в меню Проводника выбрать «Сервис» ⇒ «Параметры папок…» в появившемся окне перейти на вкладку «Вид» и в окне дополнительные параметры о и снять галочку с пункта «Скрывать защищенные системные файлы (рекомендуется)».
После выполнения этих действий, вы увидите все скрытые ранее файлы и папки, однако включать этот режим следует, только если вы четко себе представляете, как это устроено и что вы хотите сделать. Системные объекты критически важные для работы операционной системы и неумелое обращение с ними может закончиться неработоспособностью компьютера.
Важно отметить, что Корзина в операционной системе Windows работает только для жестких дисков, данные со сменных носителей удаляются безвозвратно, минуя Корзину.
Корзина (компьютер) — это… Что такое Корзина (компьютер)?
Корзи́на
— элемент графического интерфейса пользователя, предназначенный для удаления и, часто, временного хранения удалённых объектов (в некоторых реализациях — только файлов и директорий). Корзина в ряде систем позволяет восстановить недавно удалённый объект в случае ошибки или недоразумения пользователя.
Имеется во многих ОС, в интерфейсах управления электронной почтой и некоторых других приложениях.
Реализации
Первая Корзина
Впервые Корзина (англ. Trash can
в США или англ.
Waste bucket
в Европе) была реализована фирмой Apple Computer, Inc. в графическом интерфейсе Lisa Desktop компьютера Lisa в 1982 году. Вскоре этот интерфейс был перенесён под названием Finder в другие операционные системы Apple: Mac OS. Широкую известность Finder и Корзина приобрели благодаря компьютерам Apple Macintosh и их операционной системе Mac OS.
Корзина Mac OS X
Корзина Mac OS имеет ряд функций, связанных с удалением и временным хранением (когда это возможно) объектов: она позволяет удалять и хранить файлы на любых устройствах (жёстких дисках, дискетах, флеш-накопителях, сетевых ресурсах и пр.), сообщения электронной почты и другие объекты прикладных программ, а также освобождать устройства внешней памяти (для размонтирования и выкидывания из дисковода дискеты, компакт-диска и т. п. в Mac OS достаточно перетащить иконку этого устройства в корзину). Сохранённые в Корзине Mac OS объекты никогда не удаляются современными версиями операционной системы автоматически, хотя в самых первых версиях (до System 6) Корзина очищалась при завершении работы системы.
Фирме Apple принадлежат права на использование названий англ. Trash can
и англ.
Waste bucket
в компьютерном интерфейсе и патент США на внешний вид Корзины Mac OS X[1].
В 1992 году Корзина была частично реализована фирмой OS/2 2.0 под названием Шредер (англ.
Shredder
). Шредер OS/2 выполняет функции по удалению файлов и любых объектов объектной среды Workplace Shell (WPS). Функция временного хранения и восстановления файлов в Шредере не реализована, так как реализуется в OS/2 на уровне файловой системы и команды UNDELETE, а не графического интерфейса.
Корзина Windows Vista
В 1995 году Корзина была частично реализована фирмой Windows 95 под названием англ. Recycle bin
. Корзина Windows выполняет функции по удалению и временному хранению файлов, при этом сохраняются только файлы на жёстких дисках. Сохранённые в Корзине Windows файлы могут автоматически удаляться после достижения определённого процента заполнения диска. Фирма Apple оспаривала реализацию Microsoft в суде, как плагиат, но не преуспела[2]
.
Корзина также в различной степени реализована в ряде графических интерфейсов Unix и других операционных систем.
В операционной системе Mac OS X для платформы
Интересные факты
Для старых «классических» версий Mac OS существовала программа-расширение Oscar the Grouch (англ.), при установке которой в Корзине поселялся одноимённый герой кукольного телешоу Sesame Street (англ.). При очистке Корзины он вылезал из неё и пел начальные слова своей песни: «Oh, I love trash…» или припева к ней. Это настолько нравилось детям, что у многих родителей оказывались стёрты все их файлы, чтобы послушать Оскара[3]. Распространение программы было прекращено из-за преследования со стороны владельцев авторских прав на телешоу.
Ссылки
Примечания
Wikimedia Foundation. 2010.
Как восстановить удаленные файлы из Корзины
Чтобы увидеть содержимое Корзины нужно сделать двойной клик на ее иконке на рабочем столе Windows. В открывшемся окне Проводника вы увидите все файлы и папки удаленные со всех жестких дисков вашего компьютера. Выбираете нужный вам файл левым щелчком мыши (ЛКМ) и в меню Проводника выбираете «Восстановить объект» или щелкаете по файлу правой кнопкой мыши (ПКМ) и в появившемся контекстном меню выбираете пункт «Восстановить».
Если вам надо восстановить все данные находящиеся в Корзине, то при ни одном выделенном объекте, надо нажать в меню пункт «Восстановить все объекты». Хотя для каждого логического диска существует своя папка Recycle, но открывая Корзину с рабочего стола, вы видите содержимое Корзины для всех дисков в системе.
Как удалить файл из Корзины
Открываете Корзину, выделяете ЛКМ файл, который вы хотите удалить окончательно и делаете стандартную операцию удаления, соглашаетесь с предупреждение системы об окончательном удалении объекта из файловой системы.
Чтобы удалить все объекты, находящиеся в Корзине можно выделить их все и удалить или, не выделяя ни одного нажать в меню «Очистить корзину». Альтернативный вариант очистить Корзину от всех хранящихся там файлов и папок, это не открывая ее щелкнуть по иконке Корзины на рабочем столе ПКМ и выбрать в контекстном меню «Очистить корзину».
Для операционной системы их больше не существует и место, занимаемое ими на жестком диске, освобождается. Однако следует иметь в виду, что даже после удаления из Корзины, файлы продолжают физически оставаться на диске просто стирается служебная информация, где хранится данный файл в файловой системе. Кластеры, занятые файлом считаются свободными, хотя продолжают хранить удаленный файл.
Существуют специальные программы способные восстановить удаленные из Корзины данные, поэтому будьте осторожны, отдавая или продавая свой старый жесткий диск, при некоторых знаниях и везении человек сможет восстановить ваши конфиденциальные данные.
Чтобы окончательно удалить данные с жесткого диска без возможности восстановления используют специальные программы, которые по специальным алгоритмам многократно перезаписывают кластеры, занимаемые удаляемыми данными.
Корзина (информатика) Википедия
Корзи́на
— элемент графического интерфейса пользователя, предназначенный для удаления и, часто, временного хранения удалённых объектов (в некоторых реализациях — только файлов и каталогов). Корзина в ряде систем позволяет восстановить недавно удалённый объект в случае ошибки или недоразумения пользователя.
Имеется во многих ОС, в интерфейсах управления электронной почтой и некоторых других приложениях.
Реализации[ | ]
Первая Корзина
Впервые Корзина (англ. Trash can в США или англ. Waste bucket в Европе) была реализована фирмой Apple Computer, Inc. в графическом интерфейсе Lisa Desktop компьютера Lisa в 1982 году. Вскоре этот интерфейс был перенесён под названием Finder в другие операционные системы Apple: ProDOS, GS/OS и Mac OS. Широкую известность Finder и Корзина приобрели благодаря компьютерам Apple Macintosh и их операционной системе Mac OS.
Корзина Mac OS имеет ряд функций, связанных с удалением и временным хранением (когда это возможно) объектов: она позволяет удалять и хранить файлы на любых устройствах (жёстких дисках, дискетах, флеш-накопителях, сетевых ресурсах и пр.), сообщения электронной почты и другие объекты прикладных программ, а также освобождать устройства внешней памяти (для размонтирования и выкидывания из дисковода дискеты, компакт-диска и т. п. в Mac OS достаточно перетащить иконку этого устройства в корзину). Сохранённые в Корзине Mac OS объекты никогда не удаляются современными версиями операционной системы автоматически, хотя в самых первых версиях (до System 6) Корзина очищалась при завершении работы системы.
Фирме Apple принадлежат права на использование названий англ. Trash can и англ. Waste bucket в компьютерном интерфейсе и патент США на внешний вид Корзины Mac OS X[1].
Для старых «классических» версий Mac OS существовала программа-расширение Оскар Ворчун, при установке которой в Корзине поселялся одноимённый герой кукольного телешоу «Улица Сезам». При очистке Корзины он вылезал из неё и пел начальные слова своей песни: «Oh, I love trash…» или припева к ней. Это настолько нравилось детям, что у многих родителей оказывались стёрты все их файлы, чтобы послушать Оскара[2]. Распространение программы было прекращено из-за преследования со стороны владельцев авторских прав на телешоу.
Никлаус Вирт в своей статье в журнале Communications of the ACM подверг критике пользовательский интерфейс Mac OS за непоследовательность и неинтуитивность, используя в качестве аргумента выполняющееся в этой системе выкидывание дискеты из дисковода при перетаскивании её пиктограммы в Корзину. Впоследствии данная точка зрения (о неправильности такого поведения Корзины) нашла отражение в рекомендациях по разработке интерфейса для среды GNOME[3].
В 1992 году Корзина была частично реализована фирмой IBM в операционной системе OS/2 2.0 под названием Шредер (англ. Shredder). Шредер OS/2 выполняет функции по удалению файлов и любых объектов объектной среды Workplace Shell (WPS). Функция временного хранения и восстановления файлов в Шредере не реализована, так как реализуется в OS/2 на уровне файловой системы и команды UNDELETE, а не графического интерфейса.
Корзина Windows Vista
В 1995 году Корзина была частично реализована фирмой Microsoft в операционной системе Windows 95 под названием англ. Recycle bin. Корзина Windows выполняет функции по удалению и временному х
Настройка Корзины в Windows
Чтобы получить доступ к ее настройкам щелкните ПКМ на значке Корзины на рабочем столе и выберете пункт «Свойства». Открывшееся окно будет несколько различаться в зависимости от версии операционной системы, мы приведем пример для Windows 7.
Здесь вы можете настроить отдельно для каждого логического диска максимальный размер выделяемый системой на папку Корзины, использовать Корзину или удалять данные сразу (аналогично использованию клавиши Shift при операции удаления) и выводить ли окно подтверждения при удалении.
Задав очень большой размер Корзины, вы сможете хранить там много удаленных данных и восстановить их даже через длительное время после помещения в Корзину. Зато полезного места на жестком диске станет заметно меньше. Маленький размер Корзины не позволит хранить много удаленных данных, а если размер удаляемого файла (например, фильма на несколько гигабайт) больше чем свободное место в Корзине, система удалит его мимо Корзины.
В случае полного заполнения Корзины система предложит ее очистить, так же в случае нехватки свободного места на диске, операционная система может ее очистить для увеличения свободного места.
Корзина (элемент интерфейса) — это… Что такое Корзина (элемент интерфейса)?
Корзи́на
— элемент графического интерфейса пользователя, предназначенный для удаления и, часто, временного хранения удалённых объектов (в некоторых реализациях — только файлов и директорий). Корзина в ряде систем позволяет восстановить недавно удалённый объект в случае ошибки или недоразумения пользователя.
Имеется во многих ОС, в интерфейсах управления электронной почтой и некоторых других приложениях.
Реализации
Первая Корзина
Впервые Корзина (англ. Trash can
в США или англ.
Waste bucket
в Европе) была реализована фирмой Apple Computer, Inc. в графическом интерфейсе Lisa Desktop компьютера Lisa в 1982 году. Вскоре этот интерфейс был перенесён под названием Finder в другие операционные системы Apple: ProDOS, GS/OS и Mac OS. Широкую известность Finder и Корзина приобрели благодаря компьютерам Apple Macintosh и их операционной системе Mac OS.
Корзина Mac OS X
Корзина Mac OS имеет ряд функций, связанных с удалением и временным хранением (когда это возможно) объектов: она позволяет удалять и хранить файлы на любых устройствах (жёстких дисках, дискетах, флеш-накопителях, сетевых ресурсах и пр.), сообщения электронной почты и другие объекты прикладных программ, а также освобождать устройства внешней памяти (для размонтирования и выкидывания из дисковода дискеты, компакт-диска и т. п. в Mac OS достаточно перетащить иконку этого устройства в корзину). Сохранённые в Корзине Mac OS объекты никогда не удаляются современными версиями операционной системы автоматически, хотя в самых первых версиях (до System 6) Корзина очищалась при завершении работы системы.
Фирме Apple принадлежат права на использование названий англ. Trash can
и англ.
Waste bucket
в компьютерном интерфейсе и патент США на внешний вид Корзины Mac OS X
[1].
В 1992 году Корзина была частично реализована фирмой IBM в операционной системе OS/2 2.0 под названием Шредер (англ. Shredder
). Шредер OS/2 выполняет функции по удалению файлов и любых объектов объектной среды Workplace Shell (WPS). Функция временного хранения и восстановления файлов в Шредере не реализована, так как реализуется в OS/2 на уровне файловой системы и команды UNDELETE, а не графического интерфейса.
Корзина Windows Vista
В 1995 году Корзина была частично реализована фирмой Microsoft в операционной системе Windows 95 под названием англ. Recycle bin
. Корзина Windows выполняет функции по удалению и временному хранению файлов, при этом сохраняются только файлы на жёстких дисках. Сохранённые в Корзине Windows файлы могут автоматически удаляться после достижения определённого процента заполнения диска. Фирма Apple оспаривала реализацию Microsoft в суде, как плагиат, но не преуспела
[2].
Корзина также в различной степени реализована в ряде графических интерфейсов Unix и других операционных систем.
В операционной системе Apple iOS для платформы iPhone Корзина выполняет только функцию удаления объектов прикладных программ.
Интересные факты
- Для старых «классических» версий Mac OS существовала программа-расширение Оскар Ворчун, при установке которой в Корзине поселялся одноимённый герой кукольного телешоу «Улица Сезам». При очистке Корзины он вылезал из неё и пел начальные слова своей песни: «Oh, I love trash…» или припева к ней. Это настолько нравилось детям, что у многих родителей оказывались стёрты все их файлы, чтобы послушать Оскара [3]. Распространение программы было прекращено из-за преследования со стороны владельцев авторских прав на телешоу.
- Никлаус Вирт в своей статье в журнале Communications of the ACM подверг критике пользовательский интерфейс Mac OS за непоследовательность и неинтуитивность, используя в качестве аргумента выполняющееся в этой системе выкидывание дискеты из дисковода при перетаскивании её пиктограммы в Корзину. Впоследствии данная точка зрения (о неправильности такого поведения Корзины) нашла отражение в рекомендациях по разработке интерфейса для среды GNOME[4].
Технические аспекты
В большинстве систем интерфейс «корзины» не является свойством файловой системы, а реализуется как перенос «удаляемого» файла в особое хранилище.
В среде GNOME это хранилище называется .Trash (в ~/.local/share/Trash и в каталоге .Trash в корне каждого подмонтированного сменного носителя, где возможна запись в корень диска).
В операционных системах семейства Windows корзина является папкой в корневом каталоге диска. В Windows XP эта папка называется RECYCLER и имеет скрытый атрибут.
Ссылки
Примечания
Пропала Корзина на рабочем столе Windows
Иногда иконка корзины вдруг пропадает с рабочего стола, часто после установки разных твикеров или ошибок самого пользователя, но пугаться не стоит, ее всегда можно вернуть обратно. В зависимости от версии ОС действия несколько различаются. В Vista и Windows 7 в простом случае достаточно щелкнуть ПКМ по рабочему столу и выбрать «Персонализация». В открывшемся окне щелкнуть ссылку «Изменение значков рабочего стола» и о.
Такой способ не всегда поможет, тогда можно воспользоваться редактором групповой политики работающий и в Windows XP. Щелчок по кнопке Пуск и вставить в поле найти команду gpedit.msc, в открывшемся окне выбрать «Конфигурация пользователя» ⇒ «Административные шаблоны» ⇒ «Рабочий стол» дважды щелкаете ЛКМ по «Удалить значок „Корзина“ с рабочего стола» и выбираете «Не задан», для вступления изменений в силу, необходимо завершить сеанс работы в системе.
Существует способ восстановить значок Корзины через реестр, но начинающим пользователям лучше не пробовать, хоты бы без начальных знаний о нем.
Что делать, если не получается удалить файл или папку смотрите здесь.
В процессе работы на компьютере пользователь создает и удаляет файлы и папки. При удалении ненужных объектов они попадают в так называемую «Корзину», которая так же представляет собой системную папку. Данную папку в Windows назвали корзиной не случайно. По аналогии с обыкновенной мусорной корзиной в ней временно хранится выкинутый мусор (ваши папки и файлы) и при ошибочном удалении нужного объекта в ней всегда можно порыться, найти ошибочно удаленный объект и восстановить его обратно.
Восстановить информацию из корзины можно только если она была удалена непосредственно с жесткого диска компьютера. Удаленные файлы и папки с других носителей (CD/DVD диски, дискеты, флэшки) в корзину не попадают и соответственно восстановлению из корзины не подлежат, т.к. стираются окончательно.
- Как устроена Корзина в ОС Windows
- Как настроить Корзину в Windows
- Как очистить Корзину
- Как с помощью корзины восстановить удаленную информацию
- Что делать если значок Корзины пропал с рабочего стола?
- Еще по теме:
к оглавлению ↑
Как сказано выше, корзина – это специальная системная папка, создаваемая при установке операционной системы в корне каждого локального диска. Т.е. на какое количество локальных дисков разбит ваш винчестер, то столько и будет создано папок под корзину. Данная папка принадлежит к категории системных объектов и по умолчанию скрыта от просмотра в проводнике Windows. Рядовому пользователю достаточно ярлыка, указывающего на эту папку и располагаемого, как правило, на рабочем столе. Иконка стилизована под обыкновенную мусорную корзину и является единой для всех локальных дисков, т.е. открывая корзину двойным щелчком по иконке, вы увидите удаленные файлы со всех дисков.
Как и любая мусорная корзина, Корзина в Windows тоже имеет размер. Изначально, после установки операционной системы, под корзину выделяется 10% от общего объема локального диска. Например у вас только один локальный диск С, под размер которого выделен весь объем жесткого диска в 500Гб. В этом случае размер корзины будет составлять 50Гб. Если ваш винчестер разделен на 4 диска по 125Гб, то соответственно для каждого диска будет создана корзина по 1.25Гб.
Если корзина полностью заполнилась, то при перемещении файлов и папок в корзину, самые старые объекты в ней будут удалены окончательно для освобождения места для нового “мусора”. В том случае если происходит удаление сразу большого объема информации, превышающего весь размер корзины, то удаляемая информация будет стерта без помещения в корзину, о чем Windows предупредит с помощью диалогового окна. Размер корзины можно настраивать в большую или меньшую сторону.
к оглавлению ↑
Как настроить Корзину в Windows
Щелком правой кнопки мыши на иконке Корзины открыть контекстное меню и выбрать пункт «Свойства». Открывшееся окно свойств позволит увидеть размер корзины для каждого диска и задать новый размер или настроить удаление объектов, минуя корзину, что делать не рекомендуется, т.к. при ошибочном удалении файла или папки восстановить его будет невозможно. После установки новых значений нужно щелкнуть на кнопку «Применить» и закрыть окно нажатием кнопки «Ок».
Нужно заметить, что увеличение объема корзины происходит за счет полезного размера локального диска. И наоборот, при уменьшении объема корзины, полезный размер диска увеличивается.
к оглавлению ↑
Как очистить Корзину
Если вы уверены, что содержимое корзины вам не понадобится, то ее можно очистить. Для этого нужно вызвать щелчком правой кнопкой мыши по иконке корзины контекстное меню и выбрать пункт «»Очистить корзину». Операционная система предупредит, что объекты будут удалены безвозвратно и попросит подтверждения.
После очистки, иконка примет вид пустой корзины.
к оглавлению ↑
Как с помощью корзины восстановить удаленную информацию
Для восстановления файлов и папок из корзины нужно дважды щелкнуть по ее иконке. Содержимое корзины откроется в окне файлового проводника Windows, где вы сможете найти нужный объект. Щелчком левой кнопки мыши выберите файл или папку для восстановления и нажмите кнопку «»Восстановить объект» в верхней панели проводника.
Второй способ восстановления – это щелчок правой кнопки мыши на нужном объекте для вызова контекстного меню, в котором выбрать пункт « Восстановить»
к оглавлению ↑
Что делать если значок Корзины пропал с рабочего стола?
Изредка бывает, что в случае каких-либо действий самого пользователя или некорректной работы системных программ иконка корзины пропадает с рабочего стола. В этом случае не стоит паниковать, нужно просто щелчком правой кнопки мыши на пустом месте рабочего стола вызвать меню, в котором выбрать пункт «Персонализация». В открывшемся окне выберите слева кликните на ссылку «Изменение значков рабочего стола».
В следующем окне поставить галочку на пункте «Корзина». В результате этих действий иконка корзины опять появится на рабочем столе.
Поделиться.
-
Если на рабочем столе совсем не отображаются значки, щелкните его правой кнопкой мыши (или нажмите и удерживайте) и выберите пункт Показать. Если флажок «Отображать значки рабочего стола» не установлен, установите его, щелкнув на нем.
-
Если это не сработает, выполните следующие действия.
-
Нажмите кнопку Пуск > «Параметры» > «Персонализация» > «Темы» > «Параметры значков на рабочем столе».
-
Убедитесь, что установлен флажок рядом с пунктом «Корзина», затем нажмите кнопку «ОК». На рабочем столе должен появиться значок.
-
-
Примечание. Если вы работаете в режиме планшета, значки рабочего стола не отображаются. Чтобы значки рабочего стола отображались в режиме планшета, выберите «Пуск» > Параметры > «Система» > «Режим планшета». Параметры «Скрытие значков приложений на панели задач в режиме планшета» и «Автоматическое скрытие панели задач в режиме планшета» должны быть выключены.
Открытие параметров тем
Нужна дополнительная помощь?
Содержание
- Папка «Корзины» в Виндовс 10
- Восстановление ярлыка «Корзины»
- Способ 1: «Редактор локальной групповой политики»
- Способ 2: «Параметры значков рабочего стола»
- Способ 3: Самостоятельное создание ярлыка
- Заключение
- Вопросы и ответы
«Корзина» в ОС Windows – это место временного хранения файлов, которые еще не были окончательно удалены с диска. Как и любая папка, она имеет свое фактическое месторасположение, и сегодня мы расскажем именно о нем, а также о том, как восстановить столь важный компонент операционной системы в случае его исчезновения с Рабочего стола.
Читайте также: Где находится папка «AppData» в Windows 10
Как мы уже сказали выше, «Корзина» является системным компонентом, а потому ее директория находится на том диске, на который установлена Windows, непосредственно в его корне. Прямой путь к ней выглядит следующим образом:
C:$RECYCLE.BIN
Но даже если вы включите отображение скрытых элементов, все равно не увидите эту папку. Для того чтобы попасть в нее, необходимо скопировать представленный выше адрес и вставить его в «Проводник», после чего нажать «ENTER» для непосредственного перехода.
Читайте также: Отображение скрытых файлов и папок в Виндовс 10
Есть и другой вариант, подразумевающий использование специальной команды для окна «Выполнить». Выглядит она следующим образом:
%SYSTEMDRIVE%$RECYCLE.BIN
Все что от вас требуется – нажать «WIN+R» на клавиатуре, ввести в строку открывшегося окна это значение и нажать «ОК» или «ENTER» для перехода. Будет открыта та же директория, что и при использовании «Проводника».
В папку «Корзины», расположенную в корне диска с Виндовс, помещаются только те файлы, которые с него же были удалены. Если же вы удалите что-то, например, c диска D: или E:, эти данные будут помещены в аналогичную директорию, но уже по другому адресу — D:$RECYCLE.BIN или E:$RECYCLE.BIN соответственно.
Итак, с тем, где в Windows 10 находится папка «Корзины», мы разобрались. Далее расскажем, что делать в случае, если ее ярлык пропал с Рабочего стола.
Восстановление ярлыка «Корзины»
Рабочий стол Виндовс 10 изначально не перегружен лишними элементами, и с него даже нельзя запустить «Мой компьютер», но «Корзина» там есть всегда. По крайней мере, если настройки по умолчанию не изменялись или в работе системы не было сбоев, ошибок. Как раз по последним причинам и может исчезнуть ярлык рассматриваемой нами папки. Благо, вернуть его довольно легко.
Читайте также: Как добавить ярлык «Этот компьютер» на Рабочий стол Windows 10
Способ 1: «Редактор локальной групповой политики»
Наиболее эффективным и относительно простым в реализации вариантом решения нашей сегодняшней задачи является использование такой важной системной оснастки, как «Редактор локальной групповой политики». Правда, данный компонент есть только в Windows 10 Pro и Education, поэтому для версии Home изложенный ниже способ неприменим.
Читайте также: Как открыть «Редактор локальной групповой политики» в Windows 10
- Для запуска «Редактора…» нажмите «WIN+R» на клавиатуре и введите представленную ниже команду. Подтвердите ее выполнение нажатием «ОК» или «ENTER».
gpedit.msc - В области навигации, расположенной слева, перейдите по пути «Конфигурация пользователя» — «Административные шаблоны» — «Рабочий стол».
- В основном окне найдите пункт «Удалить значок «Корзина» с рабочего стола» и откройте его двойным нажатием левой кнопки мышки.
- Установите маркер напротив пункта «Не задано», после чего нажмите «Применить» и «ОК» для подтверждения внесенных изменений и закрытия окна.
- Сразу же после выполнения этих действий ярлык «Корзины» появится на Рабочем столе.

Способ 2: «Параметры значков рабочего стола»
Добавить на Рабочий стол ярлыки основных системных компонентов, к числу которых относится и «Корзина», можно и более простым путем — через «Параметры» ОС, к тому же работает этот способ во всех версиях Виндовс, а не только в Про и ее корпоративной редакции.
Читайте также: Отличия версий Windows 10
- Нажмите клавиши «WIN+I», чтобы открыть «Параметры», и перейдите к разделу «Персонализация».
Читайте также: Параметры персонализации Виндовс 10 - В боковом меню перейдите во вкладку «Темы», пролистайте ее немного вниз и нажмите на ссылку «Параметры значков рабочего стола».
- В открывшемся диалоговом окне установите галочку напротив «Корзины», затем поочередно нажмите по кнопкам «Применить» и «ОК».
Ярлык «Корзины» будет добавлен на Рабочий стол.
Совет: открыть «Параметры значков рабочего стола» можно и более быстрым способом. Для этого вызовите окно «Выполнить», введите в него представленную ниже команду и нажмите «ENTER».
Rundll32 shell32.dll,Control_RunDLL desk.cpl,,5

Способ 3: Самостоятельное создание ярлыка
Если же вы не хотите копаться в «Параметрах» операционной системы или используемая вами версия Windows не содержит «Редактора локальной групповой политики», вернуть «Корзину» на Рабочий стол можно полностью вручную, превратив в нее обычную пустую папку.
- В любом удобном, свободном от ярлыков месте рабочего стола кликните правой кнопкой мышки (ПКМ) для вызова контекстного меню и выберите в нем пункты «Создать» — «Папку».
- Выделите ее кликом и переименуйте, воспользовавшись соответствующим пунктом в контекстном меню или нажав F2 на клавиатуре.
Введите следующее название:Корзина.{645FF040-5081-101B-9F08-00AA002F954E} - Нажмите «ENTER», после чего созданная вами директория превратится в «Корзину».


Читайте также: Как убрать ярлык «Корзины» с Рабочего стола Виндовс 10
Заключение
Сегодня мы рассказали о том, где находится папка «Корзины» в Windows 10 и как вернуть ее ярлык на Рабочий стол в случае исчезновения. Надеемся, эта статья была полезной для вас. Если же после ознакомления с ней остались вопросы, смело задавайте их в комментариях.
«Корзина» – важный элемент компьютера. Это специальная папка, куда собираются удаленные файлы с возможностью дальнейшего восстановления. Содержимое каталога занимает немало места во внутренней памяти устройства, а некоторые пользователи даже не знают, где находится «Корзина» в операционной системе Windows 10. На самом деле, папка располагается на самом видном месте, но иногда она исчезает вследствие сбоя в работе ПК.
Несмотря на то, что «Корзина» представляет собой папку, ее невозможно найти через Проводник, перемещаясь по каталогам. Даже при активации функции показа скрытых элементов увидеть искомую директорию не получится. Однако по умолчанию «Корзина» находится на Рабочем столе, и в условиях стабильной работы компьютера вы всегда увидите характерный значок на главном экране.
Но нередко случаются ситуации, когда элемент исчезает с рабочего пространства. Происходит это из-за воздействия вирусов и других факторов. Получить доступ к элементу через сочетание клавиш не получится, и единственным способом найти путь к нужной папке становится ввод запроса «C:$RECYCLE.BIN» в специальное окно Проводника:
- Запустите «Проводник».
- Введите команду «C:$RECYCLE.BIN» в строку, где указывается расположение различных директорий.
- Нажмите клавишу «Enter».
На заметку. Также осуществить запуск «Корзины» можно через окно «Выполнить», которое открывается комбинацией клавиш «Win» + «R». В данном случае требуется ввести запрос «%SYSTEMDRIVE%$RECYCLE.BIN».
Выполнив указанные действия, вы окажетесь в искомой директории, где временно хранятся удаленные файлы. Пользователь может полностью очистить «Корзину» или восстановить информацию, предварительно выделив все данные.
Что делать, если она пропала на Рабочем столе
Вводить каждый раз запрос «C:$RECYCLE.BIN», чтобы открыть «Корзину» – довольно утомительное занятие. Оно совершенно не решает проблему исчезновения важного элемента с главного экрана, заставляя пользователя всякий раз обращаться к не самому рациональному методу запуска директории. Поэтому рекомендуется изучить методы восстановления папки. Всего насчитывается три способа, каждый из которых отлично справляется с задачей по восстановлению пропавшего значка.
Через «Параметры»
Если вы заметили, что «Корзина» исчезла, то, возможно, элемент был принудительно отключен в настройках стола. Чтобы найти и заново установить папку на привычное место, понадобится сделать следующее:
- Открыть «Параметры» комбинацией клавиш «Win» + «I» или войти через меню «Пуск».
- Перейти в раздел «Персонализация», а затем – «Темы».
- Щелкнуть по надписи «Параметры значков рабочего стола».
- В открывшемся окне отметить галочкой «Корзину» и нажать кнопку «Применить».
После сохранения новых настроек элемент вернется на привычное место и всегда будет доступен через стартовый экран. Следовательно, пользователю не придется вводить запрос для поиска папки, а достаточно дважды кликнуть левой кнопкой мыши по соответствующей иконке, чтобы ознакомиться с ранее удаленными файлами.
Справка. В «Параметрах значков рабочего стола» вы можете изменить иконку для «Корзины». Однако значок, выбранный по умолчанию, является наиболее удобным и понятным.
Создать значок
Вернуть «Корзину» можно путем создания ярлыка на главном экране. Но сделать это стандартным методом не получится, поскольку в Проводнике интересующий нас элемент не отображается. Так что действовать приходится по другой инструкции:
- Щелкните правой кнопкой мыши по свободной области главного экрана.
- Нажмите «Создать», а затем – «Папка».
- Как только на Рабочем столе появится новая папка, переименуйте элемент, назвав его «Корзина.{645FF040-5081-101B-9F08-00AA002F954E}».
- Нажмите «Enter» для изменения настроек.
Если все сделано верно, то каталог сразу поменяет свой значок на логотип «Корзины» и получит соответствующее название. Таким образом, вам удастся вручную добавить папку на главный экран, но некоторым людям этого будет недостаточно.
Поскольку на системном столе среднестатистического пользователя располагается огромное количество каталогов и файлов, найти в их многообразии «Корзину» представляется очень сложным занятием. Поэтому элемент, где хранятся удаленные файлы, рекомендуется закрепить на Панели задач:
- Создайте папку с именем «Корзина» так, как это было показано в рамках предыдущей инструкции.
- Щелкните ПКМ по нижней панели и снимите галочку с пункта «Закрепить панель задач».
- Еще раз кликните ПКМ, но на этот раз перейдите в раздел «Панели», а затем – «Создать панель инструментов».
- В открывшемся окне найдите «Корзину» и нажмите кнопку «Выбор папки».
Теперь нужная вам директория будет отображаться в Панели задач вместе с другими значками. Так как по умолчанию логотип «Корзины» очень маленький, вы можете изменить его размер, нажав в настройках ПЗ «Вид», а затем – «Крупные значки».
Редактор локальной групповой политики
Заключительный метод, позволяющий восстановить папку с удаленными файлами, заключается в использовании Редактора групповой политики. Действовать нужно по следующему сценарию:
- Запустите окно «Выполнить» комбинацией клавиш «Win» + «R».
- Введите запрос «gpedit.msc».
- В открывшемся Редакторе перейдите по пути «Конфигурация пользователя/Административные шаблоны/Рабочий стол».
- В правой части интерфейса вы увидите список доступных действий, среди которых нужно выбрать «Удалить значок корзины с рабочего стола», дважды кликнув по нему ЛКМ.
- В настройках действия установите значение «Не задано» и нажмите кнопку «Применить».
Как только изменения будут сохранены, интересующий нас элемент появится в компьютере прямо на главном экране. Иногда для вступления новых настроек в силу требуется перезагрузить компьютер. Сделайте это, если значок так и не появился.
Корзина Windows 10 — это второй шанс восстановить файлы или папки, которые вы ранее удалили со своего компьютера или устройства. Но чтобы найти удаленные элементы, сначала нужно открыть папку «Корзина». Это руководство поможет вам ответить на вопрос «Где находится корзина в Windows 10?» и позволить вам выбрать наиболее удобный способ добраться до корзины в Windows 10:
По умолчанию Корзина Windows 10 появится в верхнем левом углу рабочего стола. Это самый простой способ получить доступ к корзине. Найдите значок на рабочем столе, затем выберите его и нажмите Enter на клавиатуре или дважды щелкните значок, чтобы открыть папку. Кроме того, вы также можете щелкнуть правой кнопкой мыши или удерживать и удерживать значок, чтобы открыть контекстное меню. Щелкните «Открыть».
Нажмите "Открыть"
Совет: Если значок корзины не отображается на рабочем столе, на сайте TipsMake.com есть инструкции по его возврату в статье: Как восстановить потерянный значок корзины в Windows 10.
2. Используйте функцию поиска Windows 10, чтобы найти корзину.
Вы всегда можете рассчитывать на функцию поиска в Windows 10 для получения стабильных результатов. Вставьте «Корзину» в поле поиска на панели задач, затем щелкните соответствующий результат или параметр «Открыть» справа от поля поиска.
Используйте функцию поиска Windows 10, чтобы найти корзину
3. Откройте корзину с помощью ярлыка в меню «Пуск».
Хотя по умолчанию Корзина не имеет ярлыка в меню «Пуск», вы можете закрепить его там, как и любой другой ярлык.
Щелкните правой кнопкой мыши или коснитесь и удерживайте значок корзины на рабочем столе, затем щелкните «Прикрепить к началу».
Новый ярлык будет добавлен в квадрат меню «Пуск», и теперь вы можете использовать его для открытия корзины Windows 10.
Новый ярлык будет добавлен в квадрат меню Пуск.
4. Используйте адресную строку проводника, чтобы открыть корзину.
Вы можете получить доступ к папке корзины Windows 10 с помощью проводника, выполнив следующие действия:
Откройте проводник и щелкните пустую область в адресной строке, чтобы отредактировать ее.
Введите «Корзина» в адресной строке, затем нажмите Enter на клавиатуре или щелкните результат корзины, показанный ниже, чтобы получить доступ к папке.
Введите "Корзина" в адресной строке.
Вы также можете щелкнуть или щелкнуть первый «>» (крупный знак) в адресной строке проводника. Это откроет меню, в котором вы можете получить доступ к корзине, щелкнув или щелкнув по ней.
Меню, в котором вы можете получить доступ к корзине, щелкнув или нажав на нее
Или выберите в меню опцию «Рабочий стол». Это откроет папку рабочего стола, из которой вы также можете получить доступ к корзине.
Вы также можете получить доступ к корзине из папки рабочего стола.
ПРИМЕЧАНИЕ. Помните, что в папке «Рабочий стол» отображается корзина и другие места, независимо от того, отображаются ли они на рабочем столе Windows 10 или нет.
5. Откройте корзину Windows 10 из проводника.
Все файлы, которые вы удаляете, отображаются в основной папке корзины, но каждый раздел на жестком диске также имеет корзину. Вы можете использовать эту папку для доступа к корзине Windows 10, но процесс немного сложнее.
Во-первых, убедитесь, что вы видите скрытые системные файлы, скрытые в Windows 10. Затем с помощью проводника откройте «Этот компьютер»> «Windows» (C :). Отобразится папка с именем $ Recycle.Bin. Пожалуйста, откройте его.
Откройте $ Recycle.Bin
ПРИМЕЧАНИЕ. Корзина отображается на всех дисках вашего ПК, а не только на C :, поэтому путь может выглядеть следующим образом: Этот компьютер> D.
Когда вы откроете папку $ Recycle.Bin, вы увидите папку корзины Windows 10.
Когда вы открываете папку $ Recycle.Bin, вы видите папку Recycle Bin
6. Откройте папку «Корзина» в окне «Выполнить».
Вы также можете использовать окно «Выполнить» для доступа к папке «Корзина» в Windows 10. Во-первых, используйте сочетание клавиш Win + R или другой способ открыть «Выполнить». Затем вставьте командную оболочку: рабочий стол и нажмите клавишу Enter или нажмите OK.
Если следующее открытое окно рабочего стола выглядит знакомым, это потому, что вы также открыли его из адресной строки проводника в четвертой части этого руководства. Вы можете видеть, что в ней отображается корзина Windows 10.
Отображается корзина Windows 10
Вы также можете открыть корзину Windows 10 прямо из окна «Выполнить», вставив чуть более длинную команду: shell: RecycleBinFolder.
Нажмите OK или Enter на клавиатуре, и корзина сразу откроется.
7. Используйте быстрый доступ проводника, чтобы открыть корзину.
Если вы регулярно используете проводник, возможно, вам захочется легче открывать корзину Windows 10 из него. Вы можете создать ярлык корзины в быстром доступе проводника.
Выберите значок корзины, щелкнув и удерживая его, затем перетащите его на ярлык проводника, отображаемый на панели задач. Отображается сообщение «Закрепить в проводнике».
Отображается сообщение «Закрепить в проводнике».
Затем вы увидите окно с закрепленными (закрепленными) и частыми (часто открытыми) местоположениями. Корзина добавлена в список.
Теперь вы можете открыть корзину Windows 10 с помощью ярлыков быстрого доступа в проводнике.
Откройте корзину Windows 10 с помощью ярлыков быстрого доступа в проводнике.
8. Откройте корзину с помощью ярлыка на панели задач.
В Windows 10 вы можете создать ярлык для корзины и закрепить его на панели задач. Этот процесс немного сложен, и на сайте TipsMake.com подробно описано в статье: Как закрепить приложение на панели задач, чтобы оно открывалось быстрее.
9. Откройте корзину из PowerShell.
Вы также можете запустить PowerShell и ввести команду: запустить оболочку: RecycleBinFolder. Не забудьте нажать Enter на клавиатуре, и в проводнике откроется корзина.
Открыть корзину из PowerShell
Всем привет! Сегодня мы поговорим про одну из самых важных вещей в операционной системе Windows 10, а именно про «Корзину». Я расскажу вам, где она фактически находится, как её добавить на рабочий стол, если она исчезла, и что с ней вообще можно делать. Также мы разберем пару технических деталей и моментов, чтобы вы понимали, стоит ли файл отправлять в корзину или лучше его сразу утилизировать. Советую читать статью от начала и до самого конца. Поехали!
Советую почитать еще две статьи, которые должны вам помочь:
- Как очистить компьютер от мусора и лишних файлов.
- Как ускорить компьютер.
Содержание
- Как вернуть корзину на рабочий стол
- Способ 1: Параметры Windows
- Способ 2: Редактор локальной групповой политики
- Где находится папка корзины
- Задать вопрос автору статьи
Как вернуть корзину на рабочий стол
Если вы не знаете, как и где находится корзина в Windows и как его добавить на рабочий стол, то эта глава именно для вас. Обычно после установки свежей Windows 10 (или любой другой версии) – корзина куда-то пропадает. Но её легко можно вернуть обратно. Для этого можете выбрать несколько простых способов, описанных в этой главе.
Способ 1: Параметры Windows
- Переходим в «Пуск» и жмем по шестеренке.
- Находим раздел «Персонализация».
- В разделе «Темы» листаем в самый низ и переходим по ссылке «Параметры значков рабочего стола».
- Выделяем галочку «Корзина» и жмем по кнопке «Применить». После этого она начнёт отображаться у вас на рабочем столе.
Способ 2: Редактор локальной групповой политики
Давайте посмотрим еще один вариант – как еще можно открыть корзину и добавить её на рабочий стол в Windows 10. Можно воспользоваться встроенной функцией ОС.
- Открываем редактор локальной групповой политики. Для этого зажимаем наши любимые клавиши + R и вводим команду:
gpedit.msc
ПРИМЕЧАНИЕ! Если после выполнения команды вы видите ошибку – читаем эту инструкцию.
- В левом блоке выбираем «Конфигурацию пользователя». Далее заходим в «Административные шаблоны» и находим конфигурационную папку «Рабочего стола» – просто выбираем её с помощью левой кнопкой мыши. Теперь справа найдите настройку «Удалить значок Корзина с рабочего стола».
- Ставим настройку «Не задано» и применяем конфигурацию.
- Если корзина не появилась – перезагрузите компьютер.
Где находится папка корзины
Корзина – это специальный раздел, куда попадают файлы, папки и другие данные при выделении и нажатии на кнопку «Delete». После этого данные файлы попадают в раздел на диске. Как вы уже могли понять, при этом данные и файлы не удаляются, а просто помечаются с помощью маркера.
Минус подобного хранения в том, что системный диск, а также другие разделы, просто забиваются различного рода хламом. Поэтому у меня для вас совет – не переносите в корзину большие файлы, фильмы, музыку и т.д. И вообще примите для себя два простых правила.
- Если вы уверены на 100%, что файл вам не понадобится, в таком случае удаляйте его сразу с компьютера в обход корзины. Для этого используйте сочетание клавиш:
Shift + Delete
- Если вы не уверены, нужен ли вам этот файл или нет, то вы можете перенести его в корзину, если он имеет небольшой размер. Если же он весит достаточно много, то лучше оставьте его в том же самом месте.
ВНИМАНИЕ! При недостаточном месте на системном диске, у вас могут возникнуть проблемы с производительностью.
И теперь еще один важный момент для понимания структуры работы системы – у Windows есть сразу несколько корзин для каждого диска («C:», «D:», «E:» и т.д.). Давайте для наглядности посмотрим расположение корзины на диске, а не на рабочем столе. Чтобы туда попасть вы можете использовать несколько способов. Самый простой – это зажать клавиши + R и ввести команду:
%SYSTEMDRIVE%$RECYCLE.BIN
Вы попадете в папку, где и находится корзина:
C:$RECYCLE.BIN
Сюда же вы можете попасть, введя этот адрес в адресную строку любого проводника. Скорее всего, вы ничего не увидите, потому что это скрытый раздел. Для того, чтобы попасть именно в папку корзины нам нужно сделать её видимой.
Переходим в «Вид», нажимаем «Параметры» – «Изменить параметры папок и поиска».
На вкладке «Вид» выключите галочки так же как на картинке ниже и нажмите «Применить».
Вот теперь мы видим саму папку с данными. Напомню, что она также своя и для других дисковых разделов. Ради интереса попробуйте перейти по пути:
D:$RECYCLE.BIN
Чтобы не перемещать большие файлы с одного раздела на другой, при удалении через Delete, файл на самом деле никуда не деется, а остается на том же самом месте. Система просто помечает его определенной маркой, и он начинает отображаться в корзине. При этом скрывается его начальное расположение. Про этом нужно помнить.
К сожалению, но статья подошла к концу. Если у вас еще остались какие-то вопросы, или есть дополнения – пишите в комментариях. Специалисты сайта WiFiGiD.RU помогают всем. Всем добра и берегите себя!
You can find and open Recycle Bin in a few simple ways:
| Workable Solutions | Step-by-step Troubleshooting |
|---|---|
| Where Is the Recycle Bin in Windows 10/11 File Explorer | Press Win + E to open File Explorer. Search recycle bin in the address bar. Press Enter to open Recycle Bin…Full steps |
| Open Recycle Bin from Run Command | Press Win +R keys to open the Run box. Type explorer.exe shell:RecycleBinFolder and click «OK»…Full steps |
| Open Recycle Bin from Using PowerShell | Click the Search button, and type PowerShell. Right-click Windows PowerShell from search results…Full steps |
| Find Recycle Bin in Windows 10/11 via Settings | Select the Start button, click «Settings» > «Personalization». Click «Themes > Desktop icon settings»…Full steps |
Windows Recycle Bin is one of the system folders in the Microsoft Windows operating system. It is mainly used to store files or folders temporarily deleted by users. The files stored in the Recycle Bin can be restored.
To restore files from Recycle Bin, you first need to know where is the Recycle Bin in Windows 10. Windows 10 Recycle is in the upper-left corner of your Desktop by default. You can find and double-click to open it easily.
However, sometimes, the Recycle Bin icon is not showing up on your Desktop, then, how to find and open Recycle Bin in this case? This tutorial solves the problem «Where is the Recycle Bin in Windows 10?», showing you a few ways to reach the Windows 10 Recycle Bin location.
What’s more, at the end of this page, we recommend advanced EaseUS Data Recovery Wizard to help you recover the data deleted from the Recycle Bin effortlessly.
Press Win + E keys to open File Explorer. Type and search recycle bin in the address bar. Press Enter to open Recycle Bin directly.
Another way is to find Recycle Bin in File Explorer is to click the > icon in the address bar. In the drop-down menu, choose «Recycle Bin».
Open Recycle Bin from Run Command
Step 1. Press Win +R keys to open the Run box.
Step 2. Type explorer.exe shell:RecycleBinFolder and click «OK». Then, the Recycle Bin will pop up.
Open Recycle Bin from Using PowerShell
Step 1. Click the Search button, and type PowerShell.
Step 2. Right-click Windows PowerShell from search results, and choose «Run as administrator».
Step 3. Type shell:RecycleBinFolder and press Enter. Then, the Recycle Bin will open.
Related reading: How to Fix Corrupted Recycle Bin in Windows 10
How to Find Recycle Bin in Windows 10/11 via Settings
If there is no Recycle Bin icon on your desktop, follow the ways to get to desktop icon settings in Windows 10.
Step 1. Select the Start button. Then, click «Settings» > «Personalization».
Step 2. Click «Themes > Desktop icon settings».
Step 3. Check «Recycle Bin», then select «Apply > OK». Then, you should see the Recycle Bin icon displayed on your desktop.
To show Recycle Bin icon on the desktop in Windows 7, select the Start button, type desktop icons in the search box, and then select Show or hide common icons on the desktop.
How to Empty Recycle Bin in Windows 10/11
Recycle Bin keeps the all files you deleted. If you don’t clean it up in time, as time goes by, it will accumulate a lot of files and take up much space. Learn multiple how to empty Recycle Bin in Windows 10 effectively.
- Empty Recycle Bin on desktop
- Clean Recycle Bin in its Manage menu
- Empty Recycle Bin in settings
- Clean Recycle Bin in CMD or on a schedule
Bonus Tip: How to Recover Files from Emptied Recycle Bin Windows 10
If you lose important files by pressing the Delete or Shift+Delete keys, or emptying Recycle Bin, how to recover lost data efficiently?
Use EaseUS Data Recovery Wizard, a world-famous file recovery tool, to restore deleted or lost files from emptied Recycle Bin, HDD, SSD, USB flash drive, external hard drive, SD card, camera, etc.
Free download this data recovery program to recover lost Word documents, photos, video, audio, email, and other files in simple clicks.
Step 1. To specifically recover files from emptied Recycle Bin on Windows 11/10/8/7, hover the mouse pointer over the «Recycle Bin» option under the «Locations» section and click «Scan».
Step 2. EaseUS data recovery software will start a quick scan immediately for all deleted files, and later a deep scan will launch automatically to scan more lost files. After the scanning process, you can use the «Filter» feature to select a specific file type, such as Pictures, Word, videos, etc.
Step 3. Once you locate the files you want to restore, you can double-click it for a full preview. Then, select the target files and click «Recover». We suggest you select a different volume or an external USB drive to save the recovered files to avoid data overwriting.
Concluding Words
After reading this tutorial, we believe that you’ve known that where is the Recycle Bin on Windows 10 computer. If you don’t see Recycle Bin on your desktop, you can still access it in File Explorer, by using the Run command and Windows PowerShell. Besides, you can add the Recycle Bin to your desktop via settings.
If you accidentally clear your Recycle Bin but realize that there are some files you need, don’t worry, use EaseUS data recovery software to get files back at a high recovery rate.
You can find and open Recycle Bin in a few simple ways:
| Workable Solutions | Step-by-step Troubleshooting |
|---|---|
| Where Is the Recycle Bin in Windows 10/11 File Explorer | Press Win + E to open File Explorer. Search recycle bin in the address bar. Press Enter to open Recycle Bin…Full steps |
| Open Recycle Bin from Run Command | Press Win +R keys to open the Run box. Type explorer.exe shell:RecycleBinFolder and click «OK»…Full steps |
| Open Recycle Bin from Using PowerShell | Click the Search button, and type PowerShell. Right-click Windows PowerShell from search results…Full steps |
| Find Recycle Bin in Windows 10/11 via Settings | Select the Start button, click «Settings» > «Personalization». Click «Themes > Desktop icon settings»…Full steps |
Windows Recycle Bin is one of the system folders in the Microsoft Windows operating system. It is mainly used to store files or folders temporarily deleted by users. The files stored in the Recycle Bin can be restored.
To restore files from Recycle Bin, you first need to know where is the Recycle Bin in Windows 10. Windows 10 Recycle is in the upper-left corner of your Desktop by default. You can find and double-click to open it easily.
However, sometimes, the Recycle Bin icon is not showing up on your Desktop, then, how to find and open Recycle Bin in this case? This tutorial solves the problem «Where is the Recycle Bin in Windows 10?», showing you a few ways to reach the Windows 10 Recycle Bin location.
What’s more, at the end of this page, we recommend advanced EaseUS Data Recovery Wizard to help you recover the data deleted from the Recycle Bin effortlessly.
Press Win + E keys to open File Explorer. Type and search recycle bin in the address bar. Press Enter to open Recycle Bin directly.
Another way is to find Recycle Bin in File Explorer is to click the > icon in the address bar. In the drop-down menu, choose «Recycle Bin».
Open Recycle Bin from Run Command
Step 1. Press Win +R keys to open the Run box.
Step 2. Type explorer.exe shell:RecycleBinFolder and click «OK». Then, the Recycle Bin will pop up.
Open Recycle Bin from Using PowerShell
Step 1. Click the Search button, and type PowerShell.
Step 2. Right-click Windows PowerShell from search results, and choose «Run as administrator».
Step 3. Type shell:RecycleBinFolder and press Enter. Then, the Recycle Bin will open.
Related reading: How to Fix Corrupted Recycle Bin in Windows 10
How to Find Recycle Bin in Windows 10/11 via Settings
If there is no Recycle Bin icon on your desktop, follow the ways to get to desktop icon settings in Windows 10.
Step 1. Select the Start button. Then, click «Settings» > «Personalization».
Step 2. Click «Themes > Desktop icon settings».
Step 3. Check «Recycle Bin», then select «Apply > OK». Then, you should see the Recycle Bin icon displayed on your desktop.
To show Recycle Bin icon on the desktop in Windows 7, select the Start button, type desktop icons in the search box, and then select Show or hide common icons on the desktop.
How to Empty Recycle Bin in Windows 10/11
Recycle Bin keeps the all files you deleted. If you don’t clean it up in time, as time goes by, it will accumulate a lot of files and take up much space. Learn multiple how to empty Recycle Bin in Windows 10 effectively.
- Empty Recycle Bin on desktop
- Clean Recycle Bin in its Manage menu
- Empty Recycle Bin in settings
- Clean Recycle Bin in CMD or on a schedule
Bonus Tip: How to Recover Files from Emptied Recycle Bin Windows 10
If you lose important files by pressing the Delete or Shift+Delete keys, or emptying Recycle Bin, how to recover lost data efficiently?
Use EaseUS Data Recovery Wizard, a world-famous file recovery tool, to restore deleted or lost files from emptied Recycle Bin, HDD, SSD, USB flash drive, external hard drive, SD card, camera, etc.
Free download this data recovery program to recover lost Word documents, photos, video, audio, email, and other files in simple clicks.
Step 1. To specifically recover files from emptied Recycle Bin on Windows 11/10/8/7, hover the mouse pointer over the «Recycle Bin» option under the «Locations» section and click «Scan».
Step 2. EaseUS data recovery software will start a quick scan immediately for all deleted files, and later a deep scan will launch automatically to scan more lost files. After the scanning process, you can use the «Filter» feature to select a specific file type, such as Pictures, Word, videos, etc.
Step 3. Once you locate the files you want to restore, you can double-click it for a full preview. Then, select the target files and click «Recover». We suggest you select a different volume or an external USB drive to save the recovered files to avoid data overwriting.
Concluding Words
After reading this tutorial, we believe that you’ve known that where is the Recycle Bin on Windows 10 computer. If you don’t see Recycle Bin on your desktop, you can still access it in File Explorer, by using the Run command and Windows PowerShell. Besides, you can add the Recycle Bin to your desktop via settings.
If you accidentally clear your Recycle Bin but realize that there are some files you need, don’t worry, use EaseUS data recovery software to get files back at a high recovery rate.
Ваша корзина исчезла с вашего компьютера с Windows? Не волнуйтесь, он все еще там; вот как это найти.
Но как получить доступ к корзине, если ее значок отсутствует на рабочем столе? Давай выясним.
Что такое корзина и как она работает?
Корзина Windows — это специальная папка, в которой хранятся удаленные файлы и папки. Когда вы удаляете элементы со своего ПК, они попадают в корзину, а не удаляются навсегда. Это всегда пригодится, если вы удалили файлы по ошибке.
Простой способ переместить элемент в корзину — щелкнуть его и нажать клавишу Delete. Кроме того, вы можете щелкнуть элемент правой кнопкой мыши и выбрать «Удалить» во всплывающем меню.
Хотя это удобная функция, ваши удаленные файлы по-прежнему будут занимать место на вашем жестком диске, пока вы не удалите их навсегда. Но в зависимости от ваших настроек корзины, корзина может безвозвратно удалить некоторые элементы через некоторое время.
Давайте теперь рассмотрим различные способы открытия корзины.
Панель поиска Windows — это удобный инструмент, который может помочь вам найти различные программы на вашем устройстве. В этом случае вы можете использовать его для поиска корзины, выполнив следующие действия:
- Нажмите значок панели поиска Windows в левом нижнем углу панели задач.
- Введите Корзина в поле поиска.
- Выберите параметр «Корзина» в появившихся результатах.
2. Используйте диалоговое окно «Выполнить команду».
Диалоговое окно «Выполнить команду» — еще один замечательный инструмент Windows, который может помочь вам открыть различные системные программы. Введя правильные команды «Выполнить», вы можете получить доступ к различным приложениям за несколько простых шагов.
Вот как вы можете открыть корзину с помощью диалогового окна «Выполнить команду»:
- Нажмите клавишу Win + R, чтобы открыть диалоговое окно «Выполнить команду».
- Введите shell:RecycleBinFolder в строке поиска и нажмите Enter. Либо введите shell:RecycleBinFolder, а затем нажмите Enter.
Еще один простой способ открыть корзину — использовать значок в меню «Пуск» Windows. Вот как вы можете это сделать:
- Нажмите клавишу Windows и выберите пункт меню «Пуск».
- Найдите значок корзины и нажмите на него.
Если корзины нет в меню «Пуск», вот как ее добавить:
- Сначала нажмите значок панели поиска Windows в левом нижнем углу панели задач.
- Введите Корзина в поле поиска.
- Кликните правой кнопкой мыши параметр «Корзина» в появившихся результатах.
- Выберите параметр «Закрепить на начальном экране». Когда вы закончите, вы сможете получить доступ к корзине, используя предыдущие шаги.
4. Используйте проводник Windows 10
Вы также можете быстро открыть корзину с помощью Проводника. Вот как:
- Введите «Проводник» в строке поиска Windows и выберите наиболее подходящий вариант.
- Кликните правой кнопкой мыши пустую область в левой части окна Проводника.
- Выберите Показать все папки в параметрах контекстного меню. Вы должны увидеть полный список ваших файлов, включая корзину.
- Нажмите «Корзина».
5. Используйте адресную строку в проводнике
Адресная строка File Explorer — это удобная функция, которая показывает имя и путь к файлу, с которым вы работаете. Но эта функция также может помочь вам открыть несколько программ, в том числе Корзину.
Вот как вы можете открыть корзину с помощью адресной строки проводника:
- Введите «Проводник» в строке поиска Windows и выберите «Лучшее соответствие».
- В окне Проводника кликните стрелку вправо в крайнем левом углу адресной строки. Теперь у вас должна быть стрелка, указывающая вниз, с некоторыми пунктами меню.
- Выберите «Корзина» в параметрах меню.
6. Используйте командную строку
Ввод правильных команд командной строки Windows может помочь вам многое сделать. Вы даже можете использовать командную строку для запуска нескольких команд, которые могут открыть несколько программ, таких как корзина.
Вот как вы можете открыть корзину с помощью командной строки:
- Сначала нажмите клавишу Win + R, чтобы открыть диалоговое окно «Выполнить команду».
- Введите CMD и нажмите Ctrl + Shift + Enter, чтобы открыть командную строку с повышенными привилегиями.
- Затем введите следующую команду и нажмите Enter :
start shell:RecycleBinFolder7. Используйте PowerShell
Windows PowerShell позволяет выполнять различные операции, например автоматизировать повторяющиеся задачи. Но этот инструмент также может помочь вам открыть корзину и другие программы.
Вот как вы можете использовать PowerShell, чтобы открыть корзину:
- Сначала нажмите клавишу Win + R, чтобы открыть диалоговое окно «Выполнить команду».
- Введите PowerShell и нажмите Ctrl + Shift + Enter, чтобы открыть окно PowerShell с повышенными привилегиями.
- Затем введите следующую команду и нажмите Enter :
start shell:RecycleBinFolder8. Настройте параметры для отображения значков на рабочем столе.
Значок корзины может просто отсутствовать на рабочем столе из-за настроек вашей системы. В этом случае настройка параметров рабочего стола может помочь вернуть значок корзины. Вот как:
- Кликните правой кнопкой мыши пустую область на рабочем столе.
- Выберите Просмотр в контекстном меню.
- Установите флажок «Показывать значки на рабочем столе».
9. Убедитесь, что вы не находитесь в режиме планшета
Режим Windows Tablet — удобная функция, за исключением того, что он скрывает значки на рабочем столе, включая корзину.
Если ваш компьютер находится в режиме планшета, вот как вы можете восстановить его в режиме рабочего стола:
- Кликните значок «Системные уведомления» в правой части панели задач.
- Найдите виджет режима планшета. Если этот значок синего цвета, ваш компьютер находится в режиме планшета. Кликните виджет, чтобы вернуться в режим рабочего стола.
Когда вы закончите, проверьте, можете ли вы найти значок корзины на рабочем столе.
Откройте корзину простым способом
Корзина Windows — это удобная функция, которая упрощает восстановление файлов. Если на рабочем столе отсутствует значок корзины, вы все равно можете открыть его с помощью методов, описанных в этой статье. Но если вы все же хотите открыть Корзину со своего рабочего стола, есть способы восстановить ее снова.
Не секрет, что при удалении файлов в операционной системе Windows, они не стираются с диска, а попадают в специальное место — папку «Корзина», из которой могут быть восстановлены или удалены окончательно. О физическом расположении на диске данной папки в Windows 10 мы поговорим в этой статье.
На каждом диске имеется своя системная скрытая папка «$RECYCLE.BIN», именно туда попадают удаленные в «Корзину» с конкретного раздела диска файлы. Чтобы открыть ее, введите путь к ней в адресной строке «Проводника» Windows. Например, для отображения папки «Корзины» на диске С, адрес будет следующим: C:$RECYCLE.BIN. После ввода адреса нажмите клавишу «Enter» для подтверждения. См. также: как показать скрытые папки в Windows 10.
Вводим адрес и нажимаем «Enter»
Папка откроется, однако, даже если вы удаляли какие-то файлы с этого диска, и они сейчас находятся в «Корзине», вы их в этом окне не увидите.
Открываем «Корзину» с помощью окна «Выполнить»
Папку «$RECYCLE.BIN» также можно открыть, введя специальную команду в окно «Выполнить». Нажмем горячие клавиши «Windows» + «R» и в поле ввода «Открыть» напишем: %SYSTEMDRIVE%$RECYCLE.BIN. После нажатия кнопки «ОК» отобразится окно «Проводника» с открытой папкой «$RECYCLE.BIN».
Вводим команду и нажимаем «ОК»
Вот только снова на вид папка окажется пуста. Просто разработчики ОС Windows 10 не предоставляют пользователю возможность взаимодействовать с удаленными файлами напрямую в их физическом расположении из файлового менеджера «Проводник».
Для просмотра и восстановления удаленных файлов и папок используется системный объект «Корзина», значок которого расположен на рабочем столе. Если же данный значок на вашем компьютере не отображается, во второй части нашей статьи мы подскажем, как его вернуть.
Включаем отображение «Корзины» на рабочем столе
- Откроем настройки персонализации, нажав правой клавишей мыши на свободном месте рабочего стола и в контекстном меню кликнув пункт «Персонализация».
Выбираем команду «Персонализация»
- В левой части окна параметров персонализации переходим в раздел «Темы», а затем в правой части в секции настроек «Сопутствующие параметры» кликаем ссылку «Параметры значков рабочего стола».
Нас интересует пункт «Параметры значков рабочего стола»
- В появившемся окне устанавливаем галочку «Корзина» и жмем на кнопку «ОК».
Отмечаем «Корзину» галочкой
- После этого значок корзины должен появиться на рабочем столе. Если же этого не произошло, мы можем создать его самостоятельно.
Создаем ярлык «Корзины» сами
- Нажимаем правой кнопкой мыши на рабочем столе и в контекстном меню кликаем команду «Создать», а затем «Папку».
Создаем новую папку на рабочем столе
- Присваиваем новой папке имя Корзина.{645FF040-5081-101B-9F08-00AA002F954E} и нажимаем «Enter». При этом значок обычной папки преобразуется в значок «Корзины», а сама папка приобретет положенный этому системному объекту функционал.
Создание ярлыка корзины на рабочем столе в Windows 10
Итак, теперь вы знаете, где фактически находится корзина в Windows 10, а также сможете включить отображение значка «Корзины» на рабочем столе при его исчезновении или создать его заново.
Post Views: 19 851
Содержание
- 1 Где находится корзина в Windows 10
- 2 Как восстановить корзину на рабочем столе
- 3 Как вернуть значок «Корзина» на рабочий стол в Windows 10
Если же у Вас пропала корзина с рабочего стола в Windows 10, тогда Вы зашли по адресу. Мы не будем разбираться почему была удалена иконка корзины с рабочего стола и каким способом.
В этой статье мы рассмотрим где находится корзина в Windows 10 и как вернуть корзину на рабочий стол в Windows 10. В принципе предложенные нами способы, кроме первого, будут работать и на предыдущих версиях операционной системы Windows, поскольку ранее мы использовали стандартную панель управления.
Где находится корзина в Windows 10
Сама корзина расположена по умолчанию в папке C:$RECYCLE.BIN если Вы удаляете файл с системного диска. Открыть эту папку можно вставил этот путь в адресную строку проводника или выполнив команду %SYSTEMDRIVE%$RECYCLE.BIN в окне Win+R. Если же Вы удаляете файл на другом локальном диске, то файлы попадут в папку с аналогичным названием на другом локальном диске.
Максимальный размер этих папок можно посмотреть и задать в свойствах корзины. Чем больше памяти на диске тем больше значение заданы по умолчанию. Поэтому если Вы не знаете что это за папка Recycle.Bin и думали что вирус, то можете не волноваться, поскольку это папка корзины.
Как восстановить корзину на рабочем столе
Параметры Windows 10
- Открываем Параметры Windows 10 нажав горячие клавиши Win+I.
- Переходим в Персонализация >Темы и выбираем пункт Параметры значков рабочего стола.
- В открывшимся окне устанавливаем галочку на пункт Корзина и жмём ОК.
После применения изменений на рабочем столе сразу же появиться иконка корзины. Убрать значок корзины можно таким же способом.
Если же Вы используете любую другую операционную систему можете воспользоваться альтернативным способом входа в параметры значков рабочего стола. В принципе даже на Windows 10 этим способом намного быстрее будет воспользоваться:
Выполняем команду Rundll32 shell32.dll,Control_RunDLL desk.cpl,,5 в окне Win+R.
Создать значок
- На рабочем столе Создаем новую папку.
- Называем папку: Корзина.{645FF040-5081-101B-9F08-00AA002F954E}.
- Применяем изменения нажав Enter.
После применения изменений Вы получите ярлык корзины на рабочем столе со всеми её свойствами. Но основным отличием от предыдущего способа будет только возможность опять её удалить простым нажатием кнопки удалить в контекстном меню. В иконке с предыдущего способа такой функции не будет.
Редактор локальной групповой политики
Редактор групповой политики присутствует во всех операционных системах Windows 10, кроме Домашней и Начальной версий. При использовании этих версий нужно выбрать другой способ, если у Вас также была удалена корзина с рабочего стола.
- Выполните команду gpedit.msc в окне открывшимся после нажатия клавиш Win+R.
- Перейдите по пути: Конфигурация пользователя > Административные шаблоны > Рабочий стол.
- В текущем местоположении находим параметр политики Удалить значок «Корзина» с рабочего стола, и меняем значение на Не задано.
После внесения изменений в систему с помощью редактора групповой политики нужно будет выполнить перезапуск системы, чтобы изменения начали работать.
Выводы
Как Вы поняли корзина находится в одном и том же расположении, но на разных локальных дисках. В зависимости от того с какого диска Вы удалили файл. А также мы рассмотрели как вернуть корзину на рабочий стол в Windows 10 разными способами. Теперь мы знаем что это за папка Recycle.Bin и для чего она используется в операционной системе Windows.
Поэтому если у Вас пропала корзина с рабочего стола Windows 10 воспользуйтесь одним из наших вариантов решения проблемы. Первые два способа по нашему мнению являются самыми удобными и эффективными. А также можете ознакомиться с инструкцией как добавить Мой компьютер на рабочий стол Windows 10, поскольку там мы использовали похожие способы.
Бывает так, что ярлыки, все или единично, пропадают с рабочего стола. Ничего страшного в этом нет, но может доставить пользователю дискомфорт, особенно в случае со значком «Этот компьютер» или «Корзиной», которую необходимо почистить от удаляемых файлов.
Как вернуть значок «Корзина» на рабочий стол в Windows 10
Если у вас пропали все значки с рабочего стола, включая «Корзину», не стоит паниковать. Вполне возможно, что вы или кто-то другой просто убрали галочку с определённой настройки. Вернуть все значки можно буквально двумя кликами мыши:
- Щёлкаем ПКМ по рабочему столу, в меню наводим курсор на «Вид».
- Ставим галочку у пункта «Отображать значки рабочего стола».
Щёлкаем ПКМ по рабочему столу, в меню наводим курсор на «Вид» и ставим галочку у пункта «Отображать значки рабочего стола»
Через «Параметры значков рабочего стола»
Windows имеет ряд настроек по значкам рабочего стола, в частности, отображение или сокрытие стандартных иконок:
- Нажимаем комбинацию клавиш Win+I, затем переходим в апплет «Персонализация».
В «Параметрах» переходим в апплет «Персонализация» - В колонке справа переходим во вкладку «Темы», а слева нажимаем на «Параметры значков рабочего стола».
Во вкладке «Темы» открываем «Параметры значков рабочего стола» - В появившемся окне ставим галочку у «Корзина», затем сохраняем изменения кнопкой OK.
В появившемся окне ставим галочку у «Корзина», затем сохраняем изменения кнопкой OK
После этого «Корзина» должна появиться на рабочем столе. В противном случае проблема чуть глубже, придётся настраивать другие установки.
Видео: как включить отображение «Корзины» на рабочем столе через «Параметры персонализации»
С помощью «Редактора объектов групповой политики»
«Редактор объектов групповой политики» (РОГП) — это среда, в которой проходит тонкая настройка операционной системы. Некоторые параметры отвечают за отображение значков на рабочем столе:
- Нажимаем комбинацию клавиш Win+R, вводим gpedit.msc и нажимаем OK.
Нажимаем комбинацию клавиш Win+R, вводим gpedit.msc и нажимаем OK - В колонке слева открываем папку по пути «Конфигурация пользователя» — «Административные шаблоны» — «Рабочий стол». Далее двойным щелчком по пункту «Удалить значок «Корзина» с рабочего стола» открываем его свойства.
В папке «Конфигурация пользователя» — «Административные шаблоны» — «Рабочий стол» двойным щелчком открываем «Удалить значок «Корзина» с рабочего стола» - Переводим тумблер в положение «Не задано» и сохраняем кнопкой OK.
Переводим тумблер в положение «Не задано» и сохраняем кнопкой OK
Создание «Корзины» с нуля
Кроме вышеупомянутых методов в Windows, ещё с версии Vista существует возможность создания нескольких «Корзин». Эта возможность создана для размещения папки на нескольких рабочих столах, а также для подобных случаев исчезновения значка:
- Щёлкаем правой кнопкой по рабочему столу выбираем «Создать» — «Папку».
Щёлкаем правой кнопкой по рабочему столу выбираем «Создать» — «Папку» - Присваиваем директории имя «Корзина.{645FF040–5081–101B-9F08–00AA002F954E}» и сохраняем кнопкой Enter. Папка сразу же преобразуется и имеет соответствующие свойства.
Присваиваем директории имя «Корзина.{645FF040–5081–101B-9F08–00AA002F954E}» и сохраняем кнопкой Enter
Вернуть значок «Корзина» на рабочий стол довольно просто. Нужно лишь понять в чём причина и исправить её, пользуясь инструкциями выше.
Если значок корзины отсутствует на рабочем столе Windows 10, в этом посте вы узнайте, как восстановить его с помощью параметров пользовательского интерфейса или через реестр.
Нет необходимости рассказывать, что означает корзина для Windows. Корзина помогает вам легко удалить ненужные файлы из вашей системы и обеспечивает обратный процесс удаления. Корзина на рабочем столе позволяет удалять файлы с помощью простого перетаскивания на ее значок. Вы даже можете выбрать несколько ненужных файлов на рабочем столе и перетащить их на значок корзины, чтобы удалить их.
Представьте, что вы будете делать, чтобы удалить несколько элементов с рабочего стола, если значок корзины пропал с рабочего стола? Ну, вы можете удалить файлы, нажав правую кнопку мыши и выбрать в контекстном меню «Удалить», но вышеупомянутый простой способ перетаскивания на корзину не будет работать в этом сценарии.
Поэтому, если вы не видите значок корзины и хотите восстановить его, вот как вы можете это сделать:
Вернуть значок корзины, на рабочий стол в Windows 10.
Способ 1 – с помощью Параметров.
1. Кликните правой кнопкой мыши кнопку «Пуск» или нажмите клавиши Win + X и выберите «Параметры».
2. В приложении «Параметры» перейдите в раздел «Персонализация» → «Темы».
3. В разделе «Сопутствующие параметры» нажмите ссылку «Параметры значков рабочего стола».
4. Убедитесь, в открывшемся окне что чекбокс напротив корзины включен. Нажмите «Применить», а затем «ОК».
Это должно восстановить значок корзины на рабочем столе. Если корзина не появилась на рабочем столе, попробуйте Способ 2.
Способ 2 — Вернуть значок корзины, с помощью реестра.
Отказ от ответственности: дальнейшие шаги будут связаны с правкой реестра. Ошибки при манипулировании реестром могут повлиять на вашу систему. Так что будьте осторожны при редактировании записей реестра.
1. Нажмите Win + R и введите regedit в диалоговом окне «Выполнить», чтобы открыть редактор реестра (если вы не знакомы с редактором реестра, нажмите здесь). Нажмите «ОК».
2. В левой части окна редактора реестра перейдите к следующему разделу реестра:
HKEY_LOCAL_MACHINESOFTWAREMicrosoftWindowsCurrentVersionExplorerDesktopNAMESPACE
3. Разверните раздел реестра NameSpace, кликнув на нем правой кнопкой мыши, выберите «Создать» → «Раздел». Назовите вновь созданный раздел реестра как {645FF040-5081-101B-9F08-00AA002F954E}.
4. В правой части раздела реестра {645FF040-5081-101B-9F08-00AA002F954E} откройте строковой параметр (По умолчанию) и измените строку Значение на: Recycle Bin
5. Нажмите «ОК» и закройте редактор реестра. Перезагрузите ПК, чтобы применить изменения.
Все — Значок Корзины на рабочем столе восстановлен.
Рекомендуем: Как прикрепить корзину на панель быстрого доступа в Windows 10.
Рейтинг: /5 — голосов —>
—> Используемые источники:
- https://windd.ru/kak-vernut-korzinu-na-rabochij-stol-v-windows-10/
- https://winda10.com/personalizatsiya-i-oformlenie/propala-korzina-s-rabochego-stola-windows-10.html
- https://g-ek.com/korzina-na-rabochem-stole-windows10
Подборка по базе: Практическая работа №2.docx, Курсовая работа_Романова_ДД.docx, Методические указания по практическим работам по программировани, специальная психология практическая работа.docx, Контрольная работа 1 теория бух учета.docx, Лабораторная работа 13. Исследование сглаживающего фильтра источ, ЛАБОРАТОРНАЯ РАБОТА Захаров.docx, Ид 11 03.02 практ работа.docx, Дипломная работа Глава№1.docx, Контрольная работа по социологии (анкета).pdf
Лабораторная работа № 1
Тема: Работа с файлами и папками в приложениях операционной системы Windows — Мой Компьютер и Проводник
1 Теоретическая справка
Файлы
Наиболее удобной формой хранения информации в компьютере оказался принцип, согласно которому пользователь назначает для той или иной совокупности данных некоторое имя. Такую поименованную совокупность данных назвали файлом, а так как все хранимые данные располагаются на диске, то ввели следующее определение понятия файла.
Файл — это поименованная область данных на диске или других носителях информации.
Имя файла может состоять из двух частей: идентификатора (собственно имени) и расширения (параметр необязательный), которое следует за именем файла и отделяется от него точкой. Собственное имя файладолжно быть уникальным.
Операционная система Windows поддерживает длинные имена файлов, которые формируются по следующим правилам:
- они могут содержать до 255 символов, включая расширение;
- они могут содержать пробелы;
- они могут содержать несколько точек (расширением имени считаются те символы, которые следуют после последней точки);
- они могут содержать любые символы клавиатуры, кроме следующих: / : ? * “ < > |
Таким образом, допустимы следующие имена файлов:
Пример.doc
FAR-manager for DOS and Windows.txt
Расширение – это параметр, по которому можно сказать о типе информации, содержащейся в файле. Используя расширение, можно назначить одну из программ для выполнения операций с данным типом файла. Расширение может включать в себя не более 3-х символов. Общепринятыми являются следующие расширения:
doc – файл с документом, созданным в редакторе Word;
txt – тестовый файл;
com, exe – готовые к выполнению программы;
pas – программы на языке программирования Паскаль;
bak – резервная копия файла
gif, jpg, bmp – файлы графических изображений
mdb – файл базы данных
Таким образом, имя файла может выглядеть следующим образом,
Paper .doc
программа .exe
command .com
имя расширение
Папки
Существует физическое и логическое понятие папки.
С физической точки зрения папка – это специальное место на диске, в котором хранятся имена файлов, сведения о размере файлов, времени их последнего обновления, атрибуты (свойства) файлов и т.д. На каждом магнитном диске может быть несколько папок. Папки могут быть вложенными. Кроме физического понятия папки часто рассматривается ее логическое понятие: папка – это объект, предназначенный для объединения файлов и других папок в группы.
Имя папки формируется аналогично имени файла, но, как правило, расширение имени для папки не используется. Имя папки должно быть уникальным для данного уровня вложенности. Допустимо существование папки с таким же именем в других папках.
Текущая папка – это папка, в которой в настоящий момент работает пользователь.
Корневая папка диска – это папка самого высокого уровня вложенности. Она не имеет имени. В ней регистрируются файлы и вложенные в нее папки (вложенность 1-го уровня). Во вложенных папках 1-го уровня регистрируются файлы и папки 2-го уровня вложенности и т.д. Получается иерархическая древовидная структура папок и файлов (файловая структура) на магнитном диске, называемая деревом папок и файлов. Пример такой структуры приведен на рисунке 1.
Рисунок 1 – Структура папок и файлов на диске
Здесь
С: -корневая папка диска С;
GROUP, NC, HELL, CHI — папки 1-го уровня вложенности;
99EM, SCOLL, HELP, UTIL — папки 2-го уровня вложенности.
Когда Вы используете файл не из текущей папки, необходимо указать в какой папке этот файл находится, т.е. указать путь к файлу.
Путь – это последовательность из имен папок или символов «..», разделенных символом « ». Если путь начинается с символа « », то маршрут вычисляется от корневой папки диска, иначе — от текущей папки. Символ «..» соответствует выходу из вложенной папки на уровень выше.
Пример. Пусть текущая папка – HELP(рисунок 2). Указать, как будет выглядеть путь от текущей и от корневой папки диска к папке 99ЕМ.
Правильный ответ в данном случае выглядит следующим образом:
GROUP99EM — путь от корневой папки
.. .. GROUP99EM — путь от текущей папки
К основным операциям с файлами и паками относят:
— навигация по файловой структуре, т.е. обеспечение доступа к нужной папке и ее содержимому;
- создание папок и файлов;
- копирование файлов и папок;
- перемещение файлов и папок;
- удаление файлов и папок;
- переименование файлов и папок;
В данном пункте будем рассматривать еще две операции с файлами и папками, а именно:
- запуск приложений и открытие документов;
- создание ярлыков.
Операции с файловой структурой можно производить с помощью двух приложений:
Мой компьютер, Проводник, или используя контекстное меню файлов и папок.
2 Приложение Мой компьютер
2.1 Общие сведения
Одним из главных значков, обычно имеющихся на рабочем столе сразу после инсталляции Windows 2000, является значок Мой компьютер. Как правило, его располагают в левом верхнем углу рабочего стола. Это приложение обеспечивает доступ пользователя ко всей файловой структуре ПК.
Чтобы запустить приложение Мой компьютер, необходимо нажать левой кнопкой мыши на значок Мой компьютер (рисунок 2). После его запуска выводится окно, представленное на рисунке 3.
Рисунок 2 — Значок приложения Мой компьютер
Окно приложения Мой компьютер содержит стандартные элементы окна Windows. В рабочем поле этого окна можно увидеть пиктограммы дисков, менеджера печати, панели управления, пиктограммы, относящиеся к работе в Internet и т.д.
1-строка заголовков; 2-горизонтальное меню; 3-панель инструментов; 4-адресная строка; 5-кнопки управления окном; 6-рабочее поле; 7-строка состояния.
Рисунок 3 — Окно приложения Мой компьютер
Горизонтальное меню окна приложения Мой компьютер состоит из шести пунктов. Их названия и назначения приведены в таблице 1.
Таблица 1 – Назначение пунктов горизонтального меню окна приложения Мой компьютер
| Название пункта меню | Назначение пункта меню |
| Файл | Работа с файлами (значками, ярлыками, папками) |
| Правка | Операции редактирования объектов и работа с буфером обмена |
| Вид | Изменение вида окна и пользовательского интерфейса |
| Избранное | Переход к избранным страницам |
| Сервис | Работа с дисками, изменение свойств папок |
| Справка | Включение справочной базы данных помощи |
2.2 Навигация по файловой структуре. Запуск приложений и открытие документов
Открытие папки, документа, запуск приложения, пиктограммы которых изображены в рабочем поле окна приложения Мой компьютер, производится двойным нажатием левой кнопки мыши.
Раскрыть пиктограммы можно также с помощью адресной строки. Для этого нужно:
- раскрыть список адресной строки с помощью стрелки, расположенной в правой части адресной строки;
- в появившемся списке (он показан на рисунке 4) выбрать мышью одну из пиктограмм.
Рисунок 4 — Раскрывающийся список адресной строки приложения Мой компьютер
Содержимое рабочего поля (список файлов и папок) может быть представлено в нескольких формах: Крупные значки, Мелкие значки, Список, Таблица, Эскиз страницы. Например, изображение, представленное на рисунке 5 может быть получено при использовании команды Вид →Список,а изображение, показанное на рисунке 6 – по команде Вид →Эскизстраницы
| Рисунок 5 – Содержимое рабочего поля, представленное в виде списка | Рисунок 6– Содержимое рабочего поля, представленное в виде эскиза страницы |
2.3 Создание файлов и папок
Создать файл или папку можно одним из следующих способов:
- с помощью горизонтального меню;
- с помощью контекстного меню.
Рисунок 7– Подчиненное меню команды Создать пункта меню Файл
Для создания файла с помощью горизонтального меню необходимо выполнить следующие действия:
- открыть окно папки, в которой будет создан файл;
- выполнить команду Файл →Создать;
- в появившемся меню (рисунок 7) выбрать мышью то приложение, файл которого нужно создать;
- в папке появится файл выбранного приложения с именем, показанным в меню выбора приложения.
Для создания файла через контекстное меню необходимо осуществить следующие шаги:
- открыть окно папки, в которой будет создан файл;
- в рабочем поле папки щелкнуть правой кнопкой мыши;
- выполнить команду Создать;
- выполнить действия 3-4 алгоритма создания файла с помощью горизонтального меню.
Для создания папки с помощью горизонтального меню, необходимо выполнить следующие действия:
- открыть окно папки, в которой будет создана новая папка;
- выполнить команду Файл →Создать→Папку;
- задать имя папки в появившемся поле имени папки;
- нажать клавишу Enter или щелкнуть левой кнопкой мыши в рабочем поле папки.
Для создания папки через контекстное меню, необходимо:
- открыть окно папки, в которой будет создана новая папка;
- в рабочем поле папки щелкнуть правой кнопкой мыши;
- выполнить команду Создать →Папку;
- выполнить действия 3-4 алгоритма создания папки с помощью горизонтального меню.
2.4 Копирование и перемещение файлов и папок
Копирование и перемещение файлов и папок производится двумя способами:
- используя принцип Drag—and—Drop;
- с помощью буфера обмена.
Суть принципа Drag—and—Drop (Переместить и оставить) заключается в следующем: если выделен некоторый объект, например, участок текста, рисунок или пиктограмма, то указав на него курсором мыши и удерживая левую или правую кнопки мыши, можно перенести или скопировать объект на новое место. После отпускания кнопки объект будет зафиксирован в новой позиции, т.е. перемещен или скопирован.
Копирование (перемещение) файлов и папок с помощью принципа Drag—and—Drop в пределах одного диска осуществляется следующим образом:
- открыть окно папки, из которой копируются (перемещаются) файл или другая папка;
- рядом открыть окно папки, в которую копируются файл или папка (рисунок 2.16);
- однократным нажатием левой кнопки мыши выделить объект и перетащить его пиктограмму из одного окна в другое, удерживая нажатой кнопку Ctrl (при перемещении объекта кнопку Ctrlнажимать не следует).
Если объект копируется в папку расположенную на другом диске, то нажимать клавиши не нужно; если же объект перемещается, то следует удерживать нажатой клавишу Shift.
Вместо левой кнопки мыши при копировании (перемещении) файлов и папок можно использовать правую кнопку. В этом случае третий шаг алгоритма реализуется за два действия:
3) навести указатель мыши на нужный объект, и перетащить его пиктограмму из одного окна (на рисунке 8 это окно Папка 1) в другое (Папка 2);
- в появившемся меню выбрать команду Копировать (Переместить).
Рисунок 8 — Пример копирования файла Пример из Папки1 в Папку2 методом Drag—and—Drop, используя правую кнопку мыши
Для того, чтобы скопировать объект на гибкий диск, нужно:
- открыть папку, в которой находится нужный объект;
- правой кнопкой мыши вызвать контекстное меню объекта;
- выполнить команду Отправить →Диск 3,5(А).
Буфер обмена – это специальная область оперативной памяти, которую выделяет Windows на время своей работы. В буфер обмена можно скопировать или вырезать любой выделенный объект. При копировании исходный объект остается на месте, а в буфер помещается его копия. Если же объект вырезается, то это значит, что он перемещается в буфер обмена.
2.5 Удаление файлов и папок
Удаляемые файлы и папки следует выделить и далее произвести удаление одним из следующих способов:
— с помощью контекстного меню объекта:
1) нажать правую кнопку мыши;
- в контекстном меню выбрать пункт Удалить;
— с помощью горизонтального меню.
Выполнить команду Файл — Удалить;
— с помощью панели инструментов.
Нажать на панели инструментов кнопку Удалить;
— используя пиктограмму папки Корзина.
Корзина — это специальная папка Windows, которая выполняет следующие функции:
- временно хранит удаленные объекты (файлы, папки, ярлыки и т.д.);
- уничтожает находящиеся в ней объекты сохранения;
- позволяет восстановить уничтоженные ранее объекты, временно хранящиеся в ней; причем восстановление объекта происходит в ту папку, из которой объект был удален.
Для того, чтобы удалить объект с помощью пиктограммы папки Корзина, необходимопереместить его пиктограмму методом Drag-and-Drop так, чтобы она совпала с пиктограммой папки Корзина, располагающейся на Рабочем столе. При перемещении можно использовать левую или правую кнопки мыши.
Для временного хранения Корзина занимает часть дискового пространства, создавая для него директорию Recycle. Основным параметром Корзины является ее емкость. По умолчанию емкость Корзины занимает 10% всего дискового пространства. Изменить емкость можно следующим образом:
- используя правую кнопку мыши, выделить пиктограмму Корзины на Рабочем столе;
- в появившемся контекстном меню выбрать пункт Свойства;
- в появившемся диалоговом окне Свойства: Корзина изменить значение, показывающее емкость Корзины при помощи специального бегунка.
Следует учесть, что для самостоятельного изменения емкости Корзины необходимо, чтобы в диалоговом окне Свойства: Корзина был отключен параметр Уничтожать файлы сразу после удаления, не помещая их в корзину. Если некоторый объект удаляется, то сначала он попадает в Корзину (в случае если его размер не превышает размера свободного пространства Корзины). Если же размер объект превышает размер свободного пространства Корзины, то при удалении появится диалоговое окно, сообщающее о том, что удаляемый объект слишком велик для помещения в Корзину и запросом об окончательном безвозвратном удалении. Возможные варианты ответа также будут предложены в этом окне.
Чтобы окончательно удалить объекты, хранящиеся в Корзине, нужно в контекстном меню Корзины выбрать пункт Очистить Корзину.
Для восстановления объекта из Корзины следует:
- раскрыть окно Корзины;
- выделить восстанавливаемый объект;
- вызвать контекстное меню этого объекта;
- выполнить в контекстном меню команду Восстановить – объект будет восстановлен в ту папку, из которой он был удален.
Для исключения случайного удаления объектов следует использовать подтверждение на удаления, т.е. при удалении объектов будет появляться диалоговое окно, в котором можно подтвердить удаление или отменить его. Для этого в диалоговом окне Свойства: Корзина, нужно включить переключатель Запрашивать подтверждение на удаление.
Для удаления без помещения в Корзину, в диалоговом меню Свойства: Корзина используетсяпереключатель Уничтожать файлы сразу после удаления, не помещая их в Корзину. При включении его нажатием левой кнопки мыши, все удаляемые объекты будут уничтожаться безвозвратно без помещения в Корзину.
2.6 Переименование файлов и папок
Для переименования файла и папки необходимо выполнить следующие действия:
1) выделить значок переименовываемого объекта;
2) нажать правую кнопку мыши;
3) в контекстном меню выбрать пункт Переименовать;
- изменить имя файла или папки под значком (рисунок 9);
- нажать клавишу Enter или щелкнуть мышью в рабочем поле папки.
Рисунок 9 – Поле имени файла до и после переименования
2.7 Создание ярлыков
Ярлык – это ссылка на объект. Его также называют «представителем» объекта. Ярлыки обычно используются для запуска и открытия объектов, которые находятся на нижних уровнях иерархической структуры папок, но часто используются. Ярлыки обычно находится в верхних уровнях иерархической структуры папок. Чаще ярлык располагают на Рабочем столе Windows. Изображается ярлык значком с черной стрелкой внизу.
Существует два различных подхода для создания ярлыков:
1) Ярлык объекта создается в той же папке, в которой находится и объект. Затем созданный ярлык может быть скопирован или перенесен в любую другую папку.
2) Ярлык необходимого объекта создается в требуемой папке.
Создать ярлык, применяя первый подход, можно двумя способами. Предварительно необходимо открыть окно нужной папки и выделить тот объект, ярлык которого требуется создать.
Первый способ: с помощью контекстного меню. Для этого нужно:
- нажать правую кнопку мыши;
- выбрать пункт контекстного меню Создать ярлык — в окне папки появится значок ярлыка объекта.
Удобнее для более быстрого запуска располагать ярлык непосредственно на Рабочем столе; для этого вместо команды Создать ярлык используется команда Отправить – Рабочий стол (создать ярлык) – ярлык объекта появится на Рабочем столе.
Второй способ: с помощью горизонтального меню. Для этого следует выполнить команду Файл – Создать ярлык.
Для создания ярлыка при втором подходе необходимо выполнить перечисленные ниже действия:
- открыть окно папки, в которой нужно создать ярлык;
- в рабочем поле окна приложения Мой компьютер щелкнуть правой кнопкой мыши;
- с помощью появившегося контекстного меню выполнить команду Создать – Ярлык. После этого в рабочем поле появится ярлык с именем Новый ярлык и диалоговое окно Создание ярлыка;
- в диалоговом окне Создание ярлыка с помощью кнопки Обзор выбрать путь к тому объекту, для которого создается ярлык, и указать имя ярлыка.
2.3 Использование буфера обмена для копирования и переноса файлов и папок
Принцип использования буфера обмена при копировании и переносе файлов и папок таков:
- вырезать или скопировать объект в буфер обмена;
- вставить объект из буфера в нужную папку.
Скопировать или перенести объект с помощью буфера обмена можно двумя способами:
— при помощи контекстного меню объекта;
— при помощи горизонтального меню.
Первый способ: копирование (перенос) файлов и папок через контекстное меню.
Для этого необходимо выполнить следующие действия:
1) выделить требуемый объект;
2) правой кнопкой мыши вызвать контекстное меню;
3) в появившемся контекстном меню выбрать команды Копировать (если объект копируется) или Вырезать (если объект переносится) – рисунок 10.
Далее действия проводятся одним из двух нижеследующих способов.
Первый способ:
- открыть папку, содержащую ту папку, в которую копируется или переносится объект;
- правой кнопкой мыши вызвать контекстное меню папки, принимаемой объект;
- выбрать команду Вставить (рисунок 11).
| Рисунок 10 – Контекстное меню копируемого или перемещаемого объекта | Рисунок 11 – Контекстное меню объекта с выделенной командой Вставить |
Второй способ:
- открыть папку, в которую копируется или переносится объект;
- в рабочем поле папки вызвать контекстное меню этой папки;
- в контекстном меню выбрать команду Вставить.
Второй способ: копирование (перенос) файлов и папок при помощи горизонтального меню.
Для этого необходимо выполнить следующие действия:
- выделить требуемый объект;
- в горизонтальном меню выбрать пункт Правка;
- в появившемся ниспадающем меню выбрать пункты Копировать или Вырезать;
- открыть окно папки, в которую копируется (перемещается) объект;
- в ниспадающем меню пункта Правка выбрать пункт Вставить.
3.4 Групповое выделение объектов
Иногда требуется выделить не один объект в папке, а несколько. Можно выделять как объекты идущие подряд, так и расположенные произвольно. Такое выделение называют групповым.
Для выделения объектов, расположенных подряд, удерживают нажатой клавишу Shift. В этом случае нужно щелкнуть на первом объекте группы и на последнем. Все промежуточные объекты выделятся автоматически.
Для выделения любой произвольной группы используется клавиша Ctrl. Следует не отпуская клавиши Ctrl, щелкать левой кнопкой мыши по нужным объектам. Выделение при нажатой клавише Ctrl действует как переключатель, т.е. повторный щелчок на выделенном объекте снимает выделение.
4 Работа с файлами и папками в приложении Проводник
4.1 Общие сведения
Проводник – служебная программа, относящаяся к категории диспетчера файлов. Проводник запускается командой: Пуск →Программы→Стандартные→Проводник.
На рисунке 12 показано окно Проводника, которое имеет не одну рабочую область, а две:
— левую панель, которая называется панелью папок,
— правую панель, которая называется панелью содержимого.
1-строка заголовков; 2-горизонтальное меню; 3-панель инструментов; 4-адресная строка; 5-кнопки управления окном; 6-панель содержимого; 7-панель папок; 8-строка состояния.
Рисунок 12 – Окно приложения Проводник
4.2 Навигация по файловой структуре. Запуск приложений и открытие документов. Создание документов
Навигация по файловой структуре выполняется на обеих панелях Проводника. На левой панели показана структура папок. Правая панель идентична рабочему полю окна Мой компьютер.
Папки могут быть развернуты или свернуты, раскрыты или закрыты. Если папка содержит в себе вложенные папки, то ее можно развернуть, т.е. увидеть значки и имена вложенных в нее папок. Раскрыть папку – значит увидеть полное ее содержимое, все объекты, располагающиеся внутри. Развернуть папку можно на панели папок, а раскрыть – на панели содержимого.
На панели папок, рядом со значком папки отображается узел, отмеченный знаком «+». Для того, чтобы развернуть папку, необходимо щелкнуть левой кнопкой мыши на узле, при этом значок узла меняется на «-». Для того, чтобы свернуть папку, необходимо щелкнуть по узлу, отмеченному знаком «-». Для того, чтобы раскрыть папку, необходимо щелкнуть на ее значке. Содержимое раскрытой папки отображается на правой панели. Закрывается папка автоматически при раскрытии любой другой папки. Для того, чтобы запустить приложение или открыть документ, необходимо два раза щелкнуть мышью на значке открываемого или запускаемого объекта. Если на правой панели нужный объект не находится, то необходимо выполнить навигацию на левой панели и найти папку, в которой этот объект располагается.
Создание файлов и папок с помощью приложения Проводник происходит точно так же, как и с помощью приложения Мой компьютер.
4.3 Копирование и перемещение файлов и папок
Копирование и перемещение выполняется методом Drag—and—Dropс помощью панелей Проводника двумя способами. Копирование (перемещение) как в пределах одного диска, так и на разных дисках.
Первый способ – при помощи разных панелей:
- на правой панели Проводника найти и раскрыть папку, из которой происходит копирование (перемещение);
- на левой панели найти папку, в которую происходит копирование (перемещение);
- перетащить объект с правой панели на левую панель с помощью левой (правой, при этом выбрав в появившемся контекстном команду Переместить) кнопки мыши, и поместить его на значок папки, в которую происходит копирование.
Второй способ — в пределах одной панели.
Заметим, что данным способом можно копировать (перемещать) объекты в папку, находящуюся на том же уровне дерева папок, что и копируемый (перемещаемый) объект в том случае, если используется левая панель. Если же используется правая панель, то можно копировать только папки, при этом копируемая (перемещаемая) и принимаемая папка могут располагаться на разных уровнях дерева каталогов.
Для того, чтобы скопировать (переместить объект), необходимо:
- открыть правую или левую панель Проводника так, чтобы видеть имя принимаемой папки на нужной панели, но не раскрывать ее;
- выделить копируемый (перемещаемый) объект;
- с помощью правой (левой) кнопки мыши перетащить объект и поместить его на значок папки, в которую происходит копирование (перемещение);
- в случае использования левой кнопки, в появившемся меню выбрать команду Копировать (Переместить) (рисунок 13).
Эту операцию следует проводить очень аккуратно, поскольку попасть одним значком точно на другой не всегда просто. Если наведение выполнено правильно, то подпись под значком меняет цвет, и кнопку мыши можно отпускать.
Рисунок 13 – Копирование папки Work в папку А в пределах левой панели с помощью приложения Проводник
4.4 Удаление файлов и папок. Создание ярлыков объектов
Для удаления файла или папки необходимо на правой панели найти нужный объект или группу объектов и выделить их ( выделение группы объектов мы рассмотрим ниже). Далее удаление объектов происходит аналогично тем способам, которые описаны для приложения Мой компьютер.
Действия по созданию ярлыков в приложении Проводник аналогичны действиям при создании ярлыков в приложении Мой компьютер. Объект, для которого создается ярлык, можно выбрать на любой панели. Если ярлык для папки создается в панели папок, то его можно создать также с помощью горизонтального меню по команде Файл – Создать – Ярлык (команда Файл — Создать ярлык недоступна). После выполнения этой команды появится диалоговое окно Создание ярлыка, работу с которым была рассмотрена в предыдущей лабораторной работе.
Задания для самостоятельной работы
Вариант 1
Задача 1
1. Выполните задания, используя приложение Мой компьютер. Для этого создайте в своей личной папке папку с именем Моя работа и работайте в ней.
- Создайте на диске папку Заготовка, в которой находятся три файла: файл prilozhenie.txt с содержанием: «Приложениями операционной системы называют программы, предназначенные для работы под управлением этой системы», файл znachok.txt с содержанием: «Значок Мой компьютер появляется в левом верхнем углу рабочего стола сразу после инсталляции Windows и имеет доступ ко всей файловой системе ПК» и файл provodnik.txt с содержанием «Проводник – служебная программа, относящаяся к категории диспетчера файлов»;
- создайте две папки: Первая и Вторая,
- в папку Первая скопируйте файл prilozhenie.txt и файл znachok.txt из папки Заготовка;
- в папке Вторая скопируйте файл provodnik.txt из папки Заготовка;
- скопируйте файл provodnik.txt в папку Первая;
- создайте в папке Вторая папку Третья;
- перенесите из папки Первая файл provodnik.txt в папку Третья;
- скопируйте в папку Третья файлы prilozhenie.txt и znachok.txt;
- переименуйте файл prilozhenie.txt в файл upravlenie.txt;
- удалите файл znachok.txt из папки Первая;
- переименуйте папку Вторая в Моя папка;
- скопируйте папку Моя папка в папку Первая;
- создайте в папке Третья ярлык папки Первая.
Задача 2
- В личной папке создайте следующую структуру папок и файлов, используя приложение Проводник:
Содержимое файлов — произвольное.
Над созданными файлами и папками выполните следующие действия:
а) скопировать файл задача1.txt в папку Компьютер;
б) переместить папку Компьютер в папку Информация;
в) скопировать файл сообщение1.txt в папку Информатика под именем задача3.txt;
г) удалить файл сообщение1.txtв корзину.
Вариант 2
Задача 1
Имеется следующее описание файловой структуры:
«В рабочей папке располагается папка Мои документы, в которой находятся две папки: Дисковод и Адреса». В папке Дисковод содержатся также две папки: Дискета, Диск и один файл – Память.txt. Файл Память.txtсодержит следующую информацию: «Различают два вида внутренней памяти компьютера: оперативное запоминающее устройство и постоянное запоминающее устройство». В папке Дискета находится файл Размер дискеты.txt, который содержит информацию: «Вместимость гибкого магнитного диска составляет 1,44 Мбайта». В папке Адреса располагаются 2 файла: Путь1.txt и Путь2.txt. В файле Путь1.txtзаписан путь от корневой папки диска к файлу Размер дискеты.txt, а в файле Путь2.txt – также путь от корневой папки диска, но к файлу Путь1.txt».
Зарисуйте для этой структуры дерево папок и файлов и воссоздайте его на компьютере, а также выполните следующие действия, используя приложение Мой компьютер:
а) скопируйте файлы Путь1.txt и Путь2.txtв папку Диск;
б) переименуйте папку Диск на Полный путь;
в) переместите папку Адреса в папку Дисковод.
г) удалите в корзину файлы Путь1.txtиз папки Адреса.
Изобразите полученное дерево папок и файлов.
Задача 2
В личной папке создать следующую структуру папок и файлов, используя приложение Проводник:
prim1.txt
DOSUB
prim2.txt
LOT inform.txt
Личная папка CALК SC5
prim3.txt
test.txt
ТEXT
uroc.txt
Содержимое файлов указано в таблице. При наборе текста в файл располагать его таким же образом, как представлено в таблице .
Таблица– Содержимое файлов
| Имя файла | Содержимое файла (вводимый текст) |
| Prim1.txt | Микропроцессор- основной компонент компьютера |
| Prim2.txt | Таблицы — Основной объект Базы данных |
| Prim3.txt | Файл- поименованная
область на диске |
| Test.txt | {ВИНЧЕСТЕР} {ДИСКОВОД} |
| Uroc.txt | ПАМЯТЬ КОМПЬЮТЕРА= ОЗУ+ПЗУ+ВНЕШНЯЯ ПАМЯТЬ |
| Inform.txt | Информатика – наука о способах представления, хранения и переработки информации |
Б) Над созданными файлами и папками выполнить следующие действия:
- скопировать файл inform.txt из папки LOT в папку SC5;
- переместить файл uroc.txt из папки TEXT в папку DOSUB;
- скопировать файл prim3.txt из папки CALК в папку TEXT под именем test2.txt;
- удалить папку LOT в корзину;
- удалить файл prim3.txt из папки CALК, поместив его в Корзину (навести пиктограмму файла на пиктограмму Корзины);
- переименовать файл uroc.txt на web.txt.
7) создать ярлык файла test.txt во всех папках.

PAGE 13
1
5
2
3
4
6
7
EMBED SmartDraw.2
7
8
6
4
2
5
1
Личная папка
сообщение1.txt
Работа добавлена на сайт samzan.net: 2016-06-20
Поможем написать учебную работу
Если у вас возникли сложности с курсовой, контрольной, дипломной, рефератом, отчетом по практике, научно-исследовательской и любой другой работой — мы готовы помочь.
Предоплата всего
от 25%
Подписываем
договор
Лабораторная работа № 1
Тема: Работа с файлами и папками в приложениях операционной системы Windows — Мой Компьютер и Проводник
1 Теоретическая справка
Файлы
Наиболее удобной формой хранения информации в компьютере оказался принцип, согласно которому пользователь назначает для той или иной совокупности данных некоторое имя. Такую поименованную совокупность данных назвали файлом, а так как все хранимые данные располагаются на диске, то ввели следующее определение понятия файла.
Файл — это поименованная область данных на диске или других носителях информации.
Имя файла может состоять из двух частей: идентификатора (собственно имени) и расширения (параметр необязательный), которое следует за именем файла и отделяется от него точкой. Собственное имя файла должно быть уникальным.
Операционная система Windows поддерживает длинные имена файлов, которые формируются по следующим правилам:
- они могут содержать до 255 символов, включая расширение;
- они могут содержать пробелы;
- они могут содержать несколько точек (расширением имени считаются те символы, которые следуют после последней точки);
- они могут содержать любые символы клавиатуры, кроме следующих: / : ? * “ < > |
Таким образом, допустимы следующие имена файлов:
Пример.doc
FAR-manager for DOS and Windows.txt
Расширение – это параметр, по которому можно сказать о типе информации, содержащейся в файле. Используя расширение, можно назначить одну из программ для выполнения операций с данным типом файла. Расширение может включать в себя не более 3-х символов. Общепринятыми являются следующие расширения:
doc – файл с документом, созданным в редакторе Word;
txt – тестовый файл;
com, exe – готовые к выполнению программы;
pas – программы на языке программирования Паскаль;
bak – резервная копия файла
gif, jpg, bmp – файлы графических изображений
mdb – файл базы данных
Таким образом, имя файла может выглядеть следующим образом,
Paper .doc
программа .exe
command .com
имя расширение
Папки
Существует физическое и логическое понятие папки.
С физической точки зрения папка – это специальное место на диске, в котором хранятся имена файлов, сведения о размере файлов, времени их последнего обновления, атрибуты (свойства) файлов и т.д. На каждом магнитном диске может быть несколько папок. Папки могут быть вложенными. Кроме физического понятия папки часто рассматривается ее логическое понятие: папка – это объект, предназначенный для объединения файлов и других папок в группы.
Имя папки формируется аналогично имени файла, но, как правило, расширение имени для папки не используется. Имя папки должно быть уникальным для данного уровня вложенности. Допустимо существование папки с таким же именем в других папках.
Текущая папка – это папка, в которой в настоящий момент работает пользователь.
Корневая папка диска – это папка самого высокого уровня вложенности. Она не имеет имени. В ней регистрируются файлы и вложенные в нее папки (вложенность 1-го уровня). Во вложенных папках 1-го уровня регистрируются файлы и папки 2-го уровня вложенности и т.д. Получается иерархическая древовидная структура папок и файлов (файловая структура) на магнитном диске, называемая деревом папок и файлов. Пример такой структуры приведен на рисунке 1.
Рисунок 1 – Структура папок и файлов на диске
Здесь
С: -корневая папка диска С;
GROUP, NC, HELL, CHI — папки 1-го уровня вложенности;
99EM, SCOLL, HELP, UTIL — папки 2-го уровня вложенности.
Когда Вы используете файл не из текущей папки, необходимо указать в какой папке этот файл находится, т.е. указать путь к файлу.
Путь – это последовательность из имен папок или символов «..», разделенных символом « ». Если путь начинается с символа « », то маршрут вычисляется от корневой папки диска, иначе — от текущей папки. Символ «..» соответствует выходу из вложенной папки на уровень выше.
Пример. Пусть текущая папка – HELP (рисунок 2). Указать, как будет выглядеть путь от текущей и от корневой папки диска к папке 99ЕМ.
Правильный ответ в данном случае выглядит следующим образом:
GROUP99EM — путь от корневой папки
.. .. GROUP99EM — путь от текущей папки
К основным операциям с файлами и паками относят:
— навигация по файловой структуре, т.е. обеспечение доступа к нужной папке и ее содержимому;
- создание папок и файлов;
- копирование файлов и папок;
- перемещение файлов и папок;
- удаление файлов и папок;
- переименование файлов и папок;
В данном пункте будем рассматривать еще две операции с файлами и папками, а именно:
- запуск приложений и открытие документов;
- создание ярлыков.
Операции с файловой структурой можно производить с помощью двух приложений:
Мой компьютер, Проводник, или используя контекстное меню файлов и папок.
2 Приложение Мой компьютер
2.1 Общие сведения
Одним из главных значков, обычно имеющихся на рабочем столе сразу после инсталляции Windows 2000, является значок Мой компьютер. Как правило, его располагают в левом верхнем углу рабочего стола. Это приложение обеспечивает доступ пользователя ко всей файловой структуре ПК.
Чтобы запустить приложение Мой компьютер, необходимо нажать левой кнопкой мыши на значок Мой компьютер (рисунок 2). После его запуска выводится окно, представленное на рисунке 3.
Рисунок 2 — Значок приложения Мой компьютер
Окно приложения Мой компьютер содержит стандартные элементы окна Windows. В рабочем поле этого окна можно увидеть пиктограммы дисков, менеджера печати, панели управления, пиктограммы, относящиеся к работе в Internet и т.д.
1-строка заголовков; 2-горизонтальное меню; 3-панель инструментов; 4-адресная строка; 5-кнопки управления окном; 6-рабочее поле; 7-строка состояния.
Рисунок 3 — Окно приложения Мой компьютер
Горизонтальное меню окна приложения Мой компьютер состоит из шести пунктов. Их названия и назначения приведены в таблице 1.
Таблица 1 – Назначение пунктов горизонтального меню окна приложения Мой компьютер
|
Название пункта меню |
Назначение пункта меню |
|
Файл |
Работа с файлами (значками, ярлыками, папками) |
|
Правка |
Операции редактирования объектов и работа с буфером обмена |
|
Вид |
Изменение вида окна и пользовательского интерфейса |
|
Избранное |
Переход к избранным страницам |
|
Сервис |
Работа с дисками, изменение свойств папок |
|
Справка |
Включение справочной базы данных помощи |
2.2 Навигация по файловой структуре. Запуск приложений и открытие документов
Открытие папки, документа, запуск приложения, пиктограммы которых изображены в рабочем поле окна приложения Мой компьютер, производится двойным нажатием левой кнопки мыши.
Раскрыть пиктограммы можно также с помощью адресной строки. Для этого нужно:
- раскрыть список адресной строки с помощью стрелки, расположенной в правой части адресной строки;
- в появившемся списке (он показан на рисунке 4) выбрать мышью одну из пиктограмм.
Рисунок 4 — Раскрывающийся список адресной строки приложения Мой компьютер
Содержимое рабочего поля (список файлов и папок) может быть представлено в нескольких формах: Крупные значки, Мелкие значки, Список, Таблица, Эскиз страницы. Например, изображение, представленное на рисунке 5 может быть получено при использовании команды Вид → Список, а изображение, показанное на рисунке 6 – по команде Вид → Эскиз страницы
|
Рисунок 5 – Содержимое рабочего поля, представленное в виде списка |
Рисунок 6– Содержимое рабочего поля, представленное в виде эскиза страницы |
2.3 Создание файлов и папок
Создать файл или папку можно одним из следующих способов:
- с помощью горизонтального меню;
- с помощью контекстного меню.
Рисунок 7– Подчиненное меню команды Создать пункта меню Файл
Для создания файла с помощью горизонтального меню необходимо выполнить следующие действия:
- открыть окно папки, в которой будет создан файл;
- выполнить команду Файл → Создать;
- в появившемся меню (рисунок 7) выбрать мышью то приложение, файл которого нужно создать;
- в папке появится файл выбранного приложения с именем, показанным в меню выбора приложения.
Для создания файла через контекстное меню необходимо осуществить следующие шаги:
- открыть окно папки, в которой будет создан файл;
- в рабочем поле папки щелкнуть правой кнопкой мыши;
- выполнить команду Создать;
- выполнить действия 3-4 алгоритма создания файла с помощью горизонтального меню.
Для создания папки с помощью горизонтального меню, необходимо выполнить следующие действия:
- открыть окно папки, в которой будет создана новая папка;
- выполнить команду Файл → Создать → Папку;
- задать имя папки в появившемся поле имени папки;
- нажать клавишу Enter или щелкнуть левой кнопкой мыши в рабочем поле папки.
Для создания папки через контекстное меню, необходимо:
- открыть окно папки, в которой будет создана новая папка;
- в рабочем поле папки щелкнуть правой кнопкой мыши;
- выполнить команду Создать → Папку;
- выполнить действия 3-4 алгоритма создания папки с помощью горизонтального меню.
2.4 Копирование и перемещение файлов и папок
Копирование и перемещение файлов и папок производится двумя способами:
- используя принцип Drag—and—Drop;
- с помощью буфера обмена.
Суть принципа Drag—and—Drop (Переместить и оставить) заключается в следующем: если выделен некоторый объект, например, участок текста, рисунок или пиктограмма, то указав на него курсором мыши и удерживая левую или правую кнопки мыши, можно перенести или скопировать объект на новое место. После отпускания кнопки объект будет зафиксирован в новой позиции, т.е. перемещен или скопирован.
Копирование (перемещение) файлов и папок с помощью принципа Drag—and—Drop в пределах одного диска осуществляется следующим образом:
- открыть окно папки, из которой копируются (перемещаются) файл или другая папка;
- рядом открыть окно папки, в которую копируются файл или папка (рисунок 2.16);
- однократным нажатием левой кнопки мыши выделить объект и перетащить его пиктограмму из одного окна в другое, удерживая нажатой кнопку Ctrl (при перемещении объекта кнопку Ctrl нажимать не следует).
Если объект копируется в папку расположенную на другом диске, то нажимать клавиши не нужно; если же объект перемещается, то следует удерживать нажатой клавишу Shift.
Вместо левой кнопки мыши при копировании (перемещении) файлов и папок можно использовать правую кнопку. В этом случае третий шаг алгоритма реализуется за два действия:
3) навести указатель мыши на нужный объект, и перетащить его пиктограмму из одного окна (на рисунке 8 это окно Папка 1) в другое (Папка 2);
- в появившемся меню выбрать команду Копировать (Переместить).
Рисунок 8 — Пример копирования файла Пример из Папки1 в Папку2 методом Drag—and—Drop, используя правую кнопку мыши
Для того, чтобы скопировать объект на гибкий диск, нужно:
- открыть папку, в которой находится нужный объект;
- правой кнопкой мыши вызвать контекстное меню объекта;
- выполнить команду Отправить → Диск 3,5(А).
Буфер обмена – это специальная область оперативной памяти, которую выделяет Windows на время своей работы. В буфер обмена можно скопировать или вырезать любой выделенный объект. При копировании исходный объект остается на месте, а в буфер помещается его копия. Если же объект вырезается, то это значит, что он перемещается в буфер обмена.
2.5 Удаление файлов и папок
Удаляемые файлы и папки следует выделить и далее произвести удаление одним из следующих способов:
— с помощью контекстного меню объекта:
1) нажать правую кнопку мыши;
- в контекстном меню выбрать пункт Удалить;
— с помощью горизонтального меню.
Выполнить команду Файл — Удалить;
— с помощью панели инструментов.
Нажать на панели инструментов кнопку Удалить;
— используя пиктограмму папки Корзина.
Корзина — это специальная папка Windows, которая выполняет следующие функции:
- временно хранит удаленные объекты (файлы, папки, ярлыки и т.д.);
- уничтожает находящиеся в ней объекты сохранения;
- позволяет восстановить уничтоженные ранее объекты, временно хранящиеся в ней; причем восстановление объекта происходит в ту папку, из которой объект был удален.
Для того, чтобы удалить объект с помощью пиктограммы папки Корзина, необходимо переместить его пиктограмму методом Drag—and—Drop так, чтобы она совпала с пиктограммой папки Корзина, располагающейся на Рабочем столе. При перемещении можно использовать левую или правую кнопки мыши.
Для временного хранения Корзина занимает часть дискового пространства, создавая для него директорию Recycle. Основным параметром Корзины является ее емкость. По умолчанию емкость Корзины занимает 10% всего дискового пространства. Изменить емкость можно следующим образом:
- используя правую кнопку мыши, выделить пиктограмму Корзины на Рабочем столе;
- в появившемся контекстном меню выбрать пункт Свойства;
- в появившемся диалоговом окне Свойства: Корзина изменить значение, показывающее емкость Корзины при помощи специального бегунка.
Следует учесть, что для самостоятельного изменения емкости Корзины необходимо, чтобы в диалоговом окне Свойства: Корзина был отключен параметр Уничтожать файлы сразу после удаления, не помещая их в корзину. Если некоторый объект удаляется, то сначала он попадает в Корзину (в случае если его размер не превышает размера свободного пространства Корзины). Если же размер объект превышает размер свободного пространства Корзины, то при удалении появится диалоговое окно, сообщающее о том, что удаляемый объект слишком велик для помещения в Корзину и запросом об окончательном безвозвратном удалении. Возможные варианты ответа также будут предложены в этом окне.
Чтобы окончательно удалить объекты, хранящиеся в Корзине, нужно в контекстном меню Корзины выбрать пункт Очистить Корзину.
Для восстановления объекта из Корзины следует:
- раскрыть окно Корзины;
- выделить восстанавливаемый объект;
- вызвать контекстное меню этого объекта;
- выполнить в контекстном меню команду Восстановить – объект будет восстановлен в ту папку, из которой он был удален.
Для исключения случайного удаления объектов следует использовать подтверждение на удаления, т.е. при удалении объектов будет появляться диалоговое окно, в котором можно подтвердить удаление или отменить его. Для этого в диалоговом окне Свойства: Корзина, нужно включить переключатель Запрашивать подтверждение на удаление.
Для удаления без помещения в Корзину, в диалоговом меню Свойства: Корзина используется переключатель Уничтожать файлы сразу после удаления, не помещая их в Корзину. При включении его нажатием левой кнопки мыши, все удаляемые объекты будут уничтожаться безвозвратно без помещения в Корзину.
2.6 Переименование файлов и папок
Для переименования файла и папки необходимо выполнить следующие действия:
1) выделить значок переименовываемого объекта;
2) нажать правую кнопку мыши;
3) в контекстном меню выбрать пункт Переименовать;
- изменить имя файла или папки под значком (рисунок 9);
- нажать клавишу Enter или щелкнуть мышью в рабочем поле папки.
Рисунок 9 – Поле имени файла до и после переименования
2.7 Создание ярлыков
Ярлык – это ссылка на объект. Его также называют «представителем» объекта. Ярлыки обычно используются для запуска и открытия объектов, которые находятся на нижних уровнях иерархической структуры папок, но часто используются. Ярлыки обычно находится в верхних уровнях иерархической структуры папок. Чаще ярлык располагают на Рабочем столе Windows. Изображается ярлык значком с черной стрелкой внизу.
Существует два различных подхода для создания ярлыков:
1) Ярлык объекта создается в той же папке, в которой находится и объект. Затем созданный ярлык может быть скопирован или перенесен в любую другую папку.
2) Ярлык необходимого объекта создается в требуемой папке.
Создать ярлык, применяя первый подход, можно двумя способами. Предварительно необходимо открыть окно нужной папки и выделить тот объект, ярлык которого требуется создать.
Первый способ: с помощью контекстного меню. Для этого нужно:
- нажать правую кнопку мыши;
- выбрать пункт контекстного меню Создать ярлык — в окне папки появится значок ярлыка объекта.
Удобнее для более быстрого запуска располагать ярлык непосредственно на Рабочем столе; для этого вместо команды Создать ярлык используется команда Отправить – Рабочий стол (создать ярлык) – ярлык объекта появится на Рабочем столе.
Второй способ: с помощью горизонтального меню. Для этого следует выполнить команду Файл – Создать ярлык.
Для создания ярлыка при втором подходе необходимо выполнить перечисленные ниже действия:
- открыть окно папки, в которой нужно создать ярлык;
- в рабочем поле окна приложения Мой компьютер щелкнуть правой кнопкой мыши;
- с помощью появившегося контекстного меню выполнить команду Создать – Ярлык. После этого в рабочем поле появится ярлык с именем Новый ярлык и диалоговое окно Создание ярлыка;
- в диалоговом окне Создание ярлыка с помощью кнопки Обзор выбрать путь к тому объекту, для которого создается ярлык, и указать имя ярлыка.
2.3 Использование буфера обмена для копирования и переноса файлов и папок
Принцип использования буфера обмена при копировании и переносе файлов и папок таков:
- вырезать или скопировать объект в буфер обмена;
- вставить объект из буфера в нужную папку.
Скопировать или перенести объект с помощью буфера обмена можно двумя способами:
— при помощи контекстного меню объекта;
— при помощи горизонтального меню.
Первый способ: копирование (перенос) файлов и папок через контекстное меню.
Для этого необходимо выполнить следующие действия:
1) выделить требуемый объект;
2) правой кнопкой мыши вызвать контекстное меню;
3) в появившемся контекстном меню выбрать команды Копировать (если объект копируется) или Вырезать (если объект переносится) – рисунок 10.
Далее действия проводятся одним из двух нижеследующих способов.
Первый способ:
- открыть папку, содержащую ту папку, в которую копируется или переносится объект;
- правой кнопкой мыши вызвать контекстное меню папки, принимаемой объект;
- выбрать команду Вставить (рисунок 11).
|
Рисунок 10 – Контекстное меню копируемого или перемещаемого объекта |
Рисунок 11 – Контекстное меню объекта с выделенной командой Вставить |
Второй способ:
- открыть папку, в которую копируется или переносится объект;
- в рабочем поле папки вызвать контекстное меню этой папки;
- в контекстном меню выбрать команду Вставить.
Второй способ: копирование (перенос) файлов и папок при помощи горизонтального меню.
Для этого необходимо выполнить следующие действия:
- выделить требуемый объект;
- в горизонтальном меню выбрать пункт Правка;
- в появившемся ниспадающем меню выбрать пункты Копировать или Вырезать;
- открыть окно папки, в которую копируется (перемещается) объект;
- в ниспадающем меню пункта Правка выбрать пункт Вставить.
3.4 Групповое выделение объектов
Иногда требуется выделить не один объект в папке, а несколько. Можно выделять как объекты идущие подряд, так и расположенные произвольно. Такое выделение называют групповым.
Для выделения объектов, расположенных подряд, удерживают нажатой клавишу Shift. В этом случае нужно щелкнуть на первом объекте группы и на последнем. Все промежуточные объекты выделятся автоматически.
Для выделения любой произвольной группы используется клавиша Ctrl. Следует не отпуская клавиши Ctrl, щелкать левой кнопкой мыши по нужным объектам. Выделение при нажатой клавише Ctrl действует как переключатель, т.е. повторный щелчок на выделенном объекте снимает выделение.
4 Работа с файлами и папками в приложении Проводник
4.1 Общие сведения
Проводник – служебная программа, относящаяся к категории диспетчера файлов. Проводник запускается командой: Пуск → Программы → Стандартные→Проводник.
На рисунке 12 показано окно Проводника, которое имеет не одну рабочую область, а две:
— левую панель, которая называется панелью папок,
— правую панель, которая называется панелью содержимого.
1-строка заголовков; 2-горизонтальное меню; 3-панель инструментов; 4-адресная строка; 5-кнопки управления окном; 6-панель содержимого; 7-панель папок; 8-строка состояния.
Рисунок 12 – Окно приложения Проводник
4.2 Навигация по файловой структуре. Запуск приложений и открытие документов. Создание документов
Навигация по файловой структуре выполняется на обеих панелях Проводника. На левой панели показана структура папок. Правая панель идентична рабочему полю окна Мой компьютер.
Папки могут быть развернуты или свернуты, раскрыты или закрыты. Если папка содержит в себе вложенные папки, то ее можно развернуть, т.е. увидеть значки и имена вложенных в нее папок. Раскрыть папку – значит увидеть полное ее содержимое, все объекты, располагающиеся внутри. Развернуть папку можно на панели папок, а раскрыть – на панели содержимого.
На панели папок, рядом со значком папки отображается узел, отмеченный знаком «+». Для того, чтобы развернуть папку, необходимо щелкнуть левой кнопкой мыши на узле, при этом значок узла меняется на «-». Для того, чтобы свернуть папку, необходимо щелкнуть по узлу, отмеченному знаком «-». Для того, чтобы раскрыть папку, необходимо щелкнуть на ее значке. Содержимое раскрытой папки отображается на правой панели. Закрывается папка автоматически при раскрытии любой другой папки. Для того, чтобы запустить приложение или открыть документ, необходимо два раза щелкнуть мышью на значке открываемого или запускаемого объекта. Если на правой панели нужный объект не находится, то необходимо выполнить навигацию на левой панели и найти папку, в которой этот объект располагается.
Создание файлов и папок с помощью приложения Проводник происходит точно так же, как и с помощью приложения Мой компьютер.
4.3 Копирование и перемещение файлов и папок
Копирование и перемещение выполняется методом Drag—and—Drop с помощью панелей Проводника двумя способами. Копирование (перемещение) как в пределах одного диска, так и на разных дисках.
Первый способ – при помощи разных панелей:
- на правой панели Проводника найти и раскрыть папку, из которой происходит копирование (перемещение);
- на левой панели найти папку, в которую происходит копирование (перемещение);
- перетащить объект с правой панели на левую панель с помощью левой (правой, при этом выбрав в появившемся контекстном команду Переместить) кнопки мыши, и поместить его на значок папки, в которую происходит копирование.
Второй способ — в пределах одной панели.
Заметим, что данным способом можно копировать (перемещать) объекты в папку, находящуюся на том же уровне дерева папок, что и копируемый (перемещаемый) объект в том случае, если используется левая панель. Если же используется правая панель, то можно копировать только папки, при этом копируемая (перемещаемая) и принимаемая папка могут располагаться на разных уровнях дерева каталогов.
Для того, чтобы скопировать (переместить объект), необходимо:
- открыть правую или левую панель Проводника так, чтобы видеть имя принимаемой папки на нужной панели, но не раскрывать ее;
- выделить копируемый (перемещаемый) объект;
- с помощью правой (левой) кнопки мыши перетащить объект и поместить его на значок папки, в которую происходит копирование (перемещение);
- в случае использования левой кнопки, в появившемся меню выбрать команду Копировать (Переместить) (рисунок 13).
Эту операцию следует проводить очень аккуратно, поскольку попасть одним значком точно на другой не всегда просто. Если наведение выполнено правильно, то подпись под значком меняет цвет, и кнопку мыши можно отпускать.
Рисунок 13 – Копирование папки Work в папку А в пределах левой панели с помощью приложения Проводник
4.4 Удаление файлов и папок. Создание ярлыков объектов
Для удаления файла или папки необходимо на правой панели найти нужный объект или группу объектов и выделить их ( выделение группы объектов мы рассмотрим ниже). Далее удаление объектов происходит аналогично тем способам, которые описаны для приложения Мой компьютер.
Действия по созданию ярлыков в приложении Проводник аналогичны действиям при создании ярлыков в приложении Мой компьютер. Объект, для которого создается ярлык, можно выбрать на любой панели. Если ярлык для папки создается в панели папок, то его можно создать также с помощью горизонтального меню по команде Файл – Создать – Ярлык (команда Файл — Создать ярлык недоступна). После выполнения этой команды появится диалоговое окно Создание ярлыка, работу с которым была рассмотрена в предыдущей лабораторной работе.
Задания для самостоятельной работы
Вариант 1
Задача 1
1. Выполните задания, используя приложение Мой компьютер. Для этого создайте в своей личной папке папку с именем Моя работа и работайте в ней.
- Создайте на диске папку Заготовка, в которой находятся три файла: файл prilozhenie.txt с содержанием: «Приложениями операционной системы называют программы, предназначенные для работы под управлением этой системы», файл znachok.txt с содержанием: «Значок Мой компьютер появляется в левом верхнем углу рабочего стола сразу после инсталляции Windows и имеет доступ ко всей файловой системе ПК» и файл provodnik.txt с содержанием «Проводник – служебная программа, относящаяся к категории диспетчера файлов»;
- создайте две папки: Первая и Вторая,
- в папку Первая скопируйте файл prilozhenie.txt и файл znachok.txt из папки Заготовка;
- в папке Вторая скопируйте файл provodnik.txt из папки Заготовка;
- скопируйте файл provodnik.txt в папку Первая;
- создайте в папке Вторая папку Третья;
- перенесите из папки Первая файл provodnik.txt в папку Третья;
- скопируйте в папку Третья файлы prilozhenie.txt и znachok.txt;
- переименуйте файл prilozhenie.txt в файл upravlenie.txt;
- удалите файл znachok.txt из папки Первая;
- переименуйте папку Вторая в Моя папка;
- скопируйте папку Моя папка в папку Первая;
- создайте в папке Третья ярлык папки Первая.
Задача 2
- В личной папке создайте следующую структуру папок и файлов, используя приложение Проводник:
Содержимое файлов — произвольное.
Над созданными файлами и папками выполните следующие действия:
а) скопировать файл задача1.txt в папку Компьютер;
б) переместить папку Компьютер в папку Информация;
в) скопировать файл сообщение1.txt в папку Информатика под именем задача3.txt;
г) удалить файл сообщение1.txt в корзину.
Вариант 2
Задача 1
Имеется следующее описание файловой структуры:
«В рабочей папке располагается папка Мои документы, в которой находятся две папки: Дисковод и Адреса». В папке Дисковод содержатся также две папки: Дискета, Диск и один файл – Память.txt. Файл Память.txt содержит следующую информацию: «Различают два вида внутренней памяти компьютера: оперативное запоминающее устройство и постоянное запоминающее устройство». В папке Дискета находится файл Размер дискеты.txt, который содержит информацию: «Вместимость гибкого магнитного диска составляет 1,44 Мбайта». В папке Адреса располагаются 2 файла: Путь1.txt и Путь2.txt. В файле Путь1.txt записан путь от корневой папки диска к файлу Размер дискеты.txt, а в файле Путь2.txt – также путь от корневой папки диска, но к файлу Путь1.txt».
Зарисуйте для этой структуры дерево папок и файлов и воссоздайте его на компьютере, а также выполните следующие действия, используя приложение Мой компьютер:
а) скопируйте файлы Путь1.txt и Путь2.txt в папку Диск;
б) переименуйте папку Диск на Полный путь;
в) переместите папку Адреса в папку Дисковод.
г) удалите в корзину файлы Путь1.txt из папки Адреса.
Изобразите полученное дерево папок и файлов.
Задача 2
В личной папке создать следующую структуру папок и файлов, используя приложение Проводник:
prim1.txt
DOSUB
prim2.txt
LOT inform.txt
Личная папка CALК SC5
prim3.txt
test.txt
ТEXT
uroc.txt
Содержимое файлов указано в таблице. При наборе текста в файл располагать его таким же образом, как представлено в таблице .
Таблица– Содержимое файлов
|
Имя файла |
Содержимое файла (вводимый текст) |
|
Prim1.txt |
Микропроцессор- основной компонент компьютера |
|
Prim2.txt |
Таблицы — Основной объект Базы данных |
|
Prim3.txt |
Файл- поименованная область на диске |
|
Test.txt |
{ВИНЧЕСТЕР} {ДИСКОВОД} |
|
Uroc.txt |
ПАМЯТЬ КОМПЬЮТЕРА= ОЗУ+ПЗУ+ВНЕШНЯЯ ПАМЯТЬ |
|
Inform.txt |
Информатика – наука о способах представления, хранения и переработки информации |
Б) Над созданными файлами и папками выполнить следующие действия:
- скопировать файл inform.txt из папки LOT в папку SC5;
- переместить файл uroc.txt из папки TEXT в папку DOSUB;
- скопировать файл prim3.txt из папки CALК в папку TEXT под именем test2.txt;
- удалить папку LOT в корзину;
- удалить файл prim3.txt из папки CALК, поместив его в Корзину (навести пиктограмму файла на пиктограмму Корзины);
- переименовать файл uroc.txt на web.txt.
7) создать ярлык файла test.txt во всех папках.

PAGE 13
1
5
2
3
4
6
7
EMBED SmartDraw.2
7
8
6
4
2
5
1
Личная папка
сообщение1.txt
Информация
Сообщения
Информатика
Компьютер
задача1.txt
cообщение2.txt
задача2.txt
«Корзина» – важный элемент компьютера. Это специальная папка, куда собираются удаленные файлы с возможностью дальнейшего восстановления. Содержимое каталога занимает немало места во внутренней памяти устройства, а некоторые пользователи даже не знают, где находится «Корзина» в операционной системе Windows 10. На самом деле, папка располагается на самом видном месте, но иногда она исчезает вследствие сбоя в работе ПК.
Где находится «Корзина» в Windows 10
Несмотря на то, что «Корзина» представляет собой папку, ее невозможно найти через Проводник, перемещаясь по каталогам. Даже при активации функции показа скрытых элементов увидеть искомую директорию не получится. Однако по умолчанию «Корзина» находится на Рабочем столе, и в условиях стабильной работы компьютера вы всегда увидите характерный значок на главном экране.
Но нередко случаются ситуации, когда элемент исчезает с рабочего пространства. Происходит это из-за воздействия вирусов и других факторов. Получить доступ к элементу через сочетание клавиш не получится, и единственным способом найти путь к нужной папке становится ввод запроса «C:$RECYCLE.BIN» в специальное окно Проводника:
- Запустите «Проводник».
- Введите команду «C:$RECYCLE.BIN» в строку, где указывается расположение различных директорий.
- Нажмите клавишу «Enter».
На заметку. Также осуществить запуск «Корзины» можно через окно «Выполнить», которое открывается комбинацией клавиш «Win» + «R». В данном случае требуется ввести запрос «%SYSTEMDRIVE%$RECYCLE.BIN».
Выполнив указанные действия, вы окажетесь в искомой директории, где временно хранятся удаленные файлы. Пользователь может полностью очистить «Корзину» или восстановить информацию, предварительно выделив все данные.
Что делать, если она пропала на Рабочем столе
Вводить каждый раз запрос «C:$RECYCLE.BIN», чтобы открыть «Корзину» – довольно утомительное занятие. Оно совершенно не решает проблему исчезновения важного элемента с главного экрана, заставляя пользователя всякий раз обращаться к не самому рациональному методу запуска директории. Поэтому рекомендуется изучить методы восстановления папки. Всего насчитывается три способа, каждый из которых отлично справляется с задачей по восстановлению пропавшего значка.
Через «Параметры»
Если вы заметили, что «Корзина» исчезла, то, возможно, элемент был принудительно отключен в настройках стола. Чтобы найти и заново установить папку на привычное место, понадобится сделать следующее:
- Открыть «Параметры» комбинацией клавиш «Win» + «I» или войти через меню «Пуск».
- Перейти в раздел «Персонализация», а затем – «Темы».
- Щелкнуть по надписи «Параметры значков рабочего стола».
- В открывшемся окне отметить галочкой «Корзину» и нажать кнопку «Применить».
После сохранения новых настроек элемент вернется на привычное место и всегда будет доступен через стартовый экран. Следовательно, пользователю не придется вводить запрос для поиска папки, а достаточно дважды кликнуть левой кнопкой мыши по соответствующей иконке, чтобы ознакомиться с ранее удаленными файлами.
Справка. В «Параметрах значков рабочего стола» вы можете изменить иконку для «Корзины». Однако значок, выбранный по умолчанию, является наиболее удобным и понятным.
Создать значок
Вернуть «Корзину» можно путем создания ярлыка на главном экране. Но сделать это стандартным методом не получится, поскольку в Проводнике интересующий нас элемент не отображается. Так что действовать приходится по другой инструкции:
- Щелкните правой кнопкой мыши по свободной области главного экрана.
- Нажмите «Создать», а затем – «Папка».
- Как только на Рабочем столе появится новая папка, переименуйте элемент, назвав его «Корзина.{645FF040-5081-101B-9F08-00AA002F954E}».
- Нажмите «Enter» для изменения настроек.
Если все сделано верно, то каталог сразу поменяет свой значок на логотип «Корзины» и получит соответствующее название. Таким образом, вам удастся вручную добавить папку на главный экран, но некоторым людям этого будет недостаточно.
Поскольку на системном столе среднестатистического пользователя располагается огромное количество каталогов и файлов, найти в их многообразии «Корзину» представляется очень сложным занятием. Поэтому элемент, где хранятся удаленные файлы, рекомендуется закрепить на Панели задач:
- Создайте папку с именем «Корзина» так, как это было показано в рамках предыдущей инструкции.
- Щелкните ПКМ по нижней панели и снимите галочку с пункта «Закрепить панель задач».
- Еще раз кликните ПКМ, но на этот раз перейдите в раздел «Панели», а затем – «Создать панель инструментов».
- В открывшемся окне найдите «Корзину» и нажмите кнопку «Выбор папки».
Теперь нужная вам директория будет отображаться в Панели задач вместе с другими значками. Так как по умолчанию логотип «Корзины» очень маленький, вы можете изменить его размер, нажав в настройках ПЗ «Вид», а затем – «Крупные значки».
Редактор локальной групповой политики
Заключительный метод, позволяющий восстановить папку с удаленными файлами, заключается в использовании Редактора групповой политики. Действовать нужно по следующему сценарию:
- Запустите окно «Выполнить» комбинацией клавиш «Win» + «R».
- Введите запрос «gpedit.msc».
- В открывшемся Редакторе перейдите по пути «Конфигурация пользователя/Административные шаблоны/Рабочий стол».
- В правой части интерфейса вы увидите список доступных действий, среди которых нужно выбрать «Удалить значок корзины с рабочего стола», дважды кликнув по нему ЛКМ.
- В настройках действия установите значение «Не задано» и нажмите кнопку «Применить».
Как только изменения будут сохранены, интересующий нас элемент появится в компьютере прямо на главном экране. Иногда для вступления новых настроек в силу требуется перезагрузить компьютер. Сделайте это, если значок так и не появился.