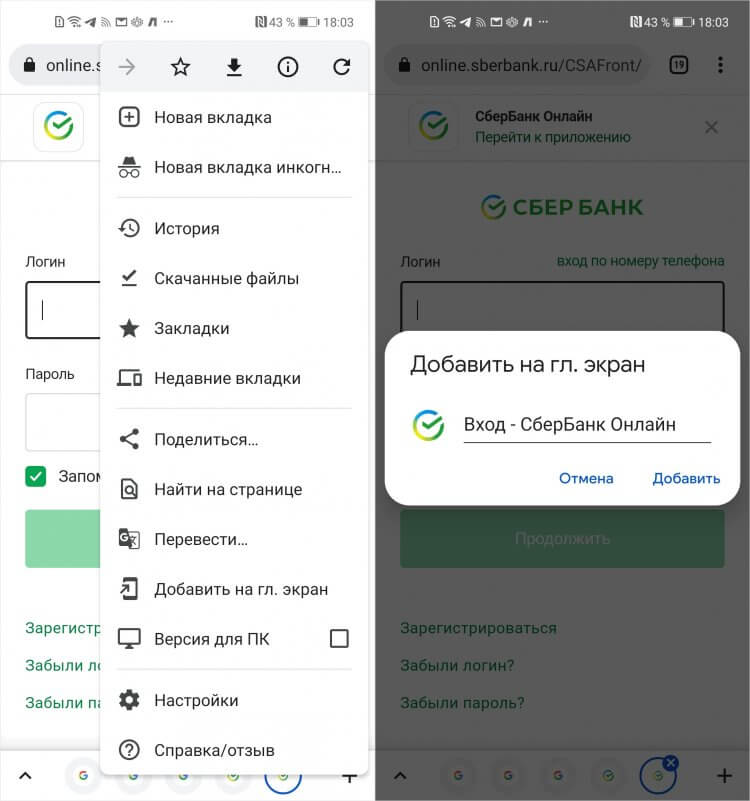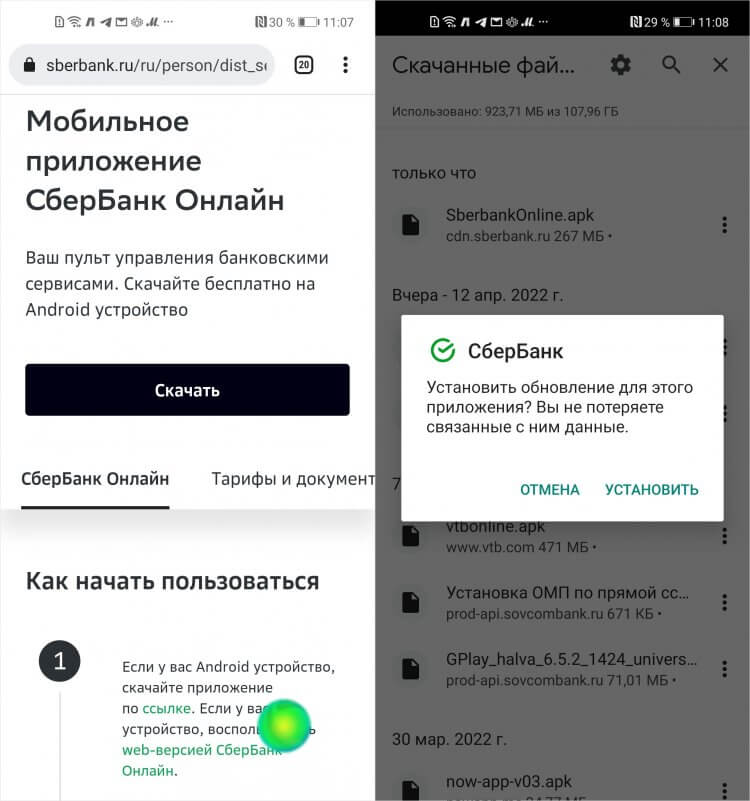Главная » Словарь » к » Что такое корзина?
Корзина
Корзина (англ. Recycle Bin, в Apple — Trash) – это место где временно хранятся удаленные файлы. На компьютерах Microsoft Windows она появилась, начиная с Windows 95. Корзина позволяет пользователям восстанавливать случайно удаленные файлы.
На изображении ниже показаны примеры того, как может выглядеть корзина в Windows 10. Её можно найти на рабочем столе.
Важно: Если вы удалили файлы через MS-DOS или командную строку, это действие является постоянным, и файлы не будут попадать в корзину.
Совет: Чтобы быстро удалять файлы, минуя корзину (безвозвратно) можно использовать сочетание клавиш Shift+Delete.
Дополнительные ссылки:
- Как удалять файлы без подтверждения?
- 7 способов восстановить файлы из корзины
- Где удаленные файлы или Куда деваются файлы после удаления
- Как безвозвратно удалить файлы (без возможности восстановления)
См. также: Мой компьютер, установка и удаление программ.
Понравилось? Поделись с друзьями!
You can find and open Recycle Bin in a few simple ways:
| Workable Solutions | Step-by-step Troubleshooting |
|---|---|
| Where Is the Recycle Bin in Windows 10/11 File Explorer | Press Win + E to open File Explorer. Search recycle bin in the address bar. Press Enter to open Recycle Bin…Full steps |
| Open Recycle Bin from Run Command | Press Win +R keys to open the Run box. Type explorer.exe shell:RecycleBinFolder and click «OK»…Full steps |
| Open Recycle Bin from Using PowerShell | Click the Search button, and type PowerShell. Right-click Windows PowerShell from search results…Full steps |
| Find Recycle Bin in Windows 10/11 via Settings | Select the Start button, click «Settings» > «Personalization». Click «Themes > Desktop icon settings»…Full steps |
Windows Recycle Bin is one of the system folders in the Microsoft Windows operating system. It is mainly used to store files or folders temporarily deleted by users. The files stored in the Recycle Bin can be restored.
To restore files from Recycle Bin, you first need to know where is the Recycle Bin in Windows 10. Windows 10 Recycle is in the upper-left corner of your Desktop by default. You can find and double-click to open it easily.
However, sometimes, the Recycle Bin icon is not showing up on your Desktop, then, how to find and open Recycle Bin in this case? This tutorial solves the problem «Where is the Recycle Bin in Windows 10?», showing you a few ways to reach the Windows 10 Recycle Bin location.
What’s more, at the end of this page, we recommend advanced EaseUS Data Recovery Wizard to help you recover the data deleted from the Recycle Bin effortlessly.
Press Win + E keys to open File Explorer. Type and search recycle bin in the address bar. Press Enter to open Recycle Bin directly.
Another way is to find Recycle Bin in File Explorer is to click the > icon in the address bar. In the drop-down menu, choose «Recycle Bin».
Open Recycle Bin from Run Command
Step 1. Press Win +R keys to open the Run box.
Step 2. Type explorer.exe shell:RecycleBinFolder and click «OK». Then, the Recycle Bin will pop up.
Open Recycle Bin from Using PowerShell
Step 1. Click the Search button, and type PowerShell.
Step 2. Right-click Windows PowerShell from search results, and choose «Run as administrator».
Step 3. Type shell:RecycleBinFolder and press Enter. Then, the Recycle Bin will open.
Related reading: How to Fix Corrupted Recycle Bin in Windows 10
How to Find Recycle Bin in Windows 10/11 via Settings
If there is no Recycle Bin icon on your desktop, follow the ways to get to desktop icon settings in Windows 10.
Step 1. Select the Start button. Then, click «Settings» > «Personalization».
Step 2. Click «Themes > Desktop icon settings».
Step 3. Check «Recycle Bin», then select «Apply > OK». Then, you should see the Recycle Bin icon displayed on your desktop.
To show Recycle Bin icon on the desktop in Windows 7, select the Start button, type desktop icons in the search box, and then select Show or hide common icons on the desktop.
How to Empty Recycle Bin in Windows 10/11
Recycle Bin keeps the all files you deleted. If you don’t clean it up in time, as time goes by, it will accumulate a lot of files and take up much space. Learn multiple how to empty Recycle Bin in Windows 10 effectively.
- Empty Recycle Bin on desktop
- Clean Recycle Bin in its Manage menu
- Empty Recycle Bin in settings
- Clean Recycle Bin in CMD or on a schedule
Bonus Tip: How to Recover Files from Emptied Recycle Bin Windows 10
If you lose important files by pressing the Delete or Shift+Delete keys, or emptying Recycle Bin, how to recover lost data efficiently?
Use EaseUS Data Recovery Wizard, a world-famous file recovery tool, to restore deleted or lost files from emptied Recycle Bin, HDD, SSD, USB flash drive, external hard drive, SD card, camera, etc.
Free download this data recovery program to recover lost Word documents, photos, video, audio, email, and other files in simple clicks.
Step 1. To specifically recover files from emptied Recycle Bin on Windows 11/10/8/7, hover the mouse pointer over the «Recycle Bin» option under the «Locations» section and click «Scan».
Step 2. EaseUS data recovery software will start a quick scan immediately for all deleted files, and later a deep scan will launch automatically to scan more lost files. After the scanning process, you can use the «Filter» feature to select a specific file type, such as Pictures, Word, videos, etc.
Step 3. Once you locate the files you want to restore, you can double-click it for a full preview. Then, select the target files and click «Recover». We suggest you select a different volume or an external USB drive to save the recovered files to avoid data overwriting.
Concluding Words
After reading this tutorial, we believe that you’ve known that where is the Recycle Bin on Windows 10 computer. If you don’t see Recycle Bin on your desktop, you can still access it in File Explorer, by using the Run command and Windows PowerShell. Besides, you can add the Recycle Bin to your desktop via settings.
If you accidentally clear your Recycle Bin but realize that there are some files you need, don’t worry, use EaseUS data recovery software to get files back at a high recovery rate.
You can find and open Recycle Bin in a few simple ways:
| Workable Solutions | Step-by-step Troubleshooting |
|---|---|
| Where Is the Recycle Bin in Windows 10/11 File Explorer | Press Win + E to open File Explorer. Search recycle bin in the address bar. Press Enter to open Recycle Bin…Full steps |
| Open Recycle Bin from Run Command | Press Win +R keys to open the Run box. Type explorer.exe shell:RecycleBinFolder and click «OK»…Full steps |
| Open Recycle Bin from Using PowerShell | Click the Search button, and type PowerShell. Right-click Windows PowerShell from search results…Full steps |
| Find Recycle Bin in Windows 10/11 via Settings | Select the Start button, click «Settings» > «Personalization». Click «Themes > Desktop icon settings»…Full steps |
Windows Recycle Bin is one of the system folders in the Microsoft Windows operating system. It is mainly used to store files or folders temporarily deleted by users. The files stored in the Recycle Bin can be restored.
To restore files from Recycle Bin, you first need to know where is the Recycle Bin in Windows 10. Windows 10 Recycle is in the upper-left corner of your Desktop by default. You can find and double-click to open it easily.
However, sometimes, the Recycle Bin icon is not showing up on your Desktop, then, how to find and open Recycle Bin in this case? This tutorial solves the problem «Where is the Recycle Bin in Windows 10?», showing you a few ways to reach the Windows 10 Recycle Bin location.
What’s more, at the end of this page, we recommend advanced EaseUS Data Recovery Wizard to help you recover the data deleted from the Recycle Bin effortlessly.
Press Win + E keys to open File Explorer. Type and search recycle bin in the address bar. Press Enter to open Recycle Bin directly.
Another way is to find Recycle Bin in File Explorer is to click the > icon in the address bar. In the drop-down menu, choose «Recycle Bin».
Open Recycle Bin from Run Command
Step 1. Press Win +R keys to open the Run box.
Step 2. Type explorer.exe shell:RecycleBinFolder and click «OK». Then, the Recycle Bin will pop up.
Open Recycle Bin from Using PowerShell
Step 1. Click the Search button, and type PowerShell.
Step 2. Right-click Windows PowerShell from search results, and choose «Run as administrator».
Step 3. Type shell:RecycleBinFolder and press Enter. Then, the Recycle Bin will open.
Related reading: How to Fix Corrupted Recycle Bin in Windows 10
How to Find Recycle Bin in Windows 10/11 via Settings
If there is no Recycle Bin icon on your desktop, follow the ways to get to desktop icon settings in Windows 10.
Step 1. Select the Start button. Then, click «Settings» > «Personalization».
Step 2. Click «Themes > Desktop icon settings».
Step 3. Check «Recycle Bin», then select «Apply > OK». Then, you should see the Recycle Bin icon displayed on your desktop.
To show Recycle Bin icon on the desktop in Windows 7, select the Start button, type desktop icons in the search box, and then select Show or hide common icons on the desktop.
How to Empty Recycle Bin in Windows 10/11
Recycle Bin keeps the all files you deleted. If you don’t clean it up in time, as time goes by, it will accumulate a lot of files and take up much space. Learn multiple how to empty Recycle Bin in Windows 10 effectively.
- Empty Recycle Bin on desktop
- Clean Recycle Bin in its Manage menu
- Empty Recycle Bin in settings
- Clean Recycle Bin in CMD or on a schedule
Bonus Tip: How to Recover Files from Emptied Recycle Bin Windows 10
If you lose important files by pressing the Delete or Shift+Delete keys, or emptying Recycle Bin, how to recover lost data efficiently?
Use EaseUS Data Recovery Wizard, a world-famous file recovery tool, to restore deleted or lost files from emptied Recycle Bin, HDD, SSD, USB flash drive, external hard drive, SD card, camera, etc.
Free download this data recovery program to recover lost Word documents, photos, video, audio, email, and other files in simple clicks.
Step 1. To specifically recover files from emptied Recycle Bin on Windows 11/10/8/7, hover the mouse pointer over the «Recycle Bin» option under the «Locations» section and click «Scan».
Step 2. EaseUS data recovery software will start a quick scan immediately for all deleted files, and later a deep scan will launch automatically to scan more lost files. After the scanning process, you can use the «Filter» feature to select a specific file type, such as Pictures, Word, videos, etc.
Step 3. Once you locate the files you want to restore, you can double-click it for a full preview. Then, select the target files and click «Recover». We suggest you select a different volume or an external USB drive to save the recovered files to avoid data overwriting.
Concluding Words
After reading this tutorial, we believe that you’ve known that where is the Recycle Bin on Windows 10 computer. If you don’t see Recycle Bin on your desktop, you can still access it in File Explorer, by using the Run command and Windows PowerShell. Besides, you can add the Recycle Bin to your desktop via settings.
If you accidentally clear your Recycle Bin but realize that there are some files you need, don’t worry, use EaseUS data recovery software to get files back at a high recovery rate.
Что такое корзина в Windows
Давайте возьмем аналогию из реальной жизни. Все представляют себе мусорное ведро, стоящее под столом в офисе, куда работники выбрасывают ненужные бумаги и прочий мусор. Что при этом происходит, человек избавляется от ненужных больше в работе вещей и удаляет их со своего рабочего места, однако они не пропадают бесследно, а лежат в ведре под столом. Если вдруг окажется, что случайно был выброшен нужный документ, его всегда можно достать обратно из ведра, пока уборщица не унесла содержимое ведра на помойку.
Другими словами, мусорное ведро под столом играет роль некого промежуточного буфера, для временного хранения ненужных больше бумаг с возможность вернуть их обратно, пока они находятся в ведре.
В компьютере, таким полезным аналогом мусорного ведра является Корзина. При настройках по умолчанию, все удаляемые файлы, папки и ярлыки попадают в Корзину, откуда их можно при желании восстановить на прежнее место или удалить окончательно.
Корзина
Корзина (англ. Recycle Bin, в Apple — Trash) – это место где временно хранятся удаленные файлы. На компьютерах Microsoft Windows она появилась, начиная с Windows 95. Корзина позволяет пользователям восстанавливать случайно удаленные файлы.
На изображении ниже показаны примеры того, как может выглядеть корзина в Windows 10. Её можно найти на рабочем столе.
Важно: Если вы удалили файлы через MS-DOS или командную строку, это действие является постоянным, и файлы не будут попадать в корзину.
Совет: Чтобы быстро удалять файлы, минуя корзину (безвозвратно) можно использовать сочетание клавиш Shift+Delete.
Как установить веб-версию Сбербанка
-
в личный кабинет Сбербанка;
- Откройте контекстное меню браузера (три точки справа);
Если приложение уже недоступно для загрузки на момент, когда вы читаете эту статью, установите PWA
- Нажмите «Добавить на рабочий стол» и подтвердите;
- Измените название на удобное вам и сохраните PWA.
После того, как вы добавите веб-версию приложения на рабочий стол, будет нужно пройти в нём авторизацию. Затем логин и пароль можно будет сохранить, чтобы впоследствии входить в личный кабинет по биометрии. То есть вводить учётные данные каждый раз вручную не потребуется. Будет достаточно просто кликнуть на строку ввода пароля и подтвердить личность отпечатком.
Как установить APK Сбербанк Онлайн
- Перейдите по этой ссылке на сайт Сбербанка;
- Нажмите на кнопку «Скачать» для загрузки APK;
Скачивайте APK Сбербанк Онлайн только с официального сайта Сбера
- Перейдите в раздел с загрузками на смартфоне;
- Установите приложение и пройдите авторизацию.
❗️У НАС ОЧЕНЬ УЮТНЫЙ ЧАТИК В ТГ. ОБЯЗАТЕЛЬНО ПОДПИСЫВАЙСЯ. ТАМ МЫ ОТВЕЧАЕМ НА ВОПРОСЫ ЧИТАТЕЛЕЙ
В целом проблем с установкой APK на Android нет. Так что без мобильного клиента Сбербанка пользователи точно не останутся. Большинство смартфонов даже не требуют специальных разрешений, позволяя загружать и устанавливать APK-версии приложений просто так. Главное — не скачивать их абы где. Просто запомните, что единственный допустимый источник APK банковских приложений — это официальный сайт самого банка.
Новости, статьи и анонсы публикаций
Свободное общение и обсуждение материалов
Трёхмерные фигуры животных, бактерий, человеческих органов, автомобилей, ископаемых рептилий уже давно стали отличительной фишкой поисковика Google. Теперь, если вам нужно увидеть, как выглядит то или иное существо в натуральную величину, изучить его повадки или просто поглазеть на него, вы без проблем сможете найти его модель в поисковике, а потом либо развернуть во весь экран, либо рассмотреть во всех подробностях в дополненной реальности. Но Google, очевидно, сочла, что живых существ и автомобилей будет недостаточно, поэтому решила представить ещё и AR-фигуры мировых достопримечательностей.
Обычно к Новому году мы начинаем готовиться сильно заранее: подводим итоги года уходящего, ставим цели на будущее, украшаем дом и поздравляем близких и коллег по работе. Несмотря на такую тщательную подготовку, часто можно услышать, что новогоднего настроения все нет и нет. Как раз на этот случай мы подготовили для вас подборку лучших приложений для празднования Нового года. С ее помощью вы сможете не только создать праздничную атмосферу на своем смартфоне, но и найти вкусные блюда к столу и порадовать детей новогодним интерактивом.
Социальные сети помогают нам не только общаться друг с другом, но и меняют наше общение. Думаю, вы заметили, насколько сильно все изменилось в элементарном общении между друзьями, родственниками. Все стало намного проще, расстояния сократились и даже малознакомые люди могут раскрепоститься в переписке (иногда даже слишком). Рано говорить о том, что в этом хорошего или плохого: феномен социальных сетей еще не так хорошо изучен, а им на пятки уже наступают мессенджеры, голосовые сообщения и стикеры. В общем всё очень сложно. Но есть отличный повод отметить, как сильно социальные сети повлияли на отношения между людьми. Пропало ли доверие, зачем следить за второй половинкой и чем виртуальное общение лучше реального?
Как найти корзину в компьютере
Корзина служит для сбора удаленных ярлыков, файлов и некоторых других ненужных элементов. В нее не попадают удаленные программы. Все компоненты, которые вы отправили в корзину, можно восстановить в том случае, если вы ее не почистили.
- Как найти корзину в компьютере
- Как открыть мою корзину
- Как восстановить значок корзины на рабочем столе
Найти корзину можно на рабочем столе. Она располагается в ряду со всеми остальными значками и напоминает обычную урну.
Если вы не можете найти ее на рабочем столе, возможно, вы удалили ее ярлык. Для поиска воспользуйтесь специальной программой. Для этого кликните на «Мой компьютер» правой клавишей мыши. В появившемся окне выберите «найти». Появится форма поиска. Введите название «Корзина» и нажмите «Найти». После того, как папка будет найдена, восстановите ярлык. После чего он появится на рабочем столе. Если поиск не дал результата, значит, вы нечаянно удалили папку полностью.
Можно переустановить операционную систему, но если на ней храниться много файлов, то сделать это будет проблематично. Можете поискать на установочных дисках, но, скорее всего, помочь вам смогут только в сервисе.
Где корзина?
По умолчанию корзина расположена в верхнем левом углу рабочего стола. Это форма корзины для бумаг. Это пустая корзина, если в ней нет файлов. В противном случае это будет корзина с какими-то макулатурами в ней.
Вы можете переместить корзину по своему желанию. Вы можете просто нажать и удерживать значок корзины, а затем переместить его в нужное место. В общем, найти корзину очень легко.
Что делать, если пропал значок Корзины
Ну и еще один момент, который касается Корзины.
Иногда значок Корзины пропадает с рабочего стола. Связано это может быть с чем угодно — с действиями самого пользователя, со сбоем в операционной системе или некорректной работы каких-то программ.
В этом случае есть несколько способов восстановления Корзины на рабочем столе и самый простой из них — это воспользоваться параметрами рабочего стола. Для этого вызываем контекстное меню щелчком правой кнопки мыши на любой свободной области рабочего стола и выбираем Персонализация (1). Далее в разделе Темы (2) открываем Параметры значков рабочего стола (3).
Здесь можно включить или отключить отображение значков на рабочем столе. Соотвественно, включаем или отключаем Корзину (1).
Также здесь можно изменить значок Корзины. Для этого выбираем текущий значок в окне (2) и затем щелкаем по кнопке Сменить значок (3). Если заранее подготовить два значка корзины — пустой и полной, то мы в пару щелчков мыши сможем их применить.
Вы можете скачать по этой ссылке архив с различными значками корзин и поэкспериментировать с ними.
Содержание
- Папка «Корзины» в Виндовс 10
- Восстановление ярлыка «Корзины»
- Способ 1: «Редактор локальной групповой политики»
- Способ 2: «Параметры значков рабочего стола»
- Способ 3: Самостоятельное создание ярлыка
- Заключение
- Вопросы и ответы
«Корзина» в ОС Windows – это место временного хранения файлов, которые еще не были окончательно удалены с диска. Как и любая папка, она имеет свое фактическое месторасположение, и сегодня мы расскажем именно о нем, а также о том, как восстановить столь важный компонент операционной системы в случае его исчезновения с Рабочего стола.
Читайте также: Где находится папка «AppData» в Windows 10
Как мы уже сказали выше, «Корзина» является системным компонентом, а потому ее директория находится на том диске, на который установлена Windows, непосредственно в его корне. Прямой путь к ней выглядит следующим образом:
C:$RECYCLE.BIN
Но даже если вы включите отображение скрытых элементов, все равно не увидите эту папку. Для того чтобы попасть в нее, необходимо скопировать представленный выше адрес и вставить его в «Проводник», после чего нажать «ENTER» для непосредственного перехода.
Читайте также: Отображение скрытых файлов и папок в Виндовс 10
Есть и другой вариант, подразумевающий использование специальной команды для окна «Выполнить». Выглядит она следующим образом:
%SYSTEMDRIVE%$RECYCLE.BIN
Все что от вас требуется – нажать «WIN+R» на клавиатуре, ввести в строку открывшегося окна это значение и нажать «ОК» или «ENTER» для перехода. Будет открыта та же директория, что и при использовании «Проводника».
В папку «Корзины», расположенную в корне диска с Виндовс, помещаются только те файлы, которые с него же были удалены. Если же вы удалите что-то, например, c диска D: или E:, эти данные будут помещены в аналогичную директорию, но уже по другому адресу — D:$RECYCLE.BIN или E:$RECYCLE.BIN соответственно.
Итак, с тем, где в Windows 10 находится папка «Корзины», мы разобрались. Далее расскажем, что делать в случае, если ее ярлык пропал с Рабочего стола.
Восстановление ярлыка «Корзины»
Рабочий стол Виндовс 10 изначально не перегружен лишними элементами, и с него даже нельзя запустить «Мой компьютер», но «Корзина» там есть всегда. По крайней мере, если настройки по умолчанию не изменялись или в работе системы не было сбоев, ошибок. Как раз по последним причинам и может исчезнуть ярлык рассматриваемой нами папки. Благо, вернуть его довольно легко.
Читайте также: Как добавить ярлык «Этот компьютер» на Рабочий стол Windows 10
Способ 1: «Редактор локальной групповой политики»
Наиболее эффективным и относительно простым в реализации вариантом решения нашей сегодняшней задачи является использование такой важной системной оснастки, как «Редактор локальной групповой политики». Правда, данный компонент есть только в Windows 10 Pro и Education, поэтому для версии Home изложенный ниже способ неприменим.
Читайте также: Как открыть «Редактор локальной групповой политики» в Windows 10
- Для запуска «Редактора…» нажмите «WIN+R» на клавиатуре и введите представленную ниже команду. Подтвердите ее выполнение нажатием «ОК» или «ENTER».
gpedit.msc - В области навигации, расположенной слева, перейдите по пути «Конфигурация пользователя» — «Административные шаблоны» — «Рабочий стол».
- В основном окне найдите пункт «Удалить значок «Корзина» с рабочего стола» и откройте его двойным нажатием левой кнопки мышки.
- Установите маркер напротив пункта «Не задано», после чего нажмите «Применить» и «ОК» для подтверждения внесенных изменений и закрытия окна.
- Сразу же после выполнения этих действий ярлык «Корзины» появится на Рабочем столе.

Способ 2: «Параметры значков рабочего стола»
Добавить на Рабочий стол ярлыки основных системных компонентов, к числу которых относится и «Корзина», можно и более простым путем — через «Параметры» ОС, к тому же работает этот способ во всех версиях Виндовс, а не только в Про и ее корпоративной редакции.
Читайте также: Отличия версий Windows 10
- Нажмите клавиши «WIN+I», чтобы открыть «Параметры», и перейдите к разделу «Персонализация».
Читайте также: Параметры персонализации Виндовс 10 - В боковом меню перейдите во вкладку «Темы», пролистайте ее немного вниз и нажмите на ссылку «Параметры значков рабочего стола».
- В открывшемся диалоговом окне установите галочку напротив «Корзины», затем поочередно нажмите по кнопкам «Применить» и «ОК».
Ярлык «Корзины» будет добавлен на Рабочий стол.
Совет: открыть «Параметры значков рабочего стола» можно и более быстрым способом. Для этого вызовите окно «Выполнить», введите в него представленную ниже команду и нажмите «ENTER».
Rundll32 shell32.dll,Control_RunDLL desk.cpl,,5

Способ 3: Самостоятельное создание ярлыка
Если же вы не хотите копаться в «Параметрах» операционной системы или используемая вами версия Windows не содержит «Редактора локальной групповой политики», вернуть «Корзину» на Рабочий стол можно полностью вручную, превратив в нее обычную пустую папку.
- В любом удобном, свободном от ярлыков месте рабочего стола кликните правой кнопкой мышки (ПКМ) для вызова контекстного меню и выберите в нем пункты «Создать» — «Папку».
- Выделите ее кликом и переименуйте, воспользовавшись соответствующим пунктом в контекстном меню или нажав F2 на клавиатуре.
Введите следующее название:Корзина.{645FF040-5081-101B-9F08-00AA002F954E} - Нажмите «ENTER», после чего созданная вами директория превратится в «Корзину».


Читайте также: Как убрать ярлык «Корзины» с Рабочего стола Виндовс 10
Заключение
Сегодня мы рассказали о том, где находится папка «Корзины» в Windows 10 и как вернуть ее ярлык на Рабочий стол в случае исчезновения. Надеемся, эта статья была полезной для вас. Если же после ознакомления с ней остались вопросы, смело задавайте их в комментариях.
You can find and open Recycle Bin in a few simple ways:
| Workable Solutions | Step-by-step Troubleshooting |
|---|---|
| Where Is the Recycle Bin in Windows 10/11 File Explorer | Press Win + E to open File Explorer. Search recycle bin in the address bar. Press Enter to open Recycle Bin…Full steps |
| Open Recycle Bin from Run Command | Press Win +R keys to open the Run box. Type explorer.exe shell:RecycleBinFolder and click «OK»…Full steps |
| Open Recycle Bin from Using PowerShell | Click the Search button, and type PowerShell. Right-click Windows PowerShell from search results…Full steps |
| Find Recycle Bin in Windows 10/11 via Settings | Select the Start button, click «Settings» > «Personalization». Click «Themes > Desktop icon settings»…Full steps |
Windows Recycle Bin is one of the system folders in the Microsoft Windows operating system. It is mainly used to store files or folders temporarily deleted by users. The files stored in the Recycle Bin can be restored.
To restore files from Recycle Bin, you first need to know where is the Recycle Bin in Windows 10. Windows 10 Recycle is in the upper-left corner of your Desktop by default. You can find and double-click to open it easily.
However, sometimes, the Recycle Bin icon is not showing up on your Desktop, then, how to find and open Recycle Bin in this case? This tutorial solves the problem «Where is the Recycle Bin in Windows 10?», showing you a few ways to reach the Windows 10 Recycle Bin location.
What’s more, at the end of this page, we recommend advanced EaseUS Data Recovery Wizard to help you recover the data deleted from the Recycle Bin effortlessly.
Press Win + E keys to open File Explorer. Type and search recycle bin in the address bar. Press Enter to open Recycle Bin directly.
Another way is to find Recycle Bin in File Explorer is to click the > icon in the address bar. In the drop-down menu, choose «Recycle Bin».
Open Recycle Bin from Run Command
Step 1. Press Win +R keys to open the Run box.
Step 2. Type explorer.exe shell:RecycleBinFolder and click «OK». Then, the Recycle Bin will pop up.
Open Recycle Bin from Using PowerShell
Step 1. Click the Search button, and type PowerShell.
Step 2. Right-click Windows PowerShell from search results, and choose «Run as administrator».
Step 3. Type shell:RecycleBinFolder and press Enter. Then, the Recycle Bin will open.
Related reading: How to Fix Corrupted Recycle Bin in Windows 10
How to Find Recycle Bin in Windows 10/11 via Settings
If there is no Recycle Bin icon on your desktop, follow the ways to get to desktop icon settings in Windows 10.
Step 1. Select the Start button. Then, click «Settings» > «Personalization».
Step 2. Click «Themes > Desktop icon settings».
Step 3. Check «Recycle Bin», then select «Apply > OK». Then, you should see the Recycle Bin icon displayed on your desktop.
To show Recycle Bin icon on the desktop in Windows 7, select the Start button, type desktop icons in the search box, and then select Show or hide common icons on the desktop.
How to Empty Recycle Bin in Windows 10/11
Recycle Bin keeps the all files you deleted. If you don’t clean it up in time, as time goes by, it will accumulate a lot of files and take up much space. Learn multiple how to empty Recycle Bin in Windows 10 effectively.
- Empty Recycle Bin on desktop
- Clean Recycle Bin in its Manage menu
- Empty Recycle Bin in settings
- Clean Recycle Bin in CMD or on a schedule
Bonus Tip: How to Recover Files from Emptied Recycle Bin Windows 10
If you lose important files by pressing the Delete or Shift+Delete keys, or emptying Recycle Bin, how to recover lost data efficiently?
Use EaseUS Data Recovery Wizard, a world-famous file recovery tool, to restore deleted or lost files from emptied Recycle Bin, HDD, SSD, USB flash drive, external hard drive, SD card, camera, etc.
Free download this data recovery program to recover lost Word documents, photos, video, audio, email, and other files in simple clicks.
Step 1. To specifically recover files from emptied Recycle Bin on Windows 11/10/8/7, hover the mouse pointer over the «Recycle Bin» option under the «Locations» section and click «Scan».
Step 2. EaseUS data recovery software will start a quick scan immediately for all deleted files, and later a deep scan will launch automatically to scan more lost files. After the scanning process, you can use the «Filter» feature to select a specific file type, such as Pictures, Word, videos, etc.
Step 3. Once you locate the files you want to restore, you can double-click it for a full preview. Then, select the target files and click «Recover». We suggest you select a different volume or an external USB drive to save the recovered files to avoid data overwriting.
Concluding Words
After reading this tutorial, we believe that you’ve known that where is the Recycle Bin on Windows 10 computer. If you don’t see Recycle Bin on your desktop, you can still access it in File Explorer, by using the Run command and Windows PowerShell. Besides, you can add the Recycle Bin to your desktop via settings.
If you accidentally clear your Recycle Bin but realize that there are some files you need, don’t worry, use EaseUS data recovery software to get files back at a high recovery rate.
You can find and open Recycle Bin in a few simple ways:
| Workable Solutions | Step-by-step Troubleshooting |
|---|---|
| Where Is the Recycle Bin in Windows 10/11 File Explorer | Press Win + E to open File Explorer. Search recycle bin in the address bar. Press Enter to open Recycle Bin…Full steps |
| Open Recycle Bin from Run Command | Press Win +R keys to open the Run box. Type explorer.exe shell:RecycleBinFolder and click «OK»…Full steps |
| Open Recycle Bin from Using PowerShell | Click the Search button, and type PowerShell. Right-click Windows PowerShell from search results…Full steps |
| Find Recycle Bin in Windows 10/11 via Settings | Select the Start button, click «Settings» > «Personalization». Click «Themes > Desktop icon settings»…Full steps |
Windows Recycle Bin is one of the system folders in the Microsoft Windows operating system. It is mainly used to store files or folders temporarily deleted by users. The files stored in the Recycle Bin can be restored.
To restore files from Recycle Bin, you first need to know where is the Recycle Bin in Windows 10. Windows 10 Recycle is in the upper-left corner of your Desktop by default. You can find and double-click to open it easily.
However, sometimes, the Recycle Bin icon is not showing up on your Desktop, then, how to find and open Recycle Bin in this case? This tutorial solves the problem «Where is the Recycle Bin in Windows 10?», showing you a few ways to reach the Windows 10 Recycle Bin location.
What’s more, at the end of this page, we recommend advanced EaseUS Data Recovery Wizard to help you recover the data deleted from the Recycle Bin effortlessly.
Press Win + E keys to open File Explorer. Type and search recycle bin in the address bar. Press Enter to open Recycle Bin directly.
Another way is to find Recycle Bin in File Explorer is to click the > icon in the address bar. In the drop-down menu, choose «Recycle Bin».
Open Recycle Bin from Run Command
Step 1. Press Win +R keys to open the Run box.
Step 2. Type explorer.exe shell:RecycleBinFolder and click «OK». Then, the Recycle Bin will pop up.
Open Recycle Bin from Using PowerShell
Step 1. Click the Search button, and type PowerShell.
Step 2. Right-click Windows PowerShell from search results, and choose «Run as administrator».
Step 3. Type shell:RecycleBinFolder and press Enter. Then, the Recycle Bin will open.
Related reading: How to Fix Corrupted Recycle Bin in Windows 10
How to Find Recycle Bin in Windows 10/11 via Settings
If there is no Recycle Bin icon on your desktop, follow the ways to get to desktop icon settings in Windows 10.
Step 1. Select the Start button. Then, click «Settings» > «Personalization».
Step 2. Click «Themes > Desktop icon settings».
Step 3. Check «Recycle Bin», then select «Apply > OK». Then, you should see the Recycle Bin icon displayed on your desktop.
To show Recycle Bin icon on the desktop in Windows 7, select the Start button, type desktop icons in the search box, and then select Show or hide common icons on the desktop.
How to Empty Recycle Bin in Windows 10/11
Recycle Bin keeps the all files you deleted. If you don’t clean it up in time, as time goes by, it will accumulate a lot of files and take up much space. Learn multiple how to empty Recycle Bin in Windows 10 effectively.
- Empty Recycle Bin on desktop
- Clean Recycle Bin in its Manage menu
- Empty Recycle Bin in settings
- Clean Recycle Bin in CMD or on a schedule
Bonus Tip: How to Recover Files from Emptied Recycle Bin Windows 10
If you lose important files by pressing the Delete or Shift+Delete keys, or emptying Recycle Bin, how to recover lost data efficiently?
Use EaseUS Data Recovery Wizard, a world-famous file recovery tool, to restore deleted or lost files from emptied Recycle Bin, HDD, SSD, USB flash drive, external hard drive, SD card, camera, etc.
Free download this data recovery program to recover lost Word documents, photos, video, audio, email, and other files in simple clicks.
Step 1. To specifically recover files from emptied Recycle Bin on Windows 11/10/8/7, hover the mouse pointer over the «Recycle Bin» option under the «Locations» section and click «Scan».
Step 2. EaseUS data recovery software will start a quick scan immediately for all deleted files, and later a deep scan will launch automatically to scan more lost files. After the scanning process, you can use the «Filter» feature to select a specific file type, such as Pictures, Word, videos, etc.
Step 3. Once you locate the files you want to restore, you can double-click it for a full preview. Then, select the target files and click «Recover». We suggest you select a different volume or an external USB drive to save the recovered files to avoid data overwriting.
Concluding Words
After reading this tutorial, we believe that you’ve known that where is the Recycle Bin on Windows 10 computer. If you don’t see Recycle Bin on your desktop, you can still access it in File Explorer, by using the Run command and Windows PowerShell. Besides, you can add the Recycle Bin to your desktop via settings.
If you accidentally clear your Recycle Bin but realize that there are some files you need, don’t worry, use EaseUS data recovery software to get files back at a high recovery rate.
Если на рабочем столе не оказалось ярлыка с надписью «Корзина», папку можно найти через «Проводник», панель поиска, в меню «Пуск», через окно выполнения команд и другими способами. Рассмотрим каждый из них детально, чтобы вы выбрали наиболее удобный и простой для себя.
- Где буквально расположена папка «Корзина»
- Вместимость и принцип работы корзины
- Как найти путь к Корзине
- Режим планшета
- Проводник Windows
- Адресная строка проводника
- Корзина в «Пуске»
- Командная строка
- Поле поиска в панели задач
- Средство автоматизации PowerShell
- Создание новой корзины
Где буквально расположена папка «Корзина»
«Корзина» – системное хранилище Windows, которое имеется во всех версиях ОС (XP, 7, 8, 8,1, 10, 11). В любой операционной системе Microsoft есть такой раздел в корне логического диска. Это не свойство, а локальное хранилище в самом корне. Если в вашем ноутбуке или ПК жесткий диск поделен на две и более виртуальных частей (C и D), то «Корзин» будет несколько.
Называется папка на языке системы Windows 10 – $RECYCLE.BIN. В других версиях ОС название может быть: SENTRY, RECYCLER, RECYCLED. Более подробно прочитать о технических аспектах элемента можно здесь.
Поскольку папка – часть системы, изначально она скрыта и не показывается в «Проводнике» (есть только значок на рабочем столе). Чтобы ее увидеть, включите через вкладку «Вид» отображение скрытых файлов.
С какого диска вы удаляете элементы, в ту корзину (корневую папку) они и попадают. Но при открытии общей папки «Корзина» видны все удаленные данные. Это сделано для удобства, чтобы было легче найти случайно удаленный файл.
Вместимость и принцип работы корзины
При помощи корзины можно восстановить документы, видео, музыку, фото и другие файлы, если они были удалены ошибочно или вдруг понадобилась старая информация. Для этого достаточно кликнуть по иконке корзины на дисплее, а после открытия найти нужный файл и нажать на него правой кнопкой мыши. В боковом меню нужно выбрать кнопку «Восстановить». Документ или другие данные автоматически вернутся на то место в компьютере, где были до удаления.
Удаление через корзину проходят файлы, расположенные на жестком диске компьютера или ноутбука. Если удаляется документ, фото или музыка с другого источника (USB-накопитель, SD-карта, подключаемый внешний жесткий диск), данные исчезают навсегда.
Изначально размер корзины составляет 10 % от емкости диска, в котором создана папка. Например, диск С на 200 ГБ имеет корзину на 20 ГБ. Когда корзина переполняется, начинается автоматическое удаление самых старых файлов, и восстановить их уже невозможно. Если вам никогда не приходится возвращать случайно удаленные файлы, нет необходимости вмешиваться в стандартные настройки.
Тем, кто работает с крупными проектами (видеомонтаж, фотосъемка, сложная векторная графика), может потребоваться увеличить размер корзины, чтобы подольше хранить старые макеты, на случай, если они понадобятся. Для этого откройте «Свойства» корзины. В окне перейдите к пункту «Задать размер» и вручную введите нужный объем временного хранилища. Эту операцию можно проделать по каждому виртуальному диску.
При увеличении размера корзины место не резервируется заранее на жестком диске – оно по-прежнему доступно для скачивания файлов и установки приложений. Но будет занято, если корзина заполнится.
Как найти путь к Корзине
Бывает, из-за программного сбоя значок корзины исчезает. Или его случайно захватили при выделении, удаляя другие объекты на рабочем столе. Тогда возникает вопрос – как найти корзину, чтобы восстановить элементы? Рассмотрим, как найти путь к корзине разными способами, актуальными для всех версий Windows.
Осмотрите внимательно рабочий стол. Возможно, значок папки просто переместился с привычного места. Такое бывает, если нет жесткого закрепления иконок или при автоматическом заполнении пустых мест.
Режим планшета
Если компьютер с операционной системой Windows случайно перешел в режим планшета, автоматически будут скрываться значки рабочего стола, чтобы они не мешали. Тогда исчезнет и корзина. Такая возможность есть на ноутбуках-трансформерах или моноблоках с сенсорным экраном, где предусмотрено управление касанием.
Чтобы проверить, не включился ли этот режим случайно, выполните следующие действия:
- Нажмите «Пуск» и перейдите в «Параметры».
- Войдите в «Система» и ее раздел «Планшет».
- Выберите «Дополнительные параметры планшета».
- Деактивируйте ползунок с надписью «Режим планшета».
Это вернет компьютер к обычному способу управления при помощи курсора мышки.
Второй способ отключить режим планшета – нажатие на левый нижний угол в области уведомлений. Метод работает в Windows 10. Это короткий путь для управления настройками. Убедитесь, чтобы функция «Планшет» была бесцветной.
Если режим был обычный или значок корзины так и не появился, попробуйте другие способы, описанные ниже.
Проводник Windows
Один из способов найти корзину – через «Проводник» операционной системы:
- Откройте «Проводник», нажав на его иконку в панели задач или комбинацию клавиш Win+E.
- В верхнем перечне вкладок перейдите в «Вид» и поставьте галочку рядом со «Скрытые элементы».
- Здесь же разверните меню «Область навигации» и отметьте галочкой «Отобразить все папки».
- Корзина появится слева в структурном дереве каталога.
Нажмите на слово «Корзина» в каталоге, и откроются все удаленные файлы. Чтобы вернуть доступ к папке с рабочего стола, кликните правой кнопкой мыши по корзине и выберите «Закрепить на рабочем столе». Переместите значок в удобное место, где меньше вероятности случайно зацепить его при выделении других объектов.
Адресная строка проводника
Очень простой способ найти корзину в Windows – через стандартную адресную строку проводника. Она работает, как адресная строка в браузере, только в рамках поиска папок внутри ОС. Откройте «Проводник», установите курсор в адресную строку, напишите «Корзина» и нажмите Enter. Возвращение значка на рабочий стол осуществляется вышеописанным способом через структуру каталога и вывод дополнительных действий правой кнопкой мыши.
Корзина в «Пуске»
Найти буквально корзину в меню «Пуск» нельзя – ее там нет (даже в стандартных средствах Windows и в инструментах по администрированию). Но, если ранее вы создавали ярлык корзины здесь, тогда доступ к папке возможен.
Чтобы заранее создать запасной путь к корзине в меню «Пуск», выведите ее дополнительное меню и выберите «Закрепить на начальном экране».
В других случаях через «Пуск» можно проложить иной путь к корзине:
- Нажмите на иконку «Параметры».
- Выберите раздел «Персонализация».
- В боковом меню войдите в «Темы».
- Здесь опуститесь вниз и нажмите на «Параметры значков рабочего стола».
- Откроется еще дополнительное окно, в котором напротив слова «Корзина» поставьте галочку. Тогда папка появится на рабочем столе.
Здесь же можно изменить вид иконки, нажав на «Сменить значок». Тогда корзина будет выглядеть не в виде мусорного ведра, а по-другому (например, как портфель, щит, папка с часами).
Иконку корзины можно установить даже собственную, а не системную. Для этого найдите в интернете нужное изображение, скачайте его, а при выборе картинки укажите путь к файлу через «Обзор».
Кстати, изменить можно не только иконку, но и само название папки. На системном языке оно так и останется $RECYCLE.BIN, но для пользователя будет выглядеть по-другому. Задайте любое название – юмористическое или серьезное («мусор», «песочница», «черная дыра»). Для этого нажмите правой кнопкой мыши на уже созданную иконку на рабочем столе и выберите «Переименовать».
Командная строка
Командная строка открывается при нажатии комбинации Win+R. Через нее запускаются различные сценарии, только нужно знать, какую команду ввести. Чтобы найти корзину, введите в командной строке: %SYSTEMDRIVE%$RECYCLE.BIN
Откроется «Проводник» с корзиной на диске С. Найдите нужные файлы и восстановите их, а через боковое меню верните на место всю корзину.
К сожалению, если у вас несколько логических дисков (D, E), то таким способом их не найти – при вводе команды будет всегда открываться только С. Но, после восстановления корзины на рабочем столе, автоматически появится удаленное содержимое со всех дисков.
Альтернативная команда для строки – shell:RecycleBinFolder. Она откроет второй диск, где в корне хранятся удаленные файлы. Это пригодится тем, у кого внутренний накопитель разделен на несколько виртуальных частей.
Поле поиска в панели задач
В операционной системе Windows NT и Windows 7 увидеть файлы корзины можно через команду cmd, введенную в поисковую строку на панели задач.
В зависимости от настроек ОС на панели может быть целая поисковая строка или ее значок с лупой.
После введения команды откроется диалоговое окно системы с черным фоном. Здесь введите dir / ah и Enter. Тогда откроются папки корзин на всех дисках. Если ввести команду dir *. * / S, откроются все удаленные файлы с закодированными названиями (теми, которые им присвоила система, а не пользователь).
Более детально почитать про инструмент cmd можно здесь.
Средство автоматизации PowerShell
PowerShell – оболочка командной строки, работающая, как cmd на старых версиях ОС. PowerShell есть в Windows 8 и 10. Чтобы открыть средство автоматизации, введите слово PowerShell в поле поиска на панели задач. Система покажет программу – запустите ее от имени администратора. Укажите сценарий: «начать оболочку: RecycleBinFolder». Вы попадете в корзину, откуда можно восстановить нужные файлы.
Подробнее про средство автоматизации можно прочитать здесь.
Создание новой корзины
Если не хочется разбираться с настройками, искать в структурном дереве или через командную строку системную папку, можно создать корзину заново. Для этого на рабочем столе кликните правой кнопкой мыши и создайте новую папку. Чтобы удаляемые файлы перед окончательным исчезновением попадали в нее, нужно проделать одну манипуляцию. При переименовании папки задайте имя: «Корзина.{645FF040-5081-101B-9F08-00AA002F954E}». Тогда она станет автоматически новой корзиной с нужной директорией.
При создании новой корзины путь к предыдущим удаленным файлам остается ненайденным. Этот способ подходит, когда не требуется восстанавливать утраченные документы, фото и видео, а только создать новую «мусорную папку» взамен исчезнувшей.
Итак, потеря корзины с рабочего стола (из-за системного сбоя или случайного удаления) ничем не страшна. Есть 6 стандартных способов проложить путь к этой папке, после чего можно восстановить ее ярлык в удобном месте и вернуть нужные файлы. Все описанные варианты рабочие, поэтому просто выберите наиболее удобный для себя.
Содержание
- Папка «Корзины» в Виндовс 10
- Восстановление ярлыка «Корзины»
- Способ 1: «Редактор локальной групповой политики»
- Способ 2: «Параметры значков рабочего стола»
- Способ 3: Самостоятельное создание ярлыка
- Заключение
- Вопросы и ответы
«Корзина» в ОС Windows – это место временного хранения файлов, которые еще не были окончательно удалены с диска. Как и любая папка, она имеет свое фактическое месторасположение, и сегодня мы расскажем именно о нем, а также о том, как восстановить столь важный компонент операционной системы в случае его исчезновения с Рабочего стола.
Читайте также: Где находится папка «AppData» в Windows 10
Как мы уже сказали выше, «Корзина» является системным компонентом, а потому ее директория находится на том диске, на который установлена Windows, непосредственно в его корне. Прямой путь к ней выглядит следующим образом:
C:$RECYCLE.BIN
Но даже если вы включите отображение скрытых элементов, все равно не увидите эту папку. Для того чтобы попасть в нее, необходимо скопировать представленный выше адрес и вставить его в «Проводник», после чего нажать «ENTER» для непосредственного перехода.
Читайте также: Отображение скрытых файлов и папок в Виндовс 10
Есть и другой вариант, подразумевающий использование специальной команды для окна «Выполнить». Выглядит она следующим образом:
%SYSTEMDRIVE%$RECYCLE.BIN
Все что от вас требуется – нажать «WIN+R» на клавиатуре, ввести в строку открывшегося окна это значение и нажать «ОК» или «ENTER» для перехода. Будет открыта та же директория, что и при использовании «Проводника».
В папку «Корзины», расположенную в корне диска с Виндовс, помещаются только те файлы, которые с него же были удалены. Если же вы удалите что-то, например, c диска D: или E:, эти данные будут помещены в аналогичную директорию, но уже по другому адресу — D:$RECYCLE.BIN или E:$RECYCLE.BIN соответственно.
Итак, с тем, где в Windows 10 находится папка «Корзины», мы разобрались. Далее расскажем, что делать в случае, если ее ярлык пропал с Рабочего стола.
Восстановление ярлыка «Корзины»
Рабочий стол Виндовс 10 изначально не перегружен лишними элементами, и с него даже нельзя запустить «Мой компьютер», но «Корзина» там есть всегда. По крайней мере, если настройки по умолчанию не изменялись или в работе системы не было сбоев, ошибок. Как раз по последним причинам и может исчезнуть ярлык рассматриваемой нами папки. Благо, вернуть его довольно легко.
Читайте также: Как добавить ярлык «Этот компьютер» на Рабочий стол Windows 10
Способ 1: «Редактор локальной групповой политики»
Наиболее эффективным и относительно простым в реализации вариантом решения нашей сегодняшней задачи является использование такой важной системной оснастки, как «Редактор локальной групповой политики». Правда, данный компонент есть только в Windows 10 Pro и Education, поэтому для версии Home изложенный ниже способ неприменим.
Читайте также: Как открыть «Редактор локальной групповой политики» в Windows 10
- Для запуска «Редактора…» нажмите «WIN+R» на клавиатуре и введите представленную ниже команду. Подтвердите ее выполнение нажатием «ОК» или «ENTER».
gpedit.msc - В области навигации, расположенной слева, перейдите по пути «Конфигурация пользователя» — «Административные шаблоны» — «Рабочий стол».
- В основном окне найдите пункт «Удалить значок «Корзина» с рабочего стола» и откройте его двойным нажатием левой кнопки мышки.
- Установите маркер напротив пункта «Не задано», после чего нажмите «Применить» и «ОК» для подтверждения внесенных изменений и закрытия окна.
- Сразу же после выполнения этих действий ярлык «Корзины» появится на Рабочем столе.

Способ 2: «Параметры значков рабочего стола»
Добавить на Рабочий стол ярлыки основных системных компонентов, к числу которых относится и «Корзина», можно и более простым путем — через «Параметры» ОС, к тому же работает этот способ во всех версиях Виндовс, а не только в Про и ее корпоративной редакции.
Читайте также: Отличия версий Windows 10
- Нажмите клавиши «WIN+I», чтобы открыть «Параметры», и перейдите к разделу «Персонализация».
Читайте также: Параметры персонализации Виндовс 10 - В боковом меню перейдите во вкладку «Темы», пролистайте ее немного вниз и нажмите на ссылку «Параметры значков рабочего стола».
- В открывшемся диалоговом окне установите галочку напротив «Корзины», затем поочередно нажмите по кнопкам «Применить» и «ОК».
Ярлык «Корзины» будет добавлен на Рабочий стол.
Совет: открыть «Параметры значков рабочего стола» можно и более быстрым способом. Для этого вызовите окно «Выполнить», введите в него представленную ниже команду и нажмите «ENTER».
Rundll32 shell32.dll,Control_RunDLL desk.cpl,,5

Способ 3: Самостоятельное создание ярлыка
Если же вы не хотите копаться в «Параметрах» операционной системы или используемая вами версия Windows не содержит «Редактора локальной групповой политики», вернуть «Корзину» на Рабочий стол можно полностью вручную, превратив в нее обычную пустую папку.
- В любом удобном, свободном от ярлыков месте рабочего стола кликните правой кнопкой мышки (ПКМ) для вызова контекстного меню и выберите в нем пункты «Создать» — «Папку».
- Выделите ее кликом и переименуйте, воспользовавшись соответствующим пунктом в контекстном меню или нажав F2 на клавиатуре.
Введите следующее название:Корзина.{645FF040-5081-101B-9F08-00AA002F954E} - Нажмите «ENTER», после чего созданная вами директория превратится в «Корзину».


Читайте также: Как убрать ярлык «Корзины» с Рабочего стола Виндовс 10
Заключение
Сегодня мы рассказали о том, где находится папка «Корзины» в Windows 10 и как вернуть ее ярлык на Рабочий стол в случае исчезновения. Надеемся, эта статья была полезной для вас. Если же после ознакомления с ней остались вопросы, смело задавайте их в комментариях.
-
Если на рабочем столе совсем не отображаются значки, щелкните его правой кнопкой мыши (или нажмите и удерживайте) и выберите пункт Показать. Если флажок «Отображать значки рабочего стола» не установлен, установите его, щелкнув на нем.
-
Если это не сработает, выполните следующие действия.
-
Нажмите кнопку Пуск > «Параметры» > «Персонализация» > «Темы» > «Параметры значков на рабочем столе».
-
Убедитесь, что установлен флажок рядом с пунктом «Корзина», затем нажмите кнопку «ОК». На рабочем столе должен появиться значок.
-
-
Примечание. Если вы работаете в режиме планшета, значки рабочего стола не отображаются. Чтобы значки рабочего стола отображались в режиме планшета, выберите «Пуск» > Параметры > «Система» > «Режим планшета». Параметры «Скрытие значков приложений на панели задач в режиме планшета» и «Автоматическое скрытие панели задач в режиме планшета» должны быть выключены.
Открытие параметров тем
Нужна дополнительная помощь?
«Корзина» – важный элемент компьютера. Это специальная папка, куда собираются удаленные файлы с возможностью дальнейшего восстановления. Содержимое каталога занимает немало места во внутренней памяти устройства, а некоторые пользователи даже не знают, где находится «Корзина» в операционной системе Windows 10. На самом деле, папка располагается на самом видном месте, но иногда она исчезает вследствие сбоя в работе ПК.
Несмотря на то, что «Корзина» представляет собой папку, ее невозможно найти через Проводник, перемещаясь по каталогам. Даже при активации функции показа скрытых элементов увидеть искомую директорию не получится. Однако по умолчанию «Корзина» находится на Рабочем столе, и в условиях стабильной работы компьютера вы всегда увидите характерный значок на главном экране.
Но нередко случаются ситуации, когда элемент исчезает с рабочего пространства. Происходит это из-за воздействия вирусов и других факторов. Получить доступ к элементу через сочетание клавиш не получится, и единственным способом найти путь к нужной папке становится ввод запроса «C:$RECYCLE.BIN» в специальное окно Проводника:
- Запустите «Проводник».
- Введите команду «C:$RECYCLE.BIN» в строку, где указывается расположение различных директорий.
- Нажмите клавишу «Enter».
На заметку. Также осуществить запуск «Корзины» можно через окно «Выполнить», которое открывается комбинацией клавиш «Win» + «R». В данном случае требуется ввести запрос «%SYSTEMDRIVE%$RECYCLE.BIN».
Выполнив указанные действия, вы окажетесь в искомой директории, где временно хранятся удаленные файлы. Пользователь может полностью очистить «Корзину» или восстановить информацию, предварительно выделив все данные.
Что делать, если она пропала на Рабочем столе
Вводить каждый раз запрос «C:$RECYCLE.BIN», чтобы открыть «Корзину» – довольно утомительное занятие. Оно совершенно не решает проблему исчезновения важного элемента с главного экрана, заставляя пользователя всякий раз обращаться к не самому рациональному методу запуска директории. Поэтому рекомендуется изучить методы восстановления папки. Всего насчитывается три способа, каждый из которых отлично справляется с задачей по восстановлению пропавшего значка.
Через «Параметры»
Если вы заметили, что «Корзина» исчезла, то, возможно, элемент был принудительно отключен в настройках стола. Чтобы найти и заново установить папку на привычное место, понадобится сделать следующее:
- Открыть «Параметры» комбинацией клавиш «Win» + «I» или войти через меню «Пуск».
- Перейти в раздел «Персонализация», а затем – «Темы».
- Щелкнуть по надписи «Параметры значков рабочего стола».
- В открывшемся окне отметить галочкой «Корзину» и нажать кнопку «Применить».
После сохранения новых настроек элемент вернется на привычное место и всегда будет доступен через стартовый экран. Следовательно, пользователю не придется вводить запрос для поиска папки, а достаточно дважды кликнуть левой кнопкой мыши по соответствующей иконке, чтобы ознакомиться с ранее удаленными файлами.
Справка. В «Параметрах значков рабочего стола» вы можете изменить иконку для «Корзины». Однако значок, выбранный по умолчанию, является наиболее удобным и понятным.
Создать значок
Вернуть «Корзину» можно путем создания ярлыка на главном экране. Но сделать это стандартным методом не получится, поскольку в Проводнике интересующий нас элемент не отображается. Так что действовать приходится по другой инструкции:
- Щелкните правой кнопкой мыши по свободной области главного экрана.
- Нажмите «Создать», а затем – «Папка».
- Как только на Рабочем столе появится новая папка, переименуйте элемент, назвав его «Корзина.{645FF040-5081-101B-9F08-00AA002F954E}».
- Нажмите «Enter» для изменения настроек.
Если все сделано верно, то каталог сразу поменяет свой значок на логотип «Корзины» и получит соответствующее название. Таким образом, вам удастся вручную добавить папку на главный экран, но некоторым людям этого будет недостаточно.
Поскольку на системном столе среднестатистического пользователя располагается огромное количество каталогов и файлов, найти в их многообразии «Корзину» представляется очень сложным занятием. Поэтому элемент, где хранятся удаленные файлы, рекомендуется закрепить на Панели задач:
- Создайте папку с именем «Корзина» так, как это было показано в рамках предыдущей инструкции.
- Щелкните ПКМ по нижней панели и снимите галочку с пункта «Закрепить панель задач».
- Еще раз кликните ПКМ, но на этот раз перейдите в раздел «Панели», а затем – «Создать панель инструментов».
- В открывшемся окне найдите «Корзину» и нажмите кнопку «Выбор папки».
Теперь нужная вам директория будет отображаться в Панели задач вместе с другими значками. Так как по умолчанию логотип «Корзины» очень маленький, вы можете изменить его размер, нажав в настройках ПЗ «Вид», а затем – «Крупные значки».
Редактор локальной групповой политики
Заключительный метод, позволяющий восстановить папку с удаленными файлами, заключается в использовании Редактора групповой политики. Действовать нужно по следующему сценарию:
- Запустите окно «Выполнить» комбинацией клавиш «Win» + «R».
- Введите запрос «gpedit.msc».
- В открывшемся Редакторе перейдите по пути «Конфигурация пользователя/Административные шаблоны/Рабочий стол».
- В правой части интерфейса вы увидите список доступных действий, среди которых нужно выбрать «Удалить значок корзины с рабочего стола», дважды кликнув по нему ЛКМ.
- В настройках действия установите значение «Не задано» и нажмите кнопку «Применить».
Как только изменения будут сохранены, интересующий нас элемент появится в компьютере прямо на главном экране. Иногда для вступления новых настроек в силу требуется перезагрузить компьютер. Сделайте это, если значок так и не появился.
Не секрет, что при удалении файлов в операционной системе Windows, они не стираются с диска, а попадают в специальное место — папку «Корзина», из которой могут быть восстановлены или удалены окончательно. О физическом расположении на диске данной папки в Windows 10 мы поговорим в этой статье.
На каждом диске имеется своя системная скрытая папка «$RECYCLE.BIN», именно туда попадают удаленные в «Корзину» с конкретного раздела диска файлы. Чтобы открыть ее, введите путь к ней в адресной строке «Проводника» Windows. Например, для отображения папки «Корзины» на диске С, адрес будет следующим: C:$RECYCLE.BIN. После ввода адреса нажмите клавишу «Enter» для подтверждения. См. также: как показать скрытые папки в Windows 10.
Вводим адрес и нажимаем «Enter»
Папка откроется, однако, даже если вы удаляли какие-то файлы с этого диска, и они сейчас находятся в «Корзине», вы их в этом окне не увидите.
Открываем «Корзину» с помощью окна «Выполнить»
Папку «$RECYCLE.BIN» также можно открыть, введя специальную команду в окно «Выполнить». Нажмем горячие клавиши «Windows» + «R» и в поле ввода «Открыть» напишем: %SYSTEMDRIVE%$RECYCLE.BIN. После нажатия кнопки «ОК» отобразится окно «Проводника» с открытой папкой «$RECYCLE.BIN».
Вводим команду и нажимаем «ОК»
Вот только снова на вид папка окажется пуста. Просто разработчики ОС Windows 10 не предоставляют пользователю возможность взаимодействовать с удаленными файлами напрямую в их физическом расположении из файлового менеджера «Проводник».
Для просмотра и восстановления удаленных файлов и папок используется системный объект «Корзина», значок которого расположен на рабочем столе. Если же данный значок на вашем компьютере не отображается, во второй части нашей статьи мы подскажем, как его вернуть.
Включаем отображение «Корзины» на рабочем столе
- Откроем настройки персонализации, нажав правой клавишей мыши на свободном месте рабочего стола и в контекстном меню кликнув пункт «Персонализация».
Выбираем команду «Персонализация»
- В левой части окна параметров персонализации переходим в раздел «Темы», а затем в правой части в секции настроек «Сопутствующие параметры» кликаем ссылку «Параметры значков рабочего стола».
Нас интересует пункт «Параметры значков рабочего стола»
- В появившемся окне устанавливаем галочку «Корзина» и жмем на кнопку «ОК».
Отмечаем «Корзину» галочкой
- После этого значок корзины должен появиться на рабочем столе. Если же этого не произошло, мы можем создать его самостоятельно.
Создаем ярлык «Корзины» сами
- Нажимаем правой кнопкой мыши на рабочем столе и в контекстном меню кликаем команду «Создать», а затем «Папку».
Создаем новую папку на рабочем столе
- Присваиваем новой папке имя Корзина.{645FF040-5081-101B-9F08-00AA002F954E} и нажимаем «Enter». При этом значок обычной папки преобразуется в значок «Корзины», а сама папка приобретет положенный этому системному объекту функционал.
Создание ярлыка корзины на рабочем столе в Windows 10
Итак, теперь вы знаете, где фактически находится корзина в Windows 10, а также сможете включить отображение значка «Корзины» на рабочем столе при его исчезновении или создать его заново.
Post Views: 19 851
Всем привет! Сегодня мы поговорим про одну из самых важных вещей в операционной системе Windows 10, а именно про «Корзину». Я расскажу вам, где она фактически находится, как её добавить на рабочий стол, если она исчезла, и что с ней вообще можно делать. Также мы разберем пару технических деталей и моментов, чтобы вы понимали, стоит ли файл отправлять в корзину или лучше его сразу утилизировать. Советую читать статью от начала и до самого конца. Поехали!
Советую почитать еще две статьи, которые должны вам помочь:
- Как очистить компьютер от мусора и лишних файлов.
- Как ускорить компьютер.
Содержание
- Как вернуть корзину на рабочий стол
- Способ 1: Параметры Windows
- Способ 2: Редактор локальной групповой политики
- Где находится папка корзины
- Задать вопрос автору статьи
Как вернуть корзину на рабочий стол
Если вы не знаете, как и где находится корзина в Windows и как его добавить на рабочий стол, то эта глава именно для вас. Обычно после установки свежей Windows 10 (или любой другой версии) – корзина куда-то пропадает. Но её легко можно вернуть обратно. Для этого можете выбрать несколько простых способов, описанных в этой главе.
Способ 1: Параметры Windows
- Переходим в «Пуск» и жмем по шестеренке.
- Находим раздел «Персонализация».
- В разделе «Темы» листаем в самый низ и переходим по ссылке «Параметры значков рабочего стола».
- Выделяем галочку «Корзина» и жмем по кнопке «Применить». После этого она начнёт отображаться у вас на рабочем столе.
Способ 2: Редактор локальной групповой политики
Давайте посмотрим еще один вариант – как еще можно открыть корзину и добавить её на рабочий стол в Windows 10. Можно воспользоваться встроенной функцией ОС.
- Открываем редактор локальной групповой политики. Для этого зажимаем наши любимые клавиши + R и вводим команду:
gpedit.msc
ПРИМЕЧАНИЕ! Если после выполнения команды вы видите ошибку – читаем эту инструкцию.
- В левом блоке выбираем «Конфигурацию пользователя». Далее заходим в «Административные шаблоны» и находим конфигурационную папку «Рабочего стола» – просто выбираем её с помощью левой кнопкой мыши. Теперь справа найдите настройку «Удалить значок Корзина с рабочего стола».
- Ставим настройку «Не задано» и применяем конфигурацию.
- Если корзина не появилась – перезагрузите компьютер.
Где находится папка корзины
Корзина – это специальный раздел, куда попадают файлы, папки и другие данные при выделении и нажатии на кнопку «Delete». После этого данные файлы попадают в раздел на диске. Как вы уже могли понять, при этом данные и файлы не удаляются, а просто помечаются с помощью маркера.
Минус подобного хранения в том, что системный диск, а также другие разделы, просто забиваются различного рода хламом. Поэтому у меня для вас совет – не переносите в корзину большие файлы, фильмы, музыку и т.д. И вообще примите для себя два простых правила.
- Если вы уверены на 100%, что файл вам не понадобится, в таком случае удаляйте его сразу с компьютера в обход корзины. Для этого используйте сочетание клавиш:
Shift + Delete
- Если вы не уверены, нужен ли вам этот файл или нет, то вы можете перенести его в корзину, если он имеет небольшой размер. Если же он весит достаточно много, то лучше оставьте его в том же самом месте.
ВНИМАНИЕ! При недостаточном месте на системном диске, у вас могут возникнуть проблемы с производительностью.
И теперь еще один важный момент для понимания структуры работы системы – у Windows есть сразу несколько корзин для каждого диска («C:», «D:», «E:» и т.д.). Давайте для наглядности посмотрим расположение корзины на диске, а не на рабочем столе. Чтобы туда попасть вы можете использовать несколько способов. Самый простой – это зажать клавиши + R и ввести команду:
%SYSTEMDRIVE%$RECYCLE.BIN
Вы попадете в папку, где и находится корзина:
C:$RECYCLE.BIN
Сюда же вы можете попасть, введя этот адрес в адресную строку любого проводника. Скорее всего, вы ничего не увидите, потому что это скрытый раздел. Для того, чтобы попасть именно в папку корзины нам нужно сделать её видимой.
Переходим в «Вид», нажимаем «Параметры» – «Изменить параметры папок и поиска».
На вкладке «Вид» выключите галочки так же как на картинке ниже и нажмите «Применить».
Вот теперь мы видим саму папку с данными. Напомню, что она также своя и для других дисковых разделов. Ради интереса попробуйте перейти по пути:
D:$RECYCLE.BIN
Чтобы не перемещать большие файлы с одного раздела на другой, при удалении через Delete, файл на самом деле никуда не деется, а остается на том же самом месте. Система просто помечает его определенной маркой, и он начинает отображаться в корзине. При этом скрывается его начальное расположение. Про этом нужно помнить.
К сожалению, но статья подошла к концу. Если у вас еще остались какие-то вопросы, или есть дополнения – пишите в комментариях. Специалисты сайта WiFiGiD.RU помогают всем. Всем добра и берегите себя!
«Корзина» – важный элемент компьютера. Это специальная папка, куда собираются удаленные файлы с возможностью дальнейшего восстановления. Содержимое каталога занимает немало места во внутренней памяти устройства, а некоторые пользователи даже не знают, где находится «Корзина» в операционной системе Windows 10. На самом деле, папка располагается на самом видном месте, но иногда она исчезает вследствие сбоя в работе ПК.
Несмотря на то, что «Корзина» представляет собой папку, ее невозможно найти через Проводник, перемещаясь по каталогам. Даже при активации функции показа скрытых элементов увидеть искомую директорию не получится. Однако по умолчанию «Корзина» находится на Рабочем столе, и в условиях стабильной работы компьютера вы всегда увидите характерный значок на главном экране.
Но нередко случаются ситуации, когда элемент исчезает с рабочего пространства. Происходит это из-за воздействия вирусов и других факторов. Получить доступ к элементу через сочетание клавиш не получится, и единственным способом найти путь к нужной папке становится ввод запроса «C:$RECYCLE.BIN» в специальное окно Проводника:
- Запустите «Проводник».
- Введите команду «C:$RECYCLE.BIN» в строку, где указывается расположение различных директорий.
- Нажмите клавишу «Enter».
На заметку. Также осуществить запуск «Корзины» можно через окно «Выполнить», которое открывается комбинацией клавиш «Win» + «R». В данном случае требуется ввести запрос «%SYSTEMDRIVE%$RECYCLE.BIN».
Выполнив указанные действия, вы окажетесь в искомой директории, где временно хранятся удаленные файлы. Пользователь может полностью очистить «Корзину» или восстановить информацию, предварительно выделив все данные.
Что делать, если она пропала на Рабочем столе
Вводить каждый раз запрос «C:$RECYCLE.BIN», чтобы открыть «Корзину» – довольно утомительное занятие. Оно совершенно не решает проблему исчезновения важного элемента с главного экрана, заставляя пользователя всякий раз обращаться к не самому рациональному методу запуска директории. Поэтому рекомендуется изучить методы восстановления папки. Всего насчитывается три способа, каждый из которых отлично справляется с задачей по восстановлению пропавшего значка.
Через «Параметры»
Если вы заметили, что «Корзина» исчезла, то, возможно, элемент был принудительно отключен в настройках стола. Чтобы найти и заново установить папку на привычное место, понадобится сделать следующее:
- Открыть «Параметры» комбинацией клавиш «Win» + «I» или войти через меню «Пуск».
- Перейти в раздел «Персонализация», а затем – «Темы».
- Щелкнуть по надписи «Параметры значков рабочего стола».
- В открывшемся окне отметить галочкой «Корзину» и нажать кнопку «Применить».
После сохранения новых настроек элемент вернется на привычное место и всегда будет доступен через стартовый экран. Следовательно, пользователю не придется вводить запрос для поиска папки, а достаточно дважды кликнуть левой кнопкой мыши по соответствующей иконке, чтобы ознакомиться с ранее удаленными файлами.
Справка. В «Параметрах значков рабочего стола» вы можете изменить иконку для «Корзины». Однако значок, выбранный по умолчанию, является наиболее удобным и понятным.
Создать значок
Вернуть «Корзину» можно путем создания ярлыка на главном экране. Но сделать это стандартным методом не получится, поскольку в Проводнике интересующий нас элемент не отображается. Так что действовать приходится по другой инструкции:
- Щелкните правой кнопкой мыши по свободной области главного экрана.
- Нажмите «Создать», а затем – «Папка».
- Как только на Рабочем столе появится новая папка, переименуйте элемент, назвав его «Корзина.{645FF040-5081-101B-9F08-00AA002F954E}».
- Нажмите «Enter» для изменения настроек.
Если все сделано верно, то каталог сразу поменяет свой значок на логотип «Корзины» и получит соответствующее название. Таким образом, вам удастся вручную добавить папку на главный экран, но некоторым людям этого будет недостаточно.
Поскольку на системном столе среднестатистического пользователя располагается огромное количество каталогов и файлов, найти в их многообразии «Корзину» представляется очень сложным занятием. Поэтому элемент, где хранятся удаленные файлы, рекомендуется закрепить на Панели задач:
- Создайте папку с именем «Корзина» так, как это было показано в рамках предыдущей инструкции.
- Щелкните ПКМ по нижней панели и снимите галочку с пункта «Закрепить панель задач».
- Еще раз кликните ПКМ, но на этот раз перейдите в раздел «Панели», а затем – «Создать панель инструментов».
- В открывшемся окне найдите «Корзину» и нажмите кнопку «Выбор папки».
Теперь нужная вам директория будет отображаться в Панели задач вместе с другими значками. Так как по умолчанию логотип «Корзины» очень маленький, вы можете изменить его размер, нажав в настройках ПЗ «Вид», а затем – «Крупные значки».
Редактор локальной групповой политики
Заключительный метод, позволяющий восстановить папку с удаленными файлами, заключается в использовании Редактора групповой политики. Действовать нужно по следующему сценарию:
- Запустите окно «Выполнить» комбинацией клавиш «Win» + «R».
- Введите запрос «gpedit.msc».
- В открывшемся Редакторе перейдите по пути «Конфигурация пользователя/Административные шаблоны/Рабочий стол».
- В правой части интерфейса вы увидите список доступных действий, среди которых нужно выбрать «Удалить значок корзины с рабочего стола», дважды кликнув по нему ЛКМ.
- В настройках действия установите значение «Не задано» и нажмите кнопку «Применить».
Как только изменения будут сохранены, интересующий нас элемент появится в компьютере прямо на главном экране. Иногда для вступления новых настроек в силу требуется перезагрузить компьютер. Сделайте это, если значок так и не появился.

Правда, тут есть некоторые ограничения, которые известны не всем.
Например, в Корзину попадают только те файлы и папки, которые находятся на диске компьютера. Файлы и папки, которые удаляются с других носителей информации, например, CD/DVD дисков, флешек или карт памяти в Корзину не попадают и, соответственно, восстановить их из Корзины не получится.
Где находится Корзина в Windows
Фактически Корзина является обычной папкой, которую можно обнаружить на диске. Точнее сказать это не совсем обычная папка, а системная. Она создается при установке Windows на компьютер в корне каждого локального диска. Это означает, что если у вас диск разбит на три раздела, скажем, C, D и E, то в корне каждого раздела можно обнаружить папку Корзины.
Так как папка Корзины системная, то по умолчанию она скрыта и не отображается в Проводнике. Через параметры Проводника можно включить отображение скрытых и системных файлов и тогда в корне каждого диска обнаружится папка с именем $Recycle.Bin. В разных версиях операционной системы название папки может отличаться, но в Windows 10 это именно $Recycle.Bin.
Для удобства использования Корзины ее ярлык вынесен на Рабочий стол. При его открытии вы получите информацию об удаленных файлах со всех локальных дисков компьютера, то есть из всех папок $Recycle.Bin.
Как настроить Корзину в Windows
Как и обычная мусорная корзина, Корзина в Windows не бездонна и имеет ограниченный объем. Он задается при установке операционной системы и по умолчанию равен 10% от общего объема локального диска.
А что произойдет, если объем удаленных файлов превысит объем Корзины?
На самом деле все логично — из Корзины будут удалены файлы и папки, которые в ней находятся дольше всего и в освободившееся место будут перемещены вновь удаленные объекты.
Ну а если объем удаляемых объектов превышает объем Корзины, то они будут удалены безвозвратно, минуя Корзину. Об этом обязательно появится предупреждение, поэтому стоит обращать внимание на текст, который появляется во всплывающих системных окнах.
Мы имеем возможность изменять объем Корзины по своему усмотрению. Для этого вызываем контекстное меню щелчком правой кнопки мыши по значку Корзины на рабочем столе и выбираем Свойства.
Откроется окно, в котором отображается текущий объем Корзины, выделенный для каждого локального диска. Выбираем нужный диск (1) и изменяем значение в Мб (2).
Также можно отключить запрос на удаление (4). В этом случае удаляемые объекты сразу будут помещаться в Корзину или полностью удаляться без дополнительных предупреждений.
Также не стоит забывать, что мы увеличиваем объем Корзины за счет общего пространства диска. Это не означает, что этот объем будет сразу зарезервирован системой, но если забыть о файлах в Корзине при этом сделав ее объем очень большим, то можно столкнуться с нехваткой пространства на диске. В общем, здесь не может быть каких-то однозначных рекомендаций и все зависит от вашей конкретной ситуации. Если вы работаете с большими проектами, файлы которых весьма внушительны, то, возможно, размер Корзины можно будет увеличить. Если же вообще не пользуетесь Корзиной, то ее можно отключить, выставив параметр, позволяющий сразу уничтожать файлы после их удаления (3).
Так же при удалении можно использовать сочетание клавиш Shift + Delete. В этом случае удаляемые объекты не будут помещаться в Корзину.
Что делать, если пропал значок Корзины
Ну и еще один момент, который касается Корзины.
Иногда значок Корзины пропадает с рабочего стола. Связано это может быть с чем угодно — с действиями самого пользователя, со сбоем в операционной системе или некорректной работы каких-то программ.
В этом случае есть несколько способов восстановления Корзины на рабочем столе и самый простой из них — это воспользоваться параметрами рабочего стола. Для этого вызываем контекстное меню щелчком правой кнопки мыши на любой свободной области рабочего стола и выбираем Персонализация (1). Далее в разделе Темы (2) открываем Параметры значков рабочего стола (3).
Здесь можно включить или отключить отображение значков на рабочем столе. Соотвественно, включаем или отключаем Корзину (1).
Также здесь можно изменить значок Корзины. Для этого выбираем текущий значок в окне (2) и затем щелкаем по кнопке Сменить значок (3). Если заранее подготовить два значка корзины — пустой и полной, то мы в пару щелчков мыши сможем их применить.
Вы можете скачать по этой ссылке архив с различными значками корзин и поэкспериментировать с ними.
Не секрет, что при удалении файлов в операционной системе Windows, они не стираются с диска, а попадают в специальное место — папку «Корзина», из которой могут быть восстановлены или удалены окончательно. О физическом расположении на диске данной папки в Windows 10 мы поговорим в этой статье.
На каждом диске имеется своя системная скрытая папка «$RECYCLE.BIN», именно туда попадают удаленные в «Корзину» с конкретного раздела диска файлы. Чтобы открыть ее, введите путь к ней в адресной строке «Проводника» Windows. Например, для отображения папки «Корзины» на диске С, адрес будет следующим: C:$RECYCLE.BIN. После ввода адреса нажмите клавишу «Enter» для подтверждения. См. также: как показать скрытые папки в Windows 10.
Вводим адрес и нажимаем «Enter»
Папка откроется, однако, даже если вы удаляли какие-то файлы с этого диска, и они сейчас находятся в «Корзине», вы их в этом окне не увидите.
Открываем «Корзину» с помощью окна «Выполнить»
Папку «$RECYCLE.BIN» также можно открыть, введя специальную команду в окно «Выполнить». Нажмем горячие клавиши «Windows» + «R» и в поле ввода «Открыть» напишем: %SYSTEMDRIVE%$RECYCLE.BIN. После нажатия кнопки «ОК» отобразится окно «Проводника» с открытой папкой «$RECYCLE.BIN».
Вводим команду и нажимаем «ОК»
Вот только снова на вид папка окажется пуста. Просто разработчики ОС Windows 10 не предоставляют пользователю возможность взаимодействовать с удаленными файлами напрямую в их физическом расположении из файлового менеджера «Проводник».
Для просмотра и восстановления удаленных файлов и папок используется системный объект «Корзина», значок которого расположен на рабочем столе. Если же данный значок на вашем компьютере не отображается, во второй части нашей статьи мы подскажем, как его вернуть.
Включаем отображение «Корзины» на рабочем столе
- Откроем настройки персонализации, нажав правой клавишей мыши на свободном месте рабочего стола и в контекстном меню кликнув пункт «Персонализация».
Выбираем команду «Персонализация»
- В левой части окна параметров персонализации переходим в раздел «Темы», а затем в правой части в секции настроек «Сопутствующие параметры» кликаем ссылку «Параметры значков рабочего стола».
Нас интересует пункт «Параметры значков рабочего стола»
- В появившемся окне устанавливаем галочку «Корзина» и жмем на кнопку «ОК».
Отмечаем «Корзину» галочкой
- После этого значок корзины должен появиться на рабочем столе. Если же этого не произошло, мы можем создать его самостоятельно.
Создаем ярлык «Корзины» сами
- Нажимаем правой кнопкой мыши на рабочем столе и в контекстном меню кликаем команду «Создать», а затем «Папку».
Создаем новую папку на рабочем столе
- Присваиваем новой папке имя Корзина.{645FF040-5081-101B-9F08-00AA002F954E} и нажимаем «Enter». При этом значок обычной папки преобразуется в значок «Корзины», а сама папка приобретет положенный этому системному объекту функционал.
Создание ярлыка корзины на рабочем столе в Windows 10
Итак, теперь вы знаете, где фактически находится корзина в Windows 10, а также сможете включить отображение значка «Корзины» на рабочем столе при его исчезновении или создать его заново.
Post Views: 19 851
Если на рабочем столе не оказалось ярлыка с надписью «Корзина», папку можно найти через «Проводник», панель поиска, в меню «Пуск», через окно выполнения команд и другими способами. Рассмотрим каждый из них детально, чтобы вы выбрали наиболее удобный и простой для себя.
- Где буквально расположена папка «Корзина»
- Вместимость и принцип работы корзины
- Как найти путь к Корзине
- Режим планшета
- Проводник Windows
- Адресная строка проводника
- Корзина в «Пуске»
- Командная строка
- Поле поиска в панели задач
- Средство автоматизации PowerShell
- Создание новой корзины
Где буквально расположена папка «Корзина»
«Корзина» – системное хранилище Windows, которое имеется во всех версиях ОС (XP, 7, 8, 8,1, 10, 11). В любой операционной системе Microsoft есть такой раздел в корне логического диска. Это не свойство, а локальное хранилище в самом корне. Если в вашем ноутбуке или ПК жесткий диск поделен на две и более виртуальных частей (C и D), то «Корзин» будет несколько.
Называется папка на языке системы Windows 10 – $RECYCLE.BIN. В других версиях ОС название может быть: SENTRY, RECYCLER, RECYCLED. Более подробно прочитать о технических аспектах элемента можно здесь.
Поскольку папка – часть системы, изначально она скрыта и не показывается в «Проводнике» (есть только значок на рабочем столе). Чтобы ее увидеть, включите через вкладку «Вид» отображение скрытых файлов.
С какого диска вы удаляете элементы, в ту корзину (корневую папку) они и попадают. Но при открытии общей папки «Корзина» видны все удаленные данные. Это сделано для удобства, чтобы было легче найти случайно удаленный файл.
Вместимость и принцип работы корзины
При помощи корзины можно восстановить документы, видео, музыку, фото и другие файлы, если они были удалены ошибочно или вдруг понадобилась старая информация. Для этого достаточно кликнуть по иконке корзины на дисплее, а после открытия найти нужный файл и нажать на него правой кнопкой мыши. В боковом меню нужно выбрать кнопку «Восстановить». Документ или другие данные автоматически вернутся на то место в компьютере, где были до удаления.
Удаление через корзину проходят файлы, расположенные на жестком диске компьютера или ноутбука. Если удаляется документ, фото или музыка с другого источника (USB-накопитель, SD-карта, подключаемый внешний жесткий диск), данные исчезают навсегда.
Изначально размер корзины составляет 10 % от емкости диска, в котором создана папка. Например, диск С на 200 ГБ имеет корзину на 20 ГБ. Когда корзина переполняется, начинается автоматическое удаление самых старых файлов, и восстановить их уже невозможно. Если вам никогда не приходится возвращать случайно удаленные файлы, нет необходимости вмешиваться в стандартные настройки.
Тем, кто работает с крупными проектами (видеомонтаж, фотосъемка, сложная векторная графика), может потребоваться увеличить размер корзины, чтобы подольше хранить старые макеты, на случай, если они понадобятся. Для этого откройте «Свойства» корзины. В окне перейдите к пункту «Задать размер» и вручную введите нужный объем временного хранилища. Эту операцию можно проделать по каждому виртуальному диску.
При увеличении размера корзины место не резервируется заранее на жестком диске – оно по-прежнему доступно для скачивания файлов и установки приложений. Но будет занято, если корзина заполнится.
Как найти путь к Корзине
Бывает, из-за программного сбоя значок корзины исчезает. Или его случайно захватили при выделении, удаляя другие объекты на рабочем столе. Тогда возникает вопрос – как найти корзину, чтобы восстановить элементы? Рассмотрим, как найти путь к корзине разными способами, актуальными для всех версий Windows.
Осмотрите внимательно рабочий стол. Возможно, значок папки просто переместился с привычного места. Такое бывает, если нет жесткого закрепления иконок или при автоматическом заполнении пустых мест.
Режим планшета
Если компьютер с операционной системой Windows случайно перешел в режим планшета, автоматически будут скрываться значки рабочего стола, чтобы они не мешали. Тогда исчезнет и корзина. Такая возможность есть на ноутбуках-трансформерах или моноблоках с сенсорным экраном, где предусмотрено управление касанием.
Чтобы проверить, не включился ли этот режим случайно, выполните следующие действия:
- Нажмите «Пуск» и перейдите в «Параметры».
- Войдите в «Система» и ее раздел «Планшет».
- Выберите «Дополнительные параметры планшета».
- Деактивируйте ползунок с надписью «Режим планшета».
Это вернет компьютер к обычному способу управления при помощи курсора мышки.
Второй способ отключить режим планшета – нажатие на левый нижний угол в области уведомлений. Метод работает в Windows 10. Это короткий путь для управления настройками. Убедитесь, чтобы функция «Планшет» была бесцветной.
Если режим был обычный или значок корзины так и не появился, попробуйте другие способы, описанные ниже.
Проводник Windows
Один из способов найти корзину – через «Проводник» операционной системы:
- Откройте «Проводник», нажав на его иконку в панели задач или комбинацию клавиш Win+E.
- В верхнем перечне вкладок перейдите в «Вид» и поставьте галочку рядом со «Скрытые элементы».
- Здесь же разверните меню «Область навигации» и отметьте галочкой «Отобразить все папки».
- Корзина появится слева в структурном дереве каталога.
Нажмите на слово «Корзина» в каталоге, и откроются все удаленные файлы. Чтобы вернуть доступ к папке с рабочего стола, кликните правой кнопкой мыши по корзине и выберите «Закрепить на рабочем столе». Переместите значок в удобное место, где меньше вероятности случайно зацепить его при выделении других объектов.
Адресная строка проводника
Очень простой способ найти корзину в Windows – через стандартную адресную строку проводника. Она работает, как адресная строка в браузере, только в рамках поиска папок внутри ОС. Откройте «Проводник», установите курсор в адресную строку, напишите «Корзина» и нажмите Enter. Возвращение значка на рабочий стол осуществляется вышеописанным способом через структуру каталога и вывод дополнительных действий правой кнопкой мыши.
Корзина в «Пуске»
Найти буквально корзину в меню «Пуск» нельзя – ее там нет (даже в стандартных средствах Windows и в инструментах по администрированию). Но, если ранее вы создавали ярлык корзины здесь, тогда доступ к папке возможен.
Чтобы заранее создать запасной путь к корзине в меню «Пуск», выведите ее дополнительное меню и выберите «Закрепить на начальном экране».
В других случаях через «Пуск» можно проложить иной путь к корзине:
- Нажмите на иконку «Параметры».
- Выберите раздел «Персонализация».
- В боковом меню войдите в «Темы».
- Здесь опуститесь вниз и нажмите на «Параметры значков рабочего стола».
- Откроется еще дополнительное окно, в котором напротив слова «Корзина» поставьте галочку. Тогда папка появится на рабочем столе.
Здесь же можно изменить вид иконки, нажав на «Сменить значок». Тогда корзина будет выглядеть не в виде мусорного ведра, а по-другому (например, как портфель, щит, папка с часами).
Иконку корзины можно установить даже собственную, а не системную. Для этого найдите в интернете нужное изображение, скачайте его, а при выборе картинки укажите путь к файлу через «Обзор».
Кстати, изменить можно не только иконку, но и само название папки. На системном языке оно так и останется $RECYCLE.BIN, но для пользователя будет выглядеть по-другому. Задайте любое название – юмористическое или серьезное («мусор», «песочница», «черная дыра»). Для этого нажмите правой кнопкой мыши на уже созданную иконку на рабочем столе и выберите «Переименовать».
Командная строка
Командная строка открывается при нажатии комбинации Win+R. Через нее запускаются различные сценарии, только нужно знать, какую команду ввести. Чтобы найти корзину, введите в командной строке: %SYSTEMDRIVE%$RECYCLE.BIN
Откроется «Проводник» с корзиной на диске С. Найдите нужные файлы и восстановите их, а через боковое меню верните на место всю корзину.
К сожалению, если у вас несколько логических дисков (D, E), то таким способом их не найти – при вводе команды будет всегда открываться только С. Но, после восстановления корзины на рабочем столе, автоматически появится удаленное содержимое со всех дисков.
Альтернативная команда для строки – shell:RecycleBinFolder. Она откроет второй диск, где в корне хранятся удаленные файлы. Это пригодится тем, у кого внутренний накопитель разделен на несколько виртуальных частей.
Поле поиска в панели задач
В операционной системе Windows NT и Windows 7 увидеть файлы корзины можно через команду cmd, введенную в поисковую строку на панели задач.
В зависимости от настроек ОС на панели может быть целая поисковая строка или ее значок с лупой.
После введения команды откроется диалоговое окно системы с черным фоном. Здесь введите dir / ah и Enter. Тогда откроются папки корзин на всех дисках. Если ввести команду dir *. * / S, откроются все удаленные файлы с закодированными названиями (теми, которые им присвоила система, а не пользователь).
Более детально почитать про инструмент cmd можно здесь.
Средство автоматизации PowerShell
PowerShell – оболочка командной строки, работающая, как cmd на старых версиях ОС. PowerShell есть в Windows 8 и 10. Чтобы открыть средство автоматизации, введите слово PowerShell в поле поиска на панели задач. Система покажет программу – запустите ее от имени администратора. Укажите сценарий: «начать оболочку: RecycleBinFolder». Вы попадете в корзину, откуда можно восстановить нужные файлы.
Подробнее про средство автоматизации можно прочитать здесь.
Создание новой корзины
Если не хочется разбираться с настройками, искать в структурном дереве или через командную строку системную папку, можно создать корзину заново. Для этого на рабочем столе кликните правой кнопкой мыши и создайте новую папку. Чтобы удаляемые файлы перед окончательным исчезновением попадали в нее, нужно проделать одну манипуляцию. При переименовании папки задайте имя: «Корзина.{645FF040-5081-101B-9F08-00AA002F954E}». Тогда она станет автоматически новой корзиной с нужной директорией.
При создании новой корзины путь к предыдущим удаленным файлам остается ненайденным. Этот способ подходит, когда не требуется восстанавливать утраченные документы, фото и видео, а только создать новую «мусорную папку» взамен исчезнувшей.
Итак, потеря корзины с рабочего стола (из-за системного сбоя или случайного удаления) ничем не страшна. Есть 6 стандартных способов проложить путь к этой папке, после чего можно восстановить ее ярлык в удобном месте и вернуть нужные файлы. Все описанные варианты рабочие, поэтому просто выберите наиболее удобный для себя.