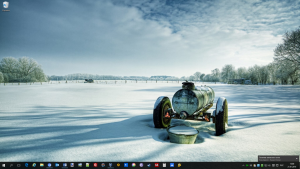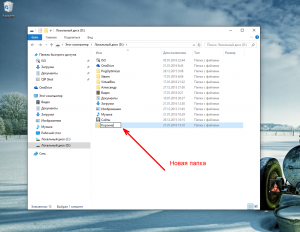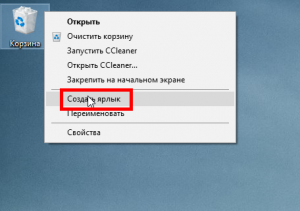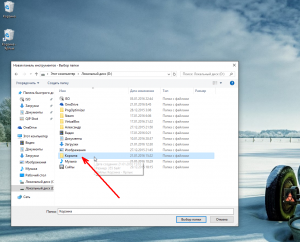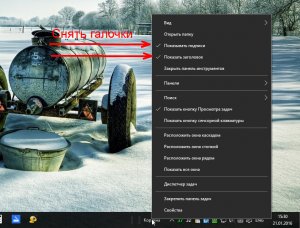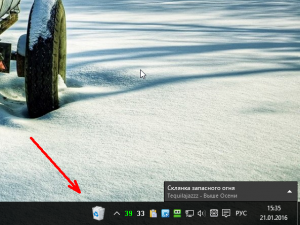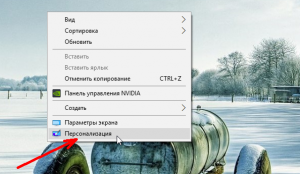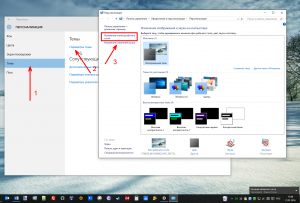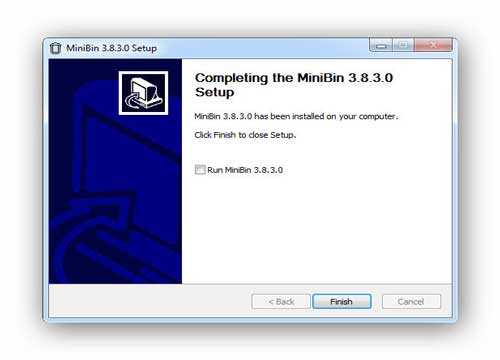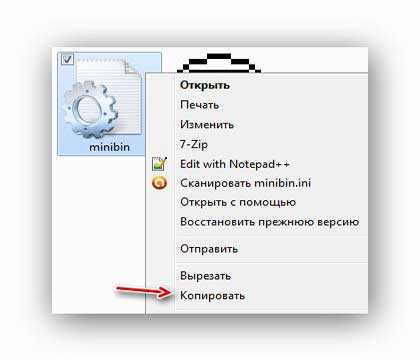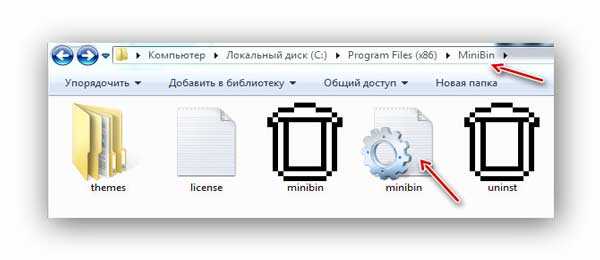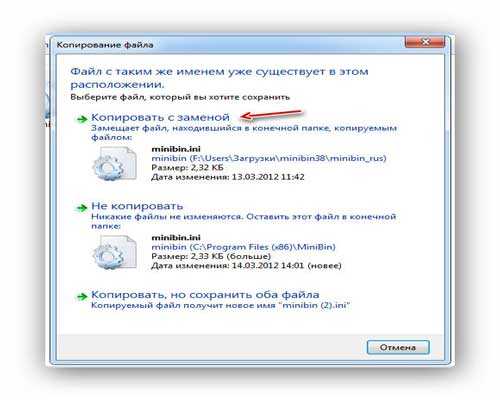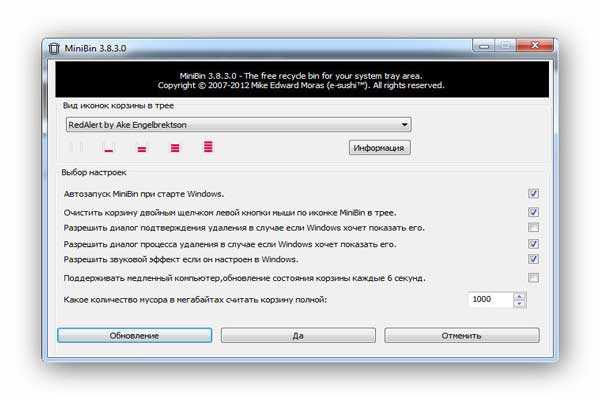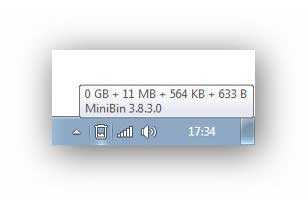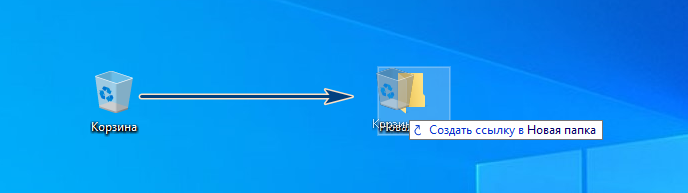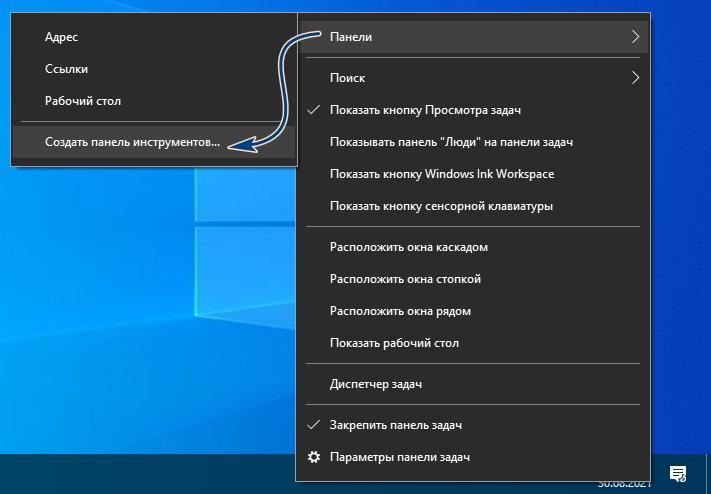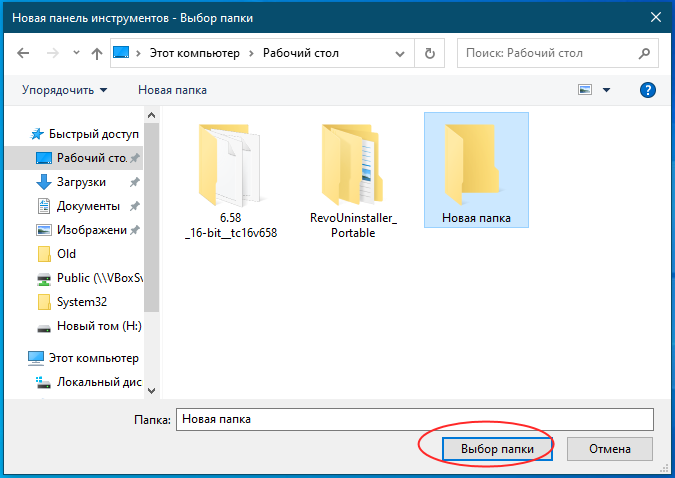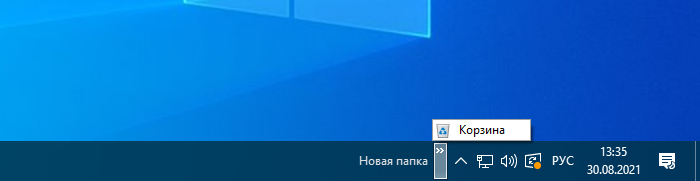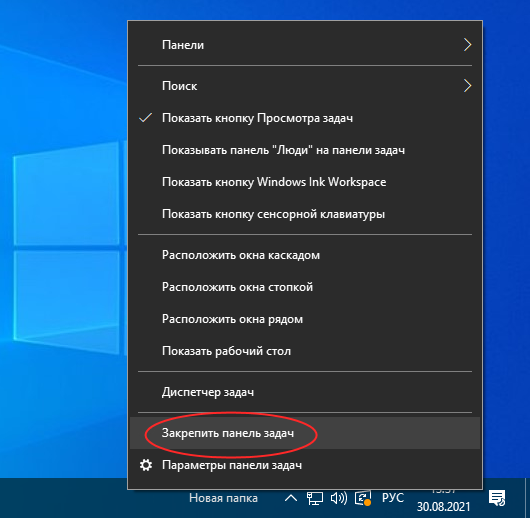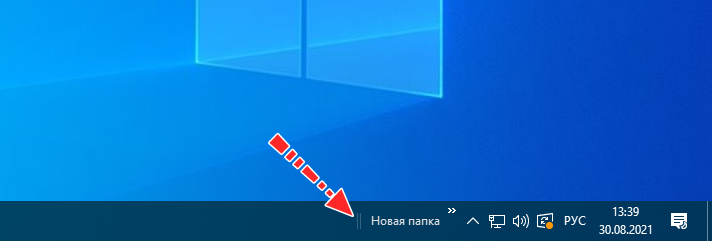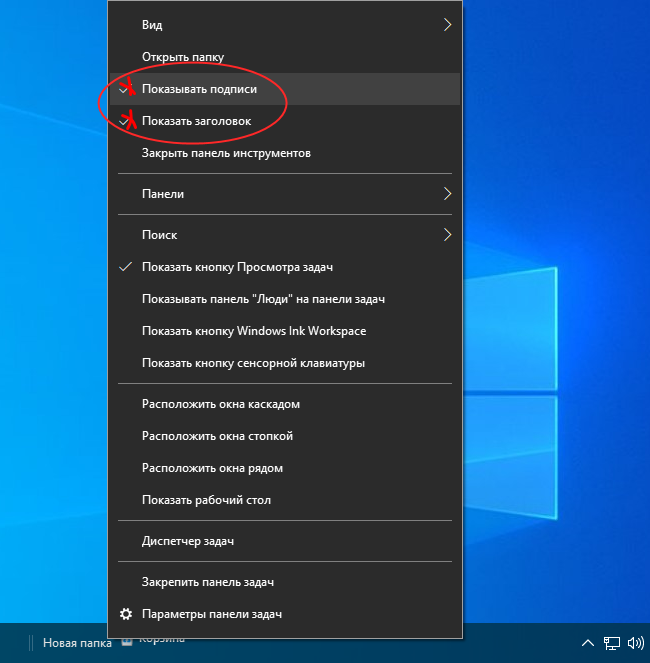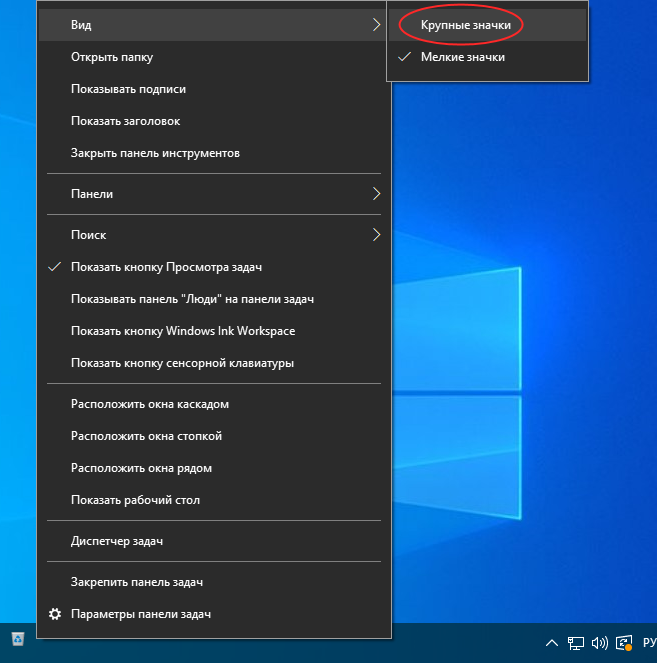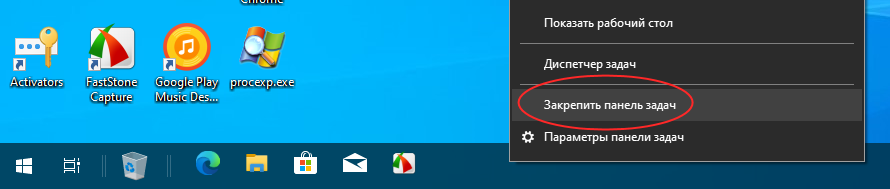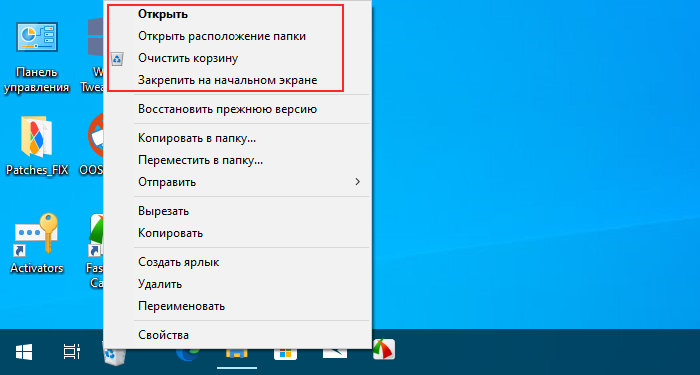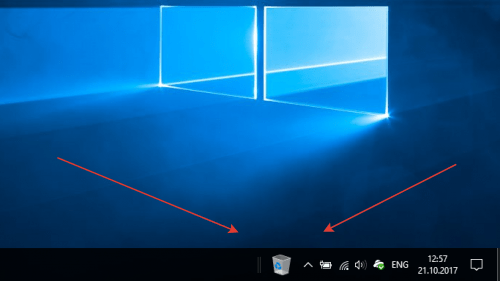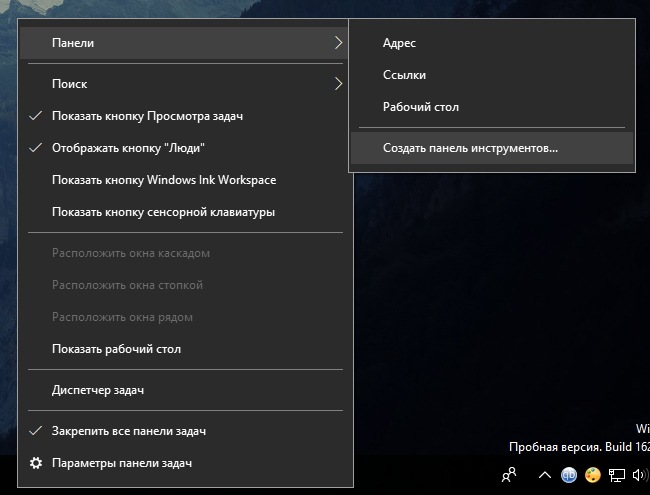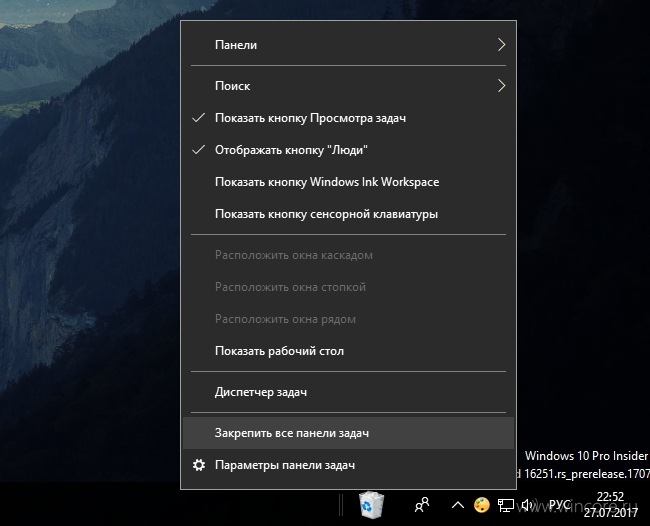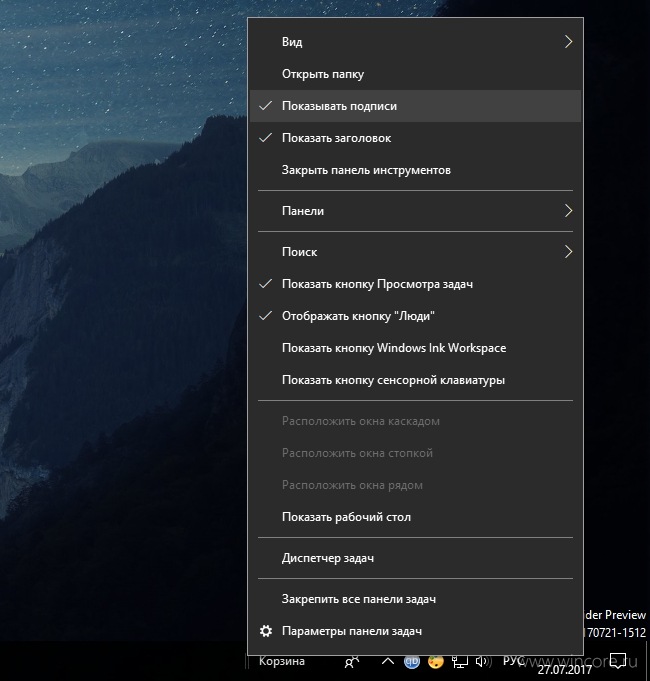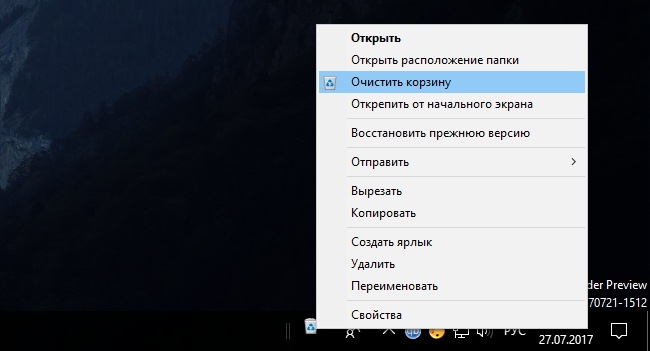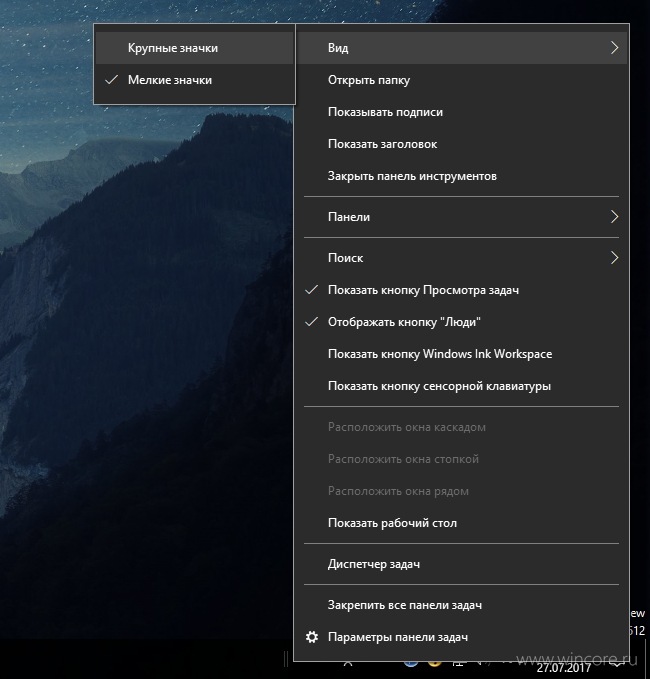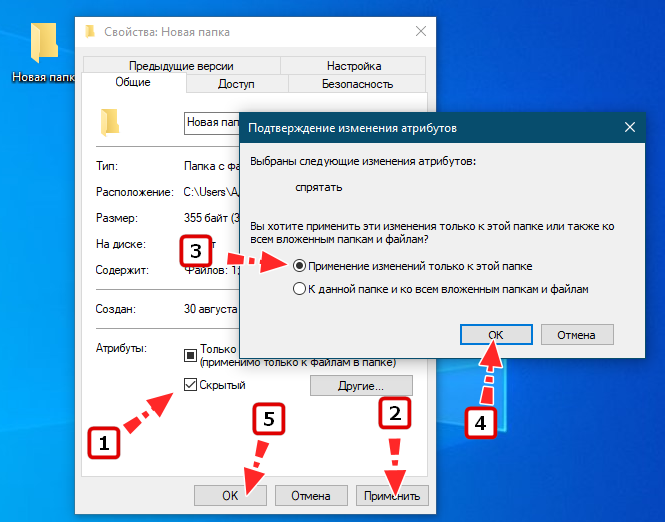Некоторые пользователи предпочитают держать рабочий стол своей операционной системы в полной чистоте, – без единого ярлыка, но один единственный, как правило, у многих всё же присутствует, – это Корзина. Конечно, можно было бы и вовсе отказаться от использования иконки корзины на рабочем столе, спрятав её, используя штатные средства ОС, но обходится без быстрого доступа к корзине крайне неудобно. Далее, на примере Windows 10, рассмотрим, как убрать корзину с рабочего стола, и разместить её в панели задач (быстрого запуска).
Как добавить Корзину на панель задач
Итак, первое что нам потребуется, – создать новую папку, её расположение, впрочем, как и название, не имеет абсолютно никакого значения.
Далее создаём ярлык корзины (правой кнопкой мыши по корзине, в контекстном меню выбираем «Создать ярлык»).
Перетаскиваем ярлык в папку, созданную на предыдущем этапе.
После этого, кликните правой кнопкой мыши по панели задач, выберите в контекстном меню сначала «Панели», а затем «Создать панель инструментов».
Выбираем созданную ранее папку, куда мы положили ярлык корзины.
Снимаем галочку напротив пункта «Закрепить панель задач».
Кликаем правой кнопкой мыши по названию вашей папки в панели быстрого запуска, и снимаем две галочки, как на скриншоте («Показывать подписи» и «Показать заголовок»).
Теперь у нас в панели быстрого запуска есть полнофункциональная корзина.
Если кому-то не понравится маленький значок корзины, то достаточно кликнуть правой кнопкой мыши по панели задач, выбрать в контекстном меню «Вид», а далее просто поставить отметку напротив пункта «Крупные значки».
Значок корзины станет крупнее, и примет вид, как на скриншоте ниже.
Снова закрепим панель задач, поставив соответствующую галочку, на этом процесс можно считать завершённым.
Как убрать Корзину с рабочего стола
Так как теперь в панели задач (быстрого запуска) у нас полнофункциональная корзина, то ярлык корзины на рабочем столе нам больше не понадобится, и его можно скрыть.
Делаем щелчок правой кнопкой мыши в пустой области рабочего стола, и выбираем «Персонализация».
Далее: «Темы» → «Параметры Темы» → «Изменение значков рабочего стола».
В открывшемся окне с параметрами снимаем галочку напротив корзины.
Источник
Как убрать корзину с рабочего стола Windows в трей — MiniBin
Когда-то давно уже писал о корзине на рабочем столе компьютера — эту сегодняшнюю статью можно воспринимать, как дополнение или продолжение того рассказа.
Как часто бывает — наводку на эту хорошую программку дал читатель сайта в комментарии к статье о скрытии ярлыков с рабочего стола. Спасибо ему за это.
Как убрать корзину в системный трей Windows
Итак, воздушная компьютерная программа MiniBin не только уберёт корзину в системный трей, но и добавит индикацию постепенного заполнения её (стандартная корзина может быть только полной или пустой), покажет размер цифрового мусора с точностью до последнего байта. Ещё она имеет большое количество комплектов иконок для корзинки в трее, аж 35 штук!
С большим трудом нашёл англоязычный официальный сайт производителя, где доступна MiniBin 6.6…, но во-первых — она на английском языке, а во-вторых — на сайте слегка запутанная навигация, добраться до ссылки на скачивание программы не легко.
В конце этой статьи дам ссылку на версию MiniBin 3.8.3.0 с русификатором (всего 100 кб) — она практически ничем не отличается от шестой версии, даже лучше.
Установка и русификация MiniBin
Описываю процесс установки и русификации MiniBin 3.8.3.0. Кликаем на ярлык в скачанной папке…
…и всю дорогу тыкаем на «Next» до этого окна…
Тут снимаем галочку с «Run…» и смело жмём на «Finish».
Читайте также на сайте:
Возвращаемся в скачанную папку и копируем файлик с шестерёнкой…
…в папку с уже установленной программой…
Соглашаемся на замену…
Вот и всё — запускаем полностью русифицированную MiniBin 3.8.3.0…
В настройках программы сможете назначить вид корзины в трее и галочками включить или отключить некоторые функции.
Теперь в трее, при наведении курсора на корзинку можно увидеть размер мусора…
…а двойным кликом по ней — очистить.
Тыком правой кнопки мышки по корзинке вызовите контекстное меню из которого можно открыть корзину или перейти в настройки MiniBin.
Скачать MiniBin
Чистая, быстрая и бесплатная ссылка…
| Предназначение: | Бесплатная программа позволяющая убрать корзину с рабочего стола Windows в трей |
| Название программы: | MiniBin |
| Производитель (автор): | Mike Edward |
| Статус: | Бесплатно |
| Категория: | Интерфейс |
| Размер инсталлятора (архива): | 100 кб |
| Поддержка ОС: | Windows XP,7,8,10 |
| Язык интерфейса: | Английский, Русский… |
| Безопасность: | Вирусов нет |
| Похожие программы: | — |
| Ссылка на инсталлятор/сайт: | Скачать/Перейти |
В сети много ссылок на русифицированную версию программы от товарища Kyvaldiys, но… размером целых 16 Мб! Дело в том, что он в установщик зачем-то засунул ещё и программу DAEMON Tools lite. Будьте внимательны!
Теперь знаете, как убрать корзину с рабочего стола Windows в трей. До новых полезных компьютерных программ и интересных приложений для Андроид.
ПОЛЕЗНОЕ ВИДЕО
Источник
Как и в более ранних версиях, Корзина в Windows 10 по умолчанию располагается на рабочем столе, то есть, чтобы до неё побыстрее добраться, нужно как минимум свернуть все открытые окна. Это не очень удобно, если обращаться к Корзине вам приходится по нескольку раз на дню, поэтому в таких случаях было бы неплохо организовать к ней доступ из более «доступного» места, скажем, из панели задач. Увы, закрепить Корзину на панели задач путём её перетаскивания на оную не получится, так как закрепление системных элементов на панели задач операционной системой не поддерживается.
Как закрепить корзину на панели задач в Windows 10
Впрочем, это не означает, что закрепить их невозможно в принципе. Сделать это можно обходным способом, причём очень простым, так что давайте сразу перейдём к его реализации. Создайте в любом расположении обычную папку и присвойте ей любое имя, это не так уже и важно. Перетащите на созданную папку значок Корзины с рабочего стола, это действие создаст ссылку на Корзину внутри каталога.
Затем кликните правой кнопкой мыши по панели задач и выберите в меню Панели → Создать панель инструментов. При этом у вас откроется окошко выбора папки, выберите в нём созданную директорию с ярлыком Корзины внутри. В результате на панели задач в области системного трея у вас появится название папки, рядом с которым будет располагаться маленькая импровизированная стрелка, при нажатии на которую станет появляться значок Корзины.
Чтобы вытащить его а панель задач, сделайте следующее. Откройте контекстное меню панели задач, отключите в нём закрепление последней и перетащите визуализировавшийся справа от названия каталога разделитель влево так, чтобы иконка Корзины стала видна.
За сим жмём ПКМ уже по созданной панели (названии папки и иконке) и снимаем в открывшемся меню галки с пунктов «Показывать подписи» и «Показывать заголовок». Останется один значок Корзины, маленький, правда, но это легко поправить.
Нажимаем правой кнопкой мыши по созданной панели повторно и на этот раз в контекстном выберите Вид → Крупные значки. Ну вот и всё, осталось только перетащить значок в левую область панели задач и закрепить саму панель из её контекстного меню.
В итоге вы получите полноценную «Корзину», в контекстном меню которой вам будут доступны те же опции, что и в меню Корзины настоящей.
Только не перемещайте и не удаляйте созданную папку, иначе значок на панели станет нерабочим (в случае перемещения) либо удалится (в случае удаления). Если созданная папка мозолит глаза, откройте её свойства присвойте ей атрибут «Скрытый», только при подтверждении не забудьте включить опцию «Применение изменений только к этой папке».
Источник
Закрепить корзину в панели задач Windows 10
Когда вы пытаетесь перетянуть корзину на панель задач появляется предложение закрепить ее в проводнике. В сегодняшней статье рассмотрим как закрепить корзину в панели задач.
1. Создайте на рабочем столе новую папку и назовите ее “Корзина” (нажмите в пустом месте рабочего стола правой клавишей мыши и выберите “Создать” => Папку).
2. Перетяните значок корзины в созданную папку, чтобы создать в ней ярлык (то есть, на рабочем столе нажмите на корзину левой клавишей мыши и не отпуская клавишу тяните ее к папке, когда корзина будет над папкой и появится надпись “Создать ссылку в Корзина” – отпустите левую клавишу).
3. Переместите созданную в первом пункте папку “Корзина” в любую другую папку на компьютере, главное чтобы ее оттуда потом никто не удалил и вы сами ее могли найти (нажмите на нее правой клавишей мыши, выберите из открывшегося меню “Вырезать” => зайдите в любую папку, к примеру d:111 => нажмите в пустом месте ее правой клавишей мыши и выберите “Вставить”).
4. Нажмите правой клавишей мыши в пустом месте панели задач и если перед “Закрепить панель задач” стоит галочка – нажмите на данную строку левой клавишей мыши.
5. Нажмите правой клавишей мыши в пустом месте панели задач => из открывшегося меню выберите “Панели” => Создать панель инструментов.
6. В открытом окне найдите папку “Корзина” в том месте где вы ее сохранили в третьем пункте, выберите ее и нажмите “Выбор папки”.
7. На появившуюся панель на панели задач нажмите правой клавишей мыши, выберите из открывшегося меню “Показать заголовок”, потом снова правой клавишей мыши и выберите “Показать подписи”, снова правой клавишей – “Вид” => “Крупные значки”.
8. Вы можете оставить корзину в правой части панели задач, для этого нажмите в пустом месте панели правой клавишей мыши и выберите “Закрепить панель задач”. Также, вы можете перетянуть корзину в левую часть панели, для этого нажмите левой клавишей мыши на две параллельные линии перед корзиной на панели задач и не отпуская левую клавишу тяните панель в левую часть до нужного места => отпустите левую клавишу и теперь также перетяните сдвинувшуюся панель с другими ярлыками => нажмите на панель задач правой клавишей мыши и выберите “Закрепить панель задач”.
Чтобы удалить корзину с панели – нажмите в пустом месте панели задач правой клавишей мыши и выберите “Панели” =>”Корзина”.
На сегодня всё, если вы знаете другие способы или у вас есть дополнения – пишите комментарии! Удачи Вам 🙂
Источник
Ярлык корзина на панель задач Windows
Корзина по прежнему является востребованной функцией Windows, но если на рабочем столе и так мало свободного места, то можно подумать над альтернативным размещением ярлыка. Спасительной локацией станет панель задач, где предварительно можно скрыть невостребованные системные значки.
Как закрепить корзину на панели задач?
Для начала перейдите в «Документы», где создайте новую папку (сочетание клавиш Ctrl+Shift+N ) с именем «Корзина».
Щёлкните правой кнопкой мыши по «Корзине» на рабочем столе, из меню выберите «создать ярлык». Скопируйте его в в одноимённую папку (из имени можно удалить упоминание ярлыка).
Правой кнопкой вызовите контекстное меню на панели задач, наведите на «Панели» и щелчком левой активируйте «Создать панель инструментов». В диалоговом окне указываем ранее созданную папку.
Слева от области уведомлений появилась надпись «Корзина», чтобы настроить отображение вновь вызываем контекстное меню и снимаем отметку с пункта «Закрепить панель задач».
Щёлкаем правой кнопкой рядом с «Корзина» и выставляем «Вид» — крупные значки. Возвращаемся и снимаем отметки с пунктов:
Всё, обратно закрепляем панель задач, и по щелчку можем очистить нашу корзину.
Примечание! Ярлык «Корзина» на рабочем столе теперь можно убрать через панель персонализации. Откройте «Параметры значков рабочего стола» и снимите галочку с корзины.
Вместо послесловия
Действия проверены на последней сборке Windows 10, но будут актуальны и для ранних версий ОС. А как вы решаете проблему свободного места на рабочем столе?
Источник
Содержание
- Ярлык корзина на панель задач Windows
- Как закрепить корзину на панели задач?
- Вместо послесловия
- Как добавить Корзину в панель быстрого запуска Windows 10
- Как добавить Корзину на панель задач
- Как убрать Корзину с рабочего стола
- Как закрепить Корзину на панели задач?
- Как добавить корзину на панель быстрого доступа в Windows 10?
- Как переместить или вырезать корзину на панель задач в Windows 10/8 2022
- Настя и сборник весёлых историй
- Корзина корзины на панели задач
- 1] Добавить корзину для быстрого запуска
- 2] Переместите корзину Панель задач
- Переместить панель задач в сторону экрана
- Панель задач Eliminator: Удалите панель задач в Windows
- Переместить или перетасовать кнопки панели задач или значки уведомлений в Windows 7
Ярлык корзина на панель задач Windows
Корзина по прежнему является востребованной функцией Windows, но если на рабочем столе и так мало свободного места, то можно подумать над альтернативным размещением ярлыка. Спасительной локацией станет панель задач, где предварительно можно скрыть невостребованные системные значки.
Как закрепить корзину на панели задач?
Для начала перейдите в «Документы», где создайте новую папку (сочетание клавиш Ctrl+Shift+N ) с именем «Корзина».
Щёлкните правой кнопкой мыши по «Корзине» на рабочем столе, из меню выберите «создать ярлык». Скопируйте его в в одноимённую папку (из имени можно удалить упоминание ярлыка).
Правой кнопкой вызовите контекстное меню на панели задач, наведите на «Панели» и щелчком левой активируйте «Создать панель инструментов». В диалоговом окне указываем ранее созданную папку.
Слева от области уведомлений появилась надпись «Корзина», чтобы настроить отображение вновь вызываем контекстное меню и снимаем отметку с пункта «Закрепить панель задач».
Щёлкаем правой кнопкой рядом с «Корзина» и выставляем «Вид» — крупные значки. Возвращаемся и снимаем отметки с пунктов:
Всё, обратно закрепляем панель задач, и по щелчку можем очистить нашу корзину.
Примечание! Ярлык «Корзина» на рабочем столе теперь можно убрать через панель персонализации. Откройте «Параметры значков рабочего стола» и снимите галочку с корзины.
Вместо послесловия
Действия проверены на последней сборке Windows 10, но будут актуальны и для ранних версий ОС. А как вы решаете проблему свободного места на рабочем столе?
Источник
Как добавить Корзину в панель быстрого запуска Windows 10
Некоторые пользователи предпочитают держать рабочий стол своей операционной системы в полной чистоте, – без единого ярлыка, но один единственный, как правило, у многих всё же присутствует, – это Корзина. Конечно, можно было бы и вовсе отказаться от использования иконки корзины на рабочем столе, спрятав её, используя штатные средства ОС, но обходится без быстрого доступа к корзине крайне неудобно. Далее, на примере Windows 10, рассмотрим, как убрать корзину с рабочего стола, и разместить её в панели задач (быстрого запуска).
Как добавить Корзину на панель задач
Итак, первое что нам потребуется, – создать новую папку, её расположение, впрочем, как и название, не имеет абсолютно никакого значения.
Далее создаём ярлык корзины (правой кнопкой мыши по корзине, в контекстном меню выбираем «Создать ярлык»).
Перетаскиваем ярлык в папку, созданную на предыдущем этапе.
После этого, кликните правой кнопкой мыши по панели задач, выберите в контекстном меню сначала «Панели», а затем «Создать панель инструментов».
Выбираем созданную ранее папку, куда мы положили ярлык корзины.
Снимаем галочку напротив пункта «Закрепить панель задач».
Кликаем правой кнопкой мыши по названию вашей папки в панели быстрого запуска, и снимаем две галочки, как на скриншоте («Показывать подписи» и «Показать заголовок»).
Теперь у нас в панели быстрого запуска есть полнофункциональная корзина.
Если кому-то не понравится маленький значок корзины, то достаточно кликнуть правой кнопкой мыши по панели задач, выбрать в контекстном меню «Вид», а далее просто поставить отметку напротив пункта «Крупные значки».
Значок корзины станет крупнее, и примет вид, как на скриншоте ниже.
Снова закрепим панель задач, поставив соответствующую галочку, на этом процесс можно считать завершённым.
Как убрать Корзину с рабочего стола
Так как теперь в панели задач (быстрого запуска) у нас полнофункциональная корзина, то ярлык корзины на рабочем столе нам больше не понадобится, и его можно скрыть.
Делаем щелчок правой кнопкой мыши в пустой области рабочего стола, и выбираем «Персонализация».
Далее: «Темы» → «Параметры Темы» → «Изменение значков рабочего стола».
В открывшемся окне с параметрами снимаем галочку напротив корзины.
Источник
Как закрепить Корзину на панели задач?
Для закрепления Корзины на панели задач можно создать панель инструментов, содержащую её ярлык. Сделать это не трудно, нужно лишь выполнить последовательность из нескольких действий:
1. Создать папку на любом диске вашего компьютера с произвольным именем, мы выбрали очевидное — Корзина.
2. Перетащить в неё иконку Корзины с рабочего стола или из окна Проводника для создания ярлыка, при желании присвоить ему более лаконичное имя.
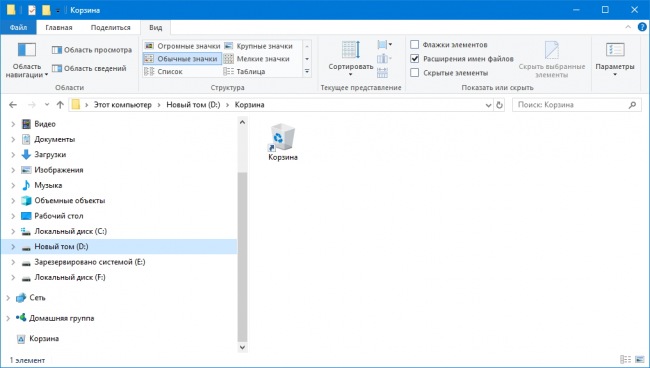
3. Кликнуть по панели задач правой кнопкой мыши и выбрать пункт Панели → Создать панель инструментов.
4. В открывшемся окне указать путь к созданной нами на первом этапе папке.
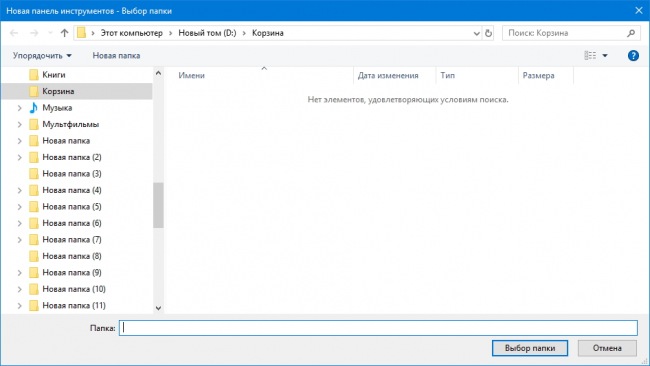
5. Кликнуть по панели задач правой кнопкой мыши и снять галочку напротив пункта Закрепить панель задач или Закрепить все панели задач, если у вас мультимониторная система (конечно если она была установлена).
6. Кликнуть правой кнопкой мыши по созданной панели инструментов и в контекстном меню снять галочки напротив пунктов Показывать подписи и Показать заголовок.
Всё готово, ярлык Корзины доступен прямо с панели задач, в контекстном меню ярлыка доступен заветный пункт Очистить корзину, открывать окно для удаления её содержимого не потребуется.
Если вас не устраивают крошечные размеры ярлыка, в контекстном меню созданной панели инструментов необходимо выбрать пункт Вид → Крупные значки.
Переместить панель инструментов в более подходящую область панели задач можно, ухватившись мышью за вертикальный разделитель ||. Чтобы скрыть разделитель, достаточно снова активировать опцию Закрепить панель задач.
Источник
Как добавить корзину на панель быстрого доступа в Windows 10?
Панель быстрого доступа появилась в операционной системе Windows с выходом Windows 10. Она позволяет открывать папки, которые требуют частого использования. Панель располагается верхней части левой навигационной панели в Проводника. Папки в панели отсортированы по убыванию в зависимости от частоты их использования. В этом простом руководстве я покажу как добавить на панель быстрого доступа корзину.
Корзина является очень полезной папкой в операционной системе Windows. Она хранит файлы, которые Вы решили удалить. Корзина помогает нам ненароком удалить важный файл, ведь при удалении файла из проводника, он попадает в корзину. Таким образом у пользователя всегда есть шанс передумать и вернуть удалённый файл на место, восстановив его из корзины. Если вам необходимо получить быстрый доступ к корзине, нет ничего лучше чем закрепить её на панели быстрого доступа в Windows 10.
Итак, приступим. Откройте проводник, вызвав его из меню Пуск или нажав комбинацию клавиш Windows + E на клавиатуре. В адресной строке введите команду shell:desktop и нажмите Enter на клавиатуре. Найдите иконку Корзины.
Если Вы не можете найти иконку Корзины, то на рабочем столе откройте контекстное меню и в нем откройте Персонализация, в котором перейдите на вкладку Темы.
Затем выберите ссылку Параметры значков рабочего стола.
В открывшемся окне отметьте галочкой Корзину и нажмите ОК.
После этого возвращаемся в начало инструкции и находим корзину в адресной строке проводника. Выделяем её. Затем на вкладке Главная отмечаем Закрепить на панели быстрого доступа.
Иконка Корзина будет закреплена в панели быстрого доступа.
Или же можно просто перетащить значок Корзины на панель быстрого доступа. Какой из вариантов предпочтительнее решать только Вам.
Источник
Как переместить или вырезать корзину на панель задач в Windows 10/8 2022
Настя и сборник весёлых историй
Корзина корзины на панели задач
Это можно сделать двумя способами:
1] Добавить корзину для быстрого запуска
Для этого можно выполнить следующие шаги:
2. В окне Новая панель инструментов введите следующее поле в поле Папка :
% UserProfile% AppData Роуминг Microsoft Internet Explorer Быстрый запуск
Таким образом, вы быстро добавите Корзину в панель задач под быстрым запуском.
2] Переместите корзину Панель задач
После того, как все будет готово, заблокируйте панель задач.
Вот и все! Надеюсь, вам понравилась статья.
Как для доступа к корзине из области уведомлений панели задач Windows также может вас заинтересовать.
Переместить панель задач в сторону экрана
Нет, действительно! Windows 7 и пользователи нетбуков, в частности, могут многое выиграть, переместив панель задач в одну сторону.
Панель задач Eliminator: Удалите панель задач в Windows
Переместить или перетасовать кнопки панели задач или значки уведомлений в Windows 7
Чтобы переустановить кнопки панели задач или значки уведомлений в Windows 7 просто переместите указатель мыши на вкладку, которую вы хотите переместить, и используйте метод перетаскивания, чтобы переустановить его.
Источник
You may have noticed that you cannot pin the Recycle Bin folder icons to the taskbar directly in Windows 11/10. Today we will share a tip on how to pin the Recycle Bin to the taskbar without modifying any system files.
To pin the Recycle Bin to the Taskbar in Windows 11/10, you need to create a desktop shortcut first and then use the following path in the Location of the item field:
%SystemRoot%explorer.exe shell:RecycleBinFolder
Name the shortcut Recycle Bin and give it a suitable icon via its Properties. Having done that, right-click on it and select Show more options > Pin to taskbar.
You can do it using other ways too!
1] Add Recycle Bin to Quick Launch
The following steps may be carried out to do this:
1. Right-click on the taskbar and select Toolbars > New toolbar.
2. In the New Toolbar window, type the following location in the Folder field:
%UserProfile%AppDataRoamingMicrosoftInternet ExplorerQuick Launch
3. That’s it. You’ll now be able to see the Quick Launch menu.
4. Now drag the Recycle Bin icon in the quick launch bar until Link appears in the pop-up, and then drop it. It will create a shortcut inside the quick launch menu.
In this way, you will have successfully added the Recycle Bin to the taskbar, under Quick launch.
2] Move Recycle Bin to Taskbar
1. Unlock the taskbar. Create a New Folder on the desktop, rename it as Recycle Bin, now drag the Recycle Bin icon over this folder until you see Create link in Recycle Bin inside pop-up, then release it.
Copy the new folder(Recycle Bin) to Documents.
2. Now, right-click on the taskbar and move to Toolbars > New toolbar.
In the New Toolbar window, find the folder created in the previous step from Documents.
3. Now, right-click on the separator (vertical dotted line). In View section, check Large Icons.
Also, remove the checkmark from Show Text then Show Title. Thus you will see the Recycle Bin icon on the taskbar.
4. The Recycle Bin icon added in the previous step is on the right side of the taskbar.
To move it to the left, hold down the left-click on the separator line and drag it left until the pinned icons on the taskbar are inverted.
The previously pinned icons will automatically move to the right, thus leaving the Recycle Bin icon on the left side.
After everything is finished, lock the taskbar.
That’s it! I hope you enjoyed the article.
P.S.: Moving Recycle Bin icon to the left may create extra space between the previously pinned icons and the Recycle Bin icon.
3] Use MinBin Tool
MinBin is a free third-party recycle bin for Windows, which you can access from the system tray or notification area. This comes handy when you don’t want to keep it on your desktop. MinBin lets you open, empty, access the Recycle Bin from your Windows taskbar notification area or system tray.
Simply download and run this freeware portable app, which will sit in the notification area. Right-click on its icon to show the options. To empty the recycle bin, double-click on its icon or select the Empty Recycle Bin option.
You can add it to the startup folder every time Windows starts. MiniBin allows you to choose your icons and offers detailed configuration. If you delete the files empty.ico and full.ico in the folder, you will get a different icon. You can also replace them with your own icons.
MinBin may come in handy when hiding the Recycle bin from your desktop or using a replacement shell that provides a system tray, but no useable recycle bin. Download MinBin from Softpedia.
How to unpin Recycle Bin from Windows 11 Start Menu?
You have to right-click the Recycle Bin icon on the desktop and select Unpin from Start option. That’s all!
How to display Recycle Bin in This PC folder of Windows 11?
To display Recycle Bin in This PC folder, you may edit the Registry manually, download this Registry fix, and double-click on it to add it to your Computer folder or use our freeware Ultimate Windows Tweaker.
Related reads:
- How to Pin Recycle Bin to Quick Access
- How to add Programs to Quick Launch via Context Menu in Windows.
You may have noticed that you cannot pin the Recycle Bin folder icons to the taskbar directly in Windows 11/10. Today we will share a tip on how to pin the Recycle Bin to the taskbar without modifying any system files.
To pin the Recycle Bin to the Taskbar in Windows 11/10, you need to create a desktop shortcut first and then use the following path in the Location of the item field:
%SystemRoot%explorer.exe shell:RecycleBinFolder
Name the shortcut Recycle Bin and give it a suitable icon via its Properties. Having done that, right-click on it and select Show more options > Pin to taskbar.
You can do it using other ways too!
1] Add Recycle Bin to Quick Launch
The following steps may be carried out to do this:
1. Right-click on the taskbar and select Toolbars > New toolbar.
2. In the New Toolbar window, type the following location in the Folder field:
%UserProfile%AppDataRoamingMicrosoftInternet ExplorerQuick Launch
3. That’s it. You’ll now be able to see the Quick Launch menu.
4. Now drag the Recycle Bin icon in the quick launch bar until Link appears in the pop-up, and then drop it. It will create a shortcut inside the quick launch menu.
In this way, you will have successfully added the Recycle Bin to the taskbar, under Quick launch.
2] Move Recycle Bin to Taskbar
1. Unlock the taskbar. Create a New Folder on the desktop, rename it as Recycle Bin, now drag the Recycle Bin icon over this folder until you see Create link in Recycle Bin inside pop-up, then release it.
Copy the new folder(Recycle Bin) to Documents.
2. Now, right-click on the taskbar and move to Toolbars > New toolbar.
In the New Toolbar window, find the folder created in the previous step from Documents.
3. Now, right-click on the separator (vertical dotted line). In View section, check Large Icons.
Also, remove the checkmark from Show Text then Show Title. Thus you will see the Recycle Bin icon on the taskbar.
4. The Recycle Bin icon added in the previous step is on the right side of the taskbar.
To move it to the left, hold down the left-click on the separator line and drag it left until the pinned icons on the taskbar are inverted.
The previously pinned icons will automatically move to the right, thus leaving the Recycle Bin icon on the left side.
After everything is finished, lock the taskbar.
That’s it! I hope you enjoyed the article.
P.S.: Moving Recycle Bin icon to the left may create extra space between the previously pinned icons and the Recycle Bin icon.
3] Use MinBin Tool
MinBin is a free third-party recycle bin for Windows, which you can access from the system tray or notification area. This comes handy when you don’t want to keep it on your desktop. MinBin lets you open, empty, access the Recycle Bin from your Windows taskbar notification area or system tray.
Simply download and run this freeware portable app, which will sit in the notification area. Right-click on its icon to show the options. To empty the recycle bin, double-click on its icon or select the Empty Recycle Bin option.
You can add it to the startup folder every time Windows starts. MiniBin allows you to choose your icons and offers detailed configuration. If you delete the files empty.ico and full.ico in the folder, you will get a different icon. You can also replace them with your own icons.
MinBin may come in handy when hiding the Recycle bin from your desktop or using a replacement shell that provides a system tray, but no useable recycle bin. Download MinBin from Softpedia.
How to unpin Recycle Bin from Windows 11 Start Menu?
You have to right-click the Recycle Bin icon on the desktop and select Unpin from Start option. That’s all!
How to display Recycle Bin in This PC folder of Windows 11?
To display Recycle Bin in This PC folder, you may edit the Registry manually, download this Registry fix, and double-click on it to add it to your Computer folder or use our freeware Ultimate Windows Tweaker.
Related reads:
- How to Pin Recycle Bin to Quick Access
- How to add Programs to Quick Launch via Context Menu in Windows.
Как и в более ранних версиях, Корзина в Windows 10 по умолчанию располагается на рабочем столе, то есть, чтобы до неё побыстрее добраться, нужно как минимум свернуть все открытые окна. Это не очень удобно, если обращаться к Корзине вам приходится по нескольку раз на дню, поэтому в таких случаях было бы неплохо организовать к ней доступ из более «доступного» места, скажем, из панели задач. Увы, закрепить Корзину на панели задач путём её перетаскивания на оную не получится, так как закрепление системных элементов на панели задач операционной системой не поддерживается.
Как закрепить корзину на панели задач в Windows 10
Впрочем, это не означает, что закрепить их невозможно в принципе. Сделать это можно обходным способом, причём очень простым, так что давайте сразу перейдём к его реализации. Создайте в любом расположении обычную папку и присвойте ей любое имя, это не так уже и важно. Перетащите на созданную папку значок Корзины с рабочего стола, это действие создаст ссылку на Корзину внутри каталога.
Затем кликните правой кнопкой мыши по панели задач и выберите в меню Панели → Создать панель инструментов. При этом у вас откроется окошко выбора папки, выберите в нём созданную директорию с ярлыком Корзины внутри. В результате на панели задач в области системного трея у вас появится название папки, рядом с которым будет располагаться маленькая импровизированная стрелка, при нажатии на которую станет появляться значок Корзины.
Чтобы вытащить его а панель задач, сделайте следующее. Откройте контекстное меню панели задач, отключите в нём закрепление последней и перетащите визуализировавшийся справа от названия каталога разделитель влево так, чтобы иконка Корзины стала видна.
За сим жмём ПКМ уже по созданной панели (названии папки и иконке) и снимаем в открывшемся меню галки с пунктов «Показывать подписи» и «Показывать заголовок». Останется один значок Корзины, маленький, правда, но это легко поправить.
Нажимаем правой кнопкой мыши по созданной панели повторно и на этот раз в контекстном выберите Вид → Крупные значки. Ну вот и всё, осталось только перетащить значок в левую область панели задач и закрепить саму панель из её контекстного меню.
В итоге вы получите полноценную «Корзину», в контекстном меню которой вам будут доступны те же опции, что и в меню Корзины настоящей.
Только не перемещайте и не удаляйте созданную папку, иначе значок на панели станет нерабочим (в случае перемещения) либо удалится (в случае удаления). Если созданная папка мозолит глаза, откройте её свойства присвойте ей атрибут «Скрытый», только при подтверждении не забудьте включить опцию «Применение изменений только к этой папке».
Когда-то давно уже писал о корзине на рабочем столе компьютера — эту сегодняшнюю статью можно воспринимать, как дополнение или продолжение того рассказа.
Речь ниже пойдёт о том, как убрать корзину с рабочего стола Windows в трей с помощью маленькой, лёгкой (как всегда) и бесплатной программки MiniBin.
Как часто бывает — наводку на эту хорошую программку дал читатель сайта в комментарии к статье о скрытии ярлыков с рабочего стола. Спасибо ему за это.

Итак, воздушная компьютерная программа MiniBin не только уберёт корзину в системный трей, но и добавит индикацию постепенного заполнения её (стандартная корзина может быть только полной или пустой), покажет размер цифрового мусора с точностью до последнего байта. Ещё она имеет большое количество комплектов иконок для корзинки в трее, аж 35 штук!
С большим трудом нашёл англоязычный официальный сайт производителя, где доступна MiniBin 6.6…, но во-первых — она на английском языке, а во-вторых — на сайте слегка запутанная навигация, добраться до ссылки на скачивание программы не легко.
В конце этой статьи дам ссылку на версию MiniBin 3.8.3.0 с русификатором (всего 100 кб) — она практически ничем не отличается от шестой версии, даже лучше.
Установка и русификация MiniBin
Описываю процесс установки и русификации MiniBin 3.8.3.0. Кликаем на ярлык в скачанной папке…

…и всю дорогу тыкаем на «Next» до этого окна…
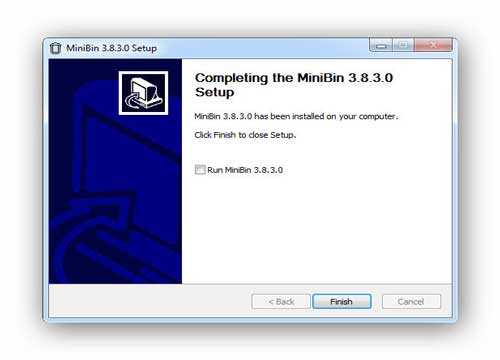
Тут снимаем галочку с «Run…» и смело жмём на «Finish».
…
…
Возвращаемся в скачанную папку и копируем файлик с шестерёнкой…
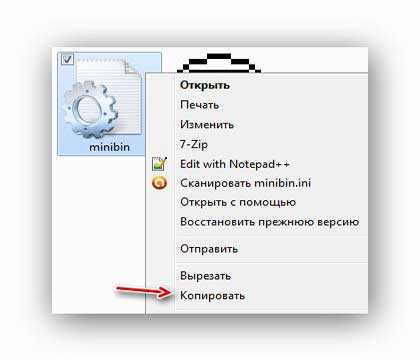
…в папку с уже установленной программой…
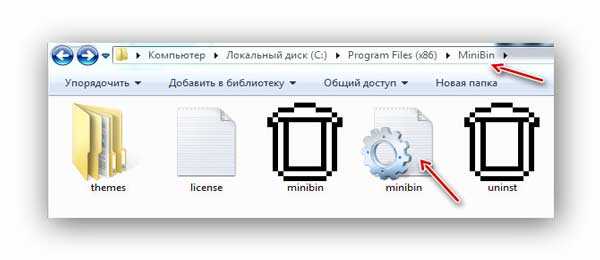
Соглашаемся на замену…
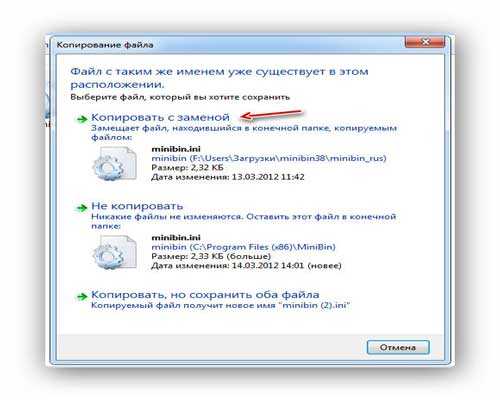
Вот и всё — запускаем полностью русифицированную MiniBin 3.8.3.0…
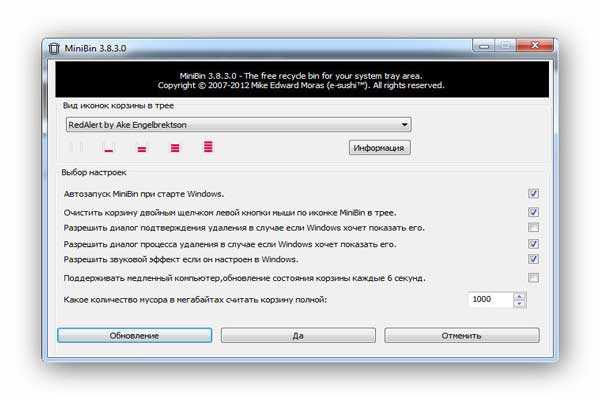
В настройках программы сможете назначить вид корзины в трее и галочками включить или отключить некоторые функции.
Теперь в трее, при наведении курсора на корзинку можно увидеть размер мусора…
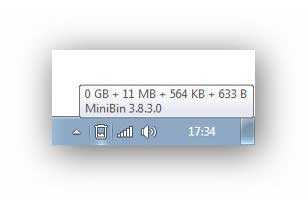
…а двойным кликом по ней — очистить.
Тыком правой кнопки мышки по корзинке вызовите контекстное меню из которого можно открыть корзину или перейти в настройки MiniBin.
Как убрать стандартную корзину с рабочего стола уже описывал.
Скачать MiniBin
Чистая, быстрая и бесплатная ссылка…
| Предназначение: | Бесплатная программа позволяющая убрать корзину с рабочего стола Windows в трей |
| Название программы: | MiniBin |
| Производитель (автор): | Mike Edward |
| Статус: | Бесплатно |
| Категория: | Интерфейс |
| Размер инсталлятора (архива): | 100 кб |
| Поддержка ОС: | Windows XP,7,8,10 |
| Язык интерфейса: | Английский, Русский… |
| Безопасность: | Вирусов нет |
| Похожие программы: | — |
| Ссылка на инсталлятор/сайт: | Скачать/Перейти |
…
…
В сети много ссылок на русифицированную версию программы от товарища Kyvaldiys, но… размером целых 16 Мб! Дело в том, что он в установщик зачем-то засунул ещё и программу DAEMON Tools lite. Будьте внимательны!
Теперь знаете, как убрать корзину с рабочего стола Windows в трей. До новых полезных компьютерных программ и интересных приложений для Андроид.
ПОЛЕЗНОЕ ВИДЕО
…
…




Многие из нас с вами стремятся к тому, чтоб постоянно настраивать свою операционную систему таким образом, чтоб ее было максимально удобно использовать. Понятное дело, что такого плана настройки бывают совершенно различными и как следствие, не все из них подходят большому количеству пользователей, но есть такие, которые реально вас могут заинтересовать своей простатой и удобством в использование, о чем мы вам сегодня и постараемся рассказать.
Если говорить более точно, то в сегодняшней статье речь пойдет о том, как совместить Панель задач с Корзиной в Windows 10. Конечно, кому-то из вас данное совмещение может показаться полной глупостью, но если более глобально в него вникнуть и понять, что тут и к чему, то многие пользователи ПК с нами согласятся, что это очень качественный и при этом простой способ модернизации, и настройки ОС Win 10.
Для чего необходимо переносить ярлык Корзины на Панель задач в Windows 10?
Как производится закрепление иконки Корзина на Панели задач в Windows 10?
Все манипуляции с Корзиной будут по сути производиться во вновь созданной «Панели инструментов», а для этого, вам необходимо просто создать новую папку на одном из дисков вашего компьютера или ноутбука (создавать папку лучше там, где папка не будет случайно удалена и ее там не кто случайно не потревожит разными перемещениями). При создание новой папки, имя задается произвольное, можно даже назвать ее «Корзина» или «Мусорка», тут выбирать только вам. Как только с созданием папки вы закончите, то перенесите в нее иконку с Рабочего стола под название «Корзина».
Теперь, для того, чтоб удалось визуально отобразить Панель задач с Корзиной в Windows 10, вам придется навести курсор мыши на Панель задач и кликнуть по ней Правой Кнопкой Мыши, что в итоге приведет к открытию контекстного меню, где вам придется вначале навести курсор мыши на строку «Панели», а потом кликнуть по строке «Создать панель инструментов».
В новом окне, вам потребуется вбить весь путь до той папки, которую вы создавали на одном из своих жестких дисков в самом начале нашей статьи.
Теперь, нужно закрыть все открытые окна если таковые у вас имеются и прям с Рабочего стола навести курсор мышки на Панель задач и вновь кликнуть по ней Правой Кнопкой Мыши, что приведет к открытию контекстного меню с настройками, где вы должны убрать галочки напротив пунктов: «Закрепить панель задач» и «Закрепить все панели задач» (обращаем ваше внимание, что количество пунктов зависит от редакции используемой вами операционной системы).
На данном этапе, вы должны уже визуально видеть созданную вами Панель инструментов, следовательно, вам нужно навести на нее курсор мыши и кликнуть по ней Правой Кнопкой Мыши. Как только откроется контекстное меню, то в нем необходимо убрать галочки напротив пунктов: «Показать подписи» и «Показать заголовок».
При правильности выполнения действий описанных выше, вы уже сей час сможете заметить, что ваша Панель задач преобразилась и имеет небольшую иконку «Корзина».
Обращаем ваше внимание, что все манипуляции, что вы могли ранее делать с иконкой «Корзина» располагающейся на Рабочем столе, вы можете делать и новой иконкой на Панели задач.
Так же, не маловажным моментом является и то, что производить настройки размеров иконки «Корзина» на Панели задач в Windows 10 возможно при помощи наведения курсора мыши на созданную вами Панель задач и кликнув Правой Кнопки Мыши по ней, а уже после этого, выбирая из контекстного меню те пункты, которые вас интересуют для настройки иконки.
Можно даже Панель задач с Корзиной в Windows 10 перемещать, это делается еще проще — при помощи простого перетаскивания новой иконки «Корзина» в ту часть Панели, в которой вы хотите ее видеть. При необходимости, иконку можно будет даже скрыть.
Надеемся, что данная стать поможет вам минимизировать действия связанные с настройкой ОС и увеличит ее производительности.