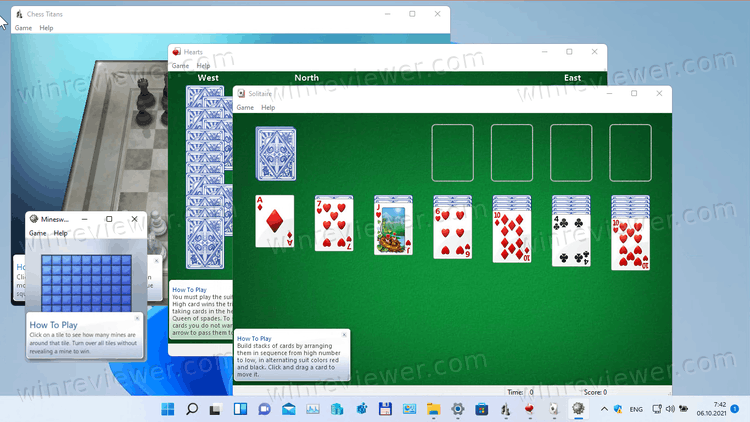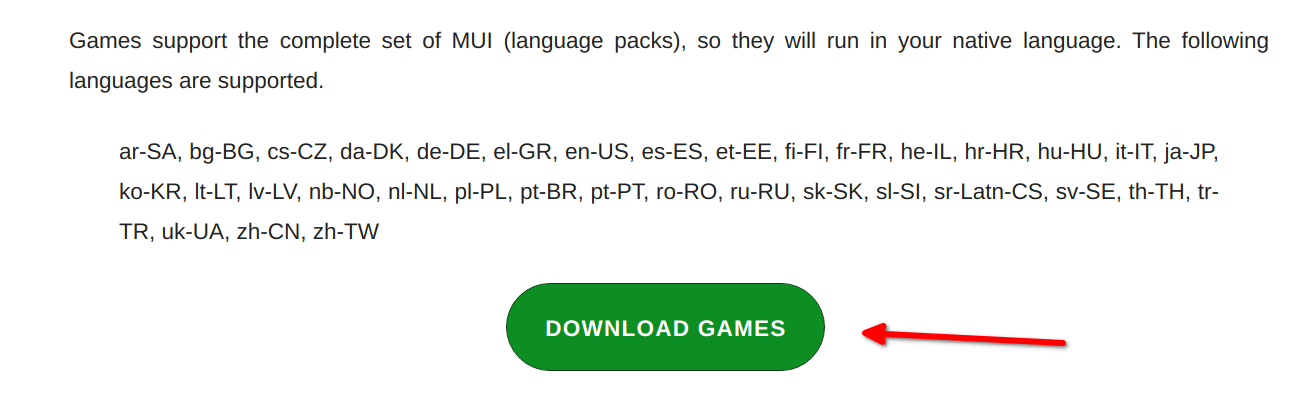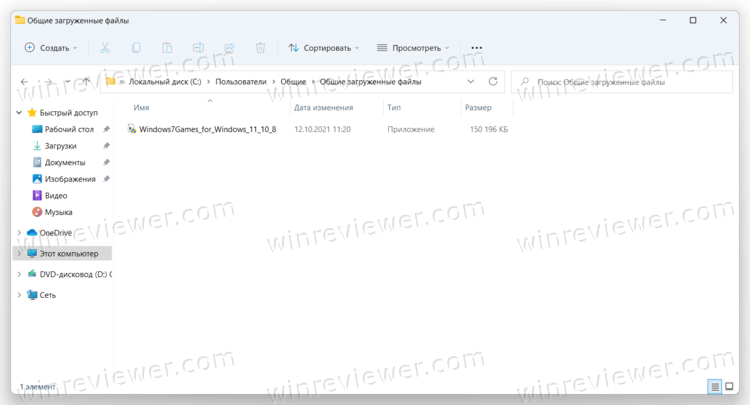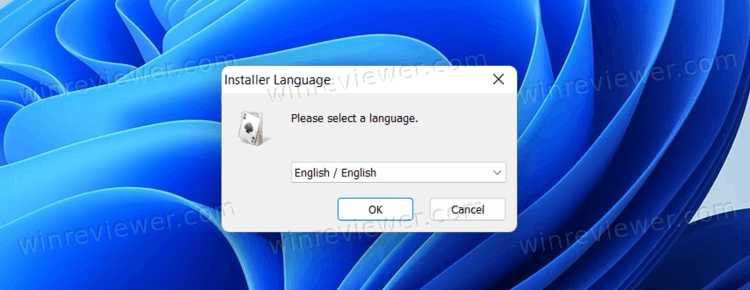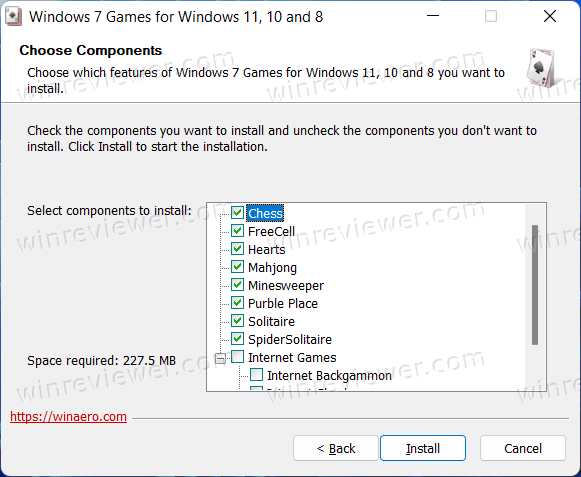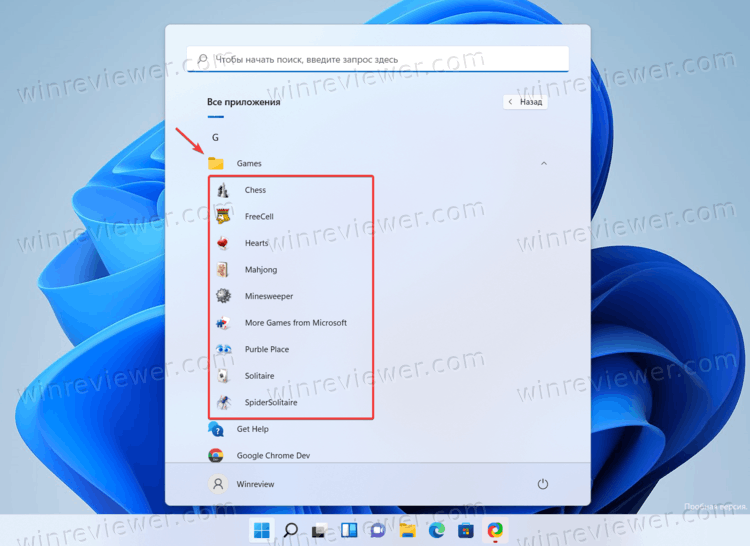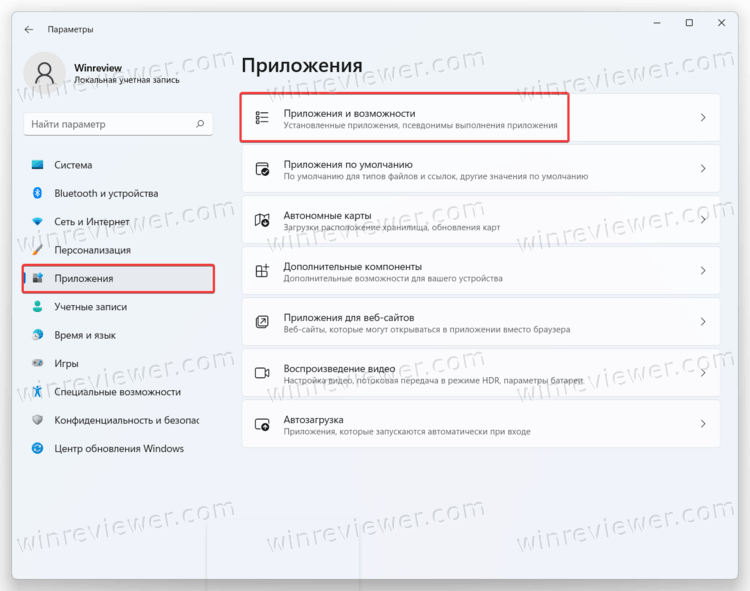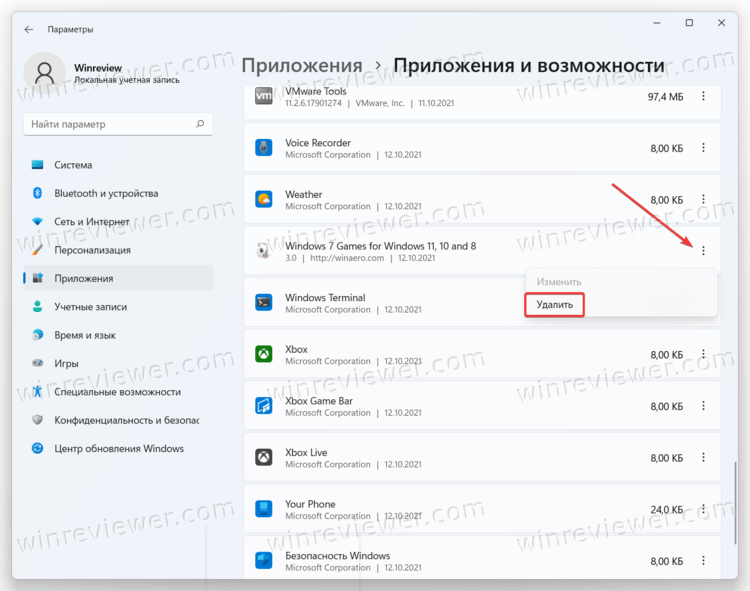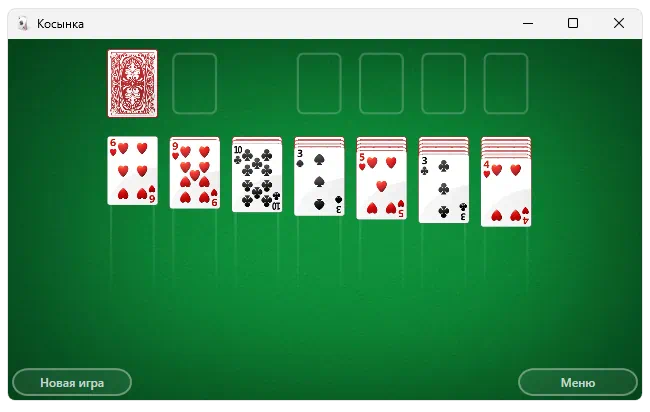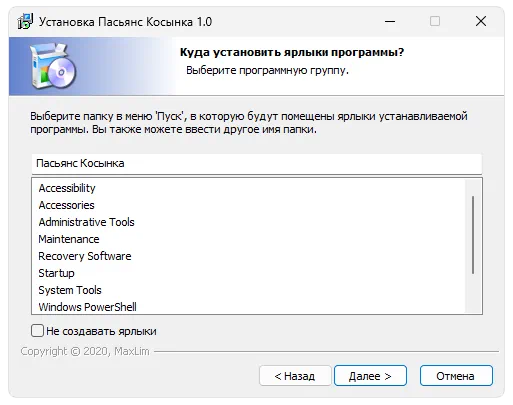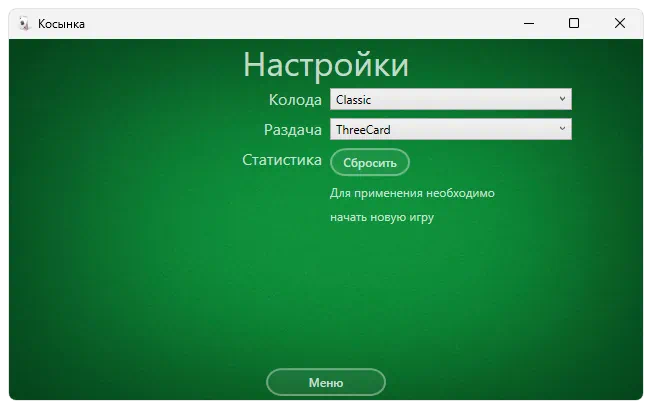Многие пользователи, знакомые с операционной системой Window еще со времен 7-ой версии с грустью вспоминают то время, когда, имея пару свободных минут можно было их провести разложив Пасьянс, сыграв партию Червы или испытать свою удачу на минном поле в роли Сапера.
Приобретя устройство с Виндовс 11 или установив ее, вы обнаружите, что разработчик предлагает только одну игру для проведения досуга — Solitaire (она будет установлена вместе с ОС). Почему же нет других встроенных игр, и где их можно найти?
Все дело в том, что вместе с выходом Windows 8 Майкрософт перестала включать прежние игры в число предустановленных по умолчанию. Все они были перенесены в Microsoft Store и пользователь теперь сначала должен выбрать в какую именно игру он хочет поиграть, а затем ее нужно будет скачать и установить.
Если же вам не нравится этот долгий процесс, то в настоящем руководстве мы пошагово расскажем, как установить на ваше устройство с Виндовс 11 набор всех игр из Виндовс 7.
Содержание
- Пакет игр Windows 7
- Скачиваем и устанавливаем игры из Windows 7
- Как запустить классические игры в Windows 11
Пакет игр Windows 7
Предлагаем познакомиться с полным списком игр, доступных в установщике. Всего их 11.
До начала установки у вас будет возможность выбрать отдельную понравившуюся игру, либо установить их все:
- Chess — шахматы
- FreeCell — солитер
- Hearts — червы
- Mahjong — маджонг
- Minesweeper — сапер
- Purble Place — компьютерная игра для детей
- Solitaire — косынка
- SpiderSolitaire — паук
а также интернет-игры:
- Backgammon — нарды
- Checkers — шашки
- Spades — пики
Скачиваем и устанавливаем игры из Windows 7
Ниже мы размещаем проверенную ссылку на zip-архив, который необходимо скачать. Архив содержит исполняемый файл размером 146 МБ.
Это 3-ая обновленная версия данного пакета, которая поддерживает Windows 11, дисплеи с высоким разрешением и больше не устанавливает нерабочую службу Обозревателя игр (Game Explorer).
Windows7Games_for_Windows_11_10_8
Используя этот пакет, вы можете установить игры также для ПК c операционными системами Windows 10, 8.1 и 8.
По завершении скачивания перейдите в папку Загрузки, в ней по умолчанию будет сохранен архив (или если вы изменяли эту траекторию, перейдите к указанному местоположению). Далее распакуйте архив, и двойным нажатием ЛКМ запустите файл с названием «Windows7Games_for_Windows_11_10_8.exe».
Инсталлятор предложит выбрать язык, на котором будет выполняться установка (определяется на основании языка, используемого вашей ОС). В случае необходимости можно изменить и указать другой язык. Выберите подходящий из раскрывающегося списка → нажмите Ok.
Перед вами появится экран приветствия Мастера установки, где нужно нажать кнопку Далее.
На следующем экране будет доступен выбор игр. Галочками отмечены те игры, которые будут установлены в пакете.
Интернет-игры, размещенные в конце списка, теперь являются необязательными для установки, поскольку корпорацией Microsoft были отключены игровые сервера. И даже если вы их отметите галочками и установите, сыграть не получится по причине ошибки подключения к серверу.
Сняв галочки у ненужных игр нажмите «Установить», после чего будет начата установка.
Обращаем внимание, что установщик не позволяет выбрать директорию установки, а автоматически размещает игры по следующему пути:
C:Program FilesMicrosoft Games
В окне завершения работы снимите галочки в чекбоксах «Learn more about this package» и «Learn more about Winaero Tweaker», предлагающих посетить страницу разработчика программы в интернете и узнать подробнее о нем и его продукте.
Завершите процесс установки нажав кнопку «Готово».
Теперь все стандартные игры, ранее присутствующие в Виндовс 7 установлены на ваш ПК с Виндовс 11. Играть в привычные игры можно бесплатно в любое время и им не требуется подключение к интернету.
Как запустить классические игры в Windows 11
Чтобы начать играть нажмите кнопку «Пуск». Часть игр будет отображена в разделе «Рекомендуем». Нажав кнопку «Дополнительно» вы увидите все установленные игры из Windows 7. Выберите нужную и откройте ее щелкнув по ней дважды ЛКМ.
Для большего удобства и простоты доступа к любимым играм закрепите их в меню Пуск или на панели задач.
Чтобы закрепить игровое приложение в меню Пуск выберите его → щелкните по нему ПКМ → в открывшемся меню перейдите к команде «Закрепить на начальном экране».
Чтобы увидеть закрепленную игру нажмите кнопку Пуск и пролистните список приложений до конца. Теперь игровое приложение отображается в закрепленных на начальном экране всегда, когда вы открываете Пуск.
Чтобы выполнить закрепление игры на Панели задач выберите нужную → в контекстном меню, вызванном щелчком ПКМ, укажите действие «Закрепить на панели задач».
Готово! Приложение закреплено и отображается на Панели задач в нижней части экрана.
Надеемся, что с помощью описанных нами несложных действий вы сможете вернуть встроенные игры из Windows 7 на ваш ПК или ноутбук, работающий под управлением новой ОС Windows 11.
Выберите вариант загрузки:
- скачать с сервера SoftPortal (zip-архив)
- скачать с официального сайта (zip-архив)
В этот пакет игр входят все классические игры для Windows 7, доступные теперь и для ОС Windows 10/8.1/8. Присутствуют все популярные карточные игры (Солитер, Червы, Косынка, Паук), а также настольные игры Шахматы, Маджонг, и сетевые версии некоторых игр (полное описание…)

Рекомендуем популярное

Неплохая реализация популярного пасьянса Косынка, в котором необходимо разложить карты…

Бесплатное простое приложение, которое представляет собой популярный карточный пасьянс…

Marriage (Марьяж) — Лучшая программа для преферансистов! Содержит полный комплект разновидностей преферанса: сочинку, ленинградку, ростов, гусарик….
Поддерживаемые устройства:
Требования
Описание
Старая добрая Косынка для ценителей ретро! Классический пасьянс Клондайк, который выглядит точно так же как Косынка для Windows, над которой мы все провели немало времени. Точно такая же система подсчета очков, аналогичная графика, рубашки карт.
Отличный выбор для всех, кто любит классическую Косынку!
ВНИМАНИЕ!!! В бесплатной версии игры присутствует реклама. Если вам противна идея рекламы вообще, большая просьба НЕ УСТАНАВЛИВАТЬ программу.
Снимки экрана
Новое в этой версии
Теперь в нашей игре появились карты сверх-высокой четкости*!
Также было множество исправлений производительности и стабильности, включая улучшенную реализацию салюта.
В качестве дополнительного изменения режим подсчета очков Vegas теперь автоматически включает опцию «Сохранять счет».
Еще одно большое изменение связано с рекламой: в зависимости от доступности для вашего региона будет показано одно полноэкранное объявление вместо раздражающего нижнего баннера. Полноэкранные объявления показываются только один раз при старте игры.
* изображения карт для королей, вальтов и королев будут выглядеть в стиле pixel-art для максимальной схожести с оригинальными картами. Мы не можем заменить эти изображения, не теряя при этом ощущение старой игры.
Описание
- работает на десктопах и планшетах, в т.ч. с процессорами ARM
- нет ненужных возможностей, странных анимаций, собственных картинок карт
- сдача по одной или три карты
- игра на очки или на деньги, с таймером или без него
- двойное нажатие переносит карту к тузам
- прыгающие карты при победе
- настройка ширины игрового поля и размера карт
- вручную перерисованные рубашки карт с оригинальным сюжетом
Дополнительные сведения
Издатель:
Alexey Garbuzenko
Авторские права
Алексей Гарбузенко, 2012-2019
Разработчик:
Алексей Гарбузенко
Приблизительный размер
23,8 МБ
Возрастной рейтинг
Для всех возрастов
Это приложение может
Доступ к интернет-подключению
Установка
Скачайте это приложение, не выходя из учетной записи Майкрософт, и установите его максимум на десяти устройствах с Windows 10.
Поддерживаемые языки
English (United States)
Español (España, Alfabetización Internacional)
Русский (Россия)
Українська (Україна)
Дополнительные условия
Политика конфиденциальности Косынка
Условия транзакции
Условия лицензии Косынка
Card images are based on work by Oxymoron (http://www.waste.org/~oxymoron/cards/) and inspired by original cards by Susan Kare.
Inspired by Solitare card game by Microsoft, 1989.
Сообщить об этом продукте
Сообщить в Майкрософт об этой игре
Благодарим за проявленное внимание. Наши специалисты изучат этот вопрос и примут необходимые меры.
Войти для отправки жалобы на эту игру в Майкрософт
На этой странице вы можете загрузить стандартные игры от Windows 7 для Windows 11. Набор включает в себя следующие игры: Солитер, Пасьянс Паук, Сапер, Косынка, Черви, Шахматы, а также другие игры, которые Microsoft предлагала пользователям Windows 7.
С релизом Windows 8 Microsoft перестала комплектовать свою операционную систему стандартными играми. Вместо этого легендарные проекты перенесли в магазин Microsoft Store. Это повлекло за собой не самые приятные изменения, вроде худшей производительности, рекламы, а также отличающегося от классического геймпля. Очень многие пользователи скучают по стандартным играм Windows, которые достигли своего пика во времена Windows 7. Если вы тоже хотите скачать игры от Windows 7 на Windows 11, эта статья для вас.
Обновленный набор игр полностью совместим с Windows 11, Windows 10, Windows 8.1, а также Windows 8. Кроме самих игр, пользователи получают ряд преимуществ, вроде поддержки экранов высокого разрешения, благодаря чему установщик больше не выглядит размытым на экранах с высоким DPI. В дополнение к этому, неработающий игровой центр больше не отображается в меню Пуск, а интернет игры устанавливаются как дополнительный компонент.
Чтобы установить стандартные игры Windows 7 на Windows 11, выполните инструкции ниже.
- Скачайте архив с играми по этой ссылке. (Нажмите на зеленую кнопку Download).
- Распакуйте содержимое архива в удобную вам папку и запустите файл
Windows7Games_for_Windows_11_10_8.exe. - Обратите внимание, что Windows может сообщить о защите вашего компьютера от неопознанного файла. Чтобы обойти предупреждение, нажмите Подробнее, а затем Выполнить в любом случае.
- Выберите язык из списка.
- На экране Choose components выберите игры, которые вы хотите установить. Устанавливать все необязательно – можно выбрать лишь одну или несколько.
- Нажмите Install и дождитесь завершения процесса.
- Щелкните Finish, чтобы закрыть окно установщика.
Готово. Игры теперь доступны в вашей системе в списке всех приложений в меню Пуск.
Подсказка: вы можете проверить подлинность загруженного файла с помощью следующих хэшей:
MD5: 708d12491aaa472f0bf498544c03e4b0
SHA256: 1a8199a2d52b54019b2353b838c6bede5234ebcf8e2615584ede11d71de1e1f0
Для проверки хэша установщика нажмите Win + X и выберите Windows Terminal. В появившемся окне терминала введите следующую команду:
Get-FileHash путьWindows7Games_for_Windows_11_10_8.exe
Замените путь на действующий путь к файлу установщика классических игр. Вот пример команды: Get-FileHash C:UsersWinreviewDesktopWindows7Games_for_Windows_11_10_8.exe.
Как запустить установленные игры от Windows 7 на Windows 11?
- Нажмите кнопку Пуск и затем щелкните Все приложения.
- Найдите папку «Игры» и откройте ее.
- Запустите нужную вам игру.
Обратите внимание, что вы можете играть все оффлайн-игры без каких-либо ограничений. Хотя набор включает в себя опциональные интернет-игры, Microsoft давно отключила для них сервера. Это значит, что поиграть в них вы больше не сможете.
Поддерживаемые языки
Игры в наборе поддерживают полный набор различных языков и локализаций. Установщик может определить язык вашей операционной системы и распаковать только нужные ресурсы для экономии места на диске.
Поддерживаются следующие языки:
Arabic (Saudi Arabia), ar-SA
Bulgarian (Bulgaria), bg-BG
Czech (Czech Republic), cs-CZ
Danish (Denmark), da-DK
German (Germany), de-DE
Greek (Greece), el-GR
English (United States), en-US
Spanish (Spain, International Sort), es-ES
Estonian (Estonia), et-EE
Finnish (Finland), fi-FI
French (France), fr-FR
Hebrew (Israel), he-IL
Croatian (Croatia), hr-HR
Hungarian (Hungary), hu-HU
Italian (Italy), it-IT
Japanese (Japan), ja-JP
Korean (Korea), ko-KR
Lithuanian (Lithuania), lt-LT
Latvian (Latvia), lv-LV
Norwegian, Bokmål (Norway), nb-NO
Dutch (Netherlands), nl-NL
Polish (Poland), pl-PL
Portuguese (Brazil), pt-BR
Portuguese (Portugal), pt-PT
Romanian (Romania), ro-RO
Russian (Russia), ru-RU
Slovak (Slovakia), sk-SK
Slovenian (Slovenia), sl-SI
Serbian (Latin, Serbia and Montenegro (Former)), sr-Latn-CS
Swedish (Sweden), sv-SE
Thai (Thailand), th-TH
Turkish (Turkey), tr-TR
Ukrainian (Ukraine), uk-UA
Chinese (Simplified, China), zh-CN
Chinese (Traditional, Taiwan), zh-TW
Тихая установка игр
Установщик поддерживает “тихую” распаковку, не требующую действий со стороны пользователя. Чтобы воспользоваться этим режимом, запустите скрипт в любой консоли:
Windows7Games_for_Windows_11_10_8.exe /S
Обратите внимание, что буква S должен быть заглавной. Если вы используете PowerShell, введите полный путь к установочному файлу.
Если игры Windows 7 перестали работать на Windows 11
При установке новой сборки Windows 11 игры могут перестать работать, а значит их придется удалить и установить повторно. Делается это следующим образом:
- Откройте Параметры с помощью клавиш Win + I.
- Перейдите в раздел Приложения > Приложения и возможности.
- Пролистайте список приложений и найдите Windows 7 Games for Windows 11.
- Щелкните кнопку с тремя точками и выберите Удалить.
- Подтвердите действие.
- Установите игры снова.
Мы рекомендуем удалять игры от Windows 7 перед установкой новой сборки Windows 11. Обратите внимание, что удаление игр сохраняет статистику и сохранения между удалениями, так что вы сможете продолжить играть с того места, где остановились, после переустановки игр.
Источник: Winaero
💡Узнавайте о новых статьях быстрее. Подпишитесь на наши каналы в Telegram и Twitter.
Судя по тому, что вы читаете этот текст, вы дочитали эту статью до конца. Если она вам понравилась, поделитесь, пожалуйста, с помощью кнопок ниже. Спасибо за вашу поддержку!
В операционной системе Windows 11, впрочем, как и в Windows 10 (включая 8.1), вы уже не найдёте стандартного набора игр (Сапёр, Косынка, Солитёр и др.), включённого по умолчанию в штатный перечень приложений Windows 7.
Сегодня пользователям предлагается получать и устанавливать большинство приложений, включая игры, посредством Магазина Microsoft. Однако, существует простой способ (в обход Магазина) играть в Косынку, Сапёр и другие штатные игры из Windows 7 на Windows 11, 10 и 8.
Как играть в стандартные игры на Windows 11
Для запуска «Паука», «Солитёра», «Косынки» и других популярных в прошлом игр на Windows 11 (что также актуально и для Windows 10, и для «восьмёрки») достаточно скачать и установить специальную программу – «Windows 7 Games for Windows 11» (прямая ссылка на загрузку в конце статьи, размер файла – 146 МБ).
Прелесть данной программы в том, что она включает только оригинальные файлы из Windows 7, а, следовательно, попросту добавляет возможность запуска штатных игр в Windows 11 и 10 точно таким же образом, как и в Windows 7.
Установка
Далее вкратце рассмотрим процесс установки.
Итак:
- Скачиваем программу, распаковываем архив, например, с помощью 7-ZIP, и запускаем процесс инсталляции. На первом этапе выбираем язык интерфейса (поддерживается 35 языков, включая русский и украинский) → ОК;
- Нажимаем «Далее»;
- Выбираем, те игры, которые необходимы, и жмём «Установить»;
- Завершение мастера установки, кнопка «Готово» (если не снять галочки, то в вашем браузере автоматически будет открыта веб-страница данного приложения и сайт разработчика данной программы – автора Winaero Tweaker).
На этом всё, мы получаем набор стандартных игр Windows, ставших уже классикой: Солитёр, Червы, Паук, Косынка, Chess Titans (Шахматы), Purble Place, Mahjong Titans, интернет-игры (Нарды, Пики, Шашки).
Кстати, перезагрузка компьютера не требуется, можно сразу играть.
Запуск игр
Если игры перестали работать после обновления Windows
Скачать Windows 7 Games для Windows 11, 10 и 8
На этой странице вы можете скачать последнюю версию приложения «Windows 7 Games for Windows 11, 10 and 8» и играть в Косынку, Сапёр и другие игры.
Скачать
А вдруг и это будет интересно:
- Русификация Waterfox
- Как отключить проверку цифровой подписи драйверов в Windows 10
- Способы открыть Панель управления в Windows 11
- Как создать виртуальную машину в VMware Workstation Player
- Как проверить оперативную память на ошибки в Windows 10
- Восстановление системы отключено системным администратором
Дата: 2022-11-11 | Размещено в Статьи
| Скачать | |
| Разработчик: Microsoft | Лицензия: Бесплатно |
| Версия: 1,0 | Обновление: 14.05.2021 |
| Windows: 32|64-bit XP, Vista, 7, 8, 8.1, 10 | Размер: 1 MB |
| Язык: Русский, украинский, английский и др. | Категория: Игры |
Косынка представляет собой широко известную логическую компьютерную игру, которая входит в состав стандартных приложений на операционной системе Windows, как и Паук. Продукт понравится тем пользователем, которые любят карточные развлечения и хотят интересно провести свободное время. На этой странице расположена ссылка на бесплатное скачивание игры Пасьянс под названием «Косынка» на персональный компьютер. Если не знакомы с этой развлекательной утилитой, то можно после её установки перейти в раздел «Справка» и ознакомится с правилами и способами прохождения.
Правила игры
После того, как вы скачаете приложение Косынка на ПК (сделать это можно совершенно бесплатно) и выполните его инсталляцию можно приступать к игре. Запустив софт, вы увидите игровой стол, на котором расположено семь стопок с картами и четыре поля, куда необходимо будет их перемещать в порядке возрастания по мастям. Начинать нужно с туза и заканчивать королём. Перемещать можно группы карт, а не только по одной. Положить карту чёрного цвета можно на карту красного цвета, при этом ранг нижней карты обязательно должен быть больше верхней, например, на пиковую десятку можно положить бубновую десятку. Если вы видите, что шагов не осталось, то возьмите карты из дополнительной колоды, которая находится вверху слева на игровом поле. Чем быстрее будет пройдена партия, тем больше очков получит игрок.
Основные преимущества продукта
Хоть игра и является простой, всё равно многие пользователи до сих пор отдают ей предпочтение. Приложение Пасьянс Косынка распространяется бесплатно и после того, как вы скачаете его на ПК, то сможете оценить все его плюсы:
- Удобное управление.
- Минимальное потребление системных ресурсов.
- Быстрый запуск.
- Наличие статистики.
- Подсказки.
- Настройка параметров.
- Элементарные правила.
- Звуковое сопровождение.
- Наличие анимации.
- Возможность изменить оформление.
Игра Косынка позволит вам с пользой провести свободное время и отвлечься от повседневных забот, к тому же она развивает логическое мышление. Продукт занимает мало места на компьютере и скачивается буквально за 1 минуту, поскольку имеет небольшой вес. Чтобы освоить стратегию игры и лучше разобраться в её правилах, советуем посмотреть видеоролик.
5/5 (3)
| Стандартный установщик |
Бесплатно!
uFiler |
|
|---|---|---|
| check | Официальный дистрибутив Косынка | check |
| close | Тихая установка без диалоговых окон | check |
| close | Рекомендации по установке необходимых программ | check |
| close | Пакетная установка нескольких программ | check |
|
Скачать: Косынка Скачано: 20018, размер: 604.4 KB, дата: 14.Май.2021 |
Скачать |
Обновлено
2020-03-11 14:38:30
Совместимость
Windows XP, Windows Vista, Windows 7, Windows 8, Windows 10
Описание
Классический, очень популярный пасьянс Косынка. «Косынка» — любимое занятие офисных работников во время перерыва. Залог успеха в этом пасьянсе — правильная тактика. Так как оставшиеся в колоде карты можно достать в любое время, то в первую очередь необходимо сконцентрироваться на разборке и открытии карт в столбцах, и если Вам удастся решить эту задачу, то считайте, что пасьянс сошелся! Цель игры — разложить карты по мастям в порядке от туза до короля в четыре стопки. В каждую из стоп сначала кладется туз, затем двойка, тройка и так до короля. Разрешено перекладывать одну карту или стопку (карты расположены по убыванию, причем цвет соседних карт разный). Игра не только развивает мышление, но и тренирует внимательность и позволяет скоротать свободное время отдыхая от работы.
Версии

С выходом операционной системы Windows 8 разработчики из Microsoft убрали популярной пакет игр, доступный в Семёрке. Исправить такую несправедливость очень просто, если воспользоваться ручной установкой. Соответственно, в самом конце странички вы сможете посредством прямой ссылки скачать новейшую версию Пасьянс Косынка.
Описание игры
Данная игра известна, наверное, всем. Суть сводится к поочередному укладываю карт различных мастей и номиналов.
Обратите внимание: программное обеспечение распространяется исключительно на бесплатной основе. Какая-либо активация не нужна.
Как установить
Важно рассмотреть процесс правильной установки. Рекомендуем работать по такой схеме:
- Перейдите ниже, нажмите кнопку, скачайте архив с исполняемым файлом и распакуйте его в любое удобное место.
- Запустите процесс инсталляции, примите лицензионные соглашения и перейдите к следующему шагу.
- Подождите несколько секунд, пока все файлы будут скопированы по своим местам.
Как пользоваться
Теперь можно приступать непосредственно к игре. Сначала вы можете перейти к настройкам, выбрать внешний вид карточной колоды, определить способ раздачи и посмотреть статистику.
Достоинства и недостатки
Давайте разберём положительные, а также отрицательные особенности данной карточной игры.
Плюсы:
- пользовательский интерфейс на русском языке;
- полная бесплатность;
- наличие дополнительных функций.
Минусы:
- отсутствие режима Portable.
Скачать
Исполняемый файлы игры отличается небольшим размером, поэтому скачивание предусматривается по прямой ссылке.
| Язык: | Русский |
| Активация: | Бесплатно |
| Разработчик: | MaxLim |
| Платформа: | Windows XP, 7, 8, 10, 11 |
Пасьянс Косынка
Пасьянс «Косынка» — классическая игра в карты, смысл которой разложить по порядку колоду из 52 карт, начиная от туза и заканчивая королем. Этот пасьянс так же известен под названиями Klondike (Клондайк) или Solitaire (Солитер).
Правила игры:
В игре пасьянс «Косынка» участвует одна колода карт, которые нужно разложить по 4 стопкам (их называют базой или домом). Карты можно перекладывать одна на другую, рангом выше (пятерку класть на шестерку), но другого цвета (красную можно класть на черную).
В каждую базу первым кладется туз, затем двойка, далее тройка и так далее до короля. Карты можно брать из оставшейся колоды, в простом уровне сложности по одной, а в сложно уровне по три сразу. На свободные ячейки (не в базе) можно положить только королей. Игра считается пройденной, когда разложены все карты пасьянса по базам.
Возможности «Косынка классическая» на русском языке:
♠ Два уровня сложности: 1 и 4 масти (раскладывать надо, начиная с легкого уровня);
♠ Вертикальная и горизонтальная ориентации экрана (держите смартфон как вам удобно);
♠ Возможность бесплатной отмены хода (мы не показываем рекламу за отмену хода);
♠ Можно играть без подключения к интернету (наша косынка оффлайн работает без сбоев);
♠ Играть в пасьянс косынка можно бесплатно (все функции пасьянса — бесплатны);
♠ Можно менять цвет фона, узор, рубашки (настраивайте индивидуальный дизайн игры косинка);
♠ Таблица рейтинга лучших результатов (следите за своими рекордами и устанавливайте новые);
♠ Минимальное количество рекламы.
Посьянс Касынка (Салитер) очень похож на тот, в который вы играли на своем компьютере. Мы сохранили всю стилистику этой бесплатной карточной игры. По сути это косынка как на Windows.
Классические пасьянсы появились около ста лет назад, а в середине 90х годов косынка была добавлена на Виндовс. С этого момента игра, в которой надо раскладывать карты стала популярна во всем мире. В России его называют «Косынка», в Америке — «Клондайк», а в Великобритании — «Солитер».
Играть солитёр можно как онлайн, так и оффлайн. Желаю вам приятного отдыха!
Читать ещё
Как установить Пасьянс Косынка без интернета на компьютер?
Читать ещё
Насколько законно и безопасно использовать LDPlayer?
Читать ещё
Можно играть в Пасьянс Косынка без интернета на компьютере без эмулятора?
Читать ещё
Минимальные характеристики компьютера для игры Пасьянс Косынка без интернета
Читать ещё
Как установить Пасьянс Косынка без интернета на ПК
Читать ещё

Многие пользователи со стажем помнят, что раньше в Windows XP (например) были встроенные довольно интересные игры: пасьянсы «Паук» и «Косынка», «Пинбол», «Сапер»… и пр. В обеденный перерыв, при откл. сети, где-нибудь в дороге — они прямо-таки выручали, и помогали скоротать время. 🙂 Зря они их исключили из Windows 8/10/11…
Однако, сегодня мы это исправим.👌 Тем паче, что меня неоднократно спрашивали, как можно вернуть те оригинальные игры в современную ОС Windows.
Собственно, идеального варианта я не нашел (если вы знаете его — подскажите в комментариях) — везде свои плюсы/минусы, поэтому решил предложить вам несколько способов: каждый сам решит, что ему ближе и удобнее.
Итак…
*
Содержание статьи
- 1 Ссылочки для загрузки и способы запуска игр
- 1.1 Вариант 1 (пакет от WinAero)
- 1.2 Вариант 2 (поиск и скачивание через Store)
- 1.3 Вариант 3 (вирт. Windows XP с оригинальными классич. играми)
- 1.4 Вариант 4 (альтернативные ОС)
→ Задать вопрос | дополнить
Ссылочки для загрузки и способы запуска игр
Вариант 1 (пакет от WinAero)
У WinAero есть спец. пакет классических мини-игр (подборка), в которой как раз-таки есть те самые пасьянсы, шахматы, саперы и т.д. (по-моему, нет только пинбола).
📌 Скачать пакет можно с офиц. сайта, вот страничка: https://win7games.com/#games (совместимы с Windows 8/10/11)
*
Установка у пакета стандартная, пару раз нажать кнопку «Далее».
Скриншот 1. Установка у пакета стандартная
После этого у вас в меню ПУСК появится вкладка «Games», в которой и будут представлены все игры списком. Обратите внимание, их название на английском (но сами игры поддерживают русский!): 👇
- Chess — это шахматы;
- FreeCell — это карточный пасьянс «Свободная ячейка» (в Windows XP игра называлась как «Солитер»);
- Hearts — это карточная игра черва/червы (кто как называет 🙂);
- Mahjong — это маджонг (если кто не знает: китайская игра с использованием игральных костей, на 4-рых! Отдаленно напоминает нарды…);
- Minesweeper — это классический «Сапер», правда, графика чуть получше выглядит;
- Purble Place — это игра-головоломка, преимущественно для детей. Пользуется популярностью (в Windows XP, по-моему, ее не было);
- Solitaire — это карточная игра в которой нужно «правильно» разложить карты (есть определенные цели и «запреты», которых нужно придерживаться. Кстати, игра неплохо развивает память и логику);
- Spider Solitaire — это одна из самых популярных карточных игр-пасьянсов «Паук». См. неск. скриншотов ниже. 👇
Скриншот 2. Перечень игр находится в меню ПУСК в каталоге Games
Скриншот 3. Игры Сапер и Косынка
Скриншот 4. Пасьянс Паук
Скриншот 5. Шахматишки
*
📌 Минусы набора:
- нет пинбола (хотя многим игрушка «заходила»);
- игры слегка переработаны, и отличаются от классики (хотя бы дизайном и некоторыми опциями);
- некоторые отмечают, что рус. язык не вкл. по умолчанию (это актуально для тех, кто использует «сборки» ОС Windows с «кривой» русификацией).
*
Вариант 2 (поиск и скачивание через Store)
В современной версии Windows 10/11 есть встроенный магазин приложений — Microsoft Store. Его можно открыть из меню ПУСК (📌 вот ссылочка в помощь, если у вас его нет или он не открывается).
*
Так вот, в Store можно искать не только приложения, но и игры (в том числе и те, классические!). Правда, запрос лучше формулировать на английском, например, «Pinball Star» — это мы будем искать пинбол (для пасьянса используйте «Solitaire», см. первый способ, я там перевел основные сокращения).
Установка стандартная — нужно нажать на кнопку «Get», подождать, а потом на «Play». См. пример ниже. 👇
Скриншот 6. Скачиваем через Store игру Pinball Star (она почти как на Windows XP!)
Касательно рекомендованного мной пинбола — отличная версия игры, макс. похожа на ту, классическую. При первом запуске — игра сообщит вам основные кнопки управления. См. парочку скринов ниже. 👇
Скриншот 7. При первом запуске вам покажут кнопки управления
Скриншот 8. Затем можно играть! Обратите внимание, что дизайн полностью классический!
*
Вариант 3 (вирт. Windows XP с оригинальными классич. играми)
Вопрос риторический: а зачем искать сами игры, когда можно просто-напросто запустить целую виртуальную Windows XP в текущей Windows 11, например…
*
О том, как установить себе виртуальную Windows XP можете узнать из моих предыдущих заметок (там ничего сложного нет): 📌способ 1, 📌способ 2.
Когда вирт. машина будет установлена — останется только запустить ее!
Скриншот 9. Запуск виртуальной машины с Windows XP
Далее перейти в меню ПУСК во вкладку «Игры» — и ву-а-ля, весь перечень перед нами! 👇👌
Скриншот 10. Открываем раздел игр в вирт. Windows XP
Кстати, вирт. машина имеет одно неоспоримое преимущество: вы в любой момент можете сохранить текущее состояние (какая-бы игра не была запущена), и продолжать заниматься своими делами в основной системе.
Спустя час-два-месяц-год — снова можно запустить вирт. машину и продолжить игру с момента ее сохранения.
Скриншот 11. Косынка запущена (причем, оригинальная, к которой все привыкли!)
Скриншот 12. Оригинальный пинбол! Разумеется, остальные игры, которые я не привел, тоже работают!
*
Вариант 4 (альтернативные ОС)
Классические игры можно найти не только в Windows, но и в 📌Linux!
Я даже публиковал как-то заметку о ОС, которые максимально похожи на Windows. 📌Вот она, рекомендую.
Например, в Zorin OS есть неск хитов: Маджонг, Сапер, Судоку, пасьянс Айспериот… (плюс в магазине приложений можно загрузить еще с десяток). Кстати, установить Zorin OS можно «рядом» с текущей Windows без потери данных (вот материал: https://ocomp.info/ustanovka-zorin-os.html).
Скриншот. Меню ПУСК — несколько игр уже в комплекте (Zorin OS)
*
Иные способы и рекомендации — приветствуются в комментариях ниже!
Всем удачи!
👀


Полезный софт:
-
- Видео-Монтаж
Отличное ПО для создания своих первых видеороликов (все действия идут по шагам!).
Видео сделает даже новичок!
-
- Ускоритель компьютера
Программа для очистки Windows от «мусора» (удаляет временные файлы, ускоряет систему, оптимизирует реестр).