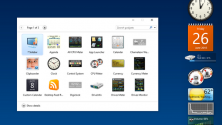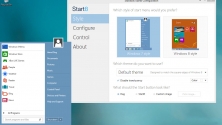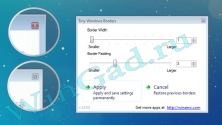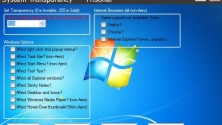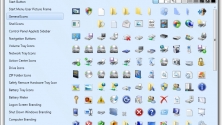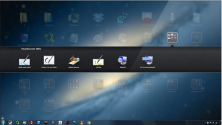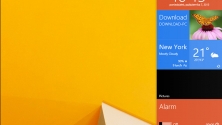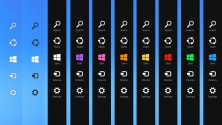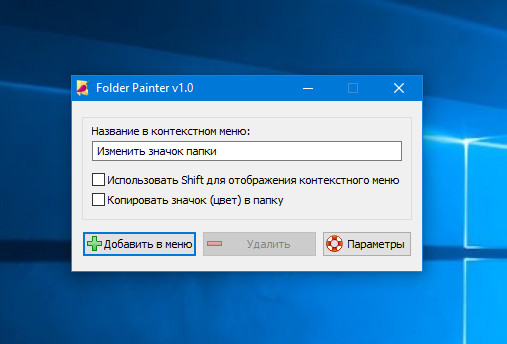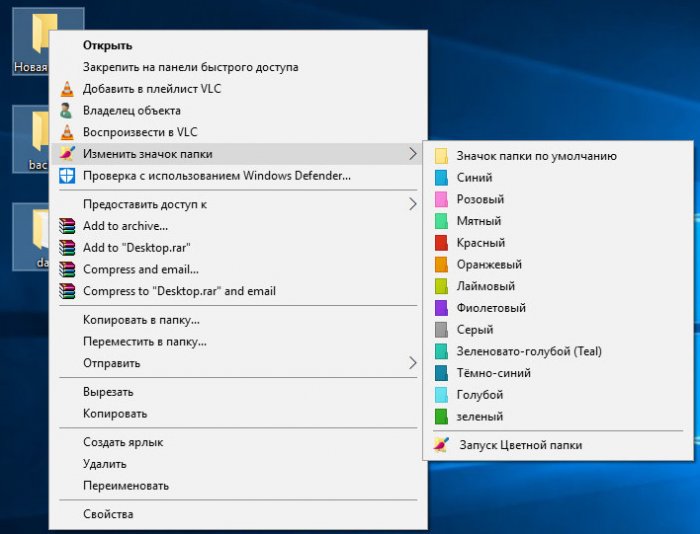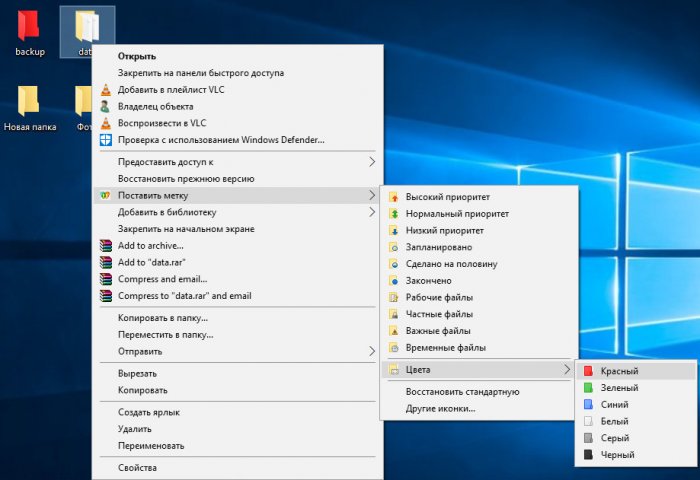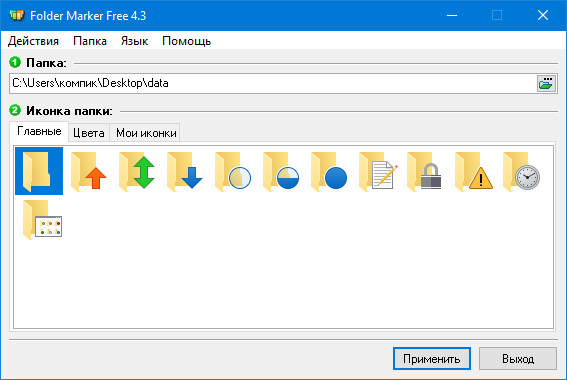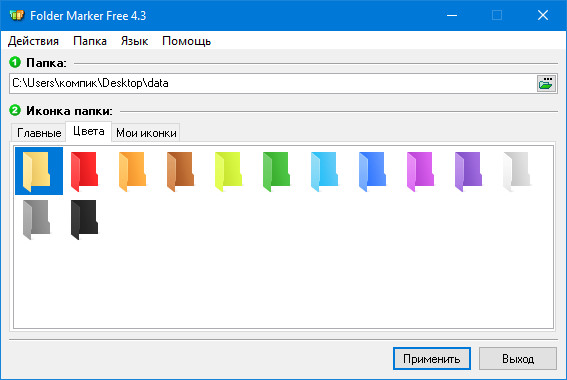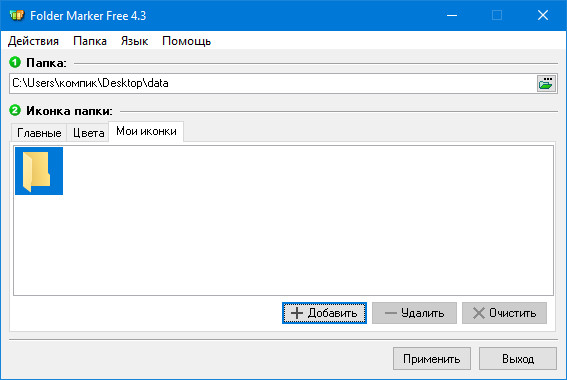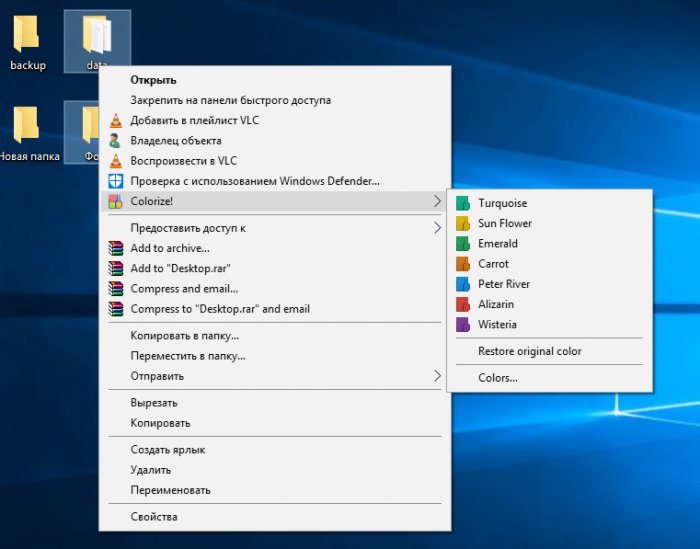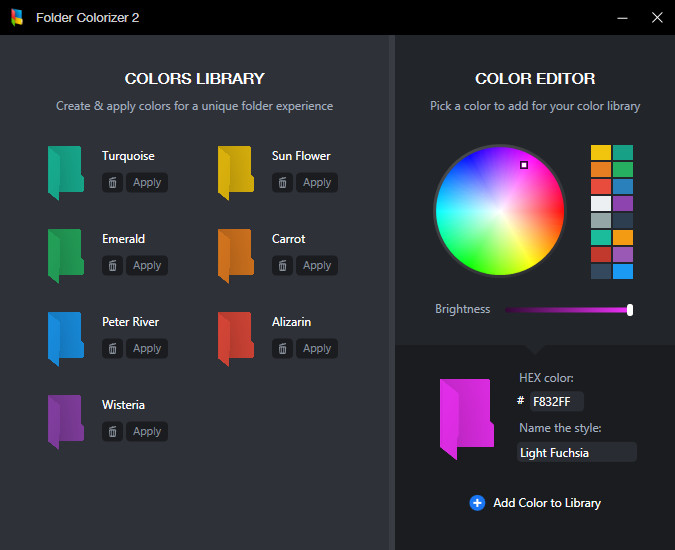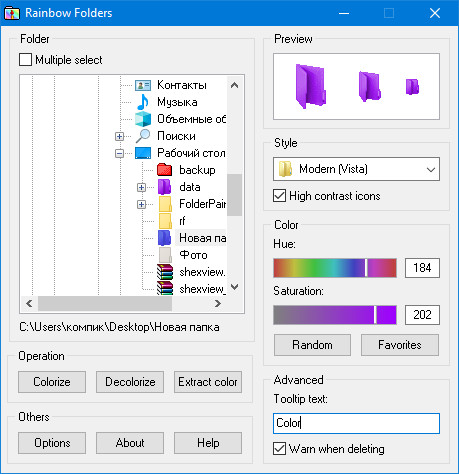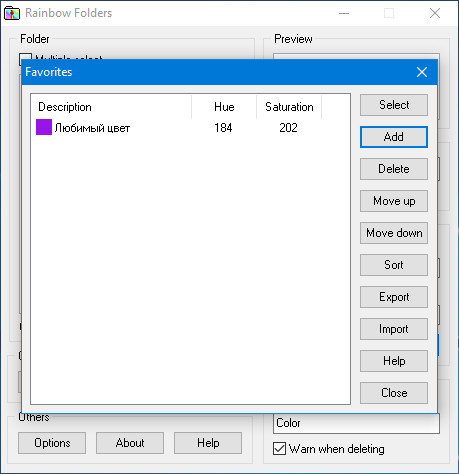Эта заметка будет относительно-небольшой: по настройке внешнего вида папок в Windows 11 (10) — их фона, и значков (см. скриншот ниже 👇). Тем паче, что большинство утилит, которые позволяли настраивать оформление папок в Windows XP/7, — в современной 11-й ОС не работают.
Кто-то на подобные «украшательства» смотрит весьма скептически, однако, если в документах (или на раб. столе) много папок — то раскрасив их в разные цвета (или изменив значки) — можно существенно упростить и ускорить поиск нужных директорий (ведь даже мельком взглянув — можно быстро найти нужный каталог!). Согласитесь удобно? Да и полезно в офисной работе!👌
Кстати, эта заметка рекомендуется, как дополнение к инструкции по оформлению и настройке дизайна Windows — 📌https://ocomp.info/izmenit-oformlenie-win.html
Итак, по теме.
Было — стало. Задача выполнена!
Настраиваем внешний вид папок
Фон (в виде картинки, и заливка цветом)
Вариант 1
Эту статью хочу начать с утилиты QTTabBar . Она явл. своего рода дополнением для Windows 10/11, которое позволяет расширить возможности проводника и настроить его цветовую гамму под-себя! Разумеется, можно изменить и фон папки (что, кстати, бывает очень полезно, когда белый фон «бьет» по глазам. ).
Офиц. сайт : http://qttabbar.wikidot.com/ (для Windows 11 — см. внимательно описание, на офиц. сайте несколько ссылок).
Важно : после установки QTTabBar — перезагрузите компьютер!
1) Если на вашем ПК уже установлен QTTabBar — то, открыв любую папку, вы увидите в верхнем меню появл. вкладки (как в браузере). Попробуйте рядом с ней нажмите правой кнопкой мыши и откройте QTTabBar Options (либо сочетание Alt+O ).
ПКМ — Alt+O — открываем настройки QTTabBar
2) В настройках QTTabBar (для изменения фона папки) необходимо перейти в раздел «Compatible Folder View» и включить стили (флажок напротив пункта «Compatible list view style» ). Не забудьте нажать на «Apply» .
3) Затем в этом же разделе ( «Compatible Folder View» ) необходимо открыть вкладку «Watermark» и указать фоновые картинки для разных папок: общие, документы, изображения и т.д. Еще раз нажать на «Apply» .
Указываем картинку в качестве фона для папки
4) Поимо фона папки — рекомендую изменить цвет текста (названия файлов); фон, на котором он будет показан; границы. Сделать это можно во вкладке «Appearance / Folder View» — см. скрин ниже. 👇
5) Собственно, теперь зайдя в любую папку — вы увидите, что ее фон изменился (да и цвет названий файлов), см. пример ниже 👇. Разумеется, всё это настраивается под-себя (под свой монитор)!
6) Кстати, если «белое» меню слева в проводнике тоже есть желание изменить — откройте вкладку «Appearance / Navigation panel» и поставьте флажок «Back color» — теперь нажав на «Choose color» сможете выбрать цвет заливки бокового меню.
Цвет левой панели проводника
Вместо белой — стала серой
7) Кстати, QTTabBar позволяет изменить значки у папок — вкладка «Groups» 👇 (хотя для этого я бы рекомендовал использовать более удобную утилиту Folder Paint, о ней ниже).

Вариант 2
Кстати, также снизить кол-ва белого света можно с помощью установки темного оформления в Windows — т.е. вместо белого фона папки будет темный (способ хорош хотя бы тем, что не нужно ставить стороннее ПО).
Для этого достаточно открыть параметры ОС и во вкладке «Персонализация / цвета» задать нужный вариант. См. пример ниже. 👇
Персонализация — цвета — параметры Windows 11
Фон у папок темный стал!
Если вы много работаете с папками и файлами — не могу не порекомендовать Total Commander (это добротный менеджер для работы с файлами, явл. хорошей альтернативой проводнику). Разумеется, в его настройках можно задать цвета панелей, файлов, выделений и прочего. 👇
Total Commander — настройки цветов
Значки, цвета
Чтобы заменить для определенных папок стандартные значки на что-то отличное — довольно удобно пользоваться утилитой 📌Folder Painter (такая практика очень помогает в домашне-офисной работе — моментально находишь нужный каталог!).
Рассмотрю кратко, как ей пользоваться.
1) После запуска Folder Painter — в меню слева нужно выбрать наборы значков для установки и нажать кнопку «Установить» .
Установка значков в меню
2) Теперь, если нажать ПКМ по папке, в контекстном меню появится вкладка «Изменить значок папки» — можете выбрать тот, который вам нужен!
3) Если значок сразу же не изменился — необходимо перезагрузить проводник (или пере-открыть нужную папку).
Прим.: для перезагрузки проводника — откройте командную строку от имени админа и используйте команду: taskkill /F /IM explorer.exe & start explorer
4) См. на парочку скринов ниже — «Было / стало» . По-моему, стало довольно наглядно! 😉
Улучшаем интерфейс и дизайн Windows 10 с помощью простых и бесплатных программ
Первый выпуск Windows 10 появился 29 июля 2015 года и через три месяца ей исполнится уже шесть лет. Для операционной системы это огромный временной период, и мало какие из них могли так долго продержаться на рынке. Только Windows XP и Windows 7 сохраняли актуальность так долго, но в отличие от них Windows 10 не является завершенной вещью, а постоянно меняется.
реклама
Меняется и ее дизайн и интерфейс, например, стиль оформления Fluent Design, появившийся в 2017 году наконец-то сделал дизайн Windows 10 уникальным и заметно отличающемся от дизайна Windows 8.1. Но многие элементы дизайна и интерфейса ОС не изменились еще со времен старых версий 1507 или 1607.
Неудивительно, что появилось множество утилит, улучшающих дизайн и интерфейс Windows 10, а так же возвращающих незаслуженно забытые удобные и полезные «фишки» из предыдущих ОС.
Classic Shell
реклама
Windows всегда начинается и заканчивается с меню «Пуск» и надо признать, что «Пуск» в Windows 10 получился не таким ужасным, как в Windows 8.1. До удобства классического меню «Пуск» из Windows 7 или даже Windows XP он не дотягивает, но, к счастью, есть замечательная утилита Classic Shell, не только позволяющая вернуть классический «Пуск» из Windows 7, но и добавляющая в него множество удобных функций.
Например, встроенную поисковою панель или удобное раскрытие «Панели управления» в виде каскадного меню. Я пользуюсь Classic Shell уже несколько лет, и уже позабыл, как выглядит встроенный «Пуск» Windows 10.
TheAeroClock
реклама
Еще одной функции из Windows 7 мне остро не хватает в Windows 10, это аналоговые часы на «Рабочем столе». По ним гораздо удобнее понять, сколько времени у вас есть до того или иного мероприятия, достаточно просто кинуть на них взгляд и это становится понятно интуитивно, без подсчетов в уме. Утилита TheAeroClock, не требующая инсталляции, отобразит на вашем «Рабочем столе» удобные часы с изменяемым размером.
8GadgetPack
Можно пойти еще дальше и вернуть в Windows 10 гаджеты, к которым многие так привыкли, годами пользуясь Windows 7. Утилита 8GadgetPack интегрирует в Windows 10 гаджеты из Windows 7, причем поддерживаются не только стандартные гаджеты от Microsoft, но и сторонние. Набор гаджетов очень разнообразен — тут есть часы, системные мониторы, утилита для контроля буфера обмена, индикатор заряда батареи, погодные информеры, календарь, и многое другое.
реклама
Clover
Microsoft давно пытается реализовать вкладки в «Проводнике» Windows, но постоянно откладывает их анонс. Последний раз вкладки в «Проводнике» были замечены в инсайдерской Windows 10 Build 19577 в 2018 году, но так и не появились в релизе даже спустя три года. Это довольно странно, ведь даже сторонний разработчик легко смог реализовать вкладки в «Проводнике» с помощью утилиты Clover.
Утилита добавляет вкладки в стиле браузера Google Chrome, делая работу в «Проводнике» такой же удобной и быстрой, как в браузере.
Winstep Nexus
Очень удобно реализованная в Mac OS панель быстрого запуска часто используемых программ может быть легко встроена в Windows 10 с помощью утилиты Winstep Nexus. Утилита не только позволит быстро запускать программы, но и делать многоуровневые панели, добавлять к ним различные графические и звуковые эффекты, размещаться в любой области «Рабочего тола» и скрываться в неактивном состоянии.
SideSlide
Еще одна удобная и продвинутая реализация панели быстрого доступа получилась у разработчиков утилиты SideSlide. Утилита реализует на вашем «Рабочем столе» удобный менеджер доступа не только к программам, но и к URL-ссылкам на сайты и RSS-лентам, а также позволяет добавлять команды, текстовые заметки, и напоминания о важных событиях.
WinDynamicDesktop
Реализация интересной функции динамического рабочего стола из macOS возможна в Windows 10 с помощью простой и бесплатной утилиты. WinDynamicDesktop может автоматически менять обои «Рабочего стола» в зависимости от местоположения пользователя, текущего времени, времени восхода и заката солнца, и т.д. Установить утилиту можно бесплатно и из Microsoft Store.
7 Taskbar Tweaker
7 Taskbar Tweaker — мощный твикер «Панели задач» с возможностью настройки ее реакции на различные действия разных кнопок и колесика мыши, параметров отображения отдельных элементов и их группировки, и даже возможностью отключить предпросмотр открытых окон и скрыть меню «Пуск».
Folder Painter
Раскрасить папки в разные цвета позволит крошечная утилита Folder Painter. Это очень удобно для сортировки важных файлов в каталогах с подкаталогами — окрасив важную папку в красный цвет, вам труднее будет случайно удалить ее.
А вот утилита ZELO позволит изменить значок у папок, файлов или дисков, сделав ваш «Проводник» уникальным и непохожим на другие. Значок-иконку можно взять как из обширной базы программы, так и загрузив сторонние.
Как видите, даже с помощью бесплатных утилит можно за несколько минут превратить Windows 10 в визуальный аналог macOS или Windows 7. Все зависит от вашего вкуса и предпочтений, главное — не переусердствовать.
Как изменить цвет папок в Windows 10, рассмотрим 2 способа
Как изменить цвет папок в Windows 10? В данной статье разберем несколько проверенных способов по данному вопросу. С помощью представленной ниже инструкции, вы сможете поменять значки и цвета папок, сделаете их более узнаваемыми.
Зачем менять цвет папки в Windows
Здравствуйте, читатели! При работе с папками в Windows, возникает необходимость иногда менять их цвета или значки. Зачем это делают? В основном, чтобы сделать папку узнаваемой. К примеру, вы играете в игры за компьютером. Ваши игры размещены в одной папке, что позволяет быстро найти игру. Но среди множеств папок ее иногда сложно находить.
Поэтому, поставив значок под игру или цвет, вы быстро узнаете, где находится папка с играми. Кроме того, цвета папок помогут вам отличить важные документы с файлами или развлекающие материалы на компьютере.
Далее по шагам разберем, как менять значки любых папок на компьютере в Windows 10. В других OC, инструкция работает одинаково.
Как изменить цвет папок в Windows 10
Как изменить цвет папок в Windows 10? Рассмотрим стандартную инструкцию, без использования программ:
- Нажимаете по любой папке правой кнопкой компьютерной мыши. Далее левой клавишей мыши кликните в меню «Свойства».
- В свойствах папки нажмите кнопку «Настройка» и далее кнопку «Сменить значок».
- Выбираете значок, который предоставляет система Windows. Жмите по нему левой кнопкой мыши, далее нажимаете «OK» и «Применить».
- После этого значок и цвет папки изменится.
Конечно, есть специальные программы, которые меняют цвета папок. О них мы поговорим позже в статье. А далее, рассмотрим перечисленные шаги инструкции на практике.
Системные инструменты
В этой части статьи мы установим значок на папку с помощью системного инструмента Windows. Для этого щелкните правой кнопкой мыши по папке и выберите «Свойства» (скрин 1).
Далее в окне нажимаете раздел «Настройка», затем «Сменить значок» (скрин 2).
Выбираете подходящий значок левой кнопкой мыши, далее жмите кнопку «OK», затем «Применить» (скрин 3).
После этого вы заметите, как папка на рабочем столе компьютера сменилась на другой значок (скрин 4).
Если ничего не изменилось, обновите значки. Сделать это можно так: нажимаете правой кнопкой мыши по рабочему столу, далее «Обновить».
Как изменить цвет папок в Windows 10. Специальный софт
Здесь рассмотрим программы, которые меняют цвета папок и значки:
- FolderPainter – утилита меняет цвета папок;
- Folder Marker – помогает изменить значки или цвет;
- Folder Colorizer также работает с цветами папок.
- Rainbow Folders. Старая программа, которая умеет менять стили цветов в папках.
- IconPackager. Еще одна программа, с помощью которой можно изменить иконки папок.
Подборку дополнительных программ можете изучить здесь «vsthemes.org/selections/id94/».
Как изменить цвет папок в Windows 10 с помощью программы FolderPainter
Чтобы пользоваться программой для изменения цветов папок, скачайте ее с этого сайта на компьютер. На ваш ПК будет закачан архив с программой. Необходимо перенести файлы программы, например, на рабочий стол компьютера. Так выглядит распакованная папка с программой (скрин 5).
Нажмите по программе один раз мышью и кликните «Добавить в меню» (скрин 6).
Это делается для того, чтобы во всех папках на компьютере появился данный инструмент.
Затем, нажимаете по папке правой кнопкой мыши, далее кнопку «Изменить значок папки» (скрин 7).
После этого выбираете нужный цвет, и папка изменится. Как видите, с помощью программы процесс изменения папок автоматизируется. Не нужно лишний раз кликать мышью по настройкам.
Где брать цвета для значков и папок
В Интернете есть сайты, с которых вы можете скачать на компьютер или другие устройства значки для папок. Чтобы найти данные ресурсы, наберите в поиске браузера – «Скачать иконки для папок» и нажмите «Найти» (скрин 8).
Далее открываете сайт с иконками. Затем нажимаете левой кнопкой мыши по выбранным иконкам, чтобы сохранить на компьютер (скрин 9).
Достаточно нажать кнопку «Скачать Png» и иконка загрузится на компьютер.
Теперь, скачанную иконку можно поставить на папку. Для этого повторяете инструкцию выше, только в настройках выбираете «Выбрать файл» или «Обзор», чтобы добавить и заменить иконку папки. Через кнопку «Обзор», сразу не получится добавить значки. Для этого нужна папка с иконами, например, от сторонней программы FolderPainter или ваша папка. Когда подготовите папку со значками, нажимаете «Обзор» и выбираете иконку (скрин 10).
Далее кликните «OK» и «Применить», чтобы значок папки изменился. Все значки, обязательно должны быть в формате ico и находится в папке под названием «Icons». Если вам не удается загрузить значок в папку, загрузите картинку в формате jpg на сервис-конвертер и конвертируйте изображение в формат ico.
Смотрите мое видео по этой теме:
Заключение
В статье я ответил на вопрос, как изменить цвет папок в Windows 10. Кроме того, рассмотрели программы, которые меняют значки папок и цвета. А если вы хотите добавить разнообразия для папок, тогда используйте сайты с иконками, которые предоставят вам большой выбор значков.
- Winaero Tweaker
- CustomizerGod
- Ultimate Windows Tweaker
- Rainmeter
- 7+ Taskbar Tweaker
- Launchy
- Fences
- Folder Marker
- Start10
- John’s Background Switcher
Стандартные инструменты оформления рабочего стола в операционных системах Windows 10 предполагают лишь смену обоев и цвета визуальных компонентов «Проводника» — меню «Пуск», панели задач, области уведомлений, открываемых окон с папками и настройками ОС. Можно, конечно, еще сменить фоновое изображение экрана блокировки и активировать одну из стандартных экранных заставок вроде «Мыльных пузырей», но на этом все.
Чтобы как-то визуально разнообразить рабочий стол — наиболее часто попадающийся на глаза во время работы за компьютером — были созданы специализированные утилиты. Вкратце рассмотрим ряд программ для Windows, позволяющих сделать это.
Winaero Tweaker
Бесплатная программа
Если целью использования программы для оформления визуальных компонентов Windows является не только украшение рабочего стола, но и вообще всего, что отображается на экране, программа Winaero Tweaker предоставит такую возможность. Эта бесплатная утилита способна на многое. С ее помощью можно, например:
- Тонко настроить внешний вид меню «Пуск» и панели задач.
- Внести существенные изменения в визуальную составляющую «Проводника» (вплоть до шрифтов в названиях окон).
- Изменить внешний вид меню переключения окон, вызываемого нажатием клавиш «Alt + Tab».
- Настроить иконки на рабочем столе, вплоть до изменения расстояния между ними, и многое другое.
При помощи Winaero Tweaker можно даже изменить некоторые системные настройки технического характера (как, например, снизить или увеличить скорость анимации окон или изменить количество пунктов в контекстном меню рабочего стола). Словом, данная утилита — настоящий швейцарский нож в делах оформления и настройки визуальных параметров Windows.
CustomizerGod
Бесплатная программа
Программа CustomizerGod станет хорошей находкой для тех пользователей, кому хочется заменить унылые стандартные иконки Windows своими собственными изображениями. Причем речь не только про иконки на рабочем столе, в «Проводнике» и «Панели управления». Утилита CustomizerGod также предоставляет возможность замены значков:
- Адресной строки «Проводника» (значки перехода «Назад/Вперед/Вверх» и обновления содержимого папки).
- Уровня заряда аккумулятора и состояния зарядки (актуально для владельцев ноутбуков).
- Индикатора подключения к сети, включая значки уровня сигнала с беспроводной сетью Wi-Fi.
- Индикатора состояния и громкости звука.
Ultimate Windows Tweaker
Бесплатная программа
Программа Ultimate Windows Tweaker предназначена, скорее, для перенастройки ряда системных параметров/служб/приложений, но в ней присутствуют и интересующие нас функции, например:
- Возможность удаления из трея ненужных иконок или даже вообще всей области уведомлений.
- Изменение размера значков и отступов между ними на панели задач.
- Активация темной темы оформления в окнах вроде «Параметры Windows».
- Активация функции слайд-шоу на экране блокировки.
- Возможность отображения иконок на рабочем столе в виде плиток-кнопок (почти как на смартфоне).
Rainmeter
Бесплатная программа
Rainmeter — программа для создания собственного рабочего стола поверх или вместо имеющегося. Приложение позволяет выводить на экран пользовательские виджеты самого различного предназначения — от запуска любых установленных программ и перехода к различным настройкам Windows до вывода RSS-каналов, отображения погоды или даже значений температуры нагрева процессора. И все это в очень красивом виде:
Дизайн для рабочего стола можно создать самостоятельно, но проще скачать готовые варианты, доступные в интернете в большом количестве.
7+ Taskbar Tweaker
Бесплатная программа
7+ Taskbar Tweaker — программа, созданная исключительно для настройки панели задач. Некоторые вносимые утилитой изменения никак нельзя реализовать стандартными средствами Windows — ни через реестр, ни через какие-либо настройки. Но для их работы требуется, чтобы программа 7+ Taskbar Tweaker была запущена (потому не будет лишним добавить ее в список автозагрузок — она потребляет микроскопический уровень ресурсов ПК).
Среди таких нестандартных функций настройки панели задач отметим, к примеру:
- Изменение стандартного контекстного меню при кликах по значкам.
- Добавление действий при клике по значку средней кнопкой мыши.
- Добавление действий при двойном клике по пустой области панели задач или при клике средней кнопки мыши.
- Различные варианты группировки и комбинирования кнопок (значков окон приложений).
Launchy
Бесплатная программа
Хотя программа Launchy не имеет никаких функций для настройки и оформления рабочего стола, она сама по себе является украшением для него. Это довольно полезная утилита — гаджет, предназначенный для быстрого запуска любых установленных на компьютере приложений (включая встроенные в Windows), открытия окон с системными настройками (любой элемент из «Панели управления») или даже перехода по вводимым пользователем веб-адресам.
Утилита Launchy имеет множество настроек, определяющих ее поведение и визуальные параметры. На рабочий стол можно вывести, например, один из таких вариантов гаджета:
Окно программы по умолчанию открывается при нажатии комбинации клавиш «Alt + Пробел», но это можно изменить, в т.ч. сделать так, чтобы оно всегда отображалось на рабочем столе.
Fences
Условно-бесплатная программа
Программа Fences позволяет организовать на компьютере некое подобие рабочего стола Android, особенность которого является возможность группировки значков приложений в небольших затененных окнах. Пользователь может создать неограниченное число таких групп с неограниченным числом иконок внутри них.
Конечно, Fences имеет множество технических и визуальных настроек, функций организации и сортировки добавленных иконок. Один минус — программа работает бесплатно только в течение 30 дней.
Folder Marker
Условно-бесплатная программа
Folder Marker — небольшая утилита, позволяющая изменять иконки у папок персонально либо добавлять к ним небольшой значок-пометку. Казалось бы — ничего не обычного, ведь это можно сделать и при помощи стандартных средств Windows. Но преимущества использования Folder Marker в том, что смена иконки осуществляется гораздо проще и быстрее:
- Кликаем правой кнопкой по одной или группе выделенных папок.
- Выбираем в контекстном меню пункт «Folder Marker», а уже в нем — новую иконку для папки (папок). Если доступных в программе иконок недостаточно, можно добавить свои, в выбрав в качестве источника ICO, ICL, EXE, DLL, CPL или BMP файл.
Бесплатная версия программы Folder Marker имеет некоторые функциональные ограничения — например, в ней мало готовых для использования иконок, потому их придется добавлять самому.
Start10
Условно-бесплатная программа
Start10 — небольшая утилита, с помощью которой пользователи могут добавить в Windows 10, а затем и тонко настроить классическое меню «Пуск» (как на Windows 7, Vista, XP). Потому она, наверное, будет интересна пользователям, которые застали хотя бы времена Windows 7.
Программа Start10 дает возможность выбрать визуальный стиль меню «Пуск» среди нескольких шаблонов из встроенного каталога и/или один из нескольких вариантов значка «Пуска». Стили можно создавать и вручную, для чего предусмотрен встроенный редактор.
В самом меню присутствует привычная функция поиска приложений и файлов, иконки для быстрого запуска пользовательских и системных приложений, быстрого перехода к настройкам системы. Значки можно по-разному группировать и сортировать.
Еще одна интересная особенность программы Start10 — возможность работы совместно с уже имеющимся меню «Пуск». Для их открытия нужно просто использовать заданные в настройках комбинации клавиш.
John’s Background Switcher
Бесплатная программа
Программа John’s Background Switcher предназначена для автоматической смены обоев рабочего стола, но ее функциональные возможности гораздо шире, нежели у стандартной функции Windows аналогичного назначения. Все дело в способности данной утилиты скачивать изображения со страниц популярных фотохостингов и облачных хранилищ (это помимо того, что пользователь может использовать и собственные изображения). Причем программа скачивает не первые попавшиеся картинки (впрочем, она способна и на это), а только те, что соответствуют запросу пользователя.
Всего программа John’s Background Switcher работает с 12-ю типами источников изображений:
- Изображения с компьютера (можно указать папку или составить список файлов).
- 6 фотохостингов — Flickr, Pixabay, Vladstudio, SmugMug, Unsplash и Wallhaven. Для некоторых сервисов требуется авторизация, для других нужно указать API-ключ из личного кабинета конкретного онлайн-сервиса. Для каждого из этих сервисов предусмотрена функция скачивания обоев по ключевым словам (предварительно вводятся пользователем в настройках).
- 3 облачных хранилища — Dropbox, OneDrive и Google Photos. В облаке придется авторизоваться. В качестве картинок используются пользовательские изображения, загруженные в хранилище.
- 1 аудиохостинг last.fm. Это если требуется использовать в качестве обоев обложки альбомов музыкальных исполнителей либо фотографии/коллажи последних.
- А также RSS-ленты.
Также отметим несколько важных особенностей John’s Background Switcher:
- Автоматическая смена обоев с указанной периодичностью (можно, к примеру, активировать опцию смены обоев только при включении ПК).
- Возможность создания из разных изображений одного из нескольких вариантов коллажей (стопка фотографий, мозаика и т.п.).
- Создание участка (прямоугольной области) на рабочем толе, который не будет замещен обоями (будет простой черный фон).
Folder Painter
для Windows

Folder Painter — небольшая бесплатная утилита, которая позволяет изменить внешний вид ваших папок, выбрав собственный цвет, благодаря чему можно будет быстрее находить нужную папку. Причем можно будет легко вернуть первоначальный вид каталогов на вашем ПК.
С помощью этого приложения вы можете назначить любой цвет часто используемым папкам, например, папка «Финансы» может быть зеленой (как деньги), а папка «Задачи» — красной. После этого вам больше не придется бегать глазами по множеству папок, чтобы добраться до любимой папки. Разный цвет выделит папку, и вы сможете быстро найти ее.
Folder Painter — это простая в использовании портативная программа, которая позволяет изменить цвет иконки, представляющей выбранную папку, на любой понравившийся вам цвет.
- После загрузки распакуйте и запустите соответствующий exe-файл «FolderPainter_x86 или FolderPainter_x64.exe». Вы можете выбрать пакет иконок из левой панели, по умолчанию доступны 3 пакета иконок, но всего вы можете загрузить 21 пакет иконок.
- Используйте кнопку «установить», чтобы добавить Folder Painter в контекстное меню, после чего щелкните правой кнопкой мыши любую папку, чтобы открыть ее контекстное меню, которое теперь будет включать опцию «Изменить значок папки».
В подменю есть несколько цветов для выбора. Выберите цвет, чтобы добавить его в папку. Чтобы вернуться к цвету по умолчанию, нажмите на опцию «Default Folder Icon» в контекстном меню. Чтобы удалить Folder Painter из меню правой кнопкой мыши, просто воспользуйтесь кнопкой Uninstall.
ТОП-сегодня раздела «Расширения»
Defender Control 2.1
С помощью небольшой программки Defender Control вы в один клик сможете отключать, включать и…
TaskbarX 1.7.8.0
Небольшая портативная программа, которая позволяет настроить панель задач Windows 10,…
StartIsBack++ 2.9.17
StartIsBack++ — полезная утилита для всех пользователей «десятки», которая вернет в интерфейс операционки привычное и знакомое меню Пуск из Windows 7…
Отзывы о программе Folder Painter
Макс про Folder Painter 1.3 [20-02-2022]
Полезная штука, особенно когда вагон папок. Была бы возможность ещё на картинки менять, как в свойствах.
| 1 | Ответить
Мы подобрали для вас десять приложений для Windows 10, которые помогут настроить новую версию ОС под себя и сделать ее более гибкой и удобной. Некоторые из приложений позволяют вернуть функции прошлых версий Windows, а с помощью других вы сможете кастомизировать ОС согласно собственным предпочтениям. И что самое приятное – все эти приложения бесплатные!
1. Classic Shell
Для приверженцев традиций: пользователям, которым просто не нравится новое меню «Пуск» с плитками и приложениями, следует скачать программу Classic Shell. Эта программа возвращает классическое меню «Пуск» без плиток.
2. GadgetPack
Вам кажется, что на вашем экране не хватает утилит, таких как часы, календарь или погода? В Windows 10 такие гаджеты отсутствуют. Приложение GadgetPack – это именно то, что вам нужно, если вы не можете без четко организованных помощников рабочего стола. После установки вам нужно будет лишь взглянуть на экран, чтобы решить, стоит ли сегодня брать с собой зонтик.
3. WinFlip
Любителям различных «фишек» следует взять на заметку приложение WinFlip, которое позволяет настроить Windows 10 по собственному усмотрению. Это приложение позволяет управлять всеми открытыми окнами посредством объемного вида. Просто нажмите Shift, удерживая клавишу с логотипом Windows (вам потребуется графический драйвер, отличный от VGA, также необходимо активировать тему Aero Glass).
4. Clover
В Windows 10 также может быть открыта только одна папка. Функция «Вкладка», использующаяся в браузерах для быстрого и простого переключения между папками, отсутствует. Приложение Clover помогает разрешить эту проблему путем установки вкладок прямо вверху диспетчера файлов.
5. Win+X Menu Editor
Щелчком правой кнопкой мыши на кнопку «Пуск» открывается меню быстрого доступа к функциям, таким как командная строка или мгновенный доступ к панели управления. На самом деле это очень удобно, если не брать во внимание то, что защитные механизмы не позволяют менять оформление меню быстрого доступа. Но есть хорошая новость для индивидуалистов: приложение Win+X Menu Editor позволяет добавлять, удалять или переименовывать пункты меню.
6. Shortcut Overlay Remover
В новой операционной системе также используются ярлыки со ссылками к неоригинальным файлам ЕХЕ. Такие ссылки можно удалить, но это трудоемкий процесс, занимающий много времени. Но для эстетов есть решение. Приложение Shortcut Overlay Remover, автоматически удалит стрелки на ярлыках, и ваш рабочий стол будет выглядеть аккуратно.
7. Taskbar Thumbnail Tweaker & Resizer
Некоторым пользователям не нравится, что эскизы на панели задач слишком маленькие. Рассмотреть скрытое содержание в открытых окнах просто невозможно. Приложение Taskbar Thumbnail Tweaker & Resizer поможет навсегда избавиться от этой проблемы. С помощью данной программы можно по собственному усмотрению увеличить предварительный просмотр панели задач Windows.
8. DisplayFusion
Коллекция обоев для Windows 10 для некоторых может быть немного тяжеловата своими стандартными мотивами. Приложение DisplayFusion поможет оживить ваш рабочий стол. Этот инструмент позволяет загружать свои любимые изображения из Flickr, Instagram или Facebook, а также интегрировать поиск Google или Bing на рабочий стол.
9. MoveToDesktop
Внедрение виртуальных рабочих столов – одно из наиболее важных нововведений в Windows 10. Они предназначены для упорядочивания открытых окон. Приложение MoveToDesktop позволяет управлять виртуальными рабочими столами. В открытых приложениях дополнительная функция в меню правой кнопки мыши в заголовке окна обеспечивает простой способ перемещения программ с одного рабочего стола на другой рабочий стол.
Источник
15 тем для Windows 10, меняющих систему до неузнаваемости. Долго искал четвёртую!
Что Microsoft только не делала с дизайном Windows — каждый релиз новой версии операционной системы сопровождался обновлением внешнего вида: Luna в XP, Aero в Vista и 7, а затем не очень удачный Metro в Windows 8.1. Лишь спустя несколько лет, с выходом 10-й версии, дизайнеры Microsoft наконец определились со стилем своих продуктов и появился Fluent Design. Однако, даже сейчас Windows 10 выглядит не очень — система по-прежнему смотрится устаревшей на фоне других ОС. Но никто не мешает ставить сторонние темы для рабочего стола и всей системы в целом — в этой статье собраны самые популярные и красивые пакеты оформления, а также инструкция по установке.
Содержание
Вы захотите скачать: 15 тем для Windows 10
Big Sur
Первой темой будет Big Sur, которая понравится любителям дизайна Apple. Кроме внешнего вида окон и иконок, этот пак включает в себя виджеты для Rainmeter, а также скин для приложений, имитирующих Dock из macOS — Rocketdock или Nexus.
Porcelain

Эта тема определённо понравится любителям минимализма. Ничего лишнего, только самое необходимое. Одним из достоинств её являются частые обновления — разработчик регулярно исправляет баги и добавляет поддержку новых версий Windows 10.
Fluent
В отличие от других тем, эта не меняет стиль системы кардинально, а лишь немного дополняет его — более минималистичный проводник с обновлёнными иконками поможет освежить пользовательский опыт, добавив в него новые краски.
Windows 10X

Релиз Windows 10X уже не за горами, а умельцы в интернете уже перенесли своё виденье дизайна будущей ОС на текущую версию Windows. Эта тема меняет не только внешний вид окон и иконок, но и имеет свои скины для PotPlayer, foobar2000 и различных приложений для имитации Dock.
Papyros
Papyros — это качественная адаптация популярной темы для Linux с названием Papyrus, внешний вид которой вдохновлён Material Design. Для пользователей доступно 5 разных вариаций тем с разными цветами заголовков, а также огромный набор системных иконок и приложений.
Penumbra
Встроенная тёмная тема Windows хороша, но она затрагивает лишь часть системы, оставляя некоторые белые участки. На этот счёт есть Penumbra — это минималистичный пак оформления, напоминающий по цветам продукты Adobe.
Janguru
Особенностью этой темы является поддержка размытия заголовков окон, а также полностью чёрный фон приложений. Кроме этого, у Janguru есть свои значки курсора, большой набор иконок и виджетов для Rainmeter.
Gray Dark

Ещё одна тема, выполненная в тёмных тонах. Не одним проводником единым — в комплекте с Gray Dark идёт набор скинов для StartIsBack, а также опциональный набор иконок, дополняющий тему. На выбор доступно несколько цветовых вариаций, их видно на скриншотах выше.
Gray Light
Gray Light — это противоположность теме Dark Gray. Вместо оттенков серого теперь преобладает белый, других значительных отличий нет. Кроме самого пака оформления, в описании также лежат ссылки на обои, что стоят на скриншотах выше.
Matte
В отличие от других тёмных тем, эта выполнена не в чёрных и серых тонах, а в мятных, в паре со строгими значками. Отличным дополнением будет скин для StartIsBack и разные вариации оформления. А частые обновления оперативно исправляют баги и различные недоработки.
Windows 20

Эта тема была вдохновлена концептом с названием «Windows 20» от Avdan. Конечно, перенести дизайн полностью не вышло, но максимально приблизиться к оригиналу получилось. Тут и иконки в стиле Fluent Design, и закругления на месте.
Dracula
Надоели скучные монохромные темы? На этот случай есть Dracula, которая привносит больше красок в оформление системы. Вместо оттенков серого, преобладают фиолетовые тона и градиенты. Также доступны разные вариации иконок для закрытия или сворачивания окон, скины для StartIsBack и оформление для Microsoft Office.
Discord Theme
Ещё одной интересной темой будет Discord Theme, так как она использует цвета и оформление одноимённого мессенджера для геймеров. Приятные для глаза оттенки помогут в снижении напряжения при использовании компьютера.
Glassic

Не обошлось и без прозрачных тем, что слегка напоминают Aero из прошлых версий Windows. Для корректного отображения прозрачности необходимо установить дополнительную программу под названием «Glass8», ссылка на которую есть в описании пака оформления.
BIB 2.0
Последней темой в подборке станет BIB 2.0. Это минималистичный пак оформления для Windows, с тремя вариациями кнопок заголовка окон, приятными иконками и с поддержкой мониторов с высокой плотностью пикселей.
Как устанавливать темы для Windows 10
Основой всех тем для Windows является приложение под названием UltraUXThemePatcher. Оно активирует поддержку сторонних пакетов оформления. Устанавливаем его и перезагружаем компьютер.
Для корректного отображения тем необходимо дополнительно установить ещё одно приложение — OldNewExplorer. С его помощью можно убрать ленту в «Проводнике», сделав файловый менеджер похожим на тот, что стоит в Windows 7.
К сожалению, единого метода для замены системных значков на кастомные нет, но в архивах с каждой темой есть инструкции в виде текстовых файлов, некоторые из них требуют установки дополнительного ПО.
Внимание! Всегда делайте точку восстановления системы перед любыми модификациями Windows.
Источник
Как сделать Windows 10 похожей на Windows 11: меняем панель задач, окна и иконки
Не взирая на изначальные заявления Microsoft, Windows 10 не является «финальной версией Windows». Совсем скоро выйдет Windows 11, и, помимо набора новых функций, в ней также будет сильно изменен рабочий стол.
Многие, кто уже успел опробовать слитую версию ОС, хвалят Microsoft за более чистый и обтекаемый новый рабочий стол. Однако вам не нужно незаконно загружать нестабильную и неподдерживаемую версию Windows 11, чтобы насладиться ее новым внешним видом. Вместо этого вы можете настроить вашу установленную Windows 10, чтобы она выглядела как следующая Windows от Microsoft, как я сделал в этой статье.
Содержание
Какие элементы будем менять
Windows 11 включает в себя набор настроек многих визуальных элементов. В совокупности они делают следующую ОС от Microsoft более чистой и изящной, чем Windows 10. Вы уже можете приблизить свой рабочий стол Windows 10 к Windows 11, используя обои, которые предлагает компания для своей новой операционной системы в качестве стандартных. Помимо этого, вы можете стать еще ближе к реальному визуальному опыту Windows 11, следуя нижеизложенной инструкции по настройке вашей системы.
Разумеется, невозможно полностью воссоздать Windows 11 на Windows 10, однако некоторая настройка элементов рабочего стола с существенными визуальными изменениями может помочь нам.
Этими элементами станут:
К счастью, используя специальные утилиты, изменить эти элементы довольно просто.
⚠️ Важное примечание о совместимости: по официальным данным, утилиты из этой статьи совместимы с Windows 10 версий: 1903, 1909, 2004, 20H2 и 21H1. Их работа на других сборках под вопросом.
Я предлагаю вам сделать резервную копию вашей ОС перед установкой какого-либо софта, даже если вы используете сборку, совместимую с системными требованиями. Создайте полную резервную копию или, по крайней мере, точку восстановления системы, прежде чем начать выполнять показанные действия.
Изменение иконок и темы окон
По умолчанию в Windows 10 есть лишь несколько тем, со светлой и темной версией для двух из их. В Microsoft Store вы можете найти больше вариантов, но обычно они не такие яркие и стильные, как у художников, выставляющих свои работы на таких сайтах, как DeviantArt. Конечно, безопасность Windows 10 не позволит установить сторонние темы, если не использовать специальные утилиты, которые помогут обойти эти ограничения.
Две такие утилиты — это UltraUXThemePatcher и SecureUxTheme. В этом руководстве я выберу более новую и безопасную SecureUxTheme.
Пройдите по ссылке на GitHub SecureUxTheme, прокрутите до раздела Download и скачайте последнюю версию приложения.
Создайте учетную запись на сайте DeviantArt, чтобы скачивать файлы, если у вас ее нет, так как гости могут только просматривать их. Затем загрузите тему Windows 11 для Windows 10 от niivu. Удобства ради рекомендую создать папку с именем вроде «Win11_theme» и в последующем сохранять в ней все файлы, которые будут использоваться по ходу руководства.
Оставаясь на DeviantArt, загрузите тему значков Windows 11 от niivu и сохраните ее в той же папке.
Распакуйте оба файла в созданную папку.
К сожалению, SecureUxTheme поддерживает смену только тем окон, но не иконок, поэтому вам также понадобится еще одна утилита. Одной из самых популярных является 7TSP (сокращение от Seven Theme Source Patcher). Вы можете найти его на DeviantArt.
Откройте папку, в которой вы сохранили все файлы, затем щелкните правой кнопкой мыши на файл SecureUxTheme и запустите его от имени администратора. Не меняя настроек, нажмите «Install» справа.
Появится сообщение об успешной установке и просьба перезагрузить компьютер, чтобы применить все изменения. Перезагрузите компьютер.
После перезагрузки вернитесь в папку, в которую вы распаковали скачанные файлы. Внутри папки с темами окон («Windows 11 by niivu *версия*») вы найдете подпапку Windows 10 Themes с двумя версиями темы в еще двух подпапках.
Одна предлагает обычную, а другая — «толстую» панель задач. Выберите ту, которая вам больше нравится, затем войдите в нужную папку и скопируйте все, что найдете внутри (с помощью сочетаний клавиш CTRL + A, а затем CTRL + C).
Для удобства запустите второй экземпляр проводника (Win + E). Затем перейдите в папку C:WindowsResourcesThemes и вставьте туда скопированные файлы (CTRL + V).
Снова запустите SecureUxTheme от имени администратора. На этот раз в левом верхнем углу появятся недавно добавленные темы. Выберите понравившийся вариант (темная или светлая, с адресной строкой или без).
Нажмите Patch and apply, чтобы применить выбранную тему.
Ваш рабочий стол заблокируется на несколько секунд, и Windows предложит вам подождать, пока новая тема не применится. Когда вы вернетесь обратно, новая тема будет использоваться во всех окнах. Теперь вы можете закрыть SecureUxTheme.
Перед выполнением следующих действий необходимо включить отображение расширений файлов. Для этого, находясь в «Проводнике», нажмите кнопку Файл в правом верхнем углу, затем выберите Изменить параметры папок и поиска, перейдите на вкладку Вид и в дополнительных параметрах, пролистнув список немного ниже, уберите галочку с пункта Скрывать расширения для зарегистрированных типов файлов.
Извлеките 7TSP и обратите внимание, что исполняемый файл имеет расширение не EXE, а «ee». Выберите файл, нажмите F2, чтобы переименовать его, и добавьте «x» между «ee», чтобы изменить его расширение на «exe» и отобразить исполняемый файл.
Для удобства запустите приложение сейчас и сверните его, так как оно нам понадобится чуть позже.
Теперь, нам потребуется переименовать еще пару файлов. Пройдите в папку с темами для иконок (Windows 11 Icons Theme by niivu) и войдите в подпапку 7TSP Themes for Windows 10 1903 and higher.
В этой папке представлены разные варианты оформления иконок. Пока что их не получится установить из-за расширения «.remove».
Как и до этого, сначала переименуйте их. Но на этот раз вместо того, чтобы менять букву в их расширении, удалите полностью «.remove», включая точку.
Вернитесь в 7TSP и нажмите Add a Custom Pack. Найдите и выберите тему значков, которую вы хотите установить, и нажмите Start Patching (в правом нижнем углу окна).
Вскоре 7TSP покажет вам статистику о времени, которое потребовалось для изменений в вашей ОС, а также предложит перезагрузить компьютер, чтобы применить все изменения. Обязательно перезагрузите ваш ПК.
Ваш рабочий стол теперь будет выглядеть по-другому — это гибрид Windows 10 и 11. Тем не менее, можно сделать еще лучше.
Отображение значков по центру панели задач
Я специально оставил центральную панель задач напоследок, хотя, вероятно, это самое первое, что замечает пользователь на обновленном рабочем столе Windows 11. Так сделано потому, что это самая простая настройка из всех.
Вам нужно лишь запустить программу, которую многие используют уже много лет, и принять ее настройки по умолчанию: TaskbarX.
Загрузите одну из портативных версий TaskbarX с официального сайта. Следует отметить, что программа распространяется без установщика, поэтому вам следует распаковать загруженный файл в папку, где он будет храниться. Затем откройте TaskbarX Configurator. Для удобства можно также создать ярлык исполнительного файла и поместить его, например, на рабочий стол, чтобы потом можно было без труда изменять настройки программы.
Запустите TaskbarX Configurator и, не меняя параметры, нажмите Apply. Значки на панели задач переместятся в центр. Однако, в отличие от Windows 11, кнопка «Пуск» и поиск останутся на краях панели задач.
При желании вы можете поиграть с остальными параметрами TaskbarX, чтобы дополнительно настроить панель задач по своему вкусу. Например, вы можете управлять его цветом, переключаться между визуальными режимами, перемещать значки по всей плоскости панели задач, вручную устанавливая их отступ от элементов слева и справа, настраивать анимации перемещения иконок, а также выбирать отображение различных элементов панели задач на нескольких мониторах.
Настройка нового внешнего вида для Windows 10
Усовершенствования, которые я сделал, могут приблизить ваш рабочий стол Windows 10 к тому, как выглядит Windows 11. Конечно, это не настоящий клон и он не добавит преимуществ (и сомнительных изменений), которые следующая ОС Microsoft принесет вашему компьютеру.
Но одно можно сказать наверняка: это хорошее обновление для вашей системы, но зачем стремиться к стилю Windows 11, если можно настроить свой компьютер под себя? Вы можете продолжить более углубленную настройку с помощью таких инструментов, как Rainmeter, ровно так, как вы захотите.
Источник
Программы для рабочего стола
В данной категории собраны бесплатные программы, которые изменяют оформление рабочего стола и Windows 7/8/10. Здесь вы найдете программы, которые помогут вам изменить значки рабочего стола, меню «Пуск», панель задач или настроить дизайн окон и курсоров.
Если вы хотите вернуть гаджеты в Windows 8 или Windows 10, то
Хотите иметь на своём рабочем столе красивые анимированные часы с прогнозом
Установив программу Start8, вы сможете вернуть в Windows 8 привычную кнопку
Tiny Windows Borders позволяет менять толщину границ окон операционной системы
Программу IconPackager 5.0 можно смело назвать одной из лучших утилит, с
С помощью данной программы окна, некоторые браузеры и прочие элементы
С помощью программы Desktop Icon Toy 5.0, вы сможете добавлять к иконкам
С помощью данной программы можно легко и очень быстро заменить иконки в любом
Компактная и полезная утилита, которая предназначена для запуска программ и
Небольшая утилита, которая предназначена для визуализации различного рода
Достаточно функциональная панель, которая включает в себя множество живых
Полезная программа, с помощью которой можно изменить иконки, расположенные в
Небольшая удобная утилита, которая предназначена для быстрого запуска различных
Функциональное приложение, с помощью которого можно менять кнопки вперед/назад
Источник
Как и предыдущие версии системы, Windows 10 поддерживает замену значков папок, но как быть, если вместо этого вы хотите просто изменить цвет папки? Получить такой эффект можно отредактировав системные файлы, но всё же лучше и правильнее будет, если для этих целей вы воспользуетесь сторонними приложениями. С кратким описанием четырёх таких программ вы можете ознакомиться ниже.
Небольшая портативная утилита, использующая для «раскраски» папок набор значков из встроенной библиотеки. Программкой поддерживается изменение цвета конкретной папки, а также группы папок. После запуска Folder Painter предложит добавить себя в контекстное меню Проводника, что и следует сделать. После этого вы сможете изменять цвет любых каталогов прямо из меню Проводника, за исключением наиболее важных системных.
Дополнительно утилитой поддерживается показ опции замены цвета в меню Проводника только при зажатой Shift, использование собственного названия опции, подача звукового сигнала при сохранении настроек. Присутствует также возможность восстановления вида папки по умолчанию.
www.sordum.org/10124/folder-painter-v1-0
В отличие от Folder Painter, утилита Folder Marker обладает большей функциональностью. Помимо «перекрашивания», программой поддерживается установка для папок меток, добавление в библиотеку пользовательских иконок.
Выбирать цвет для папки или группы папок можно как из окошка утилиты, так и из контекстного меню Проводника, в которое программа интегрируется в процессе установки. Замена цвета с её помощью поддерживается для всех папок, включая системные. Дополнительно поддерживается отмена всех изменений (полный сброс) и обновление иконок в системе.
foldermarker.com/en/folder-marker-free
Ещё одна программа для изменения цвета каталогов. Во время установки интегрируется в контекстное меню Проводника, от предыдущих приложений отличается наличием встроенного редактора, с помощью которого, используя палитру, можно создать собственный цветовой шаблон и добавить его в библиотеку.
В настоящее время программа доступна в виде бета-версии, работает только с пользовательскими папками, при установке возможно автоматическое изменение размера ярлыков на рабочем столе, очевидно, по причине наличия мелкого бага. Также на последнем этапе установки программа просит пожертвовать на благотворительность, от чего можно отказаться.
softorino.com/foldercolorizer2
Радужные папки — старая, но вполне ещё рабочая программа для изменения цвета и стиля каталогов. Под стилем имеется ввиду форма папки, так, вы можете сделать каталоги такими, какими они были в XP и Vista. Приложением поддерживается многооконный режим, добавление понравившихся цветов в библиотеку, усиление контрастности, выбор сразу нескольких папок и сброс кэша значков.
Последняя опция может пригодиться, если изменения не вступили в силу сразу. Имеется встроенная палитра. Rainbow Folders также интегрируется в контекстное меню Проводника, но собственно изменение цвета папки производится из окошка приложения.
www.english.aionel.net
Все представленные в этом небольшом обзоре программы бесплатны, Folder Painter и Folder Marker поддерживают русский язык.
Содержание
- Еще красивее и функциональнее: 7 бесплатных мощных программ для Windows 10
- TaskbarX — настрой панель задач под себя
- Скачать TaskbarX:
- Modern Flyouts
- WinDynamicDesktop — автоматическая смена обоев
- 15 тем для Windows 10, меняющих систему до неузнаваемости. Долго искал четвёртую!
- Содержание
- Вы захотите скачать: 15 тем для Windows 10
- Big Sur
- Porcelain
- Fluent
- Windows 10X
- Papyros
- Penumbra
- Janguru
- Gray Dark
- Gray Light
- Matte
- Windows 20
- Dracula
- Discord Theme
- Glassic
- BIB 2.0
- Как устанавливать темы для Windows 10
- Программы для рабочего стола
- Sharp World Clock 9.3.8 + crack
- EarthView 6.14
- Desktop Calendar 2.3.96.5440 русская версия
- Rainlendar Pro 2.17.1 Build 170 на русском
- Groupy 1.50 крякнутый + код активации
- Rainmeter 4.5.4 Build 3550 на русском
- IconPackager 10.03
- NVDA 2022.2
- Winstep Xtreme 20.10 + ключ активации
- Winstep Nexus Ultimate 20.10
- Программы для рабочего стола
- Как сделать Windows 10 похожей на Windows 11: меняем панель задач, окна и иконки
- Содержание
- Какие элементы будем менять
- Изменение иконок и темы окон
- Отображение значков по центру панели задач
- Настройка нового внешнего вида для Windows 10
Еще красивее и функциональнее: 7 бесплатных мощных программ для Windows 10
Мы уже писали о том, как выглядит версия Sun Valley в раннем представлении Insider Preview на канале Dev-тестировщика, а вот полноценный апдейт начнет распространяться для всех пользователей не ранее осени текущего года.
Будущая версия Windows Sun Valley станет приятнее внешне и немного функциональнее, это не отменяет того факта, что возможности ее штатной кастомизации останутся на текущем скудном уровне, что и у актуальной Windows 10 (21H1). Мы решили немного исправить эту ситуацию и нашли несколько программ, способных улучшить как внешний вид операционки, так и повысить ее функциональность.
TaskbarX — настрой панель задач под себя
Легковесный и безопасный модификатор системного интерфейса, правда, на английском языке. Тем не менее, утилита интуитивно понятна, так что не вызовет проблем в использовании — достаточно минимального понимания английского.
TaskbarX позволяет полностью настроить «Панель задач», включая прозрачность, цвет, анимацию, позиционирование иконок программ и утилит. При этом доступна возможность модификации «Панели задач» на разных, одновременно подключенных мониторах и в зависимости от условий электропитания (от сети или от батареи. В общем, настроек хватает для того, чтобы максимально персонализировать данный элемент системы Windows 10 под себя. Программа портативная, поэтому лучше разархивировать ее в отдельную папку на локальном диске, на котором установлена операционная система.
Скачать TaskbarX:
Modern Flyouts
Будущая Windows Sun Valley наконец-то привнесет закругления в систему, которые исчезли после перехода с Windows 7 на 8-ю и последующие версии. Но если вам уже не терпится, ведь до осени еще достаточно много времени, осовременить Windows 10 можно и сейчас (только всплывающие уведомления).
Утилита частично на русском, частично на английском языке, но проста в настройке. Конечно, это не грядущая Sun Valley, но какое-то улучшение интерфейса данная программа в систему привносит. Затрагивает она следующие модули: панели громкости и яркости, активации режима «В самолете», оповещение о вкл/откл Caps Lock, отображение переключателя Num Lock и режим вставки Insert.
WinDynamicDesktop — автоматическая смена обоев
Для персонализации рабочего стола в Windows 10 существует мощная утилита Wallpaper Engine, позволяющая устанавливать живые обои с их последующей настройкой и возможностью взаимодействия. Однако эта программа неплохо нагружает графический процессор (видеокарту), особенно если выставить хорошее сглаживание и высокий fps. По этой причине эту программу мы рассматривать не будем.
Вместо нее лучше обратить свое внимание на простую и весьма полезную утилиту WinDynamicDesktop, которая как и в macOS Mojave умеет менять обои на светлые или темные в зависимости от времени суток. Программа имеет как предустановленный набор фоновых изображений, так и позволяет пользователю сформировать собственный набор картинок или загружать сторонние темы. Не стоит волноваться, что она запрашивает страну проживания для определения часового пояса, так как установить время рассвета и заката можно вручную.
Источник
15 тем для Windows 10, меняющих систему до неузнаваемости. Долго искал четвёртую!
Что Microsoft только не делала с дизайном Windows — каждый релиз новой версии операционной системы сопровождался обновлением внешнего вида: Luna в XP, Aero в Vista и 7, а затем не очень удачный Metro в Windows 8.1. Лишь спустя несколько лет, с выходом 10-й версии, дизайнеры Microsoft наконец определились со стилем своих продуктов и появился Fluent Design. Однако, даже сейчас Windows 10 выглядит не очень — система по-прежнему смотрится устаревшей на фоне других ОС. Но никто не мешает ставить сторонние темы для рабочего стола и всей системы в целом — в этой статье собраны самые популярные и красивые пакеты оформления, а также инструкция по установке.
Содержание
Вы захотите скачать: 15 тем для Windows 10
Big Sur
Первой темой будет Big Sur, которая понравится любителям дизайна Apple. Кроме внешнего вида окон и иконок, этот пак включает в себя виджеты для Rainmeter, а также скин для приложений, имитирующих Dock из macOS — Rocketdock или Nexus.
Porcelain

Эта тема определённо понравится любителям минимализма. Ничего лишнего, только самое необходимое. Одним из достоинств её являются частые обновления — разработчик регулярно исправляет баги и добавляет поддержку новых версий Windows 10.
Fluent
В отличие от других тем, эта не меняет стиль системы кардинально, а лишь немного дополняет его — более минималистичный проводник с обновлёнными иконками поможет освежить пользовательский опыт, добавив в него новые краски.
Windows 10X

Релиз Windows 10X уже не за горами, а умельцы в интернете уже перенесли своё виденье дизайна будущей ОС на текущую версию Windows. Эта тема меняет не только внешний вид окон и иконок, но и имеет свои скины для PotPlayer, foobar2000 и различных приложений для имитации Dock.
Papyros
Papyros — это качественная адаптация популярной темы для Linux с названием Papyrus, внешний вид которой вдохновлён Material Design. Для пользователей доступно 5 разных вариаций тем с разными цветами заголовков, а также огромный набор системных иконок и приложений.
Penumbra
Встроенная тёмная тема Windows хороша, но она затрагивает лишь часть системы, оставляя некоторые белые участки. На этот счёт есть Penumbra — это минималистичный пак оформления, напоминающий по цветам продукты Adobe.
Janguru
Особенностью этой темы является поддержка размытия заголовков окон, а также полностью чёрный фон приложений. Кроме этого, у Janguru есть свои значки курсора, большой набор иконок и виджетов для Rainmeter.
Gray Dark

Ещё одна тема, выполненная в тёмных тонах. Не одним проводником единым — в комплекте с Gray Dark идёт набор скинов для StartIsBack, а также опциональный набор иконок, дополняющий тему. На выбор доступно несколько цветовых вариаций, их видно на скриншотах выше.
Gray Light
Gray Light — это противоположность теме Dark Gray. Вместо оттенков серого теперь преобладает белый, других значительных отличий нет. Кроме самого пака оформления, в описании также лежат ссылки на обои, что стоят на скриншотах выше.
Matte
В отличие от других тёмных тем, эта выполнена не в чёрных и серых тонах, а в мятных, в паре со строгими значками. Отличным дополнением будет скин для StartIsBack и разные вариации оформления. А частые обновления оперативно исправляют баги и различные недоработки.
Windows 20

Эта тема была вдохновлена концептом с названием «Windows 20» от Avdan. Конечно, перенести дизайн полностью не вышло, но максимально приблизиться к оригиналу получилось. Тут и иконки в стиле Fluent Design, и закругления на месте.
Dracula
Надоели скучные монохромные темы? На этот случай есть Dracula, которая привносит больше красок в оформление системы. Вместо оттенков серого, преобладают фиолетовые тона и градиенты. Также доступны разные вариации иконок для закрытия или сворачивания окон, скины для StartIsBack и оформление для Microsoft Office.
Discord Theme
Ещё одной интересной темой будет Discord Theme, так как она использует цвета и оформление одноимённого мессенджера для геймеров. Приятные для глаза оттенки помогут в снижении напряжения при использовании компьютера.
Glassic

Не обошлось и без прозрачных тем, что слегка напоминают Aero из прошлых версий Windows. Для корректного отображения прозрачности необходимо установить дополнительную программу под названием «Glass8», ссылка на которую есть в описании пака оформления.
BIB 2.0
Последней темой в подборке станет BIB 2.0. Это минималистичный пак оформления для Windows, с тремя вариациями кнопок заголовка окон, приятными иконками и с поддержкой мониторов с высокой плотностью пикселей.
Как устанавливать темы для Windows 10
Основой всех тем для Windows является приложение под названием UltraUXThemePatcher. Оно активирует поддержку сторонних пакетов оформления. Устанавливаем его и перезагружаем компьютер.
Для корректного отображения тем необходимо дополнительно установить ещё одно приложение — OldNewExplorer. С его помощью можно убрать ленту в «Проводнике», сделав файловый менеджер похожим на тот, что стоит в Windows 7.
К сожалению, единого метода для замены системных значков на кастомные нет, но в архивах с каждой темой есть инструкции в виде текстовых файлов, некоторые из них требуют установки дополнительного ПО.
Внимание! Всегда делайте точку восстановления системы перед любыми модификациями Windows.
Источник
Программы для рабочего стола
Программы для рабочего стола на русском языке собраны в этой рубрике. Все программы можно скачать бесплатно с ключами активации.
Sharp World Clock 9.3.8 + crack
Sharp World Clock – это очень необычный и интересный софт, который будет особенно полезен тем пользователям, которые регулярно следят за временем в разных уголках нашего мира. Теперь выполнять эту задачу станет гораздо проще, удобнее и эффективнее, ведь вся нужная вам информация будет отображаться прямо на рабочем столе рабочего монитора. Если говорить о возможностях этой программы, то вы, простыми словами, добавляете к себе на компьютер гаджеты, как и в стандартных инструментах…
EarthView 6.14
EarthView – это очень уникальные и яркие живые обои, которые выполнены в форме вращающегося земного шара. Главная особенность этого инструмента – это наличие анимации, ведь движения планеты просто завораживают, за счет чего создается особая атмосфера работы. Использоваться данный продукт может на всех видах и разрядностях операционных систем. Уникальны эти обои тем, что анимация не ограничивается лишь одним статичным вращением. Все дело в том, что искусственная планета имеет такое же устройство,…
Desktop Calendar 2.3.96.5440 русская версия
Интересный, простой, однако очень функциональный календарь позволит наслаждаться многими уникальными прелестями, радоваться которыми будет просто отлично, наступило мгновение быть тем особенным членом общества, который задействует календарь для того, чтобы постараться реализовать все свои собственные ключевые моменты, использовать многие характеристики разработки и просто научиться действовать так, как положено. Пришло время стать человеком, который сможет не только настроить данную программу максимально приятно под себя, но и оценить ее возможность использования, как дома,…
Rainlendar Pro 2.17.1 Build 170 на русском
Rainlendar Pro представляет собой очень продвинутый и полезный календарь, который поможет решить пользователям несколько важных проблем за раз. Ведь с помощью данного программного обеспечения юзеры смогут выставить все необходимые напоминания на каждый день недели, причем сделать это можно как на месяц, так и на год вперед. Важным преимуществом данного календаря является то, что он имеет огромное количество ярких и эффектных обложек, которые можно индивидуально подобрать для каждого рабочего стола. Некоторые…
Groupy 1.50 крякнутый + код активации
Groupy – это очень простое, но в то же время полезное программное обеспечение, которое призвано улучшить внешний вид рабочего стола. Наиболее актуально приложение будет для тех, у кого на экране творится настоящий хаос и беспорядок, ведь в этом случае инструмент позволит произвести сортировку приложений, тем самым облегчив работу с систему. Основная функция программы очень проста – это объединение активных вкладок, которые открываются при запуске различных приложений. Поэтому теперь открытые окна…
Rainmeter 4.5.4 Build 3550 на русском
Rainmeter – это приложение, что используется многими юзерами для того, чтобы проводить мониторинг компьютера. Функций утилиты достаточно много. Каждый на этой странице может в пару кликов утилиту скачать бесплатно. Программа отображает: как происходит загрузка центрального процессора; какая память компьютера свободная, а какая занятая; всю сетевую информацию. Скачать бесплатно Rainmeter 4.5.4 Build 3550 Пароль ко всем архивам: 1progs С помощью приложения можно отслеживать новостные ленты и направления. Что относительно интерфейса приложения,…
IconPackager 10.03
IconPackager – это приложение, что дает возможность проводить изменение иконок в ОС Виндовс. Работать с ним достаточно просто. Как неопытный пользователь, так и продвинутый юзер с ним справится на все 100 процентов, а это иногда бывает очень важно. На данной странице можно программу скачать бесплатно. Нужно отметить, что это функциональное приложение подходит для Windows 7, 8 и для Windows 10. С помощью данной утилиты есть возможность: изменять каждую иконку в…
NVDA 2022.2
NVDA – представляет собой чрезвычайно полезное и очень востребованное приложение, которое станет отличным помощником для слабовидящих людей, и просто для всех тех, у кого имеются проблемы со зрением. Ведь благодаря этой утилите юзеры смогут получить речевой доступ ко всем элементам операционной системы: средства управления, программы, системные инструменты, и так далее. Если говорить простыми словами, то перед вами виртуальный синтезатор речи, который будет автоматически проигрывать разную информацию, при наведении на нее…
Winstep Xtreme 20.10 + ключ активации
Winstep Xtreme – данная утилита станет очень интересным и полезным программным дополнением для операционной системы Windows, с помощью которого можно будет хорошенько изменить внешний вид рабочего стола. Теперь интерфейс платформы может быть дополнен новыми окнами, плагинами, и другими полезными и практичными элементами. Всего в программу включены четыре разных дополнения, каждый из которых имеет свою определенную специализацию. С ними вы сможете модернизировать Пуск, оптимизировать Проводник, изменить Панель задач, и многое другое….
Winstep Nexus Ultimate 20.10
Winstep Nexus Ultimate – представляет собой очень полезное и стилистически приятное дополнение для персонального компьютера, которое призвано полностью заменить стандартную панель задач в операционной системе. Вместо нее вы получите еще более яркое, красивое, а самое главное – практичное оформление, с множеством новых возможностей. Если сравнивать внешний вид и дизайн, то стилистика такого интерфейса максимально приближена к эксклюзивной платформе — Mac OS. Тут так же вам будет предложено использование сразу нескольких…
Источник
Программы для рабочего стола
В данной категории собраны бесплатные программы, которые изменяют оформление рабочего стола и Windows 7/8/10. Здесь вы найдете программы, которые помогут вам изменить значки рабочего стола, меню «Пуск», панель задач или настроить дизайн окон и курсоров.
Если вы хотите вернуть гаджеты в Windows 8 или Windows 10, то
Хотите иметь на своём рабочем столе красивые анимированные часы с прогнозом
Установив программу Start8, вы сможете вернуть в Windows 8 привычную кнопку
Tiny Windows Borders позволяет менять толщину границ окон операционной системы
Программу IconPackager 5.0 можно смело назвать одной из лучших утилит, с
С помощью данной программы окна, некоторые браузеры и прочие элементы
С помощью программы Desktop Icon Toy 5.0, вы сможете добавлять к иконкам
С помощью данной программы можно легко и очень быстро заменить иконки в любом
Компактная и полезная утилита, которая предназначена для запуска программ и
Небольшая утилита, которая предназначена для визуализации различного рода
Достаточно функциональная панель, которая включает в себя множество живых
Полезная программа, с помощью которой можно изменить иконки, расположенные в
Небольшая удобная утилита, которая предназначена для быстрого запуска различных
Функциональное приложение, с помощью которого можно менять кнопки вперед/назад
Источник
Как сделать Windows 10 похожей на Windows 11: меняем панель задач, окна и иконки
Не взирая на изначальные заявления Microsoft, Windows 10 не является «финальной версией Windows». Совсем скоро выйдет Windows 11, и, помимо набора новых функций, в ней также будет сильно изменен рабочий стол.
Многие, кто уже успел опробовать слитую версию ОС, хвалят Microsoft за более чистый и обтекаемый новый рабочий стол. Однако вам не нужно незаконно загружать нестабильную и неподдерживаемую версию Windows 11, чтобы насладиться ее новым внешним видом. Вместо этого вы можете настроить вашу установленную Windows 10, чтобы она выглядела как следующая Windows от Microsoft, как я сделал в этой статье.
Содержание
Какие элементы будем менять
Windows 11 включает в себя набор настроек многих визуальных элементов. В совокупности они делают следующую ОС от Microsoft более чистой и изящной, чем Windows 10. Вы уже можете приблизить свой рабочий стол Windows 10 к Windows 11, используя обои, которые предлагает компания для своей новой операционной системы в качестве стандартных. Помимо этого, вы можете стать еще ближе к реальному визуальному опыту Windows 11, следуя нижеизложенной инструкции по настройке вашей системы.
Разумеется, невозможно полностью воссоздать Windows 11 на Windows 10, однако некоторая настройка элементов рабочего стола с существенными визуальными изменениями может помочь нам.
Этими элементами станут:
К счастью, используя специальные утилиты, изменить эти элементы довольно просто.
⚠️ Важное примечание о совместимости: по официальным данным, утилиты из этой статьи совместимы с Windows 10 версий: 1903, 1909, 2004, 20H2 и 21H1. Их работа на других сборках под вопросом.
Я предлагаю вам сделать резервную копию вашей ОС перед установкой какого-либо софта, даже если вы используете сборку, совместимую с системными требованиями. Создайте полную резервную копию или, по крайней мере, точку восстановления системы, прежде чем начать выполнять показанные действия.
Изменение иконок и темы окон
По умолчанию в Windows 10 есть лишь несколько тем, со светлой и темной версией для двух из их. В Microsoft Store вы можете найти больше вариантов, но обычно они не такие яркие и стильные, как у художников, выставляющих свои работы на таких сайтах, как DeviantArt. Конечно, безопасность Windows 10 не позволит установить сторонние темы, если не использовать специальные утилиты, которые помогут обойти эти ограничения.
Две такие утилиты — это UltraUXThemePatcher и SecureUxTheme. В этом руководстве я выберу более новую и безопасную SecureUxTheme.
Пройдите по ссылке на GitHub SecureUxTheme, прокрутите до раздела Download и скачайте последнюю версию приложения.
Создайте учетную запись на сайте DeviantArt, чтобы скачивать файлы, если у вас ее нет, так как гости могут только просматривать их. Затем загрузите тему Windows 11 для Windows 10 от niivu. Удобства ради рекомендую создать папку с именем вроде «Win11_theme» и в последующем сохранять в ней все файлы, которые будут использоваться по ходу руководства.
Оставаясь на DeviantArt, загрузите тему значков Windows 11 от niivu и сохраните ее в той же папке.
Распакуйте оба файла в созданную папку.
К сожалению, SecureUxTheme поддерживает смену только тем окон, но не иконок, поэтому вам также понадобится еще одна утилита. Одной из самых популярных является 7TSP (сокращение от Seven Theme Source Patcher). Вы можете найти его на DeviantArt.
Откройте папку, в которой вы сохранили все файлы, затем щелкните правой кнопкой мыши на файл SecureUxTheme и запустите его от имени администратора. Не меняя настроек, нажмите «Install» справа.
Появится сообщение об успешной установке и просьба перезагрузить компьютер, чтобы применить все изменения. Перезагрузите компьютер.
После перезагрузки вернитесь в папку, в которую вы распаковали скачанные файлы. Внутри папки с темами окон («Windows 11 by niivu *версия*») вы найдете подпапку Windows 10 Themes с двумя версиями темы в еще двух подпапках.
Одна предлагает обычную, а другая — «толстую» панель задач. Выберите ту, которая вам больше нравится, затем войдите в нужную папку и скопируйте все, что найдете внутри (с помощью сочетаний клавиш CTRL + A, а затем CTRL + C).
Для удобства запустите второй экземпляр проводника (Win + E). Затем перейдите в папку C:WindowsResourcesThemes и вставьте туда скопированные файлы (CTRL + V).
Снова запустите SecureUxTheme от имени администратора. На этот раз в левом верхнем углу появятся недавно добавленные темы. Выберите понравившийся вариант (темная или светлая, с адресной строкой или без).
Нажмите Patch and apply, чтобы применить выбранную тему.
Ваш рабочий стол заблокируется на несколько секунд, и Windows предложит вам подождать, пока новая тема не применится. Когда вы вернетесь обратно, новая тема будет использоваться во всех окнах. Теперь вы можете закрыть SecureUxTheme.
Перед выполнением следующих действий необходимо включить отображение расширений файлов. Для этого, находясь в «Проводнике», нажмите кнопку Файл в правом верхнем углу, затем выберите Изменить параметры папок и поиска, перейдите на вкладку Вид и в дополнительных параметрах, пролистнув список немного ниже, уберите галочку с пункта Скрывать расширения для зарегистрированных типов файлов.
Извлеките 7TSP и обратите внимание, что исполняемый файл имеет расширение не EXE, а «ee». Выберите файл, нажмите F2, чтобы переименовать его, и добавьте «x» между «ee», чтобы изменить его расширение на «exe» и отобразить исполняемый файл.
Для удобства запустите приложение сейчас и сверните его, так как оно нам понадобится чуть позже.
Теперь, нам потребуется переименовать еще пару файлов. Пройдите в папку с темами для иконок (Windows 11 Icons Theme by niivu) и войдите в подпапку 7TSP Themes for Windows 10 1903 and higher.
В этой папке представлены разные варианты оформления иконок. Пока что их не получится установить из-за расширения «.remove».
Как и до этого, сначала переименуйте их. Но на этот раз вместо того, чтобы менять букву в их расширении, удалите полностью «.remove», включая точку.
Вернитесь в 7TSP и нажмите Add a Custom Pack. Найдите и выберите тему значков, которую вы хотите установить, и нажмите Start Patching (в правом нижнем углу окна).
Вскоре 7TSP покажет вам статистику о времени, которое потребовалось для изменений в вашей ОС, а также предложит перезагрузить компьютер, чтобы применить все изменения. Обязательно перезагрузите ваш ПК.
Ваш рабочий стол теперь будет выглядеть по-другому — это гибрид Windows 10 и 11. Тем не менее, можно сделать еще лучше.
Отображение значков по центру панели задач
Я специально оставил центральную панель задач напоследок, хотя, вероятно, это самое первое, что замечает пользователь на обновленном рабочем столе Windows 11. Так сделано потому, что это самая простая настройка из всех.
Вам нужно лишь запустить программу, которую многие используют уже много лет, и принять ее настройки по умолчанию: TaskbarX.
Загрузите одну из портативных версий TaskbarX с официального сайта. Следует отметить, что программа распространяется без установщика, поэтому вам следует распаковать загруженный файл в папку, где он будет храниться. Затем откройте TaskbarX Configurator. Для удобства можно также создать ярлык исполнительного файла и поместить его, например, на рабочий стол, чтобы потом можно было без труда изменять настройки программы.
Запустите TaskbarX Configurator и, не меняя параметры, нажмите Apply. Значки на панели задач переместятся в центр. Однако, в отличие от Windows 11, кнопка «Пуск» и поиск останутся на краях панели задач.
При желании вы можете поиграть с остальными параметрами TaskbarX, чтобы дополнительно настроить панель задач по своему вкусу. Например, вы можете управлять его цветом, переключаться между визуальными режимами, перемещать значки по всей плоскости панели задач, вручную устанавливая их отступ от элементов слева и справа, настраивать анимации перемещения иконок, а также выбирать отображение различных элементов панели задач на нескольких мониторах.
Настройка нового внешнего вида для Windows 10
Усовершенствования, которые я сделал, могут приблизить ваш рабочий стол Windows 10 к тому, как выглядит Windows 11. Конечно, это не настоящий клон и он не добавит преимуществ (и сомнительных изменений), которые следующая ОС Microsoft принесет вашему компьютеру.
Но одно можно сказать наверняка: это хорошее обновление для вашей системы, но зачем стремиться к стилю Windows 11, если можно настроить свой компьютер под себя? Вы можете продолжить более углубленную настройку с помощью таких инструментов, как Rainmeter, ровно так, как вы захотите.
Источник