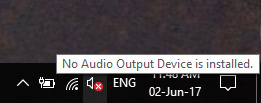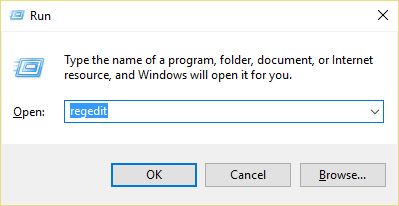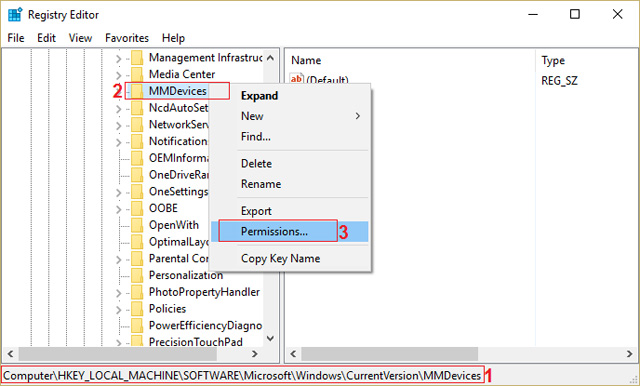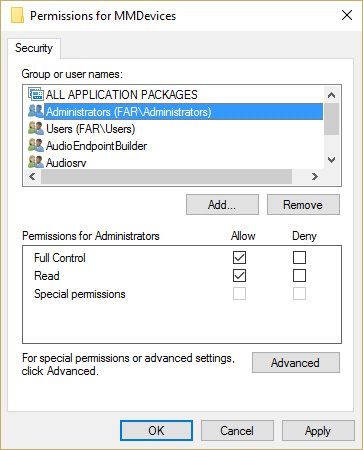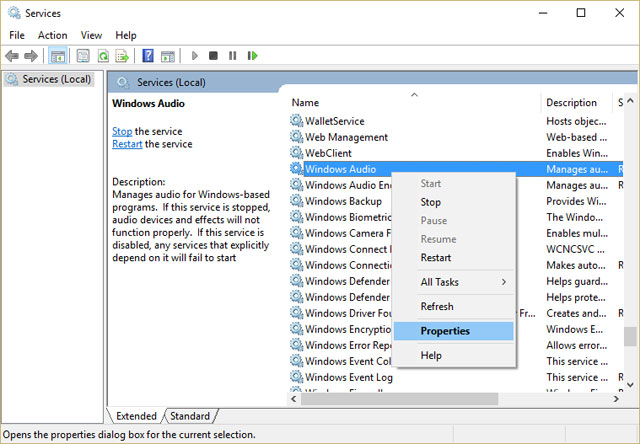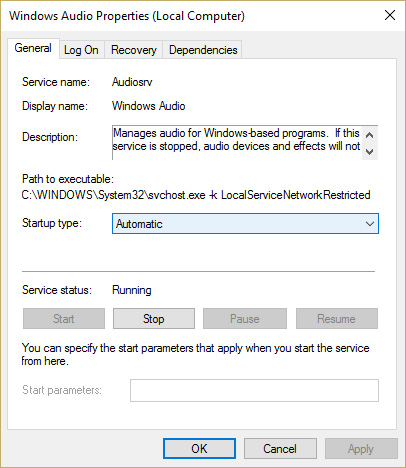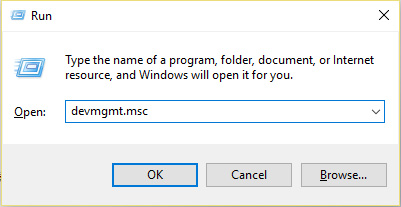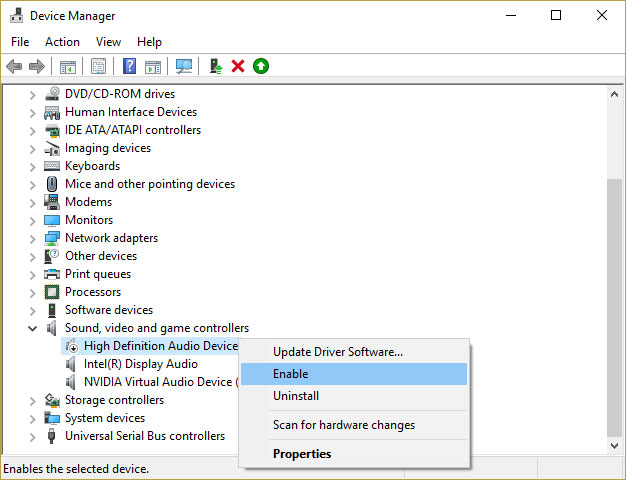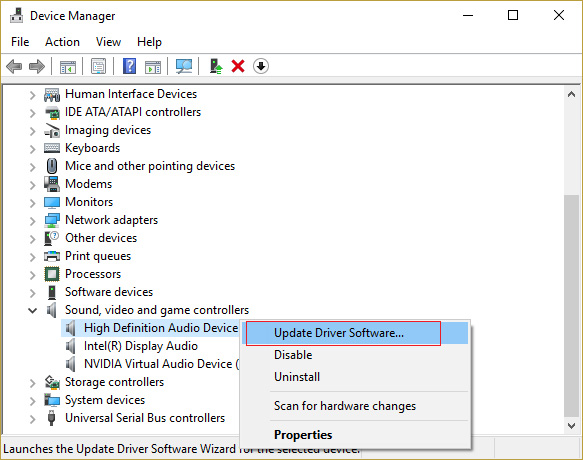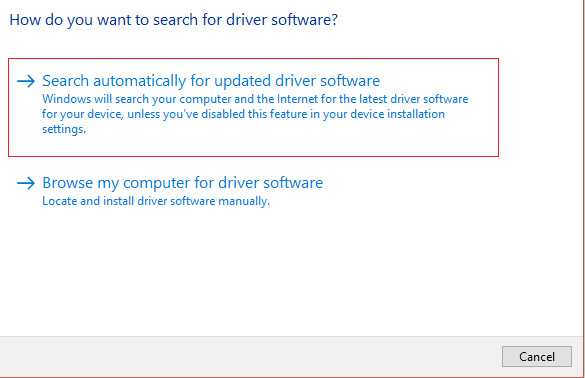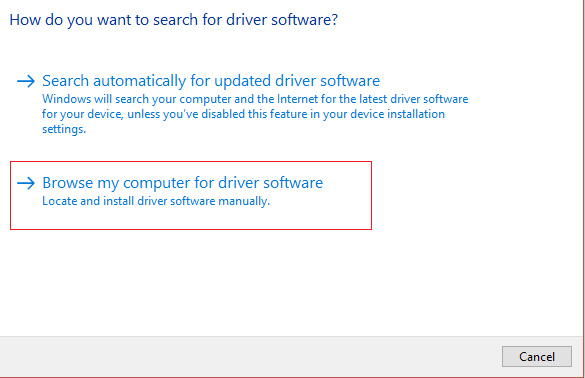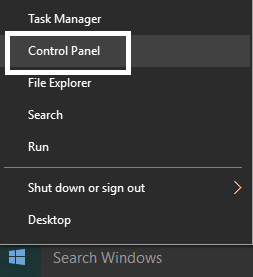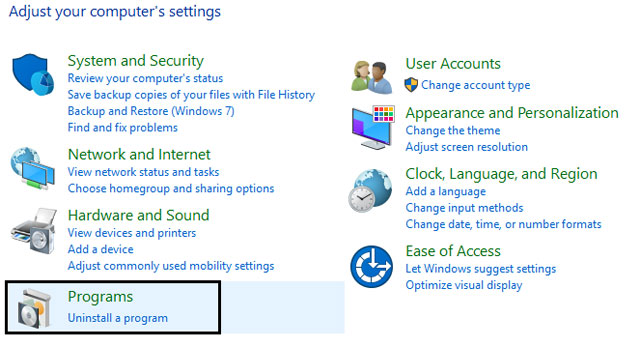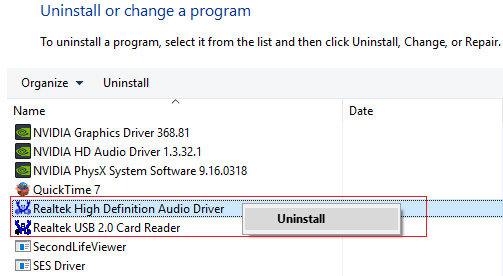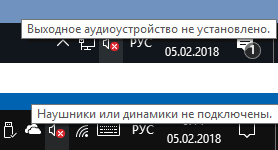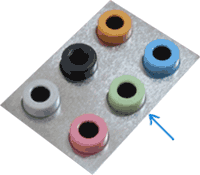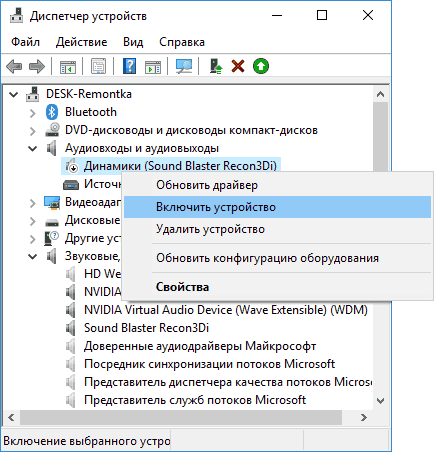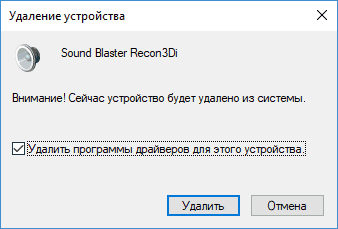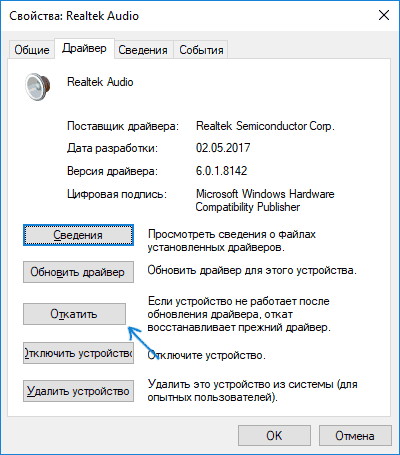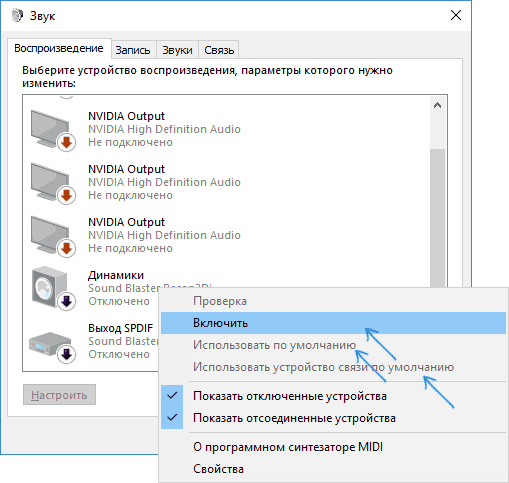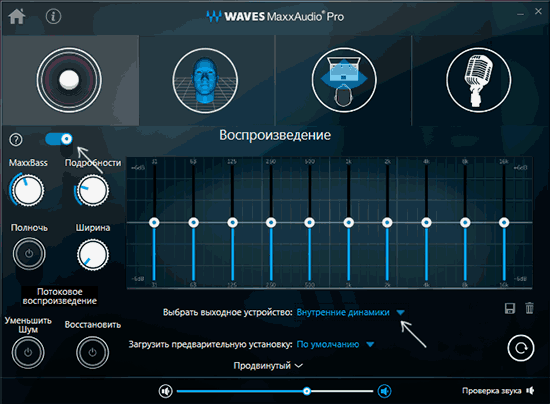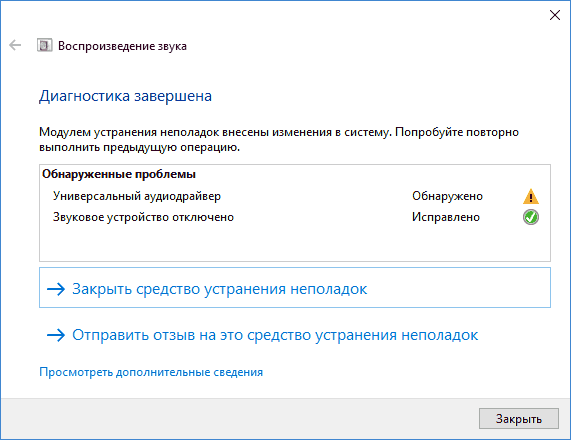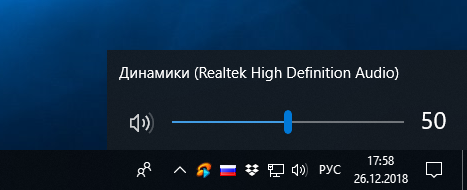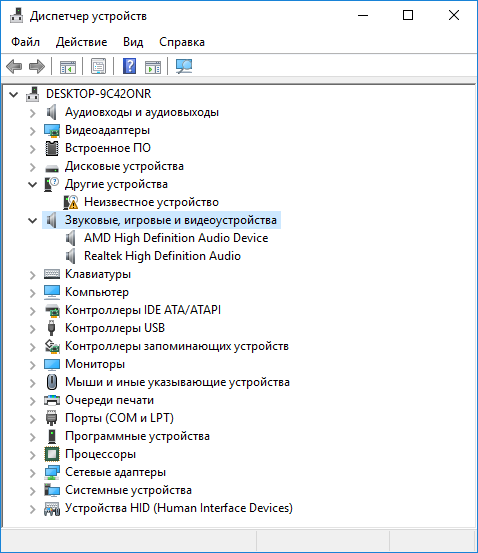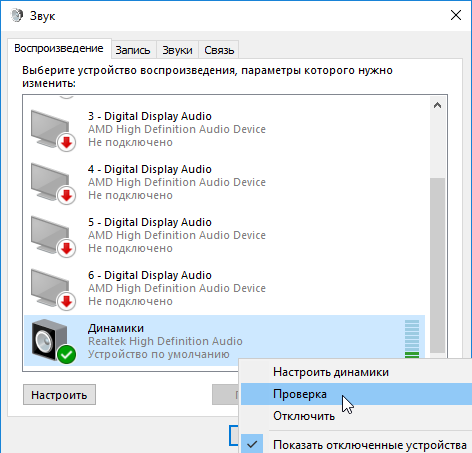В этой инструкции подробно о наиболее часто встречающихся причинах ошибок «Выходное аудио устройство не установлено» и «Наушники или динамики не подключены» в Windows и о том, как исправить ситуацию и вернуть нормальное воспроизведение звука. Если проблема возникла после обновления Windows 10 до новой версии, рекомендую сначала попробовать методы из инструкции Не работает звук Windows 10, а затем вернуться к текущему руководству.
Проверка подключения выходных аудио устройств
В первую очередь при появлении рассматриваемой ошибки стоит проверить фактическое подключение динамиков или наушников, даже если вы уверены, что они подключены и подключены правильно.
Сначала убедитесь, что они действительно подключены (так как бывает, что кто-то или что-то случайно выдергивает кабель, а вы об этом не знаете), далее учитывайте следующие моменты
- Если вы впервые подключили наушники или динамики к передней панели ПК, попробуйте подключить к выходу звуковой карты на задней панели — проблема может заключаться в том, что разъемы на передней панели не подключены к материнской плате (см. Как подключить разъемы передней панели ПК к материнской плате).
- Проверьте, что устройство воспроизведения подключено к нужному разъему (обычно — зеленого цвета, если все разъемы одного цвета, то выход для наушников/стандартрых динамиков обычно бывает выделен, например, обведён).
- Поврежденные провода, штекер на наушниках или колонках, поврежденный разъем (в том числе в результате разрядов статического электричества) могут быть причиной проблемы. Если есть подозрения на это — попробуйте подключить любые другие наушники, в том числе от вашего телефона.
Проверка аудиовходов и аудиовыходов в диспетчере устройств
Возможно, этот пункт можно было поставить и первым в теме про «Выходное аудио устройство не установлено»
- Нажмите клавиши Win+R, введите devmgmt.msc в окно «Выполнить» и нажмите Enter — это откроет диспетчер устройств в Windows 10, 8 и Windows
- Обычно при появлении проблем со звуком, пользователь смотрит на раздел «Звуковые, игровые и видеоустройства» и ищет там наличие своей звуковой карты — High Definition Audio, Realtek HD, Realtek Audio и др. Однако, в контексте проблемы «Выходное аудио устройство не установлено» более важным является раздел «Аудиовходы и аудиовыходы». Проверьте, есть ли этот раздел в наличии и присутствуют ли там выходы на динамики и не отключены ли они (для отключенных устройство отображается стрелочка «вниз»).
- При наличии отключенных устройств — нажмите правой кнопкой мыши по такому устройству и выберите пункт «Включить устройство».
- Если в списке в диспетчере устройств есть какие-либо неизвестные устройства или устройства с ошибками (отмечены желтым значком) — попробуйте удалить их (правый клик — удалить), а затем в меню диспетчера устройств выбрать «Действие» — «Обновить конфигурацию оборудования».
Драйверы звуковой карты
Следующий шаг, который следует попробовать — убедиться, что установлены необходимые драйверы звуковой карты и они работают, при этом начинающему пользователю следует учитывать такие моменты:
- Если в диспетчере устройств в разделе «Звуковые, игровые и видеоустройства» вы видите только пункты наподобие NVIDIA High Definition Audio, AMD HD Audio, Аудио Intel для дисплеев — по всей видимости, звуковая карта или отключена в БИОС (на некоторых материнских платах и ноутбуках это возможно) или на нее не установлены необходимые драйверы, а то, что вы видите — это устройства для вывода звука по HDMI или Display Port, т.е. работающие с выходами видеокарты.
- Если вы нажали правой кнопкой мыши по звуковой карте в диспетчере устройств, выбрали «Обновить драйвер» и после автоматического поиска обновленных драйверов вам сообщили, что «Наиболее подходящие драйверы для данного устройства уже установлены» — это не дает полезных сведений о том, что установлены правильные драйверы: просто в центре обновлений Windows не нашлось других подходящих.
- Стандартные драйверы аудио Realtek и прочие могут успешно устанавливаться из различных драйвер-паков, но не всегда адекватно работают — следует использовать драйверы производителя конкретного оборудования (ноутбука или материнской платы).
В общем случае, если звуковая карта отображается в диспетчере устройств, самые верные шаги по установке правильного драйвера на нее будут выглядеть следующим образом:
- Зайдите на официальную страницу вашей материнской платы (как узнать модель материнской платы) или вашей модели ноутбука и в разделе «поддержка» найдите и загрузите имеющиеся драйверы для звука, обычно отмечены как Audio, могут — Realtek, Sound и т.п. Если, к примеру, у вас установлена Windows 10, а на оф. сайте драйверы только для Windows 7 или 8, смело скачивайте их.
- Зайдите в диспетчер устройств и удалите в разделе «Звуковые, игровые и видеоустройства» вашу звуковую карту (правый клик — удалить — установить отметку «Удалить программы драйверов для этого устройства», если таковая появится).
- После удаления запустите установку драйвера, который был скачан на первом шаге.
По завершении установки, проверьте, была ли решена проблема.
Дополнительный, иногда срабатывающий метод (при условии, что «только вчера» всё работало) — заглянуть в свойства звуковой карты на вкладку «Драйвер» и, если там активна кнопка «Откатить», нажать её (иногда Windows может автоматически обновить драйверы не на те, что нужно).
Примечание: если в диспетчере устройств нет ни звуковой карты, ни неизвестных устройств, есть вероятность, что звуковая карта отключена в БИОС компьютера или ноутбука. Поищите в БИОС (UEFI) в разделах Advanced/Peripherals/Onboard Devices что-то связанное с Onboard Audio и убедитесь, что оно включено (Enabled).
Настройка устройств воспроизведения
Настройка устройств воспроизведения также может помочь, особенно часто, если у вас к компьютеру монитор (или ТВ) подключены по HDMI или Display Port, особенно, если через какой-либо адаптер.
Обновление: В Windows 10 версии 1903, 1809 и 1803 для того, чтобы открыть устройства записи и воспроизведения (первый шаг в инструкции ниже), зайдите в Панель управления (можно открыть через поиск на панели задач) в поле просмотр установите «Значки» и откройте пункт «Звук». Второй способ — правый клик по значку динамика — «Открыть параметры звука», а затем пункт «Панель управления звуком» в правом верхнем углу (или внизу списка настроек при изменении ширины окна) параметров звука.
- Нажмите правой кнопкой мыши по значку динамика в области уведомлений Windows и откройте пункт «Устройства воспроизведения».
- В списке устройств воспроизведения нажмите правой кнопкой мыши и отметьте пункты «Показать отключенные устройства» и «Показать отсоединенные устройства».
- Убедитесь, что в качестве устройства вывода аудио по умолчанию выбраны нужные динамики (не HDMI выход и т.п.). При необходимости изменить устройство по умолчанию — нажмите по нему и выберите «Использовать по умолчанию» (также разумно включить «Использовать устройство связи по умолчанию»).
- Если необходимое устройство отключено, нажмите по нему правой кнопкой мыши и выберите пункт контекстного меню «Включить».
Дополнительные способы исправить проблему «Выходное аудио устройство не установлено»
В завершение — несколько дополнительных, иногда срабатывающих, методов исправить ситуацию со звуком, если предыдущие способы не помогли.
- Если в диспетчере устройств в «Аудиовыходах» отображаются выходные аудиоустройства, попробуйте их удалить, а затем в меню выбрать Действие — Обновить конфигурацию оборудования.
- Если у вас звуковая карта Realtek, загляните в раздел «Динамики» приложения Realtek HD. Включите правильную конфигурацию (например, стерео), а в «дополнительные настройки устройства» установите отметку на «Отключить определение гнезд передней панели» (даже если проблемы возникают при подключении к задней панели).
- Если у вас какая-то особенная звуковая карта с собственным ПО для управления, проверьте, нет ли в этом ПО каких-то параметров, которые могут вызывать проблему.
- Если у вас более одной звуковой карты, попробуйте отключить в диспетчере устройств неиспользуемую
- Если проблема появилась после обновления Windows 10, а варианты решения с драйверами не помогли, попробуйте выполнить восстановление целостности системных файлов с помощью dism.exe /Online /Cleanup-image /RestoreHealth (см. Как проверить целостность системных файлов Windows 10).
- Попробуйте использовать точки восстановления системы, если ранее звук работал исправно.
Примечание: в инструкции не описывается метод автоматического устранение неполадок Windows со звуком, поскольку, вероятнее всего вы и так его попробовали (если нет — попробуйте, оно может сработать).
Устранение неполадок автоматически запускается по двойному нажатию на значке динамика, перечёркнутому красным крестиком, также можно запустить его и вручную, см., например, устранение неполадок Windows 10.
Содержание
- В Windows 7 вместо значка динамика в области уведомлений может появляться красный крестик, несмотря на то, что звуковые данные правильно работают
- Проблемы
- Причина
- Решение
- Дополнительная информация
- Исправлена ошибка с иконкой динамика с красным крестиком, на компьютере нет звука
- Способы исправить значок динамика красным крестиком, на компьютере нет звука
- Способ 1: изменить реестр
- Способ 2. Убедитесь, что служба Windows Audio Services запускается
- Способ 3: обновить аудиодрайвер
- Способ 4: удалить драйвер Realtek High Definition Audio
- Исправить красный крестик на значке громкости в Windows 10
- Красный крестик на значке громкости
- 1]Перезапустите службу Windows Audio.
- 2]Перезагрузите компьютер
- 3]Запустите средство устранения неполадок со звуком.
- 4]Обновите или переустановите аудиодрайвер.
- На значке звука красный крестик что делать
- На компьютере пропал звук: что делать
- Отключение громкости и динамиков в настройках
- «Полетел» драйвер
- Неисправность звуковой карты
- Форум Windows 7
- Аудиослужба не запущена, но звук есть!
- Нравится Не нравится
- Нравится Не нравится
- Нравится Не нравится
- Нравится Не нравится
- Нравится Не нравится
- Красный крестик на пиктограме динамика
- На значке звука красный крестик что делать
- Находим причину отсутствия звука
- Не работают драйвера для звука
- Способ 1: Проверяем настройки звука
- Способ 2: Переустанавливаем звуковой драйвер
- Определяем производителя материнской платы
- Нет звука на компьютере, что делать?
- Устранение возможных причин отсутствия звука на компьютере
- Инструкция по устранению проблем со звуком
В Windows 7 вместо значка динамика в области уведомлений может появляться красный крестик, несмотря на то, что звуковые данные правильно работают
Проблемы
Возможны следующие ситуации: после установки или обновления до Windows 7 на значке динамика в области уведомлений на панели задач отображается красный крестик, указывающий на то, что звуковые данные не работают. Кроме того, при наведении указателя мыши на значок динамика отображается всплывающая подсказка, указывающая на то, что служба звука не запущена. Тем не менее, служба аудио работает и воспроизведение звука работает правильно.
Причина
Такое поведение иногда может возникать при загрузке на Рабочий стол Windows в течение длительного рабочего места. В этой ситуации, возможно, даже после запуска службы голосовой связи Windows, состояние значка динамика в области уведомлений не обновляется, чтобы показать, что воспроизведение звука работоспособно.
Решение
В большинстве случаев такое поведение является временным, а красный значок «X» исчезнет, когда:
-Система Windows 7 завершила загрузку на рабочем столе и на жестком диске. — при первом щелчке значка динамика для изменения уровня громкости воспроизведения звука.
Это поведение является косметическим для природы и не влияет на производительность Windows.
Дополнительная информация
Ниже приведен пример проблемы, возникающей после установки Windows 7 и завершения работы OOBE, после чего пользователь перезагружается на Рабочий стол Windows. В течение этого времени может возникнуть значительная активность диска, так как программа установки завершает выполнение финальных задач и начальных приложений.
Источник
Исправлена ошибка с иконкой динамика с красным крестиком, на компьютере нет звука
Если вы видите красный значок X на значке громкости на панели задач, вы не сможете использовать аудиоустройство. Хотя аудиоустройство не отключено, пользователи по-прежнему видят эту ошибку при запуске средства устранения неполадок со звуком. Компьютер покажет «Аудиоустройство высокой четкости установлено» (установлено высококачественное аудиоустройство), но при наведении курсора на значок вы увидите «Устройство вывода звука не установлено» (Не установлено устройство вывода звука. Это очень странная проблема, и пользователи не могут использовать какой-либо аудио сервис из-за этой ошибки.
Первым делом многие пользователи пытаются перезагрузить систему, но это не помогает. Если вы запустите отладчик аудиоустройства Windows, он сообщит вам, что аудиоустройство отключено или отключено. Основная причина этой ошибки — разрешение Microsoft или отключение устройства, связанного с аудиоустройством. Посмотрите, как исправить значок динамика с красным крестиком X, перечисленным ниже.
Способы исправить значок динамика красным крестиком, на компьютере нет звука
Способ 1: изменить реестр
Шаг 1: Нажмите клавишу Windows + R, затем введите regedit и нажмите Enter, чтобы открыть редактор реестра.
Шаг 2: Перейдите к следующему регистру ключей:
Шаг 3: Нажмите на MMDevices и затем выберите Разрешения.
Шаг 4: В окне Разрешения выберите Полный доступ для СИСТЕМЫ, Администратора и пользователя.
Шаг 5: Нажмите Применить, затем ОК, чтобы сохранить настройки.
Шаг 6: Теперь снова перейдите к следующему разделу реестра:
Шаг 7: Продолжайте шаги 4 и 5, чтобы контролировать всех администраторов, пользователей и СИСТЕМЫ.
Шаг 8: Закройте редактор реестра и перезагрузите компьютер. Этот метод исправит значок динамика с красным крестиком в Windows 10, но если это не решит вашу проблему, перейдите к следующему способу.
Способ 2. Убедитесь, что служба Windows Audio Services запускается
Шаг 1: Нажмите клавишу Windows + R, введите msc и нажмите Enter.
Шаг 2: Прокрутите вниз, пока не будут найдены Windows Audio Services, щелкните правой кнопкой мыши и выберите «Свойства».
Шаг 3: Убедитесь, что служба работает, нажав кнопку «Пуск», а затем установите тип запуска «Автоматический»
Шаг 4: Нажмите Применить и ОК.
Шаг 5. Выполните те же шаги для службы Windows Audio Endpoint Builder.
Шаг 6: Закройте все программы и перезагрузите компьютер, чтобы сохранить изменения.
Способ 3: обновить аудиодрайвер
Шаг 1. Нажмите клавишу Windows + R, введите msc и нажмите Enter, чтобы открыть диспетчер устройств.
Шаг 2. Разверните раздел «Звуковые, видео и игровые контроллеры» и щелкните правой кнопкой мыши аудиоустройство, затем выберите «Включить» (если включено, пропустите этот шаг).
Если аудиоустройство включено, щелкните правой кнопкой мыши Аудиоустройство и выберите «Обновить драйвер».
Шаг 3. Теперь выберите «Автоматический поиск обновленного программного обеспечения драйвера» и завершите процесс.
Шаг 4. Если вы не можете обновить видеокарту, выберите «Обновить драйвер».
Шаг 5: На этот раз выберите «Найти драйвер на моем компьютере».
B 6c 6: Tiop theo, chọn «Позвольте мне выбрать из списка драйверов устройств на моем компьютере».
Шаг 7: Выберите подходящий драйвер из списка и нажмите Далее.
Шаг 8: дождитесь завершения процесса и перезагрузите компьютер.
Шаг 9: Если вы не можете найти подходящий драйвер, перейдите на веб-сайт производителя и загрузите последнюю версию драйвера.
Способ 4: удалить драйвер Realtek High Definition Audio
Шаг 1: Нажмите клавишу Windows + X и выберите Панель управления.
Шаг 2: Нажмите «Удалить программу» и найдите Realtek High Definition Audio Driver.
Шаг 3: Щелкните правой кнопкой мыши и выберите «Удалить».
Шаг 4: Перезагрузите компьютер и откройте диспетчер устройств.
Шаг 5: Нажмите «Действие», затем выберите «Сканировать на наличие изменений оборудования»
Шаг 6: Система автоматически исправит ошибку значка динамика с красным крестиком.
Если все вышеперечисленные методы выполнены, попробуйте исправить ошибку этого красного динамика.
Источник
Исправить красный крестик на значке громкости в Windows 10
Некоторые пользователи Windows 10 видели красный крестик на значке громкости своего ПК, из-за которого они не могли использовать какие-либо аудиоустройства. Он показывает сообщение об ошибке — Аудио служба не работает когда пользователи наводят указатель мыши на значок громкости. Если вы тоже сталкиваетесь с такой ситуацией, прочтите эту статью, чтобы решить эту проблему.
Красный крестик на значке громкости
Вы можете использовать следующие предложения, чтобы решить эту проблему на вашем ПК с Windows 10:
- Перезапустите службу Windows Audio.
- Перезагрузите компьютер
- Запустите средство устранения неполадок со звуком
- Обновите или переустановите аудиодрайвер.
Давайте теперь рассмотрим их подробно, но перед этим обязательно сначала создайте точку восстановления.
1]Перезапустите службу Windows Audio.
Небольшой сбой в службе Windows Audio также может быть причиной этой ошибки. Чтобы решить эту проблему, перезапустите звуковую службу Windows и посмотрите, поможет ли это.
Вы должны убедиться, что его службы зависимостей запущены и имеют тип автоматического запуска:
- Удаленный вызов процедур
- Конструктор конечных точек Windows Audio
Если Планировщик мультимедийных классов присутствует в вашей системе, его тоже нужно запустить и установить в автоматическом режиме.
2]Перезагрузите компьютер
Хотя это старый метод, он все же решает поведение, которое является лишь незначительной проблемой.
Чтобы начать, нажмите кнопку Ctrl + Alt + Delete Сочетание клавиш.
В правом нижнем углу нажмите кнопку питания и перезагрузите компьютер.
После запуска Windows проверьте, появляется ли красный крестик на значке громкости.
Если он исчез, то хорошо, в противном случае перейдите к следующему решению.
3]Запустите средство устранения неполадок со звуком.
Затем вы можете запустить средство устранения неполадок воспроизведения звука и посмотреть, поможет ли оно. Вот как это сделать:
Откройте настройки Windows, используя Win + I Сочетание клавиш.
Выбирать Обновление и безопасность> Устранение неполадок> Дополнительные средства устранения неполадок.
Нажмите Воспроизведение аудио в разделах «Начало работы», а затем нажмите Запустите средства устранения неполадок.
Это позволит устранить проблему со звуком, если она попадает в прицел.
4]Обновите или переустановите аудиодрайвер.
Если запуск средства устранения неполадок со звуком не решает проблему, обновите аудиодрайвер, потому что сломанные или устаревшие драйверы также иногда вызывают эту проблему. Порядок действий следующий:
Щелкните правой кнопкой мыши кнопку Пуск и выберите Диспетчер устройств из списка меню.
В окне диспетчера устройств разверните «Звуковые, видео и игровые контроллеры» а затем дважды щелкните свой аудиодрайвер.
Перейти к Водитель вкладка и выберите Обновить драйвер.
Если Windows попросит вас выбрать способ поиска драйвера, выберите Автоматический поиск драйверов и позвольте процессу завершиться.
Затем следуйте инструкциям на экране, чтобы установить драйвер.
Если он не зайдите на сайт производителя, чтобы загрузить драйвер, а затем установите его вручную.
После правильной установки драйвера перезагрузите компьютер и проверьте улучшения.
Надеюсь, после прочтения этого поста вы теперь наслаждаетесь звуком на своем ПК.
Источник
На значке звука красный крестик что делать
На компьютере пропал звук: что делать
Может случиться так, что однажды вы включите ПК и испугаетесь: куда пропал звук? Конечно, вариантов много, неполадки могут возникнуть в самых разных местах. Некоторые из них потребуют замены звуковой карты, другие же – только пары несложных действий пользователя. Давайте рассмотрим основные возможные причины.
Примем по умолчанию, что о причинах исчезновения звука вам ничего не известно. То есть компьютер не имеет явных повреждений, никто не бросал на пол колонки, не проливал на ноутбук жидкостей. Почему же мог пропасть звук?
Отключение громкости и динамиков в настройках
Начинать проверку, как ни странно, нужно всегда с самого простого. Нажмите на значок динамика на панели задач и убедитесь, что он не перечеркнут красным крестиком или что ползунок не стоит на нижней границе.
Если здесь все хорошо, идем дальше: на этот же значок нажмите правой кнопкой мыши и выберите параметр «Звуки». В открывшемся окошке перейдите во вкладку «Воспроизведение». Она может содержать несколько устройств с названием «Динамики», но хотя бы напротив одного из них должен стоять зеленый круг с галочкой – это скажет вам о том, что ПК видит и опознает корректно хотя бы одного звуковое устройство.
Допустим, ни одного работающего устройства вы не увидели. Тогда на пустом пространстве в этом же окошке кликните правой кнопкой мыши и установите галочку для пункта «Показать отключенные устройства».
В том случае, если теперь напротив динамиков стоит пометка в виде красной стрелки, устройство отключено. Для включения просто нажмите на него правой клавишей мыши и выберите соответствующую опцию.
«Полетел» драйвер
Для проверки, все ли в порядке с драйверами для звуковой карты, пройдите следующим путем:
- для Windows 7 – ПускКомпьютерСвойстваДиспетчер устройств Звуковые, видео и игровые устройства
- для Windows XP удобнее будет ПускПанель управленияОборудование и звукДиспетчер УстройствЗвуковые, видео и игровые устройства
Смотрим внимательно на все устройства, отображенные здесь. Если одно из них помечено красным крестиком или стрелкой, обращенной вниз, значит, оно отключено. Выберите для него правой кнопкой мыши опцию «Задействовать».
Хуже дело обстоит, если отображенное устройство помечено желтым восклицательным знаком – это значит, что драйвер поврежден или отсутствует.
Попробуйте восстановить его, кликнув по звуковому устройству правой кнопкой мыши и выбрав «Обновить драйверы» – «Выполнить поиск драйверов на этом компьютере».
Если эти действия не помогут, найдите диск, поставляющийся обычно в комплекте с компьютером или звуковой картой, если вдруг вы заменяли ее отдельно.
Бывает и так, что диск утерян или же у вас его изначально не было. Тут на помощь придет Интернет. Руководствуясь данными, отображенными в Диспетчере устройств, найдите официальный сайт производителя вашей звуковой карты, задайте интересующую модель и скачайте драйвер.
Настоятельно рекомендую вам пользоваться исключительно официальными источниками. И, кроме того, помните правило: не всегда самое новое – самое хорошее. Обычно производитель оставляет доступными для скачивания более старые версии драйверов. Потому часто лучше остановиться на той, которая ближе всего по времени к покупке вами компьютера. Если эта версия драйвера благополучно установится, можете пытаться последовательно обновить устройство.
Неисправность звуковой карты
К сожалению, от поломки платы тоже никто не застрахован. Если приведенные выше рекомендации не помогли вам вернуть звук на компьютере, можно заподозрить поломку. По возможности установите заведомо рабочую звуковую карту и проверьте, решит ли это проблему. Если же ваших познаний недостаточно для такой операции, или если речь идет о ноутбуке, лучше обратиться за помощью к специалистам.
Форум Windows 7
Аудиослужба не запущена, но звук есть!
- Нравится
- Не нравится
Lion 13 Май 2010
На значке регулятора громкости в трее стоит красный крест и при наведении мышки пишется, что «аудиослужба не запущена». Но звук у меня есть и я нормально смотрю фильмы и слушаю музыку
Я посмотрел в службах — аудиослужба дейтвително работает , режим выставлен «Авто», но красный крест на иконке в трее не пропадает
Драйвера для звуковой карты стоят последние.
В чем может быть проблема?
- Нравится
- Не нравится
xeken 13 Май 2010
- Нравится
- Не нравится
Lion 13 Май 2010
А какая редакция Windows 7 стоит у тебя?
У меня стоит Windows 7 Ultimate Media Center Edition
- Нравится
- Не нравится
Strannik 13 Май 2010
У меня на Windows 7 Home Premium происходит то же самое, что и у Lion-а.
the service is actually running but tray icon says differently сервис на самом деле работает, но иконка говорит что служба не работает
Если перезапустить службу, то красный крест из трея исчезает
Сегодня загрузил компьютер, на значке аудио в трее красный крест, кликнул на нее, открылся ползунок громкости и красный крест исчез
Видимо какой то все таки глюк связанный с иконкой аудио.
- Нравится
- Не нравится
Garlem 13 Май 2010
Да, у меня тоже нет никаких идей по этому поводу.Я избавляюсь от этой проблемы щелкнув пару раз на значке аудио в трее и крестик пропадает.
Ну я думаю это не критичная проблема и Microsoft ее скоро исправит в дном из своих обновлений.
Красный крестик на пиктограме динамика
Ноутбук не видит Wi-FI, красный крестик
Всем привет! Не могу найти проблему в ноутбуке Expert Line. Значок wi-fi перечеркнут красным.
Беспроводные сети и красный крестик
Итак, здравствуйте. Столкнулся с проблемой,винда 10 на ноуте от асус, обновлял что-то в плане.
Интернет есть, но красный крестик
Интернет есть, но значок красный крестик. Подключение через беспроводной адаптер. ДВе сетевые.

Здраствуйте! Нуждаюсь в вашей помощи! Возможно, я пишу не в тот раздел, но все же. У меня.
Как обработать красный крестик диалогового окна
Всем Привет! У меня такой вопрос: Как запретить закрытие диалогового окна через красный крестик.
На значке звука красный крестик что делать
Для полноценной работы за компьютером необходимо, чтобы все периферийные устройства исправно работали. Но бывает, что неожиданно пропадает звук и невозможно совершить звонок по Скайпу, посмотреть фильм, послушать музыку. Что в этом случае делать?
Находим причину отсутствия звука
Изначально необходимо определить характер неисправности: аппаратная — это поломка или программный сбой.
- В случае с компьютером, нужно удостовериться, что подключенная аппаратура (колонки) исправна, это можно определить, подключив их, например, к телефону.
- Если встроенные динамики ноутбука не работают можно попробовать подключить наушники или рабочие колонки.
- Проверить, не надломлен ли в каком-нибудь месте провод, не расшатан ли штекер — это можно определить слегка пошатав сам штекер в разъёме.
Сейчас все современные телефоны имеют стандартный разъём для наушников 3.5 мм, подключите колонки к телефону и включите музыку — звук есть, значит, проблема в компьютере.
Определить «на глаз», исправна ли звуковая карта, не имея соответствующих знаний и специального оборудования не получится, поэтому пойдём от обратного — методом исключения. Для этого попробуем переключить динамики на переднюю панель компьютера. Либо подключить штекер в другой разъём. Обычно разъём для подключения аудиоаппаратуры к компьютеру зелёного цвета, но его могли переназначить в настройках системы, попробуйте переключить в другой. Большинство системных блоков имеют дополнительные входы для аудио и микрофона на передней панели. Если звука нет, возможно, это аппаратная неисправность вашей звуковой карты и вам прямой путь в сервисный центр.
Не работают драйвера для звука
С самыми неблагоприятными прогнозами закончили, перейдём к программным неполадкам.
Частая неисправность, встречающаяся на большинстве компьютеров и ноутбуков – это слетевшие драйвера. Бывает, ещё при переустановке операционной системы звук отсутствует. Чаще всего такое случается именно при переустановке Windows 7. Просто устанавливаемый образ может не содержать необходимых драйверов либо они не подходят для вашего железа.
Драйвера нужно качать и устанавливать непосредственно под ваше оборудование, только в этом случае они будут корректно функционировать, не создавая различного рода конфликтов с другим ПО системы.
Повредить драйвер могли ещё вирусы. В этом случае нужно провести сканирование антивирусной программой, вылечить систему, а затем переустанавливать звуковой драйвер.
Способ 1: Проверяем настройки звука
Для начала нужно проверить включен ли звук:
- Смотрим на иконку, похожую на динамик в правом нижнем углу окна на панели инструментов. Значок не должен быть перечеркнут красным крестиком или запрещающим знаком. Если значок отмечен красным крестиком, кликаем по нему и запускаем диагностику, в процессе отвечаем на несколько вопросов связанных со звуком.
Если у вас была отключена служба аудио, то система попытается всё исправить.
Способ 2: Переустанавливаем звуковой драйвер
Чтобы переустановить драйвер звуковой карты, выполните следующее:
- Заходим в «Пуск» – на кнопке «Компьютер» кликаем правой клавишей мыши, в контекстном меню выбираем «Свойства».
- В левой части открывшегося окна выбираем «Диспетчер устройств».
- В списке установленного оборудования ищем строку «Звуковые устройства». Если такового нет, а колонки подсоединены, значит, у вас не установлен звуковой драйвер.
Найти драйвер для звуковой карты можно на диске для материнской платы, идущем в комплекте с компьютером при покупке. Если его тоже нет, то драйвер можно скачать в сети на официальном ресурсе.
Правой клавишей мыши кликаем по строке с аудиоустройством и выбираем пункт «Свойства».
Дальше вкладка «Драйверы» и кликаем «Удалить».
Определяем производителя материнской платы
Узнать производителя и модель системной платы можно двумя способами: собственно вскрыть компьютер и посмотреть на самой плате. Это легко сделать в системном блоке, но не совсем удобно в ноутбуке. И тут на помощь приходят различные утилиты, к примеру: CPU-Z – утилита простая как 5 копеек.
- После скачивания и установки во вкладке «Плата» смотрим производителя и модель, идём на официальный сайт и в разделах, обычно это, «Поддержка» — ищем необходимый драйвер.
Ещё одна отличная программа, которая способна показать все подробности о железе — AIDA64 она платная, но имеет триальный период в 30 дней, когда ей можно пользоваться бесплатно.
Производителей компьютерного железа множество — для дорогих и бюджетных, профессиональных или игровых компьютеров. Для встроенных, а также для дискретных (отдельно устанавливаемых) аудио адаптеров (звуковых карт) – разработано уникальное ПО, которое будет наилучшим образом работать в системе. Но большинство системных плат поддерживают стандартные драйвера, в таком случае на сайте можно просто не найти раздела с программным обеспечением для конкретной модели системной платы, или будет указано что имеется поддержка универсального драйвера.
Нет звука на компьютере, что делать?
Представьте ситуацию: утром запускаете компьютер, хотите включить свою любимую музыку, но в ответ тишина. Конечно, такое утро добрым не назовёшь, нет звука на компьютере, что делать?
Устранение возможных причин отсутствия звука на компьютере
- Неисправность колонок. Подключите их к любому устройству с подходящим разъёмом (телефон, телевизор, ноутбук, планшет). Проверьте подключение колонок в розетку. Покрутите регулятор громкости, выключите и включите тумблер питания колонок. Если результата нет, то, скорее всего, акустика пришла в негодность. Необходимо отдать колонки в ремонт или купить новые.
- Громкость выключена. Найдите значок громкости в трее (правый нижний угол, перед индикатором времени), нажмите на него и проверьте уровень громкости. Выставьте звук на 100%. Также посмотрите на значок звука, он не должен быть перечёркнут красной линией (крестиком). Если перечёркнут, то кликните на нём, чтобы исправить ситуацию.
- Системный сбой. Возможно некоторые службы, которые отвечают за управление звуком, не включились при запуске компьютера. Такое бывает, поэтому необходимо просто перезапустить компьютер и снова проверить наличие звука. Если всё ещё нет звука на компьютере, то необходимо искать причину в самом устройстве или его драйвере.
- Ошибка драйвера звукового устройства. Звуковая карта, в которую подключаются колонки, управляется – специальной программой. При неправильном выключении компьютера, замене звуковой карты или системном сбое драйвер мог «слететь» или начать работать неадекватно.
Если была переустановка операционной системы Windows, драйвера попросту может не быть в системе. Необходимо проверить его наличие к звуковому устройству. Нажмите Пуск – Панель управления (в режиме отображения мелких значков) – Диспетчер устройств.
В списке нужно найти раздел «Звуковые устройства» (возможно, «Звук, видео и игровые устройства»). Смотрим на значок устройства. Если он с вопросительным или восклицательным знаком (белого или жёлтого цвета), то драйвер не соответствует вашей звуковой карте, возникли проблемы при его установке или начал работать неправильно в результате системных сбоев.
Инструкция по устранению проблем со звуком
- Удалите звуковую карту из системы (клик правой кнопкой мыши – удалить) и обновите конфигурацию оборудования. Устройство заново подключится и автоматически установит драйвер, находящийся в системе.
- Если есть диск с драйверами, то вставьте его в привод компьютера, выполните установку, согласно требованиям, которые будет выдавать на экране программа.
- Можно обновить драйвер в ручном режиме. В диспетчере устройств выбрать необходимое оборудование (правой кнопкой мыши) и нажать «Обновить драйвер – Установка драйверов вручную». Далее необходимо выбрать папку на компьютере, в которой находится драйвер устройства, и нажать «Далее». Система автоматически проверит совместимость программы с оборудованием и проведёт процесс установки звуковой карты.
- Воспользоваться программой автоматической установки драйверов, которая сканирует всю систему и определяет наличие драйверов и устройств.
В результате на экране выводится информация о необходимости установки или обновления того или другого драйвера для устройства. Необходимо только согласиться с автоматической установкой и подождать окончания.
ВАЖНО! После выполнения каждого из вариантов обновления/переустановки драйвера, необходимо перезагружать компьютер и проверять работоспособность звуковой карты.
Последней причиной может быть неисправность аудио карты. Если звуковая карта дискретная (съёмная), то можно попробовать подключить её на другом компьютере и проверить звук. Если интегрированная (впаянная в материнскую плату), то необходимо найти съёмную, попробовать подключить на своём компьютере и проверить наличие звука.
Не забываем о необходимости установки драйверов, если система не найдёт их автоматически. В случае, если ни один из способов не дал результатов, и всё же нет звука на компьютере, то необходимо обратиться за помощью к специалисту или в сервисный центр.
Источник
Содержание
- Не установлено аудиоустройство
- Причина 1: Аппаратная
- Причина 2: Системный сбой
- Причина 3: Отключены устройства в настройках звука
- Причина 4: Отключен драйвер в «Диспетчере устройств»
- Причина 5: Отсутствие или повреждение драйверов
- Причина 6: Неудачные установки или обновления
- Причина 7: Вирусная атака
- Заключение
- Вопросы и ответы
При использовании ОС Windows 10 нередко случаются ситуации, когда после установки драйверов, обновлений или просто очередной перезагрузки иконка звука в области уведомлений появляется с красным значком ошибки, а при наведении появляется подсказка вида «Выходное аудиоустройство не установлено». В этой статье мы поговорим о том, как избавиться от этой проблемы.
Не установлено аудиоустройство
Эта ошибка может говорить нам о различных неполадках в системе, как программных, так и аппаратных. К первым относятся сбои в настройках и драйверах, а ко вторым неисправности оборудования, разъемов или некачественное подключение. Далее мы приведем основные способы выявления и устранения причин данного сбоя.
Причина 1: Аппаратная
Здесь все просто: в первую очередь стоит проверить правильность и надежность подключения штекеров аудиоустройств к звуковой карте.
Подробнее: Включение звука на компьютере
Если все в порядке, придется проверить исправность выходов и самих устройств, то есть найти заведомо рабочие колонки и подключить их к компьютеру. Если значок пропал, а звук появился, неисправен девайс. Также нужно включить свои динамики в другой компьютер, ноут или телефон. Отсутствие сигнала скажет нам о том, что они неисправны.
Причина 2: Системный сбой
Чаще всего случайные системные сбои устраняются обычной перезагрузкой. Если такого не произошло, можно (нужно) воспользоваться встроенным средством устранения неполадок со звуком.
- Нажимаем правой кнопкой мыши по значку звука в области уведомления и выбираем соответствующий пункт контекстного меню.
- Ждем завершения сканирования.
- На следующем этапе утилита попросит выбрать устройство, с которым возникли проблемы. Выбираем и жмем «Далее».
- В следующем окне будет предложено перейти в настройки и отключить эффекты. Это можно сделать позже, по желанию. Отказываемся.
- В завершение своей работы средство предоставит информацию о внесенных исправлениях или приведет рекомендации по ручному устранению неполадок.
Причина 3: Отключены устройства в настройках звука
Эта неполадка случается после каких-либо изменений в системе, например, установки драйверов или масштабных (или не очень) обновлений. Для исправления ситуации необходимо проверить, подключены ли аудиоустройства в соответствующем разделе настроек.
- Жмем ПКМ по значку динамика и переходим к пункту «Звуки».
- Идем на вкладку «Воспроизведение» и видим пресловутое сообщение «Звуковые устройства не установлены». Здесь нажимаем правой кнопкой мыши по любому месту и ставим галку напротив позиции, показывающей отключенные устройства.
- Далее кликаем ПКМ по появившимся динамикам (или наушникам) и выбираем «Включить».
Читайте также: Настраиваем звук на компьютере
Причина 4: Отключен драйвер в «Диспетчере устройств»
Если при выполнении предыдущей операции мы не увидели никаких отключенных устройств в списке, то есть вероятность, что система отключила адаптер (звуковую карту), а точнее, остановила его драйвер. Запустить его можно, добравшись до «Диспетчера устройств».
- Нажимаем ПКМ по кнопке «Пуск» и выбираем нужный пункт.
- Раскрываем ветку со звуковыми устройствами и смотрим на значки возле них. Стрелка вниз показывает, что драйвер остановлен.
- Выделяем данное устройство и жмем зеленую кнопку в верхней части интерфейса. Те же действия производим с другими позициями в списке, если таковые имеются.
- Проверяем, появились ли динамики в настройках звука (см. выше).
Причина 5: Отсутствие или повреждение драйверов
Очевидный признак некорректной работы драйверов устройства это наличие возле него желтого или красного значка, что, соответственно, говорит о предупреждении или ошибке.

В таких случаях следует обновить драйвер вручную или, если у вас внешняя звуковая карта со своим фирменным программным обеспечением, посетить сайт производителя, скачать и установить необходимый пакет.
Подробнее: Обновляем драйвера на Windows 10
Впрочем, перед тем, как переходить к процедуре обновления, можно прибегнуть к одной хитрости. Она заключается в том, что если удалить устройство вместе с «дровами», а затем перезагрузить конфигурацию «Диспетчера» или компьютер, ПО будет установлено и запущено заново. Этот прием поможет только, если файлы «дров» сохранили целостность.
- Жмем ПКМ по устройству и выбираем пункт «Удалить».
- Подтверждаем удаление.
- Теперь жмем на кнопку, указанную на скриншоте, обновляя конфигурацию оборудования в «Диспетчере».
- Если аудиоустройство не появилось в списке, перезагружаем компьютер.
Причина 6: Неудачные установки или обновления
Сбои в системе могут наблюдаться и после установки программ или драйверов, а также при очередном обновлении все того же ПО или самой ОС. В таких случаях имеет смысл попытаться «откатить» систему к предыдущему состоянию, воспользовавшись точкой восстановления или другим способом.

Подробнее:
Как откатить Виндовс 10 до точки восстановления
Восстанавливаем ОС Windows 10 к исходному состоянию
Причина 7: Вирусная атака
Если никакие рекомендации по устранению обсуждаемой сегодня неполадки не сработали, стоит задуматься о возможном заражении компьютера вредоносными программами. Обнаружить и удалить «гадов» помогут инструкции, приведенные в статье по ссылке ниже.
Подробнее: Борьба с компьютерными вирусами
Заключение
Как видите, большинство способов устранения проблемы с отключенными аудиоустройствами являются довольно простыми. Не забудьте, что в первую очередь необходимо проверить работоспособность портов и девайсов, а уже после переходить к программным средствам. Если же вы подхватили вирус, отнеситесь к этому со всей серьезностью, но без паники: неразрешимых ситуаций не бывает.
Содержание
- 1 Проверка подключения выходных аудио устройств
- 2 Проверка аудиовходов и аудиовыходов в диспетчере устройств
- 3 Драйверы звуковой карты
- 4 Настройка устройств воспроизведения
- 5 Дополнительные способы исправить проблему «Выходное аудио устройство не установлено»
- 6 Нет звука. Обновление драйверов
- 7 Не работают наушники или микрофон
- 8 Измените автоопределение входа
- 9 Проверьте гарнитуру
- 10 Нет звука: другие причины
- 11 Что делать, если в наушниках пропал звук
- 12 Отзывы пользователей
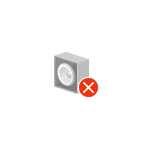
В этой инструкции подробно о наиболее часто встречающихся причинах ошибок «Выходное аудио устройство не установлено» и «Наушники или динамики не подключены» в Windows и о том, как исправить ситуацию и вернуть нормальное воспроизведение звука. Если проблема возникла после обновления Windows 10 до новой версии, рекомендую сначала попробовать методы из инструкции Не работает звук Windows 10, а затем вернуться к текущему руководству.
Проверка подключения выходных аудио устройств
В первую очередь при появлении рассматриваемой ошибки стоит проверить фактическое подключение динамиков или наушников, даже если вы уверены, что они подключены и подключены правильно.
Сначала убедитесь, что они действительно подключены (так как бывает, что кто-то или что-то случайно выдергивает кабель, а вы об этом не знаете), далее учитывайте следующие моменты
- Если вы впервые подключили наушники или динамики к передней панели ПК, попробуйте подключить к выходу звуковой карты на задней панели — проблема может заключаться в том, что разъемы на передней панели не подключены к материнской плате (см. Как подключить разъемы передней панели ПК к материнской плате).
- Проверьте, что устройство воспроизведения подключено к нужному разъему (обычно — зеленого цвета, если все разъемы одного цвета, то выход для наушников/стандартрых динамиков обычно бывает выделен, например, обведён).
- Поврежденные провода, штекер на наушниках или колонках, поврежденный разъем (в том числе в результате разрядов статического электричества) могут быть причиной проблемы. Если есть подозрения на это — попробуйте подключить любые другие наушники, в том числе от вашего телефона.
Проверка аудиовходов и аудиовыходов в диспетчере устройств
Возможно, этот пункт можно было поставить и первым в теме про «Выходное аудио устройство не установлено»
- Нажмите клавиши Win+R, введите devmgmt.msc в окно «Выполнить» и нажмите Enter — это откроет диспетчер устройств в Windows 10, 8 и Windows
- Обычно при появлении проблем со звуком, пользователь смотрит на раздел «Звуковые, игровые и видеоустройства» и ищет там наличие своей звуковой карты — High Definition Audio, Realtek HD, Realtek Audio и др. Однако, в контексте проблемы «Выходное аудио устройство не установлено» более важным является раздел «Аудиовходы и аудиовыходы». Проверьте, есть ли этот раздел в наличии и присутствуют ли там выходы на динамики и не отключены ли они (для отключенных устройство отображается стрелочка «вниз»).
- При наличии отключенных устройств — нажмите правой кнопкой мыши по такому устройству и выберите пункт «Включить устройство».
- Если в списке в диспетчере устройств есть какие-либо неизвестные устройства или устройства с ошибками (отмечены желтым значком) — попробуйте удалить их (правый клик — удалить), а затем в меню диспетчера устройств выбрать «Действие» — «Обновить конфигурацию оборудования».
Драйверы звуковой карты
Следующий шаг, который следует попробовать — убедиться, что установлены необходимые драйверы звуковой карты и они работают, при этом начинающему пользователю следует учитывать такие моменты:
- Если в диспетчере устройств в разделе «Звуковые, игровые и видеоустройства» вы видите только пункты наподобие NVIDIA High Definition Audio, AMD HD Audio, Аудио Intel для дисплеев — по всей видимости, звуковая карта или отключена в БИОС (на некоторых материнских платах и ноутбуках это возможно) или на нее не установлены необходимые драйверы, а то, что вы видите — это устройства для вывода звука по HDMI или Display Port, т.е. работающие с выходами видеокарты.
- Если вы нажали правой кнопкой мыши по звуковой карте в диспетчере устройств, выбрали «Обновить драйвер» и после автоматического поиска обновленных драйверов вам сообщили, что «Наиболее подходящие драйверы для данного устройства уже установлены» — это не дает полезных сведений о том, что установлены правильные драйверы: просто в центре обновлений Windows не нашлось других подходящих.
- Стандартные драйверы аудио Realtek и прочие могут успешно устанавливаться из различных драйвер-паков, но не всегда адекватно работают — следует использовать драйверы производителя конкретного оборудования (ноутбука или материнской платы).
В общем случае, если звуковая карта отображается в диспетчере устройств, самые верные шаги по установке правильного драйвера на нее будут выглядеть следующим образом:
- Зайдите на официальную страницу вашей материнской платы (как узнать модель материнской платы) или вашей модели ноутбука и в разделе «поддержка» найдите и загрузите имеющиеся драйверы для звука, обычно отмечены как Audio, могут — Realtek, Sound и т.п. Если, к примеру, у вас установлена Windows 10, а на оф. сайте драйверы только для Windows 7 или 8, смело скачивайте их.
- Зайдите в диспетчер устройств и удалите в разделе «Звуковые, игровые и видеоустройства» вашу звуковую карту (правый клик — удалить — установить отметку «Удалить программы драйверов для этого устройства», если таковая появится).
- После удаления запустите установку драйвера, который был скачан на первом шаге.
По завершении установки, проверьте, была ли решена проблема.
Дополнительный, иногда срабатывающий метод (при условии, что «только вчера» всё работало) — заглянуть в свойства звуковой карты на вкладку «Драйвер» и, если там активна кнопка «Откатить», нажать её (иногда Windows может автоматически обновить драйверы не на те, что нужно).
Примечание: если в диспетчере устройств нет ни звуковой карты, ни неизвестных устройств, есть вероятность, что звуковая карта отключена в БИОС компьютера или ноутбука. Поищите в БИОС (UEFI) в разделах Advanced/Peripherals/Onboard Devices что-то связанное с Onboard Audio и убедитесь, что оно включено (Enabled).
Настройка устройств воспроизведения
Настройка устройств воспроизведения также может помочь, особенно часто, если у вас к компьютеру монитор (или ТВ) подключены по HDMI или Display Port, особенно, если через какой-либо адаптер.
Обновление: В Windows 10 версии 1903, 1809 и 1803 для того, чтобы открыть устройства записи и воспроизведения (первый шаг в инструкции ниже), зайдите в Панель управления (можно открыть через поиск на панели задач) в поле просмотр установите «Значки» и откройте пункт «Звук». Второй способ — правый клик по значку динамика — «Открыть параметры звука», а затем пункт «Панель управления звуком» в правом верхнем углу (или внизу списка настроек при изменении ширины окна) параметров звука.
- Нажмите правой кнопкой мыши по значку динамика в области уведомлений Windows и откройте пункт «Устройства воспроизведения».
- В списке устройств воспроизведения нажмите правой кнопкой мыши и отметьте пункты «Показать отключенные устройства» и «Показать отсоединенные устройства».
- Убедитесь, что в качестве устройства вывода аудио по умолчанию выбраны нужные динамики (не HDMI выход и т.п.). При необходимости изменить устройство по умолчанию — нажмите по нему и выберите «Использовать по умолчанию» (также разумно включить «Использовать устройство связи по умолчанию»).
- Если необходимое устройство отключено, нажмите по нему правой кнопкой мыши и выберите пункт контекстного меню «Включить».
Дополнительные способы исправить проблему «Выходное аудио устройство не установлено»
В завершение — несколько дополнительных, иногда срабатывающих, методов исправить ситуацию со звуком, если предыдущие способы не помогли.
- Если в диспетчере устройств в «Аудиовыходах» отображаются выходные аудиоустройства, попробуйте их удалить, а затем в меню выбрать Действие — Обновить конфигурацию оборудования.
- Если у вас звуковая карта Realtek, загляните в раздел «Динамики» приложения Realtek HD. Включите правильную конфигурацию (например, стерео), а в «дополнительные настройки устройства» установите отметку на «Отключить определение гнезд передней панели» (даже если проблемы возникают при подключении к задней панели).
- Если у вас какая-то особенная звуковая карта с собственным ПО для управления, проверьте, нет ли в этом ПО каких-то параметров, которые могут вызывать проблему.
- Если у вас более одной звуковой карты, попробуйте отключить в диспетчере устройств неиспользуемую
- Если проблема появилась после обновления Windows 10, а варианты решения с драйверами не помогли, попробуйте выполнить восстановление целостности системных файлов с помощью dism.exe /Online /Cleanup-image /RestoreHealth (см. Как проверить целостность системных файлов Windows 10).
- Попробуйте использовать точки восстановления системы, если ранее звук работал исправно.
Примечание: в инструкции не описывается метод автоматического устранение неполадок Windows со звуком, поскольку, вероятнее всего вы и так его попробовали (если нет — попробуйте, оно может сработать).
Устранение неполадок автоматически запускается по двойному нажатию на значке динамика, перечёркнутому красным крестиком, также можно запустить его и вручную, см., например, устранение неполадок Windows 10.
Самая популярная проблема — в Windows 10 нет звука. То микрофон, то колонки, то наушники не подключаются, и нет решения проблемы. Звук может пропасть без какого-то повода, например, при нарушении работы драйверов. Это и есть наиболее частая причина проблем.
Сперва любой пользователь наблюдает за значком динамика в трее. Он может быть не перечеркнут, то есть, звук должен появиться. Поэтому Windows 10 скорее всего настаивает, чтобы вы сделали диагностику звуковых устройств. Кликните правой кнопкой на значок динамика и выберите пункт «Устранение неполадок со звуком». Это может помочь, но может и нет.
Нет звука. Обновление драйверов
Если неполадок система не нашла, то проверьте драйвера. Вероятно, Windows 10 могла самостоятельно обновить ПО, но это никак не помогло.
- Войдите в «Диспетчер устройств». Можете найти его поиском, и выберите раздел звуковых устройств. Обратите внимание на то, установлен ли драйвер. Если название устройства система выделила желтым знаком или подписала «Устройство с поддержкой High Definition Audio», значит, драйвера не удалось найти или система не распознала аудиокарту. Найдите нужный драйвер: попробуйте найти в интернете драйвер к названию модели вашего ноутбука или материнской карты. Как вариант: можно зайти на сайт производителя ноутбука или карты. Драйвера обычно имеют расширение.exe. Установите их как обычную программу и перезагрузите систему.
Иногда драйверов под Windows 10 найти не удаётся. Можно загрузить файлы для Windows 7 и установить их в режиме совместимости, только при условии совпадения разрядности (x64 или x86).
Кроме проблем с драйверами, звук может пропасть из-за отключения аудио-карты в BIOS или службы Windows Audio, которую можно включить через раздел «Администрирование».
Не работают наушники или микрофон
Это внешняя звуковая периферия, и способы лечения неполадок похожи. Проверьте, включены ли устройства, все ли кнопки нажаты и бегунки переведены в положение «ON». Потом проверьте, в правильное ли гнездо подключили провод и работает ли оно.
Новые материнские платы поставляются с многочисленными портами для объемного звучания. Не забудьте проверить цвета гнёзд.
- Попробуйте зайти в «Панель управления» > «Звук» и запустить проверку устройств. Кликните на нужном устройстве правой кнопкой и выберите «Проверка». Если всё в порядке, а звука нет, то проблема в «железе».
В случае лишь микрофона ещё можно попытаться оценить настройку. Зайдите в «Панель управления» > «Звук», выберите пункты «Запись» и «Микрофон», нажмите «Свойства». Проверьте вкладки: все ли параметры включены, в том числе на панели управления звуком.
Измените автоопределение входа
Если у вас установлены другие программы для настройки звука, например, Realtek HD Audio Manager, то отключите функцию обнаружения гнезда или смените назначение гнезда.
Проверьте гарнитуру
В зависимости от марки и модели устройств ими можно управлять кнопками на кабеле. В них могут встраивать ползунки громкости и кнопки отключения звука.
Нет звука: другие причины
- Устарели кодеки, или пытаетесь воспроизвести не поддерживаемые форматы. Проблемы в драйверах Bluetooth-адаптера.
Отсутствие звука в наушниках — одна из наиболее часто встречающихся проблем в Windows 10. Аудиосигнал на выходе может пропасть как после обновления системы, так и без видимых причин в нормально работавшей до этого «десятке».
Что делать, если в наушниках пропал звук
Причиной отсутствия звука в наушниках может быть целый ряд факторов, охватить все из которых довольно сложно. Однако проблему можно классифицировать, разделив на:
- технические поломки, связанные непосредственно с излучателями звука (наушниками, звуковой картой, разъёмами и прочей периферией);
- программные неполадки, зависящие от состояния виртуальных звуковых устройств (включая настройки соответствующего программного обеспечения, драйверы, кодеки и т. п.).
И уже отталкиваясь от этого, можно попытаться решить вопрос неисправности конкретного оборудования.
Проверка на механические повреждения
В зависимости от вида проблемы, повлекшей исчезновение звука, определяется последовательность действий её решения. Прежде внимательно осмотрите гарнитуру и разъёмы для её подключения в компьютере. Попробуйте задействовать колонки или другие наушники. Если звук в них тоже отсутствует, проблема может быть связана со звуковой картой. Решается она обращением в сервисный центр, где обычно диагностируют:
- механические поломки,
- неисправности радиоэлементов,
- плохой контакт (если карта неинтегрированная),
- неполадки выходных разъёмов.
Впрочем, при аккуратном обращении с системным блоком ПК или ноутбуком такое случается не слишком часто. Намного чаще ломаются сами наушники. Если гарнитура не работает при подключении к заведомо исправному оборудованию, проверяйте их. Наиболее частые поломки наушников:
- обрыв, короткое замыкание проводов кабеля;
- поломка штекера;
- неисправность динамиков.
Если последний пункт означает практически приговор гарнитуре (прорыв мембраны или сгоревшая катушка микроизлучателя не подлежат ремонту, а замена динамиков сложна из-за отсутствия или дороговизны аналогичных элементов), то с другими неисправностями можно справиться, иногда даже своими силами. Для этого:
- Проверьте целостность проводов наушников. При наличии тестера прозвоните их относительно общего контакта, расположенного у основания штекера (сопротивление должно составлять 16 – 36 Ом). Особое внимание при визуальном осмотре обратите на проблемные места, в них кабель переламывается невероятно часто.
Специалисты говорят, что в 70–80 процентах случаев кабель обрывается возле штекера - При обрыве провода возле штекера вам потребуется разборный мини-джек. Обрежьте кабель на 3–5 см от родного коннектора, зачистите и припаяйте жилы к разборному штекеру. Обычно зелёный (иногда синий) провод идёт на общий контакт; красный и чёрный (белый) следует распаять по каналам.
Мини-джек диаметром 3,5 мм или 1/8 дюйма используется в смартфонах, плеерах, аудиокартах ПК
Описать процесс замены кабеля ввиду огромного количества моделей и типов гарнитур в рамках одной статьи весьма проблематично. Однако подробные инструкции по полной замене кабеля разборных наушников можно найти в интернете на соответствующих форумах.
Диагностика и автоматическое устранение неполадок
Если наушники и карта исправны, а звук всё равно отсутствует, следует проверить источник на программном уровне, и прежде всего:
- правильность подключения,
- настройки,
- наличие и актуальность драйверов.
Иногда для этого не нужно копаться в настройках звуковой карты. Если вы видите значок динамика в системном трее с предупреждающим символом, значит, что-то не в порядке. Кстати, этот же символ наблюдается при обрыве провода или отсутствующем подключении, ведь ПК попросту не определяет гарнитуру.
Дальнейшие действия пользователя, как правило, соответствуют следующей инструкции:
- Кликаем левой кнопкой мыши по значку динамика в трее. Система запустит автоматическое средство обнаружения проблем.
Система сканирует и выявляет проблемы в автоматическом режиме - На следующем этапе Windows 10 предложит выбрать, неполадки какого источника нужно выявить и устранить. Выбираем «Наушники», нажимаем «Далее».
В системном блоке разъём для подключения наушников находится спереди - В течение нескольких секунд (иногда минут) будет работать автоматическая программа. В это время ничего не отключаем и не нажимаем.
Сканирование конфигурации оборудования и выявление проблем можно отменить в любой момент - Windows 10 почему-то считает неисправностью (в данном случае) низкую громкость звукового устройства. Открываем микшер.
Данный пункт можно пропустить - Проверяем уровни звукового микшера, закрываем данное окно и жмём «Далее».
Предупреждающий символ на значке динамика означает, что канал отключен - Спустя ещё несколько секунд диагностика завершается. Выходим из средства диагностики и перезагружаем девайс.
В дополнительных сведениях содержится подробная информация о выявленных и исправленных неполадках
Проверка настроек устройств аудиовоспроизведения
Отсутствующий звук в наушниках может быть связан также с неправильными настройками звуковой карты компьютера. Например, выбрано по умолчанию другое устройство воспроизведения или попросту отключена громкость. Для проверки и настройки параметров:
- Нажмите на значок с динамиком правой кнопкой мыши. Кликните по строке «Устройства воспроизведения».
Последний пункт запускает всё то же автоматическое средство устранения неисправностей звукового оборудования - Дважды кликните по пункту «Наушники».
Справа на вкладке расположена шкала мониторинга звука - В окне «Свойства» перейдите на вкладку «Уровни». Настройте громкость и баланс между каналами при необходимости.
Слишком большая громкость звукового сигнала потенциально опасна для слуха - Перейдите в «Эффекты» (Enhancements). Здесь на громкость звука в значительной степени может влиять Bass Boost (усиление баса), настроить его можно, щёлкнув по кнопке Setting. Полностью отключить эффекты можно, поставив галочку на «Отключить» (Disable all Enhancements).
Не забудьте нажать «Применить» после настройки, иначе изменения не сохранятся - На вкладке «Дополнительно» в области «Монопольный режим» должны стоять все галочки. Разрядность и частота дискретизации — 16 бит, 44100 Гц.
Нажмите на кнопку «Проверка» для аудио мониторинга - Откройте вкладку «Связь» и уберите метку с пункта «Отключить все остальные звуки», так как эта функция тоже может влиять на воспроизведение звука.
Рекомендуется последний пункт, если девайс не используется для связи или других голосовых функций
Установка и обновление драйверов
Переустановка или обновление драйверов звукового устройства, особенно в случае с редким аппаратным продуктом (как, например, Intel SST Audio, встречающийся в планшетах) может оказаться довольно проблематичным моментом даже для подготовленного пользователя. В любом случае, для начала попробуйте установить драйвер автоматически. Алгоритм действий таков:
- Открываем «Диспетчер устройств», кликнув правой кнопкой мыши по «Пуску» и выбрав соответствующий пункт из списка.
Очень полезное меню, дающее быстрый доступ ко многим опциям - В «Диспетчере устройств» раскрываем «Звуковые, игровые и видеоустройства». Жмём (правая кнопка мыши) на название устройства и выбираем «Обновить драйверы».
Если устройств несколько, обновите драйверы для каждого из них - Выбираем «Автоматический поиск обновлённых драйверов». Windows 10 выполнит автопоиск программного продукта на компьютере или в сети (интернет должен быть включён), загрузит и установит драйвер. По завершении процесса нужно перезагрузить компьютер.
Автопоиск драйверов работает, если только пользователь не отключил функцию в параметрах установки устройств
Если не удалось обновить драйверы автоматически, их необходимо загрузить из интернета и инсталлировать вручную. Алгоритм процедуры следующий:
- Правой кнопкой мыши кликните по аудиодевайсу в «Диспетчере устройств». В открывшемся окне «Свойства» перейдите на вкладку «Сведения». В описании устройства скопируйте его название.
Если значений несколько, придётся искать драйверы для каждого из них отдельно - Выполните Ctrl+C (вставить) и допишите «Скачать драйверы». Выбирайте по возможности официальный источник для загрузки.
При скачивании драйверов из ненадёжных источников можно запросто «подхватить» вирус - Загрузите самый свежий драйвер. Инсталлируйте программу, запустив exe-файл.
Загрузка через торрент будет значительно быстрее
Более подробно об установке драйверов для звуковых устройств в «десятке» рассказано в статье про восстановление звука после обновления Windows 10.
Вы можете также попробовать откатить драйверы.
Видео: как откатить звуковые драйверы
Откат системы
Звук в наушниках может пропасть после глобального обновления «десятки». С данной проблемой сталкиваются многие пользователи. Если не выходит вернуть аудио перечисленными в статье способами (либо с помощью каких-то ещё вариантов), остаётся выполнить откат системы на предыдущую версию следующим образом:
- В «Пуске» открываем «Параметры» (шестерёнка в нижнем левом углу).
«Параметры» могут находится и в списке приложений - В окне параметров Windows выбираем «Обновление и безопасность».
Главное окно настроек Windows 10 - В левой части выбираем «Восстановление» и затем «Вернуться к предыдущей версии Windows 10».
Откат системы к предыдущей версии возможен лишь в течение 10 дней после обновления - Теперь последует череда окон, где вам будет предложено написать, почему вы возвращаетесь, проверить ли обновления и т. д. Внимательно изучите информацию и нажмите «Далее». После появления окна «Восстановление предыдущей версии Windows 10» система несколько раз перезагрузится и вернётся в исходное состояние.
Последний экран — точка не возврата
Отзывы пользователей
Перечисленные в данной статье методы устранения неисправностей звука применительно к наушникам далеко не единственные, но в целом описывают основные действия по устранению проблемы и, возможно, помогут вам быстро и эффективно справиться с неполадками аудио тракта.
Используемые источники:
- https://remontka.pro/audio-device-not-plugged-in/
- http://gadgetick.com/newsnew-4483.html
- https://winda10.com/oshibki-i-problemy/ne-rabotayut-naushniki-v-windows-10.html
Если вы видите красный крестик на значке звука в системном трее в Windows 10, это означает, что либо звуковая карта не установлена, либо возникла проблема со звуком системы. Вы также можете подтвердить проблему, наведя курсор мыши на значок звука на панели задач. Если появляется сообщение об ошибке «Устройство вывода звука не найдено», это означает, что возникла проблема с оборудованием звуковой карты или драйвером устройства.
В этой статье мы обсудим некоторые способы избавления от этой проблемы: не установлено устройство вывода звука.
Содержание
- Установите исправление Microsoft из Центра обновления Windows
- Обновите драйверы устройства с помощью Driver Easy
- Переустановите аудиоустройство
Установите исправление Microsoft из Центра обновления Windows
Если вы используете Windows 10 Версии 1809 и отключили Центр обновления Windows, вы должны знать, что в этой конкретной версии Windows произошла ошибка. Microsoft выпустила исправление для этого, которое можно установить с помощью Центра обновления Windows. Но если вы предпочитаете не использовать Центр обновления Windows, вы можете скачать и установить конкретное исправление по ссылке ниже:
Загрузить KB4468550 [37 КБ]
Это обновление специально для решения проблемы с драйверами звуковой карты Intel. Обратите внимание, что это исправление предназначено только для 64-разрядной версии Windows 10, поскольку эта проблема не затрагивала 32-разрядную ОС.
Обновите драйверы устройства с помощью Driver Easy
Driver Easy – замечательная программа, которая может автоматически обнаруживать, загружать и устанавливать все системные драйверы. Следуйте приведенным ниже инструкциям, чтобы обновлять драйверы:
- Загрузите и установите Driver Easy.
- Запустите программу и нажмите кнопку « Сканировать сейчас» .
- Если доступны какие-либо обновления, Driver Easy выведет список обновлений в разделе « Обновления ».
Переустановите аудиоустройство
Одна из причин, по которой ваша система не отображает ошибку устройства вывода звука, – это поврежденные драйверы устройства. Это может произойти, когда система пытается обновить установленный драйвер, но не может завершить процесс. Давайте попробуем переустановить драйвер аудиоустройства, а затем перезапустить службу Windows, отвечающую за звук.
- Перейдите в Run => devmgmt.msc. Откроется диспетчер устройств. Вы также можете открыть диспетчер устройств с помощью сочетания клавиш Windows Key + X + M.
- Посмотрите в «Контроллере звука и видеоигр» или «Устройства ввода-вывода звука» и удалите аудио драйверы под ним.
- После завершения удаления в меню « Действие»выберите «Поиск изменений оборудования». Это автоматически обнаружит аудиоустройство снова и установит его драйверы.
- Изменения вступят в силу немедленно, но если вы все еще видите красный значок на значке громкости, вам следует либо перезагрузить компьютер, либо хотя бы звуковую службу.
- Перейдите в Run -> services.msc и найдите службы, имеющие параметры звука или звука, и попробуйте запустить или перезапустить их.
Здесь, на изображении, машина, которую мы используем, использует звуковую карту Realtek, ваша может быть немного другой.
Если драйвер не был там, в первую очередь, это должно решить проблему, если проблема все еще существует, то проблема заключается в том, что из-за несовместимость или конфликт.
Хотя наиболее распространенной причиной этой проблемы является сбой драйвера, также существует вероятность того, что ваша звуковая карта неисправна, и в этом случае ваша единственная ставка – заменить или отремонтировать ее у техника. Какой бы метод ни работал для вас, сообщите нам об этом в комментариях или, если вы чувствуете себя потерянным на каком-либо этапе, также сообщите нам об этом в комментариях, мы сделаем все возможное, чтобы помочь вам и учиться на ваших отзывах.
Просмотров 2.3к.
Обновлено 14.06.2019
Если вы видите красный значок звука X в правом нижнем углу экрана в Windows 10, то вам следует прочитать это руководство.
У многих пользователей возникают проблемы с красным значком громкости x в их системе сразу после обновления до Windows 10.
Красный значок звука X обычно появляется в Windows 10, когда у вас есть проблемы с оборудованием или ваши динамики не работают. Давайте посмотрим, что другие пользователи сказали об этой аномалии.
Где и когда возникает эта ошибка?
- Красный крест на значке динамика Windows 10 и Windows 7
- Красный X на значке громкости Windows 10
- Ноутбук HP красный крестик на значке звука (но другие бренды ноутбуков также могут быть затронуты)
- Red X не установлено устройство вывода звука (вариант этого сообщения об ошибке гласит, что устройства вывода звука не найдены, и это можно увидеть даже в последней ОС, запускаемой Microsoft, Windows 11).
В большинстве случаев после обновления операционной системы возникает программный сбой из-за того, что не все драйвера, которые у вас были, совместимы с операционной системой, которую вы только что установили на свое устройство.
Как исправить красный значок громкости X в Windows 10?
- Проверьте аудиодрайверы
- Проверьте совместимость в диспетчере устройств
- Проверить физическое соединение
- Отрегулируйте громкость системы
1. Проверьте аудиодрайверы
- Зайдите на сайт производителя и посмотрите, совместим ли драйвер вашей звуковой карты с операционной системой Windows 10.
- Если драйвер несовместим, вам необходимо загрузить последнюю версию драйвера для Windows 10 и установить его в свою систему.
Если вы не хотите вручную загружать необходимые драйверы, вы всегда можете использовать такой инструмент, как DriverFix, который автоматически загрузит и установит отсутствующие драйверы для вас.
Программа автоматически сканирует ваши драйверы всякий раз, когда вы запускаете ее, и ищет в Интернете последние доступные версии.
Более того, он восстанавливает драйверы, которые уже есть в вашей системе, но не работают, и даже обнаруживает драйверы, которые могут полностью отсутствовать.
Программа почти полностью автоматизирована, поэтому при ее использовании не требуется особого участия, что делает ее доступной для пользователей с любым уровнем опыта.
2. Проверьте совместимость в диспетчере устройств
Прежде чем мы перейдем к программной части этого красного значка громкости x, нам сначала нужно проверить, работает ли ваше оборудование с необходимыми параметрами.
- Нажмите Win + X и выберите Диспетчер устройств .
- Перейти к Аудиовходы и выходы
- Щелкните правой кнопкой мыши динамик и выберите «Свойства».
- Перейдите на вкладку « Общие » и посмотрите в разделе « Состояние устройства» , где вы увидите, работает ли устройство правильно или нет.
3. Проверьте физическое подключение
- Проверьте правильность подключения динамиков и аудиосистемы.
- Проверьте проводку от динамиков к устройству Windows 10.
- Проверьте кабель HDMI, если он есть на аудиосистеме.
- Если у вас есть USB-подключение к аудиосистеме, вам необходимо проверить, правильно ли оно подключено к устройству.
4. Отрегулируйте громкость системы
- Проверьте и убедитесь, что ваша аудиосистема подключена к розетке и горит ли она.
- Проверьте и убедитесь, что ваша аудиосистема имеет минимальный уровень громкости или полностью отключена.
- Переместите указатель мыши в нижнюю правую часть экрана, чтобы открыть панель чудо-кнопок.
- На панели чудо-кнопок вам нужно будет щелкнуть левой кнопкой мыши или нажать на функцию «Поиск».
- Введите функцию поиска, отрегулируйте громкость системы и дождитесь завершения поиска.
- Щелкните левой кнопкой мыши после поиска по появившемуся значку регулировки громкости системы.
- В новой функции, которую вы открыли, вам нужно будет увеличить громкость, переместив ползунок до упора в верхнюю часть панели.
- Убедитесь, что у вас не включена кнопка отключения звука , потому что это очень распространено в этой ситуации.
5. Другие проблемы со звуком и их исправления
Для других проблем со звуком исправления могут быть более сложными, поскольку проблема может отличаться от перечисленных выше. Некоторые системные ошибки или несовместимости могут привести к появлению красного значка громкости или просто неработающего звука.
Не забудьте сообщить нам в разделе комментариев, исправили ли вы проблему и какое решение вам помогло.