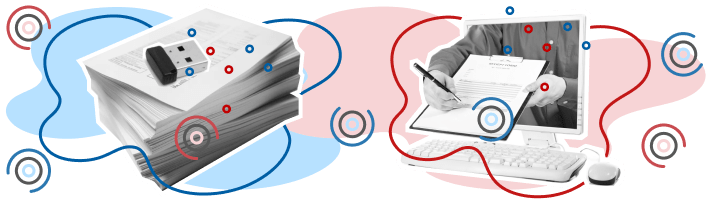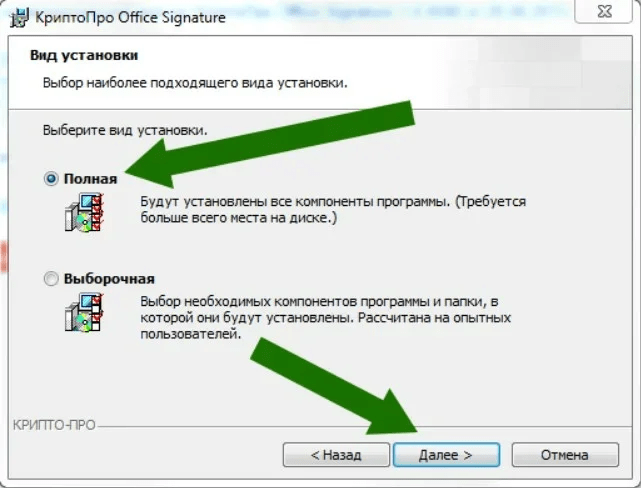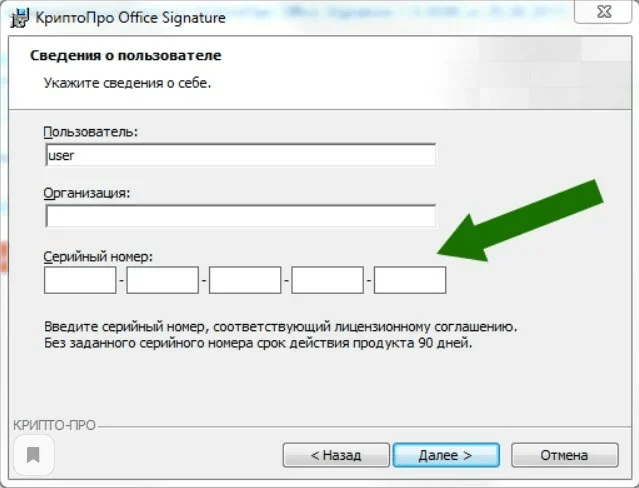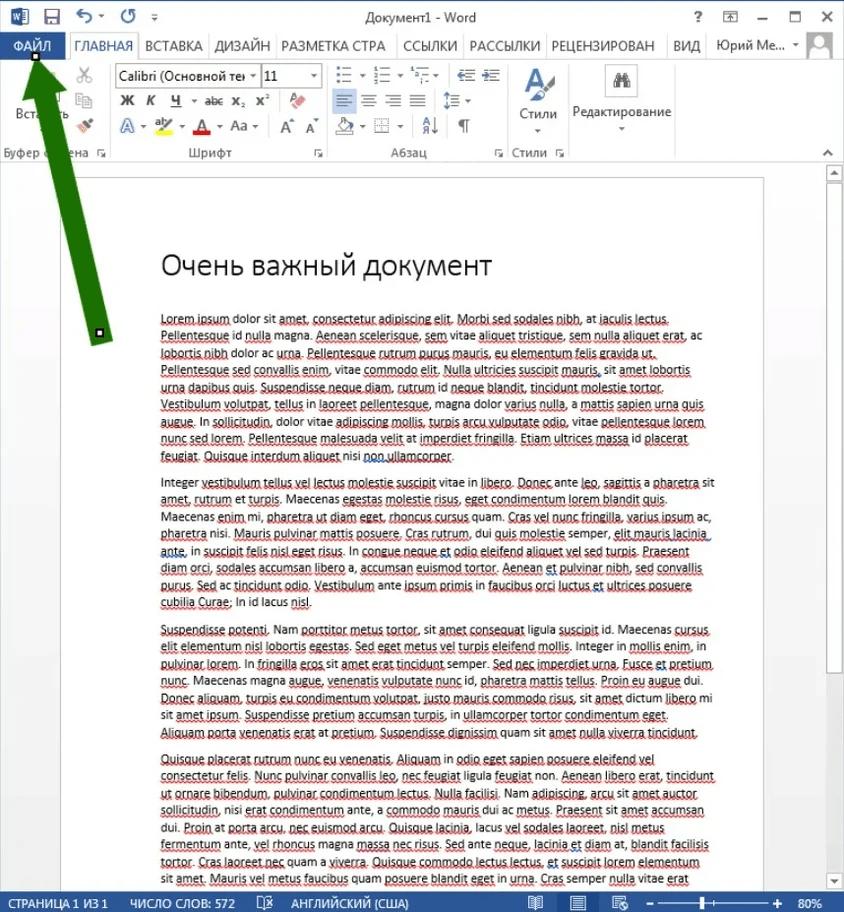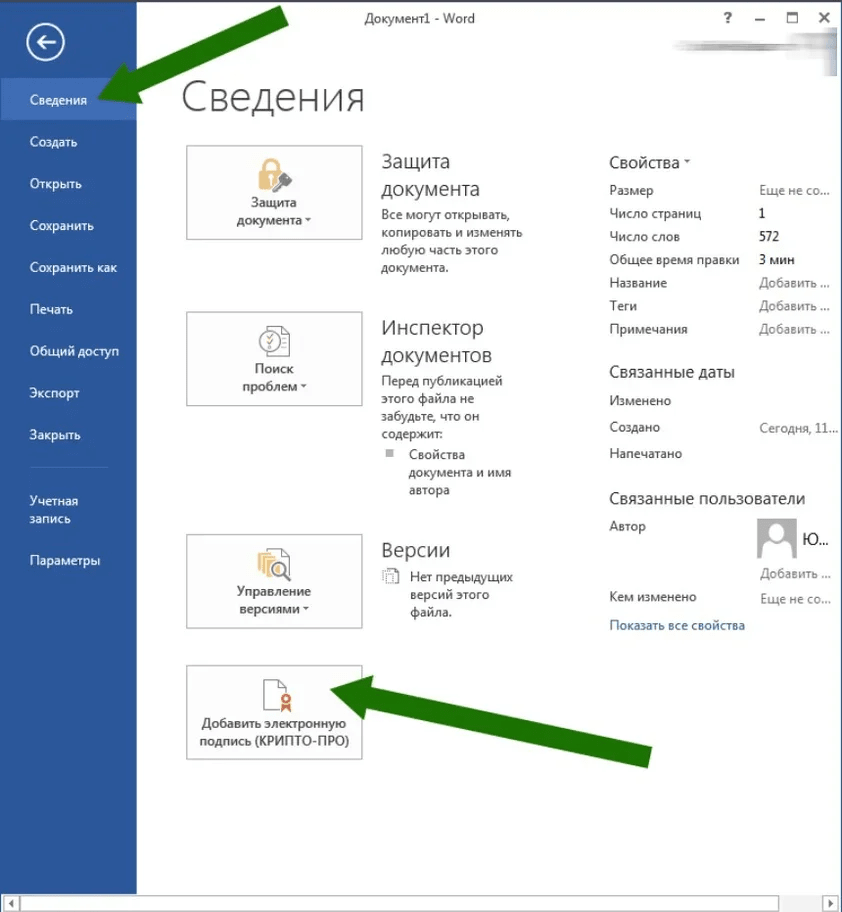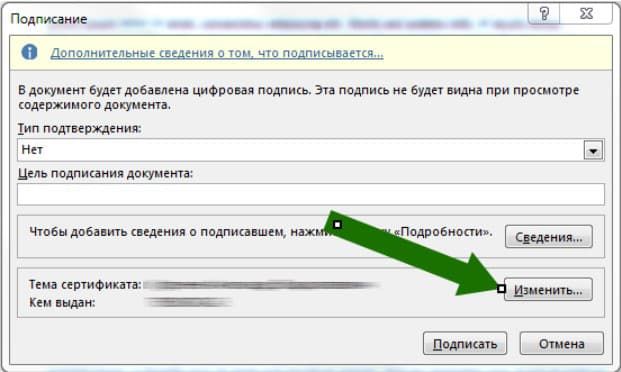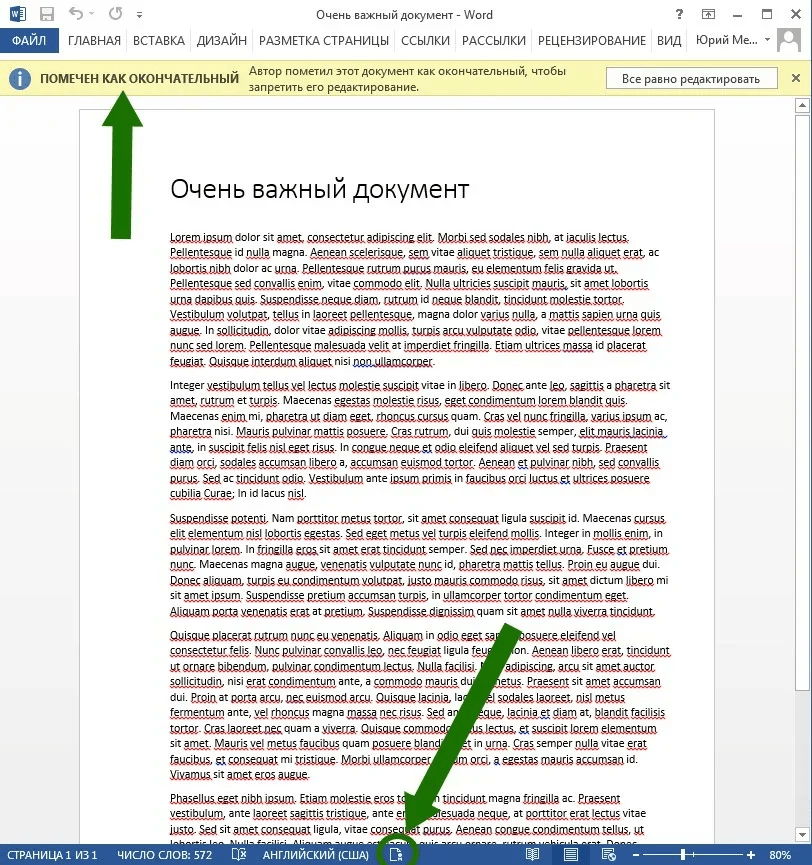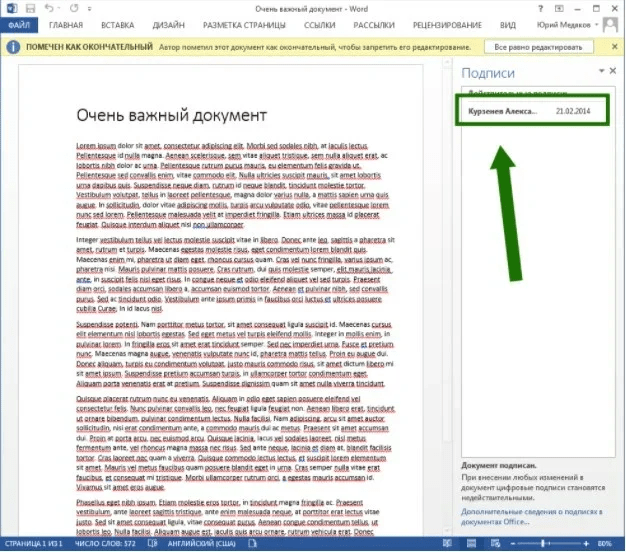ВНИМАНИЕ: В соответствии с письмом ФСБ России от 07.09.2018 №149/7/6-363, указанным в уведомлении Минкомсвязи России об организации перехода на использование электронной подписи по ГОСТ Р 34.10-2012, использование схемы формирования и проверки электронной подписи, соответствующей ГОСТ Р 34.10-2001, продлевается до 31.12.2019.
На данный момент новый ГОСТ поддерживается начиная с версии КриптоПро CSP 4.0 R4. Для наиболее безболезненного продолжения работы с ГОСТ Р 34.10-2001 в 2019 году мы рекомендуем обновиться до этой версии.
В случае невозможности обновления до новой версии для переноса даты блокировки работы по ГОСТ Р 34.10-2001 с 1 января 2019 года в КриптоПро CSP версии до 4.0 R4 воспользуйтесь утилитой (Внимание: требуется запускать от имени администратора).
Внимание: для cерверных операционных систем необходима серверная лицензия CSP.
Поддерживаемые операционные системы Windows
| CSP 3.6 | CSP 3.9 | CSP 4.0 | CSP 5.0 | |
| Windows Server 2016 | x64* | x64** | x64 | |
| Windows 10 | x86 / x64* | x86 / x64** | x86 / x64 | |
| Windows Server 2012 R2 | x64 | x64 | x64 | |
| Windows 8.1 | x86 / x64 | x86 / x64 | x86 / x64 | |
| Windows Server 2012 | x64 | x64 | x64 | x64 |
| Windows 8 | x86 / x64 | x86 / x64 | x86 / x64 | |
| Windows Server 2008 R2 | x64 / itanium | x64 | x64 | x64 |
| Windows 7 | x86 / x64 | x86 / x64 | x86 / x64 | x86 / x64 |
| Windows Server 2008 | x86 / x64 / itanium | x86 / x64 | x86 / x64 | x86 / x64 |
| Windows Vista | x86 / x64 | x86 / x64 | ||
| Windows Server 2003 R2 | x86 / x64 / itanium | x86 / x64 | x86 / x64 | x86 / x64 |
| Windows Server 2003 | x86 / x64 / itanium | x86 / x64 | x86 / x64 | x86 / x64 |
| Windows XP | x86 / x64 | |||
| Windows 2000 | x86 |
* Начиная с версии КриптоПро CSP 3.9 R2.
** Начиная с версии КриптоПро CSP 4.0 R2.
КриптоПро CSP 4.0 R4
Сертифицированная версия КриптоПро CSP 4.0.9963 (Abel) от 23.11.2018.
Сертификаты соответствия:
1-Base: СФ/114-3610 от 10 января 2019 до 15 января 2021
2-Base: СФ/124-3611 от 10 января 2019 до 15 января 2021
3-Base: СФ/124-3612 от 10 января 2019 до 10 января 2022
|
СКАЧАТЬ КриптоПро CSP 4.0 R4 для Windows ВНИМАНИЕ: ознакомительный период работы программы — 3 месяца, это период, в течение которого программа полностью работоспособна и полноценна. По истечении данного периода для продолжения работы необходимо приобрести лицензию! |
 |
КриптоПро CSP 5.0
Сертифицированная версия КриптоПро CSP 5.0.12000 (Kraken) от 24.11.2020.
Сертификаты соответствия:
1-Base: СФ/114-4064 от 20.05.2021 до 01.05.2024
2-Base: СФ/124-4065 от 20.05.2021 до 01.05.2024
3-Base: СФ/124-4066 от 20.05.2021 до 01.05.2024
|
СКАЧАТЬ КриптоПро CSP 5.0 для Windows ВНИМАНИЕ: ознакомительный период работы программы — 3 месяца, это период, в течение которого программа полностью работоспособна и полноценна. По истечении данного периода для продолжения работы необходимо приобрести лицензию! |
 |
КриптоПро Office Signature
Назначение:
Продукт «КриптоПро Office Signature» предназначен для обеспечения возможности создания и проверки электронной подписи по алгоритмам ГОСТ Р 34.10-2001/ГОСТ Р 34.10-2012 документов Word и Excel из состава Microsoft Office 2007/2010/2013/2016. Данный функционал также поддерживается в приложениях рабочего стола Microsoft Office, входящих в подписку Microsoft Office 365 (включены не во все варианты подписок, состав подписки уточняйте у уполномоченных представителей Microsoft).
Внимание! Microsoft Office Starter и web-компоненты Microsoft Office 365 не поддерживают функционал электронной подписи. Работа в Microsoft Office 2007 имеет особенности, описанные в «Инструкции по установке и использованию». Поддержка Microsoft Office 2016 и ГОСТ Р 34.11-2012/34.10-2012 реализована в «КриптоПро Office Signature 2.0».
Дистрибутив ознакомительной версии КриптоПро Office Signature 2.0.12959 от 13.07.2020 (с поддержкой Microsoft Office 2016/2019 и ГОСТ Р 34.11-2012/ГОСТ Р 34.10-2012):
|
СКАЧАТЬ КриптоПро Office Signature 2.0 ВНИМАНИЕ: ознакомительный период работы программы — 3 месяца, это период, в течение которого программа полностью работоспособна и полноценна. По истечении данного периода для продолжения работы необходимо приобрести лицензию! |
 |
В этой статье я бы хотел рассказать о том, как установить КриптоПро Office Signature и начать им пользоваться: подписывать документы и проверять электронную подпись.
Начнем с того, что вам потребуется чтобы начать:
- Сертификат электронной подписи
- Установленный и настроенный криптопровайдер КриптоПро CSP (о том, как установить КриптоПро CSP, я писал вот в этой статье)
- Приобретенная лицензия КриптоПро Office Signature
- Установленный Microsoft Office (как минимум, MS Word или MS Excel)
Также рекомендую изучить таблицу совместимости Office Signature (на странице продукта) с версиями Microsoft Office. У меня установлен Office 2013, поэтому все скриншоты будет актуальны именно для этой версии Word. Если у вас другая версия Office, то у вас процедура может немного отличаться.
Итак, если у вас все вышеперечисленное готово, то приступим.
Шаг 1. Скачиваем и устанавливаем КриптоПро Office Signature
Скачать продукт можно с официального сайта КриптоПро вот по этой ссылке: http://www.cryptopro.ru/products/office/signature/downloads (регистрация не требуется).
После загрузки установочного файла, нужно его запустить. Установка достаточно простая, поэтому приведу только те экраны, которые могут вызвать вопросы

На этом этапе оставляем все по-умолчанию: Полный вид установки

На этом экране вводим лицензионный ключ, который вы получили от нас по электронной почте после покупки КриптоПро Office Signature.
Шаг 2. Подписываем документ
После завершения установки, запускаем Word: можно или создать новый документ и сохранить его, или же открыть уже сохраненный документ. Помните, что подписать можно только сохраненный документ, и после подписания его нельзя редактировать.
Для того, чтобы подписать документ, нажимаем на кнопку Файл

Выбираем категорию Сведения, а затем нажимаем на кнопку Добавить электронную подпись.

В появившемся окне можно заполнить поля Тип подтверждения и Цель подписания, но это необязательно. Важно обратить внимание на пункты Тема сертификата и Кем выдан. Там должен быть именно тот сертификат электронной подписи, которым вы хотите подписать документ. Если же там выбран неправильный сертификат, то нажимаем на кнопку Изменить — там будет возможность выбрать нужный.

Помните, что здесь отображаются только установленные в систему сертификаты. Если у вас здесь ничего не отображается, то вам нужно установить ваш сертификат в систему.
На следующем шаге у вас может быть запрошен пин-код для вашего токена. Введите его. Если вы не знаете пин-код к своему токену, то попробуйте один из стандартных, которые приведены в этой статье.
Все, документ подписан.
Шаг 3. Проверка подписи
Проверить подпись очень просто. Достаточно открыть подписанный документ, и обратить внимание в строку статуса в нижней части окна.

Там должен быть расположен специфический символ. В более ранних версиях office он выглядит так:
Этот символ означает, что документ подписан. Чтобы узнать, кто подписал документ, нужно на него кликнуть. Откроется вот такое окно:

На этом все. Удачного подписания документов!
Из нашей статьи вы узнаете:
В Microsoft Office можно подписать электронный документ, но предназначенная для этого функция не позволяет создать подпись, придающую документу юридическую силу. Чтобы подписать документ в формате документов Word или Excel потребуется дополнительное ПО, например, КриптоПро Office Signature.
Что такое КриптоПро Office Signature
КриптоПро Office Signature — специальный плагин, предназначенный для того, чтобы создавать и проверять электронную подпись (ЭП) по алгоритмам документов Word и Excel, входящих в состав пакета Microsoft Office. Плагин работает по принципу формирования сигнатур подписи в документе по алгоритмам ГОСТ Р 34.10-2001/ГОСТ Р 34.10-2012.
При использовании плагина формируется сигнатура, к документу добавляется подпись.
При работе с КриптоПро Office Signature необходимо учитывать особенности некоторых версий MS Office. Например, Microsoft Office 365 поддерживает создание электронной подписи только в приложении для ПК, в веб-версии Microsoft Office 365 этой функции нет. Microsoft Office Starter не поддерживает функцию создания и проверки ЭП, поэтому для работы с КриптоПро Office Signature не подходит.
Как установить плагин КриптоПро Office Signature
Чтобы подписывать электронные документы с помощью КриптоПро Office Signature, необходимы:
- ОС Windows 7 и выше (с разрядностью 32 или 64 bit)
- действующий сертификат ЭП;
- КриптоПро CSP (версия 4.0 9944 и выше);
- Microsoft Office 2007 или более поздняя версия (с разрядностью 32 или 64 bit)
- лицензионный ключ КриптоПро Office Signature.
Скачать дистрибутив КриптоПро Office Signature можно с официального сайта. Для его загрузки регистрация не потребуется.
Можно скачать универсальный установщик CryptoProOfficeSignature.exe или пакет, соответствующий своей версии Office:
- xmldsigaddin-win32.msi (для MS Office с разрядностью 32 bit);
- xmldsigaddin-x64.msi (для MS Office с разрядностью 64 bit).
Откройте загруженный файл для запуска Мастера установки.
Выберите вид установки. Рекомендуется Полный.
В следующем окне Мастера установки необходимо ввести серийный номер (лицензионный ключ). Обратите внимание, дистрибутив КриптоПро Office Signature поставляется с демонстрационной бесплатной лицензией на 90 дней, поэтому, если продолжить установку без ключа, срок использования плагина будет ограничен.
Чтобы пользоваться плагином по истечении бесплатного срока, необходимо приобрести лицензию. Сделать это можно в УЦ «Астрал-М». Чтобы оформить заказ, перейдите по ссылке и укажите необходимые данные.
Указав серийный номер, нажмите Далее. После этого плагин будет установлен на ваш ПК.
Как подписать документ и проверить подпись
Процесс рассмотрим на примере Microsoft Office 2013. Если у вас другая версия, последовательность действий может отличаться.
После установки плагина откройте необходимый документ. Обратите внимание, после подписания документа вы не сможете внести в него какие-либо изменения.
Нажмите Файл в верхней части окна.
Выберите категорию Сведения и нажмите Добавить электронную подпись (КРИПТО-ПРО).
Откроется окно Подписание. Здесь вы можете выбрать тип подтверждения в соответствующем поле и указать и цель подписания документа. В блоке с пунктами Тема сертификата и Кем выдан должен быть указан сертификат той ЭП, которой вы хотите подписать документ. Чтобы установить правильный сертификат, нажмите кнопку Изменить и выберите в списке файл нужного сертификата.
Если вы не обнаружите необходимый сертификат, это будет означать, что он не установлен в хранилище сертификатов на вашем ПК. В этом случае вы можете воспользоваться нашей инструкцией по установке сертификат ЭП на компьютер.
Если токен защищён паролем, появится окно для его ввода. Укажите пароль. Готово, документ подписан!
Если вы хотите проверить, подписан ли документ с помощью ЭП, обратите внимание на строку статуса в нижней части окна. Если документ подписан, вы увидите специальный символ, как на картинке.
Чтобы узнать, кто подписал документ, кликните по этому значку. Справа появится панель с информацией, где будет указан владелец подписи.
| Файл | Версия | Размер | Ссылка |
| Обновление «СБиС++» версии 2.4: | |||
| Обновление СБиС++ ЭО и ЭДО 2.4.* | 2.4.* | 77.5 M | Скачать |
| Обновление СБиС++ УПБ и ЭДО 2.4.* | 2.4.* | 78 М | Скачать |
| Программы для госзаказа: | |||
| КриптоАрм | 5.4.*.* | 49.6 М | Скачать |
| Руководства: | |||
| Руководство пользователя программы «СБиС++ Электронная отчетность» | 13.9 M | Скачать | |
| Руководство по установке госзаказа | 373 Кб | Скачать | |
| Руководство по сдаче отчетности в ФСРАР | 50 Кб | Скачать | |
| СКЗИ: | |||
| КриптоПро 4.0 (R4) | 4.0.9963 | 5 858 608 | Скачать |
|
КриптоПро 5.0 |
5.0.12000 | 7 660 672 | Скачать |
|
КриптоПро ЭЦП Browser plug-in |
2.0 | Скачать | |
| КриптоПро Office Signature 2.0 | 2.0.12959 | 1.97 М | Скачать |
| Утилита очистки следов установки КриптоПро CSP | Скачать | ||
| Rutoken | |||
| Драйвер RuToken 2.0 для ЕГАИС | 4.2.2.0 от 11.04.2017 | 14.4 M | Скачать |
| Драйвер RuToken для Windows, 32/64-bit | 4.7.0.0 от 04.04.2019 | 26.4 M | Скачать |
| Утилита администрирования RuToken | 1.21 | 612 Kb | Скачать |
| eToken, JaCarta | |||
| Единый клиент JaCarta | 2.7 | 88.94 Mb | Скачать |
| Единый клиент JaCarta для Windows 10 | 2.9 | 86.7 Mb | Скачать |
| JaCarta PKI для Windows 10 | 50.6 Mb | Скачать | |
| eToken для КриптоПро CSP 3.6 | 3.6.49 | 1.15 Mb | Скачать |
| eToken PKI Client 5.1 SP1 для Microsoft Windows x32 | 30.03.2011 | 10.7 Mb | Скачать |
| eToken PKI Client 5.1 SP1 для Microsoft Windows x64 | 30.03.2011 | 18 Mb | Скачать |
| SafeNet Authentication Client | 8.2 | 26 Mb | Скачать |
| Мини-драйвер eToken Minidriver 5.1 | 06.05.2011 | 3.1 Mb | Скачать |
|
Сопутствующее ПО: |
|||
| Проверка кодов(БИК,СНИЛС,ИНН,ОКПО,ОГРН,№ ЛН) |
Скачать | ||
| CheckXML (Для проверки файлов отчетов по форме РСВ-1, РСВ-2, РВ-3 и файлов новой отчетности по персонифицированному учету) | последняя | 47.4 M | Скачать |
| CheckPFR Программа проверки отчетности по страховым взносам по формам РСВ-1, РСВ-2 и РВ-3 | последняя | 72.5 M | Скачать |
| Программа проверки отчетности ПО ПД | последняя | 56.17M | Скачать |
| Документы ПУ 5 | Скачать | ||
| Налогоплательщик ЮЛ | 4.47 | 53 М | Скачать |
| CAPICOM | 2.1.0.2 | 1.8 M | Скачать |
| Архиватор 7-zip 32-bit x86 | 9.20 | 1 M | Скачать |
| Спутник/браузер | Скачать | ||
| Генератор ключей РуТокен ЭЦП 2.0 | Скачать | ||
| Утилита CleanSbisMon | Скачать | ||
|
ПО Удаленная поддержка: |
|||
| TeamViewer | Скачать | ||
Ammyy Admin (Пароль на архив:"kt69") |
Скачать | ||
| AnyDesk | Скачать | ||
При выпуске сертификата усиленной квалифицированной электронной подписи на другом компьютере или при записи его на обычную флеш-карту возникает ошибка связанная с невозможностью построить цепочку сертификатов для доверенного корневого центра. Ошибка может также обозначаться как «не найден корневой сертификат».В этом случае, для корректной работы с электронной подписью на компьютер пользователя требуется установка цепочки корневых сертификатов, подтверждающий обращение и верификацию пользователя от личного сертификата пользователя до головного сертификата Минкомсвязи. Построить цепочку сертификатов для доверенного корневого центра можно автоматически или вручную с помощью нашей инструкции. Для автоматического построения зайдите в личный кабинет, выберете вкладку «Сертификаты»(подсвечена цифрой 1) и нажмите кнопку «Обновить корневые сертификаты» (цифра 2).
Для ручного обновления скачайте корневые сертификаты ниже и следуйте инструкции.
При выпуске сертификата электронной подписи через встроенный криптопровайдер на носители Рутокен ЭЦП 2.0 или Ja Carta-2 ГОСТ установка цепочки корневых сертификатов не требуется.
| Список отозванных сертификатов | скачать |
| Список отозванных сертификатов (запасная ссылка) | скачать |
| Корневой сертификат Минкомсвязи | скачать |
| Кросс сертификат ЗАО “Сервер-Центр” | скачать |
Как построить цепочку сертификатов. Инструкция
Установка сертификатов в цепочке сертификации
1.1. Установка корневого сертификата Головного удостоверяющего центра Министерства связи и массовых коммуникаций РФ.
Скачайте сертификат по ссылке выше. В открывшемся окне необходимо нажать на ссылку Отпечаток
Для запуска процесса установки Вам необходимо дважды щелкнуть левой кнопкой мыши по скачанному файлу корневого сертификата. В открывшемся окне свойств сертификата нажмите кнопку «Установить сертификат». Далее следуйте указаниям мастера импорта сертификатов.
При выборе хранилища сертификата нажмите на кнопку «Обзор». Сертификат следует установить в хранилище «Доверенные корневые центры сертификации»
На предупреждение системы безопасности: «Установить данный сертификат?» необходимо нажать «Да».
1.2. Установка кросс-сертификата удостоверяющего центра ЗАО «Сервер-Центр».
Кросс-сертификат УЦ ЗАО «Сервер-Центр» можно скачать по ссылке выше.
Установка кросс-сертификата производится аналогично пункту 4.1 данной инструкции, сертификат устанавливается в хранилище «Промежуточные центры сертификации».
1.3. Проверка правильности установки сертификатов.
Откройте «Пуск» – «Настройка» – «Панель управления» – «Свойство обозревателя». Выберите вкладку «Сервис», нажмите на кнопку «Сертификаты». На вкладке «Личные» дважды щелкните по Вашему сертификату в списке, перейдите на вкладке «Путь сертификации» и убедитесь, что цепочка выстроена правильно