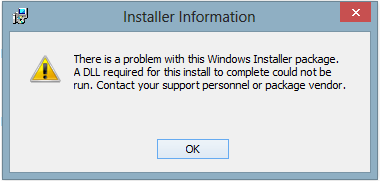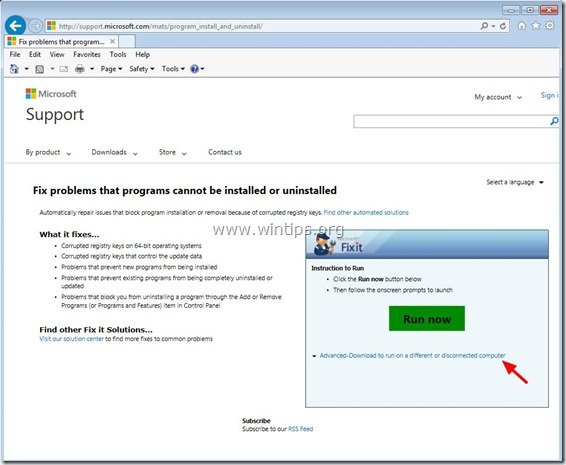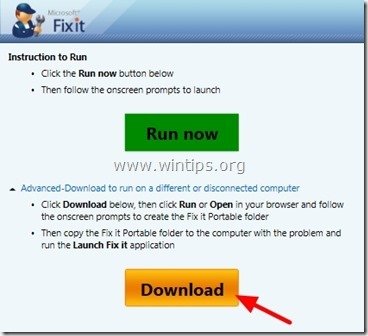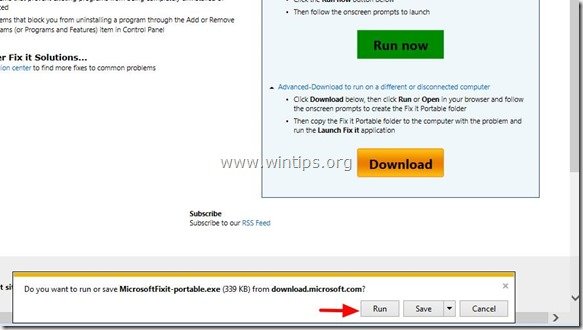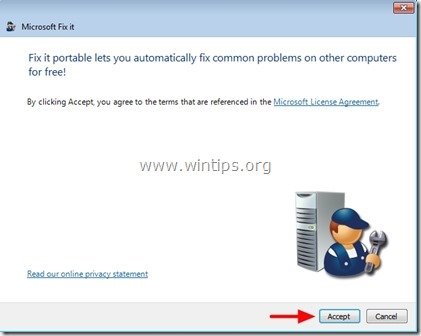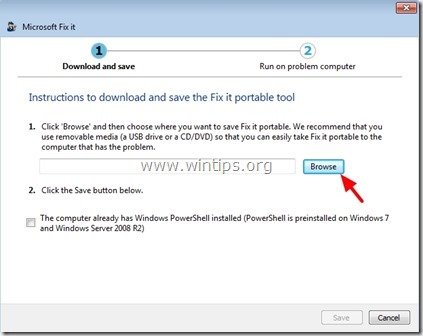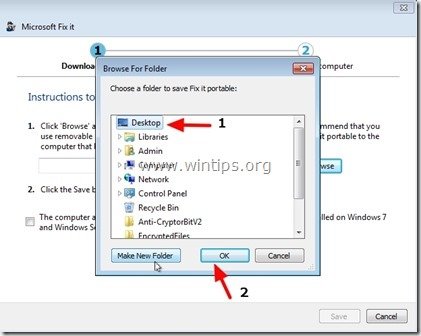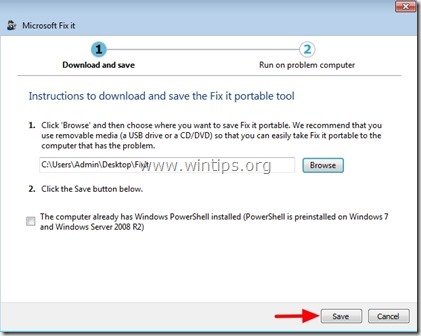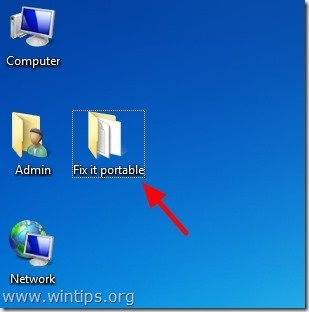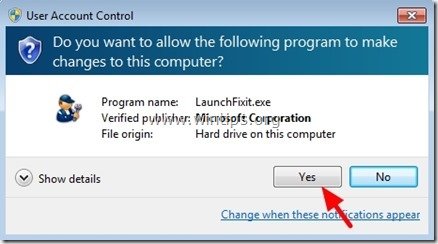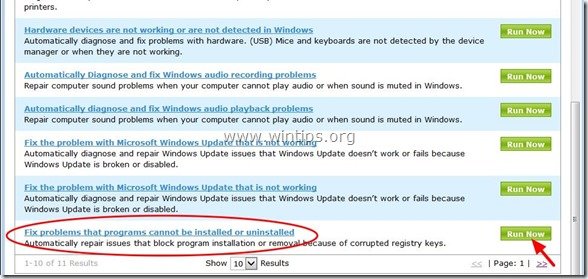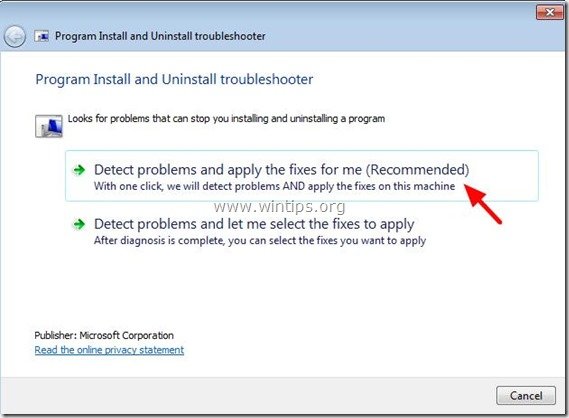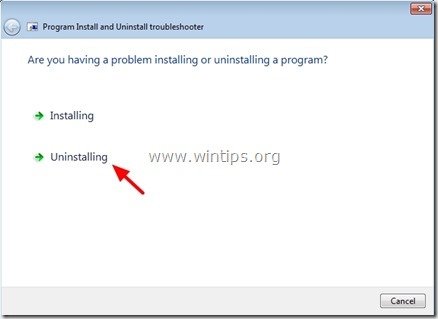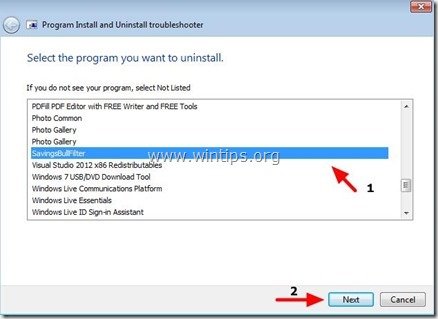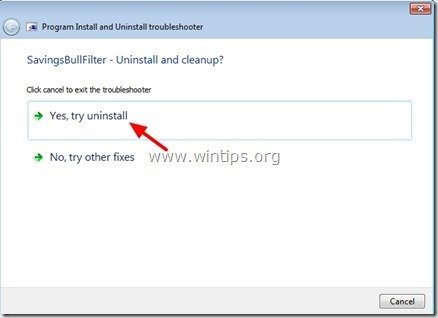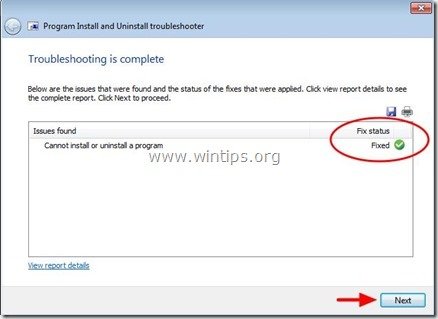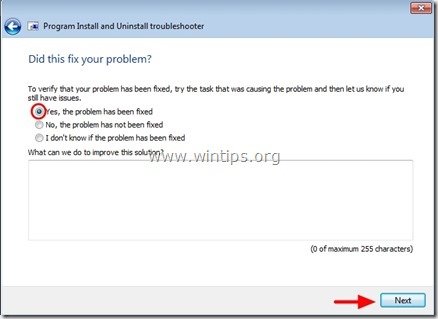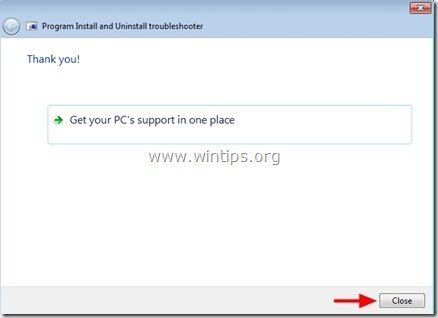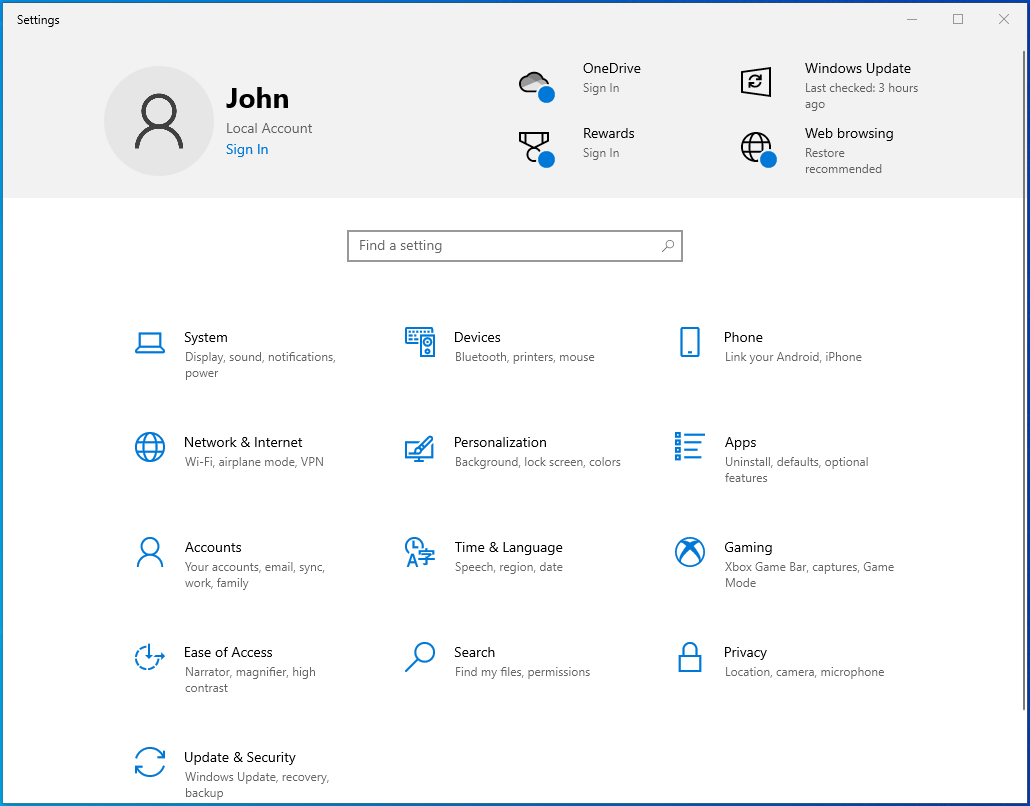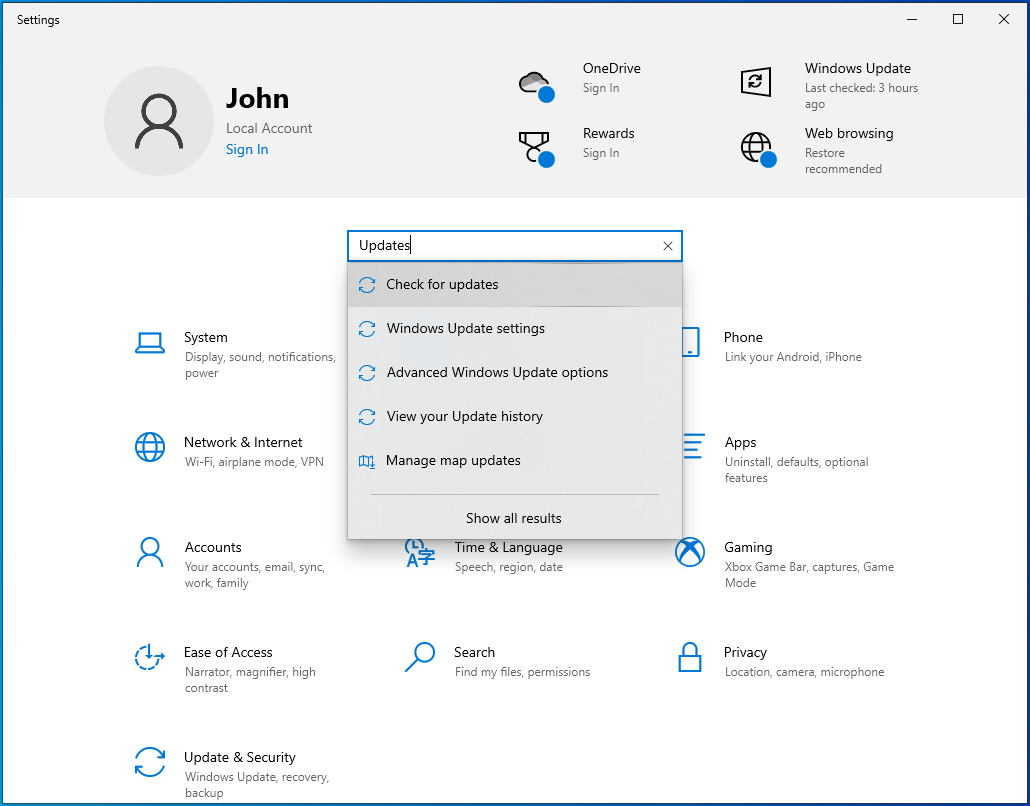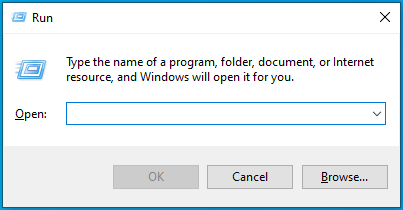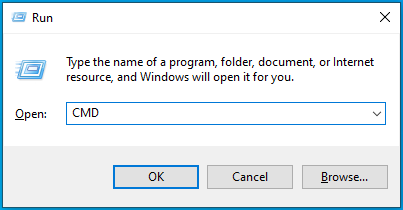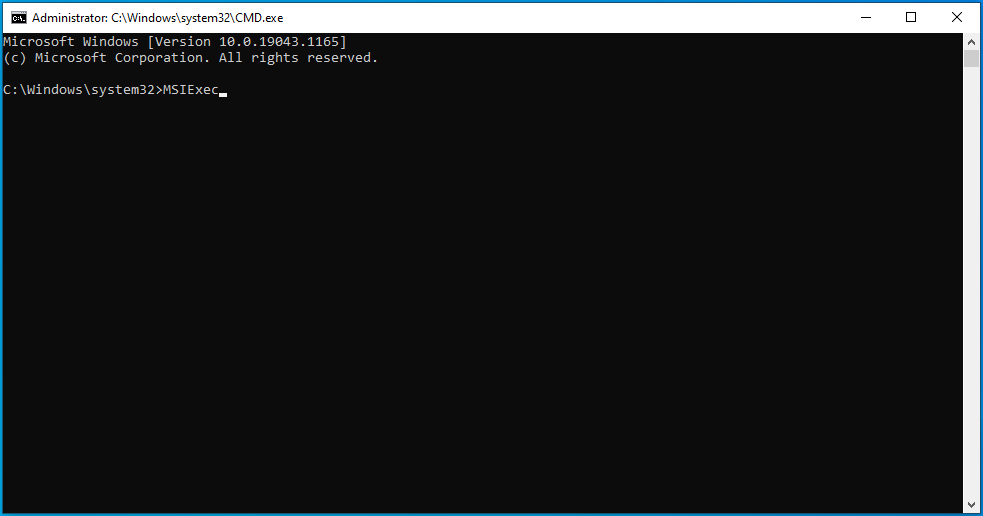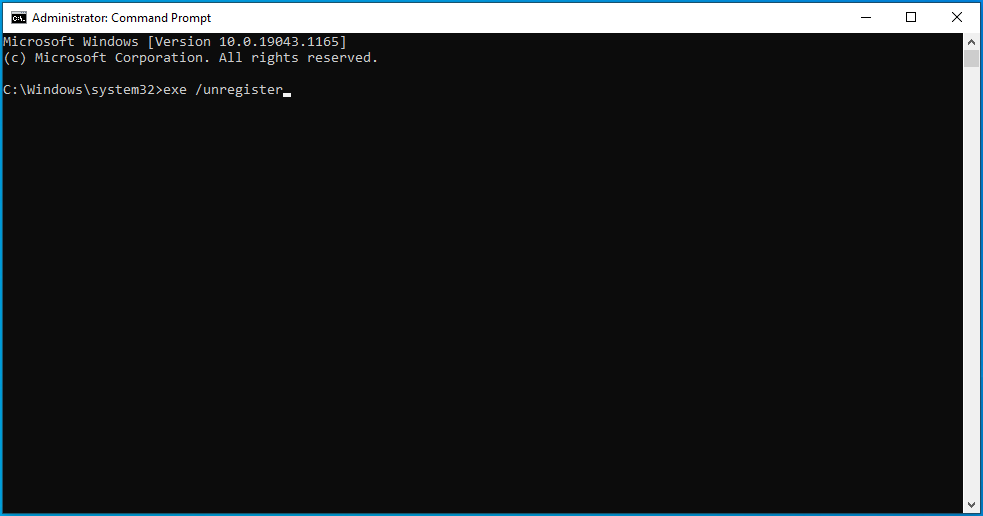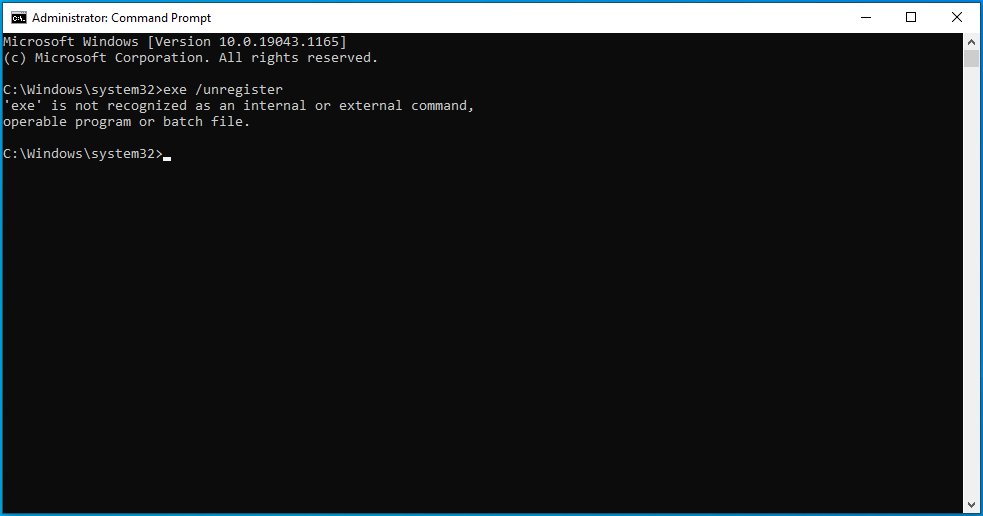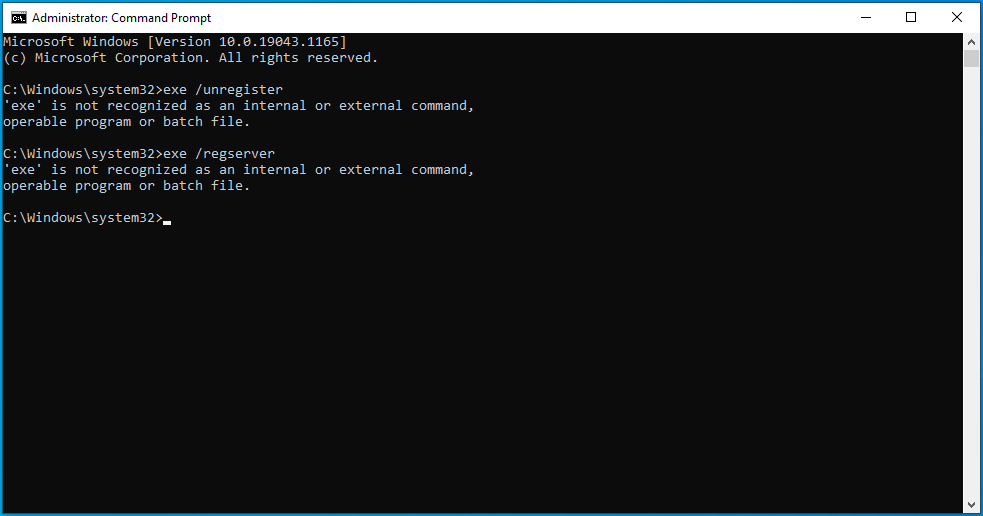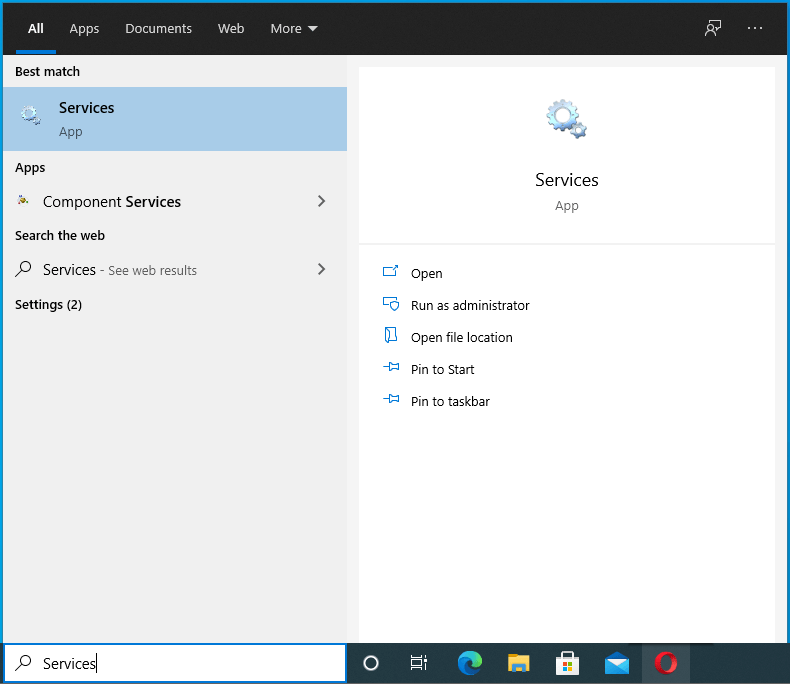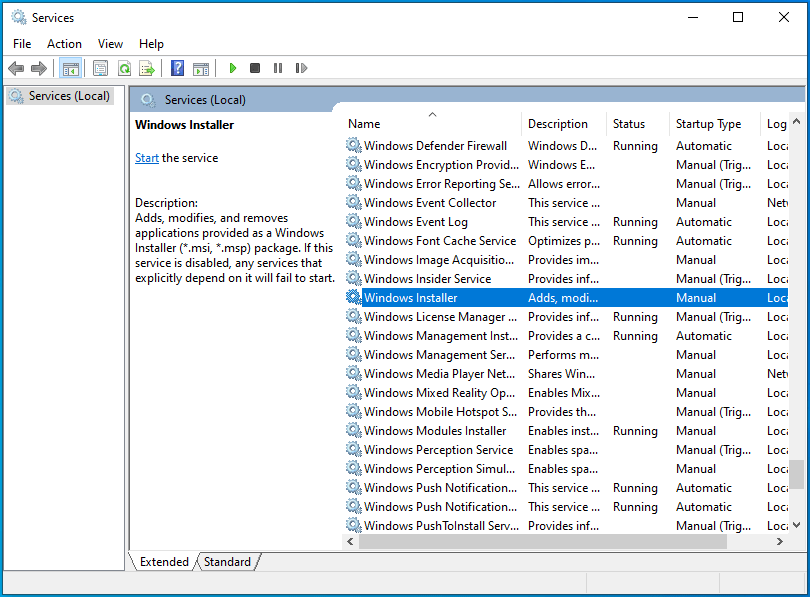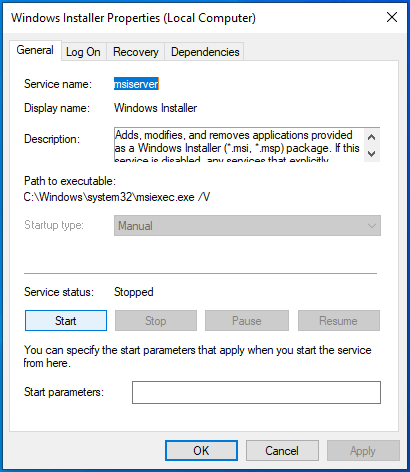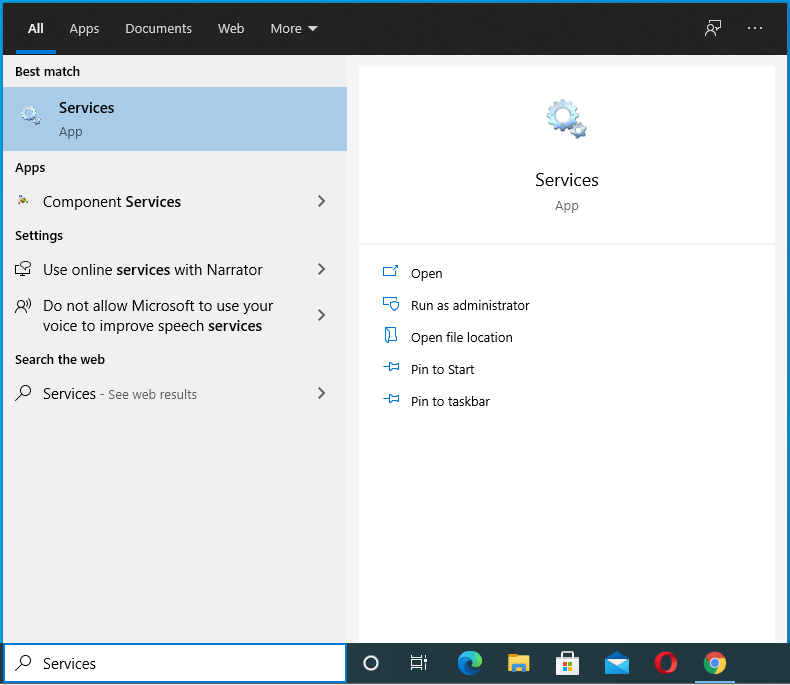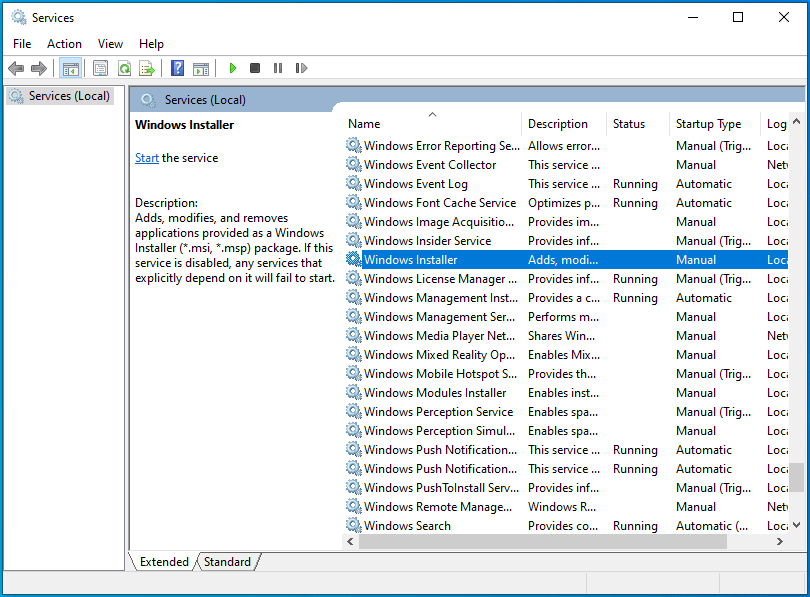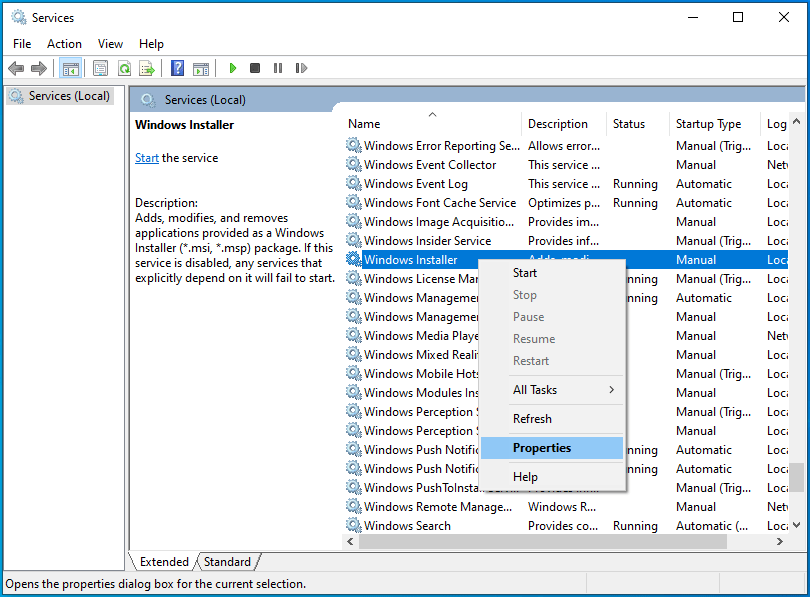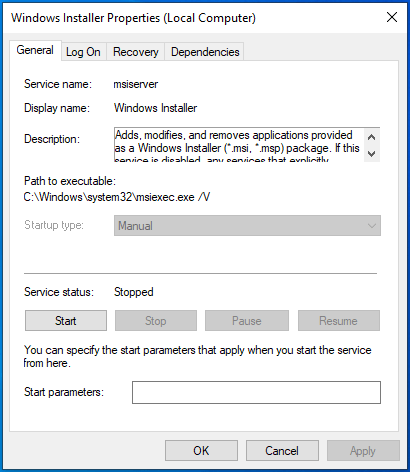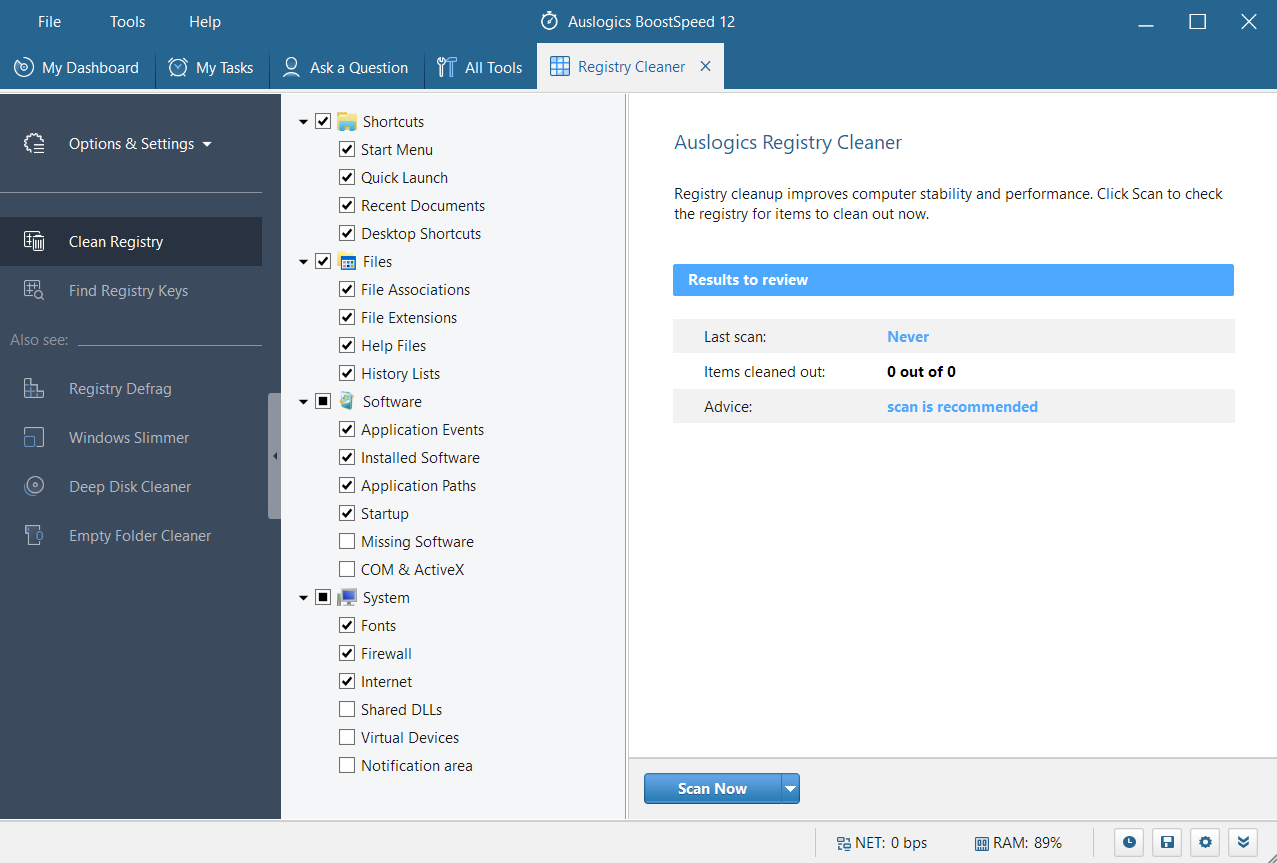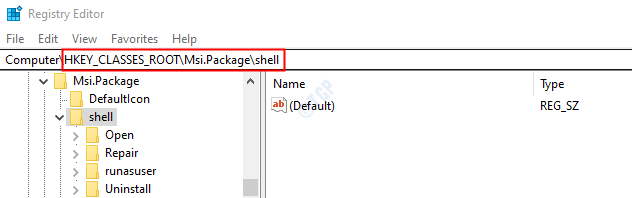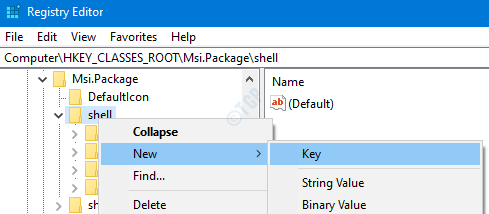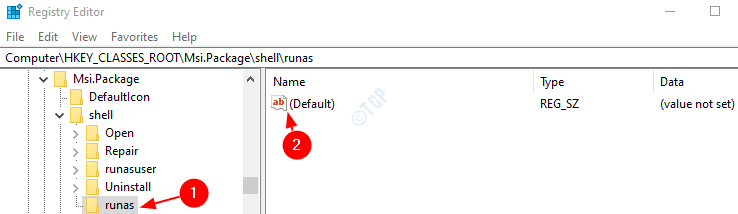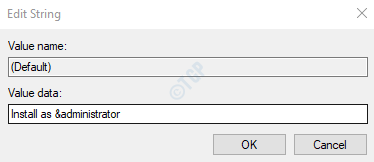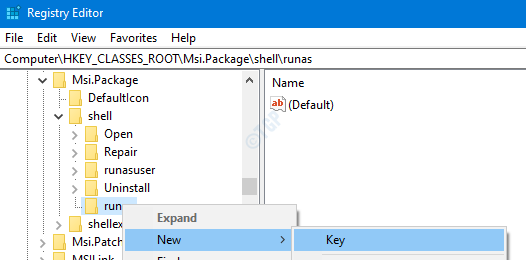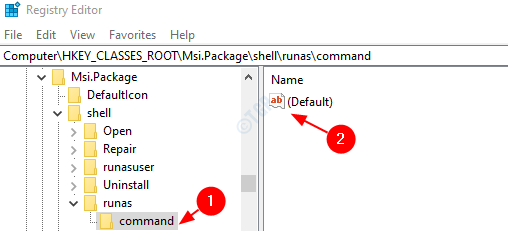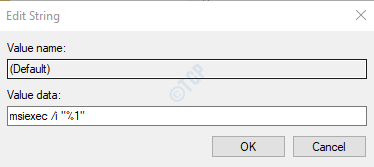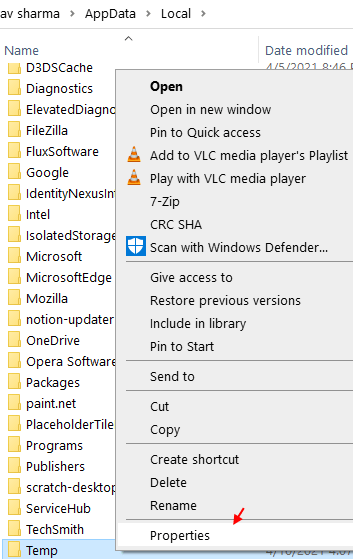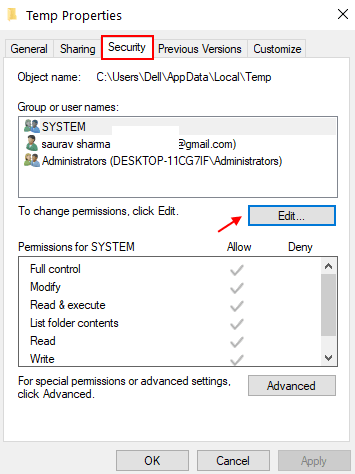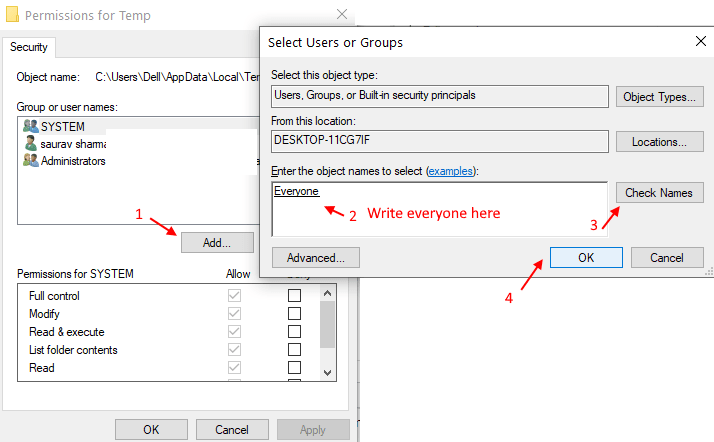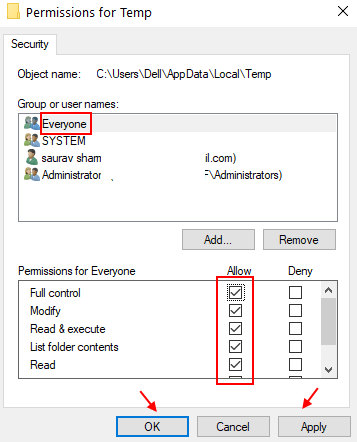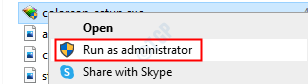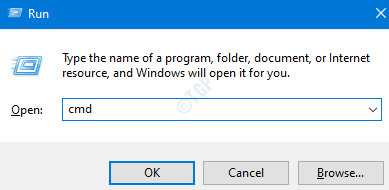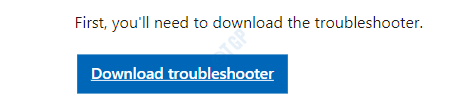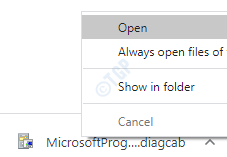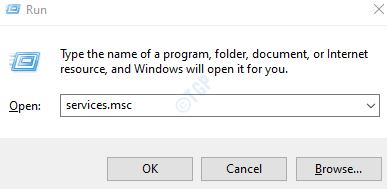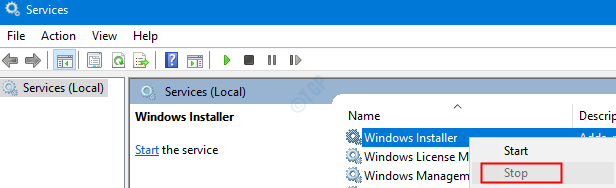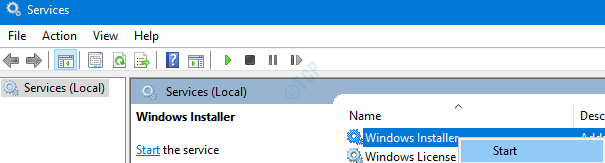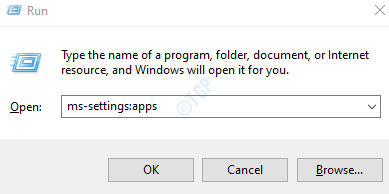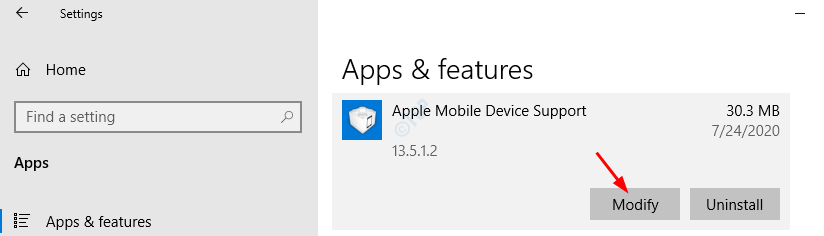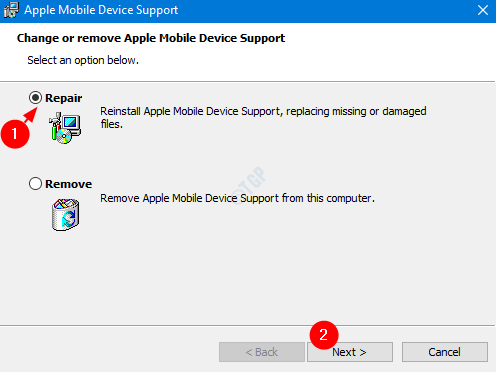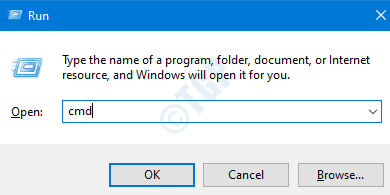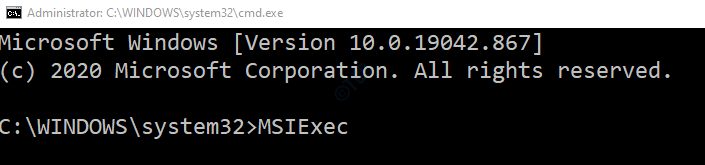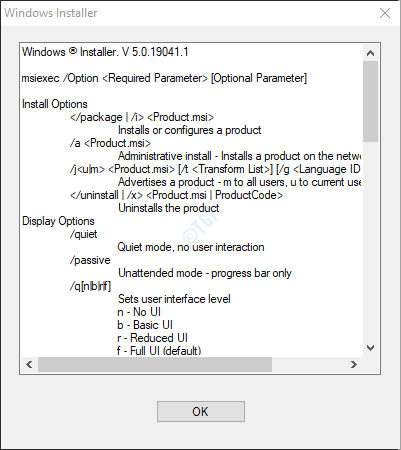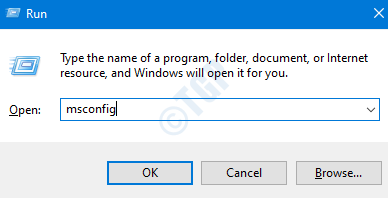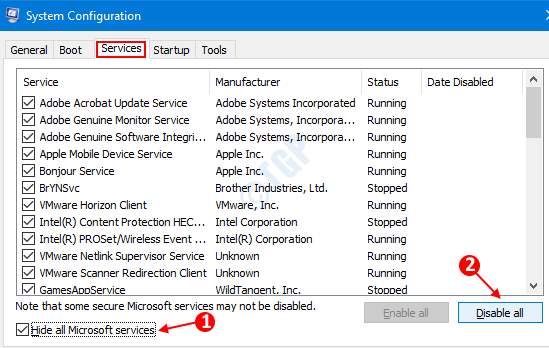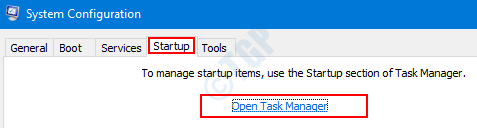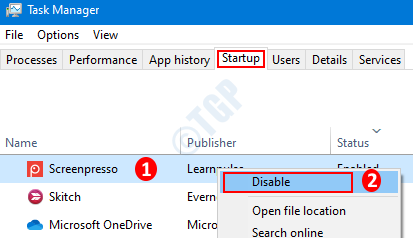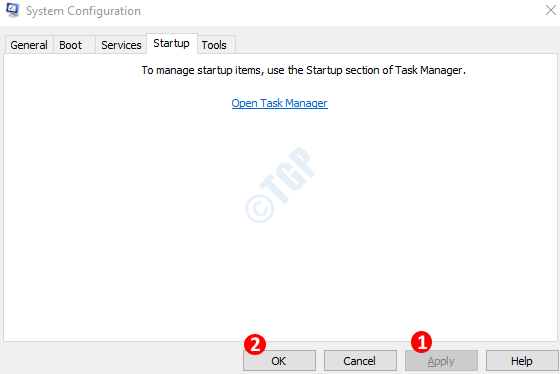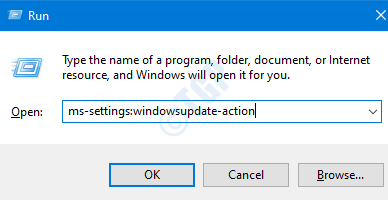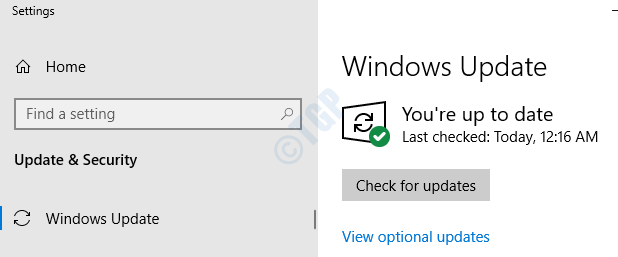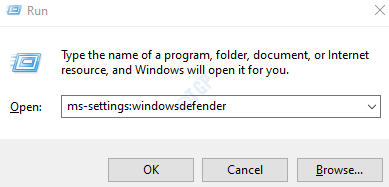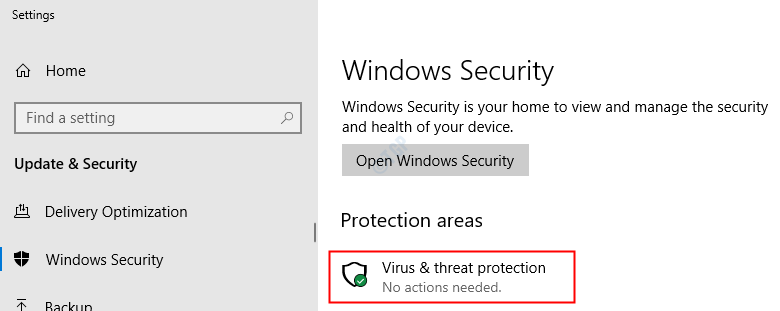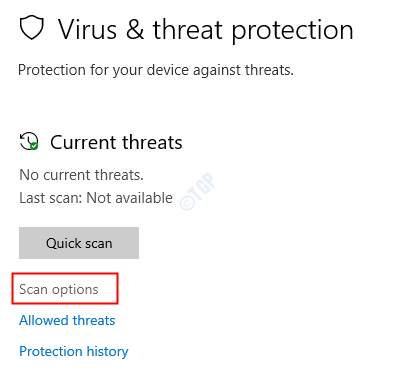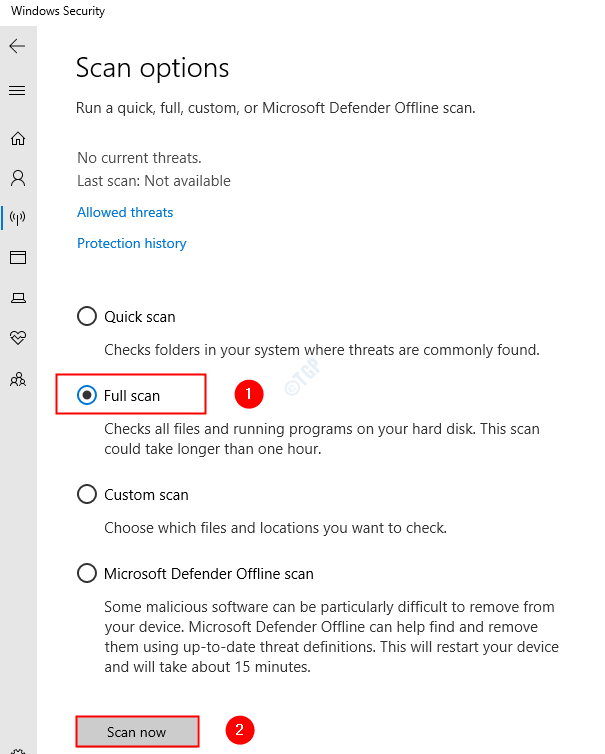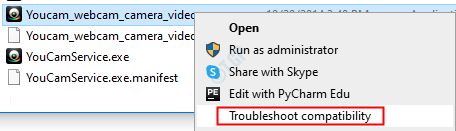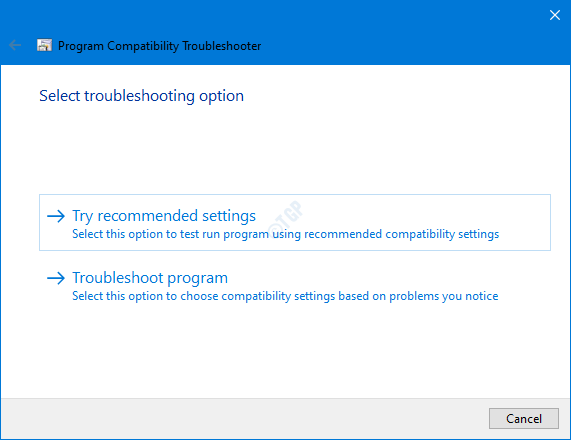|
tmx |
|
|
Статус: Новичок Группы: Участники
|
Здравствуйте! Прошу помощи. |
 |
|
|
Максим Коллегин |
|
|
Статус: Сотрудник Группы: Администраторы Сказал «Спасибо»: 21 раз |
Разрушен Windwows инсталлер или система. Отредактировано пользователем 24 января 2019 г. 11:43:03(UTC) |
|
Знания в базе знаний, поддержка в техподдержке |
|
 |
WWW |
|
tmx |
|
|
Статус: Новичок Группы: Участники
|
Автор: Максим Коллегин Разрушен Windwows инсталлер или система. Звучит странно, т.к. много софта уcтановлено и работает без проблем (MS Office, VipNet, Oracle, Java, VirtualBox, TeamViewer, RAD Studio и т.д.) |
 |
|
|
Максим Коллегин |
|
|
Статус: Сотрудник Группы: Администраторы Сказал «Спасибо»: 21 раз |
Запустите depends на библиотеку из вложения. Отредактировано пользователем 24 января 2019 г. 12:09:32(UTC) |
|
Знания в базе знаний, поддержка в техподдержке |
|
 |
WWW |
|
tmx |
|
|
Статус: Новичок Группы: Участники
|
Результаты: |
 |
|
|
Максим Коллегин |
|
|
Статус: Сотрудник Группы: Администраторы Сказал «Спасибо»: 21 раз |
dll в порядке. Значит всё же проблема с installer. Попробуйте такое: https://support.microsof…ps-for-windows-installer |
|
Знания в базе знаний, поддержка в техподдержке |
|
 |
WWW |
|
tmx |
|
|
Статус: Новичок Группы: Участники
|
По этой ссылке: «Способ 2. Повторная установка установщика Windows» — не применимо, т.к. там советуют восстановить файлы из папки dllcache, которой не существует со времён Windows 7. Что ещё можно сделать? |
 |
|
|
alexeysm74 |
|
|
Статус: Новичок Группы: Участники
|
Такая же ошибка возникает при установке КриптоПро CSP 4.0. В системе установлен Касперский, но он на установку не влияет, выясни на другом ПК. Еще установлен VipNet CSP. Из журнала событий: Продукт: КриптоПро CSP — Ошибка 1723. There is a problem with this Windows Installer package. A DLL required for this install to complete could not be run. Contact your support personnel or package vendor. Action DelCPCSPs64, entry: DelCPCSPs, library: C:WindowsInstallerMSI8923.tmp Отредактировано пользователем 29 января 2019 г. 12:20:57(UTC) |
 |
|
|
alexeysm74 |
|
|
Статус: Новичок Группы: Участники
|
Вопрос решен, подружил КриптоПро CSP и VipNet CSP. |
 |
|
|
samson0772 |
|
|
Статус: Новичок Группы: Участники
|
Автор: alexeysm74 Вопрос решен, подружил КриптоПро CSP и VipNet CSP. Каким образом. Подскажи, а тоже такая же проблема. Спасибо. |
 |
|
| Пользователи, просматривающие эту тему |
|
Guest |
Быстрый переход
Вы не можете создавать новые темы в этом форуме.
Вы не можете отвечать в этом форуме.
Вы не можете удалять Ваши сообщения в этом форуме.
Вы не можете редактировать Ваши сообщения в этом форуме.
Вы не можете создавать опросы в этом форуме.
Вы не можете голосовать в этом форуме.
2 июля, 2019
Смотрите так же:
ФЗС — Как выпустить электронную подпись в казначействе в 2019 году
Установка сертификатов Крипто Про в реестр (чтобы пользоваться сертификатом без флешки).
Проблема возникает при установке КриптоПро в Windows 10. Полный текст ошибки звучит так:
There is a problem with this windows installer package. A DLL required for this install to complete could not be run. Contact you support personnel or package vendor. Action CheckDll64, entry: CheckDll, libary: C:WindowsInstallerMSI….tmp.
Как видим из ошибки — необходимая библиотека присутствует, но не может быть запущена. Чаще всего данная ошибка возникает из за конфликта с другим криптопровайдером — VipNet CSP, который входит в состав популярного VipNet Client. Но не спешите хвататься за голову, нет нужды удалять наш VipNet CSP.
Вместо этого мы идем и вручную запускаем VipNet CSP, найдите его в меню пуск-vipnet-vipnet CSP.
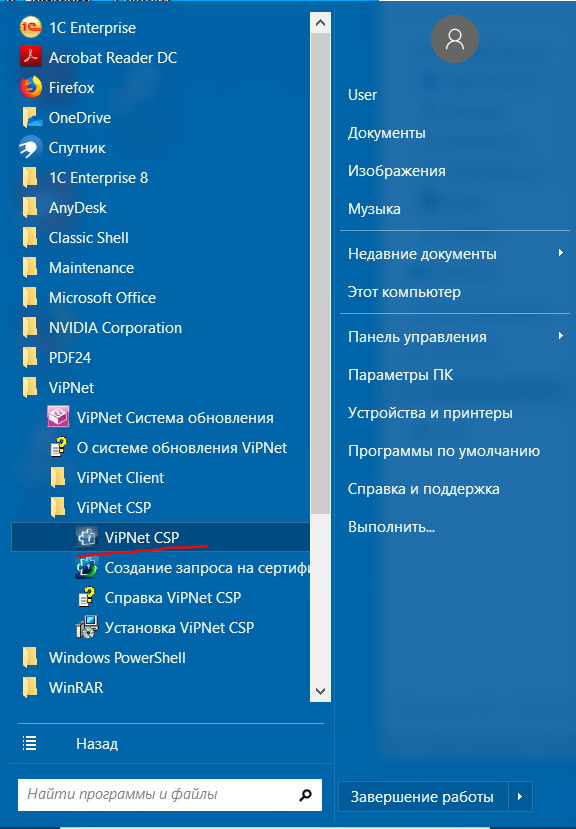
После запуска во вкладке «Дополнительно» найдите чекбокс «Поддержка работы VipNet CSP через Microsoft CryptoAPI». Снимите с него галку и подтвердите изменения. Систему потребуется отправить в перезагрузку, после чего КриптоПро без проблем установится на вашу Windows. Оба криптопровайдера жуть как друг друга не переносят. Если возникла необходимость держать их рядом, старайтесь устанавливать последние версии обоих этих продуктов.
Почему не устанавливается КриптоПро
Для работы с ЭЦП (электронной цифровой подписью) нужно использовать еще и специальное программное обеспечение (криптопровайдер) на Российском рынке существует две подобные утилиты это КриптоПро CSP и ViPNet CSP. Чаще всего используется первая. Основной функцией такого ПО можно назвать проверку подлинности подписи, шифрование и обеспечение целостности. Без подобного ПО использовать ЭЦП не получиться. Как и с любым ПО с КриптоПро также возникают проблемы (различные ошибки) как во время установки так и использования. Рассказать о всех достаточно сложно, но есть так сказать типовые которые встречаются очень часто и решение всегда одно. Сегодня же рассмотрим вариант когда КриптоПро не устанавливается и выдается ошибку. Причем это может происходить с любой версией КриптоПро и на любой операционной системе.
Во время установки КриптоПро появляется ошибка
И так вы пытаетесь установить КриптоПРО и видите ошибку следующего вида. Такая ошибка может появляться и во время обновление или переустановки.
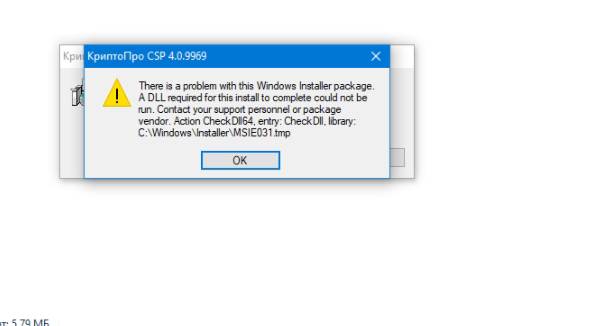
Вот текст ошибки.
There is a problem with this Windows Installer package, A DLL required for this install to comlate could not be run. Contact your support personnel or package vendor. Action Check Dll64, entry: Check Dll, library: C:WindowsInstallerMSIE031.tmp
Дословно переводиться следующем образом.
Существует проблема с этим пакетом установщика Windows. DLL, необходимая для завершения этой установки, не может быть запущена. Обратитесь в службу поддержки или к поставщику пакета. Действие Проверить Dll64, запись: Проверить Dll, библиотека: C:WindowsInstallerMSIE031.tmp
Из текста ошибки понятно что программа по каким-то причинам не может получить доступ. Такая ошибка появляется когда на компьютере установлен еще и ViPNet CSP и у него включена поддержка Microsoft CryptoAPI. Данная функция включается во время установки ViPNet. Для того чтобы установить КриптоПро CSP её нужно просто отключить. Для этого нужно открыть ViPNet CSP далее перейти в раздел «Дополнительно» и снять галочку с пункта «Поддержка работы ViPNet CSP через Microsoft CryptoAPI».
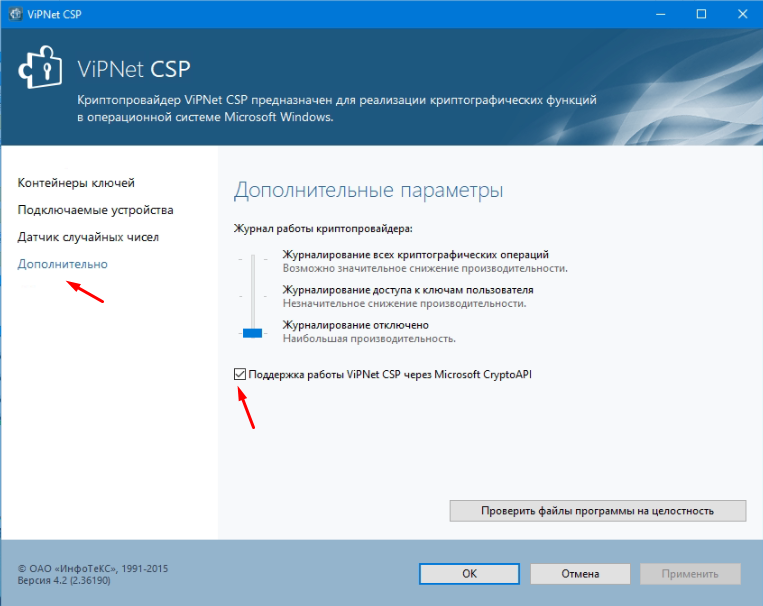
Применяем настройки, перезагрузка ПК в этом случае не требуется. После чего запускаем установку КриптоПро.
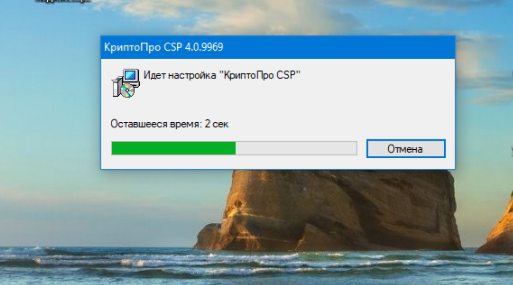
Она должна пройти без ошибок. Если у Вас возникают другие ошибки или данный вариант не помог обязательно напишите об этом будем разбираться вместе. Так же если Вы знаете другие способы решения проблемы поделитесь ими.
|
mfctrsk161 |
|
|
Статус: Новичок Группы: Участники Зарегистрирован: 11.09.2019(UTC) |
День добрый. Столкнулся с такой проблемой. При попытки установки КриптоПро 4 версии вылетает ошибка «there is a problem with this windows installer package ….» ( Проверил 4 разных версии КриптоПро 4, на всех такая ошибка. Подскажите пожалуйста, как решить данную проблему? |
 |
|
|
Максим Коллегин |
|
|
Статус: Сотрудник Группы: Администраторы Зарегистрирован: 12.12.2007(UTC) Сказал «Спасибо»: 21 раз |
VipNet или подобное установили? |
|
Знания в базе знаний, поддержка в техподдержке |
|
 |
WWW |
|
mfctrsk161 |
|
|
Статус: Новичок Группы: Участники Зарегистрирован: 11.09.2019(UTC) |
Автор: Максим Коллегин VipNet или подобное установили? Да, VipNet установлен. Получается из-за проблемы несовместимости есть и другая проблема. |
 |
|
|
two_oceans |
|
|
Статус: Эксперт Группы: Участники Зарегистрирован: 05.03.2015(UTC) Сказал(а) «Спасибо»: 110 раз |
Может быть у Вас еще и Континент-АП там до кучи? Обычно по гост-2012 конфликт с континентом (точнее с Код безопасности CSP). Для случая с континентом надо удалить ключик в реестре — когда континент ставится после криптопро, он не создает ключ, а если ставили континент раньше криптопро, то континент привязывает себя на проверку сертификатов гост-2012 и приходится чистить привязку континента чтобы проверка шла через криптоПро. |
 |
|
|
mfctrsk161 |
|
|
Статус: Новичок Группы: Участники Зарегистрирован: 11.09.2019(UTC) |
Автор: two_oceans Может быть у Вас еще и Континент-АП там до кучи? Обычно по гост-2012 конфликт с континентом (точнее с Код безопасности CSP). Для случая с континентом надо удалить ключик в реестре — когда континент ставится после криптопро, он не создает ключ, а если ставили континент раньше криптопро, то континент привязывает себя на проверку сертификатов гост-2012 и приходится чистить привязку континента чтобы проверка шла через криптоПро. Да, континент АП тоже установлен. К сожалению проблема не решилась. Т.е. чтобы решить проблему, нужно удалить континент и криптопро. Затем установить криптопро и после этого только континент АП и тогда этой проблемы с сертификатом не будет? |
 |
|
|
two_oceans |
|
|
Статус: Эксперт Группы: Участники Зарегистрирован: 05.03.2015(UTC) Сказал(а) «Спасибо»: 110 раз |
Автор: mfctrsk161 Да, континент АП тоже установлен. Вот эти ветки удалял. Код: К сожалению проблема не решилась. Обратите внимание что есть похожая ветка с двоечкой (CryptDllImportPublicKeyInfoEx2), она должна остаться. С удалением самое неудобное, что может не подействовать немедленно, на одном компьютере у меня сработало минут через 35-40 без перезагрузки, на втором остнастка сертификаты запущенная до удаления веток показывала ошибку минут 5 пока не запустил остастку снова. Поэтому желательно перезагрузиться потом проверять. Автор: mfctrsk161 Т.е. чтобы решить проблему, нужно удалить континент и криптопро. Затем установить криптопро и после этого только континент АП и тогда этой проблемы с сертификатом не будет? В идеале да, после каждого удаления перезагрузка, между установкой КриптоПро и установкой континента должна быть перезагрузка чтобы все файлы оказались на месте и континент определил наличие криптопро. Рекомендуется ставить самые новые версии КриптоПро 4.0 (для семерки R3 или R4, для десятки R4) и континента (3.7.7.651) — такая связка проверена. Можете запросить новые в ФК, если у вас версии старее. Проблема с созданием веток в некотором роде плавающая: если континент-ап ставится первым ветки создаются всегда, если после криптопро, то ветки могут не создаться (хотя возможно у меня создались из-за пропущенной перезагрузки между установками криптопро и континента). Если создались их также надо удалить, перезагрузиться, проверить. |
 |
|
| Пользователи, просматривающие эту тему |
|
Guest |
Быстрый переход
Вы не можете создавать новые темы в этом форуме.
Вы не можете отвечать в этом форуме.
Вы не можете удалять Ваши сообщения в этом форуме.
Вы не можете редактировать Ваши сообщения в этом форуме.
Вы не можете создавать опросы в этом форуме.
Вы не можете голосовать в этом форуме.
2 июля, 2019
Смотрите так же:
ФЗС — Как выпустить электронную подпись в казначействе в 2019 году
Установка сертификатов Крипто Про в реестр (чтобы пользоваться сертификатом без флешки).
Проблема возникает при установке КриптоПро в Windows 10. Полный текст ошибки звучит так:
There is a problem with this windows installer package. A DLL required for this install to complete could not be run. Contact you support personnel or package vendor. Action CheckDll64, entry: CheckDll, libary: C:WindowsInstallerMSI….tmp.
Как видим из ошибки — необходимая библиотека присутствует, но не может быть запущена. Чаще всего данная ошибка возникает из за конфликта с другим криптопровайдером — VipNet CSP, который входит в состав популярного VipNet Client. Но не спешите хвататься за голову, нет нужды удалять наш VipNet CSP.
Вместо этого мы идем и вручную запускаем VipNet CSP, найдите его в меню пуск-vipnet-vipnet CSP.
После запуска во вкладке «Дополнительно» найдите чекбокс «Поддержка работы VipNet CSP через Microsoft CryptoAPI». Снимите с него галку и подтвердите изменения. Систему потребуется отправить в перезагрузку, после чего КриптоПро без проблем установится на вашу Windows. Оба криптопровайдера жуть как друг друга не переносят. Если возникла необходимость держать их рядом, старайтесь устанавливать последние версии обоих этих продуктов.
Почему не устанавливается КриптоПро
Для работы с ЭЦП (электронной цифровой подписью) нужно использовать еще и специальное программное обеспечение (криптопровайдер) на Российском рынке существует две подобные утилиты это КриптоПро CSP и ViPNet CSP. Чаще всего используется первая. Основной функцией такого ПО можно назвать проверку подлинности подписи, шифрование и обеспечение целостности. Без подобного ПО использовать ЭЦП не получиться. Как и с любым ПО с КриптоПро также возникают проблемы (различные ошибки) как во время установки так и использования. Рассказать о всех достаточно сложно, но есть так сказать типовые которые встречаются очень часто и решение всегда одно. Сегодня же рассмотрим вариант когда КриптоПро не устанавливается и выдается ошибку. Причем это может происходить с любой версией КриптоПро и на любой операционной системе.
Во время установки КриптоПро появляется ошибка
И так вы пытаетесь установить КриптоПРО и видите ошибку следующего вида. Такая ошибка может появляться и во время обновление или переустановки.
Вот текст ошибки.
There is a problem with this Windows Installer package, A DLL required for this install to comlate could not be run. Contact your support personnel or package vendor. Action Check Dll64, entry: Check Dll, library: C:WindowsInstallerMSIE031.tmp
Дословно переводиться следующем образом.
Существует проблема с этим пакетом установщика Windows. DLL, необходимая для завершения этой установки, не может быть запущена. Обратитесь в службу поддержки или к поставщику пакета. Действие Проверить Dll64, запись: Проверить Dll, библиотека: C:WindowsInstallerMSIE031.tmp
Из текста ошибки понятно что программа по каким-то причинам не может получить доступ. Такая ошибка появляется когда на компьютере установлен еще и ViPNet CSP и у него включена поддержка Microsoft CryptoAPI. Данная функция включается во время установки ViPNet. Для того чтобы установить КриптоПро CSP её нужно просто отключить. Для этого нужно открыть ViPNet CSP далее перейти в раздел «Дополнительно» и снять галочку с пункта «Поддержка работы ViPNet CSP через Microsoft CryptoAPI».
Применяем настройки, перезагрузка ПК в этом случае не требуется. После чего запускаем установку КриптоПро.
Она должна пройти без ошибок. Если у Вас возникают другие ошибки или данный вариант не помог обязательно напишите об этом будем разбираться вместе. Так же если Вы знаете другие способы решения проблемы поделитесь ими.
Для тех, у кого установлена старая версия приложения КриптоПро CSP, и при этом не выходит обновить Windows 10, Microsoft подготовил описание и решение проблемы и опубликовал в официальном блоге.
КриптоПро CSP — это криптографическое ПО, которое использует российские алгоритмы, разработанные в соответствии с интерфейсом Microsoft — Cryptographic Service Provider (CSP).
Вот что пишет Microsoft о том, как этот софт сказывается на обновлениях Windows 10:
Отсутствует совместимость старых версий КриптоПро CSP и Windows 10 версий 20H1 и 2004. Если установлена несовместимая версия КриптоПро CSP, устройство может начать обновление до поздней версии Windows 10, но затем откатиться обратно к ранее установленной.
Решение проблемы предлагается довольно простое: нужно скачать актуальную версию КриптоПро CSP, а затем уже обновляться до Windows 10 20H1 и 2004. Компания также предупреждает, что придется подождать до 48 часов после обновления ПО, прежде чем система предложит обновить Windows 10.
Если же вас куда больше на данный момент интересует обновление до Windows 11, то сообщаем: Microsoft наконец поправил приложение PC Health Check, и оно теперь лучше информирует о препятствующих обновлению элементах системы. Также компания признала, что компьютеру необязательно соответствовать минимальным требованиям для обновления.
При установке или удаления КриптоПро CSP 4 или 5 версии может появится ошибка «Возникла ошибка в процессе установки драйвера. Подробности в журнале событий системы» как показана на картинке.
Эту ошибку можно решить двумя методами:
Метод 1.
Удаление следов КриптоПро CSP утилитой очистки следов установки продуктов КриптоПро, для этого необходимо скачать cspclean.exe с сайта КриптоПро, после скачивания запустить, а после окончания перезагрузить компьютер.
После перезагрузки запускаем установочный файл КриптоПро CSP и устанавливаем. В случае появлении ошибки «Возникла ошибка в процессе установки драйвера. Подробности в журнале событий системы» переходим к Методу 2.
Метод 2.
Ошибка появляется из-за несовместимости офисных программ для входа в систему по смарт-картам и TLS (используется в корпоративных средах), и если этот функционал вы не используете, то давайте установим КриптоПро CSP без этого функционала:
При установки КриптоПро CSP, необходимо выбрать «Дополнительные опции»
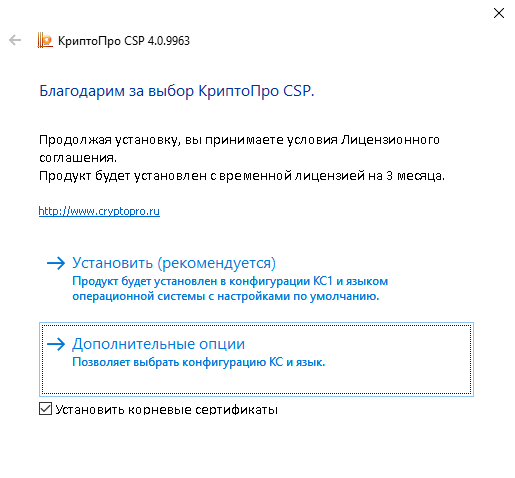
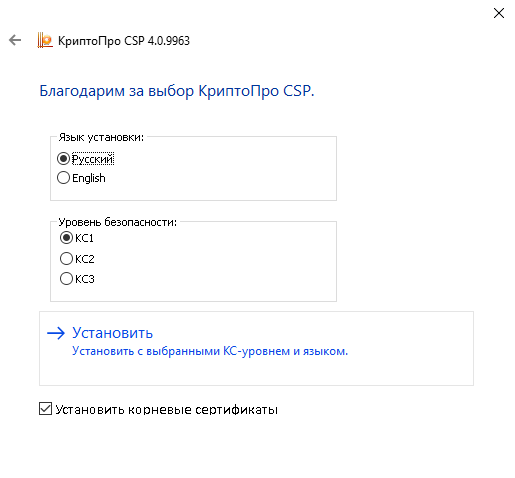
Отключаем Расширенную совместимость с продуктами Microsoft,
Нажимаем Далее,
Установить.
После установки перегрузите компьютер, проблема с ошибкой «Возникла ошибка в процессе установки драйвера. Подробности в журнале событий системы» решена.
Обновлено 16.12.2016
Добрый день уважаемые читатели блога и гости канала, в прошлый раз мы с вами победили ошибку: запуск этого устройства невозможен. (код 10), там у нас были проблемы с установкой оборудования, сегодня же разберем проблему с установкой или удалением программы в десятке. Ситуация такая у вас есть ОС windows 10 или предыдущая редакция, вы пытаетесь установить, например обновление Skype или же удалить какую-то программу с вашего ПК, но в процессе получаете ошибка windows 1719: windows installer service could not be accessed, и в итоге установка или удаление завершается неудачно. Ниже я вам расскажу причину данной проблемы, и мы ее победим на сто процентов.
Что такое Windows installer
Windows installer это специальная служба операционной системы Windows, благодаря которой вы можете устанавливать или удалять приложения в ОС.
Причины ошибки windows 1719
Для начала нужно понять, от чего лечить систему, я вам уже озвучил выше, что windows installer service could not be accessed я получал при установке skype и при удалении программы КриптоПРО, но могу точно вам сказать, что выскочит она везде и при любой попытке инсталляции в Windows 10. Вот как это выглядит.
windows installer service could not be accessed. Contact your support personnel to verify that it is property registered and enabled
Еще ошибка 1719 может иметь формулировку Служба установщика Windows недоступна в Windows 10, я такое ловил при установке драйверов рутокен. Нечто похожее мы с вами уже видели, когда Служба установщика Windows недоступна в безопасном режиме
В любом случае проблему устранить нужно, так как мы потеряли возможность, что либо ставить или удалять в Windows 10.
Методы решения ошибки windows 1719
И так давайте разбираться как нам с вами устранить windows installer service could not be accessed. Contact your support personnel to verify that it is property registered and enabled и Служба установщика Windows недоступна в Windows 10.
- Включение службы установщика Windows в ручную > да для начала попробуйте удостовериться, что сервис windows installer включен. Сделать это просто нажимаем клавиши WIN+R и вводим services.msc (другие команды меню выполнить читайте по ссылке).
Находим службу Установщик Winows (Windows Installer), щелкаем по ней правым кликом мыши и выбираем из контекстного меню пункт свойства.
Ее принудительный запуск, в некоторых случаях поможет вам избежать ошибку 1719 в windows 10.
В итоге вы должны получить запущенный сервис, после чего смело закрываем оснастку и пробуем проделать процедуру установки или удаления нужно программы, у меня это КриптоПРО. В моем случае это не помогло, идем дальше.
Если вы внимательный пользователь, то можете обратить внимание, что изменить тип запуска у службы у вас не получиться, это еще идет от времен Windows 8.1, а вот в семерке поменять можно, ради эксперимента выставите в ней автоматический тип запуска и перезагрузитесь, проверьте отсутствие ошибки 1719.
- Итак, если первый метод вам не помог и у вас выскакивает Ошибка 1719. «Не удалось получить доступ к службе установщика Windows», то попробуем произвести процедуру восстановления компонентов системы, для этого откройте командную строку от имени администратора
и введите:
Если вы получите поврежденные компоненты, то ваша система постарается их восстановить автоматически.
- Если ошибок при сканировании компонентов вы не обнаружили, то проверьте присутствие файла msiexec.exe по путям, описанным ниже, если его там не будет, то вы логично будите постоянно получать: error 1719 windows installer service could not be accessed. Если файла там нет, то скопируйте его с другой системы, либо можете просто переустановить Windows Installer, он спокойно скачивается в интернете.
Для 32-х битных систем > c:WindowsSystem32msiexec.exe, для 64-х битных систем > c:WindowsSysWOW64msiexec.exe
- Иногда бывают случаи, что сам файл msiexec.exe находится в нужно расположении, но все равно получаете ошибку windows installer service could not be accessed, и причина в том, что библиотека не зарегистрирована. Давайте я покажу как это сделать. Снова запускаете командную строку от имени администратора, это обязательно и делаете вот, что:
Для 32-х битных систем:
msiexec /unregister
msiexec /register
Для 64-х битных систем:
%windir%system32msiexec.exe /unregister
%windir%system32msiexec.exe /regserver
%windir%syswow64msiexec.exe /unregister
%windir%syswow64msiexec.exe /regserver
После ручной регистрации сервиса Windows Installer, можете проверять исправилась ли ошибка: error 1719 windows installer service could not be accessed, мне к сожалению, не помогло, но я не расстроился и стал искать дальше.
- Что еще может помочь если вы получаете, что Служба установщика Windows недоступна или windows installer service could not be accessed, как ни странно, при попытке удалить КриптоПРО, он сам может выступать проблемой как для себя, так и для других программ, ломая службу msiexec.exe. Решением, является правка одного ключа реестра, я покажу, что именно нужно исправить и как обычно по традиции выложу ссылку на готовый ключ, чтобы вам было удобно.
Кстати если кто не в курсе, но КриптоПРО у меня уже вызывал другие ошибки, примером может служить ошибка 8024410, когда не устанавливались обновления
Нажимаем WIN+R и вводим regedit, у вас откроется редактор реестра.
Переходим в раздел реестра и исправляем ключ Force с 0 на 1.
HKEY_LOCAL_MACHINESYSTEMCurrentControlSetControlSession ManagerCProPatchesForce=1
После чего перезагружаемся, и о чудо мне это помогло я больше не увидел ни error 1719 windows installer service could not be accessed, ни Служба установщика Windows недоступна, я спокойно смог удалить программу КриптоПРО и больше этой проблемы у меня не возникало, надеюсь вам помогла данная статья и вы смогли устранить очередной глюк Windows 10.
 diflyon
diflyon
Журнал айтишника
Ошибка
«Error 1723. There is a problem with this Windows Installer package. A DLL required for this install to complete could not be run. Contact your support personnel or package vendor».
Описание
При установке программы может вылезти данное сообщение об ошибке:
Причина
Эта ошибка возникает по одной или нескольким причинам:
Решения
Для решения данной проблемы выполните следующие действия по порядку. После каждого действия перезагрузите копьютер и повторите установку программы. Переходите к следующему действию, если ошибка не устранилась.
1. Update Windows Installer:
2. Change the permissions to full access to:
1. Open Windows Explorer are locate the mentioned folder above.
2. Right click on the folder, the Local Properties pop up window will appear.
3. Select the tab Security.
4. Click Edit, the Permissions for Local pop up window will appear.
5. On Group or user names, select the desired user.
6. Ensure that the Allow check box for Full control is activated, else activate it.
7. On the Permissions for Local pop up window, click OK (if no changes were made) or Apply (if changes were made).
8. On the Local Properties pop up window, click OK (if no changes were made) or Apply (if changes were made).
Источник
Форум Рутокен → Техническая поддержка пользователей → Windows7 выдает ошибку: There is a problem with this Windows Installer
Сообщений 2
#1 Тема от Алексей Несененко 2011-03-31 14:09:20 (2011-04-04 10:11:57 отредактировано Алексей Несененко)
Windows7 выдает ошибку: There is a problem with this Windows Installer
При попытке установить драйвера Рутокен на Windows 7 появляется сообщение об ошибке:
There is a problem with this Windows Installer package. A DLL required for this install to complete could not be run. Contact your support personnel or package vendor. Action Install_Rutoken_Drivers, entry: RTDRVS_Install_Rutoken_Drivers, library: C:WindowsInstallerMSID0C3.tmp 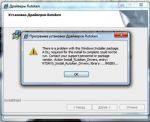
Это связано с тем, что в операционной системе нарушена работоспособность Windows Installer-а
Запустите проверку системных файлов командой sfc /scannow
Для проверки понадобится диск с дистрибутивом операционной системы.
Командная строка должна быть запущена от имени администратора
#2 Ответ от Алексей Несененко 2011-04-20 10:09:19 (2011-04-20 10:10:22 отредактировано Алексей Несененко)
Re: Windows7 выдает ошибку: There is a problem with this Windows Installer
Подробное описание как это сделать:
1. Нажимаем «Пуск» и выбираем «Все программы»
2. Выбираем «Стандартные»
3. Выбираем «Командная строка». Правый клик и выбираем «Запуск от имени Администратора»
4. Откроется окно командной строки.
5. Набираем там команду sfc /scannow и нажимаем «Enter».
Процесс проверки идет. Дожидаемся окончания. Если потребуется вставляем диск с дистрибутивом операционной системы.
После окончания проверки перезагружаем компьютер и запускаем установку драйверов Рутокен.
Источник
How to fix «Windows Installer package DLL» problem when you try to uninstall a program
The following error appeared on a customer’s computer when we tried to uninstall a nasty program named “SavingsBullFilter” (or “SavingsBull”) : “There is a problem with this Windows Installer package. A DLL required for this install to complete could not be run. Contact your support personnel or package vendor”.
The error probably appeared because the program installation was corrupted or after performing a malware cleaning procedure on the same computer, without prior uninstalling it from Windows. For that reason, we installed the unwanted program again in order to try to uninstall it again from Windows Control Panel (Add/Remove Programs). But the “Windows Installer package..DLL could not be run” error message appeared again during the uninstallation progress. After some tests, we finally found the following solution to bypass the “ Windows Installer package..DLL could not be run ” problem:
How to resolve the “Windows Installer package problem…DLL required “ error when you try to uninstall a program from your computer
Step 1. Download Microsoft’s Windows Install & Uninstall tool.
2a. Click on “Advanced-Download to run on a different or disconnected computer” option…
…and click the “Download” button.
3. When asked, click “Run”.
4. “Accept” the license agreement.
5. Click the “Browse” button in order to choose where “Fix it portable” utility will be saved.
6. Specify a location (e.g. your Desktop) to save the “Fix it portable” utility and press “OK”
7. At the “Download and save” screen press the “Save” button.
8. Wait until “Microsoft Fix portable” tool is downloaded and saved to your computer.
9. Finally read the instructions on how to use the “Fix it portable” tool and press the “Finish” button.
Step 2. How to use “Fix it portable” tool to bypass the “Windows Installer package DLL” uninstallation error.
1. Navigate to the location where you saved the “Fix it Portable” utility (e.g. your “Desktop”) and open the “Fix it Portable” folder.
2. Double-click to run at the “Launch Fix it” application.
Yes” at the “User Account Control (UAC)” warning message if asked.>
3. At the first screen click at the “Install or upgrade software or hardware” option…
5. At the first screen click at the “Detect problems and apply the fixes for me (Recommended)” option.
6. Choose the “Uninstalling” option.
7. Select the unwanted program that you want to uninstall (e.g. “SavingsFilter” in our example) and press “Next”.
8. Press the “Yes, try uninstall” option and wait until “Fix it Portable” tool fixes your problem.
9. At the “Troubleshooting is complete” screen, review the “Fix status” (e.g. Fixed) and then press the “Next” button.
10. At the last window, check the “Yes, the problem has been fixed” option and choose “Next”.
10. Close the “Program install and Uninstall troubleshooter” utility.
11. Finally navigate to “Add/Remove programs” (Programs and Features) in your control panel to ensure that the unwanted program is not listed anymore on the Installed programs list.*
Notice*: If the unwanted program keeps appearing on the programs list, then select it and press the “Uninstall” button. Normally (this time) the uninstallation process should be completed without errors.
Источник
[FIXED] Error 1720 “There is a problem with this Windows Installer package”
Are you looking for solutions on how to get rid of the Error 1720 in Windows 10 Installer? Well, you’ve come to the right page. Windows users have been complaining about encountering this error on several occasions on their computers. The Windows Installer performs some of the most critical tasks on the operating system, such as program installation, software removal, and maintenance.
The installer is packed with registry keys, shortcuts, and other metadata and usually carries out its functions without issues. The thing is, errors can occur randomly. You may receive the following message:
“There is a problem with this Windows Installer package. A script required for this install to complete could not be run.”
What Is the Error 1720 on Windows 10?
The “Error 1720: There is a problem with this Windows Installer package” can be triggered by registry issues. The error appears to affect Windows 7, Windows 8, and Windows 10 machines and pops up when a software update/upgrade or installation fails. It also appears when users try to uninstall programs.
The most annoying thing is that the error can be quite resilient and can interfere with your daily tasks. Fortunately, the error is temporary and can easily be fixed by the workarounds in this post.
How to Fix ‘There Is a Problem with this Windows Installer Package’ on Windows 10
Solution 1: Be Sure to Run the Installer with Administrative Permissions
Installing any third-party application requires administrative permissions for the process to succeed. This is a standard requirement on all Windows machines that gives you more control over what gets installed on your device. It’s a preventive measure that helps to keep applications from installing in the background. It also helps prevent the installation of malware.
Now, you might not have the proper permissions to install the program that triggered the Error 1720. Well, you can resolve it by running the installer as an administrator. Here’s how:
That’s it. If the issue was caused by a lack of administrator rights, this should fix it. If not, try the next troubleshooting step below.
Solution 2: Re-Download the Installer and Setup Files
You can also temporarily disable your antivirus software and try to run the installer. However, this is a risky move unless you are 100 percent certain that the application is trustworthy. One more thing. Be sure your system meets the minimum requirements to run the program. Otherwise, the entire process will fail again.
Solution 3: Run the Troubleshooter
Windows 10 comes with troubleshooting tools to help find and fix common computer problems. Usually, you’ll find the Troubleshoot option in the Settings app under this path:
Update & Security > Troubleshoot > Additional troubleshooters.
Alternatively, you can open Control Panel and type “Troubleshoot” (no quotes) in the Search Control Panel input box.
However, the Program Install and Uninstall troubleshooter is not listed here, and you’ll have to download it to proceed with this process. Here are the steps:
Solution 4: Install Pending Windows Updates
The Error 1720 could be caused by a buggy Windows Installer. Typically, Windows releases updates periodically to address buggy updates and improve system performance. That’s why you’re always encouraged to keep your system up to date.
To check if there are pending Windows updates for your system, follow the guide below:
Restart your Windows PC and try running the installer again. If you’re still getting the error, proceed to the next fix.
Solution 5: Check Windows Installer for Errors
If Windows Installer is corrupted or disabled by mistake, you won’t be able to install anything on your machine. You need to make sure that it’s working accordingly. To do that:
Solution 6: Re-Register Windows Installer
If the previous step shows a Windows Installer error report, you must re-register it to get rid of those errors, and hence the Error 1720. Follow these instructions for guidance:
Solution 7: Restart the Windows Installer Service
Like we noted above, you or someone else may have disabled Windows Installer unintentionally. To check this fact and restart it, follow these steps:
Solution 8: Re-Register the Scrrun.dll File
Scrrun.dll is the Scripting Runtime DLL (Dynamic Link Library) file responsible for reading and writing scripts and text files. It’s essential for your Windows machine to run properly and enables the installer to function accordingly. If it stops working, Windows Installer ceases to run correctly. We’ll attempt to fix Windows Installer by re-registering the scrrun.dll file.
Here are the steps:
Scan Your Registry for Issues
If none of these solutions gets rid of the Error 1720 in Windows 10 Installer, we recommend scanning the registry for corruption and other issues. We mentioned at the beginning of this article that registry problems are mainly to blame for Windows Installer errors. We understand trying to identify corrupt keys or broken entries in such a vast database is nearly impossible.
That’s why we suggest an automatic repair tool like Auslogics BoostSpeed Registry Cleaner.
This application detects and fixes registry issues, stabilizing your PC. It’s safe, fast, and reliable. You don’t have to worry about the wrong keys or entries being deleted since the tool is designed to work with precision.
Resolve PC Issues with Auslogics BoostSpeed
Besides cleaning and optimizing your PC, BoostSpeed protects privacy, diagnoses hardware issues, offers tips for boosting speed and provides 20+ tools to cover most PC maintenance and service needs.
Cleaning the registry is recommended every once in a while to remove keys that may have been left behind after the uninstallation of programs. You don’t want them to accumulate since they’ll start causing issues. Registry Cleaner is just one of the many tools that come with Auslogics BoostSpeed. You can also clean PC junk, defrag the registry and your hard disks, remove file duplicates, and so on. What’s more, you can schedule automatic scans to ensure that your system runs at optimal levels every time you use it.
Источник
There is a problem with this Windows installer package Fix
September 24, 2021 By Anusha Pai
As we all know Windows Installer is used to install, uninstall programs in the system. Usually, this package runs to completion well without any errors. However, at times the users have reported seeing the following error:
There is a problem with this Windows installer package
At times, the error is seen along with 1720,1721,17213112 error numbers. This error is noticed while installing popular apps like iTunes, Adobe Acrobat Reader, Unreal Engine, Datasmith exporter for 3dmax, SQLite, etc.
Possible causes for this problem are :
In case you have encountered this issue, there is nothing to worry about. In this article, we will be discussing different ways to fix the error with the Windows Installer package.
Note: –
1.Try downloading and installing again after disabling third party Antivirus software. It fixed the issue for most of the users.
2. Check the downloaded file size again. May be this error is being show due to incomplete download of the software package.
Fix 1: Tweak the Registry Settings
NOTE: You must be logged in as an Administrator to do this change.
Step 1: Open run window holding Windows+r keys
Step 2: Enter regedit and press Enter
Step 3: If you see the UAC window popping up, click on the Yes button
NOTE: Registry editing can have an adverse effect on the system even with the slightest mistake. So please be very careful.Also, It is advised to take the backup of the registry before proceeding. To take a backup, In the Registry Editor–> Go to File –> Export –> Save your Backup file.
Step 4: In the top bar, copy-paste the following location and hit Enter as shown below
HKEY_CLASSES_ROOTMsi.Packageshell
Step 5: Right-click on the shell key. Choose New and then select Key
Step 6: Name this newly created key as runas and hit Enter
Step 7: Click on runas and then double click on the (Default) key on the right-hand side
Step 8: In the Edit String window, under the Value data, enter the below text and hit Enter
Step 9: Right-click on the runas key that we created. Choose New–> Key.
Step 10: Name the newly created key as command and hit Enter
Step 11: Click on the command key. On the right-hand side, double click on (Default) key
Step 12: In the Edit String window, under the Value data, enter the below text and hit Enter
Step 13: Restart the System
Step 14: Now try installing the application again.
Fix 2 – Change Temp folder permissions
1. Open file explorer.
2. Go to the address given below
3. Now, Right click on Temp folder and choose properties
3. Now, click Security Tab
4. Click on Edit
5.Click on Add.
6. Write Everyone in the text field.
7. Now, click on check names.
8. An underline will appear below everyone. Now, click OK.
9. Now, select all permissions, including full control etc. for everyone.
10. Click on OK and Apply.
In case this doesn’t help check the general fixes listed below.
Fix 3: Run as an administrator
In case you do not have the Administrator rights, then contact your administrator
Step 1: Locate the Installer file in the system and right-click on it
Step 2: From the context menu, select Run as administrator
For some applications, you can see that Run as administrator doesn’t show up in the context menu. For such applications, follow the below steps
Step 1: Hold the Win Key and then press R
Step 2: Type cmd and hit Ctrl+Shift+Enter
This opens the command prompt in Admin mode
Step 3: In the User Access Control window, simply click on Yes.
Check if this helps, if not try the next fix.
Fix 4: Use Microsoft Program Install and Uninstall
Step 1: Download the Microsoft Program Install and Uninstall from this link
Step 2: Click on the Download troubleshooter button on the page
Step 3: Right-click on the downloaded troubleshooter and click on Open
Step 4: Select Next and then choose Installing
Step 5: From the given list of options, select the application you want to install. In case the required application is not listed, then select Not listed. In this case, you have manually browse to the location of the installer file
Step 6: The troubleshooter will start running wait for some time for it to identify the problems
Step 7: Once the issues are identified, follow the instructions on the screen to fix them
Check if this helps, if not try the next fix listed
Fix 5: Restart the Windows Installer service
Step 1: Open Run Dialog (Windows+r)
Step 2: Type services.msc and hit OK
Step 3: In the Services window, scroll down to find the Windows Installer service
Step 4: Right-click on the service and select stop as shown below
Step 5: Again, right-click on the Windows Installer service and choose Start
Step 6: Restart your system and try again.
If this does not fix the error, try the next one
Fix 6: Repair the Application
Note that not all applications will have this option. Just as an example, iTunes has the option to repair. However, if you check Adobe Acrobat Reader, it doesn’t.
For demonstrating, we are using iTunes App i.e Apple Mobile Device Support. However, the steps should be similar for any other application
Step 1: Open the Run dialog with Windows+R shortcut
Step 2: Type the command ms-settings:apps and press OK
Step 3: In the Settings window that appears, scroll down on the right-hand side to locate the required application. For example, Apple Mobile Device Support. Click on the Modify button
Step 4: In the App Support window that opens, Tick on Repair and then press on the Next button
Step 5: This would take some time and the application would be repaired.
Step 6: Now try installing again and check if the error exists.
If you are still noticing the error while installing, try the next fix.
Fix 7: Re-register Windows Installer
Step 1: Open Run Dialog holding Win Key+R combination
Step 2: Enter cmd and hit Ctrl+Shift+Enter to open a Command prompt with Admin privileges.
Step 3: In the UAC window that opens asking for permissions, click on Yes
Step 4: In the command prompt window that opens, type the below command and hit Enter
Step 5: When everything is working as expected you will see the Details window as shown below. If not, an error report will be displayed.
Step 6: If the error report is displayed, one should consider re-registering the Windows Installer.
Step 7: In the command prompt type the below commands one after the other. Make sure to press Enter key after every command
These commands will re-register the Windows Installer in the system. Now try installing the application again and check if everything is working as expected.
Fix 8: Disable the apps at Startup and try Installing
Step 1: Open the Run window(Windows+r)
Step 2: Type msconfig and press OK
Step 3: In the System Configuration window that opens, under the Services tab, Tick the Hide All Microsoft services
Step 4: Click on the Disable all button
Step 5: In the same window, Open the Startup tab, click on Open Task Manager
Step 6: In the Task Manager Window that opens, Disable all the programs that are enabled at the start-up.
Step 7: In the System Configuration Window, Click on Apply and then Press OK
Step 8: Restart the PC.
Step 9: Now that there will be no interference from any other application, try installing. If it does not help, checkout the fixes listed in the next section
Fix 10: Installing Latest Updates
Step 1: Open the Run window(Windows+r) and type ms-settings:windowsupdate-action and press OK
Step 2: In the Settings –> Update & Security –>Windows Update window that opens, click on Check for Updates. Once the updates are installed, restart the PC.
Now that the system is up to date, check if the issue still exists.
Fix 11: Scan the system for Malware or Virus
Sometimes, the viruses and malware in the system can affect the working of the Windows Installer.
Step 1: Hold the keys Windows+r and open the Run Window
Step 2: Type ms-settings:windowsdefender and press OK
Step 3: In the settings window, choose Virus & Threat Protection
Step 4: In the window that opens, click on Scan Options
Step 5: Choose Full scan and press on Scan now button
Once the scan finishes, it notifies about any viruses and malware in the system. Take necessary steps to mitigate them.
In case you are still seeing the same error, then try the next fix.
Fix 12: Run Program Compatibility Troubleshooter
Step 1: Locate the application file(.exe file) in the system
Step 2: Right-click on the Application file(.exe) and Choose Troubleshoot Compatibility
Step 6: In the Program Troubleshoot Compatibility window, click on Try recommended settings.
Step 7: In the window, the problems are detected and fixed.
Now try Installing again and see if this fixes the issue.
We hope this has been informative. Kindly comment and let us know in case you run into issues. We will be glad to assist.
Also, please comment and let us know if you were able to fix the issue with the above fixes.
Thank you for Reading.
Anusha Pai is a Software Engineer having a long experience in IT industry and having a passion to write.
Источник
Почему не устанавливается КриптоПроДля работы с ЭЦП (электронной цифровой подписью) нужно использовать еще и специальное программное обеспечение (криптопровайдер) на Российском рынке существует две подобные утилиты это КриптоПро CSP и ViPNet CSP. Чаще всего используется первая. Основной функцией такого ПО можно назвать проверку подлинности подписи, шифрование и обеспечение целостности. Без подобного ПО использовать ЭЦП не получиться. Как и с любым ПО с КриптоПро также возникают проблемы (различные ошибки) как во время установки так и использования. Рассказать о всех достаточно сложно, но есть так сказать типовые которые встречаются очень часто и решение всегда одно. Сегодня же рассмотрим вариант когда КриптоПро не устанавливается и выдается ошибку. Причем это может происходить с любой версией КриптоПро и на любой операционной системе. Во время установки КриптоПро появляется ошибкаИ так вы пытаетесь установить КриптоПРО и видите ошибку следующего вида. Такая ошибка может появляться и во время обновление или переустановки.
There is a problem with this Windows Installer package, A DLL required for this install to comlate could not be run. Contact your support personnel or package vendor. Action Check Dll64, entry: Check Dll, library: C:WindowsInstallerMSIE031. tmp
Существует проблема с этим пакетом установщика Windows. DLL, необходимая для завершения этой установки, не может быть запущена. Обратитесь в службу поддержки или к поставщику пакета. Действие Проверить Dll64, запись: Проверить Dll, библиотека: C:WindowsInstallerMSIE031. tmp
Из текста ошибки понятно что программа по каким-то причинам не может получить доступ. Такая ошибка появляется когда на компьютере установлен еще и ViPNet CSP и у него включена поддержка Microsoft CryptoAPI. Данная функция включается во время установки ViPNet. Для того чтобы установить КриптоПро CSP её нужно просто отключить. Для этого нужно открыть ViPNet CSP далее перейти в раздел «Дополнительно» и снять галочку с пункта «Поддержка работы ViPNet CSP через Microsoft CryptoAPI».
Применяем настройки, перезагрузка ПК в этом случае не требуется. После чего запускаем установку КриптоПро.
Ошибка при вызове функции криптокомпонента госуслугиОшибка при вызове функции криптокомпонента госуслугиДля установки/переустановки плагина Крипто-Про ЭЦП Browser Plug-in выполните следующую последовательность действий:
- По предложению системы во всплывающем окне (например, при попытке проверить ЭП по кнопке Проверить ЭП):cкачайте файл установки плагина (cadesplugin.exe),запустите его на выполнение (установку плагина) под правами администратора системы (компьютера).
- cкачайте файл установки плагина (cadesplugin.exe),
- запустите его на выполнение (установку плагина) под правами администратора системы (компьютера).
- Перезагрузите компьютер сразу после установки плагина.
- Выполните дополнительные настройки, индивидуальные для каждого браузера (см. ниже п. Дополнительные действия и настройки).
- Закройте все открытые вкладки и окна браузера, снова запустите браузер.
- Для проверки работы плагина Проверьте электронную подпись.
Дополнительные действия и настройкиЕсли при установке плагина или при попытке работать с ЭП (сразу после установки плагина) появились проблемы (например, не открывается список для выбора ЭП, или система «не видит» плагин и заново предлагает установить его, и/или др. ), для их решения предлагаем набор дополнительных действий, выполнение одного или нескольких из которых поможет устранить проблемы. Действия, зависящие от используемого браузера см. в разделах:В случае успешной проверки плагина при переходе на сайт вы увидите:
Если вместо выше указанного сообщения отображается текст ошибки, то рекомендуем обратиться за консультацией к разработчикам плагина КриптоПро:. При обращении уточните, что проверяете плагин на сайте КриптоПро (можете приложить к обращению скриншот результата проверки). Действия, не зависящие от используемого браузера
- Перед новой установкой удалите плагин(ы), который вы устанавливали в прежних попытках и они не запускаются на нашем сайте (через Панель управления/Изменение или удаление программ).
- Почистите кэш.
- Добавьте страницы личного кабинета в список надежных узлов/доверенных узлов в настройках плагина:По кнопке ПУСК в нижнем левом углу экрана откройте и нажмите ссылку: Все программы / КриптоПро / Настройки ЭЦП Browser Plug-in.В браузере откроется страница Настройки КриптоПро ЭЦП Browser Plug-in. Внимание! Если страница не открывается в вашем браузере, то откройте ее в браузере Internet Explorer. Для этого на ссылке Настройки ЭЦП Browser Plug-in вызовите контекстное меню (щелкните правой кнопкой мыши по ссылке) и выберите действие Открыть с помощью / Internet Explorer.
- Нажмите кнопку Сохранить и закройте страницу настроек плагина.
Криптокомпонент для госуслуг что этоПортал государственных и муниципальных услуг – это справочно-информационный интернет-сервис, который создан для оказания помощи гражданам, обеспечения доступа к общедоступным и персональным сведениям, а также снижения нагрузки на казенные организации. С момента создания сайта происходит постоянная его модернизация и расширение функционала. Однако, несмотря на огромную работу, многие пользователи в 2019 году по-прежнему могут столкнуться с некоторыми ошибками. Возможные проблемы на ГосуслугахНаиболее распространенными проблемами, с которыми можно встретиться во время работы с порталом являются:
Ошибка отправки в ведомство, как правило, основными причинами подобной проблемы может быть некорректные файлы, фото и скриншоты, которые прикладываются к заявлению. Нередко причиной сбоев могут стать технические работы на сайте. https://www. youtube. com/embed/nG_GbFm3YCwКак исправить проблему авторизацииКак правило, основными причинами сообщения об ошибке авторизации при попытке входа на сайт являются:
- некорректные данные, которыми пользователь пытается заполнить строки;
- недействительная электронная подпись;
- устаревшее программное обеспечение или его полное отсутствие на персональном компьютере.
- следует удалить все лишние проблемы, знаки препинания;
- проверить язык ввода;
- отключить или включить клавишу «Caps Lock».
Если все же не удалось попасть в персональный кабинет необходимо воспользоваться функцией восстановления доступа к персональному кабинету. Для этого под полем нужно нажать на кнопку «Восстановить» и, следуя подсказкам, изменить пароль. Сделать это можно с помощью электронной почты, номера телефона или СНИЛС, которые указывались при регистрации на сайте. Если перечисленные действия не помогли восстановить доступ необходимо обратиться в службу поддержки. Сделать это можно подав заявку в «Обратной связи» или по телефону, номер можно найти на сервисе. Также есть возможность лично посетить специализированный аккредитованный центр по обслуживанию клиентов. Для идентификации личности и исправления ошибки потребуется взять паспорт и СНИЛС. Для решения второй проблемы необходимо проверить подлинность электронной цифровой подписи, что можно сделать на портале государственных и муниципальных услуг, воспользовавшись ссылками — esia. gosuslugi. ru и gosuslugi. В случае отсутствия доступа после проделанных процедур необходимо обратиться в службу поддержки сайта, что можно сделать, непосредственно обратившись в Аккредитованный Центр, с документом, удостоверяющим личность и СНИЛС. Адреса, часы работы, а также контактные телефоны можно найти на портале. Связаться со Службой поддержки также можно в разделе «Обратная связь». Ошибка сервераЕсли во время отправки сведений в ведомство возникла ошибка «Не удалось проверить вложение на целостность» возможно проблема кроется не в данных пользователя, а в работе самого интернет-портала Госуслуги. В этом случае невозможно предпринять какие-либо самостоятельные шаги, чтобы восстановить доступ. Достаточно подождать какое-то время и сайт заработает с полной силой. Для того чтобы проверить и убедиться в неисправности работы сервера необходимо вернуться на главную страницу портала и найти раздел «Новости», который располагается внизу страницы. О проведении технических работ или наличии проблем в работе сайта публикуется информация в соответствующем разделе. При отсутствии подобных данных, сбой в отправке ходатайства, скорее всего, связан с недостоверными сведениями или испорченными, большими или маленькими файлами, которые прикладываются к ходатайству. Некорректный размер фотоОтсутствие возможности отправить запрос в государственную или муниципальную услугу может быть связано с неверными размерами фотографий, которые прикладываются к ходатайству. При превышении максимального объема или слишком маленьком расширении портал может отклонить или не принять заявление. По умолчанию необходимо прикладывать снимки размерами 3,5*4,5 см. Проверить параметры фотографии можно, поместив ее в стандартный редактор Paint, который присутствует на любом компьютере вне зависимости от операционной системы. Отыскать ее можно, зайдя в «Пуск» и перейдя по ссылке на вкладку «Стандартные». В самом редакторе необходимо открыть в меню «Размер» и проверить необходимые параметры. Ошибки при работе на портале Госуслуги gosuslugiПодробную информацию по решению ошибок на портале Госуслуг можно найти в разделах «Работа с электронной подписью» и «Проблемные ситуации», а также обратившись в поддержку портала Госуслуг. При входе возникает ошибка «У вас нет действующих сертификатов» или не отображается сертификат, выданный на ГОСТ Р 34. 10-2012Установите актуальную версию плагина Госуслуг, предварительно удалив с компьютера предыдущую версию. Подробное описание действий находится на странице «Работа с электронной подписью». При регистрации Юридического лица возникает ошибка «Данные представителя юридического лица, указанного в заявлении, не совпадают с данными ЕГРЮЛ»Проверьте, что сертификат выдан на руководителя, указанного в актуальной выписке из ЕГРЮЛ (раздел «Сведения о лице, имеющем право без доверенности действовать от имени юридического лица»).
- Если КЭП выдан не на руководителя, а на сотрудника. Изначально на Портале Госуслуг регистрируется головная организация с сертификатом руководителя, указанного в ЕГРЮЛ. Затем, если нужно, чтобы работал другой сотрудник, он регистрируется со своим КЭП как физ. лицо, а руководитель в личном кабинете организации добавляет его как сотрудника этой организации.
- Если КЭП выдан на действующего руководителя и сведения в выписке из ЕГРЮЛ устарели или неверны. Обратитесь в ИФНС для актуализации сведений в ЕГРЮЛ.
- Ошибка может возникать и в случае совпадения данных с ЕГРЮЛ, если в ФИО руководителя фигурирует буква «Ё»: в ЕГРЮЛ она может указываться как «Е». При выпуске сертификата согласно 63-ФЗ мы руководствуемся данными из паспорта. В данном случае обратитесь в территориальный орган ФНС по месту государственной регистрации, чтобы данные в ЕГРЮЛ привели в соответствие с паспортными.
- Проверьте, что ИНН руководителя в форме регистрации и в актуальной выписке ЕГРЮЛ совпадают. Если в ЕГРЮЛ не заполнено поле ИНН руководителя, обратитесь в ИФНС, чтобы они добавили эти сведения в ЕГРЮЛ.
- Если это организация, в которой функции единоличного исполнительного органа осуществляются Управляющей компанией, то в выписке из ЕГРЮЛ указывается представитель Управляющей компании, которое обладает полномочиями по управлению юридическим лицом, и сведения об этом лице не совпадают со сведениями, имеющимися у Портала Госуслуг. Появление данной ошибки не связано с работой Удостоверяющего центра СКБ Контур или электронной подписью и сертификатом, для решения обратитесь в поддержку портала Госуслуг.
Ошибка при проверке данных из ЕГРЮЛ. Федеральная налоговая службы Российской Федерации не подтвердила существование записи в ЕГРЮЛ с указанными данными. Проверьте, что все данные об организации и её руководителе (введённые вручную на этапе регистрации и данные из сертификата) совпадают с выпиской из ЕГРЮЛ.
- Если данные в выписке из ЕГРЮЛ неверны или устарели, обратитесь в ИФНС для актуализации сведений в ЕГРЮЛ.
- Если всё заполнено верно, ошибка может возникать из-за нагрузки на серверы. В этом случае техподдержка Госуслуг советует очистить кэш/cookie, перезайти в Личный кабинет и попробовать зарегистрировать организацию ещё раз. В случае повторения ошибки свяжитесь с техподдержкой Портала Госуслуг за уточнением причин ошибки и временем исправления.
«Вы используете недопустимое средство электронной подписи» или «Сертификат вашей электронной подписи не прошел проверку действительности»Убедитесь, что используется действующий Квалифицированный сертификат ЭП. Проверить сертификат можно на странице проверки подлинности ЭП, загрузив открытый ключ. Госуслуги выдает ошибку при проверке паспорта – почему?Электронные сервисы упрощают жизнь современных людей. С их помощью реально решить множество вопросов, не отходя от собственного компьютера. Иногда возникают ситуации, при которых получить желаемую услугу не удается с первой попытки. Внутренняя ошибка отправки заявления в ведомство на Госуслугах – не редкость. Об этом свидетельствуют отзывы многочисленных пользователей. Ниже рассмотрим самые распространенные причины возникновения такого рода недоразумений с обработкой запросов, недоступностью функции вызова криптокомпонентов.
При обработке запросаУслуга, на которую претендует заявитель через портал, невозможна без заполнения формы и предоставления необходимых бумаг, например, в формате скан-копий. Итоговым шагом является нажатие на кнопку «Отправить». На этом этапе могут возникнуть трудности. Происходит это по разным причинам. Ошибка 404 на Госуслугах при подаче заявления, скорее всего, свидетельствует о сбоях в работе браузера, неправильно указанном адресе электронного документа или неполадках с интернет-соединением. В таких ситуациях необходимо немного подождать и повторить попытку. Иногда решить вопрос можно, очистив кэш браузера или воспользовавшись другим его видом. Существуют и другие факторы:
- неправильное или неполное отображение информации;
- несоблюдение условий относительно размера прикрепленных документов – вес файлов не должен превышать 3,5 Мб;
- предварительное заполнение черновика – тогда стоит попробовать создать новое заявление без него.
Часто на портале наблюдаются технические работы, так как сайт регулярно дополняется новыми функциональными возможностями.
Ошибка авторизацииУзнаем, что такое ошибка авторизации в Госуслугах. Это означает, что вводимые данные, необходимые для входа в личный кабинет, не удовлетворили систему. В этом случае необходимо проверить заполненные поля на наличие технических ошибок. При отсутствии таковых, следует восстановить пароль. Для этого ресурсом предусмотрена соответствующая кнопка. Если в процессе участвовала цифровая подпись, следует проверить ее подлинность. Авторизация может быть неуспешной по причине отсутствия необходимого программного обеспечения на ПК или наличии его устаревшей версии. Тогда Госуслуги могут выдать ошибку: «У вас нет действующих сертификатов». Для ее решения потребуется обновить или заново установить программы.
При проверке паспортаПолучить полный перечень возможностей, предоставляемых порталом, реально лишь при прохождении верификации учетной записи. Основанием для таковой является паспорт гражданина РФ, данные которого необходимо внести в предложенные поля. После чего, государственные структуры производят сверку указанной информации с официальной базой данных.
Существует несколько причин, отвечающих на вопрос, почему ресурс Госуслуги выдает ошибку при проверке паспорта:
- недействительность документа;
- отсутствие данных в реестре государственной структуры;
- неполадки в работе сервиса;
- проведение технических работ.
Из нашей статьи вы узнаете:
Квалифицированная электронная подпись используется в различных сферах для обеспечения юридической значимости действий её владельца. Но пользователи часто сталкиваются с проблемой: браузер не видит электронную подпись.
Разберёмся с тем, как избежать подобную проблему и настроить четыре популярных браузера для работы с электронной подписью.
Содержание
-
- 0.0.1 Что нужно знать перед настройкой
- 0.0.2 Установка криптопровайдера
- 0.0.3 Установка дополнительной библиотеки
- 0.0.4 Плагин для браузера
- 0.0.5 Настройка браузеров
- 0.0.5.1 Internet Explorer
- 0.0.5.2 Google Chrome
- 0.0.5.3 Яндекс. Браузер
- 0.0.6 Что из себя представляет и зачем нужен
- 0.0.7 Как установить и настроить КриптоПро ЭЦП Browser plug-in в разных браузерах
- 0.0.7.1 Важно!
- 0.0.7.2 Установка плагина на компьютер
- 0.0.8 Как проверить браузер
- 0.0.9 Проверка подписи КриптоПро
- 0.0.10 Как удалить плагин
- 0.0.11 Где и как приобрести электронную подпись
- 0.0.12 При проверке отображается статус «Плагин загружен», но нет информации о криптопровайдере
- 0.0.13 Не удаётся построить цепочку сертификатов для доверенного корневого центра. (0x800B010A)
- 0.0.14 ЭЦП создаётся с ошибкой при проверке цепочки сертификатов
- 0.0.15 Ошибка несоответствия версии плагина
- 0.0.16 Появляется сообщение «Плагин недоступен»
- 0.0.17 Ошибки 0x8007064A и 0x8007065B
- 0.0.18 Набор ключей не существует (0x80090016)
- 1 Настройка ЭЦП для налоговой на сайте nalog
- 2 Что необходимо для установки электронной подписи
- 3 Установка КриптоПро CSP
- 3.1 Лицензии КриптоПро CSP
- 4 Как установить электронную подпись
- 5 Настройка ЭЦП для работы на сайте налоговой
- 6 Проверка ЭЦП на сайте налоговой
- 7 Полное руководство по настройке ПК для работы с электронной подписью
- 8 Как настроить браузер для работы с ЭЦП
- 9 Настройка ЭЦП на сайте налоговой
- 10 Возможные ошибки
- 11 Как настроить Internet Explorer
Что нужно знать перед настройкой
Квалифицированная электронная подпись используется в электронном документообороте и торгах, а также для работы на государственных порталах и регистрации онлайн-кассы.
В большинстве случаев основная работа с подписью происходит в браузере, поэтому перед любыми действиями с сертификатом подписи программа должна быть настроена. Если не провести подготовку браузера, то он не сможет увидеть электронную подпись ни на компьютере, ни на токене.
Настройка браузера подразумевает установку дополнительных плагинов — криптопровайдеров. С их помощью компьютер может совершать криптографические операции, необходимые для работы с электронной подписью.
У браузеров Internet Explorer, Google Chrome, Яндекс. Браузер и Mozilla Firefox интерфейс имеет отличия, поэтому их настройка для работы с электронной подписью различается.
Рассмотрим настройку этих браузеров на основе криптопровайдера КриптоПро CSP.
Установка криптопровайдера
Во время установки нужно следовать подсказкам мастера установки и ввести данные пользователя и организации. Программа также потребует ввести серийный номер для активации лицензии.
Обратите внимание, что установку сертификата необходимо производить в хранилице личных сертификатов.
Важно: ознакомительный период длится 3 месяца, после этого пользователь должен приобрести лицензию. Функции программы во время действия ознакомительного периода не будут ограничены.
Установка дополнительной библиотеки
После скачивания файла, его нужно установить. Для этого следует запустить установочный файл и следовать подсказкам помощника по установке.
Плагин для браузера
Запустите установочный файл и следуйте подсказкам помощника по установке. Активацию плагина нужно осуществлять в каждом браузере отдельно.
Настройка браузеров
Приступать к настройке браузера можно после установки криптопровайдера и библиотеки. Для каждого браузера предусмотрены свои расширения, которые нужно будет установить.
Internet Explorer
- В поле «Добавить в зону следующий узел» напишите адреса всех необходимых вам веб-сайтов и нажмите «Закрыть».
- Перейдите на вкладку «Конфиденциальность» и уберите галочку «Включить блокирование всплывающих окон», затем нажмите «Ок».
Браузер Internet Explorer не требует отдельного включения КриптоПро ЭЦП Browser plug-in.
Google Chrome
В правом верхнем углу в списке активированных расширений должен появиться значок CryptoPro Extension for CAdES Browser Plug-in, что свидетельствует о правильной установке.
Яндекс. Браузер
Для получения квалифицированной электронной подписи обратитесь в аккредитованный удостоверяющий центр, получивший соответствующее разрешение в Минкомсвязи. Специалисты УЦ «Калуга Астрал» помогут вам выбрать подходящий тариф и расскажут, какие документы вам понадобятся для выпуска электронной подписи.
Чтобы получить электронную подпись:
- оставьте заявку, заполнив форму обратной связи;
- подготовьте необходимый пакет документов и отправьте на проверку специалистам УЦ «Калуга Астрал»;
- оплатите выставленный счет;
- пройдите идентификацию и получите готовую электронную подпись.
Для корректной работы электронной подписи требуется криптопровайдер, который будет работать с криптографическими операциями. «КриптоПро CSP» — один из самых популярных и востребованных криптопровайдеров.
Для работы с ЭЦП нужен не только сам криптопровайдер «КриптоПро CSP», но и дополнительный плагин — «КриптоПро ЭЦП Browser plug-in». В этой статье мы расскажем вам о том, как настроить этот плагин в разных браузерах.
Что из себя представляет и зачем нужен
«КриптоПро ЭЦП Browser plug-in» — плагин, поддерживающий работу «КриптоПро CSP». Он используется на веб-страницах для создания и проверки электронной подписи.
Плагин нужен для работы на торговых площадках и государственных порталах, а также везде, где используется криптопровайдер «КриптоПро CSP». Если установить криптопровайдер без плагина, то между ним и веб-страницей не будет создано взаимодействие. Соответственно, электронная подпись работать не будет.
Как установить и настроить КриптоПро ЭЦП Browser plug-in в разных браузерах
Установка «КриптоПро ЭЦП Browser plug-in» имеет различия в зависимости от браузера. На любой из браузеров нужно установить соответствующее расширение (дополнение).
Важно!
«КриптоПро ЭЦП Browser plug-in» не работает в браузере EDGE.
Установка плагина на компьютер
Дальнейшие действия зависят от браузера, в котором будет осуществляться работа с электронной подписью.
Как проверить браузер
Проверка «КриптоПро ЭЦП Browser plug-in» осуществляется на специальном сервисе разработчика «Cryptopro». Если расширение cadesplugin. exe установлено правильно, оно запросит доступ к сертификатам и ключам при переходе на сайт для проверки. Пользователю необходимо нажать «ОК». Далее появляется уведомление об успешном слиянии модуля, где указаны версия и криптопровайдер.
Чтобы добавить корневые сертификаты в перечень доверенных, требуется настройка. Для этого необходимо:
- Перейти в «Свойства». При использовании ключевого носителя зайти в панель управления и выбрать «Сертификаты». На верхний сертификат из списка кликнуть правой кнопкой мыши и нажать «Свойства».
- Выделить первый сертификат в открывшемся окне и активировать опцию «Просмотр». Сертификат должен иметь последний актуальный ГОСТ. В ином случае его потребуется обновить.
- В панели управления токена ЭЦП во вкладке «Сертификаты» выбрать «Путь сертификации», далее «Состав», «Копировать в файл», выбрать директорию на ПК, нажать «Сохранить».
- Запустить и установить скачанный файл.
- В мастере импорта сертификатов выбрать хранилище и нажать «ОК».
- После выполнения операции перезапустить ПК.
Если при проверке модуля появилось уведомление «Плагин недоступен», необходимо убедиться что «КриптоПро ЭЦП Browser plug-in» установлен корректно. Достаточно открыть браузер и включить дополнение.
Сбой при переходе по ссылке возникает по причине отсутствия установленного на ПК «КриптоПро CSP». Также ошибка возникает, если операционная система компьютера не была перезапущена после установки всех компонентов.
Сохранённые в кэше файлы также мешают модулю полноценно работать. Чтобы этого избежать, плагин устанавливается в браузер с очищенным кэшем.
Чтобы очистить историю браузера с лишними файлами, необходимо:
- нажать сочетание клавиш Ctrl+Shift+Del;
- выбрать временной диапазон — «За всё время»;
- поставить галочки напротив «История браузера», «Файлы cookie и другие данные сайтов» и «Изображения и файлы, сохранённые в кэше»;
- нажать «Удалить данные».
Проверка подписи КриптоПро
Чтобы проверить ЭЦП, необходимо воспользоваться специальным сервисом компании «КриптоПро»:
- Перейти на сервис КриптоПро DSS.
- Нажать «Выбрать» и указать путь к нужному документу.
- Указать «Проверка требований к квалифицированному сертификату», если того требует формат подписи.
- Система обработает документ представит результат проверки ЭЦП КриптоПро.
Представленный для проверки сервис бесплатный и не требует предварительной регистрации ЭЦП.
Как удалить плагин
Чтобы удалить «КриптоПро ЭЦП Browser plug-in» необходимо выполнить следующие действия:
- зайти в панель управления нажав кнопку меню «Пуск», далее «Параметры»;
- перейти в раздел управления программами в соответствии с версией Windows — «Установка и удаление программ» для Windows XP, «Программы и компоненты» для Windows Vista, Windows 7, Windows 8 или «Приложения» для Windows 10;
- в открывшемся окне выбрать программу «КриптоПро ЭЦП Browser Plug-in»;
- нажать «Удалить»;
- перезагрузить ПК.
Где и как приобрести электронную подпись
Квалифицированную электронную подпись могут выдавать только удостоверяющие центры, аккредитованные Минкомсвязи. УЦ «Астрал-М» предлагает электронные подписи с большим выбором тарифных планов и дополнительных услуг.
Для получения квалифицированной электронной подписи нужно проделать четыре простых шага:
- Оставьте заявку, заполнив форму обратной связи на странице «Астрал-ЭТ».
- Подготовьте необходимый пакет документов и отправьте на проверку специалистам УЦ «Астрал-М».
- Оплатите выставленный счёт.
- Получите готовую электронную подпись.
Специалисты УЦ «Астрал-М» помогут вам выбрать подходящий тариф и расскажут, какие документы вам понадобятся для выпуска электронной подписи.
При использовании КриптоПро ЭЦП Browser plug-in могут возникать ошибки, приводящие к тому, что плагин не работает или работает некорректно, из-за чего электронная подпись не создаётся. Рассмотрим наиболее распространённые варианты ошибок и разберёмся, как их устранить.
При проверке отображается статус «Плагин загружен», но нет информации о криптопровайдере
Это значит, что криптопровайдер КриптоПро CSP не установлен. Необходимо загрузить дистрибутив программы с сайта разработчика и установить её на компьютер. В настройках плагина в графу Список доверенных узлов также следует добавить адрес ресурса, с которым работаете (например, nalog. ru).
Не удаётся построить цепочку сертификатов для доверенного корневого центра. (0x800B010A)
При этой ошибке плагин не может сформировать запрос на создание ЭЦП. Она возникает, если по каким-то причинам нет возможности проверить статус сертификата. Например, если нет привязки к ключу или доступа к спискам отзыва. Также проблема может воспроизводиться, если не установлены корневые сертификаты.
Для устранения этой ошибки нужно привязать сертификат к закрытому ключу.
Сначала проверьте, строится ли цепочка доверия. Для этого нужно открыть файл сертификата, а затем вкладку Путь сертификации.
Для установки корневого сертификата необходимо:
- Кликнуть правой кнопкой мыши по файлу.
- В контекстном меню выбрать пункт Установить сертификат.
- После запуска Мастера установки нажать Далее.
- Выбрать вариант Поместить все сертификаты в выбранной хранилище и нажать Обзор.
- Выбрать в списке хранилищ Доверенные корневые центры сертификации, нажать ОК, затем Далее.
- Нажать Готово.
Установка промежуточных сертификатов выполняется точно так же, как и установка корневых, за исключением того, что в процессе установки вместо пункта Доверенные корневые центры сертификации нужно выбрать пункт Промежуточные центры сертификации.
Если вы создаёте ЭЦП таких форматов, как CAdES-T или CAdES-X Long Type 1, ошибка может возникать из-за отсутствия доверия к сертификату оператора службы предоставления штампов времени. В этой ситуации нужно установить корневой сертификат УЦ в доверенные корневые центры.
ЭЦП создаётся с ошибкой при проверке цепочки сертификатов
Данная проблема возникает из-за отсутствия доступа к спискам отозванных сертификатов. Списки должны быть доступны для загрузки на сайте удостоверяющего центра, который выпустил сертификат ЭЦП. Установка списков выполняется по той же схеме, что и установка промежуточного сертификата.
Ошибка несоответствия версии плагина
При проверке возникает сообщение «Установлен и настроен плагин для браузера КриптоПро ЭЦП Browser plug-in версии 2. 12438 и выше. – undefined». В этом случае необходимо установить плагин версии 2. 12438 и выше.
Появляется сообщение «Плагин недоступен»
Данная проблема может возникнуть, если ваш браузер не поддерживает установленную версию плагина. Попробуйте воспользоваться другим обозревателем.
Ошибки 0x8007064A и 0x8007065B
Ошибка возникает в связи с окончанием срока действия лицензий на КриптоПро CSP (КриптоПро TSP Client 2. 0, Криптопро OCSP Client 2.
Чтобы создать электронную подпись с форматом CAdES-BES, необходима действующая лицензия на КриптоПро CSP. Создание ЭЦП с форматом CAdES-X Long Type 1 потребует наличия действующих лицензий:
- КриптоПро CSP;
- КриптоПро OCSP Client 2.0;
- КриптоПро TSP Client 2.0.
После приобретения лицензии потребуется её активация.
Набор ключей не существует (0x80090016)
Возникает из-за того, что у браузера нет прав для выполнения операции. Для решения проблемы в настройках плагина добавьте сайт в Список доверенных узлов.
Отказано в доступе (0x80090010)
Возникает в связи с истечением срока действия закрытого ключа. Чтобы проверить срок действия, запустите Крипто-Про CSP, затем откройте вкладку Сервис. Далее необходимо выбрать пункт Протестировать и указать контейнер с закрытым ключом. Если в результатах тестирования вы увидите, что срок действия закрытого ключа истёк, необходимо получить новый ключ.
Ошибка: Invalid algorithm specified. (0x80090008)
Появление такой ошибки означает, что криптопровайдер не поддерживает алгоритм используемого сертификата. Рекомендуется проверить актуальность версии КриптоПро CSP.
Если предлагаемые выше способы устранения ошибок не помогут, рекомендуем обратиться в службу поддержки КриптоПро.
У вас ещё нет электронной подписи? Её можно заказать у нас на сайте. Выберите подходящий вариант ЭЦП: для участия в электронных торгах, работы с порталами или отчётности. Процедура оформления не займёт больше одного дня.
Настройка ЭЦП для налоговой на сайте nalog
Для регистрации кассы на сайте налоговой необходимо не только приобрести электронную подпись, но и настроить компьютер для работы с ЭЦП. Как это сделать на примере Windows 10, криптопровайдера КриптоПро CSP, носителя Рутокен и браузера Internet Explorer 11, разберем в этой статье.
Что необходимо для установки электронной подписи
Итак, для работы электронной подписи понадобится сама квалифицированная ЭП приобретенная в аккредитованном удостоверяющем центре. ЭЦП может быть записана на специальный защищенный носитель или на флешку. Для настройки нам понадобится специальное программное обеспечение.
Установка КриптоПро CSP
Данная программа позволяет компьютеру работать с электронной подписью. Данный криптопровайдер позволяет проверить ЭЦП и подписать необходимые документы.
Это последняя версия программы. После скачивания запускаем установочный файл. Вся установка проходит просто, как с другим обычным программным обеспечением.
КриптоПро CSP является платной, но при первой установке на компьютер пользователь получает 3 месяца бесплатного пользования.
Лицензии КриптоПро CSP
Как установить электронную подпись
Для установки ЭЦП на компьютер мы скачали и установили все необходимые программы. Приступим к установке электронной подписи. Разберем пошагово как это сделать.
Основная установка и настройка электронной подписи прошла успешно.
Для расширенной работы с ЭЦП необходимо настраивать каждый сайт/портал отдельно.
Настройка ЭЦП для работы на сайте налоговой
Для работы с электронной подписью на сайте ФНС вам потребуется:
Запускаем Internet Explorer.
Выберите зону Надежные сайты и нажимаем кнопку сайты. Здесь нам необходимо добавить узлы: lkul. nalog. ru и lkip2. nalog.
Каждый сайт, на котором вам нужно работать с электронной подписью, необходимо добавлять в Надежные узлы.
Проверка ЭЦП на сайте налоговой
После выполнения всех операций по настройке компьютера для ЭЦП, переходим к проверке работы электронной подписи на сайте nalog. Сделать это можно при входе с помощью ЭП в личный кабинет индивидуального предпринимателя или юридического лица. При правильной настройке и выполнении всех условий, Вы сможете выбрать установленную электронную подпись.
Полное руководство по настройке ПК для работы с электронной подписью
В случае, если у вас отсутствуют предустановленные криптопровайдеры, нажмите на ссылку «КриптоПРО 5. 0» ниже для загрузки файла установки КриптоПРО на компьютер.
Рис. 1 – Установка КриптоПРО
Пропустите окно, нажав «Далее». Установка КриптоПРО завершена.
Таблица 1 – Драйверы для защищенных носителей
Внешний вид USB-носителя
Ссылка на загрузку драйверов
JaCarta LT Nano
Визуально определите ваш носитель.
Для установки корневых сертификатов Вы можете воспользоваться автоматическим установщиком, который доступен для скачивания по данной ссылке
Для работы с электронной подписью в различных сервисах и ИС посредством браузера, необходимо установить дополнительное программное обеспечение, расширяющее возможности браузеров.
Перейдите по ссылке для скачивания установочного файла, после завершения загрузки запустите файл. Во всех окнах подтверждения жмите «Да» и дождитесь завершения установки.
Перейдите по ссылке для скачивания установочного файла, после завершения загрузки запустите файл. Примите лицензионное соглашение, во всех окнах подтверждения жмите «Далее» и дождитесь завершения установки.
Во вкладке «Безопасность», нажать кнопку «Другой», перед вами открывается окно, спуститесь по полосе прокрутки вниз списка. Нужно включить или разрешить все элементы ActiveX, после проделанных операций нажать «ОК».
Зайдите на вкладку «Конфиденциальность» и уберите галочку «Включить блокирование всплывающих окон». Далее нажмите «Ок» для сохранения всех настроек.
Откроется меню расширений, найдите CryptoPro Extension for CAdES Browser Plug-in и поставьте галочку напротив «Включить».
Откроется меню дополнений, пролистав в самый низ найдите «CryptoPro Extension for CAdES Browser Plug-in» и нажмите кнопку «установить».
Откроется новая вкладка, где необходимо нажать кнопку «добавить в Яндекс. Браузер» и дождаться полной установки.
В открывшемся окне найдите «CryptoPro Extension for CAdES Browser Plug-in» и переведите переключатель в активное положение.
В открывшемся окне нажмите «включить расширение».
В открывшемся окне найдите «Rutoken Plugin Adapter» и активируйте его.
В появившемся окне нажмите кнопку «Включить».
В строке поиска найдите «открыть страницу дополнений Opera».
В строке поиска найдите «CryptoPro Extension for CAdES Browser Plug-in» и выберите его.
В открывшемся окне нажмите кнопку «Add to Opera» и дождитесь полной установки.
Откроется меню расширений, найдите CryptoPro Extension for CAdES Browser Plug-in и поставьте галочку напротив «Включено».
Отдел технической поддержки
Как настроить браузер для работы с ЭЦП
После скачивания, запускаем установку программы.
Внимание! Некоторые антивирусные программы могут препятствовать установке, воспринимая как вирус. Ничего страшного, просто игнорируйте предупреждения и продолжайте выполнение установки.
КриптоПРО CSP платная программа, но дается бесплатный период работы сроком на 3 месяца. После истечения срока необходимо ввести лицензионный ключ.
Теперь установлено все необходимое программное обеспечение для того, чтобы компьютер определил электронную подпись. Приступим к установке ЭЦП, для этого необходимо выполнить пошагово следующие действия:
Теперь электронная подпись установлена на компьютер и она видна в программе Криптопро CSP.
Настройка ЭЦП на сайте налоговой
Для того, чтобы пользоваться ЭЦП на различных сайтах, такие как портал Госуслуг или сайт налоговой, необходимо настроить браузер.
На сайт ФНС заходим через браузер или «Спутник» или Internet Explorer (IE).
Выполните необходимые действия в браузере «Интернет Эксплорер»:
Возможные ошибки
Если при работе на ЭТП появляется одно из окон с ошибкой:
— «Ошибка! Библиотека CAPICOM не может быть загружена, возможно, из-за низких прав доступа на данной локальной машине».
— «Не установлен объект CAPICOM»
— «На вашем компьютере отсутствуют или некорректно настроены средства для работы с ЭЦП. Обратитесь к поставщику вашего сертификата и СКЗИ».
— «Невозможно создание объекта сервером программирования объектов
— «В Вашем браузере отсутствуют разрешения на использование ActiveX объектов
то необходимо выполнить действия, описанные ниже.
Как настроить Internet Explorer
Убедитесь, что вы используете именно Internet Explorer. Если ваша версия Internet Explorer ниже, чем 10, то необходимо запускать 32-битную версию (для этого откройте папку C:Program Files (x86)Internet Explorer и запустите файл iexplore. exe).
Если у вас операционная система Windows 10, убедитесь, что открываете не браузер Microsoft Edge, иконка которого очень похожа на Internet Explorer.
Необходимо добавить адреса ЭТП в Надежные узлы.
Для зоны «Надежные узлы» разрешить использование элементов Active-X.
В IE 9 и выше могут возникать ошибки, которые можно решить, воспользовавшись режимом совместимости (Зайдите в Свойства браузера — Сервис / параметры режима представления совместимости / добавить адрес площадки).
Открыть каталог C:WindowsSystem32, найти capicom. dll, правой кнопкой мыши / Свойства / вкладка Безопасность / Дополнительно / Изменить разрешения. В списке найти текущего пользователя компьютера, проверить, какой статус стоит в колонке Разрешения. Если отличный от «Полный доступ» — выделить строку, нажать Изменить. Поставить галку Полный доступ, сохранить. Если при сохранении выйдет сообщение о нехватке прав — перейти на вкладку Владелец, Изменить, выбрать текущего пользователя компьютера, попробовать заново назначить Полный доступ.
Если при входе на ЭТП/ИС через Internet Explorer происходит автоматическая переадресация в Microsoft Edge, выполните следующее:
Примечание: это общие настройки для всех ЭТП. На некоторых площадках необходимо установить дополнительные компоненты (например, плагин КриптоПро ЭЦП browser Plug-in), необходимые для корректной работы площадки.
К сожалению рекомендации не работают.
На тестовой странице все подписывается великолепно и без ошибок. Но при попытке подписать заявление в личном кабинете ИЦ выскакивает, что плагин не найден и пытается установить плагин ранней версии.
Мы уже делали запрос в техподдержку на этот же электронный адрес (Регистрационный № нашего обращения: 2019012310001231), но ответа так и не получили.
Пришло письмо “О завершении работ по обеспечению поддержки эл. подписи стандарта ГОСТ Р 34. 10-2012”
Мы выполнили все рекомендации из письма:
– Установили КриптоПРО 4. 0R4
– Установили плагин КриптоПРО 2. 0
– Удалили старый плагин ESEP, а затем установили новый плагин ESEP версии 2. 0
– Удалили и установили расширение для браузера ESEP.
Проверка подписи на тестовой странице ПРОХОДИТ великолепно. Все подписывается, сертификаты все видны.
Однако, при попытке подписи созданного заявления портал россакредитации ВНОВЬ предлагает установить плагин npcryco_esep, причем более старой версии.
Кеш браузера очищали. Даже заново создали профиль Chrome, чтобы все было с чистого листа. Ошибка не исчезает и как с ней бороться непонятно.
ОС: Windows 7 Home Basic, x64
Браузеры: Google Chrome, Версия 71. 3578. 98 (Официальная сборка), (64 бит)
А так же FireFox, версия 64. 2 (32-бит) – абсолютно те же самые симптомы. Установленные плагины Chrome
КриптоПро 4R4. , плагин КриптоПРО ЭЦП Browser plug-in 2. 0, ESEP плагин 2
Что делать в этом случае?
Содержание
- Siava.Su
- черновик сисадмина
- Ошибка 1723 — как исправить
- 3 комментария
- Windows7 выдает ошибку: There is a problem with this Windows Installer
- Сообщений 2
- #1 Тема от Алексей Несененко 2011-03-31 14:09:20 (2011-04-04 10:11:57 отредактировано Алексей Несененко)
- Windows7 выдает ошибку: There is a problem with this Windows Installer
- #2 Ответ от Алексей Несененко 2011-04-20 10:09:19 (2011-04-20 10:10:22 отредактировано Алексей Несененко)
- Re: Windows7 выдает ошибку: There is a problem with this Windows Installer
- diflyon
- Журнал айтишника
- There is a problem with this Windows installer package Fix
- Fix 1: Tweak the Registry Settings
- Fix 2 – Change Temp folder permissions
- Fix 3: Run as an administrator
- Fix 4: Use Microsoft Program Install and Uninstall
- Fix 5: Restart the Windows Installer service
- Fix 6: Repair the Application
- Fix 7: Re-register Windows Installer
- Fix 8: Disable the apps at Startup and try Installing
- Fix 10: Installing Latest Updates
- Fix 11: Scan the system for Malware or Virus
- Fix 12: Run Program Compatibility Troubleshooter
- There is a problem with this Windows Installer Package [closed]
- 6 Answers 6
- Update:
Siava.Su
черновик сисадмина
Ошибка 1723 — как исправить
Ошибка 1723. Произошла ошибка пакета установщика Windows. Библиотеки DLL необходимые для завершения этой процедуры не может быть запущен.
Error 1723. There is a problem with this Windows Installer package. A DLL required for this install to complete could not run. Contact your support personnel or package vendor.
Решение довольно простое:
Обычно причиной ошибки 1723 является отсутствие прав локального пользователя на папку временных файлов Temp. Такое случается, если папка переносилась на новое место или по другим причинам.
1. Отыскиваем её. В профиле пользователя (если это Win7,8,10 или Win 2008,2012), например c:UsersSlavaAppDataLocalTemp или другой путь, если вы его назначили в свойствах системы >> дополнительных параметрах системы >> переменные среды.
2. Удаляем всё лишнее, что удаляется. Не бойтесь, ничего важного в ней не хранится.
3. Переходим в свойства этой папки, далее вкладка Безопасность и назначаем локальному пользователю (в моём примере Slava) полные права.
3 комментария
Благодарен, плюс вам в карму!
Огромное спасибо, не мог установить налогоплательщик юл, пока не назначил всем все права
Источник
Windows7 выдает ошибку: There is a problem with this Windows Installer
Форум Рутокен → Техническая поддержка пользователей → Windows7 выдает ошибку: There is a problem with this Windows Installer
Сообщений 2
#1 Тема от Алексей Несененко 2011-03-31 14:09:20 (2011-04-04 10:11:57 отредактировано Алексей Несененко)
Windows7 выдает ошибку: There is a problem with this Windows Installer
При попытке установить драйвера Рутокен на Windows 7 появляется сообщение об ошибке:
There is a problem with this Windows Installer package. A DLL required for this install to complete could not be run. Contact your support personnel or package vendor. Action Install_Rutoken_Drivers, entry: RTDRVS_Install_Rutoken_Drivers, library: C:WindowsInstallerMSID0C3.tmp 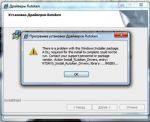
Это связано с тем, что в операционной системе нарушена работоспособность Windows Installer-а
Запустите проверку системных файлов командой sfc /scannow
Для проверки понадобится диск с дистрибутивом операционной системы.
Командная строка должна быть запущена от имени администратора
#2 Ответ от Алексей Несененко 2011-04-20 10:09:19 (2011-04-20 10:10:22 отредактировано Алексей Несененко)
Re: Windows7 выдает ошибку: There is a problem with this Windows Installer
Подробное описание как это сделать:
1. Нажимаем «Пуск» и выбираем «Все программы»
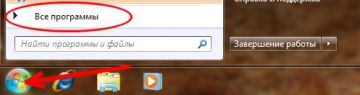
2. Выбираем «Стандартные»
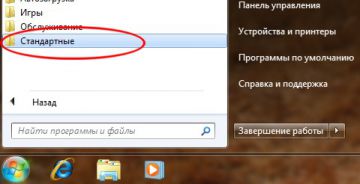
3. Выбираем «Командная строка». Правый клик и выбираем «Запуск от имени Администратора»
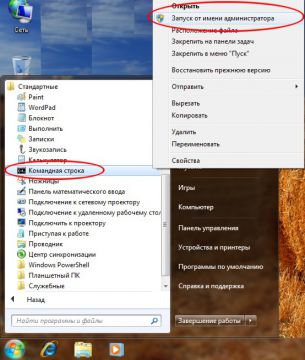
4. Откроется окно командной строки.
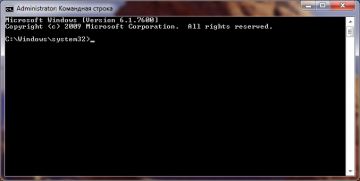
5. Набираем там команду sfc /scannow и нажимаем «Enter».
Процесс проверки идет. Дожидаемся окончания. Если потребуется вставляем диск с дистрибутивом операционной системы.
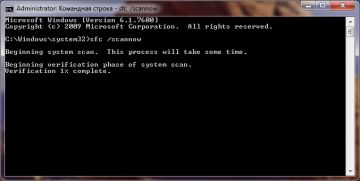
После окончания проверки перезагружаем компьютер и запускаем установку драйверов Рутокен.
Источник
 diflyon
diflyon
Журнал айтишника
Ошибка
«Error 1723. There is a problem with this Windows Installer package. A DLL required for this install to complete could not be run. Contact your support personnel or package vendor».
Описание
При установке программы может вылезти данное сообщение об ошибке:
Причина
Эта ошибка возникает по одной или нескольким причинам:
Решения
Для решения данной проблемы выполните следующие действия по порядку. После каждого действия перезагрузите копьютер и повторите установку программы. Переходите к следующему действию, если ошибка не устранилась.
1. Update Windows Installer:
2. Change the permissions to full access to:
1. Open Windows Explorer are locate the mentioned folder above.
2. Right click on the folder, the Local Properties pop up window will appear.
3. Select the tab Security.
4. Click Edit, the Permissions for Local pop up window will appear.
5. On Group or user names, select the desired user.
6. Ensure that the Allow check box for Full control is activated, else activate it.
7. On the Permissions for Local pop up window, click OK (if no changes were made) or Apply (if changes were made).
8. On the Local Properties pop up window, click OK (if no changes were made) or Apply (if changes were made).
Источник
There is a problem with this Windows installer package Fix
September 24, 2022 By Anusha Pai
As we all know Windows Installer is used to install, uninstall programs in the system. Usually, this package runs to completion well without any errors. However, at times the users have reported seeing the following error:
There is a problem with this Windows installer package
At times, the error is seen along with 1720,1721,17213112 error numbers. This error is noticed while installing popular apps like iTunes, Adobe Acrobat Reader, Unreal Engine, Datasmith exporter for 3dmax, SQLite, etc.
Possible causes for this problem are :
In case you have encountered this issue, there is nothing to worry about. In this article, we will be discussing different ways to fix the error with the Windows Installer package.
Note: –
1.Try downloading and installing again after disabling third party Antivirus software. It fixed the issue for most of the users.
2. Check the downloaded file size again. May be this error is being show due to incomplete download of the software package.
Fix 1: Tweak the Registry Settings
NOTE: You must be logged in as an Administrator to do this change.
Step 1: Open run window holding Windows+r keys
Step 2: Enter regedit and press Enter
Step 3: If you see the UAC window popping up, click on the Yes button
NOTE: Registry editing can have an adverse effect on the system even with the slightest mistake. So please be very careful.Also, It is advised to take the backup of the registry before proceeding. To take a backup, In the Registry Editor–> Go to File –> Export –> Save your Backup file.
Step 4: In the top bar, copy-paste the following location and hit Enter as shown below
HKEY_CLASSES_ROOTMsi.Packageshell
Step 5: Right-click on the shell key. Choose New and then select Key
Step 6: Name this newly created key as runas and hit Enter
Step 7: Click on runas and then double click on the (Default) key on the right-hand side
Step 8: In the Edit String window, under the Value data, enter the below text and hit Enter
Step 9: Right-click on the runas key that we created. Choose New–> Key.
Step 10: Name the newly created key as command and hit Enter
Step 11: Click on the command key. On the right-hand side, double click on (Default) key
Step 12: In the Edit String window, under the Value data, enter the below text and hit Enter
Step 13: Restart the System
Step 14: Now try installing the application again.
Fix 2 – Change Temp folder permissions
1. Open file explorer.
2. Go to the address given below
3. Now, Right click on Temp folder and choose properties
3. Now, click Security Tab
4. Click on Edit
5.Click on Add.
6. Write Everyone in the text field.
7. Now, click on check names.
8. An underline will appear below everyone. Now, click OK.
9. Now, select all permissions, including full control etc. for everyone.
10. Click on OK and Apply.
In case this doesn’t help check the general fixes listed below.
Fix 3: Run as an administrator
In case you do not have the Administrator rights, then contact your administrator
Step 1: Locate the Installer file in the system and right-click on it
Step 2: From the context menu, select Run as administrator
For some applications, you can see that Run as administrator doesn’t show up in the context menu. For such applications, follow the below steps
Step 1: Hold the Win Key and then press R
Step 2: Type cmd and hit Ctrl+Shift+Enter
This opens the command prompt in Admin mode
Step 3: In the User Access Control window, simply click on Yes.
Check if this helps, if not try the next fix.
Fix 4: Use Microsoft Program Install and Uninstall
Step 1: Download the Microsoft Program Install and Uninstall from this link
Step 2: Click on the Download troubleshooter button on the page
Step 3: Right-click on the downloaded troubleshooter and click on Open
Step 4: Select Next and then choose Installing
Step 5: From the given list of options, select the application you want to install. In case the required application is not listed, then select Not listed. In this case, you have manually browse to the location of the installer file
Step 6: The troubleshooter will start running wait for some time for it to identify the problems
Step 7: Once the issues are identified, follow the instructions on the screen to fix them
Check if this helps, if not try the next fix listed
Fix 5: Restart the Windows Installer service
Step 1: Open Run Dialog (Windows+r)
Step 2: Type services.msc and hit OK
Step 3: In the Services window, scroll down to find the Windows Installer service
Step 4: Right-click on the service and select stop as shown below
Step 5: Again, right-click on the Windows Installer service and choose Start
Step 6: Restart your system and try again.
If this does not fix the error, try the next one
Fix 6: Repair the Application
Note that not all applications will have this option. Just as an example, iTunes has the option to repair. However, if you check Adobe Acrobat Reader, it doesn’t.
For demonstrating, we are using iTunes App i.e Apple Mobile Device Support. However, the steps should be similar for any other application
Step 1: Open the Run dialog with Windows+R shortcut
Step 2: Type the command ms-settings:apps and press OK
Step 3: In the Settings window that appears, scroll down on the right-hand side to locate the required application. For example, Apple Mobile Device Support. Click on the Modify button
Step 4: In the App Support window that opens, Tick on Repair and then press on the Next button
Step 5: This would take some time and the application would be repaired.
Step 6: Now try installing again and check if the error exists.
If you are still noticing the error while installing, try the next fix.
Fix 7: Re-register Windows Installer
Step 1: Open Run Dialog holding Win Key+R combination
Step 2: Enter cmd and hit Ctrl+Shift+Enter to open a Command prompt with Admin privileges.
Step 3: In the UAC window that opens asking for permissions, click on Yes
Step 4: In the command prompt window that opens, type the below command and hit Enter
Step 5: When everything is working as expected you will see the Details window as shown below. If not, an error report will be displayed.
Step 6: If the error report is displayed, one should consider re-registering the Windows Installer.
Step 7: In the command prompt type the below commands one after the other. Make sure to press Enter key after every command
These commands will re-register the Windows Installer in the system. Now try installing the application again and check if everything is working as expected.
Fix 8: Disable the apps at Startup and try Installing
Step 1: Open the Run window(Windows+r)
Step 2: Type msconfig and press OK
Step 3: In the System Configuration window that opens, under the Services tab, Tick the Hide All Microsoft services
Step 4: Click on the Disable all button
Step 5: In the same window, Open the Startup tab, click on Open Task Manager
Step 6: In the Task Manager Window that opens, Disable all the programs that are enabled at the start-up.
Step 7: In the System Configuration Window, Click on Apply and then Press OK
Step 8: Restart the PC.
Step 9: Now that there will be no interference from any other application, try installing. If it does not help, checkout the fixes listed in the next section
Fix 10: Installing Latest Updates
Step 1: Open the Run window(Windows+r) and type ms-settings:windowsupdate-action and press OK
Step 2: In the Settings –> Update & Security –>Windows Update window that opens, click on Check for Updates. Once the updates are installed, restart the PC.
Now that the system is up to date, check if the issue still exists.
Fix 11: Scan the system for Malware or Virus
Sometimes, the viruses and malware in the system can affect the working of the Windows Installer.
Step 1: Hold the keys Windows+r and open the Run Window
Step 2: Type ms-settings:windowsdefender and press OK
Step 3: In the settings window, choose Virus & Threat Protection
Step 4: In the window that opens, click on Scan Options
Step 5: Choose Full scan and press on Scan now button
Once the scan finishes, it notifies about any viruses and malware in the system. Take necessary steps to mitigate them.
In case you are still seeing the same error, then try the next fix.
Fix 12: Run Program Compatibility Troubleshooter
Step 1: Locate the application file(.exe file) in the system
Step 2: Right-click on the Application file(.exe) and Choose Troubleshoot Compatibility
Step 6: In the Program Troubleshoot Compatibility window, click on Try recommended settings.
Step 7: In the window, the problems are detected and fixed.
Now try Installing again and see if this fixes the issue.
We hope this has been informative. Kindly comment and let us know in case you run into issues. We will be glad to assist.
Also, please comment and let us know if you were able to fix the issue with the above fixes.
Thank you for Reading.
Anusha Pai is a Software Engineer having a long experience in IT industry and having a passion to write.
Источник
There is a problem with this Windows Installer Package [closed]
Want to improve this question? Update the question so it’s on-topic for Stack Overflow.
I need help with this. It started with me trying to update Java & when I tried this is the message I got: «ERROR 1723: There is a problem with this Windows Installer Package. A DLL required for this install to complete could not be run. Contact your support personnel or package vendor.»
I’ve already tried deleting Java 6 update 14, but it won’t allow me to, oddly enough I get the same message. What can I do?
6 Answers 6
Have a look at this post for additional information about solving this issue.
Update:
Here is the brief summary of the original Problems with Java installation discussion.
Sometimes, when you attempt to run the java installer file you receive the message:
When you click Yes to the above question you receive the error:
This problem is caused because the Windows Installer information for a previous installation of Java has been removed or damaged, but the related registry keys are still present causing the Java installer to think it is already installed.
To fix this issue you should do the following:
I had the 1723 problem (Windows 7) when attempting to uninstall JRE 6.30. I don’t think the version matters for this error. I believe it is caused by having multiple version of Java installed at the same time. When uninstalling one of them it removes some file needed to uninstall the other versions and you are left in a state where you can’t reinstall or uninstall the JRE. I used the Microsoft FixIt tool [stand alone download here]. I created the portable fixit and then ran on my local machine. The tool has a list of fixes and you need to find «Fix problems with programs that can’t be installed or uninstalled» and click «Run Now». The wizard is self-explanatory and after running will show something similar to this:
Once you see this, double check your control panel that the JRE was actually uninstalled (and attempt to install if desired).
I guess this should be asked in superuser.com but I don’t have enough reputation to move it.
Anyway, the installation package comes as a msi file, correct? If so you can try to run msiexec with log enabled.
I had a similar problem on my Windows 7 box where I was trying to uninstall Java and do a clean install of a newer version. Something got messed up and I would get the 1723 error message during the uninstall and attempted reinstall. Here’s information about how I was able to fix the problem, and maybe this will help you:
Look at the log files for the uninstall/reinstall. On Windows 7 they can be found at c:usersusernameAppDataLocalTemp
The java_install.log didn’t show any extra information, but I had several MSI##### log files that contained error messages about the failed uninstall. The message was: Error 1723.There is a problem with this Windows Installer package. A DLL required for this install to complete could not be run. Contact your support personnel or package vendor. Action UninstallJRE, entry: MSIUninstallJRE, library: C:Program FilesJavajre6binregutils.dll
There was indeed no regutils.dll file, and not even the bin directory was there. So I copied over a regutils.dll file from another computer, ran the uninstaller, and it worked. Then the new clean install of Java also worked.
So take a look at your logfiles and hopefully that will give you more detailed information about the 1723 error.
Источник






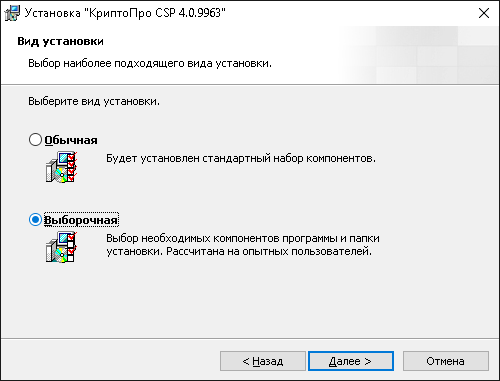
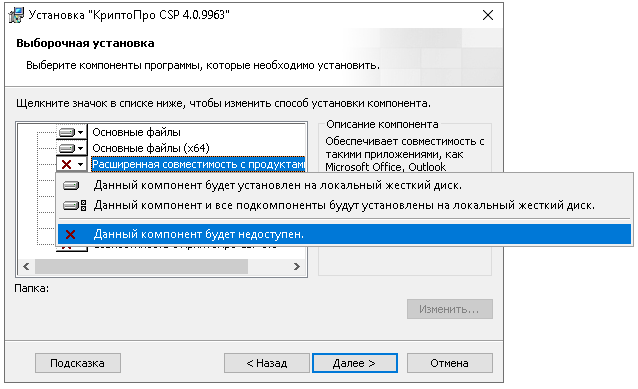
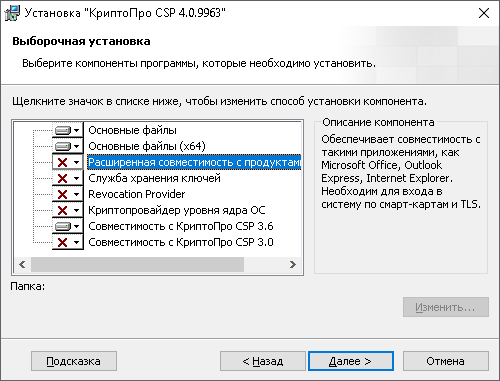
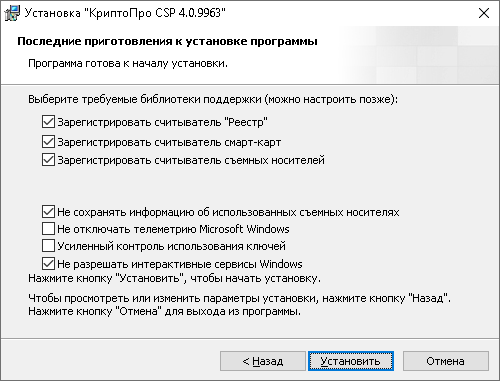













 diflyon
diflyon