Включение поддержки ЕГАИС на Рутокен ЭЦП 3.0/Рутокен ЭЦП 2.0
Для работы в системе ЕГАИС подходят следующие модели: Рутокен ЭЦП 3.0 3100, Рутокен ЭЦП 3.0 NFC 3100, Рутокен ЭЦП 2.0 2100 или Рутокен ЭЦП 2.0 (2000).
Особенность устройств для ЕГАИС — поддержка криптопровайдера «Microsoft Base Smart Card Crypto Provider», необходимого для получения RSA-ключа.
Смена криптопровайдера по умолчанию
Чтобы сменить криптопровайдер по умолчанию, выберите один из предложенных способов:
Изменение криптопровайдера по умолчанию вручную
Откройте Пуск — Настройки — Панель управления — Панель управления Рутокен, перейдите на вкладку Настройки, в разделе Настройки криптопровайдера нажмите кнопку Настройка.
В окне Настройки криптопровайдера для электронного идентификатора Семейство Рутокен ЭЦП выберите «Microsoft Base Smart Card Provider«.
Сохраните изменения, нажав кнопку ОК.
Если во время выбора криптопровайдера Microsoft Base Smart Card Crypto Provider в операционной системе Windows XP отображается сообщение «Требуется установка обновления Windows» — выполните действия по инструкции.
Изменение криптопровайдера по умолчанию автоматически
Выполните следующие действия:
1) Сохраните архив reg4egais.zip из вложения.

2) Разархивируйте содержимое.
3) От имени администратора запустите reg.bat.
Все необходимые действия по настройке Рутокен ЭЦП 2.0 / 3.0 выполнены.
Можно входить в Личный кабинет ЕГАИС для получения RSA-ключа.
|
Sefris |
|
|
Статус: Новичок Группы: Участники
|
Добрый день! Установили на ПК (windows 10 x64) криптопро csp 4.0 и выданный в казначействе континент ап 3.6 Подскажите пожалуйста, чем может быть проблема. |
 |
|
|
Константин Маслов |
|
|
Статус: Сотрудник Группы: Участники Поблагодарили: 34 раз в 33 постах |
Добрый день! Цитата: В окне КриптоПро CSP на вкладке Алгоритмы — заполнены все параметры? Если в Алгоритмах не заполнены параметры, переустановите КриптоПро CSP, перезагрузите компьютер, снова проверьте, как получается? И посмотрите по теме http://www.cryptopro.ru/…ts&m=80148#post80148 |
|
Техническую поддержку оказываем на Портале технической поддержки. |
|
 |
|
|
Sefris |
|
|
Статус: Новичок Группы: Участники
|
В «Алгоритмы» все поля заполнены, значения по умолчанию. |
 |
|
|
Sefris |
|
|
Статус: Новичок Группы: Участники
|
UPD: Ради интереса снес Континент, снес КриптоПро, запустил cspclean и cpfixit. |
 |
|
|
Константин Маслов |
|
|
Статус: Сотрудник Группы: Участники Поблагодарили: 34 раз в 33 постах |
Автор: Sefris UPD: Ради интереса снес Континент, снес КриптоПро, запустил cspclean и cpfixit. Покажите на скриншоте, каким образом в меню Континент-АП выбираете «криптопровайдер по умолчанию»? |
|
Техническую поддержку оказываем на Портале технической поддержки. |
|
 |
|
|
Sefris |
|
|
Статус: Новичок Группы: Участники
|
(Попробовал на виртуалке под virtualbox win7 x32 + CryptoPro 3.6 + Континент 3.6, все замечательно видит сразу). Отредактировано пользователем 18 июля 2017 г. 13:51:06(UTC) |
 |
|
|
Константин Маслов |
|
|
Статус: Сотрудник Группы: Участники Поблагодарили: 34 раз в 33 постах |
Скорее всего причина сбоя связана с совместимостью Континент-АП и Windows 10 |
|
Техническую поддержку оказываем на Портале технической поддержки. |
|
 |
|
|
|
SergeyIvanov
оставлено 08.06.2018(UTC) |
|
Error0_0 |
|
|
Статус: Активный участник Группы: Участники Сказал(а) «Спасибо»: 4 раз |
КонтинентАП 3.6 + win 10? Это шутка? |
 |
|
|
SergeyIvanov |
|
|
Статус: Новичок Группы: Участники Сказал «Спасибо»: 1 раз |
Доброе время суток! Имеется компьютер с Windows 10 х64, версия 1803 (успела обновиться однако…) Вопрос заключается в следующем: Получили в Казначействе дистрибутивы КриптоПро и Континента этих версий. И вот вторую неделю пытаюсь сформировать запрос в Континенте на получение сертификата. Какие только действия не предпринимались. Все, что описано в этой теме опробовал: Переустановки КриптоПро и Континента в разных последовательностях были. Ветки реестра на доступность проверены. В Алгоритмах КриптоПро порядок. Уже и не знаю что предпринять далее. Директор и ГлавБух уже собираются четвертовать меня… Пожалуйста, помогите ради Бога! Заранее Спасибо за Ваш ответ! |
 |
|
|
SergeyIvanov |
|
|
Статус: Новичок Группы: Участники Сказал «Спасибо»: 1 раз |
В дополнение к выше сказанному — пытаюсь как-то решить проблему: |
 |
|
| Пользователи, просматривающие эту тему |
|
Guest |
Быстрый переход
Вы не можете создавать новые темы в этом форуме.
Вы не можете отвечать в этом форуме.
Вы не можете удалять Ваши сообщения в этом форуме.
Вы не можете редактировать Ваши сообщения в этом форуме.
Вы не можете создавать опросы в этом форуме.
Вы не можете голосовать в этом форуме.
Из нашей статьи вы узнаете:
Квалифицированная электронная подпись используется в различных сферах для обеспечения юридической значимости действий её владельца. Но пользователи часто сталкиваются с проблемой: браузер не видит электронную подпись.
Разберёмся с тем, как избежать подобную проблему и настроить четыре популярных браузера для работы с электронной подписью.
Что нужно знать перед настройкой
Квалифицированная электронная подпись используется в электронном документообороте и торгах, а также для работы на государственных порталах и регистрации онлайн-кассы.
В большинстве случаев основная работа с подписью происходит в браузере, поэтому перед любыми действиями с сертификатом подписи программа должна быть настроена. Если не провести подготовку браузера, то он не сможет увидеть электронную подпись ни на компьютере, ни на токене.
Настройка браузера подразумевает установку дополнительных плагинов — криптопровайдеров. С их помощью компьютер может совершать криптографические операции, необходимые для работы с электронной подписью.
У браузеров Internet Explorer, Google Chrome, Яндекс.Браузер и Mozilla Firefox интерфейс имеет отличия, поэтому их настройка для работы с электронной подписью различается.
Рассмотрим настройку этих браузеров на основе криптопровайдера КриптоПро CSP.
Установка криптопровайдера
Криптопровайдер нужно устанавливать перед настройкой браузера. Скачать программное обеспечение можно на официальной странице КриптоПро CSP.
Во время установки нужно следовать подсказкам мастера установки и ввести данные пользователя и организации. Программа также потребует ввести серийный номер для активации лицензии.
Обратите внимание, что установку сертификата необходимо производить в хранилице личных сертификатов.
Важно: ознакомительный период длится 3 месяца, после этого пользователь должен приобрести лицензию. Функции программы во время действия ознакомительного периода не будут ограничены.
Установка дополнительной библиотеки
Библиотека CAPICOM необходима для нормального функционирования большинства торговых площадок. Скачать дистрибутив можно на официальном сайте Microsoft в разделе «Security Update for CAPICOM».
После скачивания файла, его нужно установить. Для этого следует запустить установочный файл и следовать подсказкам помощника по установке.
Плагин для браузера
Для корректной работы страниц, использующих КриптоПро, нужно установить соответствующий плагин для браузера. Скачать его можно по ссылке → КриптоПро ЭЦП Browser plug-in.
Запустите установочный файл и следуйте подсказкам помощника по установке. Активацию плагина нужно осуществлять в каждом браузере отдельно.
Настройка браузеров
Приступать к настройке браузера можно после установки криптопровайдера и библиотеки. Для каждого браузера предусмотрены свои расширения, которые нужно будет установить.
Internet Explorer
- Перейдите в «Панель управления» → «Крупные значки» → «Свойства браузера».
- Перейдите на вкладку «Безопасность», последовательно выберите «Надёжные сайты» → «Сайты».
- Снимите галочку «Для всех узлов этой зоны требуется проверка серверов (https:)».
- В поле «Добавить в зону следующий узел» напишите адреса всех необходимых вам веб-сайтов и нажмите «Закрыть».
- Во вкладке «Безопасность» нажмите «Другой…», в открывшемся окне разрешите все элементы «ActiveX» и нажмите «Ок».
- Перейдите на вкладку «Конфиденциальность» и уберите галочку «Включить блокирование всплывающих окон», затем нажмите «Ок».
Браузер Internet Explorer не требует отдельного включения КриптоПро ЭЦП Browser plug-in.
Google Chrome
- В окне браузера нажмите кнопку «Настройки» (три точки в правом верхнем углу) → «Дополнительные инструменты» → «Расширения» .
- Проверьте наличие «CryptoPro Extension for CAdES Browser Plug-in» и активируйте его.
- Если «CryptoPro Extension for CAdES Browser Plug-in» отсутствует в расширениях, перейдите в интернет-магазин Chrome и установите его, затем повторите шаг 2.
В правом верхнем углу в списке активированных расширений должен появиться значок CryptoPro Extension for CAdES Browser Plug-in, что свидетельствует о правильной установке.
Яндекс.Браузер
- В браузере откройте меню (три полоски в правом верхнем углу) → «Дополнения».
- Проверьте наличие «КриптоПро ЭЦП» и активируйте его.
Mozilla Firefox
- Скачайте расширение для Mozilla Firefox по ссылке.
- В браузере откройте меню (три полоски в правом верхнем углу) → «Дополнения».
- Перейдите на вкладку «Расширения», нажмите на значок шестерёнки → «Установить дополнение из файла…» выберите скачанный файл и установить расширение.
Проверить корректность установки плагина можно на специальной странице → «Проверка создания электронной подписи». Нужно ввести данные для подписи, выбрать сертификат и нажать «Подписать».
Для получения квалифицированной электронной подписи обратитесь в аккредитованный удостоверяющий центр, получивший соответствующее разрешение в Минкомсвязи. Специалисты УЦ «Калуга Астрал» помогут вам выбрать подходящий тариф и расскажут, какие документы вам понадобятся для выпуска электронной подписи.
Чтобы получить электронную подпись:
- оставьте заявку, заполнив форму обратной связи;
- подготовьте необходимый пакет документов и отправьте на проверку специалистам УЦ «Калуга Астрал»;
- оплатите выставленный счет;
- пройдите идентификацию и получите готовую электронную подпись.
Перед началом работы с электронной подписью на компьютере с OS Windows необходимо выполнить следующие настройки:
1. Установка КриптоПРО CSP
В случае, если у вас отсутствуют предустановленные криптопровайдеры, нажмите на ссылку «КриптоПРО 5.0» ниже для загрузки файла установки КриптоПРО на компьютер.
·КриптоПро CSP 5.0.12000 для Windows 7 / 8 / 10
После окончания загрузки, откройте zip-архив с помощью соответствующей программы-архиватора (например, Win—RAR). Внутри будет сам файл установки КриптоПРО. Запустите его и установите с параметрами по умолчанию. В процессе установки у Вас может появиться следующее окно:
Рис.1 – Установка КриптоПРО
Пропустите окно, нажав «Далее». Установка КриптоПРО завершена.
2. Установка драйвера для токена
Подписи можно хранить в реестре компьютера, на обычных флеш-накопителях или на специальных usb-токенах. Список токенов, пин-коды и ссылки на ПО представлены в таблице ниже (Таблица 1).
Таблица 1 – Драйверы для защищенных носителей
| Тип USB-носителя | Внешний вид USB-носителя | Ссылка на загрузку драйверов | PIN-код |
| ruToken |  |
Драйверы Рутокен для Windows | 12345678 |
| eToken |  |
Драйверы eToken для Windows | 1234567890 |
| JaCarta LT |  |
Единый клиент JC | 1234567890 |
| MS-Key |  |
MSKey Driver | 11111111 |
| Esmart* |  |
ESMART PKI Client | 12345678 |
| JaCarta LT NanoJaCarta ГОСТJaCarta S/E |  |
Единый клиент JC | 1234567890 |
Визуально определите ваш носитель.
Для работы с одним из этих носителей необходимо установить драйвер. Перейдите по соответствующей ссылке, скачайте драйвер и установите его на компьютер. Установку драйвера проводите с параметрами по умолчанию.
3. Установка корневых сертификатов УЦ
Для установки корневых сертификатов Вы можете воспользоваться автоматическим установщиком, который доступен для скачивания по данной ссылке, ЕГО НЕОБХОДИМО ЗАПУСТИТЬ ОТ ИМЕНИ АДМИНИСТРАТОРА
4. Установка плагинов для работы с КЭП
Для работы с электронной подписью в различных сервисах и ИС посредством браузера, необходимо установить дополнительное программное обеспечение, расширяющее возможности браузеров.
1. Крипто-Про ЭЦП Browser plugin 2.0 — стандартный плагин КриптоПро ЭЦП Browser plug-in.
Перейдите по ссылке для скачивания установочного файла, после завершения загрузки запустите файл. Во всех окнах подтверждения жмите «Да» и дождитесь завершения установки.
2. capicom2102.msi — стандартная библиотека CAPICOM от Microsoft.
Перейдите по ссылке для скачивания установочного файла, после завершения загрузки запустите файл. Примите лицензионное соглашение, во всех окнах подтверждения жмите «Далее» и дождитесь завершения установки.
Это важно!!! У некоторых площадок/порталов/сервисов есть собственные плагины, необходимые для работы с ЭП. Рекомендуется ознакомится с регламентом интересующей вас площадки перед началом работы. Например, для портала ГОСУСЛУГИ необходим этот плагин, а для ЭТП ГУП Татарстана криптографический плагин.
5. Настройка браузера
После установки Плагинов, их необходимо активировать в Вашем браузере. Ниже приведен пример активации плагина КриптоПро ЭЦП Browser plug-in в самых распространенных браузерах:
- Internet Explorer
- Google Chrome
- Яндекс.Браузер
- Microsoft Edge
- Mozilla Firefox
- Opera
- Спутник

Остались вопросы? Как мы можем помочь?
Как мы можем помочь?
Инструкция по выпуску электронной подписиНастройка компьютера для работы с КЭП (MacOS)
Содержание
- Настройка ЭЦП для налоговой на сайте nalog.ru
- Содержание
- Что необходимо для установки электронной подписи
- Установка КриптоПро CSP
- Лицензии КриптоПро CSP:
- Установка драйвера Рутокен
- Как установить электронную подпись
- Настройка ЭЦП для работы на сайте налоговой
- Проверка ЭЦП на сайте налоговой
- Подведем итоги
- Полное руководство по настройке ПК для работы с электронной подписью
- Как настроить браузер для работы с ЭЦП
- Что нужно знать перед настройкой
- Установка криптопровайдера
- Установка дополнительной библиотеки
- Плагин для браузера
- Настройка браузеров
- Настройка компьютера для работы с электронной подписью
- Установка КриптоПРО CSP
- Установить драйвер Рутокена
- Как установить электронную подпись
- Настройка ЭЦП на сайте налоговой
- Настройка Internet Explorer’а для работы на ЭТП. Типичные ошибки при работе через Internet Explorer.
- Возможные ошибки
- Как настроить Internet Explorer
Настройка ЭЦП для налоговой на сайте nalog.ru
Содержание
Для регистрации кассы на сайте налоговой необходимо не только приобрести электронную подпись, но и настроить компьютер для работы с ЭЦП. Как это сделать на примере Windows 10, криптопровайдера КриптоПро CSP, носителя Рутокен и браузера Internet Explorer 11, разберем в этой статье.
Что необходимо для установки электронной подписи
Итак, для работы электронной подписи понадобится сама квалифицированная ЭП приобретенная в аккредитованном удостоверяющем центре. ЭЦП может быть записана на специальный защищенный носитель или на флешку. Для настройки нам понадобится специальное программное обеспечение.
Установка КриптоПро CSP
Данная программа позволяет компьютеру работать с электронной подписью. Данный криптопровайдер позволяет проверить ЭЦП и подписать необходимые документы.
Это последняя версия программы. После скачивания запускаем установочный файл. Вся установка проходит просто, как с другим обычным программным обеспечением.
КриптоПро CSP является платной, но при первой установке на компьютер пользователь получает 3 месяца бесплатного пользования.
Лицензии КриптоПро CSP:
Установка драйвера Рутокен
Если электронная подпись записана на защищенный носитель Rutoken, необходимо установить драйвер носителя. После скачивания и установки в списке программного обеспечения ищите Панель управления рутокен.
Как установить электронную подпись
Для установки ЭЦП на компьютер мы скачали и установили все необходимые программы. Приступим к установке электронной подписи. Разберем пошагово как это сделать.
Основная установка и настройка электронной подписи прошла успешно.
Для расширенной работы с ЭЦП необходимо настраивать каждый сайт/портал отдельно.
Настройка ЭЦП для работы на сайте налоговой
Для работы с электронной подписью на сайте ФНС вам потребуется:
Для работы электронной подписи в браузере необходимо скачать и установить компонент Крипто ПРО ЭЦП browser plug-in версии 2.0 или выше (скачать). С его помощью доверенные сайты смогут обращаться к ЭП.
Запускаем Internet Explorer.
Выберите зону Надежные сайты и нажимаем кнопку сайты. Здесь нам необходимо добавить узлы: lkul.nalog.ru и lkip2.nalog.ru.
Каждый сайт, на котором вам нужно работать с электронной подписью, необходимо добавлять в Надежные узлы.
Проверка ЭЦП на сайте налоговой
После выполнения всех операций по настройке компьютера для ЭЦП, переходим к проверке работы электронной подписи на сайте nalog.ru. Сделать это можно при входе с помощью ЭП в личный кабинет индивидуального предпринимателя или юридического лица. При правильной настройке и выполнении всех условий, Вы сможете выбрать установленную электронную подпись.
Подведем итоги
На современном компьютеры с последними обновлениями программного обеспечения установить электронную подпись не сложно, поэтому у вас не должно возникнуть проблем с установкой ЭЦП.
Источник
Полное руководство по настройке ПК для работы с электронной подписью
В случае, если у вас отсутствуют предустановленные криптопровайдеры, нажмите на ссылку «КриптоПРО 5.0» ниже для загрузки файла установки КриптоПРО на компьютер.
Рис.1 – Установка КриптоПРО
Пропустите окно, нажав «Далее». Установка КриптоПРО завершена.
Таблица 1 – Драйверы для защищенных носителей
Внешний вид USB-носителя
Ссылка на загрузку драйверов
ruToken
12345678
eToken
1234567890
JaCarta LT
1234567890
MS-Key
11111111
Esmart *
12345678
JaCarta LT Nano
JaCarta ГОСТ
JaCarta S/E
1234567890
Визуально определите ваш носитель.
Для работы с одним из этих носителей необходимо установить драйвер. Перейдите по соответствующей ссылке, скачайте драйвер и установите его на компьютер. Установку драйвера проводите с параметрами по умолчанию.
Для установки корневых сертификатов Вы можете воспользоваться автоматическим установщиком, который доступен для скачивания по данной ссылке
Для работы с электронной подписью в различных сервисах и ИС посредством браузера, необходимо установить дополнительное программное обеспечение, расширяющее возможности браузеров.
Перейдите по ссылке для скачивания установочного файла, после завершения загрузки запустите файл. Во всех окнах подтверждения жмите «Да» и дождитесь завершения установки.
Перейдите по ссылке для скачивания установочного файла, после завершения загрузки запустите файл. Примите лицензионное соглашение, во всех окнах подтверждения жмите «Далее» и дождитесь завершения установки.
Internet Explorer
Снимите галочку «Для всех узлов этой зоны требуется проверка серверов (https:)». В поле «Добавить в зону следующий узел» напишите адреса всех необходимых вам площадок по нижеследующим примерам:
Во вкладке «Безопасность», нажать кнопку «Другой», перед вами открывается окно, спуститесь по полосе прокрутки вниз списка. Нужно включить или разрешить все элементы ActiveX, после проделанных операций нажать «ОК».
Зайдите на вкладку «Конфиденциальность» и уберите галочку «Включить блокирование всплывающих окон». Далее нажмите «Ок» для сохранения всех настроек.
Откроется меню расширений, найдите CryptoPro Extension for CAdES Browser Plug-in и поставьте галочку напротив «Включить».
Яндекс.Браузер
Откроется меню дополнений, пролистав в самый низ найдите «CryptoPro Extension for CAdES Browser Plug-in» и нажмите кнопку «установить».
Откроется новая вкладка, где необходимо нажать кнопку «добавить в Яндекс.Браузер» и дождаться полной установки.
Microsoft Edge
В открывшемся окне найдите «CryptoPro Extension for CAdES Browser Plug-in» и переведите переключатель в активное положение.
В открывшемся окне нажмите «включить расширение».
Mozilla Firefox
В открывшемся окне найдите «Rutoken Plugin Adapter» и активируйте его.
В появившемся окне нажмите кнопку «Включить».
Opera
В строке поиска найдите «открыть страницу дополнений Opera».
В строке поиска найдите «CryptoPro Extension for CAdES Browser Plug-in» и выберите его.
В открывшемся окне нажмите кнопку «Add to Opera» и дождитесь полной установки.
Спутник
Откроется меню расширений, найдите CryptoPro Extension for CAdES Browser Plug-in и поставьте галочку напротив «Включено».
Остались вопросы?
Отдел технической поддержки
Источник
Как настроить браузер для работы с ЭЦП
Из нашей статьи вы узнаете:
Квалифицированная электронная подпись используется в различных сферах для обеспечения юридической значимости действий её владельца. Но пользователи часто сталкиваются с проблемой: браузер не видит электронную подпись.
Разберёмся с тем, как избежать подобную проблему и настроить четыре популярных браузера для работы с электронной подписью.
Что нужно знать перед настройкой
Квалифицированная электронная подпись используется в электронном документообороте и торгах, а также для работы на государственных порталах и регистрации онлайн-кассы.
В большинстве случаев основная работа с подписью происходит в браузере, поэтому перед любыми действиями с сертификатом подписи программа должна быть настроена. Если не провести подготовку браузера, то он не сможет увидеть электронную подпись ни на компьютере, ни на токене.
Настройка браузера подразумевает установку дополнительных плагинов — криптопровайдеров. С их помощью компьютер может совершать криптографические операции, необходимые для работы с электронной подписью.
У браузеров Internet Explorer, Google Chrome, Яндекс.Браузер и Mozilla Firefox интерфейс имеет отличия, поэтому их настройка для работы с электронной подписью различается.
Рассмотрим настройку этих браузеров на основе криптопровайдера КриптоПро CSP.
Установка криптопровайдера
Криптопровайдер нужно устанавливать перед настройкой браузера. Скачать программное обеспечение можно на официальной странице КриптоПро CSP.
Во время установки нужно следовать подсказкам мастера установки и ввести данные пользователя и организации. Программа также потребует ввести серийный номер для активации лицензии.
Обратите внимание, что установку сертификата необходимо производить в хранилице личных сертификатов.
Важно: ознакомительный период длится 3 месяца, после этого пользователь должен приобрести лицензию. Функции программы во время действия ознакомительного периода не будут ограничены.
Установка дополнительной библиотеки
Библиотека CAPICOM необходима для нормального функционирования большинства торговых площадок. Скачать дистрибутив можно на официальном сайте Microsoft в разделе «Security Update for CAPICOM».
После скачивания файла, его нужно установить. Для этого следует запустить установочный файл и следовать подсказкам помощника по установке.
Плагин для браузера
Для корректной работы страниц, использующих КриптоПро, нужно установить соответствующий плагин для браузера. Скачать его можно по ссылке → КриптоПро ЭЦП Browser plug-in.
Запустите установочный файл и следуйте подсказкам помощника по установке. Активацию плагина нужно осуществлять в каждом браузере отдельно.
Настройка браузеров
Приступать к настройке браузера можно после установки криптопровайдера и библиотеки. Для каждого браузера предусмотрены свои расширения, которые нужно будет установить.
Internet Explorer
Браузер Internet Explorer не требует отдельного включения КриптоПро ЭЦП Browser plug-in.
Google Chrome
В правом верхнем углу в списке активированных расширений должен появиться значок CryptoPro Extension for CAdES Browser Plug-in, что свидетельствует о правильной установке.
Яндекс.Браузер
Mozilla Firefox
Проверить корректность установки плагина можно на специальной странице → «Проверка создания электронной подписи». Нужно ввести данные для подписи, выбрать сертификат и нажать «Подписать».
Для получения квалифицированной электронной подписи обратитесь в аккредитованный удостоверяющий центр, получивший соответствующее разрешение в Минкомсвязи. Специалисты УЦ «Калуга Астрал» помогут вам выбрать подходящий тариф и расскажут, какие документы вам понадобятся для выпуска электронной подписи.
Чтобы получить электронную подпись:
Источник
Настройка компьютера для работы с электронной подписью
Для работы с электронной подписью необходимо подготовить компьютер. Для этого необходимо установить несколько программ, настроить ЭЦП и браузер.
Установка КриптоПРО CSP
Для того, чтобы компьютер «видел» и распознавал электронную подпись, в первую очередь необходимо установить специальное программное обеспечение. Одна и таких программ криптопровайдер КриптоПРО CSP 5.0.
После скачивания, запускаем установку программы.
Внимание! Некоторые антивирусные программы могут препятствовать установке, воспринимая как вирус. Ничего страшного, просто игнорируйте предупреждения и продолжайте выполнение установки.
КриптоПРО CSP платная программа, но дается бесплатный период работы сроком на 3 месяца. После истечения срока необходимо ввести лицензионный ключ.
Виды лицензии:
Установить драйвер Рутокена
Для работы с электронной подписью, которая храниться на защищенном носителе Рутокен, установите соответствующий драйвер.
Скачайте драйвер Рутокен для Windows и запустите установку. Следуйте инструкциям установщика.
Как установить электронную подпись
Теперь установлено все необходимое программное обеспечение для того, чтобы компьютер определил электронную подпись. Приступим к установке ЭЦП, для этого необходимо выполнить пошагово следующие действия:
Теперь электронная подпись установлена на компьютер и она видна в программе Криптопро CSP.
Настройка ЭЦП на сайте налоговой
Для того, чтобы пользоваться ЭЦП на различных сайтах, такие как портал Госуслуг или сайт налоговой, необходимо настроить браузер.
На сайт ФНС заходим через браузер или «Спутник» или Internet Explorer (IE).
Выполните необходимые действия в браузере «Интернет Эксплорер»:
Источник
Настройка Internet Explorer’а для работы на ЭТП. Типичные ошибки при работе через Internet Explorer.
Для настройки браузера можно использовать веб-диск: https://ca.kontur.ru/install. Выберите раздел Настроить для работы на электронных торговых площадках.
Возможные ошибки
Если при работе на ЭТП появляется одно из окон с ошибкой:
— «Ошибка! Библиотека CAPICOM не может быть загружена, возможно, из-за низких прав доступа на данной локальной машине».
— «Не установлен объект CAPICOM»
— «На вашем компьютере отсутствуют или некорректно настроены средства для работы с ЭЦП. Обратитесь к поставщику вашего сертификата и СКЗИ».
— «Невозможно создание объекта сервером программирования объектов.»
— «В Вашем браузере отсутствуют разрешения на использование ActiveX объектов.»
то необходимо выполнить действия, описанные ниже.
Как настроить Internet Explorer
1. Убедитесь, что вы используете именно Internet Explorer. Если ваша версия Internet Explorer ниже, чем 10, то необходимо запускать 32-битную версию (для этого откройте папку C:Program Files (x86)Internet Explorer и запустите файл iexplore.exe).
Если у вас операционная система Windows 10, убедитесь, что открываете не браузер Microsoft Edge, иконка которого очень похожа на Internet Explorer.
2. Необходимо добавить адреса ЭТП в Надежные узлы.
3. Для зоны «Надежные узлы» разрешить использование элементов Active-X.
5. В IE 9 и выше могут возникать ошибки, которые можно решить, воспользовавшись режимом совместимости (Зайдите в Свойства браузера — Сервис / параметры режима представления совместимости / добавить адрес площадки).
6. Открыть каталог C:WindowsSystem32, найти capicom.dll, правой кнопкой мыши / Свойства / вкладка Безопасность / Дополнительно / Изменить разрешения. В списке найти текущего пользователя компьютера, проверить, какой статус стоит в колонке Разрешения. Если отличный от «Полный доступ» — выделить строку, нажать Изменить. Поставить галку Полный доступ, сохранить.
Если при сохранении выйдет сообщение о нехватке прав — перейти на вкладку Владелец, Изменить, выбрать текущего пользователя компьютера, попробовать заново назначить Полный доступ.
7. Если при входе на ЭТП/ИС через Internet Explorer происходит автоматическая переадресация в Microsoft Edge, выполните следующее:
Примечание: это общие настройки для всех ЭТП. На некоторых площадках необходимо установить дополнительные компоненты (например, плагин КриптоПро ЭЦП browser Plug-in), необходимые для корректной работы площадки.
Источник
|
Максим Коллегин |
|
|
Статус: Сотрудник Группы: Администраторы Сказал «Спасибо»: 21 раз |
Общие сведения о параметрах командной строки msiexec.exe (Windows Installer) Актуальная версия документа Начиная с версии 5.0.12500, КриптоПро CSP доступен и в виде архива CryptoPro-x.x.xxxx.exe, содержащего CSP, ЭП Browser Plugin и модули pkcs#11 компаний Актив, Аладдин-РД и ISBC. Дистрибутивы КриптоПро CSP 5 доступны в виде самораспаковывающегося архива CSPSetup.exe, содержащего все платформы и исполнения, и в виде отдельных .msi пакетов. Самораспаковывающийся архив построен на базе модифицированного модуля sfx для 7zip, большинство параметров исходного sfx может быть использовано и CSPSetup.exe. Например, установка без диалога Extracting: -gm2 Для установки доступны следующие параметры: Ниже приведены доступные параметры для Windows Installer: Следующие опции позволяют не устанавливать соответствующие библиотеки поддержки, по умолчанию устанавливаются все, но некоторые не регистрируются в криптопровайдере: Следующие опции позволяют управлять регистрацией поддерживаемого оборудования: REGACCORDRND=1 — Зарегистрировать ДСЧ «Аккорд» во время установки Другие: Устанавливаемые компоненты: Ввод серийных номеров: Встроенные в Windows Installer: /qb — установка без мастера Для удаления CSP: msiexec /x {50F91F80-D397-437C-B0C8-62128DE3B55E} Отредактировано пользователем 5 августа 2022 г. 10:30:48(UTC) |
|
Знания в базе знаний, поддержка в техподдержке |
|
 |
WWW |
|
|
nickm
оставлено 27.04.2020(UTC), Санчир Момолдаев оставлено 06.05.2020(UTC), Захар Тихонов оставлено 21.05.2020(UTC) |
|
romannnn |
|
|
Статус: Новичок Группы: Участники
|
Добрый день! |
 |
|
|
Максим Коллегин |
|
|
Статус: Сотрудник Группы: Администраторы Сказал «Спасибо»: 21 раз |
Опишите поподробнее, что значит «не получается». Код: |
|
Знания в базе знаний, поддержка в техподдержке |
|
 |
WWW |
|
romannnn |
|
|
Статус: Новичок Группы: Участники
|
Пробовал на двух версиях |
 |
|
|
Максим Коллегин |
|
|
Статус: Сотрудник Группы: Администраторы Сказал «Спасибо»: 21 раз |
Добавьте сборку журнала установщика. Ну и посмотрите строку запуска procmonом или иным инструментов — возможно кавычки нужно дополнительно экранировать или что-то подобное. |
|
Знания в базе знаний, поддержка в техподдержке |
|
 |
WWW |
|
romannnn |
|
|
Статус: Новичок Группы: Участники
|
Благодарю, со строчкой, предложенной вами заработало |
 |
|
|
TheChemodan |
|
|
Статус: Новичок Группы: Участники Сказал(а) «Спасибо»: 3 раз |
Здравствуйте! |
 |
|
|
Андрей Солдатов |
|
|
Статус: Сотрудник Группы: Участники Сказал «Спасибо»: 4 раз |
Автор: TheChemodan Здравствуйте! Добрый день. Обратите внимание: включение режима усиленного контроля использования ключей требует инициализации ДСЧ. Если используется БИОДСЧ — полностью задавить окна в процессе установки не получится. |
|
Техническую поддержку оказываем тут. |
|
 |
|
|
|
TheChemodan
оставлено 06.04.2021(UTC) |
|
TheChemodan |
|
|
Статус: Новичок Группы: Участники Сказал(а) «Спасибо»: 3 раз |
Автор: Андрей Солдатов Автор: TheChemodan Здравствуйте! Добрый день. Обратите внимание: включение режима усиленного контроля использования ключей требует инициализации ДСЧ. Если используется БИОДСЧ — полностью задавить окна в процессе установки не получится. Если дописать параметр NOBIO=1, то появляется сообщение: «Облачный токен» должен по умолчанию устанавливаться? При моём наборе параметров его и так нет, ровно как и «Реестр», и «Директория»: Также не понял, как включить КС1 параметрами: -kc установщик CSPSetup-5.0.11455.exe не воспринимает (появляется help после распаковки, отличающийся от хелпа, который запускается с ключом CSPSetup-5.0.11455.exe /? без окна распаковки), при добавлении KCLEVEL=1 во вкладке Безопасность опция «Использовать службу хранения ключей» неактивна, предлагается её установить. Как я понял, это и есть индикация установленного режима КС1. Или я ошибаюсь? Спасибо. |
 |
|
|
Stanislav Stanislav |
|
|
Статус: Новичок Группы: Участники
|
Приветствую! Подскажите установка крипто-про с помощью терминала на macOS возможна? |
 |
|
| Пользователи, просматривающие эту тему |
|
Guest |
Быстрый переход
Вы не можете создавать новые темы в этом форуме.
Вы не можете отвечать в этом форуме.
Вы не можете удалять Ваши сообщения в этом форуме.
Вы не можете редактировать Ваши сообщения в этом форуме.
Вы не можете создавать опросы в этом форуме.
Вы не можете голосовать в этом форуме.
Инструкция по настройке окружения для использования КриптоПро ЭЦП Browser plug-in
КриптоПро ЭЦП Browser plug-in предназначен для создания и проверки электронной подписи (ЭП) на веб-страницах с использованием СКЗИ «КриптоПро CSP».
КриптоПро ЭЦП Browser plug-in применим в любом из современных браузеров с поддержкой сценариев JavaScript:
- Google Chrome;
- Opera;
- Яндекс.Браузер;
- Mozilla Firefox;
- Apple Safari.
Поддерживаемые операционные системы:
- Microsoft Windows;
- Linux;
- Apple iOS;
- Apple MacOS.
Порядок установки и настройки:
-
Установить криптопровайдер, рекомендуемыми являются — КриптоПро CSP версии 4.0 и выше, если Вы используете криптопровайдер ViPNet его версия должна соответствовать ViPNet CSP 4.2. С другими криптопровайдерами работоспособность КриптоПро ЭЦП Browser plug-in возможна, но не гарантируется.
-
Проверить, назначен ли по умолчанию нужный криптопровайдер. Посмотреть краткую инструкцию
1. Для этого перейти Пуск -> Все программы -> КРИПТО-ПРО -> КриптоПро CSP.
2. Установить подходящий криптопровайдер по умолчанию -
Скачать и установить КриптоПро ЭЦП Browser plug-in(данная версия устанавливается для всех браузеров установленных на компьютере пользователя) или можно скачать отдельные для браузеров Chrome, Opera и Яндекс.Браузер.
-
Включите плагин в настройках браузера. Посмотреть краткую инструкцию
Браузеры на основе Chromium: открыть меню браузера -> Настройки -> Расширения или ввести в строку адресса chrome://extensions
Для браузера Mozilla Firefox: открыть меню браузера -> Дополнения -> Плагины или ввести в строку адресса about:addons
-
Для работы в Firefox версии 52 и выше требуется дополнительно установить расширение для браузера
-
Добавьте портал Федеральной информационной адресной системы в доверненные. Посмотреть краткую инструкцию
Можно воспользоваться общими настройками КриптоПро ЭЦП Browser Plug-in:
перейти Пуск -> Все программы -> КРИПТО-ПРО -> Настройки КриптоПро ЭЦП Browser Plug-in -> Добавить сайт…
Свернуть все инструкции -
Перезапустите браузер.
Пройти проверку корректности настройки рабочего окружения

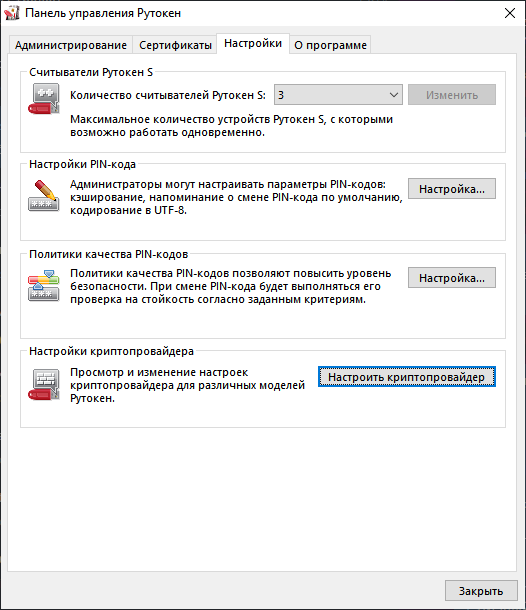




 1 пользователь поблагодарил Константин Маслов за этот пост.
1 пользователь поблагодарил Константин Маслов за этот пост.

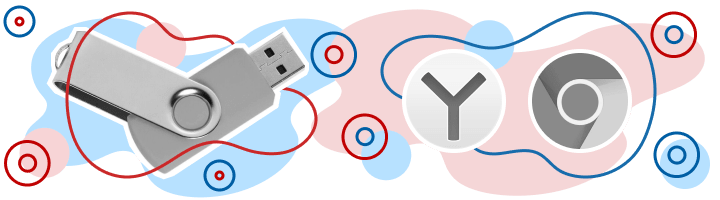
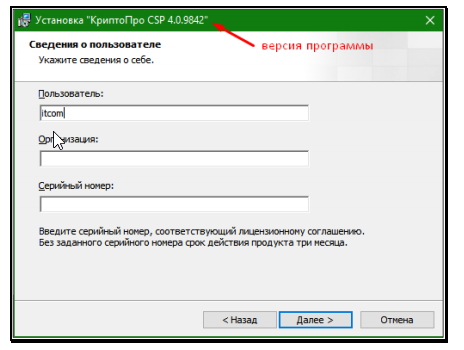
































 3 пользователей поблагодарили Максим Коллегин за этот пост.
3 пользователей поблагодарили Максим Коллегин за этот пост.






