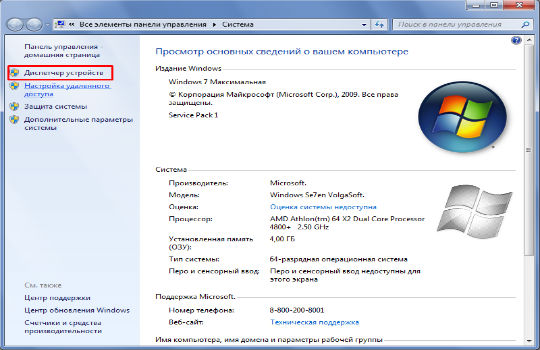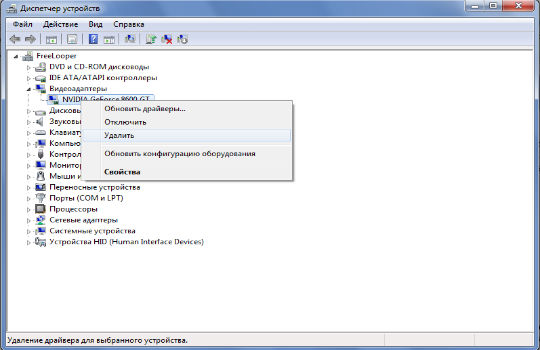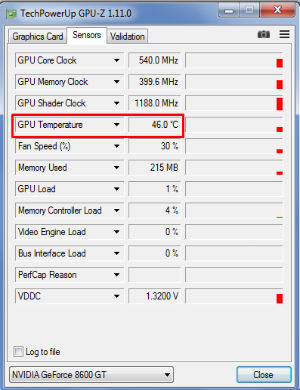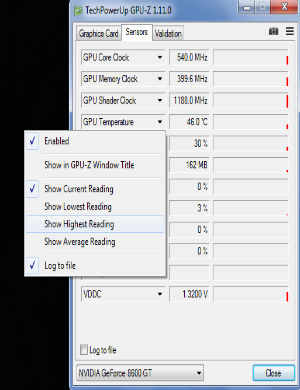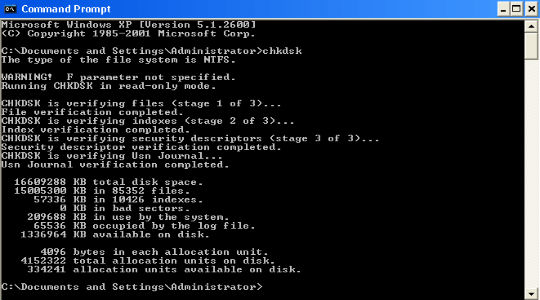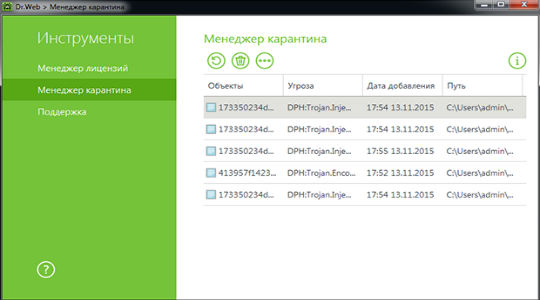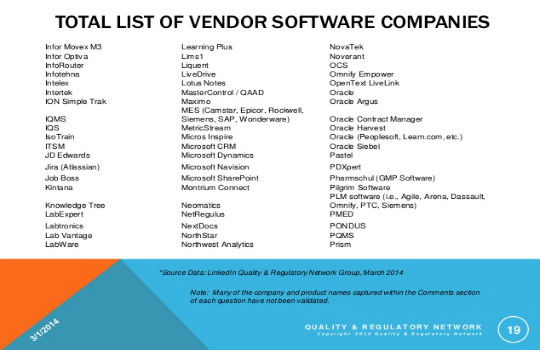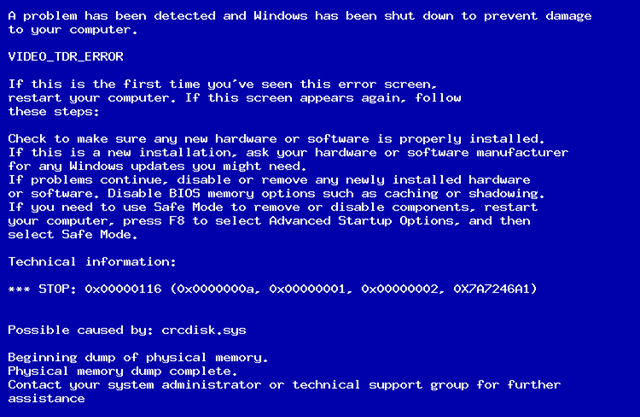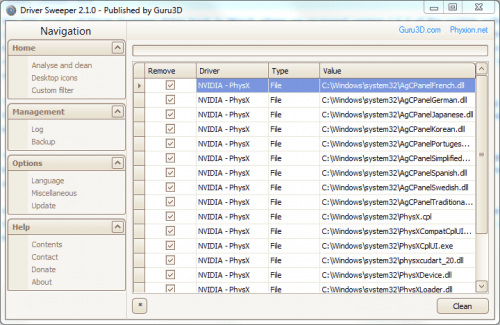Код ошибки 0x00000116 представляет из себя синий экран смерти. И пожалуй, он является одним из самых опасных для пользователя, а если быть более точным, то это потенциальный удар по содержимому вашего кошелька. Причем довольно сильный удар.
Появление на вашем мониторе синего экрана смерти и кода ошибки 0x00000116 означает, что система попыталась обратиться к драйверу видеокарты, но тот не ответил ей в отведенное время.
Показывать себя данная проблема может в очень многих обстоятельствах: при установке видеодрайвера, во время работы какой-то видеоигры, при работе с Flash и т.п.
Существует несколько причин появления этой проблемы и, откровенно говоря, одна хуже другой. Практически все причины будут относиться к вашей видеокарте, но они также затронут и иные компоненты системы. В общем, давайте взглянем на причины.
Содержание
- Причины появления 0x00000116
- Методы решения ошибки 0x00000116
- Метод №1 Переустановка драйверов
- Метод №2 Понизить температуру
- Метод №3 Проверка оперативной памяти
- Метод №4 Неисправный блок питания
- Метод №5 Сброс разгона с видеокарты
- Метод №6 Замена видеокарты
Причины появления 0x00000116
Пожалуй, стоит начать с наименее расстраивающих причин и постепенно прийти к наихудшему сценарию, о котором вы уже, наверное, догадались.
- Сбоящий драйвер видеокарты. Порой бывает так, что видеодрайвер начинает входить в конфликт с чем-то в системе. Например, это может быть другой установленный драйвер для этой же видеокарты. Или драйвер был поврежден вследствие кого-то происшествия в системе. Короче говоря, драйвер для вашей видеокарты не совсем корректно функционирует, что и приводит к сбоям в системе, а в нашем случае – BSoD с кодом 0x00000116.
- Перегрев видеокарты. Такая ошибка также может возникнуть и при перегревах видеокарты, хоть и довольно редко. Некоторые пользователи даже и не подозревают о том, что видеокарту нужно время от времени чистить от пыли, обращать свое внимание на ее температуру при работе, и не забывать о таком действии, как замена термопасты.
- Неисправная оперативная память. Наиболее редкая причина для этого синего экрана смерти, но все-таки возможна. Может быть, что какой-то из чипов на планке оперативной памяти работает со сбоями или какая-нибудь похожая проблема, которая приводит к нестабильности системы.
- Неполадки с блоком питания. Есть вероятность, что ваш блок питания не может нормально запитать видеокарту. Он мог быть поврежден, например, при недавнем скачке напряжения. Или же вы купили какой-нибудь китайский безымянный блок, который также, по необъяснимым причинам, вышел из строя.
- Чрезмерный разгон видеокарты. Если вы еще достаточно неопытны в разгоне аппаратных составляющих своего компьютера, то могли по неопытности слегка «перегнуть палку», вследствие чего система и стала вести себя крайне нестабильно.
- Неисправная видеокарта. Наиболее вероятный исход событий в случае с этим синим экраном смерти. Смертный час вашей видеокарты пробил и ей пора уйти на покой. Что же с ней могло случиться? Да много чего. Например, при сильном перегреве мог выйти из строя сам чип видеопроцессора. Или на карточке вышло из строя питание. Или вы могли повредить саму плату видеокарты при ее очередной очистке или нанесении термопасты.
Ну вот, рассмотрели причины. Как вы уже могли понять, дела ваши могут быть довольно плохи, но не следует терять надежды. Возможно, что в вашем случае это просто конфликтующие драйвера или перегревы. Хорошо, теперь давайте опишем методы исправления этой напасти.
Методы решения ошибки 0x00000116
Начнем наш список методом решения прямо от причин возникновения синего экрана смерти, т.е. начнем с самого простого – драйверов.
Метод №1 Переустановка драйверов
Самым первым вашим действие в сложившейся ситуации должно быть переустановкой драйверов для вашей видеокарты. Естественно, что делать это придется из Безопасного режима. Сделайте следующее:
- Перезагрузите ваш компьютер.
- Во время запуска системы нажмите на клавишу F8, чтобы войти в меню “Дополнительные варианты загрузки”.
- Выберите из списка вариантов пункт «Безопасный режим».
- Зайдя через Безопасный режим в систему, нажмите правой кнопкой мыши на «Пуск» и выберите из контекстного меню пункт «Диспетчер устройств».
- Найдите в списке устройств вашу видеокарту.
- Нажмите на нее правой кнопкой мыши и выберите пункт «Удалить».
- Затем перезагрузите свой компьютер и установите драйвера для видеокарты заново.
В этом случае есть вероятность исправить конфликт драйверов с системой. Однако, если вы все еще испытываете синий экран смерти и код ошибки 0x00000116, то попробуйте установить более старую версию драйверов.
Метод №2 Понизить температуру
Перегревы различной аппаратуры в системной блоке являются довольно серьезной проблемой. Перегрев видеокарты грозит очень неприятными последствиями: снижение производительности, появление на экране различных графических артефактов, выход системы из стабильной работы и т.п. Ну и в конце концов, она попросту может полностью выйти из строя, если будет постоянно перегреваться.
Проверьте температуру видеокарты с помощью утилиты SpeedFan. В состоянии покоя температура видеокарты не должна превышать 40 градусов. Под нагрузкой же нежелательно переступать границу в 75-80 градусов. Если ваша карточка довольно сильно греется, то первым делом следует попробовать сменить термопасту для нее. Если температура все еще остается на неприемлемом уровне, то, возможно, пора обзавестись охлаждением получше.
Метод №3 Проверка оперативной памяти
Проведите стандартную проверку своей оперативной памяти. Осмотрите ее для начала на физические повреждения. Для этого выньте планку из материнской платы, рассмотрите как следует ее контакты, очистите их и слот для оперативной памяти, если на то есть необходимость. Далее проверьте оперативную память с помощью утилиты MemTest. Также если вы обладатель нескольких планок RAM, то попробуйте оставить только одну из них и запустить систему. Возможно, что какая-то из них попросту вышла из строя.
Метод №4 Неисправный блок питания
Один из довольно неприятных исходов ситуации. Ваш блок питания не функционирует как следует и, вследствие чего, не может нормально поддерживать работу видеокарты, т.е. на нее не поступает достаточного питания. Проверить блок питания можно несколькими способами. Самый простой из них – это внешний осмотр. Вскройте блок питания и осмотрите его на вздутые конденсаторы, следы замыканий и прочих повреждений, которые могли появиться вследствие, например, перепада напряжения. Также убедитесь, что на блоке питания работает кулер.
Метод №5 Сброс разгона с видеокарты
Разгон любых составляющих системы – это дело тонкое и требует от пользователя неких знаний и практики. Если вы недавно пытались разогнать видеокарту и после этого сразу же начал появляться синий экран смерти и код ошибки 0x00000116, то, возможно, что вы выполнили разгон некорректно или просто “перегнули палку”. Сбросьте настройки видеокарты обратно до заводских и посмотрите, будет ли проявляться ошибка 0x00000116.
Метод №6 Замена видеокарты
Если все проверки и действия направленные на устранение проблемы в виде синего экрана смерти и кода ошибки 0x00000116 не принесли успеха, то, к сожалению, вашей видеокарте пора отправится на покой. Как последняя мера предосторожности – можете отнести ее в сервисный центр, пускай ее там осмотрят. Возможно спецы смогут ее хоть как-то оживить, хотя бы на небольшой срок.
PROCOMPY.RU — Решение проблем с компьютером, обзоры комплектующих, новинок рынка, а также телефонов. Мнение экспертов

синий экран 0x00000016
У вас появился синий экран смерти и ошибка 0x00000016. В этой статье мы расскажем, как исправить ошибку 0x00000016. Не спешите переустанавливать Windows попробуйте сначала 3 способа решить проблему.
3 способа исправить ошибку 0x00000016
Если ваш компьютер не может нормально загрузиться в Windows из-за ошибки 0x00000016, нужно зайти в безопасный режим и от туда провести все нижеперечисленные действия.
Способ 1: Переустановить драйвер видеокарты, полностью удалив старый.
Часто синий экран с ошибкой 0x00000016 появляется из-за неправильной работы драйверов видеокарты. По-этому первое, что нужно сделать — скачать последние драйвера для вашей видеокарты и установить их, удалив полностью предыдущую версию драйверов. Т.е. произвести чистую установку драйверов.
Если у вас видеокарта от AMD, то драйвера можно скачать с их официального сайта https://www.amd.com/ru/support.
Если вы пользуетесь видеокартой от NVidia, то скачать драйвера можно на сайте https://www.nvidia.ru/
Способ 2: Отключите функцию сна вашего монитора
Так же частой причиной появление данной ошибки является включенный режим сна на вашем компьютере. Его нужно отключить.
Для этого переходим в Панель управление — Электропитание
электропитание windows 7
Далее выбираем «Высокая производительность» и переходим в пункт меню «Настройка плана электропитания»
И выставляем «Никогда» всех пунктах.
Способ 3: Переустановите игру или программу, после которой появляется экран смерти с данной ошибкой
Если вы получаете ошибку синего экрана 0x00000016 во время игры или работы в программе причиной может быть сама игра (программа). В этом случае вы можете попробовать переустановить ее. Подробный процесс переустановки игры или программы в Windows 7 читайте в нашей статье.
Резкое появление синего экрана 0x00000116 с текстом «компьютер был перезагружен после критической ошибки» может свидетельствовать о наличии различных проблем. В роли таковых чаще всего выступают поврежденные системные файлы Windows 7 и 10, сбойные драйвера, устройства и конфликтующее оборудование, подключенное к ноутбуку или ПК.
В этой статье мы разберем каждую из ситуаций и исправим имеющуюся проблему.
Содержание статьи
- Причины появления
- Проверка файлов
- Переустановка ПО
- Проверка на вирусы
- Исправление ошибок в реестре
- Несовместимость комплектующих
- Нехватка питания
- Разгон или перегрев
- Неисправность комплектующих
- Короткое видео по теме
- Комментарии пользователей
Причины появления
К основным причинам можно отнести:
- Поврежденные важный файлы системы.
- Сбой в программном обеспечении. Обычно при этом рядом с ошибкой 0x00000116 на синем экране отображается имя файла драйвера, например, nvlddmkm sys, atikmpag sys или atikmdag sys. Что это за файлы и за что они отвечают, читайте в соответствующих статьях.
- Наличие вирусов.
- Повреждение записей реестра.
- Несовместимость установленных комплектующих.
- Недостаточное питание графического адаптера.
- Разгон видеокарты или перегрев.
- Неисправность жесткого диска, оперативной памяти (ОЗУ) или видеоплаты.
После того как мы разобрали причины, можем перейти к устранению сбоя.
Стоит отметить, что, если Windows не загружается в обычном режиме, необходимо загрузиться в безопасном или через LiveCD.
Проверка файлов
В первую очередь нужно провести диагностику и устранение ошибок на стороне файловой системы и системных файлов.
Для этого:
- Откройте командную консоль, введите «sfc /scannow» и щелкните «Enter».
- Дождитесь завершения операции, и перезагрузите компьютер.
Пользователям Windows 10 и 8 доступна еще одна команда «DISM /Online /Cleanup-Image /RestoreHealth». Она автоматически скачает нужные файлы с официального сайта Microsoft и заменит ими поврежденные. Однако для ее выполнения потребуется доступ в интернет.
Также выполните проверку файловой системы с помощью команды «CHKDSK C: /F /R». Подробнее о ней читайте в этой статье.
Переустановка ПО
Если ошибка 0x00000116 появляется при загрузке Windows 7, то скорее всего виной тому драйвер карты. Его необходимо переустановить.
Как это правильно сделать:
- Для начала следует обзавестись свежей версии драйвера, скачанного с официального ресурса.
- Сразу после этого можно приступать к удалению старого софта и установки нового. Как удалить правильно старое ПО читайте здесь.
Если после переустановки драйвера синий экран 0x00000116 продолжает появляться, то проблема может заключаться в неисправности видеоплаты.
Еще одним сигналом этому служит невозможность установить новый драйвер.
Проверка на вирусы
Вирусы способны не только похищать конфиденциальную информацию с вашего ПК, но и нарушать его работу. Поэтому так важно иметь комплексный антивирус и периодически проводить полную проверку системы.
Наверно уже всем известно, что ни один антивирус не гарантирует 100% защиты, поэтому дополнительно рекомендуется:
- Выполнить проверку антивирусными сканерами. Они не менее эффективны, бесплатны и не требуют установки.
- Почистить ОС от ненужных и временных файлов, используя программу «Ccleaner» или «Reg Organizer».
В некоторых случаях целесообразно проводить сканирование в безопасном режиме. Так вы повысите скорость сканирования, эффективность поиска и удаления угроз.
После выполнения всех пунктов ошибка stop 0x00000116 должна перестать вас беспокоить.
Исправление ошибок в реестре
Существует несколько способов восстановления реестра, с помощью системных средств и сторонних программ. Мы разберем последний.
- Скачиваем утилиту «Ccleaner», устанавливаем и запускаем.
- Перемещаемся в раздел «Реестр» и жмем по кнопке «Поиск проблем».
- Отмечаем найденные проблемы галочкой и щелкаем «Исправить выбранное».
- Повторяем 2 и 3 пункты несколько раз.
- Перезагружаем ПК.
После этого синий экран должен перестать вас беспокоить.
Несовместимость комплектующих
Очень часто ошибка с кодом 0x00000116 появляется в результате несовместимости видеокарты или оперативной памяти с материнской платой.
Проверить это можно следующим способом:
- Видеокарта. Отсоедините карту от материнской платы и попробуйте загрузиться, используя стандартный VGA, DVI или HDMI выход, конечно, если такой имеется на материнской плате. Второй вариант – заменить графический адаптер.
- Оперативная память. Возможно, материнская плата не поддерживает установленную оперативную память. Ознакомиться с информацией о совместимости можно в документации к системной плате, например, на сайте производителя. Второй вариант – заменить планку памяти.
Нехватка питания
Нехватка мощности блока питания или его неисправность может способствовать появлению различного рода сбоям. Поэтому следует отдельно проверить этот момент.
Самостоятельно разбирать блок питания можно только в случае, если он находится не на гарантии. Иначе вы можете ее потерять.
Как это сделать:
- Открутите крепящие крышку болты и аккуратно снимите ее.
- Внимательно осмотрите конденсаторы и остальные детали. Они не должны быть вздуты и иметь места пригара.
- При необходимости отнесите блок питания в сервис центр для более детальной диагностики и ремонта. Либо замените его на новый.
Скорее всего это решит проблему.
Разгон или перегрев
Нередко синий экран «BSOD» 0x00000116 появляется после разгона видеоплаты. В таком случае нужно сбросить частоты и напряжение к значению по умолчанию. Для этого войдите в безопасный режим, откройте утилиту, через которую был осуществлен разгон и сбросьте параметры.
Диагностировать перегрев можно используя бесплатную утилиту «AIDA64». Откройте меню «Компьютер» и войдите в раздел «Датчики». В столбце «Температуры» обратите внимание на параметр «Диод ГП», его значение не должно быть выше 30-45 градусов в простое и 75-85 градусов в момент нагрузки.
Слишком большая температура говорит о плохом охлаждении или неисправности видеоплаты.
Неисправность комплектующих
Если операционная система Windows установлена на жестком диске, то стоит провести его диагностику. Это механическое устройство и со временем оно выходит из строя. Любая неисправность винчестера влечет за собой периодические сбои в работе компьютера.
Немалую роль играет и оперативная память. Огромное количество ошибок появляется из-за битых планок ОЗУ или несовместимых с вашим железом. В таком случае следует проверить ОЗУ на предмет ошибок с помощью утилиты Memtest или произвести замену.
Также синий экран может сигнализировать о неисправности видеокарты. Ее тоже следует проверить, особенно если вы сталкиваетесь со следующими ситуациями:
- Периодически пропадает изображение на экране. При этом возможно появление сообщения о том, что драйвер перестал отвечать и был восстановлен.
- Зависание компьютера во время нагрузки, например, в играх или во время работы в ресурсоемких графических приложениях.
Если ошибка 0x00000116 появилась после обновления драйвера видеокарты, то возможны два варианта:
- Физическая поломка видеоплаты. Чаще в роли такой поломки выступают вздувшиеся конденсаторы или отвалившийся чип «GPU».
- Неправильно установлен драйвер карты. Перед установкой нового софта необходимо правильно удалить старый. О том как это сделать, читайте в соответствующей статье.
С первым случаем помогут справиться в любой компьютерной мастерской. Однако стоит заметить, что если поставлен диагноз «отвал чипа», то восстановление не даст долго эффекта. И стоит задуматься о целесообразности такого ремонта.
Короткое видео по теме
Ошибка 0x00000116 имеет второе, довольно мрачное название – «синий экран смерти». Такое обозначение принято, потому что при худшем сценарии придется менять видеокарту. Однако же, проблема может оказаться куда менее серьёзной и вполне поправимой без финансовых издержек. Сама ошибка говорит о том, что ОС подала в какой-то момент сигнал драйверу графического адаптера, но ответа не последовало. Вместо продолжения операции возник синий экран с цифровым кодом и остался «висеть» на неопределённое время. Этому может быть несколько причин и способов устранения, о которых мы поговорим далее.
Причины появления 0x00000116
Ошибка 0x00000116 может возникнуть в любой конфигурации Windows: 7,8 или 10. Причины сбоя очень разнообразны, расположим их по порядку — от самой серьёзной до наиболее легкорешаемой:
- Графический адаптер вышел из строя – он мог слишком сильно разогреться или покрыться толстым слоем пыли, которая мешает вентилятору охлаждать контакты. Также возможно механическое повреждение, если вы переустанавливали видеокарту или проводили с ней какие-то манипуляции.
- Видеокарта дестабилизирована неумелым оверклокингом или андервольтингом – неудачная попытка повысить производительность и функциональность адаптера может привести к печальным последствиям в виде постоянных сбоев в работе.
- Проблемы со вторичным источником электропитания – он может не подходить к вашей модели ноутбука и не подавать достаточное количество тока, необходимое видеокарте.
- Поломка ОЗУ – иногда тоже бывает причиной ошибки. Может быть поврежден какой-нибудь микрочип, что влечет за собой различные неполадки.
- Перегрев – кратковременное повышение температуры видеокарты может провоцировать ошибки.
- Неправильная работа драйверов — самая распространённая причина появления «экрана смерти». С ними часто что-нибудь происходит: несовместимость новой версии с системой, появление конфликтующего «клона» и тому подобное.
Методы решения ошибки 0x00000116
Теперь, когда мы выяснили причины, давайте разберёмся, что можно сделать для исправления ситуации.
Переустановка драйверов
Когда появляется Atikmpag Sys синий экран 0x00000116, прежде всего можно заподозрить именно сбой драйвера, так как это наиболее вероятно и легче всего исправить.
- Перезапустите систему и несколько раз нажмите клавишу для входа в «Безопасный режим» (практически всегда это F8).
- Теперь если вы кликните ПКМ по «Пуску», то увидите предложение открыть «Диспетчер устройств» — здесь нужно будет отыскать название вашего графического адаптера.
- Кликните по нему правой кнопкой удалите драйверы, а затем скачайте и установите их снова. Лучше всего искать по коду модели на сайте производителя.
Если это не помогло, проделайте процедуру заново, только на этот раз установите более ранние версии драйверов.
Понизить температуру
Если вы подозреваете, что «синий экран смерти» под кодом ошибки 0x00000116 появился в результате перегрева адаптера, нужно попробовать немного охладить его. Для этого:
- Скачайте специальную утилиту, способную контролировать температуру, и пронаблюдайте, насколько она поднимается. Пока вы не запускаете никаких программ и не открываете окон, разогрев должен быть менее 40 градусов, а в рабочем состоянии – менее 80.
- Если эти показатели никак не удается выровнять, купите термопасту и наложите ее на чип видеокарты согласно инструкции, указанной на упаковке. Только не переусердствуйте, потому что избыток состава тоже вреден.
Проверка оперативной памяти
Настал черед усомниться в исправности ОЗУ. Откройте системный блок и посмотрите, в каком состоянии находится устройство: не расплавилось ли что-нибудь, не чувствуется ли запаха гари, нет ли пыли. Последнюю нужно аккуратно убрать мягкой кисточкой для рисования или макияжа. Попробуйте скачать также тестировщик оперативной памяти и проверить ее производительность, так как, исправить ошибку с кодом 0x00000116 зачастую можно, если выявить неисправное ОЗУ и заменить его.
Неисправный блок питания
Еще одна вероятная причина появления «синего экрана смерти» — stop 0x0000016. Осмотрите блок питания – не выглядит ли он визуально неисправным: странно раздутым, сколотым или каким-то еще образом поврежденным. Если он предназначался для другого ПК, а вы приладили его к своему, то нужно сверить требуемую и предоставляемую мощность – вполне возможно, что компьютер не получает достаточного питания. В этом случае блок лучше как можно скорее заменить другим.
Сброс разгона с видеокарты
Если вы несколько увлеклись оверклокингом или другим способом повышения производительности и переборщили, нужно сбросить настройки графического адаптера до стандартных, чтобы устранить ошибку. Здесь не обойтись без дополнительных программ:
- для AMD подойдет ATI Catalyst Control Center:
- для nVidia – RivaTuner.
В первом случае запустите утилиту и выберите в меню Productivity — AMD Overdrive – Default и согласитесь с изменениями – все результаты разгона будут аннулированы. Во втором случае также запустите приложение. Здесь вам нужна стрелочка с подписью «Low-level system settings» и подраздел Original Settings. В обоих случаях перезагрузите ПК и проверьте, исчезла ли ошибка.
Замена видеокарты
И самое последнее, что можно предпринять для исправления ошибки – полностью заменить видеоадаптер или обратиться к специалисту, который, возможно, сумеет его восстановить.
Ошибка 0x00000116 указывает на серьезную неисправность в работе графической карты. Соответственно этому и проявляется проблема чаще при обработке подобных данных, в играх или при просмотре фильмов. При чем периодическая закономерность обычно отсутствует, то есть ошибка проявиться может сразу или через определенный промежуток времени.
BSOD 0x00000116 Windows необходимо начать устранение с определения, что стало причиной для неисправности. Сама причина не всегда очевидна и может быть несколько замаскирована. Обычно в коде ошибки присутствует ссылка на файл, который повлек сбой, но его замена требуется крайне редко. Среди ключевых проблем следует отметить:
- Сбой или конфликт драйвера адаптера;
- Видеокарта перегревается;
- Битые сектора на диске;
- Сбой из-за антивируса или вирусов;
- Неисправность видеоадаптера;
- Некорректная работа ОЗУ;
- Проблема с блоком питания;
Читайте также: Как проверить видеокарту на работоспособность?
Все причины могут стать основанием, когда появляется код ошибки 0x00000116. Поиск источника следует проводить последовательно.
0x00000116 Windows 7 из-за видео драйверов
Синий экран 0x00000116 часто проявляется, как следствие неправильной обработки передаваемых или получаемых с адаптера данных. Какой-либо сбой в работе драйвера влечет за собой различные нарушения. Эта причина является наиболее частой и простой в лечении.
Чтобы избавиться от ошибки следует:
- Компьютер перезагрузите и с помощью F8, перейдите в «Безопасный режим»;
- Далее необходимо открыть «Диспетчер устройств», который находится в разделе «Система»;
- Раскройте пункт «Видеоадаптеры»;
- ПКМ по элементу и «Удалить».
Теперь следует загрузить оригинальные, свежие драйвера с сайта производителя. Дрова регулярно обновляются, поэтому следует поддерживать актуальность приложения. Установка драйверов стандартная.
0x00000116 — как исправить?
0x00000116 Windows 7, как исправить? – Нужно провести исследование работы графического чипа, проверить, существует ли закономерность в нагреве карты и возникновении ошибки. Самостоятельно заметить зависимость можно, если в процессе использования графических приложений, через определенное время, показывается ошибка.
Далее следует при помощи утилиты GPU-Z подтвердить догадку. Запустив и перейдя во вкладку «Sensors» необходимо наблюдать изменение температуры в строке «GPU Temperature».
Нажав на стрелочку возле пункта можно выставить «Show Highest Reading», что соответствует максимальному значению температуры.
После настройки утилиты следует запустить графическое приложение и наблюдать динамику изменения температуры. Если она в пределах нормы, то следует обратить внимание на другой пункт, иначе видеокарте светит чистка и замена термопасты.
Читайте также: ntoskrnl.exe Windows 10 синий экран — что делать?
Битые сектора на диске, вирусы
Теперь следует проверить целостность состояния HDD и системы, поэтому нужно использовать консоль:
- Win + R и cmd;
- Введите выражение sfc /scannow, проверьте отчет, вероятно была ошибка в системе и она устранена;
- Затем chkdsk /f – проверка диска на битые сектора и ошибки.
Существует большая вероятность, что эти действия помогут устранить синий экран смерти раз и навсегда.
Распространенным источником для множества проблем становятся вирусы, попадая на компьютер они стараются максимально навредить и скрыться. Негативные последствия могут касаться и BSOD. Код указывает на проблему с обработкой адаптера, а на самом деле причина в негативном воздействии вредителей в системе. Проверить и устранить неисправность можно при помощи антивируса, к примеру хороший сканер – Dr. Web.
Некоторые пользователи отмечают обратную сторону вопроса, проблема возникла не как следствие вируса, а антивируса. Особенно, если включена активная защита интернет соединения, следует остановить или удалить приложение и проверить корректность работы.
Неисправность оборудования
Наименее удачным исходом для пользователя становится ошибка 0x00000116, которая проявилась, как следствие неисправности устройств. Здесь уже вероятность обойтись без траты ресурсов минимальная.
Распространенной причиной ошибки является видеоадаптер. Проверить его довольно сложно в домашних условиях, но можно переключиться на интегрированный модуль. Если сменить видеоадаптер на стандартный, то проблема устранится и скорее всего неисправность именно в дискретной карте.
Читайте также: Как ускорить работу компьютера с помощью SpeedUpMyPC?
Необходимо достать дискретную карту из системного блока и запустить компьютер. Если это не сработает, то следует в BIOS изменить настройки, чтобы использовался интегрированный модуль. Далее проверьте наличие ошибки в характерном для этого месте, но учтите, что скорость работы карты значительно меньше.
Также недостаточная мощность блока питания провоцирует подобные проблемы. Когда адаптер требует максимальное напряжение для обработки ресурсоёмких программ, БП не способен обеспечить устройство достаточной мощностью. Данную причину можно наблюдать, если запустить стресс-тест, к примеру с помощью AIDA64. Выдаваемая максимальная производительность не будет достигать 100% или сразу провоцируется ошибка 0x00000116.
Несовместимость таймингов оперативной памяти или неисправность какой-либо платы может вызывать проблему. Необходимо при помощи Quality Vendor List проверить совместимость памяти с материнской платой. Далее поочередно перебирая модули ОЗУ, можно найти причину ошибки.
Скорее всего, если проблема в оборудовании ПК, то не получится устранить ошибку без похода в сервисный центр или магазин за новым устройством. Предварительно стоит подготовиться, сделав бекап данных, чтобы их не потерять.
На этом основные причины и действенные способы устранения проблемы закончились. В более радикальных случаях просто переустанавливают Windows, но это тоже не гарантирует положительный результат.
Если у Вас остались вопросы по теме «Как исправить ошибка 0x00000116 Windows?», то можете задать их в комментариях
Содержание
- Исправление BSOD 0х00000116
- Способ 1: Driver Sweeper и CCleaner
- Способ 2: Простая переустановка и обновление драйверов
- Способ 3: Исправление ошибок жесткого диска
- Способ 4: Исправление нарушения целостности файлов ОС
- Способ 5: Удаление вирусов
- Способ 6: Устранения других негативных факторов
- Способ 7: Восстановление системы
- Вопросы и ответы
Одной из ошибок, которая приводит к краху системы, является BSOD «0х00000116 в nvlddmkm.sys», выражающаяся в появлении так называемого синего экрана смерти. Давайте разберемся, в чем заключается её причина и какими вариантами действий можно решить указанную проблему на ОС Windows 7.
Исправление BSOD 0х00000116
Если во время работы компьютера у вас резко прервался сеанс и отобразился «синий экран смерти» с ошибкой «0х00000116 в nvlddmkm.sys», то в подавляющем большинстве случаев это означает, что наблюдаются проблемы во взаимодействии системы с драйверами видеокарты NVIDIA. А вот непосредственными причинами неполадки может выступать все что угодно, начиная от вирусов и сбоя в работе ОС, и заканчивая некорректной установкой самих драйверов. Далее мы посмотрим, как решить указанную проблему в различных ситуациях.
Стоит добавить, что если при отображении ошибки 0х00000116 указывается не файл nvlddmkm.sys, а dxgkrnl.sys либо dxgmms1.sys, то ситуация исправляется полностью аналогичными способами, так как имеет ту же природу.
Способ 1: Driver Sweeper и CCleaner
Прежде всего, нужно произвести полное удаление старых драйверов NVIDIA с последующей очисткой реестра, а затем выполнить повторную их установку. С первыми двумя подзадачами нам помогут справиться программы Driver Sweeper и CCleaner.
- Для удаления драйверов запустите компьютер в «Безопасном режиме» и активируйте Driver Sweeper. Для переключения интерфейса на русский язык, если он у вас отображается в другом варианте, жмите в левом блоке окна в разделе «Options» по пункту «Language».
- Откроется окно с выпадающим списком доступных для выбора языков. Для того чтобы увидеть весь перечень, щелкните по нему. Выбирайте «Russian».
- После того как отобразится нужный язык, жмите «Apply».
- Теперь, когда интерфейс программы изменился на русскоязычный, жмите в блоке «Главная» по пункту «Анализ и очистка».
- Откроется перечень различных компонентов, содержащих драйвера. Отметьте флажками все пункты, в названии которых содержится слово «NVIDIA», а после этого жмите «Анализ».
- Будет выполнен анализ и отобразятся все драйвера и записи в реестре, связанные с NVIDIA. Для того чтобы их удалить, жмите «Очистка».
- Будет выполнена процедура очистки системы от указанных драйверов. После её завершения можно запускать программу CCleaner, чтобы она подчистила записи в реестре. Для этого в главной области управления, расположенной в левой части окна, жмите по элементу «Реестр».
- В открывшейся области жмите по кнопке «Поиск проблем».
- Будет запущена процедура сканирования реестра на предмет наличия устаревших или ошибочных записей.
- После её завершения откроется перечень таких элементов. Вам нужно нажать на кнопку «Исправить».
- Откроется окно, в котором будет предложено сохранить резервную копию изменений. Советуем это сделать, чтобы при необходимости можно было восстановить прежнее состояния реестра, в случае если программа ошибочно удалит важные данные. Для этого жмите «Да».
- Откроется окошко, где вы должны переместиться в ту директорию, в которой планируете хранить копию реестра. После этого жмите по элементу «Сохранить».
- В следующем окошке жмите «Исправить отмеченные».
- Будет выполнена процедура исправления и удаления ошибочных записей. После её окончания в окне отобразится статус «Исправлено». Выходите из этого окошка, нажав «Закрыть».
- Затем запустите повторное сканирование реестра на ошибки. Если после его окончания будут обнаружены ошибочные записи, то произведите процедуру исправления, как было расписано выше.
- Выполняйте данный алгоритм действий до тех пор, пока по результатам сканирования не будет обнаружено ошибок.
Урок: Очистка реестра с помощью программы CCleaner
- После того как старые драйвера удалены и реестр очищен, перезагружайте ПК и приступайте к установке новых. Если у вас имеется установочный диск с драйверами от NVIDIA, который поставлялся вместе с видеокартой, то в этом случае вставьте его в дисковод и выполните установку ПО согласно отображаемым на экране компьютера рекомендациям.
Если у вас такого диска нет, то перейдите на официальный сайт компании NVIDIA и произведите там поиск и загрузку актуальных для вашей видеокарты драйверов с последующей их установкой, как описано в третьем способе нашего урока по ссылке ниже.
Урок: Обновление драйверов видеокарты NVIDIA
Важно заметить, что если у вас нет драйверов на диске, то скачать их с официального сайта и сохранить на винчестере нужно до того, как вы начнете процедуру удаления.
- После установки новых драйверов и перезагрузки компьютера ошибка «0х00000116 в nvlddmkm.sys» должна пропасть.
Способ 2: Простая переустановка и обновление драйверов
Не всегда при изучаемой нами ошибке нужно производить полное удаление драйверов с помощью сторонних программ. В некоторых случаях можно ограничиться простой переустановкой.
- Перейдите из меню «Пуск» в «Панель управления».
- Откройте «Система и безопасность».
- Далее щелкайте по надписи «Диспетчер устройств».
- Открывается «Диспетчер устройств». Щелкайте по названию раздела «Видеоадаптеры».
- Откроется список подключенных к ПК видеокарт. Нажмите правой кнопкой мыши (ПКМ) по активному устройству и в контекстном меню выберите «Удалить».
- Запустится диалоговое окно, где нужно подтвердить удаление устройства из системы, нажав на кнопку «OK».
- После этого монитор на мгновение погаснет, а когда включится, то отображение на экране будет гораздо более низкого качества, чем обычно. Не пугайтесь, это нормально, так как вы отключили видеокарту и поэтому получили такой результат. Для повторного её включения в меню «Диспетчера» жмите по пункту «Действие» и из выпадающего списка выберите «Обновить конфигурацию…».
- Будет произведен поиск подключенных к компьютеру устройств и добавление их в систему. Таким образом, ваша видеокарта будет найдена и подключена, а прилагающиеся к ней драйвера переустановлены. Есть вероятность, что после выполнения этих действий описываемая нами ошибка пропадет.
Но не всегда такой алгоритм переустановки драйверов приносит ожидаемый результат. Если он не помог, необходимо произвести те действия, которые описаны ниже.
- В «Диспетчере устройств» перейдите в раздел «Видеоадаптеры» и щелкайте по активной видеокарте NVIDIA ПКМ. Из открывшегося списка выберите вариант «Обновить драйверы…».
- Открывается окно обновления драйверов видеокарты. Щелкайте «Автоматический поиск…».
- Будет произведен поиск в интернете обновлений драйверов видеоадаптера NVIDIA для вашей модели. В случае обнаружения новых версий будет выполнена установка.
Но если система не найдет обновлений или после их установки проблема не прекратится, то можно поступить ещё другим образом. Для начала загрузите необходимые драйвера на винчестер ПК с установочного диска видеокарты или с официального сайта NVIDIA, как было описано в Способе 1. После этого в «Диспетчере устройств» выполните следующие действия.
- После перехода в окно выбора способа обновления щелкайте по варианту «Выполнить поиск…».
- Откроется окно поиска. Щелкайте по кнопке «Обзор…».
- Открывается окно, где вы должны выделить ту директорию, в которой располагаются новые драйвера, а затем нажать «OK».
- После этого вы вернетесь в основное окно обновления. Путь к выбранной папке отобразится в соответствующем поле. Вам остается только нажать на кнопку «Далее».
- Затем будет произведена установка обновлений. После перезагрузки ПК есть большая вероятность, что разбираемая проблема будет окончательно устранена.
Способ 3: Исправление ошибок жесткого диска
Так как ошибка «0х00000116 в nvlddmkm.sys» всегда связана сo взаимодействием графической карты NVIDIA и системы, причина её может быть не только на стороне видеоадаптера, но и на стороне ОС. Например, эта неисправность может возникнуть при появлении ошибок жесткого диска. В этом случае необходимо произвести проверку на наличие данного фактора с последующим исправлением, если это возможно.
- Щелкайте «Пуск» и заходите во «Все программы».
- Открывайте папку «Стандартные».
- Найдите элемент «Командная строка» и щелкайте по нему ПКМ. Из открывшихся вариантов действий выберите запуск с административными правами.
- Откроется окошко «Командной строки». Введите туда команду:
chkdsk /fЗатем произведите нажатие по кнопке Enter на клавиатуре.
- Отобразится сообщение о том, что один из проверяемых дисков занят процессами, а поэтому немедленная его проверка невозможна. Это и неудивительно, так как на винчестере располагается активная операционная система. Для выхода из текущего положения будет предложено выполнить сканирование после перезагрузки системы — введите в «Командную строку» символ «Y» без кавычек, щелкайте Enter и перезапускайте ПК.
- Во время загрузки компьютера будет выполнена процедура проверки HDD на ошибки. В случае обнаружения логических ошибок утилита сама выполнит их исправление в автоматическом режиме. Если же проблемы носят физический характер, то вам потребуется либо заменить винчестер, либо отремонтировать его, обратившись к мастеру.
Урок: Проверка HDD на ошибки в Виндовс 7
Способ 4: Исправление нарушения целостности файлов ОС
Ещё одной причиной, вызывающей BSOD 0х00000116, может быть нарушение целостности файлов ОС. Необходимо произвести сканирование системы на наличие такой ошибки с последующим восстановлением проблемных объектов. Все это можно выполнить при помощи встроенной в Виндовс утилиты SFC.
- Запустите «Командную строку» с административными полномочиями, как было описано в Способе 3. Введите туда такую команду:
sfc /scannowПосле введения команды щелкайте Enter.
- Начнется процедура проверки системных файлов на предмет потери целостности. В случае обнаружения неполадок, которые связаны с этой проблемой, они будут тут же исправляться. Во время процесса окно «Командной строки» не закрывайте.
Если же по окончании сканирования в «Командной строке» появится сообщение о том, что ошибки были обнаружены, но исправить их не получается, загрузите ПК в «Безопасном режиме» и повторите проверку точно так же с помощью утилиты SFC через «Командную строку».
Урок: Сканирование ОС на целостность системных файлов
Способ 5: Удаление вирусов
Ещё одним фактором, который может послужить непосредственной причиной описываемой в рамках данной статьи ошибки, является вирусное заражение ОС. В этом случае требуется произвести проверку компьютера на наличие вредоносного кода с помощью одной из антивирусных утилит. Например, можно использовать приложение Dr.Web CureIt, которое не требует выполнения инсталляции на ПК. Для того чтобы обеспечить более высокое качество проверки, лучше её выполнять со стороннего незараженного устройства или же загрузившись c LiveCD/DVD.
При обнаружении вирусов соблюдайте те инструкции, которые будут отображаться в окне конкретной утилиты. Но даже после удаления вредоносного кода есть вероятность, что вирус уже успел повредить системные файлы. В этом случае необходимо выполнить соответствующую проверку и произвести автоматическое исправление с помощью утилиты SFC, как показано в Способе 4.
Урок: Проверка компьютера на наличие вирусов
Способ 6: Устранения других негативных факторов
К возникновению ошибки 0х00000116 может привести и ряд других негативных факторов, которые при обнаружении следует устранить. Прежде всего, стоит обратить внимание на то, не используете ли вы одновременно две или более программы, которые усиленно потребляют ресурсы видеокарты. Это может быть, например, какая-то игра и приложение для майнинга криптовалют. Если это так, то старайтесь не использовать данные виды ПО одновременно. После этого ошибка должна пропасть.
Кроме того, ошибку может вызвать перегрев платы видеоадаптера. Он может быть вызван как программными, так и аппаратными факторами. В зависимости от природы этой неполадки она устраняется следующим образом:
- Установка свежих обновлений драйверов (процедура была описана в Способе 2);
- Подключение более мощного кулера;
- Очистка компьютера от пыли;
- Обновление термопасты;
- Замена неисправной видеокарты на исправный аналог.
Также ошибку может вызвать аппаратная несовместимость планки ОЗУ с другими компонентами компьютера, в первую очередь видеокарты. В этом случае необходимо заменить либо RAM, либо графический адаптер на аналог от другого производителя.
Способ 7: Восстановление системы
Если ни один из описанных вариантов действий не помог устранить периодическое возникновение BSOD 0х00000116, то единственным способом остается выполнение процедуры восстановления системы. Данный метод предполагает условие, что у вас имеется ранее созданная точка восстановления, которая должна быть сформирована раньше того времени, как вы стали замечать описываемую ошибку.
- Перейдите через кнопку «Пуск» в папку «Стандартные», как мы это делали при рассмотрении Способа 3. Откройте директорию «Служебные».
- Найдите в открывшейся папке элемент «Восстановление системы» и запустите его.
- Откроется стартовое окно утилиты восстановления. Щелкайте в нем «Далее».
- В следующем окне нужно выбрать конкретную точку восстановления. Помните, что дата её создания не должна быть позже того времени, когда стала возникать ошибка, провоцирующая появление «синего экрана». Для того чтобы увеличить возможность выбора, если у вас на компьютере несколько точек восстановления, установите отметку в чекбокс «Показать другие…». После того как вы выделите тот элемент из списка, к которому планируется произвести откат, жмите «Далее».
- В финальном окне утилиты «Восстановление системы» достаточно нажать на кнопку «Готово».
- Далее откроется диалоговое окошко, где будет отображено предупреждение, что после запуска процедуры восстановления отменить изменения можно будет только после её полного окончания. Закройте все активные программы и инициируете начало процесса, нажав «Да».
- Произойдет перезагрузка компьютера с последующим восстановлением ОС к выбранной точке. Если проблема не носит аппаратный характер, а точка восстановления была создана до появления BSOD 0х00000116, то с очень большой долей вероятности можно сказать, что неисправность будет устранена.
Урок: Восстановление системы в Виндовс 7
Как видим, ошибка «0х00000116 в nvlddmkm.sys» может иметь как программную, так и аппаратную природу. Соответственно, и способ её устранения зависит от конкретной причины, вызвавшей неполадку. Кроме всех описанных методов, существует ещё один вариант действий, который гарантированно поможет навсегда устранить описываемый BSOD. Это смена видеокарты NVIDIA на графический адаптер любого другого производителя. Но никто не даст гарантии, что после установки новой видеокарты не возникнут другие проблемы, связанные уже с ней.
-
Описание и причины ошибки
-
Как исправить?
Синий экран смерти вызывает панический страх у всех пользователей компьютеров. Ведь даже малыши знают, что подобные ошибки сообщают о серьезных проблемах с ПК, решить которые не всегда можно самостоятельно. Но это касается не всех BSOD-оповещений. Давайте рассмотрим, как исправить ошибку 0x00000116 в Windows 7 быстро и эффективно.
Описание и причины ошибки
В большинстве случаев синий экранчик с кодом ошибки 0x00000116 возникает во время просмотра видео в высоком качестве или при попытке запустить игру с мощной графикой. Отсюда становится понятно, что корень проблемы лежит в видеокарте. Согласно логике, аппаратное устройство должно быть исправным, т.к. картинка на мониторе присутствует и элементы интерфейса отображаются.
В чем же тогда проблема? Вот несколько причин, вызывающих появление BSOD:
- Отсутствие важных файлов. Информация о них всегда появляется в отчете об ошибке. Наиболее встречающиеся элементы – atikmpag.sys или nvlddmkm.sys.
- Запуск утилит, которые предназначены для разгона оборудования.
- Повреждение или устаревшая версия драйверов видеоадаптера.
Как исправить?
Начнем со второй причины, т.к. первая и третья имеют одинаковый путь решения.
Если действительно имела место попытка увеличить производительность ПК – поздравляю, закончилась она неудачно. Поэтому нужно установить все параметры BIOS по умолчанию:
- Перезагрузите компьютер и на этапе включения перейдите в BIOS.
- Откатите параметры в первоначальное состояние или выполните полный сброс настроек.
Внимание! Установка параметров по умолчанию может привести к отключению некоторых компонентов или функций системы.
Теперь переходим к следующему способу, суть которого – переустановка драйвера. Он эффективно решает первую и третью причины возникновения ошибки. Чтобы исправить ошибку 0x00000116:
- Установите на ПК две программы: CСleaner и DriverSweeper.
- Перезагрузить ПК в безопасный режим (при включении зажать F8).
- Запустите DriverSweeper и удалите драйвера видеокарты, включая дополнения и утилиты.
- Очистите реестр с помощью CCleaner.
- Перезагрузите компьютер в обычный режим.
- Загрузите и установите драйвера для графического адаптера с официального сайта производителя или воспользуйтесь приложением DriverPack Solution.
На этом я заканчиваю. Теперь вы знаете, как исправить ошибку 0x00000116 в Windows 7. Если проблема была вызвана разгоном – исключите подобные эксперименты в будущем, ведь такие манипуляции способны повредить аппаратную часть компьютера.
Синий экран смерти с кодом 0x00000116 представляет собой чрезвычайно опасную проблему, которая может отнять у вас огромное количество времени, пока вы будете предпринимать попытки по ее решению. Появление данной проблемы напрямую относится к графическому ускорителю, установленному в системе пользователя.
Причина появления BSoD 0x00000116 заключается в том, что ваша система попыталась обратиться к драйверу графического ускорителя, установленного в компьютере, но она не смогла получить от него обратный ответ в необходимое время, что привело к критическому сбою при загрузке.
Как правило, пользователи Windows сталкиваются с ошибкой 0x00000116 во время установки новой версии графического драйвера, при запуске или работе тяжелого трехмерного приложения, во время работы с Flash-плагинами и многое другое.
К сожалению, причин у синего экрана смерти 0x00000116 достаточно много, но практически все из них так или иначе относятся к вашей видеокарте, что не может не огорчить. Все может дойти даже до того, что вам понадобится прибегнуть к покупке нового графического ускорителя, но не будем забегать сильно вперед, а давайте посмотрим на возможные причины для этой проблемы.
Содержание
- Причины возникновения BSoD 0x00000116
- Методы решения BSoD 0x00000116
- Метод №1 Обновление драйвера видеокарты
- Метод №2 Понижение рабочей температуры
- Метод №3 Проверка ОЗУ
- Метод №4 Снижение частот до заводских
Причины возникновения BSoD 0x00000116
- Драйвер для графического ускорителя. Наиболее частой причиной появления критического сбоя 0x00000116 является драйвер для видеокарты, который по какой-то причине начал работать совершенно некорректно, что, разумеется, вызвало проблемы при запуске системы. Также стоит заметить, что такая проблема может возникнуть из-за конфликта двух драйверов для различных графических чипов, например, во время смены видеокарты в системе.
- Перегрев графического ускорителя. Резкое повышение рабочей температуры видеокарты могло вызвать ее нестабильную работу, что в свою очередь привело к появлению синего экрана смерти. Увеличиться температура видеокарты могла по нескольким причинам, например, из-за ее запыления, высыхания термопасты, слабой системы охлаждения, неполадки в работе самого чипа и т.д.
- Неисправно работающая оперативная память. Одной же и наиболее редких причин, по которым может показываться синий экран смерти 0x00000116, – это некорректно работающая оперативная память, установленная в системе. Оперативная память, как правило, является наиболее надежным компонентом системы, но и она может начать работать с ошибками.
- Проблемы с блоком питания. BSoD 0x00000116 также мог возникнуть вследствие неполадок блока питания, который питает электроэнергией вашу систему. Причем тут блок питания? Дело в том, что существует вероятность, по которой ваша видеокарта не получает достаточно количества энергии для поддержания корректной работы.
- Некорректное повышение частот видеокарты. Порой, нестабильная работа видеокарты может возникнуть из-за повышения рабочих частот устройства. Если вы недавно производили повышение частот видеокарты, после чего сразу же встретились с BSoD 0x00000116, то именно разгон и является причиной проблемы.
- Видеокарта вышла из строя. К сожалению, ваша система не смогла получить доступ к драйверу графического ускорителя потому, что устройство попросту вышло из строя. Довольно часто такое происходит с видеокартами в возрасте. К сожалению, видеокарта – это не самая надежная «железка» в системе.
Как вы могли убедиться, причин для возникновения синего экрана смерти с кодом 0x00000116 достаточно много, но все они так или иначе ведут к проблемам с графическим ускорителем, что довольно прискорбно. Впрочем, зачастую все же проблема представляет собой сбоящий драйвер.
Методы решения BSoD 0x00000116
Метод №1 Обновление драйвера видеокарты
Давайте сразу же займемся самым очевидным, а именно – переустановка драйвера для графического ускорителя. Скорее всего, синий экран смерти 0x00000116 появился в вашей системе именно по вине драйвера. Выполнить переустановку драйверов можно в Диспетчере устройств.
Разумеется, получить доступ к операционной системе вы не можете из-за синего экрана смерти, так что вам понадобится воспользоваться услугами Безопасного режима. Чтобы войти в данный режим, перезагрузите свой компьютер, а затем наживайте постоянно на клавишу F8, чтобы перейти к Дополнительным параметрам загрузки.
Выберите опцию «Безопасный режим с загрузкой сетевых драйверов». Как только вы окажетесь в системе, то нажмите правой кнопкой мыши на Пуск и выберите «Диспетчер устройств». Откройте раздел «Видеоадаптеры» и дважды кликните на свою видеокарту, чтобы перейти к свойствам устройства. Перейдите во вкладку «Драйвер» и кликните на опцию «Обновить драйвер».
Как только Диспетчер устройств обновит драйвер для вашего графического ускорителя, перезагрузите компьютер и войдите в систему обычным способом. Если проблема действительно заключалась в драйвере видеокарты, то синий экран смерти должен был исчезнуть. Если же он все еще на месте – попробуйте удалить драйвер полностью, а потом установить его с официального сайта.
Метод №2 Понижение рабочей температуры
Разумеется, видеокарты могут работать при довольно высоких температурах, но если ее значение доберется до слишком высокой планки – это может принести кучу проблем для всей системы и пользователя. Например, перегревы графического ускорителя могут привести к потере изначальной производительности, всевозможным графическим артефактам, появляющихся время от времени на дисплее монитора, перезагрузке всей системы и возникновению различных критических сбоев, например, синего экрана смерти 0x00000116.
Осуществить проверку рабочей температуры вашей видеокарты можно с помощью стороннего программного обеспечения, которое вы можете загрузить к себе в систему через Безопасный режим с загрузкой сетевых драйверов. Например, вы можете воспользоваться такой программой, как GPU Temp или SpeedFan. Нормальная температура видеокарты в простое составляет 35-45 градусов по Цельсию. Температура под нагрузкой может быть достаточно высокой, но она не должна превышать 90-100 градусов.
Если вы поняли, что ваша видеокарта действительно испытывает перегревы, то срочно снизьте ее температуру, а после проверьте наличие синего экрана сметри 0x00000116. Снизить температуру можно с помощью улучшения потока воздуха в системном блоке, замены термопасты, установкой более мощного охлаждения и т.д.
Метод №3 Проверка ОЗУ
Оперативная память крайне редко является причиной возникновения BSoD 0x00000116, но случаи все же возникают. Вам нужно выполнить проверку своей оперативной памяти и убедиться, что она не является проблемой. Для начала вы можете попросту открыть блок питания и осмотреть непосредственно планки ОЗУ, установленные в материнской плате, на наличие повреждений.
Также стоит выполнить проверку оперативной памяти на наличие ошибок с помощью специализированного программного обеспечения, например, Memtest86+. Вам нужно создать загрузочный носитель с этой программой, после чего загрузиться через него, а затем произойдет автоматическая проверка ОЗУ, которая в данный момент установлена в системе. По результатам проверки, вы поймете, была ли та или иная планка ОЗУ виноватой в появлении синего экрана смерти 0x00000116.
Метод №4 Снижение частот до заводских
Если вы недавно производили повышение частот видеокарты, чтобы увеличить ее производительность, то попробуйте вернуть их значение до заводских. Разгон любой аппаратной составляющей компьютера связан с определенными рисками. Потеря стабильности во время работы видеокарты и появление критических сбоев, например, BSoD 0x00000116, как раз могли возникнуть из-за повышения рабочих частот.
Если вы попробовали выполнить все вышеуказанное, но это не принесло каких-то удовлетворительных результатов в решении синего экрана смерти 0x00000116, то мы рекомендуем вам обратиться к помощи технических специалистов. Возможно, что-то не так с вашей видеокартой, диском, материнской платой или блоком питания. Мы надеемся, что с помощью данной статьи вы смогли избавиться от ошибки 0x00000116, и вам не пришлось обращаться к сервисному центру.