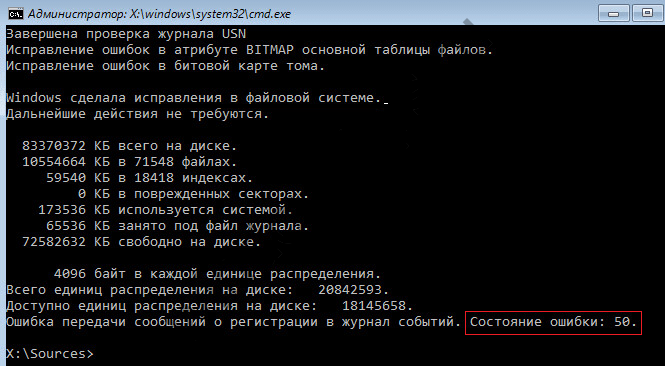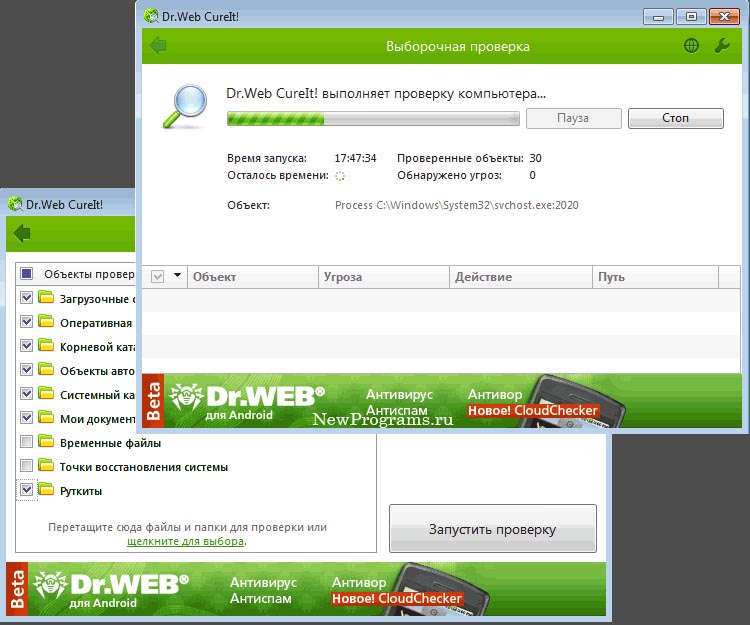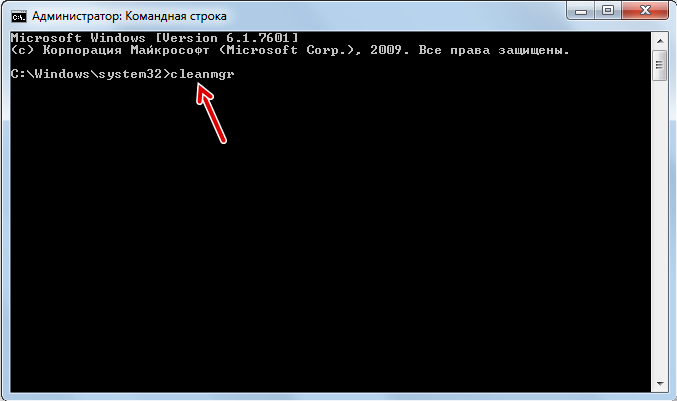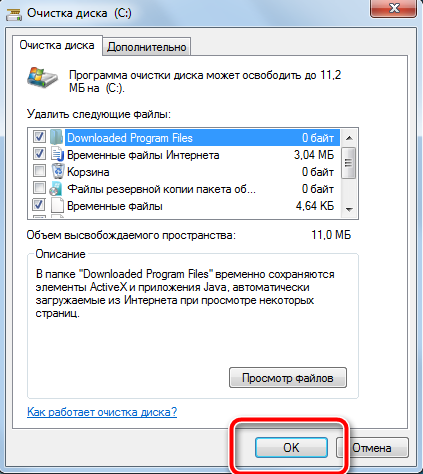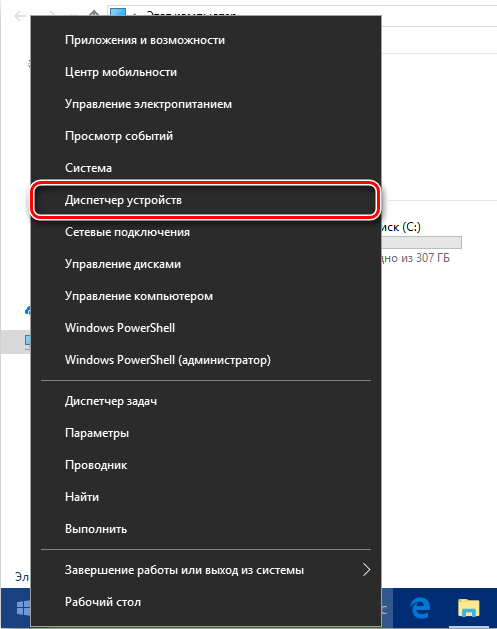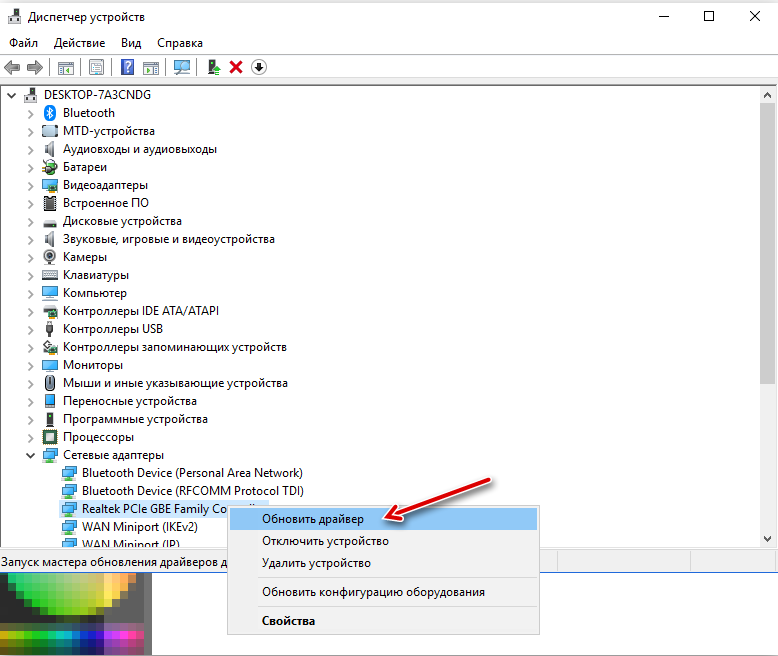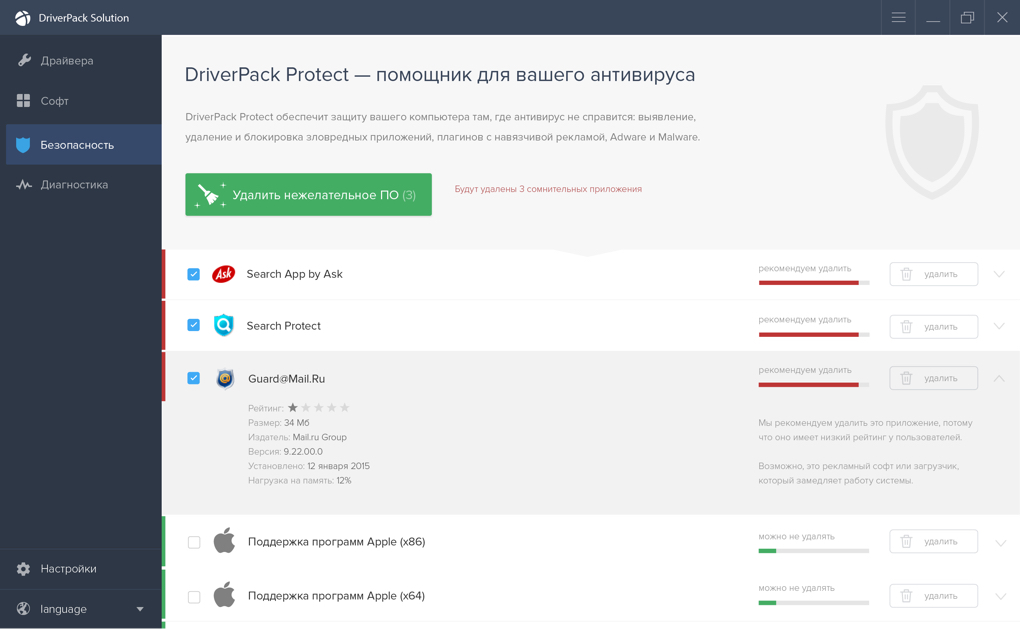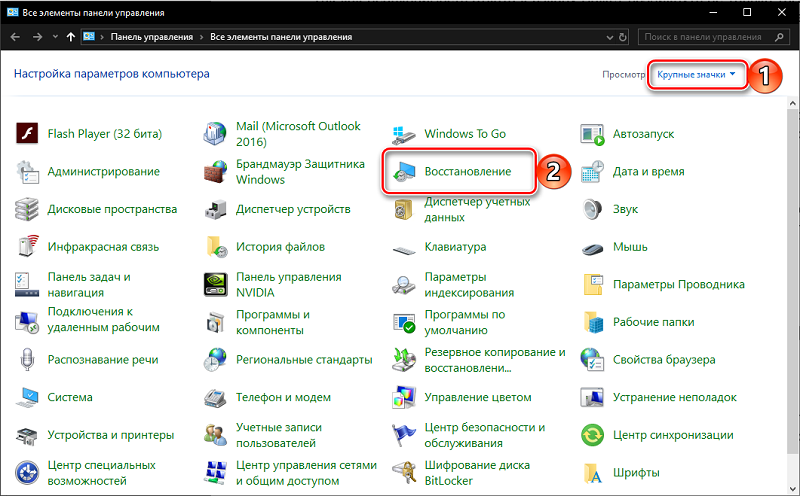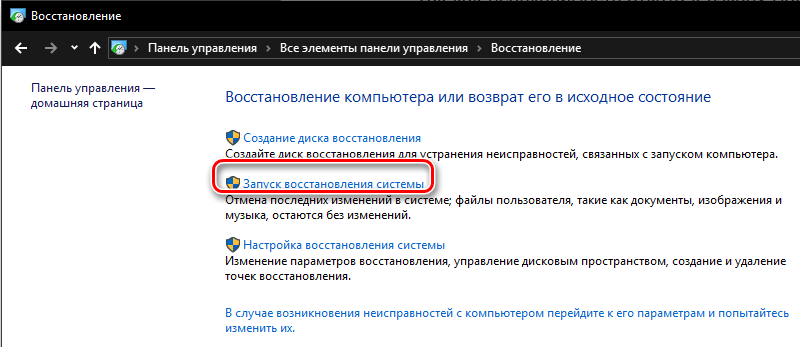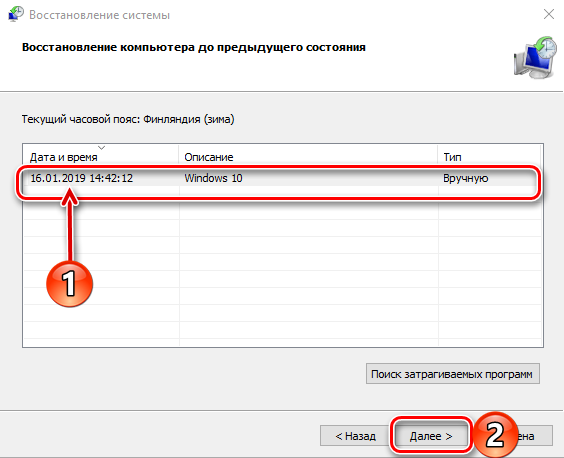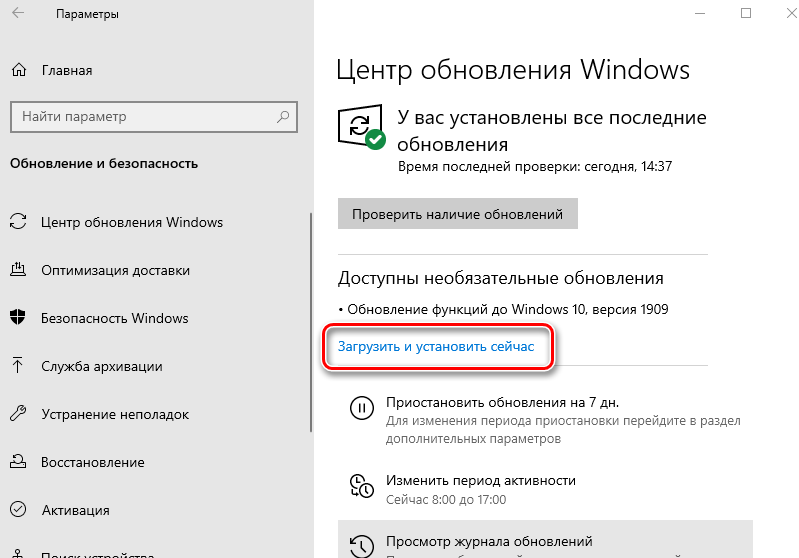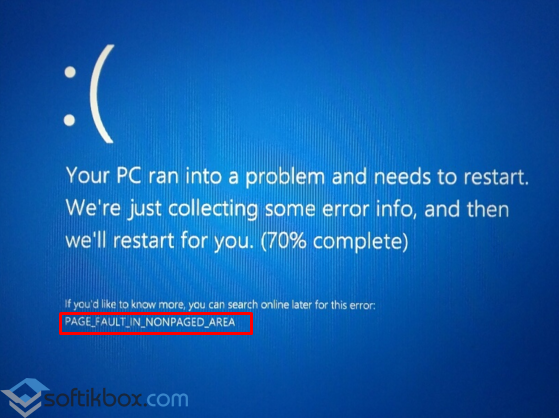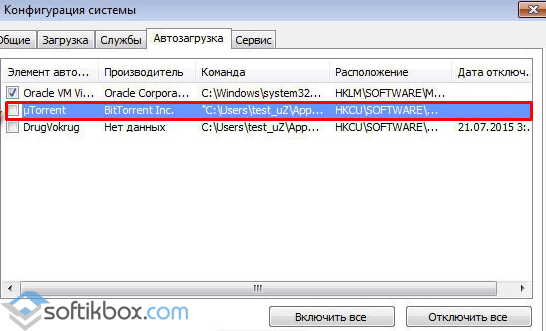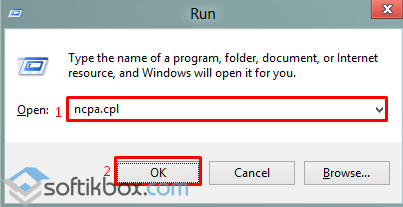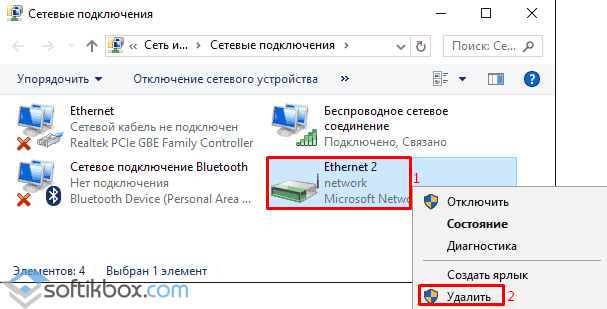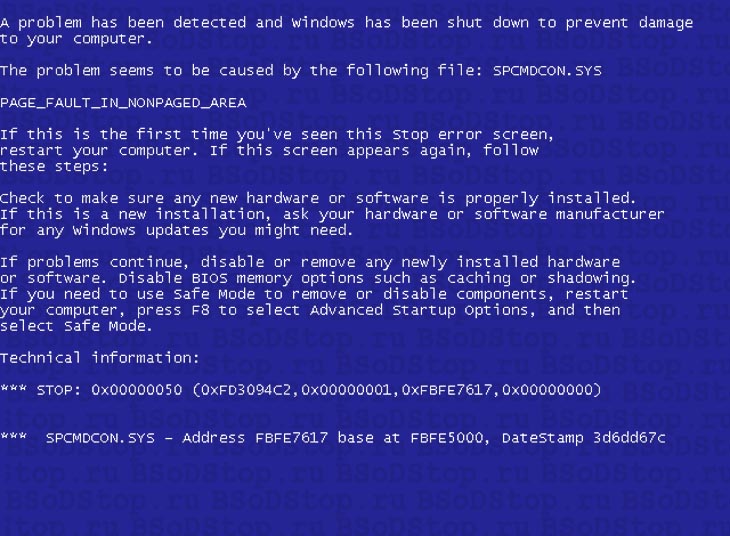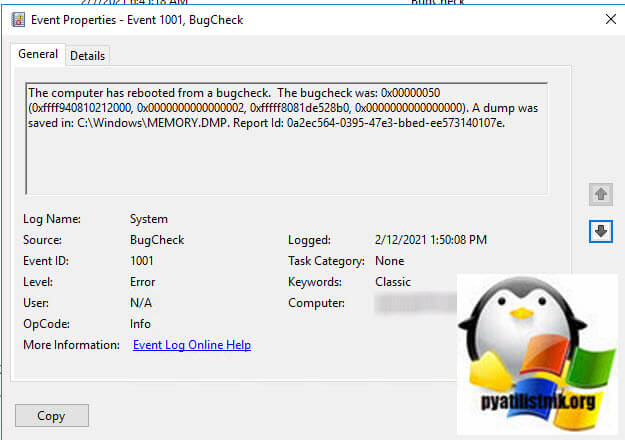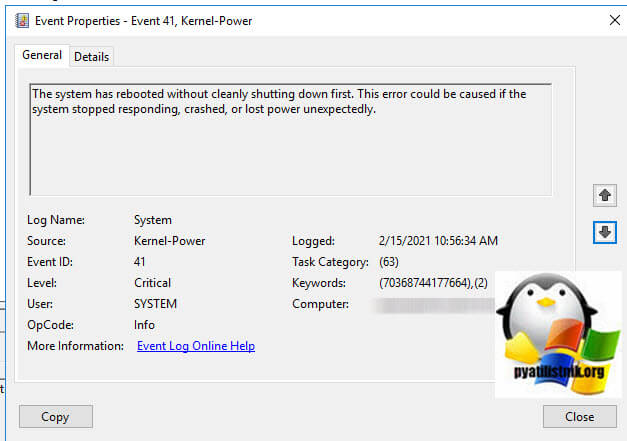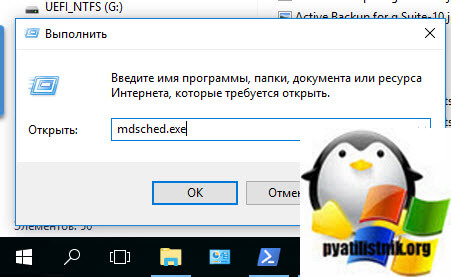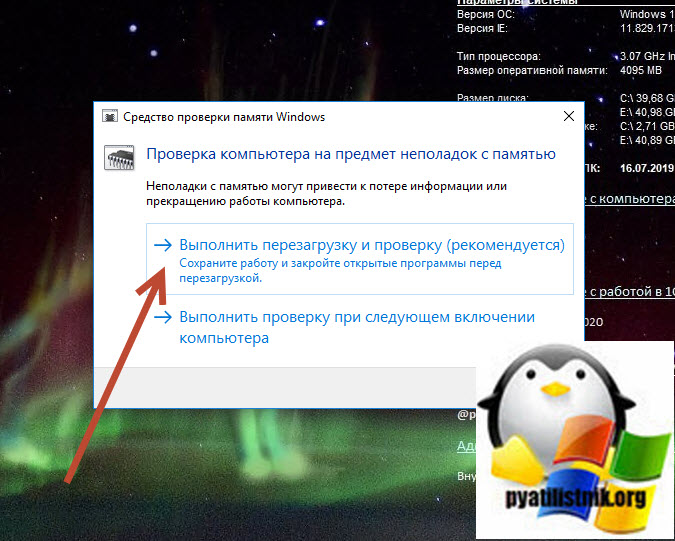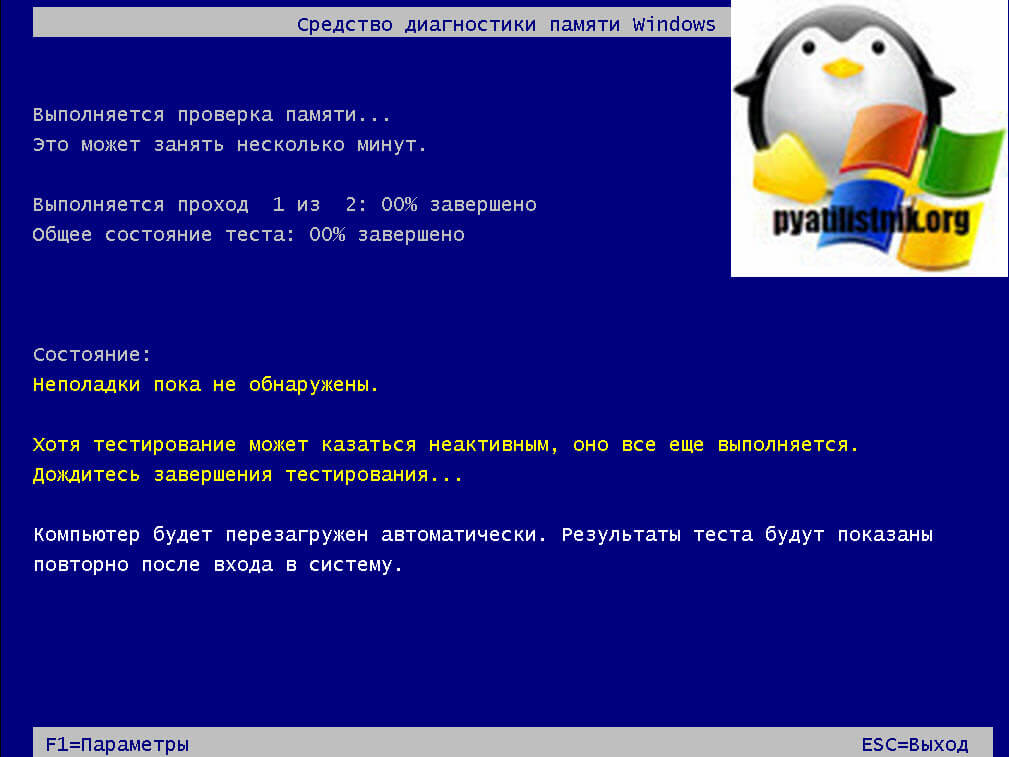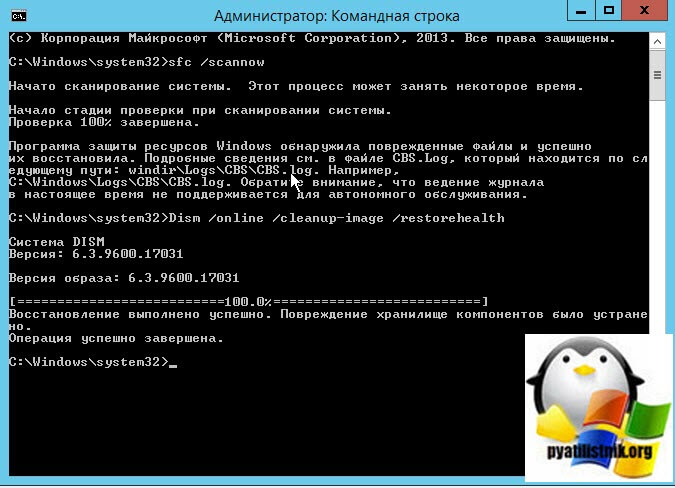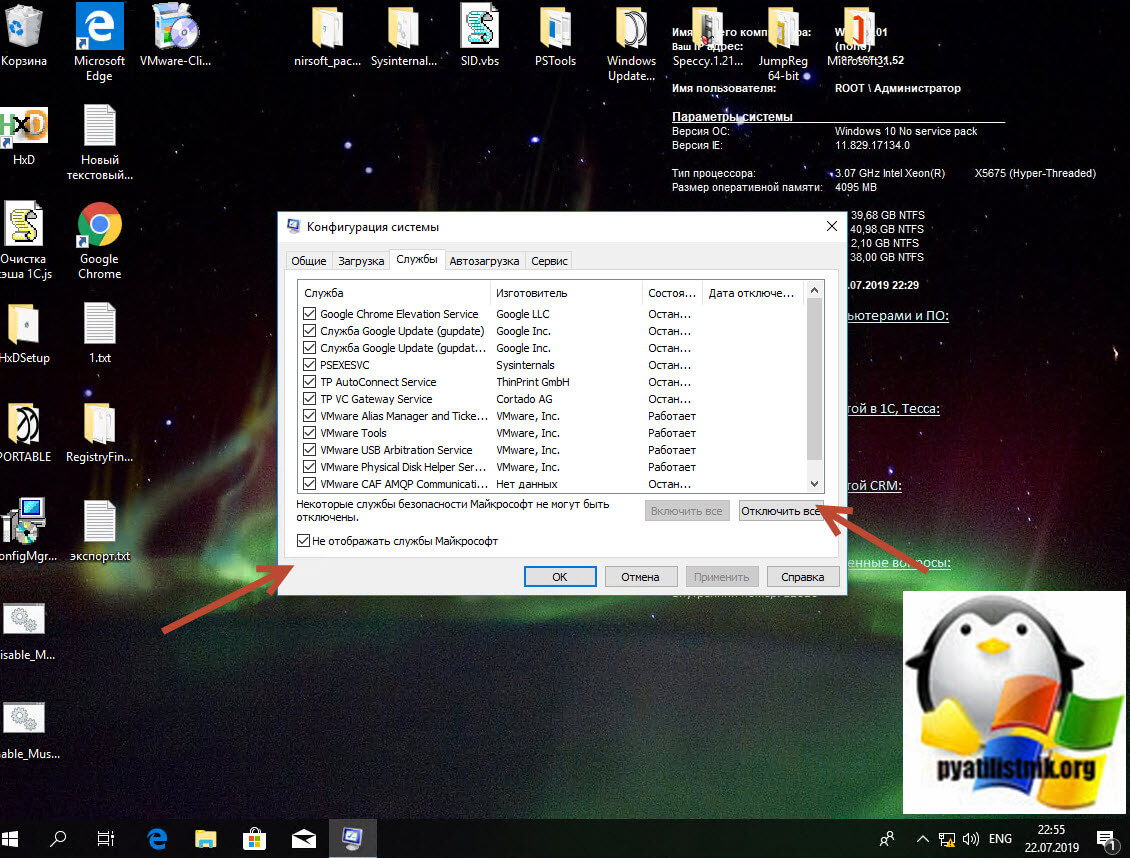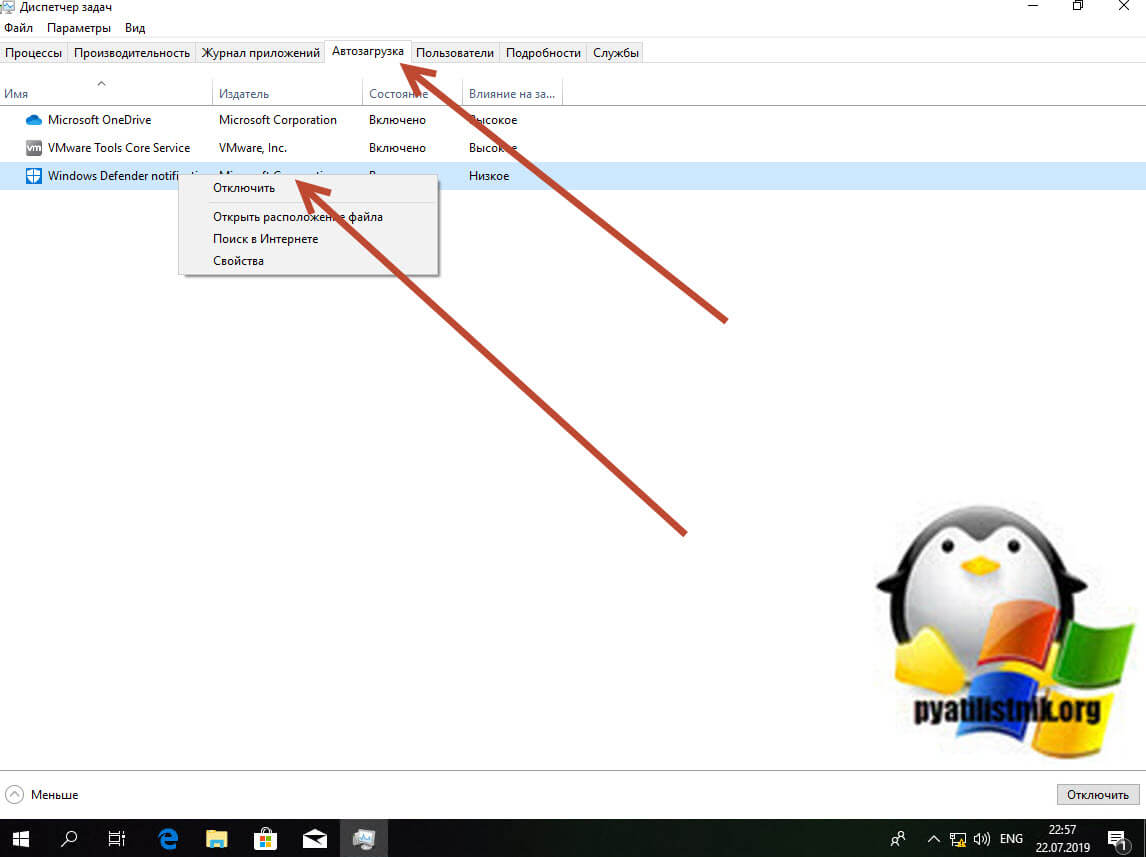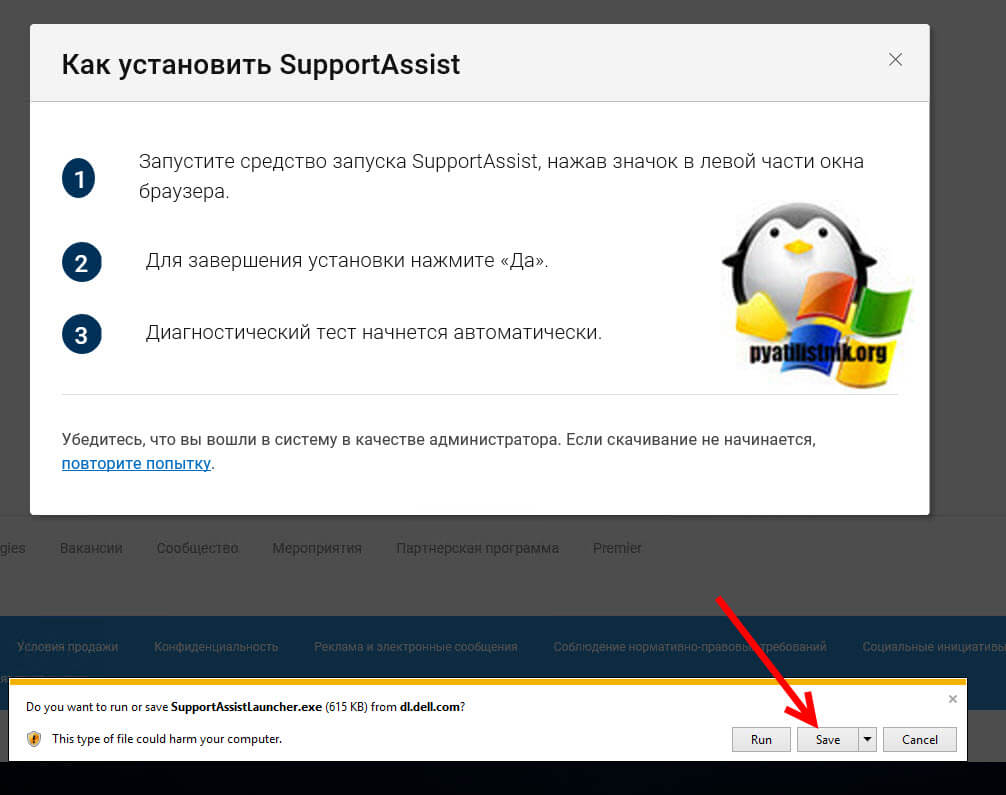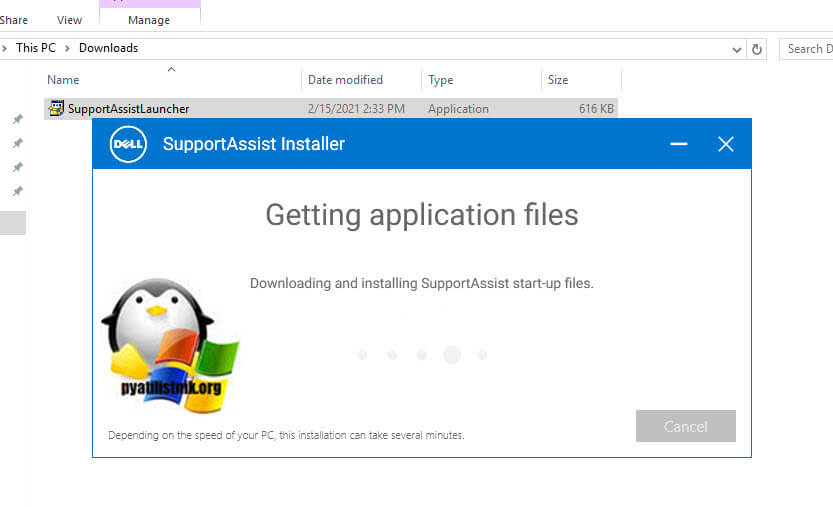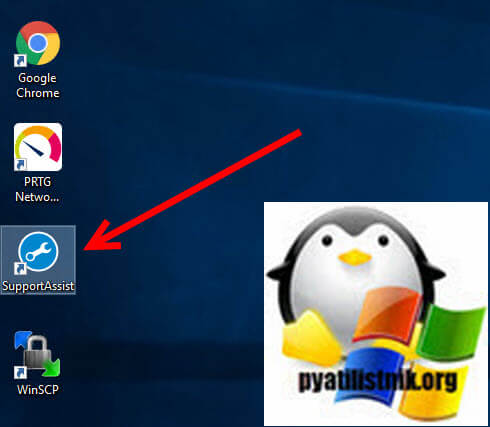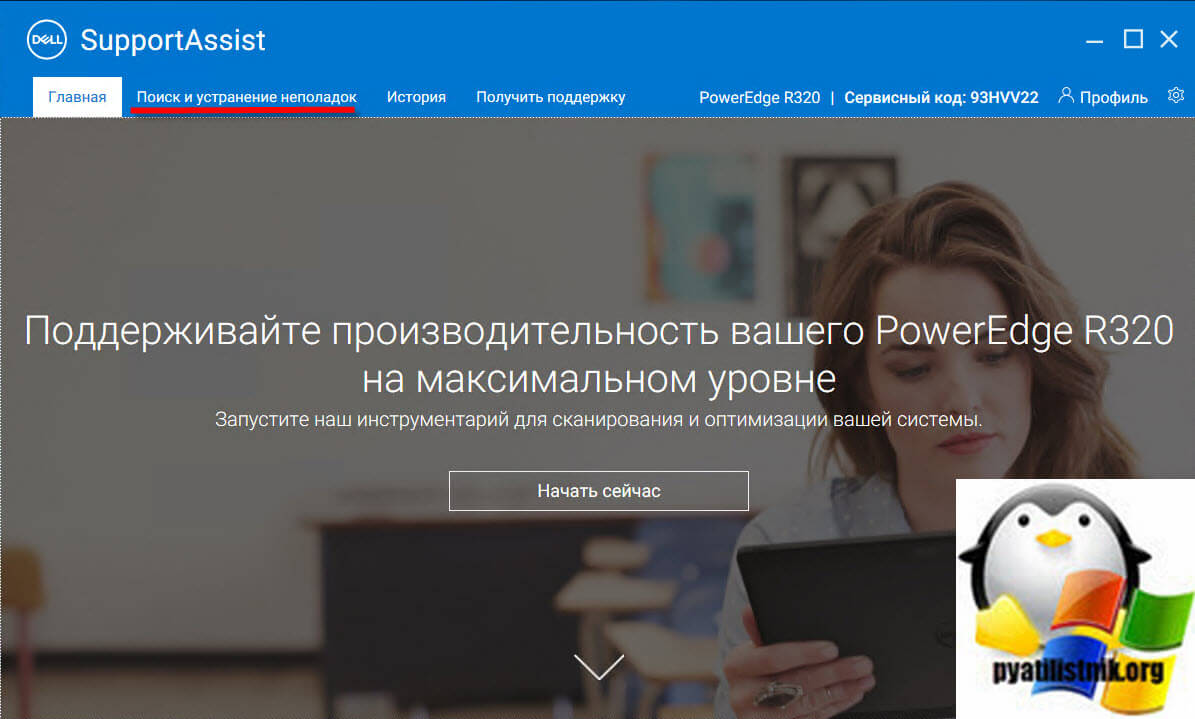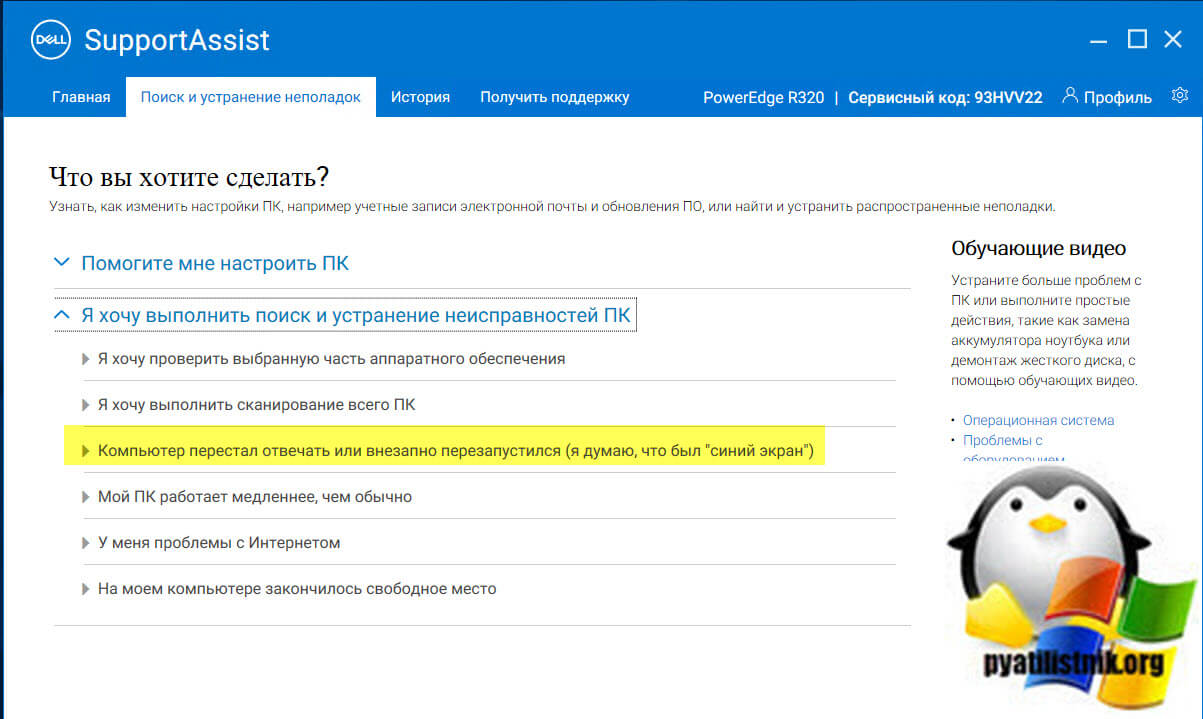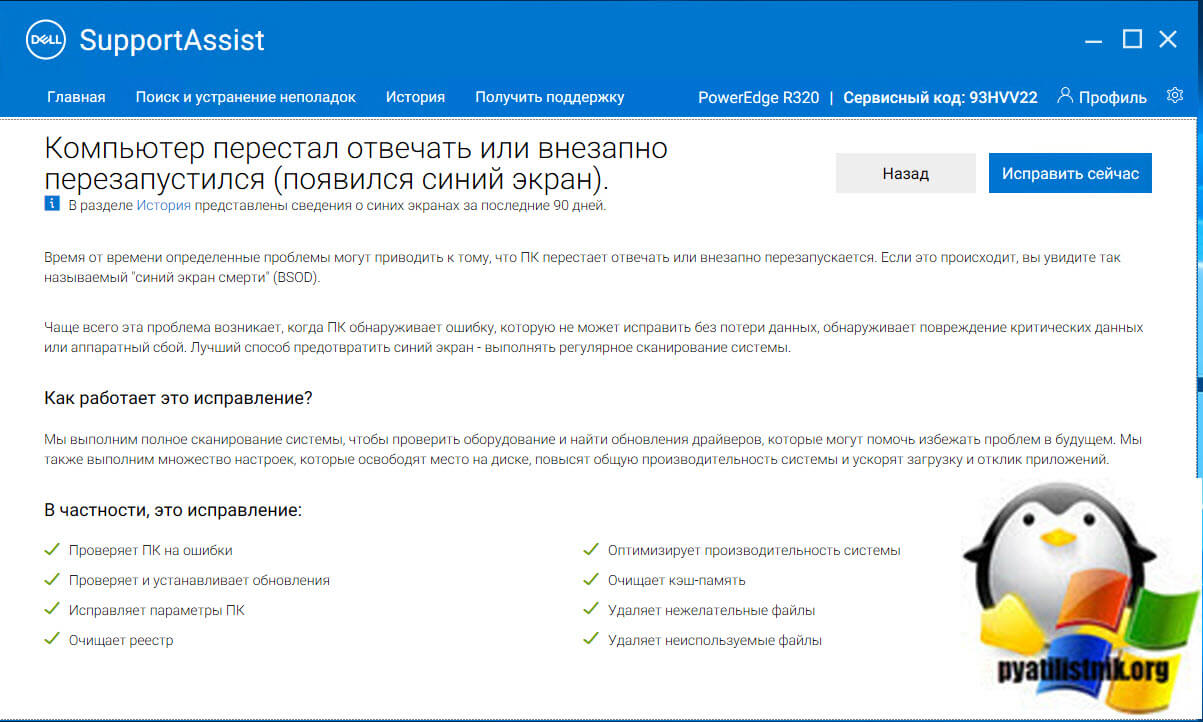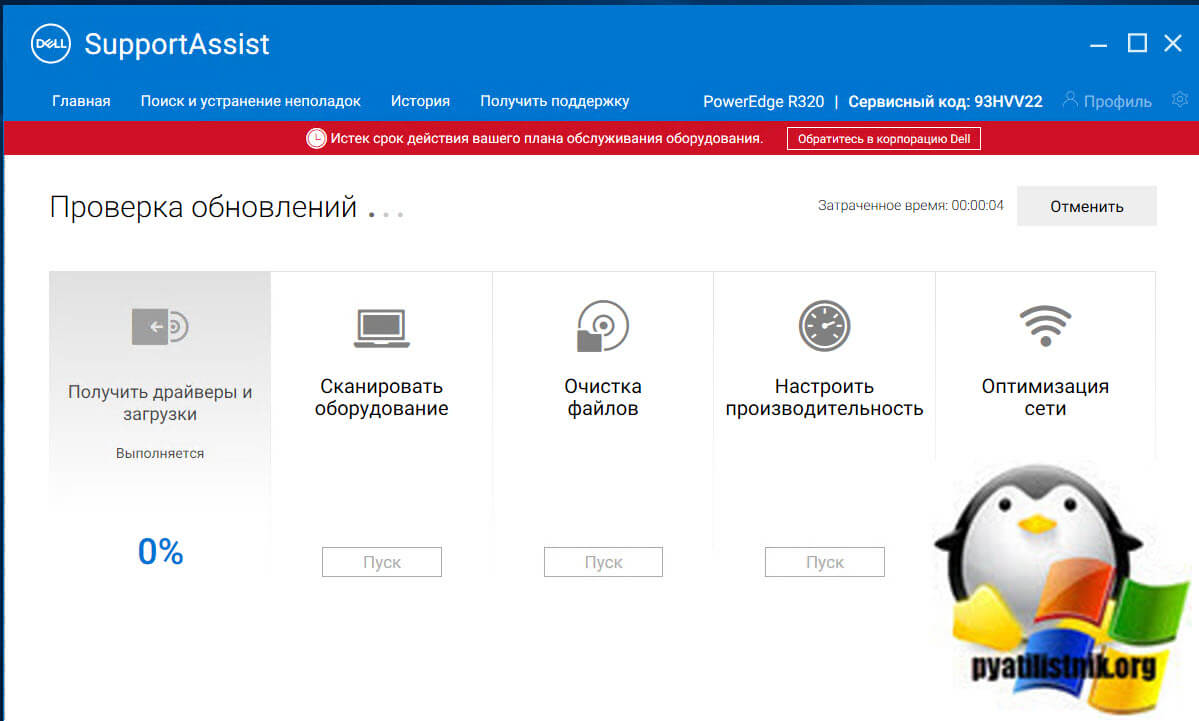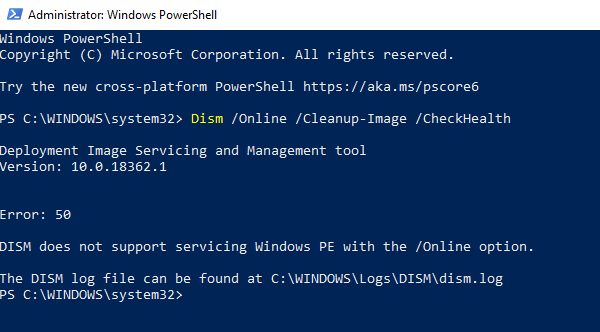В этой инструкции — подробно о том, что может являться причиной появления проблемы и как исправить ошибку CRITICAL PROCESS DIED в Windows 10 (также ошибка может отображаться как CRITICAL_PROCESS_DIED на синем экране в версиях Windows 10 до 1703).
Причины ошибки
В большинстве случаев причиной ошибки CRITICAL PROCESS DIED бывают драйверы устройств — в случаях, когда Windows 10 использует драйверы из Центра обновлений, а требуются оригинальные драйверы производителя, а также другие неправильно работающие драйверы.
Случаются и другие варианты — например, с синим экраном CRITICAL_PROCESS_DIED можно столкнуться после работы программ для очистки от ненужных файлов и реестра Windows, при наличии вредоносных программ на компьютере и в случае повреждения системных файлов ОС.
Как исправить ошибку CRITICAL_PROCESS_DIED
В случае, если вы получаете сообщение об ошибке сразу при включении компьютера или входе в Windows 10, для начала зайдите в безопасный режим. Сделать это можно различными способами, в том числе, когда система не загружается, подробно об этом в инструкции Безопасный режим Windows 10. Также использование чистой загрузки Windows 10 может временно помочь избавиться от ошибки CRITICAL PROCESS DIED и выполнить действия для полного ее устранения.
Способы исправления, если удается войти в Windows 10 в обычном или безопасном режиме
В первую очередь рассмотрим способы, которые могут помочь в ситуации, когда вход в Windows возможен. Начать рекомендую с просмотра сохраненных дампов памяти, которые создаются системой автоматически при критических сбоях (к сожалению, не всегда, иногда автоматическое создание дампов памяти отключено. См. Как включить создание дампов памяти при сбоях).
Для анализа удобно использовать бесплатную программу BlueScreenView, доступную для загрузки на странице разработчика https://www.nirsoft.net/utils/blue_screen_view.html (ссылки на загрузки находятся внизу страницы).
В очень упрощенном варианте для начинающих пользователей анализ может выглядеть следующим образом:
- Запустите программу BlueScreenView
- Просмотрите файлы .sys (обычно нужны именно они, хотя в списке часть могут присутствовать hal.dll и ntoskrnl.exe), которые отобразятся в верхней части таблицы в нижней панели программы с не пустым вторым столбцом «Address In Stack».
- Используя поиск в Интернете, выясните, что это за файл .sys и какой драйвер он представляет.
Примечание: также можно попробовать использовать бесплатную программу WhoCrashed, которая может сообщить точное наименование драйвера, вызвавшего ошибку.
Если шаги 1-3 удались, то далее останется лишь решить проблему с идентифицированным драйвером, обычно это один из следующих вариантов:
- Загрузить файл драйвера с официального сайта производителя ноутбука или материнской платы (для ПК) и установить его.
- Откатить драйвер, если он недавно обновлялся (в диспетчере устройств правый клик по устройству — «Свойства» — вкладка «Драйвер» — кнопка «Откатить»).
- Отключить устройство в диспетчере устройств, если оно не является критичным для работы.
Дополнительные методы исправления, которые могут помочь в данном сценарии:
- Ручная установка всех официальных драйверов (важно: некоторые пользователи ошибочно считают, что если диспетчер устройств сообщает, что драйвер не нуждается в обновлении и «устройство работает нормально», то все в порядке. Это часто не так. Официальные драйверы берем с сайта производителя вашего оборудования: например, аудио драйверы Realtek скачиваем не с Realtek, а сайта производителя материнской платы для вашей модели или с сайта производителя ноутбука, если у вас ноутбук).
- Использование точек восстановления, если они есть в наличии и если недавно ошибка не давала о себе знать. См. точки восстановления Windows 10.
- Проверка компьютера на наличие вредоносных программ (даже если у вас есть хороший антивирус), например, с помощью AdwCleaner или других средств удаления вредоносных программ.
- Выполните проверку целостности системных файлов Windows 10.
Как исправить ошибку CRITICAL PROCESS DIED, если Windows 10 не запускается
Более сложный вариант — когда синий экран с ошибкой появляется еще до входа в Windows 10 без возможности запустить особые варианты загрузки и безопасный режим (если такая возможность есть, то можно использовать предыдущие методы решения в безопасном режиме).
Примечание: если после нескольких неудачных загрузок у вас открывается меню среды восстановления, то создавать загрузочную флешку или диск, как описано далее, не нужно. Вы можете использовать средства восстановления из этого меню, в том числе — сброс системы в разделе «Дополнительные параметры».
Здесь потребуется создать загрузочную флешку с Windows 10 (или диск восстановления) на другом компьютере (разрядность системы на накопителе должна совпадать с разрядность установленной системы на проблемном компьютере) и загрузиться с нее, например, используя Boot Menu. Далее порядок действий будет следующим (пример для загрузки с установочной флешки):
- На первом экране программы установки нажмите «Далее», а на втором, внизу слева — «Восстановление системы».
- В появившемся меню «Выбор действия» зайдите в «Поиск и устранение неисправностей» (может называться «Дополнительные параметры»).
- При наличии, попробуйте использовать точки восстановления системы (пункт «Восстановление системы»).
- При их отсутствии, попробуйте открыть командную строку и выполнить проверку целостности системных файлов с помощью sfc /scannow (как это сделать из среды восстановления, подробно в статье Как проверить целостность системных файлов Windows 10).
Дополнительные варианты решения проблемы
Если к текущему моменту никакие способы не помогают исправить ошибку, среди остающихся вариантов:
- Выполнить сброс Windows 10 (можно с сохранением данных). Если ошибка появляется после входа в систему, то сброс можно выполнить, нажав по кнопке питания, изображенной на экране блокировки, затем, удерживая Shift — Перезагрузка. Откроется меню среды восстановления, выберите «Поиск и устранение неисправностей» — «Вернуть компьютер в исходное состояние». Дополнительные варианты — Как сбросить Windows 10 или автоматическая переустановка ОС.
- Если проблема возникла после использования программ для очистки реестра или подобных, попробуйте восстановить реестр Windows 10.
При отсутствии решения могу рекомендовать лишь попробовать вспомнить, что предшествовало появлению ошибки, выявить закономерности и попробовать как-то отменить действия, которые привели к проблеме, а если это невозможно — выполнить установку системы повторно. Тут может помочь инструкция Установка Windows 10 с флешки.
При запуске или завершении работы Windows, перезагрузке ОС, установке системы, попытке проверить диск с помощью встроенной утилиты Check Disk может появиться окно ошибки с кодом 50 и уведомлением, что программа будет закрыта. Именно это и происходит спустя несколько секунд. Почему такое случается и как с этим бороться, вы узнаете далее.
Признаки ошибки 50
Подобная ситуация характерна для любых версий Windows. Состояние ошибки с кодом 50 и пометкой «Chkdsk» определяется следующими признаками:
- подтормаживает курсор;
- медленно набираются буквы при печати;
- возникает окно с уведомлением о сбое;
- запущенная программа закрывается;
- система зависает.
Причины ошибки 50
Проблемы с Chkdsk и появление ошибки с кодом 50 могут быть обусловлены целым рядом причин:
- Неправильная или прерванная инсталляция программы Check Disk.
- Изменение записей в реестре – пользователем или другим приложением.
- Повреждение системных файлов вирусом.
- Удаление элементов программы Check Disk.
- Накопление кэша и мусора, снижающего быстродействие ПК.
- Устаревшие драйверы устройств.
Как исправить ошибку Windows Chkdsk 50
Приступим к исправлению ошибки. Начнём с проверки ПК на вирусы:
- Скачайте антивирус или воспользуйтесь тем, что установлен у вас на компьютере.
- Откройте главное меню и выберите «Сканер» — «Полная проверка».
- Дождитесь, пока фаервол выдаст все результаты, и удалите либо отправьте вирусы в карантин.
Проверка компьютера на наличие угроз программой Dr.Web CureIt
Обратите внимание, что проверка может продолжаться очень долго – удобнее запустить её на ночь. Не забудьте подключить ноутбук к зарядке, чтобы он не сел в процессе.
Теперь давайте очистим системный диск от кэша и лишних файлов:
- В системный поиск впишите: Command Line, кликните по названию ПКМ и выберите Run As Administrator, чтобы система не отвергла ваши команды.
- В поле под курсором введите: cleanmgr и нажмите Enter.
- Через несколько минут будет подсчитано, сколько места можно освободить – выставьте отметки напротив тех категорий, которые должны быть подвергнуты очистке. Если сомневаетесь, оставьте галочку только напротив пункта Temporary Files.
- Запустите процесс очистки.
Переходим к следующему шагу – обновлению драйверов устройств:
- Нажмите «Пуск» — Control Panel – System — Device Manager.
- Поочерёдно выделяйте каждую категорию, кликайте по ней правой кнопкой и выбирайте Update The Hardware Configuration.
Если у вас много различных устройств, процесс можно автоматизировать, скачав специальную программу, например, DriverPack.
DriverPack — утилита для автоматического поиска драйверов и полезных программ для ПК
Также можно попытаться вернуть ОС к тому состоянию, в котором она пребывала до того, как стала появляться ошибка. Для этого:
- Нажмите «Пуск» и кликните по значку «Компьютер» ПКМ.
- Выберите «Свойства» — «Защита системы» — «Восстановление».
- Можно использовать рекомендованную точку или указать другую.
Если предыдущие шаги не помогли, попробуйте удалить и заново установить элемент Check Disk:
- Скачайте дистрибутив с официального сайта Microsoft и отложите его на время.
- Откройте «Панель управления» — «Установка и удаление программ», найдите в списке Check Disk и удалите его.
- Перезагрузите ПК.
- Откройте скачанный файл и запустите установку.
Также можно запустить проверку и исправление ошибок системных файлов SFC:
- В системный поиск вбейте: Command Line, кликните по названию правой кнопкой и выберите Run As Administrator.
- В поле под курсором введите: sfc /scannow и нажмите Enter.
- Подождите, пока утилита обнаружит и устранит все неполадки – это может занять достаточно много времени.
Обновите Windows:
- Вбейте в системный поиск: Windows Update и нажмите Enter.
- Установите все обновления.
- Попробуйте также на время включить автоматический поиск и инсталляцию update-пакетов.
Что делать, если проблема с 50 всё ещё не устранена
Если после всех предпринятых усилий ошибка никуда не делась, то остаётся два радикальных решения:
- внести изменения в реестр, восстановив повреждённые файлы;
- переустановить систему.
Вручную что-либо менять в реестре опасно, если вы не понимаете алгоритма действий. Вы можете потерять доступ к важным данным. Лучше скачать какую-нибудь программу наподобие WinThruster или CCleaner. Они действуют более мягко и не забывают создавать резервные копии записей на случай, если что-то пойдёт не так.
Переустановка всей ОС – процесс долгий и чреват потерей некоторых приложений. Но если ничто другое не помогает, можно прибегнуть к этому способу.
Ошибка «50 CHKDSK», как правило, свидетельствует о проблемах с жёстким диском. Чаще всего проблемы носят программный характер, следовательно, с ними может справится любой пользователь, разбирающийся в компьютерах, без обращения к специалисту. Далее рассмотрим, что может быть причиной этой ошибки, в чём она проявляется, а также основные способы её устранения.
Содержание
- Причины и признаки
- Вариант 1: Восстановление записей в реестре
- Вариант 2: Сканирование антивирусными программами
- Вариант 4: Очистка системы от «мусора»
- Вариант 5: Обновление драйверов
- Вариант 6: Переустановка Windows CHKDSK
- Вариант 7: Проверка SFC
- Вариант 8: Установка обновлений Windows
- Вариант 9: Удаление обновлений
- Вариант 10: Восстановление системы
- Вариант 11: Переустановка системы
Причины и признаки
На самом деле данная ошибка может быть вызвана целым рядом факторов, которые, на первый взгляд, практически не имеют никакой связи между собой. В основном именно из-за этих причин компьютер выдаёт ошибку «50 CHKDSK»:
- Программное обеспечение Windows CHKDSK не может быть загружено либо оно загрузилось не полностью. Также вполне вероятно, что данное программное обеспечение было установлено на компьютер некорректно. Чаще всего такая проблема встречается при установки пиратских копий Windows;
- Был повреждён раздел реестра с информацией о Windows CHKDSK. Как правило, это может произойти из-за действий самого пользователя (установка каких-либо конфликтующих программ) либо из-за вмешательства вредоносных программ;
- Некорректно установленное обновление. Такое можно встретить как в случае, если пользователь самостоятельно обновляет систему, так и при автоматическом обновлении. Проблема уходит после повторного обновления или переустановки/удалении проблемного обновления;
- Действие вирусного программного обеспечения. Скорее всего в таком случае будут блокироватьсяудалятся определённые файлы с информацией, необходимой для корректной работы Windows CHKDSK. Вирус может повреждать эти файлы как целенаправленно, так и просто «случайно»;
- На компьютер было установлено ПО, которое конфликтует с системной программой Windows CHKDSK. Это случается достаточно редко, так как разработчики многих программ стараются их по максимуму оптимизировать для работы с Windows;
- Механическое повреждение жёсткого диска. Ошибка «50 CHKDSK» в таком случае появляется очень редко, но может иметь место быть в том случае, если данные о программе Windows CHKDSK находятся на повреждённом разделе диска.
Основным признаком появления на вашем компьютере ошибки 50 является наличие всплывающих информационных окон о ней. Таковые окна могут всплывать при разных условиях:
- Во время работы какой-нибудь программы. Чаще всего эта программа напрямую связана с Windows, например, какая-нибудь системная утилита или другой продукт от Майкрософт;
- Когда Windows только включается и/или выключается;
- Во время установки операционной системы Windows.
Дополнительно рассмотрим основные признаки ошибки, с которыми может столкнуться пользователь:
- Вылетает окно активной программы и после появляется окошко с сообщением об ошибке. Также может происходить и наоборот: сначала сообщение об ошибке, а затем вылет или автоматическое завершение работы программы;
- Компьютер часто зависает «на мертво», перезагружается, выдаёт «синий экран» или вовсе выключается после запуска и непродолжительной работы в какой-либо программе. В таком случае иногда пользователь может увидеть сообщение об ошибке, например, на «синем экране» или в виде отдельного окна;
- Во время работы за компьютером периодически всплывает окошко с сообщением об ошибке, однако ничего за тем не происходит; ни вылетов, ни зависаний и т.д;
- Сообщение об ошибке не появляется, но при этом компьютер работает очень медленно, например, в Windows может сильно запаздывать (вплоть до нескольких секунд) ввод с клавиатуры или мыши, хотя ранее таковых проблем не возникало;
- Опять же, никаких сообщений вы не получаете, но операционная система очень сильно тормозит, а иногда зависает «намертво» на несколько секунд.
Разобравшись с признаками и причинами ошибки «50 CHKDSK» можно перейти к её непосредственному устранению. Ниже рассмотренные способы могут подходить только под какую-либо конкретную ситуацию, например, при помощи антивируса невозможно «вылечить» механическое повреждение жёсткого диска.
Вариант 1: Восстановление записей в реестре
Данный вариант может оказать сложным для неподготовленных пользователей, особенно для тех, кто в первый раз видит интерфейс редактора реестра. Самостоятельно вносить сколько-нибудь серьёзные изменения в реестр категорически не рекомендуется, так как это может повлечь за собой ещё более серьёзные проблемы в работе с операционной системой, вплоть до её полной неработоспособности. Правда, если вы прекрасно знаете, что делать и имеете богатый опыт работы с реестром, то попробовать можно.
Обычным пользователям компьютера рекомендуется использовать специальные программы, которые предназначены для автоматизации некоторых процессов при работе с реестром, например, удалении распространённых ошибок, восстановлении некоторых системных записей и т.д. Примером таких программ может служить CCleaner и WinThruster. Обе позволяют производить устранение ошибок в реестре, в том числе и восстановление некоторых повреждённых элементов. Устранение ошибок в реестре при помощи сторонних программ способно повысить скорость и стабильность работы ОС Windows, но избавление от ошибки «50 CHKDSK» не гарантирует.
Рассмотрим, как чистить реестр на примере программы CCleaner:
- После запуска сразу же раскройте раздел «Реестр», что находится в левой части окна.
- Обратите внимание на то, чтобы под заголовком «Целостность реестра» все пункты были отмечены галочками.
- Теперь можно запустить анализ реестра. Кликните по кнопке «Поиск проблем».
- Подождите некоторое время, пока программа сканирует реестр на наличие в нём проблем. По завершению сканирования отметьте галочками все обнаруженные проблемы.
- Нажмите на кнопку «Исправить выбранное».
- Программа предложит создать вам резервную копию реестра. Рекомендуется нажать на «Да». Копия весит немного и не займёт много места на диске, плюс при желании её можно будет удалить.
- Откроется «Проводник» Windows, где вы можете выбрать директорию, куда будет сохранена копия реестра.
- Появится окно, где будет предложено исправить ошибки. Нажмите на кнопку «Исправить выбранное».
- Для применения изменений рекомендуется дополнительно перезагрузить компьютер.
Если же вы собрались воспользоваться другой программой для исправления ошибок в реестре или вовсе хотите вносить корректировки в него самостоятельно (крайне не рекомендуется), то сделайте копию реестра вручную:
- При условии, что вы пользуетесь операционной системой Windows 10 нажмите на иконку лупы и в строку вбейте «command», но пока ничего не открывайте.
- Нажмите комбинацию клавиш Ctrl+Shift. Не отпуская её нажмите на Enter.
- Появится диалоговое окно, запрашивающее у вас права администратора. Нажмите на «Да», чтобы продолжить.
- Откроется интерфейс «Командной строки», откуда нужно перейти в редактор реестра. Для этого введите команду
regeditи нажмите Enter. - Вас перебросит в интерфейс редактора реестра. Здесь нужно найти ключ, связанный с ошибкой (можно искать по ключевому слову Windows CHKDSK). Для более удобного поиска обратите внимание верхнюю часть окна, где расположена поисковая строка.
- Теперь нажмите на «Файл», что расположена в верхнем меню. Появится контекстное меню, где нужно выбрать вариант «Экспорт».
- Появится окно «Проводника», где нужно выбрать, куда вы хотите сохранить резервную копию реестра.
- В поле «Имя файла» введите его полное наименование.
- Убедитесь, что в поле «Диапазон экспорта» выбрано значение «Выбранная ветвь».
- Нажмите «Сохранить». Файл с резервной копией нужной ветки реестра будет сохранён с расширением REG.
Дальнейшие действия с реестром производите на свой страх и риск.
Вариант 2: Сканирование антивирусными программами
Вполне вероятно, что причиной ошибки является активность вирусного ПО на компьютере. В таком случае рекомендуется провести сканирование антивирусом и удалить обнаруженные нежелательные и подозрительные элементы.
Если у вас на компьютере нет стороннего антивируса, то вы можете воспользоваться стандартным Защитником от Windows. Процесс сканирования выглядит следующим образом:
- Запустите Защитник. Сделать это можно при помощи поисковой строки, которая вызывается при нажатии на иконку лупы в «Панели задач». В эту строку просто вписывайте название искомого объекта и выбираете подходящий результат. Если вы пользуетесь Windows 8 или 7, то поисковая строка вызывается при помощи нажатия на иконку «Пуска».
- В открывшемся интерфейсе Защитника выберите вариант «Защита от вирусов и угроз», который помечен иконкой щита.
- Тут нажмите по текстовой ссылке «Запустить новое расширенное сканирование».
- В предложенных вариантах поставьте галочку напротив «Полное сканирование».
- Нажмите на кнопку «Выполнить сканирование сейчас».
- Ожидайте завершение процедуры. Как правило, она длится несколько часов. В это время можно пользоваться компьютером, правда, не рекомендуется что-либо на него скачивать или активно «сёрфить» в интернете.
- Когда сканирование завершится перед вами предстанет таблица с полным списком всех обнаруженных угроз. Вы можете их удалить, поместить в карантин или добавить в исключение, то есть пометить как безопасные.
Если у вас есть веские причины подозревать вирусы в появлении ошибки «50 CHKDSK», то рекомендуется удалять все обнаруженные антивирусом элементы. Дополнительно может потребоваться перезагрузка.
Читайте также:
Не работает поиск в Windows (Виндовс) 10
Microsoft Easy Fix для Windows (Виндовс)
Как поставить пароль на компьютер в Windows 10 (Виндовс 10)
Вариант 4: Очистка системы от «мусора»
Со временем использования в системе собирается различный цифровой мусор, например, остатки от удалённых файлов, временные файлы, папки и многое другое. Всё это занимает определённое место на жёстком диске компьютера, плюс ещё потребляет его ресурсы, а в определённых случаях может приводить и к сбоям в работе. Поэтому рекомендуется регулярно проводить очистку системы при помощи специализированного ПО.
Самостоятельно чистить операционную систему не рекомендуется по трём причинам:
- Вы при всём желании не сможете полностью избавиться от всех «мусорных» файлов;
- Процесс займёт у вас слишком много времени;
- Вы можете случайно удалить важную информацию и/или навредить системе.
Для очистки компьютера лучше всего использовать специализированные программы. Они не гарантируют 100% очистки, но при этом вы потратите на процесс значительно меньше времени, а действия программы вряд ли навредят системе. В контексте данной статьи рассмотрим, как чистить компьютер при помощи программы CCleaner:
- Запустите программу. У вас по умолчанию уже должна быть открыта нужная вкладка. Если она не открыта, то в левом меню нажмите на плитку «Очистка».
- Здесь настройка параметров очистки разделена на две вкладки. Для начала раскройте вкладку «Windows». Там уже по умолчанию будут отмечены некоторые пункты. Вы можете сделать дополнительные отметки или напротив убрать некоторые из них. Делать это нужно только в том случае, если отдаёте себе отчёт в том, что делаете.
- Нажмите на кнопку «Анализ». Дождитесь его завершения. Как правило, ждать нужно не больше минуты.
- По завершению анализа просто нажмите на кнопку «Очистка».
- Будет произведена чистка системы. Это займёт всего несколько минут.
- Проделайте всё то же самое для вкладки «Приложения».
- Перезагрузите компьютер.
Вариант 5: Обновление драйверов
К сожалению, операционная система Windows не всегда успевает вовремя обновлять нужные для работы драйвера. Исходя из этого пользователю приходится самостоятельно искать и устанавливать драйвера из сети. Однако опять же, если вы точно не можете сказать, какой конкретно драйвер устарел, то обновлять вручную каждый не рекомендуется:
- Во-первых, вы потратите на это очень много времени;
- Во-вторых, вполне можете пропустить какой-либо драйвер;
- В-третьих, рискуете их самостоятельно некорректно установить.
В данном случае опять лучше всего довериться сторонним программам, например, DriverPack Solution. Рассмотрим, как с его помощью можно быстро обновить все драйвера на компьютере:
- Для начала скачайте программу с официального сайта. Она не требует установки, поэтому скаченный файл можно сразу же запускать и пользоваться им.
- Дождитесь пока утилита проведёт сканирование вашего компьютера на наличие устаревших драйверов.
- DriverPack сразу же предложит выполнить автоматическую настройку компьютера. Лучше не нажимать на зелёную кнопку с этим предложением, так как дополнительно на компьютер будут установлены ещё и программы, которые, по мнению разработчиков утилиты, вам могут пригодится. Если потребуется эти программы лучше потом самостоятельно скачать и установить. Чтобы выполнить более тонкую настройку, перейдите в «Режим эксперта».
- Здесь обратите внимание на левое меню. Нажмите на иконку в виде четырёх квадратов. Это нужно, чтобы увидеть список приложений, которые собирается установить ДрайверПак.
- Тут снимите все галочки, какие только сможете обнаружить.
- Кликните по иконке гаечного ключа в левом меню, чтобы вернуться назад.
- Здесь нажмите на кнопку «Установить всё».
- Компьютер изначально создаст «Точку восстановления», а потом продолжит производить настройку.
- Когда процесс завершится, то вы увидите надпись «Компьютер настроен».
Вариант 6: Переустановка Windows CHKDSK
Вполне возможно, что вы встретились с какой-либо критической ошибкой в работе программы Windows CHKDSK. Решить её можно переустановкой программы, но для начала нужно таковую удалить. Действуйте осторожно, так как есть риск вызывать неполадки в работе компьютера благодаря своим действиям.
Инструкция по удалению Windows CHKDSK выглядит следующим образом:
- Для начала откройте «Панели управления». В Windows 10 это можно сделать следующим образом: нажмите сочетание клавиш Win+X, а в появившемся контекстном меню выберите вариант «Панель управления».
- Откроется окно «Панели управления». Здесь напротив «Просмотр» выберите вариант «Мелкие значки» или «Крупные значки», как вам будет удобно.
- Выберите элемент «Программы и компоненты».
- Запустится панель со списком всех установленных на компьютере программ. Выберите тут Windows CHKDSK. Для удобства можно воспользоваться поиском в верхней правой части окна.
- Когда выберите нужную программу нажмите на кнопку «Удалить/Изменить» в верхнем меню.
- Операционная система попросит подтвердить действие. Жмите «Да».
- Затем вам останется следовать инструкциям по деинсталляции программы.
Когда завершите её удаление перейдите к установке. Программу можно бесплатно качать с официального сайта Майкрософт, а во время установки вам просто нужно действовать согласно инструкциям программы-установщика.
Вариант 7: Проверка SFC
При помощи встроенной в Windows системной утилиты SFC Scannow вы можете запустить процесс сканирования и исправления некоторых проблем в операционной системе, которые не получилось устранить. В большинстве случаев это помогает также убрать ошибку «50 CHKDSK».
Запускается проверка следующим образом:
- Для начала нужно открыть «Командую строку». Чтобы это сделать, воспользуйтесь комбинацией клавиш Win+R. В появившейся строке пропишите:
cmdЧтобы команда применилась, нажмите Enter или «Ок».
- В открывшейся «Терминал» введите следующую команду:
sfc /scannowЧтобы команда применилась, нужно нажать Enter.
- Теперь вам осталось дождаться только окончание проверки, которая может занять длительное время, поэтому рекомендуется запастись терпением.
Вам может быть интересно:
Запуск проверки CHKDSK в Windows (Виндовс) 7, 8, 10
Вариант 8: Установка обновлений Windows
Если операционная система давно не обновлялась, то вполне вероятно, что обновление до актуального пакета решит проблему. Установить актуальные обновления можно достаточно быстро из интерфейса самой операционной системы. Самостоятельно что-то скачивать и ставить не требуется.
Инструкция:
- Нажмите кнопку «Пуск» или на иконку лупы, что расположена в «Панели задач» (зависит от версии операционной системы). В поисковой строке пропишите «update».
- В случае с Виндовс 10 откроется окно «Центра обновлений», где вам нужно нажать на кнопку «Проверка наличие обновлений».
- Дождитесь пока проверка не закончится.
- Если будет обнаружено доступное для установки обновление, то нажмите на «Установить обновление».
- Компьютер несколько раз перезагрузится. Лучше в это время его не трогать.
Подробнее: Как обновить систему Windows (Виндовс) 8
Вариант 9: Удаление обновлений
К сожалению, Майкрософт не всегда может предоставить качественные обновления с первого раза, поэтому если вы получаете их одними из первых (актуально для пользователей Windows 10), то скорее всего столкнётесь хотя бы один раз с «сырым» обновлением. Такие «недоделанные» обновления могут вызвать ошибки, в том числе ошибку «50 CHKDSK».
На Windows 10 обновления можно удалить следующим образом:
- Перейдите в «Параметры». Чтобы сделать это, нужно воспользоваться комбинацией клавиш Win+I. Также можно просто нажать на иконку «Пуска» и там выбрать иконку в виде шестерёнки.
- Там в меню найдите пункт «Обновления и безопасность».
- Оттуда перейдите в «Центр обновления Windows».
- Там нажмите на «Дополнительные параметры».
- Далее нужно кликнуть по ссылке «Просмотреть журнал обновлений».
- Здесь вы сможете найти пункт «Удалить обновления». Нажмите по нему.
- Откроется список со всеми установленными обновлениями. Выберите то, которое хотели бы удалить. Как правило, в названии обновлении часто бывает написана дата его установки на компьютер или официального выхода (касается крупных пакетов).
- Чтобы удалить выделенное обновление, нажмите на кнопку «Удалить» в верхнем меню.
- Появится окошко, где нужно подтвердить свои намерения. Жмите «Да».
- Перезагрузите компьютер.
Читайте также:
Как удалить обновления в Windows (Виндовс) 10
Как отменить автоматическое обновление Windows 10 — инструкция
Вариант 10: Восстановление системы
Данный вариант применяется крайне редко, но всё равно имеет место быть в особо тяжёлых случаях. Восстановление операционной системы не заденет пользовательских файлов, поэтому его можно проводить, не опасаясь за безопасность информации, хранящейся на компьютере.
Однако имеется один нюанс – для проведения процедуры восстановления на компьютере должны быть созданы так называемые «Точки восстановления». Если таковых нет, то провести процедуру можно будет только при помощи заранее приготовленного загрузочного образа с Windows. Рекомендуется его заранее записать на флешку и приступить к процессу по этой инструкции:
- Подключите накопитель с записанным на ним образом к компьютеру. Образ должен соответствовать текущей версии Windows, например, если у вас стоит Windows 10, то и образ должен быть от Windows 10.
- Перезагрузите компьютер, если он был в это время включён или включите его, если он был выключен.
- Откройте BIOS, чтобы задать приоритет загрузки. Для этого нужно нажимать на одну из клавиш от F2 до F12 или Delete. Иногда используются различные комбинации клавиш и/или нестандартные клавиши, это должно быть написано в документации к компьютеру. Нажимать клавиши нужно до того момента, как появится логотип Windows.
- В зависимости от версии BIOS перед вам может быть разный интерфейс. Чаще всего пользователю нужно перейти в раздел «Boot» или «Advanced» и там найти параметры, отвечающие за загрузку со стороннего носителя. В строчке «1st Boot Device» выбрать вашу флешку.
- Теперь вам осталось только сохранить изменения в оболочке BIOS. Для этого нажмите на клавишу F10 или найдите в верхнем меню пункт «Save & Exit».
- Компьютер перезагрузится и вы увидите окошко с установкой Windows, где вам предлагается выбрать язык. Выберите тот, что более удобен вам и нажмите «Далее».
- В следующем окне нужно кликнуть по ссылке внизу «Восстановление системы».
- Откроется оболочка восстановления системы. Здесь кликните по «Поиск и устранение неисправностей».
- Теперь выберите пункт «Вернуться к предыдущей сборке».
- Выберите ту операционную систему, для которой делается откат настроек. Скорее всего у вас одна ОС на компьютере, поэтому и кнопка будет одна.
- В последнем окне нужно подтвердить свои намерения, нажав на кнопку «Выполнить откат к предыдущей сборке».
Процесс отката к старой сборке займёт некоторое время, но как правило, это не более чем час. За это время компьютер может несколько раз перезагрузится.
Вариант 11: Переустановка системы
Самый «крайний» вариант, который применим в тех случаях, когда уже ничего не помогает. Рекомендуется заранее сохранить все свои данные на какой-либо сторонний носитель, чтобы они не были повреждены в ходе переустановки системы. Подробно рассматривать процесс переустановки смысла нет, так как он будет сильно отличаться для операционных систем с разными версиями.
Ниже приведена краткая инструкция по переустановке Windows 10:
- Сделайте запись образа операционной системы на сторонний носитель и вставьте его в компьютер.
- Перезагрузите компьютер и войдите в BIOS, чтобы изменить приоритет загрузки компьютера. Как это сделать было написано в предыдущей инструкции.
- В открывшемся окне выберите подходящий вам язык и нажмите «Далее».
- Здесь нажмите на кнопку «Установить».
- Выберите ОС, которую хотите установить. Окно с выбором появится, если на носитель записано несколько версий операционной системы, например, Windows 10 и Windows 10 PRO.
- В следующем окне нужно выбрать тип установки. Укажите «Выборочная».
- Форматируйте раздел, на котором установлена «неисправная» ОС.
- Затем выберите этот же раздел и нажмите на «Далее».
- Дождитесь завершения установки. Компьютер может перезагрузится несколько раз и/или зависнуть. Предпринимать в этих случаях ничего не нужно.
- Далее нужно будет задать пользовательские настройки. В рамках этой инструкции данный пункт рассмотрен не будет.
Используя один или несколько из приведённых выше вариантов, вы можете избавиться от ошибки «50 CHKDSK» вне зависимости от того, какая операционная система установлена у вас на компьютере.
Содержание
- Как исправить синий экран смерти с кодом ошибки 0x00000050
- Описание
- Возможные причины
- Решения
- Как исправить ошибку 0x00000050 PAGE FAULT IN NONPAGED AREA в Windows 10?
- Причины ошибки 0x00000050 PAGE FAULT IN NONPAGED AREA
- Способы устранения ошибки 0x00000050 в Windows 10
- Stop 0x00000050
- Параметры PAGE_FAULT_IN_NONPAGED_AREA:
- Причины появления bsod 0x00000050
- Как исправить синий экран смерти 0x00000050
- На компьютере с Windows может выводиться сообщение об ошибке: «STOP 0x00000050» или «STOP 0x0000008e»
- Проблема
- Примечания
- Причина
- Решение
- Компьютер был перезагружен после критической ошибки код ошибки 0x00000050 windows 10
- Синий экран 0x00000050
- Лечим BSOD PAGE_FAULT_IN_NONPAGED_AREA
- Онлайн диагностика компьютеров и серверов Dell
- Причины ошибки STOP 0x00000050
- Исправления ошибки STOP 0x00000050 PAGE_FAULT_IN_NONPAGED_AREA на сайте Microsoft
Как исправить синий экран смерти с кодом ошибки 0x00000050
Исключение 0х50 в среде Windows — довольно распространенное явление. Оно связано с неверной работой программ в привилегированном режиме, обращающимся к несуществующим адресам памяти.
Описание
Дружественным именем шестнадцатеричного обозначения ошибки 0x00000050 представляется PAGE_FAULT_IN_NONPAGED_AREA. Это наименование описывает ситуацию исключения, возникающую в результате обращения к дефектной памяти. Например, запрос был отправлен либо к неправильному адресу, либо к недавно освобожденной памяти.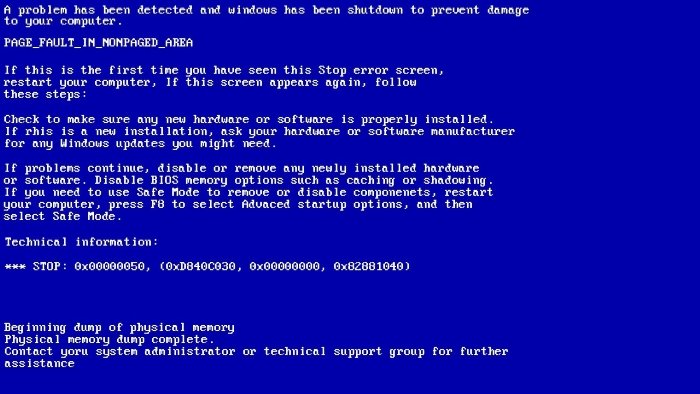
Данный стоп-экран связан с работой драйверов в привилегированном режиме и характерен любой версии Windows. Если система определяет наименование драйвера, ответственного за выброс исключения, то обязательно прописывает его название при выбросе синего экрана.
Возможные причины
Причины возникновения такого рода исключения связаны с целым рядом типичных ситуаций:
Ярким зарегистрированным примером выброса PAGE_FAULT_IN_NONPAGED_AREA в Windows 10 является возникновение синего экрана в результате неправильной работы сервисов приложения uTorrent.
Другим ярким примером может стать неправильная работа драйвера AppleCharge.sys на платформе с системной платой от Gigabyte. Возможным виновником выброса синего экрана может стать atikmdag.sys, относящийся к файлам, поддерживающим работу видеокарт ATI Radeon.
Решения
Источник
Как исправить ошибку 0x00000050 PAGE FAULT IN NONPAGED AREA в Windows 10?
Одной из самых распространённых ошибок в Windows 10 является синий экран смерти с кодом 0x00000050 и сообщением PAGE FAULT IN NONPAGED AREA. Возникает такая неполадка по нескольким причинам, однако установить точную, можно с сообщения ошибки или изъяв информацию с малого дампа памяти с помощью программы BlueScreenView.
Причины ошибки 0x00000050 PAGE FAULT IN NONPAGED AREA
Если ошибка с кодом 0x00000050 в Windows 10 возникала на вашем ПК единожды, стоит перезагрузить ПК в безопасный режим и выполнить восстановление системы. Предпринимать кардинальных мер не рекомендуется.
Если же ошибка PAGE FAULT IN NONPAGED AREA регулярно повторяется, стоит определить причину её возникновения. Среди самых распространённых стоит выделить:
Для того, чтобы упростить работу по установлению ошибки, стоит выписать сообщение ошибки и поискать повреждённый файл в сети. Часто он указывается под кодом ошибки.
Часто ошибку вызывают такие файлы как applecharger.sys, win32k.sys, ntoskrnl.exe, hal.dll.
Способы устранения ошибки 0x00000050 в Windows 10
Исправить ошибку PAGE FAULT IN NONPAGED AREA в Windows 10 можно различными способами. Выделим некоторые из них.
Смотрим, чтобы в списке подключений не было лишнего сетевого моста. Если он имеется, удаляем его и перезагружаем ПК.
Также стоит обновить драйвера к сетевой карте и Wi-Fi адаптеру.
Эти рекомендации помогут исправить ошибку 0x00000050 PAGE FAULT IN NONPAGED AREA в Windows 10.
Источник
Stop 0x00000050
Синий экран смерти 0x00000050 указывает на попытку обращения к недопустимой системной памяти.
Параметры PAGE_FAULT_IN_NONPAGED_AREA:
Причины появления bsod 0x00000050
Stop 0x00000050 обычно происходит после установки дефектных аппаратных средств или в случае отказа установленных аппаратных средств в системах под управлением Windows 7 и XP. Чаще всего появление bsod связано с дефектом RAM или видеокарты, в следствии чего в дампе памяти указываются системные файлы win32k.sys, igdpmd64.sys, ntfs.sys или ntoskrnl.exe
Еще одной причиной появления BSoD является установка сбойного системного сервиса.
Антивирусное программное обеспечение также может инициировать эту ошибку. Например, часто ошибка происходит при установке антивируса Касперского. Повреждение файловой системы NTFS также, может, является причиной stop ошибки.
Как исправить синий экран смерти 0x00000050
Дефектные аппаратные устройства — первое, что необходимо устранить. Если аппаратные средства были недавно добавлены к компьютеру, необходимо их изъять, чтобы посмотреть повторяется ли ошибка. Если существующие аппаратные средства привели к сбою, их необходимо либо удалить из системы, либо заменить.
Если это не помогло, устраняем сбойные системные сервисы. Для этого их необходимо отключить, и убедиться, что именно они являются причиной синего экрана. Обновите сбойные системные сервисы. Если ошибка происходит во время системного запуска, перезапустите компьютер и нажмите F8 в меню текстового режима, для вывода на экран вариантов загрузки операционной системы. В данном меню выберите “Загрузить последнюю удачную конфигурацию”. Эта опция является самой эффективной, при добавлении в систему только одного драйвера или службы за один раз.
Решение проблемы антивирусного программного обеспечения: отключите программу и убедитесь, что это помогло устранить сбой. Если это так, обновите программу или установите антивирусное ПО другого производителя.
Решение повреждения файловой системы NTFS: Выполните Chkdsk/f/r, чтобы обнаружить и восстановить дисковые ошибки. Необходимо перезагрузить операционную систему для начала сканирования системного раздела диска. Если используется жесткий диск — SCSI, проверьте на отсутствие проблем между контроллером SCSI и диском.
Проанализируйте сообщения об ошибках в Event Viewer, чтобы точно определить устройство или драйвер, вызвавшие ошибки.
Отключение кэширования памяти BIOS может устранить сбой.
Источник
На компьютере с Windows может выводиться сообщение об ошибке: «STOP 0x00000050» или «STOP 0x0000008e»
Проблема
При работе с компьютером под управлением Microsoft Windows Server 2003, Microsoft Windows XP или Microsoft Windows 2000 могут возникнуть следующие проблемы.
Компьютер автоматически перезагружается.
После входа в систему появляется следующее сообщение об ошибке.
Microsoft Windows
Система восстановлена после серьезной ошибки.
В журнале создана запись о данной ошибке.
Сообщите о проблеме в корпорацию Майкрософт.
Был подготовлен отчет об ошибке, который вы можете отправить нам для улучшения Microsoft Windows. Этот отчет будет рассмотрен с сохранением конфиденциальности и анонимности.
Для просмотра данных отчета об ошибке щелкните здесь.
Для просмотра данных отчета об ошибке щелкните здесь. При нажатии ссылки Щелкните здесь в нижней части окна сообщения появляется информация следующего вида:
Образец данных 1BCCode : 00000050 BCP1 : f8655000 BCP2 : 00000001 BCP3 : fc7cc465 BCP4 : 00000000 OSVer : 5_1_2600 SP : 0_0 Product : 256_1 Образец данных 2BCCode : 0000008e BCP1 : c0000005 BCP2 : 00000120 BCP3 : fd28eaa4 BCP4 : 00000000 OSVer : 5_1_2600 SP : 0_0 Product : 256_1
Появляется одно из следующих сообщений о фатальной ошибке.
Обнаружена ошибка, для предотвращения повреждения компьютера Windows завершит работу.
Техническая информация:
STOP: 0x00000050 (0xf8655000, 0x00000001, 0xfc7cc465, 0x00000000)
Обнаружена ошибка, для предотвращения повреждения компьютера Windows завершит работу.
Техническая информация:
STOP: 0x0000008e (0xc0000005, 0x00000120, 0xfd28eaa4, 0x00000000)
В журнале системных событий регистрируются сообщения об ошибках следующего вида.
Дата: дата
Источник: Система
Время: ошибки:
Категория: (102)
Тип: Ошибка
Код события: 1003
Пользователь: Н/Д
Компьютер: имя_компьютера
Описание: Код ошибки 00000050, параметр1 f8655000, параметр2 00000001, параметр3 fc7cc465, параметр4 00000000. Дополнительные сведения см. на веб-узле центра справки и поддержки по адресу http://support.microsoft.com. Данные: 0000: 53 79 73 74 65 6d 20 45 System E 0008: 72 72 6f 72 20 20 45 72 rror Er 0010: 72 6f 72 20 63 6f 64 65 ror code 0018: 20 30 30 30 30 30 30 35 0000050 0020: 30 20 20 50 61 72 61 6d 0 Param 0028: 65 74 65 72 73 20 66 66 eters ff 0030: 66 66 66 66 64 31 2c
Дата: дата
Источник: Система
Время ошибки: время
Категория: (102)
Тип: Ошибка
Код события 1003
Пользователь: Н/Д
Компьютер: имя_компьютера
Описание: Код ошибки 0000008e, параметр1 c0000005, параметр2 00000120, параметр3 fd28eaa4, параметр4 00000000. Дополнительные сведения см. на веб-узле центра справки и поддержки по адресу http://support.microsoft.com. Данные: 0000: 53 79 73 74 65 6d 20 45 System E 0008: 72 72 6f 72 20 20 45 72 rror Er 0010: 72 6f 72 20 63 6f 64 65 ror code 0018: 20 30 30 30 30 30 30 35 000008e 0020: 30 20 20 50 61 72 61 6d 0 Param 0028: 65 74 65 72 73 20 66 66 eters ff 0030: 66 66 66 66 64 31 2c
Примечания
Реакция системы на возникновение фатальной ошибки зависит от параметров восстановления системы.
Для получения дополнительных сведений о настройке параметров восстановления щелкните следующий номер статьи базы знаний Майкрософт:
307973 Настройка механизма восстановления в Windows
Четыре параметра, перечисленные в круглых скобках в сообщении о фатальной ошибке, изменяются в зависимости от конфигурации компьютера.
Причина
Такое поведение наблюдается, когда компьютер заражен одной из разновидностей вируса HaxDoor.
Вирус HaxDoor порождает скрытый процесс. Кроме того, вирус скрывает файлы и разделы реестра. Имя исполняемого файла вируса HaxDoor может быть различным, однако чаще всего он появляется под именем Mszx23.exe. Большинство разновидностей этого вируса устанавливает на компьютер драйвер Vdmt16.sys или Vdnt32.sys. Этот драйвер используется для сокрытия процесса, порождаемого вирусом. Некоторые разновидности вируса HaxDoor могут восстанавливать этот файл после его удаления.
Решение
Внимание! В данный раздел, описание метода или задачи включены сведения об изменении параметров реестра. Однако их неправильное изменение может привести к возникновению серьезных проблем. Поэтому при выполнении таких действий строго соблюдайте инструкции. Чтобы обеспечить дополнительную защиту, создайте резервную копию реестра. Это позволит восстановить реестр при возникновении неполадок. Дополнительные сведения о создании резервной копии и восстановлении реестра см. в следующей статье базы знаний Майкрософт:
322756 Создание резервной копии, редактирование и восстановление реестра Windows XP и Windows Server 2003
Для решения проблемы выполните следующие действия.
Распечатайте следующую статью базы знаний Майкрософт. Используйте ее в качестве руководства по устранению вируса.
307654 Как установить и использовать консоль восстановления в Windows XP
Выберите в меню Пуск пункт Выполнить, введите команду regedit и нажмите кнопку ОК.
Найдите следующий подраздел реестра:
Найдите и удалите все записи в подразделе реестра, содержащие «drct16» или «draw32».
Например, такие записи могут выглядеть следующим образом:
Вставьте установочный компакт-диск Windows XP и перезагрузите компьютер с компакт-диска.
В окне Вас приветствует программа установки нажмите клавишу R (восстановить), чтобы запустить консоль восстановления Windows.
Выберите номер установленного продукта Windows, который необходимо восстановить. Как правило, это номер 1.
Если потребуется, введите пароль администратора. Если пароль администратора отсутствует, нажмите клавишу ВВОД.
С помощью командной строки перейдите в папку C:WindowsSystem32. Для этого введите команду cd C:WindowsSystem32.
Воспользуйтесь командой ren (переименовать), чтобы переименовать следующие файлы, как указано ниже. После каждой команды нажимайте клавишу ВВОД. При появлении сообщения «Файл не найден» переходите к следующему файлу в списке.ren 1.a3d 1.a3d.bad ren cm.dll cm.dll.bad ren cz.dll cz.dll.bad ren draw32.dll draw32.dll.bad ren drct16.dll drct16.dll.bad ren dt163.dt dt163.dt.bad ren fltr.a3d fltr.a3d.bad ren hm.sys hm.sys.bad ren hz.dll hz.dll.bad ren hz.sys hz.sys.bad ren i.a3d i.a3d.bad ren in.a3d in.a3d.bad ren klo5.sys klo5.sys.bad ren klogini.dll klogini.dll.bad ren memlow.sys memlow.sys.bad ren mszx23.exe mszx23.exe.bad ren p2.ini p2.ini.bad ren ps.a3d ps.a3d.bad ren redir.a3d redir.a3d.bad ren tnfl.a3d tnfl.a3d.bad ren vdmt16.sys vdmt16.sys.bad ren vdnt32.sys vdnt32.sys.bad ren w32tm.exe w32tm.exe.bad ren WD.SYS WD.SYS.bad ren winlow.sys winlow.sys.bad ren wmx.a3d wmx.a3d.bad ren wz.dll wz.dll.bad ren wz.sys wz.sys.bad
Если вы хотите удалить эти файлы после завершения переименования, введите del *.bad.
Извлеките установочный компакт-диск Windows XP, а затем введите команду Exit, чтобы перезапустить компьютер.
После перезапуска компьютера выберите в меню Пуск пункт Выполнить, введите команду regedit и нажмите кнопку ОК.
Найдите и удалите следующие подразделы регистра и все записи, присутствующие в каждом из этих подразделов. При отсутствии какого-либо из подразделов регистра переходите к следующему подразделу регистра, указанному в списке.
HKEY_LOCAL_MACHINESYSTEMCurrentControlSetServicesvdmt16
HKEY_LOCAL_MACHINESYSTEMCurrentControlSetServicesvdnt32
HKEY_LOCAL_MACHINESYSTEMCurrentControlSetServiceswinlow
HKEY_LOCAL_MACHINESYSTEMCurrentControlSetServicesmemlow
HKEY_LOCAL_MACHINESYSTEMControlSet001Servicesvdmt16
HKEY_LOCAL_MACHINESYSTEMControlSet001Servicesvdnt32
HKEY_LOCAL_MACHINESYSTEMControlSet001Serviceswinlow
HKEY_LOCAL_MACHINESYSTEMControlSet001Servicesmemlow
HKEY_LOCAL_MACHINESYSTEMCurrentControlSetServicesENUMROOTLEGACY_VDMT16
HKEY_LOCAL_MACHINESYSTEMCurrentControlSetServicesENUMROOTLEGACY_VDNT32
HKEY_LOCAL_MACHINESYSTEMCurrentControlSetServicesENUMROOTLEGACY_WINLOW
HKEY_LOCAL_MACHINESYSTEMCurrentControlSetServicesENUMROOTLEGACY_MEMLOW
Найдите и удалите любые записи, содержащие имя файла Mszx23.exe, в следующих подразделах регистра:
HKEY_CURRENT_USERSoftwareMicrosoftWindowsCurrentVersionRun
HKEY_CURRENT_USERSoftwareMicrosoftWindowsCurrentVersionRunServices
HKEY_LOCAL_MACHINESoftwareMicrosoftWindowsCurrentVersionRun
HKEY_LOCAL_MACHINESoftwareMicrosoftWindowsCurrentVersionRunServices
Закройте редактор реестра.
Обновите базы данных вирусов в программном обеспечении для удаления вирусов и шпионских программ и выполните полную проверку системы.
От производителей антивирусного программного обеспечения получены сведения о следующих вирусах.
Источник
Компьютер был перезагружен после критической ошибки код ошибки 0x00000050 windows 10
Всем привет, сегодня расскажу, как решается ошибка STOP 0x00000050 приводящая к синему экрану Windows. При этом текст сообщения об ошибке может содержать информацию о файле (а если не содержит, то посмотреть эту информацию можно в дампе памяти с помощью программ BlueScreenView, WinDbg или WhoCrashed, о них будет далее), который вызвал ее, среди часто встречающихся вариантов — win32k.sys, atikmdag.sys, hal.dll, ntoskrnl.exe, ntfs.sys, wdfilter.sys, applecharger.sys, tm.sys, tcpip.sys и другие. На все про все мы потратим, около пяти минут вашего драгоценного времени.
Синий экран 0x00000050
В этой инструкции — наиболее распространенные варианты этой проблемы и возможные способы исправить ошибку. Также ниже имеется список официальных исправлений Microsoft для конкретных случаев ошибки STOP 0x00000050.
Своей причиной BSOD PAGE_FAULT_IN_NONPAGED_AREA (STOP 0x00000050, 0x50) как правило имеет проблемы с файлами драйверов, неисправное оборудование (оперативная память, но не только, это могут быть и периферийные устройства), сбои служб Windows, неправильная работа или несовместимость программ (часто — антивирусов), а также нарушение целостности компонентов Windows и ошибки жестких дисков и SSD. Суть же проблемы в неправильном обращении к памяти при работе системы.
Лечим BSOD PAGE_FAULT_IN_NONPAGED_AREA
Вот так будет выглядеть синий экран с данной ошибкой на моем сервере Dell PowerEdge R320.
Первое, что я вам посоветую сделать, это с помощью просмотра событий или Windows Admin Center посмотреть логи Windows. С большой вероятностью вы там обнаружите событие ID 1001.
Далее, что следует предпринять, при появлении синего экрана смерти с ошибкой STOP 0x00000050 — вспомнить, какие действия предшествовали появлению ошибки (при условии, что она появляется не при установке Windows на компьютер).
Примечание: если такая ошибка появилась на компьютере или ноутбуке единожды и более не проявляет себя (т.е. не постоянно выскакивает синий экран смерти), то, возможно, оптимальным решением будет ничего не предпринимать.
Здесь могут быть следующие типичные варианты (далее некоторые из них будут рассмотрены подробнее)
Выберите пункт «Выполнить перезагрузку и проверку памяти. Сохраните работу и закройте открытые программы перед перезагрузкой», после чего у вас будет инициализирован процесс проверки оперативной памяти на предмет ошибок и повреждений.
В результате у вас будет запущена DOS подобная утилита, которая займется диагностикой ОЗУ, если будут ошибки вы их увидите, утилита попытается их устранить, если не получится, то с большой вероятностью память стала битой.
Во многих случаях, это помогает устранить синеву с ошибкой PAGE FAULT IN NONPAGED AREA.
Отключаем здесь все, что имеется, после чего перезагружаем систему и проверяем наличие синего экрана PAGE FAULT IN NONPAGED AREA.
Это далеко не все варианты, но, возможно, они смогут помочь пользователю вспомнить, что было сделано перед тем, как появилась ошибка, и, возможно, оперативно исправить ее без дальнейших инструкций. А о том, какие конкретные действия могут оказаться полезными в разных случаях сейчас поговорим.
Онлайн диагностика компьютеров и серверов Dell
Если у вас компьютер или сервер от компании Dell, то при условии, что ваша система загружается и есть наличие интернета, вы можете произвести диагностику через специальную утилиту Dell SupportAssist.
Нажмите загрузить Dell SupportAssist и сохраните дистрибутив.
Далее запустите файл SupportAssistLauncher.exe для установки средств диагностики Dell, именно они должны помочь выявить причину синего экрана с кодом 0x00000050.
Далее на рабочем столе появится ярлык для запуска.
Запускаем Dell SupportAssist и переходим в раздел «Поиск и устранение неполадок«
Выберите пункт «Компьютер перестал отвечать или внезапно перезагрузился«, это поможет провести диагностику синего экрана PAGE_FAULT_IN_NONPAGED_AREA.
Данная проверка будет содержать вот такие пункты:
Нажмите «Исправить сейчас«.
Вот так будет выглядеть мастер проверки.
Причины ошибки STOP 0x00000050
Теперь о некоторых достаточно распространенных вариантах, когда появляется ошибка STOP 0x00000050 и о том, что может сработать в данных ситуациях.
Синий экран PAGE_FAULT_IN_NONPAGED_AREA в Windows 10 при запуске или работе uTorrent — частый вариант в последнее время. Если uTorrent стоит в автозагрузке, то ошибка может появляться при запуске Windows 10. Обычно причина — работа с фаерволла в стороннем антивирусе. Варианты решения: попробовать отключить фаервол, использовать BitTorrent в качестве торрент-клиента.
Ошибка BSOD STOP 0x00000050 с указанием файла AppleCharger.sys — возникает на материнских платах Gigabyte, если в не поддерживаемой системе к ним было установлено фирменное ПО On/Off Charge. Просто удалите эту программу через панель управления.
При возникновении ошибки в Windows 7 и Windows 8 с участием файлов win32k.sys, hal.dll, ntfs.sys, ntoskrnl.exe попробуйте для начала выполнить следующее: отключить файл подкачки и перезагрузить компьютер. После этого в течение некоторого времени проверить, проявляет ли себя ошибка снова. Если нет — попробуйте снова включить файл подкачки и перезагрузиться, возможно, ошибка больше не появится. Подробнее о включении и отключении: Файл подкачки Windows. Также здесь может пригодиться проверка жесткого диска на ошибки.
В тех случаях, когда ошибка появляется при установке Windows на компьютер или ноутбук, попробуйте снять одну из планок памяти (на выключенном компьютере) и запустить установку снова. Возможно, в этот раз она пройдет успешно. Для случаев, когда синий экран появляется при попытке обновить Windows до новой версии (с Windows 7 или 8 до Windows 10), помочь может чистая установка системы с диска или флешки, см. Установка Windows 10 с флешки.
Для некоторых материнских плат (например, тут замечены MSI) ошибка может появляться при переходе на более новую версию Windows. Попробуйте обновить БИОС с официального сайта производителя.
Иногда (если ошибка вызвана специфичными драйверами в прикладных программах) исправить ошибку может помочь очистка папки временных файлов C: Users Имя_пользователя AppData Local Temp
Если предполагается, что ошибка PAGE_FAULT_IN_NONPAGED_AREA вызвана проблемой с драйвером, простым способом проанализировать автоматически создаваемый дамп памяти (MEMORY.DMP) и узнать, какой именно драйвер вызывал ошибку будет бесплатная программа WhoCrashed (официальный сайт — http://www.resplendence.com/whocrashed). После анализа в ней можно будет увидеть наименование драйвера в понятном для начинающего пользователя виде.
Но лучше воспользоваться WinDbg для более глубокого анализа дампа, скачать ее можно по ссылке. Затем, с помощью диспетчера устройств вы можете попробовать откатить этот драйвер для исправления ошибки или же полностью его удалить и заново установить из официального источника.
Еще одно действие, которое может оказаться полезным во многих вариантах описываемого синего экрана смерти Windows — проверка оперативной памяти Windows. Для начала — с помощью встроенной утилиты диагностики оперативной памяти, найти которую можно в Панель управления — Администрирование — Средство проверки памяти Windows.
Исправления ошибки STOP 0x00000050 PAGE_FAULT_IN_NONPAGED_AREA на сайте Microsoft
Есть и официальные хотфиксы (исправления) для указанной ошибки, выложенные на официальном сайте Microsoft для разных версий Windows. При этом они не универсальные, а относятся к случаям, когда ошибка PAGE_FAULT_IN_NONPAGED_AREA вызвана конкретными проблемами (пояснения об этих проблемах приводятся на соответствующих страницах).
Для того, чтобы загрузить средство исправления, нажмите по кнопке «Пакет исправлений доступен для скачивания» (следующая страница может открываться с задержкой), согласитесь с условиями, скачайте и запустите исправление.
Также на официальном сайте Microsoft присутствуют и собственные описания для ошибки синего экрана с кодом 0x00000050 и некоторые пути исправления:
Надеюсь, что-то из этого сможет помочь в избавлении от BSOD 0x00000050, а если нет — опишите свою ситуацию, что делалось перед появлением ошибки, о каком файле сообщает синий экран или программы для анализа дампов памяти (помимо упомянутой WhoCrashed, здесь может пригодиться бесплатная программа BlueScreenView). Возможно, удастся найти решение проблемы.
Источник
Обновлено 14.07.2022
Всем привет, сегодня расскажу, как решается ошибка STOP 0x00000050 приводящая к синему экрану Windows. При этом текст сообщения об ошибке может содержать информацию о файле (а если не содержит, то посмотреть эту информацию можно в дампе памяти с помощью программ BlueScreenView, WinDbg или WhoCrashed, о них будет далее), который вызвал ее, среди часто встречающихся вариантов — win32k.sys, atikmdag.sys, hal.dll, ntoskrnl.exe, ntfs.sys, wdfilter.sys, applecharger.sys, tm.sys, tcpip.sys и другие. На все про все мы потратим, около пяти минут вашего драгоценного времени.
Синий экран 0x00000050
В этой инструкции — наиболее распространенные варианты этой проблемы и возможные способы исправить ошибку. Также ниже имеется список официальных исправлений Microsoft для конкретных случаев ошибки STOP 0x00000050.
Своей причиной BSOD PAGE_FAULT_IN_NONPAGED_AREA (STOP 0x00000050, 0x50) как правило имеет проблемы с файлами драйверов, неисправное оборудование (оперативная память, но не только, это могут быть и периферийные устройства), сбои служб Windows, неправильная работа или несовместимость программ (часто — антивирусов), а также нарушение целостности компонентов Windows и ошибки жестких дисков и SSD. Суть же проблемы в неправильном обращении к памяти при работе системы.
Лечим BSOD PAGE_FAULT_IN_NONPAGED_AREA
Вот так будет выглядеть синий экран с данной ошибкой на моем сервере Dell PowerEdge R320.
Первое, что я вам посоветую сделать, это с помощью просмотра событий или Windows Admin Center посмотреть логи Windows. С большой вероятностью вы там обнаружите событие ID 1001.
Событие ID 1001: The computer has rebooted from a bugcheck. The bugcheck was: 0x00000050 (0xffffcc0be6118000, 0x0000000000000002, 0xfffff80e132c28b0, 0x0000000000000000). A dump was saved in: C:WindowsMEMORY.DMP. Report Id: 6880a4fe-2227-45fb-aaf6-b62ece7fc815.
ID 41: The system has rebooted without cleanly shutting down first. This error could be caused if the system stopped responding, crashed, or lost power unexpectedly.
Далее, что следует предпринять, при появлении синего экрана смерти с ошибкой STOP 0x00000050 — вспомнить, какие действия предшествовали появлению ошибки (при условии, что она появляется не при установке Windows на компьютер).
Примечание: если такая ошибка появилась на компьютере или ноутбуке единожды и более не проявляет себя (т.е. не постоянно выскакивает синий экран смерти), то, возможно, оптимальным решением будет ничего не предпринимать.
Здесь могут быть следующие типичные варианты (далее некоторые из них будут рассмотрены подробнее)
- Установка нового оборудования, в том числе «виртуальных» устройств, например, программы виртуальных приводов. В данном случае можно предположить, что драйвер этого оборудования или оно само по какой-то причине работает неправильно. Имеет смысл попробовать обновить драйвера (а иногда — установить более старые), а также попробовать работу компьютера без этого оборудования.
- Установка или обновление драйверов, в том числе автоматическое обновление драйверов ОС или установка с помощью драйвер-пака. Стоит попробовать откатить драйвера в диспетчере устройств. Какой именно драйвер вызывает BSOD PAGE_FAULT_IN_NONPAGED_AREA часто можно узнать просто по имени файла, указанного в информации об ошибке (просто поищите в Интернете, что это за файл). Еще один, более удобный способ, покажу далее.
- Установка (а также удаление) антивируса. В данном случае, возможно, следует попробовать работу без этого антивируса — возможно, он по какой-то причине не совместим с вашей конфигурацией компьютера.
- Вирусы и вредоносное ПО на компьютере. Тут хорошо бы проверить компьютер, например, с помощью загрузочной антивирусной флешки или диска.
- Изменение настроек системы, особенно если речь идет об отключении служб, твиках системы и подобных действиях. В этом случае может помочь откат системы из точки восстановления.
- Какие-то проблемы с питанием компьютера (включение не с первого раза, экстренные выключения и подобные). В этом случае проблемы могут оказаться с оперативной памятью или дисками. Помочь может проверка памяти и снятие поврежденного модуля, проверка жесткого диска, а также в некоторых случаях отключение файла подкачки Windows. Откройте окно выполнить, через сочетание клавиш Windows
+R и введите mdsched.exe.
Выберите пункт «Выполнить перезагрузку и проверку памяти. Сохраните работу и закройте открытые программы перед перезагрузкой», после чего у вас будет инициализирован процесс проверки оперативной памяти на предмет ошибок и повреждений.
В результате у вас будет запущена DOS подобная утилита, которая займется диагностикой ОЗУ, если будут ошибки вы их увидите, утилита попытается их устранить, если не получится, то с большой вероятностью память стала битой.
- Обязательно проведите установку всех возможных обновлений в системе, не зря компания Microsoft выпускает каждый месяц кучу исправлений.
- Откройте командную строку и выполните сканирование вашего хранилища системных файлов, репозитория и диска на наличие ошибок:
sfc /scannow && Dism /online /cleanup-image /restorehealth && Dism.exe /Online /Cleanup-Image /StartComponentCleanup && ChkDsk /r
Во многих случаях, это помогает устранить синеву с ошибкой PAGE FAULT IN NONPAGED AREA.
- Синий экран STOP 0x00000050 с кодом PAGE FAULT IN NONPAGED AREA может быть вызван сторонней утилитой, которая вызывает некий конфликт с другим софтом или оборудованием, чтобы это диагностировать и выявить с какой стороны проблема на уровне софта или операционной системы, можно выполнить чистую загрузку Windows. Для этого необходимо отключить сторонние утилиты из автозагрузки. Для этого нажмите Windows
+R и в окне выполнить напишите msconfig, если у вас Windows 8.1 и старше, то окно автозагрузке вы можете найти в диспетчере задач. Переходите на вкладку «Службы» и выбираете пункт «Не отображать службы Майкрософт», этим вы отфильтруете системные, после чего если у вас Windows 7 и ниже, на кладке «Автозагрузка» отключаем все, в Windows 8 и выше открываем диспетчер задач.
Отключаем здесь все, что имеется, после чего перезагружаем систему и проверяем наличие синего экрана PAGE FAULT IN NONPAGED AREA.
Это далеко не все варианты, но, возможно, они смогут помочь пользователю вспомнить, что было сделано перед тем, как появилась ошибка, и, возможно, оперативно исправить ее без дальнейших инструкций. А о том, какие конкретные действия могут оказаться полезными в разных случаях сейчас поговорим.
Онлайн диагностика компьютеров и серверов Dell
Если у вас компьютер или сервер от компании Dell, то при условии, что ваша система загружается и есть наличие интернета, вы можете произвести диагностику через специальную утилиту Dell SupportAssist.
Dell SupportAssist — это набор средств самодиагностики, встроенный в ноутбуки, настольные компьютеры, серверы и планшеты с ОС Windows.
Скачать Dell SupportAssist — https://www.dell.com/support/diagnose/ru-ru/Home/Index/System
Нажмите загрузить Dell SupportAssist и сохраните дистрибутив.
Далее запустите файл SupportAssistLauncher.exe для установки средств диагностики Dell, именно они должны помочь выявить причину синего экрана с кодом 0x00000050.
Далее на рабочем столе появится ярлык для запуска.
Запускаем Dell SupportAssist и переходим в раздел «Поиск и устранение неполадок«
Выберите пункт «Компьютер перестал отвечать или внезапно перезагрузился«, это поможет провести диагностику синего экрана PAGE_FAULT_IN_NONPAGED_AREA.
Данная проверка будет содержать вот такие пункты:
-
- Проверяет ПК на ошибки
- Проверяет и устанавливает обновления
- Исправляет параметры ПК
- Очищает реестр
- Оптимизирует производительность системы
- Очищает кэш-память
- Удаляет нежелательные файлы
- Удаляет неиспользуемые файлы
Нажмите «Исправить сейчас«.
Вот так будет выглядеть мастер проверки.
Дополнительно по ошибке 0x00000050 можно почитать — https://www.dell.com/support/kbdoc/ru-ru/000181163/how-to-enter-the-built-in-diagnostics-32-bit-diagnostics-supportassist-epsa-epsa-and-psa или https://www.dell.com/support/kbdoc/ru-ru/000181160/what-are-the-supportassist-epsa-epsa-and-psa-diagnostics
Причины ошибки STOP 0x00000050
Теперь о некоторых достаточно распространенных вариантах, когда появляется ошибка STOP 0x00000050 и о том, что может сработать в данных ситуациях.
Синий экран PAGE_FAULT_IN_NONPAGED_AREA в Windows 10 при запуске или работе uTorrent — частый вариант в последнее время. Если uTorrent стоит в автозагрузке, то ошибка может появляться при запуске Windows 10. Обычно причина — работа с фаерволла в стороннем антивирусе. Варианты решения: попробовать отключить фаервол, использовать BitTorrent в качестве торрент-клиента.
Ошибка BSOD STOP 0x00000050 с указанием файла AppleCharger.sys — возникает на материнских платах Gigabyte, если в не поддерживаемой системе к ним было установлено фирменное ПО On/Off Charge. Просто удалите эту программу через панель управления.
При возникновении ошибки в Windows 7 и Windows 8 с участием файлов win32k.sys, hal.dll, ntfs.sys, ntoskrnl.exe попробуйте для начала выполнить следующее: отключить файл подкачки и перезагрузить компьютер. После этого в течение некоторого времени проверить, проявляет ли себя ошибка снова. Если нет — попробуйте снова включить файл подкачки и перезагрузиться, возможно, ошибка больше не появится. Подробнее о включении и отключении: Файл подкачки Windows. Также здесь может пригодиться проверка жесткого диска на ошибки.
- tcpip.sys, tm.sys — причины ошибки PAGE_FAULT_IN_NONPAGED_AREA в Windows 10, 8 и Windows 7 с этими файлами могут быть разными, но есть один более вероятный вариант — мост между подключениями. Нажмите клавиши Win+R на клавиатуре и введите ncpa.cpl в окно «Выполнить». Посмотрите, присутствуют ли сетевые мосты в списке подключений (см. на скриншоте). Попробуйте удалить его (при условии, что знаете, что он не нужен в вашей конфигурации). Также в данном случае может помочь обновление или откат драйверов сетевой карты и Wi-Fi адаптера.
- atikmdag.sys — один из файлов драйверов ATI Radeon, который может вызывать описываемый синий экран с ошибкой. Если ошибка появляется после выхода компьютера из сна, попробуйте отключить быстрый запуск Windows. Если же ошибка не привязана к этому событию, попробуйте чистую установку драйвера с предварительным полным удалением в Display Driver Uninstaller
В тех случаях, когда ошибка появляется при установке Windows на компьютер или ноутбук, попробуйте снять одну из планок памяти (на выключенном компьютере) и запустить установку снова. Возможно, в этот раз она пройдет успешно. Для случаев, когда синий экран появляется при попытке обновить Windows до новой версии (с Windows 7 или 8 до Windows 10), помочь может чистая установка системы с диска или флешки, см. Установка Windows 10 с флешки.
Для некоторых материнских плат (например, тут замечены MSI) ошибка может появляться при переходе на более новую версию Windows. Попробуйте обновить БИОС с официального сайта производителя.
Иногда (если ошибка вызвана специфичными драйверами в прикладных программах) исправить ошибку может помочь очистка папки временных файлов C: Users Имя_пользователя AppData Local Temp
Если предполагается, что ошибка PAGE_FAULT_IN_NONPAGED_AREA вызвана проблемой с драйвером, простым способом проанализировать автоматически создаваемый дамп памяти (MEMORY.DMP) и узнать, какой именно драйвер вызывал ошибку будет бесплатная программа WhoCrashed (официальный сайт — http://www.resplendence.com/whocrashed). После анализа в ней можно будет увидеть наименование драйвера в понятном для начинающего пользователя виде.
Но лучше воспользоваться WinDbg для более глубокого анализа дампа, скачать ее можно по ссылке. Затем, с помощью диспетчера устройств вы можете попробовать откатить этот драйвер для исправления ошибки или же полностью его удалить и заново установить из официального источника.
Еще одно действие, которое может оказаться полезным во многих вариантах описываемого синего экрана смерти Windows — проверка оперативной памяти Windows. Для начала — с помощью встроенной утилиты диагностики оперативной памяти, найти которую можно в Панель управления — Администрирование — Средство проверки памяти Windows.
- Драйвера интеграции Vmware Tools могут приводить к синем экрана с кодом 0x00000050, примером может служить ошибка «vsphere ha virtual machine monitoring error». Лечится переустановкой драйверов на виртуальной машине.
Исправления ошибки STOP 0x00000050 PAGE_FAULT_IN_NONPAGED_AREA на сайте Microsoft
Есть и официальные хотфиксы (исправления) для указанной ошибки, выложенные на официальном сайте Microsoft для разных версий Windows. При этом они не универсальные, а относятся к случаям, когда ошибка PAGE_FAULT_IN_NONPAGED_AREA вызвана конкретными проблемами (пояснения об этих проблемах приводятся на соответствующих страницах).
- support.microsoft.com/ru-ru/kb/2867201 или у меня с сайта KB2867201– для Windows 8 и Server 2012 (storport.sys)
- support.microsoft.com/ru-ru/kb/2719594 — для Windows 7 и Server 2008 (srvnet.sys, так же подходит для кода 0x00000007)
- support.microsoft.com/ru-ru/kb/872797 — https://support.microsoft.com/ru-ru/kb/872797 — для Windows XP (для sys)
Для того, чтобы загрузить средство исправления, нажмите по кнопке «Пакет исправлений доступен для скачивания» (следующая страница может открываться с задержкой), согласитесь с условиями, скачайте и запустите исправление.
Также на официальном сайте Microsoft присутствуют и собственные описания для ошибки синего экрана с кодом 0x00000050 и некоторые пути исправления:
- support.microsoft.com/ru-ru/kb/903251 — для Windows XP
- msdn.microsoft.com/library/windows/hardware/ff559023 — общая информация для специалистов (на английском)
Старайтесь не ограничиваться только этими обновлениями, а ставить все возможные
Надеюсь, что-то из этого сможет помочь в избавлении от BSOD 0x00000050, а если нет — опишите свою ситуацию, что делалось перед появлением ошибки, о каком файле сообщает синий экран или программы для анализа дампов памяти (помимо упомянутой WhoCrashed, здесь может пригодиться бесплатная программа BlueScreenView). Возможно, удастся найти решение проблемы.
На чтение 3 мин. Просмотров 8.7k. Опубликовано 03.09.2019
Обновление и подготовка образа Windows – это операции, которые можно выполнить с помощью специальных команд DISM. Средство командной строки Deployment Image Servicing and Management (DISM) также можно использовать для устранения наиболее распространенных проблем, связанных с программным обеспечением Windows, поэтому возможность выполнения команд DISM весьма важна. Вот почему при возникновении ошибки 50 вы должны научиться устранять неисправности, мешающие правильной работе DISM.
Таким образом, если вы попытались выполнить определенную команду DISM, но получили сообщение « Ошибка 50 DISM не поддерживает обслуживание Windows PE с помощью параметра/online option », вы попали по адресу. В этом руководстве мы увидим, как исправить набор инструментов DISM в Windows 10.
Содержание
- Вот как можно исправить ошибку 50 DISM в Windows 10
- Удалить связанный ключ реестра
- Сбросить BIOS
- Обновите программное обеспечение DISM
Вот как можно исправить ошибку 50 DISM в Windows 10
- Удалить связанный ключ реестра
- Сбросить BIOS
- Обновите программное обеспечение DISM
Удалить связанный ключ реестра
Когда появляется ошибка 50, это означает, что Windows считает, что место, из которого вы запускаете команду, находится в среде Win PE (среда предустановки), и это происходит из-за неуместного раздела реестра. Итак, для исправления этой ошибки вам необходимо удалить этот ключ следующим образом:
- Нажмите клавиши Win + R на клавиатуре, чтобы открыть окно «Выполнить».
-
Там введите regedit и нажмите Enter.
- В редакторе реестра найдите запись HKEY_LOCAL_MACHINE и разверните ее – просто нажмите на нее.
-
Из нового списка, который будет отображаться, разверните HKEY_LOCAL_MACHINESYSTEMCurrentControlSetControl.
- Под полем управления должна быть папка с именем MiniNT.
- Щелкните правой кнопкой мыши на этой папке и выберите «Разрешения».
- Убедитесь, что там указано ваше имя пользователя, а также убедитесь, что включена опция Полный контроль.
- Снова щелкните правой кнопкой мыши папку MiniNT и на этот раз выберите Удалить.
- Подтвердите изменения и перезапустите систему Windows 10.
Для очистки реестра вы также можете использовать специальный очиститель реестра.
Сбросить BIOS
На вашем компьютере доступ к BIOS (доступ к BIOS отличается в зависимости от производителя).
В BIOS найдите запись «Параметры по умолчанию» и получите к ней доступ. В меню, которое будет отображаться на вашем компьютере, выберите «Сбросить по умолчанию» или «Заводские настройки». Подтвердите изменения и перезагрузите устройство.
Это должно быть все, и «Ошибка 50 DISM не поддерживает обслуживание Windows PE с параметром/online» должна быть решена.
ТАКЖЕ ПРОЧИТАЙТЕ . Исправлено: сбой DISM в Windows 10
Обновите программное обеспечение DISM
- В своем окне cmd (которое должно быть открыто уже после получения ошибки DISM 50) введите dism.exe/image: C:/cleanup-image/revertpendingactions .
-
Затем перезагрузите безопасный режим в вашей системе Windows 10: нажмите Win + R , введите msconfig , переключитесь в режим загрузки и выберите безопасный режим.
-
В безопасном режиме откройте окно cmd с повышенными правами: нажмите Win + X и выберите Командная строка (Admin) .
- В окне cmd введите SFC/scannow и дождитесь начала сканирования – это может занять некоторое время в зависимости от того, сколько файлов и программ хранится на вашем устройстве.
- После этого перезагрузитесь в режим Windows, так как это должно быть все.
Подсказка : если вы не можете выполнить описанные ниже действия, попробуйте создать новую учетную запись Windows, прежде чем запускать это решение для устранения неполадок.
Там у вас есть это; это были решения для устранения неполадок, которые следует применять, когда отображается сообщение об ошибке «Ошибка 50 DISM не поддерживает обслуживание Windows PE с параметром/online».
Вы также можете поделиться своим опытом с нами и нашими читателями, используя поле комментариев ниже – вы также можете связаться с нашей командой через нашу страницу О нас, где вы можете заполнить контактную форму. Наслаждаться.
Пользователи операционной системы Windows 10 могут сталкиваться с «Ошибка 50: Средство DISM не поддерживает обслуживание среды предустановки Windows PE с использованием параметра /Online». В сегодняшней статье мы во всех подробностях рассмотрим эту ошибку и расскажем вам, как от нее можно избавиться.
Почему возникает «Ошибка 50: Средство DISM…»?
Система обслуживания образов развертывания и управлениями ими (DISM) позволяет пользователям Windows 10 монтировать образ Windows PE (среду предустановки Windows) для добавления пакетов, драйверов и языковых наборов в систему.
Как правило, Windows PE предназначена для подготовки образа системы и развертывания его на нескольких компьютерах, находящихся в одной и той же сети. Такой подход зачастую используют в рабочей обстановке. Подобный образ нельзя использовать в качестве полноценной ОС.
Причина за «Ошибка 50: Средство DISM…» — недоступность функционала среды предустановки на ОС Windows 10 последних сборок. Проще говоря, утилита DISM пытается воспользоваться Windows PE, однако та недоступна, вследствие чего и возникает ошибка.
Это можно исправить двумя методами:
- удаление ключа, имеющего отношение к Windows PE, в реестре системы;
- задействование «revertpendingactions» в DISM.
Однако знайте, что они сработают лишь в том случае, если у вас действительно установлена полноценная Windows 10, которая по ошибке воспринимается DISM в качестве Windows PE.
Как исправить «Ошибка 50: Средство DISM…»?
Ниже вы сможете найти парочку проверенных методов для решения этой ошибки. Давайте начнем с чего-то полегче…
Метод №1 Удаление ключа, имеющего отношение к Windows PE, в реестре системы
В реестре системы находится особый ключ, который имеет прямое отношение к среде предустановки Windows. Когда DISM начинает свою работу, он проверяет данный ключ. Находится этот ключик в следующей ветке реестра:
- HKEY_LOCAL_MACHINESYSTEMCurrentControlSetControlMiniNT
Чтобы исправить ошибку, вам необходимо попросту избавиться от этого ключа. Для этого сделайте следующее:
- нажмите комбинацию Windows+R;
- пропишите в пустую строчку значение «regedit» и нажмите Enter;
- перейдите в ветку, указанную выше;
- нажмите правой кнопкой мыши на MiniNT (или WinPE) и выберите «Удалить»;
- теперь попытайтесь воспользоваться DISM с параметром «/Online» и посмотрите, исчезла ли ошибка.
Все теперь должно заработать, но только в том случае, если ваша система не является Windows PE. «Ошибка 50: Средство DISM…» возникает лишь в полноценных операционных системах по причине присутствует указанного выше ключа в реестре.
Метод №2 Задействование «revertpendingactions» в DISM
- создайте локальный аккаунт Администратора у себя на компьютере;
- войдите в среду восстановления Windows 10 и запустите через нее Командную строку;
- пропишите в ней следующую команду:
- dism.exe /image:C: /cleanup-image /revertpendingactions
- далее перезапустите компьютер и войдите в Безопасный режим;
- откройте Командную строку с правами Администратора и выполните в ней следующую команду:
- SFC/ scannow
- перезапустите компьютер и войдите в систему в нормальном режиме;
- запустите DISM в работу с опцией «/online».
Команда по откату (revertpendingactions) должна отменить изменения в системе, которые могли быть внесены тем или иным обновлением. Когда вы примените эту команду и перезагрузите свой компьютер, перед вами должен будет появиться синий экран, который укажет на откат обновлений.
Мы надеемся, что данный материал помог разрешить проблему с Windows PE и «Ошибка 50: Средство DISM…» вас больше не беспокоит.
С приходом новой операционной системы пользователи сталкиваются с незнакомыми ранее проблемами. Одной из них является распространенная ошибка, появляющаяся при загрузке или работе на стационарных ПК и ноутбуках с установленной Windows 8 или 10 – «Critical process died». Появляется синий экран с сообщением о том, что «На вашем ПК возникла проблема, и его необходимо перезагрузить». Самое страшное, если ошибка продолжает циклично появляться после перезагрузки. Иногда она пропадает, но со временем возникает вновь.
О том, как исправить ошибку «CRITICAL PROCESS DIED» в Windows 10 и что стало причиной ее появления вы узнаете из этой статьи.
Причины появления ошибки
«CRITICAL PROCESS DIED» — часто такой код ошибки выдает Windows 8 и 10, если в ней имеются неполадки с драйверами устройств. Так, причиной этого может стать автоматическое обновление драйверов из центра обновлений Windows или неправильная ручная установка.
Еще одна причина – неправильная очистка компьютера от «мусора». Неопытные пользователи, не знакомые с такими понятиями как «реестр» и «кэш», могут испортить себе жизнь собственноручно. Для этого достаточно неумело почистить реестр вручную, или указать неправильные параметры в программе для ускорения работы компьютера.
К другим причинам возникновения неполадки относятся:
- Новое оборудование конфликтует с управляющими файлами.
- Драйвера устарели, нуждаются в обновлении.
- ОС подверглась заражению вирусами.
- Системные компоненты (к которым относится и реестр) были повреждены сторонним ПО или пользователем.
- Оперативная память или стационарный накопитель работают не исправно.
Опытный пользователь ПК под управлением Windows 10 уже наверняка понял, как исправить ошибку, исходя их возможных причин. Для чайников компьютерного дела стоит описать методы ее решение максимально подробно.
Анализ ошибки
Если пользователь может войти в ОС Windows после возникновения рассматриваемой неполадки – решение может оказаться очень простым.
Проанализировать возникшую ошибку сможет бесплатная утилита – BlueScreenView – скачать ее можно прямиком с сайта разработчика — http://www.nirsoft.net/utils/blue_screen_view.html.
Для проведения анализа необходимо сделать несколько простых шагов:
- Запустить скачанную программу BlueScreenView.
- Просмотру подлежат следующие файлы: *.sys, ntoskrnl.exe, hal.dll. Найти их можно в нижней панели программы, находятся в самом верху расположенной там таблицы. Рядом с рассматриваемыми файлами должен быть заполненным столбец: «Адресс в стеке».
- Просмотрите в интернете, каким драйверам принадлежат эти файлы, отыщите проблему. Как только пользователь определится с источником неполадок, можно найти драйвер на сайте производителя аппаратной части под его устройства.
К слову, имеется аналогичное приложение, если это по каким-то причинам не подошло. WhoCrashed – оно также помогает найти проблемные драйвера.
Быстрое решение проблемы
Если нет желания самостоятельно искать источник, можно воспользоваться программой для поиска и устранения неполадок в Windows 10 — PC Scan & Repair tool или же Microsoft Software Repair Tool.
Это известный инструмент от компании Microsoft для поиска и восстановления поврежденных компонентов системы, а также устранения критических ошибок, среди которых Критикал Процесс Дед в Виндовс 8 и 10.
Принцип работы утилиты прост – она восстанавливает и возобновляет работу поврежденных компонентов, файлов системы, при надобности восстанавливает Виндовс до полностью рабочего состояния, обновляет ее.
Скачать Microsoft Software Repair Tool можно по ссылке https://www.microsoft.com/ru-ru/store/p/software-repair-tool/9p6vk40286pq. После ее запуска, пользователь увидит экран приветствия:
На этом экране полезной информации нет – просто следует поставить галочку и нажать «Process to scan and fix». Если в системе по умолчанию не включена функция ее восстановления – утилита предложит включить. Так, пользователь сможет восстановить ОС до последней удачной конфигурации, если вдруг программа от Microsoft не справится с устранением неполадок.
Далее, на экран выведется процесс поиска и устранения неполадок в ОС, который нельзя будет остановить ни одним из элементов интерфейса программы. На главном экране будет отображен список проводимых утилитой действий.
К сожалению, утилита не разрешит пользователю запустить отдельные функции без подключения других. Также, владелец ПК не узнает подробностей о том, что было изменено в системе для ее стабильной работы.
Фактически, утилита Microsoft Software Repair Tool полностью сбрасывает систему до рабочего состояния, параллельно подключая средства по устранению неполадок.
Такой вариант решения проблемы «CRITICAL PROCESS DIED» привлекателен из-за своей простоты. Неопытный пользователь сможет с легкостью вернуть функциональность системы. Правда, в случае, если неисправность не в системе, а к примеру, с памятью или другой аппаратной частью, использование утилиты не уместно. Более того, после ее работы все пользовательские настройки в стандартных приложениях Windows сбрасываются до первоначальных, поэтому потребуется повторная настройка.
Как итог — Microsoft Software Repair Tool подойдет для новичков. Ее использование также уместно в случае, когда нет возможности определить источник.
Стандартное устранение неполадок
Еще один способ устранить ошибку – стандартные возможности операционной системы. Для запуска процесса потребуется:
- Перейти в «Пуск» — «Параметры» или же нажать сочетание клавиш «Win» + «I». Далее – «Обновление и безопасность». Список слева содержит в себе пункт «Устранение неполадок».
- Выберите пункт «Центр обновления Windows», запустите средство устранения неполадок.
- Утилита будет давать указания, пользователь должен соглашаться или выполнять их – обычно все происходит автоматически.
Обновление драйверов
Как упоминалось ранее, устаревшие или неправильные драйвера устройств – это одна из самых частых причин для возникновения ошибки «CRITICAL PROCESS DIED». Чтобы устранить проблему, нужно обновить или переустановить драйвера на компьютере.
Есть несколько способов: загружать драйвера вручную с сайтов разработчика — http://www.nvidia.ru/Download/index.aspx?lang=ru, https://support.amd.com/ru-ru/download и так далее, либо скачать утилиту для автоматического поиска и установки самых новых и свежих драйверов — https://drp.su/ru. DriverPack – бесплатная программа, которая обновляет все драйвера, необходимые для стабильной работы ПК. Ей можно найти альтернативу.
Первый способ относительно долгий, но наверняка обеспечит пользователя совместимыми драйверами. Второй – подойдет для чайников, для которых слово «драйвер» — это что-то новое.
Обновление или откат системы
Еще одно решение, более категоричное – это обновить или откатить систему до рабочего состояния вручную.
Чтобы откатить Windows 10 к более ранней сборке, перейдите в «Настройки» — «Обновление и безопасность» — пункт «Восстановление». Там необходимо найти «Выполнить откат к более ранней сборке».
После запуска средства, придется указать причину отката, после нажать «Далее».
Несколько дальнейших страниц просто ознакомят пользователя с последствиями, которые повлечет за собой откат ОС, дадут всю необходимую информацию. Как только процесс завершится, старая ОС запустится сама по себе.
Обновление ОС не многим сложнее – нужно перейти в «Центр обновления Windows», во вкладке «Обновление и безопасность» можно найти «Проверка на наличие обновлений». Если новая версия системы есть, она обновится автоматически.
Также можно воспользоваться программой «Помощник по обновлению Windows 10» — она доступна для скачивания на официальном сайте Microsoft — https://www.microsoft.com/en-us/software-download/windows10.
Проверка целостности файлов
При ошибке CRITICAL PROCESS DIED можно выполнить сканирование на наличие поврежденных файлов в ОС. Для этого необходимо:
- Открыть командную строку Windows от имени администратора (в пуске в строке поиска или в поиске Windows 10 ввести cmd, нажать на появившемся элементе правой кнопкой мыши и выбрать – Запуск от имени Администратора).
- Ввести: sfc /scannow. Эта команда просканирует все критически важные системные файлы и заменит их работоспособной копией.
- После выполнения данной операции, пользователь может увидеть одно из 4 сообщений. Каждое из них оповестит о результате. Вероятные исходы: проблемы не обнаружены, операция не выполнена, проблемы обнаружены и исправлены, неисправности обнаружены, но не исправлены.
Этот способ может помочь, когда вредоносное ПО повредило ОС изнутри (или пользователь по глупости сделал это самостоятельно).
Запрет установки драйверов
Как упоминалось в начале статьи – корень проблемы может быть в автоматических обновлениях драйверов средствами Windows 10. Чтобы отключить эти обновления, проделайте следующее:
- Скачать стандартную утилиту «Show and hide» по ссылке https://support.microsoft.com/ru-ru/help/3073930/how-to-temporarily-prevent-a-driver-update-from-reinstalling-in-window (расположена в центре статьи).
- Запустить утилиту, в первом окне нажать «Далее», после перейти в «Hide updates».
- Перед пользователем появится список драйверов, автоматическое обновление которых можно отключить. Сделать это просто: нужно поставить галочку напротив всех «проблемных» устройств и нажать «Далее».
- Драйвера более не обновляются автоматически.
Проверка диска и оперативной памяти
Одной из причин неполадки «CRITICAL PROCESS DIED» может стать некорректная работа модулей оперативной памяти или жесткого диска. К сожалению, устранить проблему в таком случае можно лишь заменой аппаратной части, а вот обнаружить неисправности очень просто:
- В строке поиска введите «Диагностика» — увидите стандартную утилиту «Диагностика проблем оперативной памяти».
- Запустите программу, выберите «Выполнить перезагрузку и проверку».
- После перезагрузки появится такое окно диагностики.
- При повторном запуске системы, в уведомлениях отобразится результат проверки.
Чтобы устранить проблему (если она есть) в такому случае, необходимо будет заменять некорректно работающие планки ОЗУ на новые.
Проверка винчестера осуществляется через командную строку:
- Запустите командную строку от имени администратора.
- Введите команду «chkdsk _», где вместо «_» — буква локального диска.
- Запустится процесс проверки. По его окончанию результат отобразится в окне консоли.
Стоит отметить, что это достаточно длительный процесс. Желательно оставить ПК на 2-3 часа, подключенным к розетке, если это ноутбук.
Проверка на вирусы
Проблема иногда кроется во вредоносном ПО. Чтобы проверить это и устранить его, можно использовать:
- Полноценные, платные антивирусные программы – Dr.Web, NOD 32, Kaspersky и подобные им.
- Бесплатные утилиты – Dr. Web Cureit и ему подобные.
Отличием утилиты от полноценного антивируса является единичная проверка против постоянной защиты. Так, антивирусы предотвратят повторные неполадки, связанные с вирусами, устранят существующие. Утилита Dr. Web Cureit – проверит винчестер на наличие угроз, разово удалит их.
Чистая загрузка
Если ошибка в программном обеспечении, то ее выявить можно «Чистой загрузкой Windows».
- Откройте строку поиска и пропишите там «msconfig» (или нажать Win+R и ввести команду).
- Перейдите во вкладку «Службы». Поставьте флажок на «Не отображать службы Microsoft», после чего нажмите «Отключить все».
- Во вкладке «Автозагрузка» нажмите на «Открыть диспетчер задач».
- Выберите в нем вкладку «Автозагрузка», напротив каждого элемента установите флажок и нажмите «Отключить». После, закройте диспетчер задач.
- После, вернитесь на окно «Конфигурации системы», нажмите на «Ок», после чего перезагрузите ПК.
Если все хорошо, ищите проблему в установленном ПО.
Утилита DISM
DISM — Deployment Image Servicing and Management, встроенная утилита Windows для поиска и устранения проблем в файловой системе. В некотором роде аналог sfc /scannow.
- Запустить консоль от имени администратора.
- Запустить Deployment Image Servicing and Management, введя в командную строку следующее: DISM.exe /Online /Cleanup-image /Restorehealth. Если эта команда устранит ошибки в каких-либо файлах, проблема может быть решена.
- Закройте командную строку.
Если проблемы были – в консоли вы найдете информацию о них.
Восстановление системы
Одним из вариантов для устранения «CRITICAL PROCESS DIED» может стать полный сброс ОС, фактическая переустановка. Для этого не нужен загрузочный диск или флэшка – все действия производятся за счет уже имеющихся в Windows файлов.
- Перейдите в настройки, «Все параметры» — «Обновление и безопасность» — «Восстановление».
- Пункт «Вернуть в исходное состояние». Нажмите «Начать». Так, пользователь сможет осуществить одно из двух действий: полное начало с «нуля» — переустановка системы без сохранения файлов, а также второй вариант – переустановка с сохранением личных файлов (все установленные программы, настройки ОС будут удалены так или иначе).
- Ожидать переустановки.
Очень хороший и простой способ избавиться от ошибки, особенно если взять во внимание то, что дистрибутив Windows 10 не требуется.
Если возможности запустить ОС нет, можно запустить восстановление даже без этого. Для этого потребуется создать «диск восстановления Windows» (под словом диск имеется ввиду любой накопитель информации, в том числе и USB-флэшка).
- В панели управления перейдите во вкладку «Восстановление», пункт «Создание диска восстановления».
- Отметьте пункт, как отображено на скриншоте.
- Если сделать это, то при помощи флэшки можно будет не только исправлять системные ошибки Windows 10, а и переустанавливать ОС.
- Теперь у вас есть «Флэшка восстановления».
Для того, чтобы запустить восстановление системы:
- В BIOS первым приоритетом установите загрузку с флэшки.
- В открывшемся после перезапуска ПК меню выберите «Диагностика».
- Далее, пользователь сможет предпринять следующие меры: вернуть ПК в исходное состояние, зайти в BOIS, восстановить ОС через «Точку восстановления», запустить «Автоматическое восстановление» при загрузке системы, использовать командную строку.
Полная переустановка
Последним вариантом для решения проблемы должна стать полная переустановка системы с форматированием жесткого диска. Переустановить ОС можно, имея загрузочный диск или флэшку с Windows 10. Правда, делать это нужно только тогда, когда другие способы решение задачи с синим экраном «CRITICAL_PROCESS_DIED» бесполезны.