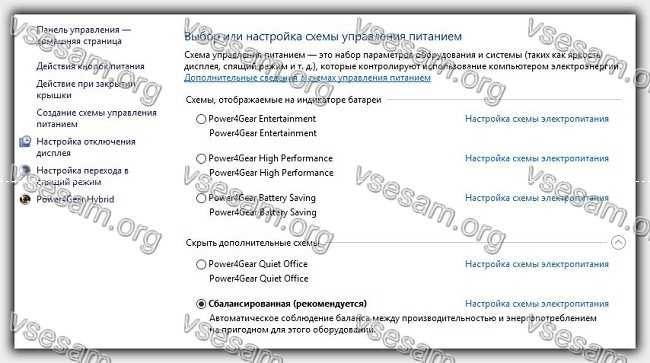Содержание
- Как исправить индикатор заряда аккумулятора в ноутбуке
- Как откалибровать аккумулятор в ноутбуке
- Измените план электропитания
- Зарядите аккумулятор
- Отключите ноутбук от сети и дайте ему разрядиться
- Зарядите аккумулятор снова
- Сбросьте план электропитания
- Как настроить уведомление о низком заряде батареи в ноутбуке с windows 10
- Настройки уведомления о низком заряде батареи
- Изменение критического и низкого уровня заряда батареи в Windows 10/8/7
- Ваша батарея разряжена. Вы можете подключить свой компьютер.
- Изменение критического и низкого уровня заряда батареи
- Как настроить уведомление о низком заряде батареи в ноутбуке с windows 10
- Настройки уведомления о низком заряде батареи
- Как настроить автоматическую гибернацию Windows 10 при низком заряде батареи
- Суть автоматической гибернации
- Гибернация Windows 10 при низком уровне заряда
- Важное
Как исправить индикатор заряда аккумулятора в ноутбуке
Когда вы используете ноутбук с Windows 10, аккумулятор проходит несколько циклов зарядки и разрядки, которые медленно его изнашивают. Калибровка предназначена не для разряженной батареи, находящейся в хранилище; она нужна батарее, которая всё ещё работает должным образом, но не показывает точных данных, когда дело доходит до прогнозируемого времени автономной работы.
Например, Windows может показывать, что заряда осталось на два часа, но через 45 минут вы получаете предупреждение о том, что ноутбук скоро отключится. После калибровки вы будете получать более точные показания, хотя может быть удручающе видеть, что ваш старый ноутбук получает от зарядки всего час автономности, с другой стороны, вы не застрянете где-нибудь с «мертвым устройством».
Как откалибровать аккумулятор в ноутбуке
Если вам удобно получить доступ к BIOS вашего ПК, вы можете найти в нём инструмент для калибровки батареи. Все зависит от ноутбука и производителя, поэтому не пугайтесь, если вы не можете его найти.
Аналогичным образом, некоторые производители ноутбуков включают в Windows 10 инструмент калибровки, чтобы легко решить эту проблему. Однако, этот тип инструментов не является распространенным, поэтому вы должны взять всё в свои руки. К счастью, процесс относительно безболезненный.
Вот шаги, как провести калибровку аккумулятора на ноутубке.
Измените план электропитания
Прежде чем приступить к работе с зарядкой и разрядкой аккумулятора, мы должны сначала изменить настройки питания, чтобы ваш ноутбук не переходил в спящий режим слишком рано. Это нужно для того, чтобы разрядить аккумулятор, а если он перейдет в режим энергосбережения, калибровка будет бессмысленна.
- Щелкните правой кнопкой мыши значок батареи на панели задач.
- Щелкните Параметры электропитания.
- Нажмите Изменить, когда компьютер переход в спящий режим.
- Щелкните раскрывающееся меню рядом с пунктом «Отключать дисплей» и выберите Никогда.
- Щелкните раскрывающееся меню рядом с надписью «Перевести компьютер в спящий режим» и выберите Никогда.
- Щелкните Изменить дополнительные параметры питания.
- Нажмите кнопку Развернуть рядом с «Батарея».
- Нажмите кнопку Развернуть рядом с надписью «Критическое действие батареи». Убедитесь, что в разделе «От батареи» написано «Гибернация».
- Нажмите кнопку Развернуть рядом с Критическим уровнем заряда батареи и щелкните процентное значение рядом с надписью «От батареи». Щелкните стрелку вниз, чтобы установить как можно меньшее значение.
- Затем последовательно нажмите Применить , ОК и Сохранить изменения .
Если вы не планируете использовать ноутбук, пока батарея разряжается, убедитесь, что у вас настроена заставка.
Зарядите аккумулятор
Теперь, когда вы позаботились о настройках питания, зарядите аккумулятор ноутбука до 100%. Когда он полностью зарядится, оставьте его включенным и подождите, пока аккумулятор остынет. В зависимости от вашего ноутбука и аккумулятора это может занять до нескольких часов.
Отключите ноутбук от сети и дайте ему разрядиться
Теперь, когда ваш ноутбук остыл, а аккумулятор полностью заряжен, вы можете отсоединить кабель. В это время вы можете использовать ноутбук. Всегда следите за тем, чтобы он не перешел в спящий режим или гибернацию (по крайней мере, до самого конца), хотя измененные вами настройки питания должны позаботиться об этом.
Зарядите аккумулятор снова
Как только аккумулятор вашего ноутбука полностью разрядится и устройство выключится, вы должны снова подключить его к электросети и дать ему зарядиться до 100%. Можете пользоваться своим ноутбуком в это время.
После полной зарядки ваш ноутбук должен дать вам гораздо более точное представление о том, на сколько времени хватит на батареи.
Сбросьте план электропитания
Теперь, когда ваша батарея откалибрована, не забудьте сбросить план электропитания на прежний. Нет смысла тратить аккумулятор, когда устройство не используется.
Как настроить уведомление о низком заряде батареи в ноутбуке с windows 10
У вас проблемы с батареей ноутбука и нужно внимательно следить за ней? По умолчанию Windows отображает уведомления о низком уровне заряда батареи только тогда, когда он падает до 10% и 5%.
Как настроить уведомления на другие уровни батареи в ноутбуке с windows 10 (в других версиях аналогично)?
Если ваша батарея разряжается быстро, стоит отредактировать уведомления и сделать отображение предупреждения, когда батарея падает до 50% и 25%.
Тогда сможете реагировать быстрее и лучше контролировать скорость истощения аккумулятора. Как это сделать?
Настройки уведомления о низком заряде батареи
Соответствующую настройку можно найти в вариантах вашего плана питания. Чтобы изменить их, перейдите в «Панель управления», затем в раздел «Система и безопасность» -> «Параметры электропитания».
Планы питания будут отображаться в списке. Нажмите ссылку «Настройки схемы …» рядом с активным планом (мы можем изменить настройки позже для каждого плана). В новом окне перейдите в раздел «Изменить дополнительные …».
Появится окно параметров питания со списком настроек в выпадающем меню. Далее переходим в сам низ и расширяем раздел «Батарея».
Затем расширяем поле «Уведомление о низком заряде батареи», и смотрим что в обоих случаях там настроено на «Включить».
Затем развертываем два поля: уровень низкий и почти полная разрядка. В обоих этих параметрах можете изменить уровни заряда, установленные по умолчанию.
Системы виндовс могут иметь разные настройки по выводу уведомления, но вы можете установить низкий уровень на 50% и почти полной разрядки на 25%.
В конце нажмите кнопку «ОК», чтобы сохранить изменения (система может вывести предупреждение о непредсказуемости такого решения – не обращайте внимание).
Теперь все готово — система сообщит вам уведомление после превышения порогового уровня зарядки, указанного вами. Успехов.
Изменение критического и низкого уровня заряда батареи в Windows 10/8/7
Когда батарея вашего ноутбука с Windows 10/8/7 разряжается, ваша система издаст звуковой сигнал, чтобы предупредить вас об этом, а также отобразит уведомление об этом:
Ваша батарея разряжена. Вы можете подключить свой компьютер.
Мы уже видели, как изменить уведомления об уровне заряда батареи в Windows и как настроить планы электропитания Windows 8. В этом посте мы увидим, как изменить то, что делает Windows, после того, как уровень заряда батареи упадет ниже определенного уровня.
По умолчанию Windows устанавливает следующие уровни по умолчанию во время низкого уровня заряда батареи:
- Низкий уровень заряда батареи . Значение по умолчанию: 10% .
- Резервная мощность . Значение по умолчанию: 7% . В этот момент на вашем ПК может появиться предупреждение, и вам нужно будет сохранить свою работу, а затем найти альтернативный источник питания или прекратить использование компьютера.
- Критический уровень . Ваш ноутбук может попросить перейти в спящий режим. Значение по умолчанию: 5% .
Когда ваша батарея достигнет низкого уровня, она отобразит уведомление и выполнит заданное действие.
Изменение критического и низкого уровня заряда батареи
Чтобы изменить действие «Критический и низкий уровень» для батареи для любого плана электропитания, вам нужно открыть Параметры электропитания на панели управления> Изменить настройки плана > Изменить. Расширенные настройки питания . В открывшемся окне перейдите к последнему элементу, т.е. Батарея .
Здесь для каждого плана вы можете настроить и настроить то, что должна делать ваша Windows, после того, как уровень заряда ее батареи упадет ниже определенного уровня. Варианты «в то время как на батарее» и «в то время как подключен»:
Низкий заряд батареи: ничего не делать, режим сна, гибернация, выключение
Критическое действие батареи: сон, гибернация, выключение
По умолчанию для первого используется Ничего не делать , а для второго – Hibernate . Вы можете изменить его в соответствии с вашими требованиями.
Вы также можете создать уведомление о полной зарядке аккумулятора ноутбука.
Как отключить жесткий диск после определенного периода простоя, чтобы сэкономить электроэнергию? Вас также может заинтересовать.
Как настроить уведомление о низком заряде батареи в ноутбуке с windows 10
У вас проблемы с батареей ноутбука и нужно внимательно следить за ней? По умолчанию Windows отображает уведомления о низком уровне заряда батареи только тогда, когда он падает до 10% и 5%.
Как настроить уведомления на другие уровни батареи в ноутбуке с windows 10 (в других версиях аналогично)?
Если ваша батарея разряжается быстро, стоит отредактировать уведомления и сделать отображение предупреждения, когда батарея падает до 50% и 25%.
Тогда сможете реагировать быстрее и лучше контролировать скорость истощения аккумулятора. Как это сделать?
Настройки уведомления о низком заряде батареи
Соответствующую настройку можно найти в вариантах вашего плана питания. Чтобы изменить их, перейдите в «Панель управления», затем в раздел «Система и безопасность» -> «Параметры электропитания».
Планы питания будут отображаться в списке. Нажмите ссылку «Настройки схемы …» рядом с активным планом (мы можем изменить настройки позже для каждого плана). В новом окне перейдите в раздел «Изменить дополнительные …».
Появится окно параметров питания со списком настроек в выпадающем меню. Далее переходим в сам низ и расширяем раздел «Батарея».
Затем расширяем поле «Уведомление о низком заряде батареи», и смотрим что в обоих случаях там настроено на «Включить».
Затем развертываем два поля: уровень низкий и почти полная разрядка. В обоих этих параметрах можете изменить уровни заряда, установленные по умолчанию.
Системы виндовс могут иметь разные настройки по выводу уведомления, но вы можете установить низкий уровень на 50% и почти полной разрядки на 25%.
В конце нажмите кнопку «ОК», чтобы сохранить изменения (система может вывести предупреждение о непредсказуемости такого решения – не обращайте внимание).
Теперь все готово — система сообщит вам уведомление после превышения порогового уровня зарядки, указанного вами. Успехов.
Как настроить автоматическую гибернацию Windows 10 при низком заряде батареи
Гибернация — это замечательная функция, которая экономит время и уже встроена в Windows. Не нужно закрывать все запущенные программы перед выключением компьютера, а при повторном запуске работа продолжится с того же места.
Суть автоматической гибернации
Проще говоря, когда вы переводите компьютер в режим гибернации, он сохраняет текущее состояние (запущенные программы) на диске. При следующем запуске компьютера он восстанавливает их.
Если у вас есть ноутбук или планшет на Windows 10, то вы можете настроить автопереход в режим гибернации при достижении низкого или критического уровня заряда батареи. По умолчанию Windows 10 уведомляет вас, если батарея достигает низкого уровня, и выключает компьютер, когда батарея доходит до критического уровня заряда.
Ниже о том, как настроить автопереход Windows 10 в режим гибернации при достижении низкого или критического уровня заряда. Но сначала убедитесь, что у вас включен режим гибернации, он выключен по умолчанию.
Гибернация Windows 10 при низком уровне заряда
Шаг 1: Перейдите в «Параметры» > «Система» > «Питание и спящий режим». Нажмите на ссылку «Дополнительные параметры питания».
Либо откройте панель управления и найдите параметры электропитания среди мелких значков настроек. Полный путь в панели управления таков: «Оборудование и звук» > «Электропитание» > «Настройка отключения дисплея».
Я рекомендую поступить ещё проще: в поисковой строке около меню «Пуск» введите «Питание» и перейдите сразу к настройкам.
Шаг 2. Нажмите ссылку «Изменить дополнительные параметры питания».
Шаг 3: Раскройте дерево «Battery», чтобы увидеть поддеревья. Теперь разверните пункт «Critical battery action» и измените режимы «On battery» и «Plugged in» на «Hibernate».
Если вы хотите перевести компьютер в режим гибернации при низком уровне заряда, то разверните дерево «Low level action» и выберите «Hibernate» для «On battery» и «Plugged in».
Не рекомендую настраивать переход в гибернацию при достижении низкого уровня заряда. У вас будет лишь две-три минуты на завершение работы до перехода в гибернацию.
Не забудьте нажать «Ok» и кнопку «Применить».
Кстати, по умолчанию 5% — критический уровень заряда батареи. Но можете изменить порог в тех же настройках, разверните дерево Critical battery level и измените значения по умолчанию.
Важное
Обзор ActionDash: статистика использования Android в красках, но без смысла
Как отправлять несжатые изображения через WhatsApp
Когда батарея вашего ноутбука с Windows 10/8/7 разряжается, ваша система издаст звуковой сигнал, чтобы предупредить вас об этом, а также отобразит уведомление об этом:
Ваша батарея разряжена. Вы можете подключить свой компьютер.

Мы уже видели, как изменить уведомления об уровне заряда батареи в Windows и как настроить планы электропитания Windows 8. В этом посте мы увидим, как изменить то, что делает Windows, после того, как уровень заряда батареи упадет ниже определенного уровня.
По умолчанию Windows устанавливает следующие уровни по умолчанию во время низкого уровня заряда батареи:
- Низкий уровень заряда батареи . Значение по умолчанию: 10% .
- Резервная мощность . Значение по умолчанию: 7% . В этот момент на вашем ПК может появиться предупреждение, и вам нужно будет сохранить свою работу, а затем найти альтернативный источник питания или прекратить использование компьютера.
- Критический уровень . Ваш ноутбук может попросить перейти в спящий режим. Значение по умолчанию: 5% .
Когда ваша батарея достигнет низкого уровня, она отобразит уведомление и выполнит заданное действие.
Изменение критического и низкого уровня заряда батареи
Чтобы изменить действие «Критический и низкий уровень» для батареи для любого плана электропитания, вам нужно открыть Параметры электропитания на панели управления> Изменить настройки плана > Изменить. Расширенные настройки питания . В открывшемся окне перейдите к последнему элементу, т.е. Батарея .

Здесь для каждого плана вы можете настроить и настроить то, что должна делать ваша Windows, после того, как уровень заряда ее батареи упадет ниже определенного уровня. Варианты «в то время как на батарее» и «в то время как подключен»:
Низкий заряд батареи: ничего не делать, режим сна, гибернация, выключение
Критическое действие батареи: сон, гибернация, выключение
По умолчанию для первого используется Ничего не делать , а для второго – Hibernate . Вы можете изменить его в соответствии с вашими требованиями.
Вы также можете создать уведомление о полной зарядке аккумулятора ноутбука.
Как отключить жесткий диск после определенного периода простоя, чтобы сэкономить электроэнергию? Вас также может заинтересовать.
Если вы хотите управлять или изменять действие и уровень уведомления о критическом, низком и резервном заряде батареи в Windows 10, вам нужно будет сделать следующее. Вы можете управлять настройками уведомлений о батарее с помощью редактора локальной групповой политики и редактора реестра.
Предположим, что на вашем компьютере не открывается панель управления или настройки Windows. В такие моменты вы можете изменить низкий, резервный и критический уровень заряда батареи и действие вашего ноутбука с Windows 10 с помощью редактора локальной групповой политики или редактора реестра.
Изменение уровня уведомлений о низком, резервном и критическом заряде батареи
Чтобы изменить уровень и действие уведомления о низком, резервном и критическом уровне заряда батареи, выполните следующие действия:
- Нажмите Win + R , чтобы открыть приглашение «Выполнить».
- Тип gpedit.msc и ударил Войти кнопка.
- Идти к Настройки уведомлений в Конфигурация компьютера.
- Дважды щелкните различные настройки справа.
- Выберите Включено вариант и выберите уровень заряда батареи.
- Нажмите Подать заявление и Ok чтобы сохранить изменение.
Откройте на своем компьютере редактор локальной групповой политики. Для этого нажмите Win + R, тип gpedit.msc, и нажмите Войти кнопка. После этого перейдите по этому пути —
Computer Configuration > Administrative Templates > System > Power Management > Notification Settings
в Настройки уведомлений, вы увидите некоторые настройки справа. Давайте разделим эти настройки на два разных раздела — действие уведомления и уровень уведомления.
Настройки, связанные с действиями уведомлений, помогут вам установить действие, которое вы хотите выполнить, когда ваш ноутбук достигнет точки. Настройки, связанные с уровнем уведомлений, позволят вам выбрать процент заряда батареи или уровень, который вы хотите установить для выполнения «действия с уведомлением».
- Уведомление о низком уровне заряда батареи: Если вы хотите обойти уровень заряда батареи 10% для уровня уведомления «Низкий заряд батареи», этот параметр для вас.
- Действие по уведомлению о низком заряде батареи: Измените действие уведомления о низком заряде батареи на Спящий режим или Завершение работы.
- Уровень уведомления о критическом разряде батареи: Выберите процент, который вы хотите установить как критический уровень. По умолчанию — 5%.
- Действие по уведомлению о критическом разряде батареи: Это помогает вам выбрать действие, которое вы хотите выполнить, когда ваш ноутбук достигнет установленного вами уровня уведомления.
- Уровень уведомления о резервной батарее: Здесь вы можете установить уровень уведомления о резервном заряде батареи. Это обойдёт настройки 7% по умолчанию.
Наконец, нажмите кнопку Подать заявление и Ok кнопки, чтобы сохранить изменение.
Точно так же, если вы хотите изменить действие, дважды щелкните конкретную настройку, выберите Включено вариант и выберите действие из раскрывающегося списка.
Чтобы сохранить изменение, нажмите на Подать заявление и Ok кнопки соответственно.
Здесь доступна еще одна настройка — Отключить уведомление пользователя о низком заряде батареи. он позволяет отключить уведомление о низком заряде батареи. Для этого дважды щелкните по нему, выберите Включено вариант и щелкните Подать заявление и Ok.
Управление уровнем уведомлений о низком, резервном и критическом уровне заряда батареи и действиями
Чтобы изменить уровень и действие уведомления о низком, резервном и критическом уровне заряда батареи с помощью редактора реестра, выполните следующие действия:
- Нажмите Win + R.
- Тип regedit и ударил Войти кнопка.
- Нажмите да в командной строке UAC.
- Идти к Настройки мощности в Ключ HKLM.
- Щелкните его правой кнопкой мыши> Создать> Ключ.
- Назовите его, как указано ниже.
- Щелкните этот ключ правой кнопкой мыши> «Создать»> «Значение DWORD (32-разрядное)».
- Назовите это как DCSettingIndex.
- Дважды щелкните по нему, чтобы установить данные значения.
- Нажмите Ok чтобы сохранить изменение.
Давайте подробно рассмотрим эти шаги.
Сначала вам нужно будет открыть редактор реестра. Для этого нажмите Win + R, тип regedit, ударь Войти кнопку и щелкните да в окне UAC. После этого перейдите по следующему пути —
HKEY_LOCAL_MACHINESOFTWAREPoliciesMicrosoftPowerPowerSettings
Если ты не можешь найти Мощность или же PowerSettings, щелкните правой кнопкой мыши Microsoft> Создать> Ключ и назовите это как Мощность. После этого щелкните правой кнопкой мыши Power > Новый> Ключ, и назовите это PowerSettings.
Затем вам нужно будет создать несколько подключей и значений REG_DWORD в PowerSettings ключ. Чтобы создать подключ, щелкните правой кнопкой мыши PowerSettings> Создать> Ключи назовите его, как указано ниже —
- Уведомление о низком уровне заряда батареи: 8183ba9a-e910-48da-8769-14ae6dc1170a
- Действие по уведомлению о низком заряде батареи: d8742dcb-3e6a-4b3c-b3fe-374623cdcf06
- Уровень уведомления о критическом разряде батареи: 9A66D8D7-4FF7-4EF9-B5A2-5A326CA2A469
- Действие по уведомлению о критическом разряде батареи: 637EA02F-BBCB-4015-8E2C-A1C7B9C0B546
- Уровень уведомления о резервной батарее: F3C5027D-CD16-4930-AA6B-90DB844A8F00
После этого, если вы хотите создать значение REG_DWORD, щелкните правой кнопкой мыши ключ> Создать> Значение DWORD (32 бита) и назовите это как DCSettingIndex.
Если вы создаете ключ для установки уровня уведомления, вам нужно будет ввести процентное значение (например, 8 или 10).
Точно так же, если вы хотите создать действие уведомления, вам нужно будет ввести значение следующим образом:
- Не предпринимайте никаких действий: 0
- Спать: 1
- Спящий режим: 2
- Неисправность: 3
Чтобы установить Данные значения любого значения DWORD (32-битного), дважды щелкните его, введите значение, как указано выше, и щелкните значок Ok кнопку, чтобы сохранить изменение.
Вот и все!
На чтение 4 мин. Просмотров 17.5k. Опубликовано 03.09.2019
Всплывающее уведомление о низком заряде батареи Windows 10 информирует вас о том, что батарея ноутбука разряжается и нуждается в зарядке. Однако это уведомление не всегда работает. Не раздается ли предупреждение о низком заряде батареи до того, как разрядится аккумулятор вашего ноутбука или ноутбука? Вот как вы можете исправить уведомление батареи, которое не работает в Windows 10.
Содержание
- Уведомление батареи не работает на ПК [FIX]
- 1. Включите уведомление батареи
- 2. Настройте низкий уровень заряда батареи
- 3. Настройте параметры критического действия батареи
- 4. Восстановите настройки схемы электропитания по умолчанию
- 5. Замените батарею вашего ноутбука
- 6.Добавить альтернативное уведомление батареи в Windows
Уведомление батареи не работает на ПК [FIX]
- Включить уведомление о батарее
- Настройте низкий уровень заряда батареи
- Настройте параметры критического действия батареи
- Восстановить настройки схемы электропитания по умолчанию
- Замените батарею вашего ноутбука
- Добавить альтернативное уведомление батареи в Windows
1. Включите уведомление батареи
Windows включает несколько настроек уведомлений о низком заряде батареи. Включение этих настроек, если они выключены, вероятно, восстановит уведомление в Windows 10. Таким образом вы можете включить оповещение о низком заряде батареи.
- Нажмите кнопку Cortana на панели задач, чтобы открыть это приложение.
- Введите strong Панель управления ‘в поле поиска Cortana.
-
Выберите, чтобы открыть Панель управления в снимке экрана ниже.
-
Нажмите Параметры питания , чтобы открыть вкладку, показанную ниже.
-
Нажмите Изменить настройки плана > Изменить расширенные настройки питания , чтобы открыть окно ниже.
- Дважды нажмите Аккумулятор , чтобы расширить его настройки.
- Нажмите + рядом с Уведомлением о низком заряде батареи , чтобы развернуть параметры, показанные ниже.
- Если параметры На батарее и Подключен отключены, выберите Вкл в раскрывающихся меню.
- Нажмите кнопку Применить , чтобы подтвердить новые настройки.
- Нажмите ОК , чтобы закрыть окно.

2. Настройте низкий уровень заряда батареи
Если уведомление по-прежнему не появляется, проверьте настройки уровня заряда батареи. Эти параметры регулируют процентную плату, необходимую для всплывающего уведомления. Повысьте уровень заряда аккумулятора до 25%, если он ниже 10%. Вы можете настроить эти параметры следующим образом.
- Снова откройте окно «Параметры электропитания» (которое включает настройки уведомлений об аккумуляторе).
- Нажмите Батарея > Низкий уровень заряда батареи , как показано на снимке ниже.
-
Выберите На батарее и введите «25» в текстовое поле.
- Введите 25 в текстовом поле Подключено .
- Нажмите кнопки Применить и ОК .
3. Настройте параметры критического действия батареи
Вам также может потребоваться настроить параметры критического действия батареи. Нажмите Батарея > Критическое действие батареи , чтобы расширить его параметры, как показано на снимке экрана ниже. Нажмите На батарее и выберите Выключить в раскрывающемся меню. Нажмите кнопку Применить , чтобы применить новые настройки.

- ЧИТАЙТЕ ТАКЖЕ: обновление для создателей Windows 10 приводит к разрядке батареи [Fix]
4. Восстановите настройки схемы электропитания по умолчанию
Восстановление настроек схемы электропитания в конфигурации по умолчанию также может решить проблему с уведомлением об уровне заряда батареи. Это разрешение требует, чтобы вы настраивали все три параметра схемы питания отдельно. Вы можете восстановить настройки по умолчанию, выбрав Сбалансированный , Энергосбережение и Высокая производительность в раскрывающемся меню в верхней части окна параметров питания. , Нажмите кнопку Восстановить настройки плана по умолчанию и нажмите Да , чтобы подтвердить выбор.

5. Замените батарею вашего ноутбука
Если у вас старый ноутбук или ноутбук, оповещение о низком заряде батареи может не нуждаться в исправлении. Аккумулятор вашего ноутбука мог значительно ухудшиться. Если это так, ПК может отключиться с аккумулятором на уровне 20-30 процентов при отключении от сети. Таким образом, компьютер отключается до того, как его батарея разрядится до требуемого процента заряда для всплывающего уведомления.
Вы можете заменить обслуживаемые пользователем батареи самостоятельно. Сдвиньте защелку в нижней части ноутбука, чтобы извлечь аккумулятор. Те, у кого нет батареи, обслуживаемой пользователем, могут связаться с производителем ноутбука, чтобы запросить замену.
6.Добавить альтернативное уведомление батареи в Windows
Вам не нужно исправлять уведомления о батарее Windows 10, так как есть альтернативы. Несколько сторонних программ предоставляют альтернативные оповещения об уровне заряда батареи и аварийные сигналы, такие как BatteryBar Pro и Battery Alarm. Вы также можете настроить скрипт в Блокноте или других текстовых редакторах, который будет открывать окно уведомлений, когда плата упадет ниже указанного процента. Вот как вы можете настроить новое предупреждение о низком заряде батареи для Windows.
- Нажмите кнопку Cortana и введите «Блокнот» в поле поиска.
- Нажмите «Блокнот», чтобы открыть текстовый редактор.
- Теперь скопируйте приведенный ниже код скрипта с помощью сочетания клавиш Ctrl + C.
-
set oLocator = CreateObject («WbemScripting.SWbemLocator»)
set oServices = oLocator.ConnectServer («.», «rootwmi»)
set oResults = oServices.ExecQuery («select *» from batteryfullchargedcapacity »)
для каждого результата в oResults
iFull = oResult.FullChargedCapacity
next while (1)
set oResults = oServices.ExecQuery ( «Выбрать * из состояния батареи»)
для каждого результата в результатах
iRemaining = oResult.RemainingCapacitynext
iPercent = ((iRemaining/iFull) * 100) мод 100
если iRemaining и ( iPercent <20) Затем появится сообщение «Battery is at» и iPercent & «%», vbInformation, «Battery battery» wscript.sleep 30000 ‘5-минутный выход -
Вставьте этот код в Блокнот, нажав горячую клавишу Ctrl + V.
- Нажмите Файл > Сохранить как в Блокноте.
- Выберите Все файлы в раскрывающемся меню Тип файла.
-
Введите «battery.vbs» в текстовом поле «Имя файла».
- Выберите, чтобы сохранить файл на рабочем столе.
- Нажмите кнопку Сохранить .
- Теперь на рабочий стол будет включен скрипт battery.vbs. Нажмите правой кнопкой мыши скрипт и выберите Открыть , чтобы запустить его.

Окно предупреждения, показанное ниже, теперь открывается, когда батарея вашего ноутбука падает ниже 20 процентов. Уведомление также имеет дополнительный звуковой эффект. Вы можете настроить время открытия окна, отредактировав значение iPercent <20 в скрипте. Например, уведомление будет отображаться при 24 процентах, а значение iPercent — 25.

Так что, если вы не можете исправить уведомление о низком заряде батареи в Windows, вы всегда можете заменить его чем-то другим. Однако изменение настроек батареи в Windows обычно приводит к исправлению уведомления. Наконец, если у вас есть что добавить или взять, не стесняйтесь делать это в разделе комментариев ниже. Мы с нетерпением ждем от вас ответа.
Примечание редактора . Этот пост был первоначально опубликован в октябре 2017 года и с тех пор был полностью переработан и обновлен для обеспечения свежести, точности и полноты.