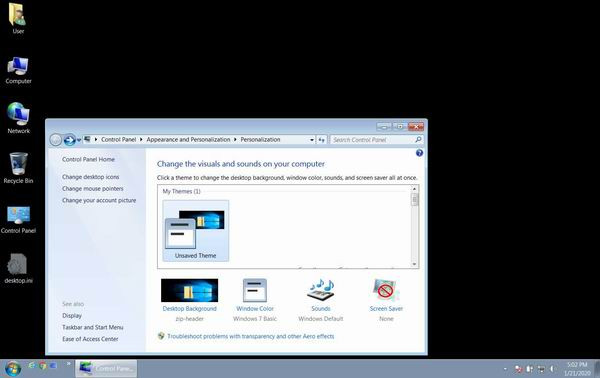Содержание
- Прощальное обновление Windows 7 сломало рабочий стол. Три способа решения проблемы
- Обновление с сюрпризом
- Что сломалось в Windows
- Как решить проблему
- Windows 7 и некачественные обновления
- Критическое обновление безопасности KB4100480 для Windows 7 исправляет ошибки патча Meltdown
- Автоматическая установка
- Установка вручную
- Windows 10 не подвержена уязвимости
- Исправляем ошибки установки обновлений Windows 7
- Как запустить восстановление системы на Microsoft Windows.
- Стандартный способ запуска отката системы
- Использование безопасного режима
- Альтернативный вариант — загрузочный диск
- Умельцы придумали, как продолжать получать обновления Windows 7 бесплатно
- Ограничения платного сервиса Windows 7 ESU легко обходятся
Прощальное обновление Windows 7 сломало рабочий стол. Три способа решения проблемы
Microsoft выпустила последний патч для Windows 7, который сломал функцию установки обоев на рабочий стол. Новых обновлений больше не будет, и пользователям придется самостоятельно решать возникшую проблему.
Обновление с сюрпризом
Последнее обновление для ОС Windows 7, срок поддержки которой истек 14 января 2020 г. сломало функциональность рабочего стола. Пользователи, установившие апдейт, стали жаловаться на невозможность установки обоев рабочего стола.
Пакет обновлений за номером KB4534310, вышедший 14 января 2020 г., вносит в систему ошибку, которая приводит к тому, что после каждой перезагрузки ПК обои с рабочего стола удаляются – ОС меняет их на сплошной черный цвет. Как сообщает ресурс MSPowerUser, проблему с финальным обновлением Windows 7 вынесли на обсуждение в Reddit – топики были созданы пользователями MrMii-Already-Reddit и Arilandon в середине января 2020 г., и на момент публикации материала они содержали, в общей сложности, свыше 110 ответов. Дополнительно была создана тема на форуме Microsoft, и более 30 человек подтвердили, что столкнулись с подобной ситуацией.
Что сломалось в Windows
Пользователи Reddit выяснили, что Windows 7 с установленным обновлением KB4534310 удаляет обои рабочего стола только в случае, если в настройках их отображения выбран параметр «Растянуть». Другие варианты отображения такую проблему не вызывают.
Они предположили, что данный параметр после установки апдейта система перестает учитывать, что и приводит к заливке рабочего стола черным цветом после каждой перезагрузки. Журналисты ресурса Bleeping Computer подтвердили факт наличия проблемы – они воспроизвели ее на собственных ПК под управлением Windows 7.
Как решить проблему
Существует три способа решения проблемы с обоями, связанными с пакетом обновлений KB4534310. Первый заключается в отказе от его установки, а второй – в его удалении из системы (откат до предыдущей точки восстановления, развертывание резервной копии и другие варианты).
Третий способ пользователи Reddit предложили для тех, кто установил патч и не хочет его удалять. Для этого нужно установить в качестве обоев необходимое изображение, выбрать параметр «Растянуть», сделать снимок экрана (без ярлыков рабочего стола) и после перезагрузки поставить получившееся изображение с любым другим параметром («Замостить», «По центру» и т. д.).
Также можно воспользоваться любым современным графическим редактором и подогнать нужное изображение под разрешение экрана монитора.
Windows 7 и некачественные обновления
KB4534310 – не единственный патч для Windows 7, выпущенный в последние годы ее поддержки, приводящий к определенным сбоям в ее работе. К примеру, в январе 2018 г. CNews сообщал, что экстренное накопительное обновление безопасности для нее, необходимое для устранения выявленных уязвимостей Meltdown и Spectre, приводило к возникновению различных проблем и непредсказуемых последствий. В частности, пользователи жаловались на регулярные появления синего «экрана смерти» после установки патча на компьютерах с процессором AMD Opteron.
Некоторые обновления Windows 7 и вовсе не позволяла установить. В мае 2019 г. пользователи, на чьих компьютерах присутствовал антивирусы практически любого производителя, столкнулись с тем, что система не могла развернуть патч безопасности KB4499164. Обновление зависало на 30%, и приходилось переводить ПК в безопасный режим и вручную деинсталлировать недоустановленный пакет.
Источник
Критическое обновление безопасности KB4100480 для Windows 7 исправляет ошибки патча Meltdown
В начале 2018 года исследователь безопасности Ульф Фриск (Ulf Frisk) обнаружил, что исправление Meltdown для Windows 7 позволяло злоумышленникам получить права на чтение и запись на высоких скоростях. В случае успешной эксплуатации эксплойта злоумышленник получал полный контроль над системой.
Microsoft зарегистрировала данную уязвимость под идентификационным номером CVE-2018-1038 и присвоила ей рейтинг опасности “важный”. Редмонд не сообщал о случаях успешных атак, но пользователям все-равно рекомендуется установить свежие патчи как можно скорее.
Уязвимость повышения привилегий возникает в системе, когда ядро Windows не может корректно обработать объекты в памяти. В случае успешной эксплуатации данной уязвимости, злоумышленник получает возможность запустить произвольный код в режиме ядра.
Затем атакующий может устанавливать приложения, просматривать, редактировать и удалять данные, создавать новые учетные записи с полными правами. Для эксплуатации уязвимости злоумышленник должен быть авторизован в целевой системе. Затем он должен запустить специально созданное приложение, позволяющее получить полный контроль над уязвимой системой. Обновление исправляет данную уязвимость за счет внесения изменений в механизмы обработки объектов ядром Windows.
Автоматическая установка
Обновление устанавливается автоматически через Центр обновления Windows только для 64-bit операционных систем Windows 7, Windows Server 2008 R2 и Windows Embedded Standard 7.
Для проверки перейдите в меню Пуск > Панель управления > Система и безопасность > Центр обновления Windows и нажмите Поиск обновлений. После того, как обновление KB4100480 будет найдено, нажмите Установить обновления. Для завершения установки потребуется перезагрузка компьютера.
Установка вручную
Вы также можете скачать обновление и установить его вручную по ссылке ниже:
Windows 10 не подвержена уязвимости
Уязвимость существует только в Windows 7, все остальные версии ОС Windows полностью защищены. Кроме того, поскольку уязвимость добавлялась патчем Meltdown, выпущенным в январе, компьютеры, работающие на уровне обновления безопасности декабря 2017 года, не пострадали.
Microsoft исправила проблему безопасности во Вторник Патчей в марте, поэтому обновленные системы не подвержены уязвимости. Windows 8.1 и Windows 10 также защищены.
Новый патч поставляется для целевых систем Windows 7 с помощью Центра обновления Windows, но его также можно загрузить вручную из каталога обновлений Microsoft.
Источник
Исправляем ошибки установки обновлений Windows 7

Существует правило – если есть обновления, то есть и проблемы с их установкой. Давайте разберем, какие основные проблемы возникают при обновлении Windows 7 через Windows Server Update Services (WSUS) и как их исправить с наименьшими затратами.
Ошибка #1. Failed to find updates with error code 80244010
Эту ошибку вы практически гарантированно будете наблюдать на любой системе, впервые обратившейся к серверу WSUS. В WindowsUpdate.log также встретится предупреждение:
WARNING: Exceeded max server round trips
Причина проблемы в том, что список обновлений стал слишком большим, и клиент не может принять его за один заход. Подробности — blogs.technet.microsoft.com/sus/2008/09/18/wsus-clients-fail-with-warning-syncserverupdatesinternal-failed-0x80244010
Какое решение предлагает Microsoft? Если после ошибки запустить повторный поиск обновлений, то процесс загрузки метаданных продолжится с момента возникновения ошибки. Терпение господа, терпение. Три, пять попыток wuauclt /detectnow – и все образуется. Не забудьте при повторном поиске дождаться окончания предыдущего цикла поиска, иначе магия не сработает!
Ошибка #2. Не устанавливаются обновления Windows с ошибкой 0x80070308
Встречается эпизодически, и в одном случае из 100 у нее есть единственное и очень специфическое решение — удалить ключ
HKLMComponentsPendingRequired=1
Перезагрузиться. Здесь важно не переусердствовать, не следует удалять никакие другие ключи в этом разделе, даже если они вам очень не нравятся, потому что после этого обновления прекратят ставиться навсегда.
Ошибка #3. Все другие ошибки
Summary:
Seconds executed: 1164
Found 16 errors
Fixed 4 errors
Проблема заключается в том, что во время установки обновлений в системе могут появиться битые файлы. Что является причиной — неисправная сеть, диск, оперативная память, сам Windows Update – выяснить не получится, а исправить ошибки для установки последующих обновлений придется.
Как правило, повреждаются *.cat, *.mum, *.manifest файлы. У кого-то повреждаются *.dll, но я на практике не сталкивался. И вроде бы средство SURT должно само исправить ошибки, поскольку внутри него есть огромный каталог эталонных файлов. Только в последний раз SURT обновлялся в октябре 2014 года, а исправлений на операционную систему с тех пор вышло бесчисленное множество, и многих файлов в каталоге не хватает.
Ниже я опишу последовательность действий, необходимых для исправления ошибок установки обновлений на Windows 7 x64 с использованием SURT. Для редакции x86 просто потребуется другой пакет SURT из KB947821.
Последовательность действий будет следующая.
1. Запустить первый проход Windows6.1-KB947821-v34-x64.msu
Пользователя от работы отвлекать не потребуется, все сделаем удаленно. Создаем следующий командный файл и запускаем его:
где BUHWKS02 – целевая машина.
Когда скрипт отработает и встанет на паузу, проверяем %windir%LogsCBSCheckSUR.log
Если ошибок не найдено – дело не в битых обновлениях.
Если он заканчивается
Summary:
Seconds executed: 1164
Found 16 errors
Fixed 4 errors
CSI Manifest All Zeros Total count: 6
CSI Catalog Corrupt Total count: 3
Fixed: CSI Catalog Corrupt. Total count: 3
CBS MUM Corrupt Total count: 3
CBS Catalog Corrupt Total count: 3
CSI Catalog Thumbprint Invalid Total count: 1
Fixed: CSI Catalog Thumbprint Invalid. Total count: 1
Unavailable repair files:
winsxsmanifestswow64_microsoft-windows-gdi32_31bf3856ad364e35_6.1.7601.19091_none_c19fa2719495aca9.manifest
winsxsmanifestsamd64_microsoft-windows-capi2-weakcrypto_31bf3856ad364e35_6.1.7601.23290_none_5e936c9c5ce2e8e6.manifest
winsxsmanifestswow64_microsoft-windows-gdi32_31bf3856ad364e35_6.1.7601.23290_none_c22840d8adb43043.manifest
winsxsmanifestsamd64_microsoft-windows-gdi32_31bf3856ad364e35_6.1.7601.19091_none_b74af81f6034eaae.manifest
winsxsmanifestsamd64_microsoft-windows-capi2-weakcrypto_31bf3856ad364e35_6.1.7601.19091_none_5e0ace3543c4654c.manifest
winsxsmanifestsamd64_microsoft-windows-gdi32_31bf3856ad364e35_6.1.7601.23290_none_b7d3968679536e48.manifest
servicingpackagesPackage_2_for_KB3123479
то будем исправлять.
2. Копируем эталонные файлы на целевую машину
Microsoft предлагает нам длинную, путанную процедуру с извлечением хороших файлов из обновлений и размещением их в определенные каталоги средства SURT. При этом пути в статьях неверные. Где-то и вовсе рекомендуют подкладывать оригинальные msu файлы.
Самый простой и правильный вариант следующий — скопировать эталонные файлы с рабочей системы:
*.mum and *.cat из C:WindowsservicingPackages складываются в %windir%TempCheckSURservicingpackages
*.manifest из C:WindowswinsxsManifests складываются в %windir%TempCheckSURwinsxsmanifests
Проблема в том, что битых файлов обычно десятки, и их очень сложно выбрать и скопировать. Тогда на помощь приходит следующий скрипт PowerShell (эталонной считается машина, с которой вы запускаете скрипт)
Как видите, скрипт прост и может быть легко заточен напильником под вашу инфраструктуру.
3. Запускаем второй проход Windows6.1-KB947821-v34-x64.msu
=================================
Checking System Update Readiness.
Binary Version 6.1.7601.22471
Package Version 26.0
2016-03-03 09:15
Checking Windows Servicing Packages
Checking Package Manifests and Catalogs
Checking Package Watchlist
Checking Component Watchlist
Checking Packages
Checking Component Store
Summary:
Seconds executed: 1435
No errors detected
Ошибка #4. Если SURT отработал нормально, а обновления все равно не ставятся
Попробуйте прибегнуть к старому приему – сбросить службу Windows Update в исходное состояние. Для этого необходимо удалить каталог %windir%SoftwareDistribution.
Ошибка #5
Клиент исчезает из консоли WSUS. Любопытная ошибка, связанная с неправильным клонированием машин и задвоением (затроением и т.д.) идентификаторов клиентов. Решается так:
Ошибка #6
GetCookie failure, error = 0x8024400D, soap client error = 7, soap error code = 300, HTTP status code = 200
SyncUpdates failure, error = 0x80072EE2, soap client error = 5, soap error code = 0, HTTP status code = 200
Windows Update Client failed to detect with error 0x80072ee2
Ошибка связана с нехваткой ресурсов в AppPool WSUS. Решение — снять лимит на потребляемую память. Как это сделать — статья.
Коротко: Открываем IIS, Application Pools, WsusPool, Advanced Settings.
Параметр Private Memory Limit устанавливаем в 0.
Продолжение темы настройки WSUS — в моей следующей статье: https://habrahabr.ru/post/329440/
PS:
Многие ошибки решены в новом клиенте WSUS:
1. KB3125574 «Windows 7 post SP1 Convenience Rollup Update». Внимательно ознакомьтесь с разделом Known issues!
Предварительно необходимо установить KB3020369 «April 2015 servicing stack update for Windows 7 and Windows Server 2008 R2».
Источник
Как запустить восстановление системы на Microsoft Windows.
Средство восстановления системы – самый верный способ избавится от любых ошибок и проблем в Windows. Однако запустить его обычным способом не всегда получается. Рассмотрим, как запустить восстановление системы в разных сценариях работы с Windows.
Стандартный способ запуска отката системы
Стандартный способ запуска данного инструмента Windows – запуск из панели задач (Панель управления – Все элементы – Восстановление – Запуск восстановления системы). Щелкнув по этой ссылке у вас откроется окно самой программы. В начальном окне дается общая информация о приложении. После нажатия кнопки «Далее», Windows предложит вам выбрать точку восстановления. Точки создаются при установке любой программы, обновлении windows, а так же автоматически (по умолчанию каждый месяц). Следует обращать внимание на точки с типом «Критическое обновление». Если вас не устраивают точки восстановления этого месяца, то вы можете откатить ОС до предыдущего, поставив галочку рядом с пунктом «Показать другие точки восстановления». Выбираем необходимую вам точку и кликаем «Далее».
В следующем окне выводится вся информация о точке, затронутых дисках, времени создания и, если воспользоваться пунктом «Поиск затрагиваемых программ», можно просмотреть все затрагиваемые откатом программы. Важно понимать, что откат вернет все пути реестра к моменту созданию точки и запустить программу, установленную позже, будет невозможно (даже если она была установлена не на системный диск). После ознакомления и подтверждения нажатием кнопки «Готово» начнется процесс. Отменить операцию можно будет только после полного ее завершения. Время этой операции зависит от количества установленных программ.
Использование безопасного режима
Дальнейшие действия аналогичны первому способу. Однако можно поступить несколько иначе (только для Windows 7). Открываете меню пуск, в строке поиска пишете «восстановление», в результатах поиска находите утилиту «Восстановление системы» и запускаете ее.
Далее открывается уже знакомое нам окошко приветствия, пропуская которое Windows предложит выбрать точку восстановления. Сделав выбор и ознакомившись с затрагиваемыми программами, нажимаете «Готово» и ждете завершения операции. После завершения можно загружаться в нормальном, полноценном режиме, конечно если проблема была решена.
Альтернативный вариант — загрузочный диск
Если Windows просто отказывается загружаться в любом режиме, запустить средство восстановления можно не запуская саму операционку. Для этого вам понадобится загрузочный диск или загрузочная флешка. Используйте загрузочный диск/флешку только той операционки, которую хотите восстановить. Это важно! При загрузке компьютера нажмите и удерживайте клавишу F2, чтобы открыть меню BIOS. Далее следует поменять порядок загрузки, поставив загрузку со съемных носителей в первую очередь. Сохраняете настройки и перезагружаете компьютер, вставив загрузочный диск или загрузочную флешку. После копирования временных файлов, перед вами откроется меню установки Windows. В окне с выбором языка заполняете параметры и нажимаете «Далее». В следующем окне вместо кнопки «Установить» выбираете пункт «Восстановление системы», который находится в левом нижнем углу. Если у вас более одной операционной системы, выбираете нужную и нажимаете «Далее».
После выполнения вышеперечисленных действий перед вами откроется окно параметров. Нас интересует только 2 параметр, со значком средства восстановления, выбрав который перед вами откроется уже известная нам утилита.
Дальнейшие действия аналогичны предыдущим примерам. После выбора момента, к которому надо откатиться, запускаете восстановление, по завершению которого можно вытаскивать загрузочный носитель и запускать Windows. Настройки BIOS можно оставить или вернуть к изначальным по вашему усмотрению.
Иногда, восстановление системы запускается самостоятельно, если система не может запустить операционку.
Источник
Умельцы придумали, как продолжать получать обновления Windows 7 бесплатно
Ограничения платного сервиса Windows 7 ESU легко обходятся
Компания Microsoft не планирует больше обновлять операционную систему Windows 7 для обычных пользователей, однако энтузиасты обнаружили способ продолжать получать апдейты бесплатно.
Тем не менее, корпоративные пользователи могут продлить поддержку Windows 7 до января 2023 года за дополнительную плату и продолжать получать обновления безопасности в рамках программы Windows 7 ESU (Extended Security Updates, расширенные обновления безопасности). Стоит это удовольствие немало — 25 долларов за каждый компьютер в первый год, с последующим повышением цены до 50 и даже 100 долларов.
Как оказалось, ограничения Windows 7 ESU можно легко обойти. Решение, опубликованное в сети, позволяет любому пользователю Windows 7 продолжать получать обновления безопасности, выпускаемые Microsoft в рамках Windows 7 ESU.
Для этого предлагается вручную установить специальный патч BypassESU и тестовое ESU обновление KB4528069, которое и отвечает за проверку того, имеет ли пользователь право получать апдейты. Затем потребуется выполнить ещё несколько шагов.
На данный момент лазейка работает, но Microsoft может закрыть её в любой момент. Конечно, пользоваться таким не одобренным Microsoft решением можно только на свой страх и риск.
В принципе, лазейка была найдена уже в конце прошлого года, но тогда было не понятно, продолжит ли она работать с выпуском февральского обновления Windows 7 ESU. Февральское обновление вышло и решение осталось работоспособно.
Источник
|
|
|
|
To Fix (Windows Critical Update) error you need to |
|
|
Шаг 1: |
|
|---|---|
| Download (Windows Critical Update) Repair Tool |
|
|
Шаг 2: |
|
| Нажмите «Scan» кнопка | |
|
Шаг 3: |
|
| Нажмите ‘Исправь все‘ и вы сделали! | |
|
Совместимость:
Limitations: |
Критическое обновление Windows обычно вызвано неверно настроенными системными настройками или нерегулярными записями в реестре Windows. Эта ошибка может быть исправлена специальным программным обеспечением, которое восстанавливает реестр и настраивает системные настройки для восстановления стабильности
Если у вас есть Windows Critical Update, мы настоятельно рекомендуем вам
Скачать (Windows Critical Update) Repair Tool.
This article contains information that shows you how to fix
Windows Critical Update
both
(manually) and (automatically) , In addition, this article will help you troubleshoot some common error messages related to Windows Critical Update that you may receive.
Примечание:
Эта статья была обновлено на 2023-02-01 и ранее опубликованный под WIKI_Q210794
Содержание
- 1. Meaning of Windows Critical Update?
- 2. Causes of Windows Critical Update?
- 3. More info on Windows Critical Update
Значение критического обновления Windows?
Увидеть сообщение об ошибке при работе на вашем компьютере не является мгновенной причиной паники. Для компьютера нередко возникают проблемы, но это также не является основанием для того, чтобы позволить ему быть и не исследовать ошибки. Ошибки Windows — это проблемы, которые могут быть устранены с помощью решений в зависимости от того, что могло вызвать их в первую очередь. Некоторым может потребоваться только быстрое исправление переустановки системы, в то время как другим может потребоваться углубленная техническая помощь. Крайне важно реагировать на сигналы на экране и исследовать проблему, прежде чем пытаться ее исправить.
A lot of users experience difficulties in installing Windows software updates. Most of the time, the update error message doesn’t tell you anything helpful to fix the issue. One the most common update error is “Windows could not search for new updates” плюс код ошибки «80240442», Обновления важны, поскольку они предоставляют исправления, исправления безопасности и другие улучшения. Поэтому очень важно установить их, когда они доступны.
Microsoft обновила процесс обновления в последних версиях Windows. Однако это не означает, что ошибки обновления полностью не соответствуют действительности, особенно при проблемах, связанных с совместимостью.
Причины критического обновления Windows?
Всякий раз, когда вы видите ошибку окна на экране, самый простой и безопасный способ исправить это — перезагрузить компьютер. Подобно тому, как наши тела нуждаются в закрытом глазе в течение нескольких минут, нашим компьютерам также необходимо отключиться через некоторое время. Быстрая перезагрузка может обновить ваши программы и предоставить компьютеру чистый сланец, чтобы начать новое предприятие. Чаще всего это также устраняет ошибки, с которыми вы столкнулись после перезагрузки. Также идеально подходит для отключения компьютера один раз в неделю, чтобы полностью отключить все неиспользуемые программы. Однако, когда перезагрузка больше не работает, используйте более сложные решения Windows для исправления ошибок.
Важно всегда запускать системное диагностическое сканирование, когда обновления Windows не могут загрузить или установить, чтобы определить основную причину проблемы. Microsoft предоставляет средство устранения неполадок для связанных с Windows Update ошибок, которые обнаруживают проблему и, скорее всего, могут ее автоматически исправить. Тем не менее, всегда есть такие типы ошибок, которые трудно скопировать.
Ниже приведены некоторые шаги, которые помогут вам устранить проблему и исправить ее.
- Очистите временные файлы и интернет-кеш и перезагрузите компьютер.
- Отключите брандмауэр и антивирусное программное обеспечение.
- Use the Microsoft’s Windows Update Troubleshooter to reset Windows Updates settings to defaults.
- Сбросьте папку распространения программного обеспечения.
- Сбросьте папку Catroot.
- Загрузите в состояние чистой загрузки и снова запустите Центр обновления Windows.
More info on
Windows Critical Update
РЕКОМЕНДУЕМЫЕ: Нажмите здесь, чтобы исправить ошибки Windows и оптимизировать производительность системы.
Sorry to There was something about changing the registry, which I would not be happy about doing myself. I do not really understand what it is for after reading the info. Many Thanks
Cinders
Hello,
OS.
Я был бы признателен, если бы кто-нибудь знающий о критических обновлениях мог сказать мне, было бы целесообразно загрузить и установить это критическое обновление. быть болью.
«Critical Update» Leads to Critical Info Theft
Обновление Windows 7 Критическое обновление — AOL не откроется
I been getting updates that AOL doesn’t work. I restored my computer 3 times and AOL works, then anyone help? Can say «Windows Update Critical Update». After that my I get one of these critical updates and now it doesn’t.
Критическое обновление для Windows Update не будет установлено
Я установил все критические обновления в прошлом, но я не могу установить новый. Я получаю это сообщение
«Cumulative Security Update for Internet Explorer
Критическое обновление для Windows Update не будет установлено
OS WinXP ….. SP3 … IE7 …. Dell Dimension 4600
I have a problem with windows update. 7 for Windows XP ( KB972260 )» Did Not Install.
Критическое обновление для Центра обновления Windows не отвечает
Я не могу связаться с ними по электронной почте, как когда — так что я подозреваю, что могут возникнуть трудности с сайтом MS.
Я использую AOL, если я нажимаю на поддержку, она советует, что страница недоступна.
Есть ли у кого-то еще такая помощь. Может ли кто-нибудь сказать мне
У меня возникла проблема с загрузкой обновления MS за прошлую ночь (испробованная 3 раз), проблема с получением поддержки Windows. если у них возникают проблемы?
Критическое обновление для Windows XP SP1 ТОЛЬКО
Установите это обновление, чтобы исправить мусор.
Мусор, чтобы помочь решить эту проблему.
Доступно критическое обновление для Windows XP
Вероятно, это уже было опубликовано, но я только что заметил, что недавно появился новый.
: О)
Новое критическое обновление Windows
Я просто 98 через Windows XP 64. Это обновление для Windows 2005 было критическим обновлением KB896727. Выпущенный в августе 10th запустил Windows Update. Согласно тому, что я читал, он исправляет сбои в недавнем критическом обновлении.
Критическое обновление Windows
Windows XP Критическое обновление 4 / 23 / 03
компьютер.
They cause no problems as far as I’m concerned.
Вы можете помочь защитить себя, и все кажется ОК. После установки этого элемента вам может потребоваться перезапустить обновления после того, что произошло с Q 811493.
I’m a little wary of these critical read files on your computer.
Я загрузил оба исправления. Вы можете защитить свой компьютер от этого, и, например, злоумышленник мог выявить другие выявленные проблемы, установив это обновление из Microsoft. компьютера, установив это обновление.
Критическое обновление Windows XP
Http://microsoft.com/downloads/deta…15-3DEC-4A4B-826A-4E0FEAB42323&displaylang=en
Джинни
возможно, придется перезагрузить компьютер. Злоумышленнику понадобится возможность регистрации. После установки этого обновления вам может потребоваться перезагрузить компьютер. Вы можете защитить свой компьютер
If you don’t want to download 811493 from Windows Once you have installed this item, it cannot be removed. by installing this update from Microsoft. This update also improves performance of the catalog database and anything using Microsoft Update you can download from here and save it .
После установки этого элемента вы используете службу криптографических служб NT (CryptSvc.dll), включая Microsoft Windows Media Player и Microsoft Media. Обновление 817287 позволяет локальной базе данных на локальном компьютере выполнять атаку. чтобы восстановить себя, если происходит коррупция.
Критическое обновление Windows Q817287
Убедитесь, что криптографические szervices — это критическое обновление) и не установить его?
Кто-нибудь скачал Q817287 (Windows XP для автоматического запуска в: controlpanel / administratorativetools / services и перезагрузки
Критическое обновление для Windows XP (KB885523)
Это обновление должно быть применено к вашей системе, чтобы включить 885523
Обзор
Это обновление устраняет проблему совместимости с программным приложением, отличным от Microsoft, установленным на вашем компьютере.
Критическое обновление для Windows XP (KB885523)
Быстрый информация
Имя файла: WindowsXP-KB885523-x86-enu.exe
Загрузить Размер: 1172 KB
Дата публикации: 10 / 5 / 2004
Версия: была загадочной.
Системные требования
Поддерживаемые операционные системы: Windows XP Embedded Service Packs, критические обновления для системы безопасности и другие обновления системных файлов. Этот патч поможет вам в установке, скажем, SP2 Pack 2
http://www.microsoft.com/downloads/…03-cf1b-4d32-8f32-e00d004659f6&DisplayLang=en
Ник, я правильно понимаю это.
This application prevents successful installation of Windows XP Service , by performing some action that does «whatever» to 3rd party apps. The download page safe installation of these updates now and in the future.
BSOD после критического обновления Windows
Я выполнил инструкции по использованию SD Diagnostic Tool, но на борту. Спасибо. Следуйте инструкциям. Файлы Dump — настройка Windows для создания информации, которую я загружаю, недостаточно. У меня проблемы с критическим обновлением, я все время получаю BSOD.
заранее. Пожалуйста, дайте мне знать, если после этого будет завершено, а затем я должен вернуться к предыдущему пункту. Добро пожаловать, когда я выполнил приложение, он сказал, что не было никакого файла дампа.
Привет, BSOD, и загрузите свои аварийные дампы при следующем сбое системы.
Критическое обновление Windows XP SP2 Firewall
Декабрь 14th, 2004
you must download and install the Critical Update for Windows XP (KB886185). To do this, visit the following Windows Update Web page:http://windowsupdate.microsoft.comThe following file is available for Windows Firewall is included with Windows XP SP2.Details: http://support.microsoft.com/kb/886185To resolve this problem, security updates while you’re at it, if you run WinXP.
Дата выпуска: P1
Don’t forget to get the three additional download from the Microsoft Download Center:DownloadDownload the Critical Update for Windows XP (KB886185) package now.
Критическое обновление Windows — установлено или нет ???
Нажмите здесь и прокрутите вниз до нижней части для предлагаемого решения. Спасибо, у нас нет таких аргументов здесь: o)
Ошибка после критического обновления Windows
так что, пожалуйста, со мной. Какая благодарность.
Привет, я новичок здесь на борту. Можете ли вы опубликовать его после инструкций по проводке Blue Screen of Death (BSOD)?
Есть ли у кого-нибудь идеи Многие синие экраны говорят? как я могу это исправить? желанный
Критическое обновление Windows Q811493
Я загрузил и установил его, и, наконец, окончательно отсортировал его. Я считаю, что проблема решенаNick
Будем надеяться, что MS не будет очевидным замедлением работы моего ПК.
Сегодня утром печально известный Q811493 был доступен как критическое обновление.
BSOD после критического обновления Windows !!!
Упакуйте всю папку C: Windows Minidump -Andrew. Спасибо и прикрепите его к сообщению.
Любая помощь или предложение?
Я не думаю, что это проблема, связанная с вирусом, так как это произошло после того, как я сделал обновление, но завтра начнет сканирование в безопасном режиме.
Ошибка критического обновления Windows
Критические обновления для Windows 07 / 02 / 2004
Попробуйте отключить критические обновления. Вам это может понравиться. для моей системы, критическое обновление для ADODB.stream (KB70669). 104KB. Мысль людей может пропустить это с тех пор.
Член TSG сообщил в программном обеспечении 2.
Он сказал не во второй вторник месяца. Пошел туда и только что загрузил только один
На чтение 6 мин. Просмотров 493 Опубликовано 09.11.2021
0

Застряли при выполнении обновления Windows на ПК с Windows 7 ? Не волнуйся! Ты не одинок. Многие люди сообщают об этой досадной проблеме. Мы собрали несколько исправлений, чтобы помочь вам решить эту проблему. Вы сможете легко решить эту проблему с помощью одного из исправлений, описанных в этой статье.
Содержание
- Исправления, которые стоит попробовать:
- Исправление 1. Запустите средство устранения неполадок Центра обновления Windows
- Исправление 2: перезапустите службу Windows Update
- Исправление 3: измените настройки DNS-сервера
- Исправление 4. Запустите средство проверки системных файлов.
- Исправление 5. Загрузите обновления от Microsoft Обновить каталог вручную
Исправления, которые стоит попробовать:
Вы не обязательно пробовать их все; просто двигайтесь вниз по списку, пока не найдете тот, который вам подходит.
- Запустите средство устранения неполадок Центра обновления Windows
- Перезапустите службу Windows Update.
- Измените настройки DNS-сервера
- Запустить средство проверки системных файлов
- Загрузить обновления из каталога Центра обновления Майкрософт вручную
Исправление 1. Запустите средство устранения неполадок Центра обновления Windows
Запуск встроенного средства устранения неполадок Центра обновления Windows r это самое простое решение, которое вы можете попробовать. Выполните следующие действия, чтобы запустить средство устранения неполадок Центра обновления Windows:
- На клавиатуре нажмите клавишу с логотипом Windows и введите устранение неполадок в окне поиска. Затем выберите Устранение неполадок в списке результатов поиска.
- В разделе Система и безопасность нажмите Устранить проблемы с Центром обновления Windows .
- Во всплывающем окне нажмите Дополнительно .
- Установите флажок рядом с Применить исправление автоматически , а затем нажмите Запуск от имени администратора .
- Нажмите Далее . Windows автоматически обнаружит и устранит проблемы. Процесс может занять несколько минут.
Когда процесс сделано, посмотрите, решена ли проблема с зависанием обновления Windows 7. Если нет, попробуйте следующее исправление.
Исправление 2: перезапустите службу Windows Update
Попробуйте перезапустить службу Центра обновления Windows вручную , чтобы узнать, можно ли исправить проблему зависания обновления Windows 7. Вот как это сделать:
- На клавиатуре нажмите клавишу с логотипом Windows и R . в то же время, чтобы открыть диалоговое окно “Выполнить”, затем введите services.msc и нажмите Enter , чтобы открыть окно “Службы”.
- Щелкните правой кнопкой мыши Центр обновления Windows и выберите Остановить , если его текущий статус -« Выполняется ». Если Windows Служба обновления не запущена, пропустите этот шаг.
- На клавиатуре одновременно нажмите клавишу с логотипом Windows и E , чтобы открыть Проводник . Скопируйте путь ниже и вставьте его в адресной строке, затем нажмите Enter на клавиатуре, чтобы перейти в папку DataStore .
C: Windows SoftwareDistribution DataStore - Удалить все файлы в папке DataStore .
- В проводнике скопируйте путь ниже и вставьте его в адресной строке, затем нажмите Enter на клавиатуре, чтобы открыть папку Download .
C: Windows SoftwareDi stribution Download - Удалить все файлы в папке Загрузить .
- В окне «Службы» щелкните правой кнопкой мыши Центр обновления Windows и выберите Пуск .
Зайдите и снова проверьте Центр обновления Windows, чтобы узнать, сохраняется ли проблема. Если проблема появится снова, не беспокойтесь, вы можете попробовать другие способы исправления.
Исправление 3: измените настройки DNS-сервера
Если ваша Windows 7 зависает при проверке обновлений, это может быть проблема с сетью. Вы можете попробовать изменить DNS-сервер на своем ПК на общедоступные DNS-адреса Google . Google Public DNS обеспечивает повышение скорости и повышенную безопасность. Вот как это сделать:
- На клавиатуре одновременно нажмите клавишу с логотипом Windows и R , чтобы открыть диалоговое окно «Выполнить». Затем введите control и нажмите Enter , чтобы открыть панель управления.
- Просмотр панели управления по категориям . Нажмите Просмотр состояния сети и задач .
- Во всплывающем окне нажмите Изменить настройки адаптера .
- Щелкните правой кнопкой мыши свою текущую сеть и выберите Свойства .
- Дважды щелкните Протокол Интернета версии 4 (TCP/IPv4) , чтобы просмотреть его свойства.
- Выберите Получить IP-адрес автоматически и Использовать следующие адреса DNS-серверов .
- Для предпочтительного DNS-сервера введите общедоступный DNS-адрес Google: 8.8.8.8 ;
- Для альтернативного DNS-сервера введите общедоступный DNS-адрес Google: 8.8.4.4 . Затем нажмите OK , чтобы сохранить изменения.
- Перезагрузите компьютер и попробуйте выполнить Центр обновления Windows.
Посмотрите, не появится ли проблема, связанная с зависанием обновления Windows 7. Если нет, значит, вы устранили эту досадную проблему.
Исправление 4. Запустите средство проверки системных файлов.
Проверка системных файлов может сканировать системные файлы Windows на наличие повреждений и восстанавливать поврежденные файлы. проблема с зависанием обновления Windows 7. Это может быть вызвано некорректной ошибкой. В этом случае запуск средства проверки системных файлов может помочь. вы решите эту проблему. Вот как это сделать:
- На клавиатуре нажмите клавишу с логотипом Windows и введите cmd. В списке результатов поиска щелкните правой кнопкой мыши cmd и выберите Запустить командную строку от имени администратора . Вам будет предложено разрешение. Нажмите Да , чтобы запустить командную строку .
- Введите на клавиатуре командные строки ниже и нажмите Enter .
sfc/scannow
Завершение этой командной операции может занять несколько минут.
- Закройте командную строку, когда эта командная операция завершится.
Посмотрите, сможете ли вы выполнить обновление Windows или нет. В противном случае вам может потребоваться загрузить обновления из Каталог Центра обновления Майкрософт вручную, чтобы решить эту досадную проблему.
Исправление 5. Загрузите обновления от Microsoft Обновить каталог вручную
Если эта досадная проблема не исчезнет, попробуйте загрузить обновления, которые вам не удалось установить, из Каталога Центра обновления Майкрософт и установите их вручную. Следуйте инструкциям ниже, чтобы загрузить обновления из каталога Центра обновления Майкрософт вручную:
- Сначала просмотрите тип вашей системы:
- На клавиатуре одновременно нажмите клавишу с логотипом Windows и R , чтобы открыть диалоговое окно «Выполнить». Введите cmd и нажмите Enter , чтобы открыть командную строку.
- Введите в командной строке systeminfo и нажмите Enter , чтобы просмотреть тип вашей системы.
« ПК на базе X64 »означает, что ваша ОС Windows 64-разрядная ;« X86- на базе ПК ”означает, что ваша ОС Windows
- Просмотр журнала обновлений:
- На клавиатуре нажмите клавишу с логотипом Windows и введите обновление Windows . В списке результатов поиска выберите Центр обновления Windows .
- На левой панели нажмите Просмотреть историю обновлений , чтобы проверить обновления, которые вам не удалось установить. Например, если вам не удалось установить обновление KB3006137, вы можете загрузить обновите и установите его вручную.
- На клавиатуре нажмите клавишу с логотипом Windows и введите обновление Windows . В списке результатов поиска выберите Центр обновления Windows .
- Посетить Каталог Центра обновления Майкрософт .
- Введите номер обновления (KBxxxxxxx), которое вам не удалось установить ранее, и нажмите Поиск .
- В списке результатов поиска выберите правильное обновление для вашей операционной системы и нажмите Загрузить .
Если ваша ОС Windows 64-разрядная , вам следует загрузить обновление, имя которого содержит « на основе x64 ”.
- Во всплывающем окне щелкните ссылку, чтобы начать загрузку обновления.
- Дважды щелкните загруженный файл и следуйте инструкциям на экране. для установки обновлений.
После установки всех обновлений, которые вам не удавалось установить ранее, выполните обновление Windows, чтобы проверить, сохраняется ли эта проблема.
- Если проблема с зависанием обновления Windows 7 сохраняется, вам необходимо загрузить обновления KB3020369 , KB3172605 , KB3125574 и KB3177467 из каталога Центра обновления Майкрософт . Затем установите их по одному на свой компьютер.
После установки этих обновлений эта проблема должна быть решена.
Надеюсь, одно из исправлений выше может помочь вам решить эту досадную проблему. Если у вас есть вопросы, оставьте свой комментарий ниже.
- На клавиатуре одновременно нажмите клавишу с логотипом Windows и R , чтобы открыть диалоговое окно «Выполнить». Введите cmd и нажмите Enter , чтобы открыть командную строку.
- Remove From My Forums
-
Question
-
During the last month every time my computer (and my husband’s) auto-installs Windows 7 critical update KB915597 our Outlook email and our internet browsers stop working. We both have had to do system restores each time to correct the errors.
Last night I tried updating all important Windows updates to see if that was the problem. When I restarted after the updates, KB915597 was also installed again. My husband’s computer automatically installed KP915597 again last night.
This morning both our computers worked fine for a few hours. An hour ago we both had the same problem at the same time again and we had to do system restores to correct. Is there a way to stop this critical update from installing? Or
is there some kind of fix for the problem? Thanks for your help.
Answers
-
Hi MaxAlexM,
Based on your description, I searched some information of this KB.
Since the update is about Windows Defender definition, it will not affect the operation system. Please refer to this link:
Description of Windows Defender definition updates:
https://support.microsoft.com/en-us/kb/915597I noticed that this update makes your outlook email and the internet browser stop working. I want to confirm whether you use browser to access
email of outlook account or the Microsoft office outlook or Mail app, and what kind of internet browser you are using.Please check if there is any other update installed at the same time which cause your issue, you can try to remove them one by one to check if your outlook or browser get back to work.
After determined that this update really cause your issue, I suppose that we can try to hide it by the following steps:
Navigate to Start Menu>Control Panel>System and Security>Windows Update
Under the Windows Update display box, select the available updates, then in the opening dialog box, select the update which you want to hide, right-click it and choose “Hide update”.
Then, we can wait for further released package for defender definition.
Best Regards,
Tao
-
Proposed as answer by
Tuesday, January 26, 2016 11:11 AM
-
Marked as answer by
Tony_Tao
Tuesday, July 19, 2016 8:21 AM
-
Proposed as answer by
- Remove From My Forums
-
Question
-
During the last month every time my computer (and my husband’s) auto-installs Windows 7 critical update KB915597 our Outlook email and our internet browsers stop working. We both have had to do system restores each time to correct the errors.
Last night I tried updating all important Windows updates to see if that was the problem. When I restarted after the updates, KB915597 was also installed again. My husband’s computer automatically installed KP915597 again last night.
This morning both our computers worked fine for a few hours. An hour ago we both had the same problem at the same time again and we had to do system restores to correct. Is there a way to stop this critical update from installing? Or
is there some kind of fix for the problem? Thanks for your help.
Answers
-
Hi MaxAlexM,
Based on your description, I searched some information of this KB.
Since the update is about Windows Defender definition, it will not affect the operation system. Please refer to this link:
Description of Windows Defender definition updates:
https://support.microsoft.com/en-us/kb/915597I noticed that this update makes your outlook email and the internet browser stop working. I want to confirm whether you use browser to access
email of outlook account or the Microsoft office outlook or Mail app, and what kind of internet browser you are using.Please check if there is any other update installed at the same time which cause your issue, you can try to remove them one by one to check if your outlook or browser get back to work.
After determined that this update really cause your issue, I suppose that we can try to hide it by the following steps:
Navigate to Start Menu>Control Panel>System and Security>Windows Update
Under the Windows Update display box, select the available updates, then in the opening dialog box, select the update which you want to hide, right-click it and choose “Hide update”.
Then, we can wait for further released package for defender definition.
Best Regards,
Tao
-
Proposed as answer by
Tuesday, January 26, 2016 11:11 AM
-
Marked as answer by
Tony_Tao
Tuesday, July 19, 2016 8:21 AM
-
Proposed as answer by
Содержание
- Windows завис на отмене обновлений
- Описание
- Причина
- Решение
- Способ 1. Ожидание и перезагрузка
- Способ 2. Ручное удаление обновлений
- Способ 3. Восстановление системы
- Способ 4. Переустановка системы
- В чем была проблема?
- Проблема с обновлением Windows7
- Дистрибутив Windows 7 у меня достаточно старый и после установки процесс обновления очень долгий, начинается с обновления до SP1.
- Почему появляется ошибка «Не удалось настроить или завершить обновления Windows», и как её исправить
- Почему возникает ошибка
- Как решается проблема
- Кэш-папка
- Неисправности со стороны центра обновлений
- Дублирующиеся профили
- Дополнительные меры
Windows завис на отмене обновлений
Описание
Windows не загружается или загружается очень долго и пишет «Не удалось настроить обновления Windows Отмена изменений. Не выключайте компьютер.»
Причина
В ходе установки обновлений произошла критическая ошибка, которую система должна исправить. Так как Windows не знает точно, какое обновление привело к проблеме, она делает отмену всех исправлений, которые были установлены последний раз. Если их много, система будет грузиться долго, что и создаст ощущение зависшей загрузки.
Основные причины некорректной установки обновлений — непредвиденное отключение электропитания или внутренняя ошибка кода самого исправления.
Решение
Способ 1. Ожидание и перезагрузка
Ждем, пока система не отменит установленные ранее обновления. Если это не произойдет в течение 12 часов, перезагружаем компьютер кнопкой и снова ждем.
При успешном исходе, вручную устанавливаем обновления (по 1-2 обновлению за раз). Если ожидание и перезагрузка не дали результата, пробуем варианты ниже.
Способ 2. Ручное удаление обновлений
Шаг 1 — заходим в Windows:
Дожидаемся загрузки системы. Это рано или поздно произойдет (иногда, ждать придется до 12 часов).
Если ждать возможности нет:
- Загружаем систему в безопасном режиме — это помогает не всегда, так как в нем Windows тоже может начать откат обновлений.
- Запускаем восстановление Windows с установочного диска — работать придется в командной строке.
Шаг 2.1 — если удалось дождаться загрузки системы или запустить ее в безопасном режиме:
Нажимаем правой кнопкой мыши по Компьютер — Свойства — Центр обновления Windows — Настройка параметров.
В открывшемся окне в разделе Важные обновления выбираем Искать обновления, но решение о загрузке и установке принимается мной:
Теперь открываем службы Windows и отключаем Центр обновления Windows:
Заходим в папку C:WindowsSoftwareDistributionDownload и удаляем все, что в ней есть.
* чаще всего, системный диск — C, но это не всегда так. Учтите это замечание и замените букву в случае необходимости.
Шаг 2.2 — если запустили восстановление Windows с диска:
Выберите командную строку, как инструмент для восстановления.
Выполните следующие команды:
> ren C:WindowsSoftwareDistributionDownload C:WindowsSoftwareDistributionDownload.old
* данная команда переименует папку Download в Download.old, тем самым сделает недоступными скачанные обновления для системы.
> sc config wuauserv start= disabled
* отключаем службу автоматического обновления Windows. Пробел после знака = обязателен.
Шаг 3 — запускаем Windows в нормальном режиме:
После внесенных настроек на шаге 2 перезагружаем компьютер. Может так получиться, что система опять начнет откат обновлений. В таком случае придется дождаться окончания процедуры и перезагрузить компьютер еще раз.
Теперь включаем службу обновлений и вручную устанавливаем исправления Windows. Но не будем устанавливать все пакеты за один раз, так как именно это и приводит к проблемам. Выбираем по несколько обновлений, дожидаемся их инсталляции и перезагружаем компьютер. Так до тех пор, пока все исправления не будут установлены.
Способ 3. Восстановление системы
Запускаем восстановление Windows с установочного диска — среди инструментов выбираем откат из точки восстановления. Пробуем выбрать дату, когда компьютер работал корректно и дождаться восстановления. Если компьютер корректно загрузится, пробуем установить обновления небольшими порциями.
Способ 4. Переустановка системы
Это грубый способ, который стоит применять только на крайний случай. Однако, если не удалось восстановить работу системы, придется прибегнуть к нему.
Для этого создаем загрузочную флешку с Windows LiveCD — загружаемся с нее и копируем важные данные на внешний диск или флешку. После можно переустановить систему (с помощью той же флешки).
В чем была проблема?
Если вам удалось решить проблему, поделитесь своим опытом для других. Что помогло:
Источник
Проблема с обновлением Windows7
Дистрибутив Windows 7 у меня достаточно старый и после установки процесс обновления очень долгий, начинается с обновления до SP1.
В этот раз, SP1 обновление накатилось нормально, но вот последующие при загрузке подвисли и после перезагрузки компьтер не запускал Windows, а постоянно показывал сообщение на синем фоне:
Не удалось настроить обновления Windows.
Выполняется отмена изменений.
Не выключайте компьютер.
Причем в безопасном режиме была даже ситуация.
Эта проблема связанна с кривым обновлением, и для запуска системы в моем случае помогло следующее:
Включаем компьютер, зажимаем F8, в меню выбираем “Устранение неполадок компьютера”:
Далее будет предложено выбрать язык и пользователя, а после выбираем восстановление системы:
Здесь можно будет выбрать даты точек восстановления образа системы, если нужно, то смотрим какие программы будут затронуты при откате, выбираем нужную:
Запускаем восстановление до выбранной точки.
Отмечу, в этот раз восстановление системы у меня завершилось с ошибкой и я запустил восстановление запуска (смотри картинку выше).
Эта процедура прошла успешно и windows после перезапуска стартовал, хотя опять немного поругался на обновления.
После этого, нужно очистить папку с загруженными обновлениями, делается это по следующему пути:
После этого я заново запустил центр обновления Windows и в этот раз все обновления установились без проблем.
Источник
Почему появляется ошибка «Не удалось настроить или завершить обновления Windows», и как её исправить
Ничего идеального в мире не существует. Это признанный факт. Но всегда есть возможность для усовершенствования и улучшения. Это можно смело говорить и про операционные системы, в числе которых явным фаворитом является Windows. Разработчиком выступает компания Microsoft. Именно она регулярно выпускает обновления для ОС и предоставляет их своим пользователям.
Обычно обновления загружаются и устанавливаются автоматически при включении или перезагрузке компьютера. Но именно из-за скачивания и инсталляции этих обновлений порой возникают ошибки. Одна из них сопровождается надписью, сообщающей, что не удалось настроить или корректно завершить текущие обновления для ОС Windows.
Это достаточно распространённое явление среди пользователей ПК и портативных компьютеров, на которых предустановлена операционная система последнего поколения, то есть Windows 10. Юзера закономерно интересует, из-за чего появляется такая ошибка и как её можно устранить своими силами.
Почему возникает ошибка
Вряд ли любой пользователь будет рад увидеть на экране своего компьютера или ноутбука сообщение от Microsoft о том, что почему-то не удалось нормально завершить все обновления. Такое обычно происходит, когда пользователь кликает на кнопку обновления и завершения работы. Затем начинается загрузка новых данных, ПК перезагружается и снова запускается.
Именно в этот момент и появляется подобное сообщение.
Как поведёт себя машина дальше, зависит от того, будет ли пользователю предложено откатить ОС до последних рабочих изменений, либо же начнётся процесс циклической перезагрузки. Её главная проблема в том, что всякий раз компьютер будет перезапускаться, выдавать ошибку и снова уходить на перезагрузку.
Случается так, что компьютеру требуется 3–5 перезагрузок, чтобы стабилизировать свою работу.
Если же становится очевидным после долгих часов ожидания, что процесс не прекратится, тогда следует предпринять ряд мер.
Если говорить о причинах возникновения такой ситуации и соответствующей ошибки, то тут всё довольно просто. Сбой при обновлениях операционной системы – не редкость, и он иногда может происходить. Причём это не связано с мощностью ПК или его иными параметрами. Чаще всего вина лежит на плохом интернет-соединении либо заключается в нарушениях самого процесса загрузки файлов.
Фактически вина лежит на разработчике обновлений, то есть на компании Майкрософт. Но вряд ли стоит ждать, что она себя признает виновной. Потому пользователю не остаётся ничего другого, кроме как искать пути решения образовавшейся проблемы.
Как решается проблема
Подобная неприятность может сопровождаться появлением на экране одного из 2 вариантов надписей:
- Нам не удалось настроить обновления Windows. Плюс добавлено: «Выполняется отмена изменений».
- Нам не удалось завершить обновления. А также указано: «Отмена изменений», и рекомендация; «Не выключайте компьютер».
Фактически это одно и то же. Ошибка заключается в том, что ОС не может корректно установить все актуальные обновления, которые стали доступны для операционки.
Есть несколько способов, которые позволяют справиться с такой неприятностью. От пользователя требуется:
- очистить кэш-папку;
- провести диагностику неисправностей;
- проверить наличие дублирующихся пользователей.
Плюс есть ещё несколько дополнительных мер, которые потенциально могут помочь в сложившейся ситуации.
Кэш-папка
Если экран монитора отображает надпись от Майкрософт о том, что нам не удалось корректно завершить процедуру обновления и выполняется отмена изменений, начать стоит именно с очистки стандартной папки с кэшем обновлений для ОС Windows 10.
Поскольку компьютеру не удалось полноценно завершить установку актуальных обновлений, он может начать циклично завершать работу, уходить на перезагрузку и снова выдавать ту же ошибку. Если откорректировать работу не удаётся за 3–5 и более повторяющихся перезагрузок, есть смысл начать действовать. Вряд ли стоит рассчитывать на то, что процедура будет завершена самостоятельно. Это уже проблема, требующая вмешательства.
Поскольку эта ошибка характерна именно для Windows 10, речь пойдёт именно об этой версии операционки. Обновления для ОС загружаются в специальную папку под названием Download, расположенную в папке SoftwareDistribution. Попасть в неё можно, перейдя на диск с установленной ОС и выбрав каталог Windows.
В этой ситуации для начала рекомендуется просто переименовать конечную папку, то есть Distribution, и отправить ПК на перезагрузку. За счёт этого действия система автоматически создаст новую папку, загрузит в неё обновления и сможет корректно их установить.
И тут возможно пойти по одному из 2 путей:
- отменив изменения, ОС нормально загрузится;
- компьютер начнёт циклично и постоянно перезагружаться.
Это будет сопровождаться сообщением о том, что у системы настроить или установить обновления так почему-то нормально и не получилось.
Если система нормально перезагрузилась, сделать нужно следующее:
- открыть «Параметры» и перейти в «Обновления» и «Безопасность»;
- там выбрать раздел «Восстановление», далее прыгнуть в «Особые варианты загрузки» и кликнуть на клавишу, чтобы перезагрузить ПК сейчас;
- далее нужно перейти в «Поиск и устранение возможных неисправностей», выбрать подраздел «Дополнительные параметры» и зайти в подраздел «Параметры загрузки»;
- здесь снова на кнопку «Перезагрузить»;
- нажав на F4, выполнить загрузку ОС в безопасном режиме;
- открыть сочетанием клавиш командную строку от лица Администратора;
- ввести в строке команду, которая выглядит как ren c:windowsSoftwareDistribution SoftwareDistribution.old;
- закройте окно и выполните обычную перезагрузку.
Второй вариант предусматривает, что компьютер начинает многократно перезагружаться, но отмены изменений так и не происходит.
Здесь алгоритм действий будет иным:
- нужно подготовить диск восстановления с загруженной на него ОС Windows 10, причём аналогичной разрядности, как и на вашем ПК;
- загрузить компьютер, используя этот диск;
- выбрав язык, нужно кликнуть на кнопку «Восстановление системы»;
- затем переходите в подраздел поиска и устранения неисправностей;
- нажать на командную строку;
- сначала указать команду diskpart;
- далее идёт команда list volume;
- затем пропишите exit;
- на следующем этапе идёт команда ren c:windowsSoftwareDistribution SoftwareDistribution.old;
- после выполнения предыдущей команды, пропишите «sc config wuauserv start=disabled», чтобы временно отключить автозапуск центра обновлений;
- закройте теперь командную строку;
- кликните на «Продолжить»;
- перезагрузите ПК, причём именно с вашего накопителя, а не с диска восстановления ОС;
- если всё пройдёт успешно, нужно снова активировать центр командой services.msc, вызвав командную строку клавишами Win и R;
- установите ручной запуск для центра обновлений.
Затем нужно проверить, выполняется ли загрузка всех актуальных обновлений и смогут ли они на этот раз нормально установиться.
Если последующая перезагрузка не сопровождалась такой же ошибкой, тогда всё сделано верно. Осталось снова удалить ту же папку, в которую загружаются новинки для ОС. При последующей перезагрузке система автоматически создаст новую, и всю прошивку будет загружать туда по мере её появления.
Неисправности со стороны центра обновлений
Если на компьютере не удалось корректно завершить обновления для Windows 10, есть ещё один вариант, который потенциально может помочь. Причём никакие сторонние средства использовать не потребуется. Такими темпами система не обновится сама. Ей нужно помочь.
В ОС Windows 10 изначально имеются встроенные инструменты для диагностики разного рода проблем со стороны обновлений. И тут, как в предыдущей ситуации, может быть 2 сценария. То есть система нормально и стабильно загружается, либо перезагружается циклично, всякий раз выдавая ошибку с соответствующей подписью.
В первой ситуации нужно выполнить такие шаги:
- перейти в панель управления;
- зайти в раздел для устранения возможных неполадок;
- нажать на просмотр всех категорий;
- запустить сначала фоновую интеллектуальную службу;
- затем активировать Центр обновлений.
Теперь, выполнив указанные инструкции, можно перезагрузить компьютер и посмотреть, ушла проблема или нет.
При цикличной перезагрузке алгоритм действий будет такой:
- повторите те же шаги, что и в случае с очисткой кэша, дойдя до пункта ввода команды;
- пропишите с помощью клавиатуры, либо скопируйте в командной строке «bcdedit /set safeboot minimal»;
- с жёсткого диска теперь перезагрузите машину, загрузка должна выполниться в безопасном режиме;
- в этом режиме откройте клавишами командную строку;
- сначала пропишите стандартную команду «msdt /id BitsDiagnostic»;
- после её выполнения укажите ещё и команду, которая выглядит как «msdt /id WindowsUpdateDiagnostic»;
- далее нужно отключить ранее активированный безопасный режим, быстро сделать это можно с помощью команды «bcdedit /deletevalue safeboot».
По завершении машина просто перезагружается. Во многих ситуациях такой метод помогает. Но если цикличная перезагрузка всё равно продолжается, тогда, наверное, единственным решением станет сброс операционной системы.
Дублирующиеся профили
Бывает и так, что завершить обновления для ОС Windows 10 не удалось, поскольку в системе обнаружены дублирующиеся профили. Пока это не исправить, операционка корректно не обновится.
Но тут важно понимать, что последствия от всех последующих действий пользователь полностью берёт на себя. Можно допустить ошибку, которая приведёт к не самым приятным последствиям.
В ситуации, когда обновление для Виндовс так и не удалось нормально завершить по причине повторяющихся профилей, можно сделать следующее:
- открыть командную строку кнопками Win и R, и прописать там regedit;
- открыть раздел реестра;
- вас должен интересовать каталог HKEY_LOCAL_MACHINE SOFTWARE Microsoft Windows NT CurrentVersion ProfileList;
- внимательно просмотрите содержимое;
- разделы, где прописаны короткие имена, не трогайте;
- если более чем у одного раздела есть указание на папку вашего пользователя, лишнее придётся удалить;
- лишним будет то, где параметр RefCount равен 0;
- также удалять можно разделы, у которых в конце названия .bak.
После всего этого компьютер перезагружается, и предпринимается повторная попытка установить актуальные обновления.
Дополнительные меры
Не стоит удивляться, если после всех проведённых действий загрузка так и не получится. Это случается не так часто, но и подобный вариант развития событий исключать нельзя.
Если после использования предлагаемых методов ваш компьютер или ноутбук продолжает выдавать сообщение о том, что завершить текущие обновления так и не удалось, можно опробовать ещё несколько способов восстановления работоспособности машины. А именно:
- проверить системные файлы на предмет их целостности;
- осуществить чистую загрузку ОС, удалить всё из папки Distribution/Download, снова загрузить актуальные обновления и активировать их установку;
- избавиться от используемого антивирусного программного обеспечения, перезагрузить компьютер, и попробовать поставить обновления для операционки.
Самой крайней мерой считается автоматическая переустановка ОС, то есть её полный сброс, но с сохранением важных данных.
Нельзя сказать, что рассматриваемая проблема встречается повсеместно. Но уже многие пользователи Windows 10 ощутили все прелести этой ошибки на собственном компьютере. И им было важно найти действенные способы для её устранения.
Представленные методы в большинстве случаев помогают. Но всегда есть место для исключений и не совсем стандартных ситуаций.
Начинать лучше с наименее опасных и с наиболее безобидных путей решения. Если они не помогают, стоит переходить на что-то серьёзное. Опасаясь навредить компьютеру, обратитесь за помощью к квалифицированным специалистам.
Источник


Описание
Windows не загружается или загружается очень долго и пишет «Не удалось настроить обновления Windows Отмена изменений. Не выключайте компьютер.»
Причина
В ходе установки обновлений произошла критическая ошибка, которую система должна исправить. Так как Windows не знает точно, какое обновление привело к проблеме, она делает отмену всех исправлений, которые были установлены последний раз. Если их много, система будет грузиться долго, что и создаст ощущение зависшей загрузки.
Основные причины некорректной установки обновлений — непредвиденное отключение электропитания или внутренняя ошибка кода самого исправления.
Решение
Способ 1. Ожидание и перезагрузка
Ждем, пока система не отменит установленные ранее обновления. Если это не произойдет в течение 12 часов, перезагружаем компьютер кнопкой и снова ждем.
При успешном исходе, вручную устанавливаем обновления (по 1-2 обновлению за раз). Если ожидание и перезагрузка не дали результата, пробуем варианты ниже.
Способ 2. Ручное удаление обновлений
Шаг 1 — заходим в Windows:
Дожидаемся загрузки системы. Это рано или поздно произойдет (иногда, ждать придется до 12 часов).
Если ждать возможности нет:
- Загружаем систему в безопасном режиме — это помогает не всегда, так как в нем Windows тоже может начать откат обновлений.
- Запускаем восстановление Windows с установочного диска — работать придется в командной строке.
Шаг 2.1 — если удалось дождаться загрузки системы или запустить ее в безопасном режиме:
Нажимаем правой кнопкой мыши по Компьютер — Свойства — Центр обновления Windows — Настройка параметров.
В открывшемся окне в разделе Важные обновления выбираем Искать обновления, но решение о загрузке и установке принимается мной:
и нажимаем OK.
Теперь открываем службы Windows и отключаем Центр обновления Windows:
Заходим в папку C:WindowsSoftwareDistributionDownload и удаляем все, что в ней есть.
* чаще всего, системный диск — C, но это не всегда так. Учтите это замечание и замените букву в случае необходимости.
Шаг 2.2 — если запустили восстановление Windows с диска:
Выберите командную строку, как инструмент для восстановления.
Выполните следующие команды:
> ren C:WindowsSoftwareDistributionDownload C:WindowsSoftwareDistributionDownload.old
* данная команда переименует папку Download в Download.old, тем самым сделает недоступными скачанные обновления для системы.
> sc config wuauserv start= disabled
* отключаем службу автоматического обновления Windows. Пробел после знака = обязателен.
Шаг 3 — запускаем Windows в нормальном режиме:
После внесенных настроек на шаге 2 перезагружаем компьютер. Может так получиться, что система опять начнет откат обновлений. В таком случае придется дождаться окончания процедуры и перезагрузить компьютер еще раз.
Теперь включаем службу обновлений и вручную устанавливаем исправления Windows. Но не будем устанавливать все пакеты за один раз, так как именно это и приводит к проблемам. Выбираем по несколько обновлений, дожидаемся их инсталляции и перезагружаем компьютер. Так до тех пор, пока все исправления не будут установлены.
Способ 3. Восстановление системы
Запускаем восстановление Windows с установочного диска — среди инструментов выбираем откат из точки восстановления. Пробуем выбрать дату, когда компьютер работал корректно и дождаться восстановления. Если компьютер корректно загрузится, пробуем установить обновления небольшими порциями.
Способ 4. Переустановка системы
Это грубый способ, который стоит применять только на крайний случай. Однако, если не удалось восстановить работу системы, придется прибегнуть к нему.
Для этого создаем загрузочную флешку с Windows LiveCD — загружаемся с нее и копируем важные данные на внешний диск или флешку. После можно переустановить систему (с помощью той же флешки).
В чем была проблема?
Если вам удалось решить проблему, поделитесь своим опытом для других. Что помогло:
* в процентах показаны результаты ответов других посетителей.