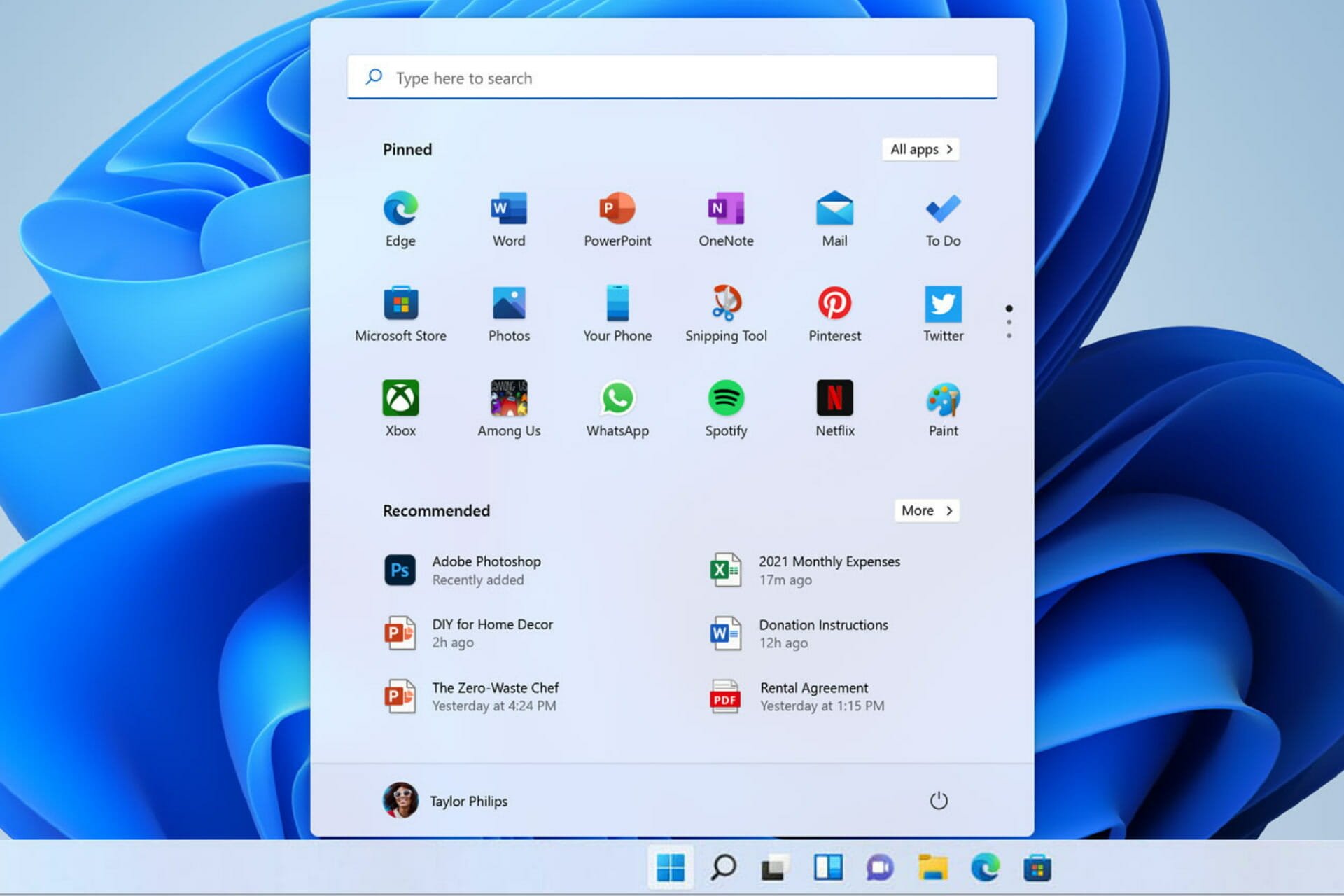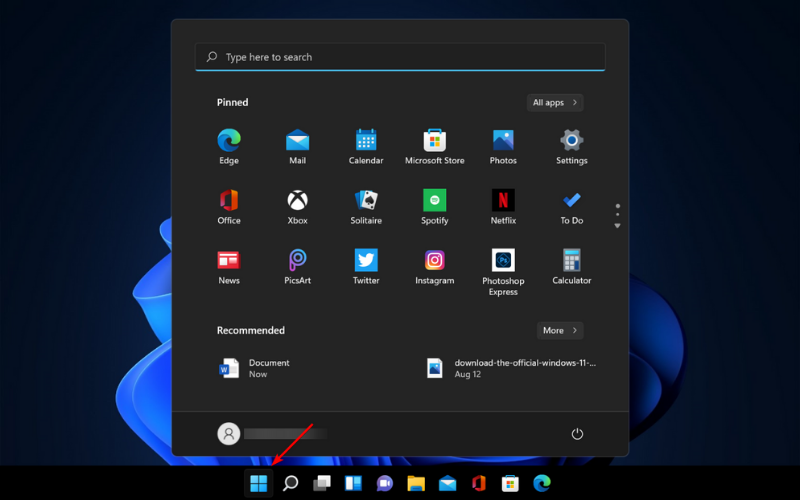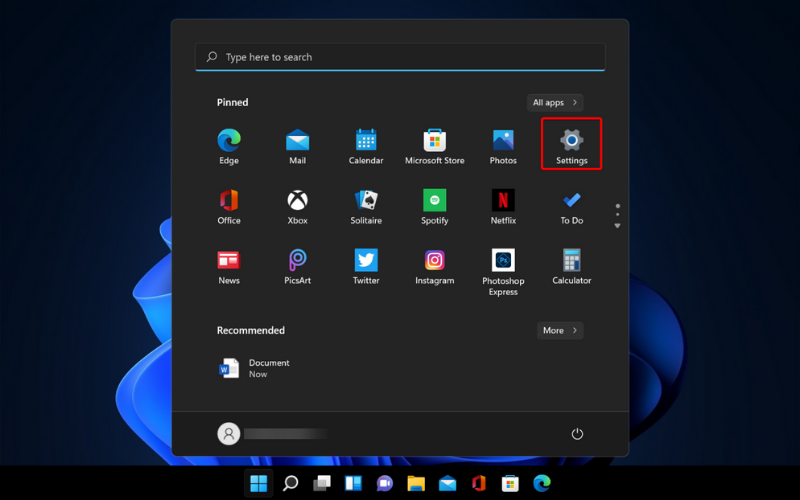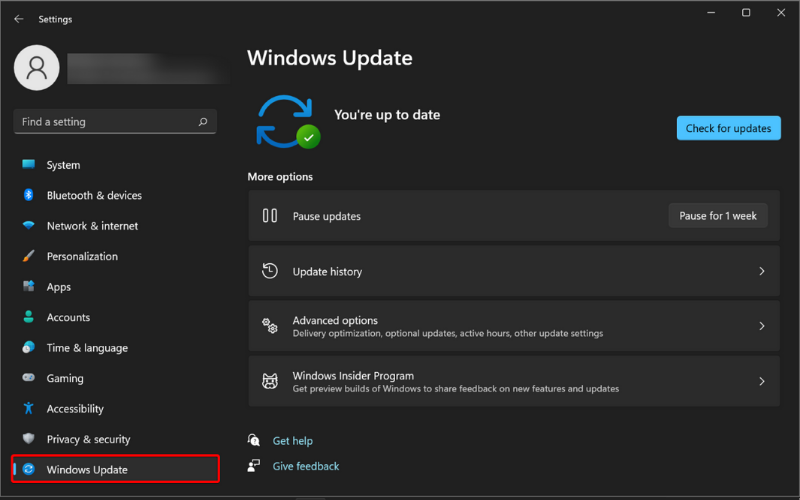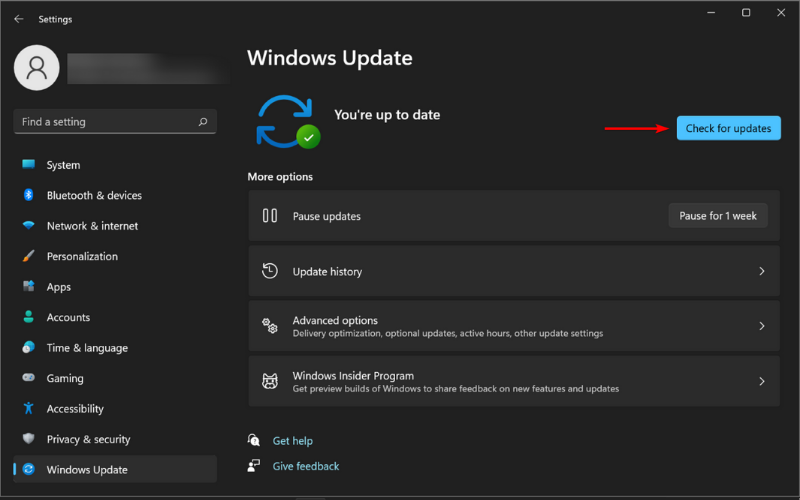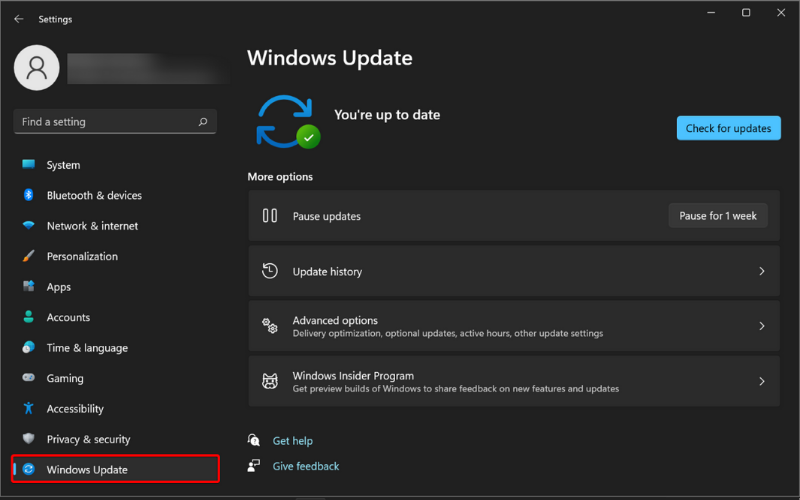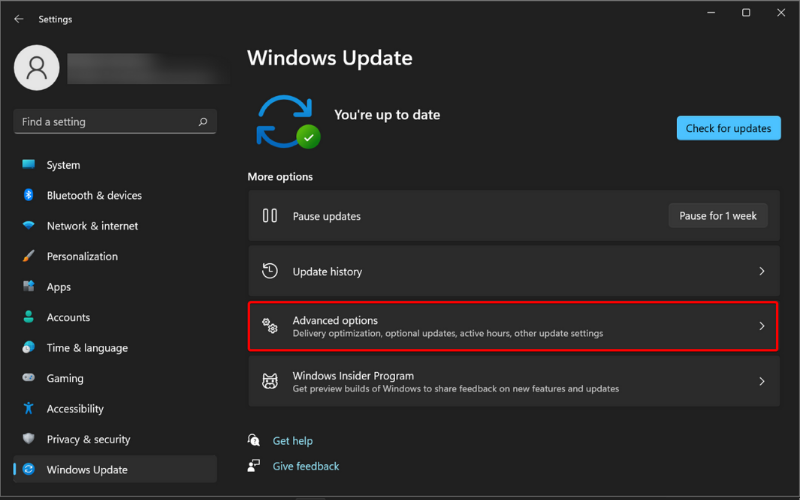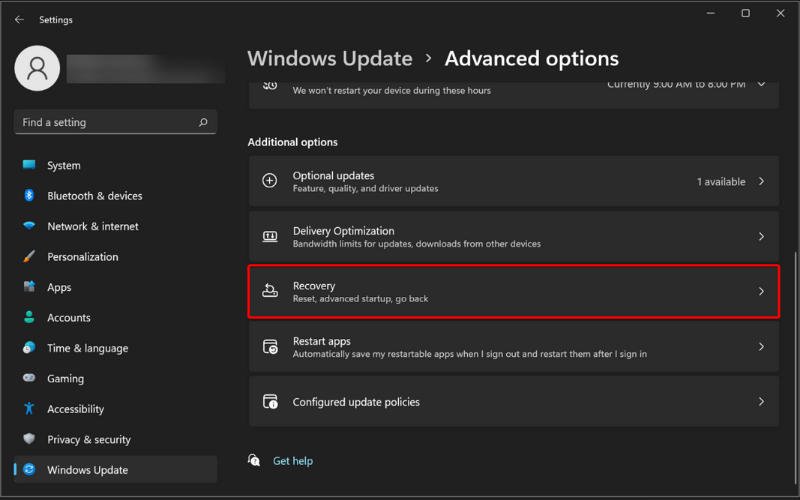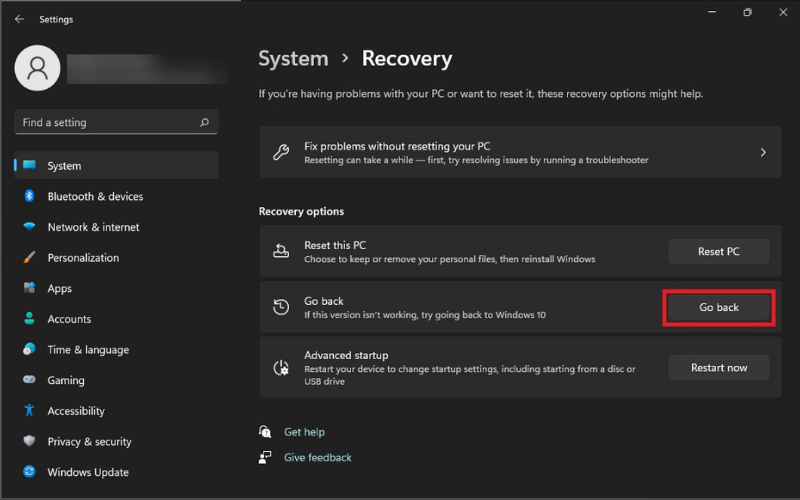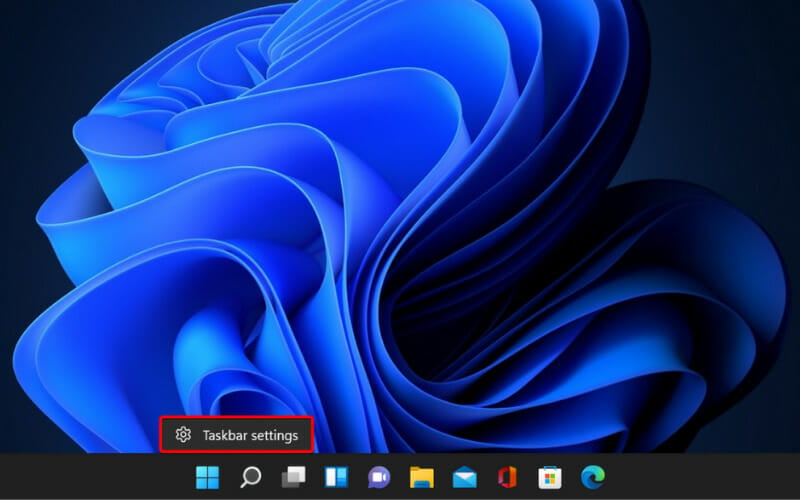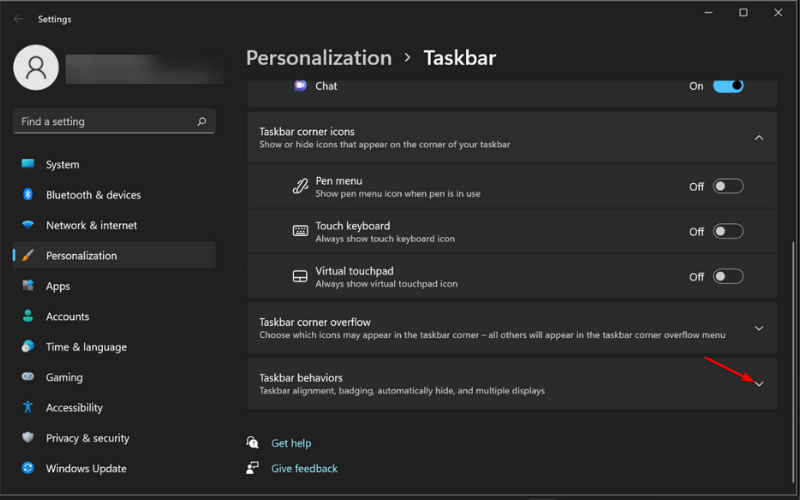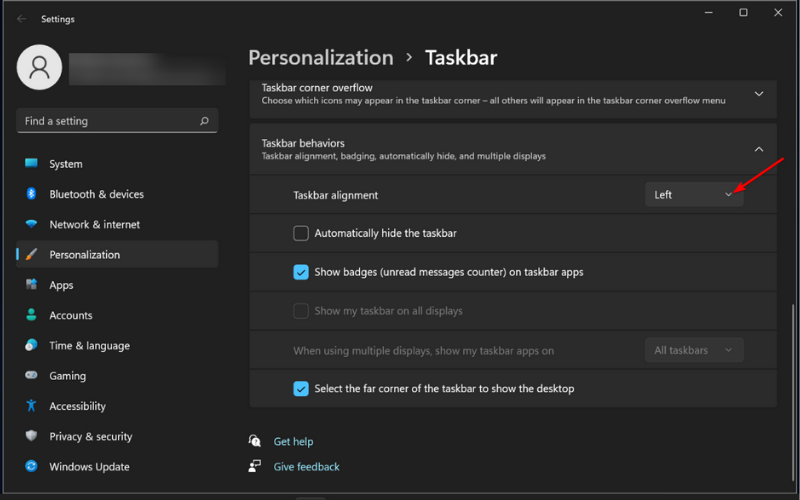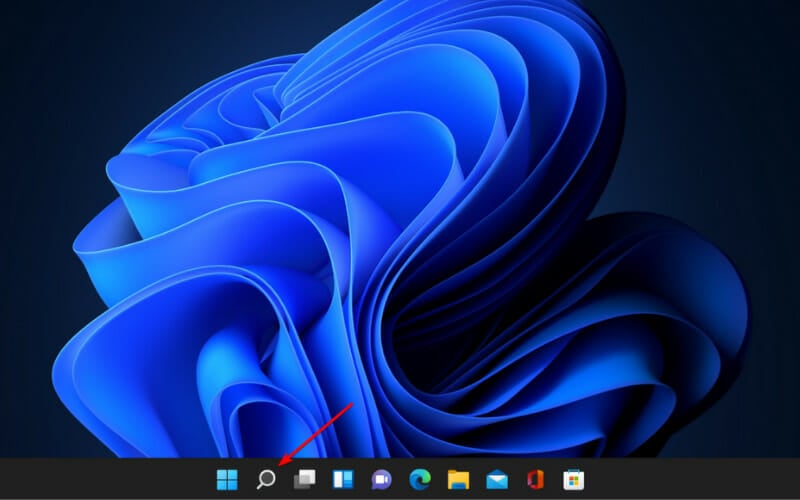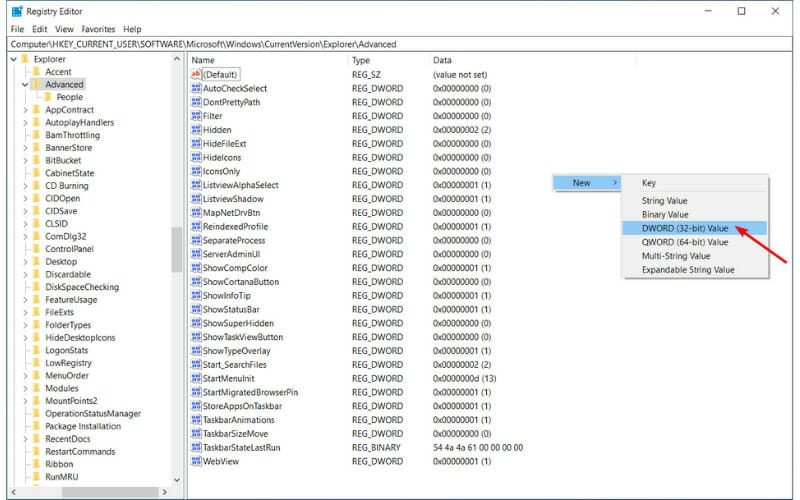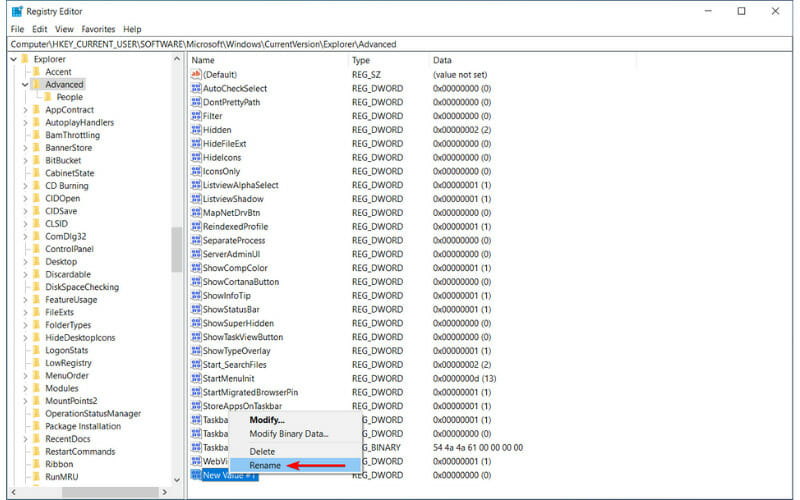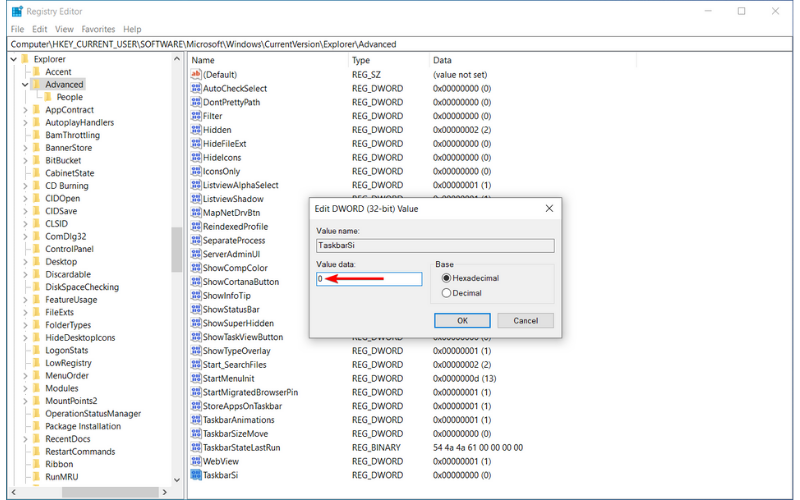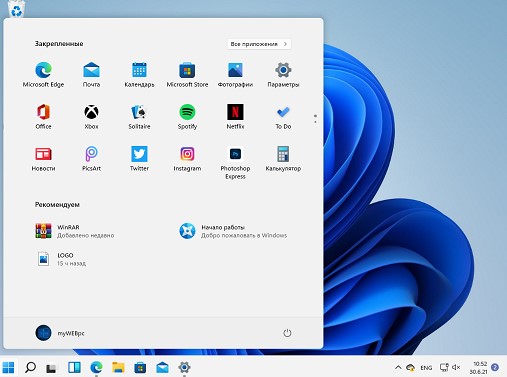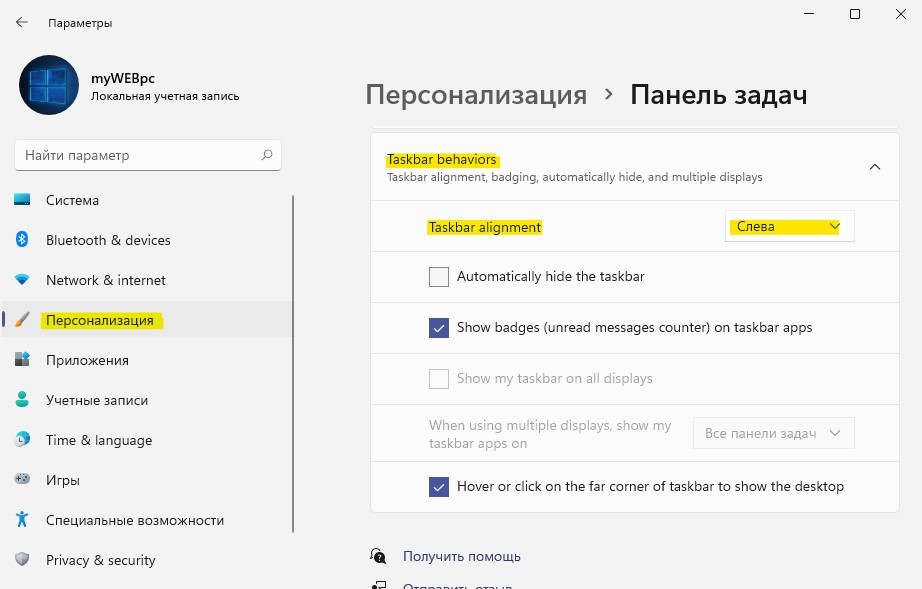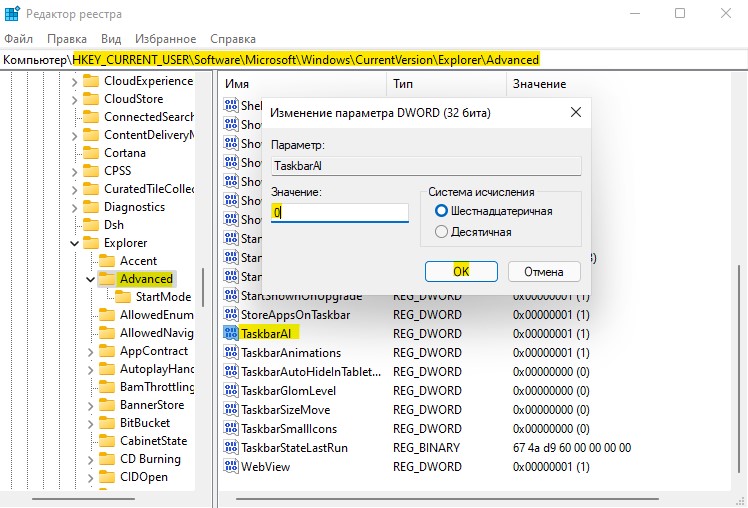by Loredana Harsana
Loredana is a passionate writer with a keen interest in PC software and technology. She started off writing about mobile phones back when Samsung Galaxy S II was… read more
Published on September 28, 2021
- A number of users have discovered that the taskbar is not centered in Windows 11 after a preview build upgrade.
- You can easily fix this issue if you change some settings or get the latest update.
- Don’t hesitate to change the taskbar’s position altogether in order to get a more Windows 10 feel in the process.
After upgrading to Windows 11 Insider preview build 22454, certain users have complained that the taskbar is no longer centered.
As with every previous build of the new operating system, people encountered many bugs and errors but none of them were beyond repair.
Until the final version of Windows 11 will come out this October, you can follow this guide and bring the taskbar to the center as it should be.
What are the latest taskbar changes in Windows 11?
Besides its position, the taskbar suffered many changes within the new OS, but many of them were not received very well.
You can only move the taskbar to the left or keep it centered, but you can add some style to it by making it transparent.
You can also manage the Windows 11 taskbar on multiple monitors by changing come settings in the Personalization panel.
Another aspect found on the Insider builds is the Never combine feature in the taskbar settings that lets you keep the windows from an app ungrouped.
But for those who want certain apps or websites added and pinned to the taskbar, know that it can be done with ease.
You can also hide the taskbar completely by enabling the Automatically hide that taskbar option if you prefer a more tidy look while working or browsing the web.
While there aren’t many new features Windows 11 has brought to the taskbar, here is what Panos Panay, Chief Product Officer at Windows + Devices had to say about its functionality:
We’ve simplified the design and user experience to empower your productivity and inspire your creativity. It’s modern, fresh, clean and beautiful. From the new Start button and taskbar to each sound, font and icon, everything was done intentionally to put you in control and bring a sense of calm and ease.
What can I do if Windows 11’s taskbar is not centered?
1. Upgrade to preview build 22458
- Click on the Start icon from the taskbar.
- Select Settings.
- Go to Windows Update option.
- Click on the Check for the updates button from the right pane and Windows 11 will automatically download the latest update.
- Restart your device.
NOTE
Because this error can be found on preview build 22454.1000, upgrading to the next one will fix the issue. If you cannot find Build 22458, click on Pause for 1 week and Resume to restart the search.
2. Downgrade to the previous build
- Follow the above steps until you reach to the Windows Update.
- Click on Advanced options.
- Scroll down to select Recovery.
- Click on the Go back button and follow on-screen instructions to uninstall the current preview build.
3. Show all taskbar icons
- Right-click on the taskbar and select Taskbar settings.
- Now toggle on all the settings to brings all the taskbar icons to the center.
4. Change alignment to the Left
- Once again, right-click on the taskbar and select Taskbar settings.
- Scroll down to the Taskbar behaviors and click to expand.
- Next to Taskbar alingment, select Left.
Can I change the taskbar size on Windows 11?
Even though the taskbar’s functionalities are limited on Windows 11, you can still personalize it to your liking.
You can change the taskbar style by using some apps. Even more, by tweaking a few registry settings, you may modify the icons’ size too.
The exact measurement might vary based on your screen resolution, but you can make the taskbar small, medium, or large just by following the steps below:
- Click on the Search icon from the taskbar.
- Type regedit and select the Registry Editor option like in the image below.
- Navigate to:
HKEY_CURRENT_USERSoftwareMicrosoftWindowsCurrentVersionExplorerAdvanced - Right-click in the right window pane and select New->DWORD (32-bit) Value.
- Now right-click again on the newly created value and choose the option Rename to name it TaskbarSi.
- Double click on TaskbarSi and choose one from the following values: 0 for small, 1 for medium, or 2 for large.
- Click on OK, close the registry window and reboot your device for the change to take place.
What is your take on the new taskbar design and functionality? Tell us in the comments section below and let’s start a discussion.
Still having issues? Fix them with this tool:
SPONSORED
If the advices above haven’t solved your issue, your PC may experience deeper Windows problems. We recommend downloading this PC Repair tool (rated Great on TrustPilot.com) to easily address them. After installation, simply click the Start Scan button and then press on Repair All.
Newsletter
by Loredana Harsana
Loredana is a passionate writer with a keen interest in PC software and technology. She started off writing about mobile phones back when Samsung Galaxy S II was… read more
Published on September 28, 2021
- A number of users have discovered that the taskbar is not centered in Windows 11 after a preview build upgrade.
- You can easily fix this issue if you change some settings or get the latest update.
- Don’t hesitate to change the taskbar’s position altogether in order to get a more Windows 10 feel in the process.
After upgrading to Windows 11 Insider preview build 22454, certain users have complained that the taskbar is no longer centered.
As with every previous build of the new operating system, people encountered many bugs and errors but none of them were beyond repair.
Until the final version of Windows 11 will come out this October, you can follow this guide and bring the taskbar to the center as it should be.
What are the latest taskbar changes in Windows 11?
Besides its position, the taskbar suffered many changes within the new OS, but many of them were not received very well.
You can only move the taskbar to the left or keep it centered, but you can add some style to it by making it transparent.
You can also manage the Windows 11 taskbar on multiple monitors by changing come settings in the Personalization panel.
Another aspect found on the Insider builds is the Never combine feature in the taskbar settings that lets you keep the windows from an app ungrouped.
But for those who want certain apps or websites added and pinned to the taskbar, know that it can be done with ease.
You can also hide the taskbar completely by enabling the Automatically hide that taskbar option if you prefer a more tidy look while working or browsing the web.
While there aren’t many new features Windows 11 has brought to the taskbar, here is what Panos Panay, Chief Product Officer at Windows + Devices had to say about its functionality:
We’ve simplified the design and user experience to empower your productivity and inspire your creativity. It’s modern, fresh, clean and beautiful. From the new Start button and taskbar to each sound, font and icon, everything was done intentionally to put you in control and bring a sense of calm and ease.
What can I do if Windows 11’s taskbar is not centered?
1. Upgrade to preview build 22458
- Click on the Start icon from the taskbar.
- Select Settings.
- Go to Windows Update option.
- Click on the Check for the updates button from the right pane and Windows 11 will automatically download the latest update.
- Restart your device.
NOTE
Because this error can be found on preview build 22454.1000, upgrading to the next one will fix the issue. If you cannot find Build 22458, click on Pause for 1 week and Resume to restart the search.
2. Downgrade to the previous build
- Follow the above steps until you reach to the Windows Update.
- Click on Advanced options.
- Scroll down to select Recovery.
- Click on the Go back button and follow on-screen instructions to uninstall the current preview build.
3. Show all taskbar icons
- Right-click on the taskbar and select Taskbar settings.
- Now toggle on all the settings to brings all the taskbar icons to the center.
4. Change alignment to the Left
- Once again, right-click on the taskbar and select Taskbar settings.
- Scroll down to the Taskbar behaviors and click to expand.
- Next to Taskbar alingment, select Left.
Can I change the taskbar size on Windows 11?
Even though the taskbar’s functionalities are limited on Windows 11, you can still personalize it to your liking.
You can change the taskbar style by using some apps. Even more, by tweaking a few registry settings, you may modify the icons’ size too.
The exact measurement might vary based on your screen resolution, but you can make the taskbar small, medium, or large just by following the steps below:
- Click on the Search icon from the taskbar.
- Type regedit and select the Registry Editor option like in the image below.
- Navigate to:
HKEY_CURRENT_USERSoftwareMicrosoftWindowsCurrentVersionExplorerAdvanced - Right-click in the right window pane and select New->DWORD (32-bit) Value.
- Now right-click again on the newly created value and choose the option Rename to name it TaskbarSi.
- Double click on TaskbarSi and choose one from the following values: 0 for small, 1 for medium, or 2 for large.
- Click on OK, close the registry window and reboot your device for the change to take place.
What is your take on the new taskbar design and functionality? Tell us in the comments section below and let’s start a discussion.
Still having issues? Fix them with this tool:
SPONSORED
If the advices above haven’t solved your issue, your PC may experience deeper Windows problems. We recommend downloading this PC Repair tool (rated Great on TrustPilot.com) to easily address them. After installation, simply click the Start Scan button and then press on Repair All.
Newsletter
Оценки новейшей Windows 11 от Microsoft сильно разнятся. Значительной части пользователей, мигрировавших с Windows 10, не всё нравится в существенно переработанном интерфейсе флагманской операционной системы. Больше всего нареканий связано с расположением и обрезанным функционалом панели задач. Если в «десятке» можно было настраивать многие параметры панели, то в 11 версии такие возможности были сильно урезаны, по крайней мере, штатными средствами. Но это не означает, что их нет вообще: некоторые из них можно реализовать через системный реестр, некоторые – с помощью стороннего ПО. Сегодня мы рассмотрим, как можно поменять местоположение панели задач, ведь она теперь расположена только снизу, и без наличия специфических знаний сдвинуть её в другое место не получится.
Способы перемещения панели задач в Windows 11
Для большинства стандартное местоположение панели задач является привычным, но есть категория пользователей, для которых более удобным является её смещение по бокам или вверх. В Windows 10 с этим проблем не было – taskbar можно было размещать и слева, и справа, и тем более вверху. После перехода им пришлось столкнуться с неприятным фактом – отсутствием соответствующих настроек. Теперь, чтобы сместить панель, приходится прибегать к различным ухищрениям. Но если очень нужно – то почему бы и нет?
Как переместить панель задач в Windows 11 наверх
Из всех альтернативных способов размещения taskbar на экране монитора верхнее является самым популярным. Здесь всё дело в привычке: одни предпочитают бросать взгляд вниз, другим более удобным является обзор верхней части монитора. Поскольку штатные способы выполнить такую настройку в Виндовс 11 отсутствуют, придётся либо ковыряться в реестре, либо использовать сторонний софт.
Через реестр эта операция выполняется следующим образом:
Чтобы панель задач переместилась вверх, понадобится перезагрузка компьютера.
Тем, кто очень не любит редактировать реестр, а это действительно рискованная операция, грозящая непредсказуемыми последствиями при ошибочных действиях, можно посоветовать использование утилиты Taskbar11, последнюю версию которой можно скачать на сайте портала github.
Отметим, что при использовании браузера Microsoft Edge вы можете получить предупреждение от интеллектуального фильтра Smart Screen (возможно, из-за того, что утилита малоизвестная), так что лучше использовать другой браузер.
После установки программы вы получите возможность менять следующие параметры:
- Position: интересующая нас опция, позволяющая перемещать панель задач вверх или в исходное положение, вниз.
- Size: параметр, посредством которого можно регулировать размер (маленькие значки, стандартные, большие, в последнем случае могут обрезаться часы).
- Icons: операции над отдельными значками (включение/деактивация).
- Indentation: размещение кнопки «Пуск» (как в предыдущих версиях Windows, слева, или по центру).
- Corner Icons: инструмент управления системным треем.
При правке любого параметра для закрепления произведённых изменений нужно нажать кнопку Save, при этом утилита самостоятельно перезапустит Explorer, что позволить видеть результаты сразу же, без необходимости перезагрузки операционной системы.
Как сдвинуть панель задач влево
С помощью Taskbar11 сместить панель влево не удастся – эта утилита предоставляет возможность перемещать её вверх/вниз. Но тем пользователям, которые привыкли, когда таскбар находится слева, особо переживать не стоит, поскольку выполнить нужную операцию можно как через реестр, так и штатными средствами. Это единственное положение, кроме дефолтного, которое можно осуществить через настройки операционной системы.
Итак, чтобы поместить панель задач в Windows 11 слева, нужно выполнить следующие шаги:
Тем, кто предпочитает правку реестра лазанию по окнам, можно посоветовать следующий алгоритм:
- запускаем редактор реестра командой regedit, набранной в консоли «Выполнить» (Win+R);
- переходим по пути HKEY_CURRENT_USER/Software/Microsoft/Windows/CurrentVersion/Explorer/Advanced;
- если параметр TaskbarAl имеется, меняем его значение с 1 на 0, если отсутствует – создаём (параметр типа DWORD32) и присваиваем ему значение «0»;
- закрываем окно редактора.
Как правило, после редактирования реестра компьютер нужно перезагрузить, чтобы изменения вступили в силу.
Как расположить панель задач справа
У любителей такого местоположения taskbar имеется только одна возможность осуществить желаемое – правка системного реестра. Выполняется таким же образом, как для размещения панели задач вверху, только значение параметра Settings в указанной позиции меняем на «02». Если выбрать «00», то панель разместится слева, то есть это самый универсальный способ из всех рассмотренных.
Кстати, после закрытия редактора реестра вместо перезапуска компьютера можно перезапустить Проводник:
Это будет намного быстрее, чем перезагрузка ПК.
Как вернуть панель задач вниз экрана
Поскольку это местоположение панели задач по умолчанию, то при необходимости вернуть её на законное место можно воспользоваться любым из описанных способов, включая два альтернативных варианта правки реестра. В последнем случае перезапуск Проводника Виндовс обязателен – выход из учётной записи с последующим входом не сработает. Теперь вы знаете, что делать, чтобы сместить панель задач Windows 11 в нужное положение. Остаётся надеяться, что разработчики упростят эту процедуру, добавив недостающие опции в настройки.
Как закрепить панель задач в Windows 11
Для многих пользователей этот вопрос является достаточно актуальным – случайное перемещение панели бывает проблемным – не всегда просто вернуть её на место. В «десятке» закрепить/открепить таскбар можно через «Параметры», установив флажок возле соответствующей опции. В Windows 11 такая настройка отсутствует. С другой стороны, и переместить панель стало не в пример тяжелее, так что особой необходимости в её закреплении вроде бы и нет. Впрочем, многие другие функции, касающиеся настройки панели задач, в новой ОС доступны: это и закрепление приложений, и возможность изменить цвет taskbar, расположение кнопок или автоматически скрыть информацию.
Заключение
Неудобства, связанные с настройками панели задач в Windows 11, носят системный характер. Очевидно, что новым пользователям приспосабливаться к новому интерфейсу будет намного проще. Но для большинства юзеров, обновившихся до новой ОС с «десятки», отсутствие многих настроек создаёт очевидные неудобства, решать которые приходится с помощью более сложных методов. Возможно, массовые жалобы помогут вернуть большую часть убранных настроек, но особо надеяться на это не стоит.
Способ 1: Системные средства
В предыдущей версии Windows расположение панели задач (ПЗ) на экране можно было менять в параметрах персонализации, но в 11 такая возможность отсутствует. На сегодняшний день переместить ПЗ в любое место, отличное от заданного по умолчанию, системными средствами можно только путем редактирования реестра. Алгоритм действий следующий:
- Вызовите окно «Выполнить» и вставьте в его строку указанный ниже запрос. Нажмите «ОК» или «Enter» для его выполнения.
regedit - Скопируйте указанный ниже путь, вставьте его в адресную строку открывшейся системной оснастки и нажмите «Enter» для быстрого перехода. Вместо этого вы можете самостоятельно перейти к нужной директории, последовательно открывая каждый из каталогов.
HKEY_CURRENT_USERSOFTWAREMicrosoftWindowsCurrentVersionExplorerStuckRects3 - Двойным нажатием левой кнопки мышки (ЛКМ) откройте параметр «Settings».
- Кликните по значению, указанному в строке 00000008 и столбце FE, – по умолчанию это 03.
Замените его на 01 и нажмите «ОК» для подтверждения.
- Перезапустите «Проводник». Для этого сочетанием клавиш «Ctrl+Shift+Esc» вызовите «Диспетчер задач» (вместо этого можно воспользоваться соответствующим пунктом в меню кнопки «Пуск», вызываемым нажатием правой кнопки мышки (ПКМ).
Найдите в списке активных процессов «Проводник», кликните по нему для выделения и воспользуйтесь расположенной в правом нижнем углу кнопкой «Перезапустить».
Примечание: Если «Проводник» в настоящий момент не запущен, то есть отсутствует в продемонстрированном выше перечне, откройте его самостоятельно клавишами «Win+E» либо через «Диспетчер задач»: вызовите меню «Файл», выберите в нем пункт «Запустить новую задачу», затем в открывшемся окне введите
explorer.exeи кликните «ОК» для подтверждения. Повторно выполните действия, описанные в предыдущем абзаце.
Изображение на экране ПК обновится, а панель задач будет перемещена вверх. Если потребуется вернуть ей прежнее расположение, выполните действия, противоположные тому, что описано в пунктах №3-4 настоящей инструкции – откройте параметр «Settings» системного реестра, в строке 00000008 и столбце FE замените значение 01 на 03.
Читайте также: Как изменить размер панели задач в Виндовс 11
Способ 2: Сторонние утилиты
Для каждой версии Windows, и 11 не стала исключением, сторонними разработчиками выпускается множество программ, позволяющих в той или иной степени персонализировать интерфейс и делать то, что изначально недоступно в системных параметрах. С помощью одного из таких решений можно буквально в несколько кликов переместить панель задач в верхнюю часть экрана.
Скачать Taskbar11 на GitHub
- Откройте сайт по указанной выше ссылке и кликните по строке «Taskbar11.exe» в блоке «Assets».
Подтвердите сохранение установочного файла на ПК, если это потребуется.
- Запустите скачанное приложение. Если появится предупреждение от системы безопасности, подтвердите выполнение данной процедуры.
- Taskbar11 не требует установки, а потому сразу будет открыт его интерфейс. Разверните выпадающий список под строкой «Taskbar Position»
и выберите в нем значение «Top».
Пролистайте окно приложения вниз и воспользуйтесь кнопкой «Save» для того, чтобы внесенные изменения вступили в силу.
Как и в предыдущем случае, панель задач переместится из нижней части экрана вверх.
Для того чтобы восстановить ее прежнее расположение, измените значение опции «Taskbar Position» на «Bottom».
Читайте также: Как восстановить работоспособность панели задач в Виндовс 11
Еще статьи по данной теме:
Помогла ли Вам статья?
В отличие от панели задач Windows 10, новая панель задач Windows 11 жестко привязана к нижней границе экрана, ее нельзя открепить и переместить в другое расположение. Впрочем, это не совсем так, существует твик реестра, позволяющий закрепить панель задач Windows 11 у верхней границы экрана. Но нет никакого способа средствами операционной системы расположить панель задач вертикально, для этого вам понадобится стороннее программное обеспечение — утилита-настройщик StartAllBack.
Эта небольшая бесплатная программа предназначена для восстановления классического меню Пуск и настройки Проводника, но использовать ее можно и для конфигурирования панели задач и это тем более, что актуальная версия приложение создавалась с учетом особенностей Windows 11. Возможности StartAllBack включают восстановление функционала панели задач, разделение ее на сегменты, применение эффекта прозрачности, восстановление внешнего вида и меню кнопки Пуск прежних версий Windows. Также приложением поддерживается настройка вида контекстных меню.
Вертикальное расположение панели задач в Windows 11
Загрузите последнюю версию приложения с сайта разработчика www.startallback.com и установите. Сразу после запуска StartAllBack применит к панели задач Windows 11 «классические» настройки (Проводник перезапустится автоматически), в результате чего будет восстановлено меню Пуск в стиле Windows 7, контекстное меню панели задач, а значки панели будут перемещены влево.
Чтобы сохранить оригинальное новое меню Пуск Windows 11, переключитесь в окне настроек в раздел «Меню Пуск» и отключите опцию «Использовать фирменное меню Пуск».
Затем перейдите в раздел «Панель задач», выровняйте значки по центру, если желаете сохранить максимальную аутентичность панели задач Windows 11 и выберите положение панели на экране.
Доступно четыре варианта: справа, слева, сверху и снизу.
Остальные настройки можно оставить по умолчанию, если только не собираетесь еще что-то менять.
Переместить панель задач можно и вручную, предварительно открепив ее через ее восстановленное контекстное меню.
Обратите также внимание на один момент: прописываясь в автозагрузку Windows по умолчанию, StartAllBack в то же время не создает ярлыков ни на рабочем столе, ни в меню Пуск. Чтобы открыть настройки программы, нужно вызвать контекстное меню панели задач и выбрать опцию «Свойства».
Загрузка…
Если вы один из многих людей, которые, наконец, используют Windows 11, вы, вероятно, играете со всеми доступными новыми функциями.
Одна из первых функций, с которыми вы, возможно, захотите поиграть, — это возможность перемещать панель задач Windows 11 влево или вправо или ее дальнейшая настройка различными способами. В этом уроке вы узнаете, как это сделать.
Как переместить панель задач Windows 11 влево
Одна из вещей, которую вы, вероятно, заметили при первом запуске операционной системы Windows 11, — это то, что основные значки панели задач расположены по центру панели задач в нижней части рабочего стола.
В настройках панели задач доступны две позиции, чтобы вы могли изменить положение значка меню «Пуск» и значков приложений на панели задач. Вы можете разместить их слева или справа от экрана (фактически это центр панели задач, поскольку значки времени, даты и системы находятся в крайнем правом углу).
Вы предпочитаете стандартное левое расположение меню «Пуск» и значков приложений? Установить это просто.
- Щелкните правой кнопкой мыши панель задач и выберите Параметры панели задач.
- В окне настроек панели задач прокрутите вниз до раздела «Поведение панели задач» и измените выбор справа от выравнивания панели задач с центра на левый.
- Закройте это меню.
Когда вы изменили настройку, вы должны были заметить, что меню «Пуск» и все значки панели задач теперь выровнены по левой стороне панели задач.
Если это достаточно хорошо, вы можете прекратить чтение этой статьи прямо сейчас. Но если вы хотите разместить эти значки панели задач в других местах на рабочем столе или дополнительно настроить их — читайте дальше.
Переместить панель задач Windows 11 в верхнюю часть рабочего стола
Если слева или в центре панели задач вам недостаточно гибкости, вы также можете разместить панель задач в других местах на рабочем столе.
Вы можете сделать это с помощью простого взлома реестра.
- Выберите меню «Пуск», введите Regedit и выберите «Редактор реестра».
- Перейдите к
ComputerHKEY_CURRENT_USERSoftwareMicrosoftWindowsCurrentVersionExplorerStuckRects3. - Дважды щелкните раздел реестра «Параметры», а затем дважды щелкните 5-й столбец во 2-й строке.
Введите любое из следующих значений в зависимости от того, в какое положение вы хотите переместить панель задач.
- 00: левая сторона
- 01: Верхняя часть экрана
- 02: Правая сторона
- 03: Нижняя часть экрана
- Чтобы переместить панель задач в верхнюю часть экрана, введите 01 и выберите ОК.
- Закройте редактор реестра и откройте диспетчер задач (нажмите Ctrl-Shift-Esc).
- На вкладке «Процессы» прокрутите вниз до «Проводника Windows», щелкните его правой кнопкой мыши и выберите «Перезагрузить».
- После перезапуска проводника Windows панель задач снова запустится и разместится там, где вы настроили ее с помощью настройки реестра; в верхней части рабочего стола Windows.
Как видите, довольно легко переместить положение панели задач в любое место на рабочем столе Windows 11. Но есть несколько дополнительных способов настроить панель задач Windows 11.
Как настроить панель задач Windows 11
Есть несколько других способов настроить панель задач Windows 11. Вы можете сделать это в настройках персонализации панели задач в настройках Windows.
Сделать это:
- Выберите меню «Пуск», введите «Настройки» и выберите приложение «Настройки».
- Выберите Персонализация в меню слева.
- Прокрутите вниз и выберите Панель задач на правой панели.
- Используйте раздел «Элементы панели задач», чтобы включить или отключить отображение следующих элементов на панели задач: поиск Windows, представление задач, виджеты или чат Teams.
- Прокрутив немного вниз, вы увидите раздел «Угловые значки панели задач». Здесь вы можете включить или отключить значок пера, значок сенсорной клавиатуры или значок виртуальной сенсорной панели на панели задач.
- В разделе «Переполнение угла панели задач» вы можете настроить угол панели задач для отображения значков для таких элементов, как проводник Windows, диспетчер задач или обновления Windows.
- Прокрутите вниз до «Поведение панели задач», чтобы настроить выравнивание панели задач, включить значки для непрочитанных сообщений, несколько параметров отображения, совместное использование окон и параметры отображения рабочего стола.
Как только вы настроите панель задач, просто вернитесь на рабочий стол, чтобы начать ее использовать.
Конечно, последний метод, который вы можете использовать для настройки того, что отображается на панели инструментов, похож на то, что вы можете сделать в Windows 10 — закрепление или открепление значков приложений.
Просто щелкните правой кнопкой мыши любое приложение, которое вы хотите удалить, и выберите Открепить от панели задач, чтобы навсегда удалить значок этого приложения с панели задач.
Это самый простой способ настроить, какие значки приложений будут отображаться на панели задач при каждом запуске Windows 11.
Нравится вам это или нет, но Windows 11 дает нам новый пользовательский интерфейс, который может не всех порадовать. Тем не менее, по крайней мере, есть несколько разных вариантов, когда дело доходит до панели задач Windows 11.
В Windows 11 по умолчанию меню пуск расположено в центре, что будет отличным пользовательским опытом для пользователей MacOS, но не привычным для пользователей Windows 10, где меню пуск было слева.
Как выровнять панель задач по левому краю в Windows 11
Если вы хотите переместить значки на панели задач и саму кнопку пуска с меню по левому краю в Windows 11, то разберем как это сделать.
1. Через параметры
- Откройте «Параметры» > «Персонализация» > справа «Панель задач» > «Поведения панели задач«.
- В пункте «Выравнивание панели задач» укажите «Слева«.
- Значки и меню пуск на панели задач переместятся в левый край.
2. При помощи реестра
Нажмите Win+R и введите regedit, чтобы открыть редактор реестра. В реестре перейдите по следующему пути:
HKEY_CURRENT_USERSoftwareMicrosoftWindowsCurrentVersionExplorerAdvanced
- Справа щелкните дважды по TaskbarAl и установите 0, чтобы выровнять меню пуск по левому краю.
- Чтобы вернуть по центру, установите значение 1.
Смотрите еще:
- Как вернуть меню ПУСК Windows 10 в Windows 11
- Системные требования Windows 11
- Как убрать мини-приложения на панели задач в Windows 11
- Как обойти требование TPM для установки Windows 11
- Как узнать, что именно в ПК несовместимо с Windows 11
[ Telegram | Поддержать ]