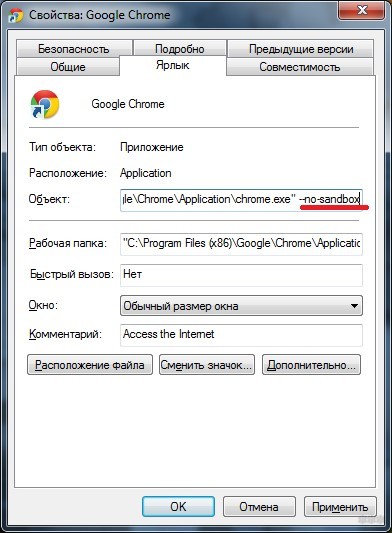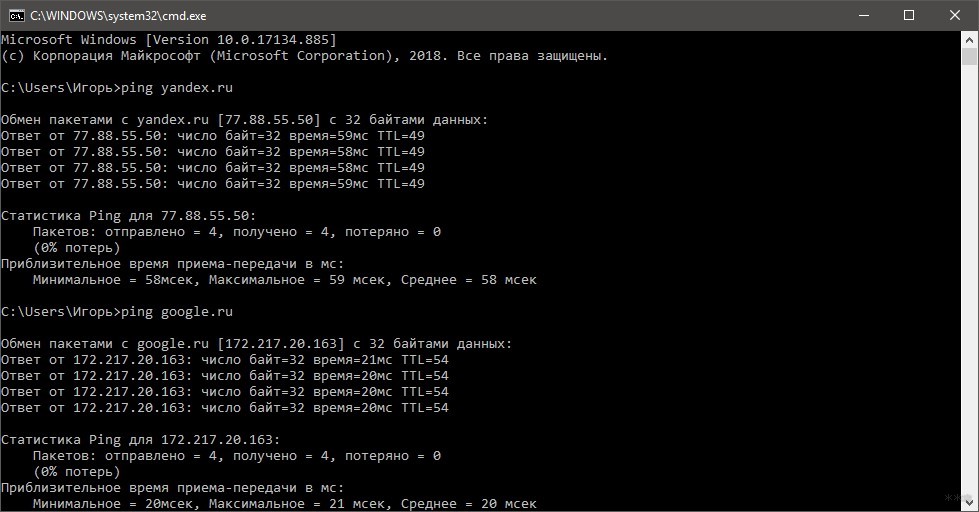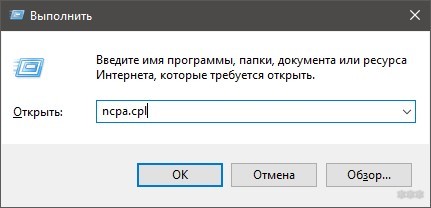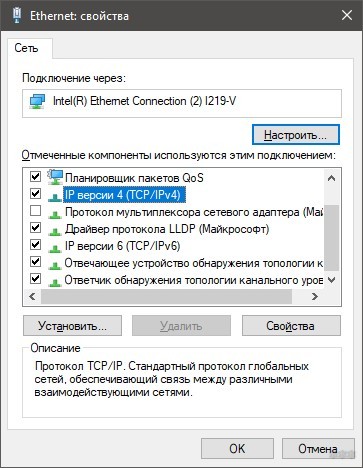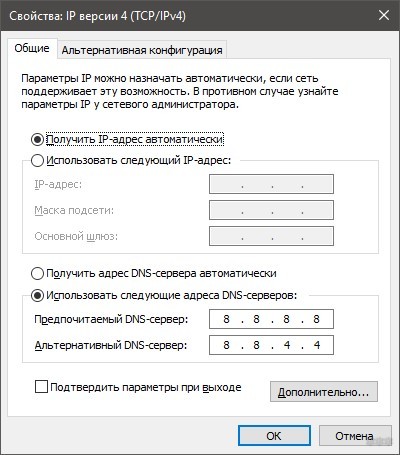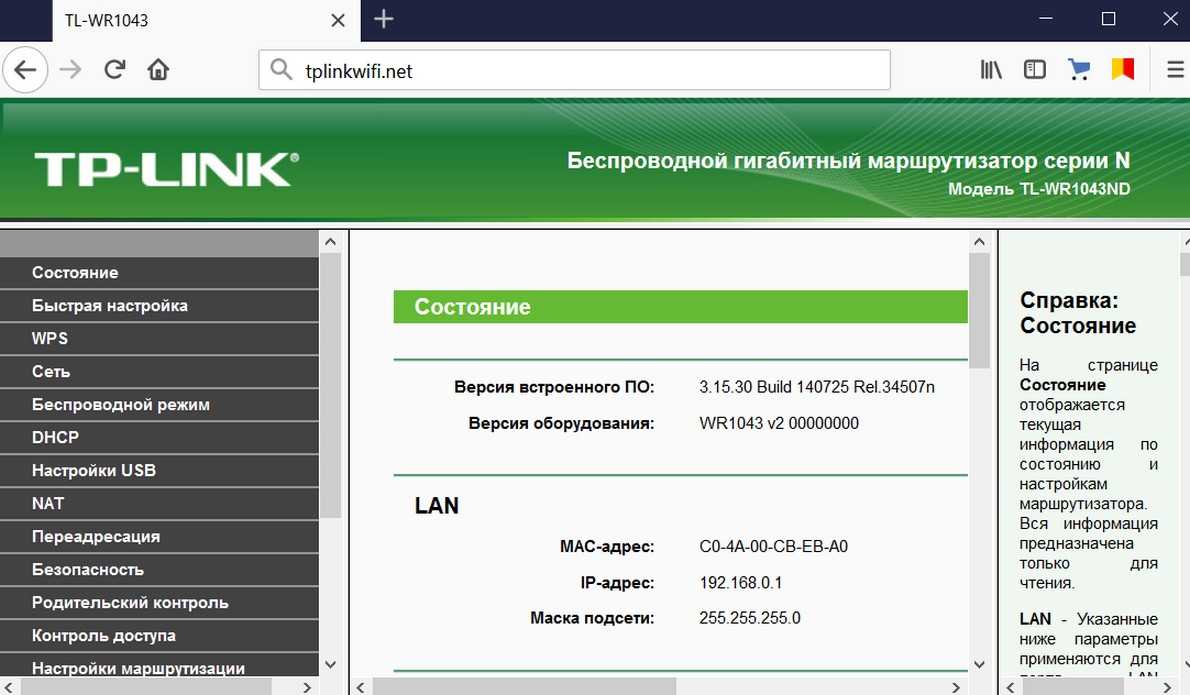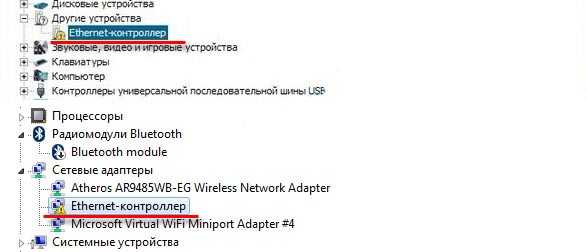Если вы обнаружили, что работает только поиск Яндекс через любой из браузеров, вероятно, что с настройками вашей сети не все в порядке. Причиной тому может быть использование прокси серверов, VPN, блокировщиков рекламы, антивирусов или же неправильная настройка DNS от провайдера.
Содержание
- Что следует делать?
- Как изменить DNS-сервер?
- Заключение
- Задать вопрос автору статьи
Что следует делать?
Если вы используете:
- Прокси-сервер, VPN, блокировщик рекламы – выключите его и проверьте вход на другие сайты.
- Настроенный, но не включенный VPN – запустите его, проверьте работу сайтов. Если не заработали, переходите к следующему пункту.
- Антивирус – приостановите работу сетевого экрана (или полную его работу) и проверьте доступ к сайтам.
Если проблема оказалась в одной (или нескольких) из программ – постарайтесь настроить или удаляйте. Взамен найдите альтернативу, без блокировки доступа к сайтам.
Если вопрос не решен, определите проблему, которая может быть:
- В браузере (браузерах) – откатите их до начальных настроек или используйте режим песочницы (в строке запуска допишите –no-sandbox). Браузер запустит только безопасный код без выполнения сторонних скриптов. Если проблема в этом, откажитесь от всех расширений и переустановите браузер.
- В файле hosts. Проверьте его по адресу %SystemRoot%system32driversetchosts (через строку «Выполнить»). После 127.0.0.1 localhost там должно быть пусто.
- В неправильных настройках сетевого экрана или блокировок сайта провайдером. Пропингуйте сайты, к которым доступ есть и к которым нет. Если есть огромная задержка или потери в пакетах, перезайдите в Windows в безопасном режиме (с доступом в сеть) и проверьте вход на пропингованные домены. Пинговать можно с помощью ping name.com(название домена) в командной строке.
- В информации, которая передается через DNS-сервер. Если вы получаете их автоматически, есть вероятность что сбой именно в них. По ним провайдер может сделать подмену адресов, пропихивать свою рекламу и другие пакости. Изменить их можно в сетевых настройках.
Как быть, если не открываются сайты через Google, рассказано в следующем видео:
Как изменить DNS-сервер?
На клавиатуре нажмите комбинацию клавиш + R:
- В строке «Выполнить» введите команду ncpa.cpl
- Откройте свойства сетевого подключения и зайдите в IPv4
- Выберите использовать следующие DNS-сервера и вводите те, что желаете, затем «ОК».
Использовать можно:
- Основной Google 8.8.8.8
- Дополнительный Google 8.8.4.4
- Базовый Yandex 77.88.8.8
- Безопасный Yandex 77.88.8.88
- Семейный Yandex 77.88.8.7
После перезапустите сеть, и пробуйте заново. Если не помог ни один из вариантов, обратитесь на службу поддержки провайдера.
Заключение
Проблема открытия только яндекс-сервисов может быть в использовании прокси-сервера, VPN, блокировщика рекламы или другого расширения, антивируса. Не исключены внесения списка сайтов в запрет файла hosts, неправильно настроенный сетевой экран (опять-таки из-за антивируса) или неправильной отработки DNS-сервера. Если проблема в последнем, рекомендуется установить альтернативные DNS.
Браузер не открывает страницы, а интернет есть и Скайп работает
В данной статье я расскажу о разных решениях, которые могут пригодится в том случае, когда у вас перестали открываться страницы в браузере. При этом интернет есть, и он работает. Такие программы как Skype, разные торрент-клиенты и им подобные продолжают работать и выходить в интернет. А сайты не открываются во всех браузерах. При попытке открыть какую-то страницу, она сначала долго загружается, а затем появляется ошибка, что страница не доступа, и браузер не смог ее открыть. Текст самой ошибки может отличатся в зависимости от браузера.
В Opera и Chrome, например, ошибка: «Нет подключения к интернету», или «Не удается получить доступ к сайту». В браузере Mozilla: «Сервер не найден», в Яндекс Браузер: «Не удается установить соединение с сайтом», а в Microsoft Edge (который в Windows 10): «Не удалось открыть эту страницу».

Ну и бывают еще ситуации, когда на компьютере не открываются только некоторые сайты. Обычно это сайты поисковых систем, или социальные сети: Одноклассники, Вконтакте, Facebook и т. д. В таком случае, решения о которых я расскажу ниже, должны исправить эту ситуацию.
И еще один момент: без разницы, какая версия Windows установлена на вашем компьютере, как и браузер. Я буду показывать на примере Windows 10. В Windows 7 и Windows 8 решения будут такими же. Если где-то действия будут отличатся, я будут писать об этом.
Почему браузеры не открывают сайты? Как исправить?
Можно было сразу пустить в бой тяжелую артиллерию, и рассказать о сложных решениях (правда, зачастую самых эффективных), но как показывает практика, лучше сначала применить несколько простых действий, которые тоже не редко помогают избавится от той или иной проблемы.
- Перезагрузка компьютера, роутера, модема – это в первую очередь. Не помогло? Идем дальше.
- Если у вас интернет через роутер, и на всех устройствах, во всех браузерах не открываются страницы, то есть смысл позвонить в поддержку провайдера и сообщить о проблеме. Не исключено, что у них какой-то сбой в оборудовании, и из-за проблем с DNS-серверами не открываются сайты.
- Если проблема но одном устройстве, или интернет подключен напрямую к компьютеру, то есть смысл на время отключить антивирус.
- Очень редко проблема появляется внезапно. Подумайте, может браузеры перестали загружать сайты после смены каких-то настроек, лечения от вирусов, установки программ, антивирусов и т. д. Это очень важно. Ведь всегда можно отменить какие-то изменения, или удалить установленные программы.
- Если есть возможность, подключите к интернету другое устройство, другой компьютер, и попробуйте перейти на какой-то сайт. Если все откроется, то можно исключить проблему на стороне провайдера, в роутере, или модеме.
Если описанные выше советы не помогли, то не нужно расстраиваться, у меня есть еще несколько хороших решений. Сначала я расскажу о самых эффективных решениях, исходя из собственного опыта, и отзывов в комментариях к другим статьям.
Проблема с DNS – самая частая причина
Именно из-за проблем с DNS-адресами чаще всего не удается получить доступ к сайтам. А Скайп и другие программы по прежнему могут без проблем работать. В таком случае, в браузере может быть написано о том, что не удалось найти DNS-сервер, или что-то в этом роде. Что нужно сделать:
- Сменить DNS в свойствах подключения на компьютере. Я советую прописать DNS от Google. Если проблема на всех устройствах, то DNS можно прописать в настройках роутера, или отдельно на мобильных устройствах.
- Сделать сброс кэша DNS. Это как дополнительный способ. Достаточно открыть командную строку от имени администратора, выполнить команду ipconfig /flushdns, и перезагрузить компьютер.
Более подробно об этом я писал в статье: не удается найти DNS-адрес сервера. Там все просто. Для начала заходим в сетевые подключения.
Дальше просто нажимаем правой кнопкой на то подключение, через которое компьютер подключен к интернету, и выбираем «Свойства». И по инструкции прописываем DNS от Google:
8.8.8.8
8.8.4.4
После перезагрузки (или даже без нее) все должно заработать. Как сменить DNS в настройках роутера, я показывал в статье, ссылку на которую давал выше.
Проверяем свойства браузера (образователя), отключаем прокси
Нужно проверить некоторые настройки в свойствах образователя. Не задан ли там сценарий автоматической настройки, и не установлены ли прокси-сервера. Так как параметры заданы в свойствах образователя применяются ко всем браузерам. А разные вирусы и вредоносные программы не редко вносят изменения в эти настройки, после чего перестают отрываться сайты.
Зайдите в панель управления. Переключите вид на «Крупные значки», найдите и откройте «Свойства образователя». Это в Windows 7 и XP. Если у вас Windows 10, или 8, то там этот пункт называется «Свойства браузера». Его можно найти и запустить через поиск.
Перейдите на вкладку «Подключения», и нажмите на кнопку «Настройка сети». Откроется еще одно окно. Проверьте, чтобы настройки совпадали с теми, которые у меня на скриншоте ниже.
Должны быть отключены прокси-сервера и сценарии автоматической настройки. Если там были заданы какие-то параметры, то после их отключения все должно заработать.
Решение в реестре Windows
Нажмите сочетание клавиш Win + R, в окне «Выполнить» введите команду regedit и нажмите «Ok». Откроется редактор реестра. Переходим в раздел:
HKEY_LOCAL_MACHINESOFTWAREMicrosoftWindows NTCurrentVersionWindows
В окне слева будут разные параметры. Нас интересует параметр AppInit_DLLs. Нужно, чтобы значение этого параметра было пустым. Если у вас там что-то прописано, то двойным нажатием на параметр AppInit_DLLs открываем его, удаляем все из строки «Значение», и нажимаем Ok.
Дальше нужно то же самое проделать с параметром AppInit_DLLs, только в разделе:
HKEY_CURRENT_USERSOFTWAREMicrosoftWindows NTCurrentVersionWindows
Если вы не найдете нужный параметр в этот разделе, то ничего страшного. Просто перезагрузите компьютер.
Очистка таблицы маршрутизации, сброс протокола TCP/IP
Можно попробовать очистить все сетевые настройки. Если у вас Windows 10, то это можно сделать через параметры, нажав всего на одну кнопку. Более подробно об этом я писал в статье: Сброс настроек сети в Windows 10. Или сделайте все как показано ниже.
Важно! Если у вас настроено подключение к провайдеру, или для выхода в интернет вы задавали какие-то статически настройки IP, то после сброса настроек скорее всего понадобится заново настроить подключение. Если вы не уверены, что сможете это сделать, то лучше не делайте сброс.
Для начала сделайте очистку таблицы маршрутизации. Запустите командную строку от имени администратора, и выполните следующую команду (скопируйте ее в командную строку и нажмите Ентер):
route -f
Перезагрузите компьютер и проверьте результат.
Если это не поможет, то запустите командную строку снова, и выполните по очереди эти две команды:
netsh winsock reset
netsh int ip reset
После этого так же нужно выполнить перезагрузку компьютера. После чего открывайте браузер, и пробуйте открыть какую-то страницу. Если сайты по прежнему не открываются, пробуйте выполнить другие рекомендации из этой статьи.
Не открываются сайты из-за файла hosts
Есть смысл проверить содержимое файла hosts. Особенно, если у вас проблема с открытием только каких-то определенных сайтов. Например: vk.com, ok.ru и т. д. Если у вас в браузере не открывается ни одна страница, то вряд ли проблема в файле hosts.
В проводнике перейдите по адресу C:WindowsSystem32driversetc. Можно просто скопировать этот путь и вставить в проводник. Дальше откройте файл hosts через блокнот.
Он должен выглядеть примерно вот так (у меня Windows 10):
Если у вас там есть какие-то другие строчки, которые вы не прописывали сами, то их можно попробовать удалить, и сохранить файл hosts.
Или просто найдите в интернете стандартный файл hosts, скопируйте содержимое в свой файл и сохраните. В Windows 7, 8 и 10 содержимое файла будет выглядеть так же, как на скриншоте выше.
Вирусы и вредоносные программы – причина ошибки «Не удается получить доступ к сайту»
Если вы перепробовали уже разные решения, но в браузерах сайты по прежнему не хотят открываться, появляется ошибка что страница недоступна, то не исключено, что ваш компьютер заражен каким-то вирусом, или все это проделки какой-то вредоносной программы. Особенно, если на вашем компьютере не установлен антивирус.
Не редко вредоносные программы меняют какие-то параметры, сетевые настройки, настройки браузеров. В итоге перестают открываться сайты, а интернет продолжает работать.
Я рекомендую скачать одну из утилит, которые предназначены для поиска и удаления вредоносных программ, и просканировать свой компьютер. Так же установите антивирус (если его нет), и запустите проверку компьютера. Среди антивирусных утилит я бы посоветовал: AdwCleaner, HitmanPro, Dr.Web CureIt!, Zemana AntiMalware, Junkware Removal Tool.
Эти утилиты можно без проблем скачать в интернете. Пользоваться ими очень просто. Большинство на русском языке.
Если проблема только в Google Chrome
Обновление: данным решением поделился Андрей в комментариях.
- Нужно открыть редактор реестра. Для этого можно нажать на сочетание клавиш Win+R, ввести команду regedit и нажать Ok.
- Нужно открыть ветку реестра по адресу HKEY_CURRENT_USER SOFTWARE Policies Google Chrome
- Удалить всю ветку «Chrome», или параметры, которые находятся в этой ветке.
- Делаем то же самое в ветке HKEY_CURRENT_USER SOFTWARE Policies Google Chrome
Не редко эта проблема возникает после установки не лицензионных программ от Adobe.
Еще несколько моментов:
- Есть информация, что страницы могут не загружаться из-за антивируса Avast. Все начинает работать только после отключения, или полного удаления антивируса.
- Если после применения какого-то решения все заработало, но через некоторое время проблема вернулась, то скорее всего это говорит о том, что компьютер заражен, и вирус обратно прописывает какие-то параметры, из-за которых проблема возвращается.
- Проверьте, правильно ли выставлено время и дата на вашем компьютере.
Пишите о своих результатах в комментария. Делитесь советами и задавайте вопросы. Всего хорошего!
Многие пользователи сталкиваются с ситуацией, когда на компьютере с Windows 10 есть интернет, а браузер при этом не загружает нужные страницы. Существует целый ряд неисправностей, которые могут стать причиной подобной ошибки. Указанные ниже ситуации можно проверять поочередно, пока проблема не устранится. Важно точно следовать приведенным инструкциям и рекомендациям.
Почему браузеры не открывают сайты при рабочем интернете
В первую очередь юзеру необходимо проверить – действительно ли на персональном устройстве (стационарном или персональном) работает доступ к сети. Пользователь может проверить работу других приложений – Скайп, игры, социальные утилиты, другое.
Если на ПК нет подобных софтов (а скачать не получится в данной ситуации), используют Командную строку. Этапы действия:
- нажать сочетание горячих клавиш «Win» и «R», в пустой строке нового окна ввести «cmd», подтвердить запрос;
- в терминале напечатать значение «ping» или адрес другого поисковика;
- после обновления на мониторе появится уведомление об ошибке, но, если уточнить запрос, например, «ping 8.8.8.8», сообщение будет положительным.
Внимание! Половина стандартных ошибок решается принудительной перезагрузкой персонального компьютера. Перед началом работы с Командной строкой важно использовать привычные способы, не изменяющие встроенные параметры.
Как исправить проблему
Ниже представлены типы неисправностей и способы их устранения, которые используются чаще всего. С инструкциями нужно ознакомиться заблаговременно, чтобы выбрать подходящие к ситуации варианты.
Проблема с DNS-серверами или записями DNS
DNS-серверы – это технические проводники между ПК и доступной сетью. Для начала стоит попробовать изменение закрепленного адреса:
- открыть раздел настроек операционки «Параметры сети и Интернет» (через поисковую строку, например);
- выбрать строку «Настройка параметров адаптера»;
- в дополнительном окне выбрать нужное подключение, кликнуть дважды левой клавишей мышки;
- кликнуть по пункту «Свойства», затем – IP-версию действующего ПК;
- напротив «Использовать следующие адреса» выставить «8.8.8.8» или «8.8.4.4».
Внесенные изменения следует сохранить, затем выполнить процедуру принудительной перезагрузки. После этого можно пробовать заново запускать браузер.
Сброс настроек TCP/IP
Изменение действующих характеристик выполняется в несколько шагов:
- открыть раздел «Настройки», потом – «Сеть и интернет» и «Состояние»;
- на мониторе отобразится список действий, в нижней части выбрать блок «Сброс сети»;
- кликнуть по строке «Сбросить сейчас».
Процедура займет некоторое время, после чего ПК перезагрузится самостоятельно. Настройки несложные, подойдут начинающим пользователям.
Проверка файла hosts
Указанный элемент располагается в папке «System/Drivers/etc». В некоторых случаях объект может быть изменен. Для проверки состояния документа необходимо выполнить следующее:
- активировать инструмент «Редактор файлового реестра» (нажать одновременно «Win» и «R», впечатать «regedit»);
- пройти последовательно по папкам «Hkey_Local_Machine / System / CurrentControlSet / Services / Tcpip / Parameters»;
- выделить пункт «DataBasePath».
Если расположение элемента указано верно, можно переходить к следующему способу устранения проблемы.
Внимание! Работать через Редактор файлового реестра нужно с осторожностью. Внесение изменений в некоторые разделы приведет к появлению более серьезных неисправностей.
Проблемы с браузером
В некоторых случаях ошибки возникают из-за некорректной работы установленного на персональном устройстве браузера. Возможные варианты действий:
- проверить обновления для конкретного приложения;
- проверка установочных блоков антивирусным приложением;
- полное удаление программы, повторная установка.
Проверять ПК антивирусным софтом нужно регулярно. Этот способ предотвратит некоторые неполадки.
Очистить таблицу маршрутизации
Сброс выполняется через Командную строку. Этапы действий юзера:
- нажать «Win» и «R» одновременно;
- в пустое поле впечатать запрос «cmd», подтвердить кнопкой «Enter»;
- поочередно активировать команды «route -f», «ipconfig /renew».
ПК необходимо также перезагрузить, после чего следует проверить, сработал ли способ.
Проверьте значение MTU
Провайдеры и устройства сетевого назначения устанавливают собственные значения MTU. Например, на роутере закреплено 1492, но передаваемый пакет информации рассчитан на 1500 – в этом случае часть данных придет с нарушениями. Для проверки нужно:
- открыть браузер;
- в адресную строку ввести «ping – f -l 1472 8.8.8.8»;
- подтвердить.
Если информация отобразится без ошибок, нужно указать большее значение и повторить проверку.
Доступ к сайту блокирует антивирус или брандмауэр
Межсетевой экран нередко блокирует необходимые юзеру функции, являясь межсетевым экраном. В данном случае инструмент следует отключить и проверить работоспособность страниц сети. Необходимо открыть настройки и в пункте «Включение и отключение» установить соответствующую отметку.
Если юзер не может открыть нужные ресурсы при работающем интернете, необходимо проверить несколько возможных ситуаций. Важно использовать разные варианты действий, начиная с простых.
Содержание
- Доступ к Интернету есть, но странички не грузятся — как исправить?
- Интернет доступен, но браузер не работает. Как исправить проблему?
- Смените адрес DNS-сервера сетевого подключения
- Очистите кэш DNS на компьютере
- Отключение прокси-сервера в параметрах подключения
- Сбросьте настройки своего сетевого подключения
- Открывается только Яндекс, а другие сайты нет: как решить проблему?
- Что следует делать?
- Как изменить DNS-сервер?
- Заключение
- Почему не открываются сайты кроме яндекса
- Не грузится ничего, кроме яндекса и гугла
- Браузер не открывает страницы, а интернет есть.
- Что делать, если страницы не открываются в браузере
- 7 причин почему браузер не открывает страницы в интернете
- Что делать и как решить проблему
- Возможные причины
- Наличие вирусов в системе
- Ошибка в работе антивирусов и firewall
- Свойства браузера и прокси
- Ошибка в реестре
- Ошибка в файле hosts
- Проблема с DNS
- Очистка таблиц маршрутизатора или сброс протоколы
- Не открываются некоторые сайты в браузере: как исправить?
- Проблема с DNS сервером или DNS записями
- Сброс параметров протокола TCP/IP
- Проверка файла hosts
- Проверка компьютера антивирусом
- Проблемы с браузером
- Очистка таблицы маршрутизации
- Проверка значение параметра MTU
- Доступ к сайту блокирует антивирус или межсетевой экран
- Проблема с SSL сертификатом у сайта
- Тема: Грузит только Яндекс
- Грузит только Яндекс
Доступ к Интернету есть, но странички не грузятся — как исправить?
В данной статье мы рассмотрим достаточно неоднозначную проблему: подключение в сети присутствует, но вот в браузере невозможно перейти на какой-то веб-ресурс. Верно, порой, может возникнуть такая ситуация, при которой в области уведомлений отчетливо будет указано, что у пользователя открыт доступ к Интернету, т.е. на значке подключения отсутствуют красный крестик или желтый восклицательный знак, но вот браузер настойчиво пытается доказывать ему обратное, выдавая различные ошибки и уведомления о проблемах.
Читая эти строки, вы наверняка и сами столкнулись с этой странной проблемой. К счастью, существует ряд методов, с помощью которых вы можете попытаться устранить эту неурядицу. Также стоит заметить, что данная проблема может возникнуть абсолютно на всех версиях операционной системы Windows, типах подключения и браузерах, так что за бортом никого не останется. Итак, давайте же посмотрим, что вы можете сделать, если доступ к сети наблюдается, но браузер отказывается работать.
Интернет доступен, но браузер не работает. Как исправить проблему?
Что же, как мы уже сказали в самом начале статьи, проблема крайне неоднозначная — и за ней может стоять огромное количество причин. Тем не менее мы рекомендуем вам попросту выполнить ряд из нескольких решений, который, вероятно, смогут вытащить вас из этой не самой понятной ситуации. Давайте же посмотрим, что вы можете сделать…
Смените адрес DNS-сервера сетевого подключения
Самым первым делом, попробуйте использовать другой DNS-сервер, чтобы понять, а не заключается ли проблема в вашем, предоставляемым провайдером. Все дело в том, что порой DNS-сервер провайдера может испытывать какие-то проблемы при своей работы, вследствие чего подключение к сети технически остается, но вот выполнить переход на какой-либо веб-ресурс становится невозможно. Как правило, такие проблемы провайдеры решают крайне быстро, тем не менее вы можете проверить эту вероятность просто воспользовавшись услугами публичных DNS-серверов Google.
Как это сделать? Вам просто нужно изменить адрес DNS-сервера для вашего сетевого подключения — и дело в шляпе. Выполняется это элементарно(шаги проведены на примере ОС Windows 10, но вы можете воспользоваться ими и для иных версий системы):
- нажмите правой кнопкой мыши на значок сетевого подключения в области уведомления и выберите «Открыть «Параметры сети и Интернет»»;
- далее кликните на опцию «Настройка параметров адаптера»;
- найдите в новом окошке ваше сетевое подключение(адаптер) и дважды кликните на него левой кнопкой мыши, чтобы перейти в свойства;
- далее нажмите на кнопку «Свойства»;
- выберите «IP версии 4» или «IP версии 6»(в зависимости от типа вашего сетевого подключения) и нажмите кнопку «Свойства»;
- поставьте галочку на опции «Использовать следующие адреса DNS-серверов»;
- выставьте адрес 8.8.8.8. для основного и 8.8.4.4. для альтернативного DNS-сервера;
- сохраните изменения.
Изменив параметры своего сетевого подключения, попробуйте зайти в ваш браузер и перейдите на какой-то веб-ресурс. Как правило, данная проблема возникает все же из-за временно неработающего DNS-сервера провайдера, что, как вы уже знаете, можно запросто обойти.
Ну что, получилось устранить проблему? Если нет, то давайте двигаться дальше. А дальше у нас еще одно решение, которое касается DNS.
Очистите кэш DNS на компьютере
Возможно, вы потеряли возможность переходить на веб-ресурсы посредством браузера из-за кэша DNS, который скопился в вашей системе. Такое порой происходит — и решается эта проблема с помощью простой команды, вводимой в системной консоли.
Итак, чтобы сбросить кэш сопоставителя DNS, вам нужно сделать следующее:
- нажмите комбинацию клавиш Windows+X;
- выберите пункт «Командная строка(администратор)»;
- открыв консоль, впишите в нее команду ipconfig/flushdns и нажмите Enter;
- дождитесь окончания выполнения команды, и закройте консоль.
Откройте браузер и попробуйте зайти на какой-нибудь сайт. Если результат нулевой, то попробуйте после выполнения команды перезагрузить компьютер, а затем снова проверьте браузер. Не помогло — двигаемся дальше.
Отключение прокси-сервера в параметрах подключения
Еще одной причиной, по которой у вас могли возникнуть сложности с переходами на различные ресурсы в сети, является активированная функция по использованию прокси-сервера для локальных подключений. Возможно, вы сами активировали эту функцию, возможно, это сделало какое-то приложение в вашей системе. Так или иначе вам нужно проверить, не включена ли она. Чтобы сделать это, выполните следующее:
- нажмите Windows+S;
- впишите в поисковик «Панель управления» и выберите найденный элемент системы;
- откройте в панели раздел «Параметры браузера»;
- перейдите во вкладку «Подключения» и кликните на кнопку «Настройка сети»;
- если возле опции «Использовать прокси-сервер для локальных подключения (не применяется для коммутируемых или VPN-подключений)» стоит галочка, то уберите ее, и сохраните внесенные изменения;
- перезагрузите свой компьютер.
Если у вас действительно была по какой-то причине активирована указанная функция, то, отключив ее, откройте браузер и проверьте, сможете ли перейти на какую-то страничку в сети.
Сбросьте настройки своего сетевого подключения
Кто знает, может что-то было изменено в настройках параметров вашего сетевого подключения, после чего вы больше не можете нормально использовать его для выхода в Интернет. Благо, вы запросто можете сбросить эти параметры с помощью нескольких команд. Чтобы применить их, вам нужно сделать следующее:
- нажмите комбинацию клавиш Windows+X;
- выберите пункт «Командная строка(администратор)»;
- открыв консоль, впишите в нее следующий набор команд:
- ipconfig /flushdns
- ipconfig /registerdns
- ipconfig /renew
- ipconfig /release
- завершив ввод команд, перезагрузите свой компьютер.
Снова откройте браузер и проверьте, встало ли все на свои места. Как правило, к этому моменту у многих пользователей получается устранить проблему. Однако, если у вас так и не получилось, то у нас остался для вас последний совет: воспользуйтесь каким-то антивирусом и просканируйте систему на наличие вирусов. Да, если вам так и не удалось нормально использовать свое сетевое подключение, то, скорее всего, тут замешан какой-то вирус, который попал в систему.
Источник
Открывается только Яндекс, а другие сайты нет: как решить проблему?
Если вы обнаружили, что работает только поиск Яндекс через любой из браузеров, вероятно, что с настройками вашей сети не все в порядке. Причиной тому может быть использование прокси серверов, VPN, блокировщиков рекламы, антивирусов или же неправильная настройка DNS от провайдера.
Что следует делать?
Если вы используете:
- Прокси-сервер, VPN, блокировщик рекламы – выключите его и проверьте вход на другие сайты.
- Настроенный, но не включенный VPN – запустите его, проверьте работу сайтов. Если не заработали, переходите к следующему пункту.
- Антивирус – приостановите работу сетевого экрана (или полную его работу) и проверьте доступ к сайтам.
Если проблема оказалась в одной (или нескольких) из программ – постарайтесь настроить или удаляйте. Взамен найдите альтернативу, без блокировки доступа к сайтам.
Если вопрос не решен, определите проблему, которая может быть:
- В браузере (браузерах) – откатите их до начальных настроек или используйте режим песочницы (в строке запуска допишите –no-sandbox). Браузер запустит только безопасный код без выполнения сторонних скриптов. Если проблема в этом, откажитесь от всех расширений и переустановите браузер.
- В файле hosts. Проверьте его по адресу %SystemRoot%system32driversetchosts (через строку «Выполнить»). После 127.0.0.1 localhost там должно быть пусто.
- В неправильных настройках сетевого экрана или блокировок сайта провайдером. Пропингуйте сайты, к которым доступ есть и к которым нет. Если есть огромная задержка или потери в пакетах, перезайдите в Windows в безопасном режиме (с доступом в сеть) и проверьте вход на пропингованные домены. Пинговать можно с помощью ping name.com(название домена) в командной строке.
- В информации, которая передается через DNS-сервер. Если вы получаете их автоматически, есть вероятность что сбой именно в них. По ним провайдер может сделать подмену адресов, пропихивать свою рекламу и другие пакости. Изменить их можно в сетевых настройках.
Как быть, если не открываются сайты через Google, рассказано в следующем видео:
Как изменить DNS-сервер?
На клавиатуре нажмите комбинацию клавиш Win+R:
- В строке «Выполнить» введите команду ncpa.cpl
- Откройте свойства сетевого подключения и зайдите в IPv4
- Выберите использовать следующие DNS-сервера и вводите те, что желаете, затем «ОК».
- Основной Google 8.8.8.8;
- Дополнительный Google 8.8.4.4;
- Базовый Yandex 77.88.8.8;
- Безопасный Yandex 77.88.8.88;
- Семейный Yandex 77.88.8.7.
После перезапустите сеть, и пробуйте заново. Если не помог ни один из вариантов, обратитесь на службу поддержки провайдера.
Заключение
Проблема открытия только яндекс-сервисов может быть в использовании прокси-сервера, VPN, блокировщика рекламы или другого расширения, антивируса. Не исключены внесения списка сайтов в запрет файла hosts, неправильно настроенный сетевой экран (опять-таки из-за антивируса) или неправильной отработки DNS-сервера. Если проблема в последнем, рекомендуется установить альтернативные DNS.
Источник
Почему не открываются сайты кроме яндекса
Не грузится ничего, кроме яндекса и гугла
Браузер не грузит ничего кроме Вконтакте
Ни один браузер не грузит ничего, кроме сайта в контакте (приложения в Вк тоже не грузятся), пишет.
Google Chrome абсолютно ничего не отображает, кроме верхней панели вкладок!
Доброго времени суток, форумчане. Имеется проблема с браузером Google Chrome, который наотрез.
Кроме яндекса и гугла браузеры ничего не открывают
Здравствуйте. У моего друга проблема. Кидаю его логи. Прошу помощи. Спасибо.
Подмена ip до яндекса и гугла
Файл host девственно чист, кроме стандартной записи, в нем ничего нет. Далее: вирусов и троянов.
Малый трафик с Яндекса и гугла
Есть сайт В индексе и Яндекса и Гугла, но переходов из этих поисковиков почему-то почти нет, идут.
Браузер не открывает страницы, а интернет есть.
Вопрос от пользователя
Подскажите, почему браузер может не открывать веб-странички при наличии интернета? Значок подключения активен, Skype работает, торрент качает, а Chrome ничего не открывает (проверял даже крупные сайты, вроде VK, OK, Yandex и пр.).
И вам, и все остальным, у кого похожая проблема, я сначала порекомендую запустить несколько браузеров и в каждом из них попробовать открыть несколько сайтов.
Кроме этого, если у вас дома стоит роутер, и через него получает доступ к сети несколько устройств: попробуйте открыть веб-странички на ноутбуке, смартфоне, планшете и т.д. (подобные действия существенно смогут облегчить поиск причины. ).
Теперь ближе к делу.
Что делать, если страницы не открываются в браузере
1) Рекомендация №1
Если странички не открываются не на одном из устройств и не в одном браузере, вполне возможно, что произошел обрыв канала у вашего Интернет-провайдера (либо сбились настройки роутера/маршрутизатора). Попробуйте перезагрузить роутер и ПК, проверьте еще раз работоспособность сети.
Ремарка! Как подключить и настроить роутер самостоятельно (с нуля) — https://ocomp.info/kak-podklyuchit-i-nastroit-wi-fi-router.html
Также не лишним будет уточнить у провайдера, нет ли у них обрыва, все ли в порядке и работает.
Кстати, обратите внимание на значок сетевого подключения: нет ли на нем красного крестика (например).
Нет доступных подключений
Если подобный значок горит, рекомендую ознакомиться вот с этими статьями:
Кроме этого, попробуйте щелкнуть правой кнопкой мышки по сетевому значку и запустить диагностику . В Windows 8/10 встроена достаточно неплохая внутренняя диагностика, способная решить (или хотя бы подсказать) множество причин неисправности.
Диагностика неполадок сети
2) Проверяем настройки (прокси) и плагины в браузере
Второе, что обязательно порекомендую — проверить настройки и дополнения в браузере (особенно, если на других устройствах и другие браузеры открывают веб-странички). Речь идет о таких плагинах, которые могут менять IP-адрес, сканировать сетевой трафик (это относится к прокси, к антивирусным дополнениям, да и на сами антивирусы обратите внимание).
Например, в Chrome достаточно зайти в настройки браузера (страничка chrome://settings/ ), раскрыть «Дополнительные», и найти раздел «Система».
После чего отключите плагины (кстати, временно бы порекомендовал отключить все плагины в браузере) и отмените введенные настройки прокси серверов. Перезагрузите браузер и попробуйте вновь открыть странички.
Chrome — настройки браузера (система)
Кстати, на время тестирования отключите антивирус и брандмауэр. Нередко, когда излишняя забота о безопасности пользователя — превращается в проблемы для него.
Отключение антивируса Avast на 1 час
3) Пробуем сменить DNS в настройках сетевого подключения
Еще одна очень популярная причина подобной проблемы — это «отвалившиеся» DNS. Как правило, по умолчанию используются DNS Интернет-провайдера, и никто их не меняет. Однако, если прописать DNS от Google (например) — то работа интернета у вас будет стабильнее (и, возможно, быстрее).
Как это сделать:
- нажать сочетание Win+R , ввести команду ncpa.cpl и нажать OK. Должен открыть раздел панели управления: «Сетевые подключения»;
- в этом разделе откройте свойства того адаптера, через которое у вас осуществляется подключение к интернет (пример ниже);
Свойства беспроводного подключения
далее выберите строчку «IP версии 4. » и откройте ее свойства (пример ниже);
переключите ползунок в режим ручного введения DNS и пропишите: 8.8.8.8 и 8.8.4.4, как на скрине ниже. Сохраните настройки и перезагрузите компьютер.
Использовать следующие адреса DNS
4) Очистка кэша DNS, сброс сетевых параметров
Для сброса сетевых параметров, необходимо открыть командную строку от имени администратора. Как это сделать:
- нажать сочетание кнопок Ctrl+Shift+Esc (откроется диспетчер задач);
- далее нажмите «Файл/запустить новую задачу»;
- впишите команду CMD;
- отметьте галочкой, что задача должна быть от имени администратора;
- нажмите OK. См. пример ниже.
Запуск командной строки (CMD) от имени админа
В командной строке необходимо последовательно ввести несколько команд (после ввода каждой нажимайте Enter):
- ipconfig /flushdns
- ipconfig /registerdns
- ipconfig /renew
- ipconfig /release
Работа с командной строкой — сброс сетевых параметров
После чего перезагрузите ПК.
5) Восстановление файла HOSTS, проверка Windows на вирусное и рекламное ПО
В Windows есть один системный файл (прим.: его название hosts), изменив который, можно запретить открывать тот или иной сайт (причем, сразу для всех браузеров в системе). Добавлю, что можно не только изменить, но и перенаправлять на фейковый сайт.
Часто этот файл изменяют (в своих целя) вирусное и рекламное ПО. Чтобы его восстановить — рекомендую воспользоваться антивирусной утилитой AVZ (она не нуждается в установке, и сможет не только восстановить hosts, но и проверить на вирусы ваш ПК) .
Чтобы восстановить системные параметры в AVZ:
- загрузите и распакуйте архив с антивирусной утилитой (ссылка на офиц. сайт);
- в меню файл выберите «Восстановление системы» (как на скрине ниже).
Восстановление системы с помощью AVZ
далее отметьте галочками, что хотите восстановить и очистить: рекомендую отметить галочками те же пункты (как минимум), как на скрине ниже. После нажмите кнопку «Выполнить».
Восстановление HOST, настроек IE и пр.
В дополнение к вышесказанному, не лишним будет проверить компьютер спец. утилитами, которые помогут удалить вредоносное ПО, невидимое классическими антивирусами. О том, как это сделать, можете узнать в статье, ссылка на которую приведена ниже.
7 причин почему браузер не открывает страницы в интернете
При возникновении проблемы, когда браузер не открывает страницы, первое, что приходит в голову – это отсутствие интернета. Но причины могут быть в другом, часто даже при наличии стабильного интернета могут не открываться необходимые ресурсы.
Что делать и как решить проблему
При появлении злосчастного сообщения (для каждого браузера они разные – но смысл один) не стоит паниковать, нужно заняться исправлением ситуации. Как показывает практика, такая задача по силам даже неопытному юзеру.
В первую очередь, следует убедиться, что интернет-соединение есть. Это легко сделать, проанализировав работу некоторых программ, которые не могут без интернета.
Если подобных приложений нет, используют командую строку. Ее вызывают кнопкой Windows+R. Затем в окне вводят текс cmd. Появится терминал, в котором следует ввести строку ping с разными параметрами.
- Ping www.yandex.ru. Будет выведено сообщение о невозможности соединения с ресурсом.
- На следующим шаге вводят ping 8.8.8.8. При наличии интернета появится сообщение об удачном статусе, а при отсутствии – наоборот.
Если страницы браузера не открываются, а интернет при этом есть, дальше анализируют ситуацию для выявления причины поломки.
Внимание!
Прежде чем проверять редкие и сложные причины, пробуют перезагрузить компьютер, модем или роутер. Очень часто таких действий достаточно для исправления ситуации.
Возможные причины
Причины, вызывающие блокировку станицы в браузере, бывают совершенно различными. При решении проблемы постепенно исключают одну за другой. Перед началом активных действий рекомендуют посмотреть время и дату. Из-за неправильно выставленных настроек иногда не работают браузеры.
Существует 7 наиболее распространенных причин, почему страницы не открываются, а интернет при этом есть.
Наличие вирусов в системе
Нередко страницы в браузере не открываются из-за присутствия на компьютере вирусов и других вредоносных программ. Во время своей деятельности вредные программы меняют настройки сети или браузеров, а также другие параметры.
Если на компьютере установлен антивирус, то запускают его на полную проверку и устранение проблем. Если подобного ПО не установлено, немедленно это делают. В таких целях рекомендуют скачать HitmanPro, AdwCleaner, Zemana AntiMalware, Dr.Web Curent!, Junkware Removal Tool и т.д.
Ошибка в работе антивирусов и firewall
Очень часто из-за работы некоторых антивирусов или при их программных ошибках также не открываются страницы в браузере. Многие утилиты устанавливают на определенные сайты ограничения. Но при желании зайти на нужный ресурс, можно попробовать снять подобные запреты. Также вызвать подобное ограничение в целях безопасности может и стандартный брандмауэр firewall.
Убирают подобные ограничения путем изменения настроек антивируса. Также есть вариант отключить работу защитной утилиты на некоторое время.
Свойства браузера и прокси
Во время работы с браузерами могут измениться параметры proxy-серверов. Потребуется изменить настройки самого браузера. Чтобы в них попасть, выполняют «Пуск» – «Панель управления» – «Свойства браузера или обозревателя». Во вкладке «Подключения» нажимают кнопку «Настройка сети».
В появившемся окошке стирают все настройки, и устанавливают флажок напротив строки «Автоматическое определение параметров». Если ошибка была в настройках прокси-сервера, то после перезагрузки устройства, все страницы начнут открываться.
Ошибка в реестре
Также причиной блокировки страниц из интернета может стать наличие ошибок в реестре. Потребуется проверить его и исправить неполадки.
Первоначально открывают сам реестр. Способов много, но проще всего через утилиту команд. Сначала вводят команду Win+R, затем в командной строке набирают regedit.
На экране откроется окно редактора. В левой части экрана находят раздел HKEY_LOCAL_MACHINE. Затем последовательно открывают подразделы. SOFTWARE – Microsoft – Windows NT – CurrentVersion – Windows.
С правой стороны будут отображены параметры. Следует проверить Applnit_DLLs. Он должен быть совершенно пуст. Если это не так, всю информацию с него удаляют.
Аналогичным образом очищают параметр Applnit_DLLs, но уже в разделе HKEY_CURRENT_USER.
После внесения изменения данные реестра сохраняют и перезагружают компьютер для вступления их в силу.
Ошибка в файле hosts
Нередко вирусы при своей деятельности вносят изменения в файл hosts. Лечение от вирусов не возвращает этот файл в исходное состояние. Делают это вручную. Чаще всего документ располагается по адресу C:WindowsSystem32driversetc.
Для нормальной работы компьютера необходимо, чтобы информация в hosts закачивалась строкой «127.0.0.1 localhost». Если после этого текста есть еще какие-либо данные, то они создавались искусственно и подлежат удалению. После внесения изменений требуется перезагрузка компьютера.
Проблема с DNS
При работе могут произойти сбои в работе DNS-серверов. В результате того, что сбились настройки в компьютере или маршрутизаторе возникают подобные ошибки.
При сбое настроек можно изменить установки DNS на сетевом адаптере. Для этого выполняют команду «Пуск» – «Панель управления» – «Сеть и Интернет» – «Центр управления сетями и общим доступом» – «Изменение параметров сетевого адаптера». В появившемся окне кликают на значке «Подключение к локальной сети» и переходят в меню «Свойства». На следующем шаге открывают строку с параметрами TCP (версия 4). Снимают галочку напротив автоматического определения DNS-сервера, а устанавливают напротив строки «Использовать следующие адреса DNS». Первым набирают публичный Google DNS- сервер (8.8.8.8), а вторым – публичный Яндекс DNS (77.88.8.8).
По окончании нажимают «Применить» и перезагрузить компьютер.
Очистка таблиц маршрутизатора или сброс протоколы
Чтобы исправить проблему с открытием сайтов, можно сбросить сетевые настройки полностью.
Внимание!
Если при настройке подключения к провайдеру вводились статические параметры вручную, нужно быть готовым к тому, что их ввод потребуется повторить.
Первоначально очищают таблицы маршрутизации. Чтобы вручную удалить каждую строку потребуется много времени, лучше очистить таблицы полностью.
- Сначала открывают командную строку, выполнив нажатие Win+R. В появившейся строке ввести cmd.
- На следующем шаге набирают текст route –f. После появляется ответа «Ок» можно перезагрузить компьютер.
- Если изменений не произошло, и сайты не открываются по-прежнему, выполняют очистку протоколов TCP/IP. Набирают последовательность команд: сначала netsh winsock reset, нажать Enter и ввести nets hint ip reset.
По окончании работы закрывают командную строку и перезагружают компьютер.
Решить любую проблему с компьютером и интернетом, можно вызвав специалиста. Но иногда самому можно быстро исправить проблему. Часто простые действия помогут восстановить работу браузеров, не тратя лишних финансов.
Не открываются некоторые сайты в браузере: как исправить?
Если на компьютере с Windows у вас перестали открывать сайты в браузере, воспользуйтесь советами из этой статьи, которые помогут вам исправить эту проблему. Проблема может проявляться по-разному: в браузере могут не открываться все сайты или только некоторые, проблема может проявляться только в одном браузере или во всех. При этом другие программы (например, Skype или другие мессенджеры) работают нормально и интернет подключен. В любом случае скорее всего это проявляется, что при попытке открыть сайт страница долго грузится и затем появляется ошибка «Страница недоступна» (ERR_ TIMED_OUT, ERR_CONNECTION_ CLOSED, WEB Page Inaccessible). Все зависит от браузера, и причины по которой нет доступа к сайту.
- В Google Chrome ошибка может выглядеть так “Не удается подключиться к интернету”.
- В Mozilla Firefox — “Сервер не найден.Firefox не может найти сервер www.sitename.ru“
- В Internet Explorer — “Не удается отобразить эту страницу”.
Перечислим типовые проблемы, из-за которых на вашем компьютере могут не открываться некоторые сайты:
- Проблема с DNS серверов или записями;
- Некорректные сетевые настройки протокола TCP/IP на компьютере;
- Некорректные записи в файле hosts;
- Ваш компьютер может заражен вирусом;
- Неправильно настроен браузер или плагины;
- Ошибка в таблице маршрутизации;
- Неверный размер MTU.
Проблема с DNS сервером или DNS записями
Частая причина, из-за которой могут не открываться сайты – неправильно настроенный DNS сервера или некорректные записи DNS. Попробуйте в качестве первичного DNS сервера вручную указать адреса публичных DNS серверов Google (8.8.8.8 и 8.8.8.4). Откройте Панель управления – Центр управления сетями и общим доступом -> Изменение параметров адаптера -> Выберите свойства сетевого адаптера, через который вы подключены к интернету -> Выберите IP версии 4 (TCP/IPv4) -> в разделе Предпочитаемый DNS сервер укажите 8.8.8.8. Сохраните изменения.
Также выполните сброс кэша DNS с помощью команды:
Настройка протокола IP для Windows
Кэш сопоставителя DNS успешно очищен.
Сброс параметров протокола TCP/IP
Откройте командную строку с правами администратора и выполните команду:
netsh winsock reset
Сброс каталога Winsock выполнен успешно.
Перезагрузите компьютер, и попробуйте открыть сайты, которые у вас не открывались.
Проверка файла hosts
Некоторые вирусы вносят изменения в файл hosts, чтобы перенаправить трафик на поддельные сайты. Проверьте, нет ли в файле hosts лишних записей (по умолчанию в файлы hosts отсутствуют статические сопоставления между DNS именами и IP адресами).
Если вы там увидите какие-то сторонние адреса сайтов, которые вы не можете открыть, то их нужно удалить и сохранить файл.
Проверка компьютера антивирусом
Проверьте ваш компьютер с помощью портабельного антивируса (Kaspersky Security Scan, Dr.Web CureIt, Microsoft Safety Scanner или Avira PC Cleaner).
Проблемы с браузером
Проверьте настройки прокси сервера в браузере (если вы подключены к Интернету напрямую, скорее всего нужно отключить использование прокси сервера в настройках браузера) , отключите лишние плагины и расширения. Попробуйте установить другой браузер (например, если у вас установлен Chrome – установите Firefox).
Проверьте систему на наличие подгружаемых модулей. Откройте редактор реестра и перейдите в ветку HKEY_LOCAL_MACHINESOFTWAREMicrosoftWindows NTCurrentVersionWindows. Найдите параметр Applnit_DLLs. Его значение должно быть пустым, если в нем указаны файлы – вручную удалите эти файлы с диска и очистите параметр реестра.
Очистка таблицы маршрутизации
Некоторые вирусы могут добавлять статически записи в таблицу маршрутизации. Сбросить все статические маршруту в таблице маршрутизации (кроме маршрутов по-умолчанию) можно командой:
После выполнения команды перезагрузите компьютер и попробуйте открыть сайт.
Проверка значение параметра MTU
Параметр MTU (Maximum Transmission Unit; максимальная единица передачи) означает максимальный размер пакета, который может быть передан по сети без фрагментации. При использовании неправильного размера MTU возможны проблемы с открытием некоторых сайтов в браузерах, сбои в работе VoIP-телефонии, проблема с приемом или передачей файлов по сети.
Проверьте текущее значение MTU в Windows и в настройках роутера. Уточните максимальный размер MTU у вашего интернет-провайдера. Скорее всего у вас используется значение MTU 1500, попробуйте сменить его на 1460, или 1420. Для 3G/4G USB модема лучше задать значение MTU = 1476.
Проверить текущий размер MTU в Windows можно с помощью команды
netsh interface ipv4 show subinterfaces
В моем примере на всех интерфейсах размер MTU 1500.
Доступ к сайту блокирует антивирус или межсетевой экран
Так же, очень часто антивирусы и брандмауэры блокируют сайты, которые находятся в их базе вредоносных сайтов. В таком случае, в браузере будет указано, что адрес заблокирован антивирусом. Если вы все же хотите зайти на сайт, то нужно отключить антивирус, или добавить адрес в исключения. Это не всегда безопасно. Сами браузеры так же могут блокировать вредоносные сайты.
Проблема с SSL сертификатом у сайта
В некоторых случаях подключение к HTTPS сайту может блокироваться системой или браузером из-за наличия некорректного, недоверенного или просроченного SSL сертификата. Попробуйте обновить корневые сертификаты на своем компьютере или добавить сертификат сайта в доверенные (небезопасно).
Тема: Грузит только Яндекс
Опции темы
Грузит только Яндекс
Даа. не слушай таких чудо-мастеров вот почитай:
1. Обновите Ваше соединение
Обновление Вашего IP адреса and сброс DNS кэша зачастую помогают решить проблемы соединения.
Для Windows:
— Нажмите на Пуск потом Запустить
— Введите cmd в появившемся окне и нажмите Enter (после этого должно появиться новое окно)
— В появившемся окне введите ipconfig /release и нажмите Enter
— Подождите несколько секунд, пока не появится сообщение о том, что IP адрес был сброшен
— В том же окне наберите ipconfig /renew и нажмите Enter
— Подождите несколько секунд, пока не появится сообщение о том, что IP адрес был установлен
— В том же окне наберите ipconfig /flushdns и нажмите Enter
— Закройте это окно и попробуйте зайти в браузер.
Если Вы используете Windows Vista или 7, Вам потребуется запустить командную строку другим образом:
— Нажмите на Пуск потом Программы, затем Стандартные, после этого найдите Командную строку.
— Нажмите правой кнопкой на Командную строку и выберите Запустить как администратор из выпадающего меню
— Далее повторите шаги начиная с 3 из указаний выше
Для Macintosh Apple OS-X:
— Нажмите Apple, затем System Preferences, затем Network and наконец Network Status
— Выберите Built-in Ethernet из Network Status меню and выберите Configure
— Нажмите Renew DHCP Lease (этот процесс может занять пару минут)
— Закройте окно Network Status
— Откройте Terminal
— Если Вы используете Mac OSX 10.4 или более раннюю версию, наберите lookupd -flushcache
— Если Вы используете Mac OSX 10.5, наберите dscacheutil -flushcache
2. Сброс настроек модема и/или марштуризатора
Если проблемы с соединением не исчезли, полностью перезагрузите Ваш модем и/или маршрутизатор. После включения дождитесь, пока устройства подключатся к Вашему интернет-провайдеру. Пройдите следующие шаги для того, чтобы полностью перезагрузить устройства:
— Завершите работу всех компьютеров, подключенных к модему/маршрутизатору
— Отключите питание маршрутизатора, если Вы его используете
— Отключите питание модема, если Вы его используете
— Подождите 60 секунд не включая устройства
— Включите модем, дайте устройству время полностью восстановить работу до того, как на передней панели появятся индикаторы стабильного подключения
— Включите маршрутизатор, и также дайте ему время полностью восстановить соединение
— Включите Ваш компьютер и дождитесь полной загрузки
3. Брандмауэры, маршрутизаторы и совместный доступ к интернет-соединению
Если Вы используете какой-либо тип брандмауэра, маршрутизатора или же делите свой доступ в интернет между несколькими компьютерами, Вам потребуется настроить Вашу систему для доступа к браузеру.
Если это возможно, попробуйте полностью удалить все брандмауэры с Вашего компьютера, а также отключите Ваш маршрутизатор от интернет-сети (подключите Ваш компьютер напрямую к Вашему модему без использования маршрутизатора). Это действие поможет Вам узнать, является ли брандмауэр или маршрутизатор источником Ваших проблем. Если это так, пожалуйста, ознакомьтесь с документацией, которая поставлялась с Вашим сетевым устройством, или же свяжитесь с производителем устройства для того, чтобы получить последующую помощь в настройке.
4. Протестируйте Ваше интернет-соединение
С помощью командной строки:
Пример в Windows:
-Запуск программы производится из командной строки. Для этого вы должны войти в неё. Для операционных систем семейства Windows существует несколько способов запуска командной строки:
— Пуск — Выполнить — В графе «Открыть» написать «cmd» и нажать Ок.
— Сочетание клавиш Win (кнопка с логотипом Windows) + R (должны быть нажаты одновременно) — В графе «Открыть» написать «cmd» и нажать Ок.
— Пуск — Все программы (или просто «Программы», зависит от версии операционной системы) — Стандартные — Командная строка.
— В открывшемся окне написать:
Где tracert — обращение к программе, а сайт.net — любой домен или IPv4 адрес.
В UNIX/Linux системах существуют режимы, в которых запуск программы возможен только от имени суперпользователя root (администратора). К числу этих режимов относится важный режим трассировки с помощью ICMP (ключ -I).
Даа. не слушай таких чудо-мастеров вот почитай:
1. Обновите Ваше соединение
Обновление Вашего IP адреса and сброс DNS кэша зачастую помогают решить проблемы соединения.
Для Windows:
— Нажмите на Пуск потом Запустить
— Введите cmd в появившемся окне и нажмите Enter (после этого должно появиться новое окно)
— В появившемся окне введите ipconfig /release и нажмите Enter
— Подождите несколько секунд, пока не появится сообщение о том, что IP адрес был сброшен
— В том же окне наберите ipconfig /renew и нажмите Enter
— Подождите несколько секунд, пока не появится сообщение о том, что IP адрес был установлен
— В том же окне наберите ipconfig /flushdns и нажмите Enter
— Закройте это окно и попробуйте зайти в браузер.
Если Вы используете Windows Vista или 7, Вам потребуется запустить командную строку другим образом:
— Нажмите на Пуск потом Программы, затем Стандартные, после этого найдите Командную строку.
— Нажмите правой кнопкой на Командную строку и выберите Запустить как администратор из выпадающего меню
— Далее повторите шаги начиная с 3 из указаний выше
Для Macintosh Apple OS-X:
— Нажмите Apple, затем System Preferences, затем Network and наконец Network Status
— Выберите Built-in Ethernet из Network Status меню and выберите Configure
— Нажмите Renew DHCP Lease (этот процесс может занять пару минут)
— Закройте окно Network Status
— Откройте Terminal
— Если Вы используете Mac OSX 10.4 или более раннюю версию, наберите lookupd -flushcache
— Если Вы используете Mac OSX 10.5, наберите dscacheutil -flushcache
2. Сброс настроек модема и/или марштуризатора
Если проблемы с соединением не исчезли, полностью перезагрузите Ваш модем и/или маршрутизатор. После включения дождитесь, пока устройства подключатся к Вашему интернет-провайдеру. Пройдите следующие шаги для того, чтобы полностью перезагрузить устройства:
— Завершите работу всех компьютеров, подключенных к модему/маршрутизатору
— Отключите питание маршрутизатора, если Вы его используете
— Отключите питание модема, если Вы его используете
— Подождите 60 секунд не включая устройства
— Включите модем, дайте устройству время полностью восстановить работу до того, как на передней панели появятся индикаторы стабильного подключения
— Включите маршрутизатор, и также дайте ему время полностью восстановить соединение
— Включите Ваш компьютер и дождитесь полной загрузки
3. Брандмауэры, маршрутизаторы и совместный доступ к интернет-соединению
Если Вы используете какой-либо тип брандмауэра, маршрутизатора или же делите свой доступ в интернет между несколькими компьютерами, Вам потребуется настроить Вашу систему для доступа к браузеру.
Если это возможно, попробуйте полностью удалить все брандмауэры с Вашего компьютера, а также отключите Ваш маршрутизатор от интернет-сети (подключите Ваш компьютер напрямую к Вашему модему без использования маршрутизатора). Это действие поможет Вам узнать, является ли брандмауэр или маршрутизатор источником Ваших проблем. Если это так, пожалуйста, ознакомьтесь с документацией, которая поставлялась с Вашим сетевым устройством, или же свяжитесь с производителем устройства для того, чтобы получить последующую помощь в настройке.
4. Протестируйте Ваше интернет-соединение
С помощью командной строки:
Пример в Windows:
-Запуск программы производится из командной строки. Для этого вы должны войти в неё. Для операционных систем семейства Windows существует несколько способов запуска командной строки:
— Пуск — Выполнить — В графе «Открыть» написать «cmd» и нажать Ок.
— Сочетание клавиш Win (кнопка с логотипом Windows) + R (должны быть нажаты одновременно) — В графе «Открыть» написать «cmd» и нажать Ок.
— Пуск — Все программы (или просто «Программы», зависит от версии операционной системы) — Стандартные — Командная строка.
— В открывшемся окне написать:
Где tracert — обращение к программе, а сайт.net — любой домен или IPv4 адрес.
В UNIX/Linux системах существуют режимы, в которых запуск программы возможен только от имени суперпользователя root (администратора). К числу этих режимов относится важный режим трассировки с помощью ICMP (ключ -I).
Источник
Подскажите, почему браузер может не открывать веб-странички при наличии интернета? Значок подключения активен, Skype работает, торрент качает, а Chrome ничего не открывает (проверял даже крупные сайты, вроде VK, OK, Yandex и пр.).
И вам, и все остальным, у кого похожая проблема, я сначала порекомендую запустить несколько браузеров и в каждом из них попробовать открыть несколько сайтов.
Кроме этого, если у вас дома стоит роутер, и через него получает доступ к сети несколько устройств: попробуйте открыть веб-странички на ноутбуке, смартфоне, планшете и т.д. (подобные действия существенно смогут облегчить поиск причины. ).
Теперь ближе к делу.
Что делать, если страницы не открываются в браузере
1) Рекомендация №1
Если странички не открываются не на одном из устройств и не в одном браузере, вполне возможно, что произошел обрыв канала у вашего Интернет-провайдера (либо сбились настройки роутера/маршрутизатора). Попробуйте перезагрузить роутер и ПК, проверьте еще раз работоспособность сети.
Также не лишним будет уточнить у провайдера, нет ли у них обрыва, все ли в порядке и работает.
Кстати, обратите внимание на значок сетевого подключения: нет ли на нем красного крестика (например).
Нет доступных подключений
Если подобный значок горит, рекомендую ознакомиться вот с этими статьями:
Кроме этого, попробуйте щелкнуть правой кнопкой мышки по сетевому значку и запустить диагностику . В Windows 8/10 встроена достаточно неплохая внутренняя диагностика, способная решить (или хотя бы подсказать) множество причин неисправности.
Диагностика неполадок сети
2) Проверяем настройки (прокси) и плагины в браузере
Второе, что обязательно порекомендую — проверить настройки и дополнения в браузере (особенно, если на других устройствах и другие браузеры открывают веб-странички). Речь идет о таких плагинах, которые могут менять IP-адрес, сканировать сетевой трафик (это относится к прокси, к антивирусным дополнениям, да и на сами антивирусы обратите внимание).
Например, в Chrome достаточно зайти в настройки браузера (страничка chrome://settings/ ), раскрыть «Дополнительные», и найти раздел «Система».
После чего отключите плагины (кстати, временно бы порекомендовал отключить все плагины в браузере) и отмените введенные настройки прокси серверов. Перезагрузите браузер и попробуйте вновь открыть странички.
Chrome — настройки браузера (система)
Кстати, на время тестирования отключите антивирус и брандмауэр. Нередко, когда излишняя забота о безопасности пользователя — превращается в проблемы для него.
Отключение антивируса Avast на 1 час
3) Пробуем сменить DNS в настройках сетевого подключения
Еще одна очень популярная причина подобной проблемы — это «отвалившиеся» DNS. Как правило, по умолчанию используются DNS Интернет-провайдера, и никто их не меняет. Однако, если прописать DNS от Google (например) — то работа интернета у вас будет стабильнее (и, возможно, быстрее).
Как это сделать:
- нажать сочетание Win+R , ввести команду ncpa.cpl и нажать OK. Должен открыть раздел панели управления: «Сетевые подключения»;
- в этом разделе откройте свойства того адаптера, через которое у вас осуществляется подключение к интернет (пример ниже);
Свойства беспроводного подключения
далее выберите строчку «IP версии 4. » и откройте ее свойства (пример ниже);
переключите ползунок в режим ручного введения DNS и пропишите: 8.8.8.8 и 8.8.4.4, как на скрине ниже. Сохраните настройки и перезагрузите компьютер.
Использовать следующие адреса DNS
4) Очистка кэша DNS, сброс сетевых параметров
Для сброса сетевых параметров, необходимо открыть командную строку от имени администратора. Как это сделать:
- нажать сочетание кнопок Ctrl+Shift+Esc (откроется диспетчер задач);
- далее нажмите «Файл/запустить новую задачу»;
- впишите команду CMD;
- отметьте галочкой, что задача должна быть от имени администратора;
- нажмите OK. См. пример ниже.
Запуск командной строки (CMD) от имени админа
В командной строке необходимо последовательно ввести несколько команд (после ввода каждой нажимайте Enter):
- ipconfig /flushdns
- ipconfig /registerdns
- ipconfig /renew
- ipconfig /release
Работа с командной строкой — сброс сетевых параметров
После чего перезагрузите ПК.
5) Восстановление файла HOSTS, проверка Windows на вирусное и рекламное ПО
В Windows есть один системный файл (прим.: его название hosts), изменив который, можно запретить открывать тот или иной сайт (причем, сразу для всех браузеров в системе). Добавлю, что можно не только изменить, но и перенаправлять на фейковый сайт.
Часто этот файл изменяют (в своих целя) вирусное и рекламное ПО. Чтобы его восстановить — рекомендую воспользоваться антивирусной утилитой AVZ (она не нуждается в установке, и сможет не только восстановить hosts, но и проверить на вирусы ваш ПК) .
Чтобы восстановить системные параметры в AVZ:
- загрузите и распакуйте архив с антивирусной утилитой (ссылка на офиц. сайт);
- в меню файл выберите «Восстановление системы» (как на скрине ниже).
Восстановление системы с помощью AVZ
далее отметьте галочками, что хотите восстановить и очистить: рекомендую отметить галочками те же пункты (как минимум), как на скрине ниже. После нажмите кнопку «Выполнить».
Восстановление HOST, настроек IE и пр.
В дополнение к вышесказанному, не лишним будет проверить компьютер спец. утилитами, которые помогут удалить вредоносное ПО, невидимое классическими антивирусами. О том, как это сделать, можете узнать в статье, ссылка на которую приведена ниже.

Есть случаи, когда сайты все-таки появляются перед взором юзера, но делают это очень и очень медленно. Иногда проблема относится исключительно к видеофайлам или к изображениям, размещенным на ресурсах Всемирной паутины. Распространенной является и такая ситуация, когда лишь один браузер не хочет запускать интернет-страницы, в то время как другие обозреватели исправно выполняют свои функции.
Первая задача, которая возникает перед пользователем – узнать первопричину появления этой проблемы.
Специалисты выделяют источники неполадок, из-за которых интернет-обозреватели могут не заходить на все сайты одновременно:
- Реестр;
- Файл hosts;
- Вирус и антивирусы;
- DNS.
Не стоит забывать и про то, что иногда причина скрывается в протоколе TCP IP или в статических маршрутах.
Проверка реестра
При возникновении трудностей во время открытия веб-страниц первое, на что стоит обратить внимание – это реестр. Проверьте его и в случае ошибок отредактируйте его содержимое.
Как открыть реестр? Теоретически можно выполнить поиск по системному диску. Однако более быстрый вариант – добраться через утилиту выполнения команд. Нажмите Win + R, после чего впишите regedit и подтвердите действие клавишей Enter.
На вашем экране появится редактор. Ознакомьтесь с тем, что вмещает в себя реестр. Слева представлены разделы, одним из них является HKEY_LOCAL_MACHINE. Последовательно выбирайте следующие подразделы: сначала SOFTWARE, далее Microsoft, за ним Windows NT, потом CurrentVersion и в конце — Windows. Справа можно будет увидеть параметры. Вас должен интересовать параметр AppInit_DLLs. Убедитесь, что его значение пустое. Если он представляет собой путь к файлу, то сотрите весь текст. Редактирование является доступным при помощи контекстного меню, запускающегося правой кнопкой мыши.
Файл hosts
Тестирование неполадок, связанных с этим файлом, проводят при помощи программы Skype. Если она работает, а один или все обозреватели – нет, то необходимо изменить текст в файле hosts. На практике эта проблема относится лишь к определенным сайтам, так что проверьте несколько разных ссылок.
Найти этот файл есть возможность по этому пути: C:WindowsSystem32driversetc. Его особенность – это отсутствие любого расширения.
Проблема с DNS
Если браузер не открывает страницы именно из-за DNS, то исправить эту причину можно весьма легко. Запустите командную строку через Пуск – Служебные либо введением команды «cmd» в строке поиска меню Пуск.
Для этого отправляют несколько пакетов в сторону сервера любого работоспособного сайта. Специалисты называют это действие «пинговать». А все потому, что команда называется ping. Для примера введем ping google.com и нажмем Enter.
Если в ответ вы получили несколько строк с параметрами «число байт», «время» и «TTL», то все нормально. Если же появилось сообщение о том, что обнаружить сайт не удалось, вероятно, все дело именно в DNS. На 100% убедиться в этом можно при помощи введения команды ping 8.8.8.8. Получен нормальный ответ? Если да, то проблема в DNS.
Исправляется эта неточность в свойствах интернет-соединения. Отключите автоматическое заполнение и впишите значение вручную. Введите на месте основного сервера DNS значение 8.8.8.8, а на месте альтернативного – 8.8.4.4. После интернет должен заработать так же, как и ранее.
Вирусы
Нормальной работе браузеров могут помешать вредоносные программы. Как правило, при действии вирусов Skype так же, как и в случае с прошлой проблемой, будет продолжать полноценно выполнять все функции.
Вирусы зачастую направлены на определенные программы. Некоторые из них предназначены для конкретных обозревателей. При этом пользователю очень трудно самостоятельно обнаружить наличия трояна или другого вида вируса на своем компьютере. Поэтому без помощи специальных утилит не обойтись.
Спасителем для пользователя может стать программа под названием antimalware, которая эффективно борется с вредоносными файлами. Большинство таких программ не являются бесплатными. Точнее, определенный функционал доступен для всех, но полную версию программы получают лишь ее покупатели. Гарантировать стопроцентную защиту могут только приобретенные и своевременно обновленные антивирусы.
Такой тип вирусов, как Trojan.Winlock направлено блокируют сетевой доступ и определенные функции веб-обозревателей: Опера, Хром, Яндекс и др. Многие пользователи уже успели столкнуться с неприятной ситуацией, когда на экране появляется требование ввести СМС, чтобы разблокировать дальнейшую работу с браузером. Закрыть стандартным нажатием на «крестик» ни вкладу, ни окно практически невозможно. Придется пользоваться помощью Диспетчера задач. Обязательно после этого проведите сканирование системы при помощи антивируса.
Иногда вредоносные программы осуществляют блокировку популярных сайтов. Часто с этой трудностью сталкиваются пользователи Вконтакте и других социальных сетей. Блокируют вирусы и сайты, на которых размещен антивирусный контент.
Таким образом, единственно верное решения для пользователя – заблаговременно позаботиться о защите для компьютера. Популярные антивирусы являются лучшими защитниками ПК. Хотя они и платные, но со своими функциями справляют на «пять с плюсом». Эксперты советуют не экономить средства на информационной безопасности, особенно тем, у кого на компьютере хранятся важные данные.
Бесплатные антивирусные программы подходят для тех, у кого компьютер не является рабочим инструментом.
Антивирусы и firewall
Нередко и сами антивирусы не дают зайти на определенные сайты. И хотя такая блокировка является мерой безопасности, при огромном желании перейти по нужной ссылке снять ее можно. Кстати, стандартным инструментам обеспечения безопасности, таким как брандмауэр и firewall, тоже свойственно выставление таких ограничений для пользователей.
Преодоление этого ограничения осуществляется путем настраивания антивирусной программы.
Что касается firewall, то его настройка в большинстве случаев – это дело рук системного администратора.
При пользовании интернетом встречаются некоторые ошибки, которые способны предотвратить вход в интернет при помощи браузера, хотя сам интернет работает беспрекословно. Чтобы избежать этого заранее рекомендуется установить антивирус, который изрядно защитит Ваш компьютер и данные, хранящиеся на нем. Ведь никому не хочется терять что-то личное, тем более что сейчас по сети гуляет множество вирусов, способных вывести из строя Ваш ПК за считанные минуты. Но все же, ПК включен, вы открываете браузер, и тут вопрос, почему яндекс браузер не открывает страницы а интернет работает? Для начала под такую угрозу попадают такие известные сайты как, Одноклассники и Вконтакте. Однако вместе с этим могут и блокироваться поисковики, и любые другие сайты.
Блокировка сайтов в файле hosts
Первое, и самое распространенное явление, почему яндекс браузер не работает, это вирус заблокировал сайт, и вписал это в систему. Для разблокировки нужно пройти в папку с установленной WINDOWS далее выбрать system32, после проследовать в drivers –папка etc, и найти файл hosts и открыть при помощи блокнота. Там вы увидите список сайтов вместе с IP-адресом. Так вот, все эти сайты нужно удалить из списка и сохранить в таком виде документ.
Далее прилагаю скриншоты с пошаговыми действиями, для тех кто не совсем понял, как правильно сделать вышеуказанное.
Заходим в папку «Мой компьютер»
Теперь в диск «C» или другой диск где находится папка «Windows»
Заходим в папку Windows
Здесь находим папку «System32» и заходим в нее.
Здесь мы ищем папку «Drivers» и опять заходим.
В папке «Drivers» находит последнюю нужную нам папку с названием «etc» и также заходим в нее.
Теперь вам нужно будет найти файл с названием «hosts» и открыть его с помощью блокнота.
Также можно сразу запустить приложение блокнот, по адресу «Пуск»->»Стандартные»->»Блокнот», но предварительно нажать правой клавишей и выбрать пункт «Запуск от имени Администратора«.
Нажимаем «Пуск» или значек «Windows». Выбираем «Стандартные», затем жмем правой кнопкой на «Блокнот» и нажимаем на ««Запуск от имени Администратора«
Теперь остался самый последний этап, почистить файл hosts от лишнего. Удаляем весь список сайтов которые у вас будут, как указано на картинке и после этого сохраняем файл.
После действий которые мы проделали, обычно решаются 80% всех проблем.
Вирусы блокируют Яндекс Браузер
Второе, это проверить антивирусом всю систему. Если антивируса нет, то скачать его можно с другого компьютера. Вирус попросту может заблокировать доступ именно к страницам, в то время как Skype и другие менеджеры будут работать в обычном режиме.
Сайты блокируются антивирусом
Третье, это посмотреть настройки антивируса, возможно, он сам блокирует доступ к сайтам.
Для проверки TCP/IP нужно запустить командную строку посредством команды Пуск, после чего выбираем – Выполнить, и вписать CMD и нажать Enter. Набираем route-f и нажимаем далее. Далее вводим команду netsh winsock reset и снова Enter. Перезагружаем компьютер и пробуем пользоваться.
Вывод
Теперь вы знаете, почему яндекс браузер не открывает страницы, а интернет работает. Хочется отметить, что дело может быть и в самом браузере, сбились настройки, или вирус атаковал в корни программу. Для этого можно попробовать воспользоваться другими обозревателями, и убедиться в работоспособности подключения. Если все улажено, то лучше переустановить Яндекс Браузер со сбросом всех параметров системы обозревателя.
Открывается только Яндекс, а другие сайты нет: как решить проблему?
Если вы обнаружили, что работает только поиск Яндекс через любой из браузеров, вероятно, что с настройками вашей сети не все в порядке. Причиной тому может быть использование прокси серверов, VPN, блокировщиков рекламы, антивирусов или же неправильная настройка DNS от провайдера.
Что следует делать?
Если вы используете:
Если проблема оказалась в одной (или нескольких) из программ – постарайтесь настроить или удаляйте. Взамен найдите альтернативу, без блокировки доступа к сайтам.
Если вопрос не решен, определите проблему, которая может быть:
Как быть, если не открываются сайты через Google, рассказано в следующем видео:
Как изменить DNS-сервер?
На клавиатуре нажмите комбинацию клавиш Win+R:
После перезапустите сеть, и пробуйте заново. Если не помог ни один из вариантов, обратитесь на службу поддержки провайдера.
Заключение
Проблема открытия только яндекс-сервисов может быть в использовании прокси-сервера, VPN, блокировщика рекламы или другого расширения, антивируса. Не исключены внесения списка сайтов в запрет файла hosts, неправильно настроенный сетевой экран (опять-таки из-за антивируса) или неправильной отработки DNS-сервера. Если проблема в последнем, рекомендуется установить альтернативные DNS.
Источник
Открывается только Яндекс, а другие сайты нет: как решить проблему?
Если вы обнаружили, что работает только поиск Яндекс через любой из браузеров, вероятно, что с настройками вашей сети не все в порядке. Причиной тому может быть использование прокси серверов, VPN, блокировщиков рекламы, антивирусов или же неправильная настройка DNS от провайдера.
Что следует делать?
Если вы используете:
Если проблема оказалась в одной (или нескольких) из программ – постарайтесь настроить или удаляйте. Взамен найдите альтернативу, без блокировки доступа к сайтам.
Если вопрос не решен, определите проблему, которая может быть:
Как быть, если не открываются сайты через Google, рассказано в следующем видео:
Как изменить DNS-сервер?
На клавиатуре нажмите комбинацию клавиш + R :
После перезапустите сеть, и пробуйте заново. Если не помог ни один из вариантов, обратитесь на службу поддержки провайдера.
Заключение
Проблема открытия только яндекс-сервисов может быть в использовании прокси-сервера, VPN, блокировщика рекламы или другого расширения, антивируса. Не исключены внесения списка сайтов в запрет файла hosts, неправильно настроенный сетевой экран (опять-таки из-за антивируса) или неправильной отработки DNS-сервера. Если проблема в последнем, рекомендуется установить альтернативные DNS.
Источник
Доступ к Интернету есть, но странички не грузятся — как исправить?
В данной статье мы рассмотрим достаточно неоднозначную проблему: подключение в сети присутствует, но вот в браузере невозможно перейти на какой-то веб-ресурс. Верно, порой, может возникнуть такая ситуация, при которой в области уведомлений отчетливо будет указано, что у пользователя открыт доступ к Интернету, т.е. на значке подключения отсутствуют красный крестик или желтый восклицательный знак, но вот браузер настойчиво пытается доказывать ему обратное, выдавая различные ошибки и уведомления о проблемах.
Читая эти строки, вы наверняка и сами столкнулись с этой странной проблемой. К счастью, существует ряд методов, с помощью которых вы можете попытаться устранить эту неурядицу. Также стоит заметить, что данная проблема может возникнуть абсолютно на всех версиях операционной системы Windows, типах подключения и браузерах, так что за бортом никого не останется. Итак, давайте же посмотрим, что вы можете сделать, если доступ к сети наблюдается, но браузер отказывается работать.
Интернет доступен, но браузер не работает. Как исправить проблему?
Что же, как мы уже сказали в самом начале статьи, проблема крайне неоднозначная — и за ней может стоять огромное количество причин. Тем не менее мы рекомендуем вам попросту выполнить ряд из нескольких решений, который, вероятно, смогут вытащить вас из этой не самой понятной ситуации. Давайте же посмотрим, что вы можете сделать…
Смените адрес DNS-сервера сетевого подключения
Самым первым делом, попробуйте использовать другой DNS-сервер, чтобы понять, а не заключается ли проблема в вашем, предоставляемым провайдером. Все дело в том, что порой DNS-сервер провайдера может испытывать какие-то проблемы при своей работы, вследствие чего подключение к сети технически остается, но вот выполнить переход на какой-либо веб-ресурс становится невозможно. Как правило, такие проблемы провайдеры решают крайне быстро, тем не менее вы можете проверить эту вероятность просто воспользовавшись услугами публичных DNS-серверов Google.
Как это сделать? Вам просто нужно изменить адрес DNS-сервера для вашего сетевого подключения — и дело в шляпе. Выполняется это элементарно(шаги проведены на примере ОС Windows 10, но вы можете воспользоваться ими и для иных версий системы):
Изменив параметры своего сетевого подключения, попробуйте зайти в ваш браузер и перейдите на какой-то веб-ресурс. Как правило, данная проблема возникает все же из-за временно неработающего DNS-сервера провайдера, что, как вы уже знаете, можно запросто обойти.
Ну что, получилось устранить проблему? Если нет, то давайте двигаться дальше. А дальше у нас еще одно решение, которое касается DNS.
Очистите кэш DNS на компьютере
Возможно, вы потеряли возможность переходить на веб-ресурсы посредством браузера из-за кэша DNS, который скопился в вашей системе. Такое порой происходит — и решается эта проблема с помощью простой команды, вводимой в системной консоли.
Итак, чтобы сбросить кэш сопоставителя DNS, вам нужно сделать следующее:
Откройте браузер и попробуйте зайти на какой-нибудь сайт. Если результат нулевой, то попробуйте после выполнения команды перезагрузить компьютер, а затем снова проверьте браузер. Не помогло — двигаемся дальше.
Отключение прокси-сервера в параметрах подключения
Еще одной причиной, по которой у вас могли возникнуть сложности с переходами на различные ресурсы в сети, является активированная функция по использованию прокси-сервера для локальных подключений. Возможно, вы сами активировали эту функцию, возможно, это сделало какое-то приложение в вашей системе. Так или иначе вам нужно проверить, не включена ли она. Чтобы сделать это, выполните следующее:
Если у вас действительно была по какой-то причине активирована указанная функция, то, отключив ее, откройте браузер и проверьте, сможете ли перейти на какую-то страничку в сети.
Сбросьте настройки своего сетевого подключения
Кто знает, может что-то было изменено в настройках параметров вашего сетевого подключения, после чего вы больше не можете нормально использовать его для выхода в Интернет. Благо, вы запросто можете сбросить эти параметры с помощью нескольких команд. Чтобы применить их, вам нужно сделать следующее:
Снова откройте браузер и проверьте, встало ли все на свои места. Как правило, к этому моменту у многих пользователей получается устранить проблему. Однако, если у вас так и не получилось, то у нас остался для вас последний совет: воспользуйтесь каким-то антивирусом и просканируйте систему на наличие вирусов. Да, если вам так и не удалось нормально использовать свое сетевое подключение, то, скорее всего, тут замешан какой-то вирус, который попал в систему.
Источник
Не работает сайты кроме яндекса что делать
Главная причина, почему так происходит – проблемы, связанные с DNS, а вот из-за чего возникают эти самые проблемы, уже другой вопрос.
Меняем DNS
Зачастую, именно это помогает решить проблему. Нужно прописать DNS от Google, а для этого:
Теперь перезагрузите ваш ПК и проблема должна исчезнуть.
Кэш DNS
Бывает, что нужно произвести очистку кэша, чтобы это сделать:
В открывшемся окне введите команду ipconfig/flushdns и кэш будет сброшен.
Ошибка в файле hosts
Иногда, из-за неправильной настройки этого файла могут возникать подобные проблемы. Это, конечно, маловероятно, но случается и проверить стоит. Для этого откройте данный файл, который можно найди по следующему адресу System32driversetc, открывать hosts нужно блокнотом. Он должен выглядеть, как на скрине, если что-то не так, исправляйте.
Некорректно работает ДНС-клиент
Почему браузер не грузит страницы? Если вы давно не переустанавливали Виндовс, то причиной, почему интернет есть, а ни один сайт не открывается, может быть неправильная работа DNS-клиента. Чтобы это проверить:
Действия вирусов
Если интернет работает, а браузер не хочет грузить ни одну страницу на компьютере, виной сему могут быть вирусы, паразиты, которые проникают в систему и вредят. В таком случае, рекомендуется загрузить специальные утилиты и проверить ими систему: AdwCleaner, Malwarebytes Anti-Malware Free, Zemana AntiMalware.
Интернет работает, а браузер не грузит страницы. Не заходит на сайты
В этой статье мы попробуем разобраться, по какой причине и почему браузер перестает загружать страницы и заходить на разные сайты. При том, что интернет продолжает нормально работать, судя по статусу подключения на панели уведомлений. В данном случае совершенно не важно, ПК у вас, или ноутбук. Установлена на нем Windows 10, Windows 8, или Windows 7. И даже не важно, как вы подключаетесь к интернету: по кабелю напрямую, или через Wi-Fi роутер.
Сообщение в браузере может отличатся. Когда вы увидели в браузере (Opera, Хром, Mozilla Firefox, Microsoft Edge) ошибку, что невозможно открыть сайт, не удается отобразить страницу, или отсутствует подключение к интернету, то первым делом обратите внимание на статус подключения к интернету. Иконка на панели уведомлений. Так же в описании ошибки может быть сообщение, что проблема с DNS. В таком случае можете смотреть решения в статье: не удалось обнаружить DNS-адрес.
Если там возле значка есть какой-то красный крестик, или желтый восклицательный знак, то браузер не грузит страницы из-за отсутствия подключения к интернету. И нужно решать эту проблему. Первым делом перезагружаем компьютер и роутер (если у вас подключение через него). Так же вам могут пригодится эти статьи:
Когда интернет подключен и работает, то иконка должна быть такая:
Обычно, когда интернет есть но сайты не загружаются, то такие программы как Скайп не теряют соединение с интернетом. Обратите на это внимание. И если у вас интернет работает (статус подключения как на скриншоте выше), но не заходит на сайты через разные браузеры, то пробуйте применять рекомендации, о которых я напишу ниже в этой статье. И еще:
Проблема понятна, переходим к решениям.
Если браузер не загружает страницы – первым делом меняем DNS
Это самое популярное и самое рабочее решение данной проблемы. Практически всегда, именно из-за проблем с DNS не загружаются сайты при работающем интернете. И в таких случаях с рекомендую прописывать DNS от Google. Это сделать совсем не сложно.
Нужно зайти в сетевые подключения. Сделайте это удобным для вас способом. Можно нажать сочетание клавиш Win + R, ввести команду ncpa.cpl и нажать Ok.
Правой кнопкой мыши нажмите на то подключение, через которое вы подключены к интернету и выберите «Свойства».
В новом окне выделите «IP версии 4 (TCP/IPv4)» и нажмите на кнопку «Свойства».
Дальше просто прописываем DNS:
Как на скриншоте ниже.
Все должно заработать сразу. Если нет, то попробуйте еще перезагрузить компьютер.
Больше информации по этой теме в статье: 8.8.8.8 – что за адрес? Как заменит DNS на Google Public DNS.
ipconfig/flushdns – очистка кэша DNS
Запустите командную строку от имени администратора и выполните команду ipconfig/flushdns. Кэш DNS будет сброшен, и возможно проблема будет устранена.
Должно получится примерно вот так:
После этого желательно выполнить перезагрузку.
Как настройки прокси-сервера могут повлиять на загрузку страниц в браузере
Если какая-то программа, возможно даже вредоносная, или мы сами меняем настройки прокси-сервера, то это может стать причиной данной проблемы. Нужно проверить, чтобы в параметрах прокси-сервера не было никаких лишних настроек.
В панели управления найдите и откройте «Свойства образователя». Если у вас установлена Windows 10, то этот пункт будет называться «Свойства браузера». Можете в поиске набрать эту фразу, так быстрее будет.
На вкладке «Подключения» нажмите на кнопку «Настройка сети». Проверьте, чтобы настройки были как у меня на скриншоте ниже.
Если у вас там все нормально, то переходим к следующему решению.
Сброс сетевых настроек
В Windows 10 это можно сделать очень просто, через параметры. Подробнее в отдельной статье: сброс настроек сети в Windows 10.
В Windows 7, Windows 8 (да и в десятке) сбросить параметры сети можно отдельными командами, которые нужно по очереди выполнить в командной строке запущенной от имени администратора.
Выполняем команды по очереди.
Не забудьте перезагрузить компьютер.
Установлен Avast?
Если на вашем компьютере установлен антивирус Avast, то большая вероятность того, что браузер не может загрузить сайты именно из-за него. В комментариях есть отзывы, что переустановка антивируса решает эту проблему.
Попробуйте сначала удалить Avast. Если интернет заработает, то сможете установить его обратно.
Ничего не помогло, есть еще варианты?
Проверьте свой компьютер на вирусы. Есть много хороших, бесплатных антивирусных утилит. Если у вас установлен антивирус, то запустите сканирование компьютера.
Так же можно попробовать временно отключить антивирус. Может это он сменил какие-то сетевые настройки, и странички в браузере перестали открываться.
Подумайте, может проблема появилась после установки, или удаления какой-то программы. Или смены каких-то параметров. Так вы сможете узнать хотя бы примерную причину этих неполадок.
У пользователей часто возникают проблемы, когда перестают загружаться страницы сайтов у какого-то конкретного браузера. Такое часто происходит после установки какой-то сторонней программы, заражения компьютера вирусом, подключения к новому провайдеру. Если верно обнаружить причину, то устранить её не составит труда.
Почему Google Chrome не открывает страницы
Рассмотрим основные причины, по которым браузер Chrome может не открывать сайты.
Отсутствует подключение к сети
Чтобы проверить, есть ли подключение к сети:
Если на значке подключения есть жёлтый восклицательный знак, то подключение к сети ограничено
Одна из лампочек на роутере горит жёлтым
Проблемы из-за вирусов
Очень часто доступ к интернету через Google Chrome бывает затруднён из-за вирусов. Вредоносные программы могут менять параметры запуска браузера или удалить какие-либо важные для запуска файлы, вследствие чего браузер не сможет загрузить веб-страницу. Проверить на вирусы ваш ПК очень просто. Подробно об этом будет написано ниже.
Конфликт браузера с антивирусом/брандмауэром
Нередко доступ к сайтам блокируется вашим антивирусом или брандмауэром. Они могут запрещать весь входящий и исходящий трафик, если настроены неправильно. Для проверки достаточно всего лишь выключить на время антивирус или брандмауэр.
Чтобы выключить брандмауэр:
Нажмите на кнопку поиска, выделенную красным
В появившееся поле, выделенное красным, введите «Брандмауэр»
В списке результатов поиска выберите пункт «Брандмауэр Защитника Windows», выделенный красным
Выберите пункт «Включение и отключение брандмауэра Защитника Windows», указанный красной стрелкой
В открывшемся окне выберите пункты «Отключить брандмауэр Защитника Windows», выделенную красным
Нажмите кнопку «ОК», выделенную красным, для подтверждения
Отключить антивирус намного проще. Следующая инструкция подойдёт для всех популярных антивирусов:
Нажмите на кнопку «Отображать скрытые значки», выделенную красным
В появившемся списке нажмите правой кнопкой на значок вашего антивируса, выделенный красным
В открывшемся контекстном меню выберите пункт «Приостановить защиту…», выделенный красным
Неправильно прописан путь у ярлыка
Решение возникшей проблемы
Причины мы рассмотрели, теперь посмотрим, как их можно решить.
Перезагрузка компьютера
При отсутствии подключения к сети самое простое и действенное решение — перезагрузка вашего ПК. Для этого:
Нажмите на кнопку «Пуск», выделенную красным
В открывшемся меню выберите кнопку «Выключение», выделенную красным
В появившемся списке выберите пункт «Перезагрузка», выделенный красным
Проверка на вирусы
Как уже было сказано выше, вредоносные программы могут стать причиной проблем при работе с браузером. Чтобы проверить компьютер на вирусы:
Нажмите на зелёную кнопку «Скачать Dr. Web CureIt!», выделенную красным
Когда программа загрузится, нажмите на файл, выделенный красным
В открывшемся окне выберите пункт «Я согласен принять участие…», выделенный красным
Нажмите кнопку «Продолжить», выделенную красным
В открывшемся окне нажмите на большую кнопку «Начать проверку», выделенную красным
Чтобы обезвредить угрозы, нажмите на большую оранжевую кнопку «Обезвредить», выделенную красным
Проверка пути к файлу
Чтобы проверить правильный ли путь задан у ярлыка:
Правой кнопкой мыши нажмите на ярлык Google Chrome, выделенный красным на скриншоте
В появившемся контекстном меню выберите пункт «Свойства», выделенный красным
Посмотрите на путь к объекту ярлыка в поле «Объект:», выделенный красным, — он не должен содержать никаких параметров типа «https://delta-homes.com/» и должен заканчиваться вот так: «chrome.exe»
Чтобы проверить расположение файла, нажмите на кнопку «Расположение файла», выделенную красным
Удостоверьтесь, что в открывшемся окне есть файл chrome.exe, выделенный красным на скриншоте
Чистка компьютера от мусора
Иногда бывает полезно очистить компьютер от файлового мусора, который скапливается и замедляет работу системы. Остаточные файлы могут препятствовать нормальной работе браузера. Попробуем провести чистку с помощью бесплатной утилиты CCleaner:
Открывшуюся страницу прокрутите вниз и нажмите на кнопку CCleaner.com, выделенную красным
После завершения загрузки, нажмите на скачавшийся файл, выделенный красным на скриншоте
В появившемся окне нажмите на кнопку Install, выделенную красным, также, не забудьте убрать галочку с пункта Yes, install Avast…, выделенного зелёным
Когда установка завершится, нажмите на кнопку Run CCleaner, выделенную красным
В окне программы нажмите на кнопку Analyze, выделенную красным, чтобы начать поиск файлового мусора
Когда поиск завершится, нажмите на кнопку Run Cleaner, выделенную красным, чтобы начать процесс удаления
Во всплывающем окне нажмите на кнопку Continue, выделенную красным, чтобы подтвердить удаление
Очистка кэша
Помочь с ситуацией, когда браузер не открывает или долго загружает страницы может отчистка кэша. Причём это актуально не только для Google Chrome. Чтобы очистить кэш:
Нажмите на значок, выделенный красным, настроек в верхнем правом углу окна
В появившемся списке выберите пункт «Дополнительные инструменты», выделенный красным
В другом списке выберите пункт «Удаление данных о просмотренных страницах…», выделенный красным
Нажмите на поле для выбора временного диапазона, выделенное зелёным, и выберите пункт «Всё время», выделенный красным
Поставьте галочки в пунктах, выделенных красным
Нажмите на кнопку «Удалить данные», выделенную красным
Видео: очистка кэша в Google Chrome
Файл hosts
Если ни один из вышеперечисленных методов не помог, тогда следует проверить файл hosts. Hosts содержит адреса IP-адреса сайтов с их доменными названиями, что позволяет браузеру быстрее получать доступ к какому-либо ресурсу. Также с помощью этого файла вредоносные программы блокируют сайты или перенаправляют ваши запросы на другие. Чтобы проверить hosts:
В поле ввода, выделенное красным, напишите cmd и нажмите кнопку «ОК», указанную красной стрелкой
В поле для ввода, выделенное красным, вставьте следующее: notepad C:WindowsSystem32driversetchosts и нажмите Enter
Ваш файл hosts не должен содержать никаких IP-адресов и доменных имен, кроме тех, что приведены в качестве примера и начинаются с «#», на скриншоте приведён пример правильного файла
Видео: редактирование файла hosts
Смена DNS-серверов
Возможно, вам поможет отключение автоматического получения DNS-серверов. Для этого:
Нажмите правой кнопкой мыши на значок, выделенный красным, в левом нижнем углу
В контекстном меню выберите пункт «Открыть «Параметры сети и Интернет»», выделенный красным
В появившемся окне выберите вкладку «Настройка параметров адаптера», выделенную красным
Нажмите на ваше подключение, выделенное красным на скриншоте, правой кнопкой мыши
В открывшемся списке выберите пункт «Свойства», выделенный красным
В окне «Свойства» выберите пункт «IP версии 4», выделенный красным, затем нажмите кнопку «Свойства», выделенную зелёным
В открывшемся окне выберите пункт «Использовать следующие адреса DNS-серверов:», выделенный красным
В поля ввода DNS-серверов, выделенные красным, введите «8.8.8.8» в качестве предпочитаемого и «8.8.4.4» в качестве альтернативного, затем нажмите кнопку «ОК», выделенную зелёным
Чистка реестра
Чтобы очистить реестр с помощью CCleaner:
Перейдите во вкладку «Registry», выделенную красным
Нажмите на кнопку «Scan for Issues», выделенную красным
Когда сканирование закончится, нажмите на кнопку «Fix selected Issues…», выделенную красным
Во всплывшем окне нажмите на кнопку «Fix All Selected Issues», выделенную красным, чтобы исправить все ошибки реестра
Сброс параметров TCP IP
Чтобы сбросить параметры TCP/IP:
Вставьте в поле для ввода, выделенное красным, «netsh winsock reset» и нажмите Enter
Вставьте в поле для ввода, выделенное красным, «netsh int ip reset» и нажмите Enter
Переустановка браузера
Если ничего из вышеперечисленного не помогло, тогда стоит переустановить браузер. Для этого:
Откройте строку поиска, нажав на значок, выделенный красным, в виде лупы в нижнем левом углу экрана
В строку поиска введите, как было показано в инструкции с брандмауэром, запрос «Удаление», затем выберите пункт «Установка и удаление программ», выделенный красным, в результатах поиска
В списке программ найдите Google Chrome, выделенный красным, и нажмите на него
Нажмите на появившеюся кнопку «Удалить», выделенную красным
Подтвердите удаление, нажав на кнопку «Удалить», выделенную красным, ещё раз
Во всплывающем окне ещё раз нажмите на кнопку «Удалить», выделенную красным
На сайте нажмите на большую синюю кнопку с надписью «Скачать Chrome», выделенную красным
Примите условия, нажав на кнопку «Принять условия и продолжить», выделенную красным, во всплывающем окне
Когда загрузка закончится, нажмите на скачанный файл, выделенный красным
Видео: установка браузера Google Chrome
Причин, по которым браузер Google Chrome может не открывать страницы, много, однако устранить их довольно легко. Более того, все эти методы подходят для большинства наиболее распространённых браузеров.
В процессе работы за компьютером из-за влияния различных факторов у пользователя могут возникать ошибки и проявляться некорректная работа используемых программ. В частности, сегодня мы рассмотрим подробнее проблему, когда браузер Google Chrome не открывает страницы.
Столкнувшись с тем, что Google Chrome не открывает страницы, следует заподозрить сразу несколько проблем, т.к. далеко не одна причина может ее вызвать. К счастью, все устранимо, и потратив от 2 до 15 минут, вы практически гарантированно устраните проблему.
Способы устранения возникшей неполадки
Способ 1: перезагрузка компьютера
В системе элементарно мог произойти сбой, в результате которого нужные процессы браузера Google Chrome были закрыты. Нет смысла самостоятельно искать и запускать эти процессы, ведь обычная перезагрузка компьютера позволяет решить эту проблему.
Способ 2: чистка компьютера
Одна из наиболее вероятных причин отсутствия корректной работы браузера – действие на компьютере вирусов.
В этом случае потребуется потратить некоторое время на проведение глубокого сканирования с помощью вашего антивируса или специальной лечащей утилиты, например, Dr.Web CureIt. Все найденные угрозы необходимо устранить, а затем выполнить перезагрузку компьютера.
Способ 3: просмотр свойств ярлыка
Как правило, большинство пользователей Google Chrome запускают браузер с ярлыка на рабочем столе. Но немногие догадываются, что вирус может подменить ярлык, изменив адрес исполняемого файла. В этом нам и потребуется убедиться.
Щелкните правой кнопкой мыши по ярлыку Chrome и в отобразившем контекстном меню щелкните по кнопке «Свойства».
Во вкладке «Ярлык» в поле «Объект» убедитесь, что у вас выставлен адрес следующего типа:
При ином раскладке вы можете наблюдать совершенно иной адрес или небольшое дополнение к реальному, которое может выглядеть примерно так:
«C:Program FilesGoogleChromeApplicationchrome.exe —no-sandbox «
Подобный адрес говорит, что у вас выставлен неверный адрес исполняемого файла Google Chrome. Изменить его можно как вручную, так и заменить ярлык. Для этого перейдите к папке, в которой установлен Google Chrome (адрес выше), а затем щелкните по иконке «Chrome» с надписью «Приложение» правой кнопкой мыши и в отобразившемся окне выберите пункт «Отправить» – «Рабочий стол (создать ярлык)».
Способ 4: переустановка браузера
Прежде чем переустанавливать браузер, его обязательно необходимо не просто удалить с компьютера, а сделать это емко и комплексно, захватив вместе оставшиеся папки и ключи в реестре.
Читайте также: Как полностью удалить Google Chrome с компьютера
Для удаления Google Chrome с компьютера рекомендуем вам воспользоваться специальной программой Revo Uninstaller, которая позволит сначала выполнить удаление программы встроенным в Chrome деинсталлятором, а затем собственными силами выполнить сканирование на поиск оставшихся файлов (а их останется много), после чего программа легко их удалит.
И, наконец, когда удаление Chrome будет завершено, можно приступать к загрузке новой версии браузера. Здесь есть один небольшой нюанс: некоторые пользователи Windows сталкиваются с проблемой, когда на сайте Google Chrome автоматически предлагается скачать не ту версию браузера, что вам нужна. Безусловно, после установки браузер корректно работать не будет.
На сайте Chrome предлагается две версии браузера для Windows: 32 и 64 бит. И вполне можно предположить, что на ваш компьютер до этого была установлена версия не той разрядности, что у вашего компьютера.
Если вы не знаете разрядность своего компьютера, откройте меню «Панель управления», выставьте режим просмотра «Мелкие значки» и откройте раздел «Система».
В открывшемся окне около пункта «Тип системы» вы сможете увидеть разрядность вашего компьютера.
Под кнопкой «Скачать Chrome» вы увидите предлагаемую версию браузера. Обратите внимание, если она отличается от разрядности вашего компьютера, еще чуть ниже щелкните по кнопке «Скачать Chrome для другой платформы».
В открывшемся окне вам будет предложена для загрузки версия Google Chrome с правильной разрядностью. Загрузите ее на компьютер, а затем выполните установку.
Способ 5: откат системы
Если еще некоторое время назад браузер работал нормально, то проблему можно устранить, выполнив откат системы к той точке, когда работа Google Chrome не доставляла неудобств.
Для этого открываем «Панель управления», устанавливаем режим просмотра «Мелкие значки» и открываем раздел «Восстановление».
В новом окне вам потребуется щелкнуть по пункту «Запуск восстановления системы».
На экране отобразится окно с доступными точками восстановления. Выберите точку из того периода, когда проблем в работоспособности браузера не наблюдалось.
В статье приведены основные способы решения проблем с браузером в порядке возрастания. Начните с самого первого способа и продвигайтесь далее по списку. Надеемся, благодаря нашей статье вы достигли положительного результата.

Отблагодарите автора, поделитесь статьей в социальных сетях.
Источник
Главная » Уроки и статьи » Интернет
Люди часто жалуются, что у них не открываются страницы в браузерах в Windows 10. Как правило, это относится к любым браузерам и любым сайтам. При этом другие программы, требующие подключения к интернету, работают стабильно (например, мессенджеры). Причин возникновения данной проблемы множество, и далеко не всегда удается определить «виновника». Если вы не знаете причину – в этом нет ничего страшного: просто пробуйте один способ за другим и каждый раз проверяйте результат.
Самые простые методы решения
В первую очередь, разумеется, нужно обратить внимание на те варианты, которые не потребуют серьезных временных затрат. В этом конкретном случае их всего три: сброс сети, удаление/отключение проблемного ПО и удаление старых статистических маршрутов. Первый способ полезен в том случае, если проблема возникла из-за неправильной настройки роутера. Например, при резкой нехватке электроэнергии может произойти непредвиденный сброс параметров, который пройдет некорректно.
Частой причиной проблем, связанных с интернетом, становятся сторонние приложения. Поэтому важно знать, какие именно программы могли привести к возникновению неполадок и отключить/удалить их. Если невозможность открытия страниц действительно была вызвана приложением, то этого должно быть достаточно.
Последний вариант используется заметно реже, но он наименее затратный по времени, поэтому он тоже хорошо подходит для начала.
Удаление ПО, которое может вызывать неполадки
В категорию опасных попадают вирусы. Обязательно проверьте систему на их наличие. Для этого рекомендуется использовать сторонние защитные программы, т. к. встроенный брандмауэр, если учитывать отзывы пользователей, не может похвастать высокой эффективностью проверки. Для данной цели можно использовать пробные версии платных антивирусов. Из бесплатных наибольшей популярностью пользуется AdwCleaner.
Также, когда не открываются страницы в браузерах, под подозрение подпадают любые анонимайзеры (программы против «слежки»). Самые распространенные среди них – VPN. В отличие от предыдущего случая, здесь обычно можно ограничиться их отключением. Однако важно учитывать, что некоторые из подобных программ на самом деле являются вредоносными, а значит они должны подлежать удалению.
Сброс сетевых настроек
В «десятке» эта процедура была значительно упрощена. От вас требуется сделать следующее:
- Открыть параметры операционной системы. Для этого используйте сочетание клавиш Win+I.
- Кликнуть по разделу, который отвечает за интернет.
- Прокрутить параметры вниз, не меняя вкладку, и найти «Сброс сети».
- Кликнув по данному пункту, подтвердите свои намерения и дождитесь перезагрузки устройства.
Очистка списка статистических маршрутов
Вам нужно всего лишь ввести одну команду в специальную встроенную утилиту: вся процедура проводится в автоматическом режиме. Для начала откройте командную строку (проще всего будет ввести ее название в поиск на панели задач).
Затем напишите «route -f» (без кавычек). Чтобы активировать команду, нажмите на клавишу Enter.
После очистки необходимо обязательно перезагрузить ПК. В противном случае проблема не исчезнет.
Более сложные варианты
Иногда страницы в браузерах могут не открываться из-за неправильной настройки реестра. В таком случае вам понадобится изменить один параметр. Следует отметить, что данный способ считается самым действенным среди всех, перечисленных в статье.
Второй вариант является дополнительным и помогает относительно редко. Несмотря на это, сбой DNS-серверов все же нельзя исключать. Процедура довольно простая и полностью безопасная: вы можете обратить любые изменения, если это нужно.
Проверка параметров реестра
Итак, важно сразу предупредить, что удаление и изменение разделов, а также параметров реестра может привести к нестабильной работе системы. По этой причине настоятельно рекомендуется строго придерживаться инструкции, изложенной ниже:
- Нужно открыть редактор. Вы можете ввести название утилиты в поиске. Кроме того, можно одновременно нажать Win и R. Это приведет к открытию окна, именуемого «Выполнить». В него напишите «regedit» и кликните по кнопке «OK».
- Используя разделы в левой части окна, перейдите по следующему пути:
- Обратите внимание на AppInit_DLLs (располагается в самом верху). В колонке «Значение» ничего не должно быть. Если там указан какой-либо путь, то его необходимо убрать. Для этого дважды нажмите по параметру, чтобы изменить его, и удалите содержимое значения.
- Аналогичный параметр присутствует в разделе «HKEY_CURRENT_USER». Весь дальнейший путь такой же. Найдите его и удалите значение, если таковое имеется.
- По окончанию процедуры требуется перезагрузить компьютер.
В некоторых случаях указанный параметр может отсутствовать – это нормально. В таком случае изменять ничего не нужно.
Изменение DNS-сервера
Желаемые настройки присутствуют в свойствах любой сети. Последние можно открыть следующим образом:
- Необходимо нажать Win+R и ввести «ncpa.cpl».
- Найдя используемую сеть, кликните по ней ПКМ.
- В контекстном меню нужно выбрать пункт «Свойства» (самый последний в перечне).
Затем среди списка протоколов найдите тот, что выделен синим на скриншоте, и перейдите к его свойствам.
По умолчанию сервера определяются автоматически, но это не всегда работает корректно. Поэтому попробуйте указать адреса вручную. Для первого сервера используйте 8.8.8.8, а для второго – 8.8.4.4.
В дополнение вы также можете очистить кэш DNS. Для этого откройте командную строку (как это сделать, уже указывалось выше), скопируйте и вставьте туда команду «ipconfig /flushdns».
Таким образом, если у вас не открываются страницы в любых браузерах, а в других приложениях все нормально – убедитесь в отсутствии вредоносного ПО и сбросьте параметры сети. Также помните, что подобное влияние нередко оказывает VPN. Если вы хотите начать с самого результативного способа, то рекомендуется изменить параметры реестра: данный метод помогает чаще прочих.
Понравилось? Поделись с друзьями!
Дата: 28.05.2022
Автор/Переводчик: Wolf
Вопрос от пользователя
Здравствуйте.
Подскажите, почему браузер может не загружать веб-странички при работающей сети Интернет?
Значок подключения активен (в трее), Skype работает, торрент качает, а Chrome ничего не открывает (проверял даже крупные сайты, вроде VK, OK, Yandex и пр.).
Здравствуйте.
И вам, и все остальным, у кого похожая проблема, я сначала порекомендую запустить несколько браузеров (Chrome, Edge и пр.) и в каждом из них попробовать открыть разные странички сайтов.
Кроме этого, если у вас дома стоит Wi-Fi роутер, и через него получает доступ к сети несколько устройств: попробуйте открыть веб-странички на ноутбуке, смартфоне, планшете и т.д. (подобные действия существенно помогут облегчить поиск причины…).
А теперь ближе к делу…
*
Содержание статьи
- 1 Что делать, если браузер не загружает веб-странички
- 1.1 👉 Первые рекомендации
- 1.2 Проверяем настройки (прокси) и плагины в браузере
- 1.3 Пробуем сменить DNS в настройках сетевого подключения
- 1.4 Очистка кэша DNS, сброс сетевых параметров
- 1.5 Восстановление файла HOSTS, проверка Windows на вирусное и рекламное ПО
→ Задать вопрос | дополнить
Что делать, если браузер не загружает веб-странички
👉 Первые рекомендации
Если странички не открываются ни на одном из устройств и ни в одном браузере, вполне возможно, что произошел обрыв канала у вашего Интернет-провайдера (либо сбились настройки роутера/маршрутизатора).
Попробуйте перезагрузить роутер и ПК/ноутбук, а после — проверьте еще раз работоспособность сети.
📌 Ремарка!
Как подключить и настроить роутер самостоятельно (с нуля)
Также не лишним будет уточнить у провайдера, нет ли у них обрыва, все ли в порядке и работает.
*
Кстати, обратите внимание на значок сетевого подключения: нет ли на нем красного крестика (пример ниже 👇).
Нет доступных подключений
Если подобный значок горит, рекомендую ознакомиться вот с этими статьями:
- Не работает интернет по сетевому кабелю (на значке сети «красный» крестик)
- Ноутбук не подключается к Wi-Fi, пишет: «не подключено, нет доступных подключений».
*
Кроме этого, попробуйте щелкнуть правой кнопкой мышки по сетевому значку и запустить диагностику.
В Windows 8/10 встроена достаточно неплохая внутренняя диагностика неполадок, способная решить (или хотя бы подсказать) множество причин неисправности.
Диагностика неполадок сети
В Windows 11 диагностику сети «убрали» подальше, 📌в параметры Windows, — см. на скрине ниже нужный раздел. 👇
Windows 11 — устранение неполадок
*
Проверяем настройки (прокси) и плагины в браузере
Второе, что обязательно порекомендую — проверить настройки и дополнения в браузере (особенно, если на других устройствах и другие браузеры открывают веб-странички).
Речь идет о таких плагинах, которые могут менять IP-адрес, сканировать сетевой трафик, блокировать рекламу и т.д. (это относится к прокси, к антивирусным дополнениям, да и на сами антивирусы обратите внимание).
Например, в Chrome достаточно зайти в настройки браузера (страничка chrome://settings/), раскрыть «Дополнительные», и найти раздел «Система».
Открыть настройки прокси-сервера
После чего проверьте и отключите все ненужные расширения на страничке chrome://extensions/ (кстати, временно бы порекомендовал отключить их все) и отмените введенные настройки прокси-серверов. Перезагрузите браузер и попробуйте вновь открыть странички.
Удалить ненужное расширение — Chrome
Кстати, на время тестирования отключите антивирус и брандмауэр. Нередко, когда излишняя забота о безопасности пользователя — превращается в проблемы для него…
Отключение антивируса Avast на 1 час
*
Пробуем сменить DNS в настройках сетевого подключения
Еще одна очень популярная причина подобной проблемы — это «отвалившиеся» DNS…
Как правило, по умолчанию используются DNS Интернет-провайдера, и никто их не меняет. Однако, если прописать DNS от Google (например) — то работа интернета у вас будет стабильнее (и, возможно, быстрее).
*
📌 В помощь!
Как сменить DNS в Windows одним кликом мышки (автоматически), и как выбрать наиболее быстрый публичный DNS-сервер: https://ocomp.info/kak-vyibrat-public-dns.html
*
Как это сделать вручную:
- нажать сочетание Win+R (чтобы появилось окно «Выполнить»), ввести команду ncpa.cpl и нажать OK. Должен открыться раздел 👉 панели управления: «Сетевые подключения»;
- в этом разделе откройте свойства того адаптера, через которое у вас осуществляется подключение к интернет (пример ниже 👇);
Свойства беспроводного подключения
- далее выберите строчку «IP версии 4…» и откройте ее свойства (пример ниже);
Свойства IP v4
- переключите ползунок в режим ручного введения DNS и пропишите: 8.8.8.8 и 8.8.4.4, как на скрине ниже 👇 (это DNS от Google, но можно выбрать и другие). Сохраните настройки и перезагрузите компьютер.
Использовать следующие адреса DNS
- после проделанной операции браузер должен начать отображать странички…
*
Очистка кэша DNS, сброс сетевых параметров
Для сброса сетевых параметров, необходимо открыть 👉 командную строку от имени администратора.
Как это сделать:
- нажать сочетание кнопок Ctrl+Shift+Esc (откроется диспетчер задач);
- далее выбрать пункт «Файл/запустить новую задачу»;
- использовать команду CMD;
- отметить галочкой, что задача должна быть от имени администратора;
- нажать OK. См. пример ниже. 👇
Запуск командной строки (CMD) от имени админа
В командной строке необходимо последовательно ввести несколько команд (после ввода каждой нажимать Enter!):
- ipconfig /flushdns
- ipconfig /registerdns
- ipconfig /renew
- ipconfig /release
Работа с командной строкой — сброс сетевых параметров
После чего перезагрузить ПК/ноутбук и проверить работоспособность браузера…
*
Восстановление файла HOSTS, проверка Windows на вирусное и рекламное ПО
В Windows есть один системный файл (прим.: его название hosts), изменив который, можно запретить открывать тот или иной сайт (причем, сразу для всех браузеров в системе). Добавлю, что можно не только изменить, но и перенаправлять пользователя с одного ресурса на другой…
Часто этот файл изменяют (в своих целях) вирусное и рекламное ПО. Чтобы его восстановить — рекомендую воспользоваться антивирусной утилитой AVZ (она не нуждается в установке, и сможет не только восстановить hosts, но и проверить на вирусы ваш ПК).
*
Чтобы восстановить системные параметры в AVZ:
- загрузите и распакуйте архив с антивирусной утилитой (ссылка на офиц. сайт);
- в меню файл выберите «Восстановление системы» (как на скрине ниже).
Восстановление системы с помощью AVZ
- далее отметьте галочками, что хотите восстановить и очистить: рекомендую отметить галочками те же пункты (как минимум), как на скрине ниже 👇. После нажмите кнопку «Выполнить».
Восстановление HOST, настроек IE и пр.
В дополнение к вышесказанному, не лишним будет проверить компьютер спец. утилитами, которые помогут удалить вредоносное ПО, невидимое классическими антивирусами. О том, как это сделать, можете узнать в статье, ссылка на которую приведена ниже.
*
👉 В помощь!
1) Как удалить вирусы с компьютера, если антивирус их не видит
2) 4 одноразовых антивируса для быстрой перепроверки компьютера (портативные версии!).
*
Дополнения в комментариях — приветствуются!
Всем удачи!
👣
Первая публикация: 07.05.2018
Корректировка: 07.01.2022


Полезный софт:
-
- Видео-Монтаж
Отличное ПО для создания своих первых видеороликов (все действия идут по шагам!).
Видео сделает даже новичок!
-
- Ускоритель компьютера
Программа для очистки Windows от «мусора» (удаляет временные файлы, ускоряет систему, оптимизирует реестр).
Вчера утром когда я заходил было все нормально. Днем же началось что-то странное. Ни открывался ни один сайт кроме яндекса, контакт не грузился, ответы майл ру и т. д, все время выдавал вот это: «Соединение было сброшено. Во время загрузки страницы соединение с сервером было сброшено.
Возможно, сайт временно недоступен или перегружен запросами. Подождите некоторое время и попробуйте снова.
Если вы не можете загрузить ни одну страницу – проверьте настройки соединения с Интернетом.
Если ваш компьютер или сеть защищены межсетевым экраном или прокси-сервером – убедитесь, что Firefox разрешён выход в Интернет.
Потом я смог зайти в контакт, но не смог в яндекс. Сейчас вообще ничего не работает кроме ответов майл ру!! ! Подскажите пожалуйста, что делать.
Браузер от самой крупной интернет компании в России набирает популярность, но всё же ему пока далеко до того же Google Chrome. Зачастую проблемы, связанные с подключением к интернету в разных браузерах, решаются примерно одинаково. Для начала давайте ответим на вопрос – почему «Яндекс браузер» не открывает страницы:
- Интернет не подключен или есть сбои на линии у провайдера;
- Компьютер использует неправильные DNS адреса;
- Вирусы или сторонние программы каким-то образом побили системные файлы или изменили системные настройки. Например, внесли изменение в файл Hosts;
- Роутер, если через него идёт подключение – просто завис;
- Блокировка сайта;
- Поломка в самом браузере;
ПОМОЩЬ! Если в процессе возникнут трудности или вопросы – пишите об этом в комментариях и я сразу вам помогу. Также будет полезно узнать – какой способ помог именно вам.
Также можно лицезреть ошибку при поиске в Яндексе – «По вашему запросу ничего не найдено». Если страничка в браузере не открывается и произошло это очень резко, то в первую очередь позвоните вашему провайдеру и разузнайте у него – может есть поломка на линии. Также они могут вас прозвонить.
Первые действия
Попробуйте сначала открыть другой сайт. Если не открывается только одна страница – то возможно данный ресурс заблокирован на территории вашей страны. Перезагрузите роутер, для этого выдерните его из розетки и вставьте питание обратно.
Проверьте, чтобы в правом нижнем углу над подключением не было красного крестика – что означает, что есть проблема с подключением. Проверьте целостность кабеля и вставьте его посильнее как в маршрутизатор, так и в сетевой разъёма на компе. Если подключение идёт по Wi-Fi – то переподключитесь к сети заново.
Попробуем открыть любую страницу через другой браузер, можете попробовать стандартный Internet Explorer. Если он открыл страницы, то значит проблема в самом браузере и стоит его переустановить.
- Открываем «Пуск»;
- Вписываем «Программы и компоненты» и открываем раздел;
Сброс сетевых настроек
Заходим в командную строку из-под администратора и прописываем поочередно две команды:
Исправляем файл «hosts»
Заходим в директорию как на картинке ниже и открываем файл hosts с помощью блокнота. Для этого нажимаем правой кнопкой по файлу. Удалите все содержимое, сохранитесь и закройте файл.
Вирусы и сторонние программы
В первую очередь проверьте ваш ПК на вирусы антивирусной программой. Это должно помочь избавиться от большого количества мусора. После проверки вспомните не устанавливали ли вы ранее какую-то программу.
Некоторые приложения напрямую влияют на сетевое соединение и может менять конфигурацию или вовсе отключать интернет. Есть программы, который устанавливают виртуальные сетевые карты – например WPN приложения или проги, строящие виртуальные локальные соединения.
Зайдите в раздел установленных программ (как это сделать я писал выше) и поставьте сортировку по дате. Некоторое ПО может устанавливаться в фоновом режиме без вашего ведома. Посмотрите – нет ли подозрительных приложений. Если что – удалите их и перезапустите ЭВМ.
Откат системы
Система может быть поломана как вирусами, так и программами. Восстановить её можно двумя способами:
- С загрузочного диска;
- С помощью служебной программы Windows;
Рекомендации
Чтобы соединение постоянно не отваливалось, соблюдайте эти правила:
- Всегда держите включенным антивирусную программу с последними базами данных. Лучше всего проверять свой ноут или компьютер на вирусы – как минимум раз в два месяца;
- Старайтесь скачивать программы только с официальных сайтов;
- Если роутер постоянно отваливается и Wi-Fi пропадает – то купите новый маршрутизатор;
- Старайтесь использовать проводное соединение;
- Обновляйте браузер – делается это в настройках ПО;
- Проверяйте «флэшки» антивирусом.
Многие сталкивались с такой проблемой, как отсутствие интернета на компьютере, ноутбуке или других устройствах. При этом браузер выводит сообщение: «Веб-страница недоступна» или подобную надпись. Частыми виновниками этого являются: авария на линии провайдера, неисправность домашнего оборудования (роутер, сетевая карта и т.п.) или неверные настройки. Все это можно охарактеризовать двумя словами – «нету интернета». А что делать тем, у кого связь работает, но веб-страницы не открываются?
Анализ проблемы
Первым делом нужно убедиться, что доступ в интернет действительно присутствует и работает корректно. Как правило, другие программы, использующие сеть, в такой ситуации работают (доступен скайп, аська и т.п).
Но бывают такие случаи, когда их нет, а установить данные приложения нет возможности. В этом случае можно проверить работу сети с помощью командной строки. Для этого нажимают сочетание клавиш Window+R и в появившемся окне вводим cmd. Перед пользователем должен появиться терминал, где вводят команду ping (далее можно попробовать ввести адрес сайта яндекс, например, получится – ping www.yandex.ru). При возникновении описываемой проблемы данная команда выведет на экран сообщение о невозможности соединения с ресурсом. Но при этом если ввести ping 8.8.8.8 выйдет сообщение об удачном статусе.
Причины проблемы, когда не открываются сайты, могут быть разными. Это может быть связано:
- проблемы со службой dns;
- влияние вирусов и вредоносных программ;
- некорректные настройки proxy — сервера;
- неправильная конфигурация host файла (Для чего нужен файл hosts в Windows 7).
Проблемы со службой DNS
Частым виновником ситуации, когда браузер не открывает сайты, но при этом доступ в интернет не закрыт, является работа сервера DNS. Определить эту проблему можно описанным выше способом, когда необходимо было открыть командную строку и пинговать адрес любого ресурса по доменному имени и по ip.
Каждый сайт имеет свой индикационный номер расположения, называемый IP-адресом. В глобальной паутине множество разнообразных ресурсов и все они имеют уникальный адрес. Чтобы не мучить память человека было придумано создать сервис, который при вводе имени сайта (например, яндекс) мог определить его IP-адрес.
Иногда случаются ситуации, когда DNS сервер провайдера не работает или, сбились настройки сети в маршрутизаторе, компьютере. Причина того, почему не открываются странички сайтов выяснена, осталось объяснить, как решить эту проблему.
Есть два варианта решения. Если сбились настройки сети, то здесь нужно исправить их на верные и при необходимости перезагрузить оборудования. В случае аварии DNS можно поменять установки на сетевом адаптере. Для этого нажимаем «Пуск» — «Панель управления» — «Сеть и Интернет» — «Центр управления сетями и общим доступом» — «Изменения параметров сетевого адаптера». Здесь на значке «Подключен к локальной сети» кликаем правой кнопкой и выбираем параметр «Свойство». Затем выделяем пункт TCP версии 4 и в появившемся окне выбираем пункт «Использовать следующие адреса DNS». Ниже в окне вводим 8.8.8.8 (публичный Google DNS сервер) или 77.88.8.8 (публичный DNS яндекс). После нажмите кнопку «Сохранить» или «Применить».
Чтобы проверить работу можно открыть командную строку (Window+R – cmd), далее нужно проверить связь (например, с яндекс). Вводим команду ping www.ya.ru. При правильных действиях ниже можно будет увидеть информацию о времени ответа сервера.
Влияние вирусов и вредоносных программ
Также проблема, когда не открываются сайты в браузере, но при этом доступ в интернет есть и DNS работает, может быть связана с влиянием вирусов и вредоносных программ. В этом случае поможет решить вопрос «Почему не открываются страницы в браузере?» проверка системы специализированными программами: AdwCleaner, Malwarebytes Anti-Malware Free, Zemana AntiMalware и т.п. Эти утилиты позволяют находить вредоносное ПО, которое стало причиной проблемы с открытием страниц в интернете.
Некорректные настройки proxy- сервера
Еще одной причиной почему сайты не отображаются в браузере могут быть изменения или внесения данных о некорректном proxy сервере. При этом компьютер подключен к интернету и по всем параметром связь работает.
Чтобы исправить это положение необходимо попасть в настройки браузера. Для этого переходят в панель управления, где выбирают пункт свойства браузера (или обозревателя).
В открывшемся меню выбирают вкладку «Подключения» и кликают на кнопку «Настройка сети».
Здесь, в появившемся окне проверяют все параметры, а в случае если они не нужны просто стирают всю информацию и выбирают пункт автоматическое определение.
После этого в браузерах сайты должны показывать свои страницы.
Неправильная конфигурация host файла
Также причиной того, почему могут не открываться страницы интернет-ресурсов, может быть неправильная конфигурация файла host. Это ситуация маловероятна, но все же стоит проверить. Файл host предназначен для записи доменных имен сайтов и их IP адреса, но как правило он пуст и все запросы отправляет на сервер DNS. Иногда возникают ситуации, когда вредоносная программа записывает некоторые параметры и браузер становится неработоспособным.
Чтобы проверить конфигурацию файла нужно перейти в системную папку Windows на диске C. Далее System32driversetc и открыть блокнотом host. Как правило, он имеет стандартное содержание как показано на рисунке:
В случае если, после описания localhost (127.0.0.1) присутствуют строки с информацией о каких-либо сайтах и их доменных именах, при этом слеш не стоит напротив этих данных, то скорее всего браузер не работает должным образом из-за них. Чтобы исправить эту ситуацию, нужно просто удалить эти строки и сохранить изменения в файле. После необходимо перезагрузить компьютер и повторить попытку просмотра веб-страниц.
Ситуация, когда компьютер подключен к сети, но при этом сайты недоступны для пользователя встречается часто. На первом месте это проблема, вызванная сбоями на стороне провайдера, когда сервера DNS не работают. Второе по частотности, когда сайты интернет ресурсов недоступны, это воздействия вредоносных программ. В этом случае рекомендуется иметь хорошее антивирусное обеспечение и чаще проводить профилактику по обнаружению вирусов.