На чтение 16 мин. Просмотров 50.1k. Опубликовано 20.09.2019
Содержание
- Трюки, хаки и секреты командной строки в Windows 10, 8, 7, Vista и XP
- Используйте Ctrl-C, чтобы прервать команду
- Просмотр результатов команды по одной странице (или строке) за раз
- Запуск командной строки от имени администратора автоматически
- Станьте опытным пользователем из командной строки с функциональными клавишами
- Взломать подсказку
- Получить справку для любой команды
- Сохранить вывод команды в файл
- Просмотр всей структуры каталогов накопителя
- Настройте текст строки заголовка командной строки
- Копировать текст из командной строки
- Откройте командную строку из любого места
- Перетащите для легкого ввода имени пути
- Завершение работы или перезагрузка другого компьютера
- Используйте Robocopy в качестве решения для резервного копирования
- Просмотр важной информации о вашем компьютере
- Подключите локальную папку как сетевой диск
- Доступ к ранее использованным командам с помощью клавиш со стрелками
- Автоматически завершать команды с завершением вкладки
- Найти IP-адрес веб-сайта
- Копировать и вставлять проще с режимом QuickEdit
- Посмотрите Звездные войны Эпизод IV
Трюки, хаки и секреты командной строки в Windows 10, 8, 7, Vista и XP
Средство командной строки Windows и многие его команды могут показаться на первый взгляд скучными или даже относительно бесполезными, но, как может сказать любой, кто когда-либо использовал командную строку очень часто, есть что любить!
Я гарантирую, что эти несколько уловок командной строки и другие хаки командной строки приведут вас в восторг от многих мирских командных подсказок, таких как telnet, tree или robocopy … хорошо, robocopy звучит довольно круто ,
3:04
Некоторые из этих хитростей и приемов командной строки – это специальные функции или забавное использование самой командной строки, в то время как другие – просто аккуратные или относительно неизвестные вещи, которые вы можете сделать с помощью определенных команд CMD.
Давайте начнем! Откройте командную строку, а затем просмотрите эти 21 супер-крутые хаки командной строки.
Что бы вы ни делали, не пропустите безумный трюк, где вы можете бесплатно посмотреть весь фильм «Звездные войны – Эпизод IV» прямо из командной строки. Да, мы серьезно.
Наслаждайтесь!
Используйте Ctrl-C, чтобы прервать команду
Любая команда может быть остановлена на ее треках командой abort: Ctrl-C.
Если вы на самом деле не выполнили команду, вы можете просто вернуться назад и стереть то, что вы ввели, но если вы уже выполнили ее, вы можете нажать Ctrl-C, чтобы остановить ее.
Ctrl-C не волшебная палочка, и она не может отменить вещи, которые нельзя отменить, например, частично завершенную команду форматирования.
Тем не менее, для таких вещей, как команда dir, которая кажется вечной, или для вопросов, которые вы задаете в ответ на приглашение, на которое вы не знаете, команда abort – отличный способ узнать командную строку.
Просмотр результатов команды по одной странице (или строке) за раз
Вы когда-нибудь запускали команду, например, команду dir, которая выводит на экран столько информации, что она почти бесполезна? Ты не одинок.
Одним из способов решения этой проблемы является выполнение команды особым образом, чтобы любая генерируемая информация отображалась по одной странице или одной строке за раз.
Чтобы сделать это, просто введите команду, например, команду dir, а затем введите символ канала и затем команду more.
Например, выполнение dir/s | Команда more сгенерирует тысячи строк результатов, ожидаемых от команды dir, но команда more приостановит каждую страницу результатов с помощью – More – внизу страницы. , указывая, что команда не выполнена.
Просто нажмите пробел, чтобы перейти на страницу, или нажмите Ввод , чтобы перейти по одной строке за раз.
Один из наших других CMD-хаков (который вы увидите ниже) предлагает другое решение этой проблемы с помощью так называемого оператора перенаправления , так что следите за обновлениями …
Запуск командной строки от имени администратора автоматически
Многие команды требуют, чтобы вы выполняли их из командной строки с повышенными привилегиями в Windows – другими словами, выполняйте их из командной строки, которая запускается от имени администратора.
Вы всегда можете щелкнуть правой кнопкой мыши по любому ярлыку Командная строка и выбрать Запуск от имени администратора , но создание ярлыка для выполнения той же задачи может значительно сэкономить время, если вы часто пользуетесь опытными пользователями командной строки.
Чтобы выполнить этот трюк с командной строкой, просто создайте ярлык командной строки на рабочем столе, введите свойства ярлыка, а затем установите флажок Запуск от имени администратора , расположенный в кнопке Дополнительно на Ярлык .
Станьте опытным пользователем из командной строки с функциональными клавишами
Тот факт, что функциональные клавиши на самом деле что-то делают в командной строке, может быть, один из самых секретов этого инструмента:
- F1: вставляет последнюю выполненную команду (символ за символом)
- F2: вставляет последнюю выполненную команду (до введенного символа)
- F3: вставляет последнюю выполненную команду
- F4: удаляет текущий текст приглашения до введенного символа
- F5: вставляет недавно выполненные команды (не циклично)
- F6: вставляет ^ Z в подсказку
- F7: . Отображает выбираемый список ранее выполненных команд.
- F8: вставляет недавно выполненные команды (циклы)
- F9: запрашивает номер команды из списка F7 для вставки
Еще один трюк командной строки, который скоро появится, полон сочетаний клавиш , некоторые из которых похожи на эти приемы функциональных клавиш.
Взломать подсказку
Знаете ли вы, что само приглашение в командной строке полностью настраивается благодаря команде приглашения? Это так, и когда мы говорим настраиваемый, мы имеем в виду действительно настраиваемый.
Вместо C: > вы можете установить для приглашения любой текст, который вы хотите, чтобы он содержал время, текущий диск, номер версии Windows (как в этом примере изображения), и назовите его ,
Одним из полезных примеров является приглашение $ m $ p $ g , в котором будет показан полный путь подключенного диска в приглашении вместе с буквой диска.
Вы всегда можете выполнить подсказку в одиночку, без параметров, чтобы вернуть его иногда скучное значение по умолчанию.
Получить справку для любой команды
Верьте или нет, команда справки не предоставляет справку для каждой команды командной строки. (Насколько это глупо?)
Однако к любой команде может быть добавлен суффикс с параметром /? , обычно называемым переключателем справки, для отображения подробной информации о синтаксисе команды, а иногда даже некоторых примеров.
Я сомневаюсь, что переключатель справки – самый крутой трюк командной строки, о котором вы когда-либо слышали, но трудно не согласиться с тем, что он один из наиболее полезных.
К сожалению, ни команда справки, ни переключатель справки не дают много объяснений о том, как интерпретировать синтаксис. См. Как читать командный синтаксис, если вам нужна помощь с этим.
Сохранить вывод команды в файл
Невероятно полезный трюк командной строки – это использование операторов перенаправления, в частности, операторов > и >> .
Эти маленькие символы позволяют перенаправить вывод команды в текстовый файл, давая вам сохраненную версию любых данных, которые команда выдает в окне командной строки.
Например, допустим, вы собираетесь опубликовать проблему с компьютером на онлайн-форуме и хотите предоставить действительно точную информацию о вашем компьютере. Простой способ сделать это – использовать команду systeminfo с оператором перенаправления.
Например, вы можете выполнить systeminfo> c: mycomputerinfo.txt , чтобы сохранить информацию, предоставленную командой systeminfo, в этот файл. Затем вы можете прикрепить файл к вашему сообщению на форуме.
Посмотрите, Как Перенаправить Вывод Команды в Файл для большего количества примеров и лучшего объяснения того, как использовать операторы перенаправления.
Просмотр всей структуры каталогов накопителя
Одной из самых приятных маленьких команд является команда дерева. С помощью дерева вы можете создать своего рода карту каталогов на любом из дисков вашего компьютера.
Выполните дерево из любого каталога, чтобы увидеть структуру папок в этом каталоге.
С помощью такой информации, созданной с помощью этой команды, вероятно, будет хорошей идеей экспортировать результаты дерева в файл, чтобы вы могли просмотреть его.
Например, tree/a> c: export.txt , как описано в последнем приеме командной строки об операторах перенаправления.
Настройте текст строки заголовка командной строки
Вы устали от текста строки заголовка Командная строка ? Нет проблем, просто используйте команду title, чтобы взломать ее, чтобы сказать что угодно.
Например, предположим, что вас зовут Мария Смит , и вы хотите указать свое право собственности на командную строку: выполнить title Свойство Марии Смит и строка заголовка командной строки будет изменить немедленно.
Изменение не вступит в силу, поэтому в следующий раз, когда вы откроете командную строку, строка заголовка вернется в нормальное состояние.
Команда title обычно используется, чтобы помочь придать индивидуальный вид файлам сценариев и пакетным файлам … не то, чтобы присвоение имени вашему имени не было хорошей идеей!
Копировать текст из командной строки
Как вы можете знать или не знать, копирование из командной строки не так просто, как копирование из других программ, что является одной из причин, почему сохранение вывода команды в файл, который вы узнали о нескольких хитростях назад, так удобно ,
Однако, что если вы просто хотите скопировать короткий фрагмент текста в буфер обмена? Это не слишком сложно, но и не очень интуитивно понятно:
- Нажмите правой кнопкой мыши в любом месте окна командной строки и выберите Отметить .
- Выделите левой кнопкой мыши все, что вы хотите скопировать.
- Нажмите Ввод или щелкните правой кнопкой мыши один раз.
Теперь вы можете вставить эту информацию в любую программу, какую захотите, так же, как вы вставляете другой текст.
Если вы выбрали «Марка», но затем решили, что не хотите ничего копировать, вы можете снова щелкнуть правой кнопкой мыши, чтобы отменить действие «Марк», или нажать клавишу Esc .
Откройте командную строку из любого места
Если вы когда-либо работали в командной строке очень долго, вы знаете, что выполнение команды cd/chdir снова и снова (снова и снова) может привести к разочарованию, чтобы получить нужный каталог, с которым вы хотите работать.
К счастью, есть очень простой трюк с командной строкой, который позволит вам открыть окно командной строки из любой папки, которую вы просматриваете в Windows.
Все, что вам нужно сделать, это перейти в Windows к папке, с которой вы хотели бы начать работать один раз в командной строке. Находясь там, удерживайте нажатой Shift , щелкая правой кнопкой мыши в любом месте папки.
Как только появится меню, вы увидите запись, которой обычно нет: Открыть окно команд здесь .
Нажмите на нее, и вы запустите новый экземпляр командной строки, готовый и ожидающий в нужном месте!
Другой способ сделать это – отредактировать путь к папке в окне проводника. В папке, которую вы хотите использовать в командной строке, удалите путь на панели навигации и выполните cmd оттуда.
Если вы опытный пользователь из командной строки, вы сразу узнаете значение этого маленького трюка.
Если вы видите PowerShell в контекстном меню вместо командной строки, вы можете внести небольшое изменение в реестр Windows, чтобы изменить его на Командную строку. Solutics.ru есть руководство по этому вопросу.
Перетащите для легкого ввода имени пути
Большинство команд командной строки требуют от вас или имеют опции, чтобы указать полный путь к файлам или папкам, но ввод длинного пути может быть неприятным, особенно если вы пропустите символ и должны начать все сначала.
Например, в Windows 10 путь к группе Стандартные в моем меню «Пуск»: C: ProgramData Microsoft Windows Меню «Пуск» Программы Стандартные . Кто хочет набрать это все вручную? Мы не
К счастью, есть хитрость командной строки, которая делает это намного проще: перетаскивание .
Просто перейдите к папке, путь к которой вы хотите найти в File/Windows Explorer. Там перетащите папку или файл в окно командной строки и отпустите. Как и в случае с магией, вставляется полный путь, что значительно экономит время при наборе текста в зависимости от длины и сложности имени пути.
К сожалению, функция перетаскивания не работает в командной строке с повышенными правами. По крайней мере, вы узнали несколько хитростей, как открыть один из них чуть быстрее!
Завершение работы или перезагрузка другого компьютера
Системные администраторы в бизнес-среде делают это все время по многим причинам, но вы также можете выключить или перезапустить другой компьютер в сети, все из командной строки вашего компьютера.
Самый простой способ удаленного выключения компьютера – выполнить shutdown/i из командной строки, чтобы открыть диалоговое окно удаленного выключения , показанное здесь.
Просто введите имя удаленного компьютера (которое вы можете получить, запустив команду hostname на другом ПК), выберите то, что вы хотите сделать (перезагрузка или завершение работы), выберите некоторые другие параметры и нажмите кнопку ОК.
Так что, независимо от того, совершенствуете ли вы свои командные навыки или просто пугаете члена семьи, этот трюк с командной строкой – забавный.
Вы также можете выключить или перезагрузить другой компьютер строго из командной строки с помощью команды выключения, не используя диалог удаленного выключения.
Используйте Robocopy в качестве решения для резервного копирования
Благодаря команде robocopy вам не нужно использовать программное обеспечение для резервного копирования Windows или устанавливать сторонние программы для управления резервными копиями.
Просто выполните следующее, очевидно заменив исходную и целевую папки тем, что вы хотите создать резервную копию и куда это должно пойти.
robocopy c: users ellen documents f: mybackup documents/copyall/e/r: 0/dcopy: t/mir
Команда robocopy с этими параметрами работает идентично программному инструменту инкрементного резервного копирования, обеспечивая синхронизацию обоих местоположений.
У вас нет команды robocopy, если вы используете Windows XP или более раннюю версию. Однако у вас есть команда xcopy, которую можно использовать для выполнения чего-то очень похожего:
xcopy c: users ellen documents f: mybackup documents/c/d/e/h/i/k/q/r/s/x/y
Независимо от того, какую команду вы решите использовать, просто создайте BAT-файл, содержащий команду, и запланируйте его запуск в планировщике задач, и у вас будет собственное решение для резервного копирования.
Просмотр важной информации о вашем компьютере
Может быть, просто для вашей собственной информации, но, конечно, когда вы решаете проблемы с сетью или интернетом, вам, возможно, в какой-то момент понадобится узнать подробности о сетевом подключении вашего компьютера.
Все, что вы хотели бы знать о своем сетевом подключении, доступно где-то на панели управления в Windows, но его гораздо проще найти и гораздо лучше организовать в результатах команды ipconfig.
Откройте командную строку и выполните ipconfig/all .
Далее на экране отображается все, что важно для вашего сетевого подключения: ваш IP-адрес, имя хоста, DHCP-сервер, информация DNS и многое, многое другое.
Объедините этот хак с сообщением об операторах перенаправления, которое вы узнали о нескольких слайдах назад, и у вас есть очень простой способ получить информацию о вашем соединении с кем-то, кто помогает вам с проблемой.
Подключите локальную папку как сетевой диск
Команда net use используется для назначения общих дисков в сети вашему собственному компьютеру в качестве буквы диска, но знаете ли вы, что есть другая команда, которую можно использовать для того же действия с любой папкой в любой из локальных жесткие диски?
Существует, и это называется команда subst. Просто выполните команду subst, затем укажите путь к папке, которую вы хотите отобразить как диск.
Например, допустим, вы хотите, чтобы ваша папка C: Windows Fonts отображалась как диск Q: . Просто выполните subst q: c: windows fonts и все готово!
Этот трюк с командной строкой значительно упрощает доступ к определенному месту из командной строки.
Простой способ удалить пример «сетевого диска» здесь с помощью команды subst/d q: . Просто замените q: своей буквой диска.
Доступ к ранее использованным командам с помощью клавиш со стрелками
Еще один замечательный трюк командной строки – использование клавиш со стрелками на клавиатуре для циклического выполнения ранее выполненных команд.
Клавиши со стрелками вверх и вниз переключают введенные вами команды, а стрелка вправо автоматически вводит символ за символом последнюю команду, которую вы выполнили. казнены.
Это может показаться не таким уж интересным, но есть несколько ситуаций, когда клавиши со стрелками экономят время.
Рассмотрим следующий пример: вы набрали 75 символов команды, а затем попытались выполнить ее, но обнаружили, что забыли добавить опцию в самом конце. Нет проблем, просто нажмите стрелку вверх, и вся команда автоматически вводится в окно командной строки, готовые для редактирования, чтобы она работала.
Конечно, я много работаю в командной строке, но я полагаю, что этот маленький трюк сэкономил мне много часов повторного набора текста на протяжении многих лет.
Автоматически завершать команды с завершением вкладки
Завершение с помощью вкладки – это еще одна хитрость командной строки, которая может сэкономить вам много времени, особенно если в вашей команде есть имя файла или папки, в которых вы не совсем уверены.
Чтобы использовать завершение табуляции в командной строке, просто введите команду, а затем часть пути, который вы знаете, если он вообще существует. Затем нажмите кнопку Tab снова и снова, чтобы просмотреть все доступные возможности.
Например, предположим, что вы хотите изменить каталоги на какую-то папку в каталоге Windows , но вы не уверены, как она называется. Введите cd c: windows и нажимайте вкладку, пока не увидите нужную папку.
Цикл результатов по порядку, или вы можете использовать SHIFT + TAB, чтобы пошагово просмотреть результаты.
Вы знаете, как приложение для текстовых сообщений вашего смартфона автоматически угадывает, что именно вы хотите напечатать дальше? Завершение вкладки в командной строке вроде как … только лучше.
Найти IP-адрес веб-сайта
Хотите узнать IP-адрес веб-сайта? Вы можете использовать команду nslookup или команду ping, но первая, вероятно, быстрее.
Сначала давайте воспользуемся командой nslookup, чтобы найти IP-адрес lifewire.com :
Просто запустите nslookup lifewire.com и просмотрите результат. Убедитесь, что вы не путаете любые частные IP-адреса, которые также отображаются в результатах nslookup вместе с общедоступным IP-адресом lifewire.com , который является тем IP-адресом, который нам нужен.
Теперь давайте попробуем использовать команду ping, чтобы найти ее:
Выполните ping lifewire.com , а затем посмотрите на IP-адрес в скобках в первой показанной строке. Не беспокойтесь, если команда ping «истекает» во время выполнения; все, что нам было нужно, это IP-адрес.
Вы можете использовать ту же процедуру с любым веб-сайтом или любым именем хоста в вашей локальной сети.
Копировать и вставлять проще с режимом QuickEdit
Некоторые из этих трюков командной строки касались упрощения копирования и вставки.Итак, как насчет еще более простого способа копирования из командной строки (и секретного способа простой вставки)?
Принеси это, верно?
Просто щелкните правой кнопкой мыши в строке заголовка командной строки и выберите Свойства . На вкладке Параметры в разделе Изменить параметры установите флажок Режим QuickEdit и нажмите ОК .
Включение режима QuickEdit похоже на постоянное включение Mark , поэтому выбор текста для копирования очень прост.
В качестве бонуса это также обеспечивает простой способ вставки в командную строку: просто один раз щелкните правой кнопкой мыши, и все, что у вас есть в буфере обмена, будет вставлено в окно командной строки. Обычно вставка включает щелчок правой кнопкой мыши и выбор Вставить , так что это немного отличается от того, к чему вы привыкли.
Посмотрите Звездные войны Эпизод IV
Да, вы правильно прочитали, вы можете посмотреть ASCII-версию полного фильма Star Wars Episode IV прямо в окне командной строки !
Просто откройте командную строку и выполните команду telnet полотенце.blinkenlights.nl . Фильм начнется немедленно. Проверьте совет ниже, если это не работает.
Правда, это не очень продуктивное использование командной строки, и при этом это не уловка командной строки или какой-либо команды, но это, безусловно, весело! Мы не можем представить работу, которая вошла в это!
Команда telnet обычно не включена в Windows, но ее можно включить, включив Клиент Telnet из компонентов Windows в апплете «Программы и компоненты» на панели управления. Если вы не хотите включать Telnet, но хотите посмотреть фильм, вы также можете посмотреть его в своем браузере на Star Wars ASCIIMation.
The Windows Command Prompt tool, and many of its commands, might seem boring or even relatively useless at first glance, but as anyone who has ever used the Command Prompt very often can tell you, there’s much to love!
These tricks will get you excited about many of the mundane-sounding Command Prompt commands like telnet, tree, or robocopy—okay, robocopy sounds pretty cool.
Some of these Command Prompt tricks are special features or fun uses for the Command Prompt itself, while others are just neat or relatively unknown things you can do with certain CMD commands.
Use Ctrl+C to Abort a Command
Just about any command can be stopped in its tracks with the abort command: Ctrl+C.
If you haven’t actually executed a command, you can just backspace and erase what you’ve typed, but if you’ve already executed it, then you can do a Ctrl+C to stop it.
It isn’t a magic wand, and it can’t undo things that aren’t undoable, like a partially complete format command.
However, for things like the dir command that seem to go on forever or questions you’re asked at the prompt that you don’t know the answer to, the abort command is an excellent Command Prompt trick to know.
View a Command’s Results One Page (or Line) at a Time
Ever run a command, like the dir command, that produces so much information on the screen that it’s almost useless?
One way to manage this info dump is to execute the command in a special way so whatever information is generated is shown to you one page, or one line, at a time.
Just type the command, and then follow it with the pipe character and then the more command.
For example, executing the below command will generate the thousands of lines of results that you expect from the dir command, but the more command will pause each page of results with — More — at the bottom of the page, indicating that the command is not done running.
dir /s | more
Just press the spacebar to advance by page, or press Enter to advance one line at a time.
Run Command Prompt as an Administrator Automatically
Many commands require that you open an elevated Command Prompt in Windows—in other words, execute them from a Command Prompt that’s run as an administrator.
You can always right-click any Command Prompt shortcut and choose Run as administrator, but creating a shortcut to do the same thing can be a huge time saver if you’re a frequent Command Prompt power user.
To complete this trick, just create a Command Prompt shortcut on the desktop, enter the shortcut’s properties and then select the Run as administrator box, located in the Advanced button on the Shortcut tab.
Become a Command Prompt Power User With Function Keys
The fact that the function keys actually do something in the Command Prompt is maybe one of the best kept secrets about the tool:
- F1: Pastes the last executed command (character by character)
- F2: Pastes the last executed command (up to the entered character)
- F3: Pastes the last executed command
- F4: Deletes current prompt text up to the entered character
- F5: Pastes recently executed commands (does not cycle)
- F6: Pastes ^Z to the prompt
- F7: Displays a selectable list of previously executed commands
- F8: Pastes recently executed commands (cycles)
- F9: Asks for the number of the command from the F7 list to paste
Change the Prompt Text
«prompt $v» Command.
Did you know the prompt itself is completely customizable thanks to the prompt command? It is, and when we say customizable, we mean really customizable.
Instead of C:>, you can set the prompt to any text you want, have it include the time, the current drive, the Windows version number (like in this example image), you name it.
One useful example is prompt $m$p$g, which will show the full path of a mapped drive, alongside the drive letter.
You can always execute prompt alone, without options, to return it to its sometimes boring default.
Get Help for Any Command
The help command does not provide help for every Command Prompt command.
However, any command can be suffixed with the /? option, usually called the help switch in Command Prompt, to display detailed information about the command’s syntax and often times even some examples.
The help switch may not be the coolest Command Prompt trick you’ve ever heard of, but it’s hard to disagree that it’s one of the more useful.
Neither the help command nor the help switch offers much in the way of explaining how to interpret the syntax.
How to Read Command Syntax
Save a Command’s Output to a File
An incredibly useful Command Prompt trick is the use of redirection operators, specifically the > and >> operators.
These little characters let you redirect the output of a command to a text file, giving you a saved version of whatever data the command produced in the Command Prompt window.
For example, let’s say you’re about to post a computer problem to an online forum and you want to provide really accurate information about your computer. An easy way to do that would be to use the systeminfo command with a redirection operator.
For example, you might execute systeminfo > c:mycomputerinfo.txt to save the information provided by the systeminfo command to that file. You could then attach the file to your forum post.
How to Redirect Command Output to a File
View a Drive’s Entire Directory Structure
One of the neatest little commands is the tree command. With tree, you can create a kind of map of the directories on any of your computer’s drives.
Execute tree from any directory to see the folder structure under that directory.
With so much information created with this command, it’s probably a good idea to export the results to a file so you can actually look through it.
Customize the Command Prompt Title Bar Text
Tired of that «Command Prompt» title bar text? No problem, just use the title command to change it to say whatever you like.
For example, let’s say your name is Maria Smith, and you want to express your ownership of the Command Prompt. Execute this and the title bar will change immediately:
title Property of Maria Smith
The change won’t stick, so the next time you open Command Prompt, the title bar will be back to normal.
The title command is usually used to help give a custom appearance in script files and batch files—not that titling it with your name isn’t a good idea!
Copy Text From the Command Prompt
Copying lots of text from the Command Prompt isn’t as easy as copying from other programs, which is part of the reason why saving a command’s output to a file, which you learned about a few tricks back, is so handy.
However, what if you do just want to copy a short section of text to the clipboard? It’s not too hard, but it’s not very intuitive either:
- Right-click anywhere in the Command Prompt window and choose Mark.
- Highlight with your left mouse button whatever you’d like to copy.
- Press Enter or right-click once.
That’s the menu-based method, but surprisingly, you can also use the regular Ctrl+C shortcut, too.
Now you can paste that information anywhere, just like you paste other text.
If you chose Mark but then decided you don’t want to copy anything, right-click again to cancel the Mark action, or press the Esc key.
If QuickEdit Mode is turned on, right-clicking won’t show a menu. This is actually another tip in this list! See step 20 for the details.
Open the Command Prompt From Any Location
If you’ve ever worked in the Command Prompt for very long, you know that it can be really frustrating executing the cd/chdir command over and over again to get to the right directory.
In Windows, open the folder you’d like to start working from. When you’re there, hold down Shift while you right-click anywhere in the folder.
After the menu pops up, you’ll notice an entry that’s not usually there: Open in Terminal (Windows 11) or Open command window here. Select that, and you’ll start a new instance of the command line, ready and waiting at the right location.
If you’re a Command Prompt power user, you’ll immediately recognize the value in this little trick.
Drag and Drop For Easy Path Name Entry
Most Command Prompt commands require you to specify full paths to files or folders, but typing out a long path can be frustrating, especially when you miss a character and have to start over.
For example, in Windows 11 and 10, the path to the Accessories group in the Start Menu is C:ProgramDataMicrosoftWindowsStart MenuProgramsAccessories. Who wants to type that all in manually? We don’t.
Just open the folder in Explorer. Once there, drag the folder or file to the Command Prompt window and let go. Like magic, the full path is inserted, saving you a considerable amount of typing depending on the length and complexity of the path name.
This technique doesn’t work in an elevated Command Prompt.
Shut Down or Restart Another Computer
System administrators in a business environment do this all the time for lots of reasons, but you can also shut down or restart another computer on your network, all from your computer’s Command Prompt.
The easiest way to shut down a computer remotely is to execute shutdown /i from the Command Prompt to open the Remote Shutdown Dialog, shown above.
Just enter the name of the remote computer (which you can get by running the hostname command on the other PC), choose what you want to do (restart or shutdown), select some other options, and then select OK.
So whether you’re brushing up on your command skills or just scaring a family member, this Command Prompt trick is a fun one.
You can also shut down or restart another computer strictly from the Command Prompt with the shutdown command, without using the Remote Shutdown Dialog.
Use Robocopy as a Backup Solution
Thanks to the robocopy command, you don’t need to use Window’s backup software or install a free backup software tool.
Just execute the following, obviously replacing the source and destination folders with whatever you’d like to back up and where it should go.
robocopy c:usersellendocuments f:mybackupdocuments /copyall /e /r:0 /dcopy:t /mir
The robocopy command with these options functions identically to an incremental backup software tool, keeping both locations in sync.
You don’t have this command if you’re using Windows XP or earlier. However, you do have the xcopy command, which can be used to do something very similar:
xcopy c:usersellendocuments f:mybackupdocuments /c /d /e /h /i /k /q /r /s /x /y
No matter which command you choose to use, just create a batch file containing the command and schedule it to run in Task Scheduler, and you’ll have your own custom-made backup solution.
View Your Computer’s Important Network Information
Maybe just for your own information, but certainly when you’re troubleshooting a network or internet problem, you’ll probably at some point need to know details about your computer’s network connection.
Everything you’d want to know about your network connection is available somewhere in the Control Panel in Windows, but it’s much easier to find, and much better organized, in the results from the ipconfig command.
Execute this command in Command Prompt:
ipconfig /all
What displays on-screen next is everything important about your network connection: your IP address, hostname, DHCP server, DNS information, and much, much more.
Map a Local Folder Just Like a Network Drive
The net use command is used to assign shared drives on a network to your own computer as a drive letter, but did you know there’s another command that can be used to do the same thing to any folder on any of your local hard drives?
There is, and it’s called the subst command. Just execute the command followed by the path of the folder you wish to appear as a drive.
For example, let’s say you want your C:WindowsFonts folder to appear as the Q: drive. Just execute this command and you’re set:
subst q: c:windowsfonts
This Command Prompt trick makes accessing a particular location from the Command Prompt much easier and the folder will appear as a drive next to all your real hard drives.
An easy way to delete the «network drive» example here is with the subst /d q: command. Just replace q: with your own drive letter.
Access Previously Used Commands With the Arrow Keys
Marcus Urbenz / Unsplash
Another great Command Prompt trick uses the keyboard arrow keys to cycle through previously executed commands.
The up and down arrow keys cycle through the commands you’ve entered, and the right arrow automatically enters, character by character, the last command you executed.
This might not sound that interesting, but there are several situations where the arrow keys become huge time savers.
Consider this example: You’ve typed out 75 characters of a command and then try to execute it, only to find that you forgot to add an option at the very end. No problem, just press the up arrow and the entire command is automatically entered in the Command Prompt window, ready for you to edit to make it work.
Automatically Complete Commands With Tab Completion
Tab completion is another Command Prompt trick that can save you lots of time, especially if your command has a file or folder name in it that you’re not completely sure of.
To use tab completion, enter the command and then the portion of the path that you do know, if at all. Then press the Tab key over and over to cycle through all the available possibilities.
For example, let’s say you want to change directories to some folder in the Windows directory, but you’re not sure what it’s named. Type cd c:windows and then press Tab until you see the folder you’re looking for.
The results cycle in order, or you can use Shift+Tab to step through the results in reverse.
You know how your smartphone’s texting app automatically guesses what it is you want to type next? Tab completion in Command Prompt is sort of like that—only better.
Find a Website’s IP Address
Want to find the IP address of any website? Use the nslookup command or the ping command, but the former is probably faster.
First, let’s use the nslookup command to find the IP address of lifewire.com.
Just execute nslookup lifewire.com and view the result. Don’t confuse any private IP addresses that also show up in the nslookup results alongside the public IP address of lifewire.com, which is what IP address we’re after.
Now let’s try using the ping command to find it.
Execute ping lifewire.com and then look at the IP address between the brackets in the first line shown. Don’t worry if the ping command «times out» during execution; all we needed here was the IP address.
You can use the same procedure with any website or any hostname on your local network.
What the NSLOOKUP Tool Can Tell You About Internet Domains
Copy and Paste Easier With QuickEdit Mode
A number of these Command Prompt tricks have dealt with making copying and pasting easier. So, how about an even easier way to copy from the Command Prompt (and a secret way to easily paste)?
Just right-click on the Command Prompt title bar and select Properties. On the Options tab, in the Edit Options section, check the QuickEdit Mode box and then select OK.
Enabling QuickEdit Mode is like having Mark enabled all the time, so selecting text to copy is really easy.
As a bonus, this also enables a simple way to paste into the Command Prompt: just right click once and whatever you have in the clipboard is pasted in the Command Prompt window. Normally, pasting involves right-clicking and selecting Paste, so this is still a bit different than you’re used to.
Watch Star Wars Episode IV
Yes, you read that correctly, you can watch an ASCII version of the full Star Wars Episode IV movie right in the Command Prompt window!
Just open Command Prompt and execute this:
telnet towel.blinkenlights.nl
The movie will start immediately. Check out the tip below if this doesn’t work.
True, this isn’t a terribly productive use of the Command Prompt, nor is it really a trick of the Command Prompt or any command, but it sure is fun! We can’t imagine the work that went into this homage to the sci-fi masterpiece.
The Windows Command Prompt tool, and many of its commands, might seem boring or even relatively useless at first glance, but as anyone who has ever used the Command Prompt very often can tell you, there’s much to love!
These tricks will get you excited about many of the mundane-sounding Command Prompt commands like telnet, tree, or robocopy—okay, robocopy sounds pretty cool.
Some of these Command Prompt tricks are special features or fun uses for the Command Prompt itself, while others are just neat or relatively unknown things you can do with certain CMD commands.
Use Ctrl+C to Abort a Command
Just about any command can be stopped in its tracks with the abort command: Ctrl+C.
If you haven’t actually executed a command, you can just backspace and erase what you’ve typed, but if you’ve already executed it, then you can do a Ctrl+C to stop it.
It isn’t a magic wand, and it can’t undo things that aren’t undoable, like a partially complete format command.
However, for things like the dir command that seem to go on forever or questions you’re asked at the prompt that you don’t know the answer to, the abort command is an excellent Command Prompt trick to know.
View a Command’s Results One Page (or Line) at a Time
Ever run a command, like the dir command, that produces so much information on the screen that it’s almost useless?
One way to manage this info dump is to execute the command in a special way so whatever information is generated is shown to you one page, or one line, at a time.
Just type the command, and then follow it with the pipe character and then the more command.
For example, executing the below command will generate the thousands of lines of results that you expect from the dir command, but the more command will pause each page of results with — More — at the bottom of the page, indicating that the command is not done running.
dir /s | more
Just press the spacebar to advance by page, or press Enter to advance one line at a time.
Run Command Prompt as an Administrator Automatically
Many commands require that you open an elevated Command Prompt in Windows—in other words, execute them from a Command Prompt that’s run as an administrator.
You can always right-click any Command Prompt shortcut and choose Run as administrator, but creating a shortcut to do the same thing can be a huge time saver if you’re a frequent Command Prompt power user.
To complete this trick, just create a Command Prompt shortcut on the desktop, enter the shortcut’s properties and then select the Run as administrator box, located in the Advanced button on the Shortcut tab.
Become a Command Prompt Power User With Function Keys
The fact that the function keys actually do something in the Command Prompt is maybe one of the best kept secrets about the tool:
- F1: Pastes the last executed command (character by character)
- F2: Pastes the last executed command (up to the entered character)
- F3: Pastes the last executed command
- F4: Deletes current prompt text up to the entered character
- F5: Pastes recently executed commands (does not cycle)
- F6: Pastes ^Z to the prompt
- F7: Displays a selectable list of previously executed commands
- F8: Pastes recently executed commands (cycles)
- F9: Asks for the number of the command from the F7 list to paste
Change the Prompt Text
«prompt $v» Command.
Did you know the prompt itself is completely customizable thanks to the prompt command? It is, and when we say customizable, we mean really customizable.
Instead of C:>, you can set the prompt to any text you want, have it include the time, the current drive, the Windows version number (like in this example image), you name it.
One useful example is prompt $m$p$g, which will show the full path of a mapped drive, alongside the drive letter.
You can always execute prompt alone, without options, to return it to its sometimes boring default.
Get Help for Any Command
The help command does not provide help for every Command Prompt command.
However, any command can be suffixed with the /? option, usually called the help switch in Command Prompt, to display detailed information about the command’s syntax and often times even some examples.
The help switch may not be the coolest Command Prompt trick you’ve ever heard of, but it’s hard to disagree that it’s one of the more useful.
Neither the help command nor the help switch offers much in the way of explaining how to interpret the syntax.
How to Read Command Syntax
Save a Command’s Output to a File
An incredibly useful Command Prompt trick is the use of redirection operators, specifically the > and >> operators.
These little characters let you redirect the output of a command to a text file, giving you a saved version of whatever data the command produced in the Command Prompt window.
For example, let’s say you’re about to post a computer problem to an online forum and you want to provide really accurate information about your computer. An easy way to do that would be to use the systeminfo command with a redirection operator.
For example, you might execute systeminfo > c:mycomputerinfo.txt to save the information provided by the systeminfo command to that file. You could then attach the file to your forum post.
How to Redirect Command Output to a File
View a Drive’s Entire Directory Structure
One of the neatest little commands is the tree command. With tree, you can create a kind of map of the directories on any of your computer’s drives.
Execute tree from any directory to see the folder structure under that directory.
With so much information created with this command, it’s probably a good idea to export the results to a file so you can actually look through it.
Customize the Command Prompt Title Bar Text
Tired of that «Command Prompt» title bar text? No problem, just use the title command to change it to say whatever you like.
For example, let’s say your name is Maria Smith, and you want to express your ownership of the Command Prompt. Execute this and the title bar will change immediately:
title Property of Maria Smith
The change won’t stick, so the next time you open Command Prompt, the title bar will be back to normal.
The title command is usually used to help give a custom appearance in script files and batch files—not that titling it with your name isn’t a good idea!
Copy Text From the Command Prompt
Copying lots of text from the Command Prompt isn’t as easy as copying from other programs, which is part of the reason why saving a command’s output to a file, which you learned about a few tricks back, is so handy.
However, what if you do just want to copy a short section of text to the clipboard? It’s not too hard, but it’s not very intuitive either:
- Right-click anywhere in the Command Prompt window and choose Mark.
- Highlight with your left mouse button whatever you’d like to copy.
- Press Enter or right-click once.
That’s the menu-based method, but surprisingly, you can also use the regular Ctrl+C shortcut, too.
Now you can paste that information anywhere, just like you paste other text.
If you chose Mark but then decided you don’t want to copy anything, right-click again to cancel the Mark action, or press the Esc key.
If QuickEdit Mode is turned on, right-clicking won’t show a menu. This is actually another tip in this list! See step 20 for the details.
Open the Command Prompt From Any Location
If you’ve ever worked in the Command Prompt for very long, you know that it can be really frustrating executing the cd/chdir command over and over again to get to the right directory.
In Windows, open the folder you’d like to start working from. When you’re there, hold down Shift while you right-click anywhere in the folder.
After the menu pops up, you’ll notice an entry that’s not usually there: Open in Terminal (Windows 11) or Open command window here. Select that, and you’ll start a new instance of the command line, ready and waiting at the right location.
If you’re a Command Prompt power user, you’ll immediately recognize the value in this little trick.
Drag and Drop For Easy Path Name Entry
Most Command Prompt commands require you to specify full paths to files or folders, but typing out a long path can be frustrating, especially when you miss a character and have to start over.
For example, in Windows 11 and 10, the path to the Accessories group in the Start Menu is C:ProgramDataMicrosoftWindowsStart MenuProgramsAccessories. Who wants to type that all in manually? We don’t.
Just open the folder in Explorer. Once there, drag the folder or file to the Command Prompt window and let go. Like magic, the full path is inserted, saving you a considerable amount of typing depending on the length and complexity of the path name.
This technique doesn’t work in an elevated Command Prompt.
Shut Down or Restart Another Computer
System administrators in a business environment do this all the time for lots of reasons, but you can also shut down or restart another computer on your network, all from your computer’s Command Prompt.
The easiest way to shut down a computer remotely is to execute shutdown /i from the Command Prompt to open the Remote Shutdown Dialog, shown above.
Just enter the name of the remote computer (which you can get by running the hostname command on the other PC), choose what you want to do (restart or shutdown), select some other options, and then select OK.
So whether you’re brushing up on your command skills or just scaring a family member, this Command Prompt trick is a fun one.
You can also shut down or restart another computer strictly from the Command Prompt with the shutdown command, without using the Remote Shutdown Dialog.
Use Robocopy as a Backup Solution
Thanks to the robocopy command, you don’t need to use Window’s backup software or install a free backup software tool.
Just execute the following, obviously replacing the source and destination folders with whatever you’d like to back up and where it should go.
robocopy c:usersellendocuments f:mybackupdocuments /copyall /e /r:0 /dcopy:t /mir
The robocopy command with these options functions identically to an incremental backup software tool, keeping both locations in sync.
You don’t have this command if you’re using Windows XP or earlier. However, you do have the xcopy command, which can be used to do something very similar:
xcopy c:usersellendocuments f:mybackupdocuments /c /d /e /h /i /k /q /r /s /x /y
No matter which command you choose to use, just create a batch file containing the command and schedule it to run in Task Scheduler, and you’ll have your own custom-made backup solution.
View Your Computer’s Important Network Information
Maybe just for your own information, but certainly when you’re troubleshooting a network or internet problem, you’ll probably at some point need to know details about your computer’s network connection.
Everything you’d want to know about your network connection is available somewhere in the Control Panel in Windows, but it’s much easier to find, and much better organized, in the results from the ipconfig command.
Execute this command in Command Prompt:
ipconfig /all
What displays on-screen next is everything important about your network connection: your IP address, hostname, DHCP server, DNS information, and much, much more.
Map a Local Folder Just Like a Network Drive
The net use command is used to assign shared drives on a network to your own computer as a drive letter, but did you know there’s another command that can be used to do the same thing to any folder on any of your local hard drives?
There is, and it’s called the subst command. Just execute the command followed by the path of the folder you wish to appear as a drive.
For example, let’s say you want your C:WindowsFonts folder to appear as the Q: drive. Just execute this command and you’re set:
subst q: c:windowsfonts
This Command Prompt trick makes accessing a particular location from the Command Prompt much easier and the folder will appear as a drive next to all your real hard drives.
An easy way to delete the «network drive» example here is with the subst /d q: command. Just replace q: with your own drive letter.
Access Previously Used Commands With the Arrow Keys
Marcus Urbenz / Unsplash
Another great Command Prompt trick uses the keyboard arrow keys to cycle through previously executed commands.
The up and down arrow keys cycle through the commands you’ve entered, and the right arrow automatically enters, character by character, the last command you executed.
This might not sound that interesting, but there are several situations where the arrow keys become huge time savers.
Consider this example: You’ve typed out 75 characters of a command and then try to execute it, only to find that you forgot to add an option at the very end. No problem, just press the up arrow and the entire command is automatically entered in the Command Prompt window, ready for you to edit to make it work.
Automatically Complete Commands With Tab Completion
Tab completion is another Command Prompt trick that can save you lots of time, especially if your command has a file or folder name in it that you’re not completely sure of.
To use tab completion, enter the command and then the portion of the path that you do know, if at all. Then press the Tab key over and over to cycle through all the available possibilities.
For example, let’s say you want to change directories to some folder in the Windows directory, but you’re not sure what it’s named. Type cd c:windows and then press Tab until you see the folder you’re looking for.
The results cycle in order, or you can use Shift+Tab to step through the results in reverse.
You know how your smartphone’s texting app automatically guesses what it is you want to type next? Tab completion in Command Prompt is sort of like that—only better.
Find a Website’s IP Address
Want to find the IP address of any website? Use the nslookup command or the ping command, but the former is probably faster.
First, let’s use the nslookup command to find the IP address of lifewire.com.
Just execute nslookup lifewire.com and view the result. Don’t confuse any private IP addresses that also show up in the nslookup results alongside the public IP address of lifewire.com, which is what IP address we’re after.
Now let’s try using the ping command to find it.
Execute ping lifewire.com and then look at the IP address between the brackets in the first line shown. Don’t worry if the ping command «times out» during execution; all we needed here was the IP address.
You can use the same procedure with any website or any hostname on your local network.
What the NSLOOKUP Tool Can Tell You About Internet Domains
Copy and Paste Easier With QuickEdit Mode
A number of these Command Prompt tricks have dealt with making copying and pasting easier. So, how about an even easier way to copy from the Command Prompt (and a secret way to easily paste)?
Just right-click on the Command Prompt title bar and select Properties. On the Options tab, in the Edit Options section, check the QuickEdit Mode box and then select OK.
Enabling QuickEdit Mode is like having Mark enabled all the time, so selecting text to copy is really easy.
As a bonus, this also enables a simple way to paste into the Command Prompt: just right click once and whatever you have in the clipboard is pasted in the Command Prompt window. Normally, pasting involves right-clicking and selecting Paste, so this is still a bit different than you’re used to.
Watch Star Wars Episode IV
Yes, you read that correctly, you can watch an ASCII version of the full Star Wars Episode IV movie right in the Command Prompt window!
Just open Command Prompt and execute this:
telnet towel.blinkenlights.nl
The movie will start immediately. Check out the tip below if this doesn’t work.
True, this isn’t a terribly productive use of the Command Prompt, nor is it really a trick of the Command Prompt or any command, but it sure is fun! We can’t imagine the work that went into this homage to the sci-fi masterpiece.
Ещё совсем недавно, в эпоху первых персональных компьютеров на базе архитектуры IBM PC, громоздких ЭЛТ-мониторов и шумных дисководов, интерпретатор командной строки был ключевой составляющей едва ли не всех программных платформ того времени. С развитием графических сред востребованность этого инструмента среди рядовых пользователей практически сошла на нет, а сама консоль осталась уделом лишь администраторов вычислительных систем да IT-гиков, не понаслышке знающих обо всех её преимуществах. Мы сочли такое положение дел несправедливым и из почти трёхсот поддерживаемых CMD-интерпретатором Windows команд выбрали двадцать тех, что могут пригодиться всем пользователям ПК.

Для доступа к командной строке Windows достаточно щёлкнуть по кнопке «Пуск» правой клавишей мыши и выбрать соответствующий пункт меню либо воспользоваться комбинацией клавиш «Win+R»
⇡#Диагностика компьютера
Systeminfo. Позволяет получить подробную информацию о конфигурации компьютера и установленной на нём операционной системе, включая сведения об изготовителе ПК, процессоре, объёме оперативной памяти, сетевом адаптере, версии BIOS/UEFI, поддержке технологий виртуализации, дате инсталляции ОС и прочие данные.
Mdsched. Системный инструмент Memory Diagnostic Tool, позволяющий проверить оперативную память компьютера на наличие ошибок и сбоев в работе. Пригодится при поиске технических неисправностей ПК и причин возникновения критических ошибок Windows, сопровождающихся «синими экранами смерти» (Blue Screen of Death, BSoD).

Powercfg. Команда, благодаря которой можно из консоли просматривать и конфигурировать настройки управления питанием компьютера и не только. Например, ввод данной инструкции с ключом /energy выдаст отчёт об эффективности энергопотребления ПК и имеющихся проблемах с энергосбережением, с параметром /batteryreport — сведения об использовании батареи ноутбука и оставшейся ёмкости аккумулятора, а с опцией /requests — отобразит на экране приложения, системные процессы и драйверы, удерживающие ОС от перехода в сон или режим гибернации. Отличный инструмент для поиска и решения различных проблем с энергосбережением мобильного устройства.

Verifier. Диагностическое средство Driver Verifier, с помощью которого можно выявить конфликты в работе драйверов, а также получить сведения о неподписанных и требующих дополнительной проверки драйверах. Пригодится для поиска проблемных драйверов, которые часто служат причиной нестабильной работы Windows.
Msconfig. Системная утилита Microsoft System Configuration Utility, управляющая автозапуском приложений, загрузкой служб и исполняемых файлов Windows, а также различными настройками операционной системы. Позволяет запустить ОС в режиме диагностики с базовым набором драйверов и служб.
⇡#Восстановление системных файлов и данных
Sfc. Инструмент System File Checker для проверки целостности системных модулей, библиотек и ключевых компонентов Windows, а также их восстановления в случае обнаружения проблемных файлов.

Wbadmin. Позволяет выполнять резервное копирование и восстановление операционной системы, томов, файлов, папок и приложений из командной строки. Для создания резервных копий следует ввести в консоли wbadmin start backup, для запуска процедуры восстановления данных — wbadmin start recovery. Проще не бывает.
Recover. Восстанавливает данные с повреждённых носителей. Утилита выполняет посекторное копирование указанных файлов и извлекает сохранившиеся данные. При этом «битые» секторы игнорируются. Метод элементарный и при наличии незначительного числа сбойных секторов на диске вполне эффективный, особенно по части восстановления файлов с простой внутренней структурой (например, текстовых документов).
⇡#Работа с дисками
Fsutil. Консольный инструмент для просмотра сведений об используемых на диске ПК файловых системах, быстрой оценки занятого пространства на накопителе и выявления проблемных мест, создания жёстких ссылок на файлы, управления дисковыми квотами и решения прочих задач. К примеру, команда fsutil fsinfo volumeinfo c: отображает сведения о системном диске и задействованных томах, а fsutil volume allocationreport c: позволяет узнать, сколько места занимают служебные файлы и метаданные файловой системы NTFS, теневые копии (точки восстановления) Windows, сжатые, зашифрованные и разреженные файлы.

Chkdsk. Позволяет проводить диагностику файловой системы и устранять обнаруженные ошибки. Пригодится для восстановления работы компьютера после сбоев и внезапных перезагрузок, поиска повреждённых секторов, устранения проблем со структурой файловых систем FAT, FAT32 и NTFS.
Defrag. Утилита для дефрагментации жёстких дисков. Программа упорядочивает и объединяет фрагментированные данные, тем самым повышая эффективность работы HDD (для твердотельных накопителей SSD проблема фрагментации файлов неактуальна). Defrag позволяет оптимизировать как все данные на диске, так и только загрузочные файлы. Поддерживается работа с отдельными разделами, разным системным приоритетом и в фоновом режиме. Перед началом использования приложения рекомендуется провести оценку необходимости дефрагментации того или иного диска. Делается это с помощью ключа /a, запускающего анализ указанного тома.

Certutil. Программа командной строки, которая позволяет управлять службами сертификации Windows и не только. Рядовому пользователю certutil может пригодиться в качестве инструмента для кодирования и декодирования файлов с использованием стандарта Base64 (параметры /encode и /decode), расшифровки кодов ошибок Windows (ключ /error) и вычисления хешей (контрольных сумм) файлов (опция /hashfile). Последняя функция может быть использована для проверки целостности и подлинности файлов, например ISO-образов операционных систем или дистрибутивов программ.
Cipher. Предназначена для управления шифрованием данных на уровне файловой системы NTFS и защиты конфиденциальной информации от несанкционированного доступа. Интересная особенностью утилиты — активируемая ключом /w функция затирания следов удалённых файлов с целью исключения их последующего восстановления средствами специализированного ПО. Такая возможность может пригодиться, к примеру, для предпродажной подготовки ПК и гарантированной вычистки хранившихся на нём данных.
⇡#Управление системными процессами
Tasklist и taskkill. Команды для управления запущенными в системе процессами. Первая отображает список выполняющихся в данный момент приложений и служб, вторая — позволяет завершать их выполнение и нередко используется IT-специалистами при написании скриптов для автоматизации административных задач. Что касается домашних пользователей, то для них знание упомянутых инструкций тоже не будет лишним. Например, на случай непредвиденных сбоев графического интерфейса Windows, когда доступной остаётся только консоль. В таких ситуациях tasklist и taskkill помогут выгрузить из памяти ПК проблемные процессы.

Shutdown. Команда, позволяющая принудительно завершить все процессы для последующей перезагрузки ОС либо выключения компьютера. Поддерживает отложенное выключение/перезагрузку по таймеру, перевод ПК в режим гибернации и прочие функции, для ознакомления с полным списком которых следует использовать параметр /?.
⇡#Работа с сетью
Ping. Утилита для диагностики сетевого соединения с тем или иным сервером. Программа отправляет запросы указанному узлу сети, фиксирует поступающие ответы, временные задержки по маршруту и частоту потери пакетов. Руководствуясь данными сведениями, можно оценить загруженность канала передачи данных и качество связи с интернет-ресурсом. Также команда ping может использоваться для определения IP-адреса сайта по его доменному имени и мониторинга состояния удалённых хостов.
Tracert. Консольное приложение для трассировки маршрута до заданного сервера в интернете. Программа выполняет отправку тестового пакета указанному узлу сети и отображает информацию обо всех промежуточных маршрутизаторах, через которые прошёл пакет на пути к запрошенному ресурсу, а также время отклика каждого из них. Это позволяет оценить, насколько «длинный» путь прошёл пакет и на каком участке возникают наибольшие задержки, связанные с передачей данных. Tracert помогает определить проблемные участки сети и установить места потери или задержки пакетов.

Ipconfig. Выводит сведения о конфигурации используемых Windows сетевых адаптерах (в том числе виртуальных). Позволяет узнавать текущий IP-адрес компьютера, просматривать идентификаторы MAC сетевых устройств, а также очищать DNS-кеш. Последняя функция может быть полезна при некорректной работе службы доменных имён Windows и сбоях при доступе к веб-ресурсам.
Netstat. Служит для получения сведений обо всех активных сетевых соединениях, просмотра таблиц IP-маршрутизации и статистики по протоколам. С помощью команды netstat можно получить представление о том, какой установленный на компьютере софт проявляет излишнюю сетевую активность, какой порт использует определенный системный процесс, а также просмотреть расширенную информацию о сетевых интерфейсах.

⇡#Удаление вредоносного ПО
Mrt. Утилита Malicious Removal Tool для сканирования компьютера на предмет наличия наиболее распространённого зловредного ПО. Находит и удаляет угрозы, а также отменяет внесённые ими изменения. На выбор доступны три варианта проверки — быстрая, полная и выборочная. Поддерживается работа в фоновом режиме. Malicious Removal Tool регулярно обновляется через Windows Update и может использоваться в качестве дополнения к установленным в системе защитным решениям.
⇡#Заключение
Как ни крути, даже в современных реалиях перечисленные консольные утилиты — неплохое подспорье для повседневной работы за компьютером. И пусть многим из них уже не один десяток лет, они до сих пор не теряют своей актуальности и могут сослужить добрую службу всем пользователям Windows — даже тем, кто редко выходит за рамки графического интерфейса операционной системы. Готовы поспорить с данным утверждением или дополнить обзор ценными замечаниями? Оставляйте свои отзывы в комментариях ниже — мы вас слушаем очень внимательно.
Если Вы заметили ошибку — выделите ее мышью и нажмите CTRL+ENTER.
Командная строка по-прежнему является мощным инструментом Windows. Здесь представлены наиболее полезные команды CMD, которые необходимо знать каждому пользователю операционной системы Microsoft.
1. Assoc
Большинство файлов в Windows ассоциируются с определенной программой, которая по умолчанию назначается для их открытия. Команда assoc отображает полный список расширений файлов и ассоциаций программ.
Вы также можете расширить команду, чтобы изменить ассоциации файлов. Например, assoc .txt= изменит ассоциацию файлов для текстовых файлов на программу, которую вы введете после знака равенства.

2. Cipher
Удаление файлов на жестком диске на самом деле не приводит к их удалению. Вместо этого файлы помечаются как недоступные, а место, которое они занимали, — как свободное. Файлы можно восстановить, пока система не перезапишет их новыми данными, что может занять некоторое время.
Команда cipher затирает каталог, записывая в него случайные данные. Например, команда cipher /w:d очистит свободное пространство на диске C. Команда не перезаписывает обычные данные поэтому, выполнив эту команду, вы не сотрете нужные вам файлы.

3. Driverquery
Неправильно настроенные или отсутствующие драйверы могут привести к разного рода неприятностям, поэтому полезно иметь доступ к списку того, что установлено на вашем ПК. Именно это и делает команда driverquery. Вы можете расширить ее до driverquery -v, чтобы получить больше информации, включая каталог, в котором установлен драйвер.

4. File Compare
Вы можете использовать эту команду для выявления различий между двумя файлами. Она особенно полезна для писателей и программистов, пытающихся найти небольшие изменения между двумя версиями файла. Просто введите fc, а затем путь к каталогу и имена двух файлов, которые вы хотите сравнить.
Вы также можете расширить команду несколькими способами. При вводе /b сравнивается только двоичный вывод, /c не учитывает регистр текста при сравнении, а /l сравнивает только текст ASCII.
Пример команды:
fc /l "C:Program Files (x86)example1.doc" "C:Program Files (x86)example2.doc"Приведенная выше команда сравнивает текст ASCII в двух документах word.

5. Ipconfig
Эта команда передает IP-адрес, который в данный момент использует ваш компьютер. Однако если вы находитесь за маршрутизатором (как большинство современных компьютеров), вместо этого вы получите адрес локальной сети маршрутизатора.
Тем не менее, ipconfig полезен благодаря своим расширениям. ipconfig /release с последующим ipconfig /renew может заставить ваш компьютер Windows запросить новый IP-адрес, что полезно, если ваш компьютер утверждает, что такой адрес недоступен. Вы также можете использовать команду ipconfig /flushdns для обновления адреса DNS.

6. Netstat
Введя команду netstat -an, вы получите список открытых в настоящее время портов и соответствующих IP-адресов. Эта команда также сообщит вам, в каком состоянии находится порт: прослушивается, открыт или закрыт.
Это отличная команда для тех случаев, когда вы пытаетесь устранить неполадки в устройствах, подключенных к вашему ПК, или когда вы опасаетесь заражения системы трояном и пытаетесь обнаружить вредоносное соединение.

7. Ping
Иногда необходимо узнать, доходят ли пакеты до определенного сетевого устройства. Вот тут-то и пригодится ping.
Набрав ping и указав IP-адрес или домен сайта, вы отправите серию тестовых пакетов на указанный адрес. Если они приходят и возвращаются, вы знаете, что устройство способно взаимодействовать с вашим компьютером; если нет, вы знаете, что что-то блокирует связь между устройством и вашим компьютером. Это поможет вам определить, в чем причина проблемы — в неправильной конфигурации или в неисправности сетевого оборудования.
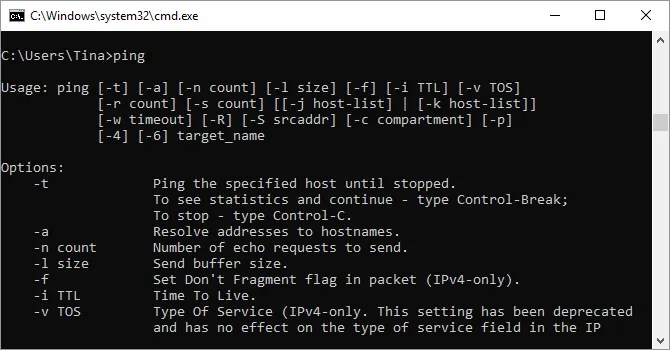
8. PathPing
Это более продвинутая версия ping, которая полезна, если между вашим ПК и тестируемым устройством находится несколько маршрутизаторов. Как и ping, вы используете эту команду, набрав pathping и указав IP-адрес, но в отличие от ping, pathping также передает некоторую информацию о маршруте, по которому идут тестовые пакеты.

9. Tracert
Команда tracert аналогична команде pathping. Снова введите tracert, а затем IP-адрес или домен, который вы хотите отследить. Вы получите информацию о каждом этапе маршрута между вашим ПК и целью. Однако в отличие от pathping, tracert также отслеживает, сколько времени (в миллисекундах) занимает каждый переход между серверами или устройствами.

10. Powercfg
Powercfg — это очень мощная команда для управления и отслеживания того, как ваш компьютер использует энергию. Вы можете использовать команды powercfg hibernate on и powercfg hibernate off для управления гибернацией, а также команду powercfg /a для просмотра состояний энергосбережения, доступных на вашем компьютере.

Еще одна полезная команда — powercfg /devicequery s1_supported, которая отображает список устройств на вашем компьютере, поддерживающих подключенный режим ожидания. Если эта функция включена, вы можете использовать эти устройства для вывода компьютера из режима ожидания, даже удаленно. Вы можете включить эту функцию, выбрав устройство в диспетчере устройств, открыв его свойства, перейдя на вкладку Управление питанием, а затем установив флажок Разрешить этому устройству будить компьютер.
Powercfg /lastwake покажет вам, какое устройство в последний раз пробудило ваш ПК из состояния сна. Вы можете использовать эту команду для поиска и устранения неисправностей, если компьютер пробуждается от сна случайным образом.

Вы можете использовать команду powercfg /energy для построения подробного отчета об энергопотреблении вашего ПК. Отчет сохраняется в указанном каталоге после завершения команды. Этот отчет позволит вам узнать о любых неисправностях системы, которые могут увеличить энергопотребление, например, об устройствах, блокирующих определенные спящие режимы или плохо реагирующих на настройки управления питанием.
Команда powercfg /batteryreport предоставляет подробный анализ использования батареи, если применимо. Обычно отчет выводится в каталог пользователя Windows и содержит подробную информацию о времени и длительности циклов зарядки и разрядки, среднем сроке службы батареи и предполагаемой емкости батареи.
11. Shutdown
Это, конечно, излишне по сравнению с уже легко доступной кнопкой выключения, но что не излишне, так это команда shutdown /r /o, которая перезагружает компьютер и запускает меню дополнительных параметров запуска, где можно получить доступ к безопасному режиму и утилитам восстановления Windows. Это полезно, если вы хотите перезагрузить компьютер для устранения неполадок.

12. Systeminfo
Эта команда предоставит вам подробный обзор конфигурации вашего компьютера. Список охватывает вашу операционную систему и аппаратное обеспечение. Например, вы можете посмотреть дату установки Windows, время последней загрузки, версию BIOS, общую и доступную память, установленные исправления, конфигурацию сетевой карты и многое другое.
Используйте systeminfo /s с именем хоста компьютера в вашей локальной сети, чтобы удаленно получить информацию для этой системы. Это может потребовать дополнительных элементов синтаксиса для домена, имени пользователя и пароля, как показано ниже:
systeminfo /s [host_name] /u [domain][user_name] /p [user_password]
13. System File Checker
System File Checker — это инструмент автоматического сканирования и восстановления системных файлов Windows. Подробнее о нём читайте в отдельной статье.
Вам нужно запустить командную строку с правами администратора и ввести команду sfc /scannow. Если SFC обнаружит поврежденные или отсутствующие файлы, он автоматически заменит их, используя кэшированные копии, сохраненные Windows только для этой цели. На старых ноутбуках выполнение этой команды может занять полчаса.

14. Tasklist
Вы можете использовать команду tasklist для получения списка всех задач, запущенных на вашем компьютере, в том числе скрытые от глаз.
Также существует широкий выбор модификаторов. Tasklist -svc показывает службы, связанные с каждой задачей, tasklist -v нужен для получения подробной информации о каждой задаче, а tasklist -m найдет файлы DLL, связанные с активными задачами. Эти команды полезны для расширенного поиска и устранения неисправностей.
Вы даже можете получить имя исполняемого файла, связанного с конкретным идентификатором процесса. Команда для этой операции — tasklist | find [process id].

15. Taskkill
Вы можете принудительно остановить программу, используя taskkill -im, за которым следует имя исполняемого файла, или taskkill -pid, за которым следует идентификатор процесса. Опять же, это немного избыточно по сравнению с диспетчером задач, но вы можете использовать его для уничтожения неотвечающих или скрытых программ.

16. Chkdsk
Если вы подозреваете, что ваш жесткий диск вышел из строя, вы можете вручную инициировать сканирование. Самой простой командой является chkdsk c:, которая немедленно просканирует диск C: без необходимости перезагрузки компьютера. Если добавить параметры /f, /r, /x или /b, например chkdsk /f /r /x /b c:, chkdsk также исправит ошибки, восстановит данные, отключит диск или очистит список плохих секторов соответственно. Эти действия требуют перезагрузки, поскольку они могут выполняться только при выключенной Windows.

17. schtasks
Schtasks — это доступ командной строки к планировщику задач, одному из многих недооцененных административных инструментов Windows. Хотя вы можете использовать графический интерфейс для управления запланированными задачами, командная строка позволяет вам копировать и вставлять сложные команды для установки нескольких похожих задач без необходимости щелкать по различным параметрам. В конечном счете, им гораздо проще пользоваться, как только вы запомните основные параметры.

Например, вы можете запланировать перезагрузку компьютера на 11 часов вечера каждую пятницу:
schtasks /create /sc weekly /d FRI /tn "auto reboot computer weekly" /st 23:00 /tr "shutdown -r -f -t 10"В дополнение к еженедельной перезагрузке вы можете запланировать задания на запуск определенных программ при запуске:
schtasks /create /sc onstart /tn "launch Chrome on startup" /tr "C:Program Files (x86)GoogleChromeApplicationChrome.exe"Чтобы продублировать приведенную выше команду для разных программ, просто скопируйте, вставьте и измените ее по необходимости.
Спасибо, что читаете! На данный момент большинство моих заметок, статей и подборок выходит в telegram канале «Левашов». Обязательно подписывайтесь, чтобы не пропустить новости мира ИТ, полезные инструкции и нужные сервисы.
Респект за пост! Спасибо за работу!
Хотите больше постов в блоге? Подборок софта и сервисов, а также обзоры на гаджеты? Сейчас, чтобы писать регулярно и радовать вас большими обзорами, мне требуется помощь. Чтобы поддерживать сайт на регулярной основе, вы можете оформить подписку на российском сервисе Boosty. Или воспользоваться ЮMoney (бывшие Яндекс Деньги) для разовой поддержки:
Заранее спасибо! Все собранные средства будут пущены на развитие сайта. Поддержка проекта является подарком владельцу сайта.
На чтение 5 мин Просмотров 1к. Опубликовано 13.07.2022
Командная строка — это мощный инструмент, который операционная система предлагает своим пользователям. Это портал, через который можно получить доступ и управлять чем угодно на вашем компьютере или ноутбуке. Она существует в таких операционных системах, как Windows, Mac, Linux и т.д. Но сегодня мы рассмотрим менее известные команды, которые можно использовать при взломе.
Содержание
- 10 лучших хакерских команд CMD
- Net user
- Ping
- Nslookup
- Tracert
- Arp
- Route
- IPconfig
- YouTube video: 10 лучших команд cmd, полезных в хакерстве
- Net view
- Netstat
- Tasklist
- Help command
10 лучших хакерских команд CMD
Но прежде чем начать, вам нужно узнать, как включить NetBios.
- Просто откройте сетевое подключение и выберите Свойства.
- Выберите TCP/IP, а затем снова выберите Свойства.
- Перейдите на вкладку Advanced и WINS соответственно, и, наконец, выберите Default для NetBIOS.
- Вот и все. Теперь вы можете использовать NetBIOS в командной строке.
Net user
Эта команда используется для сброса пароля пользователя операционной системы Windows, если он был забыт или просто неизвестен.

Синтаксис
net user USERNAME NEWPASS
(Замените USERNAME именем пользователя на компьютере, а NEWPASS — новым паролем. Нажмите Enter для выполнения.)
Если вы получаете сообщение об отказе в доступе, запустите командную строку от имени администратора.
Ping
Эту команду следует использовать для проверки того, жив ли хост, который вы пингуете, или находится в автономном режиме. Если он работает, это означает, что в момент выполнения команды ping хост работает. Вы можете выполнить ее двумя способами:

ping x.x.x.x (where x is the IP address).
Например, вы можете выполнить команду ping 8.8.8.8, что позволит вам узнать, работает ли Google
Или, если вы не знаете IP-адрес хоста, вы можете ввести веб-адрес. Например:
ping www.geeksgyaan.com
Nslookup
Это популярная команда, выполняемая при попытке преобразовать DNS в IP. Например, когда вы знаете URL веб-сайта, но не знаете IP-адрес, эта команда поможет вам найти IP-адрес веб-сайта. Например,

nslookup www.google.com
Это вернет IP-адрес заданного веб-сайта.
Другая полезная функция этой команды — когда вы хотите узнать IP-адрес определенных почтовых серверов. Например, если вы хотите проверить серверы Yahoo, просто введите:
nslookup (press enter) set type=mx (press enter) yahoo.com
Tracert
Это позволяет пользователю получить информацию о переходах, через которые проходит пакет данных, прежде чем достичь конечного пункта назначения. По сути, он отслеживает маршрут, который проходит пакет, пытаясь достичь места назначения.

Синтаксис для этого следующий
tracert x.x.x.x (with x being the IP address) tracert www.google.com
Далее, если вы не знаете IP для сайта, который хотите отследить.
Читать — 25 лучших хакерских приложений для Android
Arp
Arp означает протокол разрешения адресов. Выполнение этой команды отображает и изменяет записи в ARP-кэше, который содержит одну или несколько таблиц, используемых для хранения IP-адресов. Эта команда полезна, когда вы пытаетесь выяснить, не изменил ли кто-нибудь arp в вашей локальной сети, используя именно эту команду.

Syntax:
arp -a
Route
Команда Route отображает информацию о таблице маршрутизации, информацию о шлюзе, интерфейсе и метриках.

Syntax:
route print
IPconfig
Эта команда, возможно, одна из наиболее часто выполняемых, поскольку она очень полезна для получения различной информации о вашей сети. Она предоставляет информацию о вашем IP-адресе, шлюзе, используемом DNS и т.д.

Syntax:
YouTube video: 10 лучших команд cmd, полезных в хакерстве
ipconfig
Or
ipconfig /all (when trying to retrieve information for all networks)
Если у вас динамический IP, но вы хотите изменить его, просто выполните
ipconfig /release (which will release the IP) ipconfig /renew (which will proceed to renew your IP)
Net view
Выполните эту команду, чтобы узнать больше о ресурсах, компьютерах или доменах, которые в настоящее время совместно используются используемым устройством Windows.
Syntax
net view x.x.x.x (with x being the IP address) net view computername
Читать — 15 уязвимых сайтов, которые можно легально взломать (Сайты для взлома)
Netstat
Эта команда отображает информацию о вашем сетевом подключении.

Синтаксис:
netstat
или
netstat -a
Используется для отображения всех прослушиваемых портов и соединений с именами DNS.
netstat -n
Используется для отображения всех открытых соединений с IP-адресами.
netstat -an
Используется для отображения информации из обеих команд.
net view x.x.x.x (x is the IP address)
net view computer-name выведет список доступных папок общего доступа на целевом компьютере.
Читать — 5 трюков командной строки, которые облегчат вам жизнь
Tasklist
Эта команда предназначена для выполнения, когда вы хотите открыть диспетчер задач Windows в командной строке. Она отображает все процессы, запущенные на устройстве.
Дополнительно можно использовать команду ‘taskkill’, если вы хотите завершить процесс, который может не реагировать или занимает слишком много ресурсов. Например, давайте убьем PID 724.

Syntax
taskkill /PID 724 /F
Help command
Это универсальное дополнение ко всему. Выполняя эту команду после другой команды в строке, она отображает функциональность первой команды. Например, выполните
whattevercommand /help
чтобы узнать функцию команды whattever. Другой синтаксис этой команды
whatevercommand /?
Вот и все, простые, но очень эффективные команды, которые можно выполнить, когда вам нужна информация, и команды, которые помогут вам в попытке лучше понять работу сети или для ваших хакерских нужд.
Нередко неопытные пользователи воспринимают командную строку Windows как нечто совершенно ненужное и отжившее свой век. Думать так — это большая ошибка. Значение командной строки или иначе консоли CMD трудно переоценить даже после того как она потеряла большую часть своих команд доступных в MSDOS. Достоинство командной строки заключается, прежде всего, в обеспечении прямого доступа к операционной системе и её скрытым возможностям, кроме того консоль CMD имеет в себе несколько полезнейших встроенных утилит предназначенных для работы с программными и аппаратными компонентами компьютера.
Быть асом командной строки совершенно не обязательно, тем не менее, есть команды, которые должен знать каждый уважающий себя пользователь Windows. Вот они.
Assoc
Большинство пользовательских файлов в операционной систем связаны с определёнными программами, которые обрабатывает их по умолчанию. Такая связь называется ассоциацией. Для её просмотра как раз и существует команда assoc. При её выполнении выводится список сопоставлений расширений и типов файлов. А ещё команда assoc позволяет изменять ассоциации.
Например командой assoc .html = txtfile для файлов с расширением HTML устанавливается тип файла txtfile (текстовый). Если же вам нужно узнать какой именно программой открываются файлы с таким расширением, используйте команду ftype txtfile.
Cipher
Эта команда предназначается для шифрования и дешифрования данных на дисках с файловой системой NTFS, но с таким же успехом она может использоваться для зачистки свободного дискового пространства. Пользоваться ей очень просто. Если вам нужно гарантированно удалить остатки всех ранее удалённых файлов на диске D, выполните в консоли команду cipher /w:D.
Driverquery
Полезная команда позволяющая просмотреть список всех установленных в операционной системе драйверов. При выполнении команды без параметров данные выводятся в виде отсортированного списка. Колонка «Модуль» содержит имена драйверов без расширения, колонка «Название» включает краткое описание драйвера, «Тип драйвера» — соответственно тип, «Дата ссылки» указывает на дату установки или последней модификации драйвера.
FC (File Compare)
Команда FC пригодится в основном кодерам, также она может использоваться теми юзерами, которым приходится работать с текстовыми файлами. Эта команда позволяет сравнивать содержимое двух файлов, отыскивая между ними несоответствия. Допустим, у вас имеются два файла file1.docx и file2.docx и вы хотите их сравнить. Выполните в консоли следующую команду:
fc /U «D:file1.docx» «D:file2.docx»
В данном примере мы сравнили два простых текстовых документа. Интерпретатор командной строки нашел несоответствие в одном из предложений и указал конкретное место. Команда FC также позволяет сравнивать бинарные файлы, файлы в кодировке юникод, определять число несоответствий и т.п. Если сравниваемые файлы окажутся идентичными, при выполнении команды FC будет выведено соответствующее сообщение.
Ipconfig
Полезная команда позволяющая определить текущие настройки протокола TCP/IP или попросту IP-адрес. Однако показывает она только внутренний IP-адрес, если же вы используете роутер и хотите узнать тот IP, с которым вы выходите в глобальную Сеть, лучше обратиться к помощи специальных онлайновых сервисов типа 2ip.ru.
Netstat
Эта команда выводит список всех текущих интернет-соединений. Используется она в основном администраторами для отображения TCP и UDP-соединений, прослушиваемых портов, таблиц маршрутизации и статистических данных для различных протоколов. Также может использоваться для поиска следов, оставляемых вирусами и прочими вредоносными объектами. Выполненная без параметров команда Netstat отображает тип соединения, локальный адрес, внешний адрес и текущее состояние.
Ping
Как и Netstat команда ping используется в основном системными администраторами. Служит она для диагностики компьютерных сетей. С её помощью можно определять доступность тех или иных ресурсов. Допустим вам нужно проверить доступность Google. Поскольку DNS сервер Google имеет адрес 8.8.8.8, в консоли CMD нужно выполнить команду ping 8.8.8.8.
Цифровой IP-адрес также может быть заменён текстовым URL-адресом — ping google.com. Если узел окажется недоступен будет выведено сообщение «превышен лимит ожидания», а количество потерь при этом составит 100 процентов.
Tracert
Ещё одна «сетевая» команда, предназначенная для диагностики сети (трассировки). Команда позволяет получить цепочку узлов, через которые проходит IP-пакет, адресованный конечному узлу. Используется системными администраторами для выявления неполадки, препятствующей доставке пакетов конечному узлу. Примером использования команды может послужить трассировка к узлу того же Google: tracert google.com.
Pathping
Работает эта команда примерно так же как и tracert, но в отличие от последней является более функциональной. Команда выполняет трассировку плюс отправку запросов на промежуточные узлы маршрута для сбора информации о задержках и потерях пакетов на каждом из них.
Powercfg
Мощная утилита командной строки, предназначенная для управления параметрами электропитания Windows. Выполняется только с параметрами. Выполненная с ключом /Q команда Powercfg выводит текущую конфигурацию схемы электропитания, с ключом /a выводит отчет об использовании электроэнергии в ноутбуках, с ключом –energy генерирует детальный текстовый лог о состоянии компонентов компьютера, включая аккумуляторные батареи. Также команда Powercfg может использоваться для создания резервных копий настроек электропитания и развёртывания их на новом оборудовании.
Shutdown
Эта команда используется для завершения сеанса пользователя, выключения, перезагрузки и перевода компьютера в режим гибернации. Поддерживает удалённое управление. Выполняется shutdown всегда с параметрами. Например, команда вида shutdown /s /t 0 приведёт к завершению работы открытых приложений и немедленному выключению компьютера. Посмотреть список доступных ключей можно выполнив в консоли shutdown /?.
Sfc (System File Checker)
Одна из самых полезных и нужных команд. Предназначается для обнаружения и восстановления повреждённых или модифицированных системных файлов Windows. Восстановление производится из резервных копий создаваемых самой операционной системой. Чтобы запустить сканирование системы с последующим восстановлением файлов выполните команду sfc с параметром /scannow. После завершения проверки потребуется перезагрузка компьютера. Выполнять эту команду нужно в консоли, запущенной от имени администратора.
Tasklist
Команда Tasklist делает ту же работу, что и Диспетчер задач. Выполненная без параметров она выводит список всех запущенных процессов выполняющихся на локальном или удалённом компьютере. При этом для каждого процесса отображается его название, идентификатор (PID), имя сессии, номер сеанса и выделенный объём оперативной памяти. Команда Tasklist поддерживает использование ключей и фильтров. Например, Tasklist /SVC выводит список процессов вместе со службами для каждого процесса в отдельности.
Taskkill
Если Tasklist просто выводит список запущенных процессов, то Taskkill завершает их работу в принудительном режиме. Правда для этого вам потребуется знать идентификатор завершаемого процесса или название исполняемого файла. Допустим, вам нужно принудительно закрыть Блокнот. Выполняем для начала команду Tasklist и смотрим PID процесса notepad.exe. В нашем случае он имеет значение 2580. Зная PID процесса его легко можно «убить». Сама же команда будет выглядеть так: Taskkill /PID 2580. Примерно так же сработает команда Taskkill /IM notepad.exe, только в этом примере будут завершены все экземпляры процесса notepad.exe.
Итог
На этом пока всё. Есть и другие полезные команды CMD, с которыми пользователям желательно было бы познакомиться, но о них мы расскажем в следующий раз. К таковым в частности относится Diskpart — мощный инструмент управления дисками и разделами не уступающий возможностями коммерческим программным продуктам типа Acronis Disk Director.
Имеет ли смысл изучать командную строку профессионально? Вряд ли, если только вы не собираетесь становиться программистом или системным администратором.
Впрочем, желающим освоить консоль CMD не мешало бы также обратить внимание на её продвинутый аналог — встроенную утилиту PowerShell.



































