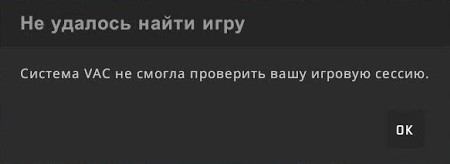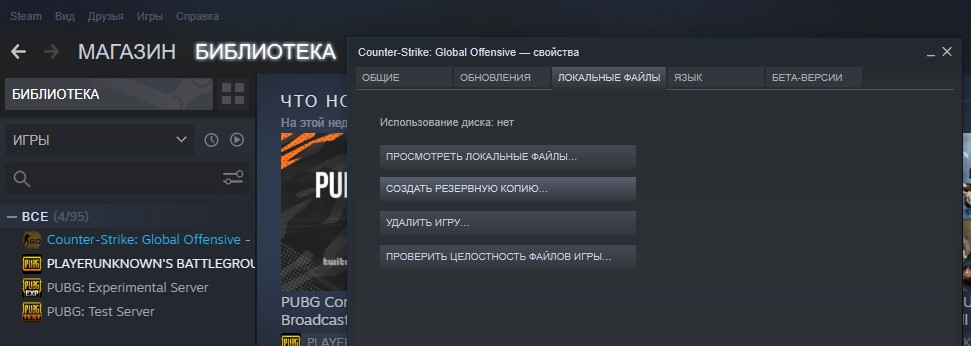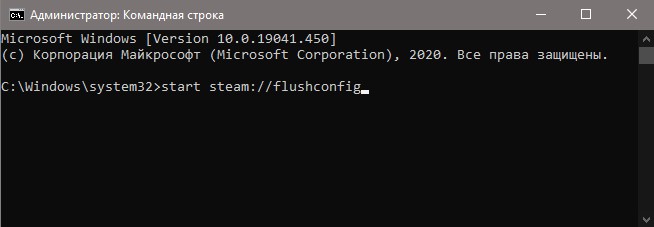Войти
Магазин
Сообщество
Поддержка
Изменить язык
Полная версия
© Valve Corporation. Все права защищены. Все торговые марки являются собственностью соответствующих владельцев в США и других странах.
Политика конфиденциальности
| Правовая информация
| Соглашение подписчика Steam
| #footer_refunds

МАГАЗИН
СООБЩЕСТВО
О STEAM
ПОДДЕРЖКА
Установить Steam
войти
|
язык
© 2023 Valve Corporation. Все права защищены. Все торговые марки являются собственностью соответствующих владельцев в США и других странах.
НДС включён во все цены, где он применим.
Политика конфиденциальности
|
Правовая информация
|
Соглашение подписчика Steam
О Valve
| Steamworks
| Вакансии
| Дистрибуция Steam
| Подарочные карты
Сейчас мы разберем еще одну ошибку в CS:GO, которую пользователи могут встретить на своем компе.
Содержание
- Как устранить ошибку связанную с VAC проверкой
- Способ №1: Перезапуск клиента STEAM
- Способ №2: Переустановка CS:GO
- Способ №3: Ручной запуск Сервисов Steam
- Способ №4: Активация DEP
- Способ №5: Очистка кэша загрузки
- Способ №6: Соответствие вашего региона
- Способ №7: Проверка фаерволов и антивирусов
- Способ №8: Перезапуск роутера
- Способ №9: обновление нужных файлов проверки
- Способ №10: проверка целостности файлов
- Что такое VAC в STEAM
Сейчас мы разберем практически все нюансы, которые помогут нам исправить данную проблему. Начнем с самых простых и легких.
ПОЛЕЗНЫЕ СТАТЬИ: Лагает кс го и Не запускается игра!
Способы исправления ошибки связанные с ВАК проверкой в кс го:
Способ №1: Перезапуск клиента STEAM
Бывает такое, что банально клиент не успел запустить проверку файлов. Ну, или вариантом также может быть то, что оно запустилось некорректно. В таком случае достаточно будет полностью перезапустить Стим и программа сама перезапустит нужный модуль для проверки файлов. Только выйти нужно полностью. Не просто закрыть, а именно Выйти.
Чтобы выйти и з стима, то в трее системы нужно нажать правой кнопкой мыши и выбрать соответствующий пункт:
После этого запустить заново (от имени Администратора системы Windows).
Учитывайте то, что может быть Стим заблокировал полностью данный аккаунт. В таком случае ни один из перечисляемых способом не поможет. И лучшим решением будет — зарегистрировать новый аккаунт.
РЕКОМЕНДУЕМ ПОЧИТАТЬ: Проблемы с микрофоном и правильная его настройка!
Способ №2: Переустановка CS:GO
Такой способ может помочь в связи с тем, что были нарушены файлы игры, или же заблокированы системой после чего они не могут корректно пройти проверку. Соответственно, лучшим решением будет полностью снести кс го и установить его заново. Перед началом сохраните свой конфиг и ваши настройки.
Инструкцию по переустановке мы разместили в отдельной статье касательно проблем запуска кс го
Способ №3: Ручной запуск Сервисов Steam
Так как система не смогла выполнить проверки каких-то файлов самостоятельно, то сейчас разберем один из методов ручной запуск сервиса. Для этого запускаем строку Выполнить (нажатием клавиш win+r) и прописываем следующие строки:
«E:SteambinSteamService.exe» /repair
Причем выполнение этой команды производим именно с таким синтаксисом. То есть, адрес стима может меняться в зависимости от того, куда вы его установили. В моем случае у меня диск Е, в вашем это может быть и С и D. Также сама папка стим может находиться не в корне диска (сразу). Как только вы запустите сервис, то будет произведена повторная проверка нужных файлов системой безопасности VAC. Скорость будет зависеть от мощности компьютера. В среднем вы на 2-10 секунды увидите вот такое окно:
После чего повторно перезапускаете клиент и пробуйте запустить игру.
ЧИТАЙТЕ ТАКЖЕ: Убираем отдачу во время стрельбы!
Способ №4: Активация DEP
VAC очень сильно взаимодействует с системой работы процессоров, потому необходимо будет провести его проверку и сделать необходимые шаги, которые помогут вам исправить ситуацию.
Полностью весь этап мы изложили в статье касательно пробемы запуска CS:GO по причине VAC-блокировке.
Способ №5: Очистка кэша загрузки
В определенных случаях клиент может закешировать нужные файлы, которые должны были пройти проверку. Для того, чтобы программа смогла заново наполнить свежий кеш, то необходимо очистить старый. Переходим в настройки Стима:
Далее открываем пукнт «Загрузки» и нажимаем кнопку очистки кэша:
Способ №6: Соответствие вашего региона
Вы знаете, что во всех странах мира есть свои ограничения, правила и нюансы касательно того, в каком регионе вы проживаете. Платформа в обязательном порядке привязана ко времени и вашего места расположения. Соответственно, необходимо проверить корректность вашего времени на компьютере, а также выставленного региона. Все должно совпадать с реальными данными. После правильной выставленной даты и времени необходимо перезапустить Стим.
ЧИТАЙТЕ ТАКЖЕ: Переключаем язык в кс го!
Способ №7: Проверка фаерволов и антивирусов
На вашем комьютере могут стоять запрещенные программы или антивирусы блокирующие определенные порты или трафик интернета. Потому и выбивает ошибку «Система VAC не смогла проверить вашу игровую сессию в CS:GO»
Для исправления проблемы необходимо:
- Временно отключить все антивирусы и фаерволы запущенные с системой;
- Отключить Брандмауэр Виндовс;
- Выключить читы или дополнительные программы для игры;
- Перезагрузить компьютер и запустить заново стим.
Способ №8: Перезапуск роутера
В связи с тем, что все компьютеры вашей внутренней сети находятся под одним внешним айпи адресом, то не исключена временная блокировка. Может быть такое, что один из участников получаемых услуг в вашей сети делает мощную файловую нагрузку на сеть. Потому система может временно остановить подачу сигнала и коннекта со Steam серверами. При перезагрузке вы можете получить новый внутренний адрес, что поможет вам заново повторить VAC проверку файлов
ЧИТАЙТЕ ТАКЖЕ: Как говорить и общаться в кс го!
Способ №9: обновление нужных файлов проверки
Главными файлами в платформе, которые отвечают VAC проверку — clientregistry.blob, Steam.dll и SteamUI.dll.
- Нужно выключить полностью Стим и через поиск Виндовса (win+s) найти эти файлы. Желательно уточните место где вы собираетесь их искать. Так как поиск по всему компьютеру и локальным дискам будет только лишняя трата времени;
- Удалите их полностью с компьютера;
- Заново запустите стим и пускай система сама попробует скачать их заново.
Такое решение проблемы в частых случаях помогает. Так как не всегда понятно как система проверки VAC работает.
Способ №10: проверка целостности файлов
Последним и неплохим решением будет проверить целостность файлов всей игры. Может быть такое, что они попросту слетели или удалились какой-то вашей отдельной программой. В платформе есть специальная кнопка, которая может сама в автоматическом режиме сделать всю необходимую работу.
Как это сделать мы описали в статье по проверки файлов
Также мы подготовили для вас видеоматериал, который поможет вам наглядно посмотреть, как ребята избавляются от данной проблемы:
Что такое VAC в STEAM
VAC — стандартная система защиты от вирусов и запрещенного софта (читов) в платформе Steam. Разработчики компании VALVE стараются (к сожалению не так успешно, но все же) бороться с игроками, которые используют сторонние программы, которые создают преимущество против соперников. Большинство сторонних платформ (faceit, esea и другие) стараются дополнительно подключать свои программы, которые проверяют использование читов на их серверах.
ЧИТАЙТЕ ТАКЖЕ: Параметры запуска кс го!
Часто можно встретить такую ошибку «.Система VAC не смогла проверить вашу игровую сессию в CS:GO» (“VAC was unable to verify the game session“ — английская версия ошибки) . Это напрямую связано с тем, что CS:GO разделен частями — так называемыми компонентами. При установке игры система делает свои личные подписи каждому компоненту. И каждый запуск VAC сверяет свои подписи, проставленные ранее, в соответствии. Если что-то не сходится или не соответствует алгоритму данной программы, то она блокирует и запрещает запуск. Таким образом усложняет и создает трудности нечестным игрокам. В другом случае все игроки бы могли использовать и менять полностью все параметры и тонкости игры под свой вкус и лад. Создавая большие проблемы честным игрокам, которые хотят насладиться нашим любимым шутером.
Такая ошибка может появляться не только потому, что вы используете сторонний софт или запрещенные модули. А просто получился банальный сбой в сверке файлов. Самой банальной причиной — изменения и сбой по настройкам операционной системы. Такое может случаться по различным причинам связанными с обновлениями, конфликтом с другим ПО или сбоев кластеров на винчестере (если у вас HDD). У VAC системы есть доступ практически ко всем файлом игрового пространства STAEM. Потому проблемой даже может стать фактически ошибка при загрузке файла из интернета при обновлении. Какую-то часть файла скачало, но получила ошибку. И защита ВАК вас остановит.
БУДЕТ ПОЛЕЗНЫМ: Как правильно стрелять. Тренировка стрельбы
Важно понимать, что это на блокировка вашего аккаунта. Просто есть небольшой сбой, который мы сейчас вместе с вами исправим. Некоторые игроки получают именно VAC-ban — это другое. То есть фактически эта ошибка говорит о том, что есть какие-то файлы, которые мешают вам пройти проверку. Сейчас разберемся какие. А может и не разберемся, но точно исправим проблему.
Подписывайтесь на нас в социальных сетях (ВК, Телеграмм)!
И будьте в теме Киберспорта вместе с GOCSGO.NET
Содержание
- Обзор
- Сторонние программные обеспечения
- Антивирус
- Скрытые процессы
- Список приложений, несовместимых с внутриигровым оверлеем
- Стандартные решения проблемы
- Еще один способ
Обзор
Многие играя в Cs:Go встречали такую ошибку:”Ваш компьютер блокирует систему VAC“.
Она вылезала когда вы играли в соревновательную игру и вам давали бан или когда вы просто играли с друзьями.Вы сразу задаетесь вопросом:”Какого черта,у меня нету же читов за что?!”.
После этого вы сразу ищите в интернете ответы как избавить от этой ишибки и из-за чего она появилась.И вот вы нашли скажем видео на YouTube,сделали все как там говорилось,рады и заходите опять в игру.
Но не все так просто,через некоторое время она опять вылазиет и тут у вас начинает БОМБИТЬ.Вы обыскали весь интернет ,но не наши ответа на вашу ошибку,вы перепробовали все на свете и нечего вам не помогло.
С токой же ошибкой встретился и я,она выскакивала почти каждую игру и это очень жутко злило.Я перепробывал ВСЕ,посмотрел видео,прочитал статьи в интернете нечего не помогало везде было написано одно и тоже:
- Выключить DEP
- Восстановить службы Steam
- Включить проверки целостности ядра
- Отключение отладки ядра
Но все из выше перечисленного убирали ошибку на время!В этом руководстве я расскажу вам о 4 способах которые уберут её на всегда.
Сторонние программные обеспечения
Это ошибка может быть вызвана программным обеспечением сторонних производителей, которые хотят улучшить вашу систему,но они мешают производительности Steam удаляя файлы программы.К таким программам относится:
- IObit Start Menu 8
- CCleaner
- Process Hacker(чит)
- DLL Injectors(чит)
- Cheat Engine(чит)
Если у вас установленная хоть одна программа из выше перечисленного списка,то удалить её и перезапустите компьютер.
Антивирус
Платные антивирусы имеют больше преимуществ и имеют больше функций.Например защита от шпионажа или защита от шпионского ПО.То есть они думают ,что Steam является шпионской программой блокирует или удаляет файлы Steam.Чтобы это исправить, добавьте содержимое папки, где установлен Steam в список исключений.Вот список ПЛАТНЫХ антивирусов которые мешают:
- VIGuard
- AVG 7.5
- Norton/Symantec
- NOD32
- F-Secure’s
Если проблема не исчезает, то попробуйте отключить или временно удалить программу.
Скрытые процессы
Некоторые приложения могут загружаться при запуске Windows и не проявлять себя явно. Например, они не появляются на панели задач Windows, но числятся в списке активных процессов и используют ресурсы вашей системы. Эти программы могут вызывать сбои и другие проблемы в играх и Steam.
Ненужные программы, работающие в фоновом режиме, могут:
- Замедлить быстродействие системы
- Вызывать ошибки при установке программ
- Вызывать проблемы со звуком или видео в играх
- Приводить к «вылетам» и прочим последствиям
Для отключение фоновых приложений надо:
1.Нажать «Пуск» -> «Выполнить» (Или нажать Win+R)
2.Введите в строке msconfig и нажмите ОК.
P.s Я пользуюсь таким способом ,но если вы знаете другой способ то можите пользоваться им.
Список приложений, несовместимых с внутриигровым оверлеем
- X-Fire
Внутриигровой оверлей может не работать, если X-Fire запущен и пытается отрисовывать интерфейс собственного чата в запущенной игроком игре.
Способ решения:
Закрыть X-Fire или настроить опцию «Не запускать внутриигровой оверлей X-Fire в играх, запущенных не через X-Fire». - Windows Blinds
Известно, что это приложение препятствует работе внутриигрового оверлея в некоторых играх.
Способ решения:
В настоящее время мы работам над устранением этой проблемы. До этого момента мы не рекомендуем использовать Window Blinds вместе со Steam. - Ventrilo
Известно, что назначенные горячие клавиши для Ventrilo могут перестать работать с оверлеем Steam.
Способ решения:
Это известная проблема Vista. Запуск от имени администратора позволяет решить эту проблему.
Стандартные решения проблемы
Включение DEP
DEP (Data Execution Prevention) должен быть включен для игры на защищенных VAC серверах. Чтобы восстановить настройки DEP по-умолчанию, нужно:Выйти из Steam
Нажать кнопку «Пуск» -> «Все программы» -> «Стандартные». Затем нужно щелкнуть правой кнопкой мыши по «Командная строка» и выбрать «Запуск от имени администратора».
В Windows 8, нужно нажать сочетание Windows Key + X и выбрать в меню «Командная строка (администратор)».
В окне командной строки необходимо набрать следующую команду и нажать «Ввод»
bcdedit.exe /deletevalue nx
Закройте командную строку и перезагрузите компьютер.
После перезагрузки запустите игру и проверьте, осталась ли проблема.
Восстановление службы Steam
Данная проблема может быть из-за сбоя службы Steam Service. Для того чтобы её восстановить нужно:
Нажать «Пуск» -> «Выполнить» (Или нажать Win+R)
Ввести следующую команду:
“C:Program Files (x86)SteambinSteamService.exe” /repair
(Если вы устанавливали клиент Steam по другому пути, замените путь на верный.)
Эта команда требует административных привилегий и может выполняться несколько минут
Запустите Steam и проверьте, осталась ли проблема.
Включение проверок целостности ядра
Проверки целостности ядра должны быть включены для игры на защищенных VAC серверах. Чтобы включить проверки целостности ядра, нужно:
Выйти из Steam
Нажать «Пуск» -> «Все программы» -> «Стандартные», щелкнуть правой кнопкой мыши по «Командная строка» и выбрать «Запуск от имени администратора».
В Windows 8, нужно нажать сочетание Windows Key + X и выбрать в меню «Командная строка (администратор)».
В командной строке наберите по очереди:
bcdedit /deletevalue nointegritychecks
bcdedit /deletevalue loadoptions
После этого закройте командную строку и перезагрузите компьютер. После перезагрузки запустите игру и проверьте, осталась ли проблема.
Если проблема осталась, выполните следующий пункт.
Отключение отладки ядра
Отладка ядра должна быть отключена для игры на защищенных VAC серверах. Чтобы отключить отладку ядра, нужно:
Выйти из Steam
Нажать «Пуск» -> «Все программы» -> «Стандартные», щелкнуть правой кнопкой мыши по «Командная строка» и выбрать «Запуск от имени администратора».
В Windows 8, нужно нажать сочетание Windows Key + X и выбрать в меню «Командная строка (администратор)».
В окне командной строки необходимо ввести следующую команду
bcdedit /debug off
Закройте командную строку и перезагрузите компьютер.
После перезагрузки запустите игру и проверьте, осталась ли проблема.
Еще один способ
Заключительные действия:
Открываем командную строку от имени администратора и вносим в нее следующие команды:
1. bcdedit.exe /set {current} nx OptIn
2. net user Ваше имя /active:yes
Например: net user Евгений /active:yes
Но не спешим перезагружать ПК.
3. Переходим к самому стиму:
ПКМ (правой кнопкой мыши) по значку Steam->Свойства->Дополнительно
Ставим галочку на пункте “Запуск от имени Администратора”
Далее заходим в корневую папку стима: Steam->Steamapps->Common->CS:GO;
ПКМ по cs:go.exe
В свойствах cs:go.exe переходим во вкладку: Совместимость;
На “Уровень прав” выставляем запуск от имени администратора как показано на скриншоте, далее применяем действия и перезагружаем ПК.
GG WP:GL HF =)
Надеюсь данное руководство поможет вам в решении проблемы, приятной игры…
Автор публикации
30
Если вы зарегистрируетесь сможете: скачивать все файлы с сайта, конкурсы, доступ к различным модулям.

Комментарии: 22Публикации: 1595Регистрация: 22-02-2018
Когда в игре Counter-Strike: Global Offensive игрок становится в очередь на подбор, то может столкнуться с ошибкой Система VAC не смогла проверить вашу игровую сессию. VAC (Valve Anti-Cheat System) это защита Steam от читеров, и она ищет измененные файлы. Если файл был изменен, то защита VAC не подключит игрока к матчу. Ошибка с подключением сессии VAC в CS:GO может быть и у тех пользователей, которые не вносили никаких изменений в файлы игры и не пытались стать недобросовестным игроком. В этом случае, это может быть связано с конфигурацией файлов игры или ложным срабатыванием VAC. Давайте разберем, что делать и как исправить ошибку, когда VAC не смог проверить игровую сессию.
Что делать?
- Первым делом, выйдите из учетной записи Steam и войдите заново.
- Если вы вносили какие-либо изменения в файлы игры при помощи читерских программ, то лучшим способом будет удалить и установить заново игру CS:GO.
- Если проблема не решилась, то проделываем ниже способы.
1. Запуск Steam от имени администратора
Клиенту Steam требуется полный доступа в Windows, и если на ПК нет прав администратора, то VAC не сможет получать доступ к системе и соответственно проверить некоторые файлы.
- Закройте Steam клиент полностью.
- Нажмите по ярлыку Steam правой кнопкой мыши и запустите от имени администратора.
2. Восстановить клиент Steam
Поврежденный клиент Steam может выдавать ошибку VAC, и его нужно восстановить по умолчанию. Для этого запустите командную строку от имени администратора и введите команду ниже:
"C:Program Files (x86)SteambinSteamService.exe" /repair
Если у вас Steam клиент установлен на другом диске, то замените путь на свой.
3. Целостность файлов игры
Если файлы игры Counter Strike были изменены, или их не хватает, то нужно проверить целостность файлов игры, чтобы устранить ошибку, когда система VAC не смогла проверить вашу игровую сессию. Для этого:
- Откройте клиент Steam и перейдите в библиотеку игр.
- Нажмите правой кнопкой мыши по игре слева и выберите «Свойства«.
- Перейдите во вкладку «Локальные файлы» и нажмите на «Проверить целостность файлов игры«.
4. Сторонний антивирус
Сторонний антивирус может блокировать ложно файл игры CS GO, и соответственно VAC не сможет найти необходимый файл. Если у вас установлен сторонний антивирус, то перейдите в карантин и посмотрите, есть ли в нем файлы из Steam. Если есть, то восстановите файл из карантина и добавьте папку Steam в исключения антивируса, после чего проверьте, устранена ли ошибка игровой сессии.
5. Файлы игры, DEP и сеть
Перейдите по пути указанному ниже и удалите всё в этой папке:
C:Program Files (x86)SteamSteamAppscommonCounter-Strike Global Offensivecsgomapsworkshop
Далее перейдите по еще одному пути и удалите всё:
C:Program Files (x86)SteamSteamAppscommonCounter-Strike Global Offensivecsgomapsgraphsworkshop
После выше проделанных шагов, запустите Steam и дождитесь пока он закачает недостающие файлы, после чего проверьте, устранена ли ошибка. Если нет, то запутсите командную строку от имени администратора и введите три команды по очереди:
start steam://flushconfigipconfig /releaseipconfig /renew
Проверьте ошибку VAC, если она появляется, то включим DEP. Для этого в командную строку введите:
bcdedit.exe /set {current} nx OptIn
Смотрите еще:
- Steam: Ошибка при записи на диск
- Система не обнаружила steam_api.dll
- Не запускается Steam клиент на Windows 10
- Steam_api64.dll: Исправить ошибку отсутствующего файла
- Steam — Application Load Error 5:0000065434 в Windows 10
[ Telegram | Поддержать ]
Содержание
- Ваш компьютер блокирует систему VAC
- Как исправить ошибку «Ваш компьютер блокирует систему VAC»?
- Ваш компьютер блокирует систему VAC в cs go, как исправить?
- Обзор
- Сторонние программные обеспечения
- Антивирус
- Скрытые процессы
- Список приложений, несовместимых с внутриигровым оверлеем
- Стандартные решения проблемы
- Система VAC не смогла проверить вашу игровую сессию – решение проблемы запуска игр в Steam в 2022
- Принцип работы VAC
- Когда появляется сообщение «Система VAC не смогла проверить вашу игровую сессию»
- Способы решения проблемы
- 1. Пробуем перезапустить Steam
- 2. Перезапуск компьютера и запуск Steam
- 3. Очистка кэша загрузки в клиенте Steam
- 4. Проверка целостности файлов системы
- 5. Брандмауэр Windows
- 6. Проверка сетевого оборудования и настроек дата/время
- 7. Конфликт Steam с другим ПО
- 8. Обновить файлы проверки Steam.dll и SteamUI.dll
- 9. Переподключиться к сети в клиенте Steam
- 10. Использование встроенной утилиты SteamService
- 11. Отключен DEP (Data Execution Prevention, предотвращение выполнения данных)
- 12. Технические сбои в работе Steam
- 13. Переустановка игры или Steam
- Система VAC не смогла проверить вашу игровую сессию
- Что делать?
- 1. Запуск Steam от имени администратора
- 2. Восстановить клиент Steam
- 3. Целостность файлов игры
- 4. Сторонний антивирус
- 5. Файлы игры, DEP и сеть
- Компьютер блокирует VAC: избавляемся от причины!
- Компьютер блокирует VAC: избавляемся от причины!
- Почему возникает проблема и как исправить ошибку?
- Чистим компьютер программами!
- Проверяем кэш игры в Steam
- Включаем службу предотвращения выполнения данных
- Ничего не помогло? Удаляем Steam
Ваш компьютер блокирует систему VAC
Автор: admin · Опубликовано 11.02.2017 · Обновлено 20.03.2018
Частенько ли у Вас возникала ошибка «Ваш компьютер блокирует систему VAC» прямо во время соревновательной игры? Уже не хватает терпения из-за получения банов связанных именно с этой ошибкой? Ниже мы составили небольшой список действий, выполнив которые — Вы обязательно избавитесь от ошибки «Вы не можете играть на защищенных серверах» и сможете спокойно продолжить играть в ММ.
Ошибка, связанная с системой VAC, чаще всего возникает из-за изменения игровых файлов и/или текстур.
Как исправить ошибку «Ваш компьютер блокирует систему VAC»?
1. Программы, которые конфликтуют с игрой.
Список программ, которые необходимо в обязательном порядке удалить со своего компьютера (или хотя бы отключить на время игры в CS:GO):
2. Восстановление службы «STEAM».
Вполне возможно, что ошибка может возникать из-за сбоев в самой программе STEAM. Чтобы проверить STEAM на наличие ошибок, проделайте следующие действия:
ПРИМЕЧАНИЕ: Проверка файлов может занять некоторое время, по этому наберитесь терпения и просто подождите. Если Вы устанавливали STEAM в другую папку, замените C:\Program Files (x86)\Steam на свой путь.
3. Восстановление настроек систем «Контроль целостности ядра», «Отладчик ядра» и «Система предотвращения выполнения данных».
Данные системы должны быть в «стандартном» виде. Давайте попробуем вернуть все настройки «по умолчанию».
Чтобы восстановить все параметры на стандартные, необходимо:
Введя все команды обязательно перезагрузите компьютер.
4. Восстановление повреждённых файлов Windows.
Проблему «Ваш компьютер блокирует систему VAC» могут вызывать поврежденные файлы вашей системы. Следуйте инструкции ниже, которая поможет проверить систему на наличие поврежденных файлов.
Когда проверка файлов закончится — перезагрузите компьютер.
Вот и всё! Проделав все операции — Вы обязательно избавитесь от этой надоедливой ошибки и сможете спокойно вздохнуть и насладиться своей любимой игрой.
Источник
Ваш компьютер блокирует систему VAC в cs go, как исправить?
Обзор
Но все из выше перечисленного убирали ошибку на время!В этом руководстве я расскажу вам о 4 способах которые уберут её на всегда.
Сторонние программные обеспечения
Это ошибка может быть вызвана программным обеспечением сторонних производителей, которые хотят улучшить вашу систему,но они мешают производительности Steam удаляя файлы программы.К таким программам относится:
Если у вас установленная хоть одна программа из выше перечисленного списка,то удалить её и перезапустите компьютер.
Антивирус
Если проблема не исчезает, то попробуйте отключить или временно удалить программу.
Скрытые процессы
Список приложений, несовместимых с внутриигровым оверлеем
Стандартные решения проблемы
В Windows 8, нужно нажать сочетание Windows Key + X и выбрать в меню «Командная строка (администратор)».
В окне командной строки необходимо набрать следующую команду и нажать «Ввод»
bcdedit.exe /deletevalue nx
Закройте командную строку и перезагрузите компьютер.
После перезагрузки запустите игру и проверьте, осталась ли проблема.
Восстановление службы Steam
Данная проблема может быть из-за сбоя службы Steam Service. Для того чтобы её восстановить нужно:
Ввести следующую команду:
“C:Program Files (x86)SteambinSteamService.exe” /repair
(Если вы устанавливали клиент Steam по другому пути, замените путь на верный.)
Эта команда требует административных привилегий и может выполняться несколько минут
Запустите Steam и проверьте, осталась ли проблема.
Включение проверок целостности ядра
Проверки целостности ядра должны быть включены для игры на защищенных VAC серверах. Чтобы включить проверки целостности ядра, нужно:
В Windows 8, нужно нажать сочетание Windows Key + X и выбрать в меню «Командная строка (администратор)».
В командной строке наберите по очереди:
bcdedit /deletevalue nointegritychecks
bcdedit /deletevalue loadoptions
После этого закройте командную строку и перезагрузите компьютер. После перезагрузки запустите игру и проверьте, осталась ли проблема.
Если проблема осталась, выполните следующий пункт.
Отключение отладки ядра
Отладка ядра должна быть отключена для игры на защищенных VAC серверах. Чтобы отключить отладку ядра, нужно:
В Windows 8, нужно нажать сочетание Windows Key + X и выбрать в меню «Командная строка (администратор)».
В окне командной строки необходимо ввести следующую команду
bcdedit /debug off
Закройте командную строку и перезагрузите компьютер.
Источник
Система VAC не смогла проверить вашу игровую сессию – решение проблемы запуска игр в Steam в 2022
VAC – Valve Anti-Cheat – это программное решение компании Valve для предотвращения использования геймерами нечестных приемов игры, а именно читерских программ, которые позволяют получить нечестное преимущество в играх, путем изменения оригинальных файлов игры. В данный момент VAC – это внутренний компонент платформы Steam.
Принцип работы VAC
Модуль VAC загружается в память компьютера и мониторит вмешательство в игру посторонних процессов. Если какой-либо процесс пытается вмешаться в работу оригинальных файлов игры, то такой процесс скорее всего будет расценен, как читерская программа. При этом на центральный сервер Valve отправляется сообщение о нарушении, а аккаунт-нарушителя блокируется.
Когда появляется сообщение «Система VAC не смогла проверить вашу игровую сессию»
При каждом запуске игры компонент VAC обязан проверить оригинальность каждого компонента игры (цифровую подпись). Если подпись отсутствует, VAC должен заблокировать такую программу. Однако, бывают ситуации, когда VAC по какой-то причине не может проверить компоненты игры. Именно такая ситуация и приводит к появлению сообщения «Система VAC не смогла проверить вашу игровую сессию».
Наиболее вероятные причины появления такого сообщения:
Способы решения проблемы
Давайте теперь детальнее рассмотрим все способы решения проблемы запуска VAC.
1. Пробуем перезапустить Steam
Баги и нестабильная работа клиента Steam, при котором могут перестать запускаться игры, достаточно частое явление. Причин может быть много – установка/переустановка ПО и драйверов, обновление системы и т.п. Рекомендуем сделать выход и повторный вход. Если не помогло, можно попробовать еще раз сделать выход и вход в Steam от имени Администратора.
2. Перезапуск компьютера и запуск Steam
Вы можете смеяться, но банальная перезагрузка очень часто помогает, особенно если вы любите использовать ПК в спящем режиме.
3. Очистка кэша загрузки в клиенте Steam
По отзывам игроков, в большинстве случаев помогает очистка кэша загрузки в Стиме.
4. Проверка целостности файлов системы
Возможны десятки причин, которые могут привести к непреднамеренному удалению или повреждения файлов игры. Поэтому стоит проверить их целостность в самом клиенте:
После этого система начнет проверку. Если проверка обнаружит поврежденные файлы, они будут загружены заново.
5. Брандмауэр Windows
Достаточно распространённая причина – блокировка сетевого подключения встроенным брандмауэром Windows. Попробуйте отключить его и заново перезапустить клиент Steam и игру. Если ошибка исчезла, тогда нужно настроить список блокируемых приложений в самом брандмауэре.
6. Проверка сетевого оборудования и настроек дата/время
Не лишним будет перепроверить сетевое соединение, ping с игровым сервером, перезапустить точку доступа и роутер.
Дополнительно нужно проверить дату и время на компьютере. Обязательное условие работы VAC – соответствие времени часовому поясу вашего региона.
7. Конфликт Steam с другим ПО
По утверждению самой Valve, античит VAC и серверы Steam могут конфликтовать с некоторыми программами из следующего списка:
Если у вас установлена какая-либо из указанных программ попробуйте ее отключить и проверить, исчезла ли ошибка «Система VAC не смогла проверить вашу игровую сессию».
8. Обновить файлы проверки Steam.dll и SteamUI.dll
После запуска программы она заново закачает удаленные файлы.
В многих статьях еще предлагают удалить файл clientregistry.blob, однако в настоящее время этот файл отсутствует в папке Steam.
9. Переподключиться к сети в клиенте Steam
10. Использование встроенной утилиты SteamService
Данная утилита позволяет произвести восстановление важных компонентов Steam.
Подождите выполнение команды, откройте Steam и проверьте пропала ли ошибка «Система VAC не смогла проверить Вашу игровую сессию».
11. Отключен DEP (Data Execution Prevention, предотвращение выполнения данных)
Технология DEP разработана с целью предотвратить выполнение кода из тех адресов памяти, которые помечены как неисполняемые. Другими словами, DEP блокирует один из возможных способов атаки вредоносного ПО.
Однако для ряда программ включенная DEP может привести к сбоям в работе, поэтому возможна ситуация отключения DEP. Но в этом случае возникает другая проблема – при выключенном DEP система VAC не допустит запуск игры, так как открывается возможность заражения вредоносными программами, поэтому для работы VAC, нужно включить DEP.
Для включения DEP нужно:
Данная команда включит режим DEP, но при этом может перестать работать программа, которой нужен выключенный режим DEP.
Эта проблема решается легко:
После этого нажмите кнопку «Добавить» («Add») и укажите все программы, которые должны работать с выключенной DEP.
12. Технические сбои в работе Steam
Бывают ситуации, когда на Steam происходит сбой, из-за которого вообще никто не может залогинится или массово происходит ошибка проверки VAC (технические работы на сервере, сбои сервера, проблемы с облачным доступом к домену и т.п.). В этом случае нужно просто немного подождать пока восстановится работа сервиса. Для мониторинга проблем с доступом к самому Steam можно использовать сервис https://steamstat.us/.
13. Переустановка игры или Steam
Самый радикальный способ – переустановить игру в Steam или полностью переустановить Steam. Для полного удаления Steam лучше всего использовать специальные программы, которые кроме удаления программы зачистят всю информацию о ней в кэше, временных файлах и реестре (например, Uninstall Tool).
Источник
Система VAC не смогла проверить вашу игровую сессию
Когда в игре Counter-Strike: Global Offensive игрок становится в очередь на подбор, то может столкнуться с ошибкой Система VAC не смогла проверить вашу игровую сессию. VAC (Valve Anti-Cheat System) это защита Steam от читеров, и она ищет измененные файлы. Если файл был изменен, то защита VAC не подключит игрока к матчу. Ошибка с подключением сессии VAC в CS:GO может быть и у тех пользователей, которые не вносили никаких изменений в файлы игры и не пытались стать недобросовестным игроком. В этом случае, это может быть связано с конфигурацией файлов игры или ложным срабатыванием VAC. Давайте разберем, что делать и как исправить ошибку, когда VAC не смог проверить игровую сессию.
Что делать?
1. Запуск Steam от имени администратора
Клиенту Steam требуется полный доступа в Windows, и если на ПК нет прав администратора, то VAC не сможет получать доступ к системе и соответственно проверить некоторые файлы.
2. Восстановить клиент Steam
Поврежденный клиент Steam может выдавать ошибку VAC, и его нужно восстановить по умолчанию. Для этого запустите командную строку от имени администратора и введите команду ниже:
Если у вас Steam клиент установлен на другом диске, то замените путь на свой.
3. Целостность файлов игры
Если файлы игры Counter Strike были изменены, или их не хватает, то нужно проверить целостность файлов игры, чтобы устранить ошибку, когда система VAC не смогла проверить вашу игровую сессию. Для этого:
4. Сторонний антивирус
Сторонний антивирус может блокировать ложно файл игры CS GO, и соответственно VAC не сможет найти необходимый файл. Если у вас установлен сторонний антивирус, то перейдите в карантин и посмотрите, есть ли в нем файлы из Steam. Если есть, то восстановите файл из карантина и добавьте папку Steam в исключения антивируса, после чего проверьте, устранена ли ошибка игровой сессии.
5. Файлы игры, DEP и сеть
Перейдите по пути указанному ниже и удалите всё в этой папке:
Далее перейдите по еще одному пути и удалите всё:
После выше проделанных шагов, запустите Steam и дождитесь пока он закачает недостающие файлы, после чего проверьте, устранена ли ошибка. Если нет, то запутсите командную строку от имени администратора и введите три команды по очереди:
Проверьте ошибку VAC, если она появляется, то включим DEP. Для этого в командную строку введите:
Источник
Компьютер блокирует VAC: избавляемся от причины!
Компьютер блокирует VAC: избавляемся от причины!
Сервера, защищенные системой античита VAC, позволяют не бояться читеров. Но иногда обычные игроки почему-то не могут поиграть на них. Компьютер не дает этого сделать, блокируя систему. И тогда при попытке входа в ММ клиент CS GO выдает сообщение «Ваш компьютер блокирует систему VAC», что очень неудобно в CS GO, и что делать – неизвестно.
Пора избавиться от VAC Error и начать играть нормально в соревновательные и другие матчи. Для этого придется проделать несколько операций.
Почему возникает проблема и как исправить ошибку?
Как правило, компьютер может блокировать VAC-античит из-за повреждения файлов, собственных запрещений или даже вирусов. Достоверно выяснить, что именно мешает нормально играть и вызывает сообщение «Ваш компьютер блокирует VAC» в CS GO, можно только в процессе исправления. Поэтому придется искать, что же мешает системе античита проверить файлы игры на чистоту, при помощи описанных ниже способов «лечения».
Еще одна частая причина – работа антивируса или различных чистящих программ вроде CCleaner. Они в процессе уничтожения вирусов и мусора могут захватить часть файлов Steam или непосредственно игр. Так что вспомните – не проверяли ли вы компьютер за последнее время? Получалось ли после этого играть на защищенных серверах? Если нет – значит, причина кроется здесь, и ее можно легко вылечить восстановлением кэша.
Чистим компьютер программами!
Возможно, злобный вирус пробрался в компьютер и перепортил все файлы. Поскольку все равно уже ничего не работает, будем проверять компьютер программами, которые эти самые злобные вирусы отлавливают.
Нам понадобится штатный антивирус или, если его нет, приложение Doctor WEB CureIt. Его необходимо скачать с официального сайта разработчиков и запустить. На проверку выбираем все файлы компьютера – так точно получится выловить вредителя.
Но придется запастись терпением. Лучший вариант – оставить антивирус работать на ночь. Поскольку, если на компьютере очень много файлов, программе будет сложно перелопатить их все за короткое время.
Проверяем кэш игры в Steam
После удаления всех вирусов, если таковые были, нужно озаботиться кэшем. Как правило, вирусом или неудачным вмешательством игрока повреждаются файлы в игре. И тогда их можно попробовать восстановить.
Для этого в Steam есть очень полезная функция – проверка кэша игры. Ее встроили специально для случаев, когда игра на компьютере есть, но не может запуститься из-за каких-либо проблем на стороне пользователя.
Проверить игру просто. Для этого необходимо:
Запустить Steam и дождаться его полной загрузки;
Перейти в раздел «Библиотека»;
Найти в списке CS GO;
Нажать на игру правой кнопкой мышки;
Выбрать в конце перечня раздел «Свойства»;
В только что открывшемся окне отыскать вкладку «Локальные файлы»;
Войти в нее и нажать на кнопку «Проверить целостность файлов игры»;
Подождать, пока Steam закончит проверку и восстановление поврежденных (не прошедших проверку) файлов.
После этого стоит проверить, заработало ли. Если нет – переходим к следующему методу спасения игры и собственных нервов.
Включаем службу предотвращения выполнения данных
Иногда бывает так, что из-за отсутствия службы предотвращения выполнения данных (DEP) игра отказывается работать. Иногда даже на Windows 10. Поэтому можно попытаться восстановить ее, чтобы вернуть себе возможность наслаждаться катками на защищенных серверах.
Открыть Командную строку от имени администратора;
В появившемся черном окне вручную прописать команду «bcdedit.exe /set nx OptIn». Естественно, без кавычек. Помните, что скопировать эту команду не получится – придется прописывать руками;
Нажать на Enter и ждать;
После выполнения – перезагрузить компьютер.
Конечно, это далеко не самый вероятный вариант. Но часто игроки получают такую блокировку именно благодаря ему.
Ничего не помогло? Удаляем Steam
Если восстановление всеми способами по какой-то причине не помогло – придется сделать самое страшное и неприятное. То есть удалить Steam. При этом вместе с ним с компьютера удалятся все установленные игры и приложения. Но в аккаунте они все равно останутся. Достаточно будет заново скачать клиент и затем войти под своими логином и паролем.
Помните, что перед удалением Steam всегда можно сделать резервные копии игр. Но если они не работают – проще переустановить их вместе со Стимом. А для рабочих игр без повреждений алгоритм такой:
Заходим в Библиотеку;
Выбираем нужную игру (придется копировать их по одной);
Нажимаем на нее правой кнопкой мышки и выбираем раздел «Свойства»;
Переходим в «Локальные файлы»;
Кликаем по кнопке «Создать резервную копию»;
Выбираем папку, в которую будут отправлены скопированные файлы;
Именуем и выбираем размер;
Ждём завершения процесса.
После всех скопированных игр можно смело удалять программу Steam с компьютера и устанавливать его заново. Если ничего не помогло – в этом способе последняя надежда.
Источник
При запуске CS:GO на ПК вы могли столкнуться с сообщением об ошибке «VAC не удалось проверить вашу игровую сессию». Это не главная ошибка, но довольно распространенная среди игроков.
Эта ошибка вызвана программным обеспечением VAC (античит Valve), когда оно считает, что ваша учетная запись нарушила положения и условия Valve. Но вы также можете увидеть эту ошибку из-за какой-либо ошибки сервера или если вы недавно внесли изменения в файлы игры.
Ниже приведен список известных способов исправления ошибки «VAC не удалось проверить вашу игровую сессию».
Отключить/Закрыть/Временно отключить сторонний антивирус
Широко известно, что некоторые антивирусные программы и их разрешения в системе могут доставить массу неприятностей. Если отключение программного обеспечения решит проблему, подумайте о том, чтобы обратиться в службу поддержки производителя программного обеспечения, чтобы они могли предоставить вам варианты, чтобы вы могли продолжать использовать программное обеспечение, при этом ваш клиент Steam продолжал работать должным образом. Убедитесь, что ваш антивирус закрыт во время устранения неполадок.
Проверьте целостность файлов игры
В библиотеке Steam щелкните правой кнопкой мыши Counter-Strike: Global Offensive в списке установленных игр и выберите «Свойства». Оттуда перейдите в «Локальные файлы» и «Проверка целостность файлов игры». Это исправление, которое обычно работает. Эта функция проверяет, являются ли ваши игровые файлы законными и чистыми. Если с файлом возникла ошибка или файл отсутствует, Steam автоматически заменит его для вас, поэтому расслабьтесь и расслабьтесь, пока выполняется эта проверка.
Если это не устранило проблему, перейдите к следующему исправлению ниже.
Закройте и снова откройте клиент Steam
Может быть, старый добрый перезапуск исправит это. На панели задач найдите значок Steam, щелкните его правой кнопкой мыши и нажмите «Выход» (опция внизу). Снова запустите Steam и попробуйте снова сыграть в CS:GO.
Выйдите из Steam и войдите снова
В правом верхнем углу клиента Steam щелкните стрелку вниз рядом со своим именем, а затем «Выйти из учетной записи». Вы получите приглашение для входа в систему, где вы можете войти снова.
Запустите Steam и CS:GO от имени администратора
Полностью закройте Steam (из системного трея, как обычно), а затем щелкните правой кнопкой мыши ярлык Steam на рабочем столе и выберите «Запуск от имени администратора». Далее вам нужно запустить Counter-Strike: Global Offensive от имени администратора:
- Щелкните правой кнопкой мыши игру в вашей библиотеке Steam.
- Наведите указатель мыши на «Управление», а затем нажмите «Обзор локальных файлов».
- Найдите csgo.exe, щелкните его правой кнопкой мыши и щелкните левой кнопкой мыши Свойства.
- Перейдите на вкладку «Совместимость».
- Установите флажок, который гласит: «Запускать эту программу от имени администратора».
- Нажмите «ОК».
Выполните ремонт вашего клиента Steam
Теперь мы плаваем в более сложных водах устранения неполадок. Закройте клиент Steam (вам нужно выйти из Steam из системного трея). После этого, удерживая клавишу Windows, нажмите R и введите «cmd» в появившейся подсказке.
Введите следующее, используя кавычки:
«C:Program Files (x86)SteambinSteamService.exe» /repair»
Как и в случае с проверкой файлов игры, это процесс, который вы просто запускаете и позволяете ему завершиться самостоятельно. Когда это будет сделано, попробуйте снова загрузить Steam, а затем попробуйте CS:GO.
Удалите Steam.dll, SteamUI.dll и clientregistry.blob
Выйдите из системы и полностью выключите Steam. Перейдите в C:Program FilesSteam и удалите Steam.dll, SteamUI.dll и clientregistry.blob. Снова включите Steam и попробуйте сыграть в CS:GO.
Переустановите Counter-Strike: Global Offensive
Если и это не помогло, попробуйте провести новую установку CS:GO. В библиотеке Steam щелкните правой кнопкой мыши CS:GO и выберите «Управление» —> «Удалить».
Когда это будет сделано, попросите Steam установить его снова, нажав большую синюю кнопку «Установить».