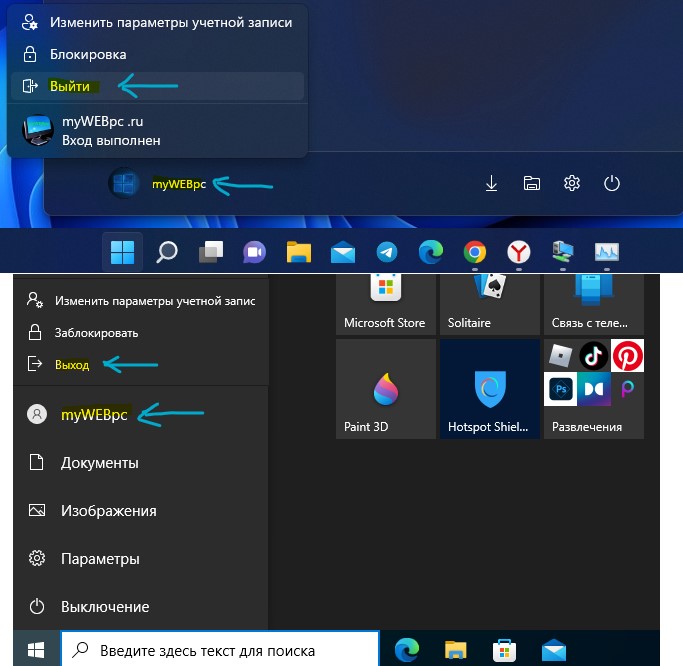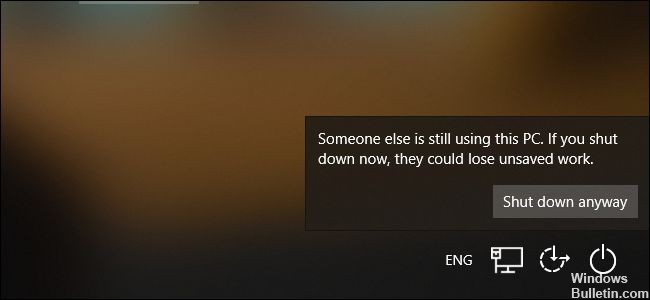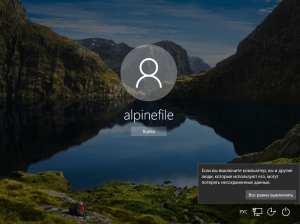Содержание
- Как исправить проблему при сбросе настроек Windows?
- Почему возникает ошибка «Проблема при возврате ПК в исходное состояние»?
- Как исправить эту проблему?
- Способ 1: использование командной строки
- Способ 2: использовать диск восстановления для переустановки Windows 10
- Способ 3: выполнить чистую установку Windows 10
- Windows 10: Как исправить «При возврате компьютера в исходное состояние произошла ошибка»
- Проблема переустановки Windows 10
- Как исправить «При возврате компьютера в исходное состояние произошла ошибка»
- Microsoft подтверждает, что есть проблемы с функцией «Сбросить этот компьютер»
- На вашем ПК возникла проблема, и его необходимо перезагрузить WIN 10
- Почему появляется эта ошибка в WIN 10
- Как исправить дисфункцию «На вашем ПК возникла проблема»
- Если загрузка в безопасном режиме возможна, выполните следующее:
- Обновите драйвера
- Деинсталлируйте недавно установленные программы
- Модифицируйте настройки дампа памяти
- Проверьте целостность системных файлов
- Проверьте PC на наличие зловредов
- Отключите средства разгона аппаратной части PC
- Установите все необходимые обновления Виндовс 10
- Загрузка в безопасном режиме невозможна
- Используйте средство восстановления
- Скопируйте файлы реестра для устранения сообщения об возникновении проблемы и необходимости перезагрузки
- Используйте функционал SFC
- Ещё несколько способов устранить ошибку в WIN 10
- Заключение
- На вашем ПК возникла проблема и его необходимо перезагрузить windows 10: в чём причины и варианты решений
- Перезагрузка ПК
- Что это за ошибка?
- Проверка файловой системы
- Что было сделано для решения проблемы
Как исправить проблему при сбросе настроек Windows?
При сбое сброса компьютера в Windows 10 произошла ошибка, возникающая при попытке переустановить компьютер Windows в состояние по умолчанию.
В этом уроке мы сначала узнаем, что такое сброс Windows 10 и условия, которые приводят к проблеме сброса ПК. А позже мы перейдем к решениям, чтобы исправить «Произошла ошибка при перезагрузке ПК» в операционной системе Windows 10.
Как мы все знаем, сброс Windows 10 помогает устранить различные ошибки, поскольку они могут помешать нормальной работе наших компьютеров. Но в некоторых случаях сообщение об ошибке «Возникла проблема с перезагрузкой компьютера». Изменения в Windows 10 совершенно невозможны.
Почему возникает ошибка «Проблема при возврате ПК в исходное состояние»?
Случай (I): Если на вашем ноутбуке/компьютере была установлена предустановленная Windows 10, и она не была обновлением операционной системы Windows 7 или Windows 8.1.
Случай (II): Если производитель ПК включил сжатие, чтобы уменьшить дисковое пространство, необходимое для предустановленных приложений.
Помните, что приведенные выше условия приведены только для справки, другие условия также могут привести к «Возникла проблема с перезагрузкой ПК» на компьютерах с Windows 10.
Как исправить эту проблему?
Нет необходимости в каких-либо специальных навыках для использования этих методов, так как шаги подробно объясняются. Попробуйте описанные ниже методы, чтобы исправить. Возникла проблема с перезагрузкой компьютера. Изменений не было.
Способ 1: использование командной строки
Шаг (2): Теперь в разделе «Расширенный запуск» нажмите кнопку «Перезагрузить сейчас»
Шаг (4): Далее выберите свою учетную запись администратора и затем введите пароль (в случае, если вы установили ранее). После этого нажмите «Продолжить», чтобы продолжить.
Шаг (5): Теперь в окне командной строки введите следующие командные строки и затем нажмите клавишу Enter после каждой команды:
Шаг (6): после выполнения всех команд закройте окно командной строки. Теперь вы попадете на страницу параметров загрузки. Здесь, нажмите на кнопку «Продолжить», чтобы загрузить компьютер.
Теперь вы можете попробовать перезагрузить компьютер с Windows 10, и вы сможете без проблем перезагрузить компьютер. И если проблема все еще сохраняется, переходите к следующему способу.
Способ 2: использовать диск восстановления для переустановки Windows 10
Если вышеописанное решение не может исправить ошибку сброса Windows 10, вы можете попробовать использовать диск восстановления для переустановки. Вот как это сделать:
Шаг (2). Теперь введите диск восстановления в поле поиска меню «Пуск» и выберите «Создать диск восстановления» из результатов поиска.
Шаг (3). Так как восстановление вашего ПК с диска приведет к удалению всех текущих файлов и приложений, поэтому здесь вам нужно выбрать опцию «Резервное копирование системных файлов на диск восстановления », чтобы создать резервную копию ваших данных, а затем нажать кнопку «Далее».
Шаг (4): В следующем окне выберите флэш-накопитель USB и нажмите кнопку «Далее».
Шаг (5): Теперь, чтобы создать диск восстановления, нажмите «Создать». И как только процесс завершится, нажмите кнопку Готово.
Шаг (6): После этого перезагрузите Windows 10 и затем нажмите определенную клавишу, например F12, Esc, F9 или любую другую клавишу (зависит от марки вашего ПК), чтобы перейти на страницу параметров загрузки. И приступайте к загрузке с USB-накопителя.
Шаг (7). Наконец, нажмите «Восстановление с диска» и следуйте инструкциям, появляющимся на экране вашего компьютера.
Способ 3: выполнить чистую установку Windows 10
Если вам по-прежнему не удается избавиться от проблемы «Проблема при возврате ПК в исходное состояние», попробуйте выполнить чистую установку операционной системы Windows 10. Выполните приведенные ниже шаги для процедуры установки:
Важное примечание. Перед выполнением чистой установки Windows 10 необходимо выполнить резервное копирование файлов, чтобы убедиться, что важные файлы не потеряны из-за форматирования.
Шаг (1): Прежде всего, вставьте установочный носитель Windows (DVD, CD или USB), содержащий установочный файл Windows 10, а затем запустите компьютер.
Шаг (2): Теперь нажмите клавишу для загрузки с установочного носителя (USB или DVD) и отформатируйте диск.
Шаг (3): Наконец, переустановите свежую копию Windows на вашем компьютере, следуя инструкциям на экране.
Это лучший и самый эффективный способ исправить. Возникла проблема с перезагрузкой компьютера в Windows 10.
Последние мысли
Таким образом, вы можете легко исправить. Была проблема сброса ошибки вашего ПК в Windows 10, так как это одна из самых распространенных ошибок, и вышеупомянутые решения помогут вам эффективно их исправить. Если вы по-прежнему сталкиваетесь с какими-либо проблемами или у вас есть вопросы относительно сброса Windows 10, свяжитесь с нами в разделе комментариев.
Источник
Windows 10: Как исправить «При возврате компьютера в исходное состояние произошла ошибка»
В Windows 10 функция «Вернуть компьютер в исходное состояние» позволяет сбросить систему на заводские настройки устройства с помощью локальной переустановки Windows или «Загрузки из облака». Это помогает исправить общие проблемы работы операционной системы, такие как проблемы с производительностью, чрезмерное использование памяти, неожиданный разряд батареи и многие другие.
Проблема переустановки Windows 10
Однако, если на компьютере установлено обновление Windows 10 May 2020 Update (версия 2004), и вы пытаетесь использовать функцию восстановления, вы можете получить сообщение об ошибке, которая не позволит завершить сброс:
«При возврате компьютера в исходное состояние произошла ошибка. Изменения не внесены»
Согласно сайту поддержки Microsoft, проблема существует лишь с некоторыми конфигурациями оборудования, которая приводит к сбою функции на устройствах, запущенных на Windows 10, версия 2004.
Если вы имеете дело с этой известной проблемой, компания рекомендует пользователям использовать инструмент командной строки Deployment Image Servicing and Management (DISM) с командной строкой и интерпретатором команд (Command Prompt) для исправления работы функции «Вернуть компьютер в исходное состояние». DISM – это инструмент, встроенный в Windows 10, который позволяет администраторам подготавливать, изменять и восстанавливать образы системы, включая Windows Recovery Environment, Windows Setup и Windows PE (WinPE), но любой может использовать его для исправления общих системных проблем.
В этой инструкции для Windows 10 мы расскажем, как компания Microsoft рекомендуетисправить проблемы с функцией сброса настроек на заводские.
Как исправить «При возврате компьютера в исходное состояние произошла ошибка»
Для восстановления функции «Вернуть компьютер в исходное состояние» в Windows 10, версия 2004 выполните следующие действия:
После того, как вы выполните все шаги, вы сможете воспользоваться функцией «Вернуть компьютер в исходное состояние» для сброса настроек устройства на заводские установки по умолчанию.
Несмотря на то, что обновления May 2020 Update и October 2020 Update имеют одну общую базу операционной системы с идентичным набором системных файлов, по имеющейся информации, проблема касается только компьютеров, работающих под управлением версии 2004.
Источник
Microsoft подтверждает, что есть проблемы с функцией «Сбросить этот компьютер»
Если ваш компьютер работает не так, как должен, Microsoft позволяет обновить Windows 10 с помощью параметров восстановления. С помощью функции «Сбросить этот компьютер» вы можете переустановить Windows 10 и начать все заново, если вы получаете странные ошибки или компьютер работает медленно. Windows 10 установлена на миллиарде устройств, и операционная система подвержена всевозможным проблемам.
Когда вы используете функцию «Сбросить этот компьютер» в Windows, Microsoft сбрасывает ваш компьютер до заводских настроек и приложений по умолчанию. Все ваши приложения и новые драйверы удаляются, и устанавливается свежая система Windows 10 без какого-либо дополнительного программного обеспечения.
Microsoft подтвердила, что последние обновления Windows 10 вызывают проблемы со встроенной функцией «Сбросить этот компьютер».
Новая ошибка в Windows 10 может вывести из строя функцию «Сбросить этот компьютер» с ошибкой, в которой говорится, что возникла проблема при перезагрузке компьютера. К счастью, Microsoft подтвердила, что знает о проблеме, и поделилась обходным решением для тех, кто не может использовать эту функцию.
Если вы не можете перезагрузить компьютер без проблем, Microsoft рекомендует попробовать функцию «Восстановить работоспособность», чтобы решить эту проблему.
Если вам по-прежнему не удается решить проблемы с помощью функции «Сбросить этот компьютер», попробуйте восстановить компьютер, вручную загрузив SO-образы Windows 10 или воспользовавшись инструментом Media Creation Tool.
Источник
На вашем ПК возникла проблема, и его необходимо перезагрузить WIN 10
Во время загрузки Виндовс 10 (или её инсталляции) мы можем столкнуться с синим экраном смерти, сопровождающимся сообщением «На вашем ПК возникла проблема, и его необходимо перезагрузить». Как это часто бывает, перезагрузка системы ничего не даёт, и при следующем запуске системы ошибка возникает вновь. Ниже разберём суть возникшей проблемы и варианты её решения.
Почему появляется эта ошибка в WIN 10
Рассматриваемая ошибка обычно возникает при загрузке или установке ОС Виндовс. Пользователь внезапно получает BSoD, на экране которого содержится упомянутое выше сообщение, техническое название ошибки, и QR-код ссылки на неё в сети. Ещё какое-то время система собирает технические данные об ошибке, и при наличии Интернет-подключения пересылает указанные данные в Майкрософт для последующего анализа.
По статистике Майкрософт в WIN 10, около 70% всех случаев возникновения этой и близкой к ней проблем вызваны некорректно работающими драйверами. Ещё 10% приходятся на аппаратные проблемы (память, жёсткий диск, перегрев), остальные 20% вызваны различными альтернативными факторами.
Каковы причины дисфункции, которая информирует нас об возникновении проблемы и предлагает перезагрузить ПК? Их может быть несколько:
После появления ошибки «На вашем ПК возникла проблема, и его необходимо перезагрузить» мы ещё можем загрузиться в системе обычным образом или использовать «Safe mode». В самых же печальных случаях система входит в циклический режим перезагрузки (BSoD – Перезагрузка – BsoD). Вследствие которого получить доступ к системному функционалу становится невозможно.
Как исправить дисфункцию «На вашем ПК возникла проблема»
Решение данной проблемы делится на два основных этапа, в зависимости от того, можете ли вы загрузить систему в безопасном режиме или нет.
После перезагрузки ПК в списке параметров нажмите 4 для выбора загрузки в безопасном режиме или 5 для выбора загрузки безопасного режима с поддержкой сетевых драйверов. Кстати, загрузившись в последнем, а потом перезагрузив ваш ПК стандартным способом, иногда можно устранить ошибку «На вашем ПК возникла проблема».
Выберите 4 или 5 вариант загрузки
Итак, в зависимости от того, загрузились вы в безопасном режиме или нет, и необходимо построить дальнейший алгоритм наших действий.
Если загрузка в безопасном режиме возможна, выполните следующее:
Обновите драйвера
Первым делом обновите драйвера для основных компонентов вашего ПК (графические драйвера, драйвера дисплея, драйвера Ethernet и беспроводного адаптера). Скачав свежие их версии с сайта разработчика компонента (понадобится безопасный режим с поддержкой сетевых драйверов). В обновлении драйверов могут помочь такие инструменты как «ДрайверПак Солюшн», устанавливающие самые свежие драйвера в полуавтоматическом режиме. Установка свежих драйверов часто позволяет исправить ошибку о том, что на вашем компьютере появилась проблема и требуется перезагрузка WIN 10.
Деинсталлируйте недавно установленные программы
Рассматриваемая ошибка также может быть вызвана недавно установленными приложениями, вызывающими конфликт устройств и появления BSoD. Удалите недавно установленные программы и приложения стандартным для Виндовс образом, перезагрузите PC и понаблюдайте, появится ли синий экран.
Если при попытке удаления программы в безопасном режиме вы встретитесь с сообщением о недоступности инсталляционного сервиса Виндовс, тогда запустите от админа командную строку, и там наберите:
REG ADD «HKLMSYSTEMCurrentControlSetControlSafeBootMinimalMSIServer» /VE /T REG_SZ /F /D «Service»
И нажмите ввод. Затем наберите:
нажмите ввод и попробуйте де инсталлировать нужную программу вновь.
Модифицируйте настройки дампа памяти
Проверьте целостность системных файлов
Запустите от админа командную строку, и в ней наберите:
и нажмите на Энтер. Дождитесь завершения проверки.
Проверьте PC на наличие зловредов
В этом вам помогут такие испытанные утилиты как «ДокторВеб Кюрейт» и другие эффективные альтернативы, удаляющие с ПК различные виды зловредов.
Отключите средства разгона аппаратной части PC
Если вы используйте различные инструменты для разгона процессора или видеокарты ПК, рекомендуем отключить (удалить) их.
Установите все необходимые обновления Виндовс 10
Кликните ПКМ на аналог кнопки «Пуск» в Виндовс 10, выберите «Параметры», далее «Обновление и безопасность», и «Проверка наличия обновлений». Установите обновления и перезагрузите ПК.
Загрузка в безопасном режиме невозможна
Если загрузится в безопасном режиме не представляется возможным, то способами избавиться от ошибки «На вашем ПК возникла проблема» WIN 10 будут следующие альтернативы:
Используйте средство восстановления
Для реализации данного способа нам понадобится загрузочная флешка Виндовс 10, с которой будет необходимо загрузиться в системе. Выберите опцию «Восстановления системы» вместо установки.
Затем перейдите в «Диагностика», после этого в «Дополнительные параметры», и далее «Восстановление системы».
Выберите ваш аккаунт (при необходимости введите пароль), определитесь со стабильной точкой восстановления, и откатите систему на прежнее стабильное состояние.
Скопируйте файлы реестра для устранения сообщения об возникновении проблемы и необходимости перезагрузки
Перейдите в «Дополнительные параметры» меню восстановления системы, и выберите в них «Командная строка». С её помощью перейдите в директорию:
Скопируйте файлы «Default», «SAM», «Security», «Software» и «System» в предыдущую директорию «C»WindowsSystem32Config».
Прежде чем копировать данные файлы, покиньте папку Config. После окончания копирования перезагрузите систему.
Используйте функционал SFC
Также в данном режиме вновь выберите командную строку, и в ней наберите:

Ещё несколько способов устранить ошибку в WIN 10
Кроме описанных программных способов решить ошибку на ПК возникла проблема можно следующим образом:
Проверьте целостность винчестера с помощью Victoria HDD
Заключение
Появление на экране ПК ошибки «На вашем ПК возникла проблема, и его необходимо перезагрузить» обычно сигнализирует о наличии разнообразных проблем с аппаратными компонентами PC и обслуживающих их драйверами. Выполните перечисленный выше комплекс советов, это позволит решить ошибку «С вашим компьютером возникла проблема» на вашем ПК.
Источник
На вашем ПК возникла проблема и его необходимо перезагрузить windows 10: в чём причины и варианты решений


«BSOD» на столько «пугающий» по одной простой причине – это отсутствие гарантированных вариантов её решений, так как далеко не всегда возвращение работоспособности файла(устройства)-виновника возвращает корректную работу операционной системы и компьютера в целом.
Достаточно часто пользователи даже не могут достоверно определить «виновника», так как операционная система, выводя ошибку просто отказывается указывать на него, что крайне серьёзно осложняет процесс её решения.
И в рамках настоящей статьи речь пойдёт именно о такой разновидности «синего экрана», которая появляется с сообщением «SYSTEM_SERVICE_EXCEPTION» и «На вашем ПК возникла проблема и его необходимо перезагрузить».
Кто же всё-таки виновник? А также, какие существуют методики возвращения качества работы операционной системы? Обо всё об этом и пойдёт речь далее.
Перезагрузка ПК
Если данный экран появился впервые при работе с ПК или включении, то сначала мы рекомендуем дождаться окончания процедуры (прогресс в процентах на экране). Затем компьютер перезапустится еще раз. Если проблема связана с незначительными временными сбоями, то работоспособность устройства восстановится.
После текста на русском языке указывается код состояния, который обычно использовался для выявления причины при появлении обычного BSOD на Windows 7 или более старой версии ОС. Вы можете переписать его и воспользоваться поисковиком. Решения по части таких ошибок можно найти и на нашем сайте.
Что это за ошибка?
«На вашем ПК возникла проблема и его необходимо перезагрузить» — это сообщение, которое пользователь получает вследствие критических сбоев в Windows 10. Ошибка возникает по различным причинам и может быть единичным багом или постоянной проблемой.
В отличие от предыдущих версий Windows, в 10-ке на синем экране также отображается QR-код, который включает в себя прямую ссылку на страницу сайта Microsoft, содержащую описание проблемы и возможные пути ее решения. Благодаря этому, если у человека, столкнувшегося с соответствующей проблемой, имеется современный смартфон, он может быстро узнать о возникшей у его компьютера неисправности и решить ее.





Проверка файловой системы
Итак, обычная перезагрузка не помогла, а синий экран появляется по-прежнему. Если вы не можете даже загрузить операционную систему из-за этой ошибки, необходимо зайти в безопасный режим. Для этого при включении нажмите F8 и выберите соответствующий пункт.
Если выбрать пункт «Устранение неполадок компьютера», то откроется среда восстановления, где можно запустить процедуру отката системы, диагностику, открыть командную строку и так далее. Пользуйтесь этим вариантом, если и безопасный режим откажет при загрузке.
В обычном, в безопасном режимах и среде восстановления можно воспользоваться командной строкой. С ее помощью необходимо провести сканирование файловой системы. Запустите утилиту от имени администратора и впишите команду sfc /scannow. Дождитесь завершения анализа. Найденные неполадки будут устранены автоматически. После этого перезагрузите ПК, но уже в обычном режиме. Если синий экран связан с неполадками на системном разделе, то данная процедура должна исправить ситуацию.





Что было сделано для решения проблемы
Было замечено, что синий экран часто появляется при открытии браузера, но при запущенном торрент-клиенте. И наоборот, запуск торрент-клиента при открытом браузере, так же, часто вызывал появление синего экрана. Запуск других программ и устройств: фотошоп, paint.net, конвертеры, фотоаппарат, телефон и т.п., приводит к такому же результату.
Создалось мнение, что у компьютера малая производительность, т.е., не хватает виртуальной памяти. Открыл “Параметры быстродействия” и увидел, что общий объём файла подкачки составляет: 832мб.
Возникает вопрос: “Какой объём должен быть у файла подкачки?”
Поискав в интернете, на нескольких сайтах нашёл рекомендуемые оптимальные размеры (объёмы) файла подкачки:
Чтобы посмотреть (если не знаете), какой объём виртуальной памяти установлен в вашем компьютере, кликните правой клавишей мыши по кнопке: Пуск и, в открывшемся меню, выберите: Система (указано стрелкой)
В открывшемся окне указано, что установленная оперативная память в данном компьютере (ОЗУ – оперативное запоминающее устройство) составляет: 2гб. А значит, согласно рекомендуемым данным, файл подкачки на моём компьютере должен иметь размер: 1512 мб, что почти в два раза больше, чем установлено по умолчанию.
Кликните по: Дополнительные параметры системы (стрелка 1).
В открывшемся окне, во вкладке: Дополнительно, в подразделе: Быстродействие, нажмите кнопку: Параметры (стрелка 1).
В открывшемся окне, во вкладке: Визуальные эффекты, если есть желание, можно убрать лишние эффекты, что повысит быстродействие системы. Для этого нужно активировать радиокнопку: Особые эффекты (стрелка 1) и установить желаемые эффекты (попутные настройки). Если не знаете, что выбрать, оставьте всё как есть.
Кликните по кнопке: Дополнительно (стрелка 2).
Во вкладке: Дополнительно, нажмите кнопку: Изменить (стрелка 1).
Во вкладке: Виртуальная память
Снимите галочку в чекбоксе: Автоматически выбирать объём файла подкачки (стрелка 1).
Активируйте радиокнопку: Указать размер (стрелка 2).
В поля: Исходный размер и Максимальный размер впишите размер, согласно рекомендуемому списку выше (стрелки 3) или размер рекомендуемый системой (подчёркнуто в зелёном секторе). В обоих полях размер должен быть одинаковым.
После чего, нажмите кнопку: Задать (стрелка 4).
Убедившись, что размер задан (стрелка вверху), нажмите: ОК.
В открывшемся уведомлении нажмите: ОК и перезагрузите компьютер.
Вот так выглядят новые настройки файла подкачки на моём компьютере.
После изменения настроек прошло два месяца, пока полёт нормальный, никаких стоп-ошибок (синих экранов)!
Источник
На чтение 5 мин. Просмотров 269 Опубликовано 28.04.2021
Несколько пользователей Windows обращались к нам с вопросами после того, как сталкивались с ошибкой « Кто-то еще использует этот компьютер » при каждой попытке выключить или перезагрузить компьютер. Большинство затронутых пользователей сообщают, что проблема возникает, даже если они пытаются войти в систему с другой учетной записью. Как оказалось, проблема не только в Windows 10, как и в Windows 8.1.
Содержание
- Что вызывает ошибку «Кто-то еще использует этот компьютер»?
- Способ 1. Изменение параметров входа
- Метод 2: отключите предыдущего пользователя
- Метод 3: Готово установка ожидающих обновлений (только для Windows 10)
Что вызывает ошибку «Кто-то еще использует этот компьютер»?
Мы исследовали эту конкретную проблему, просмотрев различные отчеты пользователей и попробовав различные стратегии восстановления, рекомендованные другими затронутыми пользователями для данной конкретной проблемы. проблема. Оказывается, это конкретное всплывающее окно запускается в нескольких разных сценариях. Вот краткий список потенциальных виновников, которые могут нести ответственность за ошибку «Кто-то еще использует этот компьютер»:
- Проблема вызвана параметром входа . Как оказалось, эта конкретная проблема в основном возникает из-за на изменение в меню параметров входа, которое заставляет машину использовать данные для входа для автоматического завершения настройки устройства и повторного открытия приложений. Если этот сценарий применим, вы можете решить проблему, отключив один параметр в параметрах входа.
- Предыдущий пользователь все еще подключен – еще одна возможность заключается в том, что предыдущий пользователь, который использовал этот компьютер, не завершил процедуру выхода из системы. Это может произойти из-за прерывания работы машины или из-за предпочтений пользователя. Чтобы решить эту проблему в этом случае, вам необходимо использовать диспетчер задач для отключения предыдущего пользователя.
- Обновления Windows устанавливают фоновый режим – если вы ‘ Если вы видите проблему в Windows 10, скорее всего, ваша ОС ошибочно думает, что подключен другой пользователь, хотя на самом деле WU (компонент Windows) устанавливает одно или несколько обновлений в фоновом режиме. В этом случае вы можете избежать сообщения об ошибке, предварительно завершив установку обновлений.
Если вы в настоящее время пытаетесь разрешить то же сообщение об ошибке, эта статья предоставит вам несколько различных шагов по устранению неполадок. Ниже вы найдете набор стратегий восстановления, успешность которых ранее была подтверждена несколькими пользователями, столкнувшимися с одними и теми же проблемами.
Для достижения наилучших результатов мы советуем вам следить за потенциальными исправлениями. в том же порядке, в котором мы разместили их, поскольку мы упорядочивали методы, глядя на их эффективность и сложность. В конце концов, вы должны найти метод, который решит проблему независимо от виновника, который ее вызывает..
Начнем!
Способ 1. Изменение параметров входа
Как оказалось, один из самых распространенных сценариев Ошибка “Кто-то еще использует этот компьютер” возникает после изменения параметров входа . Это может быть выполнено пользователем или несколькими приложениями для оптимизации системы в попытке улучшить производительность системы.
Несколько затронутых пользователей, которые также столкнулись с этой проблемой, сообщили, что им удалось решить проблему изменив настройки конфиденциальности, чтобы система избегала использования информации для входа в систему для автоматического завершения настройки устройства после перезапуска или перезапуска.
Если вы считаете, что этот метод применим к вашему сценарию, следуйте инструкциям ниже, чтобы соответствующим образом изменить параметры входа :
- Нажмите клавишу Windows + R , чтобы открыть диалоговое окно Выполнить . Затем введите « ms-settings: signinoptions » в текстовое поле и нажмите Enter , чтобы открыть Параметры входа на вкладке Учетные записи (в приложении настроек Windows 10).
- Перейдя на вкладку Параметры входа , перейдите на правую панель и прокрутите вниз до раздела Конфиденциальность . . Когда вы попадете туда, убедитесь, что переключатель, связанный с ‘ Использовать мои данные для входа, чтобы автоматически завершить настройку моего устройства и повторно открывать мои приложения после обновления или перезапуска’ , установлен в положение OFF .
- После того, как изменение вступит в силу, перезагрузите компьютер и проверьте, проблема будет решена при следующем запуске системы.
Если вы все еще сталкиваетесь с ошибкой «Кто-то еще использует этот компьютер» , перейдите к следующему методу ниже.
Метод 2: отключите предыдущего пользователя
Как оказалось, эта проблема также может возникнуть из-за неполного выхода из системы предыдущий пользователь. Несколько пользователей Windows, которые также столкнулись с этой проблемой, сообщили, что им удалось решить проблему, используя диспетчер задач для отключения пользователя, который мешает завершению процедуры завершения работы или перезапуска.
Вот краткое описание руководство по отключению предыдущего пользователя с помощью диспетчера задач:
- Нажмите Ctrl + Shift + Enter , чтобы открыть диспетчер задач.
- Как только вы окажетесь в интерфейсе диспетчера задач, выберите вкладку Пользователи в горизонтальном меню вверху.
- Затем перейдите к В списке Пользователь щелкните правой кнопкой мыши пользователя, который больше не вошел в систему, и выберите Отключить в появившемся контекстном меню.
- Попробуйте повторить действие, которое ранее вызывало ошибку ” Кто-то еще использует этот компьютер “, и посмотрите, решена ли проблема.
Если этот метод неприменим или не решил проблему, перейдите к следующему методу ниже.
Метод 3: Готово установка ожидающих обновлений (только для Windows 10)
Если вы столкнулись с проблемой в Windows 10, имейте в виду, что существует также известная ошибка, которая может создать эту проблему. Если вы пытаетесь перезагрузите или выключите компьютер, пока обновление Windows загружается в фоновом режиме, ваша ОС может ошибочно подумать, что другой пользователь вошел в ваш компьютер.
Нескольким затронутым пользователям, которые также столкнулись с этой проблемой, удалось исправить это, открыв экран Центра обновления Windows и установив все ожидающие обновления.
Если этот сценарий похож на ваш, вот что вам нужно сделать:
- Нажмите клавишу Windows + R , чтобы открыть Диалоговое окно “Выполнить” . В диалоговом окне запуска введите «ms-settings: windowsupdate» внутри текстового поля и нажмите Enter , чтобы открыть экран Windows Update для Настройки .
- Находясь на экране обновления Windows, перейдите на правую панель и посмотрите, загружается ли в настоящее время какое-либо обновление Windows. Если ожидаются какие-либо обновления, завершите установку, следуя инструкциям на экране.
- После установки каждого обновления Windows повторите действие, которое ранее вызывало “Кто-то другой все еще использует ошибку этого компьютера и посмотрите, решена ли проблема.
Похоже кто-то другой всё еще использует данный компьютер
При выключении компьютера или ноутбука с Windows 11 и 10, может возникнуть уведомление, «похоже кто-то другой всё еще использует данный компьютер«.
Уведомление, что кто-то еще использует ваш компьютер, может появится из-за того, что у вас две учетные записи и со второй учётной записи не завершили сеанс. Кроме того, виновником может сторонний антивирусный продукт или обновления Windows устанавливаются в фоновом режиме.
В данной инструкции разберем, что делать и как исправить, когда появляется уведомление, что кто-то еще использует данный компьютер при завершении работы Windows 11/10.
1. Изменить параметры входа
Пользователь или приложение могли изменить параметры конфиденциальности для входа в Windows 11 и 10, чтобы автоматического завершить настройку устройства после перезагрузки или обновления.
- Нажмите Win+R и введите ms-settings:signinoptions
- Справа прокрутите вниз
- Выключите Использовать мои данные для входа…
- Попробуйте перезагрузите ПК
2. Выйти из других учетных записей
Если имеется две и более учетных записей, то проблема, когда кто-то другой всё еще использует данный компьютер, может быть из-за того, что другой пользователь не вышел из системы не завершив сеанса.
- Нажмите Win+L, чтобы выйти на экран блокировки
- Войдите в другие учетные записи, если они имеются
- Сохраните там всю свою работу
- Нажмите меню пуск и по иконке учетной записи
- Выберите Выйти
- Зайдите обратно в свою учетную запись и перезагрузитесь
3. Отключить другого пользователя
Если выше способ не помог, то отключим принудительно пользователя. Для этого:
- Нажмите сочетание кнопок Ctrl+Shift+Esc, чтобы открыть диспетчер задач
- Выберите вкладку сверху Пользователи
- Нажмите правой кнопкой мыши по другому пользователю и Отключить
- Если Отключить нет, то выберите Выход
4. Завершить обновления Windows 11/10
Если ошибка всё еще появляется, то во время фоновых обновлений, система может подумать, что другой пользователь вошел в систему, и тем самым выдать ошибочное уведомление, что кто-то другой использует ваш компьютер.
- Нажмите Win+R и введите ms-settings:windowsupdate
- Проверьте наличие обновлений
- Если ожидаются к установке, то нажмите установить обновления
5. Удалить сторонний антивирус
Если вы используете сторонний антивирус, то это может быть параметрами антивируса. Виновниками были замечены в ошибочном уведомлении «похоже кто-то другой всё еще использует данный компьютер«, такие антивирусы как Avast и AVG.
- Удалите сторонний антивирус полностью
Смотрите еще:
- Как создать локальную учетную запись пользователя в Windows 11
- Как пользователя сделать администратором в Windows 11/10
- Переименовать папку пользователя в проводнике Windows 10
- Неверное имя пользователя или пароль в Windows 10
- Изменить пароль пользователя Windows с помощью командной строки
[ Telegram | Поддержать ]
Обновлено: 06.02.2023
В предыдущих версиях Windows (XP и Windows 7) таких уведомлений не было, поэтому многих пользователей Windows 10 это уведомление раздражает, и они ищут способ как его отключить.
Далее рассмотрим, как это сделать.
После этих действий вы больше не будете получать уведомлений о потере несохранённых данных при выключении или перезагрузке компьютера с экрана блокировки (если ПК был заблокирован во время работы – вручную клавишами WIN + L, или автоматически перешёл в спящий режим, то данное предупреждение будет отображаться).
Обратите внимание, что из-за отключение вышеуказанной опции перестанет корректно работать Windows: интересное (изображения перестанут меняться).
Эта ошибка также означает, что ваша работа будет потеряна в другой учетной записи, если не будет сохранена.
По этой причине некоторые пользователи, столкнувшиеся с этой ошибкой, в конечном итоге не перезагружают или не выключают компьютер в течение нескольких месяцев подряд. Это, в свою очередь, замедляет работу вашего ПК и вызывает еще больший стресс.
Поскольку мы понимаем, каково это быть застрявшим в этом порочном цикле, а также знаем, как важно иметь доступ к своим файлам, в сегодняшней статье мы рассмотрим быстрое решение.
Что делать, если кто-то еще использует этот компьютер
1. Проверьте учетные записи в Windows 10
- Нажмите клавиши Win + X на клавиатуре -> выберите Настройки.
- Внутри окна настроек -> выберите Аккаунты.
- Проверьте, сколько пузырьков доступно (в моем случае их 3 ).
- Войдите в любую из учетных записей, найденных рядом с администратором ->сохранить свою работу ->выйти . ( если нет сохраняемой работы, рекомендуется удалить эту учетную запись )
- После удаления всех учетных записей, кроме Администратора, повторите попытку перезагрузить компьютер и проверьте, решена ли проблема. Если нет, попробуйте следующий метод.
2. Удалите стороннее антивирусное программное обеспечение

Некоторые пользователи Windows 10 имели дело с тем, кто по-прежнему использует эту ошибку ПК, просто удалив стороннее антивирусное программное обеспечение.
Эта проблема, по-видимому, вызвана параметрами антивирусного программного обеспечения Avast и AVG.
Рекомендуется временно удалить антивирусное программное обеспечение и проверить, не является ли это причиной проблемы.
3. Запустите Malwarebytes

Malwarebytes — это очень мощный инструмент, который может сканировать ваш компьютер и удалять любые нежелательные вредоносные программы. Помимо этого, Malwarebytes также защищает ваш компьютер от заражения.
Выполните следующие шаги, чтобы загрузить и запустить Malwarebytes:
- Посетите официальный веб-сайт Malwarebytes, чтобы загрузить установщик.
- Запустите установщик и следуйте инструкциям на экране для завершения установки.
- Откройте Malwarebytes -> проверить на наличие угроз -> удалить или восстановить все затронутые файлы.
4. Проверьте задачи печати qued на вашем ПК

Некоторые пользователи решили, что кто-то все еще использует эту ошибку ПК, просто проверив очередь своих печатающих устройств.
Удалите все незавершенные задачи из этого списка и попробуйте посмотреть, исправит ли это вашу проблему.
5. Запустите сканирование SFC в PowerShell

- Нажмите клавиши Win + X -> выберите PowerShell (Admin).
- Внутри командной строки -> введите sfc / scannow -> нажмите Enter.
- Дождитесь завершения процесса и проверьте, решена ли проблема.
Вывод
Мы хотели бы знать, помогло ли это руководство решить вашу проблему. Вы можете сообщить нам об этом, используя раздел комментариев ниже.
Когда вы просите компьютер остановить или перезагрузить компьютер, Windows сначала проверяет, есть ли у других учетных записей пользователей Windows активные сеансы. Это происходит, если вы заблокировали сеанс Windows и вошли в систему с другой учетной записью пользователя перед выходом из системы.
Обновление за февраль 2022 года:
Теперь вы можете предотвратить проблемы с ПК с помощью этого инструмента, например, защитить вас от потери файлов и вредоносных программ. Кроме того, это отличный способ оптимизировать ваш компьютер для достижения максимальной производительности. Программа с легкостью исправляет типичные ошибки, которые могут возникнуть в системах Windows — нет необходимости часами искать и устранять неполадки, если у вас под рукой есть идеальное решение:
Выход из предыдущего пользователя
Оказывается, эта проблема также может быть вызвана неполным отключением предыдущего пользователя. Несколько пользователей Windows, которые также столкнулись с этой проблемой, сообщили, что они смогли решить проблему с помощью диспетчера задач, чтобы отключить пользователя, который предотвращал выключение или перезапуск.
Вот краткое руководство по отключению предыдущего пользователя от диспетчера задач:
CCNA, веб-разработчик, ПК для устранения неполадок
Я компьютерный энтузиаст и практикующий ИТ-специалист. У меня за плечами многолетний опыт работы в области компьютерного программирования, устранения неисправностей и ремонта оборудования. Я специализируюсь на веб-разработке и дизайне баз данных. У меня также есть сертификат CCNA для проектирования сетей и устранения неполадок.
Сестра включила свой комп, а там табличка вышла:Данный компьютер используется другим пользователем. что это? что делать?
Пуск>>Панель управления>>>Администрирования>>>Управление компьютеро>>>Локальные пользователи.
Удаляй лишние!
Не удаляйте самого себя и запись Администратора!
Читайте также:
- Свойства искусственных материалов 6 класс сообщение
- Сообщение про народ кереки
- Stri ru пришло сообщение
- Сообщение о сибирском углозубе
- Сообщение на тему как вести себя на дороге
Большое количество пользователей сообщили, что кто-то все еще использует этот компьютер на своих компьютерах с Windows 10. Эта проблема может быть очень неприятной, так как сообщение появляется при попытке выключить или перезагрузить компьютер.
Эта ошибка также означает, что ваша работа будет потеряна в другой учетной записи, если не будет сохранена.
По этой причине некоторые пользователи, столкнувшиеся с этой ошибкой, в конечном итоге не перезагружают или не выключают компьютер в течение нескольких месяцев подряд. Это, в свою очередь, замедляет работу вашего ПК и вызывает еще больший стресс.
Поскольку мы понимаем, каково это быть застрявшим в этом порочном цикле, а также знаем, как важно иметь доступ к своим файлам, в сегодняшней статье мы рассмотрим быстрое решение.
Поскольку конкретная причина появления этого сообщения об ошибке может отличаться, мы составили список лучших методов устранения неполадок, которые помогли пользователям, попавшим в ту же ситуацию.
Что делать, если кто-то еще использует этот компьютер
1. Проверьте учетные записи в Windows 10
- Нажмите клавиши Win + X на клавиатуре -> выберите Настройки.
- Внутри окна настроек -> выберите Аккаунты.
- Проверьте, сколько пузырьков доступно (в моем случае их 3 ).
- Войдите в любую из учетных записей, найденных рядом с администратором -> сохранить свою работу -> выйти . ( если нет сохраняемой работы, рекомендуется удалить эту учетную запись )
- После удаления всех учетных записей, кроме Администратора, повторите попытку перезагрузить компьютер и проверьте, решена ли проблема. Если нет, попробуйте следующий метод.
2. Удалите стороннее антивирусное программное обеспечение

Некоторые пользователи Windows 10 имели дело с тем, кто по-прежнему использует эту ошибку ПК, просто удалив стороннее антивирусное программное обеспечение.
Эта проблема, по-видимому, вызвана параметрами антивирусного программного обеспечения Avast и AVG.
Рекомендуется временно удалить антивирусное программное обеспечение и проверить, не является ли это причиной проблемы.
3. Запустите Malwarebytes

Malwarebytes — это очень мощный инструмент, который может сканировать ваш компьютер и удалять любые нежелательные вредоносные программы. Помимо этого, Malwarebytes также защищает ваш компьютер от заражения.
Выполните следующие шаги, чтобы загрузить и запустить Malwarebytes:
- Посетите официальный веб-сайт Malwarebytes, чтобы загрузить установщик.
- Запустите установщик и следуйте инструкциям на экране для завершения установки.
- Откройте Malwarebytes -> проверить на наличие угроз -> удалить или восстановить все затронутые файлы.
Проверьте 6 лучших программ для очистки файлов cookie для вашего ПК с Windows 10
4. Проверьте задачи печати qued на вашем ПК

Некоторые пользователи решили, что кто-то все еще использует эту ошибку ПК, просто проверив очередь своих печатающих устройств.
Удалите все незавершенные задачи из этого списка и попробуйте посмотреть, исправит ли это вашу проблему.
5. Запустите сканирование SFC в PowerShell

- Нажмите клавиши Win + X -> выберите PowerShell (Admin).
- Внутри командной строки -> введите sfc / scannow -> нажмите Enter.
- Дождитесь завершения процесса и проверьте, решена ли проблема.
Вывод
Мы хотели бы знать, помогло ли это руководство решить вашу проблему. Вы можете сообщить нам об этом, используя раздел комментариев ниже.
ЧИТАЙТЕ ТАКЖЕ:
- Лучшие игры со скрытыми объектами для ПК с Windows 10
- 10 лучших анти-хакерских программ для Windows 10
- Проблемы с DNS в Windows 10 [БЫСТРОЕ ИСПРАВЛЕНИЕ]
Если вы захотите выключить или перезагрузить компьютер (ноутбук) под управлением ОС Windows 10 до авторизации в системе (то есть до ввода пароля или ПИН-кода), то, нажав кнопку питания (в правом нижнем углу экрана блокировки), вы увидите системное сообщение: «Если вы выключите компьютер, вы и другие люди которые используют его, могут потерять несохраненные данные».
Далее для подтверждения выключения компьютера или его перезагрузки требуется нажать соответствующую кнопку «Всё равно перезагрузить» или «Всё равно выключить».
При этом данное сообщение появляется даже тогда, когда вы только что включили компьютер (не только при выводе из режима блокировки), в этом случае потерять те или иные несохранённые данные не представляется возможным.
В предыдущих версиях Windows (XP и Windows 7) таких уведомлений не было, поэтому многих пользователей Windows 10 это уведомление раздражает, и они ищут способ как его отключить.
Далее рассмотрим, как это сделать.
Как отключить «Если вы выключите компьютер, вы и другие люди которые используют его, могут потерять несохраненные данные»
После этих действий вы больше не будете получать уведомлений о потере несохранённых данных при выключении или перезагрузке компьютера с экрана блокировки (если ПК был заблокирован во время работы – вручную клавишами WIN + L, или автоматически перешёл в спящий режим, то данное предупреждение будет отображаться).
Обратите внимание, что из-за отключение вышеуказанной опции перестанет корректно работать Windows: интересное (изображения перестанут меняться).
Как обойти & # 8220; Похоже, кто-то еще может использовать вашу учетную запись & # 8221; сообщение
Иногда вы не можете войти в свою учетную запись, и вы получите Похоже, что кто-то еще может использовать вашу учетную запись об ошибке. Эта проблема может повлиять на вашу электронную почту, учетную запись Skype и Xbox, поэтому сегодня мы расскажем, как решить эту проблему в Windows 10.
Как обойти сообщение «Похоже, кто-то другой может использовать вашу учетную запись»?
Исправлено – «Похоже, кто-то еще может использовать вашу учетную запись»
Решение 1. Убедитесь, что вы используете правильный пароль и адрес электронной почты .
Иногда похоже, что кто-то другой может использовать вашу учетную запись , появляется сообщение при попытке войти в вашу учетную запись электронной почты. Даже несмотря на то, что в этом сообщении говорится, что кто-то другой может использовать вашу учетную запись, возможно, это сообщение появится, потому что вы ввели неправильный пароль пару раз. Чтобы решить эту проблему, убедитесь, что ваши данные для входа верны и попробуйте войти снова.
Также возможно, что вы вошли в свою учетную запись электронной почты на другом ПК, и именно это является причиной этой ошибки. Чтобы это исправить, убедитесь, что вы вышли из своей учетной записи электронной почты на всех других устройствах и попробуйте войти снова.
Решение 2. Подождите, пока Microsoft устранит проблему
Иногда эта ошибка может быть вызвана временным сбоем на сервере. Хотя эти проблемы встречаются довольно редко, они могут возникать и препятствовать доступу к вашей электронной почте. Если это проблема со стороны сервера, вам нужно набраться терпения и подождать, пока Microsoft не разрешит ее.
Решение 3. Проверьте наличие программ-шпионов
Немногие пользователи сообщили, что не смогли получить доступ к своей учетной записи электронной почты из-за заражения шпионским ПО. По их словам, похоже, что шпионские программы вошли в свою учетную запись электронной почты. Если вы также получаете сообщение Похоже, что кто-то другой может использовать сообщение вашей учетной записи , мы настоятельно рекомендуем вам проверить вашу систему на наличие вредоносных и шпионских программ.
Решение 4. Восстановите свой аккаунт
Если вы получаете эту ошибку и беспокоитесь о том, что кто-то еще может использовать вашу учетную запись, попробуйте ее исправить. Просто попробуйте войти и выбрать вариант восстановления пароля. Вам нужно будет ввести свою личную информацию и информацию для восстановления, поэтому будьте готовы к этому. Вы должны быть уверены, что введете как можно больше информации, чтобы восстановить свою учетную запись.
После этого вы сможете снова войти в систему. Теперь вы можете перейти в раздел «Настройки учетной записи» и просмотреть последние действия. Сделав это, вы сможете увидеть все логины и изменения пароля, чтобы вы знали, была ли ваша учетная запись взломана.
- ЧИТАЙТЕ ТАКЖЕ: сообщение «Вам нужно исправить свою учетную запись Microsoft» в Windows 10 [Fix]
Решение 5. Обратитесь в службу поддержки Microsoft по телефону .
Если вы все еще не можете получить доступ к своей учетной записи электронной почты, обязательно обратитесь в службу поддержки Microsoft. Несколько пользователей сообщили, что операторы Microsoft смогли решить проблему удаленно, поэтому обязательно свяжитесь с ними.
Исправлено – «Похоже, кто-то еще может использовать вашу учетную запись» Skype
Решение 1. Переустановите Skype .
Несколько пользователей сообщили, что Похоже, что кто-то еще может использовать вашу учетную запись на их ПК появляется сообщение при попытке получить доступ к Skype. Чтобы решить эту проблему, вам нужно переместить несколько файлов и переустановить Skype. Это относительно просто, и вы можете сделать это, выполнив следующие действия:
- Закройте Skype полностью.
- Теперь нажмите Windows Key + R и введите % appdata% . Нажмите Enter или нажмите ОК .
- Перейдите в папку Skype и откройте папку, в которой указано ваше имя пользователя Skype.
- Найдите файл main.db и скопируйте его на рабочий стол.
- Вернитесь в папку AppData Roaming . Найдите папку Skype и переименуйте ее в Skype_old . Если вы не можете переименовать папку, обязательно закройте Skype. При необходимости используйте диспетчер задач для завершения процесса Skype.
- После переименования папки вам необходимо удалить Skype.
- Скачайте последнюю версию Skype и установите ее.
- Необязательно . Некоторые пользователи предлагают создать новую учетную запись Skype с помощью Gmail, поэтому вы можете попробовать это.
- Войдите в свою учетную запись.
- Теперь вам нужно перейти в каталог AppData Roaming Skype и перейти в папку своей учетной записи. Мы уже объясняли, как это сделать, в шагах 2-3 .
- Открыв эту папку, вставьте основной.файл db с вашего рабочего стола на него. Если вы видите сообщение с просьбой перезаписать файлы, выберите Да .
- Перезапустите Skype и попробуйте снова войти в свою учетную запись. После входа в систему у вас будут все ваши контакты и сообщения.
Решение 2. Измените свой пароль Skype и Microsoft .
Если вы получаете это сообщение об ошибке при попытке войти в Skype, возможно, ваша учетная запись взломана. Чтобы решить эту проблему, вам необходимо изменить пароль Skype и Microsoft. Немногие пользователи сообщили, что изменение пароля решило проблему для них, поэтому обязательно попробуйте.
Исправлено – «Похоже, кто-то еще может использовать вашу учетную запись» Xbox
Решение – измените свой пароль
Похоже, что кто-то другой может использовать вашу учетную запись . Сообщение об ошибке также может появиться, если вы пытаетесь получить доступ к своей учетной записи Xbox. Обычно это означает, что ваша учетная запись взломана, поэтому мы советуем вам сменить пароль, как только сможете. После смены пароля проблема должна быть полностью решена.
Похоже, что кто-то другой может использовать вашу учетную запись сообщение может появляться на разных платформах и может помешать вам получить доступ к вашим учетным записям. Это сообщение обычно появляется, если ваша учетная запись взломана, поэтому, если вы получаете это сообщение, обязательно попробуйте некоторые из наших решений.
Как исправить «Похоже кто-то другой все еще использует данный компьютер. »?
На новый компьютер установил Windows 10 x64 (лицензионная), а также ряд ПО: Office 2016 (лицензия), плюс Kaspersky Endpoint Security 10 (лицензия), ну и по мелочи, архиватор, кодеки, проигрыватель.
Далее создал две учётные записи. Одну с правами администратора, другую — стандартную.
Затем отключил учётную запись Гостя.
Немного поколдовал в Дополнительных параметрах общего доступа, после чего у меня возникла проблема. При нажатии кнопки выключения, появляется окно «Похоже кто-то другой все еще использует данный компьютер. ». По факту, оно возникает хаотично, даже если я не заходил в учётную запись стандартную (без административных прав).
В чём косяк, никак не могу понять. Как можно это победить? В какую сторону смотреть?
Во время загрузки Виндовс 10 (или её инсталляции) мы можем столкнуться с синим экраном смерти, сопровождающимся сообщением «На вашем ПК возникла проблема, и его необходимо перезагрузить». Как это часто бывает, перезагрузка системы ничего не даёт, и при следующем запуске системы ошибка возникает вновь. Ниже разберём суть возникшей проблемы и варианты её решения.
- Почему появляется эта ошибка в WIN 10
- Как исправить дисфункцию «На вашем ПК возникла проблема»
- Если загрузка в безопасном режиме возможна, выполните следующее:
- Ещё несколько способов устранить ошибку в WIN 10
- Заключение
Почему появляется эта ошибка в WIN 10
Рассматриваемая ошибка обычно возникает при загрузке или установке ОС Виндовс. Пользователь внезапно получает BSoD, на экране которого содержится упомянутое выше сообщение, техническое название ошибки, и QR-код ссылки на неё в сети. Ещё какое-то время система собирает технические данные об ошибке, и при наличии Интернет-подключения пересылает указанные данные в Майкрософт для последующего анализа.
По статистике Майкрософт в WIN 10, около 70% всех случаев возникновения этой и близкой к ней проблем вызваны некорректно работающими драйверами. Ещё 10% приходятся на аппаратные проблемы (память, жёсткий диск, перегрев), остальные 20% вызваны различными альтернативными факторами.
Каковы причины дисфункции, которая информирует нас об возникновении проблемы и предлагает перезагрузить ПК? Их может быть несколько:
- Некорректно работающие драйвера (особенно в ситуации их недавней установки);
- Повреждённые системные файлы;
- Повреждён системный реестр (файлы реестра случайно или намеренно удалены из папки System32);
- Перегрев системы (в частности, из-за её намеренного разгона);
- Различные проблемы с памятью PC (выход из строя планок памяти, ошибки в их работе и др.);
- Злокачественная деятельность вирусных зловредов;
- Ошибки (битые сектора) на винчестере (в частности, из-за некорректного отключения PC).
После появления ошибки «На вашем ПК возникла проблема, и его необходимо перезагрузить» мы ещё можем загрузиться в системе обычным образом или использовать «Safe mode». В самых же печальных случаях система входит в циклический режим перезагрузки (BSoD – Перезагрузка – BsoD). Вследствие которого получить доступ к системному функционалу становится невозможно.
Рекомендуем: «Код ошибки INET_E_RESOURCE_NOT_FOUND в Windows 10 как исправить».
Как исправить дисфункцию «На вашем ПК возникла проблема»
Решение данной проблемы делится на два основных этапа, в зависимости от того, можете ли вы загрузить систему в безопасном режиме или нет.
- Для перехода в безопасный режим перезагрузите PC, и на экране входа удерживайте Shift.
- А затем выберите «Выключение» — «Перезапуск».
- После перезагрузки ПК на экране выбора параметра выберите «Диагностика».
- Затем «Дополнительные параметры».
- Далее «Параметры запуска» и «Перезапуск».
После перезагрузки ПК в списке параметров нажмите 4 для выбора загрузки в безопасном режиме или 5 для выбора загрузки безопасного режима с поддержкой сетевых драйверов. Кстати, загрузившись в последнем, а потом перезагрузив ваш ПК стандартным способом, иногда можно устранить ошибку «На вашем ПК возникла проблема».
Выберите 4 или 5 вариант загрузки
Итак, в зависимости от того, загрузились вы в безопасном режиме или нет, и необходимо построить дальнейший алгоритм наших действий.
Если загрузка в безопасном режиме возможна, выполните следующее:
Обновите драйвера
Первым делом обновите драйвера для основных компонентов вашего ПК (графические драйвера, драйвера дисплея, драйвера Ethernet и беспроводного адаптера). Скачав свежие их версии с сайта разработчика компонента (понадобится безопасный режим с поддержкой сетевых драйверов). В обновлении драйверов могут помочь такие инструменты как «ДрайверПак Солюшн», устанавливающие самые свежие драйвера в полуавтоматическом режиме. Установка свежих драйверов часто позволяет исправить ошибку о том, что на вашем компьютере появилась проблема и требуется перезагрузка WIN 10.
Читайте на сайте: Как обновить драйвера онлайн.
Деинсталлируйте недавно установленные программы
Рассматриваемая ошибка также может быть вызвана недавно установленными приложениями, вызывающими конфликт устройств и появления BSoD. Удалите недавно установленные программы и приложения стандартным для Виндовс образом, перезагрузите PC и понаблюдайте, появится ли синий экран.
Если при попытке удаления программы в безопасном режиме вы встретитесь с сообщением о недоступности инсталляционного сервиса Виндовс, тогда запустите от админа командную строку, и там наберите:
REG ADD «HKLMSYSTEMCurrentControlSetControlSafeBootMinimalMSIServer» /VE /T REG_SZ /F /D «Service»
И нажмите ввод. Затем наберите:
нажмите ввод и попробуйте де инсталлировать нужную программу вновь.
Модифицируйте настройки дампа памяти
- В безопасном режиме нажмите на Win+R.
- Введите там sysdm.cpl и клацните на Энтер.
- В открывшемся окне свойств системы выберите вкладу «Дополнительно», и справа от опции «Загрузка и восстановление» нажмите на «Параметры».
- Снимите галочку с опции «Выполнить автоматическую перезагрузку», а в «Запись отладочной информации» выберите опцию «Полный дамп памяти».
- Внизу нажмите на «ОК», и перезагрузите систему, это может помочь избавиться от ошибки «На вашем ПК возникла проблема».
Проверьте целостность системных файлов
Запустите от админа командную строку, и в ней наберите:
и нажмите на Энтер. Дождитесь завершения проверки.
Проверьте PC на наличие зловредов
В этом вам помогут такие испытанные утилиты как «ДокторВеб Кюрейт» и другие эффективные альтернативы, удаляющие с ПК различные виды зловредов.
Отключите средства разгона аппаратной части PC
Если вы используйте различные инструменты для разгона процессора или видеокарты ПК, рекомендуем отключить (удалить) их.
Установите все необходимые обновления Виндовс 10
Кликните ПКМ на аналог кнопки «Пуск» в Виндовс 10, выберите «Параметры», далее «Обновление и безопасность», и «Проверка наличия обновлений». Установите обновления и перезагрузите ПК.
Загрузка в безопасном режиме невозможна
Если загрузится в безопасном режиме не представляется возможным, то способами избавиться от ошибки «На вашем ПК возникла проблема» WIN 10 будут следующие альтернативы:
Используйте средство восстановления
Для реализации данного способа нам понадобится загрузочная флешка Виндовс 10, с которой будет необходимо загрузиться в системе. Выберите опцию «Восстановления системы» вместо установки.
Затем перейдите в «Диагностика», после этого в «Дополнительные параметры», и далее «Восстановление системы».
Выберите ваш аккаунт (при необходимости введите пароль), определитесь со стабильной точкой восстановления, и откатите систему на прежнее стабильное состояние.
Скопируйте файлы реестра для устранения сообщения об возникновении проблемы и необходимости перезагрузки
Перейдите в «Дополнительные параметры» меню восстановления системы, и выберите в них «Командная строка». С её помощью перейдите в директорию:
Скопируйте файлы «Default», «SAM», «Security», «Software» и «System» в предыдущую директорию «C»WindowsSystem32Config».
Прежде чем копировать данные файлы, покиньте папку Config. После окончания копирования перезагрузите систему.
Используйте функционал SFC
Также в данном режиме вновь выберите командную строку, и в ней наберите:
и нажмите на Энтер. Дождитесь завершения процедуры и перезагрузите PC, что поможет в устранении ошибки «на компьютере возникла проблема, и его необходимо перезагрузить».
Ещё несколько способов устранить ошибку в WIN 10
Кроме описанных программных способов решить ошибку на ПК возникла проблема можно следующим образом:
- Проверьте работоспособность планок памяти вашего PC. Рекомендуется отключить ПК, изъять планки памяти и слотов, и аккуратно протереть их контакты ластиком. После окончания процедуры уберите с контактов остатки ластика, вставьте планки обратно в ПК, и включите компьютер. Проблема может исчезнуть;
- Проверьте целостность жёсткого диска. Если загрузка системы не доступна, рекомендуем снять жёсткий диск с ПК, и протестировать его на другом компьютере с помощью популярных программ проверки диска (уровня «Victoria HDD»).
Проверьте целостность винчестера с помощью Victoria HDD
Заключение
Появление на экране ПК ошибки «На вашем ПК возникла проблема, и его необходимо перезагрузить» обычно сигнализирует о наличии разнообразных проблем с аппаратными компонентами PC и обслуживающих их драйверами. Выполните перечисленный выше комплекс советов, это позволит решить ошибку «С вашим компьютером возникла проблема» на вашем ПК.
by Vladimir Popescu
Being an artist his entire life while also playing handball at a professional level, Vladimir has also developed a passion for all things computer-related. With an innate fascination… read more
Updated on April 26, 2022
- Getting a Someone else is still using this PC pop-up on your device can be quite scary, but oftentimes it’s only a false alarm.
- Still, Someone else is still using this pc on Windows 10 can point toward malware infection.
- So make sure to run a scan and eliminate whatever suspicion there might be.
- If you’re lucky, the Someone else is using this PC error is only a matter of account settings.
XINSTALL BY CLICKING THE DOWNLOAD FILE
This software will repair common computer errors, protect you from file loss, malware, hardware failure and optimize your PC for maximum performance. Fix PC issues and remove viruses now in 3 easy steps:
- Download Restoro PC Repair Tool that comes with Patented Technologies (patent available here).
- Click Start Scan to find Windows issues that could be causing PC problems.
- Click Repair All to fix issues affecting your computer’s security and performance
- Restoro has been downloaded by 0 readers this month.
A large number of users have reported seeing the confusing message Someone is still using this PC on their Windows 10 devices. It can be extremely frustrating, as the message appears when trying to shut down or restart your PC.
This error also implies that your work will be lost on the other account if not saved.
For this reason, some users that encounter this error end up not restarting or shutting down their PC for months on end. This, in turn, makes your PC run slower overall and causes you even more stress.
Because we understand how it feels to be stuck in this vicious cycle, and also know how important it is for you to be able to access your files, in today’s article we will explore a quick fix.
Because the specific cause for this error message can vary, we compiled a list with the best troubleshooting methods that managed to help users that experienced the same situation.
What do I do about Someone is still using this PC error?
1. Run an anti-malware tool
As a first and easy step, we recommend running a deep scan with a powerful antivirus tool to remove any unwanted malware (if that is the case).
You can always go for a free tool for a simple scan and malware removal, but real-time protection is only available with a premium product.
More so, a paid antivirus is also efficient against malicious exploits of any kind and it brings various features meant to ensure safety against more complex exploits including webcam protection or password managers.
You should get an antivirus with high detection rates to make sure that no threat is overlooked. On top of that, a good antivirus should be able to detect and block threats before they even get the chance to infect your PC.
2. Check accounts inside Windows 10
- Press Win+X keys on your keyboard and select Settings.
- Inside the Settings window, select Accounts.
- Check to see the available accounts.
- Log into any of them found beside the Administrator. Save your work then log out. (In case there is no work to be saved it is recommended that you delete that account)
- After removing all the accounts besides the Administrator, retry to restart your PC and check to see if the issue is resolved. If not, try the next method.
3. Uninstall your third-party antivirus software
Some Windows 10 users have dealt with Someone still using this PC error by simply uninstalling their third-party antivirus software.
This issue seems to be caused by Avast and AVG antivirus software options. It is recommended that you temporarily uninstall your antivirus software, and check to see if that caused the issue.
There are a few security software that are known to be unintrusive, so you should have no problem if you switch up to one of those.
Besides, to eliminate any suspicion of interference, we suggest using a dedicated PC cleaning utility such as CCleaner, to delete all traces of unwanted programs.
Just select the app you want to remove from the Uninstall sub-menu and then use the registry and PC scanner to remove all leftover files.
⇒ Get CCleaner
4. Check for qued printing tasks on your PC
Some users have solved the Someone is still using this PC error by simply checking the queue of their printing devices.
Remove all unfinished tasks from that list, and try to see if this fixes your issue.
5. Run SFC scan in PowerShell
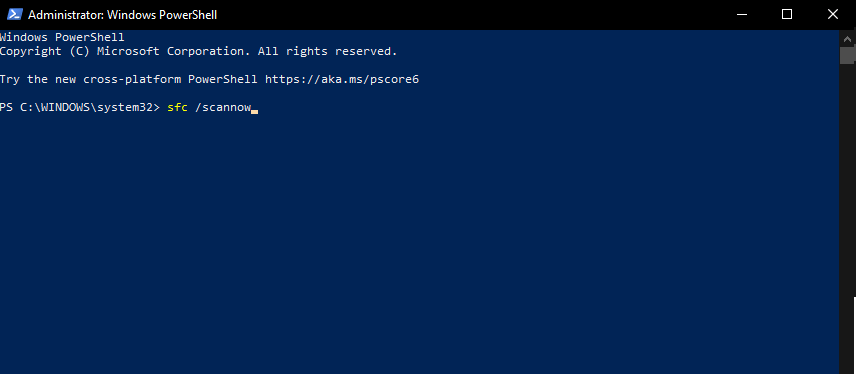
- Press Win+X keys and select PowerShell (Admin).
- Inside the command prompt, type sfc /scannow a and press Enter.
- Wait for the process to complete and check to see if the issue is resolved.
We would love to know if this guide helped you solve your issue. You can let us know by using the comment section found below.
Still having issues? Fix them with this tool:
SPONSORED
If the advices above haven’t solved your issue, your PC may experience deeper Windows problems. We recommend downloading this PC Repair tool (rated Great on TrustPilot.com) to easily address them. After installation, simply click the Start Scan button and then press on Repair All.