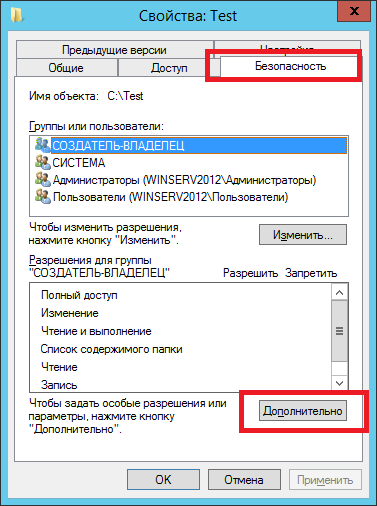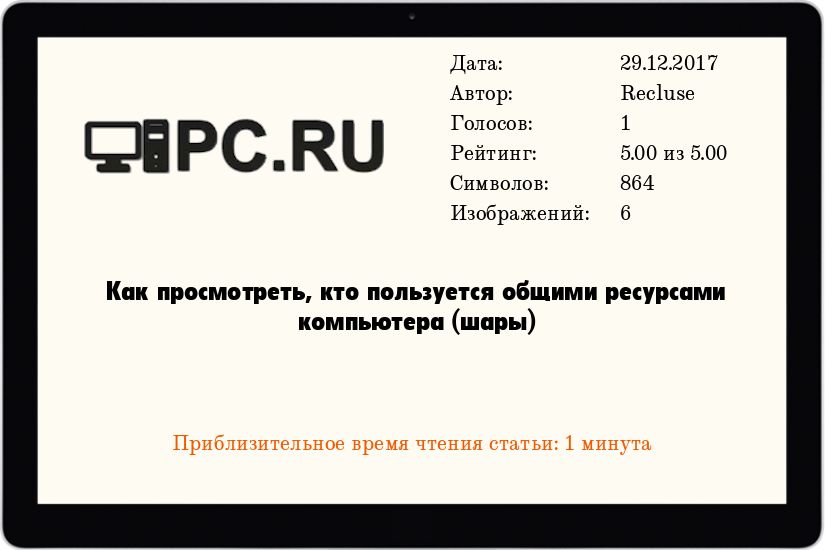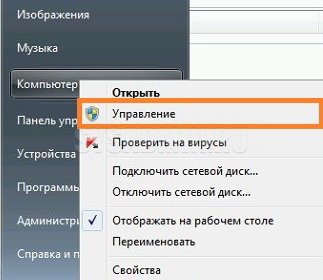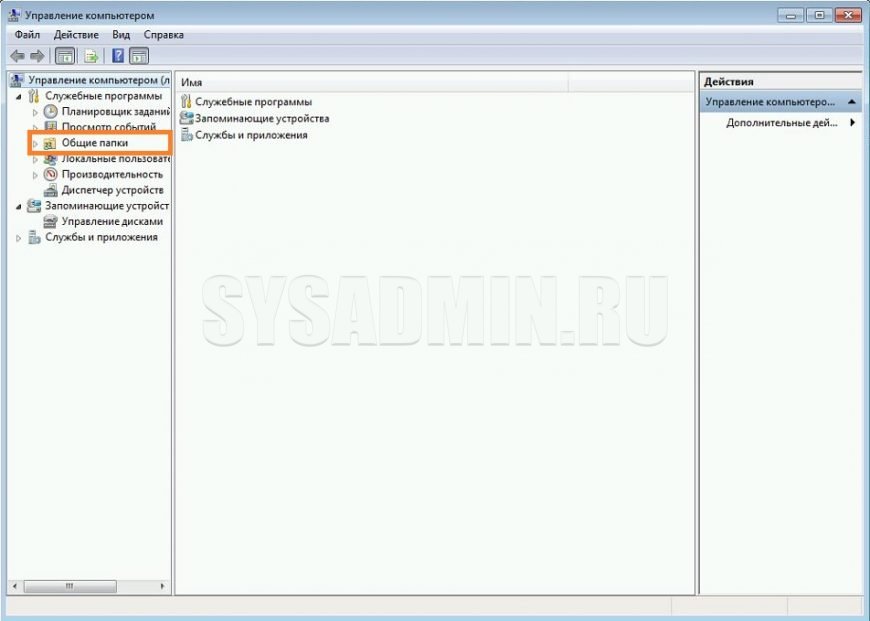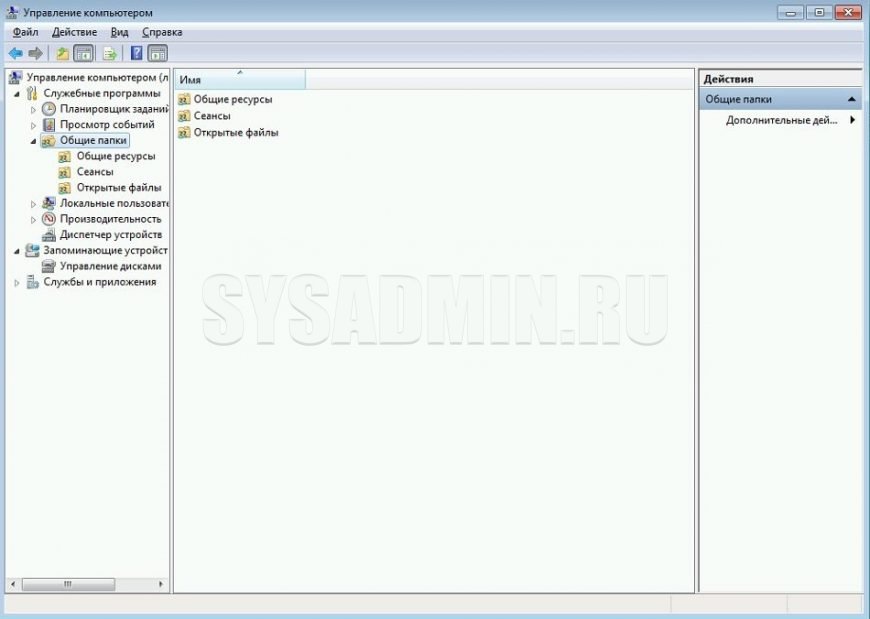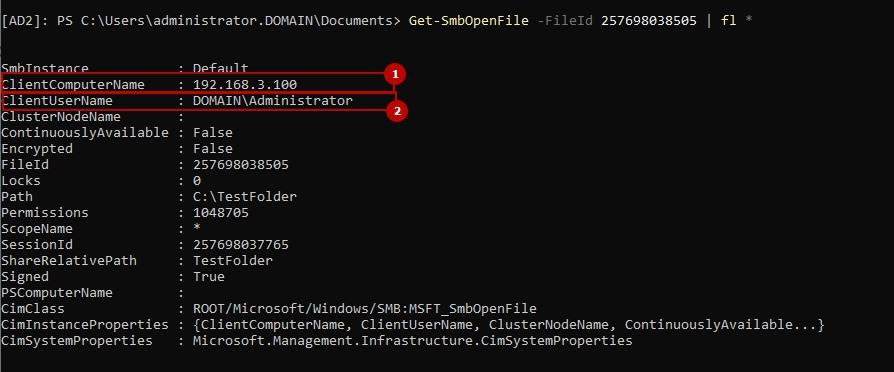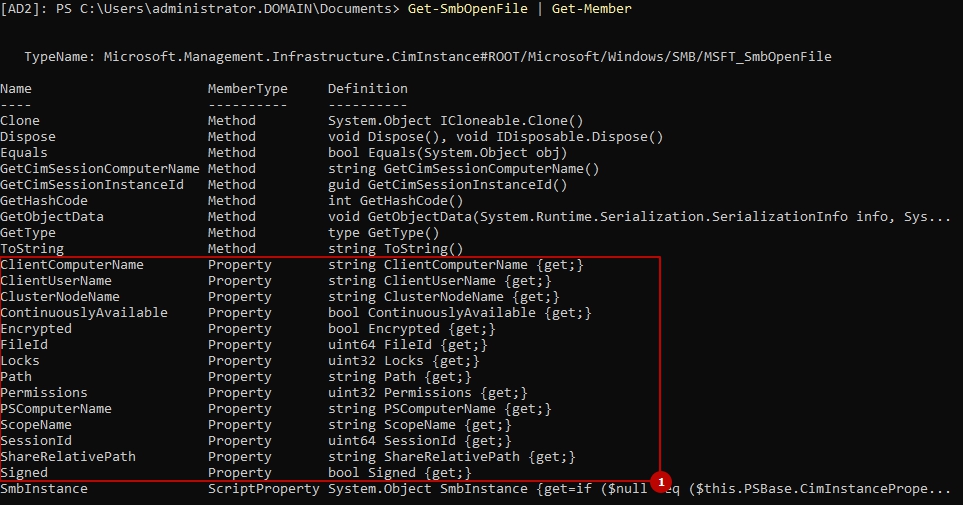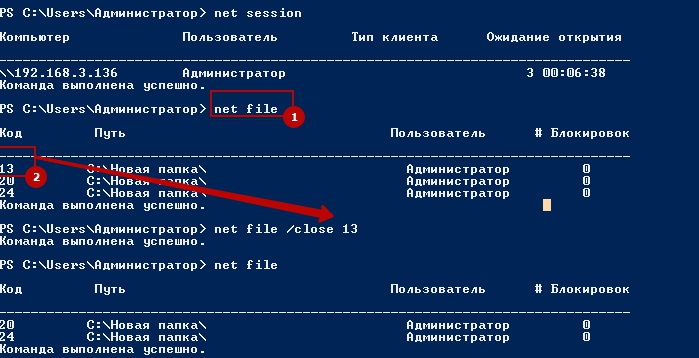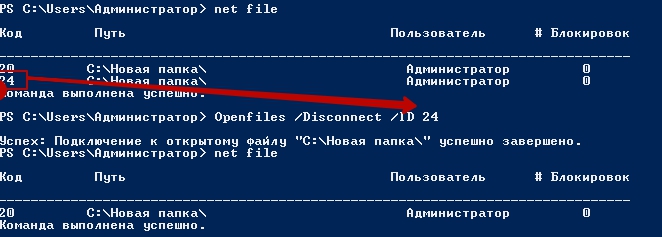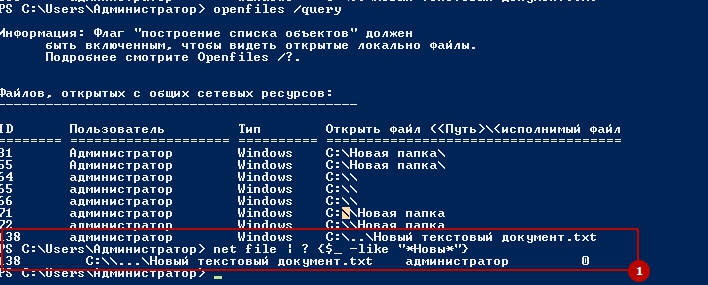Если вы администрируете общие сетевые папки Windows, скорее всего вы периодически сталкиваетесь с просьбами пользователей принудительно закрыть файлы, открытые (заблокированные) в сетевых папках другими пользователями. Обычно это связано с некорректной работой программы, неправильном завершении сессии пользователя или ситуациях, когда пользователь открыл файл и забыл закрыть его (ушел домой, в отпуск и т.д.). Во всех этих случаях файл в сетевой папке оказывается заблокированным, и другие пользователи не могут вносить в него изменения.
В этой статье мы покажем, как получить список открытых файлов на файловом сервере Windows, узнать какие пользователи их используют, и способы сброса файловых сессий для разблокировки открытых файлов.
Содержание:
- Вывод списка открытых файлов в сетевой папке Windows
- Определяем пользователя, который открыл файл в сетевой папке с помощью Openfiles
- Как принудительно закрыть открытый файл в Windows?
- Get-SMBOpenFile: вывод списка открытых по сети файлов в PowerShell
- Как удаленно закрыть открытые SMB файлы с помощью PowerShell?
Вывод списка открытых файлов в сетевой папке Windows
Список открытых по сети файлов в Windows можно получить с помощью стандартной графической консоли Computer Management (Управление компьютером —
compmgmt.msc
).
Запустите на файловом сервере консоль Computer Management (или подключитесь к нему консолью удаленно со своего компьютера) и перейдите в раздел System Tools -> Shared Folders -> Open files (Служебные программы -> Общие папки -> Открыты файлы). В правой части окна отображается список файлов на сервере, открытых удаленно. В данном списке указан локальный путь к файлу, имя учетной записи пользователя, количество блокировок и режим, в котором открыт файл (Read или Write+Read).
Этот же список открытых файлов можно получит с помощью встроенной консольной утилиты Openfiles. Например, с помощью следующей команды можно получить id сессии, имя пользователя и полный локальный путь к открытому файлу:
Openfiles /Query /fo csv |more
При удаленном доступе пользователя к папке или файлу в сетевой папке (SMB) на сервере, для пользователя создается новая сессия. Вы можете управлять открытыми файлами с помощью идентификаторов этих сессий.
Вы можете вывести список открытых файлов на сервере удаленно. Например, чтобы вывести все открытые по сети файлы на сервере mskfs01, выполните:
Openfiles /Query /s mskfs01 /fo csv
Команда Openfiles позволяет также вывести список локально открытых файлов. Для этого на сервере нужно включить опцию Maintain Objects List (Построение списка объектов) командой
openfiles /local on
и перезагрузить сервер. После этого команда Openfiles будет отображать файлы, открытые локальными процессами (этот режим желательно использовать только для отладки, т.к. может негативно сказаться на производительности сервера).
Определяем пользователя, который открыл файл в сетевой папке с помощью Openfiles
Чтобы удаленно определить пользователя, который открыл (заблокировал) файл cons.adm в сетевой папке на сервере mskfs01, выполните команду:
Openfiles /Query /s mskfs01 /fo csv | find /i "cons.adm"
Ключ /i используется, чтобы выполнялся регистронезависимый поиск.
Можно указать только часть имени файла. Например, чтобы узнать, кто открыл xlsx файл, в имени которого есть строка farm, воспользуйтесь таким конвейером:
Openfiles /Query /s mskfs01 /fo csv | find /i "farm"| find /i "xlsx"
Можно, конечно найти открытый файл и в графической консоли Computer Management, но это менее удобно (в консоли нет возможности поиска).
Как принудительно закрыть открытый файл в Windows?
Чтобы закрыть открытый файл, нужно найти его в списке файлов секции Open Files и в контекстном меню выбрать пункт “Close Open File”.
Если на файловом сервере сотни открытых файлов, найти их в консоли будет непросто. Удобнее воспользоваться утилитой Openfiles. Как мы уже говорили, она возвращает ID сессии открытого файла. Вы можете принудительно закрыть файл и сбросить подключение пользователя по ID SMB сессии. Сначала нужно определить ID сессии открытого файла:
Openfiles /Query /s mskfs01 /fo csv | find /i "farm"| find /i ".xlsx"
Теперь можно принудительно отключить пользователя по полученному идентификатору SMB сессии:
Openfiles /Disconnect /s mskfs01 /ID 67109098
Можно принудительно сбросить все сессии и освободить все файлы, открытые определённым пользователем:
openfiles /disconnect /s mskfs01 /u corpaivanova /id *
Обратите внимание, что принудительное закрытие файла, открытого клиентом на SMB сервере, вызывает потерю несохраненных данных. Поэтому команду
openfiles /disconnect
и командлет
Close-SMBOpenFile
(рассматривается ниже) нужно использовать с осторожностью.
Get-SMBOpenFile: вывод списка открытых по сети файлов в PowerShell
В версии PowerShell в Windows Server 2012/Windows 8 появились командлеты для управления сетевыми файлами и папками на SMB сервере. Эти командлеты можно использовать чтобы удаленно закрыть открытые по сети файлы.
Список открытых файлов можно получить с помощью командлета Get-SMBOpenFile. Чтобы закрыть файл (сбросить подключение), используется Close-SmbOpenFile.
Для вывода полного списка открытых файлов на сервере, выполните команду:
Get-SMBOpenFile
Команда возвращает ID файла, ID сессии и полное имя файла.
Можно вывести список открытых файлов с именами пользователей и компьютеров (IP адресами):
Get-SmbOpenFile|select ClientUserName,ClientComputerName,Path,SessionID
Можно вывести все файлы, открытые определенным пользователем:
Get-SMBOpenFile –ClientUserName "corpaaivanov" |select ClientComputerName,Path
или с определенного компьютера (сервера):
Get-SMBOpenFile –ClientComputerName 192.168.12.170| select ClientUserName,Path
Можно вывести список открытых файлов по шаблону. Например, все открытые по сети exe файлы:
Get-SmbOpenFile | Where-Object {$_.Path -Like "*.exe*"}
или файлы с определенным именем:
Get-SmbOpenFile | Where-Object {$_.Path -Like "*защита*"}
Чтобы закрыть файл используется командлет
Close-SmbOpenFile
. Закрыть файл можно по ID:
Close-SmbOpenFile -FileId 4123426323239
Но обычно удобнее закрыть файл по имени:
Get-SmbOpenFile | where {$_.Path –like "*prog.xlsx"} | Close-SmbOpenFile -Force
С помощью
Out-GridView
можно сделать простую графическую форму для поиска и закрытия файлов. Следующий скрипт выведет список открытых файлов. Администратор должен с помощью фильтров в таблице Out-GridView найти, выделить нужные файлы и нажать ОК. В результате выбранные файлы будут принудительно закрыты.
Get-SmbOpenFile|select ClientUserName,ClientComputerName,Path,SessionID| Out-GridView -PassThru –title “Select Open Files”|Close-SmbOpenFile -Confirm:$false -Verbose
Как удаленно закрыть открытые SMB файлы с помощью PowerShell?
Командлеты Get-SMBOpenFile и Close-SmbOpenFile можно использовать чтобы удаленно найти и закрыть открытые файлы. Сначала нужно подключиться к удаленному SMB серверу Windows через CIM сессию:
$sessn = New-CIMSession –Computername mskfs01
Также вы можете подключаться к удаленному серверам для запуска команд через командлеты PSRemoting: Enter-PSSession или Invoke-Command .
Следующая команда найдет SMB сессию для открытого файла
*pubs.docx
и завершит ее.
Get-SMBOpenFile -CIMSession $sessn | where {$_.Path –like "*pubs.docx"} | Close-SMBOpenFile -CIMSession $sessn
Подтвердите закрытие файла, нажав
Y
. В результате вы разблокировали открытый файл. Теперь его могут открыть другие пользователи.
Чтобы убрать подтверждение закрытия файла на сервере, используйте ключ
–Force
.
С помощью PowerShell вы можете закрыть и разблокировать на файловом сервере все файлы, открытые определенным пользователем (пользователь ушел домой и не освободил файлы). Например, чтобы сбросить все файловые сессии для пользователя ipivanov, выполните:
Get-SMBOpenFile -CIMSession $sessn | where {$_.ClientUserName –like "*ipivanov*"}|Close-SMBOpenFile -CIMSession $sessn
На общедоступном сетевом ресурсе могут возникать ошибки доступа к файлам. Причиной этому является некорректно завершенная сессия пользователя, ошибки в работе ПО или просто кто-то открыл файл и не закрывает его. В такой ситуации файл оказывается заблокированным и не доступен для работы другим пользователям.
Решить проблему доступа к файлу можно путем закрытия сеансов использующих этот файл. В этой статье я расскажу как определить кто открыл файл в сетевой папке и как закрыть это подключение.
Рассмотрим два способа:
- Через оснастку «Управление компьютером» консоли управления Windows;
- При помощи утилиты командной строки — Openfiles.
1 способ. Получаем список открытых файлов с помощью оснастки «Управление компьютером».
Для получения списка открытых файлов на файловом сервере воспользуемся оснасткой консоли «Управление компьютером». Для запуска оснастки нажимаем сочетание клавиш «Win + R» и набираем название оснастки «compmgmt.msc».

В иерархии оснастки переходим /Управление компьютером/Служебные программы/Общие папки/Открытые файлы.
В правой части оснастки появится список открытых файлов. Здесь можно увидеть имя пользователя открывшего файл, количество блокировок и режим доступа к файлу.
Закрываем файл. Чтобы закрыть сетевой файл открытый другим пользователем находим его в списке и в контекстном меню выбираем пункт «Закрыть открытый файл».
2 способ. Просмотр открытых файлов через командную строку утилитой Openfiles.
Утилита Openfiles дает нам более широкие возможности по поиску и закрытию заблокированных файлов.
C помощью openfiles можно просмотреть список открытых файлов на сервере удаленно. Для этого открываем командную и запускаем утилиту с параметрами.
Openfiles /Query /s FileServerгде
/Query — показывает все открытые файлы,
/s — определяет имя удаленного компьютера.
В случае, когда необходимо указать логин и пароль пользователя для подключения к удаленному компьютеру, задаются параметры: /u — логин пользователя, /p — пароль пользователя.
openfiles /query /s FileServer /u domainadmin /p p@ssw1234По-умолчанию список файлов показан в формате таблицы, но есть параметры позволяющие изменить формат вывода:
Openfiles /Query /s FileServer /fo csv /fo csv — выводит список в формате csv с разделителем запятая;
/fo list — показывает открытые файлы в формате списка;
/fo table — формат таблицы.
Если необходимо увидеть информацию о количестве блокировок файлов (#Locks) и в каком режиме открыт файл (чтение или запись), то можно воспользоваться параметром /v.
Openfiles /Query /s FileServer /vОпределяем кто открыл сетевой файл.
Чтобы найти пользователя, который открыл и заблокировал нужный нам файл запускаем Openfiles с командой find.
Openfiles /Query /s FileServer | find /i "anyfile.xlsx"в команде find указан параметр /i, чтобы поиск был регистронезависимым.
После того когда мы узнали имя пользо
Закрываем заблокированный сетевой файл.
Закрыть открытый файл можно по id сессии таким способом:
openfiles /disconnect /id 26843578Закрыть все сетевые подключения к файлам и папкам, которые открыл пользователь BadUser:
openfiles /disconnect /a BadUserЗакрыть все файлы и директории открытые в режиме чтение/запись:
openfiles /disconnect /o read/writeЗакрыть все подключения к директории с именем «c:myshare»:
openfiles /disconnect /a * /op "c:myshare"Чтобы сбросить все сессии на удаленном сервере FileServer, которые открыл пользователь domainbaduser, независимо от id сессии:
openfiles /disconnect /s FileServer /u domainbaduser /id *Иногда бывает необходимо понять кто удалил/изменил/переименовал конкретный файл или папку. В ОС Windows для этого используется аудит доступа к объектам.
Аудит это запись в специальные журналы информации об определенных событиях (источник, код события, успешность, объект и т.д. ). Объектом аудита может являться как любой файл или папка, так и определенное событие, например вход в систему или выход из нее, то есть можно записывать все события происходящие с конкретным файлом или папкой — чтение, запись, удаление и т.д., можно события входа в систему и т.д.
Необходимо понимать, что аудит забирает на себя.
Для того, чтобы можно было настраивать аудит файлов и папок необходимо предварительно включить эту возможность через локальные (или в случае если у Вас используется Microsoft AD групповые) политики безопасности.
В случае локальных политик необходимо запустить оснастку “Локальная политика безопасности”, для этого необходимо нажать комбинацию клавиш Win+R, в открывшееся поле ввести secpol.msc и нажать клавишу Enter.
В открывшейся оснастке в дереве слева необходимо перейти в раздел “Локальные политики” — “Политика аудита”.
Далее необходимо выбрать необходимую нам политику — в данном случае это “Аудит доступа к объектам”. Именно этой политикой регулируется доступ к объектам файловой системы (файлам и папкам) и раскрыть ее двойным щелчком мыши. В открывшемся окне необходимо выбрать какие именно типы событий будут регистрироваться — “Успех” (разрешение на операцию получено) и/или “Отказ” — запрет операции и проставить соответствующие галочки, после чего нажать “Ок”.
Теперь когда включена возможность ведения аудита интересующих нас событий и их тип можно переходить к настройке самих объектов — в нашем случае файлов и папок.
Для этого необходимо открыть свойства файла или папки, перейти на вкладку “Безопасность”, нажать “Дополнительно” и “Аудит”.
Нажимаем “Добавить” и начинаем настраивать аудит.
Сначала выбираем субъект — это чьи действия будут аудироваться (записываться в журнал аудита).
Можно вписать туда имя пользователя или группы, если имя заранее неизвестно, то можно воспользоваться кнопкой “Дополнительно” которая открывает форму поиска где можно выбрать интересующих нас пользователей и группы. Чтобы контролировались действия всех пользователей необходимо выбрать группу “Все”.
Далее необходимо настроить тип аудируемых событий (Успех, Отказ, Все), также область область применения для аудита папок — только эта папка, папка с подпапками, только подпапки. только файлы и т.д., а также сами события аудита.
Для папок поля такие:
А такие для файлов:
После этого начнется сбор данных аудита. Все события аудита пишутся в журнал “Безопасность”. Открыть его проще всего через оснастку “Управление компьютером” compmgmt.msc.
В дереве слева выбрать “Просмотр событий” — “Журналы Windows” — “Безопасность”.
Каждое событие ОС Windows имеет свой код события. Список событий достаточно обширен и доступен на сайте Microsoft либо в интернете.
Попробуем например найти событие удаления файла, для этого удалим файл на котором предварительно настроен аудит (если это не тестовые файл, то не забываем сделать его копию, так как аудит это всего лишь информация о действиях, а не разрешение/запрет этих действий). Нам нужно событие с кодом 4663 — получение доступа к объекту, у которого в поле Операции доступа Написано “DELETE” . Поиск событий в журналах Windows достаточно сложен, поэтому обычно используются специализированные средства анализа — системы мониторинга, скрипты и т.д.
Вручную можно, например, задать например такой фильтр:
Далее в отфильтрованных событиях необходимо найти интересующее нас по имени объекта.
Открыть его двойным щелчком мыши и увидеть кто удалил данный файл в поле субъект.
На этом демонстрация аудита доступа к файлам и папкам Windows на примере Windows server 2012R2 окончена. В нашей базе знаний вы найдёте ещё множество статей посвящённых различным аспектам работы в Windows, а если вы ищете надежный виртуальный сервер под управлением Windows, обратите внимания на нашу услугу — Аренда виртуального сервера Windows.
На общедоступном сетевом ресурсе могут возникать ошибки доступа к файлам. Причиной этому является некорректно завершенная сессия пользователя, ошибки в работе ПО или просто кто-то открыл файл и не закрывает его. В такой ситуации файл оказывается заблокированным и не доступен для работы другим пользователям.
Решить проблему доступа к файлу можно путем закрытия сеансов использующих этот файл. В этой статье я расскажу как определить кто открыл файл в сетевой папке и как закрыть это подключение.
Рассмотрим два способа:
1 способ. Получаем список открытых файлов с помощью оснастки «Управление компьютером».
Для получения списка открытых файлов на файловом сервере воспользуемся оснасткой консоли «Управление компьютером». Для запуска оснастки нажимаем сочетание клавиш «Win + R» и набираем название оснастки «compmgmt.msc».
В иерархии оснастки переходим /Управление компьютером/Служебные программы/Общие папки/Открытые файлы.
В правой части оснастки появится список открытых файлов. Здесь можно увидеть имя пользователя открывшего файл, количество блокировок и режим доступа к файлу.
Закрываем файл. Чтобы закрыть сетевой файл открытый другим пользователем находим его в списке и в контекстном меню выбираем пункт «Закрыть открытый файл».
2 способ. Просмотр открытых файлов через командную строку утилитой Openfiles.
Утилита Openfiles дает нам более широкие возможности по поиску и закрытию заблокированных файлов.
C помощью openfiles можно просмотреть список открытых файлов на сервере удаленно. Для этого открываем командную и запускаем утилиту с параметрами.
По-умолчанию список файлов показан в формате таблицы, но есть параметры позволяющие изменить формат вывода:
Если необходимо увидеть информацию о количестве блокировок файлов (#Locks) и в каком режиме открыт файл (чтение или запись), то можно воспользоваться параметром /v.
Определяем кто открыл сетевой файл.
Чтобы найти пользователя, который открыл и заблокировал нужный нам файл запускаем Openfiles с командой find.
в команде find указан параметр /i, чтобы поиск был регистронезависимым.
После того когда мы узнали имя пользо
Закрываем заблокированный сетевой файл.
Закрыть открытый файл можно по id сессии таким способом:
Закрыть все сетевые подключения к файлам и папкам, которые открыл пользователь BadUser:
Закрыть все файлы и директории открытые в режиме чтение/запись:
Закрыть все подключения к директории с именем «c:myshare»:
Чтобы сбросить все сессии на удаленном сервере FileServer, которые открыл пользователь domainbaduser, независимо от id сессии:
Источник
Управление открытыми файлами на файловом сервере Windows (SMB)
Если вы администрируете общие сетевые папки Windows, скорее всего вы периодически сталкиваетесь с просьбами пользователей принудительно закрыть файлы, открытые (заблокированные) в сетевых папках другими пользователями. Обычно это связано с некорректной работой программы, неправильном завершении сессии пользователя или ситуациях, когда пользователь открыл файл и забыл закрыть его (ушел домой, в отпуск и т.д.). Во всех этих случаях файл в сетевой папке оказывается заблокированным, и другие пользователи не могут вносить в него изменения.
В этой статье мы покажем, как получить список открытых файлов на файловом сервере Windows, узнать какие пользователи их используют, и способы сброса файловых сессий для разблокировки открытых файлов.
Вывод списка открытых файлов в сетевой папке Windows
Список открытых по сети файлов в Windows можно получить с помощью стандартной графической консоли Computer Management (Управление компьютером — compmgmt.msc ).
Этот же список открытых файлов можно получит с помощью встроенной консольной утилиты Openfiles. Например, с помощью следующей команды можно получить id сессии, имя пользователя и полный локальный путь к открытому файлу:
Openfiles /Query /fo csv |more
Вы можете вывести список открытых файлов на сервере удаленно. Например, чтобы вывести все открытые по сети файлы на сервере mskfs01, выполните:
Openfiles /Query /s mskfs01 /fo csv
Определяем пользователя, который открыл файл в сетевой папке с помощью Openfiles
Чтобы удаленно определить пользователя, который открыл (заблокировал) файл cons.adm в сетевой папке на сервере mskfs01, выполните команду:
Openfiles /Query /s mskfs01 /fo csv | find /i «cons.adm»
Можно указать только часть имени файла. Например, чтобы узнать, кто открыл xlsx файл, в имени которого есть строка farm, воспользуйтесь таким конвейером:
Openfiles /Query /s mskfs01 /fo csv | find /i «farm»| find /i «xlsx»
Можно, конечно найти открытый файл и в графической консоли Computer Management, но это менее удобно (в консоли нет возможности поиска).
Как принудительно закрыть открытый файл в Windows?
Чтобы закрыть открытый файл, нужно найти его в списке файлов секции Open Files и в контекстном меню выбрать пункт “Close Open File”.
Если на файловом сервере сотни открытых файлов, найти их в консоли будет непросто. Удобнее воспользоваться утилитой Openfiles. Как мы уже говорили, она возвращает ID сессии открытого файла. Вы можете принудительно закрыть файл и сбросить подключение пользователя по ID SMB сессии. Сначала нужно определить ID сессии открытого файла:
Openfiles /Query /s mskfs01 /fo csv | find /i «farm»| find /i «.xlsx»
Теперь можно принудительно отключить пользователя по полученному идентификатору SMB сессии:
Openfiles /Disconnect /s mskfs01 /ID 67109098
Можно принудительно сбросить все сессии и освободить все файлы, открытые определённым пользователем:
openfiles /disconnect /s mskfs01 /u corpaivanova /id *
Get-SMBOpenFile: вывод списка открытых по сети файлов в PowerShell
В версии PowerShell в Windows Server 2012/Windows 8 появились командлеты для управления сетевыми файлами и папками на SMB сервере. Эти командлеты можно использовать чтобы удаленно закрыть открытые по сети файлы.
Список открытых файлов можно получить с помощью командлета Get-SMBOpenFile. Чтобы закрыть файл (сбросить подключение), используется Close-SmbOpenFile.
Для вывода полного списка открытых файлов на сервере, выполните команду:
Команда возвращает ID файла, ID сессии и полное имя файла.
Можно вывести список открытых файлов с именами пользователей и компьютеров (IP адресами):
Можно вывести все файлы, открытые определенным пользователем:
Get-SMBOpenFile –ClientUserName «corpaaivanov» |select ClientComputerName,Path
или с определенного компьютера (сервера):
Get-SMBOpenFile –ClientComputerName 192.168.12.170| select ClientUserName,Path
Можно вывести список открытых файлов по шаблону. Например, все открытые по сети exe файлы:
или файлы с определенным именем:
Но обычно удобнее закрыть файл по имени:
С помощью Out-GridView можно сделать простую графическую форму для поиска и закрытия файлов. Следующий скрипт выведет список открытых файлов. Администратор должен с помощью фильтров в таблице Out-GridView найти, выделить нужные файлы и нажать ОК. В результате выбранные файлы будут принудительно закрыты.
Как удаленно закрыть открытые SMB файлы с помощью PowerShell?
Командлеты Get-SMBOpenFile и Close-SmbOpenFile можно использовать чтобы удаленно найти и закрыть открытые файлы. Сначала нужно подключиться к удаленному SMB серверу Windows через CIM сессию:
$sessn = New-CIMSession –Computername mskfs01
Следующая команда найдет SMB сессию для открытого файла *pubs.docx и завершит ее.
С помощью PowerShell вы можете закрыть и разблокировать на файловом сервере все файлы, открытые определенным пользователем (пользователь ушел домой и не освободил файлы). Например, чтобы сбросить все файловые сессии для пользователя ipivanov, выполните:
Спасибо, поправил ошибку! Лишний символ.
Спасибо, полезный материал!
А как сделать наоборот? Отобразить список папок с открытым доступом для конкретного пользователя?
У Sysinternals есть утилитка AccessChk. Думаю с помощью нее проще всего получить список результирующих прав на каталоги для конкретного пользователя.
На вход подаем имя пользователя и имя папки. Запускаем на сервере. В результате получаем список обьектов и результирующие права доступа (R/Rw …).
accesschk corpvasyauser d:share
Попробуйте.
Добрый день. В чём может быт проблема в случае, когда файл принудительно закрытый через консоль не закрывается на удаленном сервере?
Кто-то использует этот файл. Возможно локально. Либо сразу после закрытия открывает… Идентфикатор сесии тот-же?
Файл точно не открывается, поскольку после закрытия через консоль не закрывается на удаленном сервере, проверил, подключившись под другим пользователем и открыв файл на сервере.
Я что-то запутался… Опишите проблему точнее, какой-то сумбур получился 🙂
Да, запутанно написал, извините. Файл находится на сервере A (файловый сервер), я захожу на сервер Б с правами пользователя и открывают файл лежащий на сервере А. Затем захожу на сервер А с правами администратора и закрываю файл открытый с правами обычного пользователя с сервера Б, используя консоль. Но файл не закрывается.
Михаил
А что за файл? Какая-то специфическая программа? Или обычный офисный документ?
Проверьте идентификатор сессии открытого файла. Он меняется, когда вы его отключали через консоль?
Да, идентификатор меняется. Ещё есть нюанс, должен ли файл закрываться у пользователя как приложение? Поскольку я не вижу новой сессии, до тех пора пользователь не произведет манипуляций с файлом. Например, сохранит документ. Т.е. я закрываю через консоль файл, он не закрывается у пользователя, но исчезает сессия в консоли. Пользователь пересохраняет открытый файл тем самым открывая новую сессию.
Тут все верно. Путь к файлу остался в приложении. Когда приложение сохраняет файл (через то же автосохранение), создается новая SMB сессия к файлу.
В вашем случае надо после отключения файла нужно пристрелить приложение на удаленном компьютере.
Скорее всего никак. У выполняющего команду должны быть права администратора роли File Server. Либо как вариант сделать задание в планировщике, которое запускается автоматом или по требованию и сохраняет в текстовый список открытых файлов. Нужным пользователям можно дать права на текстовый файл или запуск задания.
Здравствуйте. Есть шара на сервере и пользователи часто обращаются узнать кто открыл определенный файл на шаре. Как и чем сделать так чтобы юзер сам мог посмотреть кем открыт файл?
Без предоставления прав админа на сервере не знаю как это сделать.
Как вариант — поднять на этом же сервере IIS из одной страницы, которую формирует планировщик запуская раз в 5 минут команду выгрузки списка текущих открытых файлов в html.
Хотя бы так:
del /q c:inetpubsite1index.html
Openfiles /Query >> c:inetpubsite1index.html
Пользователи, если хотят понят кем открыт их любымый отчет, просто открывают этот сайт, ищут в списке свой файл и определяют злодей, который держит файл открытым на RW.
Вот прям процессы убиваются на компьютерах, где эти исполняемый файлы запушены с сетевой папке? Мне почему-то кажется, что так не получится.
По логике, если exe запустилось, она уже будет работать в памяти на компьютере, где запушено. Если ему понадобится обратится к exe файлу на шаре, он к нему сходит.
Может проще шару временно отключить на время обновления?
Здравствуйте, проясните такой вопрос: на файловом сервере 2012R2, пользователи работаю с файлами dwg(через AutoCAD). User1открывает файл с сервера и начинает в нем работать, если в это время User2 откроет этот файл то получит уведомление что файл можно открыть только для чтения. Но бывают случаи когда User2 открывает файл в котором точно работает User1 но не получает уведомления и получает права на редактирование файла. Чаще такое наблюдается когда User1 отходит на некоторое время от компьютера, обострилась ситуация когда натравили GPO «Включение заставки через 600с».
Доброго дня коллеги, подскажите как реализовать задачу?Как правильно настроить доступ доменному пользователю что бы он мог подключиться через PS и закрыть файлы?
Я бы посмотрел в сторону powershell just enough administration (правильный путь) или некого задания в планировщике, которое берет инфу о файлах, которые нужно закрыть из текстового файла (задания запускается из-под админа)
В общем, дочитал комментарии и увидел ответ.
Get-SmbOpenFile | where
Спасибо за статью. А кто-нибудь сталкивался с таким?
Пользователь работает с документами (pdf, word, excel) на сетевом диске (файловый сервер), закрывает их, а другой пытается удалить/перенести файл или папку (в которой были эти документы) и не может, т.к «этот файл открыт в другой программе» и т.д. При этом, на файловом сервере, я по открытым файлам общих папок вижу, что первый пользователь продолжает держать папку, в которой он работал с документами. Иногда помогает перезагрузка ПК (первого пользователя), а иногда папка сама себя отпускает. Я пытался разобраться с самим ПК пользователя, в частности с офисным софтом и самой Windows, но у меня много пользователей и у всех так или иначе возникает проблема с «заблокированными» папками. Может ли так быть, что групповая политика, что подключает диски файлового сервера пользователю, каким-то образом не давать отпускать папки, с которым он работал? Или есть какая-то настройка сброса сессии к папкам? Даже не знаю…
Нужно искать процесс на компьютере пользователя, которые держит открытой сетевую папку. Может быть это антивирус или какой-то сканер, а может и офисное по работает некорректно.
Спасибо за статью. А как посмотреть, кто открыл файлы на терминальном сервере?
(файловый сервер, с переходом на удаленку становится мало актуальным.. даже странно, что кто-то сейчас открывает файлы не в терминальной сесии )
Остался вопрос. Как выдать отдельному человеку права, чтобы он мог подключиться через mmc консоль и закрыть чужую сессию. И чтобы больше ничего сделать не мог.
Подскажите, пожалуйста, куда можно покопать, что и чем помониторить при такой проблеме, которая возникла после перехода на Windows 2012R2:
1. С одного компьютера запускается приложение, которое открывает ряд файлов на шаре.
2. На другом компьютере при копировании файлов с этой шары, копирование резко замедляется на открытых файлах. Ждет на открытом файле может несколько минут, потом копирование идет дальше быстро, но когда попадает на следующий открытый файл, опять неимоверная задержка. Ошибки нет, просто копирование может затянуться на 30 минут, например. Пробовал на Windows 7, Windows 10 и даже Windows 2003. Везде этот эффект одинаковый.
Если на первом компьютере приложение не запущено, т.е. файлы не открыты, то копирование идет быстро, как обычно.
Проблема решилась (по крайней мере файлы копируются быстро в тех условиях, при которых раньше копировались долго) тем что обновили Windows 7 (клиента) с Wsus и установкой пакета «удобств». Windows 7 c первоначальной установки с какого-то дистрибутива не обновлялась.
Доброго! Помогите, пожалуйста.
С Win8.1 пытаюсь сделать запрос открытых файлов на Win2012
Openfiles /Query /s 192.168.0.20 /U «RSRVuser3» /P /fo csv | find /i «Eng.mdb»
Ввожу пароль.
Ошибка: Отказано в доступе.
user3 — админ на двух хостах, пароли одинаковые.
user3 на хосте 192.168.0.20 может открывать шары с Win8.1.
На хосте 192.168.0.20 журнал SMBserver пустой.
В журнале Безопасности, Аудит успеха: 4672 Специальный вход, 4624 Вход в систему, 4634 Выход из системы.
Уже даже не знаю, какой журнал посмотреть, чтобы определить причину отказа.
Как вариант попробовать: в запросе не указывать имя. Windows 2012 и так поймет, какое имя пользователя и сравнит со своим именем. А если указано имя (c компьютером rsrv), то оно, поди, ищет такого пользователя у себя, естественно его нет (так как компьютер другой).
Пользователь одинаковый на двух хостах, с одинаковыми паролями. Пробовал без указания пользователя, без указания сервера, с указанием имени или ипа сервера. Пробовал под другим админом, которого нет на сервере. Пробовал с другого Вин2012 сервера. Всегда один и тот же ответ: «Ошибка: Отказано в доступе.»
И как это проанализировать, через какой журнал, совершенно не понятно….
Источник
Как определить с какого компьютера в сети открыт файл на Windows Server 2008 R2?
Определение с какого компьютера в сети был открыт файл.
Привет всем, программисты кто-нибудь в курсе можно ли сделать следующее. Несколько компов в.
Определить, от какого пользователя открыт файл
День добрый! Есть задача определить кто открыл файл дальше взять его логин и отправить ввиде.
Групповая политика рабочего компьютера, присоединенного к домену Windows Server 2008 R2
Доброго вечера. Имеется Server 2008 и XP, которые находятся в одном домене. С помощью оснастки.
бесполезно, если несколько заходят под учеткой «Гость»
Добавлено через 27 минут
Интересно, но то, что у вас гостевой доступ, разве не подразумевает, что вам по барабану кто открвыает файл?
Отключение доступа к сайту из глобальной сети. Windows server 2008
Здравствуйте. Нужен был ресурс для локальной сети и был поднят веб-сервер. Однако, к этому ресурсу.
Windows Server 2008 R2 синхронизация времени с сервером ntpd в локальной сети
Не работает синхронизация времени в WS 2008 R2. Настройки прилетают от dhcp-сервера на linux, на.
Синхронизация данных по сети организации штатными средствами Windows Server 2008 R2
Доброго всем дня или ночи, у кого как) В организации стоит задача автоматизировать получение.
Как определить открыт ли файл?
Нужна помощь. Некий макрос открывает нужные экселевские файлы. Как сделать проверку ‘Не открыт ли.
Как определить, открыт ли файл?
Вопрос по теме. За ранее все спасибо!
Источник
Аудит удаления и доступа к файлам и запись событий в лог-файл средствами Powershell
Начнем.
Для начала включим к групповых политиках возможность аудита доступа к файлам и папкам.
Локальные политики безопасности->Конфигурация расширенной политики безопасности->Доступ к объектам
Включим «Аудит файловой системы» на успех и отказ.
После этого на необходимые нам папки необходимо настроить аудит.
Проходим в свойства папки общего доступа на файловом сервере, переходим в закладку «Безопасность», жмем «Дополнительно», переходим в закладку «Аудит», жмем «Изменить» и «Добавить». Выбираем пользователей для которых вести аудит. Рекомендую выбрать «Все», иначе бессмысленно. Уровень применения «Для этой папки и ее подпапок и файлов».
Выбираем действия над которыми мы хотим вести аудит. Я выбрал «Создание файлов/дозапись данных» Успех/Отказ, «Создание папок/дозапись данных» Успех/отказ, Удаление подпапок и файлов и просто удаление, так же на Успех/Отказ.
Жмем ОК. Ждем применения политик аудита на все файлы. После этого в журнале событий безопасности, будет появляться очень много событий доступа к файлам и папкам. Количество событий прямопропорционально зависит от количества работающих пользователей с общим ресурсом, и, конечно же, от активности использования.
Итак, данные мы уже имеем в логах, остается только их оттуда вытащить, и только те, которые нас интересуют, без лишней «воды». После этого акурратно построчно занесем наши данные в текстовый файл разделяя данные симовлами табуляции, чтобы в дальнейшем, к примеру, открыть их табличным редактором.
А теперь очень интересный скрипт.
Скрипт пишет лог об удаленных файлах.
Как оказалось при удалении файлов и удалении дескрипторов создается одно и тоже событие в логе, под При этом в теле сообщения могут быть разные значения «Операции доступа»: Запись данных (или добавление файла), DELETE и т.д.
Конечно же нас интересует операция DELETE. Но и это еще не все. Самое интересное, то что, при обычном переименовании файла создается 2 события с ID 4663, первое с Операцией доступа: DELETE, а второе с операцией: Запись данных (или добавление файла). Значит если просто отбирать 4663 то мы будем иметь очень много недостоверной информации: куда попадут файлы и удаленные и просто переименованные.
Однако мной было замечено, что при явном удалении файла создается еще одно событие с ID 4660, в котором, если внимательно изучить тело сообщения, содержится имя пользователя и еще много всякой служебной информации, но нет имени файла. Зато есть код дескриптора. 
Однако предшествующим данному событию было событие с ID 4663. Где как раз таки и указывается и имя файла, и имя пользователя и время, и операция как не странно там DELETE. И самое главное там имеется номер дескриптора, который соответствует номеру дескриптора из события выше (4660, помните? которое создается при явном удалении файла). Значит теперь, чтобы точно знать какие файлы удалены, необходимо просто найти все события с ID 4660, а так же предшествующие каждому этому событию, событие с кодом 4663, в котором будет содержаться номер нужного дескриптора. 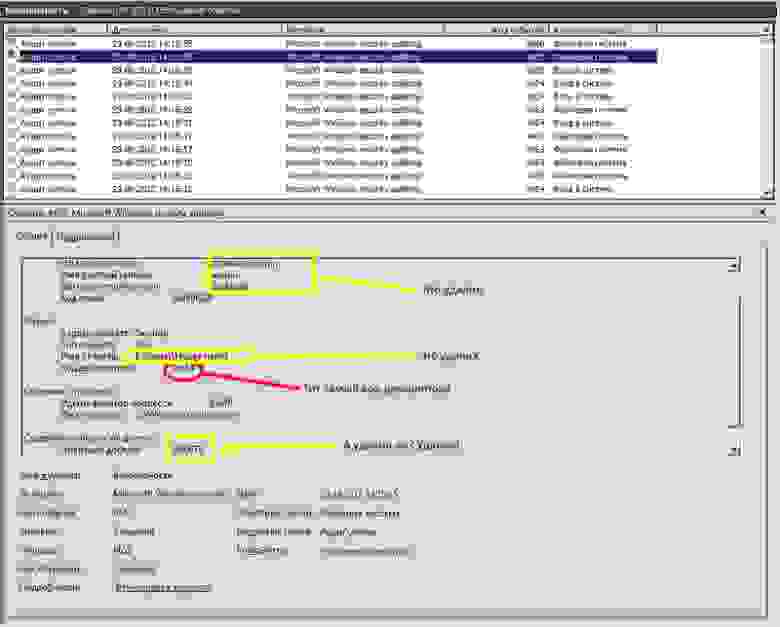
Эти 2 события генерируются одновременно при удалении файла, но записываются последовательно, сначала 4663, потом 4660. При этом их порядковые номера различаются на один. У 4660 порядковый номер на единицу больше чем у 4663.
Именно по этому свойству и ищется нужное событие.
Т.е. не записываем информацию об удаленных временных файлах (.*tmp), файлах блокировок документов MS Office (.*lock), и временных файлах MS Office (.*
Для лога удаленных файлов я использую схему: один файл на один месяц с именем содержащим номер месяца и год). Т.к. удаленных файлов в разы меньше чем файлов к которым был доступ.
В итоге вместо бесконечного «рытья» логов в поисках правды, можно открыть лог-файл любым табличным редактором и просмотреть нужные нам данные по пользователю или файлу.
Рекомендации
Вам придется самим определить время в течении которого вы будете искать нужные события. Чем больше период, тем дольше ищет. Все зависит от производительности сервера. Если слабенький — то начните с 10 минут. Посмотрите, как быстро отработает. Если дольше 10 минут, то либо увеличьте еще, вдруг поможет, либо наоборот уменьшите период до 5 минут.
Источник
Иногда бывает необходимо понять кто удалил/изменил/переименовал конкретный файл или папку. В ОС Windows для этого используется аудит доступа к объектам.
Аудит это запись в специальные журналы информации об определенных событиях (источник, код события, успешность, объект и т.д. ). Объектом аудита может являться как любой файл или папка, так и определенное событие, например вход в систему или выход из нее, то есть можно записывать все события происходящие с конкретным файлом или папкой — чтение, запись, удаление и т.д., можно события входа в систему и т.д.
Необходимо понимать, что аудит забирает на себя.
Для того, чтобы можно было настраивать аудит файлов и папок необходимо предварительно включить эту возможность через локальные (или в случае если у Вас используется Microsoft AD групповые) политики безопасности.
В случае локальных политик необходимо запустить оснастку “Локальная политика безопасности”, для этого необходимо нажать комбинацию клавиш Win+R, в открывшееся поле ввести secpol.msc и нажать клавишу Enter.
В открывшейся оснастке в дереве слева необходимо перейти в раздел “Локальные политики” — “Политика аудита”.
Далее необходимо выбрать необходимую нам политику — в данном случае это “Аудит доступа к объектам”. Именно этой политикой регулируется доступ к объектам файловой системы (файлам и папкам) и раскрыть ее двойным щелчком мыши. В открывшемся окне необходимо выбрать какие именно типы событий будут регистрироваться — “Успех” (разрешение на операцию получено) и/или “Отказ” — запрет операции и проставить соответствующие галочки, после чего нажать “Ок”.
Теперь когда включена возможность ведения аудита интересующих нас событий и их тип можно переходить к настройке самих объектов — в нашем случае файлов и папок.
Для этого необходимо открыть свойства файла или папки, перейти на вкладку “Безопасность”, нажать “Дополнительно” и “Аудит”.
Нажимаем “Добавить” и начинаем настраивать аудит.
Сначала выбираем субъект — это чьи действия будут аудироваться (записываться в журнал аудита).
Можно вписать туда имя пользователя или группы, если имя заранее неизвестно, то можно воспользоваться кнопкой “Дополнительно” которая открывает форму поиска где можно выбрать интересующих нас пользователей и группы. Чтобы контролировались действия всех пользователей необходимо выбрать группу “Все”.
Далее необходимо настроить тип аудируемых событий (Успех, Отказ, Все), также область область применения для аудита папок — только эта папка, папка с подпапками, только подпапки. только файлы и т.д., а также сами события аудита.
Для папок поля такие:
А такие для файлов:
После этого начнется сбор данных аудита. Все события аудита пишутся в журнал “Безопасность”. Открыть его проще всего через оснастку “Управление компьютером” compmgmt.msc.
В дереве слева выбрать “Просмотр событий” — “Журналы Windows” — “Безопасность”.
Каждое событие ОС Windows имеет свой код события. Список событий достаточно обширен и доступен на сайте Microsoft либо в интернете.
Попробуем например найти событие удаления файла, для этого удалим файл на котором предварительно настроен аудит (если это не тестовые файл, то не забываем сделать его копию, так как аудит это всего лишь информация о действиях, а не разрешение/запрет этих действий). Нам нужно событие с кодом 4663 — получение доступа к объекту, у которого в поле Операции доступа Написано “DELETE” . Поиск событий в журналах Windows достаточно сложен, поэтому обычно используются специализированные средства анализа — системы мониторинга, скрипты и т.д.
Вручную можно, например, задать например такой фильтр:
Далее в отфильтрованных событиях необходимо найти интересующее нас по имени объекта.
Открыть его двойным щелчком мыши и увидеть кто удалил данный файл в поле субъект.
Как просмотреть, кто пользуется общими ресурсами компьютера (шары)
Периодически возникает срочная необходимость узнать, кто и зачем открыл тот или иной файл на компьютере с общим доступом. Это легко осуществить, воспользовавшись консолью «Управление компьютером».
Открываем Консоль управления компьютером
Находим значок «Мой компьютер» (как в меню Пуск, так и на рабочем столе), и нажимаем на нем правой кнопкой мыши. В появившемся меню нажимаем «Управление».
В открывшейся консоли, а точнее в её левой части, ищем пункт «Общие папки», и нажимаем на него.
Так же в эту консоль можно попасть выполнив следующую команду, или создав ярлык:
Просмотр пользователей шары
Теперь перед нами появляются три пункта:
Как узнать кто открыл файл по сети
В Поисках Истины
Сообщения: 802
Благодарности: 135
| Конфигурация компьютера | |
| Процессор: Intel Core 2 Duo E6400 2.13GHz | |
| Материнская плата: EliteGroup P965T-A | |
| Память: Kingston orig PC5300 3Gb (1x2Gb,1x1Gb) | |
| HDD: Seagate Barracuda ST3250823A 250Gb + Seagate Barracuda ST3250620AS 250Gb | |
| Видеокарта: Asus EN GeForce 7600GT 256Mb | |
| Звук: C-Media CMI8738 | |
| Блок питания: Powerman (In Win) 430W | |
| CD/DVD: Nec DVD-RW ND-4571A | |
| Монитор: Samsung SyncMaster 2443nw 24` | |
| Ноутбук/нетбук: Asus N61DA | |
| ОС: Windows 8 x64 |
Сообщения: 26042
Благодарности: 4368
Как можно узнать хоть какую — нибудь информацию об «открывшем» файл?
На компьютере, где шара: Пуск -> Выплнить -> fsmgmt.msc
Или сделать это на любом компьютере, а потом пункт меню Действие -> Подключиться к другому.
——-
— Пал Андреич, Вы шпион?
— Видишь ли, Юра.
Сообщение оказалось полезным? Поблагодарите автора, нажав ссылку Полезное сообщение чуть ниже.
Как посмотреть, кто и чем занимался на компьютере в мое отсутствие: определяем последние действия «чужака».
Вопрос от пользователя
Здравствуйте!
Работаю в небольшом офисе, недавно появилось подозрение что за моим ПК копается кто-то еще (у нас у всех свои ПК, поэтому моя система по работе точно никому не должна быть нужна!).
Не подскажите, можно ли как-то посмотреть, кто и чем занимался на компьютере в мое отсутствие? И, если можно, как-нибудь бы защитить ПК от таких не званных гостей.
Ваш вопрос прямо напомнил мне одно просторечие: «Если вам кажется, что за вами следят — это вовсе не значит, что у вас паранойя» .
Вообще, для 100%-надежной защиты вашего ПК — он должен быть всегда при вас (тогда никто не сможет отформатировать диск, и посмотреть ваши данные).
Но обычно в офисных условиях достаточно установить пароль на Windows, а документы (которые никто не должен увидеть) — можно зашифровать (либо носить с собой на флешке). 👌
Собственно, теперь об основном вашем вопросе: где и какую историю хранит Windows и как это посмотреть.
Не мешай! Всё уже и так записано на диске. (Евгений Кран, сайт: http://cartoon.kulichki.com/)
Как посмотреть последние действия: история работы
👉 Совет 1: анализируем журнал событий
В Windows есть спец. журналы, куда заноситься очень многое: когда включался и выключался компьютер, коды шибок, предупреждения и т.д. Нас же, разумеется, интересует время вкл./выкл. 😉
Чтобы открыть журнал : нажмите Win+R —> откроется окно «Выполнить» —> в него введите команду eventvwr.
После должно появиться окно событий — в нем нужно выбрать вкладку «Журналы Windows / Система» и открыть фильтр текущего журнала. Далее выбрать дату, установить галочку «Сведения» и нажать OK (см. мой пример ниже 👇).
Смотрим историю вкл. ПК за последние сутки
Теперь внимательно смотрим список событий: если вы их отфильтровали — список не будет большим. В первую очередь нас интересуют события «Power. « — в моем примере ниже (👇) показано, что кто-то вывел мой ПК в 7:59 по Москве.
Могли ли вы в это время использовать компьютер
Собственно, время, когда работал ПК мы уже знаем.
👉 Совет 2: смотрим документы и файлы, с которыми недавно работали
По умолчанию Windows помнит обо всех документах и файлах, которые вы недавно открывали (это делается с целью ускорения открытия файлов, с которыми часто работаете).
Чтобы посмотреть этот список (недавних документов*) — нажмите Win+R, и используйте команду shell:recent.
shell:recent — недавние документы
Далее у вас откроется системный каталог, в котором вы сможете отсортировать по дате изменения все файлы — ну и сравнить, с вашими рабочими часами за ПК (а заодно и узнаете, какими документами интересовались «гости» 😉).
Недавние документы отсортированные по дате
Кстати, обратите внимание, что Word и Excel тоже при запуске показывают документы, которые недавно были открыты (если у вас хорошая память и внимательность — возможно вы заметите и те документы, которые сами не открывали 👇).
Ну и не могу не отметить, что если вы откроете свойства файла — то во вкладке «Подробно» проводник вам сможет подсказать даты доступа, печати и изменения документа.
👉 В помощь!
Как посмотреть недавно открытые файлы в ОС Windows 10 (никак не могу найти вчерашний документ. )
👉 Совет 3: анализируем историю посещений в браузере
Одна из самых популярных программ для работы в сети интернет, разумеется, браузер . И вполне вероятно, что если кто-то сидел за вашим ПК/ноутбуком — ему (вероятно) мог он понадобиться.
Чтобы открыть историю посещений (журнал посещений) — в большинстве браузеров достаточно нажать сочетание кнопок Ctrl+H (работает в Chrome, Firefox, Opera. ).
Кстати, в Chrome можно также перейти на страничку: chrome://history/
Ctrl+H — открыть историю
После, в журнале указываете нужную дату и уточняете какие сайты просматривались. 👌 (Кстати, многие пользуются соц. сетями — а значит можно будет быстро узнать кто заходил на свой профиль!).
👉 В помощь!
1) Как посмотреть историю посещения сайтов, даже если она удалена
2) Как очистить историю посещения сайтов, чтобы нельзя было восстановить! Удаление всего кэша браузеров
👉 Совет 4: проверяем свой профиль Google
Кстати, если незваный «гость» на ПК пользовался сервисами Google — то вероятно вы сможете узнать, например, что он искал в поисковой системе (еще один «плюсик» к пакету информации 😉). Благо, что по умолчанию Google всю эту информацию собирает и «откладывает».
Как это проверить : зайти на главную страничку Google, кликнуть по значку своего профиля и выбрать «Управление аккаунтом Google» .
Профиль Google (браузер Chrome)
После перейти во вкладку «Данные и персонализация / история приложений и веб-поиска» .
Далее «проматываете» до нужной даты и смотрите, какие поисковые запросы были сделаны. 👌
Данные и персонализация — история поиска
👉 Совет 5: просматриваем корзину, каталог загрузок
Многие пользователи (чаще всего) не обращают внимание на системные «каталоги»: «Загрузки» и «Корзина» . А ведь в них могут остаться определенные файлы и документы, с которыми работали за ПК.
Папку «загрузки» можно открыть, нажав на Win+R, и использовав в меню «Выполнить» команду: shell:downloads.
Чтобы открыть корзину (даже если ее значка нигде нет): нажмите Win+R, и используйте команду Shell:RecycleBinFolder.
👉 Совет 6: как поймать с поличным «тайного работника» за вашим ПК
На мой взгляд, самый простой способ это сделать — воспользоваться спец. программами для контроля сотрудников (например, Clever Control ). Примечание : таких программ много, я просто привел одну из них.
Установка у Clever Control простая и интуитивно понятная, в процессе работы она будет незаметно фиксировать всё в спец. журнал (в т.ч. и делать снимки с веб-камеры, запоминать работающие программы, и т.д., в зависимости от ваших настроек).
Clever Control — одна из программ для контроля сотрудников (узнали, кто сидел за ПК!)
Т.е. о том, что вы ее установили к себе на ПК, и что она работает — никто не узнает, а просматривать что творится за вашей системой вы сможете в любое удобное для вас время (даже не находясь возле нее ( прим. : с другого компьютера)).
Таким образом вы сможете узнать кто и что делает за вашим ПК, причем так, что «виновник» даже не узнает о том, что он «попался». 😉
Для просмотра в Powershell открытых файлов через SMB (открытых по сети) мы можем использовать командлет Get-SmbOpenFile. Командлет доступен с версии Windows Server 2012. Эта команда выведет папку, сессии и идентификаторы подключения:
Get-SmbOpenFileЕсли мы захотим посмотреть детальную информацию по подключению нужно сделать следующее:
Get-SmbOpenFile -FileId 257698038505 | fl *Или аналогично для сессий:
Get-SmbOpenFile -SessionId 257698037765 | fl *Как фильтровать через Powershell файлы открытые по сети
Мы можем получить данные только по определенному свойству. Т.е. это могут быть файлы открытые определенным пользователем, компьютером, с каким-то расширением и т.д. Для того что бы увидеть все свойства объекта нужно сделать следующее:
Get-SmbOpenFile | Get-MemberВсе что выделено — это свойство, которое мы можем вывести или отфильтровать по нему. Например я хочу вывести все компьютеры с которых выполнено подключение:
Get-SmbOpenFile | fl -Property ClientComputerNameМеня могут не интересовать все компьютеры, а только файлы открытые с определенного адреса:
Get-SmbOpenFile -ClientComputerName "*.3.1"Таким образом я вывел все сессии, где свойство ClientComputerName заканчивается на 3.1.
Аналогично мы можем найти всех пользователей:
Get-SmbOpenFile | fl -Property ClientUserNameЕсли нам нужно найти, например, конкретный файл или расширение, то мы можем воспользоваться свойством Path или ShareRelativePath:
Get-SmbOpenFile | Where-Object -Property Path -Like "*txt"Таким образом я нашел все сессии, где открытый файл заканчивается на txt.
Как закрывать сессии открытых файлов в Powershell через Close-SmbOpenFile
Для закрытия сессий есть другой командлет. Мы можем закрыть существующую сессию так:
Close-SmbOpenFile -SessionId 257698037797Среди других ключей, которые мы можем указывать как идентификатор для закрытия могут быть:
- FileId
- SessionId
- ClientComputerName
- ClientUserName
- ScopeName
Частым сценарием может быть закрытие сессии где открыт определенный файл. Я бы это сделал так:
$opened_file = "*.txt*"
Get-SmbOpenFile | Where-Object ShareRelativePath -Like $opened_file | Close-SmbOpenFileТ.е. в случае выше я закрыл все сессии, где открыт файл содержащий .txt
Выполнение Get-SmbOpenFile на другом сервере
Этот командлет поддерживает удаленное выполнение через сессию CIM. Для того что бы это сделать нужно написать следующее:
$cimsess = New-CimSession -ComputerName 192.168.3.100 -Credential (Get-Credential)
Get-SmbOpenFile -CimSession $cimsessКлюч -Credential необходим, если мы используем не привилегированную учетную запись и хотим исполнить команду под другой учеткой.
Мы можем использовать и командлеты PSRemoting — это команды двух типов:
- New-PSSession и Enter-PSSession — для подключения к удаленному компьютеру и работы на нем
- Invoke-Command — выполнение команды на удаленном компьютере
Если вы работаете в домене и являетесь администратором сервера, к которому пытаетесь подключиться, то у вас должны сработать команды:
New-PSSession -ComputerName AD -Credential (Get-Credential) | Enter-PSSession
Get-SmbOpenFile
#Или
Invoke-Command -ComputerName AD1 -Credential (Get-Credential) -ScriptBlock {Get-SmbOpenFile}Если у вас будут какие-то сложности, то стоит прочитать эту статью.
Get-SmbOpenFile для Windows Server 2008
На Windows Server 2008 этого командлета нет, но у нас есть другие способы для просмотра сессий и их закрытия. Так мы увидим все открытые файлы и папки:
Openfiles /Query /fo csv | moreЕсть аналогичные команды для просмотра файлов и установленных сессий:
net file
net sessionМожно посмотреть сессии на другом сервере. В моем случае я смотрю на сервере AD1:
Openfiles /Query /s AD1 /fo csvДля закрытия файлов мы можем использовать:
net file /close 13Либо через утилиту Openfiles:
Openfiles /Disconnect /s AD1 /ID 24Если нам нужно отфильтровать результат по расширению файла:
net file | ? {$_ -like "*Новый документ*"}…
Теги:
#powershell