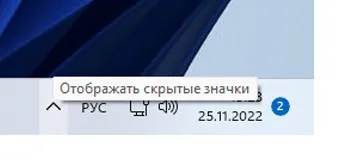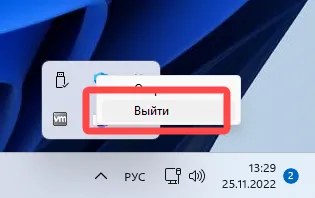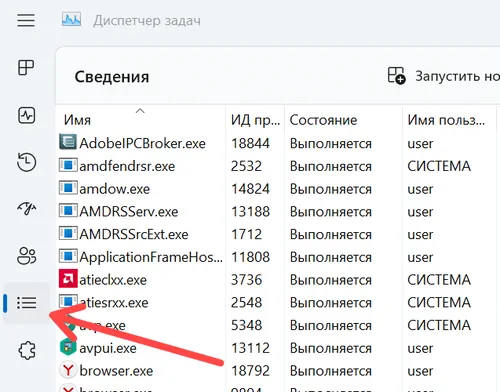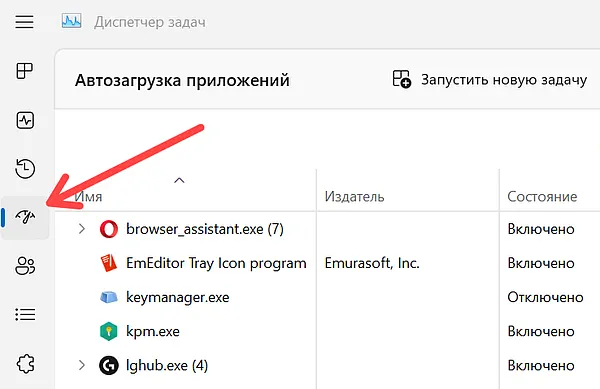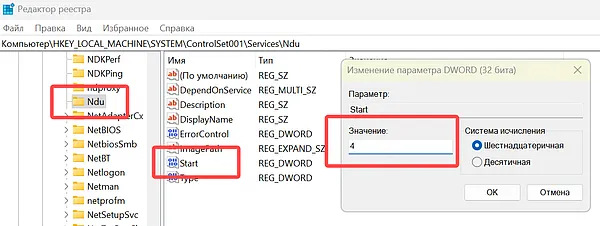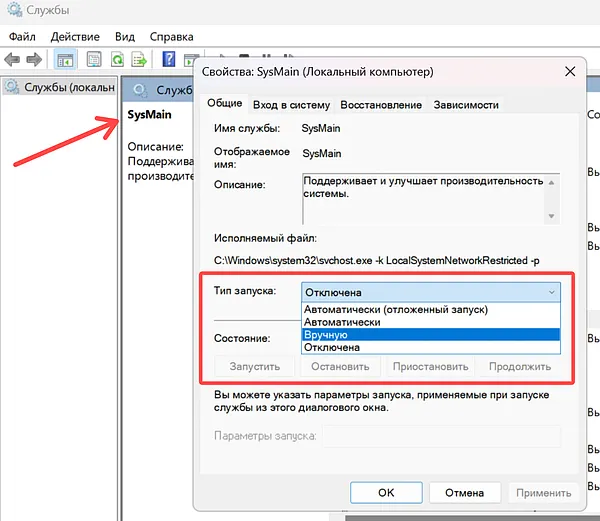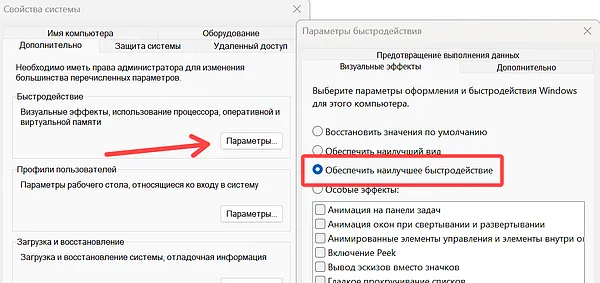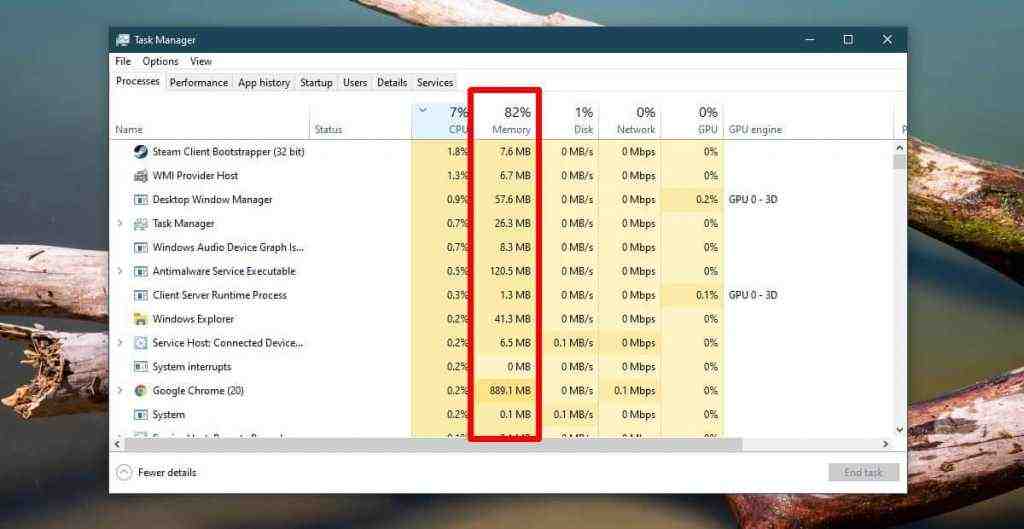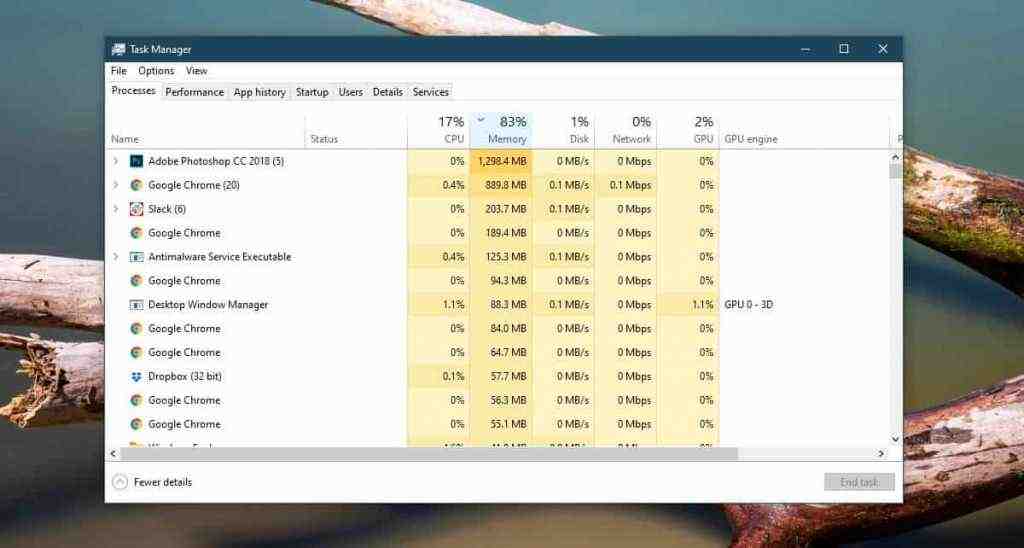Битва за «оперативку» – как почистить ОЗУ?
admin 15.05.2019
Загрузка…
Содержание :
- 1 Что ест оперативную память
- 2 Как очистить оперативную память
- 2.1 Ручная очистка ОЗУ
- 2.2 Программы для очистки ОЗУ
- 2.3 Поиск и удаление вирусов
- 3 Как разгрузить оперативную память в Windows 10
Оперативная память позволяет хранить используемую в данный момент информацию для быстрого доступа. Она является энергозависимой, поэтому очищается всякий раз, как перезагружается или выключается компьютер. Объем ОЗУ ограничен, а при ее заполнении система производит выгрузку данных в файл подкачки. Постоянная нехватка «оперативки» приводит к снижению производительности ПК, появляются тормоза и лаги. В статье ниже назовем основных потребителей оперативной памяти, а также рассмотрим способы ее очистки.
Что ест оперативную память
Первым потребителем ОЗУ конечно же является сама операционная система. Объем, который она по умолчанию забирает, зависит от версии Windows и количества активных служб. Впрочем, последние оказывают лишь небольшое влияние на показатель. В Windows 10 достаточно большое количество «оперативки» расходуется на сбор и передачу телеметрии (статистики) – подробная информация, а также метод отключения функции представлен ниже.
Вторая категория потребителей – пользовательские программы. Они устанавливаются в качестве дополнения к стандартным средствам системы. Это тот же MS Office, видеоплеер, аудиоплеер, редактор фотографий, браузер и т.д. Если часть программ добавлена в автозагрузку, то они будут потреблять ОЗУ сразу после запуска Windows, независимо от использования в текущем сеансе.
Остальная память расходуется по причине различного рода программных сбоев и действий вирусов. Последние могут загрузить «оперативку» на 100%, при этом в диспетчере задач не получится увидеть процесс, потребляющий все ресурсы компьютера.
Как очистить оперативную память
На ноутбуке или стационарном компьютере, а также на разных версиях ОС Windows процедура очистки будет аналогична. Различия заключаются только в методе достижения желаемого результата. Осуществить задуманное можно как вручную, так и путем применения специальных программ.
Ручная очистка ОЗУ
Начать освобождение оперативной памяти следует с просмотра списка программ, добавленных в автозагрузку. Чем меньше их количество, тем свободней окажется начальный объем ОЗУ. Пошаговая инструкция для Windows 7 и ниже:
- В меню «Пуск» найти и запустить приложение «Выполнить».
- Вписать команду «msconfig».
- Перейти на вкладку «Автозагрузка».
- Снять флажки с программ, включение которых не требуется при старте Windows. Идеальный вариант – отключить все приложения, так система будет запускаться максимально быстро, а пользователь получит больше свободной памяти.
- Кликнуть по кнопке «Применить» и перезагрузить компьютер.
Для Windows 8 и 10 процедура аналогична, только настройка автозагрузки находится в приложении «Диспетчер задач». В него можно перейти, нажав сочетание клавиш Ctrl+Shift+Esc или кликнув правой кнопкой мыши по нижней панели и выбрав соответствующий пункт меню. Далее следует перейти во вкладку «Автозагрузка» и выполнить отключение программ. Здесь же получится увидеть степень их влияния на запуск ОС.
Очистка оперативной памяти в Windows 7 и других версиях операционной системы непосредственно во время ее работы выполняется через «Диспетчер задач». Для этого потребуется:
- Перейти на вкладку «Процессы».
- Кликнуть по столбцу «Память», чтобы отсортировать процессы по количеству потребляемых ресурсов. Вверху должны оказаться те, которые съедают больше всего ОЗУ.
- Нажать правой кнопкой по имени программы, выбрать пункт «Снять задачу».
- Повторить действие в отношении других ресурсоемких приложений.
Важно знать
После выбора пункта «Снять задачу» произойдет немедленное закрытие программы. Чтобы не потерять данные (например, набранный в Word текст), следует предварительно их сохранить.
Самопроизвольное восстановление закрытого процесса может свидетельствовать о том, что он относится к деятельности вредоносного ПО. Аналогичный эффект наблюдается при закрытии системной задачи.
Программы для очистки ОЗУ
Загрузка …
Дальше рассмотрим, как почистить оперативку на Виндовс 7, 8 и 10 с помощью специальных утилит. Самой простой программой, справляющейся с поставленной задачей, является Memory Cleaner. Она проведет анализ загруженности ОЗУ и найдет способы ее оптимизации. Программа использует встроенные возможности Windows, поэтому за работоспособность системы можно не переживать.
На главной вкладке отобразится информация относительно общего и занятного объема оперативной памяти, выделенной емкости диска для файла подкачки, а также средние значения по потреблению ОЗУ за время работы Memory Cleaner. Если показатель загруженности превышает 60%, необходимо кликнуть по кнопке «Trim Processes Working Set» – произойдет сброс ненужных процессов. Для очистки системного кэша используется кнопка «Clear System Cache» – функция позволяет оптимизировать использование памяти.
Mem Reduct – бесплатная и легкая программа для очистки оперативной памяти. Разработчики регулярно выпускают обновления, поэтому поддерживаются все версии Windows, начиная с XP (SP 3). Утилита использует не задокументированные встроенные системные функции для очистки системного кэша, что дает высвобождение от 10 до 50% ОЗУ. Пользоваться ею крайне просто, после запуска потребуется лишь нажать кнопку «Clean Memory». Также на главном окне можно посмотреть, сколько оперативной памяти потребляет Windows 10 до и после проведения оптимизации.
Mz RAM Booster – программа повышает быстродействие компьютера за счет автоматического высвобождения оперативной памяти и правильной настройки некоторых системных параметров Windows. Ее работа требует минимального количества ресурсов и практически не нагружает процессор. Поддерживается Windows XP, 2003, Vista и 7. На главном окне будет видна загрузка ОЗУ, справа в один клик запускается оптимизация работы системы или очистка ОЗУ.
Поиск и удаление вирусов
Как было сказано выше, деятельность вирусов также может приводить к чрезмерному потреблению оперативной памяти. Обнаружить вредоносное ПО в списке процессов через «Диспетчер задач» удается не всегда, поэтому, чтобы убедиться в его отсутствии, следует провести сканирование системы установленным антивирусом.
В настройках задач необходимо отметить все имеющиеся накопители – процедура займет больше времени, но позволит найти все угрозы. Иногда программа предлагает провести сканирование в среде DOS при следующем запуске системы – это необходимо для анализа системных файлов, занятых во время работы Windows.
Как разгрузить оперативную память в Windows 10
Новый способ высвобождения RAM-памяти появился с выходом очередной версии Windows. Дело в том, что в систему встроены сервисы отслеживания действий пользователя и сбора статистики. На их функционирование тратятся лишние ресурсы, в то время как для владельца ПК они не приносят очевидной выгоды.
Отключить функции слежения позволит программа Destroy Windows 10 Spying. Скачать установочный файл можно в разделе «DWS last version». После установки и запуска необходимо:
- Перейти на вкладку «Настройки».
- Отметить галочкой строки «Отключить кейлоггер и телеметрию», «Отключить шпионские задачи».
- Для перестраховки, нужно поставить отметку в строке «Создать точку восстановления системы». Если операция закончится ошибкой, можно будет вернуть прежнее состояние Windows.
- Вернуться на главную вкладку и нажать «Destroy Windows 10 Spying».
- Согласиться на перезагрузку системы.
Процедура завершена. Чтобы убедиться в освобождении лишней оперативной памяти, можно открыть «Диспетчер задач» и сравнить текущие показатели с предыдущими.
В оперативной памяти хранятся все часто используемые программы и файлы, что позволяет вашему процессору быстро и эффективно обрабатывать данные. Но, если вы всегда используете очень много оперативной памяти, ваш компьютер будет работать очень медленно, и вы также будете испытывать заикание в видеоиграх.
В этой статье будут обсуждаться различные способы уменьшения и предотвращения проблем с высоким использованием ОЗУ в Windows 10/11.
Чтобы уменьшить использование ОЗУ, выполните следующие действия.
Закройте неиспользуемые фоновые программы
Некоторые программы всегда работают в фоновом режиме или постоянно оставляют активными отдельные процессы в памяти.
Одна программа не принесет большого вреда, но несколько быстро складываются и заполнят оперативную память «бесполезным хламом».
Средства запуска игр, такие как Steam, Origin и Gog, являются хорошими примерами неиспользуемых фоновых программ. Они остаются открытыми во время и долгое время после того, как вы закрыли игру.
Программы голосового чата, такие как Skype, TeamSpeak и Discord, также обычно продолжают работать, несмотря на то, что вы нажали ×, чтобы закрыть их.
Они разработаны таким образом, чтобы предотвратить случайные отключения от голосового чата. Это не обязательно плохо, но это то, о чём вы должны знать.
Если вы хотите полностью закрыть фоновую программу, выполните следующие действия:
- Нажмите стрелку вверх в правом нижнем углу панели задач. При наведении на неё курсора появляется поле с надписью «Показать скрытые значки».
- Щёлкните правой кнопкой мыши программу, которую хотите закрыть.
- Нажмите Выход, Закрыть, Exit, Quit или другую подобную опцию.
- Повторите для всех неиспользуемых программ.
Обратите внимание, что некоторые фоновые программы не отображаются на панели задач. Кроме того, вы должны выключать эти программы каждый раз при загрузке компьютера, если хотите удалить их из оперативной памяти.
Вот простой способ найти (и отключить) любую программу с высоким потреблением памяти:
- Нажмите Ctrl + Shift + Esc, чтобы открыть диспетчер задач. Либо щёлкните правой кнопкой мыши панель задач и выберите Диспетчер задач.
- Перейдите на вкладку Сведения.
- Щелкните левой кнопкой мыши заголовок «Память (активный частный рабочий набор)», чтобы отсортировать все процессы по использованию памяти.
- Прокрутите вверх и найдите неизвестную или неиспользуемую программу.
- Выберите программу, которую хотите отключить, и нажмите Завершить задачу в правом верхнем углу.
Повторите для всех неизвестных или неиспользуемых программ.
Если вы попытаетесь закрыть важную задачу операционной системы, Windows предупредит вас об этом. Не отключайте ничего, чьё название содержит System, Local Service или Network Service.
Вам придётся отключить все задачи, потребляющие память при загрузке Windows.
Отключите автозагрузку программ
Некоторые фоновые программы из предыдущего пункта можно убрать из автозапуска.
Обратите внимание, что когда вы запускаете приложение, которое вы отключили при автозапуске, оно по-прежнему будет увеличивать использование оперативной памяти, пока вы не закроете его вручную.
Вот как отключить автозагрузку программ в Windows 11:
- Откройте диспетчер задач, нажав Ctrl + Shift + Esc.
- Перейдите на вкладку Автозагрузка приложений.
- Нажмите на программу и выберите Отключить, чтобы остановить её загрузку вместе с системой.
Было бы лучше, если бы вы отключили все программы, которые вы не используете постоянно. Например, вы можете отключить Steam, Skype и Microsoft Teams.
Также отключите планировщики обновлений. Большинство программ будут автоматически обновляться при запуске, поэтому нет особых причин оставлять планировщик включенным.
Кроме того, некоторые программы будут загружаться вместе с вашей системой даже после их отключения в меню «Автозагрузка».
В этом случае откройте соответствующую программу, откройте её «Настройки» и найдите параметр, отключающий автоматический запуск с Windows.
Обратите внимание, что системные приложения не будут отображаться в меню Диспетчер задач → Автозагрузка.
Вы даже можете отключить запуск определенных служб. Однако, делайте это только в том случае, если вы знаете, какую функцию отключаете.
Удалите программы, которые вы больше не используете
Вместо того, чтобы закрывать все программы, которые заполняют оперативную память, почему бы не удалить их совсем?
Вероятно, у вас установлено как минимум несколько программ, которыми вы никогда не пользуетесь. Возможно, это была программа, которая исправила проблему. Или, возможно, это программа для игры, которую вы забыли удалить, когда перестали играть в игру.
Вам не придется отключать неиспользуемые программы из автозагрузки, если вы удалите их совсем. В качестве приятного бонуса у вас будет больше места на жестком диске.
Вот как удалить любую игру или программу в Windows 11:
- Откройте меню «Пуск».
- Введите Установка и удаление программ.
- Просмотрите список программ, пока не найдёте программу, которую хотите удалить.
- Выберите программу, нажмите Удалить и следуйте меню, которое появляется на экране.
Было бы лучше сохранить программы, которые вы действительно используете или планируете использовать в ближайшее время. Всё остальное просто занимает ценное место на вашем накопителе и в оперативной памяти.
Проверьте свой компьютер на наличие вредоносных программ
Рекламное ПО, шпионское ПО и другие формы вредоносных программ могут заполнять оперативную память вашего ПК. Сколько оперативной памяти они потребляют, варьируется, но обычно это существенная её часть.
Вредоносное ПО для криптомайнинга является худшим, потому что оно использует не только оперативную память, но и процессор или видеокарту для майнинга криптовалюты для кого-то ещё.
Если вы заметили программу с необычным названием или отсутствующим названием в диспетчере задач, это может быть вирус.
Вы можете использовать Защитник Windows для сканирования компьютера на наличие вирусов. Но лучше всего комбинировать его со сторонней программой для обеспечения максимальной безопасности.
В тяжёлых случаях полезно провести чистую установку Windows, чтобы уничтожить вирусы.
Если у вас возникли проблемы с деактивацией Защитника Windows после установки сторонних антивирусных программ или брандмауэров, прочитайте другую мою статью, в которой показано, как отключить Защитник Windows .
Увеличьте размер файла подкачки виртуальной памяти
Виртуальная память – это часть хранилища данных, которую ваш компьютер использует для быстрого сохранения, когда реальная оперативная память заполнена.
Кроме того, Windows перемещает файлы, к которым в последнее время не обращались, из ОЗУ в виртуальную память, чтобы освободить место. Эта функция напрямую снижает использование оперативной памяти.
Обратите внимание, что виртуальная память не может заменить физическую память. Она намного медленнее и добавляет задержку, когда файл должен быть загружен из неё.
Но, по крайней мере, это предотвращает ошибки нехватки памяти и позволяет запускать программы, которые в противном случае не работали бы.
Windows автоматически выделяет виртуальную память. Однако, установка размера файла подкачки вручную увеличивает виртуальную память вашей системы.
Обратитесь к руководству по настройке файл подкачки для увеличения виртуальной памяти.
Изменить значение NDU в реестре
Если использование оперативной памяти неожиданно увеличивается до 99%, это может быть ошибка в мониторе использования сетевых данных Windows.
К счастью, такое необъяснимое высокое использование оперативной памяти можно исправить, изменив значение NDU в реестре Windows с 2 на 4.
Вот как это исправить:
- Откройте меню «Пуск».
- Введите regedit и выберите «Запуск от имени администратора» в результатах поиска.
- Перейдите к ключу
HKEY_LOCAL_MACHINE → SYSTEM → ControlSet001 → Services → Ndu. - Дважды щёлкните запись Start справа.
- Измените значение на 4 и нажмите OK.
- Перезагрузите компьютер.
Отключите задачу SysMain/Superfetch в сервисном меню
Superfetch (SysMain в новых версиях Windows) – это служба Windows, которая загружает часто используемые программы в оперативную память.
Хотя она относительно хорошо предсказывает, что вы собираетесь запускать, она может дать сбой и привести к чрезмерному использованию оперативной памяти.
Например, если Superfetch предсказывает, что вы откроете Steam после закрытия интернет-браузера, она предварительно загрузит Steam в оперативную память. Эта функция позволяет ускорить загрузку, но только в том случае, если она угадывает правильно.
Рассмотрите возможность её полного отключения (особенно, если Windows установлена на SSD):
- Откройте меню «Пуск», введите Службы и запустите найденную утилиту.
- Найдите службу Superfetch или SysMain.
- Дважды щёлкните службу, чтобы открыть расширенное меню.
- Нажмите Остановить.
- Разверните меню рядом с Тип запуска и выберите Вручную.
- Нажмите Применить и закройте окно.
- Если вы хотите повторно включить службу в будущем, установите для параметра Тип запуска значение Автоматически.
Отключите анимацию в интерфейсе Windows
В Windows 10/11 есть несколько красивых современных анимаций, которые оживляют различные элементы интерфейса. Однако, анимации всегда хранятся в оперативной памяти и всегда остаются там.
Так что лучше вообще отключить большую часть или все анимации. Конечно, ваша Windows будет выглядеть немного хуже, но это того стоит, если в системе мало оперативной памяти.
Вот как отключить анимацию в Windows:
- Откройте «Параметры».
- В разделе Система перейдите на страницу О системе и нажмите ссылку Дополнительные параметры системы.
- В разделе Быстродействие нажмите Параметры.
- Выберите Обеспечить наилучшее быстродействие.
В качестве альтернативы установите значение «Пользовательский» и оставьте включенными анимацию, которая вам нравится.
Уменьшите количество открытых вкладок в браузере
Если вы замечаете высокий уровень использования ОЗУ всякий раз, когда работает интернет-браузер, это связано с тем, что у вас открыто слишком много вкладок.
Технические специалисты постоянно высмеивают Chrome и его высокое использование оперативной памяти. Каждая вкладка в Chrome работает как отдельный процесс на вашем компьютере.
Многие из нас оставляют интернет-браузер работающим в фоновом режиме, когда играют в игры. Возможно, вы используете его для прослушивания музыки. Или, возможно, вы используете браузер в режиме «Alt-Tab» из вашей игры, чтобы следовать руководству.
Чтобы ваш интернет-браузер не занимал оперативную память, оставляйте только те вкладки, которые вы действительно используете. Ещё лучше закрывайте интернет-браузер во время игры, чтобы ваши игры могли использовать свободное пространство ОЗУ.
Обновите оперативную память
Единственный верный способ увеличить объём оперативной памяти вашего компьютера – купить её еще.
Хотя вы не остановите свои программы от использования всей оперативной памяти, у вас будет «запас прочности». Таким образом, вместо 90% использования ОЗУ вы получите только 40-50%, если удвоите объём RAM.
Условно говоря, у вас никогда не может быть слишком много оперативной памяти, поэтому обновление всегда стоит того.
Если на вашем компьютере есть только одна планка оперативной памяти, попробуйте купить идентичную, чтобы использовать две планки в двухканальном режиме. Двухканальный режим увеличивает производительность на 20-30% по сравнению с автономной работой планок.
Я рекомендую получить как минимум 16 ГБ ОЗУ, чтобы ваша система работала оптимально для большинства случаев использования.
В большинстве случаев высокое использование оперативной памяти вызвано слишком большим количеством фоновых приложений или вредоносных программ.
Избавление от вредоносных программ и отключение или удаление неиспользуемых программ освободит системную память.
Если вы замечаете случайные всплески использования ОЗУ, это может быть связано с проблемой Windows. Переустановка Windows, изменение значения NDU и отключение SysMain (Superfetch) – важные решения.
Содержание
- Устранение ошибки «Windows 10 использует не всю оперативную память»
- Устраняем проблему с неиспользуемой RAM
- Способ 1: Настройка Windows
- Способ 2: «Командная строка»
- Способ 3: Настройка BIOS
- Способ 4: Уменьшение памяти, используемой встроенной видеокартой
- Способ 5: Проверка модулей ОЗУ
- Заключение
- Как узнать куда идет расход ОЗУ, если его нет в процессах?
- Как освободить оперативную память в Windows 10
- За что отвечает оперативная память
- Видео: что такое «оперативная память»
- Что будет, если ОП перегрузится
- Узнаём степень загруженности ОП
- Как разгрузить ОП
- Закрываем приложения
- Закрываем фоновые приложения
- Отключаем автозагрузку программ
- Перезапускаем проводник
- Удаляем вирусы
- Используем специальные программы
- Mz Ram Booster
- RAM Booster
- Видео: очищение RAM
- Как не допустить перегрузки ОП
Устранение ошибки «Windows 10 использует не всю оперативную память»
Устраняем проблему с неиспользуемой RAM
Причин у описываемой проблемы существует немало. В первую очередь источником является программный сбой в определении ОЗУ. Также ошибка появляется и вследствие аппаратной неисправности как модуля или модулей, так и материнской платы. Начнём с программных неполадок.
Способ 1: Настройка Windows
Первая причина проблем с использованием «оперативки» – некорректные настройки операционной системы, как правило, параметров работы с этими комплектующими.
Нажмите «Применить» и «ОК», и затем перезагрузите компьютер.

Способ 2: «Командная строка»
Также стоит попробовать отключить несколько опций, доступных через «Командную строку».
bcdedit /set nolowmem on
Нажмите Enter, затем пропишите следующую команду и снова воспользуйтесь клавишей ввода.
bcdedit /set PAE forceenable
Данный метод является более продвинутой версией первого.
Способ 3: Настройка BIOS
Не исключены также неправильные настройки микропрограммы «материнки». Параметры следует проверить и изменить.
Параметры нужно включить – как правило, достаточно переместить соответствующую опцию в положение «On» или «Enabled».
Если вы не можете найти подходящие пункты, не исключено, что производитель заблокировал такую возможность на вашей модели «материнки». В этом случае поможет либо прошивка новой версии микропрограммы, либо замена системной платы.
Способ 4: Уменьшение памяти, используемой встроенной видеокартой
Пользователи ПК или ноутбуков без дискретной видеокарты часто сталкиваются с рассматриваемой проблемой, поскольку встроенные в процессор решения пользуются «оперативкой». Часть из неё закреплена за интегрированной графикой, причём объём задействованной ОЗУ можно изменить. Делается это следующим образом:
Далее откройте разделы «Конфигурация системного агента», «Расширенные настройки памяти», «Integrated Graphics Configuration» либо подобное, и задайте требуемый объём по аналогии с текстовым БИОС.
Способ 5: Проверка модулей ОЗУ
Нередко источником ошибки являются неполадки с планками оперативной памяти. Проверить их и устранить возможные проблемы можно по следующему алгоритму:
Аппаратные неисправности – одна из самых редких причин описываемой проблемы, однако и самая неприятная из возможных.
Заключение
Таким образом, мы рассказали, почему в Виндовс 10 появляется сообщение о том, что используется не вся оперативная память, а также предложили варианты устранения этой ошибки.
Помимо этой статьи, на сайте еще 12369 инструкций.
Добавьте сайт Lumpics.ru в закладки (CTRL+D) и мы точно еще пригодимся вам.
Отблагодарите автора, поделитесь статьей в социальных сетях.
Источник
Как узнать куда идет расход ОЗУ, если его нет в процессах?
Это очень странно, я открываю диспетчер задач, всего у меня 16 ГБ ОЗУ, показывает что потребляет 20% когда все закрыто!
Пошарил по процессам, не пойму где утечка, сканировал на вирусы, все-равно, виндоус жрет 1 гб, до процессы ну еще 1 макс, и все равно их нет в процессах, куда еще 1 гб делся? Как можно отследить куда расход идет, в случае если кто то поставил фишинговое или скрытое ПО для фарма лайткойнов?
Это подозрительно, обычно когда сильно забивает и я никак не могу убрать это, перебивал винду стирая вообще все под чистую. Когда чистый windows, у меня грузило 5%-10% ОЗУ максимум, теперь 20% минимум.
Простой 1 комментарий
Как узнать куда идет расход ОЗУ, если его нет в процессах?
Запуск Windows и приложений сопровождается чтением в память и обработкой огромного количества файлов. Зачастую один и тот же файл открывается по несколько раз для чтения различных сегментов. Такой нерациональный доступ к файлам занимает много времени. Гораздо эффективнее обращаться к каждому файлу только один раз, загружая информацию в оперативную память ещё до того, как она станет нужна программам. Prefetcher наблюдает за тем, какой код и данные (включая NTFS Master File Table) загружаются в процессе запуска операционной системы и приложений. Он накапливает эти сведения в файлах трассировки для оптимизации загрузки кода и данных при следующих запусках.
На вкладке «производительность» диспетчера задач посмотрите на количество «доступной» а не «свободной» памяти
Винда, начиная с висты, потихоньку забивает память файловым кэшем что бы быстрее работать с диском (часто используемые файлы хранятся и в памяти тоже, и читаются быстро из памяти, а вот пишутся на винт).
Источник
Как освободить оперативную память в Windows 10
Причин, по которым компьютер может начать зависать, очень много. Один из самых распространённых поводов для снижения производительности — перегрузка оперативной памяти. Система всегда старается очистить её самостоятельно, но иногда она не справляется, поэтому вам необходимо сделать это вручную.
За что отвечает оперативная память
Оперативная память и или RAM (далее «ОП» для краткости) запоминает действия, которые компьютер должен сделать по просьбе пользователя. Каждый ваш клик ставит в очередь на исполнение огромное количество команд, выполняющихся последовательно. Их реализацией занимаются процессор и видеокарта, делая это на крайне высоких скоростях. Но даже с их производительностью нельзя выполнить все команды моментально, требуется время.
Чтобы не заставлять пользователя ждать, то есть дать ему возможность совершать какие-то новые действия до того, как все имеющиеся запросы будут выполнены, необходима ОП. Она запомнит, что нужно сделать, и, когда процессор освободится, скажет ему об этом.
Также в оперативной памяти могут храниться часто используемые файлы и команды, поставленные на выполнение не вами, а программами, работающими в фоновом режиме.
Не стоит путать ОП и память жёсткого диска. Они не дополняют и не заменяют друг друга. Занимаются оба вида памяти разными делами: ОП предназначена для поддержания приложений в рабочем состоянии и хранения выдвинутых задач, а жёсткий диск стабильно хранит файлы. ОП не хранит информацию без электричества — отключение компьютера приводит к её очищению. Жёсткий диск, наоборот, сохраняет данные при любых условиях.
Видео: что такое «оперативная память»
Что будет, если ОП перегрузится
Чем больше команд отдаётся компьютеру, тем больше ОП приходится хранить информации. Чем больше объем ОП (измеряется он обычно в мегабайтах или гигабайтах), тем больше данных она может обрабатывать одновременно.
Если команд будет так много, что все место ОП практически заполнится, то компьютер начнёт заметно подтормаживать. Произойдёт это потому, что системе будет некуда складывать новые задачи и, соответственно, она не ограничит их получение, то есть не даст пользователю сделать что-либо ещё, пока не освободит место в ОП.
Из-за перегрузки ОП чаще всего появляется ошибка «Приложение не отвечает». Также по этой же причине зависает картинка на экране, приложения произвольно закрываются, а все действия выполняются дольше обычного.
Узнаём степень загруженности ОП
В любой момент, вы можете узнать, насколько сильно загружена ОП. Для этого необходимо выполнить следующие действия:
Если показатель загруженности памяти превышает 80–90%, стоит начать вручную снижать нагрузку.
Как разгрузить ОП
Если вы столкнулись с тем, что нагрузка на ОП слишком велика, необходимо вручную заняться снижением нагрузки на систему. Рекомендуется опробовать все нижеописанные способы, так как использование только одного метода, вероятно, не принесёт заметного результата.
Закрываем приложения
Посмотрите на приложения, запущенные в данный момент. Возможно, какие-то из них вам не нужны. Неиспользуемые программы стоит закрыть.
Получить полный список запущенных приложений и информацию о том, какую часть ресурсов потребляют именно они, можно в диспетчере задач. Находясь в нём, вы можете выбирать ненужные программы и выключать их, используя кнопку «Снять задачу».
Перед тем как закрыть какую-либо программу не забудьте сохранить файлы, редактируемые в ней.
Закрываем фоновые приложения
Помимо явно работающих приложений на компьютере часто выполняются программы в фоновом режиме. Они не попадаются пользователю на глаза, но при этом выполняют некоторые подсчёты или собирают информацию. Иногда работа таких утилит необходима, а иногда — бесполезна.
Находясь в диспетчере задач, перейдите к вкладке «Подробности». В ней вы увидите список всех программ (а точнее, их процессов), выполняющихся на данный момент. Изучите его и закройте те приложения, в которых нет надобности.
Учтите, не стоит принудительно останавливать те программы, задачу которых вы не знаете. Закрыв случайно не то приложение, вы можете нарушить работу системы, вызывать ошибку. Не останавливайте системные процессы, лучше прекратите выполнение как можно большего количества сторонних программ.
Отключаем автозагрузку программ
Используя вышеописанные инструкции, вы можете закрыть ненужные приложения. Но, если им разрешена автозагрузка, они могут включиться самостоятельно снова при следующем запуске компьютера. Чтобы не отобрать у таких программ право на автозапуск, необходимо перейти к вкладке «Автозагрузка» в диспетчере задач, поочерёдно выделить все приложения из списка и для каждого кликнуть по кнопке «Отключить».
Единственная программа, которой строго рекомендуется оставить право на автозапуск, — антивирус. Если антивирус не будет запускаться самостоятельно, вы можете забыть включить его, и шанс поймать вирус сильно вырастет.
Перезапускаем проводник
Проводник или же Explorer отвечает за работу с памятью. Если его включить, система перестанет видеть жёсткий диск и, соответственно, перестанет работать. Но проводник можно перезапустить, тем самым сбросив различные зависшие команды.
Находясь на главной странице диспетчера задач, отыщите в списке проводник. Кликните по нему правой клавишей мыши и выберите функцию «Перезапустить». Дождитесь, пока процесс перезагрузится, а после проверьте, помогло ли это снизить нагрузку на ОП.
Удаляем вирусы
Существуют вирусы, направленные на перегрузку ОП. Они заражают компьютер и засоряют систему, тормозя её. Воспользуйтесь антивирусом, установленном на вашем компьютере, чтобы провести диагностику и удалить найденные вредоносные программы.
Используем специальные программы
Если ни один из вышеописанных способов не помог устранить проблему, стоит обратиться к помощи сторонних программ. Разработано достаточно много приложений, занимающихся автоматическим освобождением ОП.
Mz Ram Booster
Программа предоставляет информацию и статистику о загруженности ОП, а также позволяет изменить некоторые параметры работы с ОП. Освободить ОП от мусора можно в один клик: на главной вкладке программы нажмите кнопку «Очистка RAM».
Официальный сайт, с которого можно загрузить бесплатную версию приложения — http://www.mztweak.com/mzrambooster.html.
RAM Booster
Данная программа также предоставляет информацию о загруженности ОП. Помимо этого она позволяет настроить условия, при которых процесс очистки ОП запустится автоматически. Для того чтобы начать очистку вручную, достаточно кликнуть по кнопке «Освободить память сейчас» на главной странице приложения.
Официальный сайт, на котором можно скачать бесплатную версию или купить полную — https://rambooster.net.
Видео: очищение RAM
Как не допустить перегрузки ОП
Чтобы не допустить в будущем повторного появления проблем с ОП, придерживайтесь следующих правил:
Оперативная память отвечает за хранение задач и часто используемых файлов. Если она слишком загружена, компьютер начинает зависать. Освободить её можно, закрыв лишние программы, очистив автозагрузку, удалив вирусы, перезапустив проводник и прибегнув к помощи сторонних приложений.
Источник
Пользователи сообщают нам, что у них не совсем приятный опыт работы с Windows 10. Они считают, что через некоторое время невозможно использовать ПК из-за большого использования памяти. Немного помогает перезагрузка компьютера, но вскоре проблема возвращается снова.
В некоторых случаях использование памяти может достигать 70%, а если перезагрузка не выполняется, оно может увеличиваться до 100%, в результате чего компьютер зависает.
Если у вас также есть эта проблема с вашей Windows 10, не беспокойтесь, мы здесь, чтобы помочь вам решить эту проблему, представив вам некоторые из наиболее распространенных и эффективных возможных методов. Просто следуйте приведенным ниже инструкциям, чтобы решить свои проблемы и решить эту проблему самостоятельно!
Шаг первый: запуск антивирусных программ
Шаг 2. Отключите службу Superfetch
Шаг третий: запустите SFC в безопасном режиме
Шаг четвертый: запустите RAMMap
Шаг первый: запуск антивирусных программ
Первое, что вам нужно сделать, это запустить проверку на вирусы всех ваших системных файлов с помощью надежных антивирусных программ. Если вы не установили такую антивирусную программу, вы можете воспользоваться встроенным Защитником Windows. Это поможет вам исключить подозрительные программы или системные файлы, которые могут вызывать эту проблему.
Если вам удастся его найти, полностью удалите его со своего компьютера, чтобы проверить, сохраняется ли эта программа.
Были пользователи, сообщающие, что антивирусные программы, в том числе Защитник Windows, являются виновником чрезмерно высокого использования памяти. Итак, если для вас это не слишком сложно, попробуйте отключение антивирусных программ чтобы посмотреть, поможет ли это.
Шаг 2. Отключите службу Superfetch
1) Нажмите Клавиша Windows и Икс в то же время, затем выберите Командная строка (администратор) .
2) Когда будет предложено разрешение администратора, нажмите да продолжать.
3) Введите следующую команду и нажмите Войти .
net.exe остановить superfetch
4) Теперь посмотрим, сохраняется ли проблема. Если проблема не исчезнет, попробуйте следующие методы.
Шаг третий: запустите SFC в безопасном режиме
1) Хит Начало кнопку, затем введите msconfig в поле поиска. Тогда выбирай Конфигурация системы из списка выбора.
2) Перейдите к Загрузки категория, затем выберите Безопасная загрузка> Минимальная . Затем нажмите Применять и Хорошо чтобы сохранить изменение.
3) Теперь сохраните и закройте ваши файлы и программы, выберите Рестарт идти в Безопасный режим .
4) При перезапуске в безопасном режиме вы увидите слово Безопасный режим в четырех углах рабочего стола, и фон вашего экрана будет черным.
5) Теперь нажмите Клавиша Windows и Икс в то же время, затем выберите Командная строка (администратор) .
6) В окне командной строки введите следующую команду и затем нажмите Войти .
chkdks / f
Затем нажмите И ключ, чтобы дать разрешение на проверку диска при следующем запуске компьютера.
7) В том же окне введите следующую команду и нажмите Войти .
DISM.exe / Online / Cleanup-image / Restorehealth
Выполнение второй команды может занять некоторое время. По окончании перезагрузите компьютер в нормальном режиме, выполнив процедуру в обратном порядке с 1) по 3). Вы увидите, что ваш компьютер проходит проверку диска перед перезагрузкой. Этот процесс не должен длиться слишком долго, если ваши диски исправны.
Шаг четвертый: бег RAMMap
Если после выполнения всех описанных выше действий объем памяти по-прежнему высок, рассмотрите RAMMap — это диагностический инструмент, предоставляемый Microsoft Sysinternals, который может предоставить вам более подробную информацию, которая поможет вам решить более сложные проблемы.
1) Скачать RAMMap .
2) После загрузки дважды щелкните по нему, чтобы запустить установку.
3) Давайте сначала взглянем на Использовать счетчики категория. Ударил Активировать поэтому элементы будут перечислены в порядке их размера.
Если вы видите товар Частный процесс списки вверху, это означает, что большая часть потребления оперативной памяти вашей системы связана с памятью, выделенной одним процессом.
4) Теперь нажмите Процесс вкладку вверху, а затем щелкните Частный так вы будете лучше понимать, какая программа или программы занимают так много памяти.
5) Открыть Диспетчер задач , затем перейдите к Детали таб. Найдите службы, которые занимают вашу системную память, в соответствии с результатом RAMMap. Выделите этот элемент, а затем выберите Завершить задачу . Если у вас более одного элемента, повторяйте процедуру, пока использование памяти не вернется в норму.
6) Вернемся к Использовать счетчики таб. На этот раз проверьте, не указано ли что-нибудь в столбце Плохо . Если с вашей системной памятью все в порядке, вы не должны видеть здесь ничего. Но если вы это сделаете, это означает, что ваша оперативная память выходит из строя, и вам необходимо запустить средство диагностики памяти Windows, чтобы найти точную причину.
7) Оставайтесь в Использовать счетчики категорию, затем проверьте свой Драйвер заблокирован вещь. Если вы заметили здесь большое увеличение без очевидного объяснения, это означает, что на вашем компьютере есть какая-то проблема с драйвером.
Чтобы решить возможную проблему с драйверами, всегда рекомендуется в первую очередь обновить драйверы устройств.
Конечно, вы можете обновить драйверы устройств вручную, но обычно это будет стоить вам кучу времени.
Почему бы не попробовать современный способ обновления драйверов с помощью Водитель Easy ? Он автоматически обнаруживает, загружает и устанавливает драйверы, когда вам это нужно, всего за два шага. Как легко!
Оперативное запоминающее устройство – компонент компьютера, представляющий собой временное хранилище данных. В него отправляются файлы процессов, которые запущены на ПК.
Когда оно заполняется, пользователь испытывает различные неудобства. Поэтому нужно понимать, как очистить оперативную память на операционной системе Windows 10. Операция выполняется несколькими способами, но сначала предлагаем принять во внимание то, чем грозит отказ от очистки.
На что влияет загруженная оперативная память
Наверное, ни для кого не станет открытием, если сказать, что чем больше оперативная память компьютера, тем лучше. Но мало выбрать ПК с внушительным объемом ОЗУ, ведь даже вместительное запоминающее устройство со временем может заполниться. Происходит это с запуском каждого нового приложения и открытием дополнительных окон.
Когда заполненность ОЗУ достигает критической отметки, устройство начинает тормозить, а некоторые процессы принудительно закрываются в автоматическом режиме. Таким образом, прерываются важные операции на ноутбуке или десктопном компьютере, на что пользователь может повлиять, выполнив очистку.
Кроме того, когда речь заходит о таких ресурсоемких программах, как игры или видеоредакторы, количество свободной оперативки начинает играть определяющую роль. Порой из-за недостатка ОЗУ подобный софт просто отказывается запускаться, из-за чего многие люди начинают ошибочно полагать, будто им нужен новый компьютер. В определенной степени это верное предположение, однако наиболее рациональным методом решения проблемы станет не замена ПК, а очистка ОЗУ.
Как узнать степень загруженности
Что же делать, если при открытии каждой новой вкладки браузера компьютер испытывает большие сложности: задуматься о покупке нового устройства или просто очистить ОЗУ? Чтобы дать ответ на этот вопрос, нужно ознакомиться со степенью текущей загрузки оперативной памяти. Подобная операция даст понять, действительно ли все проблемы, связанные с быстродействием ПК, можно решить, выполнив очистку:
- Зажмите клавиши «Ctrl» + «Shift» + «Esc» или откройте «Диспетчер задач» любым удобным для вас способом.
- Перейдите во вкладку «Процессы».
- Обратите внимание на пункт «Память», где отображается процент загруженности ОЗУ.
- Для получения более подробной информации перейдите во вкладку «Производительность» и выделите пункт «Память».
Во вкладке «Процессы» вы увидите процентную заполненность ОЗУ, а также операции, которые на это влияют. В разделе «Производительность» загруженность выражается в конкретном количестве задействованной памяти. Также здесь представлен удобный график, позволяющий сделать те или иные выводы.
Способы разгрузки ОП
Существует множество вариантов очистки ОЗУ. Рассмотрите их все, чтобы выбрать наиболее подходящий для себя. В целом, вам будет достаточно одного способа для постоянной очистки хранилища.
Закрываем приложения
Ранее в материале мы уже говорили, что оперативную память заполняют файлы приложений. Следовательно, почистить ОЗУ можно, просто закрыв неиспользуемые программы. Для этого достаточно кликнуть по значку в виде крестика, который отображается в правом верхнем углу запущенного приложения. Также не забывайте, что на заполненность оперативки влияет количество открытых вкладок браузера.
Есть альтернативный вариант закрытия программ, который выглядит более оптимальным:
- Откройте «Диспетчер задач».
- Перейдите во вкладку «Процессы».
- Кликните ЛКМ по названию лишнего приложения.
- Нажмите на кнопку «Снять задачу».
Важно. Закрывайте только известные вам приложения, так как в «Диспетчере задач», наряду со сторонними программами, отмечаются системные процессы, без которых невозможна стабильная работа компьютера.
Закрыв все лишние программы, обратите внимание на пункт «Память» вкладки «Процессы». Здесь наверняка снизится процесс загруженности, а аналогичную информацию можно будет увидеть еще и в разделе «Производительность».
Закрываем фоновые приложения
Многие программы нельзя закрыть простым нажатием на крестик, так как приложения запущены в фоновом режиме. Подобные процессы не отображаются в панели задач, из-за чего сложно понять, действительно ли открыто то или иное ПО. Как правило, в фоне работают антивирусы, торрент-клиенты и другие программы, которым было дано соответствующее разрешение.
Чистка фоновых процессов выполняется через «Диспетчер задач», но на этот раз предлагается обратиться к вкладке «Подробности», где более наглядно представлен список выполняемых задач. Вы увидите не только название операций, но и приложения, которые их обрабатывают.
Отключаем автозагрузку программ
Даже если пользователь смог освободить память от фоновых процессов, он может их вновь обнаружить в «Диспетчере задач», перезагрузив компьютер. Подобное происходит из-за того, что некоторые программы открываются вместе с включением ПК. Рекомендуется отказаться от использования данной опции для лишних приложений:
- Откройте «Диспетчер задач».
- Перейдите во вкладку «Автозагрузка».
- Кликните ЛКМ по названию лишней программы.
- Нажмите на кнопку «Отключить».
Сняв автозагрузку, не забудьте закрыть приложение, так как после отзыва оно будет продолжать работать до следующего перезапуска системы. Выполняя данные выше рекомендации, помните о важности отдельных программ вроде антивирусов. Им желательно разрешать автозагрузку, а также функционирование в фоновом режиме.
Перезапускаем «Проводник»
Еще один способ, с помощью которого выполняется очистка ОЗУ, предполагает перезапуск приложения «Проводник». Дело в том, что эта стандартная утилита отвечает за работу с памятью. Перезапустите его, воспользовавшись следующей инструкцией:
- Запустите «Проводник».
- В «Диспетчере задач» откройте вкладку «Процессы».
- Кликните ПКМ по «Проводнику».
- Нажмите на кнопку «Перезапустить».
Возможно, после перезапуска степень загруженности снизится. Если этого не произойдет, как и после выполнения других рекомендаций, то, с высокой долей вероятности, ключ к решению проблемы стоит искать во вредоносном ПО.
Удаляем вирусы
Нередко под видом безопасных программ на компьютер устанавливается вредоносное ПО, которое либо крадет личные данные пользователя, либо использует ресурсы ПК (включая ОЗУ) для майнинга криптовалюты. Порой хакеры идут на серьезные ухищрения, из-за чего обнаружить опасное приложение в «Диспетчере задач» не удается.
Помогает в такой ситуации только хороший антивирус, а именно глубокая проверка, которую он способен выполнить. Скачайте и установите на свой компьютер Kaspersky Internet Security, Avast или Dr.Web и запустите сканирование. По окончании процесса будет предложено удалить вирусы, чем нужно незамедлительно воспользоваться.
На заметку. Не отчаивайтесь, если у вас нет возможности поставить платный антивирус. Для выполнения проверки можно воспользоваться встроенным защитником Windows. Вы с легкостью найдете его через поисковую строку компьютера.
Используем специальные программы
Рассмотренные выше способы предполагают выполнение очистки оперативной памяти в ручном режиме. В то же время существует комплексное решение в лице специальных программ, которые заточены под выгрузку ОЗУ. Рассмотрим самые популярные из них.
Mz Ram Booster
Приложение с говорящим названием, способное в одно касание ускорить компьютер. Программа обладает простым и понятным интерфейсом с переводом на русский язык, так что с освоением Mz Ram Booster у вас не должно возникнуть проблем. Запустите утилиту, ознакомьтесь с загруженностью ОЗУ и выполните «Ускорение системы».
Wise Memory Optimizer
Очередная хорошая утилита с максимально простым интерфейсом, который состоит из одной кнопки – «Оптимизация». Нажмите ее, и через пару минут будут закрыты все лишние процессы, а компьютер начнет работать заметно быстрее.
RAM Booster
Отличное средство ускорения системы, позволяющее не только очистить оперативку, но и протестировать компьютер в различных сценариях, чтобы оценить уровень его производительности. Если же вы просто хотите выгрузить ОЗУ, то после запуска RAM Booster нажмите на кнопку «Освободить память сейчас».
KCleaner
Простая программа с минимальным количеством функций и элементов интерфейса. Вас это не должно отталкивать, так как KCleaner прекрасно справляется с поставленной задачей. Просто запустите приложение и нажмите на кнопку «Очистить». Далее KCleaner все сделает за вас.
CleanMem
Еще одна довольно простая утилита, в качестве недостатка которой выделяется отсутствие русского языка. Если вы не разбираетесь в английском, то после запуска CleanMem перейдите в раздел «Advanced Monitor» и назначьте периодичность очистки ОЗУ.
Advanced SystemCare
Заключительное приложение, которое заслуживает вашего внимания. Программа зарекомендовала себя как очень мощный инструмент, способный справиться не только с фоновыми процессами, но и с вирусным ПО. Наличие русского языка позволяет быстро разобраться в функционале даже новичку, а раздел «Справка» даст ответ на любые интересующие вопросы.
Как не допустить перегрузки ОП
Чтобы не заниматься постоянной чисткой оперативной памяти, нужно принять во внимание рекомендации по недопущению перегрузки ОЗУ. Главный совет – своевременно закрывайте приложения и вкладки в браузере, а также следите за автозагрузкой сторонних программ. Кроме того, регулярно сканируйте систему на наличие вирусов. Все это поможет избежать проблем не только с оперативной памятью, но и с общим состоянием компьютера.
Если компьютер внезапно начинает работать очень медленно, а приложения не реагируют — возможно, исчерпана оперативная память. Это, тем не менее, не значит, что ее нужно заменить — проблема может быть связана с работой программ.
Если закралось такое подозрение, можно проверить использование памяти как минимум двумя способами: с помощью Диспетчера задач и Монитора ресурсов.
В этой инструкции мы расскажем, как узнать, сколько памяти использует запущенное приложение, и что делать, когда конкретная программа потребляет слишком много ресурсов.
Как проверить, сколько используется памяти, с помощью Диспетчера задач
Чтобы определить, какие программы занимают больше всего ресурсов, проделайте следующее:
- Откройте Пуск.
- Найдите Диспетчер задач и откройте его.
На заметку: можно щелкнуть правой кнопкой мыши Панель задач или Пуск и выбрать Диспетчер задач. Также подойдет сочетание клавиш Ctrl + Shift + Esc. - Нажмите кнопку Подробнее, если открыт компактный режим.
- Откройте вкладку Процессы.
- Щелкните вкладку Память, чтобы отсортировать приложения по использованию памяти.
- Просмотрите, какие приложения используют больше всего памяти.
- (Опционально) Выберите приложение, потребляющее наибольший объем.
На заметку: лучше завершать работу приложения только в том случае, если оно не отвечает или потребляет память необычным образом, так как при закрытии можно потерять несохраненную работу. - Нажмите Снять задачу.
После выполнения этих шагов приложение закроется и освободит больше памяти для других программ.
Как проверить использование памяти приложения с помощью Монитора ресурсов
Чтобы проверить объем оперативной памяти, используемой приложениями, проделайте следующее:
- Откройте Пуск.
- Найдите Монитор ресурсов и откройте его.
- Откройте вкладку Память.
- Выберите вкладку Частный (КБ), чтобы отсортировать приложения по объему потребляемой памяти. Данные отображаются в килобайтах.
- Просмотрите, какие приложения используют больше всего памяти.
- На заметку: в отличие от Диспетчера задач, Монитор ресурсов дает только имя процесса, а не понятное название приложения — например, «msedge.exe» вместо «Microsoft Edge» и «MsMpEng.exe» вместо «Антивируса Защитника Windows.» Если не получилось самому определить, о каком приложении речь, можно нажать по нему правой кнопкой мыши и выбрать Поиск в Интернете.
С помощью этого инструмента можно одновременно завершить только один процесс за раз — это значит, что для закрытия приложения может потребоваться завершить все связанные процессы. Обычно они все называются одинаково. - (Опционально) Щелкните правой кнопкой мыши приложение, потребляющее наибольший объем памяти, и выберите опцию Завершить процесс.
После выполнения этих шагов вы узнаете, какие приложения потребляют больше всего памяти на устройстве.
Если с завершением задачи возникли проблемы, или отображается слишком много процессов — возможно, стоит перезагрузить компьютер. Это сбросит все приложения и восстановит ресурсы.
Стоит быть в курсе того, на что уходит большая часть памяти, однако если приложение потребляет много ресурсов — это еще не значит, что оно работает некорректно. Некоторые программы, например, для обработки фотографий и видео, обычно требуют большого объема системной оперативной памяти. Они могут привести к замедлению работы компьютера. Если же загруженность памяти постоянно достигает 70%, вполне можно задуматься о ее замене.
Новости о программах, устройствах и технологиях Microsoft
Содержание
- 1 Сколько оперативной памяти нужно для работы в Windows 10?
- 2 Сколько оперативной памяти необходимо для комфортного запуска и функционирования компьютерных игр?
- 3 Сколько Windows 10 поддерживает оперативной памяти?
- 4 Какие системные требования Windows 10
- 5 Рекомендуемые системные требования windows 10
- 6 Важные замечания перед установкой Windows
- 7 Потребление оперативной памяти windows 10.
- 8 Отзывы пользователей о Windows 10
- 9 Как найти приложения, использующие большую часть оперативной памяти в Windows 10
<index>

Ниже попытаемся определиться с требованиями операционной системы Windows 10 к величине значения ОЗУ для комфортной работы и для новых компьютерных игрушек.
Содержание
Сколько оперативной памяти нужно для работы в Windows 10?
Компания Майкрософт прописала, что необходимое количество оперативной памяти для функционирования Windows 10 должно быть не меньше одного гигабайта.
В реальности с данным значением оперативы система гарантированно загрузится, однако работать в ней полноценно пользователь не сможет.
С целью нормального функционирования офисных программ и работы в глобальной сети нужно не меньше 2 ГБ RAM. На всех персональных компьютерах с минимальной комплектацией и даже в самых дешевых лэптопах имеется в наличие именно 2 ГБ RAM.
Если пользователю требуется регулярное выполнение работ с одновременным использованием нескольких приложений и использование графических программ, то потребуется для оптимальной функциональности уже не менее 4 ГБ оперативной памяти. Конечно, ПК будет функционировать и с объемом 2 ГБ, однако компьютер будет работать заторможено и медленно, что большинство современных пользователей уже не устраивает.

Сколько оперативной памяти необходимо для комфортного запуска и функционирования компьютерных игр?

Следует обратить внимание на советы к показателям ПК современных игр, например, Crysis 3. Все подобные игры требуют наличие не менее 4 ГБ RAM. Данному показателю сегодня соответствуют фактически все производимые ПК.
Но если пользователь хочет получать удовольствие от изображения высокого разрешения в играх, то необходимо вдвое больше ОЗУ (8 ГБ). Особые любители игрушек ставят и по 16 ГБ на свои компьютеры, что конечно оправданно, однако в основной массе случаев это перебор.
Сколько Windows 10 поддерживает оперативной памяти?
В связи с ограничениями внутренней архитектуры Windows 10 от фирмы Microsoft, поддерживается лишь конкретное количество ОЗУ.
Ниже приводятся значения ОЗУ, которые поддерживает Windows 10:
- Home x86 — 4 ГБ;
- Pro x86 — 4 ГБ;
- Home x64 — 128 ГБ;
- Pro x64 — 512 ГБ.
При 32-х битной версии операционная система не поддерживает больше 4 ГБ RAM, а фактически она оставляет для использования лишь около 3 ГБ. Редакция операционной системы 64 bit имеет возможность поддержки огромного размера ОЗУ, что, несомненно, порадует любителей современных компьютерных игр, т.к. недостатка в оперативной памяти в случае установленной 64-х битной редакции Windows 10 у них не будет.
</index>
Похожие статьи




Какие системные требования Windows 10
Итак, по заявлению компании Microsoft, новая операционная система Windows 10 имеет следующие системные требования (кстати, очень даже маленькие требования).
- Процессор — Частотой 1 ГГц или SoC (System-on-a-Chip — система на кристалле).
- Оперативная память — 1 ГБ (для 32-разрядных систем) или 2 ГБ (для 64-разрядных систем).
- Дисковая подсистема — 16 ГБ (для 32-разрядных систем) или 20 ГБ (для 64-разрядных систем).
- Видеокарта — DirectX версии 9 или выше с драйвером WDDM 1.0.
- Дисплей — 800х600 пикселей.
Как видите, очень даже демократичненько. Но! У меня закрадываются сомнения, правда ли это. Очень я сомневаюсь, что свежая Windows будет шустро бегать на процессоре в 1ГГц (при том не указано какой) и на планке оперативки объёмом 1ГБ (знаю я аппетиты продуктов мелко-мягких по отношению к RAM). Будет ли система стабильно работать на компьютере, который соответствует минимальным требованиям для установки Windows 10? Примите во внимание, что для комфортной работы ОС Windows 10 и прикладного ПО, компьютер должен соответствовать рекомендуемым системным требованиям.
Рекомендуемые системные требования windows 10
Оказывается, что даже на сайте Microsoft нет рекомендуемых системных требований для использования Windows 10. Я не говорю о дополнительных программах, а только, так сказать, об оболочке. При этом есть интересные замечания по поводу системных требований, итак.
Важные замечания перед установкой Windows
- Некоторые процессоры не поддерживаются. В перечень требований Windows 10 входят устаревшие модели, некоторые 64-битные процессоры, 32- и 64-Гб устройства, запущенные в среде сжатой операционной системы.
- Для использования Windows Store, скачивания и запуска приложений необходим интернет-доступ (понятное дело, куда ж без него), а также экран разрешением не менее 1024 x 768 и аккаунт на сайте Microsoft.
- Приложения из Windows 10 не будут доступны в ранних версиях операционной системы Windows X.
Думаю, многие подводные камни проявятся после нескольких месяцев использования Windows 10 миллионами пользователей на самых различных конфигурациях ПК. Так сказать, массовый этап бета-тестирования покажет, что да как и чего ожидать. Первые впечатления пользователей в сети очень разные.
Потребление оперативной памяти windows 10.
Итак, на десерт, несколько отзывов пользователей, молящих о помощи, так как у них первое знакомство с Windows 10 не задалось. Не исключаю, что часть проблем связана с несовместимостью или неисправностью оборудования, но.
Отзывы пользователей о Windows 10
- После перехода с Windows 7 SP 1 на Windows 10 время загрузки увеличилось с 20-30 до 110-120 секунд (большая часть уходит на загрузку самой системы). «Чистая» загрузка уменьшила это время лишь на 8-12 секунд. Дефрагментация системного раздела не помогла.
- Вдруг вчера в 12-00 ночи МС сама закачала обновления в количестве почти 20 штук, в числе которых второекумулятивное обновление.
- Готово к установке обновление KB3081436, скачиваю, ставится, перезагрузка, потом продолжается установка, далее появляется сообщение «установка обновления не удалась», и начинается откат с двойной перезагрузкой. Около 15 минут весь цикл. Этот путь я прошел трижды.
- Зависает Mozilla, при переключении языка в Punto Switcher. Довольно часто и очень раздражает.
- Torrent не открывает *.torrent файлы по нажатию. А вместо этого говорит о том, что уже установлена последняя версия программы. Через Файл — добавить торрент, всё работает.
Как найти приложения, использующие большую часть оперативной памяти в Windows 10
Добавление большего объема оперативной памяти в систему не может обеспечить бесперебойную работу. В вашей системе должно быть достаточно оперативной памяти, соответствующей вашим потребностям. Как найти что сжирает оперативку в Windows 10 — как раз об этом мы сейчас и расскажем.
Игровому ПК потребуется больше оперативной памяти. Тогда как тот, который используется для рутинных офисных задач или учебной работы, может работать с номинальным объемом оперативной памяти.
Наличие большого количества оперативной памяти не означает, что всегда найдется, что сэкономить. Когда приложения знают, что есть свободная RAM, они используют ее, хотя все это используется редко. Если ваша система работает намного медленнее, чем следует, и вы подозреваете, что что-то использует слишком много ОЗУ, есть довольно простой способ проверить это.
Прежде чем проверять, какие приложения используют больше всего ОЗУ, стоит подумать, для чего вы используете свою систему. Если вы недавно установили новое приложение, проверьте его требования к оперативной памяти. Если ему требуется совсем немного оперативной памяти, увеличенное использование является нормальным. В этой же заметке проверьте все приложения, которые вы обычно используете. И посмотрите, сколько ОЗУ им обычно требуется.
Приложения, использующие большую часть ОЗУ
Откройте Диспетчер задач и на вкладке Процессы ищи колонку Память. В этом столбце сообщается об использовании ОЗУ.
Указанные значения могут не выглядеть так, как будто используется много ОЗУ. Но это может быть связано с тем, что элементы на вкладке «Процессы» не сортируются по использованию оперативной памяти. Чтобы отсортировать их, щелкните заголовок столбца «Память», и элементы будут отсортированы по использованию памяти.
Что теперь?
Теперь, когда вы определили, какие приложения используют больше всего оперативной памяти, вы можете захотеть узнать, какие у вас есть варианты.
Первое, что вы должны сделать, — убедиться, что в вашей системе нет ничего необычного. И она потребляет слишком много оперативной памяти. Антивирусное приложение или Chrome, вероятно, будут использовать довольно много ОЗУ. Но если есть что-то, что вы не можете распознать, посмотрите, что это такое.
Если вам не нужна эта программа, выйдите из нее и удалите ее из своей системы, если это не повлияет на ваш рабочий процесс. Вы можете установить легковесное приложение. Просто чтобы следить за использованием ОЗУ и всякий раз, когда оно всплывает, проверять запущенные приложения.
Второе, что вы должны сделать, это проверить, используют ли приложения с высоким использованием ОЗУ ожидаемое количество оперативной памяти. Проверьте требования приложений и посмотрите, соответствует ли потребление. Если это не так, возможно, что-то заставляет приложение использовать больше оперативной памяти, и вам придется исследовать это.
Если все выглядит хорошо, но ваша система слишком медленная в использовании, вы можете ограничить количество приложений которые вы запускаете. Особенно когда вы запускаете особенно ресурсоемкое приложение. Это вряд ли идеальная ситуация, особенно если вы работаете с несколькими задачами, но это должно помочь.
В заключение, если вы хотите, чтобы ваша система работала быстрее, подумайте о замене жесткого диска на SSD. Влияние, которое это оказывает на производительность системы, невозможно переоценить. Это почти так же хорошо, как добавление дополнительной оперативной памяти (хотя, безусловно, это не одно и то же).
Как найти что сжирает оперативку в Windows 10
Используемые источники:
- https://windowstune.ru/win10/skolko-operativnoj-pamyati-nuzhno-dlya-windows-10.html
- http://sam-elektronik.ru/kompiutery/potreblenie-operativnoj-pamyati-windows-10/
- http://www.doctorrouter.ru/kak-najti-chto-szhiraet-operativku-v-windows-10/
Как найти приложения, использующие большую часть оперативной памяти в Windows 10
Добавление большего объема оперативной памяти в систему не может обеспечить бесперебойную работу. В вашей системе должно быть достаточно оперативной памяти, соответствующей вашим потребностям. Как найти что сжирает оперативку в Windows 10 — как раз об этом мы сейчас и расскажем.
Игровому ПК потребуется больше оперативной памяти. Тогда как тот, который используется для рутинных офисных задач или учебной работы, может работать с номинальным объемом оперативной памяти.
Наличие большого количества оперативной памяти не означает, что всегда найдется, что сэкономить. Когда приложения знают, что есть свободная RAM, они используют ее, хотя все это используется редко. Если ваша система работает намного медленнее, чем следует, и вы подозреваете, что что-то использует слишком много ОЗУ, есть довольно простой способ проверить это.
Прежде чем проверять, какие приложения используют больше всего ОЗУ, стоит подумать, для чего вы используете свою систему. Если вы недавно установили новое приложение, проверьте его требования к оперативной памяти. Если ему требуется совсем немного оперативной памяти, увеличенное использование является нормальным. В этой же заметке проверьте все приложения, которые вы обычно используете. И посмотрите, сколько ОЗУ им обычно требуется.
Приложения, использующие большую часть ОЗУ
Откройте Диспетчер задач и на вкладке Процессы ищи колонку Память. В этом столбце сообщается об использовании ОЗУ.
Указанные значения могут не выглядеть так, как будто используется много ОЗУ. Но это может быть связано с тем, что элементы на вкладке «Процессы» не сортируются по использованию оперативной памяти. Чтобы отсортировать их, щелкните заголовок столбца «Память», и элементы будут отсортированы по использованию памяти.
Что теперь?
Теперь, когда вы определили, какие приложения используют больше всего оперативной памяти, вы можете захотеть узнать, какие у вас есть варианты.
Первое, что вы должны сделать, — убедиться, что в вашей системе нет ничего необычного. И она потребляет слишком много оперативной памяти. Антивирусное приложение или Chrome, вероятно, будут использовать довольно много ОЗУ. Но если есть что-то, что вы не можете распознать, посмотрите, что это такое.
Если вам не нужна эта программа, выйдите из нее и удалите ее из своей системы, если это не повлияет на ваш рабочий процесс. Вы можете установить легковесное приложение. Просто чтобы следить за использованием ОЗУ и всякий раз, когда оно всплывает, проверять запущенные приложения.
Второе, что вы должны сделать, это проверить, используют ли приложения с высоким использованием ОЗУ ожидаемое количество оперативной памяти. Проверьте требования приложений и посмотрите, соответствует ли потребление. Если это не так, возможно, что-то заставляет приложение использовать больше оперативной памяти, и вам придется исследовать это.
Если все выглядит хорошо, но ваша система слишком медленная в использовании, вы можете ограничить количество приложений которые вы запускаете. Особенно когда вы запускаете особенно ресурсоемкое приложение. Это вряд ли идеальная ситуация, особенно если вы работаете с несколькими задачами, но это должно помочь.
В заключение, если вы хотите, чтобы ваша система работала быстрее, подумайте о замене жесткого диска на SSD. Влияние, которое это оказывает на производительность системы, невозможно переоценить. Это почти так же хорошо, как добавление дополнительной оперативной памяти (хотя, безусловно, это не одно и то же).
Как найти что сжирает оперативку в Windows 10
Просмотров сегодня: 1 481
Диск SSD? Поэтому и бегаешь с бубном вокруг него. А был бы нормальный БОЛЬШОЙ HDD, и проблем бы с файлом подкачки не было.
Для сведения почитай.
Реальный взгляд на SSD накопитель сегодня
В идеале, SSD должен был представлять невосприимчивый к физическим воздействиям сверхбыстрый накопитель большого объема, который позволил бы навсегда забыть, что такое медленно работающий компьютер.
Чем же отличается SSD от HDD ?
Если традиционный HDD — это проверенное годами соединение точнейшей механики и первоклассной электроники, которое обладает существенной уязвимостью по отношению к физическим воздействиям, то SSD — представляет собой, обычную быстродействующую «флешку», состоящую из ячеек памяти и контроллера памяти. SSD был призван в этот мир, чтобы отправить HDD в анналы истории, однако на данный момент это ему удается с трудом, в связи с некоторыми аспектами и недоработками. Рассмотрим их более подробно.
В первую очередь хотелось бы выделить емкость SSD. В современном мире, когда емкость HDD составляет 4 ТБ и движется к 8 ТБ, использовать SSD емкостью 128 или 256 ГБ просто смешно. Пользователь, конечно, может себе взять, и SSD объемом 512 ГБ, если его не смущает цена в размере 15.000-16.000 рублей, за которую можно приобрести два 4-терабайтных внутренних HDD. И это не шутка! Тут явно прослеживается, тот факт, что все компании, которые вначале своей работы, твердили, о том, что «вскоре появятся SSD объемом в несколько терабайт, и стоить будут дешевле HDD» — пустые слова…
Для пользователя ПБК (почта, браузер, кино) SSD возможно и неплохое решение, но для тех, кто использует «машину» полноценно (в качестве рабочих или игровых станций) – этого объема памяти, несмотря на ее быстродействие явно мало!
Многие, говорят, что объема SSD целиком и полностью хватает для установки OS и про-чих несложных программ. А что делать с остальными программами? Что делать с файлами с которыми будет работать программа? Ей же придется постоянно работать фактически в двух режимах по быстродействию, так как от HDD никуда не денешься. Так, есть ли смысл выкидывать деньги, ведь можно еще немного подождать, пока полупроводниковая технология SSD станет приспособленной к современным нуждам пользователя и тогда «разгуляй душа». Вторым серьезным минусом, как уже говорилось, является стоимость SSD, поэтому на ней не будем останавливаться. Тут и так все предельно ясно.
В целом, пользователь может, конечно, приобрести SSD, если он уверен, что последний будет «служить вечно» – как уверяли ранее производители. Но так ли это?! Третий минус касается как раз надежности SSD. Твердотельный накопитель не боится никаких физических воздействий – это плюс! Он может быть даже выполнен из водостойко – огнеупорных материалов, однако, задумайтесь: как часто вы трясете ваш накопитель SSD «как грушу» или предлагаете ему согреться около костра или принять ванну??! Я думаю, ответ очевиден – никогда.
За этими словами о физической надежности, разработчики прячут самый страшный минус SSD: его ячейки имеют ограниченное количество циклов перезаписи. Если формат ячеек SSD, SLC – то вы можете рассчитывать на 100.000 циклов перезаписи, при объеме SSD в размере до 64 ГБ включительно. Все SSD объемом более 64 ГБ, имеют формат ячеек MLC, который снижает количество циклов перезаписи до 10.000 раз.
Конечно, сейчас уже научились с ними работать, производя оптимизацию всей системы, однако это не выход. Ведь от незнания, можно убить SSD за несколько месяцев, даже не подозревая об этом. К примеру, единожды сделав дефрагментацию SSD накопителя, уровень надежности последнего снижается примерно от 5 до 15%, а при потере надежности более чем на 30 — 40%, уровень быстродействия SSD ни чем не отличается от быстродействия HDD, а в некоторых случая х может быть и ниже.
Также к подводным камням, можно отнести: системный журнал, в который записывается огромное количество бесполезной информации; использование журналируемой файловой системы NTFS; кэширование информации и многие другие, системные процессы уничтожающие SSD на глазах.
К минусам также можно отнести тот факт, что SSD предусматривает равномерный износ всех ячеек, который предполагает, что информация хранится не последовательно как в обычном HDD, а «размазана» по диску. С одной стороны – это очень хорошо. Но если, не дай Бог, случится самое худшее – сломается контроллер — памяти, то восстановить файлы практически невозможно, ведь вместе с ним уйдет в небытие вся информация о том, в какой ячейке, что лежало.
Еще одним парадоксом, является тот факт, что SSD разрабатывался как сверхбыстрый накопитель, для активных пользователей, которым важна скорость. Однако тут есть некий нюанс: SSD отлично работает с файлами большого объема, но если дать ему, скажем 1 Гб однобайтных файлов для записи, то HDD справится с этой задачей намного быстрее. Данную проблему пытаются решить давно, но пока она является «кость в горле» у разработчиков.
Подведя итоги, можно сказать следующее:
1) SSD накопитель хорошее решение для ПБК (почта, браузер, кино) пользователей, однако для тех, кто использует «машину» полноценно (в качестве рабочих или игровых станций) – этого объема памяти, несмотря на ее быстродействие явно мало!
2) Технология SSD, несмотря на все свои плюсы, касательно быстродействия и физической надежности, все еще заставляет, желать лучшего, поэтому лучшим решением для обновления компьютера, будет покупка проверенного временем HDD, чем быстрого, но недолгоживущего SSD.
1