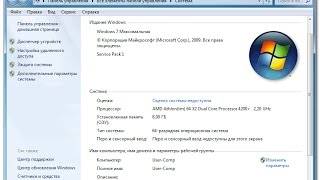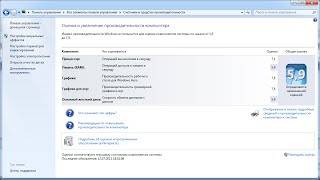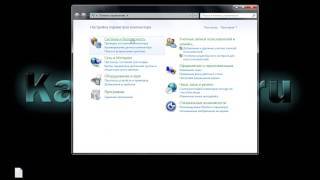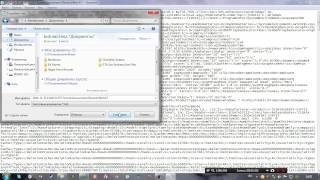Содержание
- Причины и методы устранения сбоя
- Способ 1: Запуск оценки производительности
- Способ 2: Активация Windows
- Способ 3: Переустановка драйверов
- Способ 4: Устранение ошибок в системных файлах
- Способ 5: Настройка плана электропитания (портативные ПК)
- Способ 6: Использование сторонней программы
- Заключение
- Вопросы и ответы
Порой пользователь, который желает узнать, насколько производителен его компьютер под управлением Windows 7, вызывает «Свойства системы», но видит, что системной оценки производительности нет. Для кого-то это и не проблема вовсе, но она вполне может означать и серьёзные неполадки.
Причины и методы устранения сбоя
Причин отсутствия оценки производительности Windows 7 может быть несколько и наиболее распространённые таковы:
- ОС установлена недавно и оценка не производилась;
- пиратская копия или просто не активированная версия;
- проблемы с драйверами материнской платы и/или видеокарты;
- неполадки с системными файлами;
- включены настройки энергосбережения (ноутбуки и UMPC).
Таким образом, устранять проблемы следует соответственно причине, которая их вызвала. Начнём с наиболее простого решения.
Способ 1: Запуск оценки производительности
Чаще всего оценка недоступна только потому, что на этом компьютере она банально ещё не проводилась, тем более что активировать эту опцию может только пользователь. Существует несколько методов получения оценки – для знакомства с ними перейдите к инструкции по ссылке далее.
Урок: Оценка производительности в Windows 7
Способ 2: Активация Windows
Также число индекса производительности может быть недоступно в случае, когда ОС не активирована или активирована с ошибкой, особенно если процедура запускалась в течение пробного периода. Отсутствие активации Виндовс 7 причиняет и иные неудобства, поэтому рекомендуется подтвердить легальность вашей копии как можно скорее.
Подробнее: Что будет, если не активировать Windows 7
Способ 3: Переустановка драйверов
Более серьёзная причина неполадки заключается в отсутствии либо повреждении драйверов материнской платы и/или видеокарты. Дело в том, что для оценки Виндовс использует подсистемы OpenGL и DirectX, работоспособность которых зависит от корректной работы GPU и чипсета основной платы компьютера. В свою очередь, нормальное функционирование указанных элементов обеспечивается драйверами, поэтому их следует переустановить для устранения рассматриваемой неполадки.
Подробнее:
Установка драйверов для материнской платы
Как переустановить драйвера на видеокарту
Способ 4: Устранение ошибок в системных файлах
Следующий источник сбоя – повреждения или ошибки системных файлов. Оценка производительности Windows проводиться отдельной утилитой, у которой множество зависимостей от других системных компонентов, и если хотя бы один из них повреждён, индекс отображаться не будет. Решение этой проблемы очевидно – следует проверить составляющие системы и устранить ошибки, если таковые обнаружены.
Урок:
Проверка целостности системных файлов в Windows 7
Восстановление системных файлов в Windows 7
Также стоит иметь в виду, что компоненты могли пострадать в результате деятельности вредоносного ПО, поэтому не лишним будет также проверить систему на предмет заражения.
Подробнее: Борьба с компьютерными вирусами
Нередко причиной неполадок могут быть также ошибки накопителя, программные (вследствие фрагментации данных) и аппаратные (полученные в результате механического повреждения). Если первоначальные проверка и восстановление целостности системных файлов не удалось, проверьте HDD – возможно, его уже пора менять.
Подробнее: Проверка жесткого диска на ошибки в Windows 7
Способ 5: Настройка плана электропитания (портативные ПК)
Довольно необычной причиной неработоспособности оценки производительности системы в ноутбуках заключается в том, что в системе настроен строгий режим энергосбережения. При этом обычно отключено всё некритичное для работы ОС, в том числе и служба проверки её эффективности. Выход из ситуации в таком случае очевиден – следует либо переключить план питания на более производительный, либо вручную настроить текущий.
- Откройте «Пуск» и воспользуйтесь пунктом «Панель управления».
- Переключите отображение в режим «Крупные значки», затем кликните левой кнопкой мыши по позиции «Электропитание».
- Для автоматического переключения питания в производительный режим отметьте план «Высокая производительность», после чего примените изменения.
- Для ручной настройки текущего плана щёлкните по ссылке «Настройка схемы электропитания».
Далее – «Изменить дополнительные параметры питания».
- Появится окно с опциями. Для возвращения работоспособности сервису оценки установите следующие настройки:
- После внесения изменений последовательно нажмите «Применить» и «ОК».
Включение указанных опций должно вернуть показ индекса производительности.
Способ 6: Использование сторонней программы
Если ни один способ из представленных выше не помогает решить проблему, но производительность компьютера требуется проверить во что бы то ни стало, к вашим услугам сторонние приложения, которые к тому же ещё и более точны, чем системный инструмент Виндовс 7.
Подробнее: Тестируем производительность компьютера
Заключение
Нами были рассмотрены причины, по которым оценка производительности системы в Windows 7 может быть недоступна, а также методы устранения этого сбоя. Как видим, в основном они тривиальны и вполне устранимы силами даже неопытного пользователя.
Не могу произвести оценку (индекс производительности) системы Windows 7, при запуске выдает сообщение «Оценка системы недоступна». После чего, просто не индексирует. Помогите, в чем дело?
Причиной могут стать программы защиты компьютера или кодеки (программы для кодирования и декодирования аудио- и видеофайлов) сторонних производителей. Второе происходит из-за того, что тест процессора основан на кодеке VC-1. Если не удалось определить индекс, может помочь приостановка работы или отключение антивирусов и брандмауэров. Но это не всегда решает проблему. Поэтому нужно сделать следующее:
- Удалить все кодеки. Для этого через «Пуск» и «Панель управления» открыть «Программы и компоненты».
- Найти в списке установленные кодеки и удалить их.
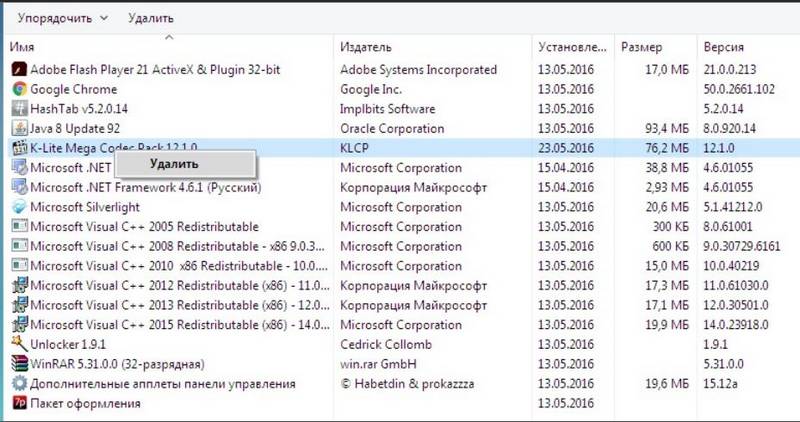
Теперь нужно удалить старые кодеки
После установки кодеков пройти в раздел «Configuration» и выбрать «ffdshow video decoder»
4. В разделе «Codecs» найти VC-1. Возможно, там стоит значение «disabled». Его нужно изменить на «libavcodec». Нажать «Ок».
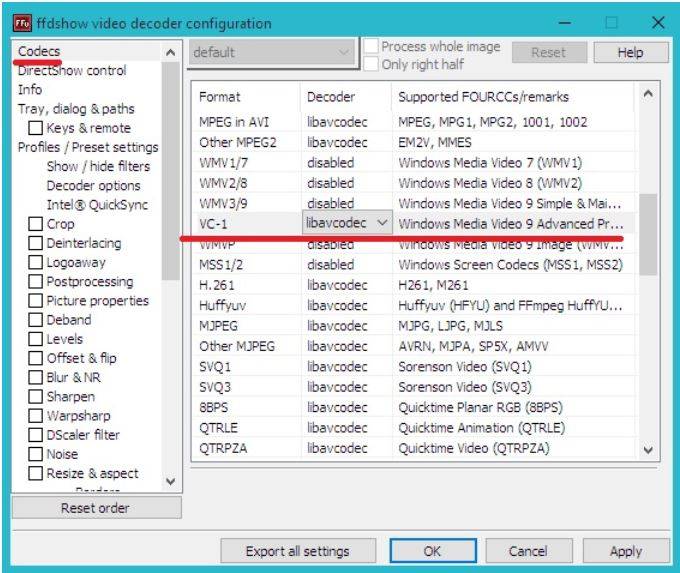
В строке VC-1 должно стоять значение «libavcodec»
- Обновить BIOS до последней версии.
- Войти в систему под администратором и в папке C:WindowsPerformanceWinSATDataStore удалить все файлы. Затем перезагрузить компьютер и еще раз запустить оценку производительности.
Также может помочь обновление DirectX, процедура ручного восстановления значений библиотеки счетчиков производительности, установка новых драйверов для видео или откат к предыдущим.
При помощи кнопок «Win» + R запустить инструмент «Выполнить» и ввести команду sfc.exe /scannow. Система проведёт проверку и переустановит повреждённые системные файлы или установит недостающие.
При проверке индекса производительности возможна ошибка, в которой сообщается об отсутствии MSVCR100.dll. Этот файл является частью пакета Visual C++. Чтобы исправить ошибку, нужно скачать Visual Studio 2010. Она доступна для бесплатного скачивания на официальном сайте Microsoft:
- — x32, x86.
- — x64.
- Чтобы узнать разрядность процессора, нужно через «Пуск» открыть сначала «Панель управления», а затем «Система».
- В открывшемся окне указана разрядность.
- После того как файл будет скачан, его нужно установить и перезагрузить компьютер.
- Если Visual Studio 2010 уже установлена, то ее нужно переустановить. Для этого сначала через «Пуск» пройти в «Панель управления», затем в «Программы и компоненты».
- Теперь нужно удалить программу.
- Потом выполнить действия, описанные выше.
Индекс производительности дает пользователю информацию о состоянии компьютера и его отдельных составляющих. Данный инструмент незаменим, когда компьютер стал хуже работать и нужно определить, какой именно узел пора заменить.
Пользователь, который установил на свой компьютер Windows 7, желает узнать производительность своего компьютера, чтобы сделать приблизительную оценку параметров компьютера. Есть множество тестовых программ и специальных тестовых пакетов, дающих всестороннюю оценку различным параметрам компьютера — производительность процессора, видеокарты, скорость работы жёсткого диска и прочее. Если Вы не желаете устанавливать особое программное обеспечение, чтобы оценить производительность, поможет встроенная в ОС оценка производительности windows 7, которая может быть недоступна.
Встроенная в Windows оценка производительности может быть недоступна по нескольким причинам. Среди наиболее распространённых:
- Операционная система была установлена и подобная оценка ещё не проводилась.
- Неактивированная копия виндовс 7 или отсутствие лицензионного ключа в системе.
- Отсутствие драйверов к материнской плате или видеокарте. В таком случае ОС не сможет корректно определить установленное оборудование и использовать DirectX, OpenGL ускорение графики, а также использовать специальные алгоритмы для оценки производительности компьютера.
- Повреждение системных файлов.
- «Кривая» сборка. Очень часто пользователи ставят пиратскую копию Windows 7. Некоторые сборки-издания, подготовленные непрофессиональными пользователями, могут иметь ошибки в коде и содержать не все необходимые библиотеки операционной системы.
На ноутбуках проблема индекс производительности Windows 7 недоступен встречается довольно часто. Одним из способов устранения проблемы может быть подсоединение блока питания, так как без внешнего источника питания ноутбук может работать в режиме экономии питания и некоторые аппаратные возможности ограничены.
Индекс производительности Windows 7 — что это такое
Индекс производительности Windows 7 — возможность получить базовую оценку характеристик компьютера нажатием пары кнопок. Человек, далёкий от технических нюансов и особенностей работы комплектующих может получить общее представление о производительности своего компьютера.
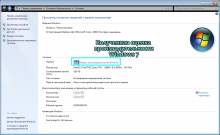
Что делать, если оценка производительности Windows недоступна
Среди возможных способов решения хочу отметить следующие:
- Переустановить драйверы устройств, скачав последние версии с сайтов производителей материнских плат, видеокарт, обратив внимание на версию виндовс и разрядность (32 или 64 бит) ОС.
- Перезагрузить компьютер, выполнив в командной строке команду winsat formal -restart или просто переустановить компьютер.
- Переустановить операционную систему (попробовать установить с другого диска).
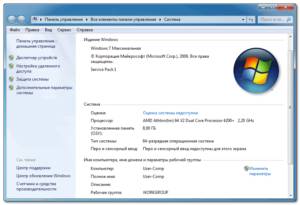
кнопку Пуск (в нижнем левом углу рабочего стола). Далее Панель управления/Администрирование/Системный монитор . В разделе Производительность выбрать — Группы сборщиков данных/Системный/System Performance (Производительность системы) и на панеле задач нажимаем Запустить группу сборщиков данных (зеленый треугольник).
Жмем кнопку Пуск /Панель управления
Далее Администрирование/Системный монитор
В разделе Производительность выбрать — Группы сборщиков данных/Системный/System Performance (Производительность системы) На панеле задач нажимаем кнопку (зеленый треугольник) Запустить группу сборщиков данных .
Перезагружаем компьютер. Теперь возможно будет оценить Индекс производительности Windows .
Как вычислить и при необходимости повысить индекс производительности Windows 7
Современный компьютер представляет собой сложное устройство, итоговая производительность которого зависит от множества факторов. Скорость жёсткого диска, оперативной памяти, мощность видеокарты часто становятся более значимыми, чем тактовая частота центрального процессора. Интуитивная оценка работы системы Windows может приблизительно указать на проблему, но точно вычислить слабые места и найти решение можно только с помощью индекса производительности.
Компания Microsoft для расчёта показателей работы системы использует тестовые задачи, предельно загружающие каждый аппаратный компонент компьютера в отдельности. Таким способом вычисляются пять индексов: для центрального процессора, графики, графики для игр, оперативной памяти и основного жёсткого диска. Меньший из них считается базовым индексом для всей системы. Шкала начинается с 1.0, наивысшая оценка — 7.9, но она поднимается по мере появления более производительных аппаратных решений.
Базовый индекс близок к среднему у сбалансированного универсального компьютера, поскольку все оценки в такой конфигурации примерно равны. Для специализированных аппаратных решений характерны отклонения. Например, в офисных компьютерах обычно устанавливается более слабая видеокарта, а для мультимедийных решений важен более скоростной жёсткий диск. В таких случаях общий индекс компьютера будет значительно ниже среднего, поскольку он определяется по наименьшему значению. Отсюда же следует простое правило: для увеличения базового индекса (и общей производительности компьютера) следует нарастить мощность наиболее слабого компонента.
Если в аппаратных требованиях к устанавливаемому программному обеспечению указано минимальное значение базового индекса, то это означает, что на компьютере с таким или более высоким значением показателя оно будет устойчиво работать.
Чтобы посмотреть, какой индекс производительности у вашего компьютера, откройте «Пуск», затем «Панель управления».
В раскрывшемся большом окне «Все элементы панели управления» найдите вкладку «Счётчики и средства производительности» и перейдите на неё.
Того же результата возможно достичь, используя системный поиск. Нажмите «Пуск» и в строке поиска введите слово «Счётчики».
Ещё один способ сразу перейти в нужное окно — нажать сочетание клавиш Win (со значком Windows) и Pause/Break (служебная клавиша, обычно расположенная рядом с Print Screen).
Открывшееся окно «Оценка и увеличение производительности компьютера» содержит много информации.
Эту же кнопку следует нажать для начала текущей проверки, которая обычно занимает несколько минут. Компьютер в это время работает на максимальной мощности, экран несколько раз гаснет и загорается вновь, что является следствием идущих тестов и не представляет опасности.
Хотя на данный момент Windows объявляет о максимальной оценке 7.9 балла, достичь такого значения можно лишь в максимальной конфигурации, используя самые современные процессор, память и графические ускорители. Потребность в таком мощном оснащении возникает обычно у компьютеров, предназначенных для ресурсоёмких приложений — игр, систем виртуальной реальности и так далее. Для специализированных решений нормальными считаются более низкие показатели базового индекса.
Учитывая методику формирования индекса (по наименьшему показателю), чётких границ между конфигурациями не существует. Одно и то же значение индекса может быть и у мощного компьютера с медленным жёстким диском, и у сбалансированного слабого аппаратного решения.
Очевидным способом увеличения общей производительности компьютера является обновление наиболее слабых его узлов. Оперативную память можно заменить на более быструю или просто увеличить количественно. То же касается жёсткого диска. На настольном компьютере можно также заменить видеокарту или процессор. У ноутбуков возможности обновления значительно меньшие. Более экономным способом является настройка системы и её отдельных компонентов, позволяющая устранить некоторые ограничения в их работе.
Визуальные эффекты, высокое разрешение экрана, работа с несколькими подключёнными мониторами отнимают значительную часть ресурсов графических узлов компьютера. Поэтому снизить нагрузку на этот компонент и, соответственно, улучшить общую производительность, можно за счёт отключения некоторых опций Windows 7 или уменьшения разрешения экрана.
Для изменений настройки графики нужно в свободной области рабочего стола нажать правую кнопку мыши. В раскрывшемся контекстном меню выбираем строку «Разрешение экрана».
Появившееся окно «Разрешение экрана» содержит и другие параметры подключённых мониторов, например, графическое оформление (темы). Сейчас мы выбираем раскрывающийся список «Разрешение».
Из перечня возможных вариантов разрешения выбираем более низкое, чем текущее.
Теперь осталось лишь сохранить изменения и привыкнуть к более крупным значкам на рабочем столе.
Очистка от лишней информации и поддержание достаточного количества свободного дискового пространства могут значительно поднять скорость работы накопителя. Кроме того, если на компьютере установлен не твердотельный, а обычный диск, то необходимо регулярно проводить процедуру дефрагментации. Эта операция объединяет разрозненные части хранящихся файлов, собирая их вместе, тем самым уменьшая время чтения и записи. Считывающему устройству нужно тратить меньше усилий для перехода от одной части к другой, если они расположены подряд. Кроме того, объединяется и свободное пространство, позволяя новым файлам записываться целым блоком.
Нажимаем кнопку «Пуск» и в строке ввода набираем «Дефрагментация диска», после чего выбираем появившуюся вкладку с тем же названием.
Система показывает в одном окне все доступные накопители, позволяет проанализировать их состояние и провести немедленную дефрагментацию.
Для регулярной работы можно настроить соответствующее расписание, чтобы, например, запускать утилиту по ночам.
Дефрагментация занимает значительное время, если жёсткий диск большой, и на нём мало свободного места, поэтому рекомендуется предварительно удалить ненужную информацию — это ускорит работу.
Своевременное обновление, замена драйверов на актуальные, использование специальных программ для обнаружения проблем в программном обеспечении также имеют большое значение для индекса. Чтобы обновить драйвер выбранного устройства, можно использовать системный интерфейс.
Нажимаем экранную кнопку «Пуск» и в строке ввода набираем «Обновление драйверов». Система показывает результаты поиска, в том числе и нужную нам вкладку «Обновление драйверов устройств», на которую и переходим.
Выбрав из контекстного меню строку «Обновить драйверы…», запускаем процесс. Система в следующем окне предложит выбрать один из двух вариантов: автоматический поиск в интернете или ручной поиск на компьютере.
Обычный пользователь редко заранее загружает на компьютер новые драйверы, поэтому выбираем «Автоматический поиск…» и дожидаемся обновления. Windows 7 проверяет актуальность установленного драйвера и при необходимости обновляет его. Те же шаги следует сделать для остальных устройств из перечня «Диспетчера устройств».
Существует также много бесплатных приложений, в том числе и не требующих установки, выполняющих процесс проверки и обновления драйверов в полуавтоматическом режиме. Например, DriverPack Solution вначале сканирует компьютер и составляет собственный перечень аппаратных компонентов и драйверов. Программа обращается к сайтам производителей устройств и проверяет наличие обновлений, после чего скачивает и устанавливает новые драйверы. Приложение имеет простой и дружественный интерфейс, рассчитанный на пользователя начального уровня.
Для более экономной работы Windows 7 иногда намеренно снижает производительность. Например, это касается настроек питания. Можно пожертвовать частью автономности (для ноутбука) или экономией электроэнергии, запретив Windows 7 переходить в соответствующие режимы. Для этого в строке поиска набираем «центр мобильности» и выбираем соответствующую вкладку.
В открывшемся окне несколько настроек. Нас интересуют параметры питания, в которых выбираем режим высокой производительности. При этом нужно учесть: расход заряда батареи несколько увеличится, что уменьшит время автономной работы ноутбука.
Свободное пространство есть не только на жёстком диске, но и на внешних носителях, в том числе USB-флешках. ReadyBoost позволяет резервировать его некоторую часть для нужд Windows 7. Чтобы включить опцию, необходимо в Проводнике выбрать сменный носитель и вызвать правой кнопкой мыши контекстное меню, в котором выбрать опцию «Свойства». Теперь остаётся перейти на вкладку ReadyBoost и установить размер резервируемого пространства.
Теперь система получила для работы дополнительное пространство, что положительно скажется на её производительности.
Если оценка производительности не работает или пропала
В некоторых случаях система отказывается произвести оценку производительности из-за соображений экономии или более серьёзных препятствий.
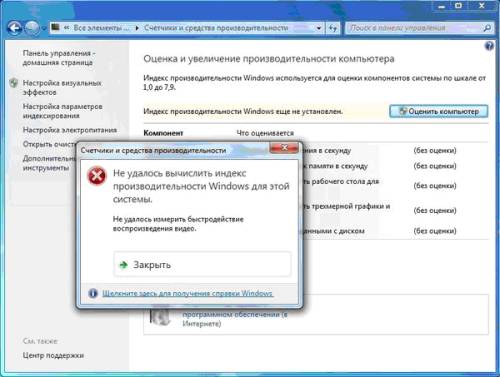
Возможные причины того, что не удалось произвести оценку:
- Оценка уже запущена. Возможность обновления оценок отключается на время работы теста. Следует либо отменить текущий процесс, либо дождаться его завершения, чтобы снова запустить его.
- Отсутствие прав доступа. Иногда причиной может стать ограничение прав пользователя конкретной учётной записи. Следует войти в систему от имени администратора и попытаться ещё раз провести оценку.
- Ноутбук отключён от сети. Поскольку расчёт индексов предполагает значительный расход энергии, Windows 7 запрещает его производить при автономной работе ноутбука. Следует включить компьютер в розетку.
- Нехватка дискового пространства. Для оценки Windows 7 необходим определённый объём свободного места на жёстком диске, на которое записывается тестовый файл. Следует максимально почистить накопитель, после чего вновь попытаться провести оценку.
- Нет поддержки мультимедиа. Windows 7 не может оценить производительность компьютеров, не имеющих возможности работать с мультимедиа.
- Устаревший видеодрайвер. Дефектный или устаревший видеодрайвер не позволит Windows 7 проверить производительность. Следует проверить последние обновления системы и при необходимости установить актуальные версии драйверов или, наоборот, вернуть более ранние. При установке драйверов лучше пользоваться официальным сайтом производителя вашего компьютера, а не, например, видеокарты.
- Работа антивируса. Иногда причиной становится активная работа антивирусных программ. Следует на время отключить их работу и снова попробовать провести тест.
- Устаревшая BIOS. Следует обновить BIOS до последней версии.
Частой причиной проблемы является повреждение или конфликт кодеков для видео. Это файлы, содержащие алгоритмы распаковки видеозаписей, без которых компьютер не сможет отобразить видео на экране. Для анализа производительности графических компонентов Windows 7 использует некоторые из системных кодеков, поэтому их повреждение или случайное удаление делает оценку невозможной. Переустановка исправит ситуацию.
Нажимаем экранную кнопку «Пуск» и в правом столбце открывшегося меню выбираем вкладку «Панель управления». В большом окне «Все элементы панели управления» выбираем вкладку «Программы и компоненты».
Не показывает индекс производительности windows 7 оценка системы недоступна
Пользователь, который установил на свой компьютер windows 7, желает узнать производительность своего компьютера, чтобы сделать приблизительную оценку параметров компьютера. Есть множество тестовых программ и специальных тестовых пакетов, дающих всестороннюю оценку различным параметрам компьютера — производительность процессора, видеокарты, скорость работы жёсткого диска и прочее. Если Вы не желаете устанавливать особое программное обеспечение, чтобы оценить производительность, поможет встроенная в ОС оценка производительности windows 7, которая может быть недоступна.
Почему не доступна windows 7 оценка производительности
Встроенная в windows оценка производительности может быть недоступна по нескольким причинам. Среди наиболее распространённых:
- Операционная система была установлена и подобная оценка ещё не проводилась.
- Неактивированная копия виндовс 7 или отсутствие лицензионного ключа в системе.
- Отсутствие драйверов к материнской плате или видеокарте. В таком случае ОС не сможет корректно определить установленное оборудование и использовать DirectX, OpenGL ускорение графики, а также использовать специальные алгоритмы для оценки производительности компьютера.
- Повреждение системных файлов.
- «Кривая» сборка. Очень часто пользователи ставят пиратскую копию windows 7. Некоторые сборки-издания, подготовленные непрофессиональными пользователями, могут иметь ошибки в коде и содержать не все необходимые библиотеки операционной системы.
На ноутбуках проблема индекс производительности windows 7 недоступен встречается довольно часто. Одним из способов устранения проблемы может быть подсоединение блока питания, так как без внешнего источника питания ноутбук может работать в режиме экономии питания и некоторые аппаратные возможности ограничены.
Индекс производительности windows 7 — что это такое
Индекс производительности windows 7 — возможность получить базовую оценку характеристик компьютера нажатием пары кнопок. Человек, далёкий от технических нюансов и особенностей работы комплектующих может получить общее представление о производительности своего компьютера.
Что делать, если оценка производительности windows недоступна
Среди возможных способов решения хочу отметить следующие:
- Переустановить драйверы устройств, скачав последние версии с сайтов производителей материнских плат, видеокарт, обратив внимание на версию виндовс и разрядность (32 или 64 бит) ОС.
- Перезагрузить компьютер, выполнив в командной строке команду winsat formal -restart или просто переустановить компьютер.
- Переустановить операционную систему (попробовать установить с другого диска).
Оценка системы windows 7 (индекс производительности)
Индекс производительности windows отражает общую оценку системы по определенной шкале, измеряя конфигурацию оборудования и программного обеспечения. Для windows 7 общая оценка системы может иметь значение от 1,0 до 7,9. Данную оценку от Microsoft еще называют стандартным бенчмарком. Некоторые разработчики софта указывают минимальную оценку для нормальной работы своего продукта.
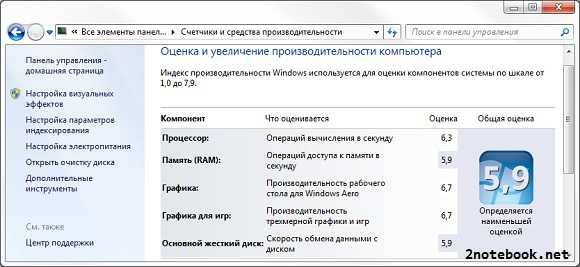
Как видно на скриншоте выше, windows производит оценку нескольких компонент: процессора, оперативной памяти, графики, жесткого диска. Каждый компонент получает свою оценку, общая оценка компьютера равна самой низкой оценке. Поэтому общую оценку системы нельзя назвать средней оценкой.
Примечание от Microsoft: Если на компьютере установлен 64-разрядный центральный процессор и оперативная память объемом 4 гигабайта (или менее), то оценка памяти компьютера будет иметь значение не более 5,9.
Способ 1. Откройте Пуск -> Панель управления -> Счетчики и средства производительности.
Способ 2. На рабочем столе найдите ярлык Мой компьютер. Нажмите на него правой кнопкой мыши и выберите пункт Свойства. В открывшемся окне в разделе Система будет строка Оценка и ссылка на Индекс производительности windows.
Способ 3. Аналогичен способу 2, только вместо рабочего стола нужно открыть Мой Компьютер и в любом пустом месте щелкнуть правой кнопкой мыши, после чего выбрать Свойства.
Если в windows 7 оценка системы недоступна можно попробовать перезагрузить компьютер. Обычно с такой проблемой сталкиваются те, у кого установлены пиратские сборки windows.
Выясняем, почему оценка системы недоступна windows 7
Разработчики системного программного обеспечения позаботились о том, чтобы пользователь мог оценить работоспособность и производительность установленной у него операционной системы. Начиная с версии 7 этой ОС, для этого не нужны никакие сторонние программы. Все, то же самое, можно проделать, воспользовавшись встроенным в систему инструментарием. Однако иногда оценка системы windows 7 оказывается недоступна. В чем причина такого поведения и как устранить неполадку мы и обсудим в нашей коротенькой заметке.
Инструмент под именем «Индекс производительности» доступен из подраздела «Система» панели управления Виндовс. Вот, как выглядит это окошко:
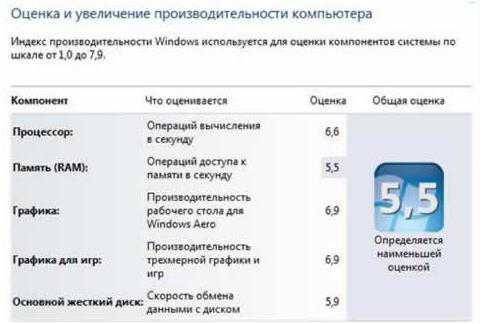
- Может быть, ОС была установлена «криво» или речь идет об инсталляции нелицензионной копии, из которой этот сервис вырезан взломщиками.
- Система не в состоянии произвести оценку производительности оборудования, по причине отсутствия драйверов или прикладных библиотек, наподобие DirectX.
- Системные файлы windows могут быть повреждены, в том числе и вирусом.
На ноутбуке, не подключенном к розетке, такая проблема возникает особенно часто. В этом случае ОС ограничивает пользование некоторыми ресурсами с целью экономии.
Попробуйте запустить апплет при подключенном блоке питания – может быть сервис станет доступным.
Чтобы восстановить работу окна индекса производительности, попробуйте следующее:
- Перезагрузить компьютер. Иногда в процессе запуска те или иные службы не запускаются корректно.
- Корректно установить последние версии драйверов оборудования. Брать их нужно на сайтах производителях этого оборудования.
- Если и это не помогает, то попробовать переустановить операционную систему.
Ну а если заниматься этим лень, то скачать из интернета программу сторонних производителей, благо таких инструментов развелось полно. Вот их неполный список:
Некоторые из этих программ (вроде утилиты «3DMark») имеют длинную и полную заслуг историю – они появились еще на заре развития windows, когда, стоящая на компьютере 95-ая, считалась большой редкостью.
Если компьютер тормозит, есть проблемы с использованием программ или просмотром видео — есть смысл проверить производительность компьютера. Индекс производительности используется операционной системой Windows 7 для наглядной и понятной оценки собственной работы. Чем он выше — тем быстрее и мощнее компьютер, тем более сложные программы и игры он потянет.
«Индекс производительности Windows» (Windows Experience Index, WEI) — служба операционной системы Windows, позволяющая провести тест производительности компьютера.
Чтобы узнать индекс производительности, есть несколько способов. Рассмотрим два наиболее простых.
- Откройте «Компьютер».
- Вы увидите окно проводника с отображением информации о дисках. На панели сверху под адресной строкой нажмите «Свойства системы».
В окне «Компьютер» выберите «Свойства системы»
- Перед вами «Просмотр основных сведений о вашем компьютере». Кликните мышью по ссылке «Индекс производительности Windows».
В появившемся окне кликните по ссылке «Индекс производительности Windows»
- Откроется таблица оценки компонентов системы по шкале от 1,0 до 7,9. Иногда можно увидеть надпись «Необходимо измерить индекс производительности» или «Обновить индекс производительности» в том случае, если система только установлена, было подключено новое оборудование или произошла ошибка оборудования. Тогда нужно сначала запустить оценку.
В окне «Оценка и увеличение производительности компьютера» можно посмотреть основные параметры
- Откройте меню «Пуск» и в меню справа найдите «Панель управления».
Откройте меню «Пуск», нажмите на «Панель управления»
- Выберите «Категория» — «Мелкие значки» — «Счётчики и средства производительности».
В «Панели управления» нужно выбрать «Счётчики и средства производительности»
- Перейдите в «Оценка и увеличение производительности компьютера».
Открыто окно «Оценка и увеличение производительности компьютера»
Как видите, оба способа достаточно просты и не занимают много времени.
Таблица «Индекса производительности» включает в себя пять составляющих:
- процессор — скорость выполнения операций в секунду;
- память (RAM) — работа оперативной (энергозависимой) памяти компьютера;
- графика — возможности графического процессора для серфинга в интернете, использования офисных приложений, 2D-игр;
- графика для игр — возможности графики для ресурсоёмких компьютерных игр, 3D-моделирования;
- основной жёсткий диск — это диск, на который установлена система Windows. Общая скорость работы компьютера зависит напрямую от скорости чтения и записи на этот диск.
Таблица «Индекса производительности». Определяется наименьшей оценкой из пяти составляющих
WEI компьютера определяется наименьшей оценкой. Максимальное значение баллов в Windows 7–7,9, минимальное — 1,0. Рассмотрим показатели «Индекса производительности» на примере оценки графики.
Таблица: баллы «Индекса производительности» и функции компьютера, которые им соответствуют
Для современного настольного компьютера нормальный индекс производительности начинается от 5,0. Обратите внимание, что на графические устройства необходимо установить свежие драйверы, иначе показатели могут быть занижены.
Чаще всего WEI будет равен 5,9 при использовании HDD (жёсткого диска), даже если оценки других категорий значительно выше. Это объясняется низкой скоростью обращения к основному жёсткому диску. При замене диска HDD на твердотельный SSD-диск оценка работы жёсткого диска поднимается до 7,9 и становится самой высокой в таблице категорий. Использование твердотельных дисков значительно улучшает работу Windows в целом.
Низкие показатели графики могут быть результатом отсутствия графических драйверов или же недостаточной производительности видеокарты. Для исправления программной проблемы следует скачать драйверы с официального сайта производителя, выпустившего графическое оборудование на ваш компьютер. Если драйверы установлены корректно, повысить индекс производительности поможет замена видеокарты на более мощную.
Дополнительно производительность компьютера можно увеличить следующими действиями:
- проверка жёсткого диска на наличие ошибок;
- дефрагментация диска;
Проверка диска на ошибки и дефрагментация диска в окне Свойства
- чистка мусора программой CCleaner;
- чистка компьютера от вредоносных программ утилитой adwcleaner;
- расширение файла подкачки;
- отключение неиспользуемых служб;
- отказ от использования сомнительных или нелицензионных программ, сторонних виджетов и тем, неизвестных расширений для браузеров (все это может содержать вредоносный код, с помощью которого ресурсы вашего компьютера будут использоваться в чужих целях);
- разгон компьютера (для опытных пользователей). Информацию об индексе производительности и о том, как его повысить, можно узнать из справки Windows, пройдя по ссылкам, которые находятся под таблицей с баллами.
Что делать, если оценка производительности не работает
Бывает, что процедура вычисления индекса производительности заканчивается ошибкой. Эта ошибка может быть вызвана как программными, так и аппаратными неполадками.
- наличие в системе вирусов, троянов, вредоносных программ;
- ошибки диска;
- ошибки путей или реестра.
К аппаратным неполадкам относится отказ или некорректная работа одного из элементов.
Программные ошибки решаются следующим путём:
- проверка компьютера антивирусом (Malwarebytes), а также другими антивирусными утилитами;
- проверка жёсткого диска на ошибки;
- сканирование системы на наличие повреждённых компонентов. Для этого откройте командную строку от имени администратора и введите команду sfc /scannow, нажмите Enter. Система автоматически проверит и по возможности исправит повреждённые системные файлы;
- установка K-Lite Kodeck Pack;
- восстановление системы, если ничего не помогло (возврат компьютера к более раннему состоянию — когда все работало, — при помощи контрольной точки).
При подозрении на проблемы с железом необходимо программой Aida проверить температуру датчиков — исключить перегрев. Проверка контактов, проверка памяти RAM на ошибки (например, программой Memtest86), стресс-тест видеокарты помогут выявить либо исключить проблемы в работе какого-либо компонента. Если не уверены, что справитесь, желательно обратиться к специалисту, так как неправильно проведённые тесты могут привести к поломке компьютера.
Нередко ошибку вызывает блок питания компьютера. Так как при вычислении индекса производительности все элементы работают под максимальной нагрузкой, им может не хватать мощности. Если это ноутбук — проверьте настройки электропитания, в них должна стоять «максимальная производительность», а он сам в это время должен быть подключён к сети. Если исключены неполадки в компонентах, может быть, пора заменить блок питания на более мощный. Даже рабочий блок питания после года непрерывного использования теряет мощность, отчего возникают отказы оборудования и «синий экран смерти».
«Индекс производительности Windows» (WEI) складывается из нескольких факторов: мощности процессора, скорости оперативной памяти, производительности 2D и 3D-графики и скорости обмена данными с жёстким диском. Общая оценка определяется наименьшим показателем. Чтобы повысить WEI, есть несколько способов, среди которых как замена видеокарты или жёсткого диска, так и чистка, проверка на ошибки и т. д. Если оценка производительности не работает, то следует проверить компьютер на вирусы либо найти ошибки в реестре. Также причиной неполадок могут стать проблемы с видеокартой или блоком питания компьютера.
Индекс производительности Windows 7: всё, что нужно знать
Время от времени приходится обновлять компьютерное «железо». Чтобы знать, какой компонент нуждается в замене, пользователь должен знать оценочное состояние всех составляющих. Для этого и предназначен индекс производительности. Подробно о том, как узнать индекс производительности в Windows 7, поднять его значение и решить возможные проблемы с его определением, читайте в нашей статье.
Инструмент направлен на оценку того, насколько хорошо или плохо компьютер работает с системой. Но это не средний показатель среди всех компонентов. Конечная оценка определяется наименьшим показателем среди всех узлов. Каждый компонент обладает своим значением. Глядя на них, можно определить, что именно нуждается в замене.
Через «Пуск» открыть «Панель управления» и нажать на значок «Счетчики и средства производительности». 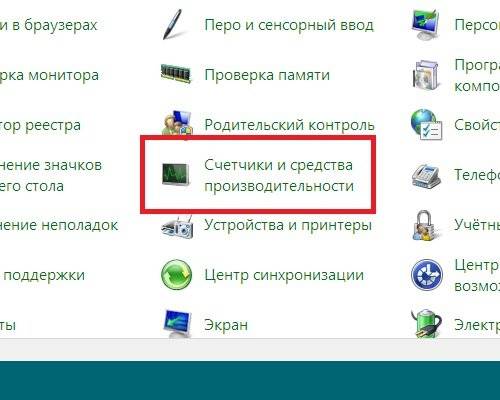
В этом окне находятся как отдельные оценки, так и общий показатель. Если недавно один из узлов был заменен, можно посмотреть, как изменился индекс. Для этого кликнуть «Повторить оценку». Возможно, система попросит пользователя ввести или подтвердить пароль администратора.
В примере ниже компоненты «Процессор» и «Основной жесткий диск» имеют высокие показатели. Но из-за того, что «Графика» и «Графика для игр» обладают низкими показателями, общая оценка тоже низкая. 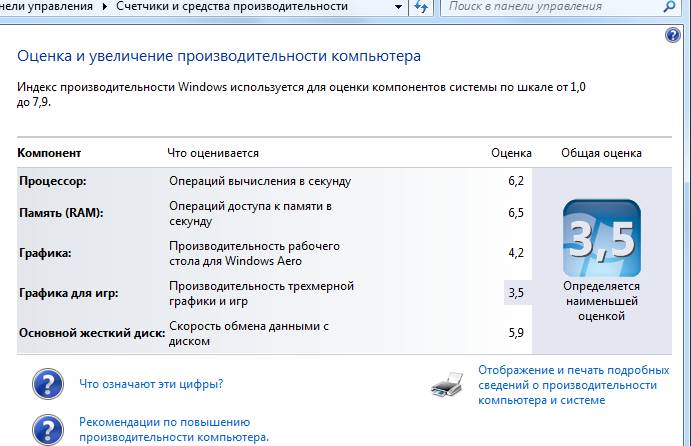
Чем выше оценка, тем лучше компьютер справляется с задачами, особенно, ресурсоемкими. Низкий показатель, соответственно, говорит об обратном.
На данный момент компоненты оцениваются по шкале от 1,0 до 7,9. Но для компьютеров с 64-разрядным процессором и 4 Гб оперативной памяти максимальная оценка 5,9.
При разработке индекса учитывается то, что компьютерные технологии непрерывно развиваются. Увеличение производительности узлов повлечет за собой и повышение показателя индекса. Для каждого уровня стандарты остаются неизменными. Но иногда могут разрабатываться новые тесты, по итогам которых оценка снизится.
Офисные приложения. Текстовые редакторы, электронные таблицы, электронная почта и просмотр сайтов требуют мощного центрального процессора и памяти. Но для устройств графики достаточно оценки 2,0.
Игры и программы с большим затратами графических ресурсов. Для нормальной работы таких приложений необходимы высокие оценки центрального процессора, оперативной памяти и производительности трехмерной игровой графики. Что касается жесткого диска, то достаточно оценки 3,0.
Медиацентр. Например, программирование записи ТВ высокой четкости. Для нормальной работы нужны высокие показатели центрального процессора, жесткого диска и графики. А для трехмерной графики и памяти достаточно оценки 3,0.
- Настройка визуальных эффектов. Изменить внешний вид окон и меню, чтобы оптимизировать производительность.
- Очистка дисков. Специальные программы удаляют временные и ненужные файлы, чтобы увеличить доступное дисковое пространство.
- Служебные программы, например, просмотр событий, дефрагментация диска и сведения о системе. Также анализ производительности и, в случае обнаружения ошибок, способы их решения. Например, система обнаружила, что один из драйверов ухудшает производительность. В таком случае нужно кликнуть на уведомление, узнать, какой именно драйвер вызывает проблему и просмотреть сведения о его обновлении.
- Замена или модернизация оборудования. Например, для увеличения объема оперативной памяти можно установить дополнительный модуль или заменить устаревший на более мощный. Но что касается ноутбуков, то, вероятно, не получится заменить видеокарту и процессор.
Видео: как определить и увеличить индекс производительности в системе Windows 7
Что делать, если оценка производительности не работает?
Причиной могут стать программы защиты компьютера или кодеки (программы для кодирования и декодирования аудио- и видеофайлов) сторонних производителей. Второе происходит из-за того, что тест процессора основан на кодеке VC-1.
Если не удалось определить индекс, может помочь приостановка работы или отключение антивирусов и брандмауэров. Но это не всегда решает проблему. Поэтому нужно сделать следующее:
-
Удалить все кодеки. Для этого через «Пуск» и «Панель управления» открыть «Программы и компоненты».
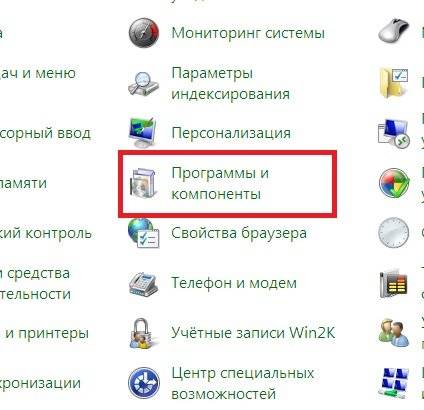
Найти в списке установленные кодеки и удалить их.
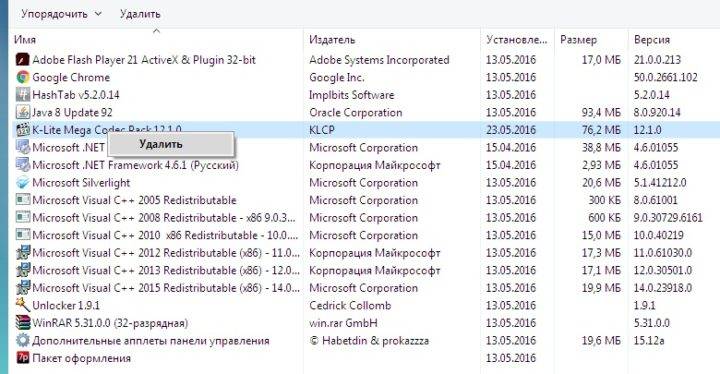
Установить кодек K-Lite. Затем через «Пуск» открыть K-Lite Codec Pack — Configuration — ffdshow video decoder».
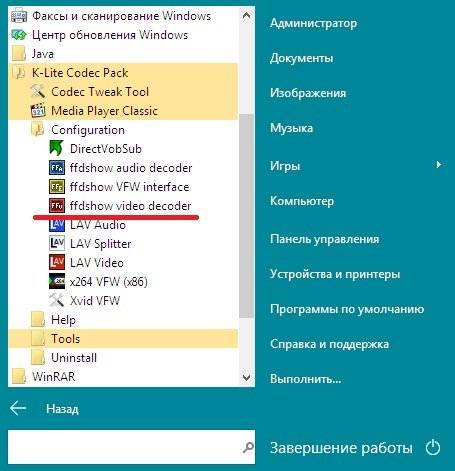
В разделе «Codecs» найти VC-1. Возможно, там стоит значение «disabled». Его нужно изменить на «libavcodec». Нажать «Ок».
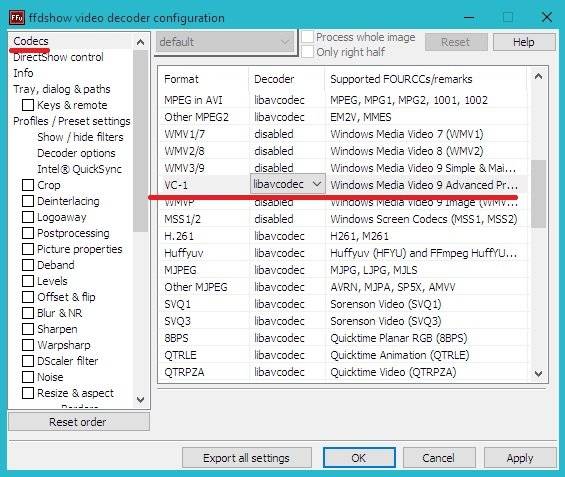
- Обновить BIOS до последней версии.
- Войти в систему под администратором и в папке C:WindowsPerformanceWinSATDataStore удалить все файлы. Затем перезагрузить компьютер и еще раз запустить оценку производительности.
Также может помочь обновление DirectX, процедура ручного восстановления значений библиотеки счетчиков производительности, установка новых драйверов для видео или откат к предыдущим.
При помощи кнопок «Win» + R запустить инструмент «Выполнить» и ввести команду sfc.exe /scannow. Система проведёт проверку и переустановит повреждённые системные файлы или установит недостающие. 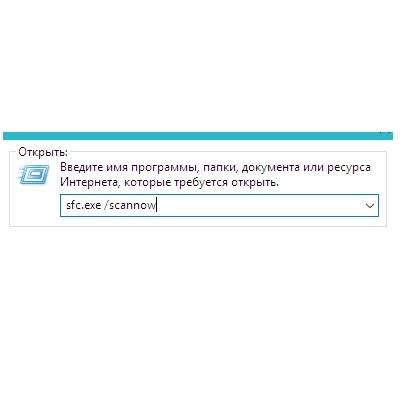
При проверке индекса производительности возможна ошибка, в которой сообщается об отсутствии MSVCR100.dll. Этот файл является частью пакета Visual C++. Чтобы исправить ошибку, нужно скачать Visual Studio 2010. Она доступна для бесплатного скачивания на официальном сайте Microsoft:
- — x32, x86.
- — x64.
- Чтобы узнать разрядность процессора, нужно через «Пуск» открыть сначала «Панель управления», а затем «Система».
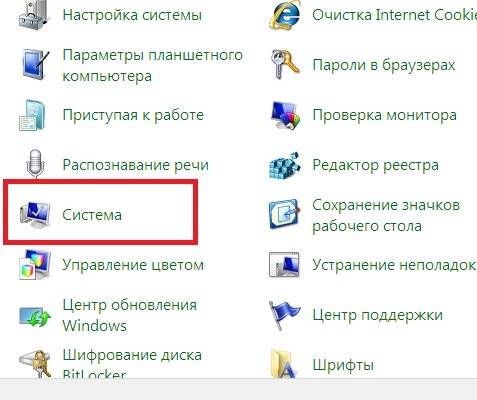
В открывшемся окне указана разрядность.
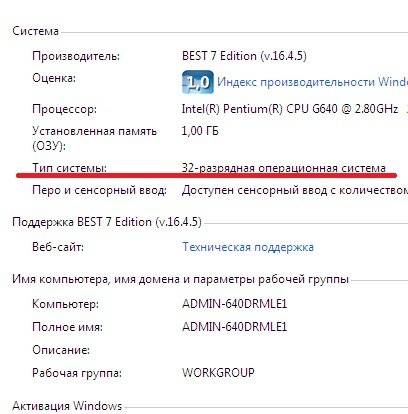
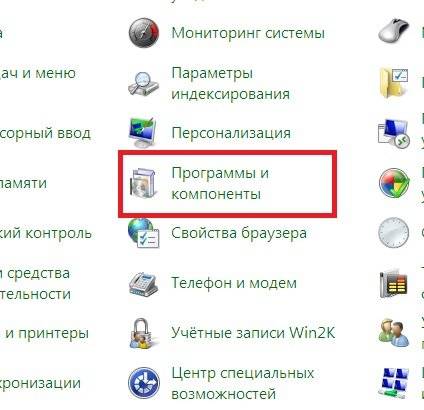
Теперь нужно удалить программу.
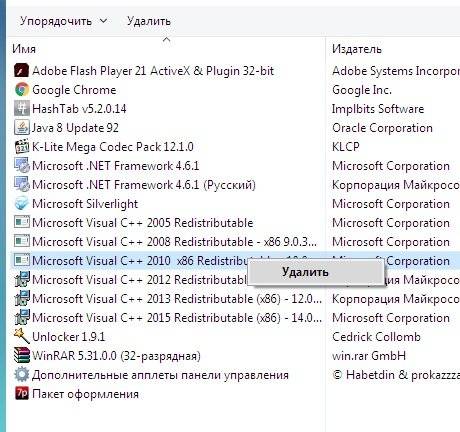
Индекс производительности дает пользователю информацию о состоянии компьютера и его отдельных составляющих. Данный инструмент незаменим, когда компьютер стал хуже работать и нужно определить, какой именно узел пора заменить.
Оценка системы недоступна http://bazanovv.ru/windows-7/otsenka-sistemy-nedostupna#more-13154.
Оценка системы недоступна в windows 7, смотрим как её вернуть.
Что это такое — индекс производительности Windows, что он показывает и как может быть полезен обычным пользоват.
Индекс производительности windows равен — 1 или вовсе не удается его вычислить? ЗДЕСЬ РЕШЕНИЕ ☑
Мой индекс производительности windows показывал не 7, 8 и не 10, а 1! Удалось обновить информацию и решить проблему.
http://catcut.net/NIq0 Не удалось измерить быстродействие воспроизведения видео. РЕШЕНИЕ ЕСТЬ.
Привет всем! В этом видео я помогу решить вам проблему «Не удалось измерить быстродействие воспроизведения.
JOIN VSP GROUP PARTNER PROGRAM: .
Как посмотреть индекс производительности в Windows 7 и что это такое. Текстовая версия урока по адресу: http://comp-pro.
Что такое оценка производительности в Windows 7, ее значения и изменение этих значений. Мой канал по прошивкам.
Операционная система Windows 7 64-bit SP1 Центральный процессор Intel Celeron G540 @ 2.50GHz Технология Sandy Bridge 32nm Оперативная.
Решение проблемы долгой загрузки и низкой производительности Win7 и WinXP
Очень важно, чтобы компьютер не запускал лишних приложений. Это сказывается на скорости загрузки Windows и.
Бывают случаи, когда производительность компьютера уже не удовлетворяет пользователя, и он хочет заменить.
В этом видео вы узнаете как посмотреть индекс производительности на Windows 10. 1. Команда — shell:games 2. Команда.
не удалось оценить быстродействие воспроизведения видео
подписывайся будем рады)))))
Данное видео поможет вам изменить индекс производительности Windows 7 на вами желанный. Удачи. Инструкция.
Как повысить индекс производительности Windows? Вам сюда.
Если помог ставьте лайки, помогу другим.
Индекс производительности в Windows 10 без установки утилит
В этом видео Вы узнаете как определить индекс производительности Windows 8.1 просто заглянув в системные файлы.
Индекс производительности Windows 7 (пора обновить жесткий)
Жесткий на проверку индекса производительности немного отстает.Не страшно, но пора подумать обновить.
настройка системмы WINDOWS SEVEN 7.
КАК в WINDOWS 10 посмотреть индекс производительности компьютера ?
ПОДПИШИСЬ НА КАНАЛ : http://bit.ly/1XsL6Pn КАК в WINDOWS 10 посмотреть индекс производительности компьютера ? Winaero WINTool.
Что делать если графика игр 1.0 ? ================================================ ▻Ссылка на скачивание DriverPack Solution .
Решение проблем с функционированием индекса производительности в Windows 7
Способ 1: Повторный запуск оценивания
Начнем с самого простого метода, связанного с решением проблем с работой индекса производительности в Windows 7. Вполне возможно, что именно при первом тестировании возникли какие-то ошибки, в результате чего результаты не удалось получить. Вам стоит самостоятельно запустить второе оценивание, проверив работоспособность функции.
- Для этого откройте меню «Пуск» и перейдите в раздел «Панель управления».
Там выберите категорию «Система».
Опуститесь вниз, где найдите «Повторить оценку».
Ожидайте окончания тестирования компьютера.
Если и во время второй проверки средству не удалось поставить оценку компьютеру, скорее всего, проблема заключается в неправильном функционировании конкретного составляющего операционной системы. К сожалению, определить причину точно не получится, поэтому придется перебирать все доступные варианты по очереди, начав с самых простых и эффективных, и заканчивая редко встречающимися неполадками.
Способ 2: Отключение брандмауэра и антивируса
Отключение брандмауэра и антивируса редко оказывается действенным методом, однако в некоторых случаях все же помогает получить оценку системы. Тем не менее его легко реализовать, это не влечет никаких последствий для Windows 7, ведь даже если выполненные действия не помогут, вы снова сможете актировать работу приложений. Более детально о временной остановке работы межсетевого экрана и антивирусного программного обеспечения читайте в других материалах на нашем сайте по ссылкам ниже.
Способ 3: Удаление сторонних кодеков
Некоторые пользователи самостоятельно загружают плееры или отдельные паки кодеков, чтобы воспроизводить разные форматы музыки и видео. Некоторые из таких компонентов не совсем корректно взаимодействуют с процессором, вызывая конфликты на разных уровнях. Обычно юзер их не замечает, однако действие подобных файлов может вызвать проблемы с установкой индекса производительности. Если у вас есть установленные кодеки, рекомендуем удалить их стандартным образом, ознакомившись с инструкцией по следующей ссылке.
Способ 4: Очистка папки WinSAT
В операционной системе хранится определенный набор файлов, в которых находится информация об индексе производительности и другой код, связанный с этим компонентом. Если во время проверки возникают непредвиденные ошибки, можно попытаться очистить эту директорию, избавившись тем самым от нерабочих объектов.
- Перейдите по пути C:WindowsPerformanceWinSATDataStore .
Выделите все находящиеся там объекты и сделайте правый клик мышкой.
В появившемся контекстном меню выберите пункт «Удалить» и подтвердите действие.
Можно приступить к повторной проверке индекса и без предварительной перезагрузки компьютера, однако мы все же рекомендуем это сделать, чтобы изменения гарантированно вступили в силу. Только после этого запускайте процесс анализа так, как это показано в Способе 1.
Способ 5: Обновление драйверов видеокарты
Видеокарта — один из самых важных компонентов компьютера, производительность которой тоже учитывается при подсчете индекса в Windows 7. Если вы давно не обновляли драйвер графического адаптера или он вовсе отсутствует по каким-либо причинам, советуем найти на официальном сайте последнюю сборку программного обеспечения, загрузить ее и инсталлировать. Сделать это можно и при помощи других доступных методов, о чем более развернуто читайте в материале ниже.
Способ 6: Установка DirectX
Компонент DirectX состоит из множества самых разных файлов и загружается в систему отдельно. Он отвечает за корректность функционирования определенных стандартных опций и сторонних приложений. Возможно, проблема с индексацией вызвана как раз отсутствием необходимых библиотек в Виндовс 7. Исправить это можно путем ручного обновления DirectX фирменным средством от Microsoft, о чем на примере последней версии читайте ниже.
Способ 7: Проверка файла msvcr100.dll
Отсутствие файла msvcr100.dll — еще одна причина, по которой может быть вызван сбой с индексацией производительности компьютера. Его можно скачать самостоятельно, поместив в соответствующую папку, или загрузив дополнительную библиотеку для операционной системы. Тогда проблема должна быть решена успешно, а на экране после проверки отобразится текущий индекс. В статье ниже вы найдете описание этих двух методов скачивания и установки msvcr100.dll.
Способ 8: Проверка целостности системных файлов
Последний возможный вариант решения неполадок с индексацией заключается в проверке целостности системных файлов Виндовс 7. Оказывается он эффективным нечасто, поскольку сами пользователи редко сталкиваются с повреждением важных компонентов, отвечающих за функционирование рассматриваемого компонента. Однако на проверку целостности не будет затрачено много времени и сил, ведь для этого требуется задействовать стандартную консольную утилиту, в большинстве своем выполняющую все автоматически. Все об этой теме и правильной проверке вы узнаете из материала далее.
Источник
Что делать, если оценка системы Windows 7 недоступна
Причины и методы устранения сбоя
Причин отсутствия оценки производительности Windows 7 может быть несколько и наиболее распространённые таковы:
- ОС установлена недавно и оценка не производилась;
- пиратская копия или просто не активированная версия;
- проблемы с драйверами материнской платы и/или видеокарты;
- неполадки с системными файлами;
- включены настройки энергосбережения (ноутбуки и UMPC).
Таким образом, устранять проблемы следует соответственно причине, которая их вызвала. Начнём с наиболее простого решения.
Способ 1: Запуск оценки производительности
Чаще всего оценка недоступна только потому, что на этом компьютере она банально ещё не проводилась, тем более что активировать эту опцию может только пользователь. Существует несколько методов получения оценки – для знакомства с ними перейдите к инструкции по ссылке далее.
Способ 2: Активация Windows
Также число индекса производительности может быть недоступно в случае, когда ОС не активирована или активирована с ошибкой, особенно если процедура запускалась в течение пробного периода. Отсутствие активации Виндовс 7 причиняет и иные неудобства, поэтому рекомендуется подтвердить легальность вашей копии как можно скорее.
Способ 3: Переустановка драйверов
Более серьёзная причина неполадки заключается в отсутствии либо повреждении драйверов материнской платы и/или видеокарты. Дело в том, что для оценки Виндовс использует подсистемы OpenGL и DirectX, работоспособность которых зависит от корректной работы GPU и чипсета основной платы компьютера. В свою очередь, нормальное функционирование указанных элементов обеспечивается драйверами, поэтому их следует переустановить для устранения рассматриваемой неполадки.
Способ 4: Устранение ошибок в системных файлах
Следующий источник сбоя – повреждения или ошибки системных файлов. Оценка производительности Windows проводиться отдельной утилитой, у которой множество зависимостей от других системных компонентов, и если хотя бы один из них повреждён, индекс отображаться не будет. Решение этой проблемы очевидно – следует проверить составляющие системы и устранить ошибки, если таковые обнаружены.
Также стоит иметь в виду, что компоненты могли пострадать в результате деятельности вредоносного ПО, поэтому не лишним будет также проверить систему на предмет заражения.
Нередко причиной неполадок могут быть также ошибки накопителя, программные (вследствие фрагментации данных) и аппаратные (полученные в результате механического повреждения). Если первоначальные проверка и восстановление целостности системных файлов не удалось, проверьте HDD – возможно, его уже пора менять.
Способ 5: Настройка плана электропитания (портативные ПК)
Довольно необычной причиной неработоспособности оценки производительности системы в ноутбуках заключается в том, что в системе настроен строгий режим энергосбережения. При этом обычно отключено всё некритичное для работы ОС, в том числе и служба проверки её эффективности. Выход из ситуации в таком случае очевиден – следует либо переключить план питания на более производительный, либо вручную настроить текущий.
- Откройте «Пуск» и воспользуйтесь пунктом «Панель управления».
Переключите отображение в режим «Крупные значки», затем кликните левой кнопкой мыши по позиции «Электропитание».
Для автоматического переключения питания в производительный режим отметьте план «Высокая производительность», после чего примените изменения.
Для ручной настройки текущего плана щёлкните по ссылке «Настройка схемы электропитания».
Далее – «Изменить дополнительные параметры питания».
Появится окно с опциями. Для возвращения работоспособности сервису оценки установите следующие настройки:
- «Сон» – «Разрешить таймеры пробуждения»: обе позиции в положение «Включить»;
«PCI Express» – «Управление питанием состояния связи»: вариант «От батареи» в положение «Умеренное энергосбережение», вариант «От сети» – в «Откл.»;
После внесения изменений последовательно нажмите «Применить» и «ОК».
Включение указанных опций должно вернуть показ индекса производительности.
Способ 6: Использование сторонней программы
Если ни один способ из представленных выше не помогает решить проблему, но производительность компьютера требуется проверить во что бы то ни стало, к вашим услугам сторонние приложения, которые к тому же ещё и более точны, чем системный инструмент Виндовс 7.
Заключение
Нами были рассмотрены причины, по которым оценка производительности системы в Windows 7 может быть недоступна, а также методы устранения этого сбоя. Как видим, в основном они тривиальны и вполне устранимы силами даже неопытного пользователя.
Источник
Современный компьютер представляет собой сложное устройство, итоговая производительность которого зависит от множества факторов. Скорость жёсткого диска, оперативной памяти, мощность видеокарты часто становятся более значимыми, чем тактовая частота центрального процессора. Интуитивная оценка работы системы Windows может приблизительно указать на проблему, но точно вычислить слабые места и найти решение можно только с помощью индекса производительности.
Что такое индекс производительности
Компания Microsoft для расчёта показателей работы системы использует тестовые задачи, предельно загружающие каждый аппаратный компонент компьютера в отдельности. Таким способом вычисляются пять индексов: для центрального процессора, графики, графики для игр, оперативной памяти и основного жёсткого диска. Меньший из них считается базовым индексом для всей системы. Шкала начинается с 1.0, наивысшая оценка — 7.9, но она поднимается по мере появления более производительных аппаратных решений.
Компания Microsoft даёт подробное описание индекса в файле справки
Базовый индекс близок к среднему у сбалансированного универсального компьютера, поскольку все оценки в такой конфигурации примерно равны. Для специализированных аппаратных решений характерны отклонения. Например, в офисных компьютерах обычно устанавливается более слабая видеокарта, а для мультимедийных решений важен более скоростной жёсткий диск. В таких случаях общий индекс компьютера будет значительно ниже среднего, поскольку он определяется по наименьшему значению. Отсюда же следует простое правило: для увеличения базового индекса (и общей производительности компьютера) следует нарастить мощность наиболее слабого компонента.
Если в аппаратных требованиях к устанавливаемому программному обеспечению указано минимальное значение базового индекса, то это означает, что на компьютере с таким или более высоким значением показателя оно будет устойчиво работать.
Как его узнать
Чтобы посмотреть, какой индекс производительности у вашего компьютера, откройте «Пуск», затем «Панель управления».
«Панель управления» в правой части меню
В раскрывшемся большом окне «Все элементы панели управления» найдите вкладку «Счётчики и средства производительности» и перейдите на неё.
Нужная нам вкладка — «Счётчики и средства производительности»
Того же результата возможно достичь, используя системный поиск. Нажмите «Пуск» и в строке поиска введите слово «Счётчики».
Строка поиска может сразу вывести на нужную вкладку
Ещё один способ сразу перейти в нужное окно — нажать сочетание клавиш Win (со значком Windows) и Pause/Break (служебная клавиша, обычно расположенная рядом с Print Screen).
Открывшееся окно «Оценка и увеличение производительности компьютера» содержит много информации.
Это окно содержит много ссылок на справочные файлы
Центральную часть занимают текущие индексы компонентов компьютера с кратким описанием. Общая оценка крупно выделена и снабжена комментарием по расчёту «Определяется наименьшей оценкой». Несколько кнопок ведут к справочным материалам: «Что означают эти цифры?», «Подробнее об оценках и программном обеспечении (в интернете)», «Рекомендации по повышению производительности компьютера». Windows 7 старается доходчиво разъяснить и принципы формирования шкалы оценок, и оптимальные способы увеличения базового индекса. Это окно особенно полезно при обновлении аппаратной части компьютера, поскольку хранит индексы с предыдущего тестирования. Можно с помощью специальной кнопки «Отображение и печать подробных сведений о производительности компьютера и системе» распечатать текущие показатели, после чего провести новый тест, нажав на экранную кнопку «Повторить оценку» в нижнем правом углу.
Эту же кнопку следует нажать для начала текущей проверки, которая обычно занимает несколько минут. Компьютер в это время работает на максимальной мощности, экран несколько раз гаснет и загорается вновь, что является следствием идущих тестов и не представляет опасности.
Что означают баллы
Возможная максимальная оценка
Хотя на данный момент Windows объявляет о максимальной оценке 7.9 балла, достичь такого значения можно лишь в максимальной конфигурации, используя самые современные процессор, память и графические ускорители. Потребность в таком мощном оснащении возникает обычно у компьютеров, предназначенных для ресурсоёмких приложений — игр, систем виртуальной реальности и так далее. Для специализированных решений нормальными считаются более низкие показатели базового индекса.
Таблица: баллы и описание производительности
| Баллы | Описание |
| До 3.0 | Офисные пакеты, работа в сети. Некоторые графические возможности Windows 7 (фирменный стиль Aero) будут недоступны. |
| От 3.0 до 4.0 | Графический интерфейс Windows 7 доступен, однако может замедлить работу или сбоить при запуске в режиме Full HD, а также на нескольких мониторах одновременно. Если общая оценка низкая из-за графических параметров, то компьютер может не справиться с потоковым видео, например, при приёме телевидения высокой чёткости. |
| От 4.0 до 6.0 | Windows 7 может работать в полную силу, в том числе в многозадачном режиме и с использованием нескольких мониторов. |
| Более 6.0 | Мощные компьютеры с высокоскоростным жёстким диском. Могут использоваться для трёхмерных игр, потокового видео высокой чёткости, ресурсоёмких задач. |
Учитывая методику формирования индекса (по наименьшему показателю), чётких границ между конфигурациями не существует. Одно и то же значение индекса может быть и у мощного компьютера с медленным жёстким диском, и у сбалансированного слабого аппаратного решения.
Как можно повысить оценку
Очевидным способом увеличения общей производительности компьютера является обновление наиболее слабых его узлов. Оперативную память можно заменить на более быструю или просто увеличить количественно. То же касается жёсткого диска. На настольном компьютере можно также заменить видеокарту или процессор. У ноутбуков возможности обновления значительно меньшие. Более экономным способом является настройка системы и её отдельных компонентов, позволяющая устранить некоторые ограничения в их работе.
Настройка графики
Визуальные эффекты, высокое разрешение экрана, работа с несколькими подключёнными мониторами отнимают значительную часть ресурсов графических узлов компьютера. Поэтому снизить нагрузку на этот компонент и, соответственно, улучшить общую производительность, можно за счёт отключения некоторых опций Windows 7 или уменьшения разрешения экрана.
Для изменений настройки графики нужно в свободной области рабочего стола нажать правую кнопку мыши. В раскрывшемся контекстном меню выбираем строку «Разрешение экрана».
Выбираем в появившемся меню строку «Разрешение экрана»
Появившееся окно «Разрешение экрана» содержит и другие параметры подключённых мониторов, например, графическое оформление (темы). Сейчас мы выбираем раскрывающийся список «Разрешение».
Если подключено несколько мониторов, нужный выбирается в списке «Экран»
Из перечня возможных вариантов разрешения выбираем более низкое, чем текущее.
Обычно система рекомендует максимальное разрешение, но для повышения производительности лучше выбрать более экономное
Теперь осталось лишь сохранить изменения и привыкнуть к более крупным значкам на рабочем столе.
Уход за жёстким диском
Очистка от лишней информации и поддержание достаточного количества свободного дискового пространства могут значительно поднять скорость работы накопителя. Кроме того, если на компьютере установлен не твердотельный, а обычный диск, то необходимо регулярно проводить процедуру дефрагментации. Эта операция объединяет разрозненные части хранящихся файлов, собирая их вместе, тем самым уменьшая время чтения и записи. Считывающему устройству нужно тратить меньше усилий для перехода от одной части к другой, если они расположены подряд. Кроме того, объединяется и свободное пространство, позволяя новым файлам записываться целым блоком.
Нажимаем кнопку «Пуск» и в строке ввода набираем «Дефрагментация диска», после чего выбираем появившуюся вкладку с тем же названием.
Система сразу даёт ссылку на нужную утилиту
Система показывает в одном окне все доступные накопители, позволяет проанализировать их состояние и провести немедленную дефрагментацию.
Основное окно показывает степень дефрагментации накопителей
Для регулярной работы можно настроить соответствующее расписание, чтобы, например, запускать утилиту по ночам.
Настраиваем каждый накопитель по очереди
Дефрагментация занимает значительное время, если жёсткий диск большой, и на нём мало свободного места, поэтому рекомендуется предварительно удалить ненужную информацию — это ускорит работу.
Уход за системой
Своевременное обновление, замена драйверов на актуальные, использование специальных программ для обнаружения проблем в программном обеспечении также имеют большое значение для индекса. Чтобы обновить драйвер выбранного устройства, можно использовать системный интерфейс.
Нажимаем экранную кнопку «Пуск» и в строке ввода набираем «Обновление драйверов». Система показывает результаты поиска, в том числе и нужную нам вкладку «Обновление драйверов устройств», на которую и переходим.
Для поиска достаточно ввести начало фразы
Главное окно «Диспетчера устройств» содержит перечень всех установленных на компьютер аппаратных компонентов. Выбираем тот, драйвер которого мы хотим обновить, и нажимаем на его названии правую кнопку мыши.
Правая кнопка мыши открывает контекстное меню
Выбрав из контекстного меню строку «Обновить драйверы…», запускаем процесс. Система в следующем окне предложит выбрать один из двух вариантов: автоматический поиск в интернете или ручной поиск на компьютере.
Выбирать «На компьютере» имеет смысл только в случае, если драйверы скачаны заранее
Обычный пользователь редко заранее загружает на компьютер новые драйверы, поэтому выбираем «Автоматический поиск…» и дожидаемся обновления. Windows 7 проверяет актуальность установленного драйвера и при необходимости обновляет его. Те же шаги следует сделать для остальных устройств из перечня «Диспетчера устройств».
Существует также много бесплатных приложений, в том числе и не требующих установки, выполняющих процесс проверки и обновления драйверов в полуавтоматическом режиме. Например, DriverPack Solution вначале сканирует компьютер и составляет собственный перечень аппаратных компонентов и драйверов. Программа обращается к сайтам производителей устройств и проверяет наличие обновлений, после чего скачивает и устанавливает новые драйверы. Приложение имеет простой и дружественный интерфейс, рассчитанный на пользователя начального уровня.
Полностью обновить драйверы можно за несколько кликов
Изменение настроек питания
Для более экономной работы Windows 7 иногда намеренно снижает производительность. Например, это касается настроек питания. Можно пожертвовать частью автономности (для ноутбука) или экономией электроэнергии, запретив Windows 7 переходить в соответствующие режимы. Для этого в строке поиска набираем «центр мобильности» и выбираем соответствующую вкладку.
В «Центре мобильности» находятся и параметры питания
В открывшемся окне несколько настроек. Нас интересуют параметры питания, в которых выбираем режим высокой производительности. При этом нужно учесть: расход заряда батареи несколько увеличится, что уменьшит время автономной работы ноутбука.
Производительность выбираем высокую
Использование функции ReadyBoost
Свободное пространство есть не только на жёстком диске, но и на внешних носителях, в том числе USB-флешках. ReadyBoost позволяет резервировать его некоторую часть для нужд Windows 7. Чтобы включить опцию, необходимо в Проводнике выбрать сменный носитель и вызвать правой кнопкой мыши контекстное меню, в котором выбрать опцию «Свойства». Теперь остаётся перейти на вкладку ReadyBoost и установить размер резервируемого пространства.
Опция ReadyBoost может быть включена на каждом носителе
Теперь система получила для работы дополнительное пространство, что положительно скажется на её производительности.
Если оценка производительности не работает или пропала
В некоторых случаях система отказывается произвести оценку производительности из-за соображений экономии или более серьёзных препятствий.
Пора искать неполадки
Возможные причины того, что не удалось произвести оценку:
- Оценка уже запущена. Возможность обновления оценок отключается на время работы теста. Следует либо отменить текущий процесс, либо дождаться его завершения, чтобы снова запустить его.
- Отсутствие прав доступа. Иногда причиной может стать ограничение прав пользователя конкретной учётной записи. Следует войти в систему от имени администратора и попытаться ещё раз провести оценку.
- Ноутбук отключён от сети. Поскольку расчёт индексов предполагает значительный расход энергии, Windows 7 запрещает его производить при автономной работе ноутбука. Следует включить компьютер в розетку.
- Нехватка дискового пространства. Для оценки Windows 7 необходим определённый объём свободного места на жёстком диске, на которое записывается тестовый файл. Следует максимально почистить накопитель, после чего вновь попытаться провести оценку.
- Нет поддержки мультимедиа. Windows 7 не может оценить производительность компьютеров, не имеющих возможности работать с мультимедиа.
- Устаревший видеодрайвер. Дефектный или устаревший видеодрайвер не позволит Windows 7 проверить производительность. Следует проверить последние обновления системы и при необходимости установить актуальные версии драйверов или, наоборот, вернуть более ранние. При установке драйверов лучше пользоваться официальным сайтом производителя вашего компьютера, а не, например, видеокарты.
- Работа антивируса. Иногда причиной становится активная работа антивирусных программ. Следует на время отключить их работу и снова попробовать провести тест.
- Устаревшая BIOS. Следует обновить BIOS до последней версии.
Переустановка кодеков для видео
Частой причиной проблемы является повреждение или конфликт кодеков для видео. Это файлы, содержащие алгоритмы распаковки видеозаписей, без которых компьютер не сможет отобразить видео на экране. Для анализа производительности графических компонентов Windows 7 использует некоторые из системных кодеков, поэтому их повреждение или случайное удаление делает оценку невозможной. Переустановка исправит ситуацию.
Нажимаем экранную кнопку «Пуск» и в правом столбце открывшегося меню выбираем вкладку «Панель управления». В большом окне «Все элементы панели управления» выбираем вкладку «Программы и компоненты».
Находим вкладку «Программы и компоненты»
Удаляем видеоплееры, а также кодеки к ним.
Удаляем установленные видеоплееры
Нажимаем экранную кнопку «Включение или отключение компонентов Windows» и переходим в окно «Компоненты Windows».
Установленная пометка означает активизацию компонента
Находим Windows Media Player, снимаем метку возле него, после чего выходим из диалогового окна и перезагружаем компьютер. После окончания загрузки тем же путём снова заходим в это окно, возвращаем пометку на Windows Media Player и опять перезагружаемся. Пробуем снова провести тестирование.
Если проблема не решена, то причиной может быть повреждение или отсутствие кодека VC-1, необходимого для тестирования. Его можно установить вместе с бесплатным пакетом K-Lite для популярного плеера KMPlayer.
Сканирование системных файлов
Ещё одной причиной может быть сбой самой Windows 7 из-за повреждения или удаления некоторых необходимых системных файлов. Нажимаем сочетание Win+R и в строке ввода появившегося окна «Выполнить» набираем команду запуска сканирования системы и обновления повреждённых файлов sfc.exe /scannow.
Запускаем сканирование системы
Установка дополнительных компонентов
Одной из причин невозможности определить производительность может быть отсутствие на компьютере библиотеки MSVCR100.dll. Её можно бесплатно скачать с официального сайта Microsoft вместе с пакетом 2010:
- https://www.microsoft.com/ru-ru/download/details.aspx?id=5555 — x32, x86.
- https://www.microsoft.com/ru-ru/download/details.aspx?id=14632 — x64.
Скачать Visual Studio можно с официального сайта Microsoft
Если же Visual Studio 2010 уже инсталлирован, но при попытке определения производительности система сообщает о проблемах с MSVCR100.dll, следует переустановить пакет, предварительно удалив его старую версию с компьютера.
Видео: всё, что нужно знать об индексе производительности Windows 7
Ориентируясь на показатель базового индекса производительности при покупке компьютера, следует учесть, что текущая оценка хранится на компьютере в не защищённом виде в папке C:WindowsPerformanceWinSATDataStore в файле, название которого начинается с даты проведения теста, а заканчивается «.Formal.Assessment (Initial).WinSAT.xml». Недобросовестный продавец может с помощью обычного текстового редактора изменить реальные цифры на нужные значения. Поэтому следует провести актуальный тест перед самой покупкой.
- Распечатать
Здравствуйте! Меня зовут Александр, 45 лет. Образование двойное — экономист, математик.
Оцените статью:
- 5
- 4
- 3
- 2
- 1
(7 голосов, среднее: 3.7 из 5)
Поделитесь с друзьями!
Индекс производительности — это показатель работоспособности Windows, основывающийся на эффективности важных составляющих компьютера. Это число показывает, насколько хорошо работает устройство и может подсказать, что необходимо сделать для ускорения работы.
Индекс производительности Windows существует для того, чтобы пользователь мог реально оценить возможности своего ПК
Скорость работы — то, что интересует большинство пользователей. Каждый желает, чтобы система шустро реагировала на процессы, без неполадок и глюков. Давайте же узнаем, как посмотреть индекс производительности Windows 10 и предыдущих версий этой системы, и какие меры можно предпринять для улучшения этого показателя.
Как его вычислить
Через «Пуск» открыть «Панель управления» и нажать на значок «Счетчики и средства производительности».
В этом окне находятся как отдельные оценки, так и общий показатель. Если недавно один из узлов был заменен, можно посмотреть, как изменился индекс. Для этого кликнуть «Повторить оценку». Возможно, система попросит пользователя ввести или подтвердить пароль администратора.
В примере ниже компоненты «Процессор» и «Основной жесткий диск» имеют высокие показатели. Но из-за того, что «Графика» и «Графика для игр» обладают низкими показателями, общая оценка тоже низкая.
Дополнение
К исправлению любой ошибки нужно подходить с максимальным набором «козырей в рукаве».
Стоит учитывать и принимать во внимание даже те варианты решений, которые на первый взгляд могут показаться абсолютно не подходящими для вашей ситуации.
Это относится к решению любой ошибки, в том числе и к ошибкам в работе программного обеспечения по определению оценки/индекса производительности, которая была рассмотрена выше.
Поэтому, предлагаемые варианты решений следует дополнить несколькими пунктами, а именно:
- Как отмечают многие пользователи, кроме упомянутых антивирусов от «Лаборатории Касперского», с тем же «аппетитом» функционал оценки производительности блокируют антивирусы от «Avast» и «AVG».
- на своём официальном англоязычном ресурсе технической поддержки предоставила информацию, что функционал «WinSAT» может блокироваться системой в случае если используемый процессор предоставляет более чем 16МБ кэш-памяти L3. По данной ссылке — https://support.microsoft.com/en-us/help/976932 доступен файл обновления, который поможет в исправление описанной выше ситуации.
- Многими также было отмечено, что рассматриваемой ошибки присутствовало уведомление об отсутствии файла библиотеки динамической компоновки «MSVCR100.dll». Сразу стоит предостеречь от попыток найти и скачать отдельной данный файл, так как ни к чему хорошему данные действия не приведут. Посетите официальный сайт «Microsoft» и скачайте пакет обновлений для «MicrosoftVisual C++», в состав которого и входит «MSVCR100.dll». https://www.microsoft.com/ru-ru/download/details.aspx?id=14632 – дляWindowsс разрядностью x64 https://www.microsoft.com/ru-ru/download/details.aspx?id=5555 – для x86(x32)
К варианту с переустановкой операционной системы возвращаться не имеет смысла, несмотря на то, что многими данный совет озвучивается.
Нормы оценок
Офисные приложения. Текстовые редакторы, электронные таблицы, электронная почта и просмотр сайтов требуют мощного центрального процессора и памяти. Но для устройств графики достаточно оценки 2,0.
Игры и программы с большим затратами графических ресурсов. Для нормальной работы таких приложений необходимы высокие оценки центрального процессора, оперативной памяти и производительности трехмерной игровой графики. Что касается жесткого диска, то достаточно оценки 3,0.
Медиацентр. Например, программирование записи ТВ высокой четкости. Для нормальной работы нужны высокие показатели центрального процессора, жесткого диска и графики. А для трехмерной графики и памяти достаточно оценки 3,0.
Какие категории представлены в таблице
Таблица «Индекса производительности» включает в себя пять составляющих:
- процессор — скорость выполнения операций в секунду;
- память (RAM) — работа оперативной (энергозависимой) памяти компьютера;
- графика — возможности графического процессора для серфинга в интернете, использования офисных приложений, 2D-игр;
- графика для игр — возможности графики для ресурсоёмких компьютерных игр, 3D-моделирования;
- основной жёсткий диск — это диск, на который установлена система Windows. Общая скорость работы компьютера зависит напрямую от скорости чтения и записи на этот диск.
Как можно повысить оценку
- Настройка визуальных эффектов. Изменить внешний вид окон и меню, чтобы оптимизировать производительность.
- Очистка дисков. Специальные программы удаляют временные и ненужные файлы, чтобы увеличить доступное дисковое пространство.
- Служебные программы, например, просмотр событий, дефрагментация диска и сведения о системе. Также анализ производительности и, в случае обнаружения ошибок, способы их решения. Например, система обнаружила, что один из драйверов ухудшает производительность. В таком случае нужно кликнуть на уведомление, узнать, какой именно драйвер вызывает проблему и просмотреть сведения о его обновлении.
- Замена или модернизация оборудования. Например, для увеличения объема оперативной памяти можно установить дополнительный модуль или заменить устаревший на более мощный. Но что касается ноутбуков, то, вероятно, не получится заменить видеокарту и процессор.
Узнаём о производительности в Windows Vista, 7, 8
В этих версиях обеспечения путь к оценке найти легко — просто нажмите правой клавишей мыши на значке «Мой компьютер», выберите «Свойства» и найдите строку «Оценка».
Что обозначает это число, и на основе каких параметров формируется?
В коэффициент входит суммарная оценка таких комплектующих компьютера:
Каждому из пунктов ставится оценка, на основе которой выводится общий показатель эффективности.
Максимальная оценка может быть следующей:
Когда оценка низкая, и быстродействие не на высоте, можно выяснить почему. Нажмите на «Индекс производительности Windows», и вы увидите полную информацию о том, сколько баллов получила каждая составляющая компьютера.
Далее, в этом же меню вы узнаете, какие комплектующие вам нужно улучшить или заменить, чтобы устройство работало быстрее. Но, конечно, можно частично обойтись и без этого — на этом вопросе мы остановимся далее.
Что делать, если оценка производительности не работает?
Причиной могут стать программы защиты компьютера или кодеки (программы для кодирования и декодирования аудио- и видеофайлов) сторонних производителей. Второе происходит из-за того, что тест процессора основан на кодеке VC-1.
Если не удалось определить индекс, может помочь приостановка работы или отключение антивирусов и брандмауэров. Но это не всегда решает проблему. Поэтому нужно сделать следующее:
- Удалить все кодеки. Для этого через «Пуск» и «Панель управления» открыть «Программы и компоненты».
- Найти в списке установленные кодеки и удалить их.
- Установить кодек K-Lite. Затем через «Пуск» открыть K-Lite Codec Pack — Configuration — ffdshow video decoder».
- В разделе «Codecs» найти VC-1. Возможно, там стоит значение «disabled». Его нужно изменить на «libavcodec». Нажать «Ок».
Если удаление кодеков не помогает
- Обновить BIOS до последней версии.
- Войти в систему под администратором и в папке C:WindowsPerformanceWinSATDataStore удалить все файлы. Затем перезагрузить компьютер и еще раз запустить оценку производительности.
Также может помочь обновление DirectX, процедура ручного восстановления значений библиотеки счетчиков производительности, установка новых драйверов для видео или откат к предыдущим.
Проверка системных файлов
При помощи кнопок «Win» + R запустить инструмент «Выполнить» и ввести команду sfc.exe /scannow. Система проведёт проверку и переустановит повреждённые системные файлы или установит недостающие.
Ускоряем компьютер стандартными средствами windows! | PC-OPTIMIZE.RU
В этой статье я расскажу о том, как повысить производительность операционной системы путем ее настройки под «железо» компьютера при помощи как стандартных средств ОС, так и при помощи специальных программ.
Часто пользователи компьютеров сталкиваются с медленной работой операционной системы, различными остановками и прочими зависаниями.
Зависания системы могут повлечь за собой плохие последствия: например невозможность сохранить документ, над котором вы работали в ворде, несохранение еще какой-либо информации, из-за чего ОС может начать работать с ошибками.
По каким причинам система медленно зависает или медленно работает?
Медленная работа операционной системы может быть связана с неподходящим «железом» к выбранной операционной системой (например, если компьютер довольно-таки старого типа, а вы на него установили ОС windows 7). Но даже на слабом ПК можно попытаться настроить производительность на более высокий уровень (как это сделать будет описано ниже).
Также, бывают случаи, что на достаточно мощном ПК с высокими характеристиками наблюдается медленная работа система. В таких случаях необходима оптимизация системы. Если заметны незначительные торможения операционной системы, то можно воспользоваться Встроенным менеджером автозапуска или отключить некоторые Ненужные компоненты операционки. Представленные способы помогут повысить производительность.
Если операционная система изначально медленно работает (часто такие случаи бывают), то следует обратить внимание на Оценку производительности системы.
Чтобы узнать какая у вас оценка, щелкните правой кнопкой мыши по ярлыку Компьютер и нажмите Свойства. Также, войти в свойства можно путем набора комбинации из клавиш Win+Pause.
Откроется окно Свойств системы, в котором отображены сведения об вашей операционной системы, ее разрядность, состояние Активации, а также какой процессор и какое количество оперативной памяти у вас установлено и самое главное, Индекс производительности системы.
Свойства системы
Напротив оценки будет показан индекс производительности. Если вы ни разу не проходили оценку системы после установки операционной системы или после покупки компьютера, то следует пройти оценку. Это займет не так много времени.
После оценки будет показан минимальный индекс для какого-то оборудования, а также другие индексы.
Индекс производительности
В моем случае, наименьшим индексом являются оперативная память и жесткий диск, на это и следует обратить внимание. У каждого будут отображены другие значения. В зависимости от того, какое оборудование операционная система посчитает самым низко-производительным.
Если у вас оценка больше 4.5, то производительность системы будет отличной, то тогда необязательно упрощать внешний вид системы, а нужно просто ее оптимизировать при помощи специальных программ и стандартных средств.
Но если оценка меньше 4-х, то потребуется увеличивать производительность системы, так как никто не захочет использовать в настоящее время windows XP, так как она уже мало того что не популярна среди пользователей, но и достаточно устарела.
Повышение производительности.
Для начала, повысить скорость работы можно примерами, которые я приводил выше. Это такие как Встроенный менеджер автозапуска и Ненужные компоненты.
Но если вышеперечисленные способы повысили производительность только незначительным способом, то следует обратить внимание на Визуальные эффекты. Для оптимизации их потребуется использовать минимальное количество визуальных эффектов или вообще ограничиться в их использовании.
Для того, чтобы настроить визуальные эффекты, потребуется снова открыть Свойства системы и выбрать Дополнительные параметры системы. После чего выбрать во вкладке Быстродействие (она самая первая) выбрать Параметры.
В появившемся окне выбрать «Максимальное быстродействие«
Также, можно выбрать настройки как показано на скриншоте ниже.
Щадящие настройки производительности
При такой настройке вы не заметите особой разницы в изменении визуальных эффектов, при этом, производительность станет выше.
Если вы используете операционную систему windows 7, то желательно отключить прозрачность окон.
Чтобы отключить прозрачность, щелкните правой кнопкой мыши на рабочем столе и выберите Персонализация. Во вкладке Цвет окна выберите Отключить прозрачность. Это намного повысит быстродействие, так как прозрачность окон забирает много ресурсов процессора и оперативной памяти.
Также учту, что большое количество ярлыков на рабочем столе снижает производительность. Рекомендуется использовать минимальное количество ярлыков на рабочем столе, проводник будет работать быстрее таким образоом.
Желательно не использовать Гаджеты рабочего стола. У них особенная нагрузка на систему, которая отрицательно сказывается на быстроте работы. Поэтому их исключили из ОС windows 8 также, как и прозрачность окон, так как они самые ресурсоемкие.
Теперь вы многое узнали о повышении производительности операционной системы. Возможно, перечисленные советы многим смогут помочь в максимальной оптимизации компьютера.
Если вы нашли какие-либо ошибки или недочеты, то пишите в комментарии.
Подписывайтесь на рассылку новостей моего сайта. Здесь вы найдете много интересных статей для себя. Сайт обновляется ежедневно.
pc-optimize.ru
Персональные компьютеры представляют собой сложные вычислительные устройства. Эффективная производительность такой машины достигается за счёт использования современных комплектующих, но, как известно, со временем они устаревают. Индекс производительности позволит определить пользователям Windows 7, несведущим в компьютерном «железе», что именно следует модернизировать.
Содержание
- Что такое индекс производительности?
- Как узнать оценку производительности?
- Посмотреть в параметрах компьютера и операционной системы
- Посмотреть опцию «Счётчики и средства производительности»
- Что означают баллы. Нормальные показатели индекса, каким может быть максимальный рейтинг?
- Оптимальные показатели процессора и других компонентов
- Максимальная оценка индекса
- Повышение оценки: как увеличить производительность ПК несколькими способами?
- Меняем отображение рабочего стола — увеличиваем рейтинг
- Как улучшить индекс с помощью диагностики
- Видео: определение индекса производительности в системе Windows 7
- Почему можеть пропасть оценка производительности и что делать в этом случае
- Отключание антивируса
- Удаление и установка кодеков
- Обновление BIOS
- Сканирование системных файлов
- Переустановка Visual Studio 2010
Что такое индекс производительности?
Индекс производительности, как следует из самого названия, это инструмент, который автоматически оценивает работоспособность вычислительной машины, то есть персонального компьютера, его ключевых элементов. Следует понимать, что система показывает не среднее значение, а наименьшее. Например, если параметр «Процессор» будет равен 4 баллам, а все остальные — 5, то в результате вы увидите именно 4 в «Общей оценке».
Определение производительности производится по всем ключевым параметрам системы: «Процессор», «Память (RAM)», «Графика», «Графика для игр» и «Основной жёсткий диск».
Взглянув на таблицу, любой владелец компьютера сможет самостоятельно выяснить — какие комплектующие требуется модернизировать.
Как узнать оценку производительности?
Выяснить оценку производительности — несложно. Сделать это можно двумя способами: через «Компьютер» и «Панель управления».
Посмотреть в параметрах компьютера и операционной системы
- Нажмите левой кнопкой мыши на меню «Пуск»;
- Щёлкните правой кнопкой на «Компьютер»;
- Выберите в контекстном меню «Свойства»;
Открываем «Свойства» компьютера - Для отображения полной «картины» нажмите на опцию «Индекс производительности Windows» (располагается в разделе «Система»).
Смотрим общий показатель производительности
Посмотреть опцию «Счётчики и средства производительности»
- Откройте меню «Пуск»;
- Запустите «Панель управления»;
Открываем «Панель управления» в меню «Пуск» - Найдите опцию «Счётчики и средства».
Открываем «Счетчики и средства»
Как в первом, так и во втором случае вы попадёте в раздел, где сможете посмотреть на оценку производительности вашей системы. В окошке отобразятся все оценки по отдельности, каждая из которых относится к какому-то конкретному элементу системы, так и общая оценка.

В том случае если вы недавно улучшили какой-то элемент своего персонального компьютера, то желательно провести повторную оценку в ручном режиме. Для этого нажмите на кнопку «Повторить оценку».

Сделать это можно только с правами администратора. Если вы используете гостевую учётную запись, то потребуется указать пароль от учетной записи администратора, в противном случае у вас не получится изменить оценку производительности компьютера.
Что означают баллы. Нормальные показатели индекса, каким может быть максимальный рейтинг?
Несложно догадаться, что баллы, которые вы увидите в таблице — оценка производительности того или иного компонента системы. Операционная система Windows 7 таким образом оценивает то, с какими задачами может справиться компьютер. Если эти оценки высокие, то беспокоиться не о чем, так как ваш ПК может успешно работать даже с трудоёмкими задачами, а если вы видите значения, близкие к 1, то стоит задуматься о модернизации.

Рассмотрим все элементы: компонент «Процессор» отвечает за количество операций, которые сможет выполнить установленный процессор за одну секунду времени. Компонент «Память (RAM)» указывает на скорость выполнения операций типа чтение-запись за одну секунду времени. «Графика» — оценка производительности рабочего стола для включённого интерфейса Aero, то есть для самого рабочего стола. Следующий компонент – «Графика для игр» уже отвечает за производительность в различных приложениях, требовательных к системным ресурсам, за трёхмерную графику. «Основной жёсткий диск», как ни странно, оценивается по скорости выполнения обмена данными, а не по объёму винчестера.
Оптимальные показатели процессора и других компонентов
Нормальные показатели индекса производительности следует рассматривать исходя из приоритетных задач, которые вы будете выполнять, используя компьютер. Если компьютер будет использоваться в основном простыми приложениями, вроде текстовых редакторов, таблиц, просмотра почты и веб-сёрфинга, то вам следует обратить своё внимание на количество оперативного запоминающего устройства и процессора. Оценка этих показателей может быть равна 5, а на компонент «Графика» можете не обращать внимания и вовсе — 2 будет вполне достаточно.
Компьютерные игры и требовательные к системным ресурсам приложения, естественно, нуждаются в самых хороших компонентах. Если вы собираетесь выполнять на своём ПК именно такие задачи, то позаботьтесь о том, чтобы компоненты «Процессор», «Память» и «Графика для игр» обладали наивысшими оценками. Жёсткий диск в этом случае играет не самую важную роль, поэтому будет вполне достаточно оценки в 3 балла.
Если ваш настольный компьютер будет большую часть времени использоваться как медиаприставка (вы будете смотреть кино или слушать музыку), тогда позаботьтесь о наилучших показателях «Памяти» и «Процессора». Для всех остальных компонентов системы вполне достаточно будет оценки в 3 балла.
Максимальная оценка индекса
Максимальная оценка индекса производительности варьируется в зависимости от разрядности системы. Современные персональные компьютеры обладают 64-разрядными операционными системами, реже встречаются 32-разрядные. Разрядность определяется в зависимости от объёма оперативной памяти. Таким образом, 64-разрядные ОС подходят для устройств, обладающих 4 гигабайтами ОЗУ и больше, а 32-разрядные, наоборот. Это связано с тем, что 32-разрядные операционные системы не способны считывать большее количество оперативной памяти, чем 4 гигабайта. 32-разрядные устройства оцениваются по шкале от 1,0 до 7,9 баллов. 64-разрядные архитектуры обладают максимальной оценкой в 5,9 баллов.
Повышение оценки: как увеличить производительность ПК несколькими способами?
Перед тем как бежать в специализированный магазин, где продаются комплектующие для персональных компьютеров, вы можете оптимизировать свою операционную систему и ПК. Эта процедура позволит немного увеличить оценку.
Меняем отображение рабочего стола — увеличиваем рейтинг
Во-первых, измените отображение интерфейса операционной системы. Например, если у вас установлен Aero, то измените его на традиционный. Внешний вид окон и меню влияет на работоспособность компьютера, поэтому такая процедура может значительно помочь вам в решении насущной проблемы.

Как улучшить индекс с помощью диагностики
Во-вторых, произведите диагностику логических дисков, оптимизируйте их, удалите ненужные файлы и программы. Помните, что захламлённый жёсткий диск значительно ухудшает работу компьютера в целом, поэтому следите за тем, чтобы на ПК было установлено только то, в чём вы действительно нуждаетесь. После удаления всех программ и файлов проведите дефрагментацию, что позволит скомпоновать все оставшиеся файлы и папки, и улучшит работу.

В-третьих, проведите диагностику используемых драйверов. Не редкость, что определённые драйвера могут ухудшать работу компьютера, снижать его производительность. Если у вас появляется соответствующее уведомление, то лучше позаботьтесь об их обновлении и замене.
Последнее, что позволит увеличить индекс производительности, конечно, замена старых комплектующих на новые. Вы можете установить дополнительный модуль памяти, если на материнской плате имеется соответствующий разъем или вместо старого установите более мощный. На настольных ПК модернизации подлежит каждый элемент, все зависит только от ваших материальных возможностей, а с ноутбуками все сложнее. У таких устройств можно улучшить только объем жёсткого диска либо ОЗУ, а все другие элементы, к сожалению, модернизировать не получится.
Видео: определение индекса производительности в системе Windows 7
Почему можеть пропасть оценка производительности и что делать в этом случае
Как правило, оценка производительности компьютера работает в автономном режиме, без каких-либо существенных проблем. Тем не менее иногда встречаются ошибки в определении оценки, причиной чему могут быть: разнообразное программное обеспечение, якобы отвечающее за безопасность при работе в сети или кодеки. Кодеки — программное обеспечение, предназначенное для декодирования и кодирования медиафайлов. Все дело в том, что сама оценка производительности системы основана на кодеке VC-1, а при его изменении или модернизации могут встречаться конфликты.
Отключание антивируса
Сначала попытайтесь отключить антивирусное программное обеспечение (в зависимости от используемого программного обеспечения, последовательность может быть разной).
- Нажать правой кнопкой мыши на значке антивируса в трее;
- Выбрать «Управление экранами»;
- Нажать кнопку «Отключить на…» (выбираете время отключения).
Отключаем антивирус
Удаление и установка кодеков
Итак, если отключение антивируса вам не помогло, то придётся удалять и устанавливать все кодеки вручную:
- Откройте меню «Пуск» и «Панель управления»;
Открываем «Панель управления» в меню «Пуск» - В появившемся окне найдите опцию «Программы и компоненты»;
Открываем «Программы и компоненты» в «Панели управления» - В списке найдите инсталлированные кодеки и удалите их (например, K-Lite Codec Pack);
Удаляем старый кодек через «Программы и компоненты» - Заново установите кодек K-Lite Codec Pack;
- Войдите в каталог программы через меню «Пуск» и запустите ffdshow video decoder;
Открываем в каталоге ffdshow video decoder - Откроется окно со списком видеокодеков, найдите VC-1;
Активируем кодек VC-1 - Вероятнее всего, параметр Decoder у этого кодека будет установлен в положение Disable, измените его на Libavcodec и сохраните изменения.
Обновление BIOS
Если эти способы вам не помогли, то, возможно, придётся прибегать к обновлению интегрированной среды БИОС, драйверов, в частности, DirectX или откатываться к предыдущим версиям. Войдите в систему с правами администратора и пройдите по пути C:WindowsPerformanceWinSATDataStore.

Здесь вам следует удалить абсолютно все файлы и перезагрузить персональный компьютер. После запуска ОС заново запустите оценку производительности.
Сканирование системных файлов
Иногда и этого бывает недостаточно, значит, вам следует проверить наличие системных файлов. Сделать это можно так:
- Нажмите на клавиатуре одновременно кнопки Win + R;
- В появившемся окне введите команду sfc.exe /scannow.
Сканируем систему с помощью команды
Начнётся процедура поиска проблем в системных файлах и их последующего устранения.
Переустановка Visual Studio 2010
Если при выполнении оценки производительности у вас появляется ошибка, которая указывает на отсутствие MSVCR100.dll, тогда вам придётся переустанавливать Visual Studio 2010. Это бесплатная библиотека, доступная всем пользователям для скачивания на официальном сайте корпорации Майкрософт. Выбирать пакет нужно исходя из разрядности вашей системы, а узнать его можно так:
- Откройте «Пуск» и на «Компьютере» нажмите правой кнопкой мыши;
- Выберите «Свойства»;
Открываем «Свойства» компьютера - В разделе «Система» обратите внимание на параметр «Тип системы», там будет указана разрядность;
Узнаем тип системы компьютера - Переходите на сайт Майкрософт и скачивайте необходимый вам пакет Visual Studio 2010 (https://www.microsoft.com/ru-ru/download/details.aspx?id=5555 – для 32 и 86; https://www.microsoft.com/ru-ru/download/details.aspx?id=14632 — для 64);
Скачиваем и устанавливаем Visual C++ - После скачивания и установки перезагрузите компьютер.
Индекс производительности компьютера — полезный инструмент, который позволяет пользователю своевременно выяснить необходимость в модернизации той или иной детали устройства.
Разработчики системного программного обеспечения позаботились о том, чтобы пользователь мог оценить работоспособность и производительность установленной у него операционной системы. Начиная с версии 7 этой ОС, для этого не нужны никакие сторонние программы. Все, то же самое, можно проделать, воспользовавшись встроенным в систему инструментарием. Однако иногда оценка системы Windows 7 оказывается недоступна. В чем причина такого поведения и как устранить неполадку мы и обсудим в нашей коротенькой заметке.
Инструмент под именем «Индекс производительности» доступен из подраздела «Система» панели управления Виндовс. Вот, как выглядит это окошко:

- Может быть, ОС была установлена «криво» или речь идет об инсталляции нелицензионной копии, из которой этот сервис вырезан взломщиками.
- Система не в состоянии произвести оценку производительности оборудования, по причине отсутствия драйверов или прикладных библиотек, наподобие DirectX.
- Системные файлы Windows могут быть повреждены, в том числе и вирусом.
На ноутбуке, не подключенном к розетке, такая проблема возникает особенно часто. В этом случае ОС ограничивает пользование некоторыми ресурсами с целью экономии.
Попробуйте запустить апплет при подключенном блоке питания – может быть сервис станет доступным.
Рекомендации по устранению проблемы
Чтобы восстановить работу окна индекса производительности, попробуйте следующее:
- Перезагрузить компьютер. Иногда в процессе запуска те или иные службы не запускаются корректно.
- Корректно установить последние версии драйверов оборудования. Брать их нужно на сайтах производителях этого оборудования.
- Если и это не помогает, то попробовать переустановить операционную систему.
Ну а если заниматься этим лень, то скачать из интернета программу сторонних производителей, благо таких инструментов развелось полно. Вот их неполный список:

Оценка системы недоступна. Не получается оценить Индекс производительности Windows. Индекс производительности Windows используется для оценки компонентов системы по шкале от 1,0 до 7,9. Какие компоненты оцениваются? Процессор – операций вычисления в секунду. Память (RAM) – операций доступа к памяти в секунду. Графика – производительность рабочего стола для Windows Aero.
Графика для игр – производительность трехмерной графики и игр. Основной жесткий диск – скорость обмена данными с диском. Почему получилось так, что Оценка системы недоступна? Стала зависать операционная система Windows 7 Максимальная Service Pack 1.
Выяснилось что причина – второй жесткий диск. Отцепил его и висяки пропали. После этого обратил внимание на то, что Оценка системы стала недоступна (Компьютер/Свойства/Система/Оценка – Оценка системы недоступна).
Решение оказалось простым. Жмем кнопку Пуск (в нижнем левом углу рабочего стола). Далее Панель управления/Администрирование/Системный монитор. В разделе Производительность выбрать – Группы сборщиков данных/Системный/System Performance (Производительность системы) и на панеле задач нажимаем Запустить группу сборщиков данных (зеленый треугольник).
Оценка системы недоступна
Порядок действий
Жмем кнопку Пуск/Панель управления
Далее Администрирование/Системный монитор
В разделе Производительность выбрать – Группы сборщиков данных/Системный/System Performance (Производительность системы) На панеле задач нажимаем кнопку (зеленый треугольник) Запустить группу сборщиков данных .
Перезагружаем компьютер. Теперь возможно будет оценить Индекс производительности Windows.














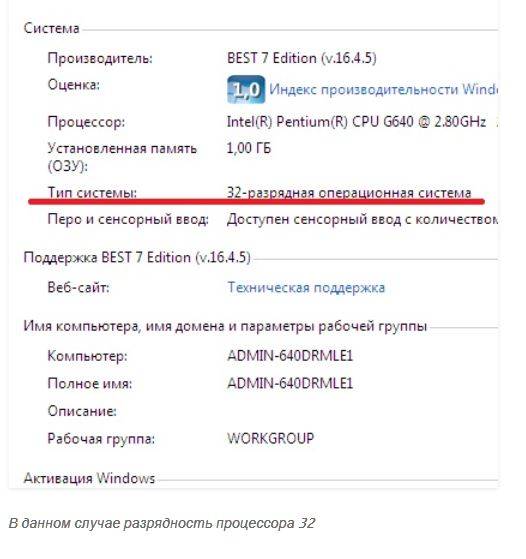
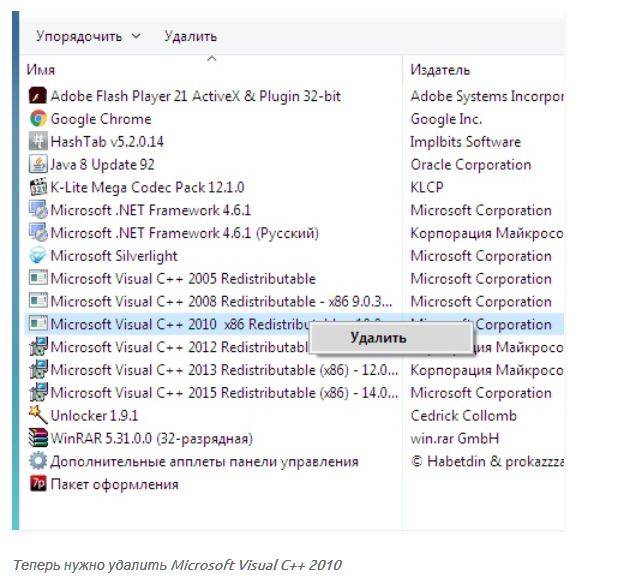
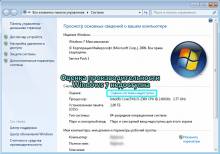
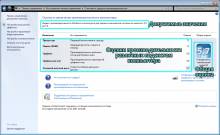
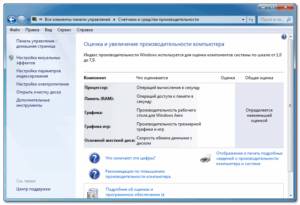
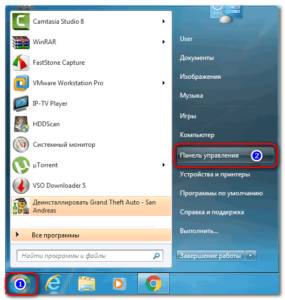

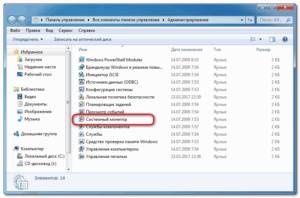
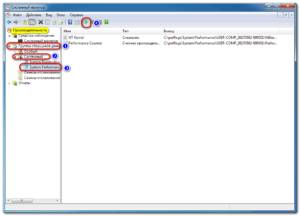
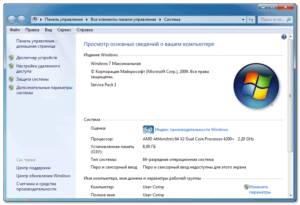
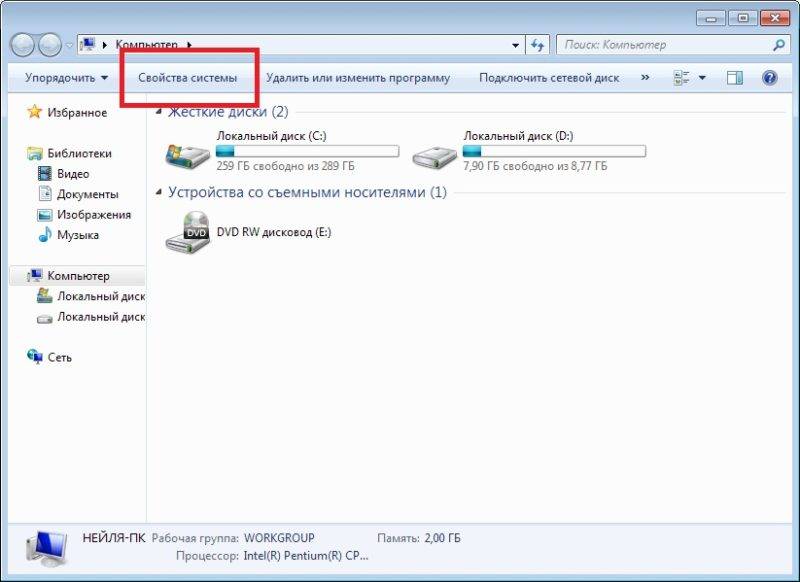 В окне «Компьютер» выберите «Свойства системы»
В окне «Компьютер» выберите «Свойства системы»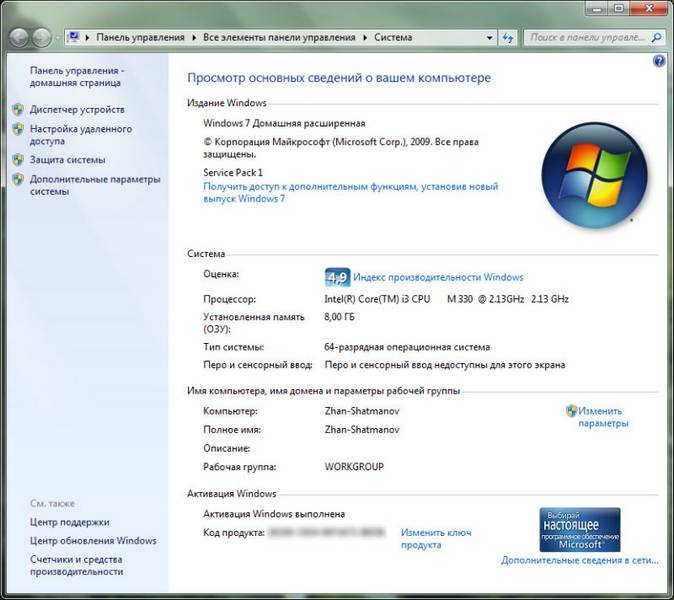 В появившемся окне кликните по ссылке «Индекс производительности Windows»
В появившемся окне кликните по ссылке «Индекс производительности Windows»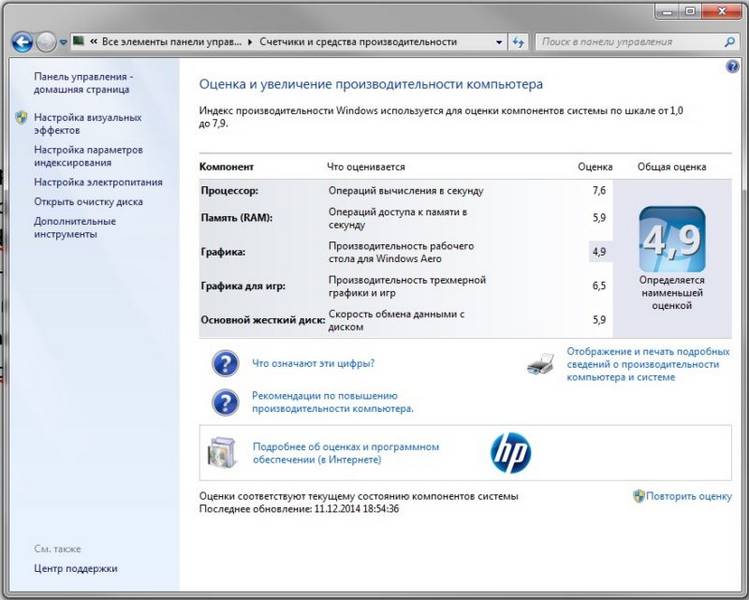 В окне «Оценка и увеличение производительности компьютера» можно посмотреть основные параметры
В окне «Оценка и увеличение производительности компьютера» можно посмотреть основные параметры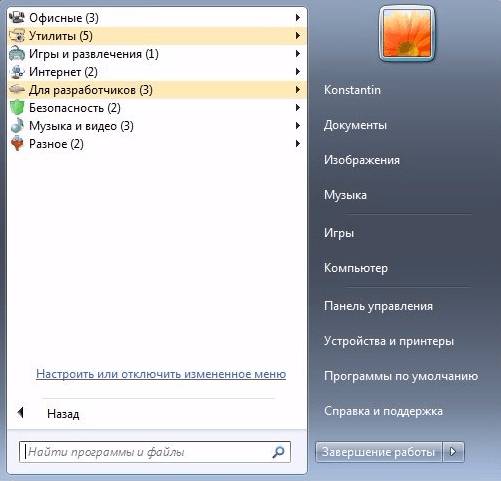 Откройте меню «Пуск», нажмите на «Панель управления»
Откройте меню «Пуск», нажмите на «Панель управления»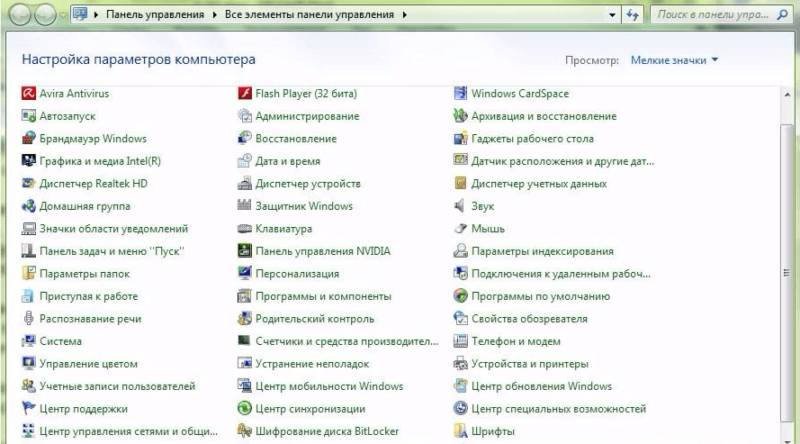 В «Панели управления» нужно выбрать «Счётчики и средства производительности»
В «Панели управления» нужно выбрать «Счётчики и средства производительности»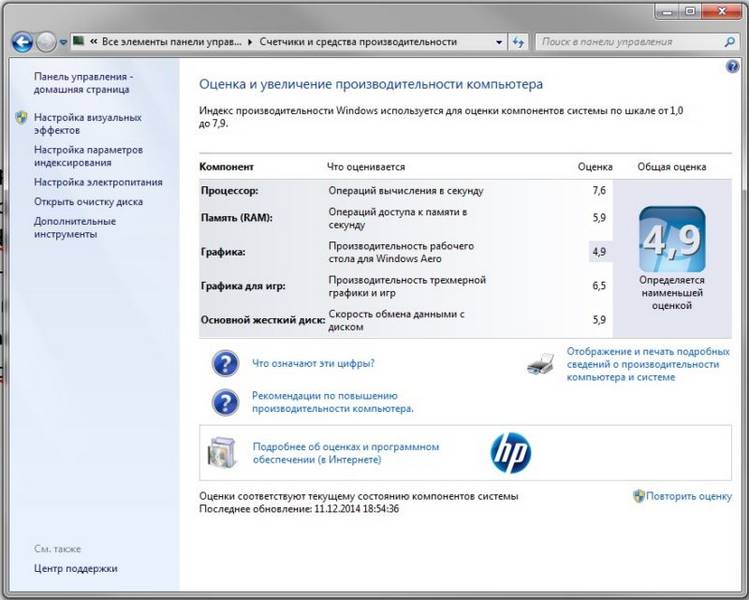 Открыто окно «Оценка и увеличение производительности компьютера»
Открыто окно «Оценка и увеличение производительности компьютера»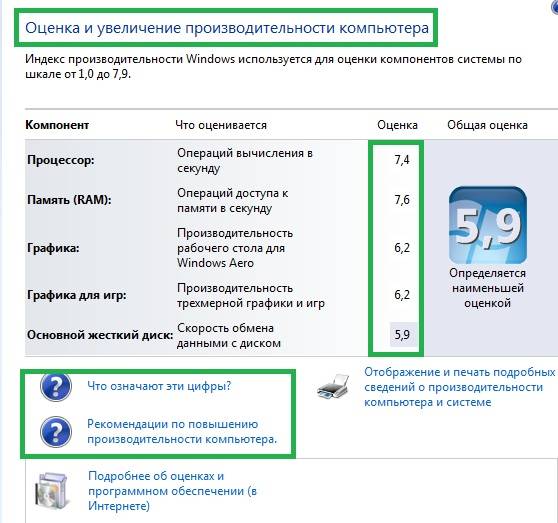 Таблица «Индекса производительности». Определяется наименьшей оценкой из пяти составляющих
Таблица «Индекса производительности». Определяется наименьшей оценкой из пяти составляющих Проверка диска на ошибки и дефрагментация диска в окне Свойства
Проверка диска на ошибки и дефрагментация диска в окне Свойства