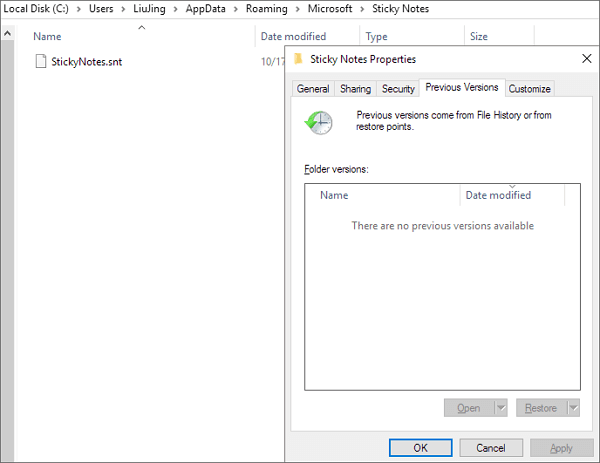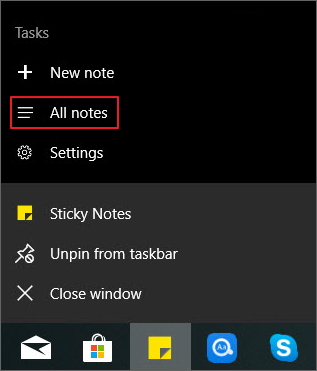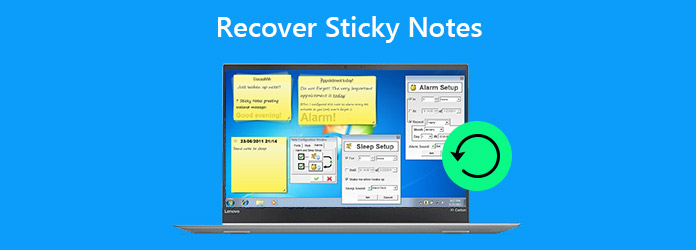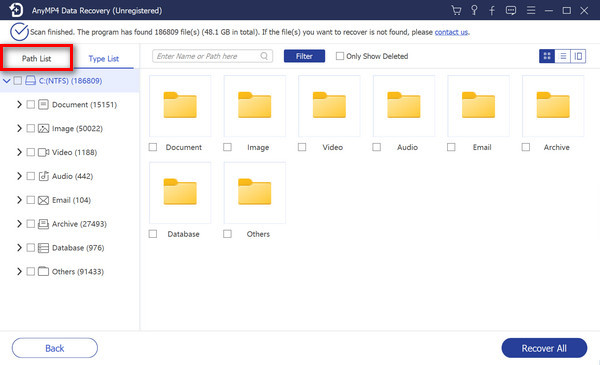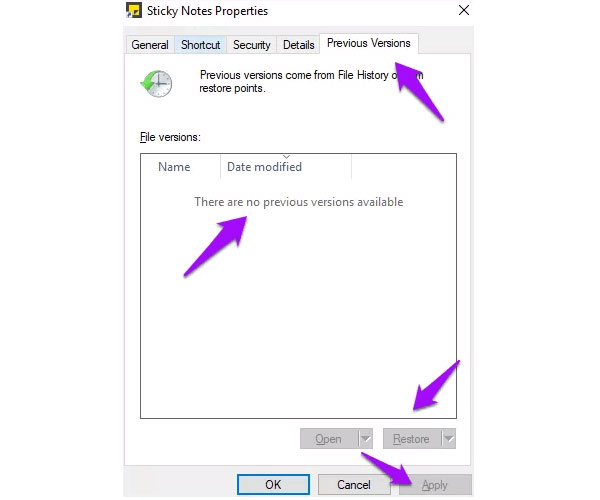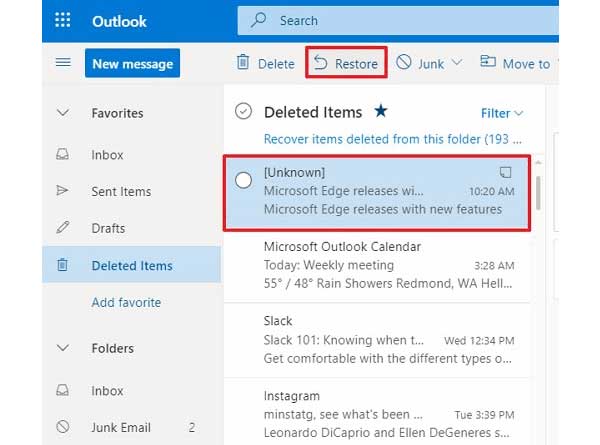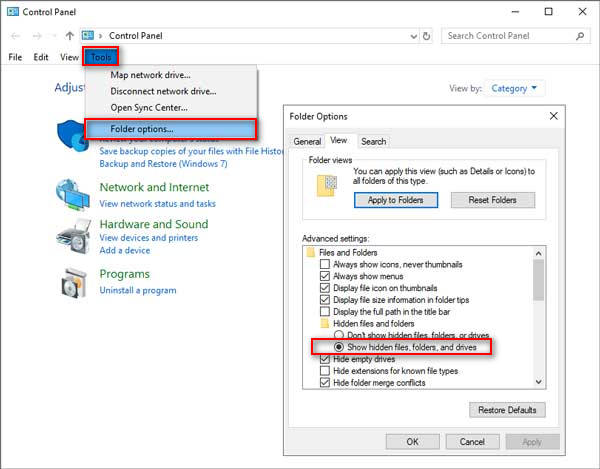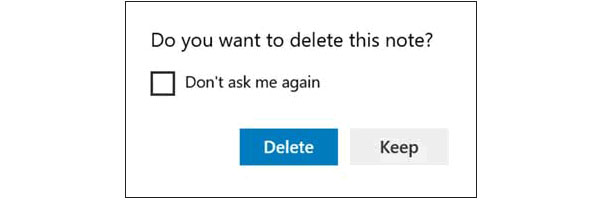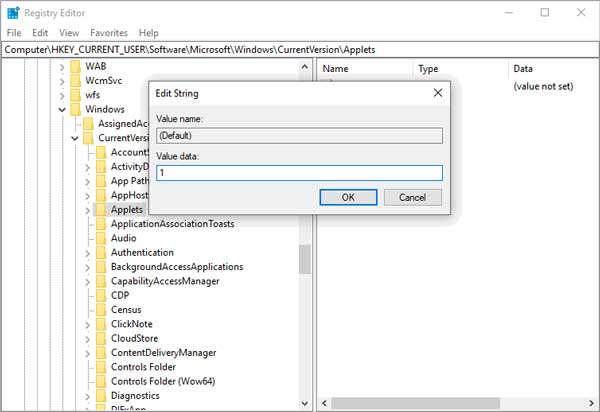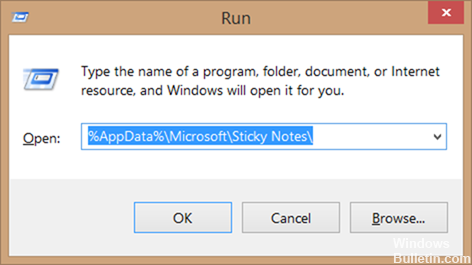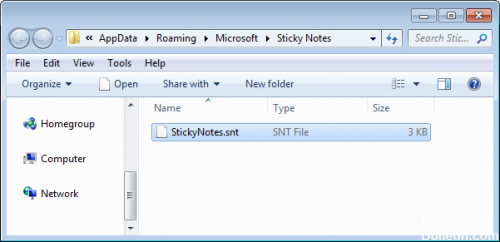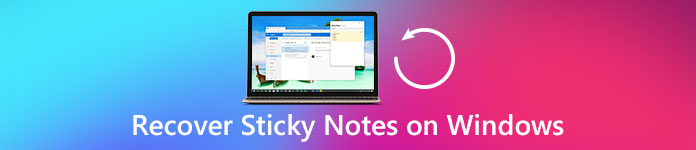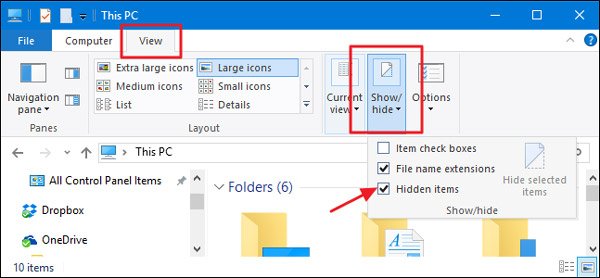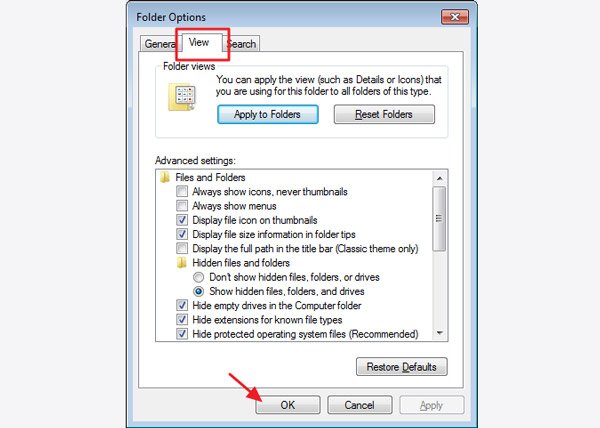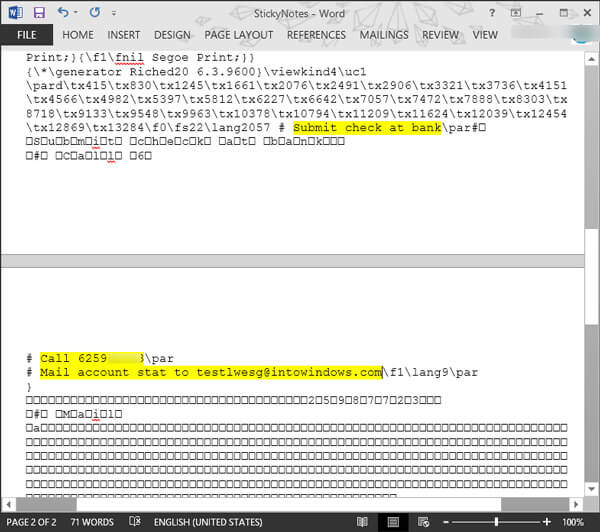Ниже перечислены некоторые действия, которые необходимо выполнить, если записки внезапно исчезают или отображаются неправильно.
-
Я не вижу свои заметки, связанные с моей учетной записью
-
Неожиданное закрытие моих записок
-
Мой список заметок исчез
-
Вы удалили заметку. Как мне ее вернуть?
-
Мои заметки не будут находиться поверх других приложений
-
Записки не открывались при запуске
-
Приложение «записки» неожиданно удалено
-
Не удается войти в приложение «записки»
-
На других устройствах не отображаются записки
Я не вижу свои заметки, связанные с моей учетной записью
Иногда ваши заметки не отображаются из-за того, что вы вышли из клейких заметок, с нового компьютера, не выполнившего вход в приложение «клейкие заметки», или вы вошли в учетную запись, отличающуюся от того, с помощью которого уже выполнялась синхронизация заметок.
Попробуйте войти в свою заметку (в правом верхнем углу списка заметок выберите пункт параметры > Вход).
Если вы вошли в другую учетную запись, выйдите из нее, а затем выполните вход с другой учетной записью, чтобы найти свои заметки.
Узнайте, как выйти из программы «записки» и войти в нее на разных устройствах.
Неожиданное закрытие моих записок
В Windows 10 иногда открытые заметки будут неожиданно закрыты. Попробуйте открыть заметку еще раз (только версия 3,0 и более поздние версии).
-
Откройте приложение «записки» и просмотрите список заметок.
Если при открытии приложения отображается только одна заметка, нажмите или коснитесь значка многоточия (…). ) в правом верхнем углу заметки, а затем щелкните или нажмите список заметок.
-
Прокрутите или найдите заметку в списке заметок.
-
Чтобы повторно закрепить заметку на рабочем столе, коснитесь или дважды щелкните заметку.
Вы также можете щелкнуть значок многоточия ( … ).) и нажмите кнопку Открыть заметку.
Примечание: В других приложениях ваши записки могут пропала. В настоящее время у вас нет заметок, которые не покрываются в других приложениях. Но вы можете закрепить клейкие заметки на панели задач Windows, чтобы мгновенно просмотреть список заметок или быстро создать новую заметку. Щелкните значок записок на панели задач правой кнопкой мыши и выберите команду закрепить на панели задач.
Мой список заметок исчез
Список записок может быть исчезновение из-за того, что приложение было закрыто, пока открыта одна заметка. После повторного открытия приложения вы увидите только одно Примечание. Чтобы просмотреть список заметок, выполните указанные ниже действия.
-
Откройте приложение «записки».
-
Если при открытии приложения отображается только одна заметка, нажмите или коснитесь значка многоточия (…). ) в верхнем правом углу заметки.
-
Щелкните список заметокили коснитесь его.
-
Прокрутите или найдите заметку в списке заметок.
Вы удалили заметку. Как мне ее вернуть?
Удаление заметок является окончательным. Удаление нельзя отменить.
Вы можете свести к минимуму вероятность удаления заметок, убедившись в том, что вы включили запрос на удаление заметок. Щелкните значок Параметры в правом верхнем углу списка заметок, а затем установите переключатель подтвердить перед удалением.
Мои заметки не будут находиться поверх других приложений
В настоящее время у вас нет заметок, которые не покрываются в других приложениях. Но вы можете закрепить клейкие заметки на панели задач Windows, чтобы мгновенно просмотреть список заметок или быстро создать новую заметку. Когда записки открыты, щелкните правой кнопкой мыши его значок на панели задач, а затем выберите команду закрепить на панели задач.
Записки не открывались при запуске
В Windows 10 иногда кажется, что заметка исчезнет из-за того, что приложение не было запущено на начальном экране. Иногда записки не открываются на начальном экране, и вам нужно будет открыть ее вручную.
-
Нажмите кнопку » Пуск «, а затем введите «записки».
-
Чтобы открыть приложение «записки», щелкните или коснитесь его.
Если при открытии приложения отображается только одна заметка, нажмите или коснитесь значка многоточия (…). ) в правой верхней части заметки, а затем щелкните или коснитесь списка заметок , чтобы просмотреть все заметки.
Приложение «записки» неожиданно удалено
Для записок в Windows 10 попробуйте повторно установить приложение из Microsoft Store. Если вы зарегистрировались в заметках перед удалением приложения, то после повторной установки и входа в систему с помощью одной и той же учетной записи ваши заметки будут вновь видны.
Важно: Если вы решили не выполнять вход в приложение «записки», удаление или сброс приложения приведет к удалению локальных заметок.
Не удается войти в приложение «записки»
При попытке войти в заметку с помощью рабочей учетной записи может появиться следующее сообщение об ошибке:
К сожалению, в настоящее время у вас возникли неполадки со входом. Если проблема сохранится, повторите попытку и обратитесь в службу поддержки.
Кроме того, вы можете увидеть код ошибки вместе с сообщением:
Аадункновнеррор 0x80070520 0xc0292007
Проверьте следующее:
-
Проверка наличия обновлений для Windows. В Windows 10 нажмите кнопку Пуск , выберите пункт Параметры
, а затем в поле поиска введите «обновления». Выберите проверить наличие обновлений , чтобы Windows проверит наличие новых обновлений.
-
Перезагрузите: перезагрузите компьютер или мобильное устройство и попробуйте выполнить вход еще раз.
-
Записки отключены: обратитесь к системному администратору. Вход в приложение «записки» может быть отключен для вашей организации.
На других устройствах не отображаются записки
Для того чтобы ваши записки были синхронизированы на других устройствах, на этих устройствах должно быть установлено приложение OneNote и выполнен вход в одну и ту же учетную запись. На устройствах, таких как iPhone, iPad и телефон с Android, записки сопоставлены с OneNote. Узнайте, как выйти из программы «записки» и войти в нее на разных устройствах.
Если вы используете правильную учетную запись для заметок в Windows 10, но все еще не синхронизируются, попробуйте выполнить принудительную синхронизацию.
-
Откройте приложение «записки» и просмотрите список заметок. Если отображается только одна заметка, нажмите или коснитесь значка многоточия (…). ) в правом верхнем углу заметки, а затем щелкните или нажмите список заметок.
-
Щелкните значок «Параметры» в правом верхнем углу списка заметок.
-
Щелкните или нажмите кнопку синхронизировать.
Для Sticky Notes в Windows 10 попробуйте переустановить приложение из Microsoft Store. Если вы вошли в Sticky Notes до того, как приложение было удалено, ваши заметки снова появятся после переустановки и входа в систему с той же учетной записью.
Когда придет время восстановить ваши заметки, войдите в в Windows 10, используя учетные данные своей учетной записи Microsoft, а затем откройте Диспетчер задач.. Найдите Sticky Notes в списке запущенных приложений (рис. C), щелкните его, а затем нажмите кнопку «Завершить задачу», чтобы закрыть его. Это выпустит текущую сливу.
Доступны ли Sticky Notes в Windows 10?
В Windows 10 нажмите или коснитесь кнопки «Пуск» и введите «Sticky Notes». Записки откроются там, где вы их оставили.. … Если вы не видите Sticky Notes в своем списке приложений, откройте приложение Microsoft Store и установите Microsoft Sticky Notes.
Что заменило Sticky Notes в Windows 10?
Лучшие альтернативы Sticky Notes для Windows 10
- Нотезилла.
- Записки Microsoft.
- Простые заметки.
- Липки.
- Блокнот Zoho.
- Google Keep.
Куда делись мои Windows Sticky Notes?
Windows хранит ваши заметки в специальной папке appdata, которая, вероятно, C: UserlogonAppDataRoamingMicrosoftSticky Notes— где logon — это имя, под которым вы входите на свой компьютер. В этой папке вы найдете только один файл, StickyNotes. snt, который содержит все ваши заметки.
Как мне вернуть записки?
Лучший шанс восстановить данные — попробовать перейти на C: Пользователи Каталог AppDataRoamingMicrosoftSticky Notes, щелкните правой кнопкой мыши StickyNotes. snt и выберите «Восстановить предыдущие версии». При этом файл будет извлечен из последней точки восстановления, если таковая имеется.
Почему мои заметки не работают?
В Windows 10 иногда может казаться, что ваши заметки исчезают, потому что приложение не запускалось при запуске. Иногда Sticky Notes не открывается при запуске, и вам нужно открыть его вручную. Щелкните или коснитесь кнопки «Пуск», а затем введите «Sticky Notes». Щелкните или коснитесь приложения Sticky Notes, чтобы открыть его.
Почему Sticky Notes не работает в Windows 10?
Сбросить или переустановить
Снова откройте «Настройки» и нажмите «Приложения». В разделе «Приложения и функции» найдите Sticky Notes, щелкните по нему один раз и выберите «Дополнительные параметры». … Если сбросить не удается, удалить Sticky Notes. Затем загрузите и переустановите его из Магазина Windows.
Как сделать записки постоянными в Windows 10?
В Windows 10 нажмите кнопку «Пуск», прокрутите список «Все приложения» и щелкните запись для заметок. Или просто введите фразу «Sticky Notes» в поле поиска Cortana. и щелкните результат для заметок.
Записки остаются на вашем рабочем столе?
Созданная вами заметка останется на рабочем столе.. Если вы используете липкие заметки, вам нужно познакомиться с кнопкой быстрого запуска Sticky Notes на панели задач. … Чтобы вернуть все свои заметки на рабочий стол или в верхнюю часть окон на рабочем столе, щелкните по нему еще раз.
Что может быть лучше стикеров?
Лучшая альтернатива — это нотезилья. Это не бесплатно, поэтому, если вы ищете бесплатную альтернативу, вы можете попробовать Stickies или Microsoft Sticky Notes. Другими замечательными приложениями, такими как 7 Sticky Notes, являются Stick A Note (бесплатно), Xpad (бесплатно, с открытым исходным кодом), Vov Sticky Notes (Freemium) и Jot — Notes (платные, с открытым исходным кодом).
Какое приложение для заметок лучше всего подходит для Windows 10?
Вот список некоторых из лучших бесплатных заметок для ПК с Windows:
- ОранжПримечание.
- Простые заметки.
- Липкий блокнот.
- Примечания.
- 7 заметок.
- хотт заметки.
- Расширение Sticky Notes для Chrome.
- Дополнение для Firefox Sticky Notes.
Безопасны ли стикеры Microsoft?
Заметки не зашифрованы. Windows хранит ваши заметки в специальной папке appdata, которая, вероятно, является C: UserslogonAppDataRoamingMicrosoftSticky Notes, где логин — это имя, под которым вы входите на свой компьютер. В этой папке вы найдете только один файл, StickyNotes.
Есть ли резервные копии Sticky Notes?
Если вы используете приложение Windows Sticky Notes, вам будет приятно узнать вы можете сделать резервную копию своих заметок и даже переместите их на другой компьютер, если хотите.
Где находится EXE Sticky Notes в Windows 10?
Исполняемый файл находится в папке% windir% system32 и называется StikyNot.exe. И если вы создадите какие-либо заметки, вы найдете файл snt в % AppData% RoamingMicrosoftSticky Notes.
Как перенести записки из Windows 7 в Windows 10?
Перенос заметок с 7 на 10
- В Windows 7 скопируйте файл заметок из AppDataRoamingMicrosoftSticky Notes.
- В Windows 10 вставьте этот файл в AppDataLocalPackagesMicrosoft.MicrosoftStickyNotes_8wekyb3d8bbweLocalStateLegacy (предварительно создав папку Legacy вручную)
На чтение 4 мин. Просмотров 7.6k. Опубликовано 03.09.2019
Как вы все знаете, Sticky Notes – это удобное приложение для Windows 10. Пользователи могут прикреплять уведомления на рабочий стол с этим приложением. Однако удаленные уведомления не попадают в корзину. Таким образом, пользователи, по-видимому, не могут восстановить удаленные заметки, если это необходимо.
Содержание
- Шаги по восстановлению удаленных Sticky Notes
- 1. Откройте файл StickyNotes.snt в Windows 10, 8 и 7.
- 2. Восстановить удаленные заметки с Outlook
- 3. Резервное копирование заметок
Шаги по восстановлению удаленных Sticky Notes
1. Откройте файл StickyNotes.snt в Windows 10, 8 и 7.
Тем не менее, пользователи по-прежнему могут восстанавливать уведомления Sticky Note на рабочем столе из файла StickyNotes.snt в версиях Windows 10 ранее, чем сборка 1607 (Anniversary Update). Это файл, в котором хранится содержимое заметок для приложения Sticky Notes в Windows 8 и 7 и более ранних версиях сборки Win 10.
Пользователи могут найти содержимое удаленной заметки в этом файле. Так пользователи могут открыть файл StickyNotes.snt в Windows 10.
- Нажмите кнопку Проводник на панели задач.
- Затем нажмите вкладку «Вид».
- Выберите параметр Скрытые элементы , если он еще не выбран.

- Затем введите «% APPDATA% MicrosoftSticky Notes» в строке пути Проводника и нажмите клавишу «Return».

- Нажмите правой кнопкой мыши файл StickyNotes.snt и выберите Открыть с помощью > Выберите другое приложение , чтобы открыть окно, показанное непосредственно ниже.

- Выберите, чтобы открыть файл StickyNotes.snt с помощью MS Word, если это возможно. Либо откройте файл StickyNotes.snt с помощью Блокнота или другого текстового процессора.
Затем файл StickyNotes.snt откроется в выбранном приложении, как показано непосредственно ниже. Файл содержит много перемешанного текста. Однако пользователи Sticky Note также могут найти фактический текст удаленных заметок в этом файле.
Скопируйте фактический текст заметки с помощью сочетания клавиш Ctrl + C, чтобы вы могли вставить его обратно в стикер с помощью сочетания клавиш Ctrl + V.

Пользователи также могут восстановить недавно удаленные Sticky Notes в новых версиях Windows 10, открыв файл plum.sqlite по адресу:% LocalAppData% Packages Microsoft.MicrosoftStickyNotes_8wekyb3d8bbwe LocalState.
Откройте этот файл в MS Word или другом текстовом редакторе, как показано ниже. Затем вы можете найти текст для некоторых удаленных заметок в нижней части документа.

– СВЯЗАННО. Создание заметок, защищенных паролем, с помощью заметок ZenR
2. Восстановить удаленные заметки с Outlook
Sticky Notes теперь синхронизирует заметки с учетными записями Microsoft. Следовательно, теперь пользователи могут восстанавливать удаленные заметки с помощью Outlook 2016 и приложения Windows 10 Mail, если у них настроена синхронизированная учетная запись MS.
Нажмите Удаленные элементы в Outlook 2016 и нажмите кнопку Восстановить . Затем пользователи могут выбрать для перемещения удаленных заметок обратно в папку заметок. После этого заметки снова появятся в Sticky Notes.
3. Резервное копирование заметок
Пользователи Sticky Notes также могут создавать резервные копии своих заметок. Затем они могут восстановить удаленные заметки с помощью резервной копии. Вот как пользователи могут создавать резервные копии своих заметок в Windows.
- Откройте проводник в Windows.
- Найдите путь к этой папке:% LocalAppData% Пакеты Microsoft.MicrosoftStickyNotes_8wekyb3d8bbwe LocalState.
- В Windows 8 и 7 (и более ранних версиях сборок Win 10) пользователи должны ввести «% AppData% MicrosoftSticky Notes» в «Выполнить» и нажать ОК .

- Затем выберите файл plum.sqlite в Win 10 или файл StickyNotes.snt на более ранних платформах Windows.
- Нажмите кнопку Копировать в , чтобы выбрать папку для копирования файла.

- Пользователи могут перетащить резервный файл plum.sqlite или StickyNotes.snt в папки LocalState или Sticky Notes, когда им нужно восстановить удаленные заметки. Тогда откроется окно, показанное непосредственно ниже.

- Выберите параметр Заменить файл в месте назначения , чтобы восстановить удаленные заметки.
Таким образом, пользователи могут восстанавливать удаленные заметки, открывая файлы StickyNotes.snt или plum.sqlite, сохраняя резервные копии заметок или перемещая удаленные заметки из папки «Удаленные» Outlook. Кроме того, пользователи могут автоматически создавать резервную копию файла хранилища Sticky Note с помощью истории файлов.
Quick Accesses to Recover Deleted Sticky Notes
Follow the solutions below if you lost Sticky Notes on Windows 10/8.1/8/7.
| Workable Solutions | Step-by-step Troubleshooting |
|---|---|
| Fix 1. Use File Recovery Tool | Launch EaseUS file recovery tool > Scan Sticky Notes drive > Recover lost Sticky Notes…Full steps |
| Fix 2. Recover from SNT File | Open Outlook web version. Click on «Notes» in the left sidebar. Recover all the wanted notes…Full steps |
| Fix 3. Recover from SNT File | Find the sticky notes’ location on your PC > Right-click StickyNotes.snt > «Restore Previous Versions»…Full steps |
| Fix 4. Recover from All Notes | Right-click on Sticky Notes app on Taskbar > «All notes» > Double-click the note that you want to recover…Full steps |
Case 1: «Half of my sticky notes were missing. Just the other day, they were all present. How do I get my sticky notes back?»
Case 2: «I can’t find the Sticky Notes app on my Windows 10 computer after a major update on the system. Where did my Sticky Notes go?»
Sticky Notes is widely used as a convenient utility in Windows 10/8/7. It allows users to write down anything that comes to their minds, such as creating plans for their daily jobs and making reminding notes to remember to do some important things at a specific moment or time. This free note tool makes Windows users’ life and jobs more systematic with orders.
Fixes for Sticky Notes Disappeared on Windows 10/11
If you have uninstalled Sticky Notes mistakenly or the Sticky Notes program is just missing on Windows 10, you can try re-installing the app from the Microsoft Store. If you had signed into Sticky Notes before the app disappeared, your notes would be synced automatically, and it will come back after you reinstall and sign in with the same Microsoft account.
However, things may go out of control when you happen to lose or delete the notes on your computer, as described in Case 1. Or, like the user in Case 2 said, the Sticky Notes disappeared in Windows 10 update, yes, the whole application is missing. So how to recover Sticky Notes in Windows 10? And how to recover deleted sticky notes with essential content? Let’s find the solutions now.
You may delete or lose sticky notes because of careless operation, or you remove the notes by yourself, but later realize they are important to you. And sometimes, the system update or crash will also cause Windows 10 sticky notes missing problems. Whatever the reason is, you can use the three approaches below to recover sticky notes.
Method 1. Recover Deleted Sticky Notes with a File Recovery Tool
Method 2, Method 3, and Method 4 are direct ways to probably retrieve sticky notes in Windows 10 for deletion within the program. If you want to recover deleted sticky notes from the system, the two solutions won’t be useful. But don’t be discouraged. There is a great chance to recover disappeared sticky notes by using EaseUS Data Recovery Wizard.
This is a very powerful tool when it comes to recovering deleted, even permanently deleted files in Windows 10/8/7/XP/Vista. Not only sticky notes, other documents, photos, audios, videos, etc. are also supported. Besides, it is capable of recovering lost data under any circumstance, like accidental deletion, virus attack, hard drive formatting, lost partition, emptied recycle bin, and more.
EaseUS Deleted File Recovery Software
- Restore data from an SD card, hard drive, USB flash drive, memory card, digital camera, and more.
- Recover and show lost or deleted files, documents, photos, audio, music, emails effectively.
- Support data recovery for sudden deletion, formatting, hard drive corruption, virus attack, system crash under different situations
Step 1. Select a location and start scanning
Launch EaseUS Data Recovery Wizard, hover on the partition/drive where the deleted files were stored. Click «Scan» to find lost files.
Step 2. Select the files you want to recover
When the scanning has finished, select the deleted files you want to recover. You can click on the filter to display only the file types you want. If you remember the file name, you can also search in the «Search files or folders» box, which is the fastest way to find the target file.
Step 3. Preview and recover deleted files
Preview the recoverable files. Then, select files you want to restore and click «Recover» to store the files at a new storage locations instead of the disk where the data was previously lost.
Method 2. Recover Sticky Notes from Outlook
You can try to find Sticky Notes from the Outlook web version. Every time you delete a note, a copy of the note will be stored in the Trash folder of Outlook. Follow the steps below to restore Sticky Notes from Outlook.
Step 1. Open Outlook web version.
Step 2. Click on «Notes» in the left sidebar.
Step 3. Recover all the wanted notes from Outlook.
Method 3. Recover Missing Sticky Notes from SNT File
When you accidentally delete a sticky note, the app data is still there. Therefore, we can restore deleted sticky notes from a StickyNotes.snt file.
- Find the sticky notes’ location in Windows 10 by navigating to C:UsersAppDataRoamingMicrosoftSticky Notes.
- Find and right-click on «StickyNotes.snt file».
- Select «Restore Previous Versions». This may replace your current version of the sticky notes file, and nothing can be undone again.
Note: Previous versions come from File History or restore points. To recover lost sticky notes through the previous versions, you should enable the file backup at first on your Windows 10. Otherwise, there won’t be any previous version file you can restore from. If so, move to the next method.
Method 4. Recover/Reopen Closed Sticky Notes from All Notes
- Open Sticky Notes app.
- Right-click on Sticky Notes app on Taskbar, then choose «All notes».
- Then, a list of notes will pop up, including the one that you closed.
- Double click the note that you want to recover, then it will display as a standalone note like all regular ones.
Conclusions
Sticky notes disappeared issues can be easily tackled with the solutions on this page. To recover deleted sticky notes in Windows 10, using EaseUS Data Recovery is the most efficient way. It allows you to recover lost data from all the common devices, including HDD, SSD, USB flash drive, pen drive, SD card, and external hard drive. If you don’t want to use this method, you can also choose to recover sticky notes from the SNT file or from the previous versions if available.
Additional Help — Sticky Notes FAQs
If you have other problems with Sticky Notes, you can read on to solve your problems with simple steps.
1. How to fix my sticky notes closed unexpectedly?
If you are a Windows 10 user, you may be faced with these issues — opened notes close unexpectedly. You can fix it by opening the note again.
Step 1. Open the Sticky Notes app and view your list of notes.
If only a single note is displayed when you open the app, click or tap the ellipsis icon in the upper-right of the note and then click or tap Notes list.
Step 2. Scroll or search for your note in the notes list.
Step 3. To re-pin a note to the desktop, tap or double-click the note.
2. What to do if my list of notes disappeared?
Step 1. Open the Sticky Notes app.
Step 2. Click or tap the Notes list.
Step 3. Scroll or search for your note in the notes list.
3. How to fix My notes won’t stay on top of other apps?
You cannot currently have Sticky Notes stay on top of other applications. But you can pin Sticky Notes to the Windows taskbar to see your list of notes instantly or to create a new note quickly.
Quick Accesses to Recover Deleted Sticky Notes
Follow the solutions below if you lost Sticky Notes on Windows 10/8.1/8/7.
| Workable Solutions | Step-by-step Troubleshooting |
|---|---|
| Fix 1. Use File Recovery Tool | Launch EaseUS file recovery tool > Scan Sticky Notes drive > Recover lost Sticky Notes…Full steps |
| Fix 2. Recover from SNT File | Open Outlook web version. Click on «Notes» in the left sidebar. Recover all the wanted notes…Full steps |
| Fix 3. Recover from SNT File | Find the sticky notes’ location on your PC > Right-click StickyNotes.snt > «Restore Previous Versions»…Full steps |
| Fix 4. Recover from All Notes | Right-click on Sticky Notes app on Taskbar > «All notes» > Double-click the note that you want to recover…Full steps |
Case 1: «Half of my sticky notes were missing. Just the other day, they were all present. How do I get my sticky notes back?»
Case 2: «I can’t find the Sticky Notes app on my Windows 10 computer after a major update on the system. Where did my Sticky Notes go?»
Sticky Notes is widely used as a convenient utility in Windows 10/8/7. It allows users to write down anything that comes to their minds, such as creating plans for their daily jobs and making reminding notes to remember to do some important things at a specific moment or time. This free note tool makes Windows users’ life and jobs more systematic with orders.
Fixes for Sticky Notes Disappeared on Windows 10/11
If you have uninstalled Sticky Notes mistakenly or the Sticky Notes program is just missing on Windows 10, you can try re-installing the app from the Microsoft Store. If you had signed into Sticky Notes before the app disappeared, your notes would be synced automatically, and it will come back after you reinstall and sign in with the same Microsoft account.
However, things may go out of control when you happen to lose or delete the notes on your computer, as described in Case 1. Or, like the user in Case 2 said, the Sticky Notes disappeared in Windows 10 update, yes, the whole application is missing. So how to recover Sticky Notes in Windows 10? And how to recover deleted sticky notes with essential content? Let’s find the solutions now.
You may delete or lose sticky notes because of careless operation, or you remove the notes by yourself, but later realize they are important to you. And sometimes, the system update or crash will also cause Windows 10 sticky notes missing problems. Whatever the reason is, you can use the three approaches below to recover sticky notes.
Method 1. Recover Deleted Sticky Notes with a File Recovery Tool
Method 2, Method 3, and Method 4 are direct ways to probably retrieve sticky notes in Windows 10 for deletion within the program. If you want to recover deleted sticky notes from the system, the two solutions won’t be useful. But don’t be discouraged. There is a great chance to recover disappeared sticky notes by using EaseUS Data Recovery Wizard.
This is a very powerful tool when it comes to recovering deleted, even permanently deleted files in Windows 10/8/7/XP/Vista. Not only sticky notes, other documents, photos, audios, videos, etc. are also supported. Besides, it is capable of recovering lost data under any circumstance, like accidental deletion, virus attack, hard drive formatting, lost partition, emptied recycle bin, and more.
EaseUS Deleted File Recovery Software
- Restore data from an SD card, hard drive, USB flash drive, memory card, digital camera, and more.
- Recover and show lost or deleted files, documents, photos, audio, music, emails effectively.
- Support data recovery for sudden deletion, formatting, hard drive corruption, virus attack, system crash under different situations
Step 1. Select a location and start scanning
Launch EaseUS Data Recovery Wizard, hover on the partition/drive where the deleted files were stored. Click «Scan» to find lost files.
Step 2. Select the files you want to recover
When the scanning has finished, select the deleted files you want to recover. You can click on the filter to display only the file types you want. If you remember the file name, you can also search in the «Search files or folders» box, which is the fastest way to find the target file.
Step 3. Preview and recover deleted files
Preview the recoverable files. Then, select files you want to restore and click «Recover» to store the files at a new storage locations instead of the disk where the data was previously lost.
Method 2. Recover Sticky Notes from Outlook
You can try to find Sticky Notes from the Outlook web version. Every time you delete a note, a copy of the note will be stored in the Trash folder of Outlook. Follow the steps below to restore Sticky Notes from Outlook.
Step 1. Open Outlook web version.
Step 2. Click on «Notes» in the left sidebar.
Step 3. Recover all the wanted notes from Outlook.
Method 3. Recover Missing Sticky Notes from SNT File
When you accidentally delete a sticky note, the app data is still there. Therefore, we can restore deleted sticky notes from a StickyNotes.snt file.
- Find the sticky notes’ location in Windows 10 by navigating to C:UsersAppDataRoamingMicrosoftSticky Notes.
- Find and right-click on «StickyNotes.snt file».
- Select «Restore Previous Versions». This may replace your current version of the sticky notes file, and nothing can be undone again.
Note: Previous versions come from File History or restore points. To recover lost sticky notes through the previous versions, you should enable the file backup at first on your Windows 10. Otherwise, there won’t be any previous version file you can restore from. If so, move to the next method.
Method 4. Recover/Reopen Closed Sticky Notes from All Notes
- Open Sticky Notes app.
- Right-click on Sticky Notes app on Taskbar, then choose «All notes».
- Then, a list of notes will pop up, including the one that you closed.
- Double click the note that you want to recover, then it will display as a standalone note like all regular ones.
Conclusions
Sticky notes disappeared issues can be easily tackled with the solutions on this page. To recover deleted sticky notes in Windows 10, using EaseUS Data Recovery is the most efficient way. It allows you to recover lost data from all the common devices, including HDD, SSD, USB flash drive, pen drive, SD card, and external hard drive. If you don’t want to use this method, you can also choose to recover sticky notes from the SNT file or from the previous versions if available.
Additional Help — Sticky Notes FAQs
If you have other problems with Sticky Notes, you can read on to solve your problems with simple steps.
1. How to fix my sticky notes closed unexpectedly?
If you are a Windows 10 user, you may be faced with these issues — opened notes close unexpectedly. You can fix it by opening the note again.
Step 1. Open the Sticky Notes app and view your list of notes.
If only a single note is displayed when you open the app, click or tap the ellipsis icon in the upper-right of the note and then click or tap Notes list.
Step 2. Scroll or search for your note in the notes list.
Step 3. To re-pin a note to the desktop, tap or double-click the note.
2. What to do if my list of notes disappeared?
Step 1. Open the Sticky Notes app.
Step 2. Click or tap the Notes list.
Step 3. Scroll or search for your note in the notes list.
3. How to fix My notes won’t stay on top of other apps?
You cannot currently have Sticky Notes stay on top of other applications. But you can pin Sticky Notes to the Windows taskbar to see your list of notes instantly or to create a new note quickly.
С выходом Windows 10 Updаtе Anniversary разработчики Microsoft заменили классическую программу Sticky Notes, известную как «Липкие листочки», её универсальным аналогом. Внешне новое приложение мало чем отличается от десктопного варианта, с другой стороны, благодаря тесной связи с компонентом Cortana, имеет больше функций, но в тоже время оно медленнее работает и потребляет больше памяти.
Если вы по какой-то причине недовольны работой нового Sticky Notes, можете без проблем вернуть его старую классическую версию. Скачайте по ссылке winaero.com/download.php?view.1940 оригинальный дистрибутив Sticky Notes и запустите исполняемый файл. Появится классическое окно мастера-установщика программ в Windows.
Следуя указаниям мастера установите приложение. После инсталляции оно станет доступно для запуска с рабочего стола и из меню Пуск.
Восстановленные «липкие листочки» обладают тем же функционалом, что и в Windows 8.1.
Приложение поддерживает большинство языков, включая русский, позволяет изменять размер и цвет плитки. На работу нового универсального Sticky Notes установка старой версии никак не влияет, так что если захотите, можете пользоваться ею.
Удаление классического приложения «Заметки» производится обычным путём, через соответствующий раздел в «Параметрах» или через апплет «Установка и удаление программ» в панели управления.
Оцените Статью:

Загрузка…
Microsoft улучшила Sticky Notes в Windows 10, сохранив при этом простоту создания заметок, которая была в классической версии. Неудивительно, что это популярный способ делать быстрые заметки, которые впоследствии можно легко удалить. Пользовался давно, но недавно перешел на Google Keep.
Sticky Notes не имеет функции архивирования, что означает, что нажатие на кнопку удаления приведет к его непосредственному удалению. Итак, как восстановить удаленные заметки в Windows 10?
Это может беспокоить. Если вы столкнулись с похожими проблемами, вот несколько способов восстановить удаленные заметки и несколько решений, чтобы вы больше никогда не оказывались в такой же ситуации.
1. Проверьте Outlook
Да, верно. Я предполагаю, что вы редко пользуетесь веб-версией Outlook, потому что если бы вы им пользовались, вас бы здесь, наверное, не было. Видите ли, каждый раз, когда вы удаляете заметку, ее копия сохраняется в папке «Корзина» Outlook.
Нажмите на ссылку ниже, чтобы открыть Outlook в своем любимом браузере и войти в систему, используя ту же учетную запись Microsoft, которую вы используете на своем компьютере. Нажмите «Удаленные» на левой боковой панели, и вы увидите там все заметки, ожидающие вашего восстановления!
Как долго эти удаленные заметки будут оставаться там, будет зависеть от ваших настроек Outlook, но если вы никогда не использовали его, есть вероятность, что он все еще там.
Посетите Outlook
2. Восстановить его
Microsoft усложнила поиск этой функции, но она существует и проста в использовании. Вы можете восстановить предыдущую версию Sticky Notes, которая восстановит все удаленные заметки при следующем запуске Sticky Notes.
Найдите Sticky Notes, щелкните его правой кнопкой мыши и выберите «Свойства». Вы также можете использовать ярлык Alt + Enter, если у вас есть ярлык на рабочем столе для приложения, чтобы напрямую запускать диалоговое окно «Свойства». На вкладке «Предыдущие версии» вы найдете более старые версии Sticky Notes с датами. Если есть предыдущая версия, выберите ее и нажмите «Восстановить», «Применить» и «ОК».
В моем случае предыдущей версии нет, потому что я перестал использовать Sticky Notes с прошлого года, и я расскажу почему позже в руководстве. Теперь закройте Sticky Notes и перезапустите его, и вы должны увидеть все удаленные заметки того дня в списке.
3. Скрытый файл
Ваш компьютер не показывает все файлы и папки видны. Некоторые файлы скрыты, чтобы защитить их от случайного удаления — в основном это системные файлы. Есть одна папка, в которой вы можете найти содержимое вашей удаленной заметки Sticky Notes. Однако сначала вам придется показать его. Найдите «Показать скрытые файлы» в поиске Windows и откройте его.
На вкладке «Вид» выберите «Показать скрытые файлы, папки и диски», нажмите «Применить» и «ОК». Теперь вы увидите скрытые файлы, которые раньше не были видны, и они будут немного блеклыми по сравнению с другими папками/файлами. Перейдите в следующую папку:
C:Users\AppDataRoamingMicrosoftSticky Notes
Там вы увидите файл StickyNotes.snt. Щелкните этот файл правой кнопкой мыши и откройте его с помощью Блокнота, поскольку этот формат файла иначе не распознается Windows.
Как только файл откроется, вы заметите, что в нем много бессмысленного текста, и это нормально. Ничего не меняйте.
Используйте функцию поиска (Ctrl+F), чтобы найти содержимое удаленных заметок. В этом файле будет текст из заметок, которые вы случайно удалили. Поэтому, если в вашей заметке было слово «звонок», найдите его.
4. Включить подтверждение удаления
Sticky Notes в более ранних версиях до появления Windows 10 удаляли заметки напрямую, когда вы нажимали маленькую кнопку «x». К счастью, Microsoft исправила это.
В Windows 10 с последней версией Sticky Notes нажатие на «x» только закроет заметку. Sticky Note удалит заметку только тогда, когда вы щелкнете значок корзины.
Но если вы перейдете в «Настройки» и включите параметр «Подтвердить перед удалением», вы получите всплывающее окно с запросом вашего разрешения перед удалением заметки. Это послужит защитной сеткой на случай, если вы случайно нажмете кнопку удаления.
5. Резервное копирование заметок
Если вы используете Sticky Notes для хранения важной информации, то обязательно сделайте резервную копию этих заметок на всякий случай. Нажмите клавишу Windows + R на клавиатуре, чтобы запустить приглашение «Выполнить», и введите следующую команду, прежде чем нажать Enter.

Вы заметите файл с именем plum.sqlite, который вам нужно скопировать и вставить в безопасную папку.
Я бы порекомендовал использовать флешку или ваше любимое облачное хранилище. Чтобы восстановить, вставьте файл резервной копии обратно в папку, где вы нашли его, заменив старый файл. Я бы посоветовал сделать резервную копию старого файла, который вы заменяете, чтобы не потерять эти заметки.
6. Используйте Google Keep
Я начал использовать Google Keep, потому что он отлично заменяет стикеры. Google разработал Keep с учетом концепции заметок. Вы можете раскрашивать заметки кода, создавать списки с флажками и использовать метки для их группировки.
Одна функция, которая вам понравится, — это возможность архивировать заметки, которые вам больше не нужны, вместо их удаления. Таким образом, вы всегда сможете вернуться к ним в случае необходимости. Еще одним преимуществом использования Keep является то, что он работает на всех платформах, таких как Windows, Android и iOS. Кроме того, вы можете открыть Keep в любом браузере.
Держись, забудь
Идея оцифровки ваших заметок превосходна. Вы можете носить его с собой куда угодно, и он обладает множеством функций, сохраняя при этом простоту и визуальную привлекательность. Если вы собираетесь продолжать использовать Sticky Notes, эти полезные советы помогут вам оставаться в курсе дел.
Далее: вы используете Google Keep или хотите начать его использовать? Вот 16 удивительных сочетаний клавиш, которые сэкономят вам время при использовании.
Post Views: 219
Sticky Notes — это приложение для заметок на рабочем столе для Windows 10, Windows 8 и Windows 7. С помощью Microsoft Sticky Notes удобно создавать заметки, печатать, печатать, добавлять изображения и форматировать текст. Его отдают предпочтение офисным работникам, которые могут значительно улучшить рабочий процесс.
Иногда вы случайно закрывали Sticky Notes и обнаруживали, что стикеры теряются. Как спасти потерянные стикеры? Если у вас возник тот же вопрос, вы можете прочитать эту статью и найти 4 быстрых решения для восстановления липких заметок на вашем компьютере с Windows 10/8/7.
Восстановить заметки
- Часть 1. Профессиональный способ восстановления заметок
- Часть 2. Распространенные способы получения заметок
- Часть 3. Часто задаваемые вопросы по восстановлению заметок
Часть 1. Профессиональный способ восстановления заметок
Не все данные Sticky Notes можно восстановить с локального компьютера. Если вы хотите найти самый быстрый способ полностью восстановить Sticky Notes, вы можете обратиться к AnyMP4 Восстановление данных за помощью. AnyMP4 Data Recovery — лучший инструмент для восстановления данных Sticky Notes, который поможет вам восстановить все данные с компьютера Windows 10, Mac, флэш-накопителя, карты памяти и т. Д. Его основные особенности включают:
- 1. Восстановите удаленные, потерянные или поврежденные данные Sticky Notes с ПК / Mac с Windows 10.
- 2. Восстановите данные из Sticky Notes после форматирования, сброса или ошибочного удаления.
- 3. Просмотрите все потерянные данные Sticky Notes после сканирования для выборочного восстановления.
- 4. Доступно для Windows 10 / 8.1 / 8/7 / Vista / XP и Mac.
Как восстановить данные Sticky Notes в Windows 10
Шаг 1: Запустить Stick Notes Recovery
Загрузите и установите лучшее программное обеспечение для восстановления заметок на свой компьютер с Windows 10. Запустите Date Recovery и проверьте типы данных, которые вы хотите восстановить, например документы и другие. Для заметок хранятся на диске C. Щелкните значок Scan кнопку, чтобы разрешить восстановление данных.
Шаг 2: Предварительный просмотр заметок
После сканирования вы можете найти все читаемые файлы, перечисленные в разных категориях. Вы можете проверить папку «Документ» или «Другие», чтобы найти удаленные заметки. Или вы можете нажать Список путей чтобы найти стикеры из C: Users Administrator AppData Roaming Microsoft Sticky Notes.
Если быстрое сканирование не обнаружило ваши потерянные стикеры, вы можете нажать Глубокий анализ в правом верхнем углу, с помощью которого можно восстановить больше данных с жесткого диска.
Шаг 3: Восстановить удаленные заметки
Убедитесь, что вы выбрали стикеры, которые хотите восстановить, и нажмите Recover кнопка. Затем удаленные заметки появятся во всплывающем окне.
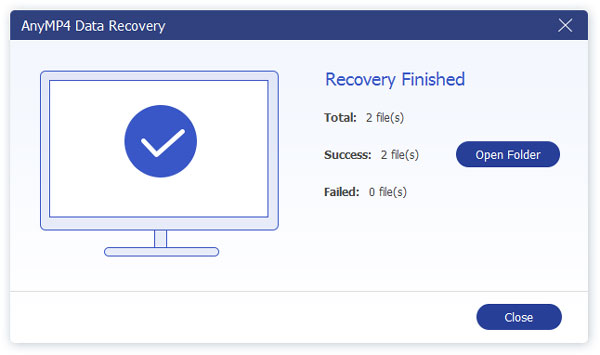
Часть 2. Распространенные способы получения заметок
Метод 1. Восстановление заметок из файлов .snt
Sticky Notes теряются после закрытия Sticky Notes по ошибке? Выполните простые шаги, чтобы узнать, как восстановить удаленные заметки, как показано ниже.
Шаг 1: На компьютере с Windows 10 перейдите по адресу:
C: Users Administrator AppData Roaming Microsoft Sticky Notes.
Шаг 2: Щелкните правой кнопкой мыши файл StickyNotes.snt и выберите Восстановить предыдущие версии.
Шаг 3: Найти более старые версии Sticky Notes на вкладке «Предыдущие версии». Выберите предыдущую версию, если она доступна, и нажмите Восстановить, Применить и кнопку ОК.
Метод 2. Восстановление заметок с помощью Outlook
Когда вы синхронизируете стикеры с учетной записью Outlook, удаленные или отсутствующие стикеры также отправляются в папку «Корзина». Вы можете выполнить следующие действия, чтобы найти и восстановить удаленные заметки из Outlook.
Шаг 1: Перейдите на официальный сайт Outlook и войдите в свою учетную запись Microsoft и пароль.
Шаг 2: Выбрать Удаленный на левой боковой панели, и вы можете увидеть все удаленные заметки.
Шаг 3: Проверьте удаленные заметки и нажмите Восстановить кнопка, чтобы восстановить их на свой компьютер.
Метод 3. Получение заметок путем отображения скрытых файлов
Иногда вы не можете найти стикеры на своем компьютере с Windows 10/8. Возможно, Sticky Notes хранит свои заметки в скрытой папке в каталоге пользователя. Здесь мы покажем вам, как восстановить стикеры, пропавшие с вашего компьютера.
Шаг 1: Открыть Панель управления, нажмите Инструменты и Опции папки.
Шаг 2: В окне параметров папки выберите Показывать скрытые файлы, папки и диски вариант в Вид меню.
Шаг 3: Перейдите в папку Sticky Notes по умолчанию:
C: Users Administrator AppData Roaming Microsoft Sticky Notes
Вы можете щелкнуть правой кнопкой мыши скрытую заметку и открыть ее в Word, WordPad, Блокноте и т. Д. Затем нажмите сочетание клавиш Ctrl + F, чтобы найти нужные невидимые заметки.
Вам может быть интересно: Как исправить неработающий внешний жесткий диск в Windows 10/8/7
Метод 4. Включить подтверждение удаления
Чтобы избежать ошибочного удаления данных Sticky Notes, вам лучше включить параметр «Подтверждение удаления» в Windows 10. Когда вы удаляете заметки, появляется диалоговое окно подтверждения удаления, чтобы подтвердить ваш выбор.
Шаг 1: Нажмите Windows + R клавиши, чтобы открыть окно «Выполнить».
Шаг 2: Тип Regedit для запуска окна редактора реестра.
Шаг 3: Перейдите к
CURRENT_USER Software Microsoft Windows CurrentVersion Applets Sticky Notes
Шаг 4: Щелкните папку Sticky Notes и дважды щелкните значок PROMPT_ON_Удалить файл и измените его значение с 0 на 1.
После настройки параметра подтверждения удаления в Sticky Notes он будет предлагать вам подтверждать свой выбор каждый раз, когда вы удаляете стикер.
Метод 5. Резервное копирование стикеров
Чтобы избежать потери важных данных в Sticky Note, вы можете заранее сделать резервную копию заметок.
Шаг 1: Нажмите клавиши Windows + R, чтобы открыть окно «Выполнить».
Шаг 2: Введите следующий текст в поле.
% LocalAppData% Packages Microsoft.MicrosoftStickyNotes_8wekyb3d8bbwe LocalState
Шаг 3: Скопируйте и вставьте файл с именем plum.sqlite в безопасную папку.
Вы можете регулярно делать резервную копию старого файла Sticky Notes, чтобы предотвратить повторную потерю заметок.
Не пропустите: Как восстановить Google Фото для Android
Часть 3. Часто задаваемые вопросы по восстановлению заметок
1. Где хранятся стикеры Microsoft?
Обычно Windows хранит ваши заметки в папке:
C: Users Administrator AppData Roaming Microsoft Sticky Note
2. Сохраняются ли резервные копии стикеров?
Да. Вы можете сделать резервную копию ваших заметок. Просто скопируйте и вставьте файл plum.sqlite на USB-накопитель или в папку OneDrive.
3. Почему мои стикеры не работают?
Возможно, что-то не так с вашим приложением Sticky Notes или неправильная конфигурация Sticky Notes. Вы можете переустановить последнюю версию Sticky Note или сбросить Sticky Notes.
Заключение
В целом, мы в основном упомянули 6 эффективных методов восстановления удаленных или потерянных заметок на вашем компьютере с Windows 10/8/7. Вы можете попробовать профессиональную программу AnyMP4 Data Recovery, чтобы восстановить удаленные, утерянные или отсутствующие данные Sticky Notes, видео, изображения, аудио, электронную почту и многое другое с компьютера, флэш-накопителя, памяти цифровой камеры и других съемных устройств. Не стесняйтесь обращаться к нам, если у вас есть какие-либо вопросы.
Содержание
- Как в Windows 10 вернуть старое приложение Заметки
- Сбой Sticky Notes и перестал работать в Windows 10
- Sticky Notes вылетает
- Сбросить заметки
- Запустите средство устранения неполадок приложений Windows
- Отключить функцию Insights
- Удалите и установите заново Sticky Notes
- Восстановление данных из Sticky Notes(Заметки) в Windows 10
- Как восстановить удаленные заметки в Windows 10
- Восстановление прямо из вашей учетной записи Microsoft Outlook
- Восстановление из папки Sticky Notes
- Обновление за апрель 2021 года:
- Восстановление из резервной копии
- Заключение
- Полное руководство по быстрому восстановлению заметок в Windows 10 / 8 / 8.1 / 7 / XP
- Часть 1 , Как показать скрытые заметки
- В Windows 10 / 8 / 8.1:
- В Windows 7 / XP:
- Часть 2 , Обычный способ восстановить заметки
- Рекомендую: Восстановление данных
- Часть 3 , Как восстановить заметки с помощью Data Recovery
- Заключение
Как в Windows 10 вернуть старое приложение Заметки
С выходом Windows 10 Updаtе Anniversary разработчики Microsoft заменили классическую программу Sticky Notes , известную как «Липкие листочки», её универсальным аналогом. Внешне новое приложение мало чем отличается от десктопного варианта, с другой стороны, благодаря тесной связи с компонентом Cortana , имеет больше функций, но в тоже время оно медленнее работает и потребляет больше памяти.
Если вы по какой-то причине недовольны работой нового Sticky Notes , можете без проблем вернуть его старую классическую версию. Скачайте по ссылке winaero.com/download.php?view.1940 оригинальный дистрибутив Sticky Notes и запустите исполняемый файл. Появится классическое окно мастера-установщика программ в Windows.
Следуя указаниям мастера установите приложение. После инсталляции оно станет доступно для запуска с рабочего стола и из меню Пуск.
Восстановленные «липкие листочки» обладают тем же функционалом, что и в Windows 8.1.
Приложение поддерживает большинство языков, включая русский, позволяет изменять размер и цвет плитки. На работу нового универсального Sticky Notes установка старой версии никак не влияет, так что если захотите, можете пользоваться ею.
Удаление классического приложения «Заметки» производится обычным путём, через соответствующий раздел в «Параметрах» или через апплет «Установка и удаление программ» в панели управления.
Сбой Sticky Notes и перестал работать в Windows 10
Если ваш Windows 10 Sticky Notes часто дает сбой или перестал работать, вы можете попытаться сбросить его, переустановить, запустить средство устранения неполадок приложений Windows или отключить функцию Insights и посмотреть, поможет ли это решить проблему. Эти предложения также помогут вам, если Sticky Notes не отображается или не открывается на ПК с Windows 10.
Sticky Notes вылетает
Сбросить заметки
Первое, что вы хотите сделать, это сбросить Sticky Notes и посмотреть. Для сброса заметок Windows 10 откройте «Настройки»> «Приложения»> «Заметки»> «Дополнительные параметры». Нажмите кнопку Сбросить . Приложение будет сброшено до значения по умолчанию, а также будут удалены все данные приложения.
Проверьте, помогает ли это. Если это не так, перейдите к следующему предложению.
Запустите средство устранения неполадок приложений Windows
Запустите средство устранения неполадок приложений Windows и посмотрите, поможет ли это.
Отключить функцию Insights
Функция Insights в Windows 10 дает вам возможность создавать напоминания Cortana из ваших Sticky Notes, к которым вы можете получить доступ со всех ваших устройств Windows с поддержкой Cortana. Тем не менее, некоторые сообщают, что функция Insights, как известно, вызывает эту проблему. Затем вы можете отключить Insights и посмотреть, поможет ли это.
Удалите и установите заново Sticky Notes
Последнее, что у нас есть, – это удалить приложение Microsoft Sticky Notes с помощью PowerShell или CCleaner, а затем загрузить и установить его из Магазина Microsoft Windows.
Дайте нам знать, если что-то здесь помогло вам решить проблему.
Восстановление данных из Sticky Notes(Заметки) в Windows 10
Технический уровень : Базовый
Краткое содержание
В данной статье пойдет речь о том, как перенести записи из StickyNotes или Заметки в систему после переустановки или на новое устройство, а также как извлечь свои записи, если приложение повреждено или по каким-либо причинам не может их открыть.
Подробности
Сразу небольшое отступление: как и все плиточные приложения StickyNotes имеет свою папку с настройками и базу в формате SqLite , поэтому записи не синхронизируются через учетную запись Майкрософт, что довольно неудобно, так как вся сохраняемая информация занимает не очень много места и могла бы спокойно уместиться в OneDrive .
1. Папка с данными от приложения называется Microsoft.MicrosoftStickyNotes_8wekyb3d8bbwe и находится в C:Usersимя_пользователяAppDataLocalPackages. Соответственно, копируя данную папку, можно перенести все записи, но перед этим обязательно обновите данное приложение через магазин Windows до последней версии.Перед заменой папки в новой системе также необходимо сначала обновить приложение, а потом уже заменять базу с файлами.
2. Чтобы просмотреть базу C:Usersимя_пользователяAppDataLocalPackagesMicrosoft.MicrosoftStickyNotes_8wekyb3d8bbweLocalStateplum.sqlite и проверить, что в ней содержится, мы будет использовать любую бесплатную утилиту для открытия формата . sqlite , например, SQLite Studio http://sqlitebrowser.org/. Скачиваем, устанавливаем и открываем программу. После открытия нажимаем Открыть базу- plum.sqlite.
3. Перемещаемся на вкладку Данные, выбираем из выпадающего списка Note и наблюдаем ниже наши записки. Если выделить любую из них, то справа появится возможность скопировать, экспортировать в формат . txt и даже сделать импорт текста.
Как восстановить удаленные заметки в Windows 10
If заметки случайно удаляются или потерян в системе Windows, вы можете чувствовать себя немного неловко или некомфортно, когда вы пытаетесь вспомнить свою ежедневную работу или некоторые важные задачи или свидание в своей голове. Так как же восстановить потерянные или удаленные заметки в Windows? Прочитайте советы в руководстве ниже и найдите способы восстановления Windows 10 / 8 / 7 Sticky Notes прямо сейчас.
Sticky Notes — это приложение, которое существует уже много лет, но оно стало современным приложением с Windows 10, и это программный подход к физическим бумажным заметкам, который вы обычно выводите на экран.
Как восстановить удаленные заметки липкими заметками
Восстановление прямо из вашей учетной записи Microsoft Outlook
Sticky Notes синхронизирует все с облаком, теперь вы можете восстановить все заметки, которые вы удалили прямо из вашей учетной записи Microsoft Outlook.
Чтобы получить доступ к этой функции, вы должны войти в систему с учетной записью Microsoft в Windows 10. Кроме того, Microsoft хранит ваши заметки только до тех пор, пока они содержатся в папке, содержащей удаленные элементы — обычно 30 дней.
- Запустите Outlook.live.com и войдите в свою учетную запись Microsoft, которую вы используете для Windows 10.
- После входа прокрутите вниз левую панель и нажмите «Удаленные».
- Прокручивайте список, пока не увидите элементы, которые хотите восстановить. Если у вас есть несколько предметов, сначала нажмите на пузырь рядом с каждым предметом, затем нажмите Восстановить.
- В настольном приложении нажмите кнопку меню из трех пунктов для любой заметки, затем нажмите «Список заметок».
Восстановление из папки Sticky Notes
Шаг 1. Откройте командную строку «Выполнить», одновременно нажав клавиши Windows и R.
Шаг 2. В поле «Выполнить» введите следующий путь и нажмите клавишу «Ввод».
AppData% Microsoft Заметки
Обновление за апрель 2021 года:
Теперь мы рекомендуем использовать этот инструмент для вашей ошибки. Кроме того, этот инструмент исправляет распространенные компьютерные ошибки, защищает вас от потери файлов, вредоносных программ, сбоев оборудования и оптимизирует ваш компьютер для максимальной производительности. Вы можете быстро исправить проблемы с вашим ПК и предотвратить появление других программ с этим программным обеспечением:
- Шаг 1: Скачать PC Repair & Optimizer Tool (Windows 10, 8, 7, XP, Vista — Microsoft Gold Certified).
- Шаг 2: Нажмите «Начать сканирование”, Чтобы найти проблемы реестра Windows, которые могут вызывать проблемы с ПК.
- Шаг 3: Нажмите «Починить все», Чтобы исправить все проблемы.
Шаг 3: В папке Sticky Notes вы должны увидеть файл StickyNotes (.SNT). Двойной щелчок по файлу не даст никаких результатов, поскольку Windows не связывает расширение .SNT с Sticky Notes или любой другой программой с настройками по умолчанию.
Теперь щелкните правой кнопкой мыши на этом файле StickyNotes (.SNT) и откройте его с помощью хорошего текстового процессора. Для достижения наилучших результатов мы рекомендуем открыть файл с помощью программы Microsoft Office Word.
Как только файл открывается в Word, фактическое содержание заметки появляется ближе к концу документа.
Восстановление из резервной копии
Чтобы восстановить свои самоклеящиеся заметки на том же или другом устройстве Windows 10, выполните следующие действия:
- Откройте проводник (клавиша Windows + E).
- Используйте файл резервной копии, чтобы перейти к папке.
- Щелкните правой кнопкой мыши файл plum.sqlite и выберите «Копировать» (Ctrl + C).
- Откройте команду «Выполнить» с помощью клавиши Windows + комбинации клавиш R.
- Введите следующий путь и нажмите кнопку ОК:
% LocalAppData% Packages Microsoft.MicrosoftStickyNotes_8wekyb3d8bbwe LocalState
- Щелкните правой кнопкой мыши папку и выберите «Вставить» (Ctrl + V).
Заключение
Идея сканирования ваших самоклеящихся заметок превосходна. Вы можете взять его с собой куда угодно, и он предоставляет множество функций, сохраняя при этом простоту и визуальную привлекательность. Если вы хотите продолжать использовать заметки, эти практические советы помогут вам отслеживать.
CCNA, веб-разработчик, ПК для устранения неполадок
Я компьютерный энтузиаст и практикующий ИТ-специалист. У меня за плечами многолетний опыт работы в области компьютерного программирования, устранения неисправностей и ремонта оборудования. Я специализируюсь на веб-разработке и дизайне баз данных. У меня также есть сертификат CCNA для проектирования сетей и устранения неполадок.
Полное руководство по быстрому восстановлению заметок в Windows 10 / 8 / 8.1 / 7 / XP
Размещено от Дороти Коллинз Июнь 22, 2018 14: 12
Sticky Notes — удобное приложение для создания заметок на рабочем столе. Пользователи могут сворачивать окно заметок и переключаться в другое окно, но не могут сохранять заметки напрямую. Вот почему многие спрашивали, как восстановить заметки в социальных сетях и на форумах. Не паникуйте, вы можете вернуть свои заметки, даже если закроете окно без резервного копирования. И все, что вам нужно сделать, это потратить несколько минут, чтобы получить то, что вы хотите в этом руководстве.
- Часть 1. Как показать скрытые заметки
- Часть 2. Обычный способ восстановить заметки
- Часть 3. Как восстановить заметки с помощью Data Recovery
Часть 1 , Как показать скрытые заметки
«Вчера я использовал приложение Windows Sticky Notes, чтобы записать брифинг собрания, но я закрыл его перед копированием и вставкой в документ. Есть ли способ восстановить стикеры?»
Прежде всего, программа Sticky Notes сохраняет ваши заметки в папке в папке «Пользователи», а не удаляет их при закрытии окна. Но вы не можете найти папку с примечаниями на жестком диске, так как она по умолчанию скрыта. Таким образом, чтобы восстановить заметки, сначала нужно показать скрытую папку заметок.
В Windows 10 / 8 / 8.1:
Шаг 1 : Откройте проводник и щелкните значок «вниз» в правом верхнем углу, чтобы отобразить ленту меню.
Шаг 2 : Перейдите на вкладку «Просмотр», нажмите «Показать скрыть» и не забудьте установить флажок перед «Скрытые элементы».
Шаг 3 Затем найдите папку с заметками и восстановите их прямо сейчас.
В Windows 7 / XP:
Шаг 1 : Откройте меню «Пуск» в нижнем левом углу, перейдите в «Панель управления»> «Оформление и персонализация» и выберите «Параметры папки».
Шаг 2 : Перейдите на вкладку «Просмотр» в диалоговом окне параметров папки, перейдите к «Дополнительные настройки», прокрутите вниз, чтобы найти и выбрать «Показать скрытые файлы», папки и диски.
Шаг 3 : Нажмите «ОК» для подтверждения. Теперь должна появиться скрытая папка заметок и ждать, пока вы не восстановитесь.
Часть 2 , Обычный способ восстановить заметки
Даже если скрытая папка заметок появляется, вы можете обнаружить, что в ней нет читаемого файла. Это потому, что Sticky Notes сохраняет последние заметки в файл SNT. Ниже рассказывается, как правильно открыть файл заметок и восстановить заметки.
Шаг 1 : Удерживайте Win + R, чтобы открыть диалоговое окно «Выполнить», введите в поле% AppData% Microsoft Sticky Notes и нажмите «ОК», чтобы перенаправить в папку заметок.
Шаг 2 : Найдите и щелкните правой кнопкой мыши файл с именем «StickyNotes». Если вы показываете расширение файла, оно должно быть .snt. Выберите «Открыть с помощью»> «Дополнительные параметры» и выберите «Office Word».
Совет: Блокнот и другие программы для редактирования текста также могут читать файлы заметок. Согласно нашему тестированию, Word имеет более высокий уровень успеха.
Шаг 3 : При появлении запроса нажмите «ОК» в окне преобразования файла, чтобы открыть заметки в Word. На странице может быть некорректный код. Игнорируйте их и найдите в конце документа, вы найдете свои заметки.
Примечание. Во-первых, если ваших заметок нет в документе, попробуйте функцию «Восстановить предыдущие версии», щелкнув правой кнопкой мыши StickyNotes.SNT. Более того, чтобы избежать потери заметок в будущем, вам лучше включить подтверждение удаления для Sticky Notes.
Рекомендую: Восстановление данных
Вообще говоря, обычным способом можно восстановить только самые последние заметки. Если вы снова откроете программу Sticky Notes, заметки будут перезаписаны. В таких случаях вы должны использовать профессиональный инструмент восстановления заметок, такой как Apeaksoft Восстановление данных, Его основные функции:
1. Легко использовать. Это приложение для восстановления заметок может восстанавливать заметки с вашего жесткого диска в один клик, так что новички могут быстро это понять.
2. Восстановление заметок в различных ситуациях, таких как случайное закрытие окна Sticky Notes, удаление или перезапись заметок, повреждение программы и многое другое.
3. Поддержка различных типов данных и форматов, включая SNT.
4. Восстановление без потерь. С лучшим приложением восстановления заметок, вы можете восстановить заметки в оригинальном формате и качестве.
5. Предварительный просмотр для выборочного восстановления. После сканирования пользователи могут просматривать все потерянные файлы заметок, упорядоченные по времени, и принять решение восстановить все из них или определенные заметки.
6. Быстрее и легче. Этот инструмент восстановления заметок является легким и может быстро и безопасно восстанавливать заметки.
7. Кроме того, восстановление данных совместимо с Windows 10 / 8.1 / 8 / Vista / XP.
Короче говоря, лучшее программное обеспечение для восстановления заметок практически оснащает все функции, которые вы ищете.
Часть 3 , Как восстановить заметки с помощью Data Recovery
В этой части вы можете легко научиться восстанавливать заметки с помощью лучшего программного обеспечения для восстановления заметок.
Шаг 1. Сканирование жесткого диска в поисках заметок
Загрузите и установите лучший инструмент для восстановления заметок на свой компьютер. В любое время, когда вы хотите восстановить заметки, откройте Восстановление данных.
В главном окне найдите раздел типа данных и установите флажок рядом с параметром «Другие». Затем перейдите в раздел местоположения и выберите, где хранится ваша папка заметок. По умолчанию это «Локальный диск C:». После настройки вы можете нажать кнопку «Сканировать» в правом нижнем углу, чтобы запустить процесс сканирования.
Шаг 2. Предварительный просмотр заметок до восстановления
После перехода на экран результатов сканирования щелкните вкладку «Другие» в левом столбце, несколько папок появятся на правой панели. Найдите папку под названием SNT и откройте ее. Здесь вы можете просмотреть все удаленные заметки. Кроме того, функция «Фильтр» на самой верхней ленте может помочь вам найти заметки, которые вы хотите быстро восстановить, по ключевому слову. Если стандартный результат сканирования не включает нужные вам заметки, нажмите кнопку «Глубокое сканирование» в правом верхнем углу. Для глубокого сканирования диска и поиска данных, которые можно восстановить, потребуется больше времени.
Шаг 3. Восстановление заметок в один клик
Наконец, выберите все желаемые заметки или всю папку SNT и нажмите кнопку «Восстановить». Во всплывающем диалоговом окне выберите правильное место назначения и сразу же начните восстанавливать стикеры.
Заключение
В этом уроке мы рассказали, как восстановить заметки. Как удобная программа, дизайн Sticky Notes часто подвергается критике со стороны людей, потому что все заметки исчезают, когда вы закрываете окно. К счастью, есть шансы восстановить ваши заметки обычным способом. Если вы пишете что-то важное в заметках, мы предлагаем вам попробовать Apeaksoft Восстановление данных, Он не только прост в использовании, но и способен вернуть почти все удаленные заметки.

 , а затем в поле поиска введите «обновления». Выберите проверить наличие обновлений , чтобы Windows проверит наличие новых обновлений.
, а затем в поле поиска введите «обновления». Выберите проверить наличие обновлений , чтобы Windows проверит наличие новых обновлений.