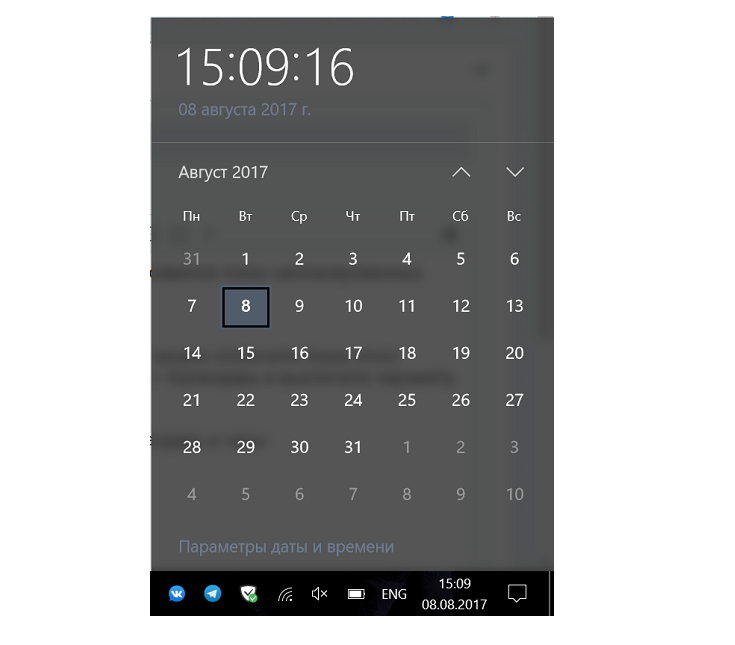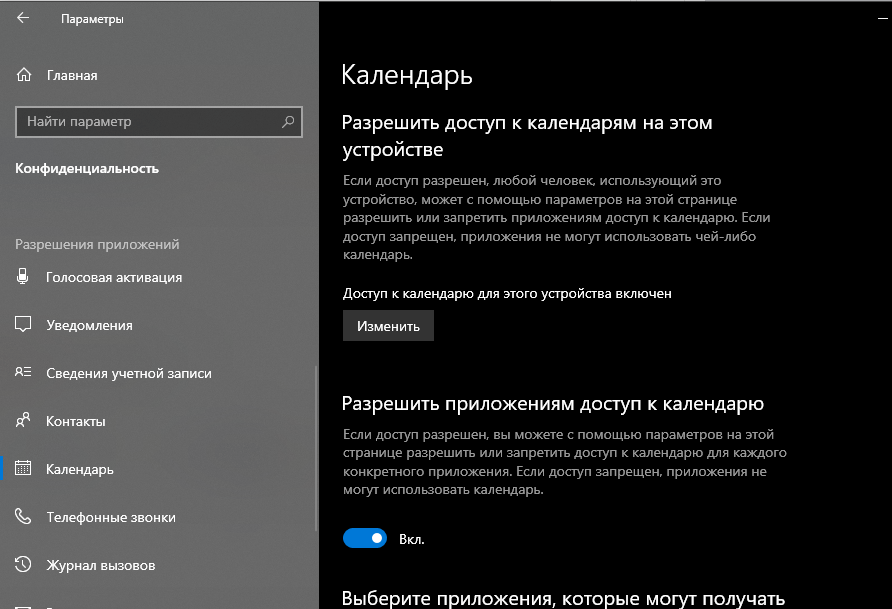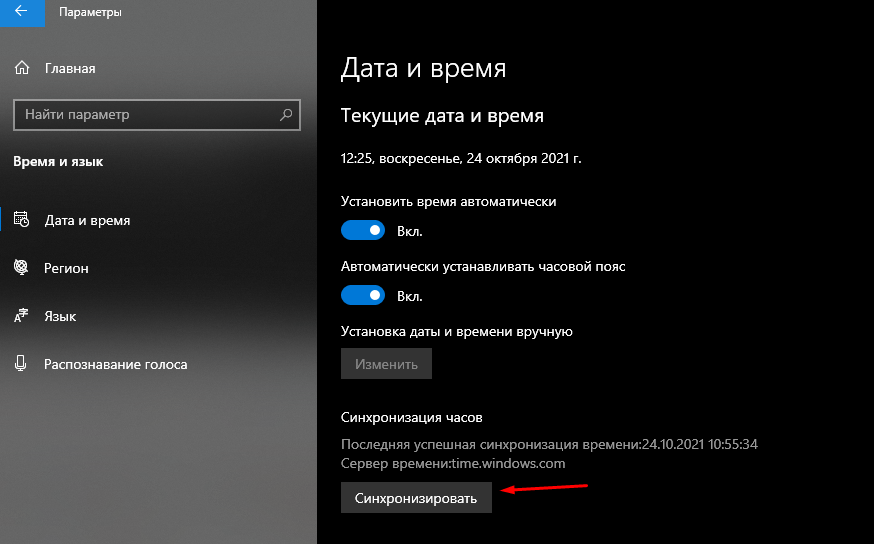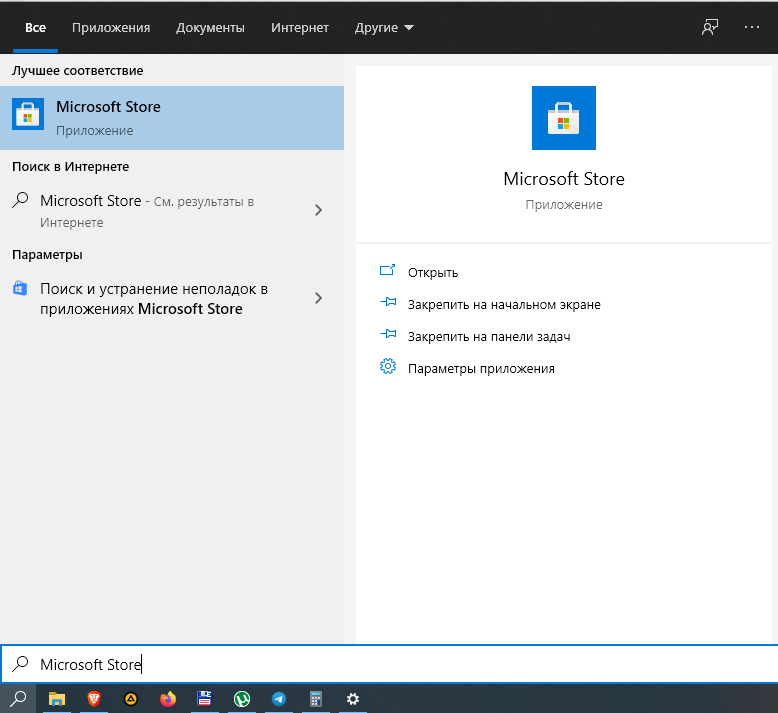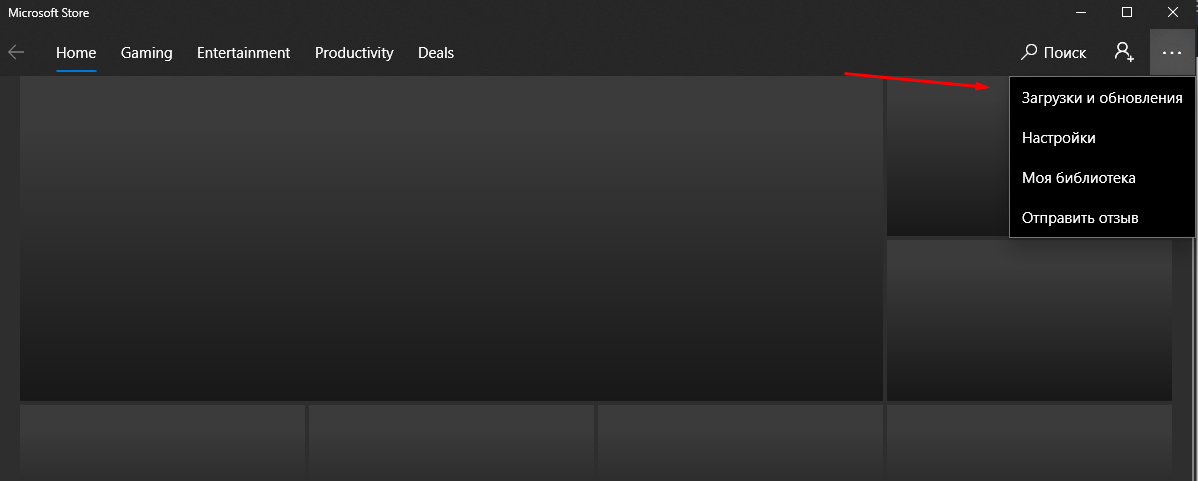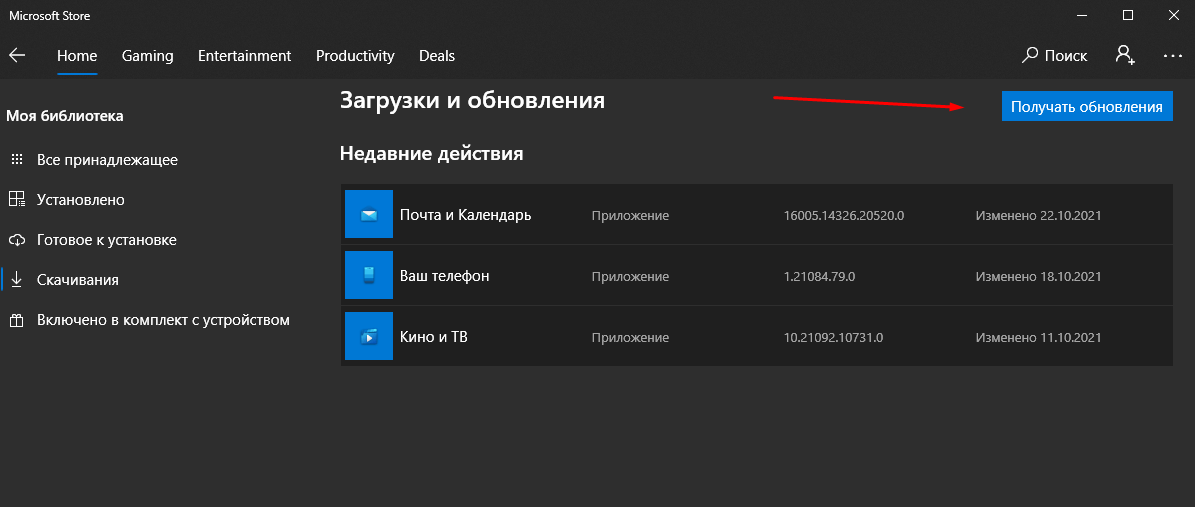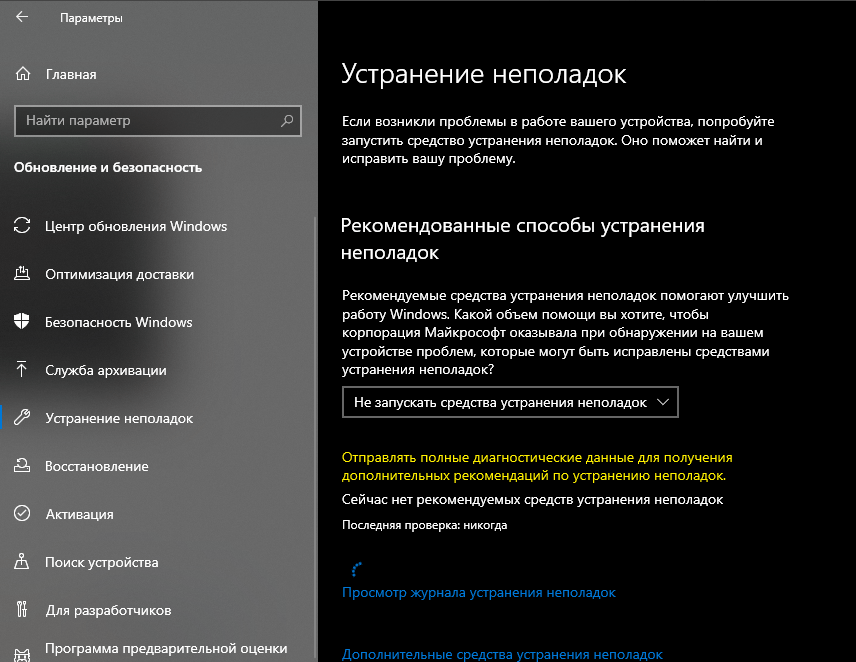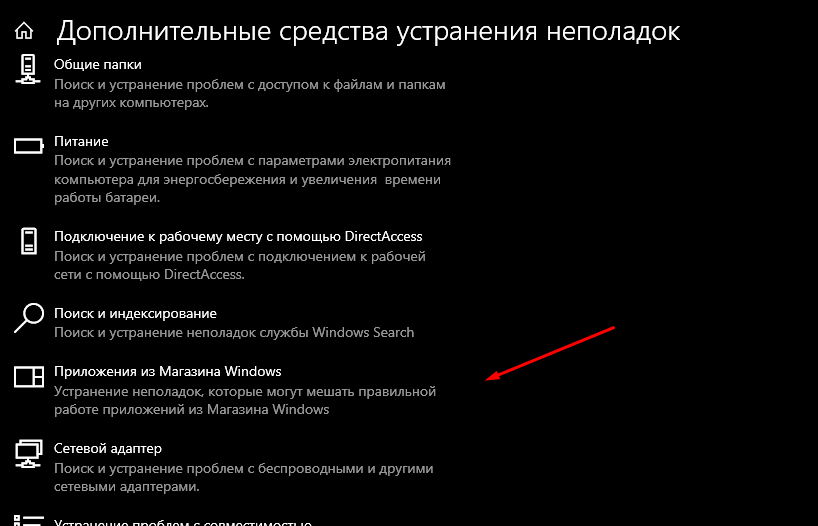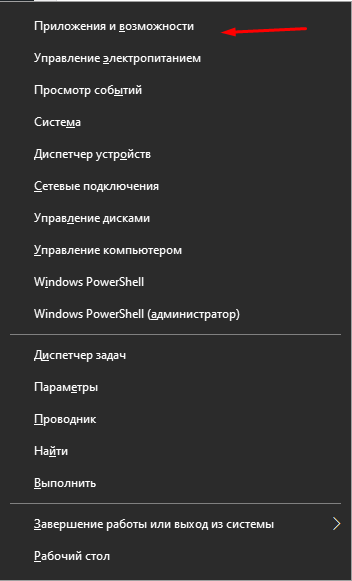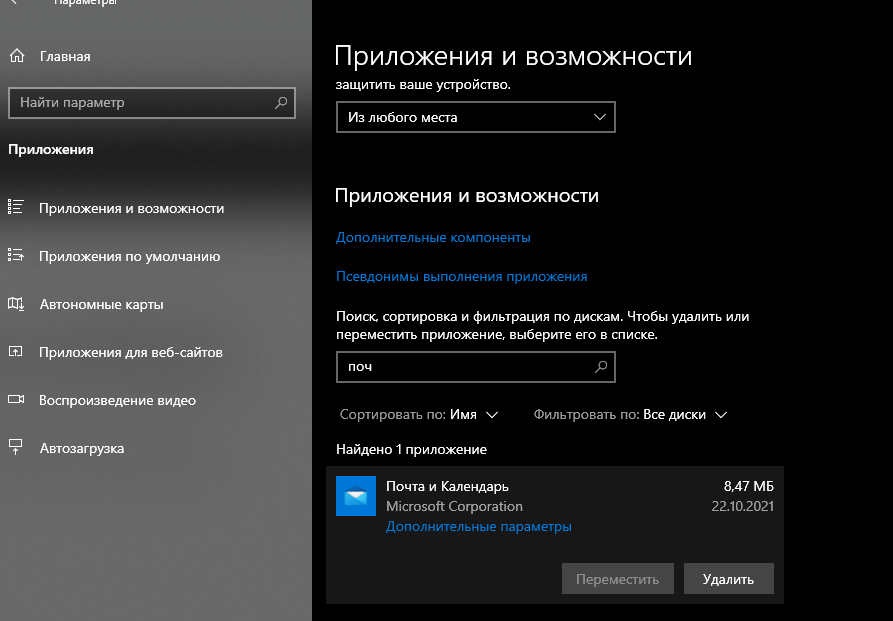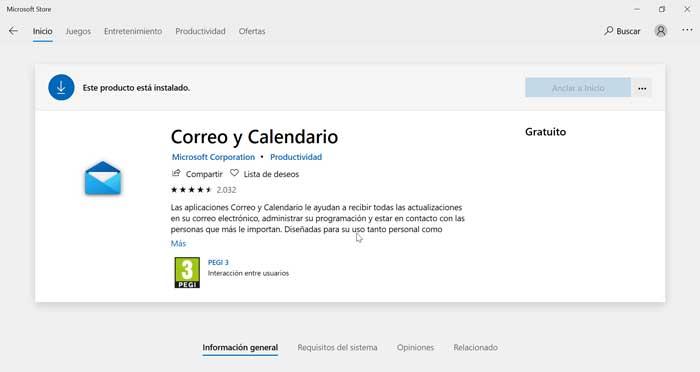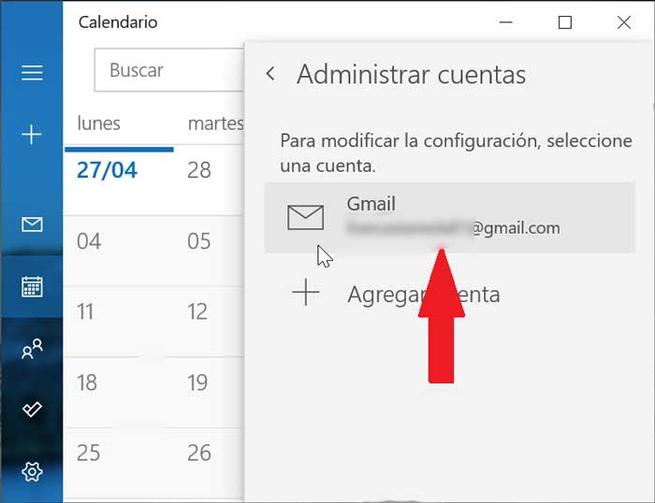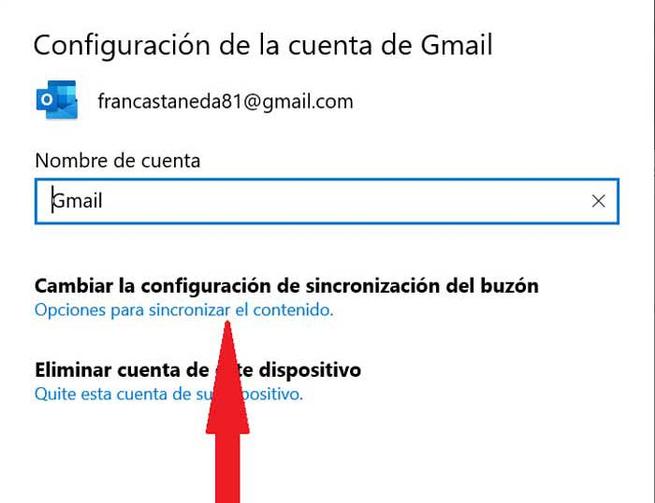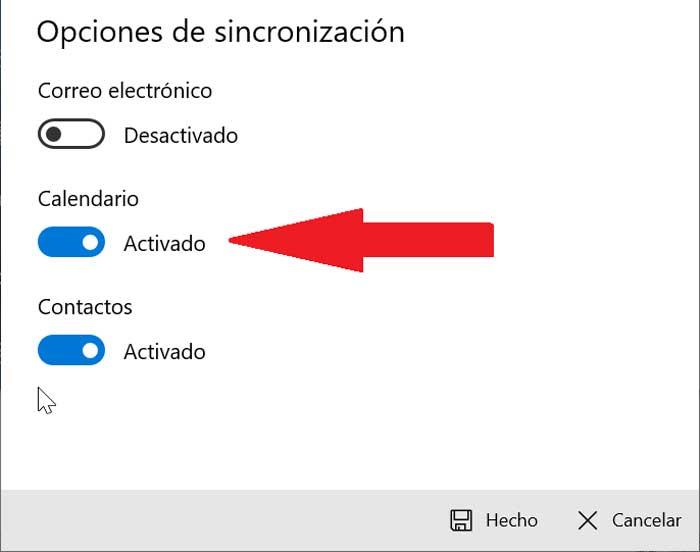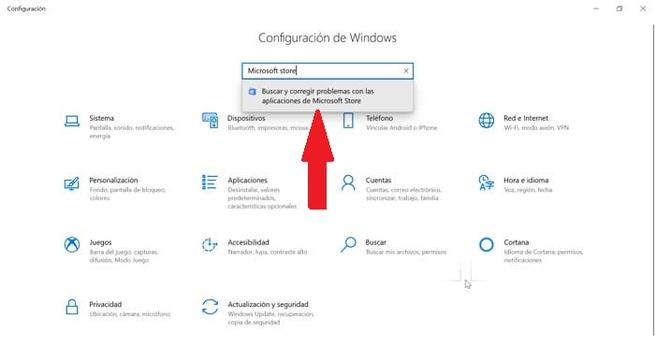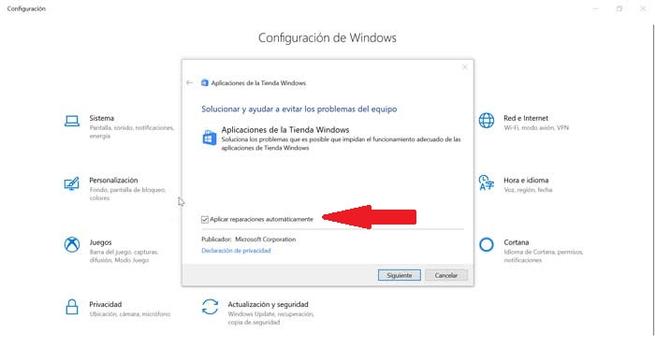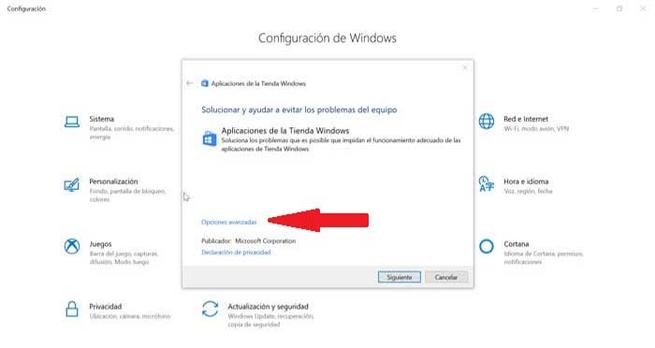Предустанавливаемые приложения ОС Windows 10, хоть и не пользуются особой популярностью среди юзеров, но способны выручить в некоторых случаях. Например, приложение Календарь заметно упрощает планирование дат. Однако бывают случаи, когда даже столь привычная программа выходит из строя. Разберемся, почему не открывается календарь в ОС Windows 10.
Почему приложение Календарь может перестать работать?
Описываемая утилита мало чем отличается от других компонентов Windows. У нее имеются собственные системные файлы. Следственно, одной из возможных причин некорректной работы календаря может быть отсутствие или повреждение одного из системных файлов.
На деле выделяются следующие причины некорректной работы универсальных приложений:
- Вирус. Вредоносное ПО, получившее права администратора, способно изменить практически любой параметр внутри ОС Windows. Единственный способ избавиться от него – это скачать антивирус или отдельный сканер вирусов.
- Сбой в работе процесса проводника. В таком случае может зависнуть любой элемент интерфейса, начиная от окна открытой папки и заканчивая элементами панели задач. Такая проблема произвольно исчезнет после перезагрузки компьютера, а потому не нуждается в подробном обзоре.
- На обновленной Windows стоит устаревшая версия календаря. Некоторые модули, увы, не обновляются одновременно с ОС, ведь это приведет к дополнительным затратам времени и трафика. Если долгое время не обновляться, то процент сбоя значительно возрастает.
Мы рассмотрим именно последний случай, когда календарь либо плохо настроен, либо не обновлен.
Методы исправления ошибок
Чем больше у проблемы причин возникновения, тем больше не связанных решений. Мы рассмотрим только наиболее известные из них.
Восстановите синхронизацию календаря
Этот недочет настройки приведет скорее к отображению неверной даты, нежели к полной блокировке. Однако бывают случаи, когда компьютер ограничивает доступ к системе. Проблема решается следующим алгоритмом действий:
- Откройте «Параметры». Сделать это можно нажатием на иконку «шестеренки» в меню «Пуск».
- Перейдите в раздел «Конфиденциальность».
- Откройте подраздел «Местоположение».
- Включите доступ к местонахождению. Для этого нужно нажать на соответствующий переключатель.
- Разрешите приложениям «Почта и Календарь» доступ к местонахождению.
Это позволит системе автоматически подбирать текущую дату и время. Возможно, именно на этом этапе и происходит сбой в запуске. Также в этом разделе есть подраздел «Календарь». Откройте его, а после установите самый верхний переключатель в положение «Вкл.». Если Windows все еще не показывает календарь, то переходим к следующему пункту
Подтвердите возможности синхронизации
Трудно сказать, почему для столь простой задачи нужно так много этапов подтверждения, но проверить стоит каждый, чтобы определить, почему же нужная функция не работает. Первым делом рекомендуем открыть параметры и перейти в раздел «Дата и время». В нем необходимо включить все переключатели, чтобы синхронизировать календарь с серверами. Если это не помогло, то попробуем запустить синхронизацию изнутри. Для этого необходимо:
- Открыть календарь любым альтернативным способом. Самый простой – это ввести название программы во встроенном поиске. Если ни один способ не помог, то сразу переходите к следующему способу решения.
- Если календарь все же открылся, то дальше следует нажать на три горизонтальные точки в правом верхнем углу.
- Выберите пункт «Синхронизировать».
После этого автоматически будут проверены как программа, так и добавленные на других устройствах события.
Обновите приложение Календарь
В «десятке» даже встроенные программы нуждаются в отдельном обновлении через магазин приложений. Алгоритм действий:
- Откройте Microsoft Store. Это можно сделать через опцию поиска.
- Кликните по трем горизонтальным точкам в правом верхнем углу.
- В выпадающем меню выберите «Загрузки и обновления».
- В открывшемся окне нажмите на кнопку «Получать обновления».
Готово, сервис не только обновит приложение, но и завершит все неудачно запущенные процессы, что увеличит шанс решения проблемы.
Запустите средство устранения неполадок приложения Магазина Windows
Помимо основного средства устранения неполадок существует его отдельная версия для всех приложений, установленных из сервиса Microsoft Store. Для его запуска следуйте инструкциям ниже:
- Откройте «Параметры».
- Перейдите в раздел «Устранение неполадок».
- Раскройте подраздел «Дополнительные средства устранения неполадок».
- В появившемся списке выберите пункт «Приложения из магазина Windows.
Дальше вам остается только следовать инструкциям «Средства устранения».
Сбросить приложение Календарь
Сброс заводских настроек – это довольно радикальный, но действенный метод. Для его выполнения нужно выполнять следующие действия:
- Откройте меню приложений. Для этого зажмите сочетание клавиш «Win» + «X», а после выберите пункт «Приложения и возможности».
- Найдите приложение «Почта и календарь». Раскройте его и выберите «Дополнительные параметры».
- В новом окне найдите кнопку сбросить и нажмите ее.
Готово, в автоматическом режиме удалятся пользовательские файлы и надстройки, способствующие нарушению работы.
Skip to content
- ТВикинариум
- Форум
- Поддержка
- PRO
- Войти
Отключился встроенный календарь Windows 10

Цитата: Яков от 30.01.2021, 10:42Всем привет. На каком-то этапе работы с твикером, стало невозможно вызвать календарь кликом ЛКМ на часах с датой в трее. Подскажите плз, какой твик откатить?
17.1 beta pro / win 10 pro x64 1709
Всем привет. На каком-то этапе работы с твикером, стало невозможно вызвать календарь кликом ЛКМ на часах с датой в трее. Подскажите плз, какой твик откатить?
17.1 beta pro / win 10 pro x64 1709

Цитата: Сергей от 30.01.2021, 10:43Доброе утро ☀
Проверьте наличие папки:C:Windowsrescache_merged.
Доброе утро ☀
Проверьте наличие папки: СкопированоC:Windowsrescache_merged.
Цитата: Mikhail от 30.01.2021, 10:44👋Добрый
Не на каком, открывается исправно, на фул твикнутой системе.
👋Добрый
Не на каком, открывается исправно, на фул твикнутой системе.

Цитата: Яков от 30.01.2021, 10:46Папка имеется. В ней пять номерных подпапок. Некоторые пустые.
Папка имеется. В ней пять номерных подпапок. Некоторые пустые.

Цитата: Сергей от 30.01.2021, 10:47Попробуйте запустить Win 10 Tweaker и нажать [button]Ctrl[/button] + [button]E[/button]. Кеш оболочки очистится и Проводник перезапустится. После этого попробуйте открыть календарь.
Попробуйте запустить Win 10 Tweaker и нажать Ctrl + E. Кеш оболочки очистится и Проводник перезапустится. После этого попробуйте открыть календарь.

Цитата: Яков от 30.01.2021, 10:51После очистки кеша ситуация не изменилась.
После очистки кеша ситуация не изменилась.
Цитата: Mikhail от 30.01.2021, 10:52Попробуйте способы решения отсюдова
Попробуйте способы решения отсюдова

Цитата: Сергей от 30.01.2021, 10:55Тогда дело явно не в Win 10 Tweaker, либо что-то сами тронули. Либо система отказывается открывать Календарь ┐(‘~`;)┌
Тогда дело явно не в Win 10 Tweaker, либо что-то сами тронули. Либо система отказывается открывать Календарь ┐(‘~`;)┌

Цитата: Яков от 30.01.2021, 11:03Сергей
Mikhail
Спасибо за советы. К сожалению ничего не помогло. Восстановлю бекап.
Сергей
Mikhail
Спасибо за советы. К сожалению ничего не помогло. Восстановлю бекап.
Цитата: Жека от 30.01.2021, 11:19Привет.
У меня тот же была проблема такая же, но опытным путем выяснил, что я прибил файл RuntimeBroker.exe в папке windows/system32/
Он у меня висел в процессах, надоедал 🙂Я его просто переименовал. А потом вернул назад и календарь с часами, и вайфай все заработало
Привет.
У меня тот же была проблема такая же, но опытным путем выяснил, что я прибил файл RuntimeBroker.exe в папке windows/system32/
Он у меня висел в процессах, надоедал 🙂
Я его просто переименовал. А потом вернул назад и календарь с часами, и вайфай все заработало

Цитата: Сергей от 30.01.2021, 11:23Добрый день, @ela 🖐
Не трогай никогда системные файлы без особой необходимости, просто потому, что он в Диспетчере задач надоедает.
[simple_tooltip content=’Runtime Broker («Брокер среды выполнения») — это процесс Windows в диспетчере задач, который помогает управлять разрешениями на компьютере для приложений из Магазина Windows. Этот процесс должен использовать всего несколько мегабайт памяти, но в некоторых случаях из-за неисправного приложения Runtime Broker может использовать до гигабайта ОЗУ или больше.’]Почитай[/simple_tooltip], зачем вообще нужны Broker файлы в системе. И часы и календарь в Windows 10 относятся к UWP платформе.
Добрый день, @ela 🖐
Не трогай никогда системные файлы без особой необходимости, просто потому, что он в Диспетчере задач надоедает.
Почитай, зачем вообще нужны Broker файлы в системе. И часы и календарь в Windows 10 относятся к UWP платформе.
Цитата: Mikhail от 30.01.2021, 11:25Людям делать за компом нечего), они то в журналах копаются ищут себе проблемы), то в диспетчере ищут злодеев, везде где только можно, даже в политике……
Людям делать за компом нечего), они то в журналах копаются ищут себе проблемы), то в диспетчере ищут злодеев, везде где только можно, даже в политике……
Цитата: Жека от 30.01.2021, 12:06Цитата: Mikhail от 30.01.2021, 11:25Людям делать за компом нечего), они то в журналах копаются ищут себе проблемы), то в диспетчере ищут злодеев, везде где только можно, даже в политике……
Это верно 🙂 Но есть кто вот на таком опыте изучает систему 🙂
Цитата: Сергей от 30.01.2021, 11:23Добрый день, @ela
Не трогай никогда системные файлы без особой необходимости, просто потому, что он в Диспетчере задач надоедает.
[simple_tooltip content=’Runtime Broker («Брокер среды выполнения») — это процесс Windows в диспетчере задач, который помогает управлять разрешениями на компьютере для приложений из Магазина Windows. Этот процесс должен использовать всего несколько мегабайт памяти, но в некоторых случаях из-за неисправного приложения Runtime Broker может использовать до гигабайта ОЗУ или больше.’]Почитай[/simple_tooltip], зачем вообще нужны Broker файлы в системе. И часы и календарь в Windows 10 относятся к UWP платформе.Я обычно не лезу в систему, пока на пустом работающем ноуте не начинает нагружаться процессор и бешено крутиться вентиляторы.
Начинаю смотреть, а это или какой нибудь search или еще чтото типа этого брокера. Ну вот прибил его, работаю день неделю месяц. Если ничего не мешает, то так и оставляю
Цитата: Mikhail от 30.01.2021, 11:25Людям делать за компом нечего), они то в журналах копаются ищут себе проблемы), то в диспетчере ищут злодеев, везде где только можно, даже в политике……
Это верно 🙂 Но есть кто вот на таком опыте изучает систему 🙂
Цитата: Сергей от 30.01.2021, 11:23Добрый день, @ela
Не трогай никогда системные файлы без особой необходимости, просто потому, что он в Диспетчере задач надоедает.
Почитай, зачем вообще нужны Broker файлы в системе. И часы и календарь в Windows 10 относятся к UWP платформе.
Я обычно не лезу в систему, пока на пустом работающем ноуте не начинает нагружаться процессор и бешено крутиться вентиляторы.
Начинаю смотреть, а это или какой нибудь search или еще чтото типа этого брокера. Ну вот прибил его, работаю день неделю месяц. Если ничего не мешает, то так и оставляю
Цитата: Mikhail от 30.01.2021, 12:12Это верно 🙂 Но есть кто вот на таком опыте изучает систему 🙂
Познавать комп это хорошо, но для этого и существует виртуалка), ломать не переломать), а так бесспорно, это лучший учитель.
Это верно 🙂 Но есть кто вот на таком опыте изучает систему 🙂
Познавать комп это хорошо, но для этого и существует виртуалка), ломать не переломать), а так бесспорно, это лучший учитель.
Многие пользователи ПК, даже не замечают того момента, когда у них перестал открываться Календарь в Windows 10, а следовательно, они оказываются в неловкой ситуации, когда им вновь требуется воспользоваться системным приложением, а оно не имеет возможности полноценно функционировать. В подобные моменты кажется, что мир практически рухнул и что-то сверх естественное произошло с ОС Win 10, так как у ее предшественников, подобных проблем не возникало. Хотя, если разобраться, то в подобной ситуации, дела обстоят не так ужасно, как это кажется на первый взгляд, главное знать принцип устранения программного сбоя и тогда, получится от него избавиться без посторонней помощи и в считанные минуты.
Способов, которые реально помогают исправить проблему возникающую с открытием приложения «Календарь» не так уж и много, но каждый из них, имеет свою неповторимую структуру, позволяющую действовать в определенном направлении и исправлять. С какого именно способа вам стоит пробовать решить свою проблему, сложно сказать, но в любом случае, если один способ оказался не работоспособным для вашей ОС, то можно использовать другой.
Способ № 1
Одновременным нажатием кнопок на клавиатуре (Ctrl+Alt+Delete) запускает «Диспетчер задач» → обратите внимание на горизонтальное меню, так как оно должно быть переключено на вкладку «Процессы», если это не так, то выполните переключение → кликните по процессу «Проводник» для того, чтоб он был «выделен» → воспользуйтесь кнопкой «Перезапустить».
Способ № 2
Одновременным нажатием кнопок на клавиатуре (Win+R) запустите окно приложения «Выполнить» → обратите внимание, что в дополнительно открывшемся окне, будет пустая область для команды, куда вам собственно и придется прописать «intl.cpl» → вы попали в окно «Регион» и тут выполните перемещение по средствам кнопки «Дополнительные параметры» → вы попали в окно «Настройка формата» и тут нужно использовать вкладку «Дата» → после чего, воспользуйтесь кнопкой «Сбросить» → если после сброса кнопка «Применить» будет активная, ее тоже стоит нажать → в конце, кликните по кнопке «Ок».
Способ № 3
Одновременным нажатием кнопок на клавиатуре (Win+R) запустите окно приложения «Выполнить» → обратите внимание, что в дополнительно открывшемся окне, будет пустая область для команды, куда вам собственно и придется прописать «regedit» → нажмите кнопку «Ок» → вы попали в окно «Редактор реестра», где ваш путь, должен будет выглядеть не иначе, как: «HKEY_LOCAL_MACHINESOFTWAREMicrosoftWindows NTCurrentVersionTime Zones» → обратите внимание, что в разделе «Time Zones», скорее всего присутствует подраздел «Armenian Standard Time» и его придется удалить кликнув по нему правой кнопкой мыши и выбрав в контекстном меню одноименный пункт к действию — «Удалить».
Надеемся, что теперь у вас полноценно открыватся Календарь в Windows 10 и вы вновь можете использовать его на все 100%, а не так, как это было ранее…
Кроме того, вышеописанные способы, всегда помогут справиться вам с аналогичной проблемой повторно или же, спасти своих друзей от аналогичной проблемы максимально быстро.
Содержание
- Приложение Календарь Windows 10 не работает
- Что делать, если приложение Календарь Windows 10 перестает работать
- Исправлено: приложение календаря не работает в Windows 10
- Нет календаря в меню пуск windows 10
- Что делать, если приложение Календарь Windows 10 перестает работать
- Исправлено: приложение календаря не работает в Windows 10
Приложение Календарь Windows 10 не работает
Календарь является одним из стандартных приложений для Windows 10. Эти универсальные приложения, как правило, работают нормально, но некоторые пользователи обнаружили, что они не всегда открываются и запускаются (в настоящее время это называется возникающей проблемой 70008) или аварийно завершают работу сразу после открытия. Поэтому, если Календарь не работает должным образом, вот несколько способов исправить это приложение.
Вот еще несколько похожих проблем, которые вы можете решить, используя решения, представленные ниже:
Что делать, если приложение Календарь Windows 10 перестает работать
Исправлено: приложение календаря не работает в Windows 10
Решение 1. Проверьте, включен ли Центр обновления Windows
Некоторые сообщают, что приложения Windows не открываются, когда Центр обновления Windows отключен. Таким образом, это может быть причиной того, что приложение Календарь не работает. Вы можете убедиться, что служба обновлений включена следующим образом.
Решение 2. Проверка обновлений приложения календаря
Вы отключили автоматическое обновление приложений? Если это так, то сейчас самое время проверить наличие обновлений Календаря следующим образом.
В Windows есть различные способы устранения неполадок, которые вы можете исправить. Одним из них является средство устранения неполадок приложений Магазина Windows, которое может исправить Календарь и другие приложения. Вот как вы можете исправить Календарь с помощью этого средства устранения неполадок:
Решение 4. Очистить кэш Магазина Windows
Магазин Windows имеет свой собственный кеш, который включает в себя кэшированные загрузки. Очистка этого кэша может быть эффективным исправлением для приложений Windows 10. Вы можете сделать это следующим образом.
Откроется пустое окно командной строки. Теперь командная строка очищает кеш, и это окно автоматически закрывается вскоре после этого. Окно Store откроется.
Решение 5. Сбросьте приложение Календарь
Windows 10 теперь включает удобные Сброс параметры для приложений. Параметр Сбросить эффективно восстанавливает настройки календаря по умолчанию. Вот как вы можете сбросить Календарь в Windows 10:
Еще один хороший способ исправить Календарь – переустановить его. Несмотря на то, что это родное приложение для Windows 10, и его нельзя удалить так же, как сторонние приложения, вы все равно можете переустановить Календарь, чтобы исправить это. Вот как вы можете переустановить Календарь в Windows 10:
Теперь, когда вы удалили приложение Почта, пришло время установить его еще раз. Чтобы снова установить пакет Календарь, выполните следующие действия:
Решение 7. Запустите сканирование SFC
Следующий инструмент устранения неполадок, который мы собираемся попробовать, – это сканирование SFC. Это собственный встроенный в Windows инструмент устранения неполадок, предназначенный для решения различных проблем. В том числе проблемы с приложением. Вот как запустить сканирование SFC в Windows 10:
Решение 8. Обновление Windows
Иногда Microsoft может загружать обновления для функций Windows через Центр обновления Windows вместо Магазина. Итак, если ни одно из представленных выше решений не помогло решить проблему, давайте посмотрим, удастся ли нам установить последнее доступное обновление для Windows. Чтобы проверить наличие обновлений, просто перейдите в раздел Настройки> Обновление и безопасность и проверьте наличие обновлений.
Решение 9. Удаление обновлений
Вопреки предыдущему решению, также возможно, что последнее установленное вами обновление действительно вызвало проблему. Поэтому имеет смысл удалить это обновление и подождать, пока Microsoft выпустит новое. Вот как это сделать:
Теперь, надеюсь, ваше приложение «Календарь» снова будет работать нормально. Вышеуказанные исправления могут также исправить многие другие приложения Windows.
Источник
Нет календаря в меню пуск windows 10
Календарь является одним из стандартных приложений для Windows 10. Эти универсальные приложения, как правило, работают нормально, но некоторые пользователи обнаружили, что они не всегда открываются и запускаются (в настоящее время известна как новая проблема 70008) или аварийно завершают работу сразу после открытия. Так что, если Календарь не работает должным образом, вот несколько способов исправить это приложение.
Вот еще несколько похожих проблем, которые вы можете решить, используя решения, представленные ниже:
Что делать, если приложение Календарь Windows 10 перестает работать
Содержание:
Исправлено: приложение календаря не работает в Windows 10
Решение 1. Проверьте, включен ли Центр обновления Windows
Некоторые сообщают, что приложения Windows не открываются при отключении Центра обновления Windows. Таким образом, это может быть причиной того, что приложение Календарь не работает. Вы можете убедиться, что служба обновлений включена следующим образом.
Решение 2. Проверьте обновления приложения «Календарь»
Вы отключили автоматическое обновление приложений? Если это так, то сейчас самое время проверить наличие обновлений Календаря следующим образом.
В Windows есть различные способы устранения неполадок, которые вы можете исправить. Одним из них является средство устранения неполадок приложений Магазина Windows, которое может исправить Календарь и другие приложения. Вот как вы можете исправить Календарь с помощью этого средства устранения неполадок:
Магазин Windows имеет свой собственный кеш, который включает в себя кэшированные загрузки. Очистка этого кэша может быть эффективным исправлением для приложений Windows 10. Вы можете сделать это следующим образом.
Откроется пустое окно командной строки. Теперь командная строка очищает кеш, и это окно автоматически закрывается вскоре после этого. Окно Store откроется.
Windows 10 теперь включает удобные параметры сброса для приложений. Параметр « Сброс» эффективно восстанавливает настройки календаря по умолчанию. Вот как вы можете сбросить Календарь в Windows 10:
Решение 6. Переустановите приложение «Календарь»
Теперь, когда вы удалили приложение Почта, пришло время установить его еще раз. Чтобы снова установить пакет Календарь, выполните следующие действия:
Решение 7. Запустите сканирование SFC
Иногда Microsoft может загружать обновления для функций Windows через Центр обновления Windows вместо Магазина. Итак, если ни одно из представленных выше решений не помогло решить проблему, давайте посмотрим, удастся ли нам установить последнее доступное обновление для Windows. Чтобы проверить наличие обновлений, просто перейдите в « Настройки»> «Обновления и безопасность» и проверьте наличие обновлений.
Вопреки предыдущему решению, также возможно, что последнее установленное вами обновление действительно вызвало проблему. Поэтому имеет смысл удалить это обновление и подождать, пока Microsoft выпустит новое. Вот как это сделать:
Теперь, надеюсь, ваше приложение «Календарь» снова будет работать нормально. Вышеуказанные исправления могут также исправить многие другие приложения Windows.
Источник
Возникла проблема со встроенным приложением Календарь в Windows 10? В этом руководстве мы увидим, как сбросить и переустановить приложение Календарь в Windows 10.
Если приложение «Календарь» не открывается или имеет некоторые проблемы, вы должны сначала перезагрузить приложение. Сброс приложения скорее всего устранит проблему. Но если проблема сохраняется даже после перезагрузки приложения, попробуйте переустановить приложение.
Короче говоря, сначала попробуйте перезагрузить приложение. Если это не поможет, переустановите приложение.
Метод 1
Сброс приложения «Календарь» автоматически сбросить приложение Mail также. Вы потеряете все данные, сохраненные в приложении Mail и Calendar на этом устройстве, включая данные входа.
Шаг 1: Откройте приложение «Настройки», Перейдите к Приложения > Приложения и возможности.
Шаг 2: Найдите Почта и Календарь запись. Нажмите на запись, чтобы увидеть Дополнительные параметры ссылку. Нажмите на нее.

Шаг 3: На Использование хранилища и перезагрузка приложения нажмите Сброс кнопка. Когда вы увидите диалоговое окно подтверждения, нажмите Сброс для сброса почты и календаря.

Запустите приложение «Календарь».
Метод 2
Переустановите приложение Календарь в Windows 10
важно: Повторная установка приложения «Календарь» также переустановите приложение Mail, После переустановки приложения вам придется снова войти в свою учетную запись.
Шаг 1: Откройте PowerShell с правами администратора. Чтобы сделать это, щелкните правой кнопкой мыши на кнопке «Пуск» на панели задач, а затем щелкните Windows PowerShell (Администратор) вариант. Кроме того, вы можете ввести PowerShell в поле поиска Start / Taskbar, а затем одновременно нажать клавиши Ctrl + Shift + Enter.
Когда вы увидите экран управления учетными записями пользователей, нажмите Да кнопку.

Шаг 2: В окне PowerShell введите следующую команду и нажмите клавишу Enter, чтобы удалить приложение Mail и Calendar.
Get-AppxPackage *windowsкоммуникационные приложения * | Remove-AppxPackage
ПРИМЕЧАНИЕ: Если вы не можете удалить этот метод, следуйте указаниям в методе 3 этого руководства (прокрутите страницу вниз, чтобы увидеть).

Шаг 3: Теперь попробуйте найти приложение «Календарь» в панели «Пуск / панель задач». Если вы успешно удалили, вы не увидите приложение Mail и Calendar.
Шаг 4: Теперь, когда вы успешно удалили приложение «Почта и Календарь», пора установить новую копию того же самого из Windows Магазине.
Нажмите на это Почта и календарь для автоматического открытия страницы «Почта» и «Календарь» в приложении «Магазин». Нажмите Получить чтобы установить то же самое. Это оно!

Возможно, вам придется снова войти в свою учетную запись (ы).
Метод 3
Переустановите приложение «Календарь» с помощью CCleaner
Если вы не можете удалить приложение «Календарь» с помощью PowerShell, вы можете использовать сторонние инструменты для удаления приложения «Календарь», а затем установить его из магазина. В этом руководстве мы будем использовать бесплатную версию CCleaner для удаления приложения Calendar.
Шаг 1: Скачать CCleaner и установить их на ПК. Как говорилось ранее, бесплатная версия CCleaner достаточно хороша для этой работы.
Шаг 2: Запустите программу CCleaner. Перейдите к Инструменты > Удалить.
Шаг 3: Искать Почта и Календарь запись приложения. Щелкните правой кнопкой мыши на вкладке, а затем нажмите Удалить вариант. Когда вы получите диалоговое окно с предупреждением, нажмите OK чтобы удалить почту и календарь.

Шаг 4: Закройте приложение Store, если оно запущено. Посетите это ссылка Mail и Календарь И нажмите Получить чтобы установить то же самое. Общины! Вы просто переустановили приложение «Календарь».

Надеюсь, вам удалось решить проблемы с Календарем в этом руководстве!
Источник
Статьи по теме
-
Следует ли вам использовать Tor через VPN или VPN через Tor?
-
Создайте умный Hi-Fi с обновленными аудио-шляпками Raspberry Pi
-
Этот инструмент может загружать несколько ОС с USB-накопителя
-
12 функций Apple TV, которые вы должны использовать
-
Утечка показывает, что бюджетный дрон Mini 3 от DJI появится всего в нескольких днях
-
Обзор портативного твердотельного накопителя Samsung T7 Shield емкостью 4 ТБ: PSSD IP65 получает увеличение емкости
Содержание
- При клике на дату в трее, не открывается календарь (2)
- Как исправить проблемы с календарем в Windows
- Исправляет проблемы с календарем Windows
- Обновите приложение
- Сброс синхронизации календаря
- Используйте средство устранения неполадок в Магазине Microsoft
- Сбросить приложение календаря
- Приложение Календарь Windows 10 не работает
- Что делать, если приложение Календарь Windows 10 перестает работать
- Исправлено: приложение календаря не работает в Windows 10
При клике на дату в трее, не открывается календарь (2)
Добрый день!
Столкнулся с такой проблемой. В в трее где часы, когда ты кликаешь по ним, не открывается/выезжает календарь с часами.
В чём может быть проблема, куда смотреть, как исправить? Насколько я помню, это произошло после отключений каких-то служб, но это не точно. Решения оставленные здесь: https://answers.microsoft.com/ru-ru/windows/forum/windows_10-desktop/%D0%BF%D1%80%D0%B8-%D0%BA%D0%BB%D0%B8%D0%BA%D0%B5/45ec50c5-c514-4c1d-9355-ffc4d469e2fb не помоги 🙁
Спасибо за помощь!
Если проблема возникла «. после отключений каких-то служб …», то, прежде всего, рекомендуется попробовать выполнить проверку системных компонентов Вашей копии Windows: https://support.microsoft.com/ru-ru/kb/929833
Запустив командную строку от имени Администратора выполните команду:
Dism /Online /Cleanup-Image /ScanHealth
Затем выполните команду:
Dism /Online /Cleanup-Image /RestoreHealth
После этого команду:
sfc /scannow
Пожалуйста, не закрывайте окно командной строки, пока проверка не завершится на 100 %. Результаты проверки будут показаны после завершения данного процесса.
Если это не поможет исправить проблему, то попытайтесь обновить систему, без удаления Ваших личных файлов и настроек, воспользовавшись сервисом http://www.microsoft.com/ru-ru/software-downloa. .
Ну а если и это не поможет, то, наверное, придётся возвращать систему в исходное состояние. Потому, что понять, что именно было отключено при отключении служб и как это повлияло на все компоненты системы и её работоспособность, без непосредственного доступа к компьютеру, крайне сложно, если вообще возможно.
3 польз. нашли этот ответ полезным
Был ли этот ответ полезным?
К сожалению, это не помогло.
Отлично! Благодарим за отзыв.
Насколько Вы удовлетворены этим ответом?
Благодарим за отзыв, он поможет улучшить наш сайт.
Как исправить проблемы с календарем в Windows
Windows 10 имеет приложение-календарь, с помощью которого можно объединить задачи, а также некоторые интересные функции, такие как возможность синхронизации календаря с компьютером. Однако в приложении «Календарь» могут возникать проблемы, из-за которых события могут исчезать. Были ли у нас проблемы с Календарем или чтобы узнать, что делать, если это произойдет, сегодня мы расскажем вам, какие шаги мы должны предпринять, чтобы решить Windows проблемы с календарем .
Проблемы с календарем Windows могут возникнуть из-за ошибки в предыдущих версиях Microsoft Приложение Календарь или после обновления до новой операционной системы. Известны проблемы синхронизации, удаления события или даже проблемы с его открытием. Какова бы ни была причина, ее можно решить, и для этого мы расскажем вам все, что вы можете для этого сделать.
Исправляет проблемы с календарем Windows
Обновите приложение
Первое, что мы должны сделать в случае возникновения проблем с приложением «Календарь» в Windows, — это проверить, что оно у нас есть. обновление до последней доступной версии. Проблема может быть вызвана ошибкой в старой версии приложения. Это, возможно, было исправлено с помощью обновления, поэтому удобно проверить и убедиться, что у нас последняя версия, а если нет, приступить к ее обновлению.
Чтобы сделать это, мы должны войти в Microsoft Store с панели задач или из меню «Пуск» и ввести «Календарь» в поле поиска и выбрать «Почта и календарь» , Если у нас старая версия, появится кнопка с надписью «Обновить» на странице приложения, поэтому мы должны нажать на нее, чтобы продолжить загрузку. После загрузки мы должны убедиться, что пропавшие события снова появляются в приложении. Если кнопка «Обновить» не появляется, это означает, что у нас доступна последняя версия.
Сброс синхронизации календаря
Если это не проблема обновления, мы можем попытаться сбросить синхронизацию календаря. Иногда было показано, что если у нас возникают проблемы с поиском сторонних событий календаря в приложении Календарь Windows 10, это можно исправить с помощью отключение и повторное включение настройки синхронизации приложения Календарь.
Для этого мы должны запустить Календарь на нашем компьютере и щелкнуть значок «Конфигурация», расположенный слева внизу. Здесь мы выберем вариант «Управление аккаунтом» .
Впоследствии мы должны выбрать учетную запись, в которой мы обнаруживаем, что события терпят неудачу или не синхронизированы правильно. В новом окне нажимаем на опцию «Изменить настройки синхронизации почтовых ящиков» .
Теперь мы продолжим деактивировать опцию Календарь и активировать ее снова. Далее нажмите на «Готово» и в следующем окне нажмите на «Сохранить» .
С помощью этой простой операции наши события должны появляться в приложении «Календарь», и у нас не должно быть больше проблем с синхронизацией или событиями.
Используйте средство устранения неполадок в Магазине Microsoft
В Windows 10 имеется средство устранения неполадок, предназначенное для обнаружения и решения любой проблемы, возникающей с приложениями, установленными из Магазина Microsoft. Если события, которые мы создаем в приложении «Календарь», не отображаются или не синхронизируются с другим сервисом, мы можем запустить аварийный монтер чтобы помочь нам исправить их.
Для этого мы нажмем сочетание клавиш «Windows + I» для доступа к панели конфигурации. Теперь давайте найдем Microsoft Store и нажмем на появившуюся опцию. Затем нажмите «Дополнительные параметры». Здесь мы удостоверимся, что флажок «Применить автоматическое восстановление» установлен и нажмите «Далее». Теперь специалист по устранению неполадок будет искать возможные проблемы и порекомендует, что делать.
В этом случае мы рекомендуем перезапустить приложение, если оно работает неправильно. Мы можем выбрать «Далее», чтобы Windows автоматически сбрасывала приложение или вручную сбрасывала приложение «Календарь».
Сбросить приложение календаря
Другой способ помочь нам устранить неполадки Сбросить приложение Календарь. Конечно, мы должны четко понимать, что при перезапуске приложения мы потеряем все имеющиеся в нем данные. Поэтому все ранее созданные события должны быть добавлены или синхронизированы вручную.
Для сброса приложения «Календарь» необходимо войти в меню «Конфигурация», нажав сочетание клавиш «Windows + I». Здесь мы должны выбрать «Приложения». Оказавшись внутри, нажмите «Почта и календарь». Затем мы нажимаем «Дополнительные параметры» и нажимаем кнопку «Сброс». Появится предупреждение о том, что данные календаря будут удалены. Нажмите еще раз на «Сброс», чтобы продолжить.
Приложение Календарь Windows 10 не работает
Календарь является одним из стандартных приложений для Windows 10. Эти универсальные приложения, как правило, работают нормально, но некоторые пользователи обнаружили, что они не всегда открываются и запускаются (в настоящее время это называется возникающей проблемой 70008) или аварийно завершают работу сразу после открытия. Поэтому, если Календарь не работает должным образом, вот несколько способов исправить это приложение.
Вот еще несколько похожих проблем, которые вы можете решить, используя решения, представленные ниже:
- Приложение календаря Windows 10 не открывается
- Сбой приложения календаря Windows 10
- Приложение календаря Windows 10 не отвечает
Что делать, если приложение Календарь Windows 10 перестает работать
Содержание .
- Проверьте, включен ли Центр обновления Windows
- Проверить наличие обновлений приложения «Календарь»
- Запустите приложение устранения неполадок в Windows
- Очистить кэш Магазина Windows
- Сбросить приложение Календарь
- Переустановите приложение «Календарь»
- Запустите сканирование SFC
- Обновить Windows
- Удалить обновления
Исправлено: приложение календаря не работает в Windows 10
Решение 1. Проверьте, включен ли Центр обновления Windows
Некоторые сообщают, что приложения Windows не открываются, когда Центр обновления Windows отключен. Таким образом, это может быть причиной того, что приложение Календарь не работает. Вы можете убедиться, что служба обновлений включена следующим образом.
- Нажмите кнопку Cortana на панели задач и введите «services» в поле поиска.
- Выберите Services, чтобы открыть окно, показанное непосредственно ниже.
- Затем дважды щелкните Центр обновления Windows, чтобы открыть окно его свойств.
- Тип запуска должен быть настроен на Ручной или Автоматический . Если это не так, выберите один из этих параметров в раскрывающемся меню Тип запуска.
- Затем нажмите кнопку Применить и нажмите ОК , чтобы подтвердить настройки.
Решение 2. Проверка обновлений приложения календаря
Вы отключили автоматическое обновление приложений? Если это так, то сейчас самое время проверить наличие обновлений Календаря следующим образом.
- Нажмите кнопку меню «Пуск» и выберите плитку «Магазин», чтобы открыть это приложение.
- Теперь щелкните изображение профиля вашей учетной записи в верхней части окна магазина.
- Затем выберите в этом меню параметр Загрузки и обновления .
- Откроется окно с кнопкой Проверить наличие обновлений . Нажмите эту кнопку, чтобы проверить наличие обновлений приложений Windows.
- Если будут найдены какие-либо обновления, рядом с изображением профиля пользователя появится общее число, а также список приложений для обновления. Выберите для установки любых обновлений для приложения «Почта и календарь».
Решение 3. Запустите средство устранения неполадок приложения в Windows .
В Windows есть различные способы устранения неполадок, которые вы можете исправить. Одним из них является средство устранения неполадок приложений Магазина Windows, которое может исправить Календарь и другие приложения. Вот как вы можете исправить Календарь с помощью этого средства устранения неполадок:
- Перейдите в приложение «Настройки».
- Перейдите в раздел Обновление и безопасность >Устранение неполадок.
- Выберите Приложения Магазина Windows и выберите Запустить средство устранения неполадок.
- Подождите, пока процесс завершится, и следуйте дальнейшим инструкциям на экране по пути.
- Перезагрузите компьютер.
Решение 4. Очистить кэш Магазина Windows
Магазин Windows имеет свой собственный кеш, который включает в себя кэшированные загрузки. Очистка этого кэша может быть эффективным исправлением для приложений Windows 10. Вы можете сделать это следующим образом.
- Сначала вы должны открыть Run, нажав клавишу Win + R.
- Теперь введите «wsreset.exe» в «Выполнить» и нажмите ОК .
Откроется пустое окно командной строки. Теперь командная строка очищает кеш, и это окно автоматически закрывается вскоре после этого. Окно Store откроется.
Решение 5. Сбросьте приложение Календарь
Windows 10 теперь включает удобные Сброс параметры для приложений. Параметр Сбросить эффективно восстанавливает настройки календаря по умолчанию. Вот как вы можете сбросить Календарь в Windows 10:
- Перейдите в приложение «Настройки».
- Перейдите в раздел Приложения >Приложения и функции.
- Выберите Почта и календарь и перейдите в Дополнительные параметры.
- Прокрутите вниз и нажмите Сброс.
- Затем откроется небольшое окно с сообщением: « Это приведет к окончательному удалению данных приложения на этом устройстве, включая ваши настройки и данные для входа. ». Нажмите кнопку Сбросить и подтвердите.
Решение 6. Переустановите приложение календаря .
Еще один хороший способ исправить Календарь – переустановить его. Несмотря на то, что это родное приложение для Windows 10, и его нельзя удалить так же, как сторонние приложения, вы все равно можете переустановить Календарь, чтобы исправить это. Вот как вы можете переустановить Календарь в Windows 10:
- Перейдите в Поиск, введите powershell и откройте PowerShell от имени администратора .
- Введите следующую строку и нажмите Enter: Get-AppxPackage Microsoft.windowscommunicationsapps | Remove-AppxPackage
- Дождитесь окончания процесса и перезагрузите компьютер.
Теперь, когда вы удалили приложение Почта, пришло время установить его еще раз. Чтобы снова установить пакет Календарь, выполните следующие действия:
- Перейдите в Поиск, введите powershell и откройте PowerShell от имени администратора .
- Введите следующую строку и нажмите Enter: dism/online/Add-Capability /CapabilityName:OneCoreUAP.OneSync
0.0.1.0
Решение 7. Запустите сканирование SFC
Следующий инструмент устранения неполадок, который мы собираемся попробовать, – это сканирование SFC. Это собственный встроенный в Windows инструмент устранения неполадок, предназначенный для решения различных проблем. В том числе проблемы с приложением. Вот как запустить сканирование SFC в Windows 10:
- Перейдите в Поиск, введите cmd и откройте Командную строку от имени администратора .
- Введите следующую строку и нажмите Enter: sfc/scannow
- Дождитесь окончания процесса и перезагрузите компьютер.
Решение 8. Обновление Windows
Иногда Microsoft может загружать обновления для функций Windows через Центр обновления Windows вместо Магазина. Итак, если ни одно из представленных выше решений не помогло решить проблему, давайте посмотрим, удастся ли нам установить последнее доступное обновление для Windows. Чтобы проверить наличие обновлений, просто перейдите в раздел Настройки> Обновление и безопасность и проверьте наличие обновлений.
Решение 9. Удаление обновлений
Вопреки предыдущему решению, также возможно, что последнее установленное вами обновление действительно вызвало проблему. Поэтому имеет смысл удалить это обновление и подождать, пока Microsoft выпустит новое. Вот как это сделать:
- Выберите «Настройки»> «Обновления и безопасность»> «Центр обновления Windows».
- Перейти к истории обновлений> Удалить обновления
- Теперь найдите последнее обновление, установленное на вашем компьютере (вы можете отсортировать обновления по дате), щелкните его правой кнопкой мыши и перейдите к Удалить
- Перезагрузите компьютер
Теперь, надеюсь, ваше приложение «Календарь» снова будет работать нормально. Вышеуказанные исправления могут также исправить многие другие приложения Windows.
Примечание редактора . Этот пост был первоначально опубликован в январе 2017 года и с тех пор был полностью переработан и обновлен для обеспечения свежести, точности и полноты.
Предположим, что используя операционную систему десятого поколения, вы уже привыкли к тому, что все имеющиеся у вас в наличие приложения «работают, как часики», а это значит, что если произойдет ситуация при которой Календарь в Виндовс 10 не открывается вы будите не очень довольны подобным программным сбоем. Понятное дело, что часть пользователей ПК могут вполне обойтись и без подобного софта, но согласитесь, что гораздо удобнее и практичнее использовать Календарь именно на компьютере, чем каждый раз обращаться к смартфону или же, бумажному носителю информации. Следовательно, необходимо попытаться собственными силами устранить программный косяк, тем более, он не является сверх критическим и его устранение покажется очень простым, даже ребенку начальных классов.
Для того, чтоб окончательно расставить все точки над «И», поясняем… Лог действий по устранению программного сбоя, будет протекать без каких-то усложнений и без использования сторонних: программ, приложений, скриптов и тп. Вам не придется обращаться к каким-то потаенным системным разделам, так как все, что придется выполнить, будет находиться на поверхности и для использования конкретного инструмента, просто, необходимо знать о его наличии и о том, как его правильно использовать.
Не будем затягивать и сразу же преступим к решению проблемы…
Способ решения проблемы № 1
Очень часто, бывает так, что возникает некий сбой именно в «Проводнике», а следовательно, его необходимо «Перезапустить», так как без этого действия не как с проблемой справиться не получится, а это значит, что нужно проделать следующее: жмем Ctrl+Alt+Delete одновременно → заходим в «Диспетчер задач» → в окне «Диспетчер задач» нажимаем на кнопку «Процессы» → теперь, у вас есть возможность видеть процессы протекающие в ОС и среди их многообразия, нужно выбрать и кликнуть по тому, который называется «Проводник» → как только процесс будет выделен, то сразу же воспользуйтесь кнопкой «Перезапустить», так как она станет активной.
Способ решения проблемы № 2
Не редки ситуации, когда всему веной оказывается сбой связанный с неверно: уставленной датой, временем или даже, с вписанными в расписание заметками. Конечно, это кажется абсурдным, но даже не грамотно выбранный часовой пояс, может оказаться для многих устройств катастрофой. Следовательно, в такой ситуации нужно выполнить «Сброс», что собственно мы с вами сей час и будем делать. Жмем Win+R одновременно → открывается небольшое окно «Выполнить», которое нужно использовать для ввода команды «intl.cpl» → жмем кнопку «Ок» / используем «Enter» → окно «Регионы» открывает возможность отыскать кнопку «Дополнительные параметры» и выполнить через нее переход к новому разделу настроек → окно «Настройка формата» позволит использовать вкладку «Дата» при клике по которой, становится доступна кнопка «Сбросить».
Способ решения проблемы № 3
Еще одной ситуацией, при которой может Календарь в Виндовс 10 не открываться, является небольшой системного сбоя — это появление некой папки / подраздела «Armenian Standard Time», следовательно, его стоит удалить и делается это так: жмете Win+R → открылось окно «Выполнить», которое используется для ввода команды «regedit» →непременно нажмите кнопку «Ок» / «Enter» → из раздела в раздел, переместитесь вот по такому системному пути: «HKEY_LOCAL_MACHINESOFTWAREMicrosoftWindows NTCurrentVersionTime Zones» → в «Time Zones» ищите «Armenian Standard Time» и удаляйте его, если он там имеет место быть.
Как нам кажется, все три вышеописанных способа — это оптимальный вариант для того, чтоб любой, кто столкнется с проблемой открытия приложения «Календарь», мог исправить данный сбой в любом мест и без посторонней помощи.
Когда открывается окно приложения «Календарь», щелкните значок настроек. Он находится в левом нижнем углу, рядом со значком приложения Microsoft To-Do.
…
Процесс прост:
- Откройте приложение Календарь Windows 10.
- Щелкните значок настроек.
- Войдите в настройки календаря.
- Включение / отключение альтернативных календарей.
Почему мой календарь не работает в Windows 10?
Если Календарь Windows 10 не открывается, вы также можете попробуйте восстановить его до значений по умолчанию или даже немного очистить его. Наконец, поддержание вашей системы в актуальном состоянии может помочь в том, что Календарь Windows 10 не открывается, не дает сбоев или не отвечает.
Как восстановить календарь в Windows 10?
3. Сбросить приложение календаря
- Щелкните поле поиска Cortana -> введите Календарь.
- Щелкните правой кнопкой мыши приложение «Календарь» -> выберите «Настройки приложения».
- Внутри окна настроек приложения -> прокрутите вниз -> выберите Сброс.
- Дождитесь завершения процесса.
Как показать календарь на рабочем столе?
Щелкните рабочий стол правой кнопкой мыши, чтобы открыть список параметров. Нажмите «Гаджеты», чтобы открыть галерею миниатюр гаджетов. Дважды щелкните значок «Календарь», чтобы открыть календарь. на вашем рабочем столе. Дважды щелкните этот гаджет, чтобы циклически переключаться между видами календаря, такими как месяц или день.
Есть ли в Windows 10 календарь?
В Windows 10 есть встроенное приложение Календарь., но вам не обязательно его использовать. Вы можете просматривать и создавать события календаря прямо с панели задач Windows. Вы даже можете связать учетные записи, такие как Календарь Google или Календарь iCloud, и просматривать свои онлайн-календари одним щелчком мыши на панели задач.
Почему мой калькулятор Windows не работает?
Вы можете попробовать сбросить настройки калькулятора напрямую через настройки Windows 10. … Нажмите на «Калькулятор»И выберите ссылку« Дополнительные параметры ». Прокрутите вниз, пока не увидите раздел «Сброс», затем просто нажмите кнопку «Сброс» и дождитесь завершения процесса.
Проверьте Поврежденные файлы Это приводит к зависанию меню «Пуск» в Windows 10. Многие проблемы с Windows сводятся к повреждению файлов, и проблемы с меню «Пуск» не являются исключением. Чтобы исправить это, запустите Диспетчер задач, щелкнув правой кнопкой мыши на панели задач и выбрав Диспетчер задач, или нажав Ctrl + Alt + Delete.
Почему мой календарь не синхронизируется с моим компьютером?
Откройте настройки телефона и выберите «Приложения» или «Приложения и уведомления». Найдите «Приложения» в настройках вашего телефона Android. Найдите Календарь Google в огромном списке приложений и в разделе «Информация о приложении» выберите «Очистить данные». Затем вам нужно выключить устройство, а затем снова включить его. Очистить данные из Календаря Google.
Как переустановить календарь?
Следуйте инструкциям ниже, чтобы переустановить приложение Google Календарь:
- Откройте меню ящика или приложения на своем устройстве.
- Нажмите и удерживайте приложение Google Calendar, перетащите его вверх и удалите.
- Перезагрузить устройство.
- Откройте Play Store и найдите Google Calendar.
- Коснитесь Установить.
Как мне исправить свой календарь на моем компьютере?
Как исправить проблемы с синхронизацией при сбросе приложения Календарь в Windows 10
- Открыть настройки.
- Нажмите на приложения.
- Щелкните Приложения и функции.
- В разделе «Приложения и функции» выберите приложение «Почта и календарь».
- Щелкните Дополнительные параметры. Источник: Windows Central.
- В разделе «Сброс» нажмите кнопку «Сброс».
Как добавить календарь и часы на рабочий стол Windows 10?
Календарь на рабочем столе win10
- Щелкните правой кнопкой мыши на панели задач.
- Выберите свойства.
- Перейти на панель задач.
- В уведомлении нажмите Настройка.
- Включение и выключение значков системы.
- Смотри на это.
Как мне показать календарь Google на моем рабочем столе?
Откройте Google Chrome, дважды щелкнув ярлык на рабочем столе или выполнив поиск с помощью функции поиска. Перейдите на страницу своего Календаря Google, войдя в свою учетную запись. Вы найдете ярлык Календаря Google на рабочем столе. Двойной клик ярлык и календарь Google откроются в его окне с помощью Chrome.
На чтение 6 мин. Просмотров 6.6k. Опубликовано 03.09.2019
Календарь является одним из стандартных приложений для Windows 10. Эти универсальные приложения, как правило, работают нормально, но некоторые пользователи обнаружили, что они не всегда открываются и запускаются (в настоящее время это называется возникающей проблемой 70008) или аварийно завершают работу сразу после открытия. Поэтому, если Календарь не работает должным образом, вот несколько способов исправить это приложение.
Вот еще несколько похожих проблем, которые вы можете решить, используя решения, представленные ниже:
- Приложение календаря Windows 10 не открывается
- Сбой приложения календаря Windows 10
- Приложение календаря Windows 10 не отвечает
Что делать, если приложение Календарь Windows 10 перестает работать
Содержание .
- Проверьте, включен ли Центр обновления Windows
- Проверить наличие обновлений приложения «Календарь»
- Запустите приложение устранения неполадок в Windows
- Очистить кэш Магазина Windows
- Сбросить приложение Календарь
- Переустановите приложение «Календарь»
- Запустите сканирование SFC
- Обновить Windows
- Удалить обновления
Исправлено: приложение календаря не работает в Windows 10
Решение 1. Проверьте, включен ли Центр обновления Windows
Некоторые сообщают, что приложения Windows не открываются, когда Центр обновления Windows отключен. Таким образом, это может быть причиной того, что приложение Календарь не работает. Вы можете убедиться, что служба обновлений включена следующим образом.
- Нажмите кнопку Cortana на панели задач и введите «services» в поле поиска.
- Выберите Services, чтобы открыть окно, показанное непосредственно ниже.
- Затем дважды щелкните Центр обновления Windows, чтобы открыть окно его свойств.
-
Тип запуска должен быть настроен на Ручной или Автоматический . Если это не так, выберите один из этих параметров в раскрывающемся меню Тип запуска.
- Затем нажмите кнопку Применить и нажмите ОК , чтобы подтвердить настройки.
Решение 2. Проверка обновлений приложения календаря
Вы отключили автоматическое обновление приложений? Если это так, то сейчас самое время проверить наличие обновлений Календаря следующим образом.
- Нажмите кнопку меню «Пуск» и выберите плитку «Магазин», чтобы открыть это приложение.
- Теперь щелкните изображение профиля вашей учетной записи в верхней части окна магазина.
- Затем выберите в этом меню параметр Загрузки и обновления .
- Откроется окно с кнопкой Проверить наличие обновлений . Нажмите эту кнопку, чтобы проверить наличие обновлений приложений Windows.
- Если будут найдены какие-либо обновления, рядом с изображением профиля пользователя появится общее число, а также список приложений для обновления. Выберите для установки любых обновлений для приложения «Почта и календарь».
Решение 3. Запустите средство устранения неполадок приложения в Windows .
В Windows есть различные способы устранения неполадок, которые вы можете исправить. Одним из них является средство устранения неполадок приложений Магазина Windows, которое может исправить Календарь и другие приложения. Вот как вы можете исправить Календарь с помощью этого средства устранения неполадок:
- Перейдите в приложение «Настройки».
- Перейдите в раздел Обновление и безопасность > Устранение неполадок.
- Выберите Приложения Магазина Windows и выберите Запустить средство устранения неполадок.
- Подождите, пока процесс завершится, и следуйте дальнейшим инструкциям на экране по пути.
- Перезагрузите компьютер.
Решение 4. Очистить кэш Магазина Windows
Магазин Windows имеет свой собственный кеш, который включает в себя кэшированные загрузки. Очистка этого кэша может быть эффективным исправлением для приложений Windows 10. Вы можете сделать это следующим образом.
- Сначала вы должны открыть Run, нажав клавишу Win + R.
- Теперь введите «wsreset.exe» в «Выполнить» и нажмите ОК .
Откроется пустое окно командной строки. Теперь командная строка очищает кеш, и это окно автоматически закрывается вскоре после этого. Окно Store откроется.
Решение 5. Сбросьте приложение Календарь
Windows 10 теперь включает удобные Сброс параметры для приложений. Параметр Сбросить эффективно восстанавливает настройки календаря по умолчанию. Вот как вы можете сбросить Календарь в Windows 10:
- Перейдите в приложение «Настройки».
- Перейдите в раздел Приложения > Приложения и функции.
- Выберите Почта и календарь и перейдите в Дополнительные параметры.
-
Прокрутите вниз и нажмите Сброс.
- Затем откроется небольшое окно с сообщением: « Это приведет к окончательному удалению данных приложения на этом устройстве, включая ваши настройки и данные для входа. ». Нажмите кнопку Сбросить и подтвердите.
Решение 6. Переустановите приложение календаря .
Еще один хороший способ исправить Календарь – переустановить его. Несмотря на то, что это родное приложение для Windows 10, и его нельзя удалить так же, как сторонние приложения, вы все равно можете переустановить Календарь, чтобы исправить это. Вот как вы можете переустановить Календарь в Windows 10:
- Перейдите в Поиск, введите powershell и откройте PowerShell от имени администратора .
-
Введите следующую строку и нажмите Enter: Get-AppxPackage Microsoft.windowscommunicationsapps | Remove-AppxPackage
- Дождитесь окончания процесса и перезагрузите компьютер.
Теперь, когда вы удалили приложение Почта, пришло время установить его еще раз. Чтобы снова установить пакет Календарь, выполните следующие действия:
- Перейдите в Поиск, введите powershell и откройте PowerShell от имени администратора .
- Введите следующую строку и нажмите Enter: dism/online/Add-Capability /CapabilityName:OneCoreUAP.OneSync~~~~0.0.1.0
- Дождитесь окончания процесса и перезагрузите компьютер.
Решение 7. Запустите сканирование SFC
Следующий инструмент устранения неполадок, который мы собираемся попробовать, – это сканирование SFC. Это собственный встроенный в Windows инструмент устранения неполадок, предназначенный для решения различных проблем. В том числе проблемы с приложением. Вот как запустить сканирование SFC в Windows 10:
- Перейдите в Поиск, введите cmd и откройте Командную строку от имени администратора .
-
Введите следующую строку и нажмите Enter: sfc/scannow
- Дождитесь окончания процесса и перезагрузите компьютер.
Решение 8. Обновление Windows
Иногда Microsoft может загружать обновления для функций Windows через Центр обновления Windows вместо Магазина. Итак, если ни одно из представленных выше решений не помогло решить проблему, давайте посмотрим, удастся ли нам установить последнее доступное обновление для Windows. Чтобы проверить наличие обновлений, просто перейдите в раздел Настройки> Обновление и безопасность и проверьте наличие обновлений.
Решение 9. Удаление обновлений
Вопреки предыдущему решению, также возможно, что последнее установленное вами обновление действительно вызвало проблему. Поэтому имеет смысл удалить это обновление и подождать, пока Microsoft выпустит новое. Вот как это сделать:
- Выберите «Настройки»> «Обновления и безопасность»> «Центр обновления Windows».
- Перейти к истории обновлений> Удалить обновления
-
Теперь найдите последнее обновление, установленное на вашем компьютере (вы можете отсортировать обновления по дате), щелкните его правой кнопкой мыши и перейдите к Удалить
- Перезагрузите компьютер
Теперь, надеюсь, ваше приложение «Календарь» снова будет работать нормально. Вышеуказанные исправления могут также исправить многие другие приложения Windows.
Примечание редактора . Этот пост был первоначально опубликован в январе 2017 года и с тех пор был полностью переработан и обновлен для обеспечения свежести, точности и полноты.