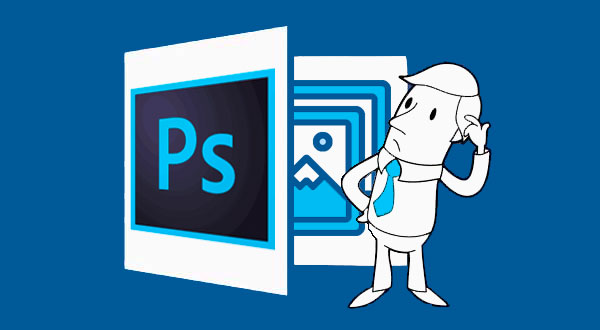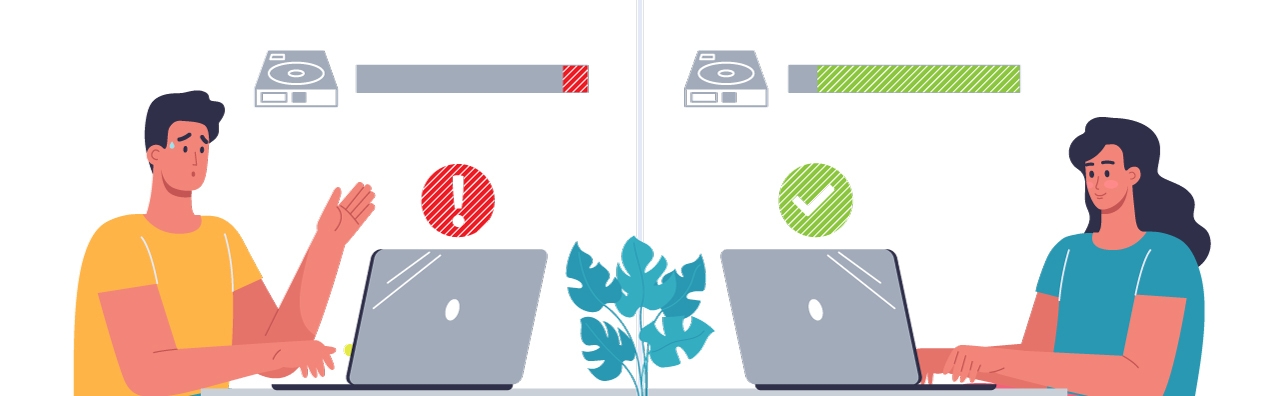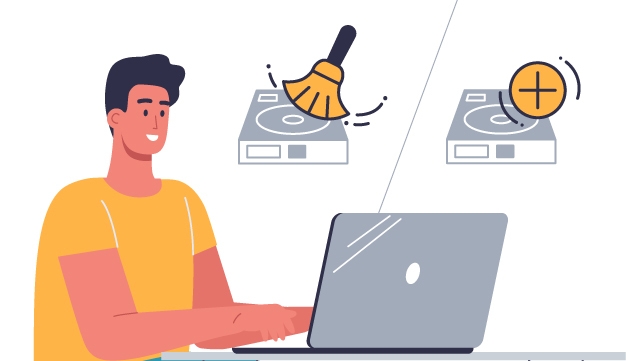Содержание
- Куда фотошоп сохраняет временные файлы?
- Как посмотреть последние файлы в фотошопе?
- Где хранятся временные файлы Adobe Photoshop?
- Куда по умолчанию сохраняет фотошоп?
- Где сохраняются временные файлы?
- Как открыть файл с помощью фотошопа?
- Как открыть рабочую среду в фотошопе?
- Где хранятся резервные файлы от автосохранения в Photoshop Mac?
- Как увеличить производительность в фотошопе?
- Где найти свои экшены в фотошопе?
- Где хранятся пресеты Adobe Camera Raw?
- Как сохранить фото в фотошопе в хорошем качестве?
- Где хранятся временные файлы на диске С?
- Где сохраняются временные файлы Word?
- Где в Windows 10 находиться папка Temp?
- Как почистить кэш в Photoshop
- Где хранятся временные файлы фотошопа в windows 10
- Что такое временные файлы?
- Как вручную удалить массивные временные файлы Photoshop
- Что такое временные файлы?
- Шаг первый: сохрани свою работу
- Шаг 2. Закройте все программы Adobe
- Шаг 2: Перейдите в папку Temp
- Шаг 3: Удалить файлы
Куда фотошоп сохраняет временные файлы?
Как посмотреть последние файлы в фотошопе?
Панель недавних файлов
Идем в Файл> Открыть. Смотрите на панели справа. Панель «Последние файлы» отображается вместо других панелей Photoshop. Панель «Последние файлы» содержит те же кнопки «Создать …» и «Открыть» на начальном экране.
Где хранятся временные файлы Adobe Photoshop?
Папка огромная, тут хранятся все временные файлы пользователя под которым вы зашли и работаете (довольно часто бывает, что на компьютере может работать не один человек, и соответственно разные пользователи). Нас интересует файлы которые начинаются с “Photoshop Temp…”.2 мая 2018 г.
Куда по умолчанию сохраняет фотошоп?
Резервный файл хранится в папке C:UsersИмя_ПользователяAppDataRoamingAdobeAdobe Photoshop CS6AutoRecover и имеет расширение PSB. Примечание. При корректном закрытии документа и корректном завершении работы программы резервный файл из этой папки автоматически удаляется.
Где сохраняются временные файлы?
Где находятся временные файлы Windows? В самой операционной системе есть два места, куда принято складировать временные файлы. … %systemdrive%WindowsTemp. %userprofile%AppDataLocalTemp.
Как открыть файл с помощью фотошопа?
Файлы можно открыть при помощи команд «Открыть» и «Последние документы». Открыть файлы в программе Photoshop можно также из программ Adobe Bridge или Adobe Photoshop Lightroom.
…
Открытие файлов при помощи команды «Открыть»
Как открыть рабочую среду в фотошопе?
Перемещаем курсор мыши в правый верхний угол интерфейса программы. Находим меню «Основанная рабочая среда» (выделено красным), щелкаем по нему 1 раз. Появляется контекстное меню, в нём выбираем вкладку «Сбросить основная рабочая среда». Готова!
Где хранятся резервные файлы от автосохранения в Photoshop Mac?
В фотошопе есть режим автосохранения. Как правило, автосохраненные файлы хранятся в подпапке AutoRecover в папке личных пользовательских данных по адресу Windows7/Пользователи/Вася (имя пользователя)/AppData/Roaming/Adobe/Adobe Photoshop Живут они там при условии, что программа была закрыта некорректно.
Как увеличить производительность в фотошопе?
12 способов ускорить работу Photoshop
Где найти свои экшены в фотошопе?
В палитре Actions, рядом с заголовком есть треугольник, нажав на который получаем доступ к меню этой палитры. В меню есть команды «New Set» и «Save Actions». «Save Actions» сохраняет выделенный набор экшенов (set, выглядит как папка) в указанную папку с указанным именем файла.
Где хранятся пресеты Adobe Camera Raw?
Хранятся пресеты в системной папке C:UsersИмя пользователя AppDataRoaming Adobe CameraRaw Settings для Windows и Пользователи Username Библиотеки Application Support Adobe CameraRaw Settings для Mac. При помещении туда пресетов, они появляются в Camera Raw при перезапуске.
Как сохранить фото в фотошопе в хорошем качестве?
Где хранятся временные файлы на диске С?
Временные файлы хранятся в папке Temp на системном диске компьютера.
Где сохраняются временные файлы Word?
Как найти папку со временными файлами
Источник
Где в Windows 10 находиться папка Temp?
Папка Temp в Windows 10 предназначена для хранения временных файлов, которые необходимы для работы системы или какого-то приложения. К сожалению, содержимое этой папки не всегда очищается автоматически после выполнения определенного задания. Поэтому, данную папку пользователи часто очищают вручную. Однако, для того, чтобы удалить ненужные файлы из этой папки, нужно знать, как найти папку Темп в Виндовс 10.
Папок Temp в Windows 10 несколько. Все они хранятся в различных местах, а именно:
Чтобы попасть в эти папки, можно вручную пройти по указанных адресах или выполнить несколько несложных действий.
Способ №1. С помощью строки Выполнить
Способ №2. С помощью адресной строки Проводника
Для того, чтобы попасть в папку Temp в Windows 10, стоит открыть Проводник и в адресную строку ввести «%USERPROFILE%AppDataLocalTemp» или «%TEMP%» (без кавычек).
О том, где находится папка Temp в Windows 10, вы узнали. Теперь можно её очистить. Для этого стоит воспользоваться следующими рекомендациями.
Способ №1. Стандартная очистка Temp
Способ №3. С помощью Планировщика заданий
Важно отметить, что два последних способа подходят для очистки папки с временными файлами только одного пользователя. Если на вашем ПК есть несколько профилей, то очистку нужно провести для каждого профиля отдельно.
Чтобы каждый раз не переходить по адресу: C:UsersИМЯ_ПОЛЬЗОВАТЕЛЯAppDataLocalTemp, папку с временными файлами можно перенести в каталог верхнего уровня, например в папку С:Temp. Для этого выполняем следующее:
После выполнения вышеуказанных действий расположение папки с временными файлами измениться.
Источник
Как почистить кэш в Photoshop
Если вы занимаетесь работой в Photoshop, то рано или поздно вы столкнетесь с проблемой, когда на вашем ПК закончится память, либо сама программа начнет сильно тупить. Дело в том, что Photoshop сохраняет все данные о вашей работе. Это и автоматически сохраненные детали вашей работы, и копии готовых файлов, и многое другое. Говоря простыми словами – это КЭШ, который вам придется периодически очищать. И в сегодняшней статье мы расскажем вам, как это сделать в Photoshop.
Как вы уже, наверное, знаете, проблема памяти в ПК – крайне важна. Особое внимание на это стоит уделить пользователям, которые пользуются небольшими планками SSD. Но даже и в случае с HDD-дисками вам придется периодически чистить ПК.
Для этого зайдите на локальный диск С/пользователи/имя вашего пользователя. Далее, в строке поиска, пропишите «appdata». Там вы увидите папку «Local». Кликните по ней правой кнопкой мышки и выберите пункт «открыть расположение файла».
В этой папке вы должны найти папку «Temp». Откройте ее. Тут, помимо нескольких папок, вы увидите множество различных файлов. Кэш начинается от файла, с названием Photoshop, так что просто все удаляйте, что вам не нужно, и у вас не только программа будет работать быстрее, но и освободится место на вашем жестком диске.
Напоминаем, что при правильном экспорте готовых файлов, вам не нужно будет очищать КЭШ Photoshop, т.к. он очистится автоматически. Все открытые документы вы можете очистить в самом Photoshop. Для этого зайдите в программу, перейдите в раздел «редактирование», выберите пункт «удалить из памяти» и выберите «видеокэш». Это тоже очистит весь хлам программы.
В крайнем случае воспользуйтесь программой Ccleaner, которая также очистит все мусорные файлы вашего Photoshop.
На этом мы прощаемся с вами, всем удачи и до новых встреч.
Источник
Где хранятся временные файлы фотошопа в windows 10
Сколько места занимают временные файлы Adobe Photoshop?
Как очистить место на жестком диске?
Это огромная проблема всего программного обеспечения. Из коробки все очень хорошо работает, выполняет команды, служит вам верой и правдой. Но проходит какое то время, и все начинает тормозить, ваше дисковое пространство трещит по швам, и вы не можете понять в чем собственно дело? А дело тут во временных файлах. Ваш Adobe Photoshop занимает намного больше дискового пространства, чем вам может показаться. Photoshop настолько интересное приложение, что и временные файлы, бывает, доходят в своих размерах до 1 Гб. Только представьте, что этих файлов может быть не одна копия. И только тут, мой дорогой друг, ты начинаешь понимать масштаб бедствия. Но пугаться не стоит, ведь я научу эти файлы находить и чистить. Сегодня говорим о том, как удалить лишние файлы оставшиеся после работы в Adobe Photoshop.
Если рассматривать Photoshop, как инструмент работы с фотографией, каждый знает, что это очень большая программа. Весь ее функционал, стоит порядка 1.5 Гб дискового пространства. Но это только его рабочая часть, то что необходимо для стабильной работы программы, а как же быть с тем, что остается после? Ведь в программе ничего не говорится о том, что происходит с временными хранилищами, и тут вся работа остается за вами.
Что такое временные файлы?
Идея стабильного Photoshop мне очень нравится, именно поэтому я считаю ребят из Adobe крутыми, но, не все работает так как нам этого хочется. Программа действительно хорошо справляется с большими нагрузками (с большими проектами), но как только вы ее закрываете, сама себя очистить она не в состоянии. Для тех кто работает в Photoshop достаточно плотно эта проблема известна и решается она очень просто, я же рассказываю для тех кто догадывается, чем забит его жесткий диск, но не знает что именно нужно удалить в Photoshop, чтобы освободить дисковое пространство.
Очистка временных файлов в Photoshop
C:UsersИмя_ПользователяAppDataLocalTemp
C:UsersonTextAppDataLocalTemp
Папка огромная, тут хранятся все временные файлы пользователя под которым вы зашли и работаете (довольно часто бывает, что на компьютере может работать не один человек, и соответственно разные пользователи). Нас интересует файлы которые начинаются с “ Photoshop Temp… ”.
Выделяем и удаляем эти файлы. Также не забываем удалять эти файлы из корзины. Теперь дорогие друзья, те из вас, кто часто работает в Adobe Photoshop, точно знаете, что нужно проверять первым делом, когда на вашем компьютере заканчивается дисковое пространство.
Друзья! Понравилась статья? Мне нужна ваша поддержка в Яндекс Дзен
Источник
Как вручную удалить массивные временные файлы Photoshop
Adobe Photoshop занимает больше места, чем вы думаете. Но Photoshop также использует массивные файлы временного кэша, каждый размером больше гигабайта, которые не всегда исчезают, как при закрытии программы.
Photoshop — это уже огромная программа с рекомендуемым размером установки 1,6 ГБ (не считая еще 6-10 ГБ или около того, если у вас есть оставшаяся часть Creative Suite). Но это даже не затрагивает пространство, которое временные файлы Photoshop могут съесть. Более крупные и частые проекты усугубляют проблему; Я видел, как мои собственные временные файлы Photoshop занимают более 50 ГБ пространства. И хуже всего то, что программа не показывает, сколько мусора накапливается — вам придется вручную искать файлы (или использовать инструмент, такой как SpaceSniffer ), чтобы обнаружить реальное влияние на ваше хранилище. К счастью, проблему легко исправить.
Что такое временные файлы?
Photoshop — это программа, которая работает с большим количеством данных одновременно, и не все эти данные могут храниться в памяти вашего компьютера. Поэтому Photoshop сохраняет большую часть вашей работы в локальных «чистых» файлах. Эти файлы служат двум целям: они позволяют Photoshop работать, не полагаясь исключительно на оперативную память, и они де-факто создают файл резервной копии на случай сбоя программы или вашего компьютера. Предполагается, что файлы будут удалены автоматически при закрытии Photoshop.
К сожалению, Photoshop довольно дурацкий в управлении файлами, и временные файлы часто остаются после закрытия программы. Если вы часто работаете с большими проектами Photoshop, это означает, что файлы могут быть большими как по размеру, так и по количеству. Некоторые пользователи могут заполнить весь свой жесткий диск временными файлами, даже не осознавая этого. Если это проблема для вас — или вы просто хотите сделать быструю очистку — выполните следующие действия.
Шаг первый: сохрани свою работу
Прежде чем идти дальше, откройте Photoshop и убедитесь, что у вас нет текущих проектов, которые вы не сохранили в локальном файле. Сделайте это сейчас: мы собираемся очистить все временные файлы, которые использует Photoshop, чтобы убедиться, что он не потеряет вашу работу. Сохраните файлы в своей обычной рабочей папке, а затем закройте программу.
Вы также можете открыть File Explorer в окне «Этот компьютер», которое дает вам быстрый обзор того, насколько заполнены все ваши диски. Будет полезно посмотреть, сколько памяти вы очистили, когда закончите.
Шаг 2. Закройте все программы Adobe
Закройте Photoshop, а также Adobe Bridge, Illustrator и любые другие программы Adobe, которые у вас могут быть запущены. Их открытие может привести к конфликтам доступа к файлам, которые не позволяют удалить один или несколько временных файлов. Проверьте диспетчер задач, чтобы увидеть, запущены ли фоновые программы, такие как Service Manager, и закройте их вручную.
Шаг 2: Перейдите в папку Temp
Откройте второе окно File Explorer, а затем перейдите к папке временных данных, обычно находящейся здесь:
Если вы используете macOS, откройте приложение терминала (из Finder или в папке Utilities), затем введите «open / tmp» и нажмите Enter.
В этой папке вы найдете довольно много вещей — возможно, тысячи файлов и папок, если вы давно используете компьютер. Файлы, которые вы ищете, называются «Photoshop Temp», за которыми следует строка из десяти полуслучайных чисел. Обратите внимание на большие размеры файлов в моей временной папке ниже.
Шаг 3: Удалить файлы
Выделите файлы и удалите их. Если вы получаете какие-либо сообщения «Это действие не может быть выполнено», вы оставляете где-нибудь программу Adobe открытой — проверьте диспетчер задач, чтобы закрыть их вручную, и попробуйте удалить их снова.
Когда вы закончите, очистите папку «Корзина» или «Корзина», чтобы освободить место для хранения, а затем проверьте, сколько места вы сэкономили.
В следующий раз, когда у вас не хватит места для хранения, проверьте наличие этих огромных файлов и убедитесь, что на вашем компьютере не хранится коллекция временных файлов, которые вам не нужны.
Источник
Чистим дисковое пространство от временных файлов Photoshop
Это огромная проблема всего программного обеспечения. Из коробки все очень хорошо работает, выполняет команды, служит вам верой и правдой. Но проходит какое-то время, и все начинает тормозить, ваше дисковое пространство трещит по швам, и вы не можете понять в чем собственно дело? А дело тут во временных файлах. Ваш Adobe Photoshop занимает намного больше дискового пространства, чем вам может показаться. Photoshop настолько интересное приложение, что и временные файлы, бывает, доходят в своих размерах до 1 Гб. Только представьте, что этих файлов может быть не одна копия. И только тут, мой дорогой друг, ты начинаешь понимать масштаб бедствия. Но пугаться не стоит, ведь я научу эти файлы находить и чистить. Сегодня говорим о том, как удалить лишние файлы оставшиеся после работы в Adobe Photoshop.
Если рассматривать Photoshop, как инструмент работы с фотографией, каждый знает, что это очень большая программа. Весь ее функционал, стоит порядка 1.5 Гб дискового пространства. Но это только его рабочая часть, то что необходимо для стабильной работы программы, а как же быть с тем, что остается после? Ведь в программе ничего не говорится о том, что происходит с временными хранилищами, и тут вся работа остается за вами.
Что такое временные файлы?
Когда запущен Ваш Photoshop — программа одновременно работает с большим количеством данных, и довольно часто, эти данные не могут храниться только в оперативной памяти вашего компьютера. Таким образом, Photoshop сохраняет большую часть данных в локальном хранилище, на жестком диске. Так программа разделяет нагрузку, как бы подстраховывая себя (тут конечно нужно отдать должное разработчикам программы, они крутые). Таким образом, как только понадобится, программа подгружает данные из некого подобия «резервной копии». Предполагается, что как только вы закроете Photoshop, все временные файлы будут стерты.
Идея стабильного Photoshop мне очень нравится, именно поэтому я считаю ребят из Adobe крутыми, но, не все работает так как нам этого хочется. Программа действительно хорошо справляется с большими нагрузками (с большими проектами), но как только вы ее закрываете, сама себя очистить она не в состоянии. Для тех кто работает в Photoshop достаточно плотно эта проблема известна и решается она очень просто, я рассказываю для тех кто догадывается, чем забит его жесткий диск, но не знает что именно нужно удалить в Photoshop, чтобы освободить дисковое пространство.
Очистка временных файлов в Photoshop
- Конечно нужно сохранить свой проект, если ваш Photoshop сейчас активен. Сохранить проект и закрыть Photoshop. Ведь мы чистим временные файлы, и если ваш графический редактор сейчас активен Windows не даст вам совершить в нем никаких действий сославшись на то, что в данные момент файлы активны и не могут быть удалены.
- После того как программа закрыта, переходим по следующему пути. Обратите внимание в строке после “Users” (Пользователи) есть “Имя_пользователя” — у каждого оно свое . Как зайдете на диск “C:” — Пользователи, там разберетесь куда идти дальше
- Мой адрес получился как на картинке
Папка огромная, тут хранятся все временные файлы пользователя под которым вы зашли и работаете (довольно часто бывает, что на компьютере может работать не один человек, и соответственно разные пользователи). Нас интересует файлы которые начинаются с “ Photoshop Temp… ”.
Выделяем и удаляем эти файлы. Также не забываем удалять эти файлы из корзины. Теперь дорогие друзья, те из вас, кто часто работает в Adobe Photoshop, точно знаете, что нужно проверять первым делом, когда на вашем компьютере заканчивается дисковое пространство.
Дорогой друг, спасибо что прочел мою статью — это приятно! Поставь Лайк, если понравилось или просто потому, что ты хороший человек и тебе это не сложно! Спасибо, удачи!
Источник
Восстановление файлов Adobe Photoshop (.psd)
Полную версию статьи со всеми дополнительными видео уроками смотрите в источнике: https://hetmanrecovery.com/ru/recovery_news/recovery-adobe-photoshop-files-psd.htm
Читайте, как настроить функцию автосохранения и воспользоваться автовосстановлением файлов в Adobe Photoshop . Рассмотрим программы для восстановления удалённых .psd изображений. Adobe Photoshop – это очень надёжное программное обеспечение, но как и другие программы оно подвержено сбоям в работе и ошибкам, которые не обязательно зависят от самой программы, а чаще от пользователя.
Такое случается во время работы с разнообразными плагинами или надстройками, изображениями очень большого размера. И как правило неожиданно, когда пользователь не сохранил внесённые в файл изменения. Веря в надёжность программы, пользователи часто не имеют привычки регулярно сохранять файл.
Активируйте функцию автоматического сохранения
Пользователь не может предотвратить ошибку или сбой программного обеспечения, но к нему можно заблаговременно подготовиться. Файл можно регулярно сохранять, но лучше настроить функцию автосохранения Photoshop.
По умолчанию, если активировать данную функцию, время автосохранения установлено на каждые 10 минут. Но за 10 минут можно сделать много работы и поэтому лучше устанавливать минимально допустимое значение – 5 минут.
Примечание: программа позволяет установить интервал автоматического сохранения файла в промежутке от 5 минут до 60 минут.
Чтобы включить и настроить указанную функцию откройте Adobe Photoshop, перейдите в закладку: Редактирование / Установки / Обработка файлов
В открывшемся окне, поставьте галочки напротив «Сохранять в фоне» и «Автоматически сохранять информацию о восстановлении» , а также установите желаемый промежуток времени.
Функция «Сохранить в фоне» , позволит программе осуществлять автосохранение в фоновом режиме, не отрывая пользователя от работы.
Автоматическое восстановление
В случае осуществления правильной настройки функции автосохранения , открывая Adobe Photoshop после сбоя или зависания программы, он должен предложить восстановить последнюю версию автоматически сохранённого файла. Но часто этого по каким-то причинам не происходит.
В таком случае, перейдите в папку на диске :C, в которой Photoshop сохраняет версии документов для автоматического восстановления в формате PSB (это тот же PSD файл, который поддерживает файлы большого размера и может быть открыт с помощью Фотошопа).
Данную папку можно найти по следующему пути:
C:Users Имя пользователя AppDataRoamingAdobeAdobe Photoshop CS6 (или СС)AutoRecover
Зайдите в неё, и вы обнаружите PSB файл для автоматического восстановления последней автосохранённой версии файла Adobe Photoshop.
Примечание: не спешите открывать данный файл, так как сразу же после его открытия, Photoshop удалит его. Поэтому лучше создать копию файла автовосстановления перед открытием или уже открыв обязательно сохранить как новое изображение.
Папка AppData
По умолчанию в операционной системе установлено, что папка AppData в которую осуществляются автосохранения файлов Adobe Photoshop – скрытая. Поэтому если вы её не увидите по указанному выше адресу, не пугайтесь. Просто настройте в Windows отображение скрытых файлов и папок.
Для этого, откройте Панель управления и перейдите в меню Параметры проводника .
После этого, перейдите в закладку Вид и активируйте функцию «Показывать скрытые файлы, папки и диски» .
Программы для восстановления .psd файлов
Если функция автосохранения файлов не была настроена на момент сбоя программного обеспечения или неожиданных проблем, которые стали причиной утери файла, то для его восстановления необходимо воспользоваться программой для изображений, с поддержкой формата .psd.
Не многие программы помогут восстановить именно данный специфический формат. Но работая с Hetman Photo Recovery в пользователя не возникнет трудностей с восстановлением цифровых изображений любого формата .
Источник
Где в Windows 10 находиться папка Temp?
Папка Temp в Windows 10 предназначена для хранения временных файлов, которые необходимы для работы системы или какого-то приложения. К сожалению, содержимое этой папки не всегда очищается автоматически после выполнения определенного задания. Поэтому, данную папку пользователи часто очищают вручную. Однако, для того, чтобы удалить ненужные файлы из этой папки, нужно знать, как найти папку Темп в Виндовс 10.
Папок Temp в Windows 10 несколько. Все они хранятся в различных местах, а именно:
- С:Temp;
- C:WindowsTemp;
- C:UsersВАШЕ_ИМЯ_ПОЛЬЗОВАТЕЛЯAppDataLocalTemp.
Чтобы попасть в эти папки, можно вручную пройти по указанных адресах или выполнить несколько несложных действий.
Способ №1. С помощью строки Выполнить
Способ №2. С помощью адресной строки Проводника
Для того, чтобы попасть в папку Temp в Windows 10, стоит открыть Проводник и в адресную строку ввести «%USERPROFILE%AppDataLocalTemp» или «%TEMP%» (без кавычек).
О том, где находится папка Temp в Windows 10, вы узнали. Теперь можно её очистить. Для этого стоит воспользоваться следующими рекомендациями.
Способ №1. Стандартная очистка Temp
- Открываем Проводник. Нажимаем правой кнопкой мыши на диске С и выбираем «Свойства». Откроется небольшое окно. Нажимаем «Очистка диска».
Способ №2. С помощью .bat файла
Чтобы создать .bat файл, стоит выполнить следующее:
- Жмём «Пуск», выбираем «Блокнот».
- В «Блокнот» вставляем строчку «rd %temp% /s /q md %temp%».
- Сохраняем файл как «%appdata%microsoftwindowsstart menuprogramsstartupcleantemp.bat». Таким образом, вы создаете пакетный файл, cleantemp.bat, в подменю Startup вашего Меню «Пуск». Созданный bat-файл будет загружаться автоматически.
Способ №3. С помощью Планировщика заданий
- Запускаем Планировщик заданий. Для этого нужно перейти в «Панель управления», «Администрирования» и выбрать «Планировщик заданий».
- Появится новое окно. Выбираем «Создать простую задачу». Задаем любое название задачи, а в действиях указываем «forfiles.exe /p «%TEMP%» /s /m * /d -3 /c «cmd /c del /F /Q /A @file»» и «forfiles.exe /p «%TEMP%» /s /m * /d -3 /c «cmd /c rd /S /Q @file»».
- Задаем время выполнения задачи. Папка Темп будет очищаться автоматически.
Важно отметить, что два последних способа подходят для очистки папки с временными файлами только одного пользователя. Если на вашем ПК есть несколько профилей, то очистку нужно провести для каждого профиля отдельно.
Чтобы каждый раз не переходить по адресу: C:UsersИМЯ_ПОЛЬЗОВАТЕЛЯAppDataLocalTemp, папку с временными файлами можно перенести в каталог верхнего уровня, например в папку С:Temp. Для этого выполняем следующее:
- Вызываем свойства системы. Откроется новое окно. В меню слева выбираем «Дополнительные параметры системы».
- Откроется новое окно. Переходим во вкладку «Дополнительно» и нажимаем на кнопку «Переменные среды».
- Откроется новое окно. В нем можно увидеть две переменные: TEMP и TMP. Для обеих переменных нажимаем «Изменить» и вводим новое значение переменной: «C:Temp».
После выполнения вышеуказанных действий расположение папки с временными файлами измениться.
Источник
Убедитесь, что программа закрыта, а затем используйте Windows Explorer или Mac Finder, чтобы найти папку Adobe Photoshop. Для пользователей Windows это должно быть в C: > Program Files > Adobe. Для пользователей Mac вы найдете его в разделе «Пользователи» > «Библиотека» > «Поддержка приложений» > «Adobe».
Перейдите в C:/Users/ваше имя пользователя здесь/AppData/Roaming/Adobe Photoshop (CS6 или CC)/AutoRecover. Найдите несохраненные PSD-файлы, затем откройте и сохраните их в Photoshop.
Каково расположение Photoshop по умолчанию?
Перейдите к «Program Files», «Adobe», «Adobe Photoshop CS6». В 64-разрядных системах папка Adobe находится в «Program Files (x86)».
Как получить доступ к облачным файлам в Photoshop?
Чтобы найти облачные документы Photoshop, откройте:
- Photoshop (настольный компьютер или iPad): перейдите на вкладку «Ваша работа» > «Облачные документы» на главном экране приложения.
- assets.adobe.com (веб): перейдите в Creative Cloud > Файлы > Ваша работа > Облачные документы.
9.03.2021
Есть ли в Photoshop автоматическое восстановление?
Автосохранение позволяет Photoshop сохранять резервную копию нашей работы через регулярные промежутки времени, чтобы в случае сбоя Photoshop мы могли восстановить файл и продолжить с того места, на котором остановились! … Мы можем сделать так, чтобы Photoshop сохранял нашу информацию для восстановления каждые 5, 10, 15 или 30 минут или один раз в час.
Как мне перейти к настройкам Photoshop?
Чтобы открыть диалоговое окно «Настройки», выберите «Photoshop» → «Настройки» → «Общие» («Правка» → «Настройки» → «Общие» на ПК) или нажмите ⌘-K (Ctrl+K). Когда вы выбираете категорию в левой части диалогового окна, справа появляется множество настроек, связанных с этой категорией.
Сколько стоит фотошоп?
Получите Photoshop для настольных ПК и iPad всего за 20.99 долларов США в месяц.
Как изменить место установки в Photoshop?
Выберите значок «Учетная запись» в правом верхнем углу, а затем выберите «Настройки». Выберите Приложения на боковой панели. Щелкните значок редактирования рядом с Место установки и выберите место, куда вы хотите установить приложения Creative Cloud. Выберите Готово, чтобы применить изменения.
Photoshop автоматически сохраняет в облаке?
Создайте облачный документ и сохраните
Любой документ, который вы создаете в Photoshop на мобильном устройстве, по умолчанию автоматически сохраняется как облачный документ.
Как перенести файлы в облако?
Все, что вам нужно сделать, это загрузить файлы на свой компьютер и загрузить их в любое облачное хранилище по вашему выбору. Сохраните загруженные файлы на свой компьютер. Чтобы загрузить их в облачное хранилище, просто перетащите файлы или загрузите их в предпочтительное решение.
Как добавить файлы в облако Photoshop?
Вы можете создать документ с помощью Photoshop на рабочем столе и сохранить его как облачный документ для работы в любое время, в любом месте и на любом устройстве. Чтобы сохранить документ, выберите «Файл» > «Сохранить как» и выберите параметр в открывшемся окне «Сохранить на компьютере или в облачных документах».
Как сохранить файл для последующего редактирования в Photoshop?
Сохраните файлы в Photoshop. Вы можете использовать команды «Сохранить» в Photoshop, чтобы сохранить изменения в ваших документах в зависимости от формата, который вы хотите использовать, или способа, которым вы хотите получить к ним доступ позже. Чтобы сохранить файл, перейдите в меню «Файл» и выберите любую из команд «Сохранить»: «Сохранить», «Сохранить как» или «Сохранить копию».
Сохраняет ли Photoshop временные файлы?
Photoshop — это программа, которая работает с большим количеством данных одновременно, и не все эти данные могут храниться только в памяти вашего компьютера. Таким образом, Photoshop сохраняет большую часть вашей работы в локальных «черных» файлах. … Некоторые пользователи могут заполнить весь свой жесткий диск временными файлами, даже не подозревая об этом.
Что лидирует Photoshop?
Интерлиньяж — это расстояние между базовыми линиями последовательных строк текста, обычно измеряемое в пунктах. … Когда вы выбираете «Авто интерлиньяж», Photoshop умножает размер шрифта на значение 120 процентов для расчета размера интерлиньяжа. Таким образом, Photoshop размещает базовые линии 10-точечного шрифта на расстоянии 12 точек друг от друга.
Как настроить автосохранение в Фотошопе
Возможность автоматически сохранять результаты обработки изображения впервые появилась в Adobe Photoshop CS6.
Эта функция поможет в тех случаях, когда понадобится восстановить результаты нашей работы после непредвиденного сбоя / зависания Фотошопа или компьютера.
Автосохранение в Фотошопе включено по умолчанию и позволяет создавать резервные копии документа, с которым вы работаете на данный момент.
Они хранятся в личной папке пользователя:
C:Users[Пользователь]AppDataRoamingAdobeAdobe Photoshop [Версия программы]AutoRecover
Как изменить время, через которое будет активироваться функция автосохранения?
1) В главном меню Фотошопа выберите пункт «Редактирование» -> «Настройки» -> «Основные».
2) В окне настроек перейдите на вкладку «Обработка файлов» и в поле «Автоматически сохранять информацию о восстановлении каждые» выберите подходящий вариант.
Что такое автосохранение Photoshop и как восстановить файл Adobe Photoshop
Есть ли функция автоматического сохранения в Adobe Photoshop CC 2015/2017, CS6, CS5 или CS4? Случайно потерял несохраненные PSD файлы? Этот пост расскажет вам, что такое Photoshop Autosave в деталях. Кроме того, мощное программное обеспечение для восстановления файлов PSD рекомендуется, чтобы помочь вам восстановить PSD файлы Photoshop.
В программном обеспечении Adobe Photoshop нет папки с именем «Автообновление», например C: Users AppData Roaming Adobe Adobe Photoshop CC 2015
Где хранятся файлы автосохранения Photoshop? Как настроить мой Photoshop, чтобы он сохранял файлы восстановления?
В отличие от функции автоматического сохранения Microsoft Word, программное обеспечение Adobe Photoshop не поможет вам постоянно сохранять все свои операции. Но в программном обеспечении Adobe Photoshop есть функция автосохранения.
Когда вы внезапно теряете мощность, происходит сбой программного обеспечения Photoshop или что-то еще не работает, функция автоматического сохранения Adobe Photoshop активируется автоматически и создает резервную копию файла, с которым вы работали. Если вы используете новую версию Photoshop CC, файл резервной копии будет открыт по умолчанию при следующем запуске.
В следующей части мы покажем вам, что такое автосохранение Photoshop.
Часть 1. Photoshop Автосохранение
Photoshop Автосохранение больше похоже на аварийную функцию, которая позволяет программному обеспечению Photoshop быстро сохранять резервную копию вашей работы, когда что-то идет не так и происходит сбой Photoshop.
С помощью этой функции автоматического сохранения в Adobe Photoshop вы можете продолжить работу с изображением, а не терять все, что вы сделали, и начинать все заново с нуля при сбое приложения. Вы можете выбрать временной интервал для автоматического сохранения ваших файлов, например, каждые 5, 10, 15, 30 или 60 минут.
Автосохранение в Photoshop очень похоже на функцию автоматического восстановления. На самом деле, это было частью Photoshop в течение длительного времени. Но только начиная с Photoshop CC 2017 пользователи знают и понимают, что это очень полезная функция.
Часть 2. Как включить автоматическое сохранение Photoshop
Функция автоматического сохранения Photoshop должна быть включена по умолчанию. Но когда он вышел из строя и привел к большому количеству потерянной работы, вам нужно убедиться, что автосохранение в Photoshop работает хорошо. Вы можете выполнить следующие шаги, чтобы включить его.
Установите автоматическое сохранение Photoshop на ПК с Windows
Откройте Photoshop и перейдите в «Файл»> «Установки»> «Обработка файлов»> выберите автоматическое сохранение времени восстановления.
Установите автоматическое сохранение Photoshop на Mac
Откройте Photoshop и нажмите меню Photoshop, выберите «Настройки»> «Обработка файлов»> выберите «Автосохранение времени восстановления».
Часть 3. Где хранятся файлы автосохранения Photoshop
Все сохраненные файлы, такие как PSD или PSB, можно найти в папке Photoshop Auto recovery. Вот где все файлы Photoshop хранятся автоматически.
Перейдите по ссылке: Системный диск (C:) / Пользователи / ваше имя пользователя здесь / AppData / Роуминг / Adobe Photoshop (CS6 или CC) / Автовосстановление.
Часть 4. Как восстановить удаленные, потерянные или несохраненные PSD-файлы в Adobe Photoshop CS6, CC 2017
Если фотошоп приложение упало, вы можете положиться на восстановление автосохранения, чтобы найти их обратно. Как насчет ошибочно удаленных или потерянных файлов PSD?
Если вы случайно потеряли несохраненные PSD-файлы в Adobe Photoshop CC 2017/2016/2015 или CS6 или по ошибке удалили некоторые PSD-файлы, вы можете воспользоваться профессиональным Photoshop PSD Recovery для их восстановления.
Photoshop PSD Восстановление позволяет с легкостью восстанавливать все типы изображений, такие как PSD, PSB или JPG, PNG и другие. Более того, он имеет возможность извлекать документы, электронные письма, аудио, видео и многое другое с компьютера, жесткого диска, флэш-накопителя и карты памяти. Кроме того, даже фотошоп изображения повреждены, это может восстановить и восстановить их легко.
Просто бесплатно загрузите его и возьмите следующее руководство для восстановления PSD-файлов Photoshop.
Шаг 1 Запустите Photoshop PSD Recovery
С помощью кнопки загрузки выше вы можете легко загрузить и установить это мощное программное обеспечение для восстановления PSD-файлов Photoshop на ваш компьютер.
Шаг 2 Выберите тип данных и дисковод
Как многофункциональный инструмент восстановления данных, он может помочь вам восстановить любые часто используемые типы данных, такие как изображения, документы, электронная почта, аудио, видео и многое другое. Итак, сначала вам нужно выбрать тип данных для восстановления. Здесь вы можете выбрать изображение. Затем выберите диск (и), где вы можете восстановить файлы Photoshop.
Шаг 3 Сканирование потерянных PSD-файлов Photoshop
Это восстановление Photoshop предлагает два способа сканирования: «Быстрое сканирование» и «Глубокое сканирование». Сначала вы можете выбрать «Быстрое сканирование», чтобы попытаться найти потерянные данные.
Шаг 4 Выбрать и восстановить файлы Photoshop
После сканирования все отсутствующие файлы изображений будут перечислены в интерфейсе. Чтобы быстро найти удаленные PSD-файлы, вы можете использовать функцию «Фильтр». Выберите все PSD-файлы, которые вы хотите восстановить, а затем нажмите кнопку «Восстановить», вы можете завершить восстановление PSD-файлов Photoshop всего за несколько секунд.
Часть 5. Быстрый способ восстановить несохраненные PSD-файлы из Adobe Photoshop
Для несохраненных PSD-файлов вы можете воспользоваться утилитой автоматического сохранения Photoshop. Если вы хотите использовать его для поиска файлов Photoshop, убедитесь, что функция автосохранения включена. В этом случае, когда уже слишком поздно сохранять файлы PSD, вы можете использовать функцию автоматического сохранения Photoshop для их восстановления.
Шаг 1 Откройте папку автоматического восстановления Photoshop
Перейдите по ссылке: Системный диск (C:) / Пользователи / ваше имя пользователя здесь / AppData / Роуминг / Adobe Photoshop (CS6 или CC) / Автовосстановление.
Шаг 2 Показать скрытые файлы
Многие сохраненные файлы находятся в скрытом состоянии. Поэтому, если вы не можете ничего найти в этой папке, вы можете сначала попытаться показать эти файлы.
Перейдите к View / Option в проводнике и перейдите на вкладку View. Включите Показать скрытые файлы, и затем вы сможете выбрать и сохранить PSD-файлы в безопасном месте на вашем компьютере.
Мы в основном говорим о Photoshop Auto save в этой статье. Мы даем вам представление о функции автосохранения Photoshop и о том, как включить эту функцию. Более того, мы рекомендуем мощный Photoshop PSD Recovery, чтобы помочь вам восстановить удаленные / потерянные файлы Photoshop. Если у вас все еще есть вопросы, вы можете оставить нам сообщение. Пожалуйста, сообщите нам в комментариях, если у вас есть какие-либо другие решения для восстановления файлов Photoshop.
Что вы думаете об этом посте.
Рейтинг: 4.8 / 5 (на основе голосов 15)
19 апреля 2018 г. 14:30 / Обновлено Аманда Браун в File Recovery
Как обновить Adobe Flash Player? Каковы замены Adobe Flash Player? Здесь вы можете найти все решения.
Хотите использовать Adobe Premiere замедленное движение? Узнайте, как создать замедленное воспроизведение в Adobe Premiere, из этого поста.
Что такое автоматическое резервное копирование Samsung? Как удалить картинки из авто бэкапа? Эта статья содержит все вопросы и ответы об автоматическом резервном копировании.
Восстановление файлов Adobe Photoshop (.psd)
Файлы Adobe Photoshop были случайно удалены, отформатированы или повреждены вирусами? Из статьи ниже Вы сможете узнать об эффективных способах восстановления утерянных psd-файлов.
Содержание:
Adobe Photoshop является одним из самых популярных графических редакторов, которым пользуется множество пользователей по всему миру. Это обусловлено крайне широким спектром возможностей, а также высоким удобством и безопасностью использования.
Тем не менее, даже самые надежные системы иногда дают сбой, поэтому многие пользователи нередко сталкивались с проблемами внезапного прекращения работы Adobe Photoshop. После такой ошибки все несохраненные данные удаляются и пользователю в итоге приходиться переделывать все заново, тратя собственное время.
Почему случаются ошибки в Adobe Photoshop?
В некоторых случаях программа может закрываться сама собой с сообщением об ошибке и возможностью отправить отчет, но чаще всего пользователь получает «зависшую» программу, процесс которой завершается через некоторое время. В таком случае программа не показывает никаких ошибок, а вся проделанная работа теряется. В основном причиной внезапного закрытия Adobe Photoshop может стать: несовместимость драйверов, проблемы с оперативной памятью, программные сбои, конфликты компонентов программного обеспечения, нехватка ресурсов системы и т.д.
Нередко проблемы могут быть вызваны использованием надстроек программы, плагинов от сторонних разработчиков и других графических утилит. К сожалению, обычный пользователь практически не может повлиять на стабильность работы программы, поэтому самым простым решением является правильная настройка автосохранения данных в Adobe Photoshop.
Как настроить Adobe Photoshop?
Для предотвращения внезапного удаления файлов, функционал Adobe Photoshop позволяет использовать возможность автоматического сохранения текущей версии изображения. Это конечно не исправляет «вылеты», но позволяет сберечь большую часть проделанной работы. Чтобы настроить функцию автосохранения в Adobe Photoshop необходимо:
Шаг 1. Запустить Adobe Photoshop, перейти во вкладку «Редактирование», «Установки», «Обработка файлов…».
Шаг 2. В окне настроек следует поставить галочки возле пунктов «Сохранить в фоне» и «Автоматически сохранять информации о восстановлении каждые…». Возле второго пункта следует указать интервал сохранения. В нашем случае будет выбран интервал 5 минут, что позволит сохранять текущую версию psd-файла каждые пять минут, не отвлекаясь на ручное сохранение.
После выполнения вышеуказанных действий, программа будет автоматически сохранять текущую работу, что позволит провести быстрое восстановление файла даже после внезапного закрытия программы, отключения электроэнергии и других возможных обстоятельств.
Проблемы с загрузкой автосохраненных psd-файлов
При правильной настройке автосохранения Adobe Photoshop даже после ошибки графический редактор будет открывать файл, который закрылся и не сохранился вручную пользователем. Отметим, что это происходит не всегда, поэтому следует знать, где искать автосохраненные изображения.
Чтобы просмотреть автоматически сохраненный файлы Adobe Photoshop, следует выполнить такие шаги:
Шаг 1. Нажать левой кнопкой мыши по значку поиска и ввести в поисковую строку «Панель управления», после чего отрыть появившийся элемент.
Шаг 2. В открывшемся окне выбираем режим отображения «Мелкие значки» и находим пункт «Параметры проводника».
Шаг 3. В меню настроек проводника выбираем графу «Вид», опускаемся в окне параметров в самый низ и включаем «Показывать скрытые файлы, папки и диски». Подтверждаем действие кнопкой «Применить».
Включив отображение скрытых файлов и папок, автосохраненные файлы станут доступны для отображения в проводнике и их будет легко найти и продолжить работу. Путь к файлам: C:Users*Имя пользователя*AppDataRoamingAdobeAdobe Photoshop CS6AutoRecover
Внутри папки AutoRecover можно обнаружить файлы в формате .psb, которые можно открыть с помощью Adobe Photoshop.
Важно! Перед открытием файла . psb вручную, рекомендовано создать его копию, поскольку при открытии файла автосохранения он автоматически будет удален.
Восстановление утерянных psd-файлов при помощи ПО
Помимо внезапного закрытия программы без сохранения текущей работы, psd-файлы могут быть случайно отформатированы, удалены вредоносными программами или утеряны после манипуляций с логической структурой жесткого диска. В таком случае невозможно использовать автосохраненные psb-копии для восстановления работы.
Лучшим выходом из данной ситуации станет использование специализированной программы для восстановления фотографий и изображений любого формата RS Photo Recovery. Данная утилита позволяет быстро отыскать удаленные фото или файлы Adobe Photoshop, используя удобный мастер, а также сортированный поиск, в котором доступна сортировка по размеру, формату файла и дате создания.
RS Photo Recovery имеет два режима поиска удаленной информации: быстры и расширенный. В первом случае программа найдет все недавно удалённые изображения, в то время как расширенный анализ сканирует весь диск, позволяя восстановить все возможные файлы.
Узнать больше про возможности, функции и другие особенности RS Photo Recovery можно узнать на официальной странице программы.
Часто задаваемые вопросы
Это сильно зависит от емкости вашего жесткого диска и производительности вашего компьютера. В основном, большинство операций восстановления жесткого диска можно выполнить примерно за 3-12 часов для жесткого диска объемом 1 ТБ в обычных условиях.
Если файл не открывается, это означает, что файл был поврежден или испорчен до восстановления.
Используйте функцию «Предварительного просмотра» для оценки качества восстанавливаемого файла.
Когда вы пытаетесь получить доступ к диску, то получаете сообщение диск «X: не доступен». или «Вам нужно отформатировать раздел на диске X:», структура каталога вашего диска может быть повреждена. В большинстве случаев данные, вероятно, все еще остаются доступными. Просто запустите программу для восстановления данных и отсканируйте нужный раздел, чтобы вернуть их.
Пожалуйста, используйте бесплатные версии программ, с которыми вы можете проанализировать носитель и просмотреть файлы, доступные для восстановления.
Сохранить их можно после регистрации программы – повторное сканирование для этого не потребуется.
Содержание
- — Как очистить оперативную память в фотошопе?
- — Куда по умолчанию сохраняет фотошоп?
- — Где сохраняются временные файлы?
- — Как в фотошопе использовать больше оперативной памяти?
- — Что делать если фотошоп пишет не хватает оперативной памяти?
- — Где находится кэш премьера?
- — Где хранятся резервные копии фотошопа?
- — Как восстановить не сохранившийся файл в фотошопе?
- — Как изменить в фотошопе сохранение по умолчанию вместо PSD JPG?
- — Как правильно сохранить файл в фотошопе для печати?
- — Как посмотреть временные файлы?
- — Куда автоматически сохраняются временные Excel файлы?
- — Как найти временные файлы Excel?
Это папка большая, в ней хранятся все временные файлы, не только Photoshop.
Как очистить оперативную память в фотошопе?
Очистите память
Для этого выберите один из следующих вариантов: «Редактирование» > «Очистить» > «Все» «Редактирование» > «Очистить» > «Отменить» Удерживая клавишу Option (macOS) или Alt (Windows), выберите О Photoshop.
Куда по умолчанию сохраняет фотошоп?
По умолчанию создаваемые файлы сохраняются в той же папке, где хранится исходный файл. Введите имя в текстовом поле «Префикс имени файла», чтобы задать общее имя для файлов.
Где сохраняются временные файлы?
В самой операционной системе есть два места, куда принято складировать временные файлы. Перейти в них из Проводника можно по следующим адресам: %systemdrive%WindowsTemp. %userprofile%AppDataLocalTemp.
Как в фотошопе использовать больше оперативной памяти?
Для изменения объёма выделенной памяти зайдите в (Windows) Edit > Preferences > Performance или (Mac OS) Меню Photoshop > Preferences > Performance. По возможности стоит использовать 64-битную версию фотошопа, которая позволяет выделить до 100% памяти для вашей работы.
Что делать если фотошоп пишет не хватает оперативной памяти?
Исправляем ошибку «Не хватает оперативной памяти RAM» в Photoshop
- Нажимаем правой кнопкой мыши на «Мой компьютер» и выбираем внизу «Свойства».
- Слева нажимаем на «Дополнительные параметры системы».
- В открывшемся окне выбираем вкладку «Дополнительно».
- В разделе «Быстродействие» нажимаем «Параметры».
12 июн. 2018 г.
Где находится кэш премьера?
В первом – вам нужно будет зайти по адресу: Мой компьютер/локальный диск С/Пользователи/User (или в нашем случае – Asus)/AppData/Roaming/Adobe/Common. В последней папке вы найдете другую, под названием «Media Cache Files». В этой папке и будут храниться все файлы, которые вы когда-либо применяли с Adobe Premiere Pro.
Где хранятся резервные копии фотошопа?
В фотошопе есть режим автосохранения. Как правило, автосохраненные файлы хранятся в подпапке AutoRecover в папке личных пользовательских данных по адресу Windows7/Пользователи/Вася (имя пользователя)/AppData/Roaming/Adobe/Adobe Photoshop Живут они там при условии, что программа была закрыта некорректно.
Как восстановить не сохранившийся файл в фотошопе?
Чтобы восстановить файлы Photoshop в этой ситуации, нажмите на Отправьте на вкладке Photoshop CS6 или более низкой версии и найдите Открыть недавние вариант. После наведения мыши на Открыть недавние опцию, вы сможете увидеть файл обрабатывается и Дважды щелкните открыть несохраненный файл Photoshop.
Как изменить в фотошопе сохранение по умолчанию вместо PSD JPG?
LE0pardo, Ctrl+Alt+Shift+S раз выбираете Jpeg формат и сохраняете постоянно.
Как правильно сохранить файл в фотошопе для печати?
В меню File (Файл) выберите Save As (Сохранить как) или нажмите комбинацию клавиш Ctrl+Shift+S. Введите имя файла и укажите папку, в которой будет сохранен файл, а затем выберите формат Photoshop, DCS 2.0. Настройки сохранения тут.
Как посмотреть временные файлы?
Найти папку с временными файлами можно по адресу: C:WindowsTemp. Однако, по умолчанию она скрыта от глаз пользователя. Для того, чтобы обнаружить папку «Temp», нужно сделать скрытые файлы видимыми. Нажмите комбинацию клавиш на клавиатуре Win + R и в появившемся окне введите команду «control».
Куда автоматически сохраняются временные Excel файлы?
Например, временный файл Excel хранится в: Окна 10: C: Users AppData Local Microsoft Office UnsavedFiles. Windows 7 или XP: Каталог C: Documents and Settings Application Data Microsoft. Если файл Excel находится на сетевом диске, там создается временный файл.
Как найти временные файлы Excel?
Открываете меню «Файл» и кликаете левой кнопкой мыши на «Параметры Excel». Там будет пункт «Сохранение», где следует посмотреть куда сохраняются временные файлы Excel и затем вручную открыть эту папку. Можно скопировать путь и вставить его в адресную строку проводника Windows, чтобы открылась временная папка.
Интересные материалы:
Как узнать тип оперативной памяти на компьютере?
Как узнать тип памяти на компьютере?
Как узнать вид оперативной памяти на компьютере?
Как узнать внутренности своего компьютера?
Как узнать все параметры своего компьютера?
Как узнать все технические характеристики компьютера?
Как узнать всю информацию о компьютере?
Как узнать заводской номер компьютера?
Как узнать железо компьютера?
Как узнать звуковую карту на компьютере?
- Руководство пользователя Photoshop
- Введение в Photoshop
- Мечтайте об этом. Сделайте это.
- Новые возможности Photoshop
- Редактирование первой фотографии
- Создание документов
- Photoshop | Часто задаваемые вопросы
- Системные требования Photoshop
- Перенос наборов настроек, операций и настроек
- Знакомство с Photoshop
- Photoshop и другие продукты и услуги Adobe
- Работа с графическим объектом Illustrator в Photoshop
- Работа с файлами Photoshop в InDesign
- Материалы Substance 3D для Photoshop
- Photoshop и Adobe Stock
- Работа со встроенным расширением Capture в Photoshop
- Библиотеки Creative Cloud Libraries
- Библиотеки Creative Cloud в Photoshop
- Работа в Photoshop с использованием Touch Bar
- Сетка и направляющие
- Создание операций
- Отмена и история операций
- Photoshop на iPad
- Photoshop на iPad | Общие вопросы
- Знакомство с рабочей средой
- Системные требования | Photoshop на iPad
- Создание, открытие и экспорт документов
- Добавление фотографий
- Работа со слоями
- Рисование и раскрашивание кистями
- Выделение участков и добавление масок
- Ретуширование композиций
- Работа с корректирующими слоями
- Настройка тональности композиции с помощью слоя «Кривые»
- Применение операций трансформирования
- Обрезка и поворот композиций
- Поворот, панорамирование, масштабирование и восстановление холста
- Работа с текстовыми слоями
- Работа с Photoshop и Lightroom
- Получение отсутствующих шрифтов в Photoshop на iPad
- Японский текст в Photoshop на iPad
- Управление параметрами приложения
- Сенсорные ярлыки и жесты
- Комбинации клавиш
- Изменение размера изображения
- Прямая трансляция творческого процесса в Photoshop на iPad
- Исправление недостатков с помощью восстанавливающей кисти
- Создание кистей в Capture и их использование в Photoshop
- Работа с файлами Camera Raw
- Создание и использование смарт-объектов
- Коррекция экспозиции изображений с помощью инструментов «Осветлитель» и «Затемнитель»
- Бета-версия веб-приложения Photoshop
- Часто задаваемые вопросы | Бета-версия веб-приложения Photoshop
- Общие сведения о рабочей среде
- Системные требования | Бета-версия веб-приложения Photoshop
- Комбинации клавиш | Бета-версия веб-приложения Photoshop
- Поддерживаемые форматы файлов | Бета-вервия веб-приложения Photoshop
- Открытие облачных документов и работа с ними
- Совместная работа с заинтересованными сторонами
- Ограниченные возможности редактирования облачных документов
- Облачные документы
- Облачные документы Photoshop | Часто задаваемые вопросы
- Облачные документы Photoshop | Вопросы о рабочем процессе
- Работа с облачными документами и управление ими в Photoshop
- Обновление облачного хранилища для Photoshop
- Не удается создать или сохранить облачный документ
- Устранение ошибок с облачными документами Photoshop
- Сбор журналов синхронизации облачных документов
- Общий доступ к облачным документам и их редактирование
- Общий доступ к файлам и комментирование в приложении
- Рабочая среда
- Основные сведения о рабочей среде
- Более быстрое обучение благодаря панели «Новые возможности» в Photoshop
- Создание документов
- Работа в Photoshop с использованием Touch Bar
- Галерея инструментов
- Установки производительности
- Использование инструментов
- Сенсорные жесты
- Возможности работы с сенсорными жестами и настраиваемые рабочие среды
- Обзорные версии технологии
- Метаданные и комментарии
- Комбинации клавиш по умолчанию
- Возможности работы с сенсорными жестами и настраиваемые рабочие среды
- Помещение изображений Photoshop в другие приложения
- Установки
- Комбинации клавиш по умолчанию
- Линейки
- Отображение или скрытие непечатных вспомогательных элементов
- Указание колонок для изображения
- Отмена и история операций
- Панели и меню
- Помещение файлов
- Позиционирование элементов с привязкой
- Позиционирование с помощью инструмента «Линейка»
- Наборы настроек
- Настройка комбинаций клавиш
- Сетка и направляющие
- Разработка содержимого для Интернета, экрана и приложений
- Photoshop для дизайна
- Монтажные области
- Просмотр на устройстве
- Копирование CSS из слоев
- Разделение веб-страниц на фрагменты
- Параметры HTML для фрагментов
- Изменение компоновки фрагментов
- Работа с веб-графикой
- Создание веб-фотогалерей
- Основные сведения об изображениях и работе с цветом
- Изменение размера изображений
- Работа с растровыми и векторными изображениями
- Размер и разрешение изображения
- Импорт изображений из камер и сканеров
- Создание, открытие и импорт изображений
- Просмотр изображений
- Ошибка «Недопустимый маркер JPEG» | Открытие изображений
- Просмотр нескольких изображений
- Настройка палитр цветов и образцов цвета
- HDR-изображения
- Подбор цветов на изображении
- Преобразование между цветовыми режимами
- Цветовые режимы
- Стирание фрагментов изображения
- Режимы наложения
- Выбор цветов
- Внесение изменений в таблицы индексированных цветов
- Информация об изображениях
- Фильтры искажения недоступны
- Сведения о цвете
- Цветные и монохромные коррекции с помощью каналов
- Выбор цветов на панелях «Цвет» и «Образцы»
- Образец
- Цветовой режим (или режим изображения)
- Цветовой оттенок
- Добавление изменения цветового режима в операцию
- Добавление образцов из CSS- и SVG-файлов HTML
- Битовая глубина и установки
- Слои
- Основные сведения о слоях
- Обратимое редактирование
- Создание слоев и групп и управление ими
- Выделение, группировка и связывание слоев
- Помещение изображений в кадры
- Непрозрачность и наложение слоев
- Слои-маски
- Применение смарт-фильтров
- Композиции слоев
- Перемещение, упорядочение и блокировка слоев
- Маскирование слоев при помощи векторных масок
- Управление слоями и группами
- Эффекты и стили слоев
- Редактирование слоев-масок
- Извлечение ресурсов
- Отображение слоев с помощью обтравочных масок
- Формирование графических ресурсов из слоев
- Работа со смарт-объектами
- Режимы наложения
- Объединение нескольких фрагментов в одно изображение
- Объединение изображений с помощью функции «Автоналожение слоев»
- Выравнивание и распределение слоев
- Копирование CSS из слоев
- Загрузка выделенных областей на основе границ слоя или слоя-маски
- Просвечивание для отображения содержимого других слоев
- Слой
- Сведение
- Совмещенные изображения
- Фон
- Выделения
- Рабочая среда «Выделение и маска»
- Быстрое выделение областей
- Начало работы с выделениями
- Выделение при помощи группы инструментов «Область»
- Выделение при помощи инструментов группы «Лассо»
- Выбор цветового диапазона в изображении
- Настройка выделения пикселей
- Преобразование между контурами и границами выделенной области
- Основы работы с каналами
- Перемещение, копирование и удаление выделенных пикселей
- Создание временной быстрой маски
- Сохранение выделенных областей и масок альфа-каналов
- Выбор областей фокусировки в изображении
- Дублирование, разделение и объединение каналов
- Вычисление каналов
- Выделение
- Ограничительная рамка
- Коррекции изображений
- Деформация перспективы
- Уменьшение размытия в результате движения камеры
- Примеры использования инструмента «Восстанавливающая кисть»
- Экспорт таблиц поиска цвета
- Корректировка резкости и размытия изображения
- Общие сведения о цветокоррекции
- Применение настройки «Яркость/Контрастность»
- Коррекция деталей в тенях и на светлых участках
- Корректировка «Уровни»
- Коррекция тона и насыщенности
- Коррекция сочности
- Настройка насыщенности цвета в областях изображения
- Быстрая коррекция тона
- Применение специальных цветовых эффектов к изображениям
- Улучшение изображения при помощи корректировки цветового баланса
- HDR-изображения
- Просмотр гистограмм и значений пикселей
- Подбор цветов на изображении
- Кадрирование и выпрямление фотографий
- Преобразование цветного изображения в черно-белое
- Корректирующие слои и слои-заливки
- Корректировка «Кривые»
- Режимы наложения
- Целевая подготовка изображений для печатной машины
- Коррекция цвета и тона с помощью пипеток «Уровни» и «Кривые»
- Коррекция экспозиции и тонирования HDR
- Фильтр
- Размытие
- Осветление или затемнение областей изображения
- Избирательная корректировка цвета
- Замена цветов объекта
- Adobe Camera Raw
- Системные требования Camera Raw
- Новые возможности Camera Raw
- Введение в Camera Raw
- Создание панорам
- Поддерживаемые объективы
- Виньетирование, зернистость и удаление дымки в Camera Raw
- Комбинации клавиш по умолчанию
- Автоматическая коррекция перспективы в Camera Raw
- Обратимое редактирование в Camera Raw
- Инструмент «Радиальный фильтр» в Camera Raw
- Управление настройками Camera Raw
- Обработка, сохранение и открытие изображений в Camera Raw
- Совершенствование изображений с улучшенным инструментом «Удаление точек» в Camera Raw
- Поворот, обрезка и изменение изображений
- Корректировка цветопередачи в Camera Raw
- Краткий обзор функций | Adobe Camera Raw | Выпуски за 2018 г.
- Обзор новых возможностей
- Версии обработки в Camera Raw
- Внесение локальных корректировок в Camera Raw
- Исправление и восстановление изображений
- Удаление объектов с фотографий с помощью функции «Заливка с учетом содержимого»
- Заплатка и перемещение с учетом содержимого
- Ретуширование и исправление фотографий
- Коррекция искажений изображения и шума
- Основные этапы устранения неполадок для решения большинства проблем
- Преобразование изображений
- Трансформирование объектов
- Настройка кадрирования, поворотов и холста
- Кадрирование и выпрямление фотографий
- Создание и редактирование панорамных изображений
- Деформация изображений, фигур и контуров
- Перспектива
- Использование фильтра «Пластика»
- Масштаб с учетом содержимого
- Трансформирование изображений, фигур и контуров
- Деформация
- Трансформирование
- Панорама
- Рисование и живопись
- Рисование симметричных орнаментов
- Варианты рисования прямоугольника и изменения обводки
- Сведения о рисовании
- Рисование и редактирование фигур
- Инструменты рисования красками
- Создание и изменение кистей
- Режимы наложения
- Добавление цвета в контуры
- Редактирование контуров
- Рисование с помощью микс-кисти
- Наборы настроек кистей
- Градиенты
- Градиентная интерполяция
- Заливка и обводка выделенных областей, слоев и контуров
- Рисование с помощью группы инструментов «Перо»
- Создание узоров
- Создание узора с помощью фильтра «Конструктор узоров»
- Управление контурами
- Управление библиотеками узоров и наборами настроек
- Рисование при помощи графического планшета
- Создание текстурированных кистей
- Добавление динамических элементов к кистям
- Градиент
- Рисование стилизованных обводок с помощью архивной художественной кисти
- Рисование с помощью узора
- Синхронизация наборов настроек на нескольких устройствах
- Текст
- Добавление и редактирование текста
- Универсальный текстовый редактор
- Работа со шрифтами OpenType SVG
- Форматирование символов
- Форматирование абзацев
- Создание эффектов текста
- Редактирование текста
- Интерлиньяж и межбуквенные интервалы
- Шрифт для арабского языка и иврита
- Шрифты
- Поиск и устранение неполадок, связанных со шрифтами
- Азиатский текст
- Создание текста
- Ошибка Text Engine при использовании инструмента «Текст» в Photoshop | Windows 8
- Видео и анимация
- Видеомонтаж в Photoshop
- Редактирование слоев видео и анимации
- Общие сведения о видео и анимации
- Предварительный просмотр видео и анимации
- Рисование кадров в видеослоях
- Импорт видеофайлов и последовательностей изображений
- Создание анимации кадров
- 3D-анимация Creative Cloud (предварительная версия)
- Создание анимаций по временной шкале
- Создание изображений для видео
- Фильтры и эффекты
- Использование фильтра «Пластика»
- Использование эффектов группы «Галерея размытия»
- Основные сведения о фильтрах
- Справочник по эффектам фильтров
- Добавление эффектов освещения
- Использование фильтра «Адаптивный широкий угол»
- Фильтр «Масляная краска»
- Эффекты и стили слоев
- Применение определенных фильтров
- Растушевка областей изображения
- Сохранение и экспорт
- Сохранение файлов в Photoshop
- Экспорт файлов в Photoshop
- Поддерживаемые форматы файлов
- Сохранение файлов в других графических форматах
- Перемещение проектов между Photoshop и Illustrator
- Сохранение и экспорт видео и анимации
- Сохранение файлов PDF
- Защита авторских прав Digimarc
- Печать
- Печать 3D-объектов
- Печать через Photoshop
- Печать и управление цветом
- Контрольные листы и PDF-презентации
- Печать фотографий в новом макете раскладки изображений
- Печать плашечных цветов
- Дуплексы
- Печать изображений на печатной машине
- Улучшение цветной печати в Photoshop
- Устранение неполадок при печати | Photoshop
- Автоматизация
- Создание операций
- Создание изображений, управляемых данными
- Сценарии
- Обработка пакета файлов
- Воспроизведение операций и управление ими
- Добавление условных операций
- Сведения об операциях и панели «Операции»
- Запись инструментов в операциях
- Добавление изменения цветового режима в операцию
- Набор средств разработки пользовательского интерфейса Photoshop для внешних модулей и сценариев
- Управление цветом
- Основные сведения об управлении цветом
- Обеспечение точной цветопередачи
- Настройки цвета
- Работа с цветовыми профилями
- Управление цветом документов для просмотра в Интернете
- Управление цветом при печати документов
- Управление цветом импортированных изображений
- Выполнение цветопробы
- Подлинность контента
- Подробнее об учетных данных для содержимого
- Идентичность и происхождение токенов NFT
- Подключение учетных записей для творческой атрибуции
- 3D-объекты и технические изображения
- 3D в Photoshop | Распространенные вопросы об упраздненных 3D-функциях
- 3D-анимация Creative Cloud (предварительная версия)
- Печать 3D-объектов
- 3D-рисование
- Усовершенствование панели «3D» | Photoshop
- Основные понятия и инструменты для работы с 3D-графикой
- Рендеринг и сохранение 3D-объектов
- Создание 3D-объектов и анимаций
- Стеки изображений
- Процесс работы с 3D-графикой
- Измерения
- Файлы формата DICOM
- Photoshop и MATLAB
- Подсчет объектов на изображении
- Объединение и преобразование 3D-объектов
- Редактирование 3D-текстур
- Коррекция экспозиции и тонирования HDR
- Настройки панели «3D»
Узнайте, как сохранять документ в Photoshop в разных форматах файлов
Введение в параметры сохранения файлов в Photoshop
Можно использовать команды сохранения в Photoshop для сохранения изменений в документах в соответствии с форматом, который вы хотите использовать, или способом, которым вы хотите получить к ним доступ позже.
Чтобы сохранить файл в Photoshop, откройте меню «Файл» и выберите любую из команд группы «Сохранить»: «Сохранить», «Сохранить как» или «Сохранить копию». При выборе команды сохранения у вас будет два варианта: «Сохранить в Creative Cloud» или «Сохранить на своем компьютере»
.
Просмотрите это видео, чтобы быстро узнать больше о параметрах сохранения в Photoshop. Прочитайте статью для получения более подробной информации.
Сохранить
Чтобы сохранить изменения в документе в текущем формате, выберите Файл > Сохранить.
Сохранить как
Чтобы сохранить файл под другим именем, в другом местоположении или формате, выполните следующие действия.
-
Выберите Файл > Сохранить как.
-
Выберите формат в меню Типы файлов.
-
Укажите имя и местоположение файла.
-
В диалоговом окне «Сохранить как» выберите
параметры сохранения. -
Нажмите кнопку Сохранить. При сохранении изображения в некоторых из форматов отображается диалоговое окно для выбора параметров.
Чтобы копировать изображение, не сохраняя его на жесткий диск, используйте команду Создать дубликат. Чтобы сохранить временную версию изображения в памяти, используйте панель История для создания снимка.
«Сохранить как» по умолчанию
Обновлено в Photoshop 24.1 (выпуск за декабрь 2022 г.)
В выпуске Photoshop 24.1 за декабрь 2022 г. файлы по умолчанию сохраняются локально на вашем компьютере, а не в Creative Cloud.
Вы можете установить параметр «Расположение файла по умолчанию» в значение «На вашем компьютере», чтобы видеть локальный путь при создании новых документов из любого из указанных ниже мест:
- Windows: Правка > Настройки > Работа с файлами
- macOS: Photoshop > Настройки > Работа с файлами
Если вы хотите сохранять документы в облаке, выберите Creative Cloud в качестве места расположения файля по умолчанию.
Если у вас есть вопрос или вы хотите поделиться своей проблемой с этой настройкой, сообщите нам об этом в сообществе Adobe Photoshop. Мы будем рады узнать ваше мнение!
Вернуться к устаревшим параметрам «Сохранить как»
В Photoshop 22.4.2 при желании можно вернуться к устаревшему рабочему процессу Сохранить как и (или) не добавлять слово «копия» при сохранении в качестве копии.
Чтобы найти эти новые параметры установок, перейдите к:
- (macOS) Photoshop > Установки > Обработка файлов > Параметры сохранения файла
- (Windows) Редактирование > Установки > Обработка файлов > Параметры сохранения файла
При включении параметра Включить устаревшую функцию «Сохранить как»:
- macOS: при использовании параметров Сохранить как и Сохранить копию теперь будет открываться устаревшее диалоговое окно сохранения с параметрами Сохранить как, доступными в Photoshop 22.3 и более ранних версий, в том числе с флажком Сохранить копию. Если включен устаревший рабочий процесс, при использовании параметра «Сохранить копию» для сохранения файла Photoshop флажок Как копию будет включен по умолчанию. При выборе параметра Включить устаревший процесс «Сохранить как» в установках в macOS отобразится диалоговое окно, предупреждающее вас о риске перезаписи файлов, возникающем при использовании устаревшего рабочего процесса Сохранить как, так как слово «копия» больше не будет интерактивно присоединяться к имени файла. Из-за этого при выборе установки Включить устаревший процесс «Сохранить как» установка Не добавлять слово «копия» к имени файла при сохранении копии будет включена автоматически и ее невозможно будет отключить, если установка Включить устаревший процесс «Сохранить как» не отключена.
- Windows: установка Включить устаревший рабочий процессс «Сохранить как» использует первоначальный режим сохранения, в том числе интерактивно добавляет слово «копия» к именам файлов, когда это необходимо. Таким образом, вы не увидите предупреждение при включение устаревших установок в Windows. Кроме того, поскольку устаревший рабочий процесс Сохранить как может добавлять слово «копия» к именам файлов, вы не увидите предупреждающее оповещение, а параметр установки Не добавлять слово «копия» к имени файла при сохранении копии можно включать или отключать по необходимости.
Не добавлять слово «копия» к имени файла при сохранении копии
macOS и Windows: установка Не добавлять слово «копия» к имени файла при сохранении копии управляет тем, будет ли присоединяться ли слово «копия» к имени файла документа Photoshop в ситуациях, когда для пользователя существует риск перезаписи файлов. Выбрав эту установку, термин «копия» больше не будет автоматически присоединяться к именам файлов при сохранении в качестве копии, как в новом интерфейсе Сохранить копию, так и в устаревшем процессе Сохранить как (macOS и Windows).
Кроме того, когда вы включите эту установку, будут отображены диалоговые окна с оповещениями, предупреждающими вас о потенциальном риске перезаписи файла Photoshop, так как в имени файла в macOS и Windows отсутствует слово «копия».
Сохранить копию
Если требуется сохранить многослойный файл как простой файл, необходимо создать новую версию документа. Кроме того, если не отображается нужный формат, например JPEG или PNG, используйте функцию «Сохранить копию», чтобы выбрать любой формат для создания законсервированной копии документа.
Для этого выберите:
- «Файл» > «Сохранить копию»
- Кнопка Сохранить копию под диалоговым окном «Сохранить как»
Свойства сохранения файла
Можно задать различные параметры сохранения файла в диалоговых окнах Сохранить как и Сохранить копию. Доступность параметров зависит от характеристик сохраняемого документа и выбранного формата.
Альфа-каналы
Сохраняет информацию об альфа-канале
с изображением. Отключение этого параметра удаляет альфа-каналы
из сохраненного изображения.
Слои
Сохраняет
все слои изображения. Если этот параметр отключен или недоступен, все
видимые слои сводятся или объединяются (в зависимости от выбранного формата).
Комментарии
Сохраняет комментарии к изображению.
Плашечные цвета
Сохраняет информацию о плашечном канале в данных
изображения. Отключение этого параметра удаляет плашечные каналы из сохраненного
изображения.
Использовать параметры цветопробы, ICC-профиль (Windows) или встроенный профиль (Mac OS)
Создает документ с цветовым профилем.
Следующие параметры просмотра изображения и расширения файла доступны только в случае, если значение «По заказу» выбрано для параметров «Просмотры изображений» и «Добавлять расширение» (в Mac OS) в диалоговом окне «Установки обработки файлов».
Миниатюра (Windows)
Сохраняет данные
миниатюры для файла.
Для расширения файла используйте нижний регистр (в Windows)
Обеспечивает начертание расширения файла строчными буквами.
Параметры просмотра изображений (Mac OS)
Сохраняет данные миниатюры для файла.
Миниатюры отображаются в диалоговом окне «Открыть».
Параметры расширений файлов (Mac OS)
Задает
формат для расширений файлов. Выберите «Добавить», чтобы добавить расширение формата
к имени файла, и «Использовать нижний регистр», чтобы сделать расширение
нижним регистром.
Начиная с версии Photoshop CC 2015 команда «Файл» > «Сохранить для Web» перемещена в пункт «Файл» > «Экспорт» > «Сохранить для Web» (старая версия) вместе с новыми параметрами экспорта. Дополнительные сведения об этих новых параметрах экспорта см. в разделе Экспорт монтажных областей, слоев и других ресурсов.
Параметры сохранения файлов
-
Выполните
одно из следующих действий:-
(Windows) Выберите «Редактирование» > «Установки» > «Обработка файлов».
-
(macOS) Выберите Photoshop > Установки > Обработка файлов.
-
-
Определите значения для следующих параметров:
Просмотры изображений
Выберите параметр для сохранения предварительных просмотров изображений: «Никогда не сохранять»
для сохранения файлов без предварительных просмотров, «Всегда сохранять» для сохранения файлов с заданными
предварительным просмотром или «Спрашивать при сохранении», чтобы назначать предварительные просмотры для каждого файла
на основе. В Mac OS можно выбрать один или несколько типов просмотра.
(См. раздел Параметры предварительного просмотра изображений в
Mac OS.)
Расширение файла (Windows)
Выберите параметр для трехбуквенных расширений файлов, указывающих на формат файла. Используйте параметр «Прописными буквами» для начертания расширений файлов прописными буквами либо «Строчными буквами» для начертания расширений файлов строчными буквами.
Добавлять расширение (Mac OS)
Расширения необходимы для файлов,
используемых или переносимых на компьютер под управлением Windows. Выберите параметр для
добавления расширений к именам файлов: «Никогда» не сохранять файлы без файловых
расширений, «Всегда» добавлять расширения файлов к именам файлов или «Спрашивать»
при сохранении, чтобы добавлять расширения файлов для каждого файла отдельно. Выберите
«Строчными буквами», чтобы добавлять расширения файлов с использованием строчных букв.
Сохранить как в исходную папку
По умолчанию изображение сохраняется в исходной
папке. Снимите этот флажок, чтобы по умолчанию изображения сохранялись в
последней выбранной папке.
Сохранение в фоне
Фоновое сохранение позволяет продолжать работать в Photoshop после того, как будет выбрана команда «Сохранить». Ожидать, пока Photoshop завершит сохранение файла, не потребуется.
Автоматическое сохранение информации о восстановлении
Приложение Photoshop автоматически сохраняет информацию о восстановлении после сбоев через указанные вами интервалы. Если возник сбой, Photoshop восстанавливает результаты работы после перезапуска.
Параметры предварительного просмотра изображений macOS
В Mac OS вы можете выбрать один или несколькоиз следующих типов предварительного просмотра (чтобы ускорить сохранение файлов и свести к минимуму размер файла, выберите только те предварительные просмотры, которые вам нужны).
Значок
Использует просмотр в виде значка файла на рабочем столе.
Полный размер
Сохраняет версию файла с разрешением 72 пикселя на дюйм для использования в приложениях
, которые могут открывать только изображения Photoshop с низким разрешением. Для файлов, отличных от EPS
, это предварительный просмотр PICT.
Миниатюра Macintosh
Отображает просмотр в диалоговом окне «Открыть».
Миниатюра Windows
Сохраняет просмотр, который может быть отображен системами Windows.
Сохранение больших документов
Photoshop поддерживает документы размером до 300 000
пикселей в любом измерении и предлагает три формата файлов для сохранения
документов с изображениями, имеющими более 30 000 пикселей в любом измерении.
Имейте в виду, что большинство других приложений, включая более ранние версии
Photoshop, чем Photoshop CS, не могут работать с файлами размером
более 2 ГБ или изображениями, размер которых превышает 30 000 пикселей в любом измерении.
-
Выберите «Файл» > «Сохранить как»,
и выберите один из следующих форматов файла:
Формат больших документов (PSB)
Поддерживает документы любого размера. Все функции Photoshop
сохраняются в файлах PSB (хотя некоторые подключаемые фильтры
недоступны, если размер документа превышает 30 000 пикселей по ширине или высоте).
В настоящее время файлы PSB поддерживаются только в Photoshop CS и более поздних версиях.
Photoshop Raw
Поддерживает документы любого размера в пикселях или размера файла,
но не поддерживает слои. Большие документы, сохраненные в формате Photoshop
Raw, выравниваются.
TIFF
Поддерживает файлы размером до 4 ГБ. Документы размером более
4 ГБ нельзя сохранять в формате TIFF.
Экспорт слоев в файлы
Вы можете экспортировать
и сохранять слои как отдельные файлы, используя различные форматы, включая
PSD, BMP, JPEG, PDF, Targa и TIFF. Слои именуются автоматически
по мере их сохранения. Вы можете установить параметры для управления созданием
имен.
-
Выберите Файл > Экспорт > Экспортировать слои в файлы.
-
В диалоговом окне Экспорт слоев в файлы в разделе Выходная папка
нажмите кнопку Обзор, чтобы выбрать место сохранения для экспортируемых файлов. По умолчанию
сгенерированные файлы сохраняются в папке примеров как
исходный файл. -
Введите имя в текстовое поле Префикс имени файла, чтобы указать
общее имя для файлов. -
Выберите параметр «Только видимые слои», если вы хотите
экспортировать только те слои, для которых включена видимость на панели «Слои
». Используйте этот параметр, если вы не хотите экспортировать все слои.
Отключите видимость слоев, которые вы не хотите экспортировать. -
Выберите формат файла в меню Тип файла.
Установите необходимые параметры. -
Выберите параметр «Включить профиль ICC», если вы хотите, чтобы
профиль рабочего пространства был встроен в экспортируемый файл. Это важно
для рабочих процессов с управлением цветом. -
Нажмите кнопку Выполнить.
Содержание
- Настройка рабочих дисков
- Что такое рабочий диск?
- Как настроить параметры рабочего диска?
- Какой требуется объем рабочего диска?
- Поддерживаемый формат рабочих дисков
- Диски, не рекомендованные для использования в качестве рабочих дисков
- Рекомендуемые настройки для рабочих дисков
- Как вручную удалить массивные временные файлы Photoshop
- Что такое временные файлы?
- Шаг первый: сохрани свою работу
- Шаг 2. Закройте все программы Adobe
- Шаг 2: Перейдите в папку Temp
- Шаг 3: Удалить файлы
- Где хранятся файлы фотошопа на компьютере
- Что такое временные файлы?
- Как почистить кэш в Photoshop
- Функции, имена и местоположения файла установок | Photoshop
- Расположение установок macOS
Настройка рабочих дисков
Узнайте, как настроить рабочие диски и управлять ими в Photoshop.
Что такое рабочий диск?
Рабочий диск — это жесткий диск или твердотельный накопитель (SSD-диск), используемый для временного хранения данных при работе в Photoshop. Photoshop использует это пространство для хранения фрагментов документов и их состояний панели «История», для которых не хватает объема оперативной памяти компьютера.
По умолчанию Photoshop использует в качестве основного рабочего диска жесткий диск, на который установлена операционная система.
Если возникает ошибка «Рабочий диск заполнен», то часто это означает, что на жестких дисках, используемых в качестве рабочих, не хватает места для выполнения задачи.
Как настроить параметры рабочего диска?
Выберите Редактирование > Установки > Рабочие диски (Win) или Photoshop > Установки > Рабочие диски (Mac).
В диалоговом окне Установки установите или снимите флажок в столбце «Активный», чтобы подключить или отключить рабочий диск. Чтобы изменить порядок рабочих дисков, нажимайте кнопки со стрелками.
Если Photoshop 2019 или более ранняя версия не запускается из-за переполнения рабочего диска, удерживайте при запуске клавиши Cmd + Option (macOS) или Ctrl + Alt (Windows), чтобы задать новый рабочий диск.
Какой требуется объем рабочего диска?
На компьютере с Photoshop должно быть как минимум 6 ГБ свободного места на рабочем диске. Однако этот объем незанятого пространства будет поддерживаться Photoshop постоянно, тогда как доступным для работы будет считаться оставшееся место на диске за вычетом этих шести гигабайт. Например, если на вашем рабочем диске есть 10 ГБ свободного места, то Photoshop будет считать, что для работы доступно 10 – 6 = 4 ГБ. В некоторых случаях этого может не хватать для выполняемых операций.
Поддерживаемый формат рабочих дисков
Windows: NTFS, exFAT, FAT32
Диски, не рекомендованные для использования в качестве рабочих дисков
Рекомендуемые настройки для рабочих дисков
Источник
Как вручную удалить массивные временные файлы Photoshop
Adobe Photoshop занимает больше места, чем вы думаете. Но Photoshop также использует массивные файлы временного кэша, каждый размером больше гигабайта, которые не всегда исчезают, как при закрытии программы.
Photoshop — это уже огромная программа с рекомендуемым размером установки 1,6 ГБ (не считая еще 6-10 ГБ или около того, если у вас есть оставшаяся часть Creative Suite). Но это даже не затрагивает пространство, которое временные файлы Photoshop могут съесть. Более крупные и частые проекты усугубляют проблему; Я видел, как мои собственные временные файлы Photoshop занимают более 50 ГБ пространства. И хуже всего то, что программа не показывает, сколько мусора накапливается — вам придется вручную искать файлы (или использовать инструмент, такой как SpaceSniffer ), чтобы обнаружить реальное влияние на ваше хранилище. К счастью, проблему легко исправить.
Что такое временные файлы?
Photoshop — это программа, которая работает с большим количеством данных одновременно, и не все эти данные могут храниться в памяти вашего компьютера. Поэтому Photoshop сохраняет большую часть вашей работы в локальных «чистых» файлах. Эти файлы служат двум целям: они позволяют Photoshop работать, не полагаясь исключительно на оперативную память, и они де-факто создают файл резервной копии на случай сбоя программы или вашего компьютера. Предполагается, что файлы будут удалены автоматически при закрытии Photoshop.
К сожалению, Photoshop довольно дурацкий в управлении файлами, и временные файлы часто остаются после закрытия программы. Если вы часто работаете с большими проектами Photoshop, это означает, что файлы могут быть большими как по размеру, так и по количеству. Некоторые пользователи могут заполнить весь свой жесткий диск временными файлами, даже не осознавая этого. Если это проблема для вас — или вы просто хотите сделать быструю очистку — выполните следующие действия.
Шаг первый: сохрани свою работу
Прежде чем идти дальше, откройте Photoshop и убедитесь, что у вас нет текущих проектов, которые вы не сохранили в локальном файле. Сделайте это сейчас: мы собираемся очистить все временные файлы, которые использует Photoshop, чтобы убедиться, что он не потеряет вашу работу. Сохраните файлы в своей обычной рабочей папке, а затем закройте программу.
Вы также можете открыть File Explorer в окне «Этот компьютер», которое дает вам быстрый обзор того, насколько заполнены все ваши диски. Будет полезно посмотреть, сколько памяти вы очистили, когда закончите.
Шаг 2. Закройте все программы Adobe
Закройте Photoshop, а также Adobe Bridge, Illustrator и любые другие программы Adobe, которые у вас могут быть запущены. Их открытие может привести к конфликтам доступа к файлам, которые не позволяют удалить один или несколько временных файлов. Проверьте диспетчер задач, чтобы увидеть, запущены ли фоновые программы, такие как Service Manager, и закройте их вручную.
Шаг 2: Перейдите в папку Temp
Откройте второе окно File Explorer, а затем перейдите к папке временных данных, обычно находящейся здесь:
Если вы используете macOS, откройте приложение терминала (из Finder или в папке Utilities), затем введите «open / tmp» и нажмите Enter.
В этой папке вы найдете довольно много вещей — возможно, тысячи файлов и папок, если вы давно используете компьютер. Файлы, которые вы ищете, называются «Photoshop Temp», за которыми следует строка из десяти полуслучайных чисел. Обратите внимание на большие размеры файлов в моей временной папке ниже.
Шаг 3: Удалить файлы
Выделите файлы и удалите их. Если вы получаете какие-либо сообщения «Это действие не может быть выполнено», вы оставляете где-нибудь программу Adobe открытой — проверьте диспетчер задач, чтобы закрыть их вручную, и попробуйте удалить их снова.
Когда вы закончите, очистите папку «Корзина» или «Корзина», чтобы освободить место для хранения, а затем проверьте, сколько места вы сэкономили.
В следующий раз, когда у вас не хватит места для хранения, проверьте наличие этих огромных файлов и убедитесь, что на вашем компьютере не хранится коллекция временных файлов, которые вам не нужны.
Источник
Где хранятся файлы фотошопа на компьютере
Сколько места занимают временные файлы Adobe Photoshop?
Как очистить место на жестком диске?
Это огромная проблема всего программного обеспечения. Из коробки все очень хорошо работает, выполняет команды, служит вам верой и правдой. Но проходит какое то время, и все начинает тормозить, ваше дисковое пространство трещит по швам, и вы не можете понять в чем собственно дело? А дело тут во временных файлах. Ваш Adobe Photoshop занимает намного больше дискового пространства, чем вам может показаться. Photoshop настолько интересное приложение, что и временные файлы, бывает, доходят в своих размерах до 1 Гб. Только представьте, что этих файлов может быть не одна копия. И только тут, мой дорогой друг, ты начинаешь понимать масштаб бедствия. Но пугаться не стоит, ведь я научу эти файлы находить и чистить. Сегодня говорим о том, как удалить лишние файлы оставшиеся после работы в Adobe Photoshop.
Если рассматривать Photoshop, как инструмент работы с фотографией, каждый знает, что это очень большая программа. Весь ее функционал, стоит порядка 1.5 Гб дискового пространства. Но это только его рабочая часть, то что необходимо для стабильной работы программы, а как же быть с тем, что остается после? Ведь в программе ничего не говорится о том, что происходит с временными хранилищами, и тут вся работа остается за вами.
Что такое временные файлы?
Идея стабильного Photoshop мне очень нравится, именно поэтому я считаю ребят из Adobe крутыми, но, не все работает так как нам этого хочется. Программа действительно хорошо справляется с большими нагрузками (с большими проектами), но как только вы ее закрываете, сама себя очистить она не в состоянии. Для тех кто работает в Photoshop достаточно плотно эта проблема известна и решается она очень просто, я же рассказываю для тех кто догадывается, чем забит его жесткий диск, но не знает что именно нужно удалить в Photoshop, чтобы освободить дисковое пространство.
Очистка временных файлов в Photoshop
C:UsersИмя_ПользователяAppDataLocalTemp
C:UsersonTextAppDataLocalTemp
Папка огромная, тут хранятся все временные файлы пользователя под которым вы зашли и работаете (довольно часто бывает, что на компьютере может работать не один человек, и соответственно разные пользователи). Нас интересует файлы которые начинаются с “ Photoshop Temp… ”.
Выделяем и удаляем эти файлы. Также не забываем удалять эти файлы из корзины. Теперь дорогие друзья, те из вас, кто часто работает в Adobe Photoshop, точно знаете, что нужно проверять первым делом, когда на вашем компьютере заканчивается дисковое пространство.
Друзья! Понравилась статья? Мне нужна ваша поддержка в Яндекс Дзен
Источник
Как почистить кэш в Photoshop
Если вы занимаетесь работой в Photoshop, то рано или поздно вы столкнетесь с проблемой, когда на вашем ПК закончится память, либо сама программа начнет сильно тупить. Дело в том, что Photoshop сохраняет все данные о вашей работе. Это и автоматически сохраненные детали вашей работы, и копии готовых файлов, и многое другое. Говоря простыми словами – это КЭШ, который вам придется периодически очищать. И в сегодняшней статье мы расскажем вам, как это сделать в Photoshop.
Как вы уже, наверное, знаете, проблема памяти в ПК – крайне важна. Особое внимание на это стоит уделить пользователям, которые пользуются небольшими планками SSD. Но даже и в случае с HDD-дисками вам придется периодически чистить ПК.
Для этого зайдите на локальный диск С/пользователи/имя вашего пользователя. Далее, в строке поиска, пропишите «appdata». Там вы увидите папку «Local». Кликните по ней правой кнопкой мышки и выберите пункт «открыть расположение файла».
В этой папке вы должны найти папку «Temp». Откройте ее. Тут, помимо нескольких папок, вы увидите множество различных файлов. Кэш начинается от файла, с названием Photoshop, так что просто все удаляйте, что вам не нужно, и у вас не только программа будет работать быстрее, но и освободится место на вашем жестком диске.
Напоминаем, что при правильном экспорте готовых файлов, вам не нужно будет очищать КЭШ Photoshop, т.к. он очистится автоматически. Все открытые документы вы можете очистить в самом Photoshop. Для этого зайдите в программу, перейдите в раздел «редактирование», выберите пункт «удалить из памяти» и выберите «видеокэш». Это тоже очистит весь хлам программы.
В крайнем случае воспользуйтесь программой Ccleaner, которая также очистит все мусорные файлы вашего Photoshop.
На этом мы прощаемся с вами, всем удачи и до новых встреч.
Источник
Функции, имена и местоположения файла установок | Photoshop
Для получения более подробных сведений о настройках Photoshop обратитесь к следующим разделам:
Расположение установок macOS
Пользовательская папка Library по умолчанию скрыта в macOS.
Большая часть настроек сохраняется при выходе из Photoshop.
*Настройки, которые удаляются с помощью сочетания клавиш и параметра «Сбросить настройки при выходе».
†Создается/сохраняется каждый раз при запуске Photoshop.
Инструкции по восстановлению настроек Camera Raw приведены в разделе Восстановление настроек Camera Raw.
Файлы профиля адаптивного объектива: [Имя файла].wac
(существуют различные варианты)
Чтобы определить расположение папок внешних модулей, см. раздел Определение расположения папок.
Для получения помощи по сторонним внешним модулям см. раздел Сторонние внешние модули для Adobe Photoshop.
Источник
Adblock
detector
| Название и описание | Имя файла | Контур |
|---|---|---|
| Основные настройки: содержит все настройки, заданные в диалоговом окне «Настройки». | * Adobe Photoshop [версия] Prefs.psp | Users/[имя пользователя]/Library/Preferences/ Adobe Photoshop [версия] Settings |
| Действия: содержит список всех действий, загруженных на панель «Операции». | Actions Palette.psp | Users/[имя пользователя]/Library/Preferences/ Adobe Photoshop [версия] Settings |
| Кисти: содержит список всех кистей, загруженных на панель «Кисти». | Brushes.psp | Users/[имя пользователя]/Library/Preferences/ Adobe Photoshop [версия] Settings |
| Установки Camera Raw — содержит все настройки, заданные в диалоговом окне «Установки Camera Raw». | Установки Adobe Camera Raw [версия] | |
| Настройки цветов (Управление цветом) | Color Settings.csf | Users/[имя пользователя]/Library/Preferences/ Adobe Photoshop [версия] Settings |
| Контуры: содержит список всех определенных пользователем контуров, созданных в диалоговом окне «Стиль слоя». | Contours.psp | Users/[имя пользователя]/Library/Preferences/ Adobe Photoshop [версия] Settings |
| Пользовательские настройки цветов (Управление цветом) | Userdefined.csf | Users/[имя пользователя]/Library/Application Support/Adobe/Color/Settings |
| Пользовательские параметры цветопробы (Управление цветом) | Userdefined.psf | Users/[имя пользователя]/Library/Application Support/Adobe/Color/Proofing |
| Заказные фигуры: содержит список всех фигур, загруженных на панель «Фигуры». | CustomShapes.psp | Users/[имя пользователя]/Library/Preferences/ Adobe Photoshop [версия] Settings |
| Стили шрифта по умолчанию: | Default Type Styles.psp | Users/[имя пользователя]/Library/Preferences/ Adobe Photoshop [версия] Settings |
| Больше не показывать: содержит список диалоговых окон, для которых вы установили флажок «Больше не показывать». | dnsa.json | Users/[имя пользователя]/Library/Preferences/ Adobe Photoshop [версия] Settings |
| Настройки эффектов: содержит настройки, используемые в диалоговом окне «Стиль слоя». | Effect Prefs.psp | Users/[имя пользователя]/Library/Preferences/ Adobe Photoshop [версия] Settings |
| Настройки «Экспортировать как»: содержит последние настройки, использованные в диалоговом окне «Экспортировать как». | export-as-settings.json | Users/[имя пользователя]/Library/Preferences/ Adobe Photoshop [версия] Settings |
| Фильтры и эффекты : содержит последние настройки, использованные в диалоговом окне фильтра. | Adaptive Wide Angle Prefs.psp Dicom Prefs.psp Filter Gallery Prefs.psp Lens Blur Prefs.psp Lens CorrectionPrefs.psp Liquify Last Mesh.psp Liquify Prefs.psp VanishingPoint Prefs.psp Oil Paint Prefs.psp |
Users/[имя пользователя]/Library/Preferences/ Adobe Photoshop [версия] Settings |
| Настройки градиентов: содержит список всех градиентов, загруженных на панель «Градиенты». | Gradients.psp | Users/[имя пользователя]/Library/Preferences/ Adobe Photoshop [версия] Settings |
| Настройки сочетаний клавиш: содержит настройки, определенные пользователем в диалоговом окне «Сочетания клавиш». (Примечание. Флажки для использования устаревших версий находятся в основных настройках.) | * Keyboard Shortcuts.psp * Keyboard Shortcuts Primary.psp |
Users/[имя пользователя]/Library/Preferences/ Adobe Photoshop [версия] Settings |
| Флажок завершения запуска: сохраняет время, необходимое для запуска Photoshop. | LaunchEndFlag.psp | Users/[имя пользователя]/Library/Preferences/ Adobe Photoshop [версия] Settings |
| Профили объектива: созданные в программе Lens Profile. | Users/[имя пользователя]/Library/Preferences/ Adobe/LensCorrection/1.0/Settings |
|
| Настройки устройства:: содержит подмножество настроек оборудования, таких как графический процессор, размеры мозаичного размещения в кэше и т. д. | * MachinePrefs.psp | Users/[имя пользователя]/Library/Preferences/ Adobe Photoshop [версия] Settings |
| Настройки меню: содержит настройки, определенные пользователем в диалоговом окне «Меню». | * Menu Customization.psp * Menu Customization Primary.psp |
Users/[имя пользователя]/Library/Preferences/ Adobe Photoshop [версия] Settings |
| Размеры недавно использованных новых документов:: содержит список размеров документов, недавно использованных в диалоговом окне «Новый документ». | * MRU New Doc Sizes.json | Users/[имя пользователя]/Library/Preferences/ Adobe Photoshop [версия] Settings |
| Недавно использованные кисти: содержит список кистей, недавно использованных на панели «Кисти». | MRUBrushes.psp | Users/[имя пользователя]/Library/Preferences/ Adobe Photoshop [версия] Settings |
| Недавно использованные градиенты:: содержит список градиентов, недавно использованных на панели «Градиенты». | MRUGradients.psp | Users/[имя пользователя]/Library/Preferences/ Adobe Photoshop [версия] Settings |
| Недавно использованные узоры: | Загруженные узоры занимают много памяти. В настоящее время недавно использованные узоры не сохраняются для использования во время другого сеанса. | |
| Недавно использованные стили: | Загруженные стили занимают много памяти. В настоящее время недавно использованные узоры не сохраняются для использования во время другого сеанса. | |
| Недавно использованные цветовые образцы:: содержит список цветовых образцов, недавно использованных на панели «Образцы». | MRUSwatches.psp | Users/[имя пользователя]/Library/Preferences/ Adobe Photoshop [версия] Settings |
| Размеры новых документов: содержит список загруженных пользователем предустановок новых документов. | New Doc Sizes.json | Users/[имя пользователя]/Library/Preferences/ Adobe Photoshop [версия] Settings |
| Настройки открытия формата OpenEXR: содержит последние настройки, использованные в диалоговом окне OpenEXR. | OpenEXR Format Open Pref.psp | Users/[имя пользователя]/Library/Preferences/ Adobe Photoshop [версия] Settings |
| Оптимизированные цвета: содержит список созданных пользователем предустановок таблицы цветов в функции «Сохранить для сети». | [Имя файла].act | Users/[имя пользователя]/Library/Preferences/ Adobe Photoshop [версия] Settings/Optimized Colors |
| Оптимизированные настройки вывода: содержит список созданных пользователем предустановок оптимизированных настроек вывода в функции «Сохранить для сети». | [Имя файла].iros | Users/[имя пользователя]/Library/Preferences/ Adobe Photoshop [версия] Settings/Optimized Output Settings |
| Оптимизированные настройки: содержит список созданных пользователем предустановок оптимизированного формата файла в функции «Сохранить для сети». | [Имя файла].irs | Users/[имя пользователя]/Library/Preferences/ Adobe Photoshop [версия] Settings/Optimized Settings |
| Пути: содержит путь к приложению Photoshop и папке внешних модулей для конкретной версии. | † Папки Adobe Photoshop [версия] | Пользователи/[имя пользователя]/Библиотека/Настройки |
| Узоры: содержит список всех узоров, загруженных на панель «Узоры». | Patterns.psp | Users/[имя пользователя]/Library/Preferences/ Adobe Photoshop [версия] Settings |
| Кэш модулей: | PluginCache.psp | Users/[имя пользователя]/Library/Preferences/ Adobe Photoshop [версия] Settings |
| PSErrorLog: содержит журнал программных ошибок, обнаруженных Photoshop. | PSErrorLog.txt | Users/[имя пользователя]/Library/Preferences/ Adobe Photoshop [версия] Settings |
| Флажок завершения выхода: сохраняет время, необходимое для выхода из Photoshop. | QuitEndFlag.psp | Users/[имя пользователя]/Library/Preferences/ Adobe Photoshop [версия] Settings |
| Недавно использованные оптимизации: содержит список недавно использованных оптимизированных настроек вывода в функции «Сохранить для сети». | Recently Used Optimizations.irs | Users/[имя пользователя]/Library/Preferences/ Adobe Photoshop [версия] Settings |
| Предустановки штамповки: содержит список созданных пользователем предустановок штамповки. | RepoussePresets.psp | Users/[имя пользователя]/Library/Preferences/ Adobe Photoshop [версия] Settings |
| Настройки функции «Сохранить для сети»: содержит все настройки, заданные в диалоговом окне «Сохранить для сети». | Save For Web Prefs.psp | Users/[имя пользователя]/Library/Preferences/ Adobe Photoshop [версия] Settings |
| Sniffer Out: содержит информацию о видеокартах вашей системы, а также об установленных графических драйверах. | † sniffer-out.txt | Users/[имя пользователя]/Library/Preferences/ Adobe Photoshop [версия] Settings |
| Стили: содержит список всех стилей, загруженных на панель «Стили». | Styles.psp | Users/[имя пользователя]/Library/Preferences/ Adobe Photoshop [версия] Settings |
| Цветовые образцы: содержит список всех цветовых образцов, загруженных на панель «Образцы». | Swatches.psp | Users/[имя пользователя]/Library/Preferences/ Adobe Photoshop [версия] Settings |
| Внешние модули сторонних разработчиков: | (существуют различные варианты) |