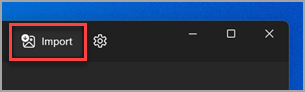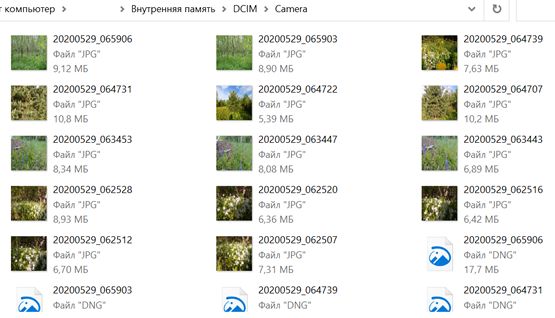Как перекинуть фото с телефона на компьютер
Привет, друзья. В этой публикации рассмотрим такой вопрос: как перекинуть фото с телефона на компьютер. Для многих из вас это лёгкий вопрос, да наверняка все вы знаете, как перемещать файлы с мобильных устройств на компьютер. Но ниже вы найдёте невероятное разнообразие этих способов со всеми их фишками. Наверняка не о всех этих способах вы знали ранее, и точно не в детальной их реализации. Возможно, в их числе вы для себя найдёте лучшую альтернативу тому способу, который используете нынче. В контексте рассматриваемой темы из телефонов рассмотрим и iPhone, и Android-смартфоны, также это могут быть iPad и Android-планшеты. А вот под компьютером будем подразумевать только таковой на базе Windows, ибо только этой операционной системе посвящён наш сайт. Итак, 7 способов переброса фото с телефона на компьютер, поехали…
Базовый способ, как перекинуть фото с телефона на компьютер — подключение телефона к компьютеру по USB-кабелю. Подключаем телефон через USB-кабель, на Android’е запускаем передачу файлов, на iPhone разрешаем доступ к фото.
А вот непосредственно способов перемещения фото Windows может предложить несколько. Первый – обычное перемещение файлов в проводнике. Заходим на подключённое устройство – наш телефон.
Выбираем внутреннюю память или внешнюю карту. Далее идём по пути «DCIM — Camera». И с помощью функций проводника копируем фото куда нам нужно.
Копируем и вставляем, либо, если нам надо удалить фото с телефона, вырезаем и вставляем. Но перекинуть файлы с удалением на телефоне сможем только на Android-устройствах. Данные iPhone в проводнике Windows доступны только для чтения. Чтобы удалить фото с iPhone в процессе их переброса на компьютер, необходимо воспользоваться функцией импорта изображений Windows. На телефоне в проводнике в контекстном меню выбираем «Импорт изображений и видео».
В параметрах импорта указываем папку, куда хотим импортировать фото. Если вы хотите перекинуть вместе с фото также видео, указывайте папку и для видео. И обратите, друзья, внимание на опцию «Имя файла», это возможность переименования фото и видео в процессе импорта. Фото и видео можем переименовать по какому-то из шаблонов, удобному для упорядочивания наших файлов, например, «Имя + дата съёмки».
В параметрах импорта также нам будет доступна возможность выставить галочку удаления файлов с телефона после импорта.
Здесь можем отсмотреть импортируемый контент, убрать что-то, сняв его галочку, добавить теги, настроить группы фото. В итоге жмём «Импорт».
Ожидаем завершения импорта. Если вы в параметрах импорта не выбрали удаление фото с телефона, это можно сделать в любой момент в процессе импорта в окошке его прогресса.
Ну и далее смотрим фото в указанной для импорта папке. Другой способ, как перекинуть фото с телефона на компьютер методом импорта – с помощью UWP-приложения «Фотографии» Windows 10. В приложении запускаем импорт с подключённого устройства.
Можем изменить папку импорта, можем указать, что хотим удалить после импорта файлы с телефона. И запускаем импорт.
В приложении «Фотографии» нам предлагается упрощённая функция импорта, в ней нет возможности переименования файлов.
Но это только штатные возможности Windows. Есть масса сторонних программ для импорта контента с телефона на компьютер, предлагающих те или иные удобства — iTunes, различные медиаплееры и медиакомбайны, менеджеры изображений. Например, мой любимый менеджер FastStone Image Viewer имеет массу плюшек при импорте фото: создание подпапок по году и дню снимков, переименование файлов по разным шаблонам, включая пользовательские, импорт отдельных фото согласно указанному диапазону дат.
Импорт фотографий и видео с телефона Android на компьютер
Сначала подключите телефон к компьютеру с помощью USB-кабеля, который позволяет передавать файлы.
Включите телефон и разблокируйте его. Ваш компьютер не сможет обнаружить ваше устройство, если оно заблокировано.
На компьютере нажмите кнопку Пуск , а затем выберите Фотографии , чтобы открыть приложение «Фотографии».
Выберите Импорт > С подключенного устройства и следуйте инструкциям. Вы можете выбрать элементы для импорта и папку для их сохранения. Подождите некоторое время для завершения обнаружения и передачи.
Убедитесь, что фотографии, которые вы хотите импортировать, на самом деле находятся на устройстве, а не в облаке.
Сначала подключите телефон к компьютеру с помощью USB-кабеля, который позволяет передавать файлы.
Включите телефон и разблокируйте его. Ваш компьютер не сможет обнаружить ваше устройство, если оно заблокировано.
На компьютере нажмите кнопку Пуск , а затем выберите Фотографии , чтобы открыть приложение «Фотографии».
Выберите Импорт > С подключенного устройства и следуйте инструкциям. Вы можете выбрать элементы для импорта и папку для их сохранения. Подождите некоторое время для завершения обнаружения и передачи.
Убедитесь, что фотографии, которые вы хотите импортировать, на самом деле находятся на устройстве, а не в облаке.
Через Bluetooth
Если вы владелец старого телефона, в котором нет Wi-Fi, но есть камера и Bluetooth, этот метод для вас. Но для него у вас должен быть ноутбук с поддержкой Bluetooth или отдельный Bluetooth передатчик.
1 . На ПК щелкните правой кнопкой мыши по значку «Bluetooth» на панели задач и выберите пункт «Принять файл».
2 . Откройте галерею смартфона и отметьте рисунки для отправки.
3 . Нажмите по значку «Bluetooth» для запуска передачи.
4 . После короткого сканирования в списке отобразится найденный ПК. Нажмите по нему и автоматически произойдет отправка выделенных фотографий.
5 . Кликните по кнопке «Готово» для сохранения данных.
Способ первый: использовать Microsoft Фотографии
Если Вы хотите, чтобы программное обеспечение выполняло большую часть работы за Вас, Microsoft Фотографии, вероятно, является самым простым способом получения изображений с телефона на компьютер. Фотографии, вероятно, уже установлены на Вашем компьютере и очень просты в использовании. А если приложения нет на Вашем ПК, Вы можете получить его бесплатно в Магазине Microsoft (который находится на Вашем компьютере, не путать с другим Магазином Microsoft).
Когда телефон подключен к компьютеру и находится в правильном режиме (как указано выше), нажмите кнопку «Импорт» в правом верхнем углу приложения.
В появившемся меню выберите опцию «С USB-устройства».
Приложение «Фотографии» найдет устройства USB, а затем загрузит список. Выберите свой телефон, если к ПК подключено несколько устройств.
Поиск фотографий может занять немного времени, так что придется немного подождать.
Когда загрузится список фотографий, просмотрите все фотографии, которые Вы хотите импортировать. Если хотите импортировать все фотографии, просто воспользуйтесь ссылкой «Выбрать все» вверху. Вы также можете нажать ссылку «Выбрать новые», чтобы выбрать только те изображения, которые являются новыми с момента последнего сеанса импорта (т.е. те, которые «Фотографии» не передали ранее). Очевидно, что если Вы никогда не использовали эту функцию раньше, все Ваши фотографии будут новыми, и эти два варианта сделают то же самое.
По умолчанию «Фотографии» создает новую папку с именем в соответствии с годом и месяцем, когда были сделаны снимки, и помещает эту новую папку в папку «Pictures» на Вашем ПК. Так что, если Вы впервые используете фотографии для импорта изображений, будьте готовы к созданию нескольких новых папок. Это не идеальная организация, но лучше, чем все в одну папку.
Однако Вы можете изменить эту организацию. Просто нажмите на ссылку «Параметры импорта» внизу.
Отсюда Вы можете выбрать новую папку, если хотите, а также другой вариант сортировки. Для более детальной организации Вы можете выбрать дату (в результате чего будет создано много разных папок) или упорядочить их по годам, чтобы минимизировать количество новых папок.
Выбрав изображения и параметры импорта, нажмите кнопку «Импортировать выбранные» внизу. Фотографии импортируются на Ваш компьютер.
Как перенести фотографии с телефона на компьютер средствами Windows 10
Для перемещения фотографий и видео файлов с телефона на компьютер под управлением операционной системы Windows 10 выполните следующие действия:
- Подключите телефон к компьютеру с помощью кабеля USB. Убедитесь, что телефон включен и не заблокирован. В случае телефонов с Android нужно иногда изменить настройки USB, чтобы помимо зарядки телефона была возможна передача мультимедиа или изображения.
- Откройте приложение «Фотографии» на вашем компьютере (нажмите кнопку Пуск , а затем выберите Фотографии), после чего выберите функции Импорт и С USB-устройства, а затем следуйте инструкциям. Вы можете выбрать элементы, которые вы хотите импортировать, и место их сохранения.
Вы также можете отказаться от проводов и использовать приложение «Диспетчер телефонов» на вашем компьютере, чтобы автоматически загружать фотографии с телефона сразу после их создания.
Менеджер изображений FastStone Image Viewer
Ещё больше параметров импорта получим при переносе фото с внешних устройств на компьютер с помощью программы FastStone Image Viewer, это функциональный менеджер изображений. Он совершенно бесплатный, позволяет выполнять многие операции по упорядочиванию, обработке и редактированию фото и картинок. В числе его операций – импорт фото с внешних устройств компьютера. Запускаем импорт, указываем устройство-источник. Можем указать диапазон дат создания снимков. Указываем папку импорта фото, можем импортировать в автоматически создаваемые подпапки с указанием года, месяца и дня создания снимков. Можем выбрать переименование файлов в процессе импорта по заданному шаблону. Жмём «Загрузить».
Жмём «Старт».
После импорта, если надо, можем удалить исходные снимки на подключённом устройстве.
И ловим фото в указанной папке импорта. В числе прочих операций FastStone Image Viewer, предлагаемых в процессе импорта фото – фильтрация форматов изображений и переименование расширений с использованием строчных или заглавных букв.
Вы можете импортировать фотографии и видео, сохраненные на SD-карте камеры, USB-накопителе, телефоне или на другом устройстве. Для этого выполните следующие действия.
-
Для подключения устройства к компьютеру используйте USB-кабель.
-
В поле поиска на панели задач введите фотографии и выберите приложение » Фотографии» в результатах.
-
Выберите «Импорт » на панели приложения.
-
Ваши устройства будут автоматически отображаться в разделе «Импорт».
-
Выберите свое устройство из списка подключенных устройств.
-
Дождитесь загрузки содержимого с устройства.
-
Выберите фотографии и видео, которые вы хотите импортировать.
-
Выберите расположение конечной папки для импорта.
-
Нажмите кнопку » Подтвердить», чтобы переместить фотографии и видео.
Примечание для iPhone: Если у вас возникли проблемы с импортом iPhone, убедитесь, что устройство разблокировано и вы приняли разрешения.
Примечание для Android и других устройств: Если вы используете телефон Android или другое устройство и импорт не работает, может потребоваться изменить параметры USB-накопителя телефона с зарядки по USB на передачу файлов или передачу фотографий.
Сначала подключите телефон к компьютеру с помощью USB-кабеля, который позволяет передавать файлы.
-
Включите телефон и разблокируйте его. Ваш компьютер не сможет обнаружить ваше устройство, если оно заблокировано.
-
На компьютере нажмите кнопку Пуск , а затем выберите Фотографии , чтобы открыть приложение «Фотографии».
-
Выберите Импорт > С подключенного устройства и следуйте инструкциям. Вы можете выбрать элементы для импорта и папку для их сохранения. Подождите некоторое время для завершения обнаружения и передачи.
Убедитесь, что фотографии, которые вы хотите импортировать, на самом деле находятся на устройстве, а не в облаке.
Содержание
- Импорт изображений в Windows 7
- Чтобы импортировать фотографии и видео с цифровой камеры
- Что делать, если диалоговое окно автозапуска не появляется?
- Почему я не могу выбрать, какие фотографии или видео импортировать?
- Куда делись мои импортированные фотографии?
- Где я могу найти свои импортированные изображения?
- Куда отправляются импортированные фотографии в Windows 10?
- Куда идут импортированные фотографии с Iphone?
- Куда импортируются изображения и видео в Windows 10?
- Где хранятся фотографии iTunes?
- Где хранятся фотографии Apple?
- Почему мои фотографии не импортируются с iPhone на ПК?
- Как мне импортировать фотографии?
- Почему мои изображения не импортируются на мой компьютер?
- Как импортировать фотографии с iPhone на фотографии?
- Как импортировать фотографии с iPhone?
- Сколько фотографий можно за раз AirDrop?
- Где находятся фотографии из Windows 10 App Store?
- Что такое импорт изображений и видео?
- Что нужно сделать для импорта?
- Где хранятся импортированные фотографии?
- Куда делись мои импортированные фотографии?
- Где я могу найти импортированные фотографии на Mac?
- Как мне узнать, где хранятся мои фотографии?
- Где Windows 10 сохраняет импортированные фотографии?
- Куда деваются мои фотографии, когда я делаю резервную копию своего iPhone?
- Почему мой Mac показывает только импортированные фотографии?
- Как мне найти все мои фотографии на жестком диске?
- Почему я не вижу фотографии в Finder на Mac?
- Почему мои фотографии исчезают из моей галереи?
- Почему мои фотографии не отображаются в моей галерее?
- Где мои резервные фотографии Google?
- Как мне импортировать фотографии?
- Почему мои фотографии не импортируются в Windows?
- Почему мои фотографии не импортируются с iPhone на ПК?
- Импорт фотографий и видеозаписей в Windows 8.1
- Установка обновлений от производителя
- Установка драйверов компьютера по умолчанию
- Поиск ответов в сообществе Майкрософт
- Куда сохраняются импортированные изображения?
- Как найти все фотографии на компьютере?
- Как найти все фотографии на диске?
- Где находится папка изображения?
- Где хранятся импортированные фото на Mac?
- Как найти все фотографии на компьютере Windows 7?
- Как узнать есть ли скрытые фото на компьютере?
- Как найти фотографию по дате на компьютере?
- Как найти избранные фотографии на компьютере Windows 10?
- Как найти фотографии?
- Где папка галерея на Андроиде?
- Где находятся фотографии в айфоне?
- Как посмотреть фотографии в iTunes?
- Где лежат фотографии на Mac?
- Где хранить файлы с фото на Маке?
- Где хранятся файлы на Mac?
Импорт изображений в Windows 7
Поддержка Windows 7 закончилась 14 января 2020 г.
Чтобы продолжить получать обновления системы безопасности от Майкрософт, мы рекомендуем перейти на Windows 10.
Чтобы импортировать фотографии и видео с цифровой камеры
Подключите камеру к компьютеру с помощью USB-кабеля камеры.
В диалоговом окне Автозапуск выберите Импортировать изображения и видео, используя Windows.
(Необязательно) Чтобы пометить изображения, введите имя тега в поле Пометить эти изображения (необязательно).
По умолчанию имя папки содержит дату импорта изображений и видео, а также имя тега.
Откроется новое окно и отобразятся импортированные изображения и видео.
Во время импорта можно добавлять к изображениям описательные теги, вводя их в поле Пометить эти изображения (необязательно). Добавлять теги или дополнительные теги можно и после импорта изображений на компьютер.
Можно изменить параметры, используемые при импорте изображений и видеозаписей, чтобы именование и упорядочение этих изображений и видеозаписей выполнялось так, как вам удобно.
Некоторые устройства совместимы с Device Stage. Когда совместимое устройство подключается к компьютеру и включается, вместо автозапуска открывается окно Device Stage. Чтобы импортировать изображения или видео с этих устройств, нажмите на ссылку Импорт в Стадии устройства.
Что делать, если диалоговое окно автозапуска не появляется?
В области переходов в левой части окна в разделе Компьютер щелкните правой кнопкой мыши цифровую камеру, а затем выберите пункт Импорт изображений и видео.
(Необязательно) Чтобы пометить изображения, введите имя тега в поле Пометить эти изображения (необязательно).
По умолчанию имя папки содержит дату импорта изображений и видео, а также имя тега.
Откроется новое окно и отобразятся импортированные изображения и видео.
Что насчет карт флэш-памяти?
Если в камере используется съемная карта флэш-памяти, например карта памяти Secure Digital (SD) или CompactFlash, рекомендуем подключить к компьютеру устройство чтения карт памяти. При вставке карты памяти в устройство чтения можно копировать изображения с карты памяти на компьютер, не расходуя заряд батареи камеры, не используя соединительные кабели и не устанавливая дополнительное программное обеспечение. Некоторые компьютеры и ноутбуки оснащены встроенным устройством чтения карт памяти. Чтобы определить, оснащен ли компьютер таким устройством, обратитесь к документации, поставляемой с компьютером.
Почему я не могу выбрать, какие фотографии или видео импортировать?
Windows определяет самые новые изображения и видеозаписи и не импортирует повторно старые версии, которые уже были скопированы на компьютер, поэтому импорт изображений и видеозаписей можно выполнить в одно действие. После этого изображения можно просмотреть и упорядочить в библиотеке «Изображения».
Вы также можете просмотреть импортированные изображения в средстве просмотра фотографий Windows, где большой формат предварительного просмотра упрощает выбор новых импортируемых изображений, которые необходимо удалить с вашего компьютера.
Источник
Куда делись мои импортированные фотографии?
Местоположение по умолчанию для импорта фотографий Windows — это папка «Изображения» в вашей учетной записи пользователя, но ее можно изменить (и вы можете увидеть, где она установлена) в настройках импорта, выбрав «Дополнительные параметры» в нижнем левом углу окна импорта.
Где я могу найти свои импортированные изображения?
Импортированные изображения и видео можно найти, нажав кнопку «Пуск», затем «Все программы», а затем щелкнув Фотоальбом Windows Live.
Куда отправляются импортированные фотографии в Windows 10?
Когда они импортируются, они фактически помещаются и находятся в папке User Pictures в C: Users, поэтому проверьте ее, возможно, под датой импорта. См. Также это руководство по импорту изображений в Windows 10: https: //answers.microsoft.com/en-us/windows/for … Надеюсь, это поможет.
Куда идут импортированные фотографии с Iphone?
Чтобы получить доступ к этой папке, перейдите в меню «Пуск» и щелкните «Изображения» в правом меню. По умолчанию фотографии, загруженные с вашего телефона, помещаются в папку с датой импорта. Если вы также добавили тег для фотографий, он появится после даты импорта.
Куда импортируются изображения и видео в Windows 10?
Если вы привыкли импортировать фотографии с помощью мастера импорта изображений и видео, вы все равно можете сделать это в Windows 10. Нажмите «Пуск»> «Проводник»> «Этот компьютер». Вы должны увидеть камеру в разделе «Устройства». Щелкните его правой кнопкой мыши, затем выберите Импортировать изображения и видео.
Где хранятся фотографии iTunes?
Фотографии не хранятся в iTunes, поэтому вы не можете просматривать их там. Они могут храниться во всем, что вы используете для управления своими фотографиями, например, в Apple iPhoto или аналогичном. Или они могут просто храниться где-нибудь на вашем компьютере. iTunes не хранит фотографии.
Где хранятся фотографии Apple?
По умолчанию системная библиотека фотографий находится в папке «Изображения» на вашем Mac. Вы также можете создавать дополнительные библиотеки фотографий на вашем Mac и других устройствах хранения. Для доступа к фотографиям в библиотеке фотографий всегда следует использовать приложение «Фотографии».
Почему мои фотографии не импортируются с iPhone на ПК?
По словам пользователей, если вы не можете импортировать фотографии с iPhone в Windows 10, вы можете решить проблему, просто сбросив настройки своего местоположения и конфиденциальности. … Теперь подключите ваш iPhone к ПК. Выберите опцию Trust на вашем телефоне. Откройте iTunes и обязательно отметьте опцию Trust.
Как мне импортировать фотографии?
Сначала подключите телефон к ПК с помощью USB-кабеля, по которому можно передавать файлы.
Почему мои изображения не импортируются на мой компьютер?
Если у вас возникают проблемы с импортом фотографий на ваш компьютер, возможно, проблема в настройках вашей камеры. Если вы пытаетесь импортировать изображения с камеры, обязательно проверьте настройки камеры. … Чтобы решить эту проблему, откройте настройки камеры и обязательно выберите режим MTP или PTP, прежде чем пытаться импортировать фотографии.
Как импортировать фотографии с iPhone на фотографии?
Сначала подключите iPhone к ПК с помощью USB-кабеля, по которому можно передавать файлы.
Как импортировать фотографии с iPhone?
Откройте «Фото» на вашем iPhone, затем нажмите «Импорт». Выберите фотографии и видео, которые вы хотите импортировать, затем выберите место назначения для импорта. Импортировать все элементы: нажмите «Импортировать все». Импортируйте только некоторые элементы: нажмите элементы, которые хотите импортировать (для каждого отображается галочка), нажмите «Импорт», затем нажмите «Импортировать выбранное».
Сколько фотографий можно за раз AirDrop?
Могу ли я AirDrop 1000 фотографий? Теоретически нет ограничений на количество фотографий, которые вы можете отправить с помощью AirDrop.
Где находятся фотографии из Windows 10 App Store?
По умолчанию приложение Windows Photos хранит изображения и видео в папке Photos. Однако есть возможность сохранить контент в любом месте, если папка «Фотографии» не подходит, особенно когда вы редактируете видео.
Что такое импорт изображений и видео?
Окно «Импорт изображений и видео» предлагает скопировать файлы камеры на компьютер. Просмотр, упорядочивание и группирование элементов для импорта: этот параметр, разработанный для камер, хранящих фотографии из нескольких сеансов, позволяет сортировать фотографии по группам, копируя каждую группу в другую папку.
Что нужно сделать для импорта?
Ниже мы описываем этапы импорта товаров.
Источник
Где хранятся импортированные фотографии?
Местоположение по умолчанию для импорта фотографий Windows — это папка «Изображения» в вашей учетной записи пользователя, но ее можно изменить (и вы можете увидеть, где она установлена) в настройках импорта, выбрав «Дополнительные параметры» в нижнем левом углу окна импорта.
Куда делись мои импортированные фотографии?
Все фотографии, которые вы сохраняете на свой компьютер, появятся в папке «Изображения» на вашем компьютере. Чтобы получить доступ к этой папке, перейдите в меню «Пуск» и щелкните «Изображения» в правом меню. По умолчанию фотографии, загруженные с вашего телефона, помещаются в папку с датой импорта.
Где я могу найти импортированные фотографии на Mac?
По умолчанию системная библиотека фотографий находится в папке «Изображения» на вашем Mac. Вы также можете создавать дополнительные библиотеки фотографий на вашем Mac и других устройствах хранения. Для доступа к фотографиям в библиотеке фотографий всегда следует использовать приложение «Фотографии».
Как мне узнать, где хранятся мои фотографии?
Он может быть в папках вашего устройства.
Где Windows 10 сохраняет импортированные фотографии?
Местоположение по умолчанию для импорта фотографий Windows — это папка «Изображения» в вашей учетной записи пользователя, но ее можно изменить (и вы можете увидеть, где она установлена) в настройках импорта, выбрав «Дополнительные параметры» в нижнем левом углу окна импорта.
Куда деваются мои фотографии, когда я делаю резервную копию своего iPhone?
Резервная копия iPhone хранится в формате базы данных SQLite. Фотографии / видео из Camera Roll на iPhone можно импортировать на компьютер, как и на любую другую цифровую камеру. После того, как фотографии будут импортированы на ваш компьютер, их можно будет перенести на новый iPhone с помощью процесса синхронизации / передачи iTunes.
Почему мой Mac показывает только импортированные фотографии?
Вы смотрите только альбом «Импорт»? Боковая панель со всеми остальными альбомами отсутствует? Если вы находитесь в полноэкранном режиме, включите опцию в меню «Вид» «Вид> Всегда показывать панель инструментов и боковую панель в полноэкранном режиме». Если вы не находитесь в полноэкранном режиме, ваше окно может быть слишком маленьким.
Как мне найти все мои фотографии на жестком диске?
Как найти фотографии на жестком диске Windows
Почему я не вижу фотографии в Finder на Mac?
Если вы не видите папку «Изображения» на боковой панели (левая панель окна открытой папки в Finder), скорее всего, она не была включена в настройках, но вы можете изменить ее. … Затем перейдите в меню Finder в верхнем левом углу экрана и выберите в меню «Настройки».
Почему мои фотографии исчезают из моей галереи?
Подробные шаги, чтобы исправить это: Перейдите в файловый менеджер и найдите папку, содержащую. nomedia file> Найдя файл, переименуйте его в любое имя, которое вам нравится> Затем перезагрузите устройство, и здесь вы снова должны найти отсутствующие изображения в галерее Android.
Почему мои фотографии не отображаются в моей галерее?
Включите Показать скрытые системные файлы.
Вам может потребоваться открыть папку Samsung, чтобы найти Мои файлы. Нажмите «Дополнительные параметры» (три вертикальные точки), а затем нажмите «Настройки». Коснитесь переключателя рядом с «Показать скрытые системные файлы», а затем коснитесь «Назад», чтобы вернуться к списку файлов. Теперь появятся скрытые файлы.
Где мои резервные фотографии Google?
Проверьте, есть ли резервные копии ваших фотографий
Как мне импортировать фотографии?
Сначала подключите телефон к ПК с помощью USB-кабеля, по которому можно передавать файлы.
Почему мои фотографии не импортируются в Windows?
Если у вас возникают проблемы с импортом фотографий на ваш компьютер, возможно, проблема в настройках вашей камеры. Если вы пытаетесь импортировать изображения с камеры, обязательно проверьте настройки камеры. … Чтобы решить эту проблему, откройте настройки камеры и обязательно выберите режим MTP или PTP, прежде чем пытаться импортировать фотографии.
Почему мои фотографии не импортируются с iPhone на ПК?
По словам пользователей, если вы не можете импортировать фотографии с iPhone в Windows 10, вы можете решить проблему, просто сбросив настройки своего местоположения и конфиденциальности. … Теперь подключите ваш iPhone к ПК. Выберите опцию Trust на вашем телефоне. Откройте iTunes и обязательно отметьте опцию Trust.
Источник
Импорт фотографий и видеозаписей в Windows 8.1
Существуют разные способы импорта фотографий и видео с телефона, камеры, диска или других устройств.
Подключите телефон, камеру, карту памяти из камеры или внешний диск к компьютеру.
Откройте приложение «Фотографии».
Выполните прокрутку от нижнего края экрана к центру, чтобы открыть команды приложения.
(Если вы используете мышь, щелкните правой кнопкой мыши внутри приложения.)
Примечание: Функция импорта недоступна, если вы просматриваете одно изображение в полноэкранном режиме.
Выберите устройство, с которого хотите произвести импорт.
Приложение автоматически найдет все фотографии и видеозаписи, которые не были импортированы ранее, и выберет их. Можно также провести пальцем сверху вниз или выбрать каждую фотографию и видеозапись, которые нужно импортировать, либо выбрать пункт Выбрать все.
Фотографии и видео сохраняются в папке «Изображения» и вложенной папке, названной по текущей дате (например, «10-09-2013»).
Вставьте диск в дисковод.
Выполните прокрутку от правого края экрана и нажмите кнопку Поиск.
(Если вы используете мышь, наведите курсор на правый верхний угол экрана, переместите указатель мыши вниз, а затем нажмите Поиск.)
Введите в поле поиска проводник, а затем выберите пункт Проводник.
На левой панели нажмите Локальный компьютер, чтобы раскрыть список папок и устройств.
Выберите диск с фотографиями и видео.
Найдите нужные фотографии, выберите их и скопируйте в новую папку. Если вы хотите, чтобы фотографии отображались в приложении «Фотографии», скопируйте их в OneDrive или в папку «Изображения» на компьютере.
Вы можете использовать автозапуск, чтобы определить, что происходит при подключении устройства к компьютеру. Например, можно настроить компьютер таким образом, чтобы при подключении карты памяти запускалось приложение «Фотографии» и можно было выбрать фотографии и видео для импорта. Чтобы функция автозапуска смогла обнаружить устройство, на нем, возможно, понадобится включить управление передачей мультимедиа.
Для настройки основных параметров откройте Параметры ПК, выберите пункт Компьютер и устройства, а затем — Автозапуск.
Чтобы настроить дополнительные параметры, откройте Панель управления, выберите оборудование и звук, а затем выберите Автозапуск.
Большинство устройств с беспроводным подключением автоматически загружают фотографии и видеозаписи. Далее приведены указания по настройке автоматической отправки. Больше информации можно найти на веб-сайте производителя устройства.
Windows Phone, iPhone или Android: Установите приложение OneDriveи настройте его для отправки в OneDrive.
Беспроводная карта памяти: Посетите веб-сайт производителя для получения инструкций.
Планшеты с Windows 8 и Windows RT: Откройте Параметры компьютера, выберите OneDrive, а затем выберите пункт файлы. Выберите, что нужно отправить: фотографии, видеозаписи или и то, и другое.
Существует множество возможных причин, по которым компьютер не может видеть устройство. Если выводится такое сообщение, попробуйте сделать вот что:
Попробуйте подключить устройство повторно. Для начала попробуйте отключить и снова подключить устройство. Если это телефон или камера, убедитесь, что устройство включено и разблокировано.
Используйте другой метод. Если приложение «Фотографии» не может обнаружить устройство, откройте проводник и проверьте, есть ли устройство в списке Этот компьютер. Если устройство отображается, попробуйте скопировать или перенести файлы с него в новую папку.
Обновите драйверы и просмотрите форумы. Так как оборудование постоянно меняется, возможно, требуется обновление драйверов, либо существует какая-то известная проблема. Вы можете установить обновления драйверов, предоставляемые производителем устройства, или использовать стандартные драйверы компьютера. Чтобы узнать больше о конкретной проблеме, вы также можете посетить форум Windows или веб-сайт изготовителя.
Установка обновлений от производителя
Выполните прокрутку от правого края экрана и нажмите кнопку Поиск.
(Если вы используете мышь, наведите указатель мыши на правый нижний угол экрана, переместите курсор вверх и нажмите кнопку Поиск.)
В поле поиска введите Диспетчер устройств, выберите пункт Параметры, а затем пункт Диспетчер устройств в результатах поиска.
Разверните вкладку Устройства обработки изображений.
Щелкните правой кнопкой мыши камеру, в которой возникли проблемы, и выберите команду Обновить драйвер.
Нажмите Автоматический поиск обновленных драйверов и следуйте инструкциям на экране. Возможно, потребуется перезагрузка компьютера.
Установка драйверов компьютера по умолчанию
Выполните прокрутку от правого края экрана и нажмите кнопку Поиск.
(Если вы используете мышь, наведите указатель мыши на правый нижний угол экрана, переместите курсор вверх и нажмите кнопку Поиск.)
Разверните вкладку Устройства обработки изображений.
Щелкните правой кнопкой мыши камеру, в которой возникли проблемы, и выберите команду Обновить драйвер.
Нажмите кнопку Обзор компьютера, чтобы найти драйвер программного обеспечения.
Выберите параметр позволить мне выбирать из списка драйверов устройств на компьютере.
Выберите USB-видеоустройство, нажмите Далее и следуйте инструкциям на экране. Возможно, потребуется перезагрузка компьютера.
Поиск ответов в сообществе Майкрософт
Если предлагаемые варианты не помогли устранить проблему, ознакомьтесь со страницей «Музыка», «фотографии» и «сообщество видео» на форуме Windows о решениях, обнаруженных другими пользователями для устранения определенных проблем. Это может оказаться особенно удобным, если ваши проблемы связаны с оборудованием или сообщениями об ошибках.
Источник
Куда сохраняются импортированные изображения?
Импортированные изображения можно сохранять в папке «Мои рисунки» (по умолчанию), в другой папке на компьютере или на внешнем жестком диске (если он подключен к компьютеру).
Как найти все фотографии на компьютере?
Вы можете искать, как в определенной папке, так всем компьютере или, выбрав запись «Этот компьютер» в навигационной панели «Проводник». Затем нажмите окно поиска в правом верхнем углу окна. При этом отобразится скрытая вкладка «Поиск» вверху. Нажмите кнопку «Тип», а затем в выпадающем меню выберите «Изображения».
Как найти все фотографии на диске?
Windows Search найдёт все ваши фотографии
Вы можете выполнить поиск на всех рабочих дисках ПК, выбрав запись «Этот компьютер» в навигационной панели «Проводник». Вы также можете выполнить поиск на конкретном жестком диске или в папке. Затем нажмите поле поиска в правом верхнем углу окна проводника.
Где находится папка изображения?
Где хранятся изображения на Андроид
Расположение фотографий всегда неизменно – папка DCIMCamera. Полный путь выглядит так: /storage/emmc/DCIM – если в памяти телефона /storage/sdcard0/DCIM – если на карте памяти
Где хранятся импортированные фото на Mac?
Как и где приложение Фото на Mac хранит фотографии и видео
По умолчанию, библиотека хранится в папке Изображения, расположенной в вашей учётной записи macOS и называется она Медиатека Фото. photoslibrary (Photos Library. photoslibrary).
Как найти все фотографии на компьютере Windows 7?
Если у вас Windows 7, то найти все фотки, что есть на компьютере будет несложно. Нажимаете на quot;Пускquot;, а потом вводите в строке поиска не название картинки, а формат, например PNG или JPG. Далее переходите в другие результаты поиска и нажимаете искать в quot;Мой компьютерquot;.
Как узнать есть ли скрытые фото на компьютере?
Нажмите кнопку «Пуск» и выберите пункты Панель управления > Оформление и персонализация. Выберите Параметры папок, а затем откройте вкладку Вид. В разделе Дополнительные параметры выберите Показывать скрытые файлы, папки и диски, а затем нажмите кнопку ОК.
Как найти фотографию по дате на компьютере?
Чтобы воспользоваться таким поиском следуйте инструкциям ниже:
Как найти избранные фотографии на компьютере Windows 10?
Попасть в нее можно различными способами, но лучше всего вывести ярлык пользователя на рабочий стол, тогда получите быстрый доступ. Если брать по существу то в windows 10 эта папка находится по такому пути: Раздел «C» => Пользователи (иногда Users) => «имя пользователя» => Избранное (Favorites).
Как найти фотографии?
Чтобы найти недавно добавленные фотографии и видео:
Где папка галерея на Андроиде?
Расположение фотографий всегда неизменно – папка DCIMCamera. Полный путь выглядит так: /storage/emmc/DCIM — если в памяти телефона /storage/sdcard0/DCIM — если на карте памяти
Где находятся фотографии в айфоне?
Исходные фотографии и видеозаписи хранятся в iCloud, а на устройстве хранятся их уменьшенные копии для экономии места.
…
На устройстве iPhone, iPad или iPod touch
Как посмотреть фотографии в iTunes?
В приложении iTunes на ПК нажмите кнопку устройства в левой верхней части окна iTunes. Нажмите «Фото». Установите флажок напротив синхронизации фото, затем выберите альбом или папку во всплывающем меню.
Где лежат фотографии на Mac?
Файлы фотографий хранятся в этом месте на Mac:
/ Pictures / Photos Library.
Где хранить файлы с фото на Маке?
По умолчанию Системная медиатека Mac находится в папке «Изображения» на Mac. Можно также создавать дополнительные медиатеки фотографий на компьютере Mac и на устройствах хранения. Для доступа к фотографиям в медиатеке приложения «Фото» необходимо всегда использовать приложение «Фото».
Где хранятся файлы на Mac?
В панели Dock на рабочем столе Mac содержатся функции и программы, которые могут понадобится вам для ежедневного использования. В частности, данный инструмент позволяет просматривать папку «Загрузки». Нажав на значок Dock, вы сможете увидеть все недавно загруженные файлы.
Источник
Содержание
- Как перенести фотографии с Android на ПК с ОС Windows
- Способ первый: использовать Microsoft Фотографии
- Способ второй: копировать/вставлять изображения вручную в проводнике
- Где хранятся импортированные фотографии?
- Куда делись мои импортированные фотографии?
- Где я могу найти импортированные фотографии на Mac?
- Как мне узнать, где хранятся мои фотографии?
- Где Windows 10 сохраняет импортированные фотографии?
- Куда деваются мои фотографии, когда я делаю резервную копию своего iPhone?
- Почему мой Mac показывает только импортированные фотографии?
- Как мне найти все мои фотографии на жестком диске?
- Почему я не вижу фотографии в Finder на Mac?
- Почему мои фотографии исчезают из моей галереи?
- Почему мои фотографии не отображаются в моей галерее?
- Где мои резервные фотографии Google?
- Как мне импортировать фотографии?
- Почему мои фотографии не импортируются в Windows?
- Почему мои фотографии не импортируются с iPhone на ПК?
- Как скопировать фотографии с телефона на компьютеры – несколько способов
- Как копировать фотографии и видео через USB-кабель?
- Как скопировать фотографии через Google Диск?
- Как скопировать фотографии и видео на карту памяти?
- Как загрузить фотографии с телефона через Bluetooth?
- Как копировать фотографии с iPhone на MacBook?
- Куда импортируются фото с телефона на компьютер по умолчанию
- Импорт фото и видео в Windows 10
- Приложение «Фотографии»
- Классический импорт фото и видео Windows
- Менеджер изображений FastStone Image Viewer
Как перенести фотографии с Android на ПК с ОС Windows
Перенос изображений с телефона Android на компьютер может оказаться сложной задачей, если Вы не знаете, с чего начать. К счастью, это довольно просто.
Говорят, лучшая камера — та, что у Вас есть, и чаще всего эта камера встроена в Ваш смартфон. Если Вы снимаете много фотографий или видео на свой телефон, Вам, несомненно, захочется в какой-то момент загрузить эти фотографии на свой компьютер.
Можно воспользоваться автоматическим резервным копированием изображений в облако (а затем перенести их из облака на Ваш компьютер), но это не то, о чем мы говорим в данной статье. Вместо этого мы рассмотрим, как передавать фотографии с телефона на компьютер с помощью простой передачи данных по USB.
Независимо от того, какой метод Вы выберете ниже, Вам нужно убедиться, что Ваш телефон готов к передаче изображений. Подключите телефон к компьютеру с помощью USB-кабеля. Затем потяните вниз панель уведомлений и убедитесь, что выбрана опция передачи изображений. Эта опция на самом деле может называться «Передача изображений», но она также может называться «MTP», «PTP» или даже просто «Передача файлов». Все они в основном делают одно и то же.

Способ первый: использовать Microsoft Фотографии
Если Вы хотите, чтобы программное обеспечение выполняло большую часть работы за Вас, Microsoft Фотографии, вероятно, является самым простым способом получения изображений с телефона на компьютер. Фотографии, вероятно, уже установлены на Вашем компьютере и очень просты в использовании. А если приложения нет на Вашем ПК, Вы можете получить его бесплатно в Магазине Microsoft (который находится на Вашем компьютере, не путать с другим Магазином Microsoft).
Когда телефон подключен к компьютеру и находится в правильном режиме (как указано выше), нажмите кнопку «Импорт» в правом верхнем углу приложения.
В появившемся меню выберите опцию «С USB-устройства».
Приложение «Фотографии» найдет устройства USB, а затем загрузит список. Выберите свой телефон, если к ПК подключено несколько устройств.
Поиск фотографий может занять немного времени, так что придется немного подождать.
Когда загрузится список фотографий, просмотрите все фотографии, которые Вы хотите импортировать. Если хотите импортировать все фотографии, просто воспользуйтесь ссылкой «Выбрать все» вверху. Вы также можете нажать ссылку «Выбрать новые», чтобы выбрать только те изображения, которые являются новыми с момента последнего сеанса импорта (т.е. те, которые «Фотографии» не передали ранее). Очевидно, что если Вы никогда не использовали эту функцию раньше, все Ваши фотографии будут новыми, и эти два варианта сделают то же самое.
По умолчанию «Фотографии» создает новую папку с именем в соответствии с годом и месяцем, когда были сделаны снимки, и помещает эту новую папку в папку «Pictures» на Вашем ПК. Так что, если Вы впервые используете фотографии для импорта изображений, будьте готовы к созданию нескольких новых папок. Это не идеальная организация, но лучше, чем все в одну папку.
Однако Вы можете изменить эту организацию. Просто нажмите на ссылку «Параметры импорта» внизу.
Отсюда Вы можете выбрать новую папку, если хотите, а также другой вариант сортировки. Для более детальной организации Вы можете выбрать дату (в результате чего будет создано много разных папок) или упорядочить их по годам, чтобы минимизировать количество новых папок.
Выбрав изображения и параметры импорта, нажмите кнопку «Импортировать выбранные» внизу. Фотографии импортируются на Ваш компьютер.
Способ второй: копировать/вставлять изображения вручную в проводнике
Если Вы предпочитаете иметь как можно больше контроля над организацией Ваших фотографий, Вам нужно импортировать все вручную.
Для этого еще раз убедитесь, что Ваш телефон находится в правильном режиме и готов к передаче изображений. Откройте проводник Windows и перейдите к «Этот компьютер».
Ваш телефон должен быть указан как устройство. В зависимости от того, как установлена опция передачи USB, значок может выглядеть как камера, портативный медиаплеер или, возможно, даже другой накопитель. Однако значок не так важен — просто обратите внимание на название.
Открыв устройство, Вы увидите диск. Откройте его.
Чтобы найти изображения, выберите папку DCIM.
В папке DCIM откройте папку «Camera».
Выберите все изображения, которые Вы хотите передать. Как и в других папках Windows, Вы можете выбрать диапазон фотографий, щелкнув первую нужную фотографию, а затем Shift + щелкнув последнюю фотографию в диапазоне. Или Вы можете выбрать несколько фотографий по одной, нажав Ctrl + клик по ним.
После выбора фотографий щелкните правой кнопкой мыши одно из выбранных изображений и выберите команду «Копировать» (Вы также можете просто нажать Ctrl + C). Если Вы хотите переместить фотографии вместо их копирования (что удаляет их из телефона), используйте вместо этого команду «Вырезать».
Перейдите в папку, в которую Вы хотите поместить изображения, щелкните правой кнопкой мыши любое пустое место в папке и выберите команду «Вставить» (или нажмите Ctrl + V).
Через несколько секунд (или минут, в зависимости от того, сколько изображений Вы передаете) все фотографии должны появиться в новом доме. И, конечно же, если Вы предпочитаете перетаскивать, а не копировать и вставлять, Вы также можете открыть пару окон проводника и просто перетащить фотографии так же, как любые другие файлы.
Источник
Где хранятся импортированные фотографии?
Местоположение по умолчанию для импорта фотографий Windows — это папка «Изображения» в вашей учетной записи пользователя, но ее можно изменить (и вы можете увидеть, где она установлена) в настройках импорта, выбрав «Дополнительные параметры» в нижнем левом углу окна импорта.
Куда делись мои импортированные фотографии?
Все фотографии, которые вы сохраняете на свой компьютер, появятся в папке «Изображения» на вашем компьютере. Чтобы получить доступ к этой папке, перейдите в меню «Пуск» и щелкните «Изображения» в правом меню. По умолчанию фотографии, загруженные с вашего телефона, помещаются в папку с датой импорта.
Где я могу найти импортированные фотографии на Mac?
По умолчанию системная библиотека фотографий находится в папке «Изображения» на вашем Mac. Вы также можете создавать дополнительные библиотеки фотографий на вашем Mac и других устройствах хранения. Для доступа к фотографиям в библиотеке фотографий всегда следует использовать приложение «Фотографии».
Как мне узнать, где хранятся мои фотографии?
Он может быть в папках вашего устройства.
Где Windows 10 сохраняет импортированные фотографии?
Местоположение по умолчанию для импорта фотографий Windows — это папка «Изображения» в вашей учетной записи пользователя, но ее можно изменить (и вы можете увидеть, где она установлена) в настройках импорта, выбрав «Дополнительные параметры» в нижнем левом углу окна импорта.
Куда деваются мои фотографии, когда я делаю резервную копию своего iPhone?
Резервная копия iPhone хранится в формате базы данных SQLite. Фотографии / видео из Camera Roll на iPhone можно импортировать на компьютер, как и на любую другую цифровую камеру. После того, как фотографии будут импортированы на ваш компьютер, их можно будет перенести на новый iPhone с помощью процесса синхронизации / передачи iTunes.
Почему мой Mac показывает только импортированные фотографии?
Вы смотрите только альбом «Импорт»? Боковая панель со всеми остальными альбомами отсутствует? Если вы находитесь в полноэкранном режиме, включите опцию в меню «Вид» «Вид> Всегда показывать панель инструментов и боковую панель в полноэкранном режиме». Если вы не находитесь в полноэкранном режиме, ваше окно может быть слишком маленьким.
Как мне найти все мои фотографии на жестком диске?
Как найти фотографии на жестком диске Windows
Почему я не вижу фотографии в Finder на Mac?
Если вы не видите папку «Изображения» на боковой панели (левая панель окна открытой папки в Finder), скорее всего, она не была включена в настройках, но вы можете изменить ее. … Затем перейдите в меню Finder в верхнем левом углу экрана и выберите в меню «Настройки».
Почему мои фотографии исчезают из моей галереи?
Подробные шаги, чтобы исправить это: Перейдите в файловый менеджер и найдите папку, содержащую. nomedia file> Найдя файл, переименуйте его в любое имя, которое вам нравится> Затем перезагрузите устройство, и здесь вы снова должны найти отсутствующие изображения в галерее Android.
Почему мои фотографии не отображаются в моей галерее?
Включите Показать скрытые системные файлы.
Вам может потребоваться открыть папку Samsung, чтобы найти Мои файлы. Нажмите «Дополнительные параметры» (три вертикальные точки), а затем нажмите «Настройки». Коснитесь переключателя рядом с «Показать скрытые системные файлы», а затем коснитесь «Назад», чтобы вернуться к списку файлов. Теперь появятся скрытые файлы.
Где мои резервные фотографии Google?
Проверьте, есть ли резервные копии ваших фотографий
Как мне импортировать фотографии?
Сначала подключите телефон к ПК с помощью USB-кабеля, по которому можно передавать файлы.
Почему мои фотографии не импортируются в Windows?
Если у вас возникают проблемы с импортом фотографий на ваш компьютер, возможно, проблема в настройках вашей камеры. Если вы пытаетесь импортировать изображения с камеры, обязательно проверьте настройки камеры. … Чтобы решить эту проблему, откройте настройки камеры и обязательно выберите режим MTP или PTP, прежде чем пытаться импортировать фотографии.
Почему мои фотографии не импортируются с iPhone на ПК?
По словам пользователей, если вы не можете импортировать фотографии с iPhone в Windows 10, вы можете решить проблему, просто сбросив настройки своего местоположения и конфиденциальности. … Теперь подключите ваш iPhone к ПК. Выберите опцию Trust на вашем телефоне. Откройте iTunes и обязательно отметьте опцию Trust.
Источник
Как скопировать фотографии с телефона на компьютеры – несколько способов
Для многих хороший смартфон практически полностью заменяет компьютер. На телефоне мы смотрим фильмы, слушаем музыку, используем его для съемки фотографий и видео, сохранения билетов, документов и многих других файлов. Однако, иногда вам нужно скопировать их все на компьютер, чтобы освободить место на вашем смартфоне. Или совсем наоборот – мы копируем необходимые файлы с компьютера на телефон.
Как копировать фотографии и видео через USB-кабель?
Это самый простой, но часто лучший способ перенести что-то с телефона на компьютер. Обычно нам не нужно устанавливать драйверы. Вот как это сделать шаг за шагом, когда у вас телефон Android и компьютер с Windows 10.
Иногда оно может иметь другое название или не отображаться вовсе, если на телефон ранее был выбрал вариант подключения по умолчанию в другом режиме или он уже был подключен к данному компьютеру.
Через некоторое время на вашем компьютере должно появиться окно со значком вашего смартфона. Если он не появляется автоматически, зайдите в проводник файлов → папка Этот компьютер и здесь вы увидите свой телефон.
Как скопировать фотографии через Google Диск?
Снимки также можно скопировать на компьютер с помощью веб-диска, например, бесплатного от Google. Любой, у кого есть адрес электронной почты Gmail, имеет к нему доступ. Если вы используете смартфон на Android, очень вероятно, что вы уже вошли в свою учетную запись Google и можете использовать Google Drive.
Загрузка фотографий «большого размера» не занимает места на Google Диске, но в реальном размере, к сожалению, да.
Как скопировать фотографии и видео на карту памяти?
Не на каждом смартфоне есть место для дополнительной карты памяти microSD. Однако, если ваша модель дает такую возможность, то дело выглядит очень просто. Мы вставляем в телефон карту microSD (обычно она занимает место одной из двух SIM-карт или иногда занимает отдельное место).
Открываем системный файловый менеджер или скачиваем его бесплатно из магазина Google.
Входим во внутреннюю память – папка DCIM → Camera, затем выбираем фотографии в ней, касаемся трёх точек в верхнем правом углу экрана и нажимаем Копировать в. В конце, конечно же, выберите карту памяти microSD.
Теперь карту памяти можно подключить к компьютеру через подходящее устройство чтения, а затем скопировать файлы на диск.
Как загрузить фотографии с телефона через Bluetooth?
Передача по Bluetooth осуществляется без проводов, но это не значит, что она лучше, чем по кабелю. Bluetooth отлично подходит для передачи звука на хорошие беспроводные наушники, но он не очень хорош для передачи больших файлов, потому что он очень медленный. даже несколько фотографий придётся копировать несколько минут, о видео даже страшно подумать.
Поэтому давайте использовать Bluetooth только в крайнем случае, когда все другие методы недоступны (например, нет кабеля, карты microSD и подключения к Интернету).
Если на панели нет значка Bluetooth, вы можете отобразить его, повторно введя настройки Bluetooth, прокрутив вниз, щелкнув Дополнительные параметры Bluetooth, а затем включим отображение значка Bluetooth в области уведомлений.
Как копировать фотографии с iPhone на MacBook?
Наконец, ещё один совет для людей, которые недавно приобрели свой первый смартфон и ноутбук от Apple, то есть iPhone и MacBook.
Вы можете использовать метод передачи файлов с телефона на компьютер, который не имеет столь же хорошего эквивалента в Windows. Речь идет о функции AirDrop, которая мгновенно обнаруживает MakBook (и iPhone) на вашем iPhone и позволяет быстро передавать даже большие файлы, не устанавливая ничего и не создавая учетной записи.
Вы просто выбираете фотографии на своем iPhone, нажимаете «Поделиться» и выбираете AirDrop.
С помощью этой функции вы также можете напрямую импортировать фотографии или сканы документов, снятых камерой телефона.
Есть некоторые программы и службы, доступные на Android и Windows, которые упрощают процесс копирования файлов по беспроводной сети (например, AirDroid), но они требуют установки приложения, использования определенной страницы, создания дополнительных учетных записей и не так интуитивно понятны и просты в использовании, как Apple AirDrop.
Источник
Куда импортируются фото с телефона на компьютер по умолчанию
Сегодня многие делают фотографические снимки на телефон – это быстро, удобно, к тому же телефон у вас всегда с собой, чего не скажешь о фотоаппарате. Но очень часто нам необходимо не просто сделать фотографии, но и залить их на компьютер. Произвести эту операцию несложно, но нам понадобится USB-кабель.
Обычно USB-кабель входит в комплект поставки телефона. Но если по каким-то причинам у вас его нет, то этот кабель придется приобрести самостоятельно. Выглядит он как провод с двумя разъемами. С одной стороны будет совместимый с вашим телефоном разъем, а с другой – USB-разъем, благодаря которому и происходит подключение к компьютеру.
Для начала попробуйте просто подключить телефон при помощи кабеля. Он не определяется компьютером? Тогда нужно дополнительно установить программное обеспечение с диска, который шел в комплекте поставки телефона.
Если все нормально, то буквально через пару секунд на своем рабочем столе вы увидите окошко автозапуска, которое предложит выбрать вам дальнейшее действие из целого списка. И тут у вас есть два варианта. В случае, когда вы хотите скопировать все медиафайлы с телефона, вам понадобится опция «Импортировать изображения и видео». Если копирование будет выборочным, то советуем остановиться на варианте «Открыть устройство для просмотра файлов».
Предположим, вы выбрали импорт всех изображений. В этом случае на своем экране вы увидите новое окно Мастера, который начнет искать на вашем телефоне имеющиеся видеофайлы и изображения. Когда поиск будет закончен, вам предложат импортировать найденные файлы на компьютер. Внимание! Если вы хотите перенести фотографии на компьютер и одновременно удалить их с телефона, то стоит проставить отметку возле «Удалять после импорта».
Теперь вы увидите, что начался импорт изображений и видеофайлов. В процессе подгрузки файлов вы можете столкнуться с сообщением о том, что такой-то файл не найден. Не пугайтесь, это значит всего лишь, что отобранный в список документ изображением не является. Так что при появлении такого окна проставьте в нем галочку «Пропустить все файлы с ошибками» и нажмите кнопку «Продолжить».
Когда процесс импорта будет окончен, то перед вами появится окошко с миниатюрами. Теперь вы можете самостоятельно скопировать их, выделяя по одной или все сразу.
А сейчас мы рассмотрим вариант с выборочным копированием файлов. Как мы помним, для этого следует предпочесть вариант «Открыть устройство для просмотра файлов». В этом случае в новом окне перед вами откроется список файлов и папок, которые хранятся на вашем телефоне. Среди них нужно найти папку с изображениями (она может быть подписана как «Фото»). Заходим в нее и выбираем те фотографии, которые мы хотели бы сохранить на своем компьютере. Скопировать их можно при помощи правой кнопки мыши и опции «Копировать» либо нажатием сочетания клавиш CTRL+C. Теперь вставляем их в ту папку на компьютере, где мы хотели бы их хранить.
Когда работа с телефоном будет полностью окончена, его следует извлечь так же, как мы обычно извлекаем флеш-накопитель.
Источник
Импорт фото и видео в Windows 10
Приложение «Фотографии»
Выбираем импорт фото и видео.
Если действия автозапуска для подключаемых устройств не предлагаются операционной системой, проверяем в системном приложении «Параметры», не отключён ли автозапуск для подключаемых устройств, и там же можем настроить импорт медиаконтента в качестве действия автозапуска для конкретного устройства.
Но можно и не назначать импорт фото и видео на автозапуск при подключении устройства к компьютеру, можно вручную запускать эту функцию. Это кому как удобнее. В приложении «Фотографии» жмём «Импорт», выбираем «С подключённого устройства».
Выбираем само устройство.
Перед нами откроются параметры импорта.
— упорядочивание контента по годам и месяцам;
— возможность выбора для импорта всех фото и видео, либо только с момента последнего импорта, выполненного приложением «Фотографии»;
— возможность в процессе импорта удаления файлов с подключённого устройства.
Указываем папку на диске компьютера, куда необходимо импортировать фото и видео. При первом импорте выбираем импорт всего медиаконтента, при следующих импортах можем указывать контент только с момента последнего импорта. Просматриваем хронологию импорта, галочками отмечаем файлы для импорта. Если фото и видео необходимо удалить с внешнего устройства, ставим галочку удаления после импорта. И запускам сам импорт.
По завершении процесса ловим фото и видео в указанной папке импорта.
Классический импорт фото и видео Windows
У Windows 10 есть и другая функция импорта медиаконтента – унаследованная от прежних версий операционной системы и реализуемая классическим функционалом Windows.
Эта функция в Windows 10 не может быть назначена в качестве действия автозапуска подключаемых к компьютеру устройств, но у неё на данный момент чуть более широкие возможности, чем у приложения «Фотографии».
В проводнике Windows 10 на подключённом устройстве вызываем контекстное меню и запускаем импорт изображений и видео.
На следующем этапе можем выбрать, весь ли медиаконтент нам импортировать, либо только новый, тот, что появился на устройстве с момента последнего импорта этой функцией.
Далее жмём «Дополнительные параметры».
Указываем папки импорта отдельно для изображений, отдельно для видео. Можем использовать в процессе импорта функцию переименования файлов по заданному шаблону, например, добавить к имени дату съёмки фото или видео.
Если с внешнего устройства необходимо удалить файлы, отмечаем опцию удаления их после импорта. Жмём «Ок».
В окошке выбора фото и видео отмечаем галочками те из них, которые хотим перенести на компьютер. Можем добавить теги файлов, если таковые нужны. По итогу нажимаем «Импорт».
И всё: ловим свои медиафайлы в указанных для импорта папках.
Менеджер изображений FastStone Image Viewer
Ещё больше параметров импорта получим при переносе фото с внешних устройств на компьютер с помощью программы FastStone Image Viewer, это функциональный менеджер изображений. Он совершенно бесплатный, позволяет выполнять многие операции по упорядочиванию, обработке и редактированию фото и картинок. В числе его операций – импорт фото с внешних устройств компьютера. Запускаем импорт, указываем устройство-источник. Можем указать диапазон дат создания снимков. Указываем папку импорта фото, можем импортировать в автоматически создаваемые подпапки с указанием года, месяца и дня создания снимков. Можем выбрать переименование файлов в процессе импорта по заданному шаблону. Жмём «Загрузить».
Жмём «Старт».
После импорта, если надо, можем удалить исходные снимки на подключённом устройстве.
И ловим фото в указанной папке импорта. В числе прочих операций FastStone Image Viewer, предлагаемых в процессе импорта фото – фильтрация форматов изображений и переименование расширений с использованием строчных или заглавных букв.
Источник
Основная масса пользователей давным-давно запамятовало, что такое фотоаппарат. Они делают снимки на камеру собственного смартфона или же обычного мобильника. Отчего бы и нет, ведь по качеству снимков не мало модулей камер на смартфонах дадут фору мыльницам?
Но речь сейчас не о том, как снимает тот или иной мобильник, а о том, как полученные фотографии скинуть на компьютер через кабель USB, его еще называют шнур от зарядки. А сделать это вовсе не трудно.

Что будет необходимо?
Смартфон или обычный телефон. Смартфоны отличаются от обычных мобильных телефонов наличием достаточно развитой операционной системы, открытой для разработки программного обеспечения сторонними разработчиками (операционная система обычных мобильных телефонов закрыта для сторонних разработчиков). Установка дополнительных приложений позволяет значительно улучшить функциональность смартфонов по сравнению с обычными мобильными телефонами.

Компьютер или ноутбук.
Компьютер — устройство или система, способная выполнять заданную, чётко определённую, изменяемую последовательность операций. Это чаще всего операции численных расчётов и манипулирования данными, однако сюда относятся и операции ввода-вывода.
Ноутбук — переносной персональный компьютер, в корпусе которого объединены типичные компоненты ПК, включая дисплей, клавиатуру и устройство указания, а также аккумуляторные батареи.

Кабель USB. Основная особенность кабеля micro USB — USB заключается в его универсальности. Его можно использовать с любой портативной техникой, в оснащении которой присутствует разъем microUSB. Точно такой же интерфейс типа «вилка» присутствует на одном конце кабеля. Второй конец оборудован разъемом USB, который необходимо подключать к зарядному устройству или к системному блоку компьютеру.
Инструкция для чайников что нужно делать
Берете в руки USB-кабель, одной стороной включаете к компу в USB-порт, другой — к мобильнику в microUSB-порт.
Собственно что дальше? Затем переходите в «Компьютер» на рабочем столе или через меню «Пуск» Наблюдаете приблизительно эту картину:

Мобильное устройство включено, компьютер его определяет. Щелкаете два раза левой кнопкой мыши на портативный проигрыватель (выше он указан стрелкой).
Войдя в портативное устройство вы увидите различные каталоги. В случае если присутствует карта памяти, вы увидите 2 раздела: SD-карту и память телефонного аппарата. В случае если карта памяти не используется, раздел будет лишь один. В нашем случае раздела два, а это означает, что мы будем выбирать тот, где сохранены снимки. В нашем случае — в памяти устройства, у вас же они могут быть и на карте памяти, в зависимости от параметров.

Тут перечень папок и файлов, в случае если они есть в памяти телефона (должны быть). Если вы снимали на приложение камеры, которое применяется в мобильнике по умолчанию, все фото располагаются в каталоге DCIM (Digital Camera IMages). Перейдите в него.

Далее, как правило, есть еще каталоги, нужно перейти в тот, что называется Camera.

Далее вы сможете увидеть ваши изображения. Выделяете мышкой одну или несколько фотографий, можно при помощи клавиши Ctrl выделять нужные файлы, затем перемещаете на ПК при помощи команды «вырезать» и в нужном месте «вставить» через правую клавишу, либо копируете и вставляете.

Время перемещения или копирования фоток зависит от объема изображений, а еще их числа.
Другой способ скинуть фото с телефона на компьютер
Возможно пойти иным методом. Подключите мобильное устройство к ПК при помощи USB-кабеля, вслед за этим откройте «Компьютер», нажмите правой кнопкой мыши по устройству и изберите «Импорт изображений и видео».

Будет запущен автоматический поиск файлов изображений и видео.

После завершения поиск нужно будет нажать кнопку «Импорт».

Все отысканные изображения будут перенесены в каталог «Импортированные изображения и видео», который откроется автоматически после завершения импорта. Обратите внимание, что в данном случае изображения удаляются с устройства и переносятся на ПК.
Ещё такой момент, если ваш смартфон подключен как медиа-устройство или как внешний накопитель, то будут найдены все фотографии. А если подключить устройство как камеру, то импорт фотографий и видео будет произведен только из папки DCIM.

Как перекинуть фото с телефона на компьютер без шнура
Выше мы рассмотрели два варианта перекидывания фоток с телефона на компьютер при помощи USB провода. Но у некоторых пользователей возникает вопрос, как это сделать без провода. А так как у нас подробная инструкция, то мы рассмотрим максимум способов.
Передаём фото через интернет (социальные сети).
Для осуществления передачи по такому способу нужен интернет на двух устройствах: на телефоне и на компьютере. Регистрируемся в одной из социальной сети, например, ВКонтакте.
«ВКонтакте» (международное название: VK) — российская социальная сеть со штаб-квартирой в Санкт-Петербурге. Сайт доступен на более чем 90 языках; особенно популярен среди русскоязычных пользователей. «ВКонтакте» позволяет пользователям отправлять друг другу сообщения, создавать собственные страницы и сообщества, обмениваться изображениями, тегами, аудио- и видеозаписями, играть в браузерные игры. Задача «ВКонтакте» — в каждый отдельно взятый момент оставаться наиболее современным, быстрым и эстетичным способом общения в сети.

Заходите через мобильный браузер в свой профиль и узнаете его id (айди). Затем копируете адрес vk.com/write12345678 и вместо цифр от 1 до 8 вставляете свой id. Перейдя по этому адресу у вас откроется диалог с самим собой. Затем вы с телефона отправляете сами себе фотографии сколько нужно и они будут сохранены в вашем диалоге, который не будет доступен другим пользователям. Затем заходите с компьютера к себе в диалоги и скачиваете фотографии уже на компьютер. Также можно создать закрытый альбом и туда загружать снимки, а когда надо скачивать на ПК.
Передаём фото через интернет (мобильные мессенджеры).
Для осуществления передачи по такому способу тоже нужен интернет на двух устройствах: на телефоне и на компьютере. Ставим один из мобильных мессенджеров себе на устройство, например, Telegram.
Telegram — кроссплатформенный мессенджер, позволяющий обмениваться сообщениями и медиафайлами многих форматов. Используются проприетарная серверная часть c закрытым кодом, работающая на мощностях нескольких компаний США и Германии, финансируемых Павлом Дуровым в объёме порядка 13 млн долларов США ежегодно, и несколько клиентов с открытым исходным кодом, в том числе под лицензией GNU GPL.

Лично мы используем Телеграм для передачи фоток, чтобы постоянно не подключать устройство по USB проводу. А что, это быстро и удобно, притом что данный мессенджер установлен и на мобильном и на компьютере. Разве что иногда перебои в связи были, но на момент публикации данной записи всё работает отлично. Тут нужно отправлять снимки контакту «Избранное» — это ваша папка с сохраненными данными.
Передаём фото через Bluetooth
Данный способ может быть актуален для тех, у кого нет возможности выйти в интернет и нету кабеля для телефона. Но у вас должна иметься Bluetooth связь на обоих устройствах.
Bluetooth — производственная спецификация беспроводных персональных сетей (Wireless personal area network, WPAN). Блютус обеспечивает обмен информацией между такими устройствами, как персональные компьютеры (настольные, карманные, ноутбуки), мобильные телефоны, принтеры, цифровые фотоаппараты, мышки, клавиатуры, джойстики, наушники, гарнитуры на надёжной, бесплатной, повсеместно доступной радиочастоте для ближней связи. Bluetooth позволяет этим устройствам сообщаться, когда они находятся в радиусе до 10 метров друг от друга (дальность сильно зависит от преград и помех), даже в разных помещениях.

Данный способ больше подходит обладателям ноутбуков, нежели обычных стационарных компьютеров, ввиду того, что ноутбуки, как правило, имеют встроенный блютус, а стационарные ПК — нет. Тем не менее, можно приобрести блютус устройство для ПК, которое подключается в USB порт. В зависимости от спецификации скорость соединения отличается.
Передаём фото через карту памяти
Карта памяти (иногда неправильно называют флеш-картой) — компактное электронное запоминающее устройство, используемое для хранения цифровой информации. Современные карты памяти изготавливаются на основе флеш-памяти, хотя принципиально могут использоваться и другие технологии. Карты памяти широко используются в электронных устройствах, включая цифровые фотоаппараты, сотовые телефоны, ноутбуки, портативные цифровые аудиопроигрыватели.
В этом случае нужно устройство, которое подключается к ПК и позволит работать с памятью вашей карты памяти. Также фотографии предварительно нужно переместить на карту памяти в вашем телефоне. Делается это через проводник (файловый менеджер).
Итак, если в вашем компьютере или ноутбуке есть кардридер, то именно это устройство вам и поможет, ведь оно предназначено для чтения карт памяти и иных электронных карт самого разного назначения.

Также у вас должен иметься адаптер для карты памяти, если вы используете TransFlash.

Наибольшее распространение получили:
- универсальные кардридеры для накопителей информации на базе флеш-памяти, содержащие часто по несколько различных разъёмов и подключаемые по интерфейсу USB к компьютеру общего назначения. Бывают внешние (в виде отдельного устройства) и внутренние (в виде модуля, устанавливаемого в отсек 3.5″ системного блока). USB кардридеры обычно реализуют стандартный класс англ. USB Mass Storage Device[2], драйвера для которого включены в большинство операционных систем.
- специализированные устройства чтения smart-карт, сопряжённые с аппаратурой, использующей соответствующий тип карт. Например, кардридер банкомата (EMV), устройство чтения карт в АСКП и пропускных пунктах метрополитена.
Также есть USB кардридеры, которые поддерживают различные карты памяти, на картинке ниже один из таких.

Еще у нас имеется USB модем от мегафона, модель E173u-1, который после приобретения вскоре был прошит под разных операторов. Так вот, в нём есть встроенный кардридер, можно вставлять карточки microSD (TransFlash), причем сразу без адаптера.
Беспроводной модем — это приёмопередатчик, использующий сети операторов мобильной связи для передачи и приёма информации.

Основы мы рассказали и у вас не должно возникнуть сложностей с переносом снимком в мобильного устройства на компьютер.
Дополнительные материалы
Также рекомендуем вам ознакомиться с дополнительными материалами, возможно они вам окажутся полезными. Перенос фотографий на разных версиях Windows может отличаться, поэтому мы подготовили эти дополнительные сведения.
Windows — семейство коммерческих операционных систем (OC) корпорации Microsoft, ориентированных на применение графического интерфейса при управлении. Изначально Windows была всего лишь графической надстройкой-программой для операционной системы 80-х и 90-х годов MS-DOS. По состоянию на август 2014 года, под управлением операционных систем семейства Windows, по данным ресурса Net Applications, работает около 89% персональных компьютеров. Windows работает на платформах x86, x86-64, IA-64 и ARM. Существовали также версии для DEC Alpha, MIPS, PowerPC и SPARC.
Как перенести фото с телефона на компьютер с Windows 10
Для передачи фотографий и видео с телефона на компьютер, выполните описанные далее действия.
Можно также применить беспроводной подход и использовать приложение «Диспетчер телефонов» в Windows на компьютере, чтобы автоматически отправлять фото и видео с телефона во время их создания.

Часто задаваемые вопросы
При заходе с компьютера в папку DCIM, в ней нет фотографий, а в телефоне фотографии есть, то есть компьютер не видит фотографии на телефоне.
Такая проблема встречается на некоторых моделях андроид смартфонов, она до конца не изучена, возможно что-то с правами доступа, решений может быть несколько, вот одно из таковых:
- Потребуется файловый менеджер. Либо устанавливаем приложение TotalCommander прямо из Google Play. Делаем копию папки DCIMCamera, например DCIMCamera2 прямо в самом телефоне. Посмотрите хватит ли вам места для этого. После этого подключаем устройство к компьютеру и скачиваем фотографии с папки DCIMCamera2.
- Еще один способ, но он рискованный и можно потерять все фотографии с телефона. Он заключается в том, что вы переименовываете папку DCIM в DCIM2 (или в любую другую), затем снова переименовываете как было изначально и подключаете устройство к компьютеру. Одним такой способ помогает, у других часть фотографий удаляется. Поэтому первый способ оптимальнее, но требует свободного места для копирования.
- Третий способ похож на первый, но вы не копируете папку Camera, а перемещаете фотографии из этой папки через встроенный файловый менеджер или тот же TotalCommander в другую папку. Затем подключаете устройство к ПК и скачиваете фотографии.
Для перемещения фотографий и видео файлов с телефона на компьютер под управлением операционной системы Windows 10 выполните следующие действия:
- Подключите телефон к компьютеру с помощью кабеля USB. Убедитесь, что телефон включен и не заблокирован. В случае телефонов с Andro >Пуск , а затем выберите Фотографии), после чего выберите функции Импорт и С USB-устройства, а затем следуйте инструкциям. Вы можете выбрать элементы, которые вы хотите импортировать, и место их сохранения.
Вы также можете отказаться от проводов и использовать приложение «Диспетчер телефонов» на вашем компьютере, чтобы автоматически загружать фотографии с телефона сразу после их создания.
Приложение Фото на Mac имеет достаточно большое количество тонкостей связанных с хранением и редактированием данных. В этом материале мы расскажем, где хранится Медиатека Фото, как там располагаются и сортируются файлы, почему не видно изменений в файлах, созданных в приложении и какие нюансы надо знать при работе с ним.
Как и где приложение Фото хранит фотографии и видео
Любые изображения или видеоролики, импортированные в программу Фото, хранятся в собственной Медиатеке приложения. По факту, происходит копирование данных, а именно поэтому после перетаскивания медиафайлов в окно Фото и завершения процесса импорта вы можете спокойно удалять папку с оригиналами в Finder.
По умолчанию, библиотека хранится в папке Изображения, расположенной в вашей учётной записи macOS и называется она Медиатека Фото.photoslibrary (Photos Library.photoslibrary). Библиотека представлена в виде одного цельного файла в Finder, но на самом деле это всего лишь специфический элемент содержащий набор физических папок.
Чтобы открыть библиотеку Фото и посмотреть её содержимое кликните по файлу правой клавишей мыши и выберите пункт всплывающего меню «Показать содержимое пакета». Проводник покажет скрытые директории и файлы библиотеки.
Когда попадёте в библиотеку через Finder и откроете папку «Masters», вы сможете увидеть подпапки отсортированные по году, месяцу и дню их создания, так что искать нужные изображения куда удобнее через само приложение Фото. Кроме того, Finder отобразит только оригиналы изображений и видео, вне зависимости от того применяли ли вы к ним инструменты редактирования (обрезка, фильтры и прочие настройки). Этот момент мы распишем в отдельной главе этого мануала.
Если никаких файлов в папке «Masters» не оказалось, значит вы отключили автоматическое копирование файлов в Медиатеку программы Фото при импорте. Необходимо очистить библиотеку и заново перетащить файлы в окно программы.
ВНИМАНИЕ! Ни в коем случае самостоятельно не редактируйте файлы внутри библиотеки через Finder! В противном случае приложение Фото может потерять как некоторые изменения или настройки, так и испортить или вовсе удалить библиотеку с данными.
Библиотеку Фото можно перемещать как в другое место диска, так и на другой диск или Mac, копировать при помощи Time Machine или делать резервную копию в любое надёжное место. При перемещении на другой диск, убедитесь в том что он отформатирован в нужный формат файловой системы, иначе вы не сможете использовать Медиатеку iCloud (iCloud Photo Library).
Принцип недеструктивного редактирования в Фото
Предыдущий менеджер фотографий iPhoto, перед редактированием изображений, создавал копию оригинального файла и уже над ним производил все манипуляции. Причем каждое новое действие, будь-то обрезка или применённый фильтр, создавал новую копию файла. Из-за этого дисковое пространство использовалось нерационально. Это было сделано в угоду безопасности — вы всегда могли откатиться на любой этап редактирование или вовсе получить оригинальный файл.
В приложении Фото был интегрирован более усовершенствованный механизм экономии дискового пространства не нарушая принцип недеструктивного редактирования изображений. Вместо того чтобы создавать каждый раз новую копию файла с очередным изменением, приложение сохраняет все команды в специальный скрипт в формате AAЕ. Такой файл занимает минимальное количество пространства.
Как изменить место сохранения фотографий?
Как только вы нажмете на шестеренку, вы попадете в настройки камеры; проведите пальцем вниз, пока не дойдете до разделов «Сохранить настройки». Там вы найдете параметр «Хранилище», нажмите на него, и ваше устройство Android должно предоставить вам возможность изменить путь к хранилищу. Нажмите на Опция SD-карты, и изменение сделано.
Как изменить место сохранения по умолчанию в Windows 10
- Откройте приложение «Настройки».
- Нажмите «Система», а затем «Хранилище» на боковой панели слева.
- Прокрутите страницу вниз, где написано «Дополнительные настройки хранилища».
- Щелкните текст с надписью «Изменить место сохранения нового содержимого».
Как изменить место импорта фотографий на ПК?
1 ответ. Местоположение по умолчанию для импорта фотографий Windows — это папка «Изображения» в вашей учетной записи пользователя, но ее можно изменить (и вы можете увидеть, где она установлена) в настройках импорта, выбрав выбирая «Дополнительные параметры» в нижнем левом углу окна импорта.
Как изменить место хранения галереи?
Действия по использованию SD-карты в качестве хранилища по умолчанию на устройствах Samsung
- Запустите приложение камеры.
- Найдите значок шестеренки, как показано на изображении выше, и нажмите на него.
- Теперь вы увидите экран настроек камеры. При прокрутке вниз вы встретите опцию «Место хранения».
Куда пропали все мои фотографии, Самсунг?
Подробные шаги, чтобы исправить это: Перейдите в файловый менеджер и найдите папку, содержащую. файл nomedia> Когда вы найдете файл, переименуйте его в любое имя, которое вам нравится> Затем перезагрузите устройство, и здесь вы снова должны найти отсутствующие изображения в своей галерее Android.
Как изменить место сохранения по умолчанию?
Метод #1
- Откройте приложение Office, в котором вы хотите изменить место сохранения по умолчанию, и нажмите «Параметры».
- Перейдите на вкладку Сохранить. В разделе «Сохранить документы» установите флажок рядом с параметром «Сохранить на компьютер по умолчанию».
Как изменить место сохранения по умолчанию?
Установить рабочую папку по умолчанию
- Щелкните вкладку Файл и щелкните Параметры.
- Нажмите кнопку Сохранить.
- В первом разделе введите путь в поле Расположение локального файла по умолчанию или.
Как изменить место сохранения по умолчанию в Windows?
Нажмите Вкладка «Сохранить» на левой панели. В разделе «Сохранить документы» установите флажок «Сохранить на компьютер по умолчанию». Наконец, нажмите кнопку «ОК» в правом нижнем углу окна, чтобы применить изменения. Теперь, когда вы в следующий раз сохраните файл Office, ваш компьютер будет местом для сохранения по умолчанию.
Как мне импортировать фотографии?
Сначала подключите телефон к ПК с помощью USB-кабеля, по которому можно передавать файлы.
- Включите телефон и разблокируйте его. Ваш компьютер не может найти устройство, если оно заблокировано.
- На вашем ПК нажмите кнопку «Пуск», а затем выберите «Фотографии», чтобы открыть приложение «Фотографии».
- Выберите «Импорт»> «С USB-устройства» и следуйте инструкциям.
Как перенести фотографии на компьютер?
Вариант 2. Перемещение файлов с помощью USB-кабеля
- Разблокируйте свой телефон.
- С помощью кабеля USB подключите телефон к компьютеру.
- На телефоне коснитесь уведомления «Зарядка устройства через USB».
- В разделе «Использовать USB для» выберите «Передача файлов».
- На вашем компьютере откроется окно передачи файлов.
Проводник Windows 10 — самый простой способ переноса на компьютер фото и видео с различных подключаемых устройств как то: флешки, карты памяти, камеры, мобильные устройства и прочие. Оперируя фото и видео как обычными файлами в проводнике, можем переместить их в любое место на диске компьютера путём вырезания и вставки, либо копирования в случае с iOS— и подобными устройствами, у которых доступ к памяти только с правом чтения данных.
Но у системы Windows 10 есть специальный способ переноса фото и видео, более удобный для организации медиаконтента при его больших объёмах – импорт фото и видео. Этот способ особо примечателен iOS-устройств: он может перемещать медиафайлы на компьютер с удалением их с устройств. Функция импорта есть в штате самой Windows 10, и эту функцию могут предусматривать сторонние программы, работающие с медиа. Рассмотрим три реализации функции импорта фото и видео в Windows 10.
Приложение «Фотографии»
Автоматически запускаемый системный импорт фото и видео с подключаемых к компьютеру устройств базируется на современном UWP-приложении «Фотографии» Windows 10. При подключении внешнего устройства к компьютеру увидим системное уведомление автозапуска, кликаем по нему.
Выбираем импорт фото и видео.
Если действия автозапуска для подключаемых устройств не предлагаются операционной системой, проверяем в системном приложении «Параметры», не отключён ли автозапуск для подключаемых устройств, и там же можем настроить импорт медиаконтента в качестве действия автозапуска для конкретного устройства.
Но можно и не назначать импорт фото и видео на автозапуск при подключении устройства к компьютеру, можно вручную запускать эту функцию. Это кому как удобнее. В приложении «Фотографии» жмём «Импорт», выбираем «С подключённого устройства».
Выбираем само устройство.
Перед нами откроются параметры импорта.
И, собственно, вот они — преимущества импорта медиаконтента перед обычным оперированием файлов в проводнике:
— упорядочивание контента по годам и месяцам;
— возможность выбора для импорта всех фото и видео, либо только с момента последнего импорта, выполненного приложением «Фотографии»;
— возможность в процессе импорта удаления файлов с подключённого устройства.
Указываем папку на диске компьютера, куда необходимо импортировать фото и видео. При первом импорте выбираем импорт всего медиаконтента, при следующих импортах можем указывать контент только с момента последнего импорта. Просматриваем хронологию импорта, галочками отмечаем файлы для импорта. Если фото и видео необходимо удалить с внешнего устройства, ставим галочку удаления после импорта. И запускам сам импорт.
По завершении процесса ловим фото и видео в указанной папке импорта.
Классический импорт фото и видео Windows
У Windows 10 есть и другая функция импорта медиаконтента – унаследованная от прежних версий операционной системы и реализуемая классическим функционалом Windows.
Эта функция в Windows 10 не может быть назначена в качестве действия автозапуска подключаемых к компьютеру устройств, но у неё на данный момент чуть более широкие возможности, чем у приложения «Фотографии».
В проводнике Windows 10 на подключённом устройстве вызываем контекстное меню и запускаем импорт изображений и видео.
На следующем этапе можем выбрать, весь ли медиаконтент нам импортировать, либо только новый, тот, что появился на устройстве с момента последнего импорта этой функцией.
Далее жмём «Дополнительные параметры».
Указываем папки импорта отдельно для изображений, отдельно для видео. Можем использовать в процессе импорта функцию переименования файлов по заданному шаблону, например, добавить к имени дату съёмки фото или видео.
Если с внешнего устройства необходимо удалить файлы, отмечаем опцию удаления их после импорта. Жмём «Ок».
Запускаем импорт.
В окошке выбора фото и видео отмечаем галочками те из них, которые хотим перенести на компьютер. Можем добавить теги файлов, если таковые нужны. По итогу нажимаем «Импорт».
И всё: ловим свои медиафайлы в указанных для импорта папках.
Менеджер изображений FastStone Image Viewer
Ещё больше параметров импорта получим при переносе фото с внешних устройств на компьютер с помощью программы FastStone Image Viewer, это функциональный менеджер изображений. Он совершенно бесплатный, позволяет выполнять многие операции по упорядочиванию, обработке и редактированию фото и картинок. В числе его операций – импорт фото с внешних устройств компьютера. Запускаем импорт, указываем устройство-источник. Можем указать диапазон дат создания снимков. Указываем папку импорта фото, можем импортировать в автоматически создаваемые подпапки с указанием года, месяца и дня создания снимков. Можем выбрать переименование файлов в процессе импорта по заданному шаблону. Жмём «Загрузить».
Жмём «Старт».
После импорта, если надо, можем удалить исходные снимки на подключённом устройстве.
И ловим фото в указанной папке импорта. В числе прочих операций FastStone Image Viewer, предлагаемых в процессе импорта фото – фильтрация форматов изображений и переименование расширений с использованием строчных или заглавных букв.
Загрузка…
Windows является самой популярной настольной операционной системой в мире, а это значит, что нет сомнений, что многие люди используют Windows 10 на ПК и смартфоне на Android . Сегодняшняя Microsoft приспосабливается к большинству платформ, поэтому, независимо от ваших предпочтений, у них есть решения для вас.
В этом руководстве мы специально рассмотрим, как перенести ваши фотографии с телефона Android на компьютер с Windows 10. Звучит просто, но есть несколько разных способов сделать что-то.
1. Импортируйте все фотографии с помощью приложения Phone Companion
Приложение Phone Companion является новинкой от Microsoft для Windows 10. Большая часть его направлена на то, чтобы помочь пользователям Windows на iPhone или Android найти свой путь в службах Microsoft на каждой соответствующей платформе. Приложение Phone Companion также может помочь вам быстро импортировать всю библиотеку фотографий со своего телефона на компьютер.
Подключите свой телефон Android к компьютеру с Windows 10 с помощью обычного кабеля microUSB. Если приложение Phone Companion не запускается, перейдите в меню «Пуск» и выберите его. Вам также может потребоваться убедиться, что ваш телефон Android находится в режиме передачи MTP. На телефоне должно появиться уведомление о том, подключено ли оно как мультимедийное устройство или нет. Нажав на нее, вы перейдете к необходимым настройкам, просто убедитесь, что выбран MTP, а не PTP.
Когда он откроется, вы увидите экран выше, с некоторыми приложениями и службами Microsoft над информацией о вашем телефоне. Для того, что нам нужно, вам нужно найти опцию «Импорт фотографий и видео в приложение« Фотографии », выделенную выше.
После того, как вы нажмете на это, откроется приложение «Фотографии» для Windows 10, и вы увидите сообщение, показанное здесь. По умолчанию он импортирует все ваши фотографии и видео в файл изображений на вашем компьютере. Так что это идеальный метод, если вы просто хотите сбросить все сразу.
2. Использование проводника
Если вы не хотите выполнять общий импорт (или, даже если вы это делаете), в вашем распоряжении File Explorer. После подключения и в режиме MTP, как описано в первом пункте, File Explorer увидит содержимое вашего телефона. Чтобы получить доступ к своим фотографиям, вам нужно перейти в нужную папку на телефоне, и это будет зависеть от модели.
На телефоне, который мы используем здесь (Xiaomi Mi 4), наши фотографии можно найти, выбрав Внутреннее хранилище> DCIM> Камера. Отсюда вы можете просто перетащить фотографии, которые вы хотите переместить с телефона на компьютер.