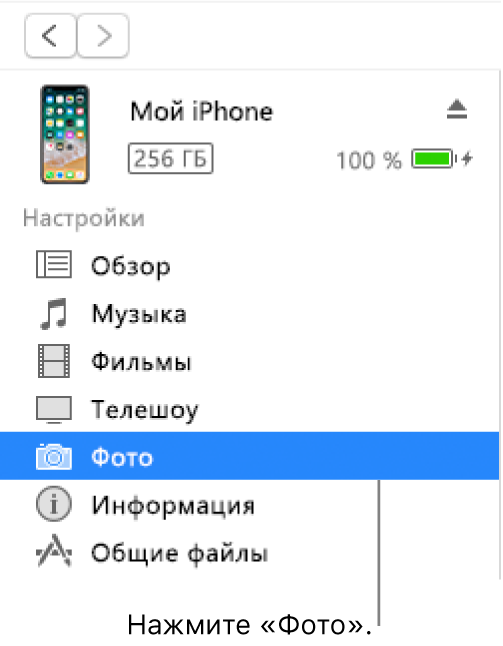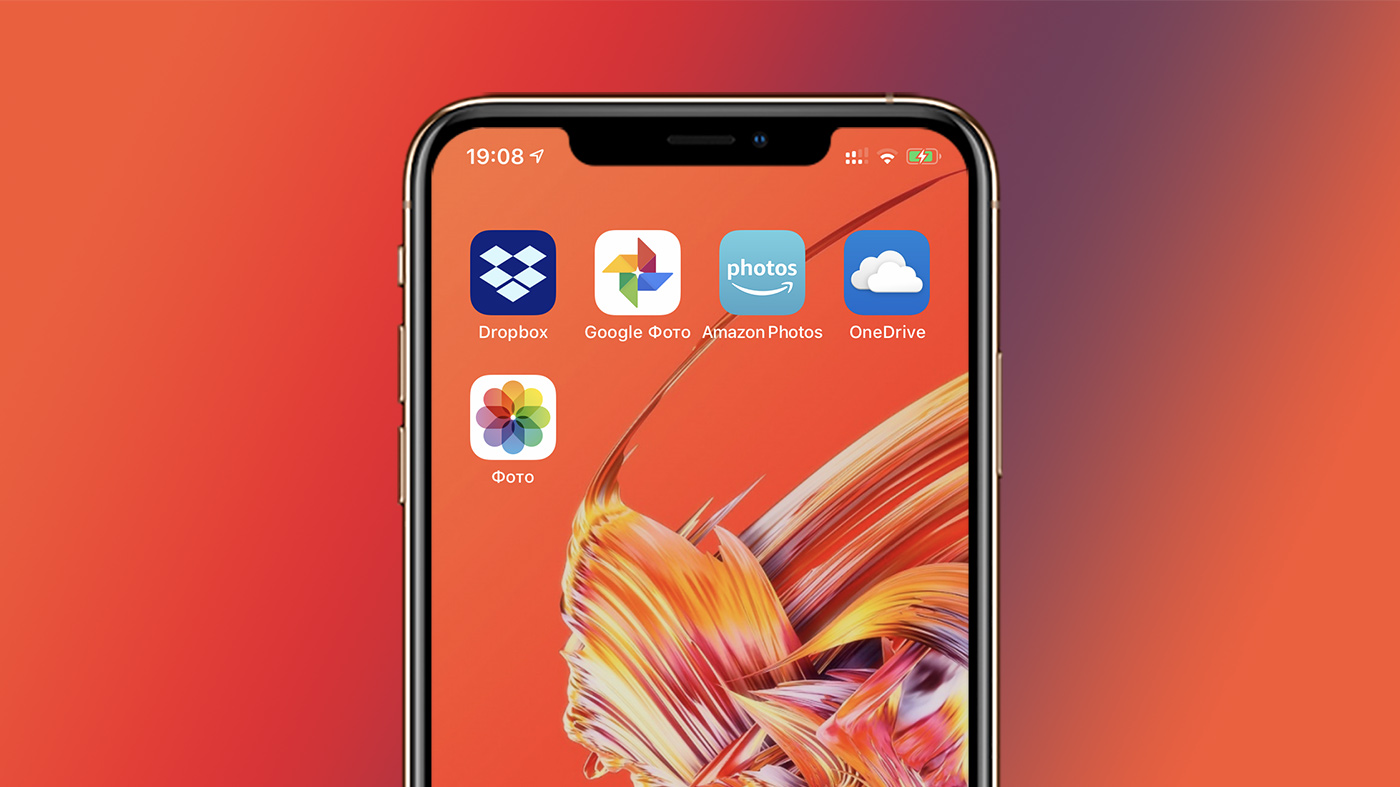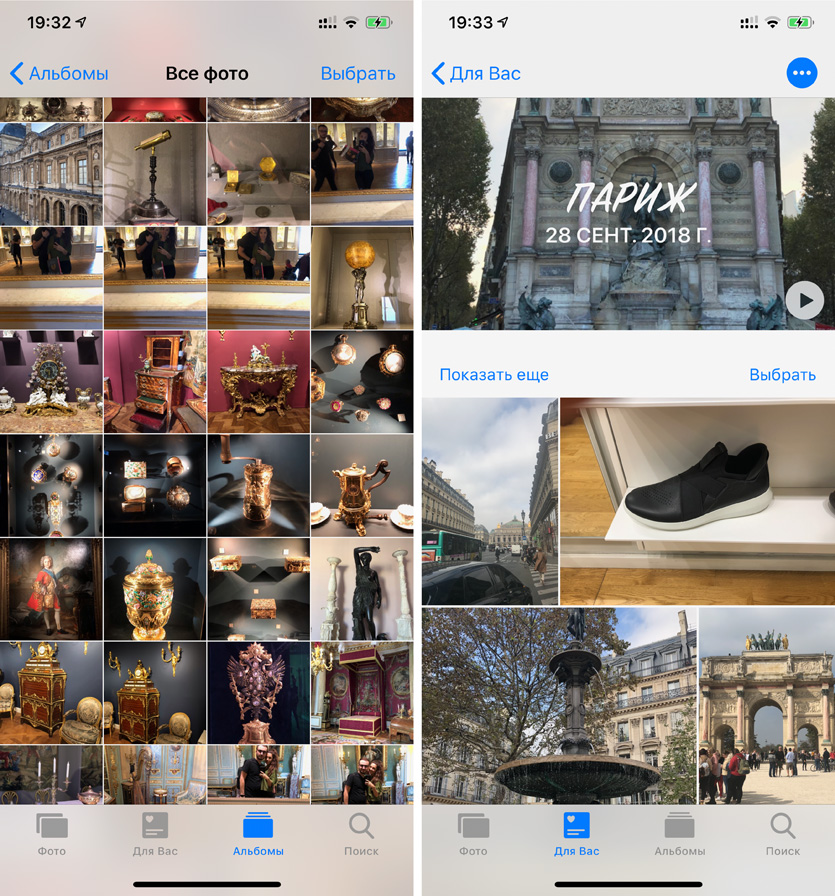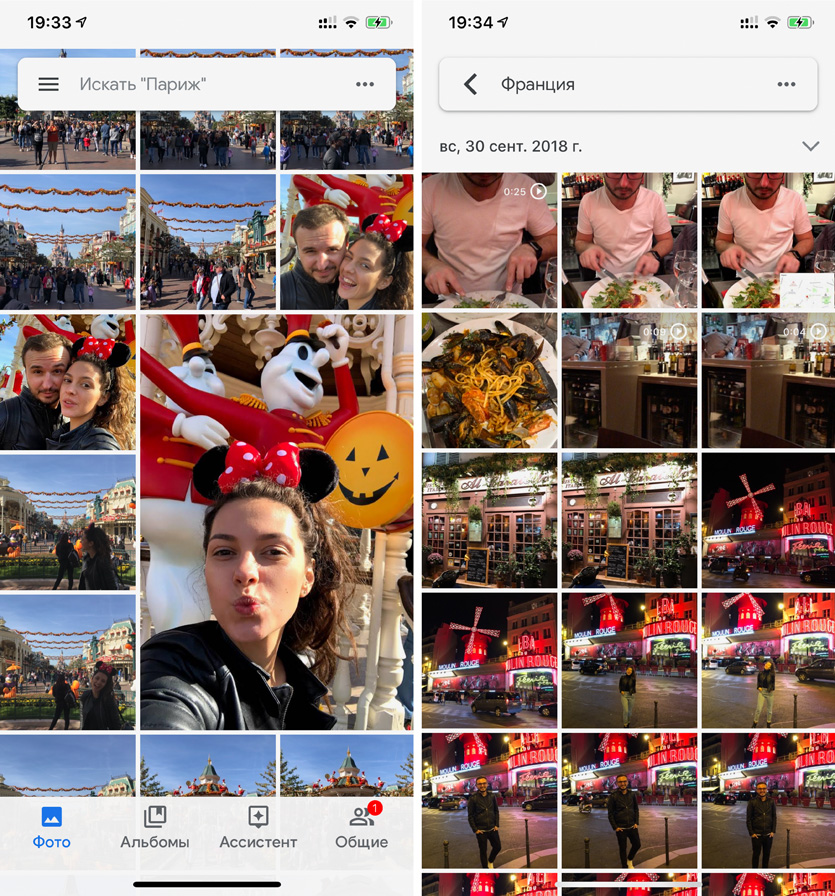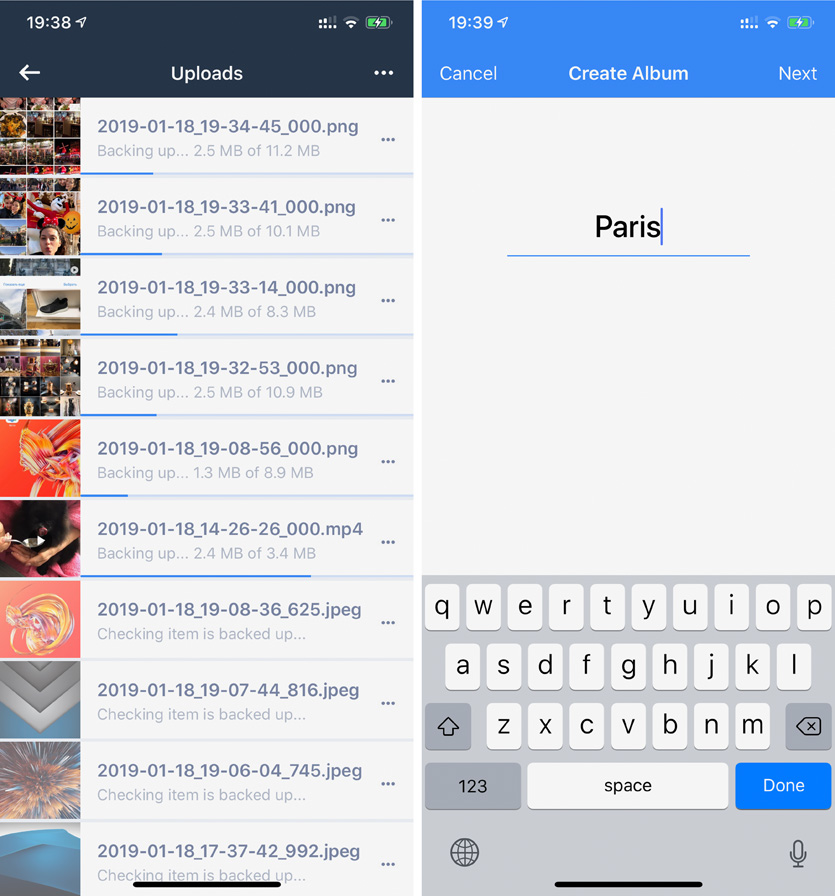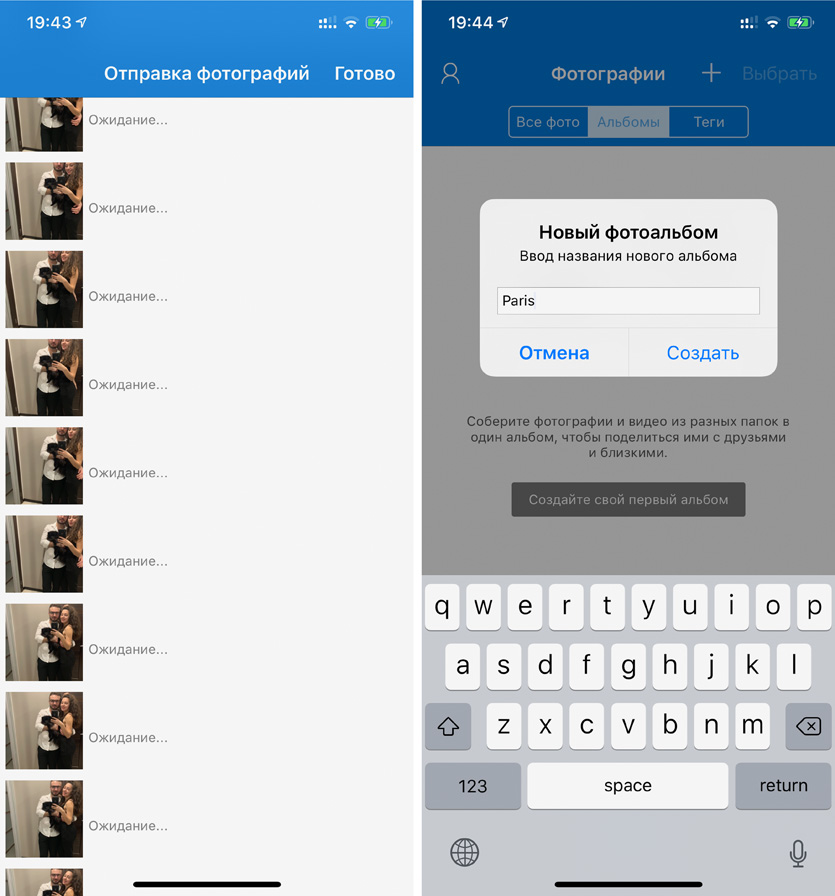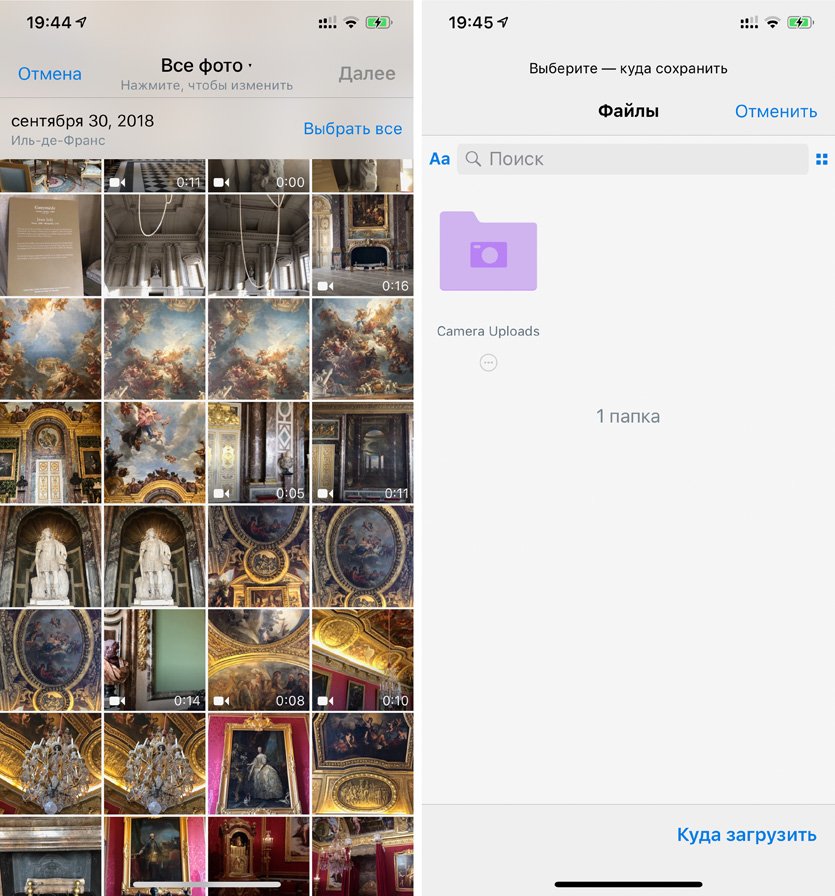Где находится папка резервных копий iTunes в Windows? Резервные копии iTunes хранятся в% APPDATA% Apple ComputerMobileSync в Windows. В Windows 10, 8, 7 или Vista это будет путь, например Users [ИМЯ ПОЛЬЗОВАТЕЛЯ] AppDataRoamingApple ComputerMobileSyncBackup.
iTunes размещает файлы резервных копий в следующих местах:
- Mac: ~ / Библиотека / Поддержка приложений / MobileSync / Резервное копирование /
- Windows XP: документы и настройки (имя пользователя) Данные приложенияApple ComputerMobileSyncBackup
- Windows Vista и Windows 7: Пользователи (имя пользователя) AppDataRoamingApple ComputerMobileSyncBackup
30 апр. 2011 г.
Как мне найти мои резервные копии фотографий в iTunes Windows?
Найдите папку с резервными копиями в Windows 7, 8 или 10.
- Найдите панель поиска: в Windows 7 нажмите «Пуск». …
- В строке поиска введите% appdata%. Если вы не видите свои резервные копии, введите% USERPROFILE%.
- Нажмите Return.
- Дважды щелкните эти папки: «Apple» или «Apple Computer»> MobileSync> Backup.
23 мар. 2021 г.
Как просмотреть фотографии из резервной копии iTunes на моем ПК?
Следуйте инструкциям, чтобы проверить фотографии в резервной копии iTunes:
- Скачать dr. …
- Выберите функцию резервного копирования и восстановления, а затем выберите «Восстановить».
- Выберите «Восстановить из резервной копии iTunes», выберите резервную копию iTunes, которую хотите просмотреть, и нажмите «Просмотр».
- Выберите типы файлов на боковой панели, чтобы просмотреть фотографии и другие файлы в резервной копии iTunes.
21 колода 2020 г.
Где iTunes синхронизирует фотографии с Windows?
Синхронизируйте фотографии в iTunes на ПК с устройствами
- Подключите ваше устройство к компьютеру. …
- В приложении iTunes на вашем ПК нажмите кнопку «Устройство» в левом верхнем углу окна iTunes.
- Нажмите Фото.
- Выберите «Синхронизировать фотографии», затем выберите альбом или папку во всплывающем меню. …
- Выберите, следует ли переместить все ваши папки или альбомы или только выбранные папки или альбомы.
Как мне получить старые фотографии из резервной копии iTunes?
Шаг 1. Подключите iPhone / iPad / iPod к компьютеру и откройте iTunes. Шаг 2: Щелкните свое устройство в iTunes, которое отображается в верхнем левом углу. Шаг 3. Щелкните устройство правой кнопкой мыши и нажмите «Восстановить из резервной копии…». Шаг 4: Выберите последнюю резервную копию и продолжайте.
Где я могу найти резервные копии фотографий?
Проверьте, есть ли резервные копии ваших фотографий
- На телефоне или планшете Android откройте приложение Google Фото.
- Войдите в свой аккаунт Google.
- В правом верхнем углу нажмите фото профиля вашего аккаунта или начальную букву.
- Вы можете узнать, завершено ли резервное копирование или есть ли у вас элементы, ожидающие резервного копирования. Узнайте, как исправить проблемы с резервным копированием.
Как просмотреть фотографии из резервной копии iPhone?
Откройте iTunes на своем компьютере. Когда ваш iPhone появится в iTunes, выберите опцию «Сводка». Нажмите кнопку «Восстановить резервную копию», чтобы восстановить фотографии iPhone. Дождитесь его завершения, и тогда вы увидите фотографии в своем приложении «Фото».
Почему я не могу перенести фотографии с iPhone на ПК?
Подключите iPhone через другой порт USB на ПК с Windows 10. Если вы не можете перенести фотографии с iPhone на Windows 10, возможно, проблема в USB-порту. … Если вы не можете передавать файлы при использовании порта USB 3.0, обязательно подключите устройство к порту USB 2.0 и проверьте, решает ли это проблему.
Почему я не вижу свои фотографии в iTunes?
В iTunes нет библиотеки «фото». Вы можете синхронизировать фотографии (через iTunes) с устройствами, но эта «вкладка» находится на экране настроек устройства. Если это связано с iPhone в информации вашего профиля, выберите iPhone в iTunes (нажмите кнопку устройства на горизонтальной панели), чтобы отобразить экран его настроек в окне iTunes.
Можете ли вы просматривать файлы резервных копий iPhone на ПК?
Вы можете просматривать файлы в резервных копиях на ПК с Windows или Mac. По умолчанию при резервном копировании iPhone с помощью iTunes или Finder на компьютер создается папка, полная нечитаемого содержимого.
Как просмотреть фотографии iPhone на моем компьютере?
Сначала подключите iPhone к ПК с помощью USB-кабеля, по которому можно передавать файлы.
- Включите телефон и разблокируйте его. Ваш компьютер не может найти устройство, если оно заблокировано.
- На вашем ПК нажмите кнопку «Пуск», а затем выберите «Фотографии», чтобы открыть приложение «Фотографии».
- Выберите «Импорт»> «С USB-устройства» и следуйте инструкциям.
Как просмотреть свои фотографии в iTunes?
Фотографии не хранятся в iTunes, поэтому вы не можете просматривать их там. Они могут храниться во всем, что вы используете для управления своими фотографиями, например, в Apple iPhoto или аналогичном. Или они могут просто храниться где-нибудь на вашем компьютере. iTunes не хранит фотографии.
Как перенести фотографии с iPhone на компьютер без iTunes Windows 10?
Вот как это сделать.
- Подключите iPhone или iPad к компьютеру с помощью подходящего USB-кабеля.
- Запустите приложение «Фото» из меню «Пуск», на рабочем столе или на панели задач.
- Щелкните Импорт. …
- Щелкните любую фотографию, которую не хотите импортировать; все новые фотографии будут выбраны для импорта по умолчанию.
- Нажмите «Продолжить».
22 окт. 2020 г.
Как перенести фотографии с iPhone на ноутбук?
На ноутбуке с Windows: подключите свой iPhone с помощью USB-кабеля> Откройте приложение «Фото» в меню «Пуск», если оно не появляется> Нажмите на опцию «Импорт»> «Выберите с USB-кабеля»> Затем выберите фотографии, которые хотите перенести> Нажмите «Импорт». и продолжить.
Как мне загрузить фотографии из iCloud на свой компьютер?
Как скачать фото и видео из iCloud на ПК
- В браузере на вашем ПК перейдите на iCloud.com и войдите в систему, используя свои учетные данные Apple ID, когда потребуется.
- Щелкните значок «Фотографии».
- Найдите фотографии, которые хотите скачать. …
- Щелкните фотографию или фотографии, которые хотите загрузить на свой компьютер.
7 сред. 2019 г.
Работа программы iTunes заключается в возможности управления Apple-устройствами с компьютера. В частности, с помощью данной программы можно создавать резервные копии и хранить их на компьютере, чтобы в любой момент восстановить устройство. Не знаете, где хранятся резервные копии iTunes на компьютере? Данная статья ответит на этот вопрос.
Возможность восстановления устройств из резервной копии – это одно из неоспоримых преимуществ устройств компании Apple. Процесс создания, хранения и восстановления из резервной копии появился у Apple очень давно, но до сих пор ни один производитель не может предоставить сервис подобного качества.
При создании резервной копии через программу iTunes у вас есть два варианта их хранения: в облачном хранилище iCloud и на компьютере. Если при создании резервной копии выбрали второй вариант, то резервную копию, при необходимости, можно найти на компьютере, чтобы, например, перенести ее на другой компьютер.
Обратите внимание, что для одного устройства создается только одна резервная копия iTunes. Например, у вас имеются гаджеты iPhone и iPad, значит, при каждом обновлении резервной копии старый бэкап будет заменяться для каждого устройства новым.
- Посмотреть, когда в последний раз создавалась резервная копия для ваших устройств, несложно. Для этого в верхней области окна iTunes щелкните по вкладке «Правка», а затем откройте раздел «Настройки».
- В открывшемся окне перейдите ко вкладке «Устройства». Здесь будут отображаться наименования ваших устройств, а также последняя дата создания резервной копии.
- Чтобы попасть в папку на компьютере, которая хранит резервные копии для ваших устройств, вам предварительно потребуется открыть отображение скрытых папок. Для этого откройте меню «Панель управления», установите в верхнем правом углу режим отображения информации «Мелкие значки», а затем перейдите к разделу «Параметры проводника».
- В открывшемся окне перейдите ко вкладке «Вид». Спуститесь к самому концу списка и отметьте пункт «Показывать скрытые файлы, папки и диски». Сохраните изменения.
- Теперь, открыв проводник Windows, вам потребуется перейти к папке, хранящую резервную копию, расположение которой зависит от версии вашей операционной системы.
Папка с резервными копиями iTunes для Windows XP и Winows Vista:
C:Documents and SettingsИМЯ_ПОЛЬЗОВАТЕЛЯAppleMobileSyncBackupПапка с резервными копиями iTunes для Windows 7 и выше:
C:ПользователиИМЯ_ПОЛЬЗОВАТЕЛЯAppleMobileSyncBackup
Каждая резервная копия отображается в виде папки со своим уникальным названием, состоящим из сорока букв и символов. В данной папке вы найдете большое количество файлов, не имеющих расширения.
Как узнать, какому устройству принадлежит резервная копия
Учитывая наименования резервных копий, сложно сразу на глаз определить, к какому устройству относится та или иная папка. Понять принадлежность резервной копии можно следующим образом:
- Откройте папку с резервной копией и найдите в ней файл «Info.plist». Щелкните по данному файлу правой кнопкой мыши и перейдите к пункту «Открыть с помощью» – «Блокнот».
- Вызовите строку поиска сочетанием клавиш Ctrl+F и найдите в ней следующую строку (без кавычек): «Product Name».
- В результатах поиска отобразится искомая нами строка, а правее от нее будет значиться наименование устройства (в нашем случае это iPad Mini). Теперь можно закрыть блокнот, поскольку нужную нам информацию мы получили.
Теперь вы знаете, куда iTunes сохраняет резервные копии. Надеемся, данная статья была вам полезна.
Еще статьи по данной теме:
Помогла ли Вам статья?
-
Айтюнс не сохраняет фото, это делает iPhoto. Ищите там. Через Тунец фото и контакты только синхронизируются. Контакты можно увидеть в Адресной книге. Это тоже отдельная программа.
-
Stop hovering to collapse…
Click to collapse…
Hover to expand…
Нажмите, чтобы раскрыть…
-
- Регистрация:
- 4 фев 2011
- Сообщения:
- 494
- Пол:
- Мужской
- Регион:
- Москва
А можно зделать так,что бы все загрузки c ituns загружались на time capsule?
-
Ну тема то размещена в разделе Apple.
Я подумал о том же, что может быть Винда, но тут не помню ничего уже…
-
Библиотеку ОйТюнса переназначить (перенести) на Капсулу. Это в настройкай тюнса.
-
- Регистрация:
- 4 фев 2011
- Сообщения:
- 494
- Пол:
- Мужской
- Регион:
- Москва
С ifoto такая же история?
-
Именно винда, с маком проблем не было бы !
Stop hovering to collapse…
Click to collapse…
Hover to expand…
Нажмите, чтобы раскрыть…
-
Stop hovering to collapse…
Click to collapse…
Hover to expand…
Нажмите, чтобы раскрыть…
-
Не сохраняет он их!
Тебе зачем? Айдевайс определяется как съемный диск, оттуда можно скопировать фотки на комп.
Stop hovering to collapse…
Click to collapse…
Hover to expand…
Нажмите, чтобы раскрыть…
-
Ну так тема то про Apple iTunes
А про винду я и сам ничего не помню
Stop hovering to collapse…
Click to collapse…
Hover to expand…
Нажмите, чтобы раскрыть…
-
Просто скопировал на РС все из айфона, а он у меня полетел, в сервиса чета там восстановили и все стерлось и контакты и фото полностью пустой, вот я сокрушаюсь можно ли с РС извлечь старую инфу?
Stop hovering to collapse…
Click to collapse…
Hover to expand…
Нажмите, чтобы раскрыть…
-
Ну дык восстанови его из резервной копии. И контакты и фотки и смс, все появится в айфоне!
Stop hovering to collapse…
Click to collapse…
Hover to expand…
Нажмите, чтобы раскрыть…
-
А новые фото которые щелкнулись после , останутся после восстановления???
Stop hovering to collapse…
Click to collapse…
Hover to expand…
Нажмите, чтобы раскрыть…
-
Stop hovering to collapse…
Click to collapse…
Hover to expand…
Нажмите, чтобы раскрыть…
Поделиться этой страницей
Содержание
- Перенос фотографий и видео с iPhone, iPad или iPod touch
- Использование функции «Фото iCloud»
- Импорт на компьютер Mac
- Импорт на компьютер с ОС Windows
- 4 способа скинуть фото с айфона на компьютер
- 4 способа скинуть фото с айфона на компьютер
- Способ 1. как скинуть фото с iphone на компьютер через itunes
- Способ 2. Как перенести фото с iPhone на компьютер с помощью iCloud
- Способ 3. как скинуть фото с айфона на комп через «Фотографии» в Windows
- 【Самый удобный способ】. Как с iPhone скинуть фото на компьютер через iCareFone
- Синхронизация фото в iTunes на ПК с другими устройствами
- Куда залить фотки с iPhone: 5 вариантов облачных хранилищ
- Фото iCloud. Главное облако для владельца iPhone
- Ключевые особенности:
- Google Фото. Достойная альтернатива
- Ключевые особенности:
- Amazon Photos. Не очень популярный, но со своими «фишками»
- Ключевые особенности:
- Microsoft OneDrive. Неплохо, но только вместе с Office
- Ключевые особенности:
- Dropbox. Неожиданно удобное облако
- Ключевые особенности:
- Что выбрать?
- Где хранятся резервные копии iPhone на Mac и Windows
- Как найти резервную копию на компьютере Mac
- Как найти резервную копию на Windows-ПК
- Как найти резервную копию в iCloud
Перенос фотографий и видео с iPhone, iPad или iPod touch
Узнайте, как перенести фотографии и видео с iPhone, iPad или iPod touch на компьютер Mac или компьютер с ОС Windows. Вы также можете предоставить доступ к своим фотографиям на всех своих устройствах с помощью функции «Фото iCloud».
Использование функции «Фото iCloud»
Функция «Фото iCloud» автоматически обеспечивает безопасность, актуальность и доступность ваших фотографий и видео на всех ваших устройствах Apple, на сайте iCloud.com и даже на компьютере с ОС Windows. При использовании функции «Фото iCloud» нет необходимости импортировать фотографии с одного устройства iCloud на другое. Функция «Фото iCloud» всегда отправляет и сохраняет исходные фотографии в полном разрешении. Оригиналы можно хранить в полном разрешении на всех устройствах или экономить место, используя версии, оптимизированные для устройств. В любом случае оригиналы можно всегда загрузить в нужное время. Любые вносимые изменения или правки всегда отражаются на всех ваших устройствах Apple. Узнайте, как настроить и использовать функцию «Фото iCloud».
Фотографии и видео, хранящиеся в «Фото iCloud», занимают место в хранилище iCloud. Прежде чем включить функцию «Фото iCloud», убедитесь, что в iCloud достаточно места для хранения всей вашей коллекции. Вы можете определить необходимый объем, а затем перейти к расширенному тарифному плану, если это будет необходимо.
Импорт на компьютер Mac
Для импорта фотографий с устройства iPhone, iPad или iPod touch на компьютер Mac можно использовать приложение «Фото»:
Импорт на компьютер с ОС Windows
Фотографии можно импортировать на компьютер с ОС Windows, подключив к нему устройство и воспользовавшись приложением «Фотографии Windows»:
Если у вас включена функция «Фото iCloud», прежде чем импортировать фотографии на компьютер с ОС Windows, необходимо загрузить их исходные версии в полном разрешении на iPhone. Узнайте, как это сделать.
После импорта видео с устройства iOS или iPadOS на компьютер с ОС Windows некоторые видео в приложении «Фотографии Windows» могут иметь неправильную ориентацию. Добавив эти видео в iTunes, вы сможете воспроизвести их в правильной ориентации.
Если при импорте фотографий с устройства iOS или iPadOS на компьютер с ОС Windows 10 возникли проблемы, выполните следующие действия:
Источник
4 способа скинуть фото с айфона на компьютер
Большинство владельцев отдают предпочтение продукции Аpple, благодаря широкому и качественному функционалу фотокамеры. Большое количество владельцев iPhone любят запечатлевать яркие моменты на своем устройстве. Но, к сожалению, огромное множество фотографий занимают память и приходиться их переносить на жесткий диск персонального компьютера.
Многие пользователи задаются вопросом каким же способом можно быстро и легко скинуть фото на компьютер. В этой статье мы рассмотрим, как можно скинуть фотографии с айфона на компьютер. Если вы хотите знать, как перенести фото с айфона на айфон, не пропустите эту статью.
4 способа скинуть фото с айфона на компьютер
Способ 1. как скинуть фото с iphone на компьютер через itunes
Шаг 2. Далее нам необходимо синхронизировать устройство с нашим ПК. Для этого нужно настроить синхронизацию. Сначала запускаем iTunes, далее кликаем на значок в виде смартфона.
Шаг 5. Дождитесь завершения процесса синхронизации.
Данный способ можно осуществить при помощи беспроводной сети Wi-Fi, так и с помощью проводной.
Перед тем как выполнить перенос фотографий на компьютер при помощи iTunes нужно сделать синхронизацию по Wi-Fi.
Выполните следующие шаги:
Способ 2. Как перенести фото с iPhone на компьютер с помощью iCloud
Шаг 4. Кликаем на «Готово»,затем «Применить».
Для того, чтобы выполнить загрузку фотографий через iCloud на компьютер сделайте следующее:
Способ 3. как скинуть фото с айфона на комп через «Фотографии» в Windows
Этот способ очень легкий и простой в использовании
【Самый удобный способ】. Как с iPhone скинуть фото на компьютер через iCareFone

После чего выполните пошагово следующие действия:
Шаг 1. Подключите iPhone к вашему ПК через USB-кабель. Запустите программу на вашем компьютере.
Шаг 2. Нажмите значок фотографии (быстрый доступ) на домашнем интерфейсе или нажмите «Управление» > «Фото».
Шаг 3. Выберите фото, которые вы хотите перенести на ПК, нажмите «Экспорт». Затем выберите место для их сохранения.
Шаг 4. Вы можете установить форматы изображений с помощью параметра «Настройки экспорта».
Шаг 5. iCareFone тоже позволяет передавать ваши альбомы между iOS и ПК.

Надеюсь, вы получили все ответы в этой статье. Завершая эту статью, давайте подведем итоги тому, что мы узнали до сих пор. В статье говорилось о том, как скинуть фото с айфона на комп. Есть много способов сделать это. Но мы рекомендуем Tenorshare iCareFone как и в этом приложении, вы можете передать все свои данные всего за один Шаг.
Обновление 2021-08-17 / Обновление для Перенести iOS данные
Источник
Синхронизация фото в iTunes на ПК с другими устройствами
Если у Вас есть iPhone, iPad или iPod с цветным дисплеем, можно перенести на него цифровые фотографии при помощи iTunes.
iPhone, iPad и некоторые модели iPod можно подключать к телевизору для просмотра фотографий.
Совет. Если Вы уже используете Фото iCloud на компьютере и устройствах, фотографии синхронизируются автоматически. См. статью службы поддержки Apple Настройка и использование функции «Фото iCloud» на компьютере PC с ОС Windows.
Подключите устройство к компьютеру.
Для подключения устройства можно использовать кабель USB или USB-C, а также подключение к сети Wi-Fi. Для включения синхронизации по сети Wi-Fi см. Синхронизация контента iTunes на ПК с другими устройствами по сети Wi-Fi.
В приложении iTunes 
Установите флажок напротив синхронизации фото, затем выберите альбом или папку во всплывающем меню.
Если Вы не видите элемента «Синхронизировать», для публикации фотографий используется Фото iCloud и фотографии не нужно синхронизировать с помощью iTunes.
Если Вы используете Adobe Photoshop Album или Adobe Photoshop Elements, Вы можете напрямую экспортировать фотографии из этих приложений на устройство. Для этого выберите приложение Photoshop Album или Photoshop Elements во всплывающем меню.
Выберите, копировать ли все Ваши папки и альбомы или только выбранные.
Чтобы добавить на iPod версии этих фотографий с полным разрешением, выберите «Включить фото высокого разрешения». Этот параметр доступен только на iPod classic и iPod nano.
Примечание. Чтобы переместить фотографии с iPod на другой компьютер, выберите этот параметр, а также выберите «Использовать как внешний диск» в панели «Обзор». См. Настройка iPod как внешнего жесткого диска.
Когда будете готовы, нажмите кнопку «Применить».
Если Вы добавляете фотографии на iPhone, iPad или iPod в первый раз, то процедура может занять некоторое время. Последующие сеансы синхронизации будут выполняться быстрее.
Подробнее см. в главе «Фото» в Руководстве пользователя iPhone, iPad или iPod touch. Если на устройстве не установлена установлена новейшая версия iOS или iPadOS, см. Руководство пользователя в списке руководств на веб‑сайте поддержки Apple.
Важно! Перед отсоединением устройства от компьютера нажмите кнопку «Извлечь» 
Источник
Куда залить фотки с iPhone: 5 вариантов облачных хранилищ
Хранить свои фотки на компе совсем не модно, записывать на внешний хард или диски — еще хуже. Снимки нужно заливать в облачное хранилище: так удобнее и надежнее.
Но какое облако для этого выбрать?
Этот вопрос я задал себе, когда съездил в Париж.
После путешествия мой iPhone оказался забит снимками с разных мест. Решил разбирать хлам, попробовал пять ключевых хранилищ и выбрал лучшее. Тестировал такие:
iCloud
Google Фото
Amazon Photos
Microsoft OneDrive
Dropbox
В итоге выбрал лучший вариант, о нём в самом конце.
Фото iCloud. Главное облако для владельца iPhone
Что почем: 5 ГБ бесплатно, 50 ГБ за 59 руб, 200 ГБ за 149 руб.
Ключевые особенности:
▪️ Автоматическая синхронизация между устройствами Apple
▪️ Возможность сэкономить место на iPhone
▪️ Базовая обработка фото
▪️ Совместное использование хранилища
Через «Фото iCloud» получится не только создать бэкап снимков, но и автоматом забросить их на все свои гаджеты Apple: на iPad, Mac и даже Apple TV. А еще их можно посмотреть на сайте iCloud.
В iCloud можно хранить снимки в исходном качестве. Если на iPhone заканчивается место, на нем можно автоматом оставить сжатые фото и подгружать оригиналы по случаю. Это называется «Оптимизация хранилища», и ее можно включить в «Настройки» > «Фото».
В приложении «Фото» на iPhone, iPad и Mac можно обработать снимки: обрезать, настроить яркость, контраст и не только.
Если план iCloud на 200 ГБ и больше, его можно использовать вместе с семьей через «Семейный доступ».
✔️ Включить возможность: «Настройки» > «Фото» > «Фото iCloud»
Google Фото. Достойная альтернатива
Что почем: безлим на фото до 12 МП, 15 ГБ бесплатно, 100 ГБ за 139 руб., 200 ГБ за 219 руб.
Ключевые особенности:
▪️ Безлим на хранилище фото в высоком качестве
▪️ Умный искусственный интеллект для фото
▪️ Простой обмен снимка и целыми альбомами
▪️ Нет полноценного приложения для Mac
У меня нет оф. статистики, но я уверен, что Google — номер один по хранению фото. Почему? Снимки до 12 МП можно хранить здесь абсолютно бесплатно, и мой личный архив давно перевалил за 100 ГБ.
На фоне конкурентов сервис выделяется возможностями ИИ: он автоматически находит людей на фото, умеет искать по местам и предметам. А еще Искусственный Интеллект сам предлагает варианты обработки снимков, собирает из них коллажи, анимации, видео.
Через сервис круто делиться фотками и целыми альбомами не только с владельцами гаджетов Apple, как в случае с iCloud, но и со всеми остальными.
Единственный минус, который я выделяю для себя — неудобно смотреть фото на Mac через web-интерфейс. Не хватает нативного софта.
Amazon Photos. Не очень популярный, но со своими «фишками»
Ключевые особенности:
▪️ Может быть интересный безлим
▪️ Простой и приятный интерфейс
▪️ Нет возможности обработки фото
▪️ Дорого, если фотографий немного
Если вам важно абсолютно неограниченное хранилище для фотографий без сжатия не сильно дорого — вот неплохой вариант.
У приложения простой и приятный интерфейс без дополнительных функций. С одной стороны, это плюс, со второй — минус.
Снимки можно быстро постить в любые соц. сервисы: от Facebook до Twitter.
Microsoft OneDrive. Неплохо, но только вместе с Office
Что почем: 5 ГБ бесплатно, 1 ТБ за 459 руб. вместе с Office 365
Ключевые особенности:
▪️ Есть смысл использовать вместе с Office 365
▪️ Удобно использовать с софтом Microsoft
▪️ Дорого, если Office 365 не нужен
▪️ Нет обработки фото
Если вы активно пользуетесь продуктами Microsoft, это решение точно для вас. Вместе с подпиской на Office 365 вы автоматом получите целый 1 ТБ места для фоток — этого более чем достаточно.
С OneDrive круто работать из любых приложений Microsoft на Mac и PC. Например, вы можете быстро импортировать фотки в PowerPoint при создании презентации, и это работает почти так же гладко, как в экосистеме Apple.
А еще сервис поможет быстро сделать фото, чтобы тут же использовать его в том же Office.
Жаль, в программе нет обработки фото, ее не хватает.
Dropbox. Неожиданно удобное облако
Что почем: 15 ГБ бесплатно, 1 ТБ за 699 руб.
Ключевые особенности:
▪️ Загружает фотки в папку на компьютере
▪️ Удобно делиться фотками
▪️ Сегодня уже очень дорого
▪️ Нет обработки фото
Через Dropbox фотографии автоматом загружаются в папку на компьютере — иногда это бывает очень удобно.
У сервиса удобное мобильное приложение, которое долго считалось эталонным.
Обработки снимков нет, но ими можно быстро поделиться, расшарив по ссылке.
Что выбрать?
Посмотрите на цены и прозрейте: сегодня iCloud дешевле всего, и вместе с семейным доступом его можно вообще считать бесплатным.
Я использую 200 ГБ в iCloud на скромные 149 руб. в месяц вместе с женой, тещей и тестем — места всем хватает с головой. И фото, конечно, я храню и буду хранить именно тут.
Но есть оговорка. Я дублирую все снимки в Google Фото. Они попадают туда из фотопленки как в склад, а уже в iCloud я пытаюсь наводить порядок: удаляю дубликаты, разбиваю по папкам и вот это все.
Свалка в Google Фото и порядок в iCloud — вот идеальный рецепт.
Источник
Где хранятся резервные копии iPhone на Mac и Windows
Очень часто бывает необходимо найти файл резервной копии iPhone на компьютере или в облаке для быстрого восстановления или переноса в другое место. Иногда на поиск данных приходится потратить множество времени.
Сейчас напомним, как добраться до бэкапов iPhone и iPad из разных операционных систем.
Как найти резервную копию на компьютере Mac
В старых версиях macOS (Mojave и более ранние) за создание и восстановление резервных копий iOS-устройств отвечало приложение iTunes.
Так для доступа к бекапу можно открыть настройки iTunes и в разделе Устройства увидеть все имеющиеся копии мобильных девайсов на компьютере. Для быстрого перехода к конкретной копии нужно вызывать контекстное меню и выбрать пункт Показать в Finder.
С выходом macOS Catalina разработчики отказались от iTunes и часть приложения, которое отвечало за взаимодействие с подключенными смартфонами и планшетами, перенесли в Finder.
Блока с настройками и перечнем бэкапов здесь нет. Искать данные придется прямо в файловом менеджере.
Для этого нужно нажать сочетание клавиш Command + Shift + G или выбрать меню Переход – Переход к папке… и перейти по адресу:
Именно здесь и будут находиться сохраненные копии устройств.
Как найти резервную копию на Windows-ПК
В операционной системе Window за создание бекапов по-прежнему отвечает приложение iTunes. Резервные копии по умолчанию хранятся по пути:
Для перехода можно использовать программу Проводник или в глобальном поиске по системе ввести %appdata% или %USERPROFILE%.
Это перенаправит вас к папке Apple Computer, останется перейти по пути Apple Computer – MobileSync – Backup.
Как найти резервную копию в iCloud
Если для создания бэкапов вы используете облако Apple, то доступ к резервным копиям iPhone и iPad можно получить прямо с мобильного устройства.
Для поиска нужной копии делайте следующее:
1. Перейдите по пути Настройки – Имя пользователя – iCloud – Управлять хранилищем.
2. Откройте раздел Резервное копирование.
3. Выберите нужный бекап для управления.
Если выбрана копия текущего устройства, то можно изменить набор данных, который будет помещен в бекап. Так включая или удаляя из копии данные определенных приложений получится скорректировать ее размер.
Если выбрать копию другого устройства, то можно только удалить ее из iCloud.
Для просмотра бэкапов в облаке на Mac нужно сделать следующее:
1. Перейдите в Системные настройки – iCloud и выберите iCloud в боковом меню.
2. Нажмите кнопку Управлять.
3. Выберите раздел Резервные копии.
Здесь можно увидеть название устройства, копия которого сохранена, дату и удалить бекап при помощи кнопки “-“.
На компьютере под управлением операционной системы Windows тоже можно управлять резервными копиями в облаке Apple. Для этого потребуется программа iCloud.
Нужно запустить приложение и в разделе Хранилище выбрать пункт Резервная копия.
Здесь, как и в случае с macOS, получится только просмотреть перечень сохраненных в iCloud бэкапов удалить ненужный.
Источник