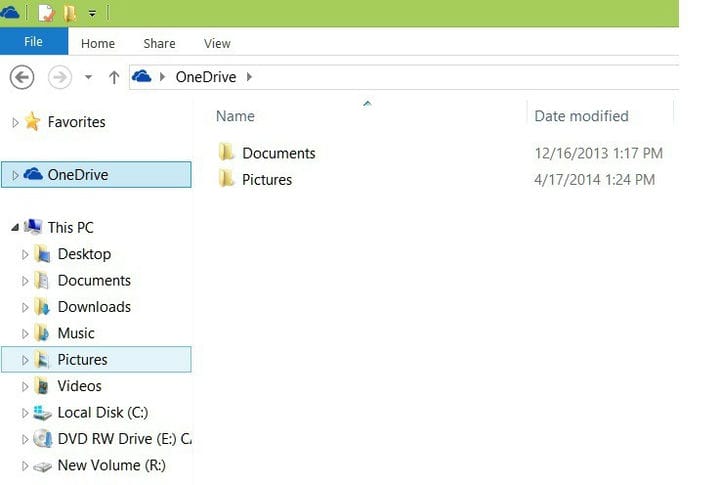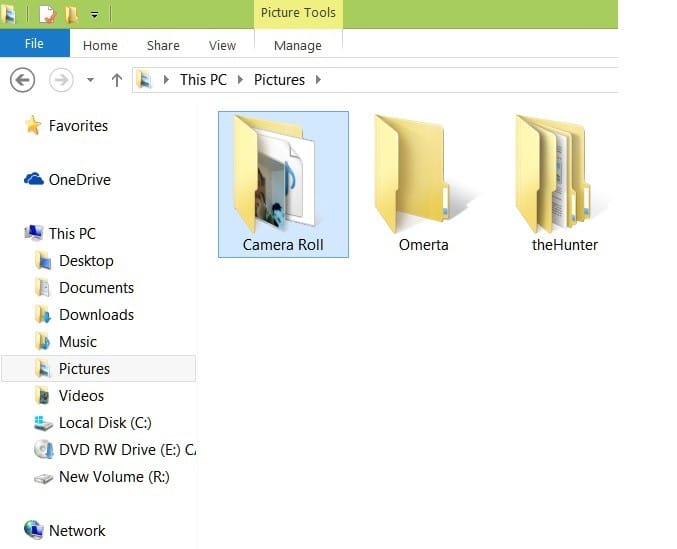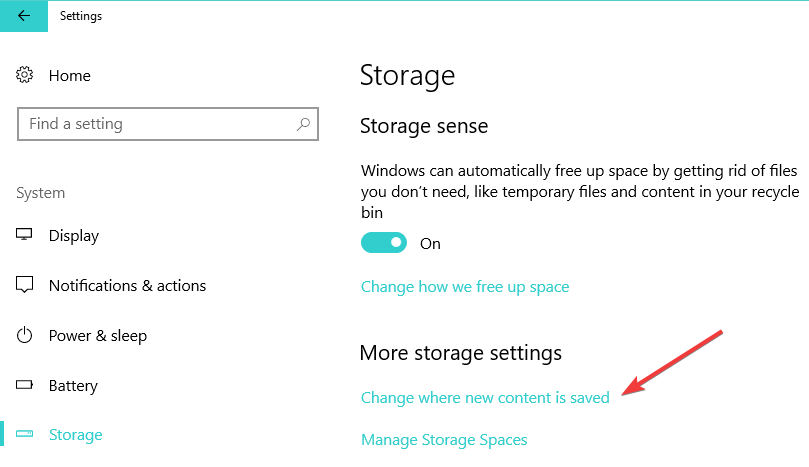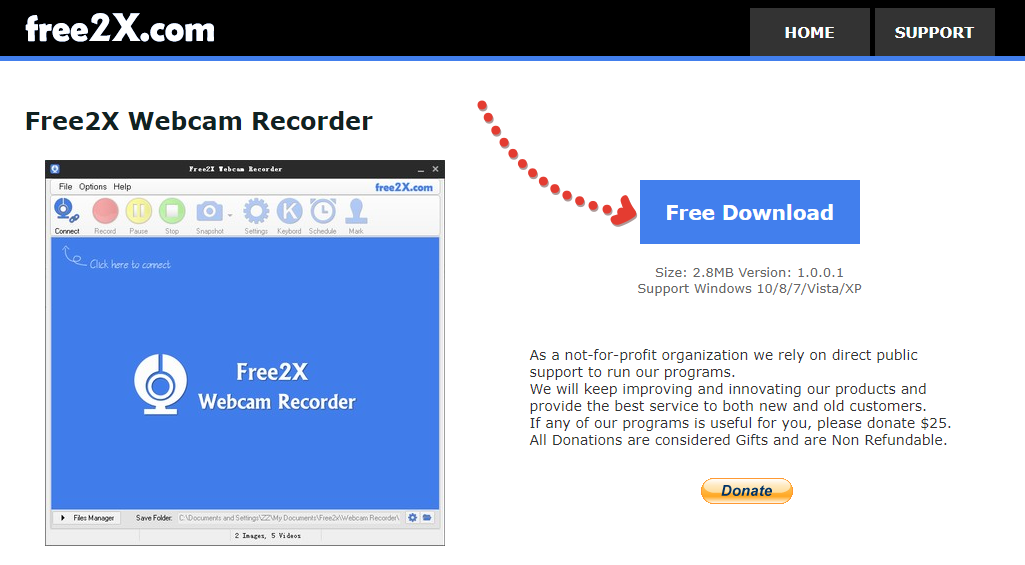На чтение 3 мин. Просмотров 3.1k. Опубликовано 03.09.2019
Несколько дней назад мы поделились с вами советами, которые можно использовать для устранения различных проблем с приложением камеры в Windows 8, 10. Теперь я понял, что некоторые из вас, кто является новичком в Windows 10, Windows 8 или Windows 8.1, и вы даже не знаете, где хранятся снимки, сделанные вами.

Если ваш ноутбук с Windows 10, Windows 8 или Windows 8.1 или ваш планшет оснащен действительно хорошей веб-камерой, то, скорее всего, вы полагаетесь на нее чаще, чем другие , Ваша веб-камера или встроенная камера, как некоторые называют это, выполняет две основные задачи – снимает фотографии или видео. Затем он сохраняет их в папку, которая, вероятно, вам интересно, где именно находится. Приложение камеры довольно простое, и в приложении есть только 3 других параметра – Camera Roll , который позволяет просматривать фотографии и видео; таймер , где вы можете установить таймер до начала съемки, и экспозиция , где вы можете изменить уровни экспозиции.
- СВЯЗАННЫЕ: Лучшее программное обеспечение для создания фото-календаря, чтобы создать уникальную память
Где камера Windows 10 сохраняет фотографии?
Как я уже говорил, фотографии и видео сохраняются в папке Camera Roll, и теперь мы собираемся быстро объяснить, где вы можете найти их. Вам просто нужно зайти в Проводник, а оттуда – в папку «Изображения», как на скриншоте ниже.

Теперь просто дважды щелкните по нему, и вы увидите папку «Фотопленка».

Если вы включили синхронизацию, снимок вашей камеры также появится в вашей учетной записи OneDrive, что означает, что ваши фото и видео будут автоматически загружены. Если вы хотите отключить эту функцию, вот как вы можете это сделать, изменив настройки синхронизации OneDrive.
Вы можете изменить место сохранения приложения камеры
Теперь, когда вы знаете, где приложение Camera сохраняет свои фотографии и видео, стоит упомянуть, что вы также можете изменить место сохранения. Так что, если вам не нравится тот факт, что приложение сохраняет ваши фотографии в папке Camera Roll, выполните следующие действия:
- Откройте Настройки > и перейдите в Система Хранилище .
-
Нажмите « Изменить, где новый контент сохраняется ».
- Используйте раскрывающееся меню, чтобы развернуть раздел Новые фотографии и видео будут сохранены в > и выберите диск, на котором Windows 10 будет сохранять новые фотографии и видео.
Как только вы подтвердите свой выбор, ваш компьютер скопирует весь путь к каталогу Camera Roll в выбранном разделе или на внешнем диске. Для получения дополнительной информации о том, как изменить место сохранения новых изображений, ознакомьтесь с этим подробным руководством.
Фотографии и видео, снятые с помощью встроенной камеры или веб-камеры, по умолчанию сохраняются в папке «Альбом камеры». Если при попытке сделать снимок или записать видео с помощью приложения «Камера» в Windows 10 появляется сообщение о том, что отсутствует альбом камеры (ошибка 0xA00F4275), попробуйте следующие решения в указанном порядке.
Измените место, куда сохраняются новые фото и видео
-
Нажмите кнопку пуск > Параметры > System > хранилище системы > Изменить место сохранения нового содержимого.
-
Посмотрите, что указано в разделе Новые фотографии и видео будут сохраняться здесь. Обычно это имя с буквой диска, например Этот компьютер (C:), или надпись Это устройство на мобильных устройствах. Если фотографии и видео сохраняются на внешнее устройство, убедитесь, что устройство подключено.
-
В разделе Новые фотографии и видео будут сохраняться здесь выберите текущее место для сохранения. Затем, если в раскрывающемся меню доступны другие варианты, выберите другое место, нажмите кнопку Применить, выберите исходное место или раздел Этот компьютер (C:) и нажмите кнопку Применить снова.
-
Попробуйте сделать снимок. Если появляется то же сообщение об ошибке, попробуйте следующее решение.
Создайте папку «Альбом камеры»
-
В меню Пуск выберите Проводник.
-
В проводнике выберите Этот компьютер, а затем диск операционной системы, который обычно называется OSDisk (C:).
-
На вкладке Главная выберите Создать папку, а затем введите имя Альбом камеры.
-
Нажмите и удерживайте (или щелкните правой кнопкой мыши) только что созданную папку Альбом камеры, а затем выберите Добавить в библиотеку > Пленка.
-
Попробуйте сделать снимок. Если появляется то же сообщение об ошибке, попробуйте следующее решение.
Проверьте разрешения для файлов в папке «Альбом камеры»
-
В проводнике выберите Изображения, а затем нажмите и удерживайте (или щелкните правой кнопкой мыши) папку Альбом камеры и выберите элемент Свойства.
-
На вкладке Безопасность в разделе Группы или пользователи выберите имя пользователя, под которым вы вошли в систему. Убедитесь, что в поле разрешений рядом с пунктом Запись установлен флажок Разрешить.
-
Попробуйте сделать снимок. Если появляется то же сообщение об ошибке, поищите ответы на форумах Microsoft Community.
Требуется дополнительная помощь?
Следующие статьи могут содержать необходимую информацию.
-
Справка по приложению «Камера» и веб-камерам
-
Импорт фотографий и видео с телефона на компьютер
Нужна дополнительная помощь?
Последнее изменение: 16 сентября 2019 г.
Чтобы исправить различные проблемы с ПК, мы рекомендуем Restoro PC Repair Tool: это программное обеспечение исправит распространенные компьютерные ошибки, защитит вас от потери файлов, вредоносных программ, сбоев оборудования и оптимизирует ваш компьютер для максимальной производительности. Решите проблемы с ПК и удалите вирусы прямо сейчас, выполнив 3 простых шага:
- Загрузите Restoro PC Repair Tool, который поставляется с запатентованными технологиями (патент доступен здесь ).
- Нажмите Начать сканирование, чтобы найти проблемы Windows, которые могут вызывать проблемы с ПК.
- Нажмите «Восстановить все», чтобы исправить проблемы, влияющие на безопасность и производительность вашего компьютера.
- В этом месяце Restoro скачали 651 404 читателя.
Несколько дней назад мы поделились с вами действиями, которые вы можете предпринять, чтобы исправить различные проблемы с приложением камеры в Windows 10.
Теперь я понял, что некоторые из вас, которые плохо знакомы с Windows 10, даже не знают, где хранятся сделанные вами фотографии. Если ваш ноутбук с Windows 10 или, может быть, ваш планшет оснащен действительно хорошей веб-камерой, то, скорее всего, вы будете полагаться на нее чаще, чем на другие. Ваша веб-камера или встроенная камера, как некоторые могут ее называть, выполняет две основные задачи – снимает фотографии или видео.
Затем он сохраняет их в папку, где вам, вероятно, интересно, где именно находится.
Приложение камеры довольно простое, и в приложении есть только 3 других настройки: Camera Roll, которая позволяет вам просматривать изображения и видео; таймер, где вы можете установить таймер до начала съемки, и экспозицию, где вы можете изменить уровни экспозиции.
Приложение камеры не работает в Windows 10? Не волнуйтесь, у нас есть подходящее решение для вас.
Куда камера Windows 10 сохраняет снимки?
Как я уже сказал, изображения и видео сохраняются в папке Camera Roll, и теперь мы собираемся быстро объяснить, где вы можете их найти.
Вам просто нужно зайти в проводник, а оттуда вам нужно перейти в папку «Изображения», как на скриншоте ниже.
Теперь просто дважды щелкните по нему, и вы увидите папку «Фотопленка».
Если вы включили синхронизацию, ваша фотопленка также появится в вашей учетной записи OneDrive, что означает, что ваши фотографии и видео будут загружены автоматически.
Если вы хотите отключить эту функцию, узнайте, как изменить настройки синхронизации OneDrive, перейдя по ссылке ниже.
Хотите изменить настройки синхронизации OneDrive в Windows 10? Ознакомьтесь с этим руководством и узнайте, как это легко сделать.
Как я могу изменить место сохранения приложения «Камера»?
Теперь, когда вы знаете, где приложение камеры сохраняет ваши фотографии и видео, стоит упомянуть, что вы также можете изменить место сохранения.
Итак, если вам не нравится тот факт, что приложение сохраняет ваши фотографии в папке Camera Roll, вот шаги, чтобы следить за ее изменением:
- Откройте Настройки > перейдите в Системное хранилище.
- Нажмите на опцию «Изменить место сохранения нового содержимого».
- Используйте раскрывающееся меню, чтобы развернуть раздел Новые фотографии и видео, которые будут сохраняться в > выберите диск, на котором вы хотите, чтобы Windows 10 сохраняла ваши новые изображения и видео.
Если у вас возникли проблемы с открытием приложения «Настройки», прочтите эту статью, чтобы решить эту проблему.
После того, как вы подтвердите свой выбор, ваш компьютер скопирует весь путь к каталогу Camera Roll в предпочтительный раздел или на внешний диск.
Для получения дополнительной информации о том, как изменить место сохранения новых изображений, ознакомьтесь с этим подробным руководством.
Если у вас есть другие предложения или вопросы, не стесняйтесь оставлять их в разделе комментариев ниже.
СВЯЗАННЫЕ ИСТОРИИ, ЧТО НУЖНО ПРОВЕРИТЬ:
- 5 лучших инструментов для удаления фона с изображений
- 8 лучших программ для загрузки изображений
- 6 лучших программ для фотоколлажей для пользователей ПК с Windows
Примечание редактора: этот пост был первоначально опубликован в апреле 2014 года и с тех пор обновлен для обеспечения свежести и точности.
Источник записи: windowsreport.com
Windows 10 имеет Приложение «Комната» также как и Приложение «Фотографии». Дело в том, что всякий раз, когда пользователь снимает фотографии и видео с помощью камеры на своем устройстве с Windows 10, изображения не сохраняются в папке «Фото», и то же самое можно сказать о съемке видео, потому что вы не найдете их в папке «Видео». . Они сохраняются во вложенной папке! Поскольку мы уже довольно давно в полной мере пользуемся преимуществами приложения Windows 10 Camera, мы можем поделиться тем, где сохраняется содержимое и как туда добраться.
То же самое и с приложением Windows 10 Photos. Некоторые вещи могут быть сохранены не там, где вы ожидаете, и мы поговорим об этом немного.
Как найти фото и видео, снятые с помощью приложения Windows 10 Camera
Определить, где приложение Windows 10 Camera сохраняет фото и видео, не сложно.
Приложение автоматически создает папку с именем Фотопленка, и именно здесь хранятся все фото и видео.
Чтобы попасть туда, запустите Проводник щелкнув значок папки на панели задач, затем прокрутите до Картинки, а оттуда откройте Фотопленка для просмотра всех ваших изображений.
Если вы используете предустановленный Один диск инструмент для синхронизации вашего контента с облаком, тогда у нас могут возникнуть некоторые проблемы, потому что мы пришли к пониманию того, что Фотопленка папка не всегда находится в Картинки, которая является официальной папкой изображений OneDrive, а не папкой Windows 10.
Имейте в виду, что если вы активируете OneDrive, с папками, скорее всего, не будет работать то же самое. Поэтому мы предлагаем выполнить следующие действия.
Если вы предпочитаете, чтобы это оставалось обычным, лучше всего отключить папку «Изображения». Для этого запустите Один диск, затем выберите Счет таб. Оттуда нажмите на Выбрать папки, найдите папку «Изображения» и отключите ее.
Сразу же должна появиться обычная папка «Изображения» с разделом «Фотопленка» внутри.
3]Изменить место сохранения приложения «Камера»
Если вы хотите и дальше использовать папку OneDrive Pictures по умолчанию, мы предлагаем изменить место, в котором приложение Windows 10 Camera сохраняет ваши фотографии и видео. Есть несколько способов сделать это, давайте обсудим это.
Самый простой способ — запустить приложение «Камера» и нажать кнопку Настройки передач в левом верхнем углу. Прокрутите вниз и выберите вариант, в котором говорится, Изменить место хранения фото и видео или. Новое окно должно открыться сразу же, поэтому, когда оно откроется, прокрутите до раздела «Фото и видео» и выберите, где вы хотите сохранить новый контент.
В качестве альтернативы вы можете нажать на Клавиша Windows + I разжечь Настройки приложение, затем перейдите в Система> Хранилище> Изменить место сохранения нового содержимого.
Где приложение Windows 10 Photos хранит контент
По умолчанию приложение Windows Photos хранит изображения и видео в папке Photos. Однако есть возможность сохранить контент в любом месте, если папка «Фотографии» не подходит, особенно когда вы редактируете видео.
Кроме того, приложение «Фото» предназначено не только для редактирования контента, но и для просмотра пользователями всех своих любимых изображений и видео. Он поставляется с функцией, которая позволяет отображать все изображения, хранящиеся на вашем компьютере, но сначала эти папки должны быть связаны.
По ссылке, новая папка в приложении Windows 10 Photos, запустите программу, затем запустите Настройки область, щелкнув значок с тремя точками, а затем щелкнув Настройки. Оттуда выберите Добавить папки под Источники, и просто подождите, пока программа добавит все изображения и видео из только что добавленной папки.
Это должно сработать. Также имейте в виду, что пользователи могут отображать контент из своей папки изображений OneDrive. Идти к Настройки снова и прокрутите до раздела, в котором говорится Microsoft OneDrive и делай свое дело.
Как использовать приложения Camera Windows 10
В Windows 10 есть приложение под названием Фотоаппарат , благодаря чему вы можете использовать веб-камеру для записи видео и съемки фотографий. Это безусловно лучше чем скачать бесплатно программы для записи с веб-камеры с программ-шпионов , вредоносных программ. В этой статье я проведу Вас через процесс использования приложения, и настройки различных параметров.
Одна из проблем с новым интерфейсом в приложениях Windows 10 является то что они иногда слишком упрощенные и чистые. Они буквально сняли кнопки и другие визуальные элементы. Например три кнопки кроме кнопок изображения и видео.
Обратите внимание если вы хотите добавить фильтры изменить, обрезать или нарисовать на своем рисунке, вы должны использовать комплект Фото — приложение в Windows 10.
Использование приложения Windows 10 Camera
Прежде чем мы преступим, давайте перейдем к основам. Во-первых, откройте приложение и если у вас нет встроенной веб-камеры либо подключенной к компьютеру вы увидите просто черный экран с надписью мы Не можем найти ваш фотоаппарат .
При подключении камеры попросит у вас разрешения на использование камеры в приложении «Камера».
Когда вы это проделаете, вы будите в состоянии видеть вашу веб-камеру в полный экран с несколькими кнопками на верхней части и на боковой панели:
Помните что если ваша веб-камера не работает с приложением для Windows 10 скорее всего это означает, что Windows 10 не распознает веб-камеру. Это вероятно связано с тем что драйвер не совместим с Windows 10. Вам нужно пройти на сайт производителя и проверить, имеется ли версия драйвера для Windows 10.
А теперь веселая часть! Как сделать фотографию или записать видео с помощью приложения «Камера». Просто нажмите на значок камеры чтобы сделать снимок, и можете нажать на значок видео камеры, чтобы начать видео. По умолчанию сделать фото или видео, а затем они сохранятся в файле фотопленка папку в Кинотеатр портфель.
Помните что на экране у вас есть третий значок который позволит Вам сделать панорамный снимок. Кроме того, вы можете провести пальцем от нижней части экрана,(если конечно же ваш тач экран это позволяет) чтобы открыть панель приложений, который позволит Вам изменить камеру , установить время, изменить экспозицию и т. д.
Чтобы сделать фильм, нужно нажать на значок Режим видео , он изменит цвет на белый, а затем снова нажмите кнопку.
Счетчик начнется в нижней части экрана, и все что вам нужно сделать это нажать кнопку, чтобы остановить запись.
Если вы нажмете на иконку шестеренки в правом верхнем углу, вы можете настроить параметры. Первый вариант заключается в том, что происходит при нажатии и удержании кнопки камеры. По умолчанию занимает только одну фотографию. Вы можете изменить это на Фото Вспышки или Видео .
Затем на основе камеры вы можете выбрать разрешение которое необходимо . Затем вы можете добавить сетку кадрирования как накладку на камере.
И если вы установите таймер в приложение камеры ,вы можете автоматически фотографироваться в приложении камеры. Так что, если вы установите таймер каждые 5 секунд, он будет продолжать фотосъемка до момента повторного нажатия клавиши камеры.
Для видео можно выбрать качество записи, которое будет зависеть от камеры подключенной к компьютеру или встроенной в устройство. Чтобы уменьшить мерцание при записи видео, выберите максимальную частоту обновления. Если у вас есть тач включите его, Цифровая стабилизация видео во время съемки видео.
Наконец ниже приведены примеры, в которых вы можете изменить по умолчанию папку, в которую сохраняются фотографии и видео.
Вернитесь на главный экран, нажмите небольшой кнопку таймера чтобы настроить его. Она появляется только тогда, когда вы находитесь в режиме фото. Доступны следующие интервалы: таймер отключения, 2 секунды, 5 секунд и 10 секунд.
Щелкните стрелку чтобы раскрыть список и вы увидите еще один значок, который позволяет регулировать яркость. Появится полукруг, и вы можете просто нажать и перетащить вдоль окружности, чтобы отрегулировать.
После съемки фотографии или видео нажав маленькую иконку в правом нижнем углу откроется Фото. Кроме того, фотографии и видео сохраняются в папку с фотографиями под Кинотеатр .
Это все, что можно сделать в приложении «Камера». Помните что для того чтоб редактировать фотографии или видео, вы должны пойти в приложении «Фотографии».
Источник
Запись видео с веб камеры | Бесплатные программы для Windows 10 и 7
У новичка, который ещё не слишком опытный пользователь компьютера может появиться проблема, когда встанет вопрос о необходимости сделать видеозапись со своей вебкамеры, потому как просто подключить камеру недостаточно и нужно ещё найти на компьютере, запустить, а иногда настроить нужную программа для видеозахвата с вебки и если в Windows 10 всё достаточно просто, то с Windows 7 могут возникнуть действительно серьёзные затруднения.
Сам вот недавно получил вопрос во ВКонтакте о том, как записать видео с вебкамеры минуя всякие «тяжёлые» видеоредакторы типа Camtasia, Vegas и прочие, потому что сам редактор не нужен, необходимо только лишь записывать с вебки видосы.
И вроде, думаю, всё просто, но с Windows 7 у самого возникла запарка, я даже не ожидал, что провожусь с этим вопросом в этой операционной системе более часа в поисках подходящей программы! Но нашёл, слава Богу 🙂
Веб камера (ещё вебкой часто называют) — вещь, конечно, очень полезная, при помощи которой кто-то общается по видеосвязи через скайп, кто-то просто записывает видео для себя, кто-то для канала ютуб или своего блога в интернете и поскольку вопрос записи с неё актуален, решил поделиться информацией и с вами: поясню как записывать видео с веб камеры на компьютере с Windows 10 и Windows 7, какой бесплатный софт использовать для этого.
Вместе с драйверами для корректной работы веб камеры может устанавливаться специальное приложение как раз записи видео через неё. Такой вариант в статье рассматривать не буду, поскольку если это приложение установилось, нормально работает, то наверное не обратились бы к этой статье. А раз обратились, значит, либо не установилось вместе с вебкамерой, либо глючит или в целом работает некорректно.
Захват видео с вебкамеры в Windows 10
С этой системой проще всего, потому что в неё уже встроено специальное бесплатное приложение «Камера», которое позволяет записывать видео с любой вебки. Чтобы его открыть, просто в поиске вбейте «Камера» и выберите соответствующий результат:
О том как пользоваться поиском в разных версий виндоус, есть отдельная статья здесь »
Откроется приложение, в котором (номер пункта = цифре на скриншоте):
Запись видео. То есть если хотите снять видео с веб камеры, нажмите сюда и затем на кнопку записи;
Скриншот — сделает снимок с веб камеры;
Просмотр отснятых видео и фото;
Настройки программы, где можно изменить, например, разрешение съёмки, качество фото.
Как видим, приложение элементарное, без заморочек, есть только самое необходимое. А вот пользователям Windows 7 повезло куда меньше…
Как записать видео с веб камеры в Windows 7
Эта система уже уходит в прошлое, её всё больше вытесняет современная, более продвинутая 10-ка, поэтому некоторые функции в 7-й отсутствуют и их уже не добавят разработчики, поскольку давно уже переключились на последнюю версию система.
Вот и веб камеры это касается. Если при её установке вы не установили вместе с ней соответсвующего софта, позволяющего включать вебку и записывать с неё видосы или по какой-то причине он просто не устанавливается или не работает, то придётся ставить стороннее ПО, потому что никакого встроенного для работы с вебками в семёрке нет.
Когда мне один человек задал вопрос, работая на Windows 7 «Как можно записать видео с веб камеры в 7-й винде», я поначалу думал, что всё элементарно, щас за минут 5 найду нужный софт в интернете, но фигушки!
Цель была найти именно бесплатный софт и чтобы без ненужного функционала, т.е. понятное дело, что мощные редакторы видео вроде Camtasia умеют и захват видео с вебок делать, но во-первых они как раз почти все платные или с неуместными ограничениями, во-вторых бесполезны, когда цель — просто отснять видео с камеры.
И вот для поиска подходящего софта убил более часа, пока не наткнулся на программу Webcam Recorder от разработчкика Free2X. Она действительно бесплатная, простая, в которой сразу же можно разобраться и главное — работает в Windows 7 (ну и в 10-й тоже, если кому нужно).
Сейчас немного о её загрузке и устанвке на компьютер…
Загрузка и установка Webcam Recorder
Программу можно загрузить с официального сайта по ссылке: http://www.free2x.com/webcam-recorder/
Жмите на кнопку скачивания «Free Download» и безо всяких подвохов программа через несколько секунд (весит всего около 3 Мб) окажется на вашем компьютере.
В самом процессе установки ничего сложного нет, всё стандартно, настраивать ничего не нужно, разве что в окне в предпоследнем окне рекомендую отключить пункт «Run Program on Srartup», чтобы программа не запускалась сама при включении компьютера. Но решать вам 🙂
В остальном всё штатно, а после установки запустите программу.
Работа с Webcam Recorder
Как я говорил, программа очень проста и разобраться с ней не составит труда даже без моего данного руководства 🙂 но тем не менее некоторый инструктаж для новичков я обязательно дам!
После запуска программки в главном окне нужно сразу нажать «Connect», чтобы активировать веб камеру:
Программа должна сразу найти вашу вебку и уже можно записывать, нажав кнопку Record, ну а если выбрала не ту (вдруг у вас сразу 2 к компьютеру подключено), то сможете изменить в настройках (распишу ниже).
Для остановки записи, соответственно, нажимаем Stop [1], а для создания скриншота кнопку с изображением фотика [2]:
Все записанные видео и снятые фотографии по умолчанию сохраняются в папке:
C:UsersИмя_пользователяDocumentsFree2xWebcam Recorder
Если нужно быстро открыть папку с сохранёнными данными, то кликните на папку [1], а чтобы изменить папку для сохранения, кликните на шестерёнку [2] и выберите нужную.
Чтобы перейти в настройки, нажмите на Settings и на вкладках видео и аудио сможете при необходимости поработать с настройками программы, например, изменить разрешение съёмки камерой, переключаться между несколькими камерами, выбирать микрофон и настраивать звук.
Вот собственно и всё, самое основное и нужное в программе.
Заключение
Таким образом, для записи видео с веб камеры для обеих последних систем Windows, 7-й и 10-й, есть простые программы. Конечно для десятки даже устанавливать ничего не приходится, но и в семёрке на загрузку и установку простенькой программы Webcam Recorder вряд ли уйдёт более минут 20.
Кстати, если компьютер не самый дряхлый и тянет Windows 10 по конфигурации, рекомендую на неё перейти, система на самом деле значительно лучше, хотя бы даже у неё больше функционала и совместимости с современными программами!
Если остались вопросы, пожелания или просто есть что сказать, оставляйте комментарии, всем отвечу! 😉
Сделай репост – выиграй ноутбук!
Каждый месяц 1 числа iBook.pro разыгрывает подарки.
- Нажми на одну из кнопок соц. сетей
- Получи персональный купон
- Выиграй ноутбук LENOVO или HP
—> LENOVO или HP от 40-50 т.р., 8-16ГБ DDR4, SSD, экран 15.6″, Windows 10
Источник
Комментарии 26
проще простого найти)))
Skype(где окно с контактами)-вверху жмём на «Вид»-там выбираем «Галлерея стоп кадров»_ затем нажимаете на любой снимок- и возле снимна в нижнем правом углу нажмите на слово «Найти»..и у вас откроется папка где хранятся фото..
но..советую вам скопировать в этой папке фото и перенести в другую..так как при переустановке скайпа или системы фото исчезают с этой папки.
В том то и дело,что «галлерея» неактивна,т.е не «подсвечивается»
Спасибо за участие.
тогда выйдите в компе на пользователя(или на вас в пользхователях-потом AppData-Roaming-Skype-Pictures
а может и в документы-рисунки..но думаю что скорее всего по первому пути найдёте..
не полный путь дала))Мой компьютер-диск С-пользователи(там если у вас разделен комп на несколько пользователей ,найдите себя и щёлкните по соему входу-затем AppData — и далее как я написала выше
скорее всего мои докуметы рисунки
Да ,извините ,забыл написать у меня установлена 7-ка.
Заходил и в документы и в изображения—как в воду канули
C:Documents and SettingsAdminApplication DataSkypePictures
Все обшарил ,нигде не вижу,боюсь нет сохранения
C:Documents and SettingsAdminИзбранноеМои документыМои рисунки
только вместо Admin мое имя
У меня сохранились по этому адресу.
Спасибо ,сейчас попробую,я просто не вижу у себя такой папки:Documents and Settings.
Нет нигде,даже интересно становится ,но раньше то я их раз нашел,просто не помню,где
У меня они почему-то попадают в Мои картинки. А оттуда — в Picasa. Один раз ухитрились забраться в Темы для РС. Находила методом тыка.

Это точно вне логики, но ежели где-то найдете — отпишитесь, в порядке обмена информацией))).
Ну конечно отпишусь!
Ни где ни чего ,жаль. Но все равно спасибо.
Может быть у вас папки скрыты? Тогда попробуйте сделать так-откройте диск C кнопка СЕРВИС-Свойства папки-Вид-Поставьте галочку на-Показывать скрытые файлы и папки.
Попробуйте еще раз сделать настройку вебкамеры, и посмотрите, куда будут сохраняться снимки, адрес придется на бумажке написать.
Если бы видно было ,куда она прячет фото,я б нашел,а так ,просто —«Сохранить»,я—«Сохранить» ,она и сохраняет,вопрос—«ГДЕ?»
Если вдруг Вы помните имена своих файлов, то в кнопке Пуск (Win 7) внизу есть строка поиска. Введите имя файла и, возможно, найдете.
В том то и дело,что нет названия ,это тестирование камеры и все
А можно узнать как фотографироваться через веб камеру?Заранее спасибо
Создайте новую тему с этим вопросом.
Не забудьте указать какой пользуетесь операционкой.
у меня такая же проблема была) на я разобрался короче заходишь в скайп- личные данные- сменить аватар- а снизу есть кнопочка обзор) и должно открыться окно там твои фото) если получиться напишите)
Источник
Несколько дней назад мы поделились с вами шагами, которые вы можете предпринять, чтобы исправить различные проблемы с приложением камеры в Windows 10.
Не забудьте внести в белый список наш сайт. Это уведомление не исчезнет, пока вы не сделаете это. Вы ненавидите рекламу, мы ее получаем. Мы делаем так же. К сожалению, это единственный способ для нас, чтобы продолжать предоставлять звездный контент и руководства о том, как решить ваши самые большие технические проблемы. Вы можете поддержать нашу команду из 30 человек, чтобы они продолжали выполнять свою работу, занеся в белый список наш сайт. Мы размещаем только несколько рекламных объявлений на странице, не препятствуя вашему доступу к контенту.
Теперь я понял, что некоторые из вас, кто плохо знаком с Windows 10, даже не знают, где хранятся снимки, которые вы делаете.
Если ваш ноутбук с Windows 10 или ваш планшет оснащен действительно хорошей веб-камерой, то, скорее всего, вы полагаетесь на нее чаще, чем другие. Ваша веб-камера или встроенная камера, как некоторые называют ее, выполняет две основные задачи — снимает фотографии или видео.
Затем он сохраняет их в папку, которая, вероятно, вам интересно, где именно находится.
Приложение камеры довольно простое, и в приложении есть только 3 других параметра — Camera Roll, который позволяет просматривать фотографии и видео; таймер, где вы можете установить таймер до начала съемки и экспозиции, где вы можете изменить уровни экспозиции.
Как я уже сказал, изображения и видео сохраняются в папке Camera Roll, и теперь мы собираемся быстро объяснить, где вы можете найти его.
Вам просто нужно зайти в Проводник, а оттуда — в папку «Изображения», как на скриншоте ниже.
Теперь просто дважды щелкните по нему, и вы увидите папку «Фотопленка».
Если вы включили синхронизацию, снимок вашей камеры также появится в вашей учетной записи OneDrive, что означает, что ваши фото и видео будут автоматически загружены.
Если вы хотите отключить эту функцию, узнайте, как изменить параметры синхронизации OneDrive, перейдя по ссылке ниже.
Как я могу изменить место сохранения приложения камеры?
Теперь, когда вы знаете, где приложение Camera сохраняет свои фотографии и видео, стоит упомянуть, что вы также можете изменить место сохранения.
Так что, если вам не нравится тот факт, что приложение сохраняет ваши фотографии в папке Camera Roll, выполните следующие действия:
- Откройте Настройки > перейдите в Системное хранилище.
- Нажмите на Изменить, где новый контент сохраняется.
- Используйте раскрывающееся меню, чтобы развернуть Новые фотографии и видео, которые будут сохранены в разделе> выберите диск, на котором Windows 10 будет сохранять новые фотографии и видео.
Как только вы подтвердите свой выбор, ваш компьютер скопирует весь путь к каталогу Camera Roll в выбранном разделе или на внешнем диске.
Для получения дополнительной информации о том, как изменить место сохранения новых изображений, ознакомьтесь с этим подробным руководством.
Если у вас есть другие предложения или вопросы, не стесняйтесь оставлять их в разделе комментариев ниже.
По умолчанию фотографии и видео, снятые с помощью встроенной камеры устройств с Windows 10, таких как Microsoft Surface, сохраняются в папке Camera Roll. Это местоположение изменяется, если кто-то случайно или намеренно удаляет папку «Камера» из местоположения по умолчанию. Затем изображения автоматически сохраняются в папке OneDrive. Чтобы изменить место сохранения изображений обратно на исходное место, то есть в папку «Фотопленка», следуйте инструкциям, приведенным в этом сообщении.
Сохранение снимков, сделанных с помощью камеры, в папке «Фотопленка»
Когда вы удаляете или удаляете папку Camera Roll из Windows 10, вы автоматически перенаправляете папку Camera в OneDrive. Таким образом, все изображения, которые вы снимаете с помощью встроенной камеры Windows 10, сохраняются в OneDrive. Это можно подтвердить, проверив записи в папках пользовательской оболочки.
Если вы обнаружите, что изображения, сделанные камерой Windows 10, не сохраняются в папке Camera Roll автоматически, попробуйте следующее:
- Откройте редактор реестра.
- Перейдите к следующему адресу пути — HKCU
- Найдите запись — {AB5FB87B-7CE2-4F83-915D-550846C9537B}
- Удалите указанную выше запись.
- Выйдите и войдите снова.
- Откройте приложение «Камера» и сделайте снимок.
- Место сохранения изображений должно снова измениться на папку «Фотопленка».
Нажмите сочетание клавиш Win + R, чтобы открыть Запустить чат.
Тип Regedit в пустом поле поля и нажмите Войти.
Перейдите к следующему адресу пути в редакторе реестра —
HKCU Software Microsoft Windows CurrentVersion Explorer Папки пользовательской оболочки
Перейдите на правую панель и найдите следующую запись — {AB5FB87B-7CE2-4F83-915D-550846C9537B.
Когда найдете, просто удалите эту запись и закройте редактор реестра.
Теперь выйдите из своей учетной записи, а затем войдите снова.
Откройте приложение «Камера» и сделайте снимок.
Вы заметите, что изображение автоматически сохраняется в новой папке Camera Roll в папке Pictures вашего устройства.
Этот пост поможет вам, если вы хотите переместить фотопленку и сохраненные изображения в другое место.
.
Если вы не пользуетесь Фотопленка а также Сохраненные фотографии папки в Windows 10 и вы хотели бы скрыть или удалить их, то этот пост сможет вам помочь. Если сохраненный снимок и камера снова отображается на рабочем столе, это также сценарий, для которого вы можете скрыть папки. Опять же, если вы обнаружите, что папка «Картинки» очень захламлена, вы можете захотеть переехать эти папки в другое место. Приложение Camera использует папку Camera Roll для сохранения носителя, тогда как папка «Сохраненные фотографии» используется приложением «Фотографии».
Перемещение ролика камеры и сохраненных изображений в другое место
Процедура перемещения сохраненного снимка и ролика камеры в другое место аналогична процедуре изменения местоположения пользователя по умолчанию в папке пользователя через его Свойства папки или в настройках Windows 10> Изменить, где сохраняется новый контент.
Чтобы изменить его с помощью свойств папки, щелкните правой кнопкой мыши папку Camera Roll> выберите свойства > Место нахождения Вкладка. Вы можете найти путь, указанный в коробке. Вам нужно ввести новый путь, куда вы хотите переместить папку Camera Roll.
Нажмите «ОК» и т. Д. И выйдите.
Аналогичным образом вы можете переместить папку «Сохраненные фотографии».
Читать: Приложение Windows Camera не запускается.
Удаление папок с камерой и сохраненными фотографиями
Сообщение в Microsoft Answers предлагает следующую настройку реестра. Прежде чем попробовать, мы рекомендуем сначала создать резервную копию реестра или точку восстановления системы.
Откройте редактор реестра и введите следующее местоположение в окне поиска реестра.
HKEY_LOCAL_MACHINESOFTWAREMicrosoftWindowsCurrentVersionExplorerFolderDescriptions{2B20DF75-1EDA-4039-8097-38798227D5B7}PropertyBag
С правой стороны щелкните правой кнопкой мыши в пустом пространстве> Создать> Строковое значение и назовите его как ThisPCPolicy, Теперь дважды щелкните по нему и установите значение Спрятать.
Повторите ту же процедуру в этих местах:
HKEY_LOCAL_MACHINESOFTWAREWOW6432NodeMicrosoftWindowsCurrentVersionExplorerFolderDescriptions{2B20DF75-1EDA-4039-8097-38798227D5B7}PropertyBag HKEY_LOCAL_MACHINESOFTWAREMicrosoftWindowsCurrentVersionExplorerFolderDescriptions{E25B5812-BE88-4bd9-94B0-29233477B6C3}PropertyBag HKEY_LOCAL_MACHINESOFTWAREWOW6432NodeMicrosoftWindowsCurrentVersionExplorerFolderDescriptions{E25B5812-BE88-4bd9-94B0-29233477B6C3}PropertyBag
Если вы создаете ThisPCPolicy Строковое значение и задайте значение как Спрятать во всех этих местах библиотеки Camera Roll и Saved Pictures будут скрыты автоматически. Если вам нужно отобразить их, вы должны удалить все эти новые строковые значения из этих мест.
Перезагрузите компьютер и проверьте его.
Похожие сообщения:
- Как удалить папки с этого ПК в Windows 10
- Как скрыть диск в Windows 10/8/7
- Приложение Windows Camera не запускается в Windows 10
- Папка Camera Roll отсутствует в Windows 10
- Мы не можем добираться до камеры сейчас
Tweet
Share
Link
Plus
Send
Send
Pin
Вообще по сути веб-камера — это просто цифровая камера, но с некоторыми особенностями конструкции и применения. Речь прежде всего идет о компактности, а также о том, что устройство позволяет снимать видео и транслировать его через Интернет в режиме реального времени. Благодаря такой востребованной в наше время функциональности можно удаленно общаться через специальные приложения с друзьями и коллегами, которые находятся в любой точке планеты, проводить видеоконференции, учебные онлайн занятия и другие мероприятия. Более того с помощью веб-камеры вполне реально организовать простейшую систему видеонаблюдения. Обычно такое устройство выпускается в отдельном корпусе (в этом случае подключение к компьютеру осуществляется через USB кабель) или уже встроено в ноутбук. Фактически оставив «ноут» включенным с открытой крышкой и отключив функцию энергосбережения можно с помощью специального ПО удаленно наблюдать, что происходит перед объективом.
Хотя, конечно, для решения серьезных задач и повышения безопасности дома, квартиры или коммерческого объекта следует применять профессиональные системы и специально предназначенное для этого оборудование. Кстати, сегодня цена на установку камер видеонаблюдения, как и стоимость таких устройств, доступны практически каждому. На практике всегда можно подобрать подходящий по функциональности и вписывающийся в запланированный бюджет вариант. Но мы сегодня поговорим на несколько другую тему. В случае использования камеры в качестве позволяющего наблюдать за происходящим «всевидящего ока» можно формировать архив записей — как на жестком диске ПК, так и в облачных хранилищах. Давайте узнаем, а куда веб-камера сохраняет записанное видео в зависимости от операционной системы компьютера.
Windows 10
В сборку данной ОС уже входит приложение, управляющее работой камеры. Собственно, оно так и называется. Бесплатная утилита удобна в использовании и работает практически со всеми моделями веб-камер. Проще всего найти ее с помощью поиска, набрав в нем слово «Камера».
В настройках ОС «из коробки» видео, записанные веб-камерой, отправляются в папку «Альбом камеры». Но иногда пользователи, пытаясь снять видео или фото, сталкиваются с такой проблемой: система выдает ошибку, радостно рапортуя об отсутствии указанной папки. В этом случае необходимо осуществить замену места хранения отснятых файлов. Для этого последовательно нажимаем:
- Пуск.
- Параметры.
- Система.
- Хранилище системы.
- Изменить место хранения.
Дальше нужно разобраться, какой параметр выставлен в разделе «Новые фотографии и видео будут сохраняться здесь». Вариантами могут быть один из дисков винчестера компьютера (например, D:) или внешнее место хранения. Нужно выбрать новую папку из доступных предложений, которые появятся в открывшемся меню. Важно не забыть применить изменения. Затем необходимо снова попробовать запустить работу веб-камеры.
Windows 7
«Семерка» по-прежнему популярна, хотя, конечно, с каждым годом сдает позиции. Однако, как ни странно, собственной утилиты для работы с веб-камером у этой ОС нет. Поэтому приходится устанавливать стороннее программное обеспечение. Удобно и просто пользоваться бесплатной программой Webcam Recorder. Научиться работе с ней можно буквально на ходу.
В случае установки такого ПО записанные видео будут отправляться в одноименную с названием утилиты папку. Она в свою очередь находится в папке Free2x в разделе Documents. Для изменения места хранения следует зайти в меню настроек, которое вызывается нажатием «шестеренки». Тут же можно корректировать различные параметры, например, качество видео или звук, а также переключаться между несколькими подключенными веб-камерами.