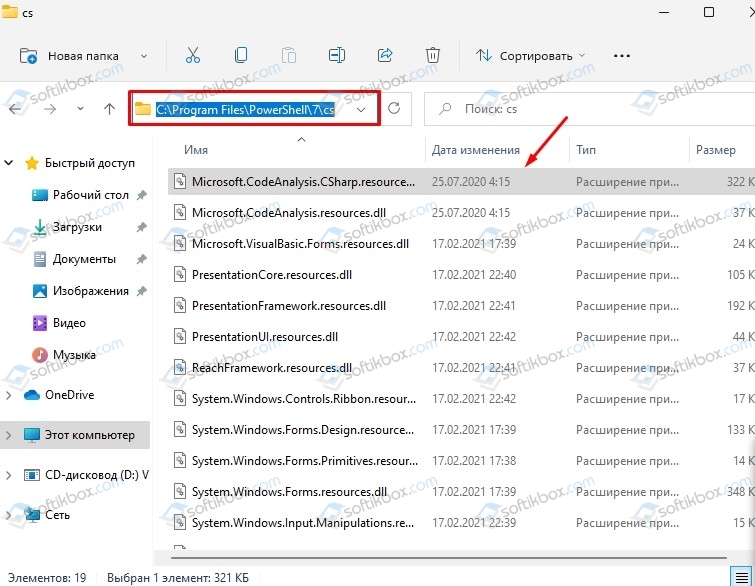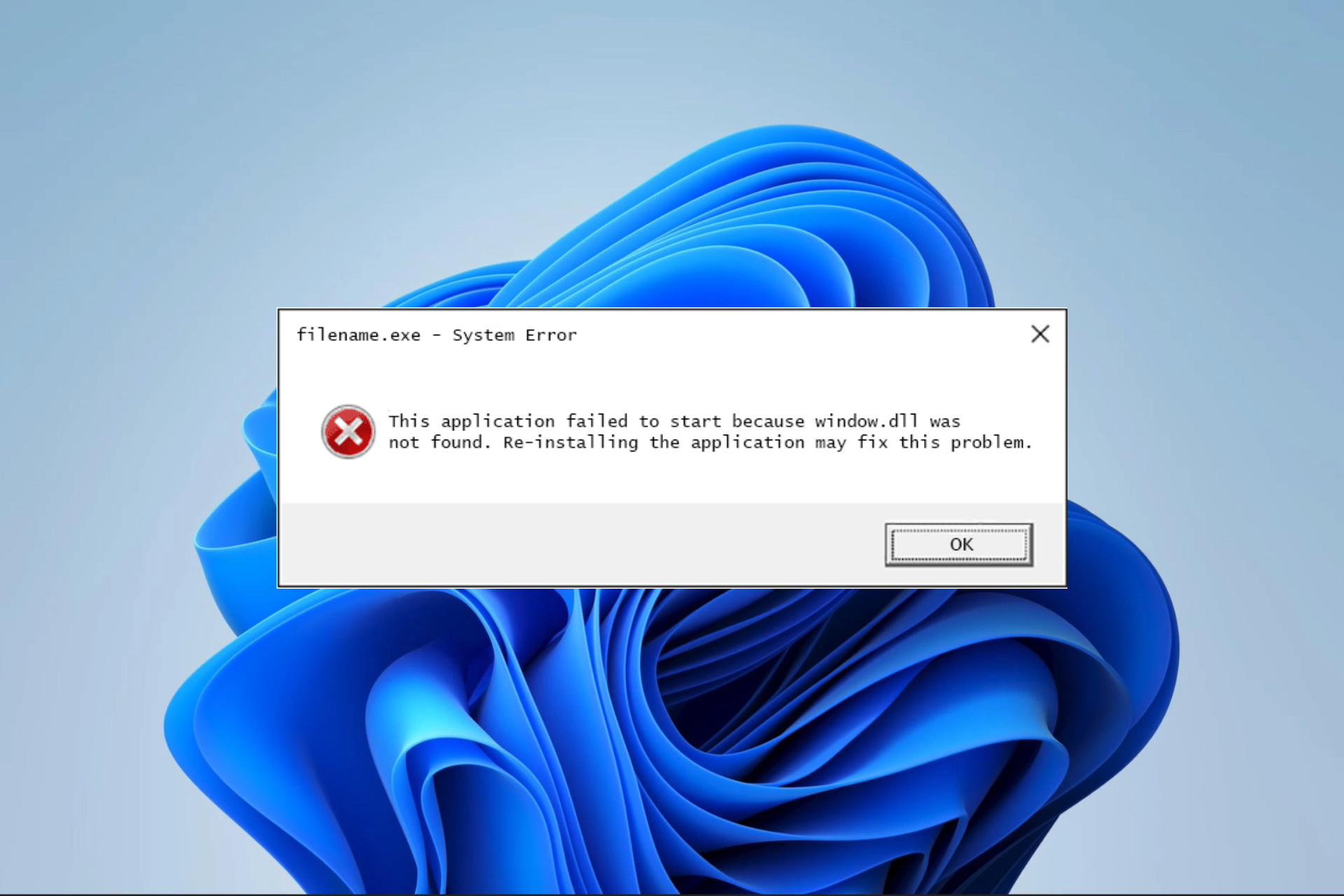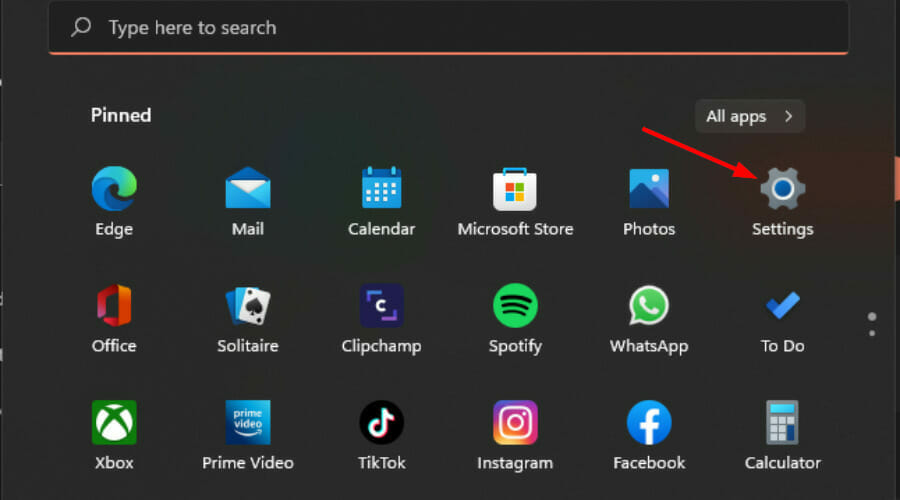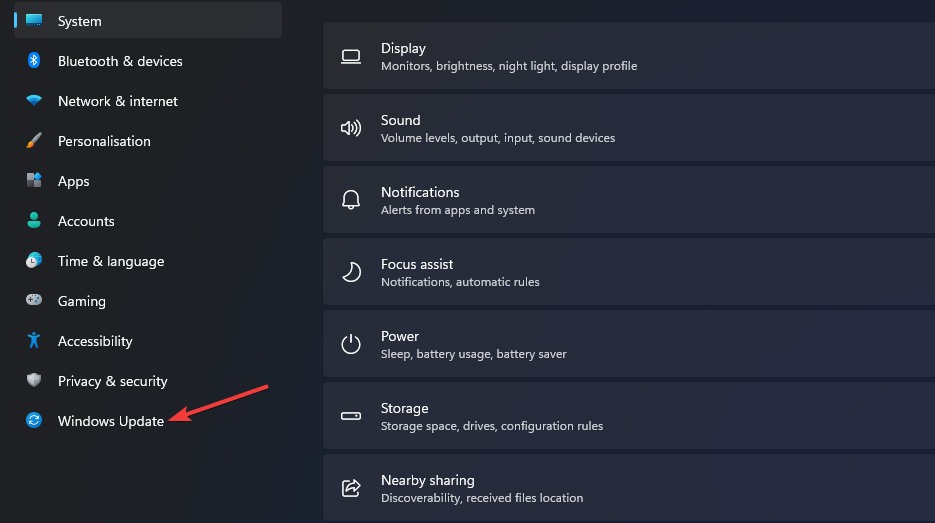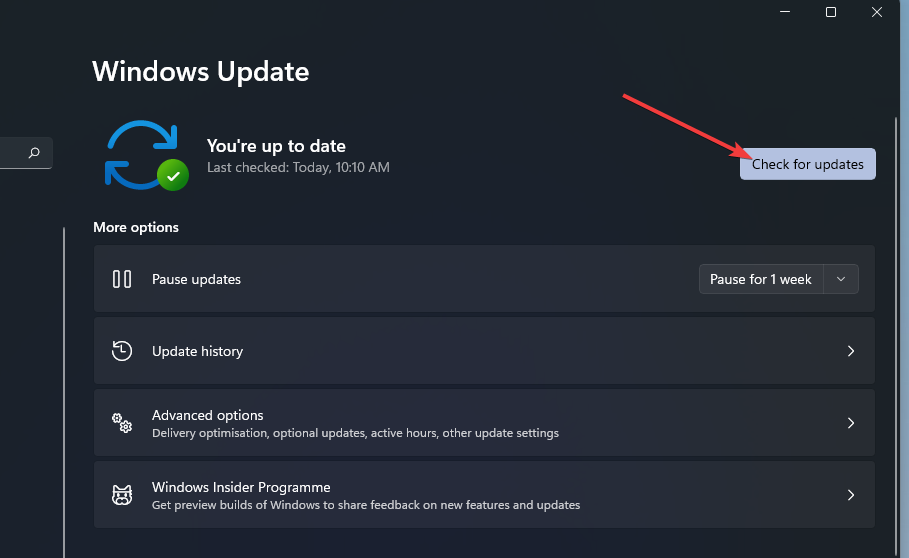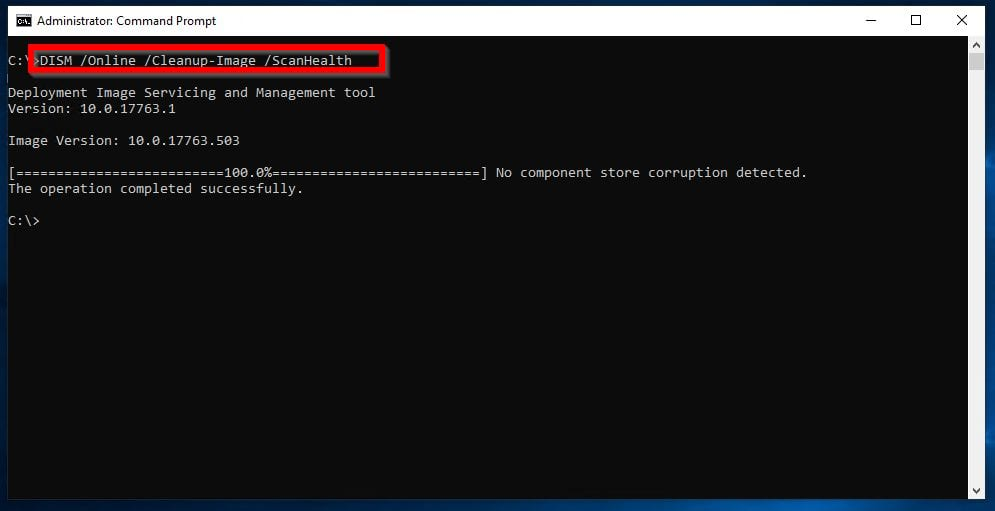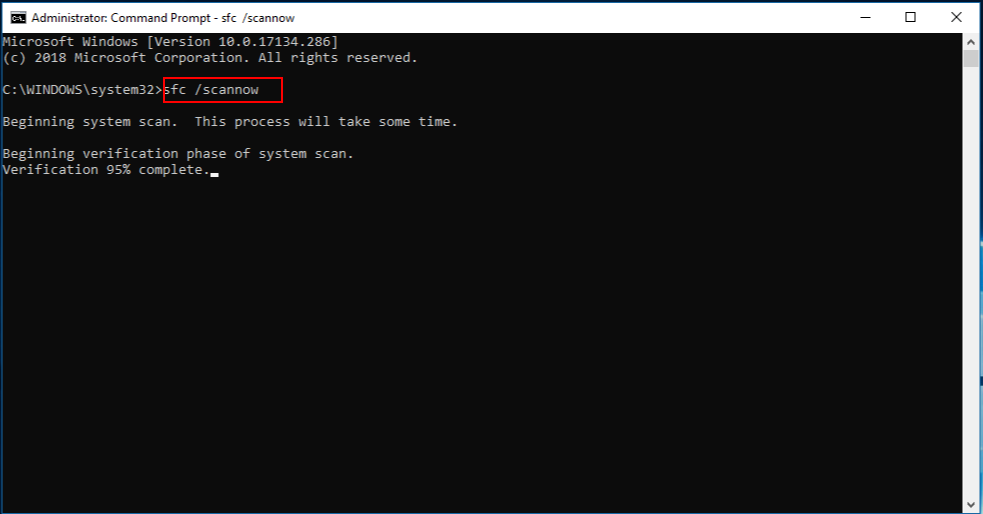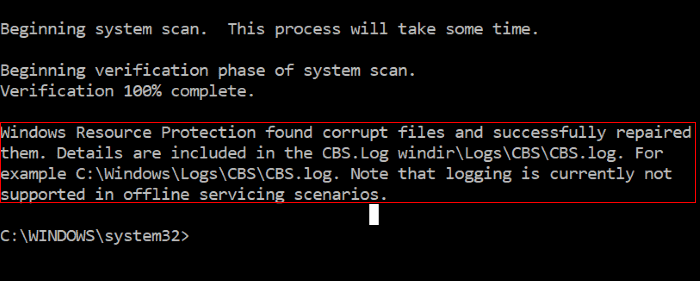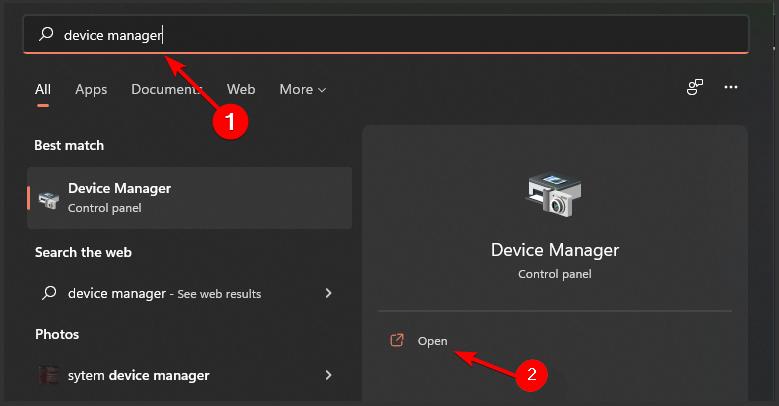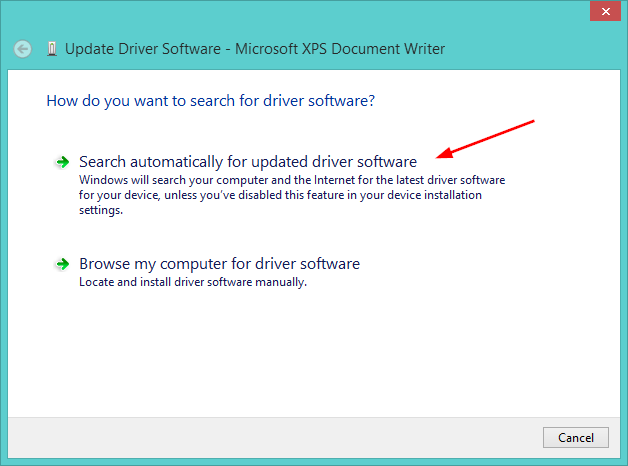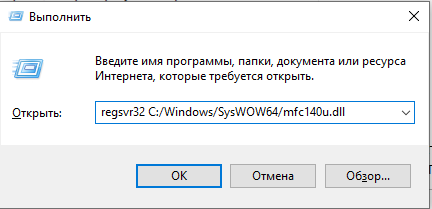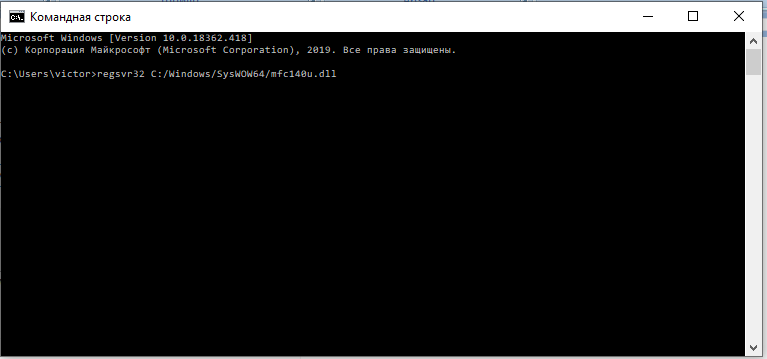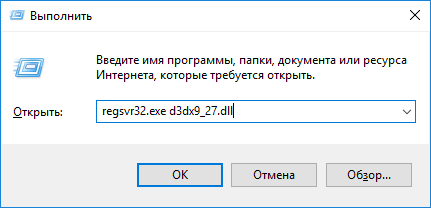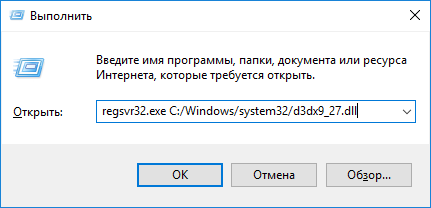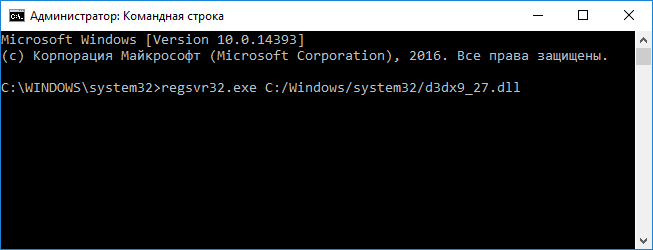06.08.2021
Просмотров: 2418
Как уже стало известно, операционная система Windows 11 будет распространяться только в одном варианте – 64-разрядном. Однако, 32-разрядные программы все же будут поддерживаться в данной операционной системе. Как будут работать такие программы – неизвестно, а поэтому если вы столкнетесь с ошибкой, когда файл dll отсутствует в Windows 11, стоит ознакомиться с инструкцией, как его зарегистрировать.
Читайте также: Как в Windows 11 из Панели задач удалить Поиск, Виджеты И Представление задач?
Правила регистрации DLL-файлов в Windows 11
Прежде чем рассматривать способы, как выполнить регистрацию dll в Windows 11, стоит ознакомиться с некоторыми нюансами расположения dll-файлов.
- В 64-разрядных версий Windows 11 64-битные DLL расположены в системной папке System32. Если на ПК имеются 32-битные программы, то библиотеки хранятся в папке SysWOW64.
- Битность dll файлов не стоит путать. Однако их регистрация выполняться одним и тем же инструментом – утилитой regsvr32.exe. Только для 32-битных dll файл regsvr32.exe расположен в SysWOW64, а для 4-битных в System32.
- Такое разграничение в папках хранения библиотек объясняется еще и тем, что 32-битный софт создает свои папки в Program Files x86. Однако для работы 64-битных программ нужны библиотеки и 64-разрадности и 32.
Как выполнить регистрацию файла в dll в Windows 11?
Для того, чтобы выполнить регистрацию dll-файла, стоит нажать комбинацию клавиш Win+R и ввести regsvr32.exe и прописать адрес файла. Пример выглядит так:
regsvr32.exe C:Program FilesPowerShell7.1.1150binnamefiles.dll
То, что выделено жирным – это путь к файлу DLL. Это нужно скопировать или прописать самостоятельно.
В случае, если файл dll расположен в корне папки System32, то полный путь прописывать не обязательно. Достаточно указать команду regsvr32.exe и указать имя файла. На примере это будет выглядеть так:
После успешной регистрации файла данные отобразятся на экране.
В случае, если зарегистрировать файл не удалось, стоит попробовать задействовать такую команду:
regsvr32 /i /n путь_к_файлу.dll
Однако, в большинстве случаев решить проблему с регистрацией сторонних dll файлов помогает обновление программы, которой принадлежит этот файл или её переустановка.
Файл DLL – компонент динамически подключаемой библиотеки, чьи элементы используют практически все программы. Библиотека DLL файлов расположена в корневой папке системы. Компоненты должны быть все в наличии, иметь цифровую подпись, правильно работать и быть актуальными по версии. Если одно из требований не соблюдено, при запуске программы пользователь получит информационное уведомление: ошибка DLL. Неисправность свидетельствует о том, что отсутствует DLL файл, поврежден или устарел.
Как установить DLL файл
Чтобы программы, приложения и игры снова начали работать, необходимо установить вручную недостающие компоненты библиотеки. Просто поместить файл в папку недостаточно ─ нужно знать как их зарегистрировать.
Помещение и регистрация файлов библиотеки
Перед тем как установить DLL файл на Windows 7,8,10, их нужно скачать, причем точно под разрядность системы.
Давайте определим, какая разрядность у Вашей системы (если вы точно знаете, может пропустить этот шаг)
Шаг 1. Кликаем правой кнопкой мыши по «Мой компьютер» и выбираем «Свойства»
Шаг 2. В открывшемся окне, мы может прочитать свойства компьютера, версию операционной системы и её разрядность 32 (х86) или 64 бит. В нашем случаи стоит 64-разрядная операционная система Windows 10.
·
Шаг 3. После скачивания файлов их нужно поместить в корневую папку, зарегистрировать
для х32 (х86) систем компонент необходимо заменить или поместить в папку C:WindowsSystem32;
для х64 необходимо выполнить замену или переместить в папку C:Windows SysWOW64;
Шаг 4. Файл нужно зарегистрировать в системе.
Сделать это можно, открыв командную строку комбинацией «Win» + «R», или нажать «Пуск» и «Выполнить»;
в открывшемся окне ввести через пробел следующее: regsvr32 имя файла.dll – где, «regsvr32» ─ команда для регистрации, а «имя файла.dll» – полное имя вставленного компонента;
или же можно прописать расположение файла вручную — regsvr32.exe + путь к файлу
Шаг 5. Нажмите «ОК», и перезагрузите компьютер, и новые параметры вступят в силу.
Сразу хочется отметить, что при регистрации возможны появления ошибок. Например: «Не удалось загрузить модуль». Обычно они возникают по 3 причинам
- Не правильно прописан путь к файлу, или файл не был перемещен в каталог System32 или SysWOW64
- Не все файлы DLL вообще нуждаются в регистрации, иногда достаточно просто скопировать их в каталок System32 или SysWOW64 или поместить в корень проблемной игры или программы
- Файлы уже были зарегистрированы ранее
Второй способ регистрации
Шаг 1. Зарегистрировать файл можно с помощью командой строки, которую нужно запустить от имени администратора.
Шаг 2. Пишем команду regsvr32.exe + путь к файлу и жмём «Enter»
Шаг 3. Появится сообщение что «Всё прошло удачно», и просто перезагружаем компьютер
Вот и всё, файл зарегистрирован, можете пробовать запускать вашу игру или программу
А вот, некоторые советы, которые могут вам пригодиться.
- Помещайте элементы только в указанную папку (возможно, она будет скрыта по умолчанию). Вам нужно убрать галочку «Не показывать скрытые папки» в настройках отображения.
- Если при замене файла требуется разрешение администратора – подтвердите действие.
- Выбирайте только актуальные файлы на момент загрузки и сохраните их себе в компьютер отдельно. Вам они могут еще пригодиться. В случае если проблема образуется вновь, вы быстро восстановите работоспособность системы.
Run regular Windows Update to get the latest DLL files
by Claire Moraa
Claire likes to think she’s got a knack for solving problems and improving the quality of life for those around her. Driven by the forces of rationality, curiosity,… read more
Updated on February 2, 2023
Reviewed by
Vlad Turiceanu
Passionate about technology, Windows, and everything that has a power button, he spent most of his time developing new skills and learning more about the tech world. Coming… read more
- Dynamic Link Library (DLL) files are an essential component of Windows and many of the programs and applications on your computer.
- Because DLL files exist in different versions and don’t contain any instructions, they can sometimes be difficult to find or corrupted.
- Sometimes, a simple reboot will fix the problem. Other times, it may take several attempts to correct the issue.
XINSTALL BY CLICKING THE DOWNLOAD FILE
- Download Restoro PC Repair Tool that comes with Patented Technologies (patent available here).
- Click Start Scan to find DLL files that could be causing PC problems.
- Click Repair All to replace broken DLLs with working versions
- Restoro has been downloaded by 0 readers this month.
If your Windows 11 is missing DLL files, or they have been altered or deleted by accident, you must replace them with a new copy of the original file.
DLL files are Dynamic Link Library files. The primary role of such files is to free up space and enable efficient memory management. In simpler terms, these files allow you to run multiple programs or applications simultaneously.
What causes missing DLL?
DLLs are integral to the Windows 11 OS and may go missing for various reasons. The top reasons include the following:
- Accidental deletion – While this is not the most common reason, users have been known to have deleted DLL files in error.
- Hard drive failure – If you have a faulty hard drive, there are chances that some of these files will go missing. You should ensure you use the best hard drives on your Windows 11 devices.
- Uninstallation or installation – When certain programs are uninstalled, some DLLs associated with them may also go missing, and installations may also override existing DLLs.
- Malicious programs – When you do not use compatible Windows 11 antivirus apps, a malicious program may delete some important DLL files.
The good news is that you can solve this problem easily with the right tools and techniques. This step-by-step guide will show you how to fix the missing DLL files error on your PC.
What can I do if my Windows 11 is missing DLL files?
1. Use a third-party DLL fixer
Restoro is a PC repair tool that can fix the most typical issues on Windows PCs. It is a program with a database of hundreds of thousands of DLL files that works by searching your PC for missing or corrupt DLL files and replacing them.
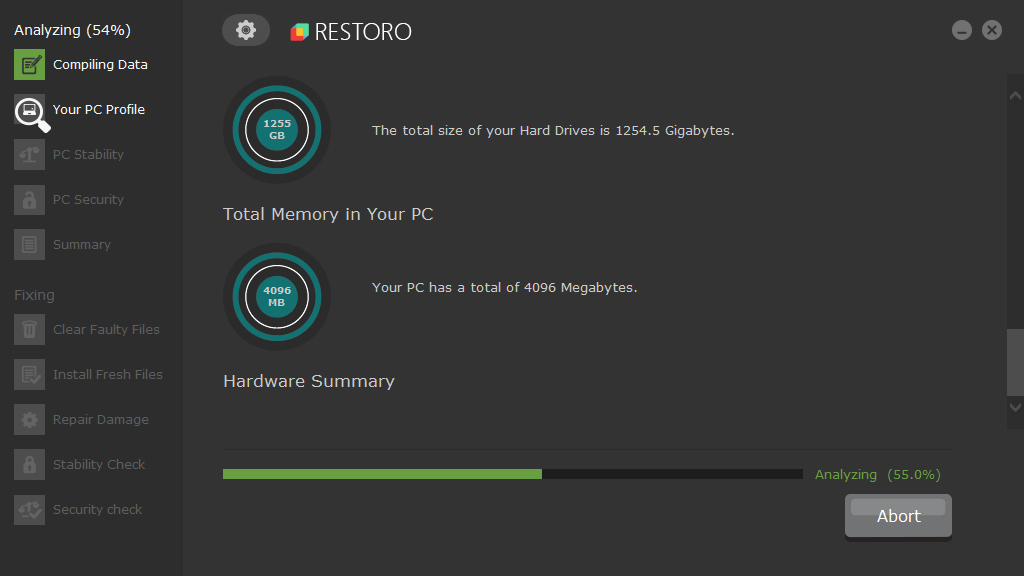
The software comes with a free system scan feature that scans your computer for threats, junk files, invalid registries, viruses, and malware components.
Some PC issues are hard to tackle, especially when it comes to corrupted repositories or missing Windows files. If you are having troubles fixing an error, your system may be partially broken.
We recommend installing Restoro, a tool that will scan your machine and identify what the fault is.
Click here to download and start repairing.
Once it detects any threats, it removes them in no time, leaving you with a fully optimized computer. This will solve most of your DLL errors and restore your Windows computer back to its previous state.

Restoro
Advanced repair tool that helps you preserve your device by easily scanning and erasing any threats.
2. Update your OS
- Hit the Windows + I keys to open Settings.
- Select Windows Update on the left pane.
- Click on Check for updates.
- Restart your PC once the updates finish installing.
3. Scan your system
- Hit the Windows key, type cmd in the search bar, and select Run as administrator.
- Type the following command and press Enter: DISM.exe /Online /Cleanup-image /ScanHealth
- Wait for the process to finish, then type in the following command:
sfc /scannow - If any corrupted files are detected, you will see the following message: Windows Resource Protection found corrupt files and successfully repaired them.
- Restart your PC and see if the problem persists.
- 5 best DLL repair software tools [DLL error fixers]
- How to fix downloader.dll is missing / not found error
- Bad Image error: file is not designed to run on Windows
4. Update drivers
- Press the Windows key, type Device Manager, and select Open.
- Navigate to Print Queues or any other categories with a yellow sign, right-click on your printer, and select Update Driver Software.
- Select Search automatically for updated driver software.
- Restart your PC and check if the Windows 11 missing DLL files problem is solved.
The good news is that you can often update the device driver to fix the DLL problem. However, finding the exact driver for your DLL-related hardware device can be extremely difficult, even directly on Microsoft or a related manufacturer’s websites.
Even if you are experienced at finding, downloading, and manually updating drivers, the process can still be very time-consuming and extremely irritating. Installing the wrong driver or simply an incompatible version of the right driver can worsen your problems.
That is why we recommend using a third-party tool that automatically finds, downloads, and updates the drivers for you.
⇒ Get DriverFix
Remember to protect your system with antivirus solutions to help you keep malware and viruses at bay.
That brings us to the end of what to do when you encounter missing DLL files. Please let us know which solution came to your rescue in the comments section below, and share any tips and tricks you picked up in the process.
Still having issues? Fix them with this tool:
SPONSORED
If the advices above haven’t solved your issue, your PC may experience deeper Windows problems. We recommend downloading this PC Repair tool (rated Great on TrustPilot.com) to easily address them. After installation, simply click the Start Scan button and then press on Repair All.
Newsletter
Run regular Windows Update to get the latest DLL files
by Claire Moraa
Claire likes to think she’s got a knack for solving problems and improving the quality of life for those around her. Driven by the forces of rationality, curiosity,… read more
Updated on February 2, 2023
Reviewed by
Vlad Turiceanu
Passionate about technology, Windows, and everything that has a power button, he spent most of his time developing new skills and learning more about the tech world. Coming… read more
- Dynamic Link Library (DLL) files are an essential component of Windows and many of the programs and applications on your computer.
- Because DLL files exist in different versions and don’t contain any instructions, they can sometimes be difficult to find or corrupted.
- Sometimes, a simple reboot will fix the problem. Other times, it may take several attempts to correct the issue.
XINSTALL BY CLICKING THE DOWNLOAD FILE
- Download Restoro PC Repair Tool that comes with Patented Technologies (patent available here).
- Click Start Scan to find DLL files that could be causing PC problems.
- Click Repair All to replace broken DLLs with working versions
- Restoro has been downloaded by 0 readers this month.
If your Windows 11 is missing DLL files, or they have been altered or deleted by accident, you must replace them with a new copy of the original file.
DLL files are Dynamic Link Library files. The primary role of such files is to free up space and enable efficient memory management. In simpler terms, these files allow you to run multiple programs or applications simultaneously.
What causes missing DLL?
DLLs are integral to the Windows 11 OS and may go missing for various reasons. The top reasons include the following:
- Accidental deletion – While this is not the most common reason, users have been known to have deleted DLL files in error.
- Hard drive failure – If you have a faulty hard drive, there are chances that some of these files will go missing. You should ensure you use the best hard drives on your Windows 11 devices.
- Uninstallation or installation – When certain programs are uninstalled, some DLLs associated with them may also go missing, and installations may also override existing DLLs.
- Malicious programs – When you do not use compatible Windows 11 antivirus apps, a malicious program may delete some important DLL files.
The good news is that you can solve this problem easily with the right tools and techniques. This step-by-step guide will show you how to fix the missing DLL files error on your PC.
What can I do if my Windows 11 is missing DLL files?
1. Use a third-party DLL fixer
Restoro is a PC repair tool that can fix the most typical issues on Windows PCs. It is a program with a database of hundreds of thousands of DLL files that works by searching your PC for missing or corrupt DLL files and replacing them.
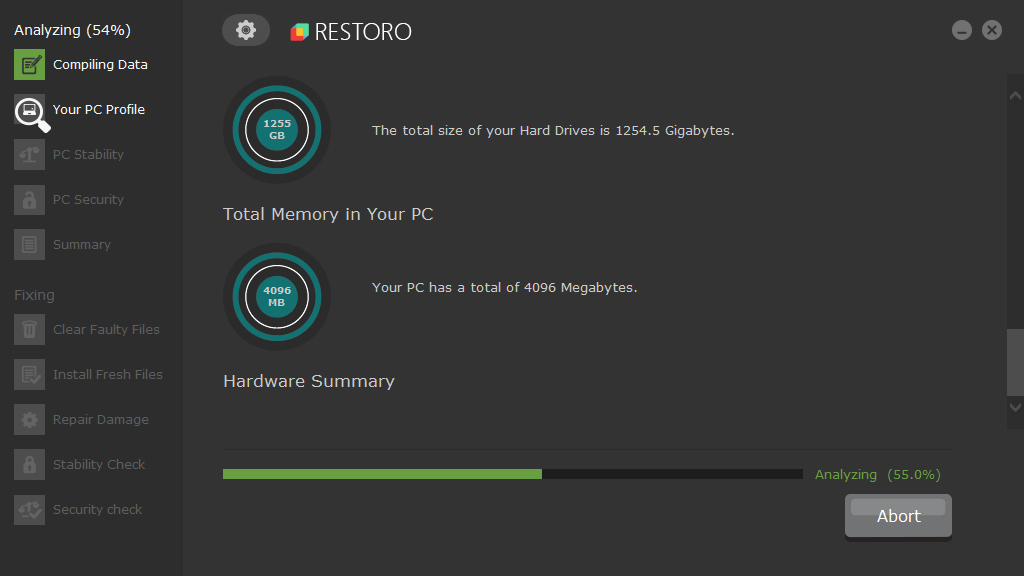
The software comes with a free system scan feature that scans your computer for threats, junk files, invalid registries, viruses, and malware components.
Some PC issues are hard to tackle, especially when it comes to corrupted repositories or missing Windows files. If you are having troubles fixing an error, your system may be partially broken.
We recommend installing Restoro, a tool that will scan your machine and identify what the fault is.
Click here to download and start repairing.
Once it detects any threats, it removes them in no time, leaving you with a fully optimized computer. This will solve most of your DLL errors and restore your Windows computer back to its previous state.

Restoro
Advanced repair tool that helps you preserve your device by easily scanning and erasing any threats.
2. Update your OS
- Hit the Windows + I keys to open Settings.
- Select Windows Update on the left pane.
- Click on Check for updates.
- Restart your PC once the updates finish installing.
3. Scan your system
- Hit the Windows key, type cmd in the search bar, and select Run as administrator.
- Type the following command and press Enter: DISM.exe /Online /Cleanup-image /ScanHealth
- Wait for the process to finish, then type in the following command:
sfc /scannow - If any corrupted files are detected, you will see the following message: Windows Resource Protection found corrupt files and successfully repaired them.
- Restart your PC and see if the problem persists.
- 5 best DLL repair software tools [DLL error fixers]
- How to fix downloader.dll is missing / not found error
- Bad Image error: file is not designed to run on Windows
4. Update drivers
- Press the Windows key, type Device Manager, and select Open.
- Navigate to Print Queues or any other categories with a yellow sign, right-click on your printer, and select Update Driver Software.
- Select Search automatically for updated driver software.
- Restart your PC and check if the Windows 11 missing DLL files problem is solved.
The good news is that you can often update the device driver to fix the DLL problem. However, finding the exact driver for your DLL-related hardware device can be extremely difficult, even directly on Microsoft or a related manufacturer’s websites.
Even if you are experienced at finding, downloading, and manually updating drivers, the process can still be very time-consuming and extremely irritating. Installing the wrong driver or simply an incompatible version of the right driver can worsen your problems.
That is why we recommend using a third-party tool that automatically finds, downloads, and updates the drivers for you.
⇒ Get DriverFix
Remember to protect your system with antivirus solutions to help you keep malware and viruses at bay.
That brings us to the end of what to do when you encounter missing DLL files. Please let us know which solution came to your rescue in the comments section below, and share any tips and tricks you picked up in the process.
Still having issues? Fix them with this tool:
SPONSORED
If the advices above haven’t solved your issue, your PC may experience deeper Windows problems. We recommend downloading this PC Repair tool (rated Great on TrustPilot.com) to easily address them. After installation, simply click the Start Scan button and then press on Repair All.
Newsletter
Содержание
- Варианты установки
- Способ 1: DLL Suite
- Способ 2: DLL-Files.com Client
- Способ 3: Средства системы
- Вопросы и ответы
Часто можно столкнуться с ситуацией, когда программа или игра требует установки различных дополнительных DLL файлов. Эту проблему можно решить довольно легко, для этого не понадобятся особые знания или навыки.
Варианты установки
Установить библиотеку в систему можно различными способами. Есть специальные программы для выполнения данной операции, а также можно сделать это вручную. Проще говоря, в этой статье будет дан ответ на вопрос — «Куда кидать dll файлы?» после их скачивания. Рассмотрим каждый вариант по отдельности.
Способ 1: DLL Suite
DLL Suite — это программа, которая может сама отыскать нужный вам файл в интернете и установить его в систему.
Скачать DLL Suite бесплатно
Для этого потребуется выполнить следующие действия:
- Выбрать в меню программы пункт «Загрузить DLL».
- Ввести в строку поиска имя нужного файла и нажать на кнопку «Поиск».
- В результатах поиска выбрать подходящий вариант.
- В следующем окне выбрать желаемую версию DLL.
- Нажать на кнопку «Загрузить».
- Указать место для сохранения и нажать кнопку «OK».
В описании файла программа покажет вам путь, по которому обычно сохраняется данная библиотека.
Все, в случае успешной загрузки, программа обозначит загруженный файл зеленой отметкой.
Способ 2: DLL-Files.com Client
DLL-Files.com Client во многом похожа на рассмотренную выше программу, но имеет некоторые отличия.
Скачать DLL-Files.com Client
Для установки библиотеки здесь нужно произвести следующие действия:
- Ввести имя искомого файла.
- Нажать на кнопку «Выполните поиск DLL файла».
- Нажать на имя найденной библиотеки в результатах поиска.
- В открывшемся новом окне нажать на кнопку «Установить».
Все, ваша DLL библиотека скопирована в систему.
У программы имеется дополнительный продвинутый вид – это режим, в котором вы сможете выбрать различные версии DLL для установки. Если игра или программа требует конкретную версию файла, то можно найти её, включив этот вид в DLL-Files.com Client.
В случае, если нужно скопировать файл не в папку по умолчанию, вы нажимаете на кнопку «Выберите версию» и попадаете в окно параметров установки для продвинутого пользователя. Здесь вы производите следующие действия:
- Задаете путь, по которому будет выполнена установка.
- Нажимаете на кнопку «Установить сейчас».
Программа скопирует файл в указанную папку.
Способ 3: Средства системы
Можно установить библиотеку вручную. Для этого нужно будет скачать сам файл DLL и впоследствии просто скопировать или переместить его в папку по адресу:
C:WindowsSystem32
В завершении надо сказать, что в большинстве случаев DLL файлы устанавливаются по пути:
C:WindowsSystem32
Но если вы имеете дело с операционными системами Windows 95/98/Me, то путь для установки будет таким:
C:WindowsSystem
В случае Windows NT/2000:
C:WINNTSystem32
64-разрядные системы могут потребовать свой путь для установки:
C:WindowsSysWOW64
Читайте также: Регистрируем файл DLL в ОС Windows
Еще статьи по данной теме:
Помогла ли Вам статья?
При отсутствии необходимых компонентов DLL многие программы могут не запускаться, ссылаясь на отсутствие конкретных элементов с подгружаемыми ресурсами. Для решения этой проблемы необходимо добавить нужную dll-библиотеку в системную директорию.
Но как правильно установить dll-файлы на Winodws? В какую папку их поместить в зависимости от версии ОС и ее разрядности? Об этом и пойдет речь ниже.
Предлагаем вам познакомиться с простой инструкцией, где вы узнаете всю информацию о том, как установить и зарегистрировать файлы dll.
Шаг 1. Как установить dll-файл?
Для исправной работы программ при запуске exe-файла необходимо скачать и вручную установить отсутствующий компонент. Загрузить dll-библиотеку на свой ПК можно из любых открытых источников.
Перед установкой в корневую папку системы необходимо убедиться в том, что компоненты dll-файла имеют актуальную версию, цифровую подпись и соответствуют разрядности системы.
В противном случае даже после установки библиотеки и запуске программы снова появится ошибка.
Как это сделать?
- Узнать разрядность ОС через правую кнопку мыши на «Мой компьютер».
- Выберите «Свойства» и в появившемся окне прочтите информацию о системе (х32/х86 или х64)
Куда кидать dll файлы для Windows 7/8/10 в зависимости от разрядности системы?
- Для 32-битных систем – в директорию C:/Windows/System 32
- Для 64-битных систем – в директорию C:/Windows/SysWOW64
При копировании или перемещении файла с компонентами библиотеки в системную директорию может высветиться сообщения о замене файлов, которое необходимо подтвердить.
Шаг 2. Как зарегистрировать файлы dll?
Для того, чтобы новые добавленные библиотеки распознавались системой и использовались при загрузке других программ – необходимо выполнить их регистрацию в Windows.
Как это сделать? Существует два варианта:
Вариант №1. С помощью командной строки. Нажмите комбинацию клавиш «Win» + «R» или «Пуск-Выполнить». В строчке окна введите regsvr32 «имя скаченного файла» (в формате *.dll).
Также через эту команду можно для регистрации прописать путь вручную по типу regsvr32 C:/Windows/SysWOW64 и нажать «ОК».
Вариант №2. С помощью командной строки от имени администратора. Нажмите комбинацию на клавиатуре «Win» + «X» и выберите «Командная строка (Администратор)». В ней необходимо прописать команду regsvr32.exe + «Путь к установленной dll-библиотеки» и нажать кнопку «Enter».
После выполнения этих действий появится сообщение об успешной установке и регистрации файла. Необходимо перезагрузить ПК и запустить повторно программу, которая ссылалась на отсутствие dll-библиотек.
Пользователей Windows 11 часто встречает сообщение, в котором говорится: Запуск программы невозможен, так как на вашем компьютере отсутствует какой-либо файл .DLL. Это может произойти по нескольким причинам, но вы здесь, потому что, скорее всего, вы также застряли с ошибкой отсутствия одного или другого DLL-файла в Windows 11. Тем не менее, есть много способов решить эту проблему, чтобы ваша повседневная жизнь задачи не прерываются. Продолжайте читать это руководство, чтобы избежать ошибок отсутствуют файлы DLL в Windows 11.
Обзор содержания▼ 1. Что такое файлы DLL? 1.1. Что такое ошибка отсутствия файла DLL? 2. Как исправить ошибку отсутствия файлов DLL в Windows 11? 2.1. Исправление 1: Зарегистрируйте файл DLL 2.2. Исправление 2: переустановите приложение 2.3. Исправление 3: просканируйте компьютер на наличие вредоносных программ или вирусов 2.4. Исправление 4. Запустите средство проверки системных файлов
DLL означает файл библиотеки динамической компоновки, который используется Microsoft для запуска важных программ. Важные файлы с расширениями .exe нуждаются в руководстве, в котором хранится информация и инструкции по выполнению. И когда Windows не может найти подходящий файл DLL, вам будет показано сообщение об ошибке, что следующий файл DLL отсутствует.
Что такое ошибка отсутствия файла DLL?
Ошибка отсутствия файла с ошибкой DLL в Windows 11 — это ошибка, когда файл с расширением .DLL отсутствует или не найден операционной системой. Эта ошибка известна со времен Windows XP и продолжает сеять хаос даже на самых современных ПК с Windows 11. Кроме того, ошибки отсутствия файла DLL на самом деле очень неприятны из-за того, что они легко повреждаются. С другой стороны, простая загрузка файлов DLL в Интернете может подвергнуть вашу систему риску атаки вредоносных программ.
Как исправить ошибку отсутствия файлов DLL в Windows 11?
В то время как файлы DLL настолько полезны, насколько это возможно, отсутствующая ошибка весьма расстраивает. Хотя ошибка говорит, что файл отсутствует, дело обстоит иначе. Файлы DLL часто повреждаются и вызывают ошибку отсутствия. Но вам не о чем беспокоиться, потому что мы точно определили способы решения этой проблемы.
Решение 1. Зарегистрируйте файл DLL
Регистрация отсутствующего файла DLL может исправить отсутствующую ошибку в Windows 11. Всегда лучше зарегистрировать файл DLL, потому что совсем не безопаснее просто загрузить файл DLL, который вы найдете в Интернете. Выполните следующие простые шаги, чтобы зарегистрировать файл DLL:
- Нажмите Windows+R, чтобы открыть диалоговое окно Выполнить. поле.
- Введите cmd и одновременно нажмите Ctrl+Shift+Enter, чтобы открыть команду Запрашивать от имени администратора.
- Введите этот код: regsvr32 abc.dll (замените ABC именем DLL-файла в сообщении об ошибке) и нажмите клавишу Enter.
Возможно, у вас подождите минуту или 2 и проблема будет решена. Однако, если вы все еще сталкиваетесь с проблемой, выполните следующее исправление.
Исправление 2. Переустановите приложение
Если вы видите DLL ошибка отсутствия файла, скорее всего, вы пытаетесь запустить приложение. Попробуйте переустановить это приложение, потому что приложения, которым требуются файлы DLL, часто поставляются в комплекте с этими файлами и могут помочь решить отсутствующую ошибку. Вам не нужно выполнять какие-либо шаги. Просто удалите приложение, загрузите его снова и установите заново. Это должно исправить отсутствующий файл .dll ошибку.
Исправление 3: просканируйте компьютер на наличие вредоносных программ или вирусов
Хотя Защитник Windows может позаботиться о вашем ПК с Windows, возможно, ваш компьютер заражен каким-либо вредоносным ПО. Как упоминалось ранее, файлы DLL уязвимы для вредоносных программ и могут быть повреждены с помощью антивируса. В результате, даже если вы переустановите приложение, файл DLL может быть поврежден из-за вредоносного ПО. Выполните следующие действия, чтобы проверить систему на наличие вредоносных программ.
- Нажмите кнопку Пуск и выполните поиск Windows Безопасность.
- В новом окне убедитесь, что Защита от вирусов и угроз включена.
- Теперь нажмите Защита от вирусов и угроз и выберите Быстрое сканирование.
- Теперь Защитник Windows начнет сканирование всех файлов и папок и сообщит о наличии вредоносного ПО.
- После этого вы можете предпринять необходимые действия для удаления этого вредоносного ПО, хотя Защитник Windows поместит его в карантин
Теперь переустановите программу, как указано в Исправлении 2 , и запустите приложение, чтобы проверить, устранена ли ошибка отсутствия файла DLL. Если нет, последнее исправление — единственный способ решить проблему.
Исправление 4. Запустите средство проверки системных файлов
Средство проверки системных файлов или SFC — это утилита Windows, которая, как известно, устраняет все текущие проблемы Windows. Процесс прост, но вам, возможно, придется подождать некоторое время, чтобы он заработал. Вот что вам нужно сделать:
- Нажмите Windows+R, чтобы открыть диалоговое окно Выполнить.
- Введите cmd и одновременно нажмите Ctrl+Shift+Enter, чтобы открыть командную строку как администратора.
- Теперь в окне командной строки введите этот код: sfc/scannow.
- Теперь Windows начнет сканирование вашей системы, а также восстановит, если он находит что-либо поврежденным или не на месте
Подождите некоторое время, например, 30 минут, и ваш компьютер перезагрузится. Запустите приложение и проверьте, решена ли проблема. Без сомнения, проблема с отсутствием файла Qt5Widgets.dll к настоящему времени будет решена.
Ну, это все, что у нас есть о том, как исправить ошибку отсутствия файла DLL в Windows 11. Мы надеемся, что это руководство помогло вам. Если вам это понравилось, обязательно узнайте, как исправить сбой Zoom в Windows 11.
Если на компьютере отсутствует или повреждена какая-либо библиотека .dll, связанная с ней программа или служба будет работать некорректно. Windows будет выдавать ошибку, что DLL-файл поврежден или отсутствует. Для решения проблемы нужно скачать требуемую библиотеку для своей версии Windows, скопировать её в нужную папку и зарегистрировать в системе.
Вне зависимости от того, какой программой и для чего используется dll-файл, установка и регистрация библиотеки всегда будет происходить по одному алгоритму. Все версии ОС Windows руководствуются одними правилами при подключении и регистрации динамических библиотек.
Пошаговая инструкция:
- Как и куда копировать dll файл
- Регистрация библиотеки в Windows
Ошибки с динамическими библиотеками DLL возникают по разным причинам: файл поврежден, несовместим с Windows или конкретной программой, заражен вирусами или удален. Решение всегда одно: загрузить корректную и полную версию библиотеки, после чего зарегистрировать файл в системе через командную строку. Обычно, весь процесс занимает не более 2-5 минут.
Сюда можно поместить (разархивировать и копировать) любые библиотеки dll, и установленные файлы будут работать:
- Для Windows 95/98/Me — файл копируется в папку C:WindowsSystem
- Для Windows NT/2000 — файл копируется в папку C:WINNTSystem32
- Для Windows XP, Vista, 7, 8 — копировать в папку C:WindowsSystem32
- Для 64-разрядных Windows — копировать dll файл в папку C:WindowsSysWOW64
Где можно загрузить нужную библиотеку:
- Если это игра или программа: с другой сборкой игры, с другого ПК, на котором приложение работает, с диска (переустановить программу).
- Если это системная библиотека, проверьте актуальность драйверов, DirectX или иного компонента, если система пишет, в каком файле или программе допущена ошибка. Копировать dll можно с другого компьютера с аналогичной версией разрядностью и версией Windows (7, 8, 10). Ошибка может вызываться не самой библиотекой, но и программой, её использующей.
- Всегда можно загрузить нужную версию файла с архивов dll вроде dll.ru или ru.dll-files.com. Внимательно проверяйте, для какой версии ОС предназначена библиотека. Также следует внимательно смотреть, что скачивается: вместо нужной библиотеки многие сайты пытаются подсунуть свой платный софт для исправления ошибок с DLL.
- Попробуйте найти статью с решением проблем про нужный файл в разделе DLL, либо воспользуйтесь поиском по сайту.
Возможно, игра или софт несовместим с версией Windows, решением может служить запуск в режиме совместимости. Если файлы блокируются антивирусом, следует внимательнее присмотреться к безопасности приложения или добавить файлы в исключения антивируса.
Все изменения вступят в силу после регистрации библиотеки в системе и перезагрузки компьютера. До этого пытаться запустить что-либо бесполезно — система не подключится к файлу.
Для проверки разрядности системы нужно нажать правой кнопкой мыши на иконке «Мой компьютер» и выбрать пункт «Свойства». В открывшейся папке в разделе Система будет написано: «Тип системы: 64-разрядная операционная система, процессор x64».
Регистрация библиотеки в Windows
Проще всего зарегистрировать библиотеку DLL в Windows через командную строку или окно «Выполнить». Для открытия командной строки нужно: нажать Пуск -> Выполнить или комбинацию клавиш Win+R, ввести cmd.exe и нажать Enter. Можно ввести команду прямо в это поле, не открывая командной строки.
Для регистрации библиотеки нужно написать команду regsvr32 имяфайла.dll и нажать Enter. К примеру, regsvr32.exe msvcp110.dll.
Для того, чтобы изменения вступили в силу и библиотека начала работать, необходимо перезагрузить компьютер. Если Windows не хочет находить требуемый файл, можно указать полный путь: regsvr32.exe полный_путь_к_файлу.dll, например regsvr32.exe C:/Windows/System32/msvcp110.dll.
Уже много было статей на тему ошибок, связанных с библиотеками DLL. Ошибки эти все исправляются единственным способом – установкой этого самого dll-файла на компьютер. В данной статье я напишу, как это сделать.
При появлении какой-то ошибки обычно указывается название DLL-файла, которого не хватает. Вам нужно ввести название этого файла в поисковике и скачать. Например, нам нужно скачать файл d3dx9_27.dll. Мы вводим это название в Яндексе или Google и скачиваем с какого-нибудь сайта. Наиболее безопасный и популярный сайт, с которого я сам скачиваю DLL-файлы – DLL-FILES.com. Там есть поле, в которое можно ввести название файла.
Теперь нужно разобраться, куда кидать этот файл dll. В разных системах местоположение этих файлов разное, поэтому я начну с ранних ОС:
- Windows 95/98 – помещаем файл в папку C:WindowsSystem;
- Windows NT или 2000 – помещаем файл в папку C:WINNTSystem32;
- Windows XP, 7, 8, 10 – помещаем файл в папку (для 32-х битных систем в C:WindowsSystem32, а для 64-х битных в C:WindowsSysWOW64).
Это интересно: Что делать, если отсутствует msvcr110 dll?
Иногда при попытке поместить файл в нужную папку может появится сообщение, что файл там уже есть. Тогда почему появляется ошибка? Возможно, что файл поврежден, либо это какой-то вирус, поэтому вы можете заменить его новым файлом.
Как только вы перекинули все отсутствующие библиотеки необходимо перезагрузить компьютер, чтобы изменения вступили в силу, а потом запустить те приложения, которые не работали.
А что делать, если вы закинули все нужные файлы в папку, но программа или игра по-прежнему не запускается? Тогда можно попробовать зарегистрировать библиотеку в системе, сейчас покажу, как это сделать.
Как зарегистрировать DLL в Windows
Это интересно: Отсутствует xlive.dll, где его скачать?
Регистрация библиотек DLL в Windows происходит очень просто и быстро. Вы можете это сделать, если у вас стоит Windows 7, 8 или 10. Еще хочу отметить, что у вас должны быть права администратора. В данном пункте я покажу 3 способа регистрации динамических библиотек.
Первый способ
Он самый популярный и используемый пользователями.
Открываем окно «Выполнить», с помощью клавиш Win+R и вводим туда команду regsvr32.exe название_файла.
Другими словами, команда может выглядеть так (покажу на примере файла d3dx9_27.dll):
regsvr32.exe d3dx9_27.dll
Если способ не сработал, то нужно указать полный путь к этому файлу, то есть путь до папки, куда вы поместили DLL. Например, это может выглядеть так:
regsvr32.exe C:/Windows/system32/d3dx9_27.dll
При удачной регистрации вы должны увидеть положительный ответ, либо сообщение об ошибке, что модуль загружен… Но об это я скажу чуть позже.
Это интересно: 3 способа устранения ошибки binkw32 dll
Второй способ
Тут мы воспользуемся командной строкой, но открыть ее нужно от имени администратора, надеюсь вы знаете, как это сделать.
Далее, нужно ввести похожую команду:
regsvr32.exe путь_к_файлу_dll
То есть мы выполняем все тоже самое, только в командной строке.
Должно снова появиться сообщение, что библиотека зарегистрирована, либо ошибка.
Это интересно: RunDLL возникла ошибка при запуске. Указанный модуль не найден. Как исправить?
Третий способ
Метод редко кем используемый, но тоже рабочий. Берете свой dll-файл и нажимаете на нем правой кнопкой мыши, в появившемся контекстном меню выбираете пункт «Открыть с помощью» и идете в папку Windows/System32, и ищете там программу regsvr32.exe, через которую и будем открывать библиотеку.
Ошибка при регистрации DLL-файлов
Это интересно: Как исправить ошибку unarc.dll?
Когда вы пытаетесь зарегистрировать DLL, причем, не важно каким способом, то вы можете получить ошибку, что модуль такого-то DLL несовместим с версией Windows, либо загружен. Что делать?
Такие ошибки могут возникать по следующим причинам:
- Библиотеку не нужно регистрировать, потому что она не поддерживает эту функцию, либо она уже зарегистрирована в системе;
- Скачанный вами файл битый, либо совершенно не относящийся к библиотекам.
Это интересно: XINPUT1 3 dll что это за ошибка и как ее решить?
Как решить проблему?
- Опытные пользователи могут использовать regasm.exe;
- Попробуйте в интернете скачать этот же файл, только из другого источника. Либо посмотрите, что это за файл и воспользуйтесь специальными установщиками DLL-файлов. Некоторые библиотеки поставляются с каким-либо программным обеспечением, например, DirectX.
- При скачивании какого-то приложения антивирус мог удалить в процессе установки важные DLL-библиотеки, которые были в установщике, поэтому нужно скачать игру с другого источника, либо временно отключить антивирус, и переустановить приложение.
Это интересно: PHYSXLOADER.DLL скачать + Решение проблемы с приложениями
На этом я закончу описывать установку DLL-библиотек и впредь постараюсь как можно реже к этой теме возвращаться. Если все же возникли какие-то вопросы, то я постараюсь на них ответить в комментариях.
( 1 оценка, среднее 5 из 5 )