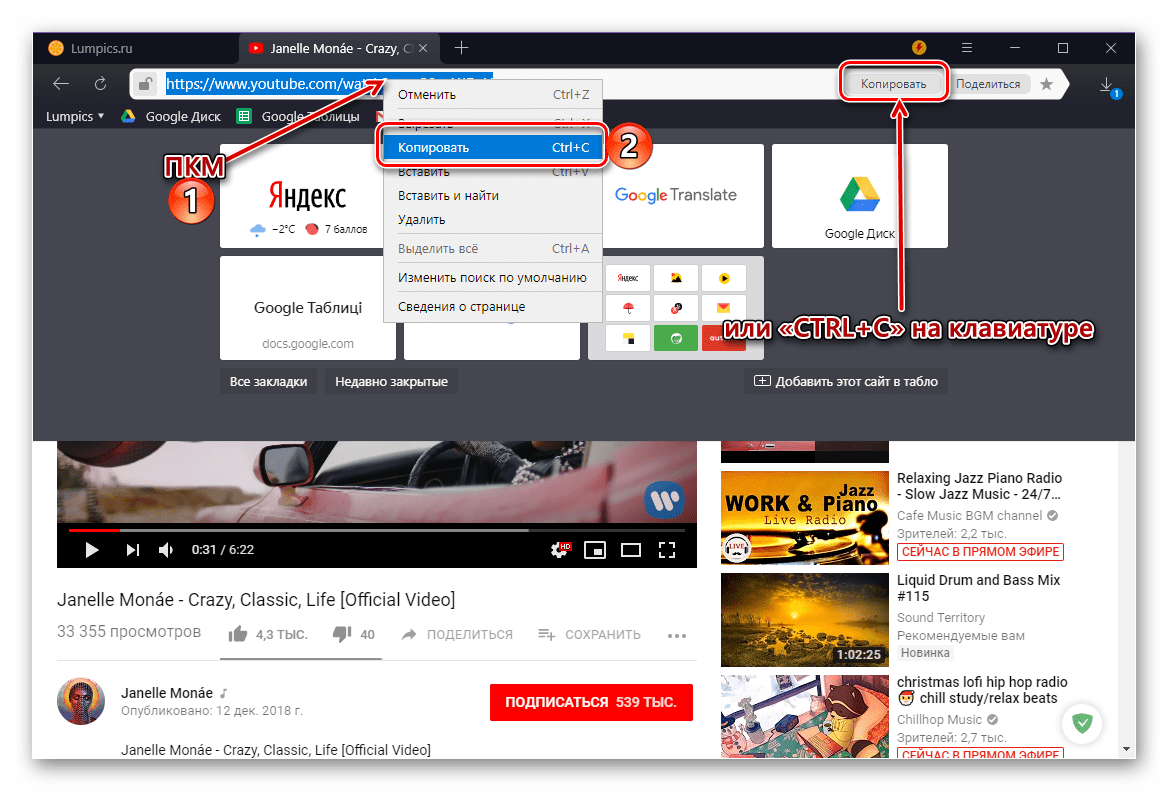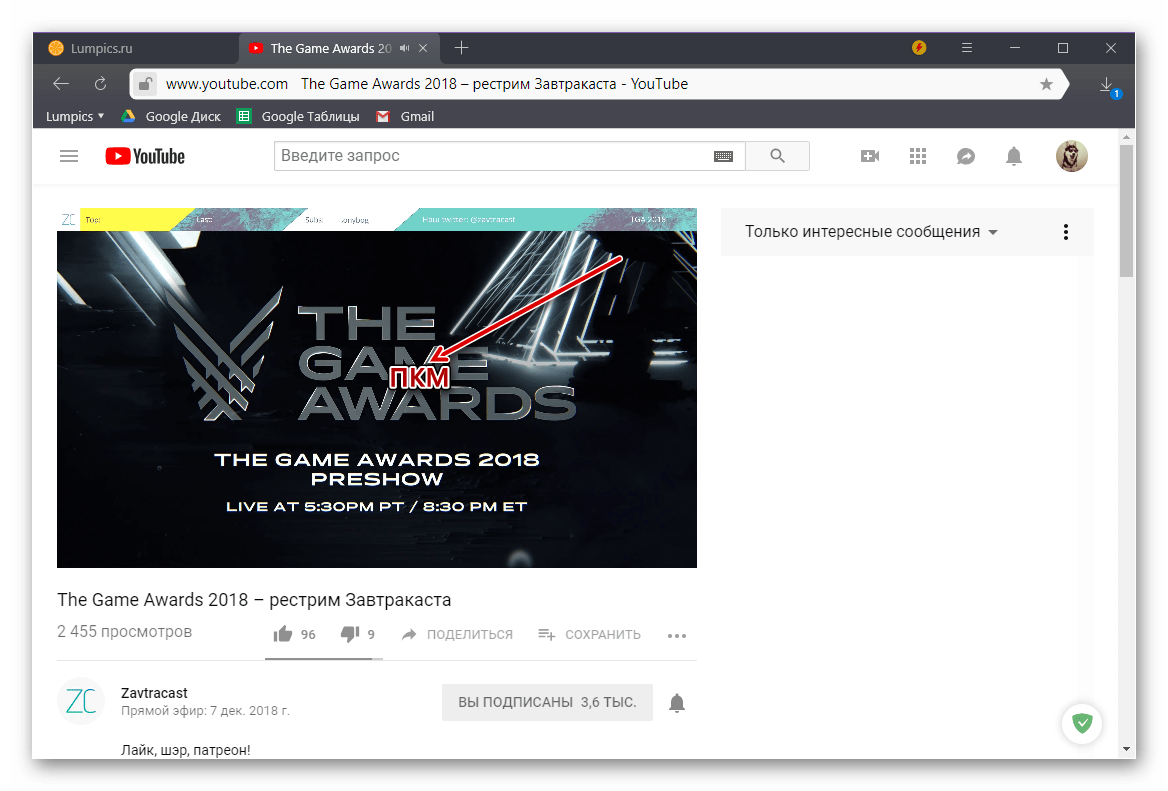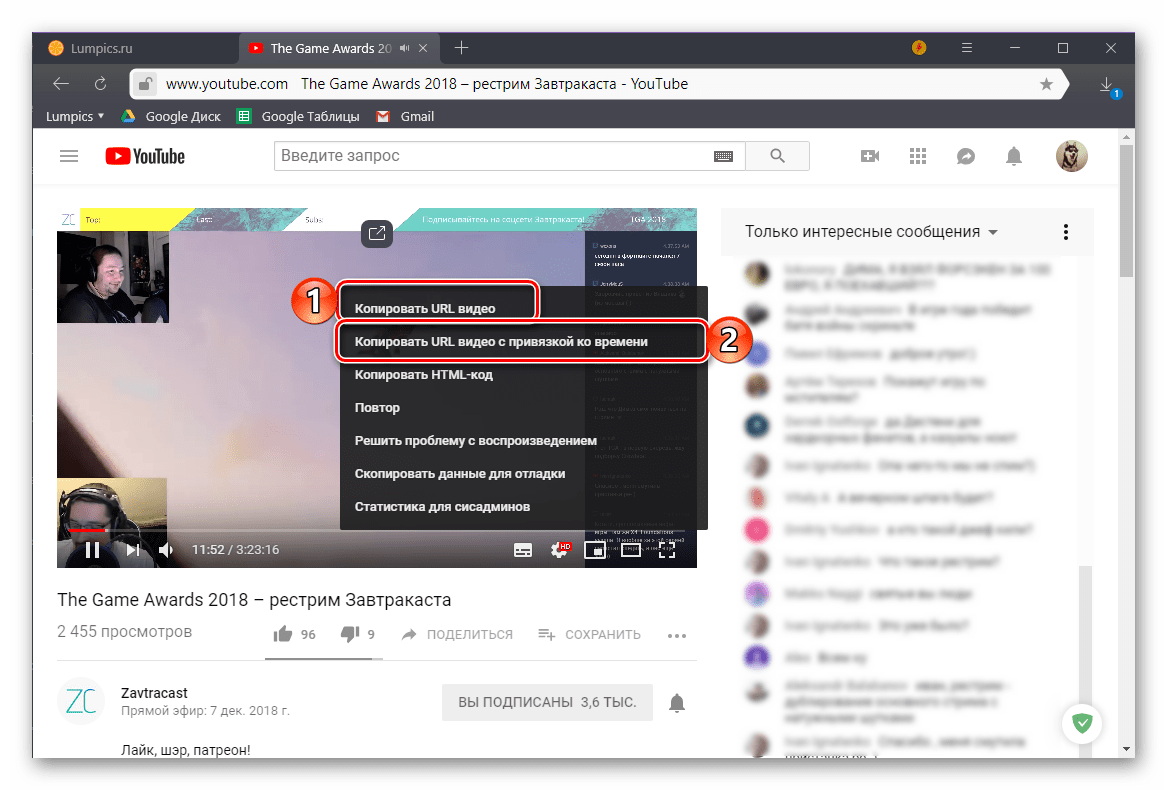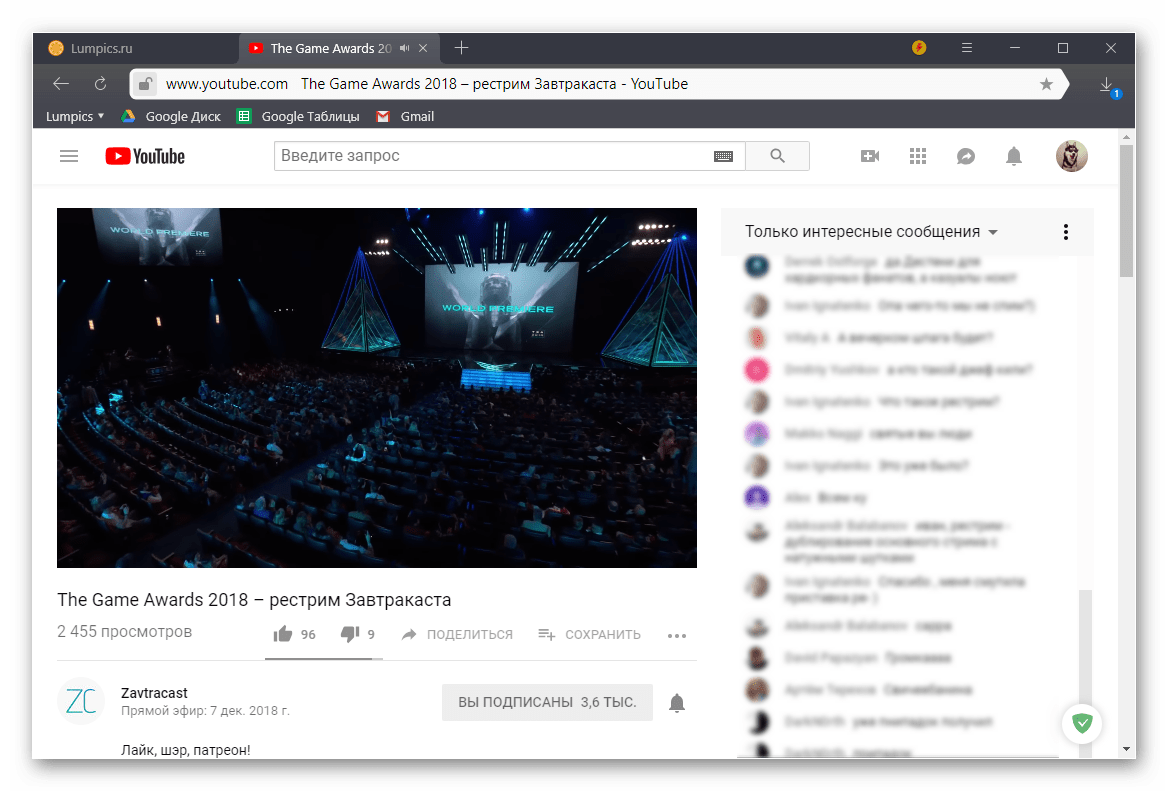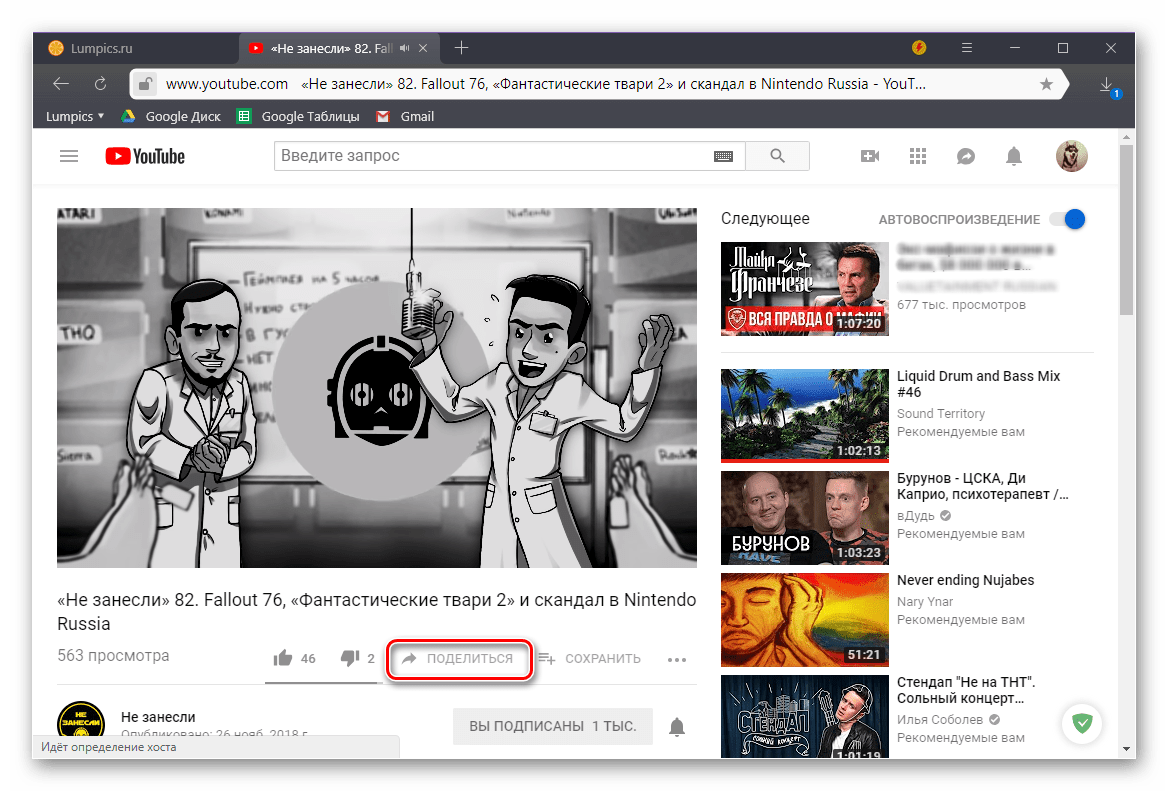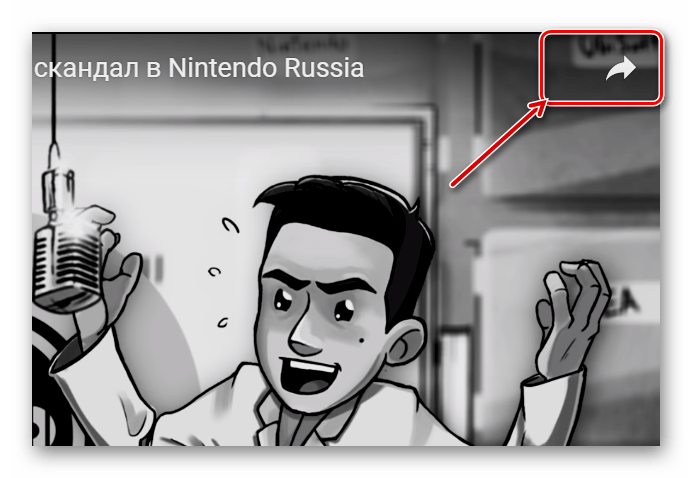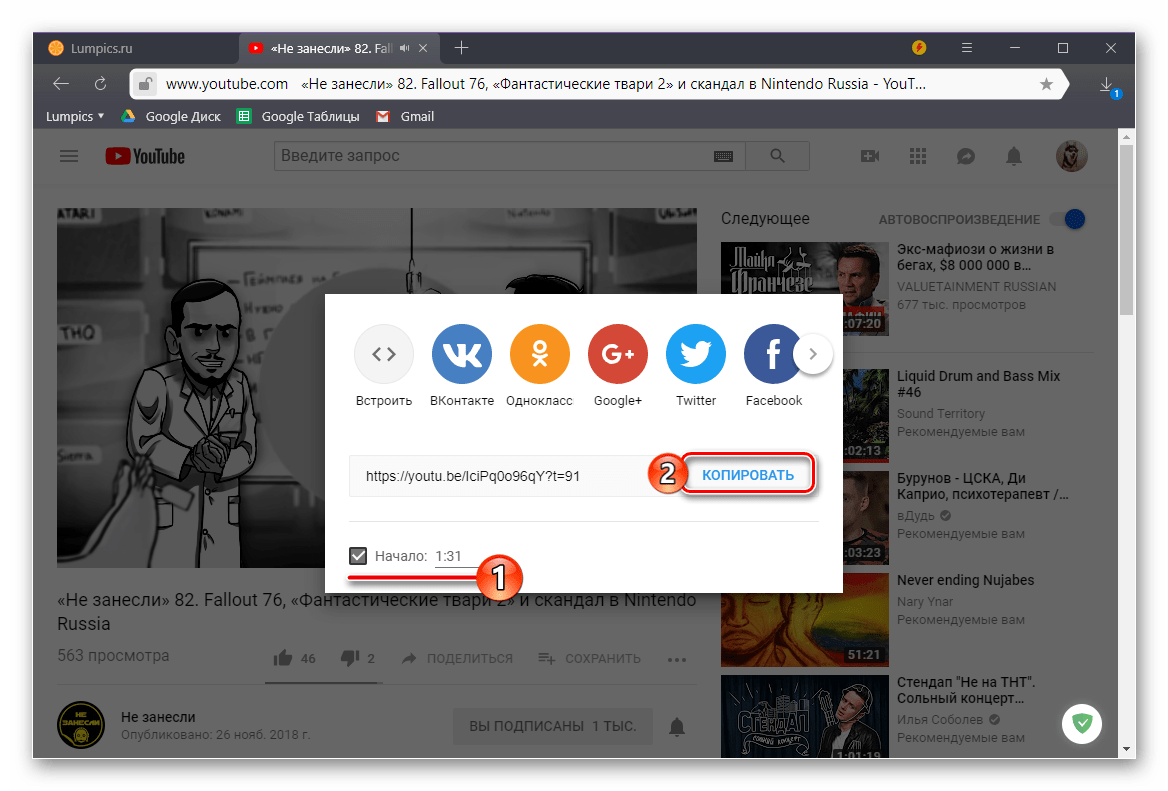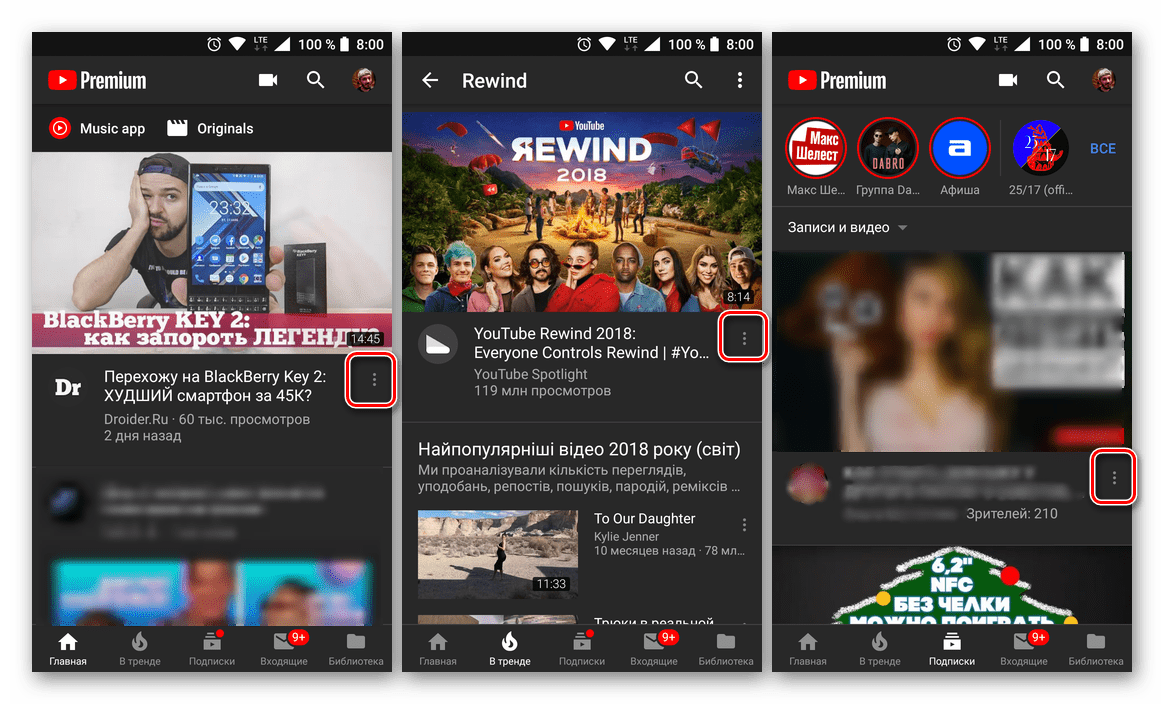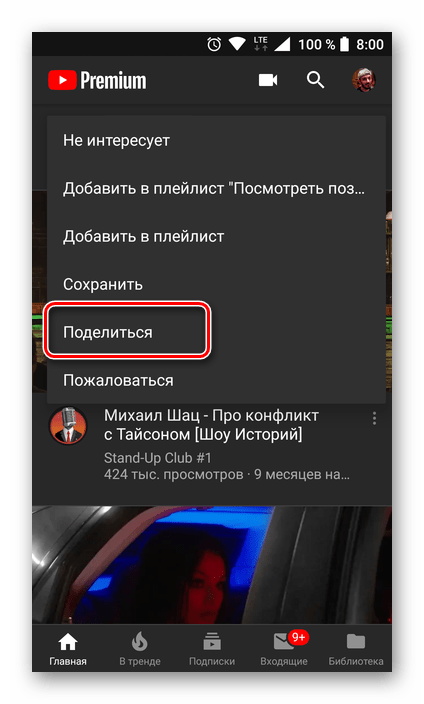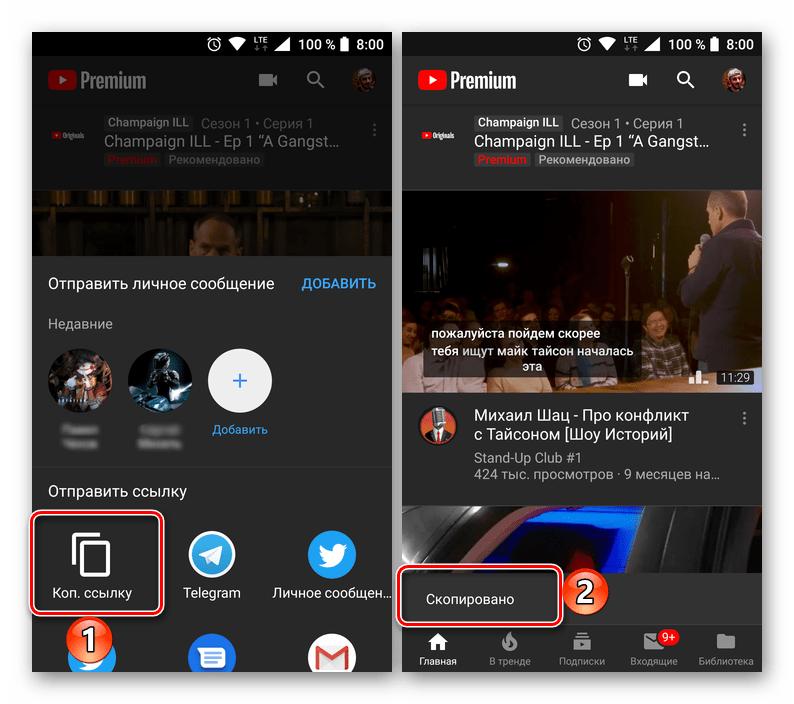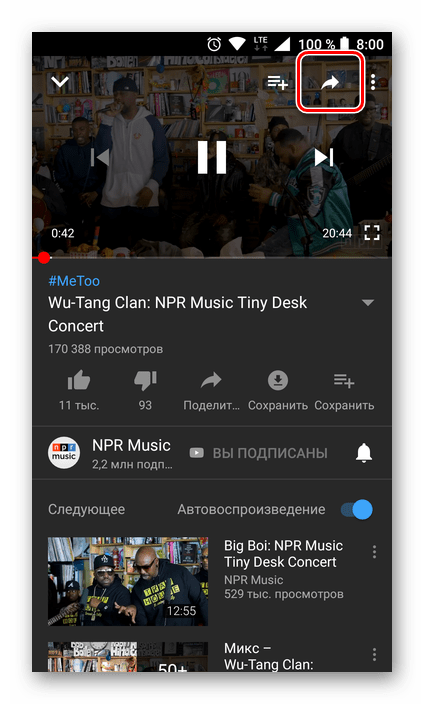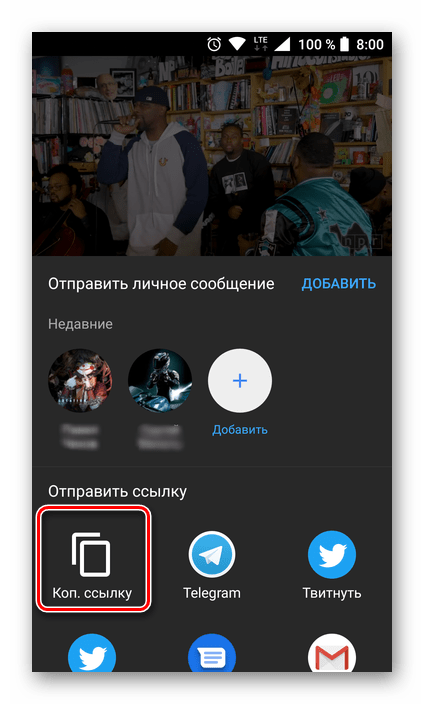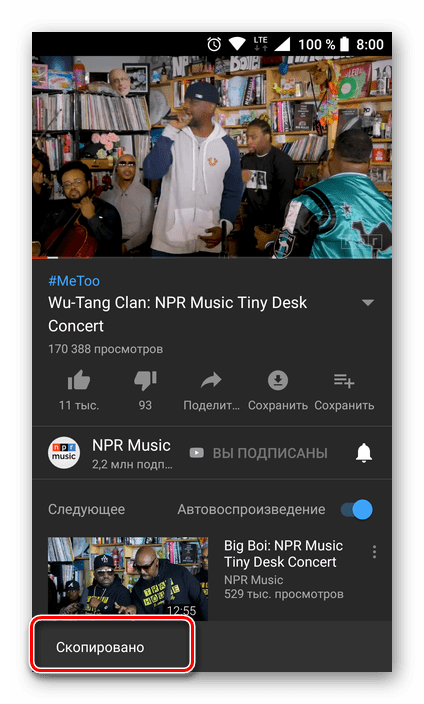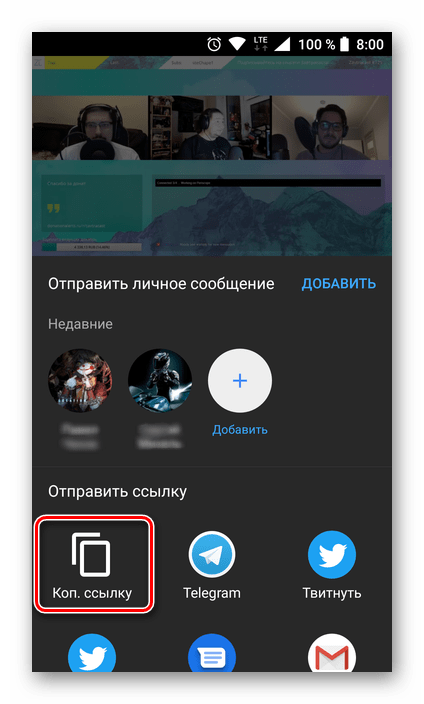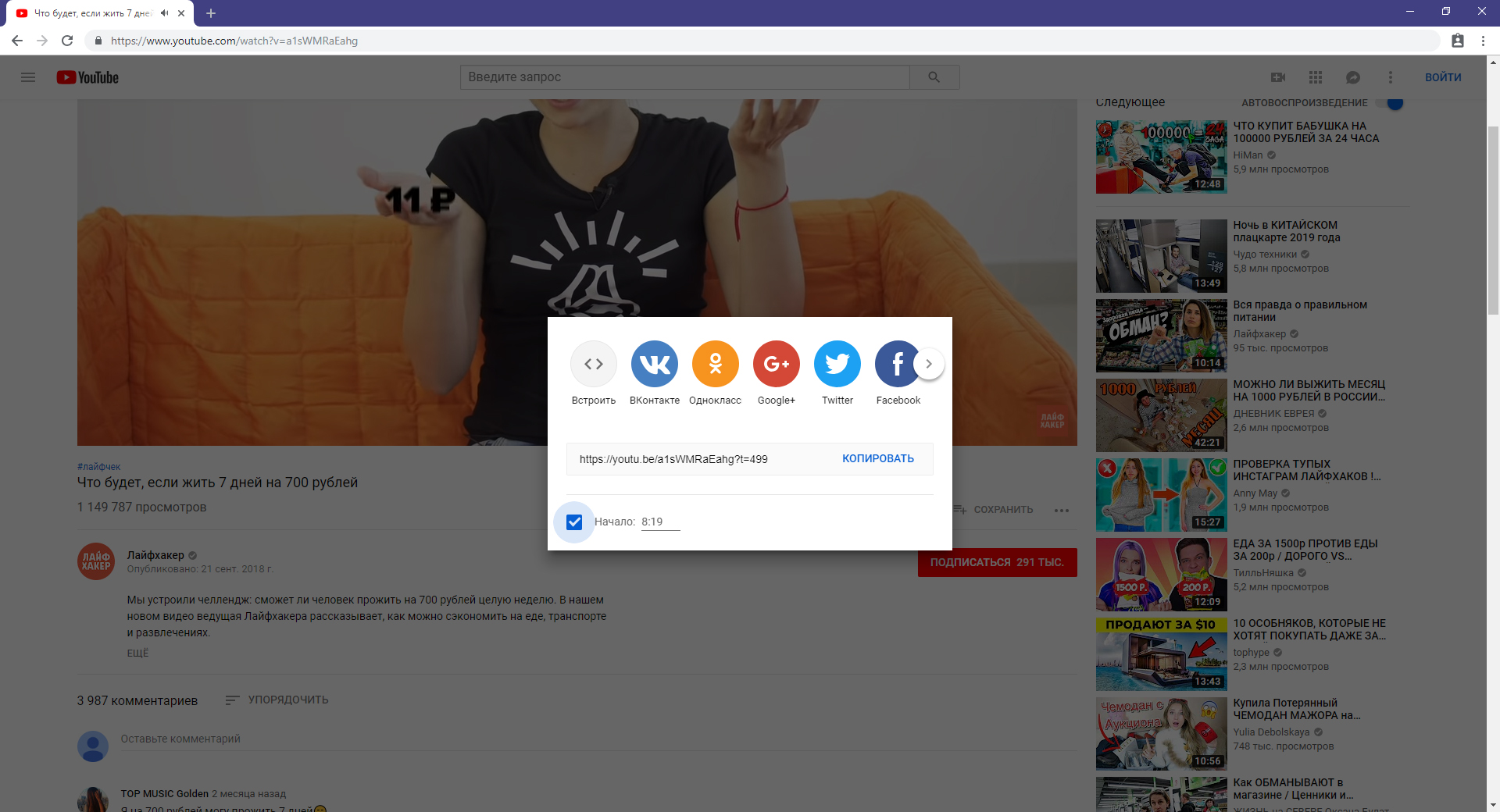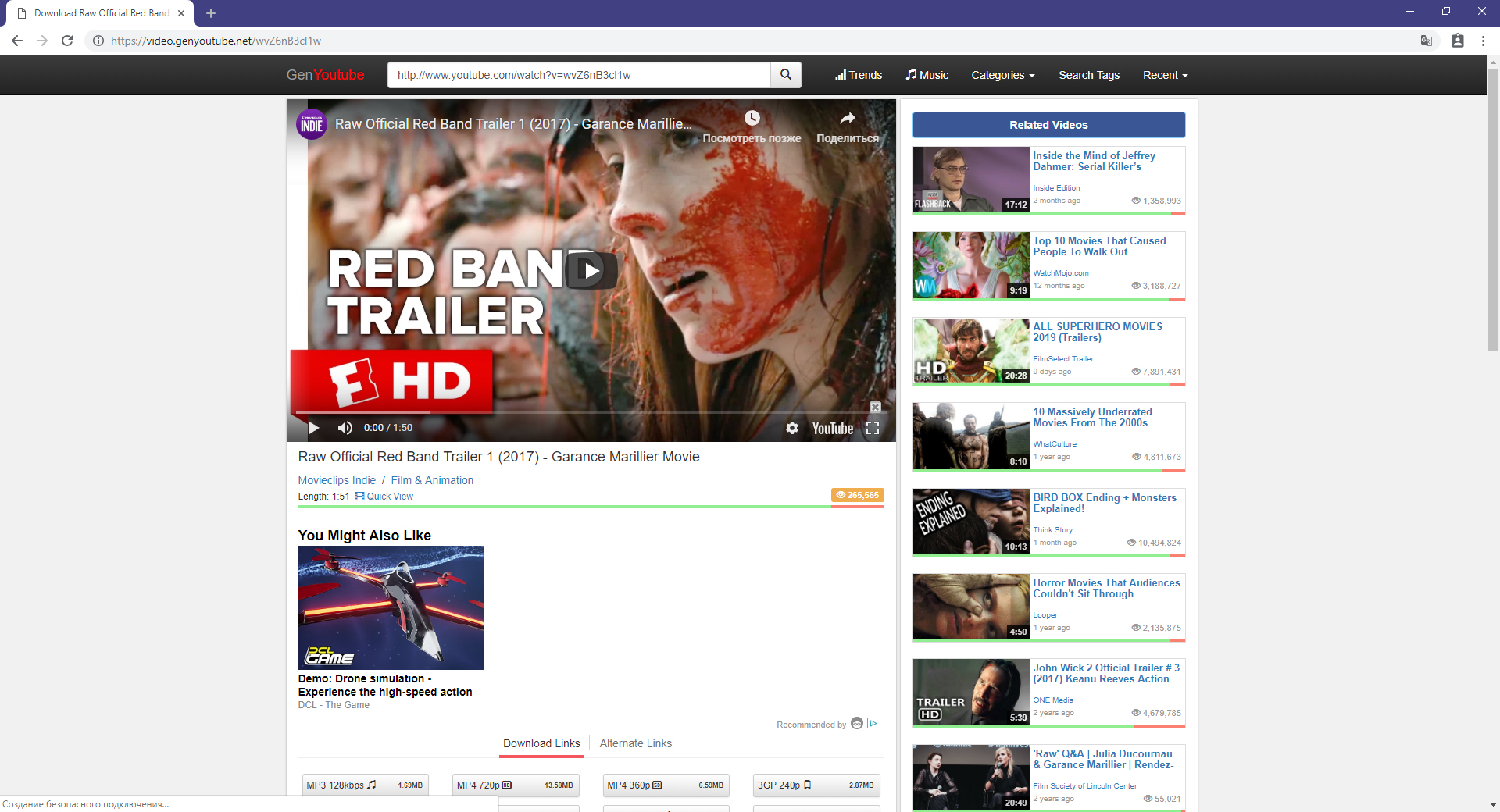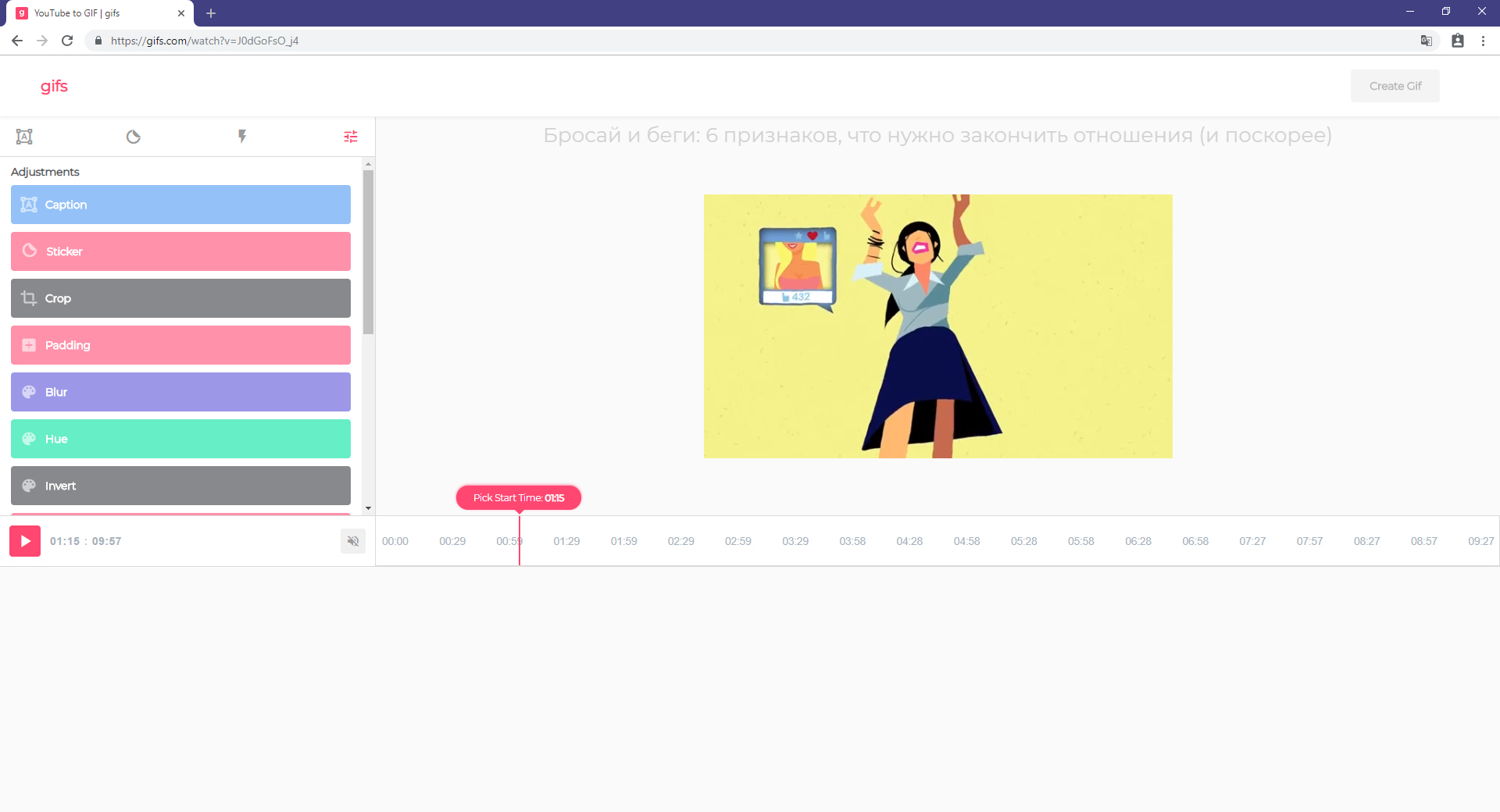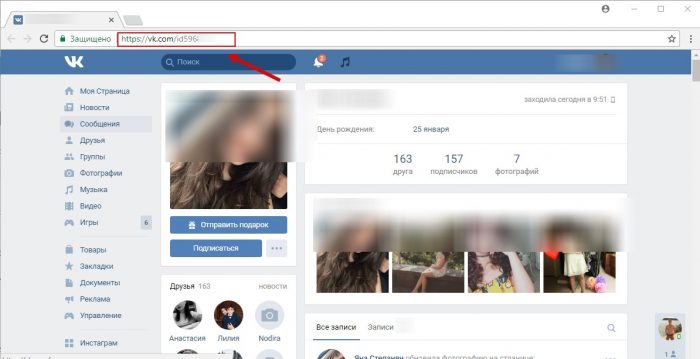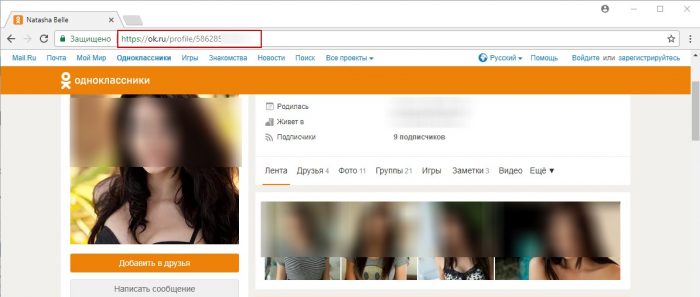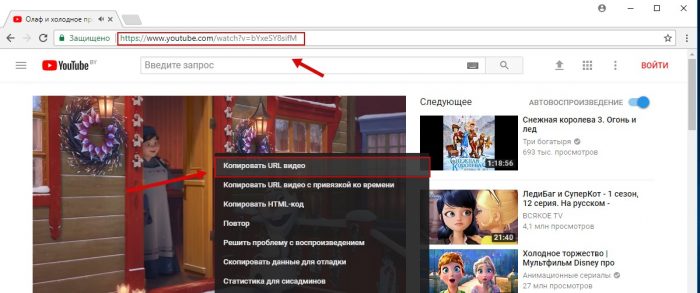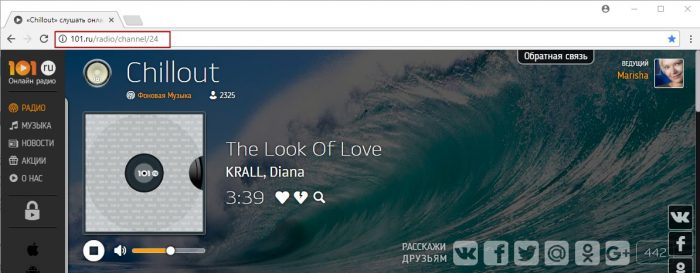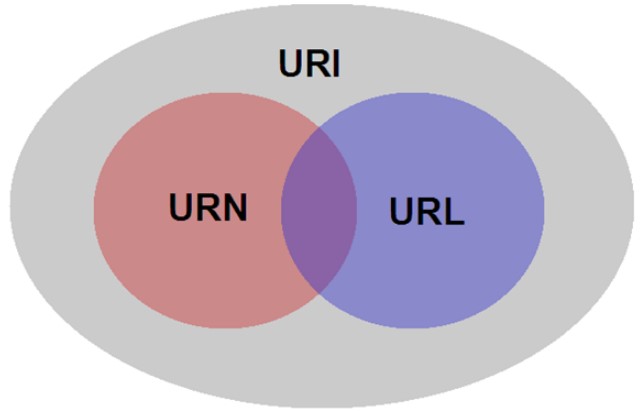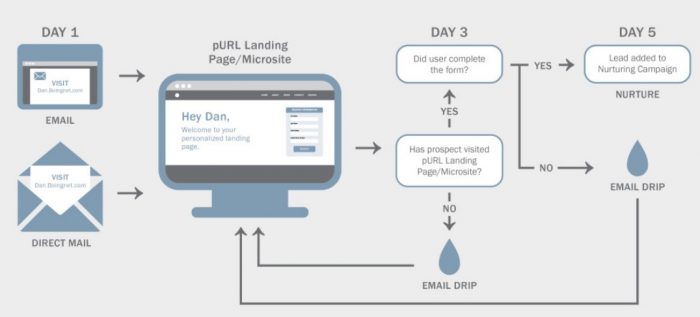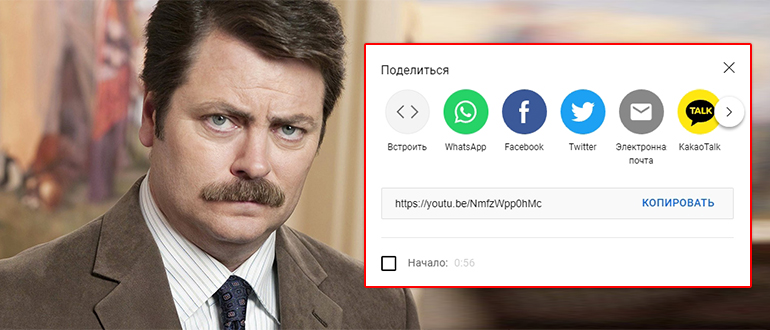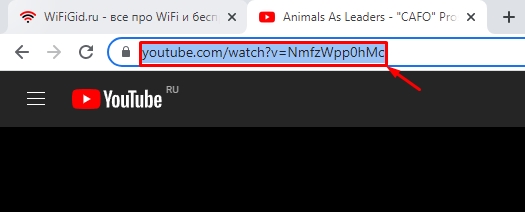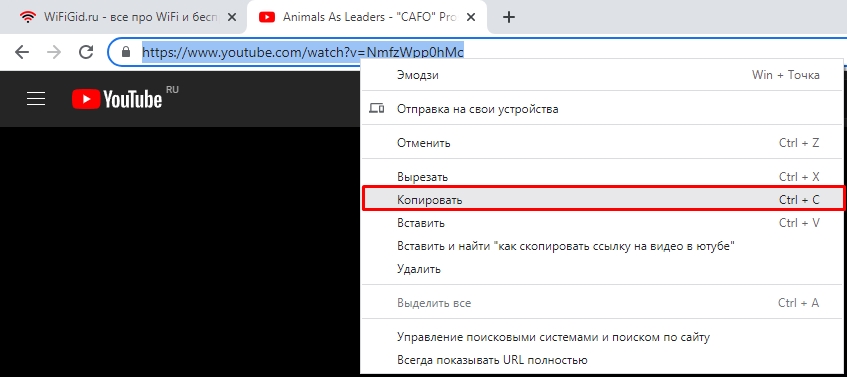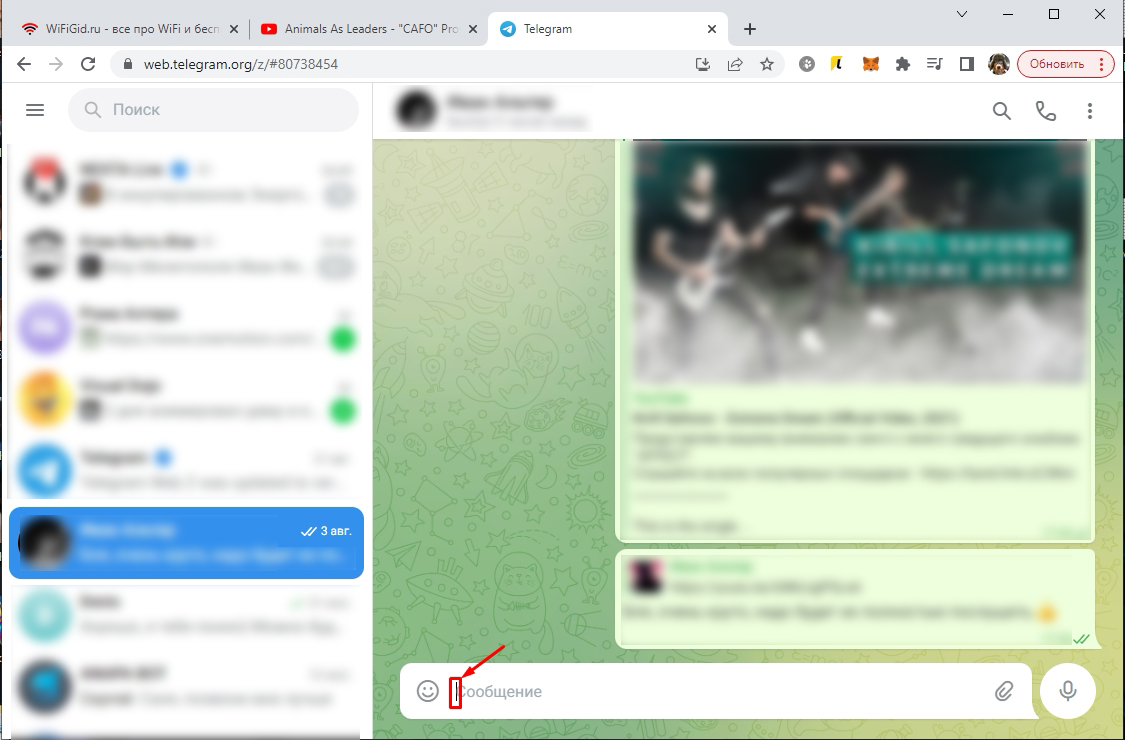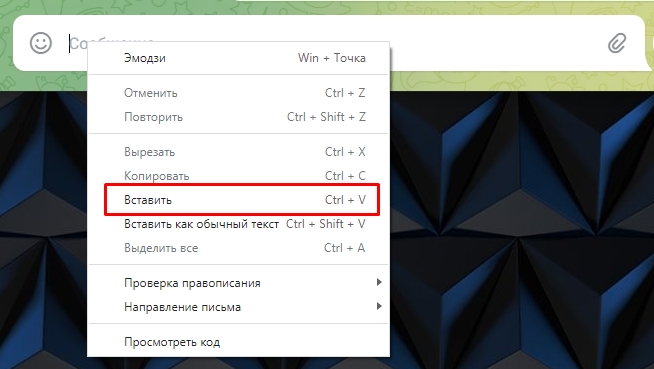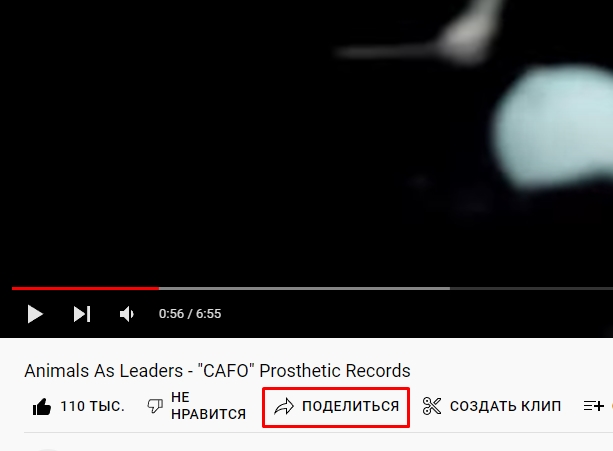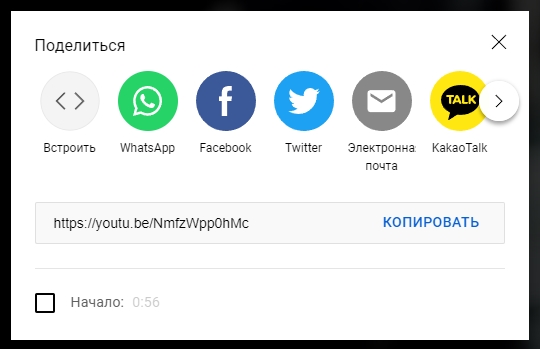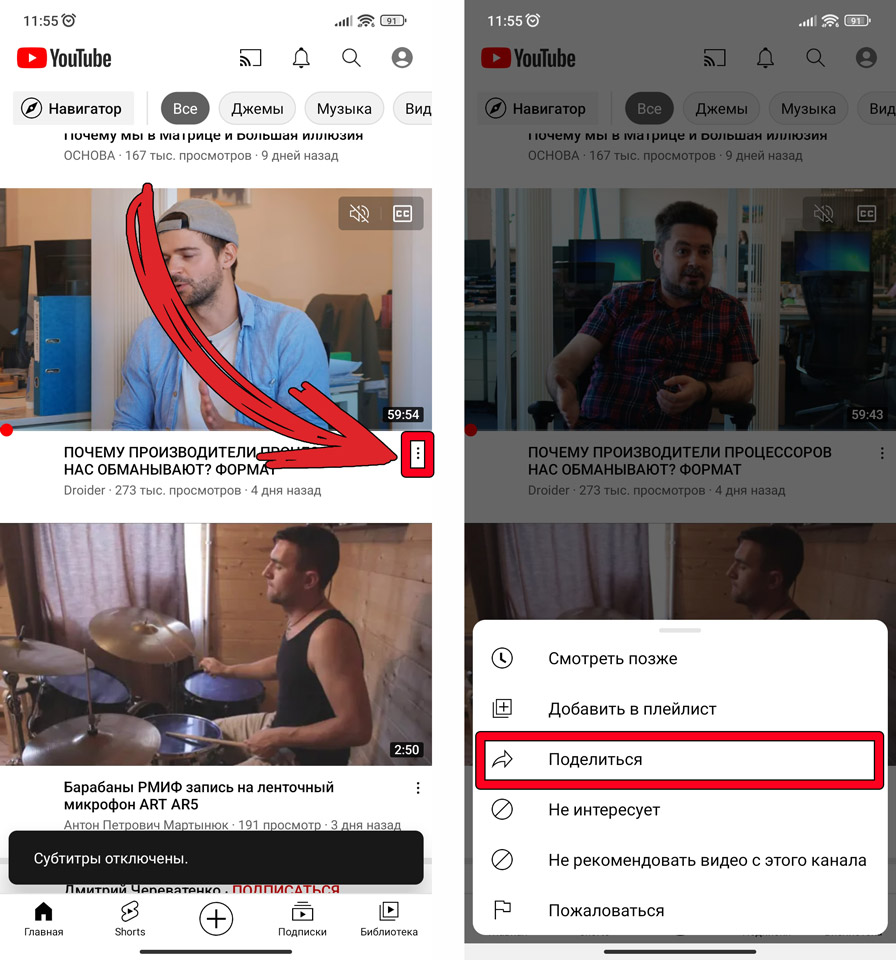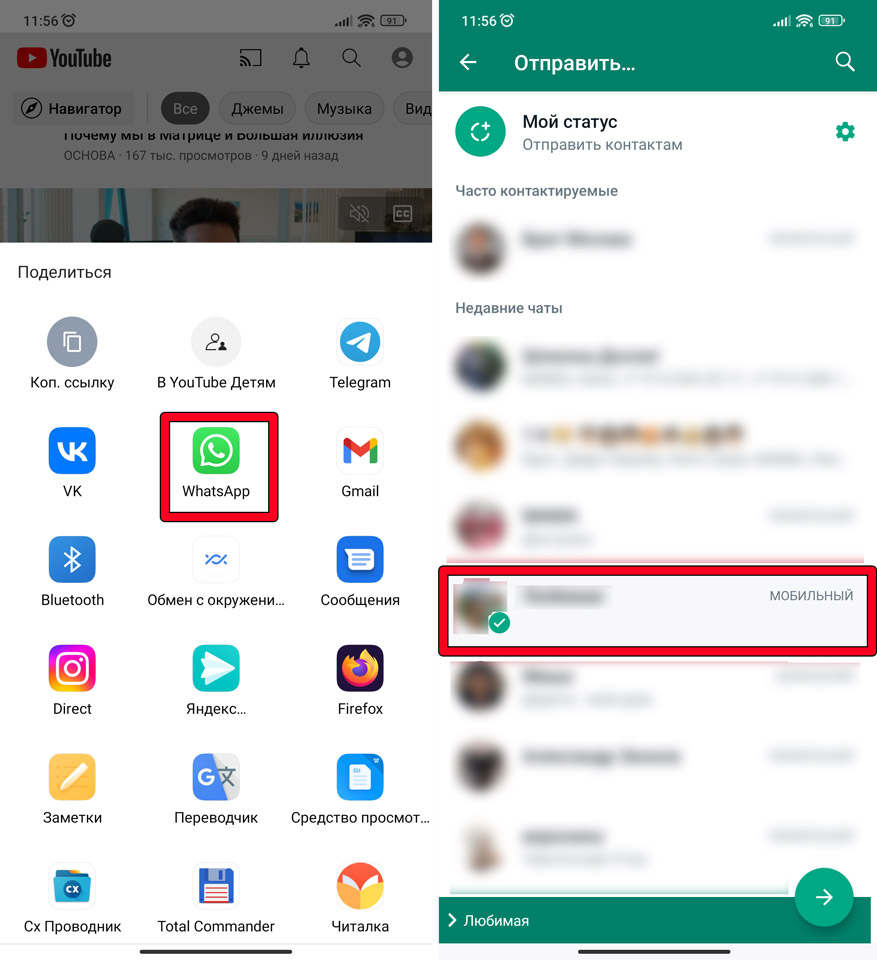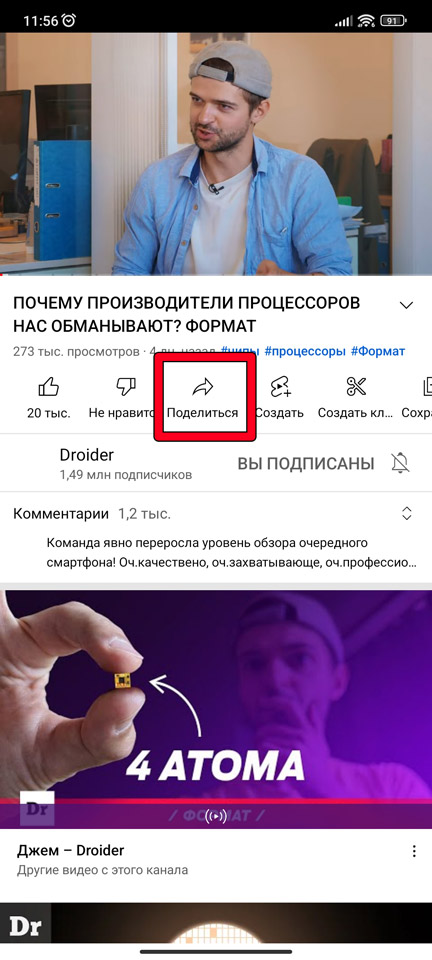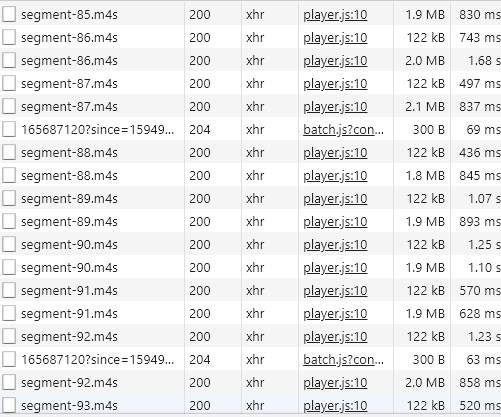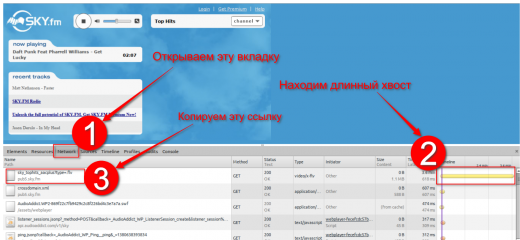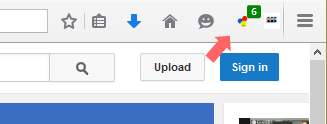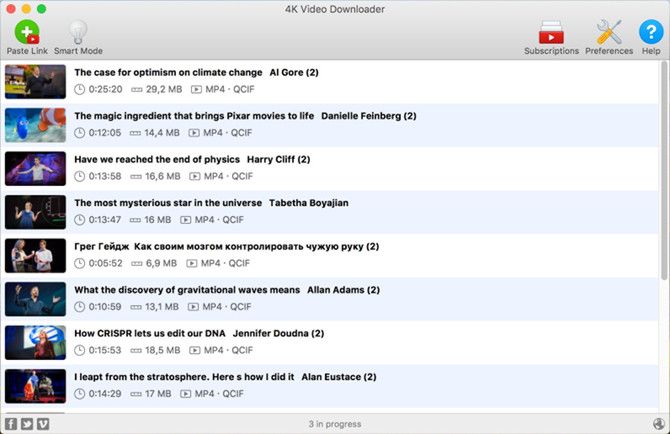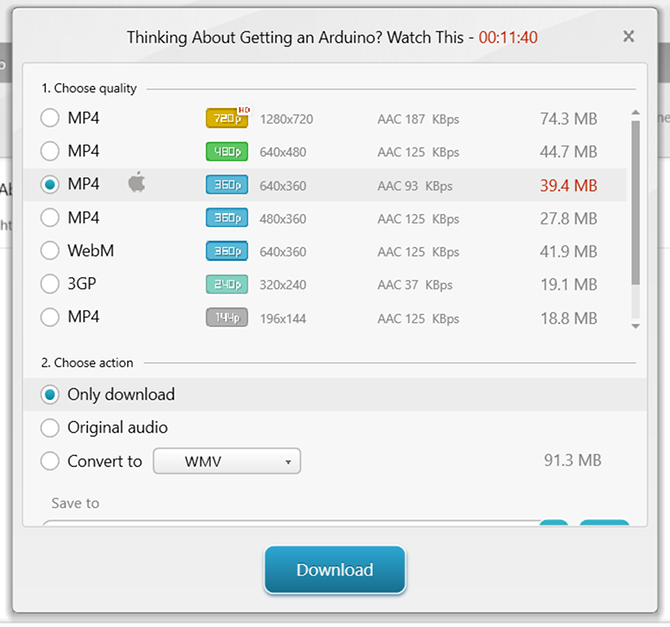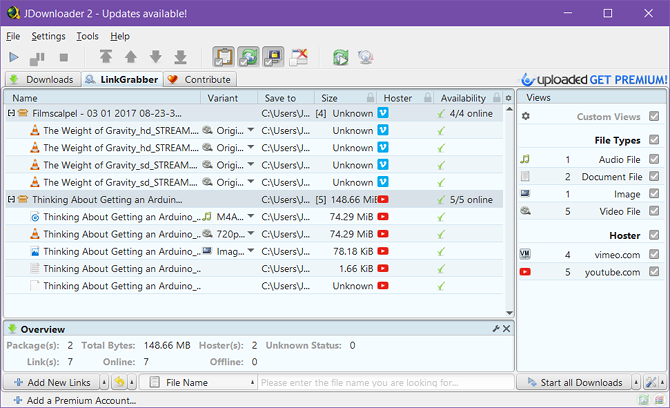Лидирующие позиции среди браузеров сегодня занимает Google Chrome, причем небезосновательно. Быстрый, удобный и расширяемый, этот браузер заслуженно пользуется популярностью, но многие ли из его поклонников знают все его секреты? Известно ли вам, что Google Chrome и большинство его производных сохраняют исходный URL-адрес скачиваемых из интернета файлов? Эта фишка имеет свои плюсы, но есть у нее и обратная сторона.
Получив чужой файл, вы можете установить его источник и это плюс, с другой стороны, с таким же успехом получить сведения о происхождении скачанных вами файлов могут другие пользователи, имеющие доступ к вашему компьютеру. Очистка истории тут не поможет, так как информация хранится в самих скачанных файлах. Когда вы скачиваете с интернета какой-либо файл на диск с файловой системой NTFS, браузер на движке Chromium записывает в него альтернативной поток данных, содержащий полный URL-адрес источника.
Правда, эти данные могут быть удалены путем разблокирования полученного файла в его свойствах, но обычно мало кто из пользователей учитывает этот момент.
Так как определить, с какой страницы был загружен тот или иной файл?
Всё очень просто, интересующие вас данные можно получить с помощью PowerShell. Перейдите в папку с загруженным из интернета файлом, вставьте в адресную строку Проводника команду powershell.exe и нажмите ввод.
После того как консоль откроется, выполните в ней следующую команду, заменим FILENAME названием вашего файла вместе с его расширением.
Get-Content "FILENAME" -Stream Zone.Identifier
Если файл доступен для скачивания по прямой ссылке, в консоль будут выведены два параметра: ReferrerURL и HostURL. Первый содержит адрес страницы, с которой был загружен файл, в качестве значения второго указана прямая на него ссылка. Если файл был загружен опосредовано, например, из выдачи изображений Google, HostURL будет содержать короткое значение about:internet, указывающее, что контент был получен из интернета.
Вывод отсюда можно сделать следующий.
Если вы не хотите, чтобы браузеры добавляли в файл указывающие на источник их загрузки URL-адреса, либо снимайте блокировку в их свойствах сразу после загрузки, либо вовсе отключите автоматическое сохранение сведений о зоне происхождения вложенных файлов.
Для этого разверните в редакторе реестра ключ HKCUSoftwareMicrosoftWindowsCurrentVersionPoliciesAttachments, создайте в правой колонке DWORD-параметр SaveZoneInformation и установите в качестве его значения 1.
После этого URL-адреса для загружаемых файлов в альтернативные потоки данных добавляться больше не будут.
Загрузка…
Где находится скопированная ссылка и как ее отправить, чтоб был реферал?
Не могу разобраться, ума хватило только скопировать, что делать дальше и как отправить ссылку другу.
Ссылку можно легко создать самому, когда знаешь как. Кто же не знает может выполнив необходимые команды в настройке легко её сам создать. Для этого необходимо в столбике разделов найти «реферал» и кликнуть по нему мышкой. На открывшейся вам страничке вы увидеть свою реферальную ссылку. Проведя по ней курсором, чтоб она окрасилась в синеватый цвет, скопируйте её и найдите место куда бы желали ссылку вставить. Затем нажав две клавиши: «ctrl» и «v» получите её. Она появится затем из буфера в нужном вам месте.
В компьютерных делах широко распространены термины «Скопировать», «Вырезать» и «Вставить».
Все они имеют дело с какими-то фрагментами текста, изображения, файла или с файлами целиком.
Когда Вы скопировали свою ссылку — она оказывается в неком Буфере Обмена. Где он расположен? В оперативной памяти компьютера (то есть, после выключения компьютера — не сохранится).
Как посмотреть, что там находится, в этом буфере обмена?
Ну, можно специальными приложениями пользоваться, которые называются обычно как-то типа Clipboard. А можно просто дать команду «Вставить» (правой кнопкой мыши нажав в том месте, куда вставлять собрались, и выбрав Вставить, либо там же нажав Ctrl+V, то есть нажать V, удерживая Ctrl).
Так вот, чтобы отправить свою скопированную ссылку другу — в сообщении ему сделайте «Вставить», как я написал предложением выше. У Вас всё получится, удачи!
Работа с буфером для продвинутых пользователей
Любознательные пользователи ПК наверняка хоть раз интересовались, где же эта «тайная комната», где буфер обмена на ноутбуке. Тут следует учитывать, что искать БО следует в разных местах в зависимости от версии системы Windows.
Windows XP. В этой операционной системе БО находится на системном диске (обычно С) по адресу: C:Documents and SettingsSystem32. Тут можно найдёте файл clipbrd. exe, запустив который откроется окно и вы сможете просмотреть содержимое БО.
Windows 7. Чтобы посмотреть, где находится буфер обмена на Windows 7, достаточно зайти туда же, но называется файл иначе (clip.exe) и запустить его, в отличие от ОС XP, не получится. Однако, наведя на этот файл курсор, можно убедиться, что именно он отвечает за БО.
При этом не нужно волноваться о том, как же почистить буфер обмена на Windows 7, если файл не запускается, — в большинстве случаев это и не нужно, ведь информация в буфере всегда перезаписывается, не захламляя компьютер, а при выключении и вовсе стирается.
Но если все же хочется очистить БО — нужно обратиться за помощью к стороннему ПО, установив дополнительное приложение, можно будет это сделать.
Windows 10. Для того чтобы посмотреть буфер обмена на Windows 10, нужно скачать файл «clipbrd.exe» или использовать дополнительные утилиты, так как в этой версии Windows возможность работы с БО непосредственно (как было в ранних версиях) была удалена, это было сделано для безопасности пользователей, дабы не возникало лишних ошибок, такая «защита от дурака».
Вообще, на новых версиях это всё неактуально, ведь единственное, зачем может понадобиться менеджер работы с буфером, — это его очистка.
Но очистить его можно и другими способами, которые гораздо проще:
- перезаписать, скопировав что-то другое;
- очистить при помощи командной строки;
- очистить средствами специальных программ;
- просто выключить компьютер.
Совместное Windows 10 буфера обмена
Выберите Начните > Параметры > система > буфер обмена.
В области Синхронизация между устройствамивыберите В. Функция синхронизации привязана к вашей учетной записи Майкрософт или рабочей учетной записи, поэтому используйте одни и те же учетные данные для входа на всех устройствах.
Как извлечь данные из буфера обмена?
Чтобы достать информацию из буфера обмена, нужно использовать команду «Вставить». Делается это обычным способом: помещаем курсор в место вставки, щелкаем правой кнопкой и выбираем команду «Вставить». Этим простым действием мы извлекаем информацию из буфера обмена и помещаем в выбранное место.
Где находится буфер обмена
Где искать буфер обмена? У него есть вполне реальное место в компьютере: Локальный диск C — Windows — system32 — файл clip.exe
Но в Windows 7, 8 и 10 этот файл не открывается. То есть вызвать его и посмотреть, что там находится, невозможно. А вот в Windows XP он называется clipbrd.exe и найти его таки можно. И если предварительно скопировать какой-нибудь текст, то он будет внутри этого файла.
Это системный файл. Его нельзя удалить, переместить или переименовать.
Как очистить
Если вы копируете текстовые фрагменты или небольшие файлы, тогда особого смысла в его очистке нет. Однако при копировании больших объектов (например, фильмов) Виндовс может начать притормаживать. Ведь вся информация должна попасть во временное хранилище, которое находится на системном Локальном диске. И даже после вставки она по-прежнему будет «сидеть» в буферной памяти.
Но это легко поправить: просто скопируйте какой-нибудь небольшой файл, например, фотографию или документ Ворда. Или сделайте скриншот (снимок экрана) — для этого нажмите кнопку Print Screen на клавиатуре. Тогда все, что до этого было в буфере, сотрется и туда добавятся новые данные.
Специальные программы управления буфером обмена
Кроме стандартных средств Windows существует множество специализированных программ, которые позволяют открыть на компьютере буфер обмена, посмотреть, что там находится, очистить или выбрать необходимые данные.
Такими приложениями являются:
- ClipDiary;
- CLCL;
- ClipboardViewer;
- AAP Assistant и многие другие.
ClipDiary — программа, которая сохраняет данные в историю, хранит их даже после перезагрузки компьютера, позволяет использовать горячие клавиши, создавать шаблоны, ставить метки, обладает удобной навигацией. Приложение бесплатно для личного использования.
CLCL — простая бесплатная утилита, аналогичная стандартному средству Windows с той разницей, что может сохранять предыдущие копирования, а не только последние. Программа проста в управлении и не требует установки. Также хранит данные после выключения компьютера.
Clipboard Viewer— программа для работы с буфером обмена в реальном времени. Не сохраняет данные после перезагрузки. Зато обладает полезной функцией сохранения данных в файл и восстановления из него. Таким образом, вы сможете перенести содержимое буфера обмена на другой компьютер.
AAP Assistant— мощная программа для работы с текстовыми данными буфера: сохраняет историю, использует горячие клавиши, анализирует и обрабатывает текст перед вставкой, возможность сетевого доступа (через интернет), напоминания, конвертирование единиц измерений, быстрая смена раскладки клавиатуры и многие другие полезные функции.
Таковы средства, позволяющие открыть буфер обмена и управлять его содержимым. Обычным пользователям хватает и стандартных средств Windows, если же вы работаете с большим объёмом информации определённого типа, особенно если с часто повторяющимися блоками данных, то лучше выбрать более продвинутое специальное приложение.
Пользователи интересуются, как скопировать видео с интернета на компьютер в домашних условиях. Существует несколько методов решения проблемы, занимающих минимум времени. Владельцу компьютера разработчики предлагают множество приложений и расширений, закачивающих ролики за несколько минут.
Как сохранить видео на компьютер из интернета
Специалисты предлагают пользоваться специализированными программами и сервисами, отвечающими за закачку видеоматериалов с любого сайта. Приложений множество, но только отдельные относятся к функциональным и удобным.
Утилиты характеризуются интуитивно понятным интерфейсом, не требуют больших ресурсов компьютера и не занимают много места. Приложения позволяют копировать практически все видеоматериалы, вывешенные на сетевых ресурсах.
Важно! Не все видеофайлы можно хранить на персональном компьютере — часть информации может подпадать в список запрещенной. Перед тем, как загрузить «горячие новости» необходимо убедиться, что их наличие на ноутбуке не приведет к ответственности.
Сохранить видео из YouTube подставив буквы ss перед ссылкой
Как через интернет скачать видеоролик: перед адресом клипа выставляются две буквы «ss», что позволяет сразу же перемещаться на сервис со вставленным ссылкой для закачки. Ролики можно брать как с YouTube, так и с любой социальной сети и сохранять их в любом доступном формате.
Программа скачивания видео с интернета на компьютер OnlineVideoConverter
Приложение входит в список бесплатных утилит, предназначается для скачивания и преобразования информации в один из популярных форматов. Для работы с онлайн-приложением не нужна дополнительная установка его на персональный компьютер.
Важно! Для закачки ролика достаточно его адрес вставить в соответствующую строку на ресурсе и провести конвертацию.
Загрузка видео с сайтов через Videograbber
Качественная утилита, помогающая получать клипы и фильмы с видеохостингов. Работает по простейшему принципу, дает быструю загрузку с любого источника. К преимуществам Videograbber относят:
- две версии приложения — онлайн и офлайн;
- собственный редактор видеоматериалов.
Основные недостатки приложения представлены ограничения в закачке. Оно может скачивать не более пяти файлов одновременно.
Программа для скачивания видео с интернета VLC Media Player
Основной функционал программы — воспроизведение видеоинформации на компьютере, дополнительный — просмотр и сохранение роликов. Аналогичные утилиты работают проще, а VLC Media Player требует:
- открытия клипа в проигрывателе через Url-адрес;
- просмотра кодеков;
- копирования файла и внесения его в адресную строку веб-обозревателя;
- после завершения процесса фильм откроется в отдельном окне и будет готов к загрузке.
Важно! Плюсы приложения представлены способностью захватывать информацию с любого доступного ресурса и сохранять материалы любой продолжительности. К минусам относят длительную загрузку видеоклипов.
Как сохранить видео на компьютере с интернета с помощью ClipConverter
Скачивание клипа проводится по алгоритму (для примера взят YouTube):
- Ссылка на ролик вносится в строчку «Media URL to Record» — она расположена в верхней части экрана.
- При прямой закачке достаточно нажать на блок «Continue», выбрать актуальный показатель качества и нажать на «старт». Система автоматически перейдет на страницу скачивания, где нужно кликнуть по разделу «Download».
- При конвертации в иной формат перед нажатием на клавишу «Continue» в подразделе «Conversion Format» открывается вкладка с нужным вариантом. После выбора параметров активизируется клавиша «старт», ролик проходит обработку. Дальнейшие действия аналогичны прямой закачке.
Важно! Существует отдельное браузерное дополнение от сервиса. Для его получения нужно перейти в список расширений и подобрать утилиту в соответствии с используемым веб-обозревателем.
Расширения к браузеру для сохранения видео
Современные приложения работают совместно со многими дополнениями. Как можно сохранить видео на компьютере с интернета: в нижеуказанном рейтинге есть расширения, которые используются Google Chrome и многими другими браузерами.
1. Video DownloadHelper
Приложение для веб-обозревателей, помогающий захватывать ролики с любого ресурса. Оно занимает вторые места в магазинах по количеству загрузок. Утилита условно-бесплатная, для получения расширенных возможностей по конвертации клипов в иные форматы нужно оплатить 28,5 американских долларов за годовую подписку.
Сервис не имеет русскоязычного интерфейса, но и англоязычная версия несложная в управлении. Вариант подходит для пользователей, которые не ищут дополнительного функционала, а хотят скачивать материалы за пару кликов.
Список возможностей приложения представлен:
- поддержкой потокового видео, включая стримы;
- возможностью изменения названий файлов;
- блокировкой рекламы и баннеров;
- поддержкой нескольких загрузок, проходящих одновременно;
- работой с веб-обозревателями, работающими на основе Chromium;
- установкой на ПК с Виндовс, Масом или Линуксом;
- конвертацией роликов в иные типы форматов.
Важно! Утилита работает по простому принципу: после включения клипа происходит его обнаружение сервисом с изменением цвета иконки расширения. После нажатия на него и название материала начинается процедура загрузки.
2. VDP
Дополнение Video Downloader ProVDP функционирует по аналогичному принципу, что и предыдущая утилита. У обоих приложений схожие интерфейсы, эффективность загрузки. У данного расширения нет функционала по конвертации в другие форматы и блокировки рекламы. Утилиту выбирают пользователи, не нуждающиеся в дополнительных функциях, предпочитающих простые и понятные программы.
VDP дает возможность предварительного просмотра клипов перед закачиванием. Такой подход позволяет убедиться, что к старту подготовлен нужный материал, особенно когда на одной странице несколько разновидностей. Дополнение имеет русскоязычный интерфейс, предоставляется бесплатно.
Приложение позволяет:
- загружать клипы и фильмы с любых сайтов;
- просматривать их перед включением функции загрузки;
- скачивать музыкальные произведения;
- определять, с какого ресурса был взят видеоролик.
Утилита работает с веб-обозревателями, основанными на платформе Chromium, Mozilla Firefox.
3. Savefrom.net
Отечественный сервис, предоставляющий пользователям несколько подходов к получению видеоконтента:
- поддержка закачки с 30 популярных ресурсов без необходимости использования вторичных плагинов, для активизации процесса достаточно вписать ссылку на понравившееся видео в строку;
- наличие специальных адресов, позволяющих загружать материалы без входа на сайты — sfrom.net/ добавляется к адресу клипа;
- использование как веб-версии приложения, так и специализированного расширения, обладающего кнопкой «Download» и использующейся для закачивания фильмов.
Пользователи считают, что утилита простейшая и удобная, помогающая получить контент за пару кликов мышкой.
Единственная проблема, с которой встречаются новички, это затруднения с установкой приложения на отдельные браузеры. Вопрос решается включением в веб-обозреватель посредника «MeddleMonkey» или «Chameleon», после него можно добавлять основное расширение. Официальная страница и дополнения на русском языке, их использование не требует оплаты.
К возможностям Savefrom.net относят:
- поддержку около 30 популярных ресурсов, включая социальные сети;
- возможность просмотра размеров роликов при простом наведении курсора мыши на кнопку закачки;
- удобство и функциональность, возможность встраивания во многие веб-обозреватели;
- сохранение фотоматериалов, плей-листов, музыкальных и звуковых файлов.
Дополнительный функционал приложения — это поиск недорогих по стоимости товаров и авиабилетов.
Закачивание понравившихся клипов, фильмов или музыки упрощается при применении одной из вышеуказанных утилит или расширений. Пользователь может выбрать вариант без дополнительного функционала или с большими возможностями, платную или бесплатную версию, русскоязычный или англоязычный интерфейс. Большинство из данных приложений не занимают много места на жестком диске, помогают получить материалы за несколько минут — итоговая скорость зависит от аналогичных скоростных показателей на линии.
Последнее обновление — 10 июля 2022 в 14:22
Uniform Resource Locator переводится как «уникальный указатель ресурса», который является стандартным способом записи адресов в интернете. Любой url — единственный и неповторимый. Он представляет собой адрес веб-ресурса или отдельной его страницы, по которому её можно открыть из любой точки земного шара.
URL (урл) – это уникальный адрес страницы в интернете, по которому она открывается. Состоит из букв, цифр и знаков без пробелов.
Как узнать url страницы, фотографии или видео
Зачем вообще его знать? Например, когда нужно отправить ссылку на какую-то статью другому человеку. Или если хочется поделиться чем-то в социальной сети – заметкой, видеороликом. Ведь собственный (уникальный) адрес есть у всего, что размещается в интернете. Даже у картинки или записи в соцсети.
Между прочим, ссылка – это и есть урл: длинный и не очень понятный адрес, по которому открывается какая-то информация.
URL страницы сайта. Адрес страницы написан вверху браузера (программы для интернета) — в адресной строке. Покажу на примере статьи, которую вы сейчас просматриваете. Вот ее урл:
Значит, текст, который вы сейчас читаете, доступен по адресу: www.neumeka.ru/url.html
Данный адрес можно отправить по скайпу, опубликовать на своей страничке в социальной сети или еще где-то. Для этого по нему нужно щелкнуть правой кнопкой мыши и выбрать «Копировать».
А потом щелкнуть правой кнопкой мыши туда, куда его нужно добавить, и выбрать «Вставить».
После отправки он станет обычной ссылкой, по которой откроется эта страница.
URL фотографии или картинки. Сначала открываем (увеличиваем) изображение — для этого просто щелкаем по нему левой кнопкой мыши. Затем внутри нажимаем правую кнопку мыши.
Здесь есть два варианта. Можно скопировать адрес картинки через специальный пункт в меню или открыть изображение в новой вкладке и скопировать урл оттуда – из адресной строки. Ну а дальше всё так же: вставляем этот адрес куда надо и отравляем.
Адрес видео. Щелкаем по видео правой кнопкой мыши и выбираем «Копировать ссылку на видео» или какой-то похожий пункт.
Ну а дальше вставляем этот адрес туда, куда нам надо. Например, в окошко для печати сообщения Вконтакте.
URL публикации в социальной сети
Бывает, нужно отправить ссылку на пост в социальной сети. Например, вы наткнулись на интересную статью в какой-то группе и хотите поделиться ею. В рамках самой соцсети можно просто сделать репост. Но иногда нужно переправить ее кому-то, кто там не зарегистрирован.
В Одноклассниках для этого нужно открыть запись, то есть щелкнуть по ней левой кнопкой мышки. А затем скопировать урл из адресной строки браузера.
Во Вконтакте и Фейсбуке по-другому: нужно нажать на дату публикации. Она написана под именем/фамилией (названием группы).
Запись откроется в полном формате. После этого точно так же копируем ее из строки браузера.
Но можно сделать и проще: правой кнопкой по дате публикации – Копировать адрес ссылки.
Копирование русских url’ов
Раньше все адреса в интернете были только латинскими, то есть состояли исключительно из английских букв. Но сейчас ситуация изменилась и частенько можно встретить русский адрес или его часть. Например:
И вот с русскими частенько возникают проблемы при копировании. Точнее, копирование происходит как обычно, а вот при вставке получается абракадабра. Например, должно быть вот так: https://ru.wikipedia.org/wiki/Электронная_почта. А получилось вот что: https://ru.wikipedia.org/wiki/%D0%AD%D0%BB%D0%B5%D0%BA%D1%82%D1%80%D0%BE%D0%BD%D0%BD%D0%B0%D1%8F_%D0%BF%D0%BE%D1%87%D1%82%D0%B0
Это связано с особенностями разных браузеров – Opera, например, такие адреса нормально копирует, а вот Google Chrome — нет.
Такая некрасивая ссылка всё равно будет открываться, но если хочется отправить ее в нормальном виде, тогда придется копировать по частям. То есть сначала выделяем адрес до русских букв и копируем/вставляем его.
А потом отдельно выделяем и копируем русскую часть.
Ну, и вставляем ее после английской. А только потом это все это отправляем (публикуем). Главное, чтобы между обеими частями не было пробелов, иначе адрес может не открыться.
Если урл не открывается
Бывает, при переходе по ссылке, нужная страница не открывается. Выдается ошибка 404, которая означает, что такой страницы не существует. Чаще всего это происходит из-за того, что адрес был скопирован с ошибкой. Обычно потому, что где-то в нем случайно поставлен пробел. Вот, например, такой адрес:
Если я где-то в нем поставлю пробел и так опубликую, то при переходе по данной ссылке, страница открываться не будет. Всё из-за того, что пробел не игнорируется, а преобразуется вот в такую штуку — %20
А по данному адресу действительно страницы нет. Ведь каждый урл уникален. Выход: убрать %20. Тогда адрес будет открываться.
Но бывает, что страница не открывается так как ее действительно нет. Например, если она была удалена с сайта или у нее изменился адрес.
Структура URL
Разберемся, из каких частей состоит вот этот адрес: http://www.neumeka.ru/program.html
http://www – протокол передачи данных. Также бывает таким http:// или таким https://
neumeka.ru – название сайта, то есть его уникальный адрес в интернете. Может быть и русскоязычным.
program.html – уникальное название страницы, на которой вы находитесь в рамках этого сайта. Может быть русским и без префикса (например, просто program без .html). Бывает, эта часть содержит в себе различные параметры. Например: moskwa?sel=35167#sun
Иногда удаление этих параметров не несет никаких последствий, так как адрес будет вести на одну и ту же страницу. Однако в большинстве случаев недостаток лишь одного символа приводит к ошибке 404 либо сайт будет сообщать о проблеме другим образом.
Url (урл) адрес что это простыми словами, как выглядит и где находится
Приветствую Вас на страницах блога: My-busines.ru. В этой статье мы рассмотрим, что такое адрес сайта, какие они бывают, для чего нужны и как их создать.
Итак, простыми словами, URL адрес (Uniform Resource Locator) – это такой указатель, который говорит о том, где в интернете находится тот или иной сайт. URL адрес, как правило, включает в себя имя домена и путь к странице, который, в свою очередь, содержит в себе ее название.
Изобретателем данной технологии является Sir Timothy John «Tim» Berners-Lee. Реализовал идею он в 1990 году, которая, на тот момент, выполняла лишь функцию адреса размещения.
Конечно же данная технология имеет достаточно большой список своих достоинств, но у нее имеется и свой, достаточно существенный недостаток. Он заключается в использовании лишь латинских символов, а также цифр и некоторых других знаков. Допустим, если нужно использовать кириллицу, нужно будет провести процесс перекодировки, который, в свою очередь, выполняется достаточно сложно.
Содержание страницы
Для чего нужен URL адрес
Исходя из названия и названия и всего вышесказанного можно сказать, что URL адрес служит непосредственно для адресации того или иного сайта. С его помощью можно узнать, где в интернете находится какой-либо ресурс. URL адрес содержит в себе название самого сайта, на который и указывает. Таким образом можно подытожить, что эта технология – очень важный элемент интернета, без которого он был бы запутанной и непонятной паутиной.
Пример того, как выглядит url (урл) адрес
Наглядным примером может послужить вот такая строчка:
http://www.company.com/blog/page-name.
Она выводится в окне, которое, в свою очередь, расположено на верхней части страницы. Он состоит из нескольких компонентов, которые образуют специальную структуру, но об этом мы поговорим позднее.
Примерно так выглядят URL адреса всех страницы в интернете. Но нужно знать, что это правильная вариация оформления URL адреса. Она может быть и неправильной, отличаясь большим количеством непонятных неподготовленному человеку символов.
Структура URL адреса
Для того, чтобы понять, как устроены URL адреса, нужно рассмотреть подробно их структуру. Для этого давайте еще раз обратимся к нашему сайту, который уже использовали в роли примера Выше. http://www.company.com/blog/page-name. Итак, если смотреть на эту строку, то можно разделить ее на несколько частей, которые выполняют свою функцию, итак:
- http – протокол сайта
- www.company.com – в нашем случае играет роль полного доменного имени, оно пишется в зависимости от названия сайта
- /Blog/ – Путь, который нужно проделать, чтобы найти этот файл. Иными словами – путь к файлу.
- Page.name – Имеющаяся информация о файле
Где находится URL адрес
Существует достаточно много разных способов посмотреть URL адрес страницы. Если Вы обычный пользователь, который не особо разбирается в компьютерах, то просто не заморачивайте голову. Нажмите на поле адресной строки, у Вас выделится ссылка. Нажмите сочетание клавиш CTRL + C и скопируйте текст, либо проведите стандартную процедуру по копированию текста. Нажмите по выделенному тексту правой кнопкой мыши и нажмите на параметр «Копировать».
Если Вы более опытный юзер и Вам нужно скопировать URL адрес картинки, то кликните по ней правой кнопкой мыши и выберите пункт «Копировать URL картинки». Но, нужно помнить, что URL адрес имеют не только картинки или сайты, но и файлы. Для того, чтобы узнать и при надобности скопировать URL файла, нужно перейти в загрузки, кликнуть правой кнопкой мыши по интересующему Вас файлу и выбрать параметр «Копировать ссылку на загрузку». Таким образом становится понятно, что процесс стандартного копирования адреса – достаточно легкая процедура, с которой справится даже самые неопытный пользователь интернета.
Как создать URL адрес
Существует небольшая пошаговая инструкция, которая объясняет, как связать ссылку с URL. Итак:
- Первым делом нужно придумать текст, который в будущем вы планируете использовать в роли URL адреса.
- После этого нужно перейти на какой-либо сайт, который позволит зарегистрировать доменное имя.
- После этого, чтобы URL адрес начал работать, нужно его разместить на хостинге. Он может быть и платным, и бесплатным, но, как правило, рекомендуется использовать именно платную версию.
Виды URL адресов
Все указатели, как правило, можно разделить не две больших группы: простые и сложные. В случае использования простой вариации, вся интересующая информация находится непосредственно в самой строке URL адреса, 1 страничка – 1 файл.
Со сложным все обстоит по другому. Они имеют наиболее сложную систему хранения и получения информации, но при этом такие адреса имеют достаточно большой список возможностей, которые невозможно реализовать на простых вариациях сайта. Сложный сайт может состоять из одной страницы, которая имеет совершенно разное содержание. Ярким примером может послужить Yandex-Search. Абсолютно любой вводимый Вами запрос приводит Вас на одну и ту же страницу. Все начинается лишь с момента добавления вопросительного вопроса в строку URL адреса. Абсолютно все, что располагается после него называется запросом GET формы.
Вывод
Таким образом, подытожив все вышесказанное, можно сказать, что URL адрес – достаточно сложная технология, смотря как ее использовать. А она, как известно, встречается в двух вариациях – в простой и сложной. Соответственно первая достаточно проста в изучении и использовании, а вот со сложной системой надо будет немного попотеть. Ну, отсюда в принципе и соответствующее название.
Если Вы всерьез решили заняться созданием URL адреса, то нужно еще раз познакомиться со всей важной информацией, а также постараться запомнить ее. Также стоит ознакомиться со всеми преимущества и недостатками той или иной вариации данной технологии, потому что это может достаточно сильно повлиять на Ваш выбор.
В некоторых случаях изучение сложной вариации стоит того, хоть и занимает достаточно большое количество времени (смотря от интенсивности работы). В другом случае, если нужно лишь узнать, где располагается тот самый адрес, то достаточно лишь один раз прочитать и запомнить, чтобы в будущем сэкономить время. То есть становится понятно, что изучение URL адреса может быть и сложным, и простым, смотря для каких целей он потребуется. Желаем Вам удачи!
Поделитесь с друзьями в соц. сетях
Полезные видео на тему, что такое URL:
Поделитесь с друзьями в соц. сетях
Как копировать url видео
U niform R esource L ocator переводится как «уникальный указатель ресурса», который является стандартным способом записи адресов в интернете. Любой url — единственный и неповторимый. Он представляет собой адрес веб-ресурса или отдельной его страницы, по которому её можно открыть из любой точки земного шара.
URL (урл) – это уникальный адрес страницы в интернете, по которому она открывается. Состоит из букв, цифр и знаков без пробелов.
Как узнать url страницы, фотографии или видео
Зачем вообще его знать? Например, когда нужно отправить ссылку на какую-то статью другому человеку. Или если хочется поделиться чем-то в социальной сети – заметкой, видеороликом. Ведь собственный (уникальный) адрес есть у всего, что размещается в интернете. Даже у картинки или записи в соцсети.
Между прочим, ссылка – это и есть урл: длинный и не очень понятный адрес, по которому открывается какая-то информация.
URL страницы сайта . Адрес страницы написан вверху браузера (программы для интернета) — в адресной строке. Покажу на примере статьи, которую вы сейчас просматриваете. Вот ее урл:
Значит, текст, который вы сейчас читаете, доступен по адресу: www.neumeka.ru/url.html
Данный адрес можно отправить по скайпу, опубликовать на своей страничке в социальной сети или еще где-то. Для этого по нему нужно щелкнуть правой кнопкой мыши и выбрать «Копировать».
А потом щелкнуть правой кнопкой мыши туда, куда его нужно добавить, и выбрать «Вставить».
После отправки он станет обычной ссылкой, по которой откроется эта страница.
URL фотографии или картинки . Сначала открываем (увеличиваем) изображение — для этого просто щелкаем по нему левой кнопкой мыши. Затем внутри нажимаем правую кнопку мыши.
Здесь есть два варианта. Можно скопировать адрес картинки через специальный пункт в меню или открыть изображение в новой вкладке и скопировать урл оттуда – из адресной строки. Ну а дальше всё так же: вставляем этот адрес куда надо и отравляем.
Адрес видео . Щелкаем по видео правой кнопкой мыши и выбираем «Копировать ссылку на видео» или какой-то похожий пункт.
Ну а дальше вставляем этот адрес туда, куда нам надо. Например, в окошко для печати сообщения Вконтакте.
URL публикации в социальной сети
Бывает, нужно отправить ссылку на пост в социальной сети. Например, вы наткнулись на интересную статью в какой-то группе и хотите поделиться ею. В рамках самой соцсети можно просто сделать репост. Но иногда нужно переправить ее кому-то, кто там не зарегистрирован.
В Одноклассниках для этого нужно открыть запись, то есть щелкнуть по ней левой кнопкой мышки. А затем скопировать урл из адресной строки браузера.
Во Вконтакте и Фейсбуке по-другому: нужно нажать на дату публикации. Она написана под именем/фамилией (названием группы).
Запись откроется в полном формате. После этого точно так же копируем ее из строки браузера.
Но можно сделать и проще: правой кнопкой по дате публикации – Копировать адрес ссылки.
Копирование русских url’ов
Раньше все адреса в интернете были только латинскими, то есть состояли исключительно из английских букв. Но сейчас ситуация изменилась и частенько можно встретить русский адрес или его часть. Например:
И вот с русскими частенько возникают проблемы при копировании. Точнее, копирование происходит как обычно, а вот при вставке получается абракадабра. Например, должно быть вот так: https://ru.wikipedia.org/wiki/Электронная_почта. А получилось вот что: https://ru.wikipedia.org/wiki/%D0%AD%D0%BB%D0%B5%D0%BA%D1%82%D1%80%D0%BE%D0%BD%D0%BD%D0%B0%D1%8F_%D0%BF%D0%BE%D1%87%D1%82%D0%B0
Это связано с особенностями разных браузеров – Opera, например, такие адреса нормально копирует, а вот Google Chrome — нет.
Такая некрасивая ссылка всё равно будет открываться, но если хочется отправить ее в нормальном виде, тогда придется копировать по частям. То есть сначала выделяем адрес до русских букв и копируем/вставляем его.
А потом отдельно выделяем и копируем русскую часть.
Ну, и вставляем ее после английской. А только потом это все это отправляем (публикуем). Главное, чтобы между обеими частями не было пробелов, иначе адрес может не открыться.
Если урл не открывается
Бывает, при переходе по ссылке, нужная страница не открывается. Выдается ошибка 404, которая означает, что такой страницы не существует. Чаще всего это происходит из-за того, что адрес был скопирован с ошибкой. Обычно потому, что где-то в нем случайно поставлен пробел. Вот, например, такой адрес:
Если я где-то в нем поставлю пробел и так опубликую, то при переходе по данной ссылке, страница открываться не будет. Всё из-за того, что пробел не игнорируется, а преобразуется вот в такую штуку — %20
А по данному адресу действительно страницы нет. Ведь каждый урл уникален. Выход: убрать %20. Тогда адрес будет открываться.
Но бывает, что страница не открывается так как ее действительно нет. Например, если она была удалена с сайта или у нее изменился адрес.
Структура URL
Разберемся, из каких частей состоит вот этот адрес: http://www.neumeka.ru/program.html
http://www – протокол передачи данных. Также бывает таким http:// или таким https://
neumeka.ru – название сайта, то есть его уникальный адрес в интернете. Может быть и русскоязычным.
program.html – уникальное название страницы, на которой вы находитесь в рамках этого сайта. Может быть русским и без префикса (например, просто program без .html ). Бывает, эта часть содержит в себе различные параметры. Например: moskwa?sel=35167#sun
Иногда удаление этих параметров не несет никаких последствий, так как адрес будет вести на одну и ту же страницу. Однако в большинстве случаев недостаток лишь одного символа приводит к ошибке 404 либо сайт будет сообщать о проблеме другим образом.
Отыскав понравившийся ролик на YouTube, можно не только оценить его своим щедрым лайком, но и поделиться с друзьями. Однако среди поддерживаемых данной опцией направлений есть далеко не все «места» для отправки, и в таком случае оптимальным, да и в целом универсальным решением будет копирование ссылки на запись с ее последующей пересылкой, например, в обычном сообщении. О том, как получить адрес видео на самом популярном в мире видеохостинге и пойдет речь в данной статье.
Как скопировать ссылку в Ютубе
Всего существует несколько способов получения ссылки на видеоролик, причем два из них еще и подразумевают вариации. Действия, необходимые для решения поставленной нами задачи, разнятся в зависимости от того, с какого устройства осуществляется доступ к YouTube. Поэтому мы подробно рассмотрим то, как это делается в веб-обозревателе на компьютере и официальном мобильном приложении, доступном как на Android, так и на iOS. Начнем с первого.
Вариант 1: Браузер на ПК
Независимо от того, какой веб-обозреватель вы используете для доступа в интернет в целом и к официальному сайту Ютуб в частности, получить ссылку на интересующую видеозапись можно тремя разными способами. Главное, прежде чем приступить к выполнению описанных ниже действий, выйти из полноэкранного режима просмотра.
Способ 1: Адресная строка
-
Откройте тот ролик, ссылку на который планируете скопировать, и нажмите левой кнопкой мышки (ЛКМ) по адресной строке используемого браузера – она должна «подсветиться» синим цветом.
Теперь кликните по выделенному тексту правой кнопкой мышки (ПКМ) и выберите в контекстном меню пункт «Копировать» или вместо этого нажмите на клавиатуре «CTRL+C».
Примечание: Некоторые веб-обозреватели, например, используемый нами и показанный на скриншотах Яндекс.Браузер, при выделении содержимого адресной строки предоставляют возможность его копирования — справа появляется отдельная кнопка.
Вот так просто можно заполучить ссылку на заинтересовавшую вас видеозапись.
Способ 2: Контекстное меню
-
Открыв необходимое видео (в данном случае можно и на весь экран), нажмите ПКМ в любом месте плеера.
Как и в предыдущем способе, ссылка будет скопирована в буфер обмена и готова к использованию, а точнее, ко вставке.
Способ 3: Меню «Поделиться»
-
Нажмите ЛКМ по надписи «Поделиться», расположенной под областью воспроизведения видеоролика,
либо воспользуйтесь ее аналогом непосредственно в плеере (указывающая вправо стрелка, расположенная в верхнем правом углу).
В открывшемся окне, под перечнем доступных для отправки направлений, нажмите по кнопке «Копировать», расположенной справа от сокращенного адреса видео.
Скопированная ссылка попадет в буфер обмена.
Примечание: Если перед копированием приостановить воспроизведение, то есть нажать на паузу, в левом нижнем углу меню «Поделиться» будет возможность получения ссылки на конкретный момент записи – для этого нужно просто установить галочку напротив пункта «Начало с №№:№№» и только после этого нажимать «Копировать».
Итак, если Ютуб вы обычно посещаете через браузер для ПК, получить ссылку на заинтересовавший вас ролик можно буквально в несколько кликов, независимо от того, какой из трех предложенных нами способов использовать.
Вариант 2: Мобильное приложение
Многие пользователи привыкли смотреть видео на YouTube через официальное приложение, которое доступно как на девайсах с Android, так и на iOS (iPhone, iPad). Аналогично веб-обозревателю на компьютере, получить ссылку через мобильный клиент можно тремя способами, и это при том, что в нем отсутствует адресная строка.
Примечание: В примере ниже будет использоваться Андроид-смартфон, но на «яблочных» устройствах получение ссылки на видеоролик осуществляется точно так же – различий нет вообще.
Способ 1: Превью видеоролика
Для того чтобы получить ссылку на видео с Ютуба даже не обязательно запускать его воспроизведение. Так, если в разделе «Подписки», на «Главной» или «В трендах» вы наткнулись на понравившуюся запись, для копирования ее адреса необходимо сделать следующее:
-
Тапните по трем вертикальным точкам, расположенным справа от названия ролика.
В открывшемся меню перейдите к пункту «Поделиться», нажав на него.
Из перечня доступных опций выберите «Коп. ссылку», после чего она будет отправлена в буфер обмена вашего мобильного устройства и готова к дальнейшему использованию.
Способ 2: Видеоплеер
Есть и другой вариант получения адреса видео, доступный как в полноэкранном режиме просмотра, так и без «разворачивания».
-
Запустив воспроизведение ролика, тапните сначала по области плеера, а затем по указывающей вправо стрелке (в полноэкранном режиме она находится между кнопками добавления в плейлист и информацией о видео, в свернутом — посередине).
Перед вами откроется такое же окошко меню «Поделиться», как и на последнем шаге предыдущего способа. В нем нажмите по кнопке «Коп. ссылку».
Поздравляем! Вы узнали еще один вариант копирования ссылки на запись в YouTube.
Способ 3: Меню «Поделиться»
В завершение рассмотрим «классический» метод получения адреса.
-
Запустив воспроизведение видеоролика, но не разворачивая его на весь экран, нажмите по кнопке «Поделиться» (справа от лайков).
В уже знакомом окошке с доступными направлениями выберите интересующий нас пункт – «Коп. ссылку».
Как и во всех вышеописанных случаях, адрес видео будет помещен в буфер обмена.
К сожалению, в мобильном Ютубе, в отличие от его полноценной версии для ПК, нет возможности копирования ссылки с привязкой к конкретному моменту времени.
Заключение
Теперь вы знаете, как скопировать ссылку на видео в Ютуб. Сделать это можно на любом устройстве, причем на выбор доступно сразу несколько способов, предельно простых в своей реализации. Каким из них воспользоваться – решать только вам, мы же на этом закончим.
Отблагодарите автора, поделитесь статьей в социальных сетях.
Благодаря простым командам из YouTube можно скачать превью или видео, сделать гифку и настроить отображение рекомендаций.
1. Отправка ссылки на любую часть видео
Когда вы копируете ссылку на видео с YouTube и отправляете её другу, ролик начинается сначала. Если же вам надо показать только определённый отрезок, добавьте небольшую метку в URL-адрес. Это можно сделать тремя способами.
1. Написать нужный тайм-код самостоятельно. Для этого в конце URL-адреса видео требуется добавить &t=YmXXs, где Y — минуты, а XX — секунды. Использовать обе переменные необязательно.
| Обычный адрес видео | С тайм-кодом |
| youtube.com/watch?v=a1sWMRaEahg | youtube.com/watch?v=a1sWMRaEahg&t=7m42s |
2. В конце URL-адреса ввести &start=30, где 30 — количество секунд, которые надо пропустить.
| Обычный адрес видео | С тайм-кодом |
| youtube.com/watch?v=AKEpNl9A3JA | youtube.com/watch?v=AKEpNl9A3JA&start=320 |
3. Открыть видео, нажать на кнопку «Поделиться» и поставить галочку на «Начало». Появится ссылка на видео с меткой в том месте, где вы закончили просмотр.
2. Создание зацикленного видео
На YouTube очень много клипов и различных саундтреков. Если вы вдруг наткнулись на какую-то песню и хотите её переслушивать снова и снова, необязательно искать 10-часовую версию. Чтобы зациклить видео, достаточно написать youtuberepeater.com в начале URL вместо youtube.com.
| Обычный адрес видео | Адрес зацикленного видео |
| youtube.com/watch?v=QHRuTYtSbJQ | youtuberepeater.com/watch?v=QHRuTYtSbJQ |
3. Обход возрастных ограничений
YouTube иногда ставит возрастные ограничения на видео. Такие ролики блокируются для несовершеннолетних и тех, у кого нет учётной записи. Чтобы обойти этот запрет, нужно в начале URL заменить youtube.com на genyoutube.com. Видео откроется в новой вкладке без возрастных ограничений.
| Обычный адрес видео | Без возрастных ограничений |
| youtube.com/watch?v=wvZ6nB3cl1w | genyoutube.com/watch?v=wvZ6nB3cl1w |
4. Скачивание видео
Если вам нужно скачать видео, то сделать это можно с помощью URL-адреса. Введите в начале строки pwn или ss. Откроется сервис, позволяющий скачать видео в любом доступном формате.
| Обычный адрес видео | Ссылка для скачивания |
| youtube.com/watch?v=ncEb_U7JNss | pwnyoutube.com/watch?v=ncEb_U7JNss |
Будьте внимательны — не перезаливайте ролики, защищённые копирайтом. Вам могут дать страйк и запретить проводить трансляции или загружать видео.
5. Сохранение картинки из любого видео
Довольно часто Google в поиске по картинкам выдаёт изображения с YouTube. Обычно они называются maxresdefault и выполняют роль обложки.
Вы можете посмотреть и скачать любое превью, если для видео оно установлено. Для этого нужно немного модифицировать URL-адрес: img.youtube.com/vi/[V >
| Обычный адрес видео | Ссылка на картинку |
| youtube.com/watch?v=JeWOAsXHjHM | img.youtube.com/vi/JeWOAsXHjHM/maxresdefault.jpg |
6. Создание гифки из видео
В видео на YouTube частенько встречаются мемные моменты. Вы можете легко сделать из них гифку и отправить другу в мессенджере.
Для этого в URL нужно поменять youtube.com на gifyoutube.com. Вы попадёте на сайт Gifs, где можно выбрать начало и конец будущей гифки, добавить эффекты и скачать её. Отметим, что с видео длительностью больше трёх часов трюк может не сработать.
| Обычный адрес видео | Редактор гифок |
| youtube.com/watch?v=J0dGoFsO_j4 | gifyoutube.com/watch?v=J0dGoFsO_j4 |
7. Переход в YouTube TV
YouTube TV — интерфейс, разработанный для телевизоров и приложений на консолях. Использовать его на компьютере не очень удобно, так как он предназначен для управления через пульт или геймпад. Однако он может пригодиться, если вам интересно посмотреть что-то новое.
URL страницы сайта — что это такое и где его взять

Каждый из нас, кто когда-либо посещал интернет, обязательно использовал специальный URL адрес, но не все обращали внимание на детали интернет браузера. В то время как при смене интернет страницы обновляется и адрес.
URL адрес — что это такое?
«URL адрес» – представляет собой местонахождение определенного интернет ресурса. Под ним подразумевается документ, изображение или сайт, которые находятся в интернете на сервере. В то время как «сервер» – дистанционное хранилище, к котором находится различная информация. Он имеет подобие шкафа, в котором можно разместить для хранения личные вещи, а затем в любой момент взять их для использования. По такому же принципу сведения размещаются на сервере и при необходимости могут быть получены из него.
С помощью URL адреса в глобальной сети можно разыскать определенный ресурс. Например, для отображения URL конкретной страницы в интернете потребуется разыскать ее первичный файл, а именно код. Благодаря URL адресу пользователи смогут достаточно быстро узнать, в каком «шкафу» хранятся их «вещи» в виде сайта.
То же самое касается URL любого документа или изображения. Данные файлы сберегаются в определенном месте, а конкретнее на сервере. С помощью URL можно легко узнать адрес требуемого сервера. Каждый из них отличается собственной и совершенно неповторимой структурой.
Тоесть, URL можно расшифровать, как универсальный указатель ресурса, а именно — Universal Resource Locator. Он обозначает адрес того сервера, на котором расположен конкретный интернет ресурс.
На рисунке можно проследить иерархию от конечного сервера к обычным компьютерам пользователей. Сверху находится сервер с требуемым ресурсом, а в нижней части — компьютеры. В промежутке между ними расположены дополнительные серверы.
Из каких параметров состоит URL адрес
Вид структуры URL адреса для размещения документа, изображения, станицы, а также прочих файлов:
<способ>://<логин>:<пароль>@<хост>:<порт>/< путь>?<параметры>
Информация о составляющих структуры URL:
- <способ> — вариант получения доступа к интернет ресурсу или сетевой протокол;
- <логин>:<пароль> — это определенные параметры, с помощью которых обеспечивается доступ к конкретному ресурсу;
- <хост> — название хоста в системе DNS, но еще может обозначаться как IP-адрес хоста;
- <порт> — имеет непосредственное отношение к хосту;
- <путь> — включает сведения о доступе к интернет ресурсу, устанавливается с помощью сетевого протокола;
- <параметры> — некоторые параметры страницы, которые несут ответственность за файлы внутри определенного ресурса.
Кроме этого, в конце структуры еще может присутствовать #<якорь>. Некоторые считают его наличие не очень важным. С помощью этого параметра можно узнать информацию о промежуточном ресурсе, который находится в составе главного. Подобный результат также можно получить с помощью грамотного применения пункта <параметры>. Именно этот вариант используется в настоящей реальности.
В качестве главного параметра в рассмотренной схеме используется <способ> или по другому — сетевой протокол. Наиболее распространенным считается http. Если говорить более просто, то сетевой протокол включает перечень определенных инструкций, с помощью которых открывается доступ к требуемой информации.
В некоторой литературе представлены сведения, что это «соглашения интерфейса для логического уровня, благодаря которым устанавливается вариант обмена между программами». В действительности все сводится к описанной выше схеме. Так, с помощью http становятся доступными сведения в качестве гиперссылок.
Гиперссылка – представляет собой стандартный текст, под которым подразумевается обозначение местонахождения конкретного сайта или файла.
В настоящий момент используется большое количество подобных сетевых протоколов. Например, с помощью ftp осуществляется передача информации по таким сетям, как TCP. Также используются https– они являются теми же http, но с наличием определенной защиты. Благодаря сетевым протоколам opera получает доступ к соответствующим страницам и инструкциям браузера под названием Opera.
Кроме этого, еще используется chrome, который работает по такому же принципу. Рядовые пользователи достаточно часто применяют обычный http. Разработчики отдают предпочтение ftp и аналогичным протоколами с определенной специализацией.
Для наглядности следует рассмотреть пример. Для этого можно взять ссылку на любую статью, которая находится на сайте. В результате наглядно, что в ней все совпадает со структурой, которая была рассмотрена нами ранее. Параметр <способ> обозначен в виде http, затем расположена обычная конструкция «://», а после этого находится параметр <хост>. Увидеть логин и пароль рядовые пользователи не смогут. После «/» доступен параметр <путь> в виде адреса конкретной статьи. Подобным образом выглядит любой существующий URL адрес.
Как узнать URL сайта (документов, изображения или файлов)
Далеко не все пользователи интернета имеют представление, где узнать URL адрес. Если мы говорим о сайте, то эта информация доступна в адресной строке. В качестве примера на рисунке можно увидеть адрес статьи в браузере.
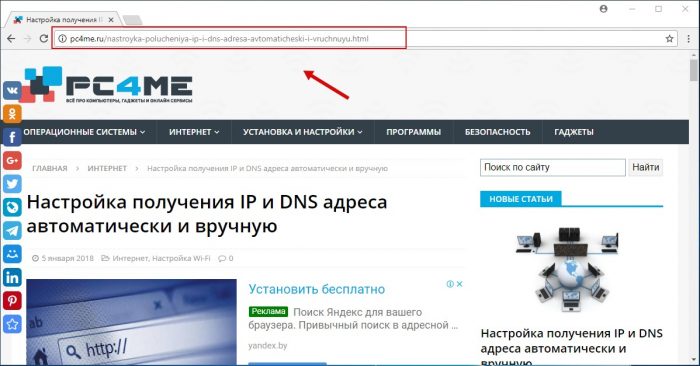
На представленном рисунке перед адресом отсутствует «http». Чаще всего этот параметр становится доступным после того, как адрес будет скопирован в буфер. Эта процедура выполняется обычным методом – в результате нажатия на соответствующие кнопки Ctrl+C. Еще один вариант для выделения текста — нажать с помощью правой клавиши мышки и в появившемся меню найти специальный пункт под названием «Копировать».
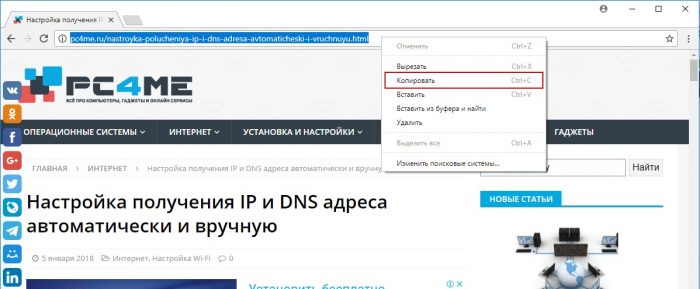
Как уже упоминалось ранее, URL адрес имеется как на сайтах, так и у некоторых документов, картинок и файлов.
В целях получения информации о их URL можно кликнуть на определенную картинку или файл с помощью правой клавиши мышки и в появившемся меню найти пункт «Копировать адрес изображения».
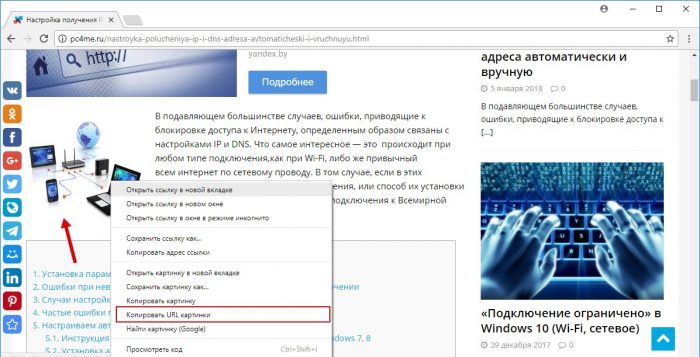
Если требуется скопировать адрес документа, то на него также необходимо кликнуть с помощью правой клавиши мышки, а затем появится меню, в котором следует найти пункт «Копировать адрес ссылки».
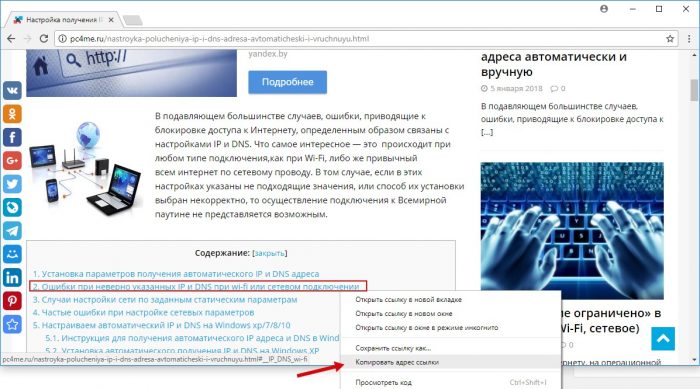
В рассмотренных рисунках представлено меню в браузере Chrome. Его внешний вид может отличаться, так как зависит от других применяемых браузеров. Но. в любом из них все существующие пункты имеют одинаковое название.
В результате копирования ссылки и дальнейшего ее размещения в буфере обмена она может быть легко вставлена в требуемый текстовый документ или адресную строку. С помощью этого метода можно достаточно просто уточнить адрес любого интернет ресурса.
Например, в конце скопированного изображения будет присутствовать расширение файла – jpg. После параметра <хост> — после «/» можно увидеть адрес, с помощью которого будет предоставлено местонахождение картинки.
В основном в подобных адресах бывает все понятно. У многих пользователей может вызывать вопросы, например, такая конструкция как: «%E1%85%9611». Она обозначает зашифрованную часть адреса.
Как узнать URL страницы: ВКонтакте, Одноклассников, видео, радио
Чтобы узнать и скопировать URL адрес популярных социальных сетей вконтакте, одноклассники, а также видео (страницы) ролика, радиостанции и т.д. необходимо вверху стрницы нажать правой кнопкой мыши:
URL страницы ВКонтакте.
URL страницы Одноклассники.
URL страницы Ютуб, адрес видео.
URL Радиостанции (онлайн).
Шифрование в URL
Уточнить конкретный адрес ресурса или сайта можно достаточно просто. В некоторых ситуациях после копирования стандартного адреса появляется целый набор символов, например: «https://pc4me.ru/%D0%A2%D0%B0%D0%B0%D2%80%D3%82%D1%84%D0%BE%D1%BD». На самом деле они представляют собой определенную шифровку.
Если не вдаваться в подробности, то все URL адреса обозначаются посредством некоторого набора цифр, знаков и букв. Подобное шифрование осуществляется для того, чтобы устройству было понятно, куда необходимо обращаться.
Этапы кодирования:
- в Юникод – получается последовательность из нескольких байтов;
- в шестнадцатеричный код.
В последних версиях браузеров предварительно выполняется соответствующее кодирование в Base58. Любой байт разделяется с помощью специального значка «%». В итоге после копирования пользователи могут видеть целый набор различных символов. В новых браузерах уже не возможно наблюдать ссылки с шестнадцатеричными знаками.
Если при копировании нормальной ссылки появляется, например, «https://pc4me.ru/wiki/%D0%A2%D0%BЕ%D0%B1%D1%80%D2%82%D1%82%D0%BE%D1%BD», то необходимо выполнить обновление используемого браузера на более новую версию.
Как появились URL адреса
Для получения информации, что собой представляют рассматриваемые конструкции и с какой целью они были разработаны, следует немного ознакомиться с историей.
Из сведений, которые были представлены выше, можно узнать, что URL является адресом определенного интернет ресурса. Он необходим для его поиска в глобальной сети. Впервые пристальное внимание URL начали уделять в Женеве. В 1990 году она была создана Тимом Бернерс-Ли.
Изначально URL применялась в целях обозначения местонахождения конкретных файлов в глобальной сети и только затем было оценено ее максимальное удобство. С их помощью обозначалось большинство используемых интернет ресурсов. По истечении времени URL был заменен на URI. В специальной литературе данная конструкция тоже помогает определить нахождение ресурса с помощью символов.
В составе URL находится не только имя конкретного сайта, но еще и его местонахождение. Используются также URN, которые представляют собой только имя или адрес определенного ресурса. В URI входят URL и URN. Данная конструкция тоже была создана в том же 1990 году.
Работы над ней были окончены только в 1994 году. Более современная версия URI стала доступной только в 1998 году. В 2002 году появилась информация, что термин URL считается не совсем современным и вместо него желательно применять URI. Данное обозначение местонахождения файлов в сети начало использоваться в Женеве, а именно в CERN.
Возможное дальнейшее развитие интернет адресов
Основные проблемы современных URL:
- определенные проблемы с шифрованием;
- незначительная гибкость;
- указание пути на нереальные ресурсы;
- неудовлетворительная работа с гипертекстовой структурой;
- навязывание интернет ресурсам иерархической структуры (отметил создатель URL).
Из-за наличия указанных причин была предложена другая интерпретация URL, которая имеет название PURL. Согласно новому стандарту, сейчас будет применяться несколько иной подход. В основе будет находиться информационная база PURL, где должны будут размещаться пути и имена требуемых ресурсов.
Система будет заниматься постоянной проверкой данных ресурсов и затем обновлять или удалять ссылки на них. В результате этого можно будет решить большую часть описанных выше проблем. Для устранения оставшихся недостатков специалисты все еще занимаются тщательным поиском.
В ролике доступна полезная информация про интернет. В результате его просмотра можно будет более детально узнать, что представляет собой URL, а также какая роль принадлежит ей в глобальной сети.
Как узнать ссылку на видео поток в Google Chrome
Несмотря на то, что сегодня интернетом пользуются как никогда, все же бывают моменты, когда нужно сохранить видеофайл на компьютер.
Проблема: нужно найти URL проигрываемого видео
Представим ситуацию: вы зашли на сайт xxx.xx и там вы смотрите видео, смотрите его прямо в браузере Google Chrome, но видео показывается плохо, то зависает, то что-нибудь еще и вам гораздо удобнее скачать это видео и потом посмотреть на компьютере. Но проблема в том, что вы знаете как включить видео в браузере, но не знаете по какой ссылке это видео можно скачать, ссылки на скачивание видео на сайте нет.
Логично полагать, если браузер показывает видео, значит откуда-то он его качает. В этой заметке я покажу вам, как узнать ссылку с которой качается видео, т.е. как найти ссылку на поток с который проигрывает видеоплеер Google Chome.
Решение
Для примера возьмем любой сайт с видео онлайн, пусть это будет kino50.com. Заходим в просмотр фильма «Пингвины Мадагаскара». Прокручиваем ниже, видим плеер:
Теперь открываем «инструменты разработчика» (Ctrl+Shift+I) и переключаемся на вкладку «Network» (Сеть):
Запускаем проигрывание видео и смотрим какая строка грузится дольше всего (или можно сориентироваться по колонке type). Именно это соединение (строка) является ссылкой на видео файл:
Теперь, кликаем на строку и копируем ссылку на видео:
Видео где показано, как скачивать сегменты и потоки
Не всегда можно найти прямую ссылку на файл, потому что на некоторых сайтах файл разделен на сегменты, а где-то видео показывается из потока. В таких случаях как правило все равно можно скачать видео, но придется найти нужный URL (для сегментов) или использовать видеоплеер в Windows для сохранения потока в файл.
Все это показано в этом видео:
Заключение
В качестве примера был взят случайный сайт. Подобным образом можно получить ссылку на видео практически на любом сайте. Так можно получить ссылку на любой файл, не только на видео, а на любой объемный файл, ссылка на который явно не указана или скрыта. Таким файлом может например быть не видео а аудио файл. Т.е. таким образом вы можете узнать реальную ссылку на файл, который скрыт.
Также, не забывайте, что если вы скачали какой-то файл, то ссылку откуда был скачан файл можно в «Менеджере загрузок» (Ctrl+J):
URL адрес что это такое
Практически каждый работающий в Интернете пользователь встречает в сети упоминания о URL, URL-адресах, приглашениях перейти на какой-либо линк и воспользоваться ссылкой. Для тех, кто не знаком или плохо знаком с данными понятиями, я решил написать материал, в котором расскажу, что это такое URL адрес, как использовать URL, на какие части делится УРЛ, а я также поясню, как найти нужную ссылку в сети.
Поиск URL адреса
Что это такое URL
URL — это адрес, указывающий путь к интернет ресурсу, на котором размещены различные виды файлов (документы, картинки, видео, аудио и др.). Аббревиатура URL расшифровывается как «Uniform Resource Locator» (Единый Указатель Ресурсов), по-русски она обычно произносится как «урл», «ю-ар-эл», «у-эр-эл», часто используется просто слово «ссылка».
Помню, искал некоторое время назад что это такое URL адрес, для того чтобы грамотно рассказать братику все тонкости понятия. И самому стало интересно, когда появился данный термин.
Автором понятия URL считается британец Тим Бернес-Ли, а само изобретение (1990г.) ознаменовало качественный скачок в развитии интернет технологий. Сейчас URL является идентификатором адресов практически всех ресурсов в сети, при этом сам термин URL постепенно заменяется более обширным термином URI (Uniform Resource Identifier – Единый Идентификатор Ресурсов).
URL постов в социальных сетях
- Чтобы получить URL заметки Вконтакте нажмите на дату публикации заметки, а потом скопируйте ссылку с адресной строки вашего браузера (кликаем правой клавишей мыши на адрес в адресной строке браузера, а затем нажимаем «Копировать»).
URL-ссылка поста в ВК
- В Одноклассники то же самое, нужно нажать на пост, а затем скопировать адрес с адресной строки.
- На Фейсбуке URL поста вы получите, кликнув на дату поста или его время, а затем скопировав адрес с адресной строки, как в случае с «Вконтакте».
URL-ссылка поста в Фейсбуке
- В Твиттере нужно нажать на пост, а затем нажать на три точки внизу поста, где выбрать «Скопировать ссылку на твит». Система вам предоставит полный URL конкретного твита и вы сможете его скопировать. Нажав правую клавишу мыши, затем выбрать «копировать», а потом вставить ссылку, куда вам нужно с помощью функции «Вставить» (Ctrl+V)
- D Google+ нажимаем на стрелочку справа сверху заметки, и выбираем «Получить ссылку».
На какие части делится URL-адрес
Классический пример URL-адреса выглядит примерно так:
http://адрес_сайта/папка/страница.html
Как видим, адрес URL делится на несколько частей:
Первая часть (http://) определяет используемый протокол. Проще говоря, она говорит о методе, который будет использоваться для получения доступа к нужному ресурсу.
Используемый в данном URL протокол «HTTP» расшифровывается как «HyperText Transfer Protocol», и применяется он в абсолютном большинстве случаев. Но можно найти URL c использованием другие протоколов, к примеру, FTP (File Transfer Protocol – протокол для передачи файлов), HTTPS (HyperText Transfer Protocol Secure – безопасная, зашифрованная версия HTTP), mailto (адрес электронной почты) и другие.
Всего же видов протоколов URL насчитывается несколько десятков ftp, http, rtmp, rtsp, https, gopher, mailto, news, nntp, smb, prospero, telnet, wais, xmpp, file, data и др, но используются обычно несколько основных, перечисленных мной чуть выше.
Расшифровка URL адреса
Вторая часть (адрес_сайта) – это имя домена. Технически это просто линия символов, букв или комбинация слов, позволяющая людям легко запоминать адрес любимой страницы. В ином случае ссылки на ресурсы выглядели бы как http://192.168.384.656, запомнить такое сочетание цифр было бы на порядок труднее, нежели имя http://droidov.com.
Третья часть (папка/страница.html) обычно указывает на какую-либо страницу ресурса, к которой пользователь хочет получить доступ. Она может быть просто в виде названия, или в виде пути к определённому файлу через набор папок, последние обычно разделяются слешом (/). Расширение интернет страниц может быть разным – php, htm, html, shtml, asp и ряд других.
Визуально данные пояснения можно посмотреть на видео:
Используемая перед названием домена аббревиатуры www (World Wide Web – всемирная паутина) не является обязательной, вы можете использовать адрес сайта и без неё, сайт обязательно откроется.
Особенности использования URL адреса
Поисковые системы рекомендуют разработчикам создавать информативные адреса страниц, чтобы название страницы говорило пользователю и поисковому роботу о сути материала, расположенного на странице.
Если указанный пользователем URL не верен, то система покажем нам ошибку 404 с примечанием «Страница не найдена!». Значит, пользователь набрал или не правильный, или устаревший адрес страницы, потому при наборе адреса необходимы точность, аккуратность и внимание. Я бы рекомендовал при наборе URL использовать буфер обмена, скопировав адрес страницы через функции «копировать/вставить». Можно также попробовать набрать урезанный URL адрес в виде только основного имени сайта (без папок и страниц), а уже на главной странице сайта поискать переход на нужную нам страницу.
Значок URL ссылки используемый в Интернете
Недостатки URL
После описания, что это URL ссылка давайте разберём все недостатки УРЛ. Наряду с преимуществами, позволяющими легко вести навигацию в интернете, у URL есть свои недостатки. Это работа только цифрами, латинскими буквами и некоторыми символами, кириллица же обычно должна быть перекодирована (URL Encoding) в два этапа, на первом из которых каждый кириллический символ преобразовывается в два байта, а потом каждый из байтов переписывается с использованием шестнадцатеричной системы.
Кроме того, в адресе рекомендуется использовать преимущественно маленькие буквы (некоторые Unix-системы их заглавные варианты будут воспринимать как разные символы, что может привести к ошибке открытия страницы), также в адресах URL запрещается использовать пробелы.
Как найти URL адрес. Закладки.
Для поиска требуемого URL адреса можно воспользоваться поисковыми системами, в которых необходимо прописать ключевые слова вашего поиска. К примеру, если нужен какой-либо фильм – тогда ввести его название, или имена актёров, если музыка – имена исполнителей и название композиции. Нажав «Поиск» вы получите множество сайтов с URL адресами, кликнув на которые вы можете найти нужный результат.
URL страницы, на которой вы находитесь в данный момент, размещается в адресной строке вашего браузера, расположенной вверху.
Для запоминания URL адреса нужной страницы используйте панель закладок вашего браузера. К примеру, в популярном браузере Mozilla Firefox иконка закладок в виде звёздочки расположена справа сверху на уровне адресной строки. Кликнув на неё, вы получите возможность набрать имя для вашей закладки, а также папку, куда складывать закладки (обычно я использую специальную панель закладок, позволяющая по одному клику получать доступ к любой из них).
Заключение
Использование URL здорово облегчило работу в сети Интернет, позволив множеству пользователей легко и быстро получать доступ к нужным сайтам. Если у вас остались вопросы после прочтений статьи “URL адрес что это такое” пишите их в комментариях к статье.
Всё, что сегодня нужно – это вбить название сайта и его расширение в адресной строке, после чего пользователь получает практически мгновенный доступ к ресурсу. И всё это без необходимости запоминать достаточно сложный ряд трёхзначных цифр, всё делается легко, быстро, эффективно – в общем, то, что нужно, не правда ли.
Ссылка на видео и HTML-код для вставки видео на сайт c YouTube
Интерфес на YouTube поменялся и статья «Как получить HTML-код для вставки на сайт видео с YouTube» немного устарела, хотя все принципы получения HTML-кода видео для вставки на сайт остались прежними. К тому же хочется ещё затронуть вопрос о том, как получить просто ссылку на видео с Ютуба. Поэтому решил обновить материал и добавить в него информацию про ссылку на видео. Итак, обо всём по порядку:
Кнопка «Поделиться» для получения ссылки на видео и HTML-кода для вставки видео на сайт c YouTube
Кнопка «Поделиться» для получения ссылки на видео и HTML-кода для вставки видео на сайт находится справа под заголовком видео YouTube (под самим видео). Рядом с кнопками лайков и прочими ссылками по пользовательскому управлению видео.
Для того, чтобы открыть панель со ссылкой на видео и HTML-кодом для вставки, нужно найти эту кнопку и кликнуть по ней один раз левой кнопкой мышки:
Как скопировать ссылку на видео YouTube
После того, как открыто всплывающее окно со ссылками, нужно обратить внимание на строчку типа:
https://youtu.be/lNRu0M5jMygОна находится под кнопками социальных сетей. Именно эта ссылка и является ссылкой на выбранное видео на Ютубе. Скопировать её можно выделив мышкой и нажав Ctrl + C, а можно просто кликнуть мышкой по кнопке «Копировать». После копирования ссылку можно отправить по электронной почте, в мессенждере, вставить в пост в соц.сетях или разместить в виде ссылки у себя на сайте. О том, что ссылка скопирована будет уведомление в нижнем левом углу экрана «Ссылка скопирована в буфер обмена»:
Как получить HTML-код для вставки на сайт видео с YouTube
Кнопка «Встроить» HTML-код с YouTube
Для того, чтобы получить HTML-код для вставки на сайт видео с YouTube нужно кликнуть левой кнопкой мышки один раз по кнопке в виде <> с названием «Встроить». Эта кнопка первая в верхнем ряду кнопок со ссылками на соц.сети:
Копирование HTML-кода для вставки на сайт видео с YouTube на широких экранах
На широких экранах при раскрытии нового всплывающего окна в нижнем правом углу будет ссылка-кнопка «Копировать». После клика по этой кнопке, HTML-код для вставки видео с Ютуба будет скопирован в буфер обмена. Об этом будет сообщено в надписи в нижнем правом углу экрана: «Ссылка скопирована в буфер обмена». После этого, полученный код можно вставлять в HTML-документ.
Код выглядит например так:
<iframe src="https://www.youtube.com/embed/lNRu0M5jMyg" frameborder="0" allow="autoplay; encrypted-media" allowfullscreen></iframe>Ну и конечно картинка, как найти эту кнопку «Копировать» на Ютубе:
Копирование HTML-кода для вставки на сайт видео с YouTube на узких экранах
На узких экранах кнопки «Копировать» почему-то дизайнерами YouTube не предусмотрено, поэтому HTML-код для вставки нужно скопировать вручную. Для этого нужно кликнуть один раз левой мышки в любое место, где расположен код:
После этого весь код для вставки на сайт выделится, останется нажать только Ctrl + C, чтобы он попал в буфер обмена, после этого его можно будет вставить в HTML-код страницы на сайте:
Для тех, кто привык пользоваться мышкой для копирования, нужно кликнуть правой кнопкой мышки по выделенному HTML-коду. Откроется контекстное меню браузера. Из него нужно выбрать пункт «Копировать»:
Резюме:
Таким образом можно быстро найти и скопировать либо ссылку на видео с YouTube, либо HTML-код для вставки на сайт видео.
Заберите ссылку на статью к себе, чтобы потом легко её найти 😉
Выберите, то, чем пользуетесь чаще всего:
Спасибо за внимание, оставайтесь на связи! Ниже ссылка на форум и обсуждение ; )
Содержание
- Как скопировать ссылку в Ютубе
- Вариант 1: Браузер на ПК
- Вариант 2: Мобильное приложение
- Заключение
- Вопросы и ответы
Отыскав понравившийся ролик на YouTube, можно не только оценить его своим щедрым лайком, но и поделиться с друзьями. Однако среди поддерживаемых данной опцией направлений есть далеко не все «места» для отправки, и в таком случае оптимальным, да и в целом универсальным решением будет копирование ссылки на запись с ее последующей пересылкой, например, в обычном сообщении. О том, как получить адрес видео на самом популярном в мире видеохостинге и пойдет речь в данной статье.
Как скопировать ссылку в Ютубе
Всего существует несколько способов получения ссылки на видеоролик, причем два из них еще и подразумевают вариации. Действия, необходимые для решения поставленной нами задачи, разнятся в зависимости от того, с какого устройства осуществляется доступ к YouTube. Поэтому мы подробно рассмотрим то, как это делается в веб-обозревателе на компьютере и официальном мобильном приложении, доступном как на Android, так и на iOS. Начнем с первого.
Вариант 1: Браузер на ПК
Независимо от того, какой веб-обозреватель вы используете для доступа в интернет в целом и к официальному сайту Ютуб в частности, получить ссылку на интересующую видеозапись можно тремя разными способами. Главное, прежде чем приступить к выполнению описанных ниже действий, выйти из полноэкранного режима просмотра.
Способ 1: Адресная строка
- Откройте тот ролик, ссылку на который планируете скопировать, и нажмите левой кнопкой мышки (ЛКМ) по адресной строке используемого браузера – она должна «подсветиться» синим цветом.
- Теперь кликните по выделенному тексту правой кнопкой мышки (ПКМ) и выберите в контекстном меню пункт «Копировать» или вместо этого нажмите на клавиатуре «CTRL+C».
Примечание: Некоторые веб-обозреватели, например, используемый нами и показанный на скриншотах Яндекс.Браузер, при выделении содержимого адресной строки предоставляют возможность его копирования — справа появляется отдельная кнопка.
- Ссылка на видео с YouTube будет скопирована в буфер обмена, откуда в дальнейшем вы можете ее извлечь, то есть вставить, например, в сообщение в популярном мессенджере Telegram. Для этого можно снова воспользоваться контекстным меню (ПКМ – «Вставить») или клавишами («CTRL+V»).
Читайте также: Просмотр буфера обмена в Windows 10
Вот так просто можно заполучить ссылку на заинтересовавшую вас видеозапись.
Способ 2: Контекстное меню
- Открыв необходимое видео (в данном случае можно и на весь экран), нажмите ПКМ в любом месте плеера.
- В открывшемся контекстном меню выберите пункт «Копировать URL видео», если хотите получить ссылку в целом на ролик, или «Копировать URL видео с привязкой ко времени». Второй вариант подразумевает то, что после перехода по скопированной вами ссылке, воспроизведение ролика начнется с конкретного момента, а не с самого начала. То есть, если вы хотите продемонстрировать кому-то конкретный фрагмент записи, сначала дойдите до него в процессе воспроизведения или перемотайте, затем нажмите на паузу (пробел), и только после этого вызывайте контекстное меню для копирования адреса.
- Как и в предыдущем способе, ссылка будет скопирована в буфер обмена и готова к использованию, а точнее, ко вставке.

Способ 3: Меню «Поделиться»
- Нажмите ЛКМ по надписи «Поделиться», расположенной под областью воспроизведения видеоролика,
либо воспользуйтесь ее аналогом непосредственно в плеере (указывающая вправо стрелка, расположенная в верхнем правом углу). - В открывшемся окне, под перечнем доступных для отправки направлений, нажмите по кнопке «Копировать», расположенной справа от сокращенного адреса видео.
- Скопированная ссылка попадет в буфер обмена.

Примечание: Если перед копированием приостановить воспроизведение, то есть нажать на паузу, в левом нижнем углу меню «Поделиться» будет возможность получения ссылки на конкретный момент записи – для этого нужно просто установить галочку напротив пункта «Начало с №№:№№» и только после этого нажимать «Копировать».
Итак, если Ютуб вы обычно посещаете через браузер для ПК, получить ссылку на заинтересовавший вас ролик можно буквально в несколько кликов, независимо от того, какой из трех предложенных нами способов использовать.
Вариант 2: Мобильное приложение
Многие пользователи привыкли смотреть видео на YouTube через официальное приложение, которое доступно как на девайсах с Android, так и на iOS (iPhone, iPad). Аналогично веб-обозревателю на компьютере, получить ссылку через мобильный клиент можно тремя способами, и это при том, что в нем отсутствует адресная строка.
Примечание: В примере ниже будет использоваться Андроид-смартфон, но на «яблочных» устройствах получение ссылки на видеоролик осуществляется точно так же – различий нет вообще.
Способ 1: Превью видеоролика
Для того чтобы получить ссылку на видео с Ютуба даже не обязательно запускать его воспроизведение. Так, если в разделе «Подписки», на «Главной» или «В трендах» вы наткнулись на понравившуюся запись, для копирования ее адреса необходимо сделать следующее:
- Тапните по трем вертикальным точкам, расположенным справа от названия ролика.
- В открывшемся меню перейдите к пункту «Поделиться», нажав на него.
- Из перечня доступных опций выберите «Коп. ссылку», после чего она будет отправлена в буфер обмена вашего мобильного устройства и готова к дальнейшему использованию.

Способ 2: Видеоплеер
Есть и другой вариант получения адреса видео, доступный как в полноэкранном режиме просмотра, так и без «разворачивания».
- Запустив воспроизведение ролика, тапните сначала по области плеера, а затем по указывающей вправо стрелке (в полноэкранном режиме она находится между кнопками добавления в плейлист и информацией о видео, в свернутом — посередине).
- Перед вами откроется такое же окошко меню «Поделиться», как и на последнем шаге предыдущего способа. В нем нажмите по кнопке «Коп. ссылку».
- Поздравляем! Вы узнали еще один вариант копирования ссылки на запись в YouTube.


Способ 3: Меню «Поделиться»
В завершение рассмотрим «классический» метод получения адреса.
- Запустив воспроизведение видеоролика, но не разворачивая его на весь экран, нажмите по кнопке «Поделиться» (справа от лайков).
- В уже знакомом окошке с доступными направлениями выберите интересующий нас пункт – «Коп. ссылку».
- Как и во всех вышеописанных случаях, адрес видео будет помещен в буфер обмена.

К сожалению, в мобильном Ютубе, в отличие от его полноценной версии для ПК, нет возможности копирования ссылки с привязкой к конкретному моменту времени.
Читайте также: Как отправить видео из YouTube в WhatsApp
Заключение
Теперь вы знаете, как скопировать ссылку на видео в Ютуб. Сделать это можно на любом устройстве, причем на выбор доступно сразу несколько способов, предельно простых в своей реализации. Каким из них воспользоваться – решать только вам, мы же на этом закончим.
Еще статьи по данной теме:
Помогла ли Вам статья?
Всех горячо приветствую на ламповом портале WiFiGiD.RU. Сегодня я расскажу вам, как правильно скопировать ссылки на видео в Ютубе. Мы рассмотрим несколько различных способов. Мы научимся отправлять ссылки не только на компьютере, но и на смартфоне. Вы поймете, что такое буфер обмена и как им правильно пользоваться с помощью специальных горячих клавиш. Самое главное, этот навык вы можете использовать абсолютно везде, в любой программе, приложении или устройстве. Если в процессе чтения у вас что-то будет не получаться – сразу же пишите в комментариях.
Содержание
- Браузер на ПК
- Способ 1: Классический
- Способ 2: Дополнительное меню YouTube
- Способ 3: Кнопка «Поделиться»
- Приложение для телефона
- Задать вопрос автору статьи
Браузер на ПК
Как и в любом видеохостинге на Ютубе можно несколькими способами скопировать ссылку на видео. Я постарался подробно описать все возможные варианты, а вы уже можете использовать тот, который вам кажется наиболее удобным.
Способ 1: Классический
Данный вариант является абсолютно классическим методом, потому что вы можете сделать ссылку на видео с компьютера не только на YouTube, но и на любом другом сайте.
- Откройте само видео.
- С помощью мыши полностью выделите URL ссылку – для этого используем зажатую левую кнопку мыши. Второй способ – это просто нажать на любой символ ссылки и использовать горячие клавиши Ctrl + A.
- Теперь нам нужно скопировать ссылку в буфер-обмена – кликаем по выделенной ссылке правой кнопкой мыши.
- Из выпадающего меню команд выбираем «Копировать». Вы также можете воспользоваться горячими клавишами:
Ctrl + C
- Далее запускаем любой мессенджер, социальную сеть и открываем чат с нужным человеком. Кликните левой кнопкой мыши по чату, чтобы набрать сообщение.
- Как только текстовый курсор начнет мигать, жмем правой кнопкой и выбираем команду «Вставить». Или используем горячие клавиши:
Ctrl + V
- Вы увидите, как ссылка вставится. Теперь просто отправляем сообщение.
Таким же образом ссылку можно отправить по почте, но для этого нужно будет использовать любой почтовый сервис. Там вам нужно будет создать письмо, указать получателя и вставить ссылку таким же образом.
Способ 2: Дополнительное меню YouTube
Данный способ будет отличаться только вариантом получения ссылки. Здесь вам нужно просто правой кнопкой нажать по самому видео. Далее вылезет вспомогательное меню, где вам нужно выбрать один из двух вариантов – «Копировать URL видео» и «Копировать URL видео с привязкой ко времени». Второй вариант подразумевает отправку такой ссылки, которая будет сразу начинать воспроизводить видео с выделенного момента. В моем случае – это 56 секунда.
Способ 3: Кнопка «Поделиться»
Еще один вариант быстрой отправки ссылки – это использовать кнопки «Поделиться», которая находится сразу под видео правее кнопки «Не нравится». Нажмите по ней.
Плюс данного способа в том, что вы сразу же можете выбрать один из представленных вариантов выше. Можно сразу же отправить сообщение в WhatsApp, Facebook, Twitter или любой другой сервис. Но можно аналогично скопировать ссылку в буфер обмена. Будьте внимательны, здесь есть также настройка привязки ко времени – если выделить галочку «Начало», то URL будет изменен.
Обязательно читаем – как использовать WhatsApp на компьютере.
Приложение для телефона
В этой главе мы посмотрим, как можно скопировать ссылку видео с Ютуба на телефоне. Для этого мы будем использовать стандартное приложение, которое можно скачать как с Google Play, так и с App Store. Инструкции будут подходить, как для владельцев смартфонов Android, так и iPhone.
- Если вы находитесь на «Главной», в трендах, или на любой другой страничке, где есть сразу несколько видео, вы можете, не открывая ссылку, сразу же её скопировать. Правее названия нужной видеозаписи нажмите по трем точкам.
- После этого откроется вспомогательное меню, где нужно выбрать команду «Поделиться». В более старых версиях приложения кнопка называлась «Копировать».
- В зависимости от того, какая система у вас установлена и какие приложения установлены, вы увидите сразу несколько вариантов. Проще всего сразу выполнить отправку через приложение WhatsApp, Telegram, использовать SMS-сообщения или почту. Покажу на примере всем известного WhatsApp.
- Как только вы выбрали нужное приложение, выбираем контакт или чат.
- Далее жмем по кнопке отправки сообщения.
- Если же видео уже открыто и проигрывается, в таком случае кнопка будет находиться чуть ниже.
Как узнать ссылку на видео поток в Google Chrome
Несмотря на то, что сегодня интернетом пользуются как никогда, все же бывают моменты, когда нужно сохранить видеофайл на компьютер.
Проблема: нужно найти URL проигрываемого видео
Представим ситуацию: вы зашли на сайт xxx.xx и там вы смотрите видео, смотрите его прямо в браузере Google Chrome, но видео показывается плохо, то зависает, то что-нибудь еще и вам гораздо удобнее скачать это видео и потом посмотреть на компьютере. Но проблема в том, что вы знаете как включить видео в браузере, но не знаете по какой ссылке это видео можно скачать, ссылки на скачивание видео на сайте нет.
Логично полагать, если браузер показывает видео, значит откуда-то он его качает. В этой заметке я покажу вам, как узнать ссылку с которой качается видео, т.е. как найти ссылку на поток с который проигрывает видеоплеер Google Chome.
Решение
Для примера возьмем любой сайт с видео онлайн, пусть это будет kino50.com. Заходим в просмотр фильма «Пингвины Мадагаскара». Прокручиваем ниже, видим плеер:
Теперь открываем «инструменты разработчика» (Ctrl+Shift+I) и переключаемся на вкладку «Network» (Сеть):
Запускаем проигрывание видео и смотрим какая строка грузится дольше всего (или можно сориентироваться по колонке type). Именно это соединение (строка) является ссылкой на видео файл:
Теперь, кликаем на строку и копируем ссылку на видео:
Видео где показано, как скачивать сегменты и потоки
Не всегда можно найти прямую ссылку на файл, потому что на некоторых сайтах файл разделен на сегменты, а где-то видео показывается из потока. В таких случаях как правило все равно можно скачать видео, но придется найти нужный URL (для сегментов) или использовать видеоплеер в Windows для сохранения потока в файл.
Все это показано в этом видео:
Заключение
В качестве примера был взят случайный сайт. Подобным образом можно получить ссылку на видео практически на любом сайте. Так можно получить ссылку на любой файл, не только на видео, а на любой объемный файл, ссылка на который явно не указана или скрыта. Таким файлом может например быть не видео а аудио файл. Т.е. таким образом вы можете узнать реальную ссылку на файл, который скрыт.
Также, не забывайте, что если вы скачали какой-то файл, то ссылку откуда был скачан файл можно в «Менеджере загрузок» (Ctrl+J):
Получение шифрованных данных и реальной ссылки на видео или плейлист
Если при анализе страницы с фильмом мы не видим реальную ссылку на видео-файл или плейлист, то нужно разобраться как флеш-плеер получает реальную ссылку.
Обычно вариантов два:
1) Для того, чтобы получить реальную ссылку на видео, нужно сначала сделать специальный запрос по определённому адресу с переданными параметрами;
2) Ссылки зашифрованы и флеш-плеер умеет их расшифровывать.
Второй вариант обычно используется вместе с плеером Uppod, в который может быть зашиты данные для раскодирования зашифрованных ссылок. Вот про этот второй вариант и пойдёт дальше речь.
В Uppod плеере могут быть вставлены специальные символы замен, по которым шифрованные данные как по таблице заменяет каждый символ. Полученный результат перекодируется из Base64 в обычную строку.
Также, может быть использован второй алгоритм в Uppod, использующий hash, в котором по сути — две таблицы замен, которые используются в разных случаях, в зависимости от вида шифрованной ссылки. Не смотря на то, что алгоритм с hash более сложный, значения hash во всех плеерах Uppod всегда одинаковые (по крайней мере до этого момента было именно так).
Примеры расшифровок плеера Uppod есть в этой теме.
Также в зашифрованные данные часто добавляется мусор в виде четырёх ненужных символов, которые портят всю картину, если их предварительно перед расшифровкой не удалить. Анализ и поиск этих ненужных символов тоже отнимает время и силы.
Благодаря теоремам baat, был реализован механизм получения значений таблиц замен codec_a и codec_b, а также вероятности наличия мусора (или его точного значения) только по значениям зашифрованной ссылки и её реальной (расшифрованной).
Встречайте:
Uppod Experiment — восстановление codec_a, codec_b, определение муcора, а также алгоритма использующегося при кодировании (определение алгоритма использования hash).
Как получить зашифрованную и реальную ссылки на странице фильма
Для этого проще всего использовать современный браузер, в котором есть средства разработчика (есть практически во всех последних популярных браузерах от IE до Opera).
Я расскажу на примере использования Chrome.
1) После открытия страницы с видео в браузере, нужно посмотреть содержимое html и поискать, как правило, тег <object. в котором указаны параметры флеш-плеера и ссылка на плейлист (обычно как параметр pl=) или видео файл (как параметр file=).
Если тег <object или <video со ссылками не найден, то можно поискать тег <iframe и если такой есть, посмотреть что именно из него загружается. Очень часто код плеера спрятан именно за iframe.
Чтобы среди кучи html кода найти место, где расположен именно код плеера или iframe, можно воспользоваться инструментами разработчика и нажав правой клавишей мышки на элементе рядом с плеером на странице (на самом плеере не получится, ибо это, как правило, флеш объект и у него своё контекстное меню). В появившемся меню выбрать «Посмотреть код» (в IE это будет «Проверить элемент», в Firefox «Исследовать элемент») — откроется окно со структурой HTML DOM загруженной страницы.
И перемещая мышку над тегами найти подсвечивающий именно наш плеер элемент. Раскрыть его, если нужно и углубляться пока не найдём тег <object или участок кода с зашифрованными ссылками.
После этого у нас будет зашифрованное значение ссылки на плейлист или видео-файл.
2) Подсмотреть реальную ссылку можно путём отслеживания запросов самого браузера.
В инструментах разработчика обычно есть вкладка «Network» или «Сеть», где можно посмотреть запросы и ответы, которые делает и получает браузер.
Чтобы подсмотреть ссылку на видео — нужно при открытых инструментах разработчика запустить со страницы фильм на просмотр.
Чтобы подсмотреть ссылку на плейлист, нужно обновить страницу с плеером, чтобы при загрузке и инициализации плеера был запрос на плейлист. После чего, среди множества ссылок запросов нужно найти именно запрос на плейлист.
После этого у нас будет реальная ссылка на плейлист или видео (расшифрованная).
После чего эти данные можно использовать в Uppod Experiment для того, чтобы получить таблицы замен или алгоритм. А также найти мусор, который мешает правильно раскодировать ссылки.
Как вытащить видео с сайта?
У данного сайта на бэкграунде играет видео.
Как его вытащить и сохранить себе на компьютер?
- Вопрос задан более трёх лет назад
- 287955 просмотров
- Вконтакте
Если видео с youtube — очень просто!
1.Если оно встроено в сайт — запускаем его, затем щелкаем на значок youtube и нас перебросит на youtube.
2.Затем переходим в адресную строку youtube.com/. и дописываем перед этим «ss», таким образом получиться адрес вида ssyoutube.com/. — вот туда и переходим и скачиваем.
Так же есть программы, которые скачивают, если указать им ссылку на видео на youtube или другом популярном сервисе. Например, Download Master(westbyte).
Если видео не с ютуба, то в большинстве случаев его тоже просто скачать.
Для этого в браузерах, например, таких как Firefox, Opera(старая) есть плагины обнаруживающие видео и качающие их.
В Chrome же, всё еще проще:
1.На странице видео нажмите правую клавишу в любом месте страницы и выберите в конце списка «Просмотреть код» или Ctrl+Shift+i. Видео не запускаем!
2. Переходим во вкладку Network, запускаем видео на странице и прописываем фильтр — обычно это mp4, flv, webm или же вместо фильтра тыкаем на Media. prntscr.com/cz9fba
3. В списке находим нужный файл, правой кнопкой мышки — Copy — Copy link.
4. Вставляем ссылку в любой менеджер закачки, тот же Download Master например.
Либо: открываем в браузере — откроется плеер, также правой кнопкой — Сохранить видео как.
Менеджер закачек предпочтительнее, т.к. позволяет качать в несколько потоков, поддерживает докачку, можно поставить на паузу и т.д.
Например, некоторые сайты, выдают ссылку на видео на определенный IP и на ограниченное время. Тогда, если вдруг сменится IP(интернет ребутнется) или если большой объем и не успеете скачать или еще что, то нужно будет так же получить новую ссылку и в свойствах закачки указать новую ссылку-источник.
- Вконтакте
А если видео делится на сегменты, как в таком случае вытащить видео?
Сайт защищен, только по доступу возможен просмотр.
- Вконтакте
- Вконтакте
- Вконтакте
ОТВЕТ 2020 ГОДА
Решение для Linux (у меня Linux Mint):
1. Откройте страницу с видео роликом, видео не включайте
2. Открываете инспектор, вкладку Network
3. Включаете воспроизведение видео
4. В инспекторе в строке поиска вбиваете m3u8 и находите данный файл плейлиста (он обычно только один)
5. Скачиваете плейлист файл с расширением m3u8
6. Отдельно сохраните ссылку на m3u8, она будет примерно такой:
Отсюда нужно вычленить название самого файла и параметры после него, останется только это:
(у вас ссылка будет отличаться, это просто пример)
7. Откройте скачанный файл m3u8 в редакторе, например, Sublime Text
8. Откройте поиск по содержимому файла, включите режим регулярных выражений (regular expression), от строки поиска слева это кнопка .* или кликните по строке поиска и нажмите Alt+R
9. Введите в строку поиска #EXT.* и нажмите на кнопку Найти всё (Find All) и нажмите Backspace
10. Скопируйте полученный урл из 6 шага
11. Введите в строку поиска символ ^ (на англ.раскладке клавиатуры нажмите Shift+6) и нажмите Найти всё (Find All)
12. Вставьте скопированный урл (нажмите Ctrl+V) и сохраните изменения в файле
13. Откройте uGet (если не установлено, то установите его), перейдите в File -> Batch Downloads -> Text file import и выберите файл плейлиста m3u8, начнется скачивание отдельных файлов формата .ts в вашу домашнюю папку /home/username где username это имя вашей учетной записи
14. По окончании скачивания снова откройте файл плейлист в редакторе Sublime Text
15. В строку поиска вставьте скопированный урл из 6 шага и нажмите Найти всё (Find All), нажмите Backspace и сразу же напишите file ‘ ( слово file, пробел и одинарная кавычка ‘ )
16. В строку поиска введите ?extra.* ( если у вас включен режим регулярок, то введите ?extra.* ), нажмите клавишу Backspace, а затем клавишу ‘ (одинарная кавычка)
17. В итоге вы получите файл со списком что-то вроде этого:
file ‘seg-1-f3-v1-a1.ts’
file ‘seg-2-f3-v1-a1.ts’
file ‘seg-3-f3-v1-a1.ts’
и так далее.
18. Переименуйте файл плейлиста и измените его расширение, например так:
dwl_local.txt
19. Переместите файл dwl_local.txt в домашнюю папку /home/username куда были скачаны все файлы .ts
20. Откройте терминал в домашней папке и введите в нём следующее:
ffmpeg -f concat -i dwn_local.txt -c copy output.ts
или скопируйте эту строку и вставьте в терминал путем Shift+Ctrl+V
где dwn_local.txt это название файла со списком файлов
output.ts это название конечного файла
Если по каким-то причинам у вас не установлен ffmpeg, то установите его через терминал:
sudo apt install ffmpeg
На чтение 6 мин Просмотров 5к. Опубликовано 04.07.2019
Содержание
- Для пользователей Google Chrome
- Для пользователей Firefox
- У меня все равно не играет, в чем дело?
- 1. Video DownloadHelper
- 2. 4K Video Downloader
- 3. Freemake Video Downloader
- 4. JDownloader
- 5. youtube-dl
- Респект за пост! Спасибо за работу!
В интернете существуют тысячи онлайновых станций, круглосуточно вещающих самую разнообразную музыку. Можно слушать их непосредственно на соответствующих сайтах или специальных каталогах типа Shoutcast или TuneIn, но гораздо удобнее делать это в обычном десктопном плеере. Во-первых, это позволяет создавать из разных станций списки по жанрам или настроению, а во-вторых, некоторые плееры умеют еще и записывать прямой эфир.
Многие каналы прямо на своих сайтах приводят ссылки для воспроизведения в плеере, но далеко не все. И это вполне понятно, создатели сайта не хотят вас отпускать со своего сайта, чтобы показать вам побольше рекламы. Можно, разумеется, подсмотреть требуемую ссылку в исходном коде, но она бывает иногда так искусно спрятана, что человеку без знания HTML может быть трудно разобраться. Поэтому мы хотим вас познакомить с легким способом получения адреса потока практически любой станции.
Для пользователей Google Chrome
1. Открываем страницу станции в своем браузере.
2. Нажимаем F12. Открывается панель инструментов для разработчиков.
3. Перезагружаем страницу, после чего включаем воспроизведение.
4. В открытой внизу панели переходим на вкладку Network и ищем в колонке Timeline самое длительное соединение.
5. Щелкаем правой кнопкой мыши по ссылке и копируем ее в буфер обмена.
Здесь надо сказать, что бывают разные варианты и иногда полученную ссылку надо немного изменить. Например, в приведенном случае она имеет вид http://pub5.sky.fm/sky_tophits_aacplus?type=.flv и работать не будет. Но если убрать ее хвост, после вопросительного знака включительно, то все заиграет. Так что нужно экспериментировать.
Для пользователей Firefox
Если вы пользуетесь этим замечательным браузером, то у вас наверняка установлено расширение Adblock Plus. А если еще нет, то обязательно установите его, ведь оно не только отлично режет рекламу, но и поможет нам искать нужную ссылку на музыку.
1. Открываем сайт станции в Mozilla Firefox.
2. Нажимаем сочетание клавиш CTRL+SHIFT+V после чего открывается список элементов просматриваемой страницы.
3. В этой таблице обращаем внимание на колонку Тип и находим в ней значение Объект или Запрос объекта.
4. Часто таких записей несколько, поэтому опытным путем находим подходящую. В приведенном на скриншоте случае видим знакомую уже по описанию выше ссылку, которую надо точно так же укоротить.
У меня все равно не играет, в чем дело?
Скорее всего вам попалась радиостанция, которая определяет каким образом вы подключаетесь к ее каналу — через браузер или просто из плеера и блокирует такое соединение.
В таком случае придется использовать замечательный аудиоплеер AIMP, который умеет маскироваться под браузер. Для этого в настройках программы (Настройки -> Воспроизведение -> Параметры подключения -> User-Agent) введите Mozilla/5.0 (Windows; U; Windows NT 5.1; en-US) и все должно заработать.
У данного сайта на бэкграунде играет видео.
Как его вытащить и сохранить себе на компьютер?
- Вопрос задан более трёх лет назад
- 13428 просмотров
Если видео с youtube — очень просто!
1.Если оно встроено в сайт — запускаем его, затем щелкаем на значок youtube и нас перебросит на youtube.
2.Затем переходим в адресную строку youtube.com/. и дописываем перед этим «ss», таким образом получиться адрес вида ssyoutube.com/. — вот туда и переходим и скачиваем.
Так же есть программы, которые скачивают, если указать им ссылку на видео на youtube или другом популярном сервисе. Например, Download Master(westbyte).
5 инструментов для загрузки или захвата потокового видео с любого веб-сайта
Как закачать видео с YouTube, Facebook, Instagram, Vimeo, Dailymotion, Lynda, Twitter, Udemy и сотни других сайтов? Есть несколько проверенных программ и расширений, которые легко это сделают.
1. Video DownloadHelper
Доступно на: Chrome, Firefox.
Поддерживаемые сайты: YouTube, Facebook, Instagram, Vimeo, Dailymotion, Lynda, Twitter, Udemy и сотни других сайтов.
Расширение Video DownloadHelper добавляет кнопку рядом с адресной строкой вашего браузера. Всякий раз, когда вы сталкиваетесь с онлайн-видео, просто нажмите кнопку, чтобы загрузить любое видео на текущей странице.
2. 4K Video Downloader
Доступно на: Windows, Mac, Linux.
Поддерживаемые сайты: YouTube, Facebook, Vimeo, Flickr, Dailymotion и несколько других сайтов.
Просто скопируйте URL-адрес онлайн-видео и вставьте его в 4K Video Downloader. Загрузка доступна в 8K, 4K, 1080p или 720p и в форматах MP4, MKV и FLV. Или вы можете загрузить только аудио в форматах MP3 или M4A.
3. Freemake Video Downloader
Доступно на: Windows.
Поддерживаемые сайты: YouTube, Facebook, Liveleak, Veoh, Vimeo, Dailymotion и десятки других сайтов.
Freemake Video Downloader — один из самых популярных инструментов для скачивания видео. Он полностью свободен, прост в использовании и относительно гибкий по сравнению с параметрами качества и формата. Единственным недостатком является то, что он доступен только в Windows.
Видео можно загружать в нескольких форматах, включая AVI, FLV, MKV, MP4 и WMV.
4. JDownloader
Доступно на: Windows, Mac, Linux.
Поддерживаемые сайты: практически любой сайт с потоковым видео.
JDownloader похож на Freemake Video Downloader. Вы берете URL-адрес любой страницы, на которой есть потоковое видео, вставляете ее в приложение и просматриваете ссылки для всех видео, которые она может обнаружить. Вы можете выбрать, какие из обнаруженных видеороликов вы хотите скачать.
5. youtube-dl
Доступно на: Windows, Mac, Linux.
Поддерживаемые сайты: YouTube, Facebook, HBO, Metacafe, Vimeo, Dailymotion и тысячи других сайтов.
youtube-dl — это инструмент для продвинутых пользователей, которым удобно пользоваться командной строкой. Вы также можете попробовать youtube-dl-gui , который является неофициальным интерфейсом пользовательского интерфейса, доступного для Windows и Linux.
Особенности включают в себя несколько параметров выбора и качества видео, обработку списка воспроизведения, ограничение скорости загрузки, загрузку пакетного видео, автоматическое именование файлов, включение рекламы (в настоящее время экспериментальное) и загрузку субтитров (для таких сайтов, как YouTube).
Поддерживаются следующие форматы: 3GP, AAC, FLV, M4A, MP3, MP4, OGG, WAV и WEBM.
Спасибо, что читаете! Подписывайтесь на мой канал в Telegram и Яндекс.Дзен. Только там последние обновления блога и новости мира информационных технологий.
Респект за пост! Спасибо за работу!
Хотите больше постов? Новости технологий? Обзоры гаджетов? Для всего этого, а также для продвижения сайта, развития, покупки нового дизайна и оплаты хостинга, мне необходима помощь от вас, читатели. Подробнее о донатах читайте на специальной странице.
На данный момент есть возможность поддержать меня через Яндекс Деньги:
И PayPal. Спасибо! Все собранные средства будут пущены на развитие сайта. Поддержка проекта является подарком владельцу сайта.