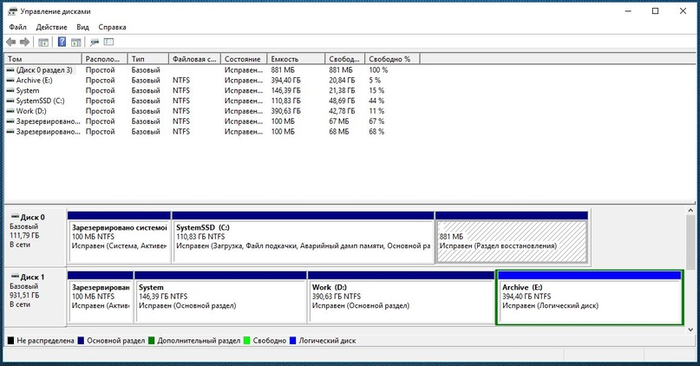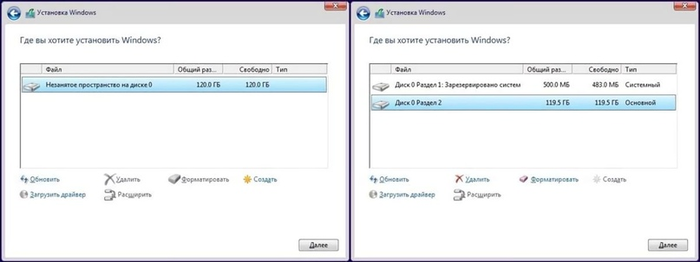Преобрели семьей новый ПК , объем HDD — 2ТБ , объем SSD — 250 ГБ
Когда устанавливал винду был выбор между ними , в интернете все разом писали устанавливать на SSD, так и было сделано.
Однако теперь проблема в том что все программы автоматом устанавливаются на ссдшник, некоторые не предлагают выбора диска, да и для родителей думаю будет сложновато объяснить что куда.
Стоило ли устанавливать винду на ссдшник или пока не поздно лучше переустановить?
-
Вопрос заданболее двух лет назад
-
12474 просмотра
Стоило, оставьте систему на SSD. С системой на HDD компьютер будет работать значительно медленнее
Все программы не могут устанавливаться автоматически, многие (особенно крупные пакеты), спрашивают.
Но система на SSD будет работать гораздо быстрее, так что все сделали правильно.
Пригласить эксперта
на что лучше установить Windows — SSD или HDD?
Однозначно на SSD.
Однако теперь проблема в том что все программы автоматом устанавливаются на ссдшник
Ну разумеется, так и должно быть, вы же на него систему поставили.
да и для родителей думаю будет сложновато объяснить что куда.
Если пользователи плохо разбираются в компьютерах, тогда лучше им вообще не давать в винде админских прав, понаустанавливают всякой гадости. Настройте удалённый доступ, пусть просят вас, когда что-нибудь нужно установить.
Ну и в браузерах, а также в программах для скачивания — выбрать по дефолту HDD, чтобы туда всё складировалось, можно ещё рабочий стол и документы на HDD перенести, неопытные пользователи очень любят хранить всё-всё-всё на рабочем столе.
-
Показать ещё
Загружается…
Shik
•
Новосибирск
от 100 000 ₽
07 февр. 2023, в 11:12
500 руб./за проект
07 февр. 2023, в 10:49
10000 руб./за проект
07 февр. 2023, в 10:17
2000 руб./за проект
Минуточку внимания
Содержание
- Как правильно организовать связку SSD и HDD
- Содержание
- Содержание
- Для чего устанавливается SSD в компьютер
- Что размещать на SSD
- Какой объем дисков выбрать
- О файле подкачки, временных папках и прочем
- HDD или SSD — что выбрать?
- Содержание
- Содержание
- Жесткий диск
- Твердотельный накопитель
- Что лучше?
- Правильно используем жесткий диск или SSD
- Найдены возможные дубликаты
- Скорость vs объем
- Майнинг на накопителях провалился
- Жесткие диски и SSD вне опасности
- Дружим SSD и HDD на ноутбуке Lenovo B50-70
- Разница ощутима
- 10 самых популярных мифов про ССД
Как правильно организовать связку SSD и HDD
Содержание
Содержание
Где лучше всего хранить фотографии, а куда установить любимую игру? Почему говорят, что систему лучше держать на SSD? Правда ли, что SSD быстро выйдет из строя, если постоянно записывать и удалять файлы? В этом материале разбираемся, как грамотно организовать в системе файловое пространство на HDD и SSD дисках.
Для чего устанавливается SSD в компьютер
Ответ очевиден — увеличить скорость работы и отзывчивость системы, а также прикладных программ. За счет своей архитектуры SSD обеспечивают высокие скорости чтения и записи (с оговорками), и, что более важно, кардинально увеличивают количество IOPS — операций ввода-вывода.
Сравните сами: слева значения скорости и IOPS винчестера WD Blue WD20EZAZ объемом 2ТБ, а справа — NVME SSD Smartbuy Stream E13T небольшого по сегодняшним меркам объема 256 ГБ.
За счет использования именно SSD уменьшается время загрузки операционной системы (ОС) и программ, увеличивается общая производительность и отзывчивость системы, пропадают совсем или снижаются раздражающие фризы, иногда возникающие даже при элементарном открытии проводника или браузера.
Что размещать на SSD
В первую очередь, конечно, операционную систему. Это логично, потому что ОС — основа остального программного обеспечения в вашем компьютере.
Дальше все зависит от объема накопителя и задач пользователя. В идеале туда же должны устанавливаться все программы, не лишним будет установка и игр, так как некоторые игры изобилуют фризами и статерами при установке на HDD.
А вот пользовательские данные можно спокойно хранить на жестких дисках. Фотографии, музыку, всю фильмотеку или нетребовательные игры — все это оставляем на HDD.
Какой объем дисков выбрать
Еще лет 7-8 назад, когда твердотельные накопители стоили достаточно ощутимо и их объем был достаточно небольшой (по современным меркам), наиболее продаваемыми были 60–90 ГБ модели.
Сейчас объемы увеличились, цены снизились и пользователям немного проще. Кроме того, некоторые производители SSD, ввиду технологических и экономических причин, отказываются от небольших объемов накопителей. Есть случаи, когда модельный ряд начинается с емкости 240–256 ГБ.
Именно 240–256 ГБ сейчас наиболее оптимальный вариант для системного накопителя. Только что установленная Windows 10 Pro займет около 40–50 ГБ, добавим сюда установку необходимых программ, типичные пользовательские файлы (тонны информации в папках документы/загрузки/рабочий стол и т. д.), а также необходимость места для временных файлов, обновлений и крайнюю нежелательность заполнения SSD «под завязку».
Накопители объемом 480–512 ГБ выгодны в системах, где будет одно устройство хранения или планиурется работа с большим объемом данных (фото/видеомонтаж), установка современных игр. Более емкие накопители обычно имею более высокие скоростные показатели (в пределах своей линейки). И хотя операционной системе данное свойство особо не пригождается, операции с файлами будут выполняться быстрее.
С объемом HDD для домашнего файлового хранилища все проще — берите модель, которая подойдет вам по потребностям и бюджету.
Некоторые пользователи, в основном адепты бесшумных ПК, полностью заменяют все накопители в системе на твердотельные. Однако данный вариант все же ощутимо более затратен, чем классическая связка SSD + HDD.
Также использование твердотельных накопителей для хранения «холодных» (редко используемых) данных несет один нюанс: информация не будет находиться там вечно. В некоторых случаях возможно снижение скорости чтения таких данных или потеря некоторой части. Поэтому лучше время от времени перезаписывать такие данные.
О файле подкачки, временных папках и прочем
Навязчивой идеей некоторых пользователей становится уменьшение объема записываемой информации на SSD путем перемещения с него на HDD файла подкачки (pagefile.sys – используется для размещения процессов, которые не смогли поместиться в оперативной памяти), кэшей браузера, папок пользователя (документы/загрузки/рабочий стол), отключения гибернации (hiberfil.sys – файл, хранящий «слепок» оперативной памяти при активации спящего режима).
Такие меры, применительно к современным SSD на TLC/MLC памяти, практически бессмысленны, а с точки зрения производительности — еще и контрпродуктивны. Среднестатистический пользователь не исчерпывает ресурс, заложенный в NAND-памяти, накопитель быстрее устаревает морально.
Например, ниже вы можете увидеть параметры SSD объемом 480 ГБ, проработавшего год в качестве системного (две ОС, программы и игры).
Записано всего 7 ТБ данных (чтение ресурс не расходует), среднее количество перезаписей равно 14, и это при достаточно активном использовании. Стоит ли говорить о том, что это достаточно скромные показатели, на фоне ресурса, заявляемого производителями.
Возвращаясь к тому же файлу подкачки – данные перемещаются туда только в случае крайней нехватки оперативной памяти, когда не спасает сжатие страниц. Его перенос с SSD на HDD, при условии активного использования оного системой, только снизит производительность, и правильный выход здесь — это увеличение оперативной памяти. Этим вы увеличите производительность системы и уменьшите запись в файл подкачки.
Источник
HDD или SSD — что выбрать?
Содержание
Содержание
«На SSD всё летает» — слышали такое? Компактные, быстрые, современные — казалось бы, пора уже поменять старый жестак на новенький твердотельник. Но не торопитесь. Рассмотрим подробно оба вида накопителей и определим, для каких задач разумно использовать HDD, а где предпочтение лучше отдать SSD.
Жесткий диск
Жесткий диск (или HDD) — устройство хранения данных, принцип записи информации в котором заключается в намагничивании областей на поверхности магнитных дисков (пластин). Магнитный диск представляет собой поверхность, изготовленную из алюминия, керамики или стекла с нанесенным на нее слоем ферромагнетика.
Для организации хранения данных магнитный диск разбивается на дорожки и сектора, а совокупность дорожек, расположенных одна над другой (на нескольких магнитных дисках), называется цилиндром.
В зависимости от объема памяти, внутри корпуса HDD могут находиться до восьми пластин. Пластины крепятся к шпинделю, вращающемуся со скоростью от 4 до 15 тысяч оборотов в минуту (rpm). Запись и чтение информации с пластины осуществляется при помощи магнитной головки.
За управление работой HDD отвечает электронная плата управления. На ней размещены центральный процессор с интегрированной ПЗУ, сервоконтроллер, кэш-память. Объем кэш-буфера в современных HDD достигает 512 МБ.
В зависимости от типоразмера жесткие диски можно разделить на две группы: 2.5-дюймовые HDD и 3.5-дюймовые. Из-за меньших габаритных размеров первые нашли массовое применение в ноутбуках. Диски формата 3.5″ повсеместно применяются в персональных компьютерах, сетевых хранилищах и системах видеонаблюдения.
В зависимости от области применения жесткие условно делятся на несколько классов:
1) Жесткие диски для персонального компьютера
4) Для систем видеонаблюдения
Твердотельный накопитель
Твердотельный накопитель (или SSD) — устройство, использующее для хранения информации флеш-память.
Существует 4 типа флеш-памяти применяемых в SSD:
Помимо различных типов ячеек для флеш-памяти существует такое понятие, как многослойность. До определенного момента времени производитель наращивал емкость кристалла памяти за счет увеличения количества бит в одной ячейке и уменьшения физического размера ячейки (техпроцесс). Но бесконечно уменьшать размер ячеек нельзя, как и увеличивать их плотность.
На смену двумерной (планарной) памяти пришла трехмерная многослойная память 3D NAND. Сейчас производители освоили процесс производства 96-слойной флеш-памяти 3D NAND, а также представили образцы 128-слойной флеш-памяти.
Кроме типа флеш-памяти есть еще один важный момент, на который необходимо обратить внимание при выборе SSD накопителя — используемый контроллер.
Контроллер управляет операциями чтения/записи данных в ячейки памяти, следит за их состоянием, выполняет коррекцию ошибок, выравнивание износа ячеек, а также другие вспомогательные функции.
В зависимости от используемого контроллера, показатели скорости работы двух SSD, построенных на одной и той же памяти, могут значительно различаться в пользу накопителя с более современным контроллером.
На момент написания статьи актуальными котроллерами являются: SMI SM2263XT, SMI SM2262EN, Phison PS5012-E12, Phison PS5008-E8, Realtek RTS5762, RTS5763DL, Marvell 88ss1093, Samsung Phoenix.
1) SSD накопители SATA — подключаются по интерфейсу SATA3, скорость линейной записи достигает 500 Мбайт/с, чтения — 540 Мбайт/с. Данные накопители можно встретить в ПК и ноутбуках средней ценовой категории.
2) SSD накопители M.2.
2.1) Без поддержки NVMe — подключаются в M.2 разъем, скорость линейной записи достигает 530 Мбайт/с, чтения — 560 Мбайт/с.
2.2) С поддержкой NVMe — подключаются в M.2 разъем, скорость линейной записи достигает 2500 Мбайт/с, чтения — 3400 Мбайт/с. Встречаются в компьютерах и ноутбуках средне-высокого ценового диапазона.
3) SSD накопители PCI-E — подключение выполняется через разъем PCI-E(в большинстве своем это адаптер PCI-E в который установлен SSD M.2 с поддержкой NVMe), скорость линейной записи может достигать 3000 Мбайт/с, чтения — 3400 Мбайт/с.
Что лучше?
Несмотря на все прелести SSD, твердотельники пока не могут полностью вытеснить HDD с рынка. И вот почему:
Источник
Правильно используем жесткий диск или SSD
Правильно используем жесткий диск или SSD
Большинство пользователей ПК не задаются вопросом, как правильно использовать дисковое пространство: зачастую сразу после покупки домашнего компьютера жесткий диск имеет всего один раздел, на котором размещаются и Windows, и личные данные. Между тем, подобное решение несет в себе потенциальную угрозу для безопасности самой системы и важных файлов, например, семейные фотографии или дипломный проект. Подобное «объединенное» файловое пространство также осложняет повседневную работу, затрудняя поиск нужных документов, и обслуживание ОС.
При критическом сбое Windows, случайном заражении ПК вирусами или необходимости простой переустановки ОС, либо ее обновления, опасности подвергаются не только системные файлы, но и вся хранящаяся на диске информация. Кроме того, размещение системных и пользовательских данных в одной партиции (от англ. partition — «раздел») осложняет процедуру настройки резервного копирования.
Не рекомендуется складывать все яйца в одну корзину. Намного безопаснее и удобнее использовать один раздел для операционной системы и установленных программ, а музыку, видео, фотографии, документы и прочие нужные файлы хранить в другом.
Это позволит выполнять любые операции с ОС и восстанавливать или переустанавливать ее, не затрагивая разнообразный пользовательский контент. При этом вы можете разделить операции бэкапа системы и личных данных, ведь они достаточно существенно различаются.
ККак правильно разбить жесткий диск на разделы
В этом деле главное соблюдать простую последовательность действий, в зависимости от ситуации. Для выполнения правильного и безопасного разделения диска есть как бесплатные, так и коммерческие утилиты. Они умеют не только управлять разделами на жестком диске и других носителях информации, но и преобразовывать файловые системы.
Обращаем ваше внимание на то, что перед выполнением каких-либо действий с разделами винчестера необходимо создать резервную копию всех важных данных, сохранив ее на отдельном жестком диске или съемном носителе.
Вариант 1: Делим диск с установленной Windows
Самый распространенный случай — когда у винчестера есть один-единственный системный раздел на всю емкость диска и в нем уже установлена Windows 7 или Windows 10. Воспользуемся встроенными средствами системы.
ОТКРОЙТЕ МЕНЮ «ПУСК» и, кликнув правой кнопкой мыши по пункту «Компьютер», найдите в контекстном меню параметр «Управление». В открывшемся окне в списке слева вы берите «Управление дисками». Щелкните правой кнопкой мыши по области диска C:, а затем в появившемся контекстном меню — по «Сжать том». Система проведет анализ диска и предложит максимально возможный размер для сокращения системного раздела. Укажите такой размер сжатия, чтобы размер диска C: был не меньше 100 Гбайт, а лучше — 150 и больше.
ПОСЛЕ СЖАТИЯ СИСТЕМНОГО РАЗДЕЛА на диске образовалась область «Не распределен». Кликните по ней правой кнопкой мыши и выберите в контекстном меню «Создать простой том». Если вы хотите создать один логический диск, то подтвердите предложенный размер тома.
НУЖНО ДВА И БОЛЕЕ РАЗДЕЛОВ? Укажите свой размер первого создаваемого логического диска. Затем подтвердите форматирование раздела — по умолчанию предлагается NTFS — и при желании укажите требуемую букву диска. То же самое проделайте со следующей оставшейся областью. Нажмите «Далее» и «Готово».
Вариант 2: Разметка при инсталляции Windows
Намного проще выполнить операцию разбивки диска на системный и дополнительные разделы в процессе установки Windows.
НА НАЧАЛЬНОМ ЭТАПЕ УСТАНОВКИ, после того как вы зададите вариант «Полная установка», программа предложит выбрать раздел жесткого диска для инсталляции ОС. Укажите нужный раздел и нажмите «Далее». Затем кликните по ссылке «Настройка диска». После этого станут доступны несколько команд.
ВЫБЕРИТЕ «СОЗДАТЬ: СОЗДАНИЕ НОВОГО РАЗДЕЛА». Выделите в списке разделов незанятое место, нажмите кнопку «Создать» и введите размер в мегабайтах (лучше — от 50 до 100 Гбайт). Нажмите «Применить». При формировании первого раздела будет также автоматически создан раздел для загрузочных файлов (около 100 Мбайт).
ПОСЛЕ ЗАВЕРШЕНИЯ ИНСТАЛЛЯЦИИ И ЗАГРУЗКИ ОС зайдите в меню «Пуск», кликните правой кнопкой по пункту «Компьютер» и выберите в контекстном меню «Управление». В открывшемся окне перейдите в раздел «Управление дисками». Выберите область «Не распределен» и повторите пункт 3 из совета для варианта 1. В Windows можно получить только три основных раздела, которые могут быть загрузочными, — четвертый создается уже как дополнительный.
ВВариант 3: Увеличиваем системный раздел
Еще один типичный случай: на вашем компьютере уже есть диск с несколькими разделами, в которых размещена информация. Однако Windows и программы настолько разрослись, что свободного места в системном разделе совсем не осталось. Не торопитесь бежать в магазин за новым винчестером — выход есть. Соседние разделы можно слегка ужать за счет незанятого пространства и передать высвобожденное место системному диску.
Однако перед подобной операцией настоятельно рекомендуем выполнить его очистку от «мусорных» файлов — например, утилитой CCleaner. Затем остается только приступить к перераспределению пространства. В Windows 7 и Windows 10 это можно сделать штатными средствами, но тогда придется временно сохранять где-то данные из соседнего раздела, что при больших объемах информации может быть весьма затруднительно.
Найдены возможные дубликаты
Погодите, ещё нужно интернет ускорить!
Правильно два накопителя. Сейчас правильно SSD под ОС, под хранение данных HDD. А делить один диск это снижение производительности
Автор несёт одну чушь, вы другую. Никак разбивка на разделы на производительности накопителя не сказывается.
Разбивка на разделы влияет на производительность в случае использования hdd. Почему? Сейчас объясню.
Дело в том, что к дискам винда обращается практически постоянно, выполняет индексацию, использует файл подкачки, и т.д.
Когда мы создаём раздел, который физически находится на другом месте жёсткого диска, происходит следующее- винда попеременно обращается к разделам, и жд приходится переводить считывающую головку туда-сюда, что вызывает микрозадержки в считывании, и конкретные фризы в самой системе. Жд умеет быстро читать только последовательные данные.
SSD такому не подвержены, т.к. скорость последовательного считывания не сильно отличается от скорости случайного.
Делить ЖД имеет смысл только в одном случае-объем диска превышает 1тб, данные на втором разделе не индексируются, файл подкачки на первом разделе.
Служба индексации вещь весьма глупая, используется при любом появлении файла. В серверных дисках отключать ее в общем полезно. Повышала очередь диска на нормальных ссд в среднем от 3 до 15 попугаев, при записях 3х 15 гб файлов. Службы 1Ски и SQLля вставали при индексации.
Мы говорим не про сервера. Там своя атмосфера, напрямую зависящая от задач, возложенных на конкретный сервер.
И заканчивайте этот идиотский спор.
Да, если начать считывать информацию одновременно с диска C: и с диска D, которые находятся на одном HDD скорость чтения может упасть в 20 раз (максимум).
Можете проверить взять обычный HDD? скачать Викторию и запустить в режиме «случайный сектор» или режим «бабочка». SSD это не грозит, а вот на HDD это происходит.
А разбивка диска на производительности не сказывается я тут полностью согласен. Только весь вопрос, а как все это работает после этого.
А какая разница механике HDD из-за чего она будет гонять головку чтобы прочитать информацию, которая находиться в разных местах на диске?
Действительно? Про то и речь.
Производители гарантирует сохранение информации определенное кол-во времени, без подачи питания.
Не помню речь идет о 10000 или 100000 часах. Через неделю ничего плохого не будет, информацию останется на месте, при условии что SSD исправен.
Бред,инфа не должна пропасть
SSD для системы и оперативных данных + HDD для тяжелых файлов и другого + NAS для бекапа.
Вот оптимальная схема, но, для тех кто понимает как и для чего это нужно!
Ну да, а потом при такой «умной разбивке» народ мучается, что на системном разделе закончилось место, а на другом его полно, только для обычного пользователя это очень сложная задача из второго раздела перекинуть свободное место в первый раздел.
«Сжатие диска.» Послей этой хуйни перестал читать. Переименуй в «записки дилетанта».
Это полнейшая ерунда, потому что если умирает система, то ваши данные итак затронуты не будут, даже если они лежат прямо в корне системного раздела “С” или в любой другой папке. Сбой Windows никак не удаляет данные. Вы просто в худшем случае не сможете загрузить систему, но всегда сможете скопировать с самого жёсткого диска различными способами все нужные вам личные файлы. Один из способов — подключить жёсткий диск к другому компьютеру.
Данные могут потеряться навсегда, только если вы их удалите сами, либо в результате действия какой-либо вредоносной программы, либо в случае выхода из строя самого жёсткого диска. При этом здесь уже совсем неважно, на каком разделе лежали эти данные, прямо на разделе с Windows или на отдельно созданном разделе. Ведь всё это добро по рассматриваемому примеру расположено на одном жёстком диске.
По материалам великого инета.
Всё зависит от ценности хранимой информации.
разбивка на разделы это пережиток прошлого
и для фильмов раздельчик запили
Так игры же так и так установятся на логический диск.
Всё так, просто незачем.
Раньше MS рекомендовали иметь 2 раздела, чтобы снизить фрагментацию и прочее, но для современных файловых систем это не особо актуально. Сейчас для серверов имеет смысл делать несколько разделов для некоторых задач, но это уже другой вопрос.
Два раздела нужны для того, чтобы при переустановке операционке (неудачное обновление, залетный дятел и т.п.) не париться с документами.
НО. Для этого надо прописать папку пользователя на другой раздел. А это опять же, во-первых, далеко не все знают как делать, и ещё более не все делают.
И это. Два раздела не заменят вам бэкапа.
Скорость vs объем
Майнинг на накопителях провалился
Жесткие диски и SSD вне опасности
Дружим SSD и HDD на ноутбуке Lenovo B50-70
Доброго времени суток, уважаемые! Вторую неделю собираюсь написать пост о не совсем простом апгрейде ноутбука Lenovo B50-70 и видимо время пришло… Заранее прошу не кидать камнями, т.к. это мой первый пост подобного рода на какой-либо площадке.
Поехали, короче говоря.
Предыстория: постоянный клиент обратился с проблемой – стало очень долго обрабатываться видео в редакторе, максимальная длина монтируемого проекта сократилась до 20-30 минут. Всё что больше либо очень долго рендерится, либо и вовсе видеоредактор зависает. Ну и в общем ноут стал работать медленнее спустя год после замены харда и установки «свежей» винды.
Т.к. клиент постоянно занимается монтажом видео и ведёт свой канал на небезызвестном видеохостинге, было предложено установить SSD вместо DVD-ROM и перенести на него систему. Сориентировались по стоимости, обсудили нюансы, в общем договорились. Клиент самостоятельно купил SSD (Netac 500Gb) и салазки (Dexp).
Проделываю то же самое и система загружается с SSD. Спустя 2-3 перезагрузки снова всё пропало – система зависает на загрузке и уходит в восстановление. При этом периодически подмигивает индикатор на салазках, т.е. при загрузке система обращается к HDD в салазках.
На этом этапе решил подкинуть эти два диска в имеющийся в ремонте ноутбук Lenovo G780. Тут проблем не было, как бы я их не устанавливал и не менял местами, ноут грузился с SSD и видел HDD. Значит система перенесена корректно и проблема в самом буке. И снова скитания по тематическим форумам…
Спустя пару-тройку часов мытарств на хабре натыкаюсь на статью по подключению HDD к буку через самодельный переходник и ремонт-доработку салазок. Как оказалось на Slimline SATA коннекторе питания DVD-ROMa присутствуют два дополнительных контакта:
— Device present (RX DP(1 pin))
— Manufacturing diagnostic (TX MD (4 pin))
Один из них определяет наличие оборудования, второй пытается выполнить диагностику. Видимо диагностику штатного DVD. Заклеил 1мм 3М скотчем эти два контакта на салазках (можно было откусить ножки со стороны бокса, но был придуман более щадящий вариант), установил салазки на место и…. О чудо! Без каких-либо манипуляций система загрузилась с SSD.
Разница ощутима
10 самых популярных мифов про ССД
Миф №1 — SSD имеют небольшой ресурс
Раньше это действительно было так, но давайте посмотрим, какой ресурс у современных SSD с MLC, TLC или 3D NAND памятью. Конечно, ресурс будет отличаться для накопителей разного объема и цены, но для решений с 240-256 ГБ можно рассчитывать на 100-300 TBW.
Что же это за странное понятие — TBW? Оно показывает, сколько терабайт можно записать на накопитель, прежде чем он может начать выходить из строя. Отсюда же вытекает другой вопрос: а за сколько времени получится записать несколько сотен терабайт? К примеру, я за год достаточно активного пользования ПК смог записать на системный SSD лишь 18 ТБ — отсюда легко высчитать, что при такой нагрузке его хватит как минимум лет на 10. И это при том, что исчерпание ресурса TBW не означает, что диск вот прям сразу после записи последнего бита из 200 TBW начнет умирать — на деле достаточное количество накопителей превышают этот показатель на порядок, оставаясь при этом полностью работоспособными!
А теперь вспомните — есть ли у вас HDD десятилетней давности? Скорее всего едва ли: они или уже умерли, или имеют смешную по современным меркам емкость в 160-250 ГБ и скорее всего просто хранятся где-нибудь в гараже. Так что не стоит беспокоиться о том, что SSD быстро умрет: скорее всего вы куда быстрее смените его на более емкий или быстрый.
Миф №2 — SSD крайне дорогиеПожалуй, так говорят только те, кто не смотрел цены на твердотельные накопители последние пару лет. Цена за гигабайт постоянно падает, и сейчас можно найти 120 ГБ SSD всего за полторы тысяч рублей — это достаточно незначительная сумма даже для бюджетной сборки.
Конечно, жесткие диски по все той же цене за гигабайт остаются выгоднее: так, накопитель на 1 ТБ будет стоить 3 тысячи рублей. Но никто не мешает взять под систему и онлайн-игры небольшой SSD, а под все другое — жесткий диск: так вы получите баланс скорости и производительности за минимальную доплату.
Миф №3 — система требует дальнейшей настройки после установки на SSD
Это все же не совсем миф: так, например, Windows 7 из коробки не умеет работать с быстрыми NVMe SSD, так что даже для ее установки на такой накопитель нужно интегрировать в образ специальный драйвер.
Но если мы берем современную Windows 10 или последние версии macOS или Linux, то они по умолчанию из коробки умеют работать с SSD и поддерживают различные функции типа TRIM для поддержания накопителя «в форме».
Миф №4 — SSD никак не влияет на скорость работы устройства
Да, есть и такое: хватает людей, которые пытаются доказать, что на скорость работы ПК влияет только процессор, ОЗУ да видеокарта. Конечно, если мы берем серьезную нагрузку типа игр, то тут SSD действительно лишь уменьшит время их запуска и практически никак не повлияет на FPS.
Однако в большинстве повседневных задач профит от твердотельного накопителя виден невооруженным глазом: система стартует за считанные секунды, копирование файлов происходит влет, а одновременная работы с несколькими программами не вгоняет компьютер в состояние крайней задумчивости.Миф №5 — SSD требует постоянного обслуживанияТут скорее наоборот: как раз жесткий диск следует время от времени дефрагментировать, чтобы он работал быстрее, а вот для SSD такие оптимизации будут скорее даже вредны, ибо постоянная перезапись файлов будет с каждым разом приближать вас к пределу ресурса TBW.Вместо этого современные системы могут послать накопителю команду TRIM — получив ее, контроллер SSD сам будет оптимизировать хранящиеся на диске данные в моменты его простоя, что в итоге позволяет поддерживать ему максимальную скорость работы.Миф №6 — SSD следует использовать только в современных устройствахЭтот миф следует из того, что большая часть SATA SSD подключаются по третьей версии этого протокола и имеют скорости в 500+ МБ/c. Соответственно, подключение по SATA 1 или SATA 2 даст скорости в 150 или 300 МБ/с, то есть накопители не будут работать с полной скоростью, что лишает смысла их покупку для старых устройств, где нет SATA3.
Однако это не совсем так: скорости в полтысячи мегабайт в секунду вы увидите лишь при последовательном чтении или записи огромных файлов (например, при копировании видео), и то обычно от силы секунд на 10-15. При работе с более мелкими файлами, которыми являются повседневные данные, скорость падает на порядок, и зачастую составляет всего 30-50 МБ/с, что ощутимо меньше, чем лимит даже SATA 1. Поэтому даже десятилетний ПК при обычной работе ощутимо ускорится от установки SSD — при этом, разумеется, можно сэкономить и не брать очень быстрые твердотельные накопители.
Миф №7 — для гарантированного удаления данных с SSD требуется использовать полное форматирование
Что такое полное форматирование? По сути это запись во все ячейки накопителя нулей — очевидно, что в таком случае восстановить записанные данные практически нереально (для магнитных накопителей есть нюансы, но если вы не храните на HDD тайны государственной важности, то полного его форматирования вполне хватит, чтобы ваши данные не смогли восстановить в обычном сервисе).
Но вот для твердотельного накопителя это абсолютно лишняя и даже вредная процедура: так, для его быстрого форматирования используется команда TRIM — получив ее, контроллер SSD затирает все данные на накопителе и пересоздает список секторов. То есть для SSD быстрое форматирование выполняет по сути то же самое, что для HDD — полное. Поэтому при быстром форматировании SSD о восстановлении данных можно забыть.
Выполнять полное форматирование SSD поэтому, во-первых, становится не нужным (так как быстрое и так все стирает), а, во-вторых, это может даже навредить SSD — он будет работать медленнее. Это происходит из-за того, что принципы работы HDD и SSD сильно различаются: в случае с последними запись во все ячейки нулей будет означать, что ячейки не пусты — они заняты нулями. И для последующей записи чего-либо в эти ячейки контроллеру SSD придется не записывать в них новую информацию, а перезаписывать (то есть сначала удалять нули, а потом уже записывать новую информацию) — это сильно снижает скорость работы SSD, бывает даже до скоростей обычных жестких дисков.
Миф №8 — для продления срока службы SSD следует отключить или перенести с него файл подкачки
Файл подкачки используется системами тогда, когда им не хватает ОЗУ — в таком случае часть данных будет храниться на накопителе. При этом, очевидно, эти данные будут постоянно перезаписываться, что действительно может уменьшить срок работы SSD.
Но тут всплывают две вещи: во-первых, как я уже писал в первом мифе, ваш SSD спокойно проживет десяток лет и скорее всего будет заменен только потому, что станет медленным или слишком маленьким по емкости. Во-вторых, отключение файла подкачки приведет к тому, что система под серьезной нагрузкой может начать работать ощутимо медленнее, что может нивелировать эффект от установки SSD. Собственно, перенос файла подкачки на HDD сделает тоже самое, поэтому лучше все оставить по умолчанию.
Миф №9 — отключение индексации, поиска и сканирование системы на вирусы увеличит время жизни SSDОпять же, это кажется логичным: ведь постоянное сканирование диска тем же Защитником Windows уж точно уменьшит ресурс накопителя. Однако на деле нужно помнить, что оставшийся ресурс уменьшает только перезапись информации, а в данном случае происходит лишь чтение. Поэтому выключение указанных выше функций приведет только к неудобству при работе с системой и ухудшению безопасности, без всякого влияния на накопитель.
Миф №10 — нельзя перенести систему с жесткого диска на SSD, требуется ее переустановка
Опять же это верно лишь в очень специфических условиях: например, вы купили NVMe SSD и хотите перенести Windows 7 на него с жесткого диска — в таком случае ничего не получится, ибо в этой системе по умолчанию нет нужного драйвера.
Но если мы берем современные версии Windows, macOS или Linux, то тут никаких проблем нет — перенос системы с HDD на SSD в том же Acronis происходит ничуть не сложнее, чем с HDD на другой HDD. При этом не стоит бояться, что система будет неправильно работать с твердотельным накопителем — это абсолютно не так, современные системы умеют узнавать тип диска, на котором они установлены, и включать нужные для них функции типа TRIM.
Как видите, современные SSD ничуть не сложнее в использовании, чем жесткие диски, и отлично обслуживают себя сами, при этом живя достаточно долго, чтобы не беспокоиться о сохранности данных. Поэтому если вы все еще сидите на HDD и не уверены, стоит ли брать SSD — берите и не сомневайтесь, работать за компьютером станет куда приятнее.Источник: Мой Компьютер
Источник
Планируйте, что куда идет. В общем, SSD — это (обычно) более быстрый, но меньший по размеру диск, а механический жесткий диск — это более крупный, но медленный диск. Ваш SSD должен содержать ваши системные файлы Windows, установленные программы и любые игры, в которые вы сейчас играете.
Установите ОС на SSD. Это заставит систему загружаться и работать в целом быстрее. Кроме того, в 9 случаях из 10 SSD будет меньше жесткого диска, а меньшим загрузочным диском легче управлять, чем большим диском. ОС должна быть установлена на SSD.
Стоит ли устанавливать Windows 10 на SSD?
Да, это будет. Многие из используемых вами приложений должны взаимодействовать с частями Windows. Даже если основная часть данных вашего приложения находится на другом диске, время запуска приложения несколько уменьшится. Особенно рекомендуется размещать приложения, которые вы часто используете, например, ваш интернет-браузер, на твердотельный накопитель.
Лучше запускать Windows на HDD или SSD?
Твердотельные накопители во много раз быстрее механического Hard Диски являются предпочтительными вариантами хранения всего, что будет использоваться чаще. Установка вашей операционной системы на SSD заставит вашу Windows загружаться в несколько раз (часто более чем в 6 раз) быстрее и выполнять практически любую задачу за гораздо меньшее время.
Какой размер SSD мне нужен для Windows 10?
Windows 10 нужна минимум 16 ГБ хранилища для запуска, но это абсолютный минимум, и при такой низкой емкости буквально не будет даже места для установки обновлений (владельцы планшетов Windows с 16 ГБ eMMC часто разочаровываются в этом).
Стоит ли устанавливать Windows на SSD?
ВЕСЬ Ваш SSD должен содержать ваши системные файлы Windows, установленные программы, и любые игры, в которые вы сейчас играете. Если у вас есть механический жесткий диск, на котором играет ведомый на вашем ПК, он должен хранить ваши большие мультимедийные файлы, файлы производительности и любые файлы, к которым вы редко обращаетесь.
Стоит ли переносить винду на SSD?
Если вы хотите, чтобы ваш компьютер загружался быстрее, программы загружались быстрее и, как правило, все выполнялось быстрее, тогда да, купить SSD однозначно стоит. С другой стороны, если вы чувствуете, что ваш компьютер уже достаточно быстр, вы можете не оценить более высокую производительность с SSD.
Быстрее ли установить Windows на SSD?
Установка основной ОС на твердотельный накопитель значительно улучшает поведение ОС. Просто и быстро…. ДА, Это будет намного быстрее при загрузке, запускать / запускать приложения быстрее. Игры будут загружаться и работать быстрее, за исключением заданной частоты кадров в игре.
Могу ли я установить Windows на твердотельный накопитель NVME?
2 используют протокол NVME, который обеспечивает гораздо меньшую задержку, чем SSD mSATA. Короче говоря, установка Windows на SSD-накопитель M. 2 всегда рассматривается как самый быстрый способ для улучшения загрузки и производительности Windows.
Могу ли я перенести свою ОС с HDD на SSD?
Если у вас есть настольный компьютер, вы можете просто устанавливать ваш новый SSD вместе со старым жестким диском на той же машине, чтобы клонировать его. … Вы также можете установить твердотельный накопитель в корпусе внешнего жесткого диска перед тем, как начать процесс миграции, хотя это займет немного больше времени. Копия EaseUS Todo Backup.
На сколько хватает SSD?
По последним оценкам Google и Университета Торонто после многолетнего тестирования твердотельных накопителей возрастное ограничение от пяти до десяти лет в зависимости от использования — примерно столько же, сколько и в обычной стиральной машине.
Этот материал написан посетителем сайта, и за него начислено вознаграждение.
Предупреждение: Почему обзор такой, какой он есть? Просто я, автор сего творения, люблю экспериментировать с подачей материала, и я прекрасно понимаю что каждому по вкусу не придется, наверное просто еще не достиг величайшего недостижимого совершенства…
Предупреждение 1: Оно касается версии ОС, это моё личное мнение которое я аргументирую, оно не обязано совпадать с мнением абсолютно всех людей.
Предупреждение 2: Буду рад конструктивной критике.
Навигация:
- Предисловие
- Распаковка и комплект
- Внешний вид и разборка
- Характеристики
- Сохранность данных при сбоях
- Тесты
- Тесты — второй подход
- Результаты тестов «как есть»
- Почему для меня Windows 7 лучше, чем Windows 10
- Установка Windows 7 на NVMe SSD
- Выводы
Части:
-= SSD против HDD и RamDisk, и почему Windows 7 лучше Windows 10 =-
-= SSD против HDD и RamDisk, и почему Windows 7 лучше Windows 10. Дополнение =-
Предисловие
рекомендации
3070 Gigabyte Gaming за 50 тр с началом
Выбираем игровой ноут: на что смотреть, на чем сэкономить
3070 Gainward Phantom дешевле 50 тр
13700K дешевле 40 тр в Регарде
Ищем PHP-программиста для апгрейда конфы
3070 дешевле 50 тр в Ситилинке
MSI 3050 за 25 тр в Ситилинке
3060 Gigabyte Gaming за 30 тр с началом
13600K дешевле 30 тр в Регарде
4080 почти за 100тр — дешевле чем по курсу 60
12900K за 40тр с началом в Ситилинке
RTX 4090 за 140 тр в Регарде
Компьютеры от 10 тр в Ситилинке
3060 Ti Gigabyte за 42 тр в Регарде
Начну пожалуй с того, как я собственно пришел к решению купить данный SSD.
После расчета за один из предыдущих обзоров, я начал усердно думать как лучше всего потратить деньги, было много полезных для меня вариантов и я решил их вложить в покупку SSD, заодно сделать обзор «китайца».
Выбрана была версия на 256 ГБ, по стоимости на момент покупки около 32$, опасно конечно в плане таможенных лимитов в РБ, но буду надеяться что «пронесет» и лишних проблем не будет.
Продавец 6 дней отправлял товар и наконец отправил, почти неделя времени ушла однако.
В характеристиках указаны контроллеры SM2263XT / STAT1000C, если первый контроллер более или менее известен, то второй даже поисковики не знают.
Когда SSD приедет, будет наверняка известно что именно там находится, будет конечно неприятно снимать нанотехнологии китайцев в виде наклейки-радиатора: Cooling sticker ( =Heat sink ).
На данном этапе написание обзора будет приостановлено пока не будет получен SSD, день отправки заказа: 27.09.2020.
Распаковка и комплект
Вот и прибыл SSD, дата 04.11.2020, примерно 38 дней заняла почтовая доставка, посылка в хорошем состоянии, обычный пакетик пупырка в качестве упаковки посылки.
Упаковка SSD выглядит следующим образом:
Из комплекта есть винтик, который кладут в комплект к системным платам если он предусмотрен, но это однозначно плюс KingSpec за предусмотрительность.
Больше тут нечего добавить.
Внешний вид и разборка
«Охлаждающая наклейка» оказалась довольно плотной, с двух сторон клейкая, я так полагаю она предусмотрена, чтобы приклеить китайский радиатор, правда эта наклейка не полностью накрывает площадь чипов, думаю будет смысл её разрезать и на каждый чип в отдельности радиаторы прикрепить, но это будет видно потом.

Из чего состоит данный SSD:
— (1x) Текстолит — (M.2 PCIe 2280 — SMPS63X86-A8 S0117 — 2019 01 17)
— (1x) Контроллер — SM2263XT G AC (T4AH47.00) (TW 2D)
— (1x) 29R64B2ALCTH1 (CC+2038 — NJu72)
— (2x) 29R64B2ALCTH1 (CC+2038 — IKFN2)
— (1x) 29R64B2ALCTH1 (CC+2038 — EQHW2)
— (1x) DJT 25.000
— (1x) NT50965 (1750EJ) (DCPHR1)
Это была самая простая «разборка» из всех что я делал, из примечательного тут можно заметить микросхемы Flash памяти, только две микросхемы из одной партии, остальные из разных партий собраны.
Характеристики
Характеристики указанные на упаковке:
| PCIe NVMe 2280/2242 | |
| Гарантия | 3 года |
| Тип памяти | MLC / TLC NAND |
| Рабочее напряжение | 3.3в |
| Рабочая температура | 0 — 70 градусов цельсия |
| Операционная система | Windows 7/8/10, Linx (Linux, опечатка), Mac OS |
| Файловая система | FAT 16/32, NTFS, ReiserFS |
Дополнительные характеристики:
| KingSpec M2 PCI-E 256 GB NVMe 2280 | |
| Контроллер | SM2263XT |
| Размер | 2280 |
| Объем | 256 ГБ (238 ГБ Windows) |
| Интерфейс | M2, PCI-E 3.0 x4 |
| Тип памяти (в моем случае) | Intel TLC |
| Буфер | HMB (Host Memory Buffer). Буфер размещается в ОЗУ системы, нет отдельного чипа ОЗУ на самом SSD. |
| Частота CPU контроллера | 575 MHz |
| Частота Flash-памяти | 325 MHz |
Информация CrystalDiskInfo 8.8.9:
Внимание!
Один важный момент, при использовании стандартного NVMe драйвера Windows 7 программа CrystalDiskInfo не видит SSD, потому для получения информации я меняю драйвер на SMI.
Но при нормальном использовании я возвращаю обратно стандартный драйвер т.к. используя SMI драйвер иногда работа SSD становится неадекватной по скоростям если изменить стандартные настройки бенчмарков.
Данные после проведения тестов AIDA64 и CDM т.к. я не сделал скриншот когда SSD был новым из-за нюанса с драйвером NVMe.
P.S. Смена драйвера занимает несколько кликов в диспетчере устройств и секунды 2-3 времени.
Подробная информация CDI
—————————————————————————-
(04) NE-256
—————————————————————————-
Model : NE-256
Firmware : S1111A0L
Serial Number : 9800829000372
Disk Size : 256,0 GB
Buffer Size : Неизвестно
# of Sectors :
Rotation Rate : —- (SSD)
Interface : NVM Express
Major Version : NVM Express 1.3
Minor Version :
Transfer Mode : PCIe 3.0 x4 | PCIe 3.0 x4
Power On Hours : 77 ч
Power On Count : 11 раз
Host Reads : 3483 GB
Host Writes : 2070 GB
Temperature : 37 C (98 F)
Health Status : Хорошо (100 %)
Features : S.M.A.R.T., TRIM, VolatileWriteCache
APM Level : —-
AAM Level : —-
Drive Letter : U:
— S.M.A.R.T. —————————————————————
ID RawValues(6) Attribute Name
01 000000000000 Критическое предупреждение
02 000000000136 Составная температура
03 000000000064 Доступный запас
04 00000000000A Порог доступного запаса
05 000000000000 Процент использования
06 0000006F76E8 Единицы данных — чтение
07 0000004243F8 Единицы данных — запись
08 00000505F300 Команды хост-чтения
09 000006025C0B Команды хост-записи
0A 00000000008B Время работы контроллера
0B 00000000000B Включения/отключения
0C 00000000004D Часы работы
0D 000000000001 Небезопасные отключения
0E 000000000000 Ошибки целостности носителя и данных
0F 000000000000 Записи в журнале информации об ошибках
— IDENTIFY_DEVICE ———————————————————
0 1 2 3 4 5 6 7 8 9
000: 126F 126F 3839 3030 3238 3039 3030 3733 0032 0000
010: 0000 0000 454E 322D 3635 2020 2020 2020 2020 2020
020: 2020 2020 2020 2020 2020 2020 2020 2020 2020 2020
030: 2020 2020 3153 3131 4131 4C30 0106 0000 0600 0001
040: 0300 0001 49F0 0002 3880 0001 0200 0000 0000 0000
050: 0000 0000 0000 0000 0000 0000 0000 0000 0000 0000
060: 0000 0000 0000 0000 0000 0000 0000 0000 0000 0000
070: 0000 0000 0000 0000 0000 0000 0000 0000 0000 0000
080: 0000 0000 0000 0000 0000 0000 0000 0000 0000 0000
090: 0000 0000 0000 0000 0000 0000 0000 0000 0000 0000
100: 0000 0000 0000 0000 0000 0000 0000 0000 0000 0000
110: 0000 0000 0000 0000 0000 0000 0000 0000 0000 0000
120: 0000 0000 0000 0000 0000 0000 0000 0000 0007 0804
130: 0312 003F 0100 0164 0166 0064 4000 0000 2000 0000
140: 6000 9E65 003B 0000 0000 0000 0000 0000 0000 0000
150: 0000 0000 0000 0000 0000 0000 0000 0000 0000 0400
160: 0000 0001 0111 0166 0000 0000 0000 0000 0000 0000
170: 0000 0000 0000 0000 0000 0000 0000 0000 0000 0000
180: 0000 0000 0000 0000 0000 0000 0000 0000 0000 0000
190: 0000 0000 0000 0000 0000 0000 0000 0000 0000 0000
200: 0000 0000 0000 0000 0000 0000 0000 0000 0000 0000
210: 0000 0000 0000 0000 0000 0000 0000 0000 0000 0000
220: 0000 0000 0000 0000 0000 0000 0000 0000 0000 0000
230: 0000 0000 0000 0000 0000 0000 0000 0000 0000 0000
240: 0000 0000 0000 0000 0000 0000 0000 0000 0000 0000
250: 0000 0000 0000 0000 0000 0000
— SMART_NVME —————————————————————
+0 +1 +2 +3 +4 +5 +6 +7 +8 +9 +A +B +C +D +E +F
000: 00 36 01 64 0A 00 00 00 00 00 00 00 00 00 00 00
010: 00 00 00 00 00 00 00 00 00 00 00 00 00 00 00 00
020: E8 76 6F 00 00 00 00 00 00 00 00 00 00 00 00 00
030: F8 43 42 00 00 00 00 00 00 00 00 00 00 00 00 00
040: 00 F3 05 05 00 00 00 00 00 00 00 00 00 00 00 00
050: 0B 5C 02 06 00 00 00 00 00 00 00 00 00 00 00 00
060: 8B 00 00 00 00 00 00 00 00 00 00 00 00 00 00 00
070: 0B 00 00 00 00 00 00 00 00 00 00 00 00 00 00 00
080: 4D 00 00 00 00 00 00 00 00 00 00 00 00 00 00 00
090: 01 00 00 00 00 00 00 00 00 00 00 00 00 00 00 00
0A0: 00 00 00 00 00 00 00 00 00 00 00 00 00 00 00 00
0B0: 00 00 00 00 00 00 00 00 00 00 00 00 00 00 00 00
0C0: 00 00 00 00 00 00 00 00 00 00 00 00 00 00 00 00
0D0: 00 00 00 00 00 00 00 00 00 00 00 00 00 00 00 00
0E0: 00 00 00 00 00 00 00 00 00 00 00 00 00 00 00 00
0F0: 00 00 00 00 00 00 00 00 00 00 00 00 00 00 00 00
100: 00 00 00 00 00 00 00 00 00 00 00 00 00 00 00 00
110: 00 00 00 00 00 00 00 00 00 00 00 00 00 00 00 00
120: 00 00 00 00 00 00 00 00 00 00 00 00 00 00 00 00
130: 00 00 00 00 00 00 00 00 00 00 00 00 00 00 00 00
140: 00 00 00 00 00 00 00 00 00 00 00 00 00 00 00 00
150: 00 00 00 00 00 00 00 00 00 00 00 00 00 00 00 00
160: 00 00 00 00 00 00 00 00 00 00 00 00 00 00 00 00
170: 00 00 00 00 00 00 00 00 00 00 00 00 00 00 00 00
180: 00 00 00 00 00 00 00 00 00 00 00 00 00 00 00 00
190: 00 00 00 00 00 00 00 00 00 00 00 00 00 00 00 00
1A0: 00 00 00 00 00 00 00 00 00 00 00 00 00 00 00 00
1B0: 00 00 00 00 00 00 00 00 00 00 00 00 00 00 00 00
1C0: 28 00 07 00 10 00 03 00 00 00 2C 00 0E 00 A4 01
1D0: 01 00 00 00 00 00 00 00 00 00 00 00 00 00 00 00
1E0: 00 00 00 00 00 00 00 00 00 00 00 00 00 00 00 00
1F0: 00 00 00 00 00 00 00 00 00 00 00 00 00 00 00 00
Информация smi nvme flash id:
Основная информация
v0.227a
OS: 6.1 build 7601 Service Pack 1
Drive: 3(NVME)
Scsi: 5
Driver: OFA
Model: NE-256 : S1111A0L
Size: 244198 MB
LBA Size: 512
AdminCmd: 0x00 0x01 0x02 0x04 0x05 0x06 0x08 0x09 0x0A 0x0C 0x10 0x11 0x80 0x81 0x82 0x84 0xC0 0xC1 0xC2 0xC4 0xC8
I/O Cmd: 0x00 0x01 0x02 0x05 0x09
Controller: [SM2263XT] bufferless
Bank00: 0x89,0xc4,0x8,0x32,0xa6,0x0,0x0,0x0 — Intel 64L(B17A) TLC 512Gb/CE 512Gb/die
Bank01: 0x89,0xc4,0x8,0x32,0xa6,0x0,0x0,0x0 — Intel 64L(B17A) TLC 512Gb/CE 512Gb/die
Bank02: 0x89,0xc4,0x8,0x32,0xa6,0x0,0x0,0x0 — Intel 64L(B17A) TLC 512Gb/CE 512Gb/die
Bank03: 0x89,0xc4,0x8,0x32,0xa6,0x0,0x0,0x0 — Intel 64L(B17A) TLC 512Gb/CE 512Gb/die
Channel: 4
CE: 1
Plane: 4
Die/Ce: 1
Ch map: 0x0F
CE map: 0x01
Inter.: 1
First Fblock: 1
Total Fblock: 504
Total Hblock: 4070
Fblock Per Ce: 504
Fblock Per Die: 504
Original Spare Block Count: 25
Vendor Marked Bad Block: 0
Bad Block From Pretest: 19
Блоки
Т.к. в файле много строк, я не буду целиком выкладывать его, вместо этого укажу диапазоны.
Всего блоков: 0 — 503
BAD блоки: 431, 478, 487 — 503
После полной перезаписи SSD есть изменения во всех блоках кроме BAD.
Информация EzTool:
Эта информация получена после проведения тестов AIDA64 и CDM т.к. после проведения данных тестов я нашел утилиту.
Device
u:
IC: SM2263XT (SMI Driver)
NVMe Driver: 1.4.32.0
ASPI Version: 416
Run Mode: ISP
SN: 9800829000372
Model Name: NE-256
Firmware Rev: S1111A0L
Capacity: 244198 MB
Inter-FW Ver: S1111A0L00 IMB16
CardInfo — SSD Info
Original Bad Block Count: 0
Pretest Bad Block Count: 19
Total F-Block Count: 504
[Clock]
CPU Clock: 575.00 MHz
Flash Clock: 325.00 MHz
[Driving Setting]
Flash Output Driving: 1h 1h 1h 1h
Flash ODT: 1h 1h 1h 1h
Control IO Driving: 55h 55h 55h 55h
Data DQS Driving: 55h 55h 55h 55h
Controller ODT: 1h 1h 1h 1h
Schmmit Window: 1h 1h 1h 1h
[Card Mode]
Card Mode 0: 0x00
Flash Parameter: 0xF6
TLC
Synchronous mode
Reliable mode
Multiple plane mode
With Primary Cmd
LsbPlaneBit
Flash Option: 0xBF
Enable multiple plane read
Enable multiple plane program
SLC Mode Switch CMD
Enable cache read
Enable cache program
ONFI mode
Enable Snap Read
Card Configuration
CE map info: 0x01
CH map info: 0x0F
1 Way interleave
Total channel number: 4
Total Ce number: 1
Total plane number: 4
Total Die per Ce: 1
Data ECC Level for Register: 3
Spr ECC Level for Register: 2
Page Num for Register: 6
Block Num for Register: 6
Plane Num for Register: 0
First Fblock: 0x0001
Total Fblock: 0x01F8
Total Hblock: 0x0FE6
Fblock Per Ce: 0x01F8
Fblock Per Die: 0x01F8
Original Spare Block Count: 0x0019
Vendor Marked Bad Block: 0x0000
Bad Block From Pretest: 0x0013
Number of 1K Per Page: 64 k
Number of 512Byte Per Page: 128
Number of 1K Per Plane: 16 k
Number of 512Byte Per Plane: 32
Number of Page Per Block from Spec: 2304
Number of 512Byte per Hblock: 12288
[Info.]
AvgEraseCnt = 25
MaxEraseCnt = 270
MinEraseCnt = 3
W.A.I = 1.19
ReallocatedSecCount = 0
TotalHostWriteSecCount = 4318397892
TotalHostReadSecCount = 7205275358
TotalTLCNandWriteSecCount = 682795008
TotalSLCNandWriteSecCount = 4492664024
IdentifyController
Byte0-1: PCI Vendor ID(VID) 0x126F
Byte2-3: PCI Subsystem Vendor ID(SSVID) 0x126F
Byte4-23: Serial Number(SN) 9800829000372
Byte24-63: Model Number(MN) NE-256
Byte64-71: Firmware Revision(FR) S1111A0L
Byte72: Recommended Arbitration Burst(RAB) 0x06
Byte73-75: IEEE OUI Identifier(IEEE) 0x000001
Byte76: Multi-Interface Capabilities(MIC) 0x00
Byte77: Max Data Transfer Size(MDTS) 0x06
Byte256-257: Optional Admin Command Support(OACS) 0x0007
Controller supports Security Send and Security Receive
Controller supports Format NVM
Controller supports Firmware Activate and Firmware Download
Byte258: Abort Command Limit(ACL) 0x04
Byte259: Asynchronous Event Request Limit(AERL) 0x08
Byte260: Firmware Update(FRMW) 0x12
First slot(Slot 1)is R/W
Number of firmware slots supported: 0x1
Byte261: Log Page Attributes(LPA) 0x03
Controller supports SMART/Health log page for each namespace
Byte262: Error Log Page Entries(ELPE) 0x3F
Byte263: Number of Power States Support(NPSS) 0x00
Byte512: Submission Queue Entry Size 0x66
Required minimum SQ entry size: 0x6
Max SQ entry size when using NVM command set: 0x6
Byte513: Completion Queue Entry Size 0x44
Required minimum SQ entry size: 0x4
Max SQ entry size when using NVM command set: 0x4
Byte516-519: Number of Namespaces(NN) 0x00000001
Byte520-521: Optional NVM command Support(ONCS) 0x0015
Controller supports Compare command
Controller supports Dataset Management command
Byte522-523: Fused Operation Support(FUSES) 0x0000
Byte524: Format NVM Attributes(FNA) 0x00
Controller supports format per individual namespace
Secure erase is done per individual namespace
Byte525: VolatileWrite Cache(VWC) 0x01
Volatile write cache is present
Byte526-527: Atomic Write Unit Normal(AWUN) 0x0000
Byte528-529: Atomic Write Unit Power Fail(AWUPF) 0x0000
Byte2048-2079: Power State 0 Descriptor(PSD0) 0x0000000000000000000000000000000000000000000000000000000000000384
Maximum Power(MP): 0x384
Entry Latency(ENLAT): 0x0
Exit Latency(EXLAT): 0x0
Relative Read Throughput(RRT): 0x0
Relative Read Latency(RRL): 0x0
Relative Write Throughput(RWT): 0x0
Relative Write Latency(RWL): 0x0
IdentifyNamespace
Byte0-8: Namespace Size(NSZE) 0x000000001DCF32B0
Byte8-15: Namespace Capacity(NCAP) 0x000000001DCF32B0
Byte16-23: Namespace Utilization(NUSE) 0x000000001DCF32B0
Byte24: Namespace Features(NSFEAT) 0x00
Byte25: Number of LBA Formats(NLBAF) 0x00
Byte26: Formatted LBA Size(FLBAS) 0x00
Byte27: Metadata Capabilities(MC) 0x00
Byte28: End-to-end Data Protection Capability(DPC) 0x00
Byte29: End-to-end Data Protection Type Settings(DPS) 0x00
Protection information(PI) not enabled
Protection is last 8 bytes of metadata
Byte128-131: LBA Format Support 0 0x00090000
Metadata Size(MS): 0x0
LBA Data Size(LBADS): 0x9
Best Performance
Сохранность данных при сбоях
Этот раздел скорее как напоминание о существующей проблеме в эру множества кэшей.
В качестве подопытного я взял видеофайлы, записал их на RAM диск, а с RAM диска прямиком отправил в SSD, использовал при этом актуальный драйвер SMI вместо стандартного Windows 7.
Казалось бы, ничего не случилось при выключении питания после формального завершения копирования, все файлы на месте, и размер совпадает, правда картинка у некоторых файлов что-то изменилась…
Но если заглянуть глубже, то можно обнаружить что часть файлов оказалась повреждена, очевидно файл не до конца записался т.к. на момент отключения питания в кэше находились данные которые не успели записаться в медленную флэш-память.
И это не один файл оказался поврежден, таких файлов я насчитал 6 штук, у них всех отличается превью от оригинала.
Что произошло в двух словах: Данные поступают слишком быстро (из RAM диска), кэш заполняется, формально операционная система считает что данные записаны на SSD и закрывает окно копирования, но SSD еще не успел перенести данные в медленную флэш-память, отключение питания в этот момент приводит к потере информации что не успела перейти во флэш-память.
Проще говоря, если случилась ситуация что отключилось питание во время копирования, то данные определенно будут повреждены, а если сразу после завершения копирования то файлы могут быть повреждены скрытно, определить можно только проверив целостность этих самых данных.
Я про это напоминаю лишь потому, что про данную особенность упоминается разве что в закромах системы.
Тесты
По факту это первый раздел, с которого я начал тестировать SSD.
Сначала я был озадачен при установке SSD в системную плату от Gigabyte, крепление не особо понятно выглядит без инструкции, но методом тыка вполне быстро догадался что к чему.
При доступе к SSD загорается зеленый светодиод, вполне полезная особенность на мой взгляд.
Установил SSD, тесты пошли, казалось бы все хорошо.
…
…
Чувствую что впустую потратил половину дня, изначальный подход к тестированию не дал объективных результатов от SSD.
В чем собственно загвоздка: Когда я тестирую на стандартных настройках то получаю красивые результаты при любых драйверах, но стоит вручную изменить очереди и потоки, как результаты порой становятся в разы хуже, чем у HDD, думаю нагляднее будет посмотреть на это:
Я всего лишь добавил размер блока 4МБ с длинной очереди 8, а скорость упала до 55-60 МБ/с, когда в стандартном режиме 1M 8Q скорости остались, как и были.
Еще наглядно тест AIDA64:
Непонятная просадка при чтении на 50% тестирования наблюдается всегда, но вот при записи у SSD хватило кэша лишь на ~13%, а на второй раз уже лишь на ~3%, а далее скорость линейной записи не сильно отличалась от скоростей HDD.
Итоговые скорости записи без помощи буфера оказались на уровне ~150 МБ/с, и ~115 МБ/с в конце теста записи.
После некоторого количества тестов и переходов между стандартным NVM драйвером и SMI драйвером, скорость чтения в AIDA64 упала с ~2640 до ~1720 МБ в секунду, вероятно отвалился «костыль» HMB, но это не точно.
В общем, я серьезно озадачен, ибо не могу провести тесты используя стандартные настройки, если с HDD и RAM диском проблем нет, то SSD очевидно пытается меня… обмануть что ли.
Пожалуй я сделаю второй раздел тестов, чтобы не мешать все в одну кучу, если идти во все тяжкие то идти до конца насколько хватит.
Тесты — второй подход
SSD уже не новый, на весь его объем есть полная перезапись, потому результаты будут отличаться от «нового».
В данном разделе я планирую сделать подробные тесты, а еще постараюсь чтобы SSD выжил.
Условия:
Для SSD я буду использовать две версии NVM драйвера, стандартный Windows 7 (6.1.7601.18615, середина 2006 года) и SMI NVM Express (10.4.32.3 (1.4.32.0), конец 2017 года).
В случае AIDA64 тесты буду делать сразу после смены драйвера и после перезагрузки, для CrystalDiskMark я оставлю стандартный Windows 7 NVM драйвер, т.к. он показал наиболее адекватные результаты в тестах, что уже сделаны.
Для тестов виртуального RAM накопителя я буду использовать утилиты ImDisk Virtual Disk Driver (2.0.10) и Radeon RAMDisk (4.4.0.36), ImDisk я предпочитаю использовать всегда, а Radeon RAMDisk просто подвернулся под руку, причем тест AIDA64 не видит виртуальный диск созданный программой ImDisk, лишь по этой причине я использую для сравнения утилиту от AMD.
Я крайне не рекомендую использовать Radeon RAMDisk и ей подобные платные утилиты, т.к. «бесплатная» версия бесполезна и навязывает рекламу, а платные версии крайне ограничены и так же бесполезны для полноценного использования:
Особенно забавно выглядит версия «Gamer», в которой разрешили максимум 24 ГБ создавать диск, и это на фоне игр по 30+ Гб, так же нелепо выглядит версия «PRO», для работы далеко не всегда нужно 64 ГБ очень быстрого пространства, а если и нужны большие объемы для работы, то там уже счет идет на сотни ГБ объема или даже десятки ТБ…
Radeon RAMDisk просто ни рыба ни мясо, бесполезная платная игрушка в красивой обертке на фоне ImDisk Virtual Disk Driver, который к слову с открытым исходным кодом.
Причем не стоит забывать что Linux способен без «костылей» создавать диск в ОЗУ, при этом менять его размер «на лету» не теряя данные, как говориться бесплатно без смс, и даже качать не надо.
Для тестирования HDD в CrystalDiskMark я выделил отдельный пустой раздел в начале объема диска, это необходимо, чтобы обойти проблему фрагментации файловой системы, и файл тестовый создавался всегда непрерывным.
Результаты CrystalDiskMark 8.0.0:
Начнем пожалуй с CrystalDiskMark версии 8.0.0, все тесты CDM проводил при длине очереди 8, размеры блока от 4КБ до 8МБ, потоки 1 и 6.
CrystalDiskMark — SSD — KingSpec NVMe 256GB:
Во всех режимах кроме линейного чтения в 1 поток, наблюдается странное поведение на границе размера блока в 64КБ, при чтении в случайном порядке наблюдается отчетливое падение скорости, а в случае линейного чтения в 6 потоков наблюдается резкий подъем скорости чтения.
CrystalDiskMark — RAM Disk — ImDisk Virtual Disk Driver и Radeon RAMDisk:
Прежде всего хочу предупредить, виртуальные RAM диски в принципе не могут показать максимальных скоростей т.к. виртуальный диск разделяет общую ОЗУ с процессором, а так же управляется софтом, который исполняется на том же процессоре.
Но т.к. технология физических RAM накопителей нещадно убита и закопана, лучшего варианта не остается.
Результаты RAM дисков я сравнил между собой в данном случае, так нагляднее разница между разными подходами к работе с ОЗУ.
С линейными скоростями чтения/записи более или менее понятно, Radeon RAMDisk определенно более стабильна при разных размерах блока.
Я дополнительно вручную добавил надписи там, где чтение затруднительно или невозможно на самом графике, возможно я найду более красивый метод решения проблемы, но это не точно.
При работе в случайном порядке преимущество Radeon RAMDisk уже не так значительно выражается.
CrystalDiskMark — HDD — Toshiba DT01ACA100:
Вот и настал черед старого доброго жесткого диска, разумеется не стоило делать тесты в многопоточном режиме через SATA, но что сделано то не исчезнет…
Я пытался поработать над представлением первого графика, но в целом вышло не очень хорошо.
Заметна просадка при линейном чтении в 1 поток на размере блока в 64 КБ, возможно есть проблема в CrystalDiskMark, не могу это точно утверждать, но это не погрешность, я несколько раз проверял такие спорные моменты.
Могу лишь сказать, что тестирование подсистемы хранения информации это неблагодарное дело.
1 — 8 GiB Size — SSD — RAM ImDisk:
Ради интереса я еще сделал отдельные тесты, в этот раз при объеме 8 ГБ, но тут выбыл Radeon RAMDisk т.к. он не способен на такие объемы без дополнительной покупки «лицензии», HDD я тоже решил не тестировать т.к. придется увеличивать раздел, причем интересного все равно ничего не будет с HDD.
Для начала посмотрим как повел себя RAM диск:
Я даже не стал заботиться над читаемостью цифр, очевидно большой разницы нет при работе с объемами в 1 ГБ и 8 ГБ.
Но что у SSD происходит при разном рабочем объеме?
А вот у SSD всплыл нюанс, судя по всему я превысил объём рабочего кэша SSD, и получил значительное падение скорости записи когда данные не помещаются в пределах кэша, самое забавное, что RAM такой проблемой и близко не страдает…
Получились скорости записи на уровне 200-450 МБ/с, очевидно это с некоторой помощью кэша, т.к. тест AIDA64 на запись показал скорости на уровне 115-160 МБ/с когда кэш переполняется.
Тестирование в реальном использовании:
Ради интереса я нашел несколько файлов в «помойке», и решил один записать на SSD, а потом на RAM диск его скопировать.
После копирования файла на SSD он еще минуту мигал индикатором активности, системная ОЗУ заполнялась во время копирования (кэш файловой системы и самого SSD судя по всему работали), причем скорость копирования с 2.5″ диска была около 85-90 МБ/с, после SSD сохранял активность около минуты моргая индикатором аппаратным (спасибо китайцам за индикатор), попутно очищался кэш в ОЗУ.
Дождавшись когда SSD закончит свою работу, я скопировал файл на RAM диск, кэш операционной системы как заполнился быстро так и очистился сразу же, никакой дополнительной работы не происходило.
Взяв другой файл я принялся его копировать на RAM диск, это было нужно чтобы кэш не халтурил на одинаковые данные.
Скорости в случае копирования на RAM диск вышли около 105 МБ/с, это несколько выше чем происходило копирование на SSD, но файл может находиться в более скоростной зоне HDD так что спишем на это.
И когда я начал копировать другой файл из RAM диска на SSD, то случилась неприятная ситуация, изначально скорости были на уровне 800-1000 МБ/с, но примерно к 75-85% они резко упали, а SSD еще минуты две мигал индикатором после скрытия окошка копирования постепенно высвобождая кэш в ОЗУ.
Из этого я могу сделать вывод, что SSD довольно медленный на запись, и скорость SSD кэша не превышает 1 ГБ/с, вероятно кэш операционной системы работал бы быстрее с ОЗУ.
Ради справедливости я создал два RAM диска и скопировал данные между ними, скорости вышли явно быстрее чем 1 ГБ/с, я даже настроился максимально быстро открыть подробности и нажать PrintScreen…
Очевидно RAM диск хоть и виртуальный, но способен на большее чем SSD с кэшированием, единственное, что у меня нехватает объема ОЗУ полноценно протестировать на крупных файлах.
Результаты AIDA64 6.30:
При тестировании AIDA64 я предпочел обойтись стандартным набором на чтение, запись на SSD я уже тестировал на график, и результаты показали скорости в пределах 110-160 МБ/с, когда кэш заканчивается.
Не уверен, что есть польза от данного теста, размер очереди тут нельзя изменить, количество потоков тоже, разве только размером блока можно управлять, но ради интереса я оставил данный тест.
Первым пойдет SSD, т.к. результатов не очень много то я позволил себе сделать тесты используя разные NVMe драйвера.
SSD KingSpec 256 GB NVMe:
Важное замечание! Я делал тесты до и после перезагрузки после смены драйвера, но результаты идентичны кроме «Buffered Read», причем для буферизированного чтения результаты скорее имеют погрешность, нежели особую зависимость.
Вот собственно и причина, почему я предпочитаю использовать стоковый драйвер от Windows 7 вместо свежего SMI драйвера, в некоторых случаях скорости падают ниже плинтуса, даже в CrystalDiskMark так сильно не падали скорости на крупных блоках при нестандартных параметрах бенчмарка.
Причем, эта злая напасть с падением скорости сохраняется на протяжении всех методов тестирования, без разницы случайный доступ или линейный…
Если закрыть глаза на проблемы, то более свежий SMI драйвер конечно же быстрее немного результаты показывает, но местами результаты идентичны результатам со стоковым Windows 7 драйвером.
HDD Toshiba DT01ACA100:
В случае HDD все просто, максимальные чистые скорости достигаются при 16 КБ секторе, дальнейшее увеличение размера сектора влияет лишь на скорость буферизированного и случайного чтения.
В конце рабочего объема скорость HDD достигает лишь 87 МБ/с, и судя по скоростям случайного чтения, AIDA64 использует маленький объем для теста, я если честно не знаю как AIDA64 получила такие высокие результаты с жестким диском, еще одно доказательство неблагодарности тестирования подсистемы хранения данных…
RAM Disk — Radeon RAMDisk:
С RAM диском все еще проще чем с HDD, и судя по всему AIDA64 тестирует в 1 поток.
Отдельное внимание заслуживает скорость записи, в случае SSD скорость записи резко падает спустя некоторое время, а в случае RAM диска скорость всегда высокая.
HDD естественно я не стал перезаписывать т.к. мне еще нужны данные, а в случае RAM диска следует учитывать один момент, это виртуальный диск, и он находиться в памяти которую уже использует процессор и софт.
Если SSD пытается до последнего халтурить, то RAM диск всегда предоставляет максимальную производительность, будь RAM диск еще в виде отдельного устройства полноценного, то SSD выглядел бы еще печальнее, лишь бы хватило пропускной способности шины PCI-E…
Результаты тестов «как есть»
Изначально я не планировал делать вторую часть обзора, но результатов оказалось в десятки раз больше чем предполагалось.
Вообще я хотел еще больше тестов провести, но это значительно усложнит и «раздует» обзор, я решил уже не заходить настолько далеко, просто чтобы не совершить лишних ошибок при обработке массы результатов.
-= SSD против HDD и RamDisk, и почему Windows 7 лучше Windows 10. Дополнение =-
Почему для меня Windows 7 лучше, чем Windows 10
Казалось бы, переход на NVMe SSD, обязательно надо ставить Windows 10, все дела, но нет, я буду устанавливать Windows 7, есть много причин почему я не установлю Windows 10, думаю есть смысл перечислить основные.
Здесь я перечислю лишь самые значимые для меня причины, из-за которых я предпочту уйти на дистрибутивы Linux вместо Windows 10 если вдруг «семерка» умрет (с 2016 года слышу как семерка вот-вот умрет, еще чуть-чуть, нужно лишь подождать…).
1) Главная причина: Microsoft создавая Windows 10 ставит себя и ОС выше пользователя, вплоть до принуждения.
Пример: Назойливый «Защитник», постоянные обновления практически в принудительном порядке, любые возможности отключить назойливый функционал Microsoft пытается блокировать, и т.п.
2) Композитор рабочего стола: От него не избавиться, последняя ОС в которой композитором можно управлять это Windows 7.
Пример: Мне надо освободить максимум памяти на видеокарте, с активным композитором я это не смогу сделать, только если не добавлю вторую видеокарту без активных мониторов.
А ведь с ростом количества окон, разнообразия окон, памяти расходуется все больше и больше, но еще более неприятный момент это задержки, и это не проблема именно Windows 7, аналогично все происходит и на Windows 10.
Задержки проявляются при активности 3D приложений в оконном режиме, в таком случае приложение/игра оказывается внутри композитора со всеми вытекающими:
Видео наглядно отображает суть моего раздражения композитором.
Еще замечу, что Minecraft Java Edition работает в «виртуальной машине» (Java это и есть виртуальная среда исполнения), что тоже вносит дополнительные задержки, благодаря чему разница еще более ощутима чем обычно.
Сам монитор еще вносит задержки, по характеристикам только смена состояния пикселя это 5мс, однако перед сменой состояния пикселя еще стоит контроллер, который тоже не моментально работает, однако это не особо суть играет при расчете разницы между двумя задержками.
В случае активного композитора требуется 6-7 кадров для начала движения картинки, это примерно 75-87мс, в то же время без композитора уходит лишь 3-4 кадра до движения на экране, это в задержках выходит около 37-50мс.
Разница, которую добавляет композитор, выходит порядка 38мс, фактически эта задержка подготовки чуть более двух кадров при мониторе 60 Гц, лично мне это сильно мешает перейти на Windows 10 даже если закрыть глаза на первый пункт.
В случае Windows 10, даже в полноэкранном режиме игры у меня порой работали под композитором со значительными задержками, которых не ощущалось на «семерке» в одной и той же игре, но я не скажу что абсолютно везде и всегда эти злополучные задержки, нет, но проблем от этого меньше не становиться для меня при попытках перейти на Windows 10.
Возможно я сделаю отдельное тестирование с участием Windows 10, если будет интерес к этой теме.
3) Драйвера: Человеку, что не разбирается в ПК проще когда система все делает сама, но ради всего святого, оставьте кнопочку для отключения принудительного автоматизма…
Пример: Устанавливаю Windows 10, забыл выдернуть сетевой провод, и без предупреждений система начинает накатывать драйвера забивая интернет-канал, а если ты не дай бог успел сам установить драйвер то винда его сносит и накатывает свой, который еще может все положить вплоть до черного/синего экрана если вдруг оборудование не совсем стандартное…
4) Заколдованный интерфейс: Мне весьма неприятно перегребать десятки окошек, чтобы добраться до несчастной классической панели управления, из которой можно получить быстрый доступ ко многим системным местам.
Конечно, в качестве альтернативы можно применить «поиск», но мне гораздо проще сделать два щелчка мышью используя Windows 7 (Пуск => панель управления), чем влезать в строку поиска и еще трогать клавиатуру при этом…
Еще в проводнике Windows 10 отсутствует нижняя панель подробностей о выбранном файле, а прикрутить вручную такую панель я не нашел способов когда в последний раз использовал «десятку»:

Кто-то скажет что я на пустом месте высосал проблемы, что все можно твикерами вытащить, а если твикеры не справляются то руками наколдовать.
Так вот, мне проще установить «семерку», один раз накатить все что нужно мне, и спокойно пользоваться системой которая без моего ведома ничего не сделает и не сломает сама по себе.
Пока Microsoft пренебрежительно относиться к людям, чуть ли не тыкая пальцем что можно человеку делать, а что нельзя, я быстрее уйду на дистрибутивы Linux чем перейду на Windows 10, которая своего пользователя держит за овцу, а энтузиастов пытается ущемить.
И никакие DirectX 12 не заманят меня на «десятку» пока Microsoft видит в пользователях лишь пушечное мясо имеющее оборудование для бета-тестирования своих экспериментов.
К слову, DX12 фактически искусственно ограничивают в пределах Windows 10, правда игры от Microsoft меня не интересуют чтобы ради них устанавливать «десятку», в качестве альтернативы вполне спокойно работает Vulkan, который поддерживается со стороны драйвера и не зависит от желаний Microsoft указывать пользователю, что он может, а чего не может.
Установка Windows 7 на NVMe SSD
Для начала конфигурация системы:
CPU: AMD Ryzen 1600AF (Zen+)
MB: Gigabyte B450M H (очевидно B450 чипсет)
RAM: 8+8 Gb DDR4
HDD: 2x Toshiba DT01ACA100 3.5″ + 1x HGST 2.5″
SSD: 1x KingSpec NVMe 256 GB
Подготовка установочной флэшки:
Что в моем случае нужно:
1) Флэш-накопитель на 4 ГБ или больше.
2) Диск Windows 7 или чистый оригинальный образ, т.е. не репак от «дяди васи», а именно чистый оригинальный образ будет лучше всего.
3) Утилита от производителей системных плат.
4) В случае если вместо диска нужно скормить образ операционной системы, то понадобиться любая утилита для монтирования образов, я использую портативную версию WinCDEmu, это простая, бесплатная утилита с открытым исходным кодом, свою основную работу делает на мой взгляд отлично.
Основное назначение утилит от производителей системных плат это зашить драйвера и хотфиксы в образ системы, чтобы операционная система не имела проблем во время установки на современные платформы.
Драйвера и хотфиксы что встраивает утилита Asus EZ Installer.
В утилите WindowsImageTool от Gigabyte USB 3.0 драйвера более старые чем в утилите от Asus, однако в утилите от Gigabyte я еще обнаружил драйвера USB 3.1, когда утилита от Asus предоставляет только для USB 3.0 драйвера.
Драйвера USB что встраивает утилита Gigabyte WindowsImageTool.
Как можно заметить, утилиты универсальны, и работают как для платформ от Intel, так и для AMD.
Подготовка флэшки с помощью утилиты от Asus
Первым делом нужно скачать утилиту официальную, я выбрал от Asus только потому, что она более новая чем у других производителей.
Скачал, распаковал, идем дальше.
Запустил утилиту, выбрал «дисковод» с оригинальной Windows 7, поставил галочку NVMe драйвера, выбрал флэшку на которую будет записана операционная система, дождался пока утилита закончит работу, всё.
Установка системы:
Вот и пришли к установке системы, но с первого раза не получилось к сожалению, я впервые устанавливаю Windows 7 на NVMe SSD.
Первая попытка
Выбрал UEFI режим (это было моей глупой ошибкой) для загрузки с флэшки, загрузился, но SSD оказался недоступен в списке дисков (я заранее отключил один HDD чтобы не испортить уже установленную систему при установке «новой»).
После использования драйвера SMI накопитель обнаружился, но после установки система ушла в ошибку 0xc0000225.
В итоге я решил подготовить флэшку более старой утилитой от Gigabyte.
В отличие от Asus EZ Installer все намного проще, в одном окошке все отображается и выбирается, посмотрим как это в деле проявит себя.
Но пока подготавливается флэшка, я заглянул в папку драйверов утилиты, и сравнил с драйверами что идут с утилитой от Asus, в утилите от Asus драйвера на 1 год более новые чем в утилите от Gigabyte.
Вторая попытка
После использования утилиты от Gigabyte ничего не изменилось, очевидно утилиты не зашивают драйвера совместимые с SMI контроллерами, потому я снова вручную подгружал SMI драйвер, но после установки результат такой же.
Утилита оказалась не виновата в принципе, это была проблема в UEFI, а конкретнее в загрузчике Windows 7, который несовместим с UEFI, в итоге я загрузил флэшку в Legacy режиме (без UEFI), и я столкнулся с проблемой, что накопитель в GPT таблице застрял…
Но GPT в MBR конвертируется быстро и просто.
Загрузив систему после установки я обнаружил что всплыл еще один косяк, классика Windows так сказать.
Внимательные уже заметили, что Boot раздел находится на первом жестком диске, вот и причина почему я заранее отключил жесткий диск с уже установленной рабочей Windows, Microsoft просто видят себя монополистами и не заботятся о наличии других операционных систем на других дисках, это отчасти касается и Windows 10.
В этот раз позабочусь о полном отключении дисков, и просто отключу SATA контроллеры чтобы лишний раз не дергать провода, а драйвер NVMe закину на флэшку.
Третья попытка, финальная:
Я отключил все диски кроме SSD (просто отключил SATA контроллеры), SMI драйвер скопировал на флэшку, саму же флэшку загрузил в нормальном Legacy режиме.
В этот раз я вручную удалил старый раздел и создал новый, чтобы все наверняка правильно создалось, результат оказался ожидаем, всё отлично работает.
Итоги установки Windows 7 на SSD NVMe:
Установить Windows 7 на AM4 + NVMe SSD на самом деле не сложно, но есть ловушки с которыми могут быть небольшие проблемы, в моем случае была чистая Windows 7, в ней даже SP1 не интегрирован.
После основной настройки я решил проверить TRIM, он разумеется включен по стандарту.
Проблемы с которыми я столкнулся:
1) Установщик Windows 7 запускается и работает в UEFI режиме, однако завершить установку до конца не выходит.
Решение: Не использовать UEFI при загрузке флэшки с Windows 7.
2) Утилиты от производителей системных плат содержат NVMe драйвера только для накопителей с контроллерами от Intel и Samsung, если SSD с контроллером от SiliconMotion то утилита не решит проблему.
Решение: Заранее скачать NVMe драйвер подходящий под контроллер SSD и оставить его на флэшке, чтобы можно было загрузить при установке.
3) Это уже проблема практически любой Windows, она может неправильно выбрать разделы для Boot или испортить загрузочные записи при наличии других операционных систем на ПК, тем самым монополизируя весь ПК под себя.
Решение: Отключать все лишние накопители и вручную форматировать нужные разделы при установке.
4) Если вдруг первый раз загрузились в UEFI режиме, и отформатировали нужные разделы, а нужно было в Legacy все делать, то после перехода в Legacy режим ОС будет ругаться на GPT и требовать MBR.
Решение: ОСТОРОЖНО! Это приведет к потере информации на целевом диске!
Shift + F10 => diskpart => list disk => select disk ### (выбираем нужный диск, не перепутайте номер!) => clean => convert mbr => пишем exit и закрываем консоль => жмем F5 и спокойно устанавливаем систему.
Собственно всё, система установлена, осталось только установить SP1, обновления отборные (чтобы не подхватить вирусы от Microsoft), отключить телеметрию разнообразную и ненужные службы, а для удобства еще можно заранее установить все VCRedist, NET Framework, DirectX, чтобы при запуске программ не было никаких проблем, если вдруг разработчик софта не позаботился об этих компонентах.
Драйвера же легко находятся на официальных сайтах производителей, т.к. AM4 платформа вышла значительно позже чем Windows 7, то и драйверов на сетевые карты современные и видеоадаптеры не будет, однако стандартный VGA драйвер Windows 7 не брезгует использовать 2560х1440 разрешение с моей R9 290, которая тоже вышла значительно позже чем ОС.
Никто не запрещает зайти на официальный сайт системной платы, и скачать все нужные драйвера на звук-сеть, а в случае видеокарты зайти на сайт Nvidia или AMD, и спокойно скачать последние стабильные драйвера.
Если вдруг появились сомнения насчет поддержки Windows 7 драйверами:
На скриншоте не видно какие видеокарты поддерживает драйвер AMD, но я выбирал RX5700 XT, и еще стоит обратить внимание на строку Optional / Recommended, она означает Бета-версию и стабильную версию драйвера.

В отличие от Windows 10, просто невозможна ситуация когда система автоматически накатывает «кривой» драйвер, т.к. пользователь сам контролирует какие драйвера использовать, и Windows 7 не станет самопроизвольно ничего делать с драйверами.
Сразу пресеку попытки упрекнуть Windows 7 в недостатке драйверов «из коробки», для установки Windows 7 на платформы LGA1151 и AM4 нужно скачать официальную утилиту и подготовить загрузочную флэшку, верно? А теперь вопрос, какова вероятность что человек это все сделает без доступа к интернету?
Вот и ответ, если дошло дело до рабочего стола Windows 7 на современных платформах, то человеку нужно именно это, и скачать драйвера необходимые уже явно не проблема.
Но я пошел еще дальше, с помощью DISM++ оптимизировал уже настроенную систему, и сделал установочный образ, размер получился конечно приличный из-за софта установленного (браузеры, драйвера на видеокарту, обновления и редисты), но теперь я могу в любой момент установить и сразу пользоваться чистой и настроенной системой .
Это весьма удобно оказалось, теперь думаю сделать образ без драйверов на видеокарту и лишнего софта, чтобы хватило 4гб флэшки…
Возможно я создам обзор посвященный установке и настройке Windows 7 на платформе AM4 + NVMe, а так же создании из установленной и настроенной системы обратно установочного образа, но сначала пожалуй закончу данный обзор.
И еще один момент, SMI драйвер ведет себя одинаково и на «свежей» операционной системе, в бенчмарках с нестандартными настройками наблюдается сильное падение производительности до 28-60 МБ/с, но за пределами бенчмарков я не обнаружил проблем со скоростью.
Выводы
Краткие выводы:
1) Выбирать SSD следует с кэшем в виде отдельного чипа ОЗУ, который распаян прямо на плате SSD.
Такие SSD более надежны будут при нештатных ситуациях, и независимы от корректности работы ОЗУ системы.
2) SSD все еще дорогие по стоимости объема, а «развитие» Flash-памяти сводится к снижению рабочего ресурса и длительности хранения информации, конечно разнообразными «костылями» стараются побороть фундаментальные недостатки памяти, но «костыли» не есть решение всех проблем, физику не попрешь…
3) Если сделать предположение учитывая прогресс в электронике, что производители не уничтожили RAM-накопители в зародыше, а продолжили их развивать параллельно SSD, то на текущий 2020 год SSD имел бы серьезную конкуренцию, ибо адекватный RAM-накопитель по скоростям недосягаем будет даже для самых лучших современных SSD.
4) SSD определенно быстрее HDD, но придётся заплатить в разы больше за одинаковый объем, и смириться с фактом ресурса Flash-памяти и прочими «костылями» призванными этот ресурс растянуть и показать красивые показатели в бенчмарках.
Я даже немного рад что в моем SSD память TLC вместо QLC, учитывая что 270 циклов перезаписи я уже преодолел проведя немного тестов…
5) RAM-накопитель вне конкуренции по скоростям, даже несмотря на то, что в моем случае было лишь 2 канала памяти и эту память использовал еще процессор.
6) Пока еще не придумали ничего надежнее и практичнее магнитных накопителей для долговременного хранения информации, если нужно сохранить очень много данных то магнитные кассеты лучший выбор, например, LTO-8, чистая емкость которой достигает 12 ТБ (до 30 ТБ с применением сжатия), а скорости достигают до 360 МБ/с (с применением сжатия до 0.9 ГБ/с).
Если нужен еще быстрый доступ к сохраненным данным и дешевизна то на помощь приходит HDD.
7) Гораздо сложнее было сформировать часть обзора про установку Windows 7 на NVMe SSD, чем установить Windows 7 на NVMe SSD, есть некоторые нюансы, но они легко решаются, возможно я создам отдельный обзор на эту тему, где смогу охватить намного больше нюансов.
А теперь к неприятному, сейчас я уже не делаю тесты, в основном занимаюсь правками ошибок в тексте и оформлением обзора, и к текущему моменту уже 2.2 ТБ записей сделано на SSD, а по карте блоков можно заметить, что некоторые блоки уже перешли отметку в 270 перезаписей, это в основном блоки на которых создавались тестовые файлы CrystalDiskMark.
И это довольно неприятно т.к. для TLC памяти выносливость судя по информации из интернета в пределах 500-4000 перезаписей.
Если бы я пытался сломать свой SSD перезаписями попутно подсчитывая цифру для публики на сколько терабайт хватит ресурса у SSD, я бы это делал по всему объему SSD, и в таком случае цифра записанного объема в терабайтах действительно будет выглядеть впечатляюще, но реальное использование несколько отличается от тестирования…
Если TLC память в моем SSD действительно выдержит лишь 1000-2000 записей, то это означает что я значительно сократил ресурс своего SSD пока сделал тесты, и это заставляет задуматься над созданием самодельного RAM-накопителя…
Очень жаль, что производители уничтожили технологию RAM накопителей, которая в свое время по скоростям не имела конкурентов, да и сейчас местами вполне обходит современные SSD в «чистой» скорости работы (например, Gigabyte i-RAM).
Стоит отметить универсальность и надежность технологии RAM накопителей, когда объемом можно управлять, а проблемные «ячейки» сменить, но стоит учитывать что смена испорченных чипов памяти актуальна именно для SSD, ибо RAM не подвержена износу ввиду простоты строения.
Конечно можно упрекнуть RAM накопители в низкой длительности сохранности данных посмотрев на первый образец собранный из чего попало от Gigabyte, однако не стоит забывать что использовалась DIMM DDR1 вместо SODIMM, не было никаких энергосберегающих функций в принципе, электролитические конденсаторы неизвестного качества, аккумулятор маленькой ёмкости и прочие решаемые недостатки.
Еще ОЗУ можно упрекнуть в высокой стоимости, однако учитывая как производители играются с рынком у меня нет уверенности, что эта стоимость не завышена многократно от стоимости производства, ведь чипы ОЗУ весьма простые по сути элементы, и благодаря своей простоте они быстры и надежны.
Иначе говоря есть очень много недостатков, как было собственно у первых SSD, только вот эволюция SSD идет в сомнительное направление снижения рабочего ресурса при одновременном увеличении объема…
Как говорится, «ПОТРАЧЕНО», надежность и время хранения информации сокращается с каждым поколением Flash-памяти, а для нивелирования последствий «развития» мертворожденной технологии в качестве рабочего накопителя, придумывают множество «костылей», и производители определенно рады такому «развитию».
После работы с виртуальным RAM накопителем SSD не особо впечатлил, конечно мне повезло еще, ~150 МБ/с чистыми для TLC весьма неплохой показатель на запись.
Иногда я задумываюсь, что лучше бы купил еще один HDD вместо SSD, конечно, SSD производительнее чем HDD, но по сравнению со скоростью ОЗУ это медленно, и имеет скрытые недостатки которых нет у RAM, например, многократное падение скорости при записи больших объемов данных.
Кто-то скажет что уже появилась «дешевая» QLC, все дела, только вот зачем SSD с такой памятью? Чтобы записать данные и оставить на хранение? Выйдет довольно дорогое и ненадежное хранилище… у меня ноутбучный HDD с этой задачей прекрасно справляется имея время наработки 50 693 часа, причем я могу HDD оставить на 10-20 лет без питания, а SSD на QLC столько протянет при хранении информации? Очень сомневаюсь.
Пожалуй хватит рассуждений, на этом всё, благодарю за внимание.
Этот материал написан посетителем сайта, и за него начислено вознаграждение.