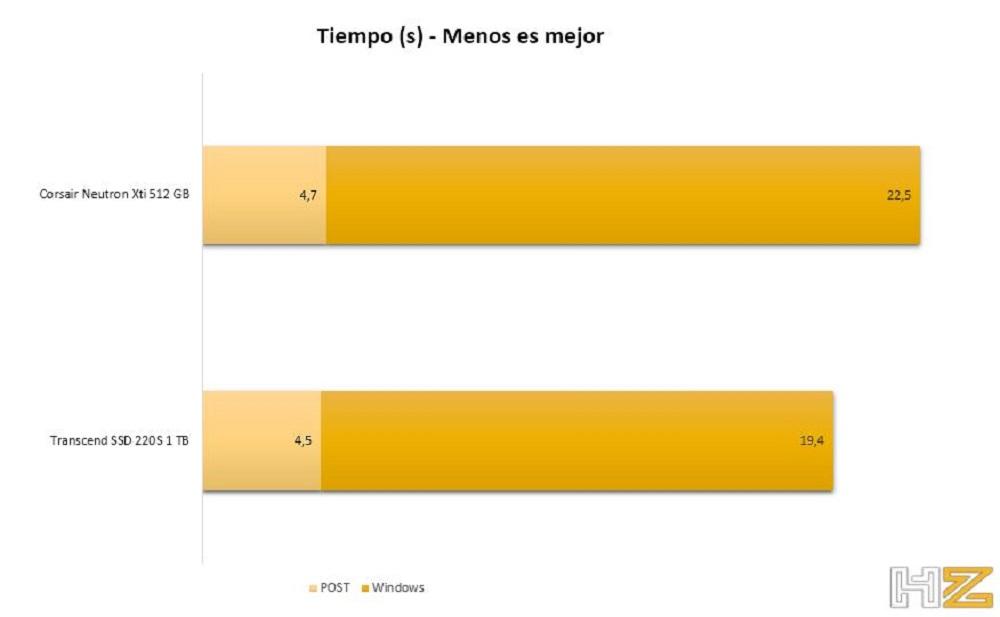Содержание
- Накопители SSD 2,5″ и M.2 — противостояние форм-факторов
- Содержание
- Содержание
- Скорость
- Габариты
- Наличие кабелей для подключения
- Возможность и необходимость охлаждения
- Количество подключаемых накопителей
- А что в итоге?
- Выбираем SSD в 2022 году: стоит ли вообще менять HDD на SSD и какую модель SSD выбрать
- реклама
- реклама
- реклама
- реклама
- Как правильно организовать связку SSD и HDD
- Содержание
- Содержание
- Для чего устанавливается SSD в компьютер
- Что размещать на SSD
- Какой объем дисков выбрать
- О файле подкачки, временных папках и прочем
- реклама
- реклама
- реклама
- реклама
Накопители SSD 2,5″ и M.2 — противостояние форм-факторов
Содержание
Содержание
Твердотельные накопители прочно вошли в нашу жизнь. И уже некоторое время наметилась тенденция ухода от привычного формата 2,5″ в сторону M.2. Чем же отличаются эти два форм-фактора, почему пользователи выбираю то или другое?
Скорость
Первый и один из наиболее первостепенных факторов — скорость передачи данных. Конечно, форм-фактор как таковой здесь не играет роли, но так уж сложилось, что со сменой габаритных размеров M.2 NVME диски привнесли и существенный прирост скоростных показателей.
Так, SATA интерфейс, который применяется практически во всех 2.5” SSD, ограничен 600 МБ/с (если вычесть различные накладные расходы, то чуть более 500) на прием и передачу. NVME же использует шину PCIe x2 или x4 и предлагает теоретические 3,94/7,88 ГБ/с — значительная разница.
Но, как всегда, если есть правило — значит есть исключения.
Габариты
Достаточно важное различие — разница в размерах. На иллюстрации ниже вы можете увидеть разнообразие размеров M.2 SSD.
Наиболее распространенным сейчас остается размер 2280 — 22 мм в ширину и 80 в длину. Не забудем также о толщине. Так, такие накопители могут быть как с односторонним, так и с двусторонним монтажом элементов, что позволяет варьироваться толщине накопителя от 2 до 4 мм. Декоративные пластины или радиаторы, которыми комплектуются некоторые из таких SSD, также увеличивают толщину.
Что же до 2.5” экземпляров, то размер у них справедливо больше – 100*70 мм, наиболее используемая толщина – 7 мм.
Ранее были экземпляры и с 9,5 мм, поскольку форм-фактор перешел по наследству от механических HDD. Однако этот показатель скорее критичен владельцам ноутбуков, ведь отсек для установки имеет ограниченную высоту.
Есть и более «толстые» 2,5” модели. Корпус толщиной в 15 мм используют ранее упоминавшиеся U.2 диски.
Наличие кабелей для подключения
Камень преткновения и причина для значимого числа пользователей в предпочтении M.2 дисков перед конкурентом.
Как подключить 2.5” накопитель? Соединяем диск с материнской платой интерфейсным кабелем, берем кабель питания от блока питания и подключаем опять же к диску. А если дисков несколько, то это кучка проводов, проблема кабель-менеджмента и невообразимые душевные муки ряда пользователей-эстетов.
А что же до M.2? Открутили винтик, вставили в разъем на материнской плате, закрутили винтик. Готово, вы восхитительны.
Но это все справедливо лишь для обычных ПК. У ноутбуков обычно посадочное место под оба вида накопителей распаяно — просто вставил в разъем и готово. А доступ к разъемам в большинстве случаев обеспечивается съемными крышками.
Возможность и необходимость охлаждения
Этот критерий непосредственно не относится к теме и сравнение будет не особо корректным, но все же упомянуть следует.
Накопители M.2 NVME подвержены нагреву контроллера. Это может вылиться, например, в просадки скоростных показателей. Исправить ситуацию помогают радиаторы, но без необходимого воздушного потока они мало эффективны.
Ситуация усугубляется тем, что большинство разъемов M.2 находятся около видеокарт, а на материнских платах с чипсетом X570 от AMD — еще и около чипсетного вентилятора. В итоге либо SSD подогревается от вышеперечисленных компонентов, либо невозможен его нормальный обдув, либо и то и другое.
С 2.5” дисками проще. Большинство современных контроллеров греются мало, а когда это было не так, то в качестве радиатора можно было использовать металлический корпус через термопрокладку.
Впрочем, сейчас большинство корпусов сделаны из пластика, и некоторые диски все-таки можно разогреть до температур около 70 °C.
В ноутбуках температурный режим может быть более суровым. Здесь невозможно использование радиаторов, нельзя реализовать направленный обдув и в принципе малый объем внутри корпуса без выраженных воздушных потоков. Сильно греющиеся контроллеры не могут эффективно себя охладить и будут даже в простое достаточно горячими.
Количество подключаемых накопителей
Также напрямую не относится к самим форм-факторам, но тесно с ним связано.
И если в ноутбуках возможности подключения примерно равны — 1-2 устройства обоих типов, то в десктопах ситуация более интересная.
В большинстве материнские платы имеют на борту два разъема M.2. Бывают модели с одним или тремя портами, но последние очень редки. Также стоит сказать, что и два имеющихся разъема могут отличаться интерфейсом подключаемого накопителя: он может быть только NVME, только SATA или универсальным.
А вот SATA портов для подключения 2.5/3.5” дисков в сегодняшних десктопах больше. Их количество варьируется от четырех до восьми на современных потребительских платформах, что с лихвой перекрывает потребности подавляющего большинства пользователей.
Да, это поднимает вопрос о том, где разместить столько дисков, но это уже совсем другая история.
А что в итоге?
А итог, как это часто бывает, будет субъективен. Каждый пользователь сам определяет для себя, какие потребительские характеристики ему важнее, а какими можно пренебречь.
M.2 накопители подкупают, в первую очередь, высокими заявленными скоростями и отсутствием проводов, а SATA 2.5” — наличием разъемов на любой материнской плате, их наибольшим количеством и практически полным отсутствием чрезмерного нагрева.
Но свои желания нужно соотнести с техническими возможностями — наличием соответствующих разъемов, их расположением и т. д., ведь имеющееся оборудование может накладывать свои ограничения на выбор диска.
Источник
Выбираем SSD в 2022 году: стоит ли вообще менять HDD на SSD и какую модель SSD выбрать
реклама
Прогресс не стоит на месте и традиционные жёсткие диски (HDD) уступают место в домашних компьютерах и ноутбуках твёрдотельным накопителям (SSD). Кто-то уже давно с ними знаком и разбирается во всех тонкостях выбора SSD. Другие желают приобрести свой первый SSD или обновить существующий, но не нашли времени или желания вникнуть во все технические аспекты данных накопителей. И перед ними возникает пресловутая проблема выбора. Предлагаю вместе разобраться в данном вопросе чуть более подробно.
1. А нужно ли менять HDD на SSD, чем они отличаются и какие у них преимущества?
Традиционный жесткий диск (HDD) – это запоминающее устройство (компонент компьютера), основанное на принципе магнитной записи. С помощью магнитных головок производится запись (считывание) информации на вращающиеся круглые пластины. Его основные преимущества заключаются в более низкой цене в перерасчете на объём, а также, гораздо более длительный срок хранения информации в выключенном состоянии. Их недостатки: это раздражающая некоторых шумность, низкие скоростные характеристики по сравнению с SSD и меньшая удароустойчивость.
реклама
SSD не имеют механически подвижных элементов и состоят из распаянных на плате нескольких чипов и мелких электронных компонентов. Они бесшумны, более удароустойчивые и значительно быстрее HDD. Но SSD объёмом один терабайт стоит значительно дороже терабайтного жёсткого диска. А хранение информации на них в выключенном состоянии не столь долговременно. Поэтому если вы решили купить SSD и, скинув на него семейный архив, убрать его на хранение шкаф, то передумайте это делать.
реклама
2. А какой SSD подойдёт в мой компьютер или ноутбук?
Всё, с необходимостью SSD в компьютере разобрались! А какой именно SSD подойдёт в ваш компьютер или ноутбук? Для того, чтобы не бегать в магазин и не просить обменять свежекупленный накопитель, давайте разберемся каких видов они бывают. Отбросим ненужную нам информацию и остановимся на реальной практике. В домашних системах сейчас используются три вида SSD:
1. SSD с интерфейсом SATA в корпусе 2,5 дюйма;
2. SSD с интерфейсом SATA в формате M.2;
реклама
3. SSD с интерфейсом NVME в формате M.2.
Первые два полностью идентичны по своим техническим характеристикам и начинке (одинаковые модели разных форматов), но имеют разную форму. Накопитель 2,5 подключается при помощи проводов к материнской плате, а SATA в формате M.2 вставляется в разъём на материнской плате без всяких проводов, что, несомненно, более удобно. Оба SSD с интерфейсом SATA, как правило, имеют небольшой нагрев и не нуждаются в дополнительном охлаждении. NVME более «пылкие» и им иногда требуется радиатор охлаждения. NVME SSD также устанавливается в разъём M.2 на материнской плате. Вот здесь и кроется главный подводный камень. Дело в том, что в разъём M.2 не всегда поддерживает и SSD SATA M.2 и SSD NVME M.2.
Что же делать? Этот вопрос решается легко. Узнайте точное название вашей материнской платы или ноутбука и найдите их на сайте производителя. Затем перейдите в раздел описания технических характеристик и найдите там нужную информацию о том какой разъём M.2 какой тип накопителя поддерживает. Чтобы не искать коробки от материнской платы или не залезать в системный блок компьютера, скачайте программу CPU-Z. На третьей вкладке вы найдёте название вашей материнской платы. Помните, что некоторые ноутбуки могут и вовсе не поддерживать замену накопителя или доступ в корпус может быть затруднён. Тогда вам необходимо обратиться за советом или помощью к другим людям, если у вас это вызывает трудности. А если доступ к отсеку накопителя доступен, то ноутбук можно взять с собой в магазин. За удаленным советом всегда можно обратиться в соответствующую ветку конференции Overclockers.ru.
3. Какая разница между SSD SATA и NVME?
Накопители NVME работают по другому протоколу и имеют более высокие скоростные характеристики. Но они имеют и более высокую цену. Цена и тех и других сильно зависит от «начинки». В более «быстрые» продукты ставятся более производительные контроллеры. Контроллеры также бывают безбуферные и с DRAM буфером. Выражаясь простым языком, вторые, как правило, имеют более высокие скорости на записи и менее подвержены в использовании такому моменту как «залипание» системы на несколько секунд в некоторых сценариях (Windows перестает реагировать на ваши манипуляции мышью или клавиатурой). Но это нечастое и малозаметное в повседневном использовании явление и бояться его не стоит. Обещаю, что не буду больше вас отпугивать от использования SSD, ведь я тут расписываю их преимущества уже целую страницу.
Так какой SSD брать, SATA или NVME? Если вы перешли с HDD на SATA SSD, то вы испытаете «Вау-эффект», а вот при переходе с SATA SSD на NVME SSD вы скорее всего разницы не ощутите. Всё дело в том, что разница в них по большому счёту видна лишь на линейных скоростях. А они используются не так часто, к примеру при перекидывании больших файлов с одного SSD на другой. При профессиональном использовании компьютера, разница уже может быть очень заметна, например на записи файлов большого объёма внутри программы. Если говорить о скачивании игр из интернета, то сначала стоит озвучить максимальную скорость по вашему тарифу. И если тариф 100 Мбит/с, то качаться игра будет одинаково долго на любой SSD. Разница между накопителями на мелкоблочных операциях зависит уже от той самой «начинки».
Стоит упомянуть об объёме накопителя и типе установленного в него флэша. Много объёма никогда не бывает! На накопителях большего объёма пропорционально выше скорость записи. Поэтому нацеливайтесь всегда на максимальный объём, который вы можете себе позволить, с учётом цены. Флеш-память на сегодня в потребительском сегменте представлена тремя видами: MLC, TLC и QLC. Первая двухбитная память имеет больший ресурс, но она дорогая. Трёхбитная TLC на сегодня является оптимальным вариантом. Накопителей с четырехбитным QLC типом памяти я рекомендую избегать, поскольку они не имеют значимых ценовых преимуществ, а в остальном они содержат лишь недостатки (низкий ресурс и скорость записи).
4. Я уже в магазине, что мне покупать?
Любые комплектующие стоит покупать в крупном сетевом магазине с наилучшим отношением к клиенту по части гарантийного сервиса. Покупка на китайских площадках уместна, лишь когда вы не боитесь потерять свои деньги и точно знаете чего хотите.
Вариант первый.
Если вам не важны технические характеристики, вы вообще в принципе не желаете разбираться во всех этих тонкостях и вы просто хотите купить самый дешевый SSD, что есть в магазине, то всё просто. Обратитесь к продавцу-консультанту и он вам что-нибудь продаст. Если вы в недоумении для чего вы тогда всё это читали, то перейдём к варианту с вашим участием. Решайте, какую сумму вы собираетесь потратить. Затем попросите продавца показать вам SSD с памятью TLC, нужного вам объёма и с максимальным из предоставленных гарантийным сроком, «влезающих» в указанных вами сумму. Самым неплохим недорогим вариантом будет являться SSD KIOXIA (Toshiba) 2.5″ Exceria SATA III 3D BiCS TLC с трёхгодичной гарантией. Он не отличается выдающимися показателями скоростей, но это качественный накопитель с минимальным нагревом и оригинальным флешем Toshiba, а не отбраковкой.
Вариант второй.
Если вы желаете максимально сэкономить и не идти в финансовый разнос, но не согласны покупать что попало, то для вас есть варианты хороших SSD с DRAM-буфером. Это то, что называется «лучшее за свою цену». Чаще всего лучше взять накопитель «послабее», но большего объёма.
— PLEXTOR PX-512M8VC
— Western Digital Blue
— SAMSUNG 860 EVO (не рекомендуется для старых систем AM3)
— Crucial MX500
— WESTERN DIGITAL Blue M.2
— SAMSUNG 860 EVO M.2
— Crucial MX500 M.2
— KINGSTON SA2000 M.2
— WD Blue SN550 (безбуферник, но хорошего качества)
Вариант третий.
Когда хочется уже что-то посерьезнее, но, всё ещё, не теряя рассудок и не соря деньгами. Это однозначно буферные NVME накопители объёмом от 480 GB.
— A-Data XPG SX8200 Pro
— A-Data XPG GAMMIX S11 Pro
— PNY CS3030
— Smartbuy Impact E12
— Samsung 970 EVO
— Samsung 970 EVO Plus
— Western Digital Black SN750
Вариант четвёртый.
Гулять, так гулять! Хочется самого быстрого и мощного и без всяких компромиссов. В этом случае лучше смотреть накопители объёмом от 1 TB.
— PNY CS3040
— Smartbuy Impact E16
— Samsung 980 PRO
— Western Digital Black SN850
Я считаю, что на этом проблему выбора SSD можно считать решенной. Конечно, у каждого своё мнение по этому вопросу и им можно аргументировано поделиться.
Источник
Как правильно организовать связку SSD и HDD
Содержание
Содержание
Где лучше всего хранить фотографии, а куда установить любимую игру? Почему говорят, что систему лучше держать на SSD? Правда ли, что SSD быстро выйдет из строя, если постоянно записывать и удалять файлы? В этом материале разбираемся, как грамотно организовать в системе файловое пространство на HDD и SSD дисках.
Для чего устанавливается SSD в компьютер
Ответ очевиден — увеличить скорость работы и отзывчивость системы, а также прикладных программ. За счет своей архитектуры SSD обеспечивают высокие скорости чтения и записи (с оговорками), и, что более важно, кардинально увеличивают количество IOPS — операций ввода-вывода.
Сравните сами: слева значения скорости и IOPS винчестера WD Blue WD20EZAZ объемом 2ТБ, а справа — NVME SSD Smartbuy Stream E13T небольшого по сегодняшним меркам объема 256 ГБ.
За счет использования именно SSD уменьшается время загрузки операционной системы (ОС) и программ, увеличивается общая производительность и отзывчивость системы, пропадают совсем или снижаются раздражающие фризы, иногда возникающие даже при элементарном открытии проводника или браузера.
Что размещать на SSD
В первую очередь, конечно, операционную систему. Это логично, потому что ОС — основа остального программного обеспечения в вашем компьютере.
Дальше все зависит от объема накопителя и задач пользователя. В идеале туда же должны устанавливаться все программы, не лишним будет установка и игр, так как некоторые игры изобилуют фризами и статерами при установке на HDD.
А вот пользовательские данные можно спокойно хранить на жестких дисках. Фотографии, музыку, всю фильмотеку или нетребовательные игры — все это оставляем на HDD.
Какой объем дисков выбрать
Еще лет 7-8 назад, когда твердотельные накопители стоили достаточно ощутимо и их объем был достаточно небольшой (по современным меркам), наиболее продаваемыми были 60–90 ГБ модели.
Сейчас объемы увеличились, цены снизились и пользователям немного проще. Кроме того, некоторые производители SSD, ввиду технологических и экономических причин, отказываются от небольших объемов накопителей. Есть случаи, когда модельный ряд начинается с емкости 240–256 ГБ.
Именно 240–256 ГБ сейчас наиболее оптимальный вариант для системного накопителя. Только что установленная Windows 10 Pro займет около 40–50 ГБ, добавим сюда установку необходимых программ, типичные пользовательские файлы (тонны информации в папках документы/загрузки/рабочий стол и т. д.), а также необходимость места для временных файлов, обновлений и крайнюю нежелательность заполнения SSD «под завязку».
Накопители объемом 480–512 ГБ выгодны в системах, где будет одно устройство хранения или планиурется работа с большим объемом данных (фото/видеомонтаж), установка современных игр. Более емкие накопители обычно имею более высокие скоростные показатели (в пределах своей линейки). И хотя операционной системе данное свойство особо не пригождается, операции с файлами будут выполняться быстрее.
С объемом HDD для домашнего файлового хранилища все проще — берите модель, которая подойдет вам по потребностям и бюджету.
Некоторые пользователи, в основном адепты бесшумных ПК, полностью заменяют все накопители в системе на твердотельные. Однако данный вариант все же ощутимо более затратен, чем классическая связка SSD + HDD.
Также использование твердотельных накопителей для хранения «холодных» (редко используемых) данных несет один нюанс: информация не будет находиться там вечно. В некоторых случаях возможно снижение скорости чтения таких данных или потеря некоторой части. Поэтому лучше время от времени перезаписывать такие данные.
О файле подкачки, временных папках и прочем
Навязчивой идеей некоторых пользователей становится уменьшение объема записываемой информации на SSD путем перемещения с него на HDD файла подкачки (pagefile.sys – используется для размещения процессов, которые не смогли поместиться в оперативной памяти), кэшей браузера, папок пользователя (документы/загрузки/рабочий стол), отключения гибернации (hiberfil.sys – файл, хранящий «слепок» оперативной памяти при активации спящего режима).
Такие меры, применительно к современным SSD на TLC/MLC памяти, практически бессмысленны, а с точки зрения производительности — еще и контрпродуктивны. Среднестатистический пользователь не исчерпывает ресурс, заложенный в NAND-памяти, накопитель быстрее устаревает морально.
Например, ниже вы можете увидеть параметры SSD объемом 480 ГБ, проработавшего год в качестве системного (две ОС, программы и игры).
Записано всего 7 ТБ данных (чтение ресурс не расходует), среднее количество перезаписей равно 14, и это при достаточно активном использовании. Стоит ли говорить о том, что это достаточно скромные показатели, на фоне ресурса, заявляемого производителями.
Возвращаясь к тому же файлу подкачки – данные перемещаются туда только в случае крайней нехватки оперативной памяти, когда не спасает сжатие страниц. Его перенос с SSD на HDD, при условии активного использования оного системой, только снизит производительность, и правильный выход здесь — это увеличение оперативной памяти. Этим вы увеличите производительность системы и уменьшите запись в файл подкачки.
Источник
Реалии 2020 года таковы, что многим пользователям стало не хватать объема SSD, купленного несколько лет назад. Игры «распухли» до чудовищных объемов в 100 Гб и многих старых моделей SSD объемом в 120-250 Гб сейчас хватает только на ОС Windows и пару игр.
реклама
Это заставляет многих пользователей покупать дополнительный SSD, ведь к комфорту, который он дает, привыкаешь быстро, и в 2020 году на жесткий диск не хочется ставить даже самые простые игры. Хорошо, что в 2020 году цены на SSD понемногу снижаются или хотя бы не растут, даже с учетом скачка курса валют.
Но совсем немного пользователей следят за новинками технологий SSD и смотрят их обзоры, ведь покупая хорошую модель, мы ставим ее в ПК и забываем про нее на два-три года, пока ее объема не перестает хватать. В этом блоге я расскажу вам о важных факторах, которые вы должны знать при выборе SSD в 2020 году, которое помогут вам сэкономить деньги и купить оптимальную модель.
реклама
Коробку и SSD надо брать с запасом
Ситуация только усугубляется резко выросшим объемом игр, но некоторые игроки покупают SSD именно такого объема, которого им не хватает прямо сейчас. Но вы должны понимать, что и следующие новинки AAA-игр будут весить столько же и больше, чем уже существующие, и, чтобы иметь возможность с комфортом играть хотя бы в 5 таких игр, нужно, как минимум, 500 Гб пространства на SSD.
реклама
Final Fantasy XV весит 148 Гб!
А если завтра выйдет новый хит объемом 200 Гб? Это сразу сделает SSD на 500 Гб маленьким для вас. Поэтому стоит брать SSD с большим запасом пространства, это избавит вас от его апгрейда надолго, а в вашем ПК не будет висеть «гроздь» SSD небольшого объема.
реклама
Или SAMSUNG 860 EVO MZ-76E1T0BW. Эти модели имеют гарантию в пять лет, хорошие скоростные характеристики и большое время наработки на отказ.
Вы уже обратили внимание, что два SSD, указанные выше, имеют формат 2.5″ и SATA III интерфейс? Некоторые читатели при упоминании таких SSD кричат «Фууу!» и признают только модели в формфакторе M.2. Причем даже покупают SSD в формфакторе M.2, но с интерфейсом SATA III.
M.2 NVMe SSD греются заметно сильнее моделей SATA III, ведь скорость их работы заметно выше и контроллеру приходится обрабатывать в разы больше данных. В результате возможен нагрев до 90-100 градусов под длительными нагрузками. Ситуация с охлаждением усугубляется в случае, если видеокарта греет SSD, находящийся рядом. Или даже полностью закрывает его.
Если вы поглядите на YouTube сравнения скорости загрузки игр на SATA III и NVMe SSD, то увидите, что разница всего лишь в двух-трех секундах на 30-40 секунд загрузки. То есть, увидеть разницу в скорости на глаз будет почти невозможно.
Конечно, при тяжелой работе с мелкими файлами разница уже будет чувствительной, но большинство из нас покупают SSD для игр. Поэтому лучше отдайте предпочтение большему сроку гарантии, чем скорости.
Пишите в комментарии, сколько у вас SSD и какого они объема?
Источник
Включив устройство, вы можете выбрать установку Windows или любой другой операционной системы, которую вы предпочитаете. Твердотельные накопители M. 2 особенно подходят для работы операционных систем, а не служат хранилищем для других файлов.
Если вы не устанавливаете на него устаревшую ОС, вам следует пойти по пути M. 2 — он занимает меньше места на вашем ПК (хорошо для вентиляции) и действительно быстрее, по крайней мере, в пакетном режиме (например, при загрузке). Если вы собираетесь установить на него Windows 7, это не рекомендуется.
Стоит ли ставить ОС на SSD или NVMe?
Общее правило: поместите операционную систему и другие наиболее часто используемые файлы на самый быстрый диск. Диски NVMe могут быть быстрее классических дисков SATA; но самые быстрые твердотельные накопители SATA быстрее, чем некоторые стандартные твердотельные накопители NVMe.
Могу ли я установить ОС на SSD?
Установка вашей операционной системы на SSD
Убедившись, что вы можете правильно смонтировать оба диска, продолжайте и сделайте это, но убедитесь, что вы подключаете SSD только к материнской плате. … Подключив твердотельный накопитель, включите компьютер, вставьте установочный носитель (диск или USB-накопитель) и установите операционную систему.
Могу ли я установить Windows на твердотельный накопитель NVMe?
2 используют протокол NVME, который обеспечивает гораздо меньшую задержку, чем SSD mSATA. Короче говоря, установка Windows на твердотельный накопитель M. 2 всегда считается самым быстрым способом улучшить загрузку и производительность Windows.
Диски m 2 загрузочные?
Для накопителя M. 2 NVMe требуются загрузочные драйверы UEFI, которые есть не на каждой материнской плате. На диске есть драйвер, включенный в ПЗУ, но ему нельзя доверять для безопасной загрузки, поэтому вам придется отключить безопасную загрузку и включить UEFI CSM. Могут быть обновления UEFI / BIOS от производителя вашей материнской платы, которые будут включать драйвер NVMe.
Вам нужен как M 2, так и SSD?
Ответ — большое да. Вы можете использовать M.2 или твердотельный накопитель NVMe и SATA одновременно.
Должна ли моя ОС быть на моем SSD?
a2a: краткий ответ — ОС всегда должна подключаться к SSD. … Установите ОС на SSD. Это заставит систему загружаться и работать в целом быстрее. Кроме того, в 9 случаях из 10 SSD будет меньше жесткого диска, а меньшим загрузочным диском легче управлять, чем большим диском.
Как мне переместить мою систему на SSD?
Вот что мы рекомендуем:
- Способ подключения SSD к компьютеру. Если у вас есть настольный компьютер, вы можете просто установить новый SSD вместе со старым жестким диском на том же компьютере, чтобы клонировать его. …
- Копия EaseUS Todo Backup. …
- Резервная копия ваших данных. …
- Диск восстановления системы Windows.
20 окт. 2020 г.
Должна ли ОС быть на собственном SSD?
Если ваша ОС установлена на собственном твердотельном накопителе, она должна взаимодействовать с программами на других дисках через шину SATA, что может вызвать узкое место. Когда все в одном месте, ОС этого делать не нужно.
Что мне установить на свой SSD?
Ваш SSD должен содержать ваши системные файлы Windows, установленные программы и любые игры, в которые вы сейчас играете. Если на вашем ПК есть механический жесткий диск, на котором играет ведомый, он должен хранить ваши большие медиафайлы, файлы производительности и любые файлы, к которым вы редко обращаетесь.
Почему я не могу установить Windows на свой SSD?
Если вы не можете установить Windows 10 на SSD, преобразуйте диск в GPT-диск или выключите режим загрузки UEFI и вместо этого включите устаревший режим загрузки. … Загрузитесь в BIOS и установите SATA в режим AHCI. Включите безопасную загрузку, если она доступна. Если ваш SSD по-прежнему не отображается в программе установки Windows, введите CMD в строке поиска и нажмите Командная строка.
Как включить SSD в BIOS?
Решение 2. Настройте параметры SSD в BIOS
- Перезагрузите компьютер и после первого экрана нажмите клавишу F2.
- Нажмите клавишу Enter, чтобы войти в Config.
- Выберите Serial ATA и нажмите Enter.
- Затем вы увидите параметр режима контроллера SATA. …
- Сохраните изменения и перезагрузите компьютер, чтобы войти в BIOS.
Как сделать мой SSD m 2 загрузочным?
Как сделать SSD M. 2 загрузочным диском
- 1.) Войдите в BIOS, чтобы убедиться, что M.…
- 2.) Установите для параметра Storage Boot Option Control значение «UEFI».
- 3.) Сохраните настройки и выйдите.
- 1.) Выключите компьютер и вставьте установочный USB-накопитель Windows 10.
- 2.) Включите компьютер, войдите в меню загрузки и выберите USB-накопитель с Windows 10.
- 3.)…
- 4.)…
- 5.)
21 центов 2018 г.
Почему я не могу установить Windows на свой m 2?
1- Привод M. 2 должен быть единственным установленным приводом. 2 — Зайдите в BIOS, на вкладке загрузки есть опция для CSM, убедитесь, что она отключена. 3 — Нажмите на вариант безопасной загрузки ниже и убедитесь, что он настроен на другую ОС, а не на Windows UEFI.
Требуется ли для NVMe UEFI?
Загрузка с твердотельного накопителя NVMe PCIe поддерживается только в системах, поддерживающих UEFI. … Windows 7 не поддерживает загрузку через UEFI без модуля поддержки совместимости.
gamover47h
Пользователь
Регистрация:
18.12.2012
Сообщения: 2578
Рейтинг: 577
Регистрация:
18.12.2012
Сообщения: 2578
Рейтинг: 577
Народ на что лучше ставить есть диск на терик m.2 970 evo и ssd 960 pro 256 (он более надёжный), вот мучаюсь вопросом установиться на более надёжный или на более скоростной m.2, кто юзает m.2 как там всё открывается ну например браузер, проги и тп вроде не сильно быстро, и вообще имеет ли влияние на какой диск установлена винда в целом прирост к производительности всем процессам в винде???
Michiya
Пользователь
Регистрация:
08.08.2016
Сообщения: 3775
Рейтинг: 3150
Регистрация:
08.08.2016
Сообщения: 3775
Рейтинг: 3150
сата3. сам владелец м2 970 ево, будет меньше головной боли с температурами и доп приспособами + по ощущениями та же скорость. любого прироста, тем более в играх — нет. браузер так же супер быстро открывается, причем достаточно захламленный

Leenks
Пользователь
Регистрация:
02.05.2012
Сообщения: 1318
Рейтинг: -74
Регистрация:
02.05.2012
Сообщения: 1318
Рейтинг: -74
Devilitself сказал(а):↑
будет меньше головной боли с температурами и доп приспособами
Нажмите, чтобы раскрыть…
а что с ними не так?
как будто температура в 70гр на чипе в nvme или sata как то сказывается на работе ссд
gamover47h
Пользователь
Регистрация:
18.12.2012
Сообщения: 2578
Рейтинг: 577
Регистрация:
18.12.2012
Сообщения: 2578
Рейтинг: 577
Devilitself сказал(а):↑
сата3. сам владелец м2 970 ево, будет меньше головной боли с температурами и доп приспособами + по ощущениями та же скорость. любого прироста, тем более в играх — нет. браузер так же супер быстро открывается, причем достаточно захламленный

Нажмите, чтобы раскрыть…
А что за доп приспособы? По температурам читал, что м2 наоборот горячее обычных ссд) до 60 градусов, чтоли греются
Michiya
Пользователь
Регистрация:
08.08.2016
Сообщения: 3775
Рейтинг: 3150
Регистрация:
08.08.2016
Сообщения: 3775
Рейтинг: 3150
gamover47h сказал(а):↑
А что за доп приспособы? По температурам читал, что м2 наоборот горячее обычных ссд) до 60 градусов, чтоли греются
Нажмите, чтобы раскрыть…
больше, зависит от обьема файлов. да обычные радиаторы приделанные с али под м2 формат.
не заморачивайся и бери сата 3, если тебе постоянно фильмы не перекидывать с раздела в раздел.
Тема закрыта
-
Заголовок
Ответов Просмотров
Последнее сообщение
-
Сообщений: 5
07 Feb 2023 в 11:04 -
Сообщений: 12
07 Feb 2023 в 10:52Сообщений:12
Просмотров:20
-
Сообщений: 8
07 Feb 2023 в 10:37Сообщений:8
Просмотров:21
-
Сообщений: 16
07 Feb 2023 в 10:31Сообщений:16
Просмотров:26
-
Сообщений: 50
07 Feb 2023 в 10:25Сообщений:50
Просмотров:69
Этот материал написан посетителем сайта, и за него начислено вознаграждение.
На днях я решил купить в компьютер родственника недорогой SSD объемом 120 ГБ, а такие модели сегодня можно найти всего за 700-800 рублей. В 2023 году можно констатировать, что Windows 10 практически не работоспособна на HDD и превращает в мучение не только загрузку ПК, но даже запуск браузера. Компьютер этот используется как мультимедийный, для Youtube, музыки и простых игр, и объема SSD-накопителя в 120 ГБ ему хватит с лихвой. Начав искать недорогую модель и смотреть тесты, я убедился, что ничего хорошего за такую сумму не купишь: SLC-кеш крошечного размера, после заполнения которого скорость записи иногда падает ниже 50 МБ/с, это норма в этой ценовой категории.
И тут я подумал — а может быть купить себе новый SSD вместо старенького Samsung 850 EVO на 120 ГБ, которого стало откровенно не хватать по объему, а его отдать родственнику? Даже с учетом дополнительного SSD на 1 ТБ под игры, 120 ГБ для системного раздела в 2023 не хватает для игрового ПК. Накопитель постепенно заполняется сохранениями игр, распухающими системными папками Windows, установленными программами и даже установить на него дополнительно пару игр становится проблемой.
рекомендации
3070 Gigabyte Gaming за 50 тр с началом
Выбираем игровой ноут: на что смотреть, на чем сэкономить
3070 Gainward Phantom дешевле 50 тр
13700K дешевле 40 тр в Регарде
Ищем PHP-программиста для апгрейда конфы
3070 дешевле 50 тр в Ситилинке
MSI 3050 за 25 тр в Ситилинке
3060 Gigabyte Gaming за 30 тр с началом
13600K дешевле 30 тр в Регарде
4080 почти за 100тр — дешевле чем по курсу 60
12900K за 40тр с началом в Ситилинке
RTX 4090 за 140 тр в Регарде
Компьютеры от 10 тр в Ситилинке
3060 Ti Gigabyte за 42 тр в Регарде
Начав смотреть обзоры популярных M.2 NVMe SSD объемом 512 ГБ, я обнаружил, что выбрать однозначного лидера по соотношению цена/качество среди них очень непросто, а старый рецепт — «не знаешь, какой SSD купить, покупай Samsung«, больше не работает. Гарантия на SSD от Samsung, ввезенные по схемам серого импорта, составляет всего год, а качество продукции резко упало. Проблемными оказались не только новые модели, но и старые модели 970-й линейки.
Решив купить M.2 NVMe SSD, нужно быть готовым к дополнительным проблемам — высокому нагреву, что делает необходимым покупку и установку радиатора. А это дополнительные расходы и время, особенно если опыта с установкой M.2 у вас нет. Еще одна проблема — M.2 в большинстве случаев отнимет у вас два SATA порта, и если их и так не хватает, как в моем случае, это становится проблемой.
Внимательные читатели, которым на глаза попался мой прошлый блог «Как за пару минут установить Live-флешку Sergei Strelec на HDD или SSD второй Windows«, наверняка заметили, какое большое количество SATA устройств отображается в Управлении дисками на моем ПК. Да, их там целых восемь штук, так как ПК используется как хранилище фото и видео для всех родственников. И в моем случае покупка M.2 SSD обернулась бы нуждой установки его в переходник
PCI-E to M.2 или покупкой SATA контроллера на четыре порта, который стоит недешево.
В результате я решил купить себе недорогой SATA SSD на 256 ГБ и сказать, что это простое решение в 2023 году — нельзя. Геймеры и компьютерные энтузиасты давно стараются использовать M.2 NVMe SSD, а у меня довольно шустрый компьютер на базе Ryzen 5 5600X и GeForce RTX 3060 с 32 ГБ ОЗУ и ставить в него бюджетный SATA SSD — решение очень спорное.
Почему именно бюджетный? Потому, что отдать несколько тысяч рублей за морально устаревшее устройство очень тяжело, а недорогой SSD можно использовать как расходник, не беспокоясь о его ресурсе. Отработает гарантийный срок и хорошо, а сломается — не беда, главное не потерять важные данные. И я начал читать обзоры SSD по третьему кругу, теперь выбирая лучшие бюджетные модели объемом 256 ГБ. И оптимальным выбором мне показался SmartBuy Splash. В Регарде сегодня такой стоит 1730 рублей, но мне удалось найти его всего за 1400 рублей.
По сегодняшним меркам 1400 рублей — это копейки и беспокоиться о ресурсе такого SSD никто не будет.
Накопитель выдает довольно много параметров в S.M.A.R.T., а температура в простое очень низкая.
Результаты в CrystalDiskMark соответствуют скоростям бюджетного SATA SSD.


С другой стороны — 100 МБ/с на второй половине объема накопителя гораздо лучший результат, чем у многих бюджетных M.2 SSD, а еще одна причина, по которой я выбирал SATA SSD, это использование его как большой флешки для переноса данных и с такими скоростными характеристиками он для этого подойдет.
Что касается использования такого SATA SSD в игровом ПК, то разницу по сравнению с M.2 SSD без секундомера заметить практически невозможно.
Один из сценариев, когда на SSD приходится записывать десятки и даже сотни гигабайт данных — разворачивание системы из бэкапа или ее перенос на другой накопитель. Если вам интересен такой момент, как перенос Windows со старого Samsung 850 EVO 120 ГБ на SmartBuy Splash 256 ГБ, то с этим отлично справилась Acronis True Image. Несколько кликов и Windows перенесена, а системный раздел увеличен до 238 ГБ.

В моем ПК еще настроен и бэкап с помощью Acronis True Image, что не помешает с бюджетным SSD, ведь если он выйдет из строя, то, скорее всего, вместе со всеми данными. Поэтому папки пользователя и Application Data у меня копируются на жесткий диск раз в сутки. А вот ценные папки с жесткого диска — свежие фото и т.д., наоборот, копируются на SSD, ведь шанс их одновременного выхода из строя минимален.
Итоги
Как видите, причин для использования SATA SSD в игровом ПК в 2023 году у меня оказалось более, чем достаточно. Резюмируя, можно выделить главные: такой SSD отнимет у вас только один порт SATA, а не два, как M.2 SSD, можно не беспокоиться о его нагреве, в будущем его можно будет использовать как флешку или поставить в старый ПК или ноутбук без M.2 слота, прирост скорости в загрузке игр с M.2 SSD мало заметен, а еще с бюджетный SATA SSD настолько дешев, что можно не беспокоиться о его ресурсе.
Если же посмотреть в Регарде самые популярные SATA SSD объемом 256 ГБ с ценой от 1400 до 1800 рублей, это будут вот такие модели: Netac SA500, Patriot P210 и Apacer AS350 Panther.
Этот материал написан посетителем сайта, и за него начислено вознаграждение.
На канале Testing Games появилось видео со сравнением скорости загрузки Windows 10 и шести крупных современных игровых проекта на трёх популярных накопителях — жёсткий диск WD Blue, SSD Samsung 970 Evo с поддержкой NVMe и SSD Samsung 860 Evo с интерфейсом SATA.
Оба твердотельных накопителя примерно в пять раз ускоряют загрузку в сравнении с HDD, но практически равны между собой. Скорее всего это связано с тем, что память и процессор выступают «бутылочным горлышком» при загрузке в оперативную память. К тому же три игры из шести защищены DRM Denuvo, известной тем, что она замедляет загрузку в полтора-два раза шифруя и дешифруя данные.
Это вовсе не значит, что NVMe SSD бесполезны — их в пять раз большая скорость очень хорошо раскрывается на практике при обработке фотографий и видео, а также при загрузке менее «тяжёлых» приложений, чем игры. Так что если Вы используете компьютер не только для игр, имеет смысл присмотреться к чуть более дорогим NVMe твердотельным накопителям.
Привет, друзья. Сегодня мы с вами установим Windows 10 на SSD M.2 спецификации NVMe. Вопрос очень актуальный, так как эти накопители сейчас стали доступны в цене. Так, например, высокоскоростной Samsung 970 EVO Plus с объёмом 250 Гб сейчас можно купить за 4500 руб. Номинальные линейные скорости чтения и записи этой модели SSD M.2 NVMe самые высокие на данный момент — 3500 Мб/с и 3200 Мб/с. Самое главное, чтобы ваша материнская плата имела разъём M.2 интерфейса PCI Express 3.0 x4, а BIOS поддерживал NVMe. В этом случае установка операционной системы на твердотельный накопитель и последующая загрузка с него системы будет возможна. В нашем случае имеется материнка ASUS, и она в полной мере поддерживает накопители M.2 форм-фактора 2242, 2260, 2280, 22110. Выбранный нами SSD имеет ключ 2280 и совместим с нашей материнкой. Если такой накопитель для вас слишком дорогой, вы можете купить модели в два раза дешевле. Но и номинальные скорости обработки данных там будут меньше — в пределах 1800 Мб/с. Итак, как же установить Windows 10 на SSD M.2 NVMe?
Примечание: друзья, если у вас ещё недостаточно понимания, что такое современные SSD M.2 NVMe, посмотрите статью нашего сайта «SSD NVMe: всё о современных высокопроизводительных SSD-накопителях PCI-E». В ней рассматривается, что такое M.2, что такое NVMe, какие бывают размеры этого типа жёсткого диска, говорится о его поддержке материнскими платами, о ключах.
***
Устанавливается SSD M.2 в разъём M.2 довольно просто. Находим гнездо M.2 PCIe и устанавливаем в него твердотельник. Затем осторожно и несильно закрепляем винтом.
Друзья, считается, что установка и последующая загрузка Windows 10 с SSD M.2 с использованием технологии NVMe осуществляется только в системе, которая поддерживает UEFI. Но у нас получилось установить Windows 10 SSD NVMe, отключив UEFI — в режиме BIOS Legscy. Нам позволила это сделать функциональная геймерская материнская плата Asus Tuf Gaming Z490-Plus. Включаем компьютер и входим в БИОС. Идём в «Advanced Mode» — расширенный режим BIOS.



Ниже мы покажем два способа установки Windows 10 — в UEFI и Legacy.
Чтобы установить Windows 10 в режиме UEFI, все настройки BIOS в разделе «CSM» ставим в UEFI.




Теперь давайте выставим настройки в режиме BIOS Legacy. На вкладке «Boot» в разделе «CSM» выставляем Legacy.


Друзья, установочный процесс Windows 10 в обоих случаях будет стандартным. Он детально описан в статье сайта «Как установить Windows 10».
Мы находимся на рынке, где практически нет домашних ПК без SSD, по крайней мере, для операционной системы и основных программ. Многие пользователи предпочитают использовать твердотельный накопитель NVMe для этих целей с другим твердотельным накопителем SATA 3 в качестве Mass Storage , так как они по-прежнему намного дешевле, но это лучшая ситуация для лучшее представление ?
Когда в то время мы совершили «прыжок» с механических жестких дисков на первые твердотельные накопители, улучшение производительности всей системы заметно увеличилось, особенно когда мы говорим о времени загрузки . Однако уже в экосистеме твердотельных устройств, когда мы перешли от интерфейса SATA 2 к интерфейсу SATA 3, мы не заметили слишком большого улучшения, хотя это правда, что мы действительно получили большую производительность, особенно в загрузка и передача задач. файлов.
Априори, как твердотельные устройства с a PCI-Express Интерфейс и протокол NVMe имеют значительно лучшую производительность, чем у 2.5-дюймового формата и интерфейса SATA 3 (в среднем, мы говорим о умножении скорости на 6), они должны сделать загрузку ПК намного быстрее, не так ли? Однако мы увидим на эмпирических данных, насколько велико это увеличение производительности, сколько времени оно нам сэкономит и, конечно, стоит ли это изменений.
Перед тем как приступить к тестам, как всегда необходимо уточнить, что каждый компьютер отличается Фактически, когда мы говорим о времени запуска системы Windows, оно в значительной степени зависит от программ, которые вы установили, и, в частности, от тех резидентов, которые они запускают, когда вы включаете ПК. Это означает, что результаты, которые получит каждый пользователь, будут эмпирически разными, но даже в этом случае мы собираемся показать вам сравнение на одном и том же оборудовании с клоном SSD на другом (так что программы одинаковы на обоих) и поэтому цифра увеличения производительности будет точной.
Тем не менее, для этого сравнения мы использовали твердотельный накопитель Transcend SSD 1S SSD емкостью 3.0 ТБ PCIe 220 NVMe и сравнили его с Corsair Neutron XTi объемом 512 ГБ, двумя «разумными» твердотельными накопителями с точки зрения производительности и цены. Для тестирования мы использовали MSI Z370 Gaming M5. материнская плата наряду с Intel Процессор Core i7-8700K и 32 ГБ памяти Corsair Dominator Platinum RGB DDR3600 4 МГц Оперативная память.
Как мы уже упоминали ранее, мы клонировали содержимое одного SSD на другой, чтобы у обоих была точная установка Windows со всеми программами, поэтому данные, которые мы получили бы при чистой установке Windows, были бы лучше, сравнение производительности обоих SSD полностью заслуживает доверия. Обратите внимание, что в BIOS включен быстрый запуск Windows.
Мы измерили время с помощью цифрового секундомера с момента нажатия кнопки питания на коробке и до появления рабочего стола Windows, позволяющего нам работать с ним, но мы также измерили время POST. Вот и получился результат:
Из этого сравнения мы можем сделать два основных вывода: первый заключается в том, что время POST немного увеличивается (всего на две десятых секунды) с более медленным SSD, таким как вариант с интерфейсом SATA 3, и второй заключается в том, что общее время, которое Экономим при полной загрузке с операционной системой Windows 10 чуть более 3 секунд .
Эти 3.3 секунды, которые мы экономим за счет установки операционной системы на твердотельный накопитель NVMe, представляют собой улучшение 12.13% с точки зрения общего времени загрузки и только 4.25% времени POST. Обратите внимание, что, по нашим данным, общее время загрузки с твердотельным накопителем SATA 3 составляло 27.2 секунды, а с устройством NVMe это время было сокращено до 23.9 секунды.
Стоит ли устанавливать Windows на устройство NVMe?
Мы уже видели, что, согласно нашим собственным тестам, улучшение при использовании твердотельного накопителя NVMe для установки операционной системы составляет 12.13% по сравнению с установкой Windows на твердотельный накопитель SATA 3, улучшение, которое может показаться довольно значительным, но на самом деле с величинами, с которыми мы имеем дело (переход от необходимости ждать 27.2 секунды до 23.9 секунды), означает, что нужно просто ждать 3.3 больше секунд
Так стоит ли покупать твердотельный накопитель NVMe для установки операционной системы? Это будет зависеть от каждого и их бюджета. Мы бы сказали вам, что если вы монтируете ПК полностью с нуля, выберите NVMe для операционной системы, потому что это наиболее оптимальный вариант, так как вы сэкономите время не только при запуске ПК, но и при работе с файлами, загрузке игр и т. Д. так далее. . Однако, если у вас уже есть твердотельный накопитель SATA 3 с операционной системой и вы планируете обновить его до NVMe, тогда обновление может не стоить того .
Вы также должны иметь в виду одну вещь: при чистой установке операционной системы разница в производительности (по крайней мере, с точки зрения времени загрузки, о чем мы здесь говорим) будет еще меньше, поскольку вам придется загружать меньше программ в начале. С другой стороны, для сравнения мы использовали твердотельный накопитель PCIe 3.0, но последние модели уже с интерфейсом PCIe 4.0 дадут нам лучшую производительность и, следовательно, меньшее время (что, очевидно, лучше). Короче говоря, время загрузки между NVMe и SATA SSD короткое, маленькое, но большое в процентах, и каждый должен оценить, компенсирует ли он скачок и, конечно же, разницу в ценах.