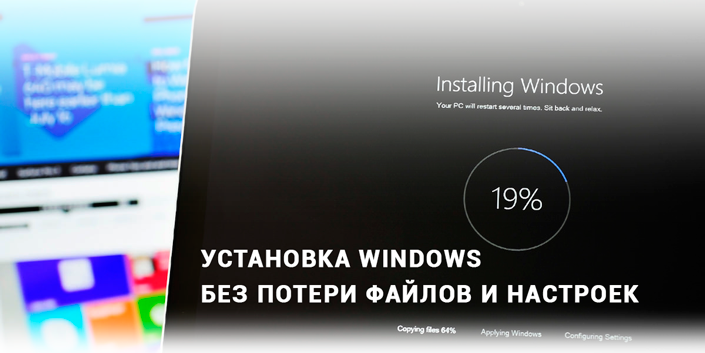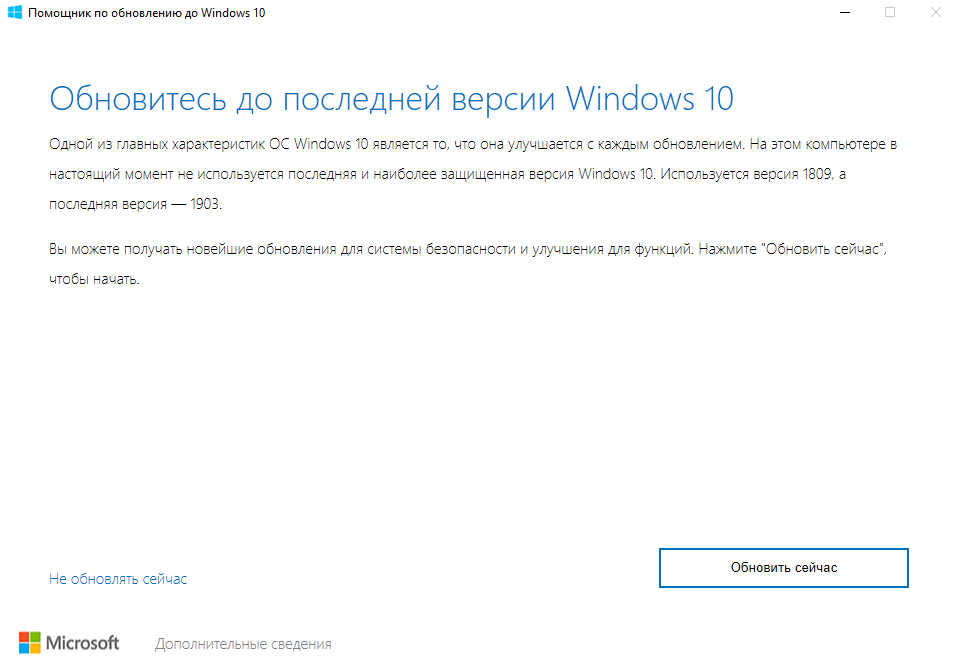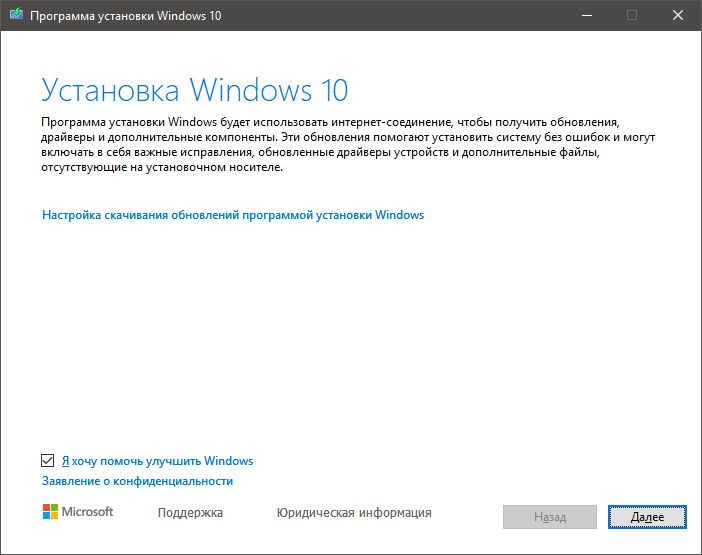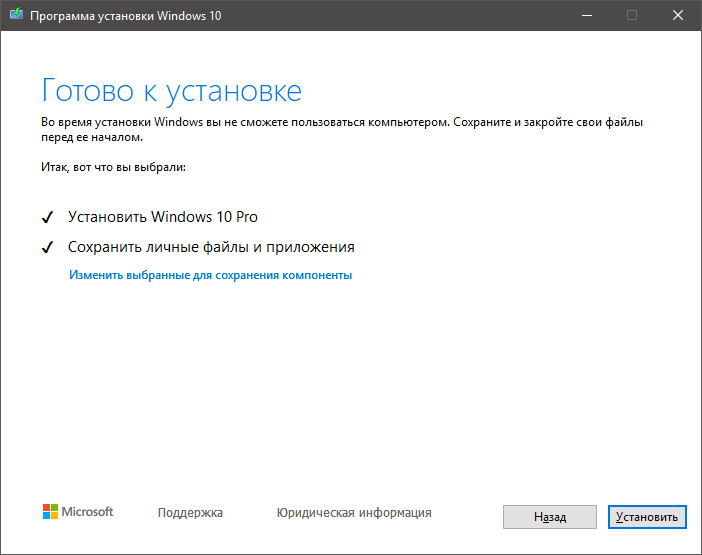Если вы собираетесь переустановить систему, то наверняка уже задумались, как сохранить все необходимые файлы. При смене системы мы теряем:
- Содержимое папок в разделе «Библиотека»: документы, видео, фотографии, музыку и т. п.
- Установленные программы, а с ними и закладки браузеров, и другие удобные настройки, к которым уже привыкли.
- Все файлы на «Десктопе».
- Драйверы к принтерам, сканерам, графическим планшетам и другому оборудованию.
Даже если вы не припоминаете, что в данных разделах у вас хранится нечто ценное, впоследствии может выясниться – вы совершенно забыли о важном проекте, который спокойно «висел» на «Рабочем столе», а теперь он безвозвратно утерян. Поэтому позаботьтесь о защите всех ваших данных от удаления. Далее мы расскажем вам о способах сохранения информации при переустановке ОС, в том числе, в случаях, когда система повреждена, и многие функции недоступны.
Как не потерять файлы при переустановке Windows
Начнем с того, как просто можно переустановить Windows 10 без потери данных. Есть два варианта:
- воспользоваться опцией «Вернуть компьютер в исходное состояние» — тогда не пропадет ничего, включая установленные программы;
- задействовать функцию «Начать заново» — в этом случае вы сохраните фото, документы, музыку и прочее, но лишитесь программ.
Что бы вы ни выбрали, не забудьте предварительно сделать следующее:
- перенести драйверы оборудования на диск D или флешку (для этих целей пригодится специальная программа, помещающая все драйверы в архив, например, DriverMax);
- сохранить самые важные проекты на флешку или внешний жесткий диск (от технических сбоев ничто не застраховано);
- вспомните, где хранятся ваши лицензии и ключи от ПО, потому что программы могут потребовать внести их заново. Это будет неприятным сюрпризом, если вы планировали быстро переустановить Windows и сесть за работу, к примеру, в Adobe Illustrator. Вначале убедитесь, что у вас все в наличии, а уж потом приступайте к переустановке ОС.
Теперь переходим к самому главному. Если вы выбрали опцию «Начать заново», поступите так:
- Подключите ПК к интернету – соединение должно быть стабильным, а трафик — достаточным.
- Нажмите «Пуск» и кликните по зубчатому колесику.
- Выберите «Обновление и безопасность», подраздел «Восстановление».
- Присмотритесь к «Дополнительным параметрам восстановления», вы увидите, что опцию можно развернуть, и там будет написано: «Узнайте, как начать заново с чистой установкой Windows».
- Кликайте «Начало работы» и выполняйте простейшие шаги, которые будет рекомендовать встроенный бот.
Если вы выбрали «Вернуть ПК в исходное состояние», то сделайте следующее:
- Снова кликните по шестеренке в меню «Пуск».
- Откройте «Обновление и безопасность» — «Восстановление» — «Вернуть в исходное состояние».
- Вас тут же спросят, сохранять ли данные – укажите, что да, и продолжайте следовать подсказкам.
Теперь займемся переустановкой Windows 7 без потери данных:
- Вставляем загрузочный диск или флешку – будет лучше, если новая Windows окажется более поздней версии, чем старая, иначе могут возникнуть проблемы.
- Не запускаемся сразу с флешки – включаем компьютер, как обычно, открываем «Компьютер» и разворачиваем содержимое съемного носителя.
- Находим значок Setup.exe и дважды кликаем по нему левой кнопкой, а потом выбираем «Установить».
- Теперь оставляем это окно в покое и заходим в «Панель управления» — «Центр поддержки» — «Восстановление» — «Расширенные параметры».
- Здесь выбираем в качестве основы для восстановления нашу флешку.
- Далее последует архивация и несколько перезагрузок, скачивание обновлений (лучше не пропускать), и, наконец, нам предложат указать подходящий тип установки. Выбираем «Обновление», чтобы не потерять данные.
Таким образом, в вашем распоряжении останется все, включая установленные приложения и закладки в браузерах.
Как сохранить файлы с рабочего стола
Способы справедливы и одинаковы, как для Windows 10, так и для 7. Они заключаются в следующем:
- Можно вставить флешку, создать на ней папку «Десктоп» и перетащить туда все, что вы видите на «Рабочем столе».
- Чтоб точно ничего не забыть и не пропустить, можно поступить иначе: вставить флешку, открыть «Компьютер» — «Диск C» — «Пользователи» — «Ваше_имя_пользователя» — Desktop и перенести последнюю папку на накопитель.
Как сохранить файлы с диска C
Теперь поговорим о неприятной ситуации, когда вы хотели бы переустановить Windows 7 с охранением данных, но система уже настолько повреждена, что у вас нет доступа к ее функциям. В этом случае все равно можно спасти информацию, хранящуюся на диске С, а уж потом спокойно установить новую Windows. Итак, вот два способа:
- Если вы немного разбираетесь в физическом устройстве ПК, можете вынуть жесткий диск и вставить в другой компьютер, а затем скопировать все, что там есть.
- Если вы не можете демонтировать винчестер, то нужно скачать специальную загрузочную запись для аварийного восстановления системы. Такой пакет предлагается разработчиками антивирусов, например, Dr. Web (распространяется бесплатно на официальном сайте). Дистрибутив запускается через БСВВ и предлагает, помимо прочего, очистку от вирусов. Единственное неудобство для тех, кто работал только на Windows — перед вами развернется интерфейс Linux. Не пугайтесь: просто сразу нажмите Ctrl+Alt+T и введите в появившееся окно команду: locate win. Система найдет папку с Windows, откройте ее и скопируйте все необходимое на отдельный носитель.
Что делать обязательно перед переустановкой Windows
Теперь вы знаете, как переустановить Windows, находящуюся в любом состоянии, без потери данных. Резюмируя статью, хотелось бы кратко сформулировать порядок действий перед процедурой:
- Сохраните все файлы с «Десктопа» и из раздела «Библиотеки».
- Убедитесь, что вы не потеряли лицензионные ключи от важных программ.
- Архивируйте и сохраните себе драйверы оборудования, чтобы не пришлось искать их в интернете.
- Подключитесь к интернету через локальное соединение или Wi-Fi, чтобы избежать сбоев. Если вы пользуетесь USB-модемом, то настройте его автоматическое подключение – в процессе переустановки система будет перезагружаться, и вы не сможете вручную установить соединение.
Этот материал написан посетителем сайта, и за него начислено вознаграждение.
Думаю, многие из вас встречали пользователей, которые хранят все данные в папках на «Рабочем столе» Windows. Потерять важные данные при таком хранении файлов — элементарно. Я сталкивался со случаями, когда после переустановки Windows пользователь терял все свои фотографии за несколько лет без возможности восстановления.
рекомендации
3070 Gigabyte Gaming за 50 тр с началом
Выбираем игровой ноут: на что смотреть, на чем сэкономить
3070 Gainward Phantom дешевле 50 тр
13700K дешевле 40 тр в Регарде
Ищем PHP-программиста для апгрейда конфы
3070 дешевле 50 тр в Ситилинке
MSI 3050 за 25 тр в Ситилинке
3060 Gigabyte Gaming за 30 тр с началом
13600K дешевле 30 тр в Регарде
4080 почти за 100тр — дешевле чем по курсу 60
12900K за 40тр с началом в Ситилинке
RTX 4090 за 140 тр в Регарде
Компьютеры от 10 тр в Ситилинке
3060 Ti Gigabyte за 42 тр в Регарде
Я и сам частенько терял данные, и в какой-то момент решил, что так дело не пойдет и нужно разработать для себя систему, как и что сохранять при переустановке Windows. Эта система помогала мне не только сохранять свои данные, но и данные пользователей, которым я переустанавливал Windows.
Если вы начнете пользоваться этой системой, вас не застанет врасплох вопрос после переустановки Windows — «А где моя дипломная работа? Она была на рабочем столе!».
Почему данные пропадают?
Потеря данных происходит потому, что переустановку Windows чаще всего делают с пересозданием или форматированием системного раздела, и все, что лежит в «Моих документах» и «Рабочем столе» пропадает практически безвозвратно. Пропадут и сохраненные логины и пароли в браузере, если он не синхронизирует их автоматически.
Откуда стоит сохранить данные?
Самые первые места, откуда стоит сохранить все данные, это «Рабочий стол», который обычно расположен по адресу c:Users*имя пользователя*Desktop и «Мои документы», которые лежат по адресу c:Users*имя пользователя* Documents.
Не лишним будет проверить папки c:Users*имя пользователя*Videos и c:Users*имя пользователя*Saved Games.
Сохранения игр обычно лежат в папке c:Users*имя пользователя*Documents, но стоит проверить и саму папку игры, особенно, если она старая — в c:Program Files (x86), а так же папки c:Users*имя пользователя*AppData, где могут лежать и файлы настроек, и конфигурационные файлы игр и программ.
Еще стоит проверить папки «Загрузки» и «Изображения» на наличие ценных файлов.
Лучше сохранять файлы избыточно, то есть лучше сохранить лишнего, чем сохранить мало. Особенно на чужом компьютере. И если спустя несколько недель файлы не понадобились, их копии можно удалить.
Очень удобно перенести папки «Рабочий стол» и «Мои документы» на не системный диск, в этом случае они сохранятся при переустановке Windows и не будут занимать ценное место на системном диске.
Сохраняем данные браузера
Второе, чем стоит озаботиться — сохранение данных браузера. Самый простой способ сохранить все, это подключить его синхронизацию. Но бывает, что синхронизация восстанавливает данные, особенно вкладки, некорректно, поэтому не лишним будет подстраховаться и сохранить вкладки в файлы bookmarks.html.
Если вы пользуетесь браузером Mozilla Firefox, то для вас есть еще более удобный инструмент, чем синхронизация. С помощью утилиты MozBackup-1.5.1-ru вы можете сохранить Mozilla Firefox со всеми настройками, журналом, авторизациями на сайтах и даже масштабом для каждого из ваших сайтов.
И потом восстановить в три клика на новом Windows.
Специфические данные программ и утилит
Есть много утилит даже на обычном игровом ПК, данные из которых стоит сохранить. Например, настройки MSI Afterburner. Ведь настройка кривой частот/напряжений и кривой вентиляторов — дело трудоемкое.
Лежат ее настройки по адресу c:Program Files (x86)MSI AfterburnerProfiles.
Точно также стоит сохранить настройки программ настройки материнской платы, идущих с ней в комплекте, например, PC Probe от ASUS.
Стоит также проверить, куда сохраняют данные мессенджеры, которые установлены на ПК, например, Viber. Viber сохраняет полученные фото и видео в папку c:Users*имя пользователя*DocumentsViberDownloads.
Очень удобно будет перед переустановкой сделать образ системного диска, что сохранит сразу всю важную информацию автоматически. Минус такого решения — большой вес архива, но я стараюсь всегда сделать «слепок» системы в добавок к ручному сохранению.
А самый надежный способ обезопасить свои данные — это настроить ежедневный бэкап на отдельный диск или в облако. Для этого можно воспользоваться, к примеру, утилитами от Acronis или бесплатными Allway Sync или FreeFileSync.
Пишите в комментарии, а какими способами вы сохраняете важные данные?
Этот материал написан посетителем сайта, и за него начислено вознаграждение.
Если вы выполняете переход на новый компьютер, вам не нужно оставлять фотографии, видео, файлы и папки. Вы можете перенести их вместе с вами на новый компьютер, используя один из следующих вариантов.
Мы рекомендуем использовать OneDrive для быстрого сохранения файлов в облаке. Затем вы можете получить доступ к файлам на новом компьютере и на всех устройствах, включая телефон, планшет и т. д. Ваши файлы также будут архивироваться и защищены в облаке, поэтому они будут доступны, даже если что-то произойдет на вашем компьютере.
Вы можете получить OneDrive хранилище несколькими способами— с 5 ГБ бесплатного хранилища при входе с помощью учетной записи Майкрософтили с 1 ТБ хранилища при подписке на Microsoft 365. Сравнение планов
Параметр резервного копирования
Факторы, которые следует учитывать
СOneDrive :
-
Ваши данные безопасно хранятся в облаке
-
Вы можете легко получить доступ к содержимому на нескольких устройствах.
-
Вам не нужно приобретать оборудование
-
Восстановление файлов выполняется легко и мгновенно
Вам потребуется:
-
Расположение OneDrive хранилища
-
Доступ к Интернету
Вам потребуется:
-
Внешний жесткий диск или сетевой диск
Примечание: Если вы переходите с компьютера с Windows 7, а не с Windows 10, см. статью «Перемещение на компьютер Windows 10», чтобы узнать, как перенести файлы вместе с вами.
Указанные выше параметры помогут вам переместить файлы на новый компьютер. Чтобы получить доступ к избранным приложениям и службам Майкрософт с любого устройства, войдите с помощью своей учетной записи Майкрософт. Он подключит вас к вашим средствам и подпискам, а также поможет вам управлять цифровой жизнью, параметрами конфиденциальности, работоспособностью и безопасностью устройств.
Нужна дополнительная помощь?
Содержание
- 1 Сохранятся ли файлы при переустановке windows
- 1.1 Не стоит хранить файлы на C:
- 1.2 Если привычка хранить файлы на рабочем столе и в таких папках, как Мои документы?
- 1.3 Что делать, если Windows не запускается, а файлы с диска C: спасти надо?
- 1.4 Сравнительная таблица средств восстановления в Windows
- 1.5 Процесс переустановки
- 1.6 Шаг 1 — запуск переустановки
- 1.7 Шаг 2 — установка обновлений
- 1.8 Шаг 3 — выбор типа установки
- 1.9 Вас также может заинтересовать:
- 1.10 комментариев 60
- 2 Что нужно сделать перед переустановкой Windows?!
- 2.1 2. Закладки из браузеров
- 2.2 3. Сохранения игр
- 2.3 4. Данные других программ
- 2.4 5. Настройка Интернета
- 2.5 6. Запомнить список программ
- 2.6 7. Сохраненные пароли
- 3 Заметки сисадмина » Сохранение данных при переустановке «Windows»
- 3.1 Какие данные сохранять
- 3.2 Файлы сообщений «Outlook Express» (.dbx)
- 3.3 Файлы Адресной книги «Outlook Express» (.wab)
- 3.4 Учётные записи «Outlook Express»
- 3.5 Файлы сообщений и адресной книги «MS Outlook»
- 3.6 Папка «Избранное»
- 3.7 Удаленный доступ (настройки соединений и логины)
- 3.8 «Outlook Express» (настройки самой программы и правила для сообщений, если таковые имеются)
- 3.9 Если Вы пользуетесь антивирусной программой
- 3.10 Если Вы пользуетесь менеджером загрузок
- 3.11 Если вы пользуетесь программой, которая кэширует IP-адреса
- 3.12 Если Вы пользуетесь «ICQ»
- 3.13 Если у Вас установлены игры
- 3.14 Если Вы храните информацию в папке «Мои документы»
- 4 Как минимизировать хлопоты при переустановке Windows?
- 4.1 1. Правильное хранение пользовательских файлов
- 4.2 2. Драйверпаки вместо ручной установки драйверов
- 4.3 3. Браузер с возможностью синхронизации данных
- 4.4 4. Экспорт и импорт настроек программ
- 4.5 5. Использование портативных программ
- 4.6 6. Пакетная установка приложений из магазина Windows
- 5 Как сохранить данные при переустановке Windows
- 5.1 Способ с рабочей системой
- 5.2 Способ с нерабочей системой
Если говорить прямо, то данная тема банальна до ужаса! Вроде все логично, понятно и без всяких статей вроде этой. Но каждый раз, хотя нет, вообще всегда, когда мне приносят ПК, я слышу одно и то же. Нужно обязательно сохранить фотографии, где Вася бухой танцует на столе и прочие.
И как всегда фотографии находятся на диске «C:» либо в корне с кучей других файлов или на рабочем столе.
Честно сказать, давно уже не удивляюсь, когда вижу в одной папке свалку из «mp3, avi, txt, docx, jpg» и много другое. Ну ладно, сейчас не о порядке!
В итоге, за место того, что бы спокойно приступить к установке новой Windows приходится спасать важные файлы. Как-то пришлось перекидывать 70гиг, в итоге ждал около часа, за это время уже бы Windows поставил бы!
Не стоит хранить файлы на C:
Простое правило : Всегда должно быть два локальных диска, например «C: и D:». Для диска «C:» вполне хватит и 50Гиг, если не устанавливаете игры, а под «D» все остальное.
Вот на «D» и стоит хранить все файлы, что бы их не потерять. Теперь можно смело устанавливатьWindows и в процессе форматировать диск «C:» и не парится, что файлы пропадут, и будет беда.
У меня на «D» уже около трёх лет лежат файлы, а за эти 3 года я переустанавливал Windows не один раз! И естественно мои файлы не куда не делись, как лежали на «D» так и лежат дальше.
Так же это касается не только файлов. На «D» я устанавливаю некоторые программы. Например, я не помню, когда последний раз устанавливал тот же «QIP» и прочие программы, так как они уже давно установлены на «D» и после переустановки Windows мне нужно скинуть ярлык на рабочий стол и все.
Это удобно, в том плане, что не теряются настройки программ и прочая фигня.
Бывает такая ситуация, что после покупки нового ПК имеется по какой-то не понятной логике всего один локальный диск «C:» не знающий пользователь начинает скидывать файлы в стандартные папки «Музыка, Изображения» отсюда все беды. Вообще забудьте про эти папки! Первым делом нужно разбить диск на два.
Делается это стандартной утилитой самой же Windows «Управления дисками»
Если нет желания по каким-то причинам, что-то делать самостоятельно, то попросите продавца в магазине, нармальный, порядочный продавец консультант всегда поможет.
Если привычка хранить файлы на рабочем столе и в таких папках, как Мои документы?
Можно хранить их на рабочем столе и дальше, не чего страшного в этом нет. Можно даже при переустановке Windowsотформатировать диск «C:» и не куда Ваши файлы с рабочего стола не денутся .
Интересно, кто-нибудь в это поверил.
Если Вам действительно удобно, хранить файлики на рабочем столе, то нужно обязательно перенести рабочий стол на диск «D:»
Создайте на диске «D:» папку «Desktop» Зайдите в папку пользователя, найдите там папку рабочего стола и зайдите в её свойства, откройте вкладку «Расположения» и измените путь на «D:Desktop»
Теперь можно смело хранить любые файлы на рабочем столе и не куда они не денутся, так как рабочий стол теперь у нас на диске «D»
Что касается таких папок как «Мои документы, Моя музыка, Мои видеозаписи» и прочие, то перенесите их, так же как и рабочий стол, то есть туда же на «D» и смело храните в них свои файлы.
Лично я не когда не пользуюсь этими папками и всегда убираю их из меню пуск, так как, мне удобнее создать такие же папки на «D» и не парится с переносом стандартных папок!
Что делать, если Windows не запускается, а файлы с диска C: спасти надо?
Выход есть! Обзаведитесь «Загрузочной флешкой» пусть она всегда будет рядом с Вами на такой случай жизни. Можно загрузится с «Windows Live» и спасти свои файлы. Как создать такую «флешку» я уже рассказывал, вот ссылка на статью.
Если для Вас этот вариант оказался сложным. То просто скачайте с интернета, а именно с «торрента» «Windows Live» и создайте загрузочную флешку привычным способом.
Что-то вроде заключения!
В конце хочу сказать, я выше сказал о самых важных вещах, о которых стоит помнить, что бы не потерять файлы при переустановке Windows и прочие. Пользуюсь всем, кроме, стандартных папок, и ещё ни разу не чего не потерял!
Так же, если у Вас имеются очень важные документы. То, тогда стоит сделать их копию и хранить, как на диске «D» так и на внешним HDD или на флешке!
Переустановка (обновление) Windows выполняется поверх установленной операционной системы без форматирование системного раздела. При этом сохраняются ваши файлы и настройки, а также установленные программы и их параметры.
Как правило, этот способ советуют в тех случаях, когда исчерпаны все остальные варианты решения проблемы, хотя в современных Windows — это вполне приемлемое решение с технической точки зрения. Зачастую, оно приводит к цели намного быстрее, чем пляски с бубном.
Владельцы Windows 10 автоматически и незаметно проходят через этот процесс при каждом выпуске новой сборки, т.е. раз в полгода (инсайдеры — намного чаще).
Сравнительная таблица средств восстановления в Windows
Ввиду разнообразия средств восстановления Windows, я подготовил сравнительную таблицу. В ней вы найдете краткое описание способов восстановления и механизмов их работы, а также ссылки на подробные статьи о каждом из средств.
Процесс переустановки
Процесс идентичен для Windows 7, Windows 8.1 и Windows 10. Вам понадобятся установочный диск (скачать) и ключ продукта (только в Windows 7 и 8.1, поскольку в Windows 10 можно пропустить ввод ключа).
Для переустановки операционной системы этим способом необходимо выполнить вход в нее. Обновление 32-разрядной Windows до 64-разрядной невозможно в принципе.
Шаг 1 — запуск переустановки
Вставьте установочный диск и запустите setup.exe, а затем в открывшемся окне нажмите кнопку Установить.
Шаг 2 — установка обновлений
Windows предложит вам загрузить последние обновления — логично установить обновленную систему. Безусловно, требуется подключение к Интернету.
Если вы решили загрузить обновления, процесс загрузки отобразится в следующем окне.
Шаг 3 — выбор типа установки
После загрузки обновлений будет выполнена перезагрузка системы и начнется процесс установки. Приняв лицензионное соглашение, вы сможете выбрать ее тип.
- Обновление — это установка поверх существующей системы. При этом сохраняются ваши настройки и данные, а также установленные программы. Все системные параметры (например, конфигурация служб) сбрасываются — приводятся к стандартным, как при новой установке Windows.
- Полная установка — это чистая установка с форматированием системного раздела, либо установка на другой раздел жесткого диска. При этом теряются все ваши данные и программы.
При обновлении используется средство переноса данных.
С его помощью сохраняются:
- все ваши файлы и папки
- программы и их настройки
- учетные записи и параметры пользователей
- параметры Интернета
- параметры электронной почты
- контакты и сообщения
Все файлы сохраняются на тот же раздел, куда устанавливается операционная система. Во время переустановки создается ряд папок, в одной из которых средство переноса данных размещает эти файлы. На рисунке ниже показано, как переносятся профили пользователей.
Затем все эти данные восстанавливаются в установленной системе, а временные папки удаляются. Но прежде чем вы увидите рабочий стол, нужно будет пройти через стандартный процесс настройки пользовательских параметров, называемый OOBE ( Box Experience) — создать учетную запись, задать языковые настройки и т.д.
По окончании обновления у вас будет чистая Windows, в которой однако сохранились ваши файлы, пользовательские предпочтения, программы и их параметры. Убедившись в нормальной работе, вы можете удалить папку Windows.old.
Вы можете отметить интересные вам фрагменты текста, которые будут доступны по уникальной ссылке в адресной строке браузера.
Вадим является владельцем этого блога, и большинство записей здесь вышло из-под его пера. Подробности о блоге и авторе здесь.
Вас также может заинтересовать:
Подпишитесь на бесплатные уведомления о новых записях и получите в подарок мою книгу об ускорении загрузки Windows!
комментариев 60
Константин ака Kot86
Здравия желаю! Я так понимаю, если в системе установлен SP 1 и все последние обновления на сегодняшний день, то данный способ обновления/восстановления невозможен с дистрибутива без интегрированного SP? Или я не прав?
Константин, я не проверял этот момент, но почти уверен, что вы правы
Источник: https://sekretypk.ru/kak-pereustanovit/sohranyatsya-li-fajly-pri-pereustanovke-windows.html
Что нужно сделать перед переустановкой Windows?!
Если вы решили переустановить Windows, то первым делом нужно к этому подготовиться. Все данные с системного диска будут удалены. Обычно это диск (C:). И если вы не хотите потерять какие-то важные данные или возможно сохранения из игр, то прежде чем переустановить Винду сохраните всё это дело на флешку или другой диск.
Сейчас я опишу наиболее важные данные, которые нужно не забыть сохранить прежде чем переустановить систему.
Если вы когда-либо хранили на диске (C:) важные файлы (фото, документы и так далее), то нужно их переместить на другие диски. Тоже самое касается рабочего стола. С рабочего стола нужно все файлы переместить в другое место, так как всё что на нём лежит при переустановке будет удалено!!! В общем «обыскиваем» системный диск на наличие важных файлов.
2. Закладки из браузеров
Практически каждый пользователь сегодня сидит в Интернете используя различные браузеры (Гугл Хром, Мозила, Опера и т.д). При этом чаще всего он сохраняет важные сайты в закладки. Если у вас в браузерах много этих самых закладок, то сделайте резервную копию и сохраните на флешку или другой диск. После переустановки Винды и новой установки браузера, их можно будет легко восстановить.
Кроме этого, если не хотите возиться с резервной копией, то можете включить в браузере синхронизацию. Для этого нужно будет зарегистрироваться и все закладки будут сохраняться в «облаке». Таким образом можно будет получать доступ к своим закладкам с любых устройств (компьютер, ноут, телефон, планшет) и при этом не бояться внезапно удалять сам браузер.
3. Сохранения игр
Если вы любите компьютерные игры, то перед переустановкой системы не забудьте скопировать все сохранки. Обычно они хранятся на системном диске в папке Документы. Очень печально будет, если вы проходили какую-то игру, а потом забыли про сохранения и переустановили систему. Переместите сохранки на другой диск, и после новой установки игры останется это сохранение положить на место.
4. Данные других программ
Кроме сохранения игр у вас на компьютере могут храниться данные других программ. Например, я осваиваю слепой набор текста в программе «Соло на клавиатуре» и там у меня своя учетная запись. Так вот, я делаю каждый раз резервную копию! Иначе я потеряю весь прогресс, если переустановлю Винду.
У вас могут быть и другие программы, где хранятся какие-то данные или настройки. Подумайте над этим!
5. Настройка Интернета
Зайдите на официальный сайт Интернет-провайдера и убедитесь, что там есть подробная инструкция по настройке интернета. Также у вас должен быть логин и пароль от вашего интернет-аккаунта. Эти данные вам понадобятся, чтобы настроить интернет в «ново-установленной» Windows.
Это не касается тех пользователей, у которых дома установлен WI-FI роутер. Настраивать ничего уже не придется. Достаточно будет найти свою WI-FI сеть и подключиться к ней с помощью вашего пароля!
6. Запомнить список программ
Обычно на нашем компьютере стоит несколько десятков программ. Так вот, чтобы не устанавливать программу «когда вспомню», а установить их все сразу, нам нужно знать список этих программ. Зайдите в Пуск – Панель управления и откройте раздел Удаление программ.
Здесь вы увидите все установленные на вашем ПК программы.
Этот список можно запомнить, записать ну или сделать скриншот экрана, так будет намного удобнее!
7. Сохраненные пароли
Также, как и закладки, в браузерах или других программах могут храниться пароли. Вот, например, недавно писал статью про сохраненные пароли в Гугл Хром. Оказалось, некоторые не знают, что в этой программе могут хранится ваши пароли, если при авторизации на сайтах вы нажимаете кнопку Сохранить.
В некоторых случаях при входе в социальные сети или ВКонтакте, у пользователей в браузере автоматически подставляется логин и пароль. Иногда мы и сами этого пароля не помним. Но если вы решили переустановить Винду, то эти данные вы обязательно должны знать, так как после новой установки Гугл Хрома, Оперы ну или Мозилы, данный логин и пароль подставляться уже не будет!!!
Посмотрите это видео, где я рассказал, как посмотреть сохраненные в Гугл Хром пароли:
На этом сегодня всё! Надеюсь вы максимально подготовились к переустановке Винды. И если это действительно так, то советую изучить следующие уроки, по установке и переустановке системы:
Тут был блок «Поделись в соц. сетях»
Источник: http://www.inetkomp.ru/stati/608-chto-nujno-sdelat-pered-pereustanovkoi-windows.html
Заметки сисадмина » Сохранение данных при переустановке «Windows»
- Если объём информации небольшой, то можно на дискетах.
- Если — большой и есть пишущий CD-ROM — понятно.
- Если — большой и Ваш жёсткий диск разбит на логические диски, или у Вас не один винчестер, то вопрос отпадает сам собой.
- Если не разбит и он один, то понадобится второй жёсткий диск.
Будем считать, что второй винчестер Вы нашли.
Внимание ! Перед тем как замыкать контакты, переставлять джамперы, вынимать батарейку и, вообще, производить любые монтажно — демонтажные работы, выключите компьютер и выньте вилку из розетки. Не забывайте коснуться обеими руками какого-нибудь заземлённого предмета (водопроводного крана, например) перед тем как залезть внутрь компьютера, чтобы не повредить электронные компоненты, чувствительные к статическому электричеству, которое накапливается на поверхности вашего тела.
Выключите компьютер:
(Меню «Пуск» —> Завершение работы —> Выключить компьютер),
Снимите боковую панель системного блока и подключите винчестер к разъёму IDE и к разьёму питания. Не забудте поставить перемычку (джампер) на диске в положение, соответствующее этому разъёму (обычно, подключают к «Secondary Master»). На «Primary Master» висит Ваш собственный винчестер.
Перезагрузитесь, войдите в «BIOS Setup» (если у Вас BIOS “Award» нажмите клавишу в самом начале загрузки) и проверьте, стоит ли автоопределение IDE-устройств в меню «Main» (опция «auto» в строках: «Primary Master», «Secondary Master», «Primary Slave», «Secondary Slave» ), если нет — поставьте. Нажмите и, после этого — , чтобы сохранить внесённые изменения.
После перезагрузки, в Вашей системе появится новый диск, на который и скопируйте всё, что хотите сохранить. После переустановки ОС — вернёте обратно.
Какие данные сохранять
Имеется ввиду, что «Windows» установлена на диск «С:», если это не так — скорректируйте пути в соответствии с реальностью.
Файлы сообщений «Outlook Express» (.dbx)
находятся в папке:
(9x,Me) [ C:WindowsApplication DataIdentities{id_пользователя}Корпорация МайкрософтOutlook Express ],
(XP) [ C:Documents and Settingsимя_пользователяLocal SettingsApplication DataIdentities {id_пользователя}MicrosoftOutlook Express ].
Скопируйте её и сохраните до лучших времён. После переустановки ОС, при первом запуске «Outlook Express» автоматически будет создана папка с таким же именем, которую и нужно заменить той, что Вы сохранили.
Файлы Адресной книги «Outlook Express» (.wab)
находятся в папке:
(9x,Me) [ C:WINDOWSApplication DataMicrosoftAddress Book ],
(XP) [ C:Documents and Settingsимя_пользователяApplication DataMicrosoftAddress Book ].
Или можно сохранить «Адресную книгу» «Outlook Express» в текстовый файл в формат с полями, разделёнными запятыми:
(Меню «Файл» —> Экспорт —> Адресная книга). Правда, записывается для каждого человека только один адрес e-mail (который по умолчанию). Решение проблемы — копирование информации через буфер обмена.
Для этого надо открыть «Адресную книгу», выделить все записи (+) или только интересующие (щёлкая мышкой при нажатой клавише или ), скопировать в буфер (+) и вставить в текстовый файл в любом редакторе. Вы получите всю информацию из «Адресной книги» о выбранных людях.
После переустановки ОС импортируйте «Адресную книгу» из сохранённого ранее текстого файла :
(Меню «Файл» —> Импорт —> Другая Адресная книга).
Учётные записи «Outlook Express»
(Сервис —> Учётные записи —> Экспорт). Правда, сохраняется только одна запись, которая по умолчанию, поэтому придётся сохранять их по одной, по очереди присваивая им свойство «по умолчанию».
После установки ОС обратная процедура:
(Сервис —> Учётные записи —> Импорт).
Файлы сообщений и адресной книги «MS Outlook»
(Меню «Файл» —> Импорт и экспорт —> Экспорт в файл —>Файл личных папок (.pst)). После переустановки ОС и «MS Outlook» :
(Меню Файл —> Импорт и экспорт —> Импорт из др. программы или файла —> Файл личных папок(.pst)).
Папка «Избранное»
в ней находятся ссылки Интернета:
(9x,Me) [C:WINDOWSИзбранное],
(XP) [C:Documents and Settingsимя_пользователяИзбранное ].
После переустановки ОС скопируйте сохранённую папку в ту же директорию.
Удаленный доступ (настройки соединений и логины)
— запустите редактор реестра:
(Меню «Пуск» —> Выполнить —> regedit).
(9x,Me) [ HKEY_USERS.DEFAULTRemoteAccess ].
В левом окне редактора реестра выберите эту папку и дайте команду:
(Реестр —> Экспорт файла реестра…). В открывшемся окне задайте имя файлу латинскими буквами и проверьте, чтобы в поле «Диапазон экспорта» точка стояла около фразы «Выбранная ветвь». Нажимите «Оk».
«Outlook Express» (настройки самой программы и правила для сообщений, если таковые имеются)
прописаны здесь:
(9x,Me) [ HKEY_USERS.DEFAULTIdentities{id_пользователя}SoftwareMicrosoftOutlook Express5.0Rules ],
(XP) [ HKEY_CURRENT_USERIdentities{id_пользователя}SoftwareMicrosoftOutlook Express5.0Rules ].
Экспортируйте их в файл. После переустановки системы восстановите настройки двойным щелчком на соответствующих файлах. На вопрос:«Добавить в реестр информацию ?..» — отвечайте «Да».
После переустановки ОС будет создан новый «id» пользователя и надо его прописать в файле настроек вместо старого. Для этого запустите и сразу закройте «Outlook Express», далее идите по адресу
(9x,Me) [ C:WINDOWSApplication DataIdentities ],
(XP) [ C:Documents and Settingsимя_пользователяLocal SettingsApplication DataIdentities ].
Скопируйте имя папки, состоящее из {множества цифр, то есть Ващего нового «id» } в буфер обмена, затем кликайте правой кнопкой на файле с настройками, выбирайте команду «Изменить», и меняйте старый «id» на новый. Сохраните его, и выполните на нем двойной щелчёк. На вопрос: «Добавить в реестр информацию ?..» — отвечайте «Да».
Если Вы пользуетесь антивирусной программой
— не забудьте сохранить антивирусные базы:
в программе «Kaspersky Anti-Virus» они находятся в папке:
[C:Program FilesCommon FilesAVP Shared FilesBases].
После переустановки ОС и инсталляции программы Вы сможете обновить антивирусные базы из сохранённой папки.
в программе «DrWeb» они находятся в папке самой программы.
Если Вы пользуетесь менеджером загрузок
сохраните файлы в которых хранятся Ваши индивидуальные настройки и история закачек.
Например, в «Reget DeLux» это папка:
[C:Program FilesReGetDxhistory] и файл:
default.wjr в папке [C:Program FilesReGetDx ].
После переустановки ОС и инсталляции этой программы скопируйте сохранённые файлы в те же директории.
Если вы пользуетесь программой, которая кэширует IP-адреса
сохраните файл, где они хранятся.
Например, в «Fastnet» это
(9x,Me) [C:WindowsHosts ],
(XP) [C:WINDOWSsystem32driversetcHosts ].
После переустановки ОС скопируйте сохранённый файл в ту же директорию.
Если Вы пользуетесь «ICQ»
— сохраните папку:
[Program FilesICQ2001a] (в зависимости от версии). В ней находятся базы сообщений.
Если у Вас установлены игры
а Вы собираетесь переустанавливать ОС с форматированием жёсткого диска — сохраните свои достижения. Как правило, эти папки называются «Saved», «Savegame» и т.д., а профили игроков — «Players».
После переустановки ОС скопируйте сохранённые папки в ту же директорию.
Если Вы храните информацию в папке «Мои документы»
— скопируйте и её.
Источник: http://www.it-fm.ru/?p=49
Как минимизировать хлопоты при переустановке Windows?
В переустановке Windows на самом деле ничего сложного нет, если знать, на какой раздел диска систему нужно устанавливать. Загрузка файлов, пошаговый мастер установки, инсталляция драйверов – в версии Windows, начиная с 7-й, все эти вещи происходят автоматически.
Что остаётся пользователю, так это сделать выбор некоторых параметров и жать кнопку «Далее».
Потому зачастую при возникновении проблем с системой, не говоря уже о критическом сбое или проникновении вируса, Windows куда проще переустановить, чем долго и нудно искать причины устранения неполадок или захламлять компьютер увесистыми файлами резервных копий.
Опытным пользователям гораздо проще переустановить Windows 8/8.1, чем возиться с откатом до заводских настроек.
Поскольку система в этом режиме переустановки предусматривает сохранение пользовательских файлов, расположенных на системном диске, по времени откат до заводских настроек Windows 8/8.1 продлится дольше, нежели чистая установка.
Тем более, что из установленных программ режим отката до заводских настроек оставляет только Metro-приложения, а весь десктопный софт придётся инсталлировать и настраивать заново.
Процесс переустановки Windows можно максимально упростить, если правильно хранить данные, знать тонкости работы с настройками программ, использовать облачные технологии и средства синхронизации данных. Об этом речь и пойдёт ниже.
Итак, как минимизировать хлопоты при переустановке Windows?
1. Правильное хранение пользовательских файлов
Хранить пользовательские файлы – семейную фото- и видеоколлекцию, важные документы, установочные файлы редких программ или файлы ключей для доступа к десктопным клиентам платёжных систем и т.п. – на системном диске опасно. В случае сбоя системы и невозможности её реанимации важные данные могут быть утрачены навсегда. Самый простой способ минимизировать риски – это хранить пользовательские файлы на несистемном разделе диска.
Хранение данных на несистемном диске, увы, не является панацеей. Если выйдет из строя винчестер, не всегда даже опытные компьютерщики смогут восстановить данные с магнитных пластин HDD. Потому с целью сбережения самых ценных файлов не лишним будет прибегнуть к услугам облачным хранилищ.
Важные данные и вовсе можно хранить постоянно на съёмных носителях – флешках, SD-картах, внешних винчестерах. Съёмный носитель информации вы можете в любой момент изъять из компьютерного устройства, если ваши пользовательские файлы не должен увидеть тот, кому их не нужно видеть, но у него есть доступ к вашему ПК или ноутбуку.
2. Драйверпаки вместо ручной установки драйверов
Процесс переустановки Windows хлопотный отчасти из-за того, что многие привыкли к ручной установке драйверов – либо скачивать инсталляторы с официальных сайтов поставщиков компьютерного оборудования, либо с установочных дисков. Те отдельные драйвера, которые Windows не установила автоматически из своей базы, можно установить с помощью специального софта – драйверпаков.
Это либо увесистые образы дисков с локальной базой всех возможных драйверов, либо минималистичные десктопные клиенты, которые сначала сканируют систему на выявление необходимых для установки драйверов, затем скачивают их установочные файлы со своих серверов в Интернете.
И в первом, и во втором случае установка драйверов удобна тем, что можно изначально выбрать нужные драйвера и одной кнопкой запустить их установку.
Десктопные клиенты драйверпаков можно инсталлировать в систему сразу после подключения Интернета и приступить к установке драйверов.
Полноценные версии драйверпаков в образах дисков с локальной базой данных можно хранить на несистемном диске, лишь периодически обновлять эти образы. Что и требуется после переустановки Windows, так это инсталлировать программу для чтения виртуальных приводов и открыть в ней образ диска драйверпака.
Вот популярные программы-драйверпаки: Advanced Driver Updater, Slim Drivers, DriverPack Solution.
3. Браузер с возможностью синхронизации данных
На обустройство браузера также может уйти немало времени, если делать всё вручную – добавлять закладки, устанавливать расширения, темы оформления, авторизоваться на интернет-ресурсах и т.п. Потому лучше заранее выбрать браузер с возможностью синхронизации ваших настроек в облачном аккаунте.
Google Chrome, «Яндекс.Браузер», Mozila Firefox, Maxthon – вот перечень популярных браузеров, которые заботятся о сохранности настроек своих пользователей. Кстати, для браузера Google Chrome используется один и тот же аккаунт, что и для всех сервисов поискового гиганта. Точно такая же ситуация с «Яндекс.
Браузер».
В настройках любого из браузера необходимо выбрать параметр синхронизации и авторизоваться.
В качестве визуальных экспресс-панелей закладок с миниатюрами сайтов можно использовать специальные веб-сервисы.
4. Экспорт и импорт настроек программ
А вот синхронизация настроек с облачным аккаунтом для обычных десктопных программ – довольно редкостное явление.
Но, как правило, серьёзные программы с широким функционалом позволяют экспортировать пользовательские настройки в отдельный файл, а затем, после переустановки системы и инсталляции программы импортировать этот файл.
Экспорт и импорт настроек – незаменимый функционал для программ, работающих с различными базами данных, для RSS-ридеров, менеджеров паролей, продвинутых файловых менеджеров, менеджеров буфера обмена. Даже в текстовом реакторе Microsoft Word можно экспортировать и импортировать настройки ленты и панели быстрого доступа.
Перед переустановкой Windows экспортируйте настройки программ, сохраните файлы настроек, естественно, на несистемном диске или в облачном хранилище, а после переустановки системы и инсталляции программ импортируйте настройки из сохранённых файлов.
5. Использование портативных программ
Портативные программы не требуют инсталляции в систему, их можно использовать сразу после распаковки скачанного с Интернета архива. Для них можно специально создать папку на несистемном диске и использовать сразу же после переустановки системы. Все изменения в портативных программах записываются не в системный реестр, как это происходит с инсталлированными, а в отдельный файл, который находится в той же папке, что и прочие файлы портативной программы.
Если у вас скоростной жёсткий диск, вы можете заменить практически все программы на портативные. Однако не все программы можно отыскать в Интернете в портативных версиях. К тому же, специфика использования некоторых программ предусматривает только их инсталляцию в систему. В частности, некоторые портативные программы Windows не захочет устанавливать в качестве программ по умолчанию для автоматического открытия в них файлов. Например, браузер или почтовый клиент по умолчанию должен быть инсталлирован.
Если жёсткий диск медленный, портативные версии можно подобрать только для легковесных программ, а ресурсоёмкие всё же придётся инсталлировать, поскольку внедрение в систему ускоряет их запуск и работу в целом.
6. Пакетная установка приложений из магазина Windows
Удобство установки приложений Windows 8/8.1 заключается в том, что их не нужно выискивать по отдельным интернет-ресурсам, как в случае с инсталляторами десктопных программ. Весь контент можно установить заново с одного источника – магазина Windows.
Впрочем, ничто не мешает вам хранить на том же несистемном диске отдельную папку с деинсталляторами десктопных программ, чтобы после переустановки системы провести инсталляцию программ с одного места. Metro-приложения не нужно искать отдельно каждое по всему магазину Windows.
Все когда-либо установленные приложения хранятся списком в подразделе «Мои приложения» раздела «Учётная запись» вашей учётной записи Microsoft.
Что и нужно для пакетной установки приложений, так это выбрать те из них, которые вы хотите установить, и нажать, собственно, кнопку «Установить».
С
Выбранные приложения установятся в фоновом режиме, а в это время вы сможете заняться инсталляцией и настройкой десктопного софта.
Источник: http://winlined.ru/articles/Kak_minimizirovat_khlopoty_pri_pereustanovke_Windows.php
Как сохранить данные при переустановке Windows
Очень часто у пользователей компьютеров и ноутбуков возникает необходимость в переустановке операционной системы в связи с определенным неполадками, излишним «загрязнением» системы различным программным обеспечением, которое понижает ее производительность и т.д.
Однако возникает важный вопрос, как сохранить нужную информацию и контент при переустановке. На самом деле сделать это просто. Необходимо переместить всю имеющуюся на системном диске информацию, кроме программ, привязанных к ней, и системных папок/файлов, на другой диск или переносной накопитель.
В этом случае появляется два возможных алгоритма действий: первый используется, если система находится в работоспособном состоянии, а второй, когда она выведена из строя и доступа к рабочему столу и дискам уже нет.
В данной статье рассматриваются варианты действий только для переустановки системы, и не учитывается способ двух операционных систем на одном компьютере, поскольку это требует немного больших знаний от пользователя. Система для переустановки – Windows.
Способ с рабочей системой
Если компьютер запускается, то необходимо действовать в следующей последовательности.
- Определяем, какой диск является системным (на нем установлен Windows). Это довольно просто, прямо на этом диске располагаются папки: «Windows», «Program Files», «Program Files (х86)».
- На другом диске, если он имеется можно создать папку, в которой заранее подготовить подпапки с названиями по категориям: рабочий стол, загрузки, документы и т.д. В случае, если жесткий диск не разбит на разделы существует два варианта: использовать для сохранения данных переносной накопитель информации или при помощи специального софта отделить свободное место для нового раздела. Второй способ более подробно можно изучить в специальных обзорах в сети Интернет.
- Отдельно можно произвести сохранение персональных данных из браузеров, если в них имеются закладки, различные надстройки и т.д. Более подробно о том, где располагаются файлы, хранящие подробную информацию необходимо искать в сети Интернет, поскольку каждый существующий на сегодняшний день, имеет свой индивидуальный каталог с файлами.
- Что касается программного обеспечения, то эта часть данных специфична. Большинство софтов привязывается к системе, а это значит, что попытавшись запустить его на новой версии Windows, пользователь получит сообщение об ошибке, или программа, запустившись, будет работать некорректно. К примеру, Microsoft Office нет смысла копировать, а легче установить его с нуля уже на чистую систему. В таком программном комплексе, как 1С требуется лишь сохранение баз данных, а сам клиент можно перекачать по-новому.
- Далее необходимо произвести установку операционной системы. Подробный алгоритм описан в сети Интернет неоднократно, а также можно воспользоваться автоматической установкой с диска, но не рекомендуется профессионалами, т.к. установка из-под BIOS куда более надежна.
- После переустановки можно перенести все сохраненные данные обратно и продолжать использование компьютера, как и прежде.
Способ с нерабочей системой
В этой части так же имеется пара основных вариантов. Если у пользователя имеется еще один компьютер или есть, где его взять на время, то проще всего будет отсоединить жесткий диск и подсоединить к другому устройству. В таком случае он будет использоваться в качестве переносного накопителя данных и всю информацию можно будет перенести, как с обычной флешки. Данный способ в большинстве случаев доступен лишь в настольных компьютерах, т.к в ноутбуках нет дополнительных разъемов для жестких дисков.
В противном случае, для запуска компьютера потребуется специальное программное обеспечение – «загрузочный диск». Подобный комплекс программ позволяет запускать компьютер и эмулировать на нем рабочую операционную систему в то время, как реальная не функционирует. При запуске без каких-либо проблем можно будет переносить данные между разделами, либо также записать все их на переносной носитель информации.
Одним из простейших вариантов является загрузка LiveCD. Данный загрузочный диск имеется в свободном доступе на сайте разработчика антивирусного программного обеспечения Dr.Web. Весит подобный образ менее 200 Мб и может уместиться на CD-диск или флешку.
С его помощью на компьютере эмулируется операционная система Linux. Далее работать с ней неопытному пользователю будет проще всего, если запустить имеющийся в образе диска софт – Midnight Commander. Файлы реальной системы в этом случае будут сохранены в папке «win». Скопировав файлы в надежное место можно приступать к установке Windows.
Если ваша операционная система дала сбой, то не стоит отчаиваться и думать, что наработанная за долгие годы информация исчезла навсегда, ведь это не так. Стоит приложить минимум усилий и продолжать работать с компьютером. Если вы не уверены в своих возможностях, то лучше всего прибегнуть к помощи профессионалов.
Источник: http://it-increment.ru/instrukcii/kak-soxranit-dannye-pri-pereustanovke-sistemy.html
Содержание
- Резервное копирование и перенос данных на компьютере с системой Windows
- ВВЕДЕНИЕ
- Дополнительная информация
- Способ 1. Ручное резервное копирование файлов и параметров на съемный носитель или в сетевую папку
- Способ 2. Использование средства переноса данных для резервного копирования данных на другой компьютер
- Переустановка Windows без потери данных
- Как не потерять файлы при переустановке Windows
- Как сохранить файлы с рабочего стола
- Как сохранить файлы с диска C
- Что делать обязательно перед переустановкой Windows
- Сохраняем данные пользователя перед переустановкой Windows не забывая необходимого
- реклама
- Почему данные пропадают?
- реклама
- Откуда стоит сохранить данные?
- реклама
- реклама
- Сохраняем данные браузера
- Специфические данные программ и утилит
- Какие данные сохранить при переустановке операционной системы Windows?
- Как и куда сохранить данные, если места мало?
- Локальный диск D
- Внешний накопитель
- Облачные сервисы
- Лицензионный ключ Windows
- Скриншоты
- Личные данные
- Закладки
- Пароли
- Данные для подключения к Интернету
- Все лицензионные ключи программ
- Перепроверьте данные перед установкой системы
- Как создать резервную копию файлов и переустановить Windows 10 с помощью диска восстановления
- Содержание
- Резервное копирование данных
- Вариант 1. Резервное копирование с помощью OneDrive
- Вариант 2. Создание резервной копии на внешнем диске
- Установка Windows 10 с помощью диска восстановления
- Вариант 1. Чистая установка Windows
- Вариант 2. Использование диска восстановления Windows
- Восстановление данных и драйверов
Резервное копирование и перенос данных на компьютере с системой Windows
ВВЕДЕНИЕ
Потеря данных из-за проблем с компьютером или выхода из строя жесткого диска может стать довольно неприятным сюрпризом. Вы можете потерять семейные фотографии, музыкальную коллекцию или финансовые данные. После настройки компьютера под себя установка соответствующих параметров, например фона рабочего стола, звуков, заставок и конфигураций беспроводных сетей, на новом компьютере может занять много времени.
Однако небольшая предосторожность позволяет в значительной степени защитить себя от подобных неприятностей. Чтобы сэкономить время и силы, рекомендуется регулярно осуществлять резервное копирование данных и параметров.
В этой статье описано ручное резервное копирование личных файлов и параметров в Windows 7, Windows Vista, Windows XP и Windows Server 2003. Здесь также описано, как использовать средства по работе с данными в Windows для резервного копирования файлов и параметров.
Дополнительная информация
Способ 1. Ручное резервное копирование файлов и параметров на съемный носитель или в сетевую папку
Самым простым способом является ручное резервное копирование файлов и параметров на съемный носитель или в сетевую папку. Вы можете указать копируемые файлы и параметры, а также интервал резервного копирования.
Примечание. Примерами съемных носителей являются внешние жесткие диски, DVD-диски, компакт-диски и карты памяти USB. Вы можете копировать файлы на другой компьютер или сетевое устройство, если ваш компьютер подключен к сети, например беспроводной.
Чтобы вручную скопировать файлы в сетевую папку или на съемный носитель на компьютере под управлением Windows 7, Windows Vista, Windows XP или Windows Server 2003, сделайте следующее.
Откройте папку «Пользователи» и затем папку с копируемыми файлами.
Скопируйте необходимые папки из папки пользователя в сетевую папку или на съемный носитель.
Чтобы создать резервные копии данных для всех пользователей, повторите действия 2 и 3.
Чтобы определить размер всех файлов в папке пользователя, выделите все папки, щелкните их правой кнопкой мыши и выберите пункт Свойства.
Сохраненные файлы можно скопировать на любой компьютер. Однако чтобы можно было открыть эти файлы, на компьютере должны быть установлены соответствующие приложения.
Не все приложения хранят свои файлы в папке пользователя. Выясните места хранения файлов необходимых приложений и скопируйте эти файлы в сетевую папку или на съемный носитель.
Способ 2. Использование средства переноса данных для резервного копирования данных на другой компьютер
Другой простой способ заключается в использовании специального средства Windows для переноса данных на другой компьютер. В этом разделе рассматриваются сценарии, в которых можно использовать средство переноса данных для резервного копирования данных на другой компьютер:
Источник
Переустановка Windows без потери данных
Если вы собираетесь переустановить систему, то наверняка уже задумались, как сохранить все необходимые файлы. При смене системы мы теряем:
Даже если вы не припоминаете, что в данных разделах у вас хранится нечто ценное, впоследствии может выясниться – вы совершенно забыли о важном проекте, который спокойно «висел» на «Рабочем столе», а теперь он безвозвратно утерян. Поэтому позаботьтесь о защите всех ваших данных от удаления. Далее мы расскажем вам о способах сохранения информации при переустановке ОС, в том числе, в случаях, когда система повреждена, и многие функции недоступны.
Как не потерять файлы при переустановке Windows
Начнем с того, как просто можно переустановить Windows 10 без потери данных. Есть два варианта:
Что бы вы ни выбрали, не забудьте предварительно сделать следующее:
Теперь переходим к самому главному. Если вы выбрали опцию «Начать заново», поступите так:
Если вы выбрали «Вернуть ПК в исходное состояние», то сделайте следующее:
Теперь займемся переустановкой Windows 7 без потери данных:
Таким образом, в вашем распоряжении останется все, включая установленные приложения и закладки в браузерах.
Как сохранить файлы с рабочего стола
Способы справедливы и одинаковы, как для Windows 10, так и для 7. Они заключаются в следующем:
Как сохранить файлы с диска C
Теперь поговорим о неприятной ситуации, когда вы хотели бы переустановить Windows 7 с охранением данных, но система уже настолько повреждена, что у вас нет доступа к ее функциям. В этом случае все равно можно спасти информацию, хранящуюся на диске С, а уж потом спокойно установить новую Windows. Итак, вот два способа:
Что делать обязательно перед переустановкой Windows
Теперь вы знаете, как переустановить Windows, находящуюся в любом состоянии, без потери данных. Резюмируя статью, хотелось бы кратко сформулировать порядок действий перед процедурой:
Источник
Сохраняем данные пользователя перед переустановкой Windows не забывая необходимого
реклама
Я и сам частенько терял данные, и в какой-то момент решил, что так дело не пойдет и нужно разработать для себя систему, как и что сохранять при переустановке Windows. Эта система помогала мне не только сохранять свои данные, но и данные пользователей, которым я переустанавливал Windows.
Почему данные пропадают?
реклама
Потеря данных происходит потому, что переустановку Windows чаще всего делают с пересозданием или форматированием системного раздела, и все, что лежит в «Моих документах» и «Рабочем столе» пропадает практически безвозвратно. Пропадут и сохраненные логины и пароли в браузере, если он не синхронизирует их автоматически.
Откуда стоит сохранить данные?
Самые первые места, откуда стоит сохранить все данные, это «Рабочий стол», который обычно расположен по адресу c:Users*имя пользователя*Desktop и «Мои документы», которые лежат по адресу c:Users*имя пользователя* Documents.
реклама
Не лишним будет проверить папки c:Users*имя пользователя*Videos и c:Users*имя пользователя*Saved Games.
Еще стоит проверить папки «Загрузки» и «Изображения» на наличие ценных файлов.
реклама
Лучше сохранять файлы избыточно, то есть лучше сохранить лишнего, чем сохранить мало. Особенно на чужом компьютере. И если спустя несколько недель файлы не понадобились, их копии можно удалить.
Очень удобно перенести папки «Рабочий стол» и «Мои документы» на не системный диск, в этом случае они сохранятся при переустановке Windows и не будут занимать ценное место на системном диске.
Сохраняем данные браузера
Если вы пользуетесь браузером Mozilla Firefox, то для вас есть еще более удобный инструмент, чем синхронизация. С помощью утилиты MozBackup-1.5.1-ru вы можете сохранить Mozilla Firefox со всеми настройками, журналом, авторизациями на сайтах и даже масштабом для каждого из ваших сайтов.
И потом восстановить в три клика на новом Windows.
Специфические данные программ и утилит
Лежат ее настройки по адресу c:Program Files (x86)MSI AfterburnerProfiles.
Точно также стоит сохранить настройки программ настройки материнской платы, идущих с ней в комплекте, например, PC Probe от ASUS.
Стоит также проверить, куда сохраняют данные мессенджеры, которые установлены на ПК, например, Viber. Viber сохраняет полученные фото и видео в папку c:Users*имя пользователя*DocumentsViberDownloads.
Пишите в комментарии, а какими способами вы сохраняете важные данные?
Источник
Какие данные сохранить при переустановке операционной системы Windows?
Прежде, чем начать переустановку операционной системы, нужно сохранить все самые важные данные. И тут сразу возникает множество вопросов: где именно стоит хранить эти данные, чтобы при переустановке не потерять? Какие данные вообще стоит сохранить? Как это сделать? Как проверить, сохранились ли все данные? А что, если для сохранения данных не хватает свободного места? Или что, если Ваш компьютер включается, но операционная система не запускается? Об этом как раз и пойдет речь в этой статье.
Как и куда сохранить данные, если места мало?
Кроме того, использование платных серверов подразумевает, что над этим оборудованием сидят какие-то люди (администраторы, программисты), которые обслуживают и могут просмотреть всё, что находится на их диске. А что, если именно в это время случайно на их сервера попадет вирус? Хотя в большинстве случаев используется RAID технология, позволяющая сохранить все данные в целости и сохранности, на практике же, у меня неоднократно терялась информация в облаке, поэтому стопроцентной гарантии тут нет. За этими данными проследить Вы уже не сможете. За ними присматривают вообще «чужие люди».
Итак, подытожим. Для сохранения данных может использоваться:
Локальный диск D
Внешний накопитель
Облачные сервисы
Думаю, этих трех способов Вам будет достаточно. Теперь рассмотрим, какие именно данные нужно сохранить для того, чтобы подготовить компьютер к переустановке операционной системы.
Лицензионный ключ Windows
Начнем, пожалуй, с самого дорогого и самого сложного – поиска лицензионного ключа от операционной системы. Независимо от того, хотите ли Вы впоследствии установить ту же самую текущую установленную ОС или желаете поставить другую – настоятельно рекомендуем сохранить абсолютно все ключи, какие сейчас доступны, чтобы потом избавиться от множества проблем. О том, как это сделать, читайте в статье «Как найти ключ Windows». После этого позаботьтесь о том, чтобы в наличии был ключ той ОС, на которую хотите перейти. По возможности, если Вы переустанавливаете ОС не для себя, а для знакомого, или клиента – желательно приобрести ключ после переустановки ОС (вдруг Ваш знакомый или клиент передумает. Или вдруг по техническим причинам Вы установить не сможете, и покупка ключа обойдется за Ваши деньги! Поэтому всё заранее продумайте и обговорите с заказчиком).
Скриншоты
Точно так же, как и в радиоэлектронике, перед выполнением любых действий, сначала необходимо сохранить весь текущий внешний вид. Мы рекомендуем сделать скриншоты для рабочего стола (чтобы впоследствии разместить все значки в таком же порядке), и для списка установленных программ (Панель управления > Удаление программы). Если Вы еще не знаете, как это сделать, читайте соответствующую статью: «Как сделать скриншот? ».
Личные данные
Сюда относятся данные, которые находятся в папках «Документы», «Музыка», «Видео», «Изображения», «Рабочий стол», «Загрузки», «Корзина» (при необходимости) и т.д. Эти папки можно найти в каталоге «C:/Users/<Имя пользователя>«.
Обои рабочего стола
Если у Вас нет изображений с обоями, найти их можно в каталоге C:/WINDOWS/Web/Wallpaper или C:/Пользователи/<Имя пользователя>/AppData/Roaming/Windows Photo Viewer.
Если установлены нестандартные обои, то найти категорию можно, нажав правой кнопкой мыши на рабочем столе, выбрав пункт «Персонализация», и затем, нажав внизу «Фон рабочего стола».
Закладки
Сохраните закладки во всех браузерах Google Chrome, Mozilla Firefox, Opera, Yandex, Internet Explorer и т.д. Это можно сделать вручную (сохранить каждый адрес закладки), однако гораздо лучше воспользоваться специально для этого созданными функциями. Подробная инструкция находится в соответствующей статье «Как сохранить закладки в браузере».
Пароли
Данные для подключения к Интернету
Если у Вас есть роутер (оборудование, которое раздает беспроводную Wi-Fi сеть), то нужно знать имя сети и ключ для подключения к этой сети. Кстати, подключаться эта сеть тоже может автоматически после включения компьютера. В статье «Как узнать пароль беспроводной сети Wi-Fi» Вы найдете всю необходимую информацию.
При проводном Интернете обязательно проверьте наличие договора от провайдера с указанными данными для подключения. Там может быть указан IP адрес, маска подсети, шлюз, mac-адрес, тип подключения и т.д.
Все лицензионные ключи программ
Сохраните все ключи платных программ, которые ранее когда-либо приобретались. Это может быть 1C, Adobe Photoshop, Corel Draw, Nero, Delphi, C++, конвертеры и т.д.
Перепроверьте данные перед установкой системы
Это очень важное замечание. Бывает, когда работаешь на автомате, и в это время общаешься с клиентами. Раз, чуть отвлекся, посчитал, что данные сохранены, а на самом деле забыл их скинуть. А потом восстановить уже очень сложно (чаще всего невозможно). Поэтому внимательно перепроверьте всю упомянутую выше инструкцию и приступайте к дальнейшим действиям!
Обязательно напишите свой опыт переустановки системы. С какими случаями сталкивались? Что интересного было? Очень ждем Ваши комментарии!
Источник
Как создать резервную копию файлов и переустановить Windows 10 с помощью диска восстановления
Мы покажем, как выполнить чистую установку системы Windows 10, но процедура будет аналогичной при использовании диска восстановления, предоставленного производителем устройства.
Содержание
Резервное копирование данных
Прежде всего, нужно позаботиться о резервной копии своих данных, чтобы не потерять ни один из файлов в процессе восстановления системы. Существует несколько способов выполнить эту задачу — конечный выбор будет зависеть от вас. Если вам нужно сохранить единичные файлы, то это можно сделать ручным копированием на флеш-накопитель или в облачное хранилище. Однако, Windows предлагает несколько дополнительных решений для резервного копирования.
Вариант 1. Резервное копирование с помощью OneDrive
Если вы используете облачный сервис OneDrive, то можете настроить автоматическое резервное копирование определенных папок в хранилище, включая папки Рабочий стол, Документы и Изображения. Для этого перейдите в приложение Параметры > Обновление и безопасность > Служба архивации. Затем нажмите на ссылку Резервное копирование файлов в секции Резервное копирование файлов в OneDrive. После этого откроется окно, где вы сможете выбрать, копии каких папок нужно создавать.
При выборе данного варианта следует помнить о некоторых нюансах. Резервная копия создается только для трех папок, и даже в этом случае вам нужно иметь достаточного свободного пространства в OneDrive и высокоскоростное подключение в Интернету, чтобы процесс резервного копирования прошел быстро и беспроблемно.
Вариант 2. Создание резервной копии на внешнем диске
Если вы предпочитаете локальное резервное копирование, то функция История файлов будет отличным вариантом. Получить доступ к данной функции можно в приложении Параметры > Обновление и безопасность > Служба архивации.
Теперь нас интересует вторая секция Резервное копирование с использованием истории файлов. На этом этапе вам необходимо подключить внешний жесткий диск (HDD), твердотельный накопитель (SSD) или флеш-накопитель и убедиться, что на нем достаточно места для хранения резервной копии ваших файлов. Затем нажмите Добавление диска и выберите устройство, которое вы хотите использовать в качестве хранилища резервной копии.
После выбора нужного диска будет активировано автоматическое резервное копирование некоторых директорий по умолчанию. Выберите ссылку Другие параметры, чтобы изменить параметры резервного копирования. Вы можете добавлять и удалять папки из резервной копии или исключать резервное копирование какой-то определенной папки. Например, вы можете создать резервную копию всех файлов и дочерних папок в какой-либо папке, за исключением одной конкретной подпапки. Также вы можете настроить регулярное резервное копирование по расписанию, но если вы готовитесь к чистой установке системы, то нажмите кнопку Архивировать данные сейчас, чтобы создать резервную копию сразу же. Вам нужно убедиться, что на диске достаточно места для резервной копии.
После завершения резервного копирования вы можете отменить будущие задания резервного копирования, чтобы Windows не попыталась случайно снова запустить процесс создания копий. Для этого нажмите кнопку Прекращение использования диска на все той же странице Параметры архивации. Данная манипуляция никак не повлияет на уже созданные резервные копии.
Установка Windows 10 с помощью диска восстановления
После создания диска восстановления системы вам остается лишь запустить процесс восстановления. Данная процедура приведет к удалению данных на компьютере, поэтому мы и начали с создания резервной копии. Чтобы загрузиться с флэш-накопителя можно воспользоваться расширенным меню запуска Windows 10. Чтобы его активировать перейдите в Параметры > Обновление и безопасность > Восстановление. На этой странице в разделе Особые варианты загрузки нажмите кнопку Перезагрузить сейчас.
Когда компьютере перезагрузится, откроется синий экран с дополнительными вариантами загрузки. Вам нужно выбрать Использовать устройство, а затем указать диск, который вы используете в качестве диска восстановления. Компьютер снова перезагрузится и начнется процесс восстановления.
На старых компьютерах, чтобы открыть меню с дополнительными параметрами загрузки может потребоваться нажать определенную клавишу, например F12 или Esc при загрузке. Вам также потребуется сделать это, если компьютер не может запустить Windows. Каждый производитель ноутбуков и компьютеров использует разные клавиши для доступа к данному меню. Если F12 или Esc не сработали, поищите информацию на сайте производителя.
Вариант 1. Чистая установка Windows
После загрузки с установочного носителя вы можете увидеть запрос о том, нужно ли выполнить обновление системы или требуется чистая установка. Выберите вариант Нет, чтобы выполнить чистую установку и следуйте инструкциям на экране, чтобы выбрать язык и региональные параметры, а затем выберите Выборочная: только установка Windows (для опытных пользователей). После этого вы увидите список локальных дисков на вашем ПК.
Вы можете отформатировать каждый из доступных разделов и дисков или удалить все разделы и создать новый раздел для установки. Вам нужно будет выбрать один из разделов в качестве целевого расположения для установки, а затем нажать Далее и дождаться завершения процесса установки. После этого вы попадете в среду первичной настройки компьютера (OOBE).
Вариант 2. Использование диска восстановления Windows
Если вы создали отдельный диск восстановления с помощью приложения «Диск восстановления» в Windows 10, то процесс восстановления будет проще. После загрузки с диска восстановления у вас будет возможность выбрать регион и раскладку клавиатуры, а затем вы увидите меню, аналогичное меню параметров загрузки, которое использовалось ранее. Вам будет доступна дополнительная опция Восстановление с диска, которую и нужно выбрать.
После этого выберите, хотите ли вы просто удалить файлы или полностью очистить диск и подтвердите запуск процесса восстановления. Вы пройдете обычный процесс установки Windows 10, как и в случае с описанным выше способом, после чего загрузится среда рабочего стола.
Если вы использовали диск восстановления от OEM-производителя, то доступ к диску восстановления должен быть аналогичным, но сам процесс будет отличаться. Следуйте инструкциям производителя оборудования, чтобы завершить процесс восстановления.
Восстановление данных и драйверов
После переустановки Windows 10, у вас может возникнуть желание восстановить свои драйверы, особенно если вы использовали обычный установочный диск Windows 10. Если вы заранее создали резервную копию драйверов, то можете подключить диск с копией и запустить Диспетчер устройств (например, кликнув правой кнопкой мыши по меню «Пуск» и выбрав пункт Диспетчер устройств).
Если какие-либо драйверы отсутствуют, то вы увидите значок предупреждения рядом с каждым затронутым устройством. Дважды щелкните имя устройства, чтобы открыть его свойства, затем перейдите на вкладку Драйвер и нажмите кнопку Обновить драйвер. Выберите опцию Найти драйверы на этом компьютере, затем выберите папку, содержащую все ваши резервные копии драйверов. Обязательно установите флажок Включая вложенные папки, и Windows найдет подходящий драйвер для каждого устройства.
Повторите данную процедуры для всех устройств с пропущенными драйверами.
Существует несколько способов восстановления ваших личных файлов. Если вы использовали метод резервного копирования с помощью OneDrive, то достаточно включить синхронизацию, чтобы копии файлов появились в соответствующих директориях. Вы можете сохранить файлы локально, чтобы получать к ним доступ к любое время.
Если вы использовали резервное копирование с помощью истории файлов, перейдите в Параметры > Обновление и безопасность > Служба архивации. В разделе Резервное копирование с использованием истории файлов выберите опцию Другие параметры, а затем нажмите Восстановить файлы из текущей резервной копии. Выберите самую последнюю резервную копию, после чего ваши файлы будут восстановлены в соответствующие папки.
Все готово! Если вы выполните шаги, описанные в данной инструкции, то вы получите стабильно работающий компьютер со всеми вашими файлами.
Поделитесь своим опытом восстановления ПК Windows в комментариях ниже.
Источник

Как сделать резервную копию файлов, закладок браузера, параметров интернета, настроек программ и сохранений игр.
Это может потребоваться как при переустановке Windows на старом компьютере, так и для переноса файлов и параметров со старого компьютера на новый. После этого мы подробно рассмотрим все нюансы установки Windows 7, Windows 8.1 и Windows 10.
Содержание
Содержание
- 1. Какие файлы необходимо скопировать
- 2. Копирование файлов на другой раздел диска
- 3. Копирование файлов на флешку
- 4. Использование программы «Total Commander»
- 5. Копирование файлов на DVD-диск
- 6. Копирование файлов на другой компьютер
- 6.1. Открытие общего доступа к папке в Windows XP
- 6.2. Открытие общего доступа к папке в Windows 7
- 6.3. Копирование файлов по сети
- 7. Копирование файлов в облако
- 8. Резервирование закладок браузера
- 8.1. Браузер Internet Explorer
- 8.2. Браузер Mozilla Firefox
- 8.3. Браузер Google Chrome
- 8.4. Браузер Opera (до v.12)
- 8.5. Браузер Opera (v.15 и выше)
- 9. Учетные записи и пароли
- 10. Параметры интернета
- 10.1. Параметры интернета в Windows XP
- 10.2. Параметры интернета в Windows 7
- 11. Параметры программ и сохранения игр
- 11.1. Включение отображения скрытых файлов в Windows XP
- 11.2. Включение отображения скрытых файлов в Windows 7
- 12. Использование программы «Migration Wizard»
- 13. Ссылки
1. Какие файлы необходимо скопировать
Если вы переустанавливаете Windows на старом компьютере, то нужно сделать резервную копию всех необходимых вам файлов, находящихся на диске «C». Проще всего скопировать их на другой раздел диска (например, на диск «D»). Также их можно скопировать на внешний диск, флешку, DVD-диски, на другой компьютер или облачное хранилище в интернете.
Не забудьте скопировать файлы с рабочего стола и из стандартных папок пользователей, таких как «Мои документы», «Мои рисунки» и т.п., так как они обычно находятся на диске «C», который будет очищен в процессе установки Windows. Пройдитесь и по другим папкам диска «C», вдруг там будет что-то нужное, о чем вы забыли.
2. Копирование файлов на другой раздел диска
Сначала определите сколько места на разделе диска, куда вы планируете копировать файлы (например, на диске «D»). Для этого кликните правой кнопкой мыши на выбранном диске и выберете пункт «Свойства».
Посмотрите какой объем указан в графе «Свободно».
Затем выделите мышкой папки и файлы, которые вы хотите скопировать, кликните правой кнопкой мыши на любом из выделенных элементов, выберете «Свойства».
Убедитесь, что они поместятся на выбранный раздел диска.
Если ваши файлы умещаются на выбранный диск, кликните на любом из выбранных элементов и выберите пункт «Копировать».
Затем перейдите на раздел диска, куда вы хотели скопировать ваши файлы (я сделал папку «Backup» на диске «D»), кликните правой кнопкой мыши и выберите пункт «Вставить».
Дождитесь окончания копирования. Таким же образом можно скопировать другие папки и файлы. Если на вашем диске нет второго раздела или на нем недостаточно места, то используйте другие способы копирования, указанные ниже.
3. Копирование файлов на флешку
Копирование файлов на флешку производиться таким же образом, как и копирование на другой раздел жесткого диска.
Также не забудьте убедиться в том, что на флешке достаточно места.
Есть и более удобный способ копирования на флешку. Выделите мышкой папки и файлы, которые хотите скопировать, кликните на любом из них правой кнопкой мыши, выберите пункт «Отправить» — «Съемный диск (F
Вместо «Съемный диск (F

4. Использование программы «Total Commander»
С помощью программы «Total Commander» производить копирование файлов значительно удобнее. Саму программу вы можете скачать ниже в разделе «Ссылки». После установки откройте «Total Commander» с помощью ярлыка на рабочем столе. Кликните мышкой на цифру, указанную на экране (1, 2 или 3).
В одной панели выберите папку в которую хотите скопировать файлы, а в другой панели выделите файлы и папки, которые хотите скопировать и нажмите «F5».
Это очень удобно, так как вам не придется переключаться между несколькими окнами для копирования файлов. Выделение файлов можно производить с помощь мышки в сочетании с кнопками «Ctrl» или «Shift», а можно с помощью кнопки «Insert» и стрелочек на клавиатуре.
5. Копирование файлов на DVD-диск
Если у вас нет ни дополнительного раздела на диске, ни флешки, то можно скопировать ваши файлы на DVD-диски. Рекомендую использовать диски DVD-R 16x. На один такой диск вмещается 4.38 Гб данных. Приобретайте диски из расчета на каждые 5 дисков не менее 1 запасного.
В Windows XP есть встроенное средство записи дисков, но, к сожалению, оно нам не подходит, так как не имеет функции проверки диска после записи. Если у вас есть программа для записи дисков (типа Nero), то можете использовать ее. Мы же воспользуемся простой бесплатной программой «Astroburn», которую вы можете скачать ниже в разделе «Ссылки». В установке программы нет ничего сложного, просто запускаете скачанный файл и несколько раз нажимаете «Далее».
После этого вставьте чистый диск в DVD-привод и закройте окно автозапуска, если оно появится. Найдите ярлык «Astroburn Lite» на рабочем столе или в меню Пуск и запустите программу. После запуска автоматически создается новый проект. Для добавления папок и файлов в проект просто перетащите их в окно программы.
Также для добавления и удаления файлов из проекта можно использовать панель инструментов вдоль правой границы окна программы.
Если объем добавленных в проект файлов не вмещается на диск, то удалите из проекта файлы или папки на размер превышения.
После того, как вы устраните превышение объема, убедитесь что установлена галочка «Проверить». Скорость записи рекомендую установить 8x. Нажмите «Начать запись».
Дождитесь окончания записи и сообщения о том, что все прошло успешно. Если в процессе записи диска произойдет ошибка или зависание, то попробуйте записать файлы повторно на новый диск. Если ошибка возникнет снова, возможно ваш DVD-привод работает со сбоями. Не забудьте записать на следующий диск файлы, которые вы удалили из проекта из-за превышения объема.
6. Копирование файлов на другой компьютер
Если у вас есть второй компьютер или ноутбук, то файлы можно на него скопировать. Это можно сделать с помощью флешки несколькими заходами. А можно перенести файлы по локальной сети. Как настраивать локальную сеть мы в этой статье рассматривать не будем, вы можете поискать эту информацию в интернете или попросить разбирающегося знакомого помочь в ее настройке. Предположим, что сеть у вас уже настроена. Создадим на втором компьютере папку и откроем доступ к ней по сети.
6.1. Открытие общего доступа к папке в Windows XP
Первым делом убедитесь, что на диске компьютера, куда вы хотите скопировать ваши файлы, достаточно места (например, на диске «D»). Для этого кликните правой кнопкой мыши на выбранном диске и выберете пункт «Свойства».
Теперь создайте новую папку, куда вы хотите скопировать ваши файлы. Например, «Backup», что значит резервная копия. Кликните правой кнопкой мыши на этой папке и выберите пункт «Общий доступ и безопасность».
Если появиться сообщение «Если вы понимаете…», как на скриншоте ниже, кликните на него левой кнопкой мыши.
Если появится сообщение «Включение общего доступа к файлам», как на скриншоте ниже, выберите «Просто включить общий доступ к файлам» и нажмите «ОК».
Теперь поставьте галочки в пунктах «Открыть общий доступ к этой папке», «Разрешить изменение файлов по сети» и нажмите «ОК».
Под папкой должна появиться рука, как на скриншоте ниже. Это означает, что общий доступ к ней открыт.
6.2. Открытие общего доступа к папке в Windows 7
Кликните на папке, к которой хотите открыть общий доступ, правой кнопкой мыши и выберите «Общий доступКонкретные пользователи…».
Введите «Все» и нажмите кнопку «Добавить».
Кликните мышкой на появившейся строке, выберите «Чтение и запись» и нажмите кнопку «Общий доступ».
Папка открыта для общего доступа и в нее уже можно копировать файлы по сети.
6.3. Копирование файлов по сети
Копирование файлов по сети ни чем не отличается от копирования файлов из одной папки в другую. Выделите мышкой папки и файлы, которые вы хотите скопировать, кликните правой кнопкой мыши на любом из выделенных элементов, выберете «Свойства» и убедитесь, что они поместятся на диск второго компьютера, на котором вы создавали папку с доступом по сети.
Кликните на любом из выбранных элементов и выберите пункт «Копировать».
Теперь откройте проводник с помощью значка «Мой компьютер» или любую папку. В левой панели найдите «Сетевое окружение» и найдите в нем ваш второй компьютер с созданной вами сетевой папкой. У меня уже была папка «Backup», в которой находятся мои резервные копии.
Кликните правой кнопкой мыши либо на самой папке, либо в любом пустом месте и выберите пункт «Вставить». Файлы скопируются по сети как в обычную папку. Дождитесь окончания копирования, при большом объеме файлов и медленной сети оно может идти продолжительное время.
7. Копирование файлов в облако
Если на вашем диске нет второго раздела (например, диска «D»), большой флешки, DVD-привода и второго компьютера, либо недостаточно свободного места, но есть быстрый интернет, то можно сделать резервную копию файлов в облачном хранилище в интернете.
Есть множество платных и бесплатных сервисов, которые предоставляют свое дисковое пространство для хранения файлов пользователей. Здесь мы рассмотрим только самые простые и бесплатные средства. Это «Google Диск», «Яндекс Диск» и «Облако Mail.ru». «Google Диск» бесплатно предоставляет 15 Гб, «Яндекс Диск» – 10 Гб, «Облако Mail.ru» – 100 Гб. За небольшую ежемесячную плату можно приобрести дополнительное пространство. Но никто не мешает зарегистрировать несколько аккаунтов (учетных записей) в этих сервисах, что не так удобно, зато бесплатно.
Рассмотрим «Облако Mail.ru», так как этот сервис предоставляет наибольший объем для бесплатного хранения файлов. Для того, чтобы воспользоваться этим сервисом нужно зарегистрироваться на сайте «mail.ru». Если у вас уже есть почтовый ящик на «mail.ru», то регистрироваться не нужно. Перейдите на сайт «cloud.mail.ru» и если понадобиться введите ваш логин (почтовый ящик) и пароль. Для того, чтобы скопировать свои файлы в облачное хранилище нажмите на кнопку «Загрузить» и выберите требуемые файлы. Или просто перетащите ваши файлы и папки в окно браузера с помощью мышки. Кликните мышкой на картинке для увеличения.
Для того, чтобы скачать файлы обратно нажмите кнопку «Скачать». При этом все или предварительно выделенные файлы скачаются одним ZIP-архивом, который можно будет распаковать после скачивания. Кликнув правой кнопкой мыши на конкретном файле его можно скачать отдельно.
Облако Mail.ru имеет ограничение максимального размера файла 2 Гб и закачка в него происходит медленнее, чем в «Google Диск» (drive.google.com) или «Яндекс Диск» (disk.yandex.ru). В остальном эти сервисы работают аналогично, поэтому мы не будем их рассматривать.
8. Резервирование закладок браузера
Сделайте резервную копию закладок в браузере, которым вы пользуетесь. Эти закладки можно будет восстановить в любой браузер после переустановки Windows. Если компьютером пользуются несколько человек и у каждого есть своя учетная запись, то это нужно сделать для каждого пользователя.
8.1. Браузер Internet Explorer
Войдите в меню «ФайлИмпорт и экспорт…».
Выберите «Экспорт избранного».
Нажмите кнопку «Обзор…», укажите куда вы хотите сохранить файл и его имя. Рекомендую сохранять в папку со всеми остальными резервными копиями, например, «Backup».
8.2. Браузер Mozilla Firefox
Используйте команду «Показать все закладки» или сочетание клавиш «Ctrl+Shift+B».
Затем «Импорт и резервные копииЭкспорт закладок в HTML-файл».
Выберите место расположения, имя файла и нажмите «Сохранить».
8.3. Браузер Google Chrome
Откройте «Диспетчер закладок» через меню «Закладки» или при помощи сочетания клавиш «Ctrl+Shift+O».
Используйте функцию «УправлениеЭкспортировать закладки в файл HTML».
Выберите место расположения, имя файла и нажмите «Сохранить».
8.4. Браузер Opera (до v.12)
Если вы используете браузер Opera на старом движке (до v.12 включительно), войдите в меню «OperaЗакладкиУправление закладками…» или используйте сочетание клавиш «Ctrl+Shift+B».
В меню «Файл» выберите «Экспортировать как HTML…».
Выберите место расположения, имя файла и нажмите «Сохранить».
8.5. Браузер Opera (v.15 и выше)
Если вы используете браузер Opera на движке Chromium (v.15 и выше), то, к сожалению, в нем нет функции экспорта закладок. Вместо этого используйте функцию «OperaСинхронизация…».
Нажмите «Создать учетную запись!».
Введите адрес вашей электронной почты (e-mail), новый пароль для сервиса синхронизации закладок Opera, проверочный код и нажмите «Создать учетную запись».
После этого ваши закладки будут синхронизированы с сервером Opera. Запишите логин и пароль в текстовый файл, в котором хранятся остальные ваши пароли или в бумажный блокнот. Они пригодятся вам для восстановления закладок после переустановки системы.
9. Учетные записи и пароли
Перепишите пароли учетных записей (Skype, почта, соцсети и т.п.). Если вы еще этого не сделали, то сейчас самое время. Рекомендую создать текстовый файл в программе «Блокнот» и записать все в него. Если будете писать в записную книжку, то пишите подробно и разборчиво, иначе потом не поймете что к чему. Не рекомендую использовать для этого отдельные листики, они имеют свойство теряться.
10. Параметры интернета
Параметры подключения к интернету, если они существуют, должны были предоставляться провайдером при заключении договора. Они могут быть прописаны в самом договоре, приложении к нему или просто на отдельном листе. Если компьютер подключен через роутер, то скорее всего никакие дополнительные настройки не требуются. Если у вас ноутбук или компьютер подключаются по Wi-Fi, то нужен только пароль к сети Wi-Fi.
В любом случае не помешает проверить настройки сетевой карты.
10.1. Параметры интернета в Windows XP
Перейдите в «Панель управленияСетевые подключения». Кликните правой кнопкой мыши на «Подключение по локальной сети» и выберите «Свойства».
Выделите «Протокол Интернета (TCP/IP)» и нажмите «Свойства».
Если установлено получение параметров автоматически, как на скриншоте ниже, то ничего выписывать ненужно.
Если параметры указаны, как на скриншоте ниже, то выпишите их или сфотографируйте.
Эти цифры нужно будет вернуть на место после переустановки Windows. Если в сетевых подключениях у вас имеются и другие, то на всякий случай посмотрите и их параметры.
10.2. Параметры интернета в Windows 7
Перейдите в меню «ПУСКПанель управления».
Далее «Просмотр состояния сети и задач».
Далее «Изменение параметров адаптера».
Кликните правой кнопкой мыши на «Подключение по локальной сети» и выберите «Свойства».
Выделите «Протокол Интернета версии 4 (TCP/IPv4)» и нажмите «Свойства».
Если установлено получение параметров автоматически, то ничего выписывать ненужно. Если параметры указаны, то выпишите их или сфотографируйте.
Эти цифры нужно будет вернуть на место после установки Windows. Если в сетевых подключениях у вас имеются и другие, то на всякий случай посмотрите и их параметры.
11. Параметры программ и сохранения игр
Посмотрите какие у вас установлены программы и подумайте какие файлы и параметры могут вам еще понадобиться и где они находятся. Определите где находятся сохранения игр, которые вы не прошли до конца и хотите продолжить. Они могут быть в папке «Мои документы», в одной из папок профиля пользователя на диске «C». В Windows XP это «C:Documents and SettingsИмя_пользователя», в Windows 7 – «C:ПользователиИмя_пользователя». Иногда настройки сохраняются прямо в папке с программой или игрой в папке «C:Program FilesНазвание_программы». Если не найдете, введите в поиске Google или Яндекс «настройки название_программы» или «сохранения название_игры».
Есть очень удобная программа «Migration Wizard» («Мастер переноса»), с помощью которой можно перенести параметры программ и сохранения игр из Windows XP, 7 на Windows 7, 8. При восстановлении они автоматически попадут в нужные папки.
Чтобы ничего не пропустить, включите показ скрытых файлов и папок.
11.1. Включение отображения скрытых файлов в Windows XP
Откройте проводник с помощью значка «Мой компьютер» или любую папку. Войдите в меню «СервисСвойства папки…».
Переключитесь на вкладку «Вид», выберите мышкой самый нижний параметр «Показывать скрытые файлы и папки» и нажмите «ОК».
11.2. Включение отображения скрытых файлов в Windows 7
Откройте проводник с помощью значка «Мой компьютер» или любую папку. Войдите в меню «УпорядочитьПараметры папок и поиска».
Переключитесь на вкладку «Вид», прокрутите окно в самый низ, выберите «Показывать скрытые файлы, папки и диски» и нажмите «ОК».
12. Использование программы «Migration Wizard»
Далее мы рассмотрим как можно сделать резервную копию файлов в программе «Migration Wizard». Ее вы можете скачать ниже в разделе «Ссылки». Там есть версии для 32-х и 64-х разрядной Windows. Windows XP на подавляющем большинстве компьютеров является 32-х разрядной.
В установке программы нет ничего сложного, просто скачиваете файл из раздела «Ссылки», запускаете его и нажимаете «Извлечь». Найдите ярлык «Migration Wizard» на рабочем столе, запустите программу и нажмите кнопку «Далее».
Выберите пункт «Внешний диск или USB-устройство…».
Выберете пункт «Это мой исходный компьютер».
Дождитесь пока программа просканирует и отобразит размер файлов в профилях пользователей.
Кликните на ссылку «Настройка» под именем первого пользователя, снимите все галочки и кликнете «Дополнительно».
Обратите внимание на папки, в которых хранятся настройки программ и игр.
Windows XP
«C:Documents and SettingsИмя пользователяApplication Data»
«C:Documents and SettingsИмя пользователяLocal SettingsApplication Data»
Windows 7
«C:ПользователиИмя пользователяAppData»
В моем случае в этих папках находятся только параметры браузеров (Google, Mozilla и Opera), а поскольку я уже сделал резервную копию закладок, мне здесь больше ничего не нужно. Зато я нашел сохранения игры «Borderlands 2» в папке «Мои документыMy Games», которую я не прошел до конца. Также в папке «Мои документы» оказались проекты редактора видео «Pinnacle Studio». Для сохранения этих данных я поставил галочки на соответствующие папки.
Обратите внимание, что я не выделил папку «Избранное», потому что мы уже сохранили закладки из браузера «Internet Explorer». Также я не поставил галочки на папках с личными файлами «Загрузки», «История», «Книги», «Мои рисунки», «Моя музыка», «Разное», так как мы уже должны были скопировать эти папки в надежное место. А поскольку они могут занимать значительный объем, то нет никакого смысла загонять их в файл переноса параметров.
Делаем тоже самое для пользователя «Администратор». Снимаем все галочки и нажимаем «Дополнительно».
В папке «Application Data» этого пользователя я нашел настройки «uTorrent».
Это значит, что пользователь закачивал файлы с помощью этой программы. Я решил сохранить для него настройки и поставил галочку на папке «uTorrent». В папке «Local SettingsApplication Data» я нашел папки еще нескольких программ. «QIP» – хранит настройки и историю сообщений популярной программы для обмена текстовыми сообщениями. «Skype» – хранит настройки и полученные от пользователей фотографии и другие файлы. «Wargaming.net» – настройки популярной игры «World of Tanks», сохраняем, так как будем заново устанавливать эту игру на данный компьютер 
Делаем тоже самое для пункта «Общие элементы». Снимаем все галочки и нажимаем «Дополнительно».
Здесь иногда могут оказаться нужные файлы.
В данном случае в папке «Program Files» я нашел папку «ABBY Fine Reader», в которой сам когда-то сохранил файл настроек сканера «Untitled.fbt». А также обнаружил папку моего телефона «HTC», в которой оказалось несколько десятков фотографий. Если бы я этого не сделал, то эти данные были бы безвозвратно утрачены. Но и это еще не все. На диске «С» были отмечены галочками папки «Музыка» и «Фото», которые занимают большой объем и которые я уже скопировал в надежное место. Также оказались выделенными несколько папок на диске «D», которые копировать вообще никуда ненужно. Все эти галочки я естественно снял, иначе просидел бы до утра и еще не известно хватило бы на флешке места…
После того как все нужные папки отмечены, а с ненужных галочки сняты проверьте какой объем данных остался для архивирования и нажимайте «Далее».
Объем данных не должен быть слишком большим, так как основную массу файлов мы переносим вручную, а «Мастер переноса» используем только для параметров программ и игр. В моем случае получилось 448.5 Мб. Если вы будете копировать этот файл на флешку, то не желательно, чтобы он превышал 4 Гб.
На следующем этапе вы можете задать пароль на файл переноса, чтобы никто не мог получить доступ к конфиденциальной информации. Обычно это не требуется, но если вы по каким-то причинам решили это сделать, то не забудьте пароль, без него восстановить данные не получиться.
Выберите папку, в которую вы хотите сохранить файл переноса, его имя и нажмите «Сохранить».
Рекомендую сохранять файл в ту же папку, в которой будут копии все остальных файлов. Дождитесь окончания сохранения и нажмите «Далее».
Вы увидите следующее окно с указанием имени файла и куда он сохранен. Проверьте эту информацию, чтобы потом его не искать и нажмите «Далее».
В следующем окне нажмите «Закрыть» и работа программы полностью завершится.
У программы «Migration Wizard» есть несколько особенностей. Ее нельзя использовать для переноса параметров из Windows XP в Windows XP, а только в более старшую версию Windows 7 или 8. Перенос может не сработать из 64-х разрядной Windows в 32-х разрядную, но обычно это и не требуется. Желательно, чтобы язык операционных систем совпадал, но в большинстве случаев так оно и есть.
Если вам нужно переустановить Windows XP, попробуйте воспользоваться одним из вариантов:
- «ПУСКВсе программыСтандартныеСлужебныеАрхивация данных»
- «ПУСКВсе программыСтандартныеСлужебныеМастер переноса файлов и параметров»
Первый вариант проще, рекомендую использовать его.
13. Ссылки
По ссылкам ниже вы можете скачать все необходимые файлы.
Друзья, приветствую вас на WiFiGid! В этой статье я попробую показать вам, как можно переустановить Windows 10 (да и вообще любую другую, хоть Windows 11) без потери данных. Очень хотелось бы сделать здесь нашу классическую короткую инструкцию, но формат темы не позволяет. Но попробую без воды и исключительно со своим опытом. Поехали?
Если вам есть чем поделиться – напишите комментарий к этой статье. Доброму совету будут рады и другие читатели нашего славного портала WiFiGId, а благодарность в вашу сторону уж точно доведет до икоты.
Содержание
- А можно ли (Мой опыт)
- Шаг 1 – Сохраняем личные данные
- Шаг 2 – Установка Windows
- Шаг 3 – Возвращаем данные
- Тот самый способ с сохранением данных
- А что если Windows не загружается?
- Видео по теме
- Задать вопрос автору статьи
А можно ли (Мой опыт)
Этот раздел просто необходим. Можно ли переустановить Windows без потери данных? Можно! Лично я в своей практике если и терял какие-то важные данные, то только в самом-самом начале моего знакомства с Windows (а это было уже лет 20 назад, ух страшно стало ). Но не все так просто:
- Ниже я обязательно покажу способ сохранения данных при установке, НО при такой установке все равно что-то затирается, а Windows выходит не идеально чистой.
- Если есть бесполезные данные – смело удаляйте их, не нужно таскать хлам из одной системы в другую. Игры и программы почти всегда относятся к хламу – их гораздо проще скачать заново и установить, так как те же сложные игры почти никогда нормально не переносятся.
А вот если все-таки у вас имеются какие-то важные фотографии, личные видео, документы, которые нигде больше не скачать – вот это все мы сохраняем. И этому я посвящу целый раздел ниже.
Шаг 1 – Сохраняем личные данные
Под личными данными я понимаю все важные файлы (фото, видео, документы), которые потом нельзя скачать в интернете. Иногда я сохраняю что-то редкое, что мне будет трудно найти в интернете (например, тот же набор программ для экстренного ремонта на все случаи жизни, но это уже личные особенности). Где они хранятся?
- Как правило, моя система разбита на два диска – C (под Windows и приложения), D (под личные данные, как важные (озвучены выше) так и не важные (игры, фильмы)). Т.е. личные файлы я уже могу искать на диске D.
- В папках C:Users («Пользователи») внутри вашего пользователя находятся «Рабочий стол» (Desktop), «Загрузки», «Изображения», «Документы», «Видео» (я обычно вообще копирую целую папку пользователя, а уже потом на месте разбираюсь, что там сохранять, а что нет).
И если честно, мне этих мест обычно достаточно. Дополнительно я еще бегом просматриваю все диски, и иногда нахожу что-то интересное.
А куда сохранить эти все файлы?
- Если у вас в системе тоже два диска (C и D), данные можно смело переносить на второй диск. Так как при переустановке Windows на первый диск, данные на втором сохраняются (причем не важно, у вас в системе два физических диска или просто один разбит на два раздела).
- Если же вы в первый раз или просто хотите полной уверенности – перенесите все эти данные на флешку (у меня для регулярного сохранения данных вообще лежит один внешний жесткий диск).
- Ну и самым современным – используйте облака (Google диск, Mail.ru Облако, Яндекс Диск или чего вам ближе). Конечно, безопасность страдает (да и скорость заливки иногда желает оставлять лучше), но если данных не много, а почему бы и нет.
Суть этого шага – просто перенесите свои данные куда-то, откуда вы их потом (после переустановки Windows) сможете спокойно вытащить.
Если кому-то не нравится, можете продолжить читать чужие инструкции, но далеко не факт, что после них ваши данные сохранятся в полном объеме. Если что, я предупреждал. Ручной перенос (хотя бы просто на второй диск) – самый надежный способ.
Если у вас в системе всего один диск, и вы бы хотели его разбить на два раздела, то это можно сделать с помощью этой статьи. Но рекомендую заниматься этим уже опытным пользователям. После создания отдельного раздела на него можно будет перенести свои данные, которые вы хотите сохранить.
А вот теперь можно совершенно спокойно с разрешением на ошибку переустанавливать свою Windows. А главное – можно ничего не бояться. В случае чего просто повторяем процедуру до положительного результата.
Windows ставится как обычно: загружаем образ Windows 10 на флешку, делаем ее загрузочной, начинаем установку, соглашаемся со всем в пошаговом установщике, радуемся. Ни разу этого не делали? Тогда для вас есть отдельная пошаговая статья по установке Windows 10.
В статье выше все вполне доступно, по шагам, с картинками, и даже есть пояснение, какой диск в итоге нужно форматировать, а какой нет (если у вас их два). В общем пользуйтесь, делайте, отдельно переписывать инструкцию сюда не вижу смысла.
Шаг 3 – Возвращаем данные
И вот, когда у вас уже загружается новенькая Windows, не забудьте все вернуть обратно. Именно во время этого процесса многие данные так и остаются навсегда на внешнем диске, оказавшись по итогу и не нужными, но это уже на вашей совести. Главное, что все получилось!
Тот самый способ с сохранением данных
Но если вы перешли сюда все-таки за чудесным способом, который сохранит ваши данные и переустановит Windows, показываю:
- Идем на сайт Microsoft и скачиваем программу для установки Windows (в инструкции выше мы уже скачивали ее, ссылка может блокироваться со стороны Microsoft, просто используем привычные способы обхода).
- После запуска этой программы вместо создания загрузочной флешки выбираем вариант обновления системы:
- А на одном из следующих шагов не забываем отметить сохранение личных файлов:
Это самый щадящий режим обновления – останутся не только ваши личные файлы, но даже игры на диске C. Хороший способ? Для кого-то возможно. Но он не подойдет вам, если, например, не загружается Windows. Да и вообще этот установщик поставит не «чистую» Windows, а уже с вашими правками. Лично я все-таки за полную переустановку, чем потом танцевать с бубнами вокруг этого костра радости.
Еще видел похожий способ со сбросом Windows до заводских настроек (у нас подробно описано здесь), но будьте осторожны, так как этот способ сохраняет далеко не все в системе. Так что если поленились все сохранить вручную, после него можно и пострадать.
А что если Windows не загружается?
Если же вы хотите переустановить Windows, потому что она не загружается, многие способы выше вообще отпадают. Поэтому тут стоит подумать:
- Сам процесс переустановки Windows останется тем же – создаем загрузочную флешку и устанавливаем с нее. Правда для создания этой флешки вам будет необходимо найти какой-то рабочий компьютер, но обычно это решаемо.
- А вот как с незагружаемой системы перенести свои данные на ту же флешку? Правильно – записываем любой LiveCD образ на какую-нибудь свою флешку (если понимаете суть, можно даже на ту, на которую будете копировать данные), а уже в ее интерфейсе спокойно переносите данные с основных дисков на флешку. Этот способ уже для опытных пользователей, но все мы становимся опытными, когда нет желания идти в сервис.
Вроде бы все самое полезное описал. Надеюсь, теперь глупостей не наделаете. Если же вдруг захочется – пожалуйста.
Видео по теме
Содержание
- 1 Как не потерять файлы при переустановке Windows
- 2 Как сохранить файлы с рабочего стола
- 3 Как сохранить файлы с диска C
- 4 Что делать обязательно перед переустановкой Windows
- 5 Подготовка к переустановке Windows
- 6 Восстановление данных системы Windows
- 7 Похожие статьи про восстановление данных:
-
- 7.0.1 Как установить и настроить Windows 10 на ноутбуке
- 7.0.2 Эффективный апгрейд — как обновить компьютер или ноутбук самостоятельно
- 7.0.3 Как создать загрузочную USB-флешку при помощи CMD в Windows 10
- 7.0.4 [+] На этой странице
-
- 8 Обновление до последней версии Windows 10 с помощью Update Assistant
- 9 Переустановка или обновление до Windows 10 с помощью установочной флэшки
- 9.1 Шаг 1 — Создание установочной флэшки
- 9.2 Шаг 2 — Запуск
- 9.3 Шаг 3 — Установка
- 10 Переустановка Windows 7 или 8.1 с помощью установочной флэшки
- 10.1 Шаг 1 — Создание установочной флэшки
- 10.2 Шаг 2 — Запуск переустановки
- 10.3 Шаг 3 — Установка обновлений
- 10.4 Шаг 4 — Выбор типа установки
- 11 Подробности процесса переустановки
- 11.1 Вас также может заинтересовать:
Если вы собираетесь переустановить систему, то наверняка уже задумались, как сохранить все необходимые файлы. При смене системы мы теряем:
- Содержимое папок в разделе «Библиотека»: документы, видео, фотографии, музыку и т. п.
- Установленные программы, а с ними и закладки браузеров, и другие удобные настройки, к которым уже привыкли.
- Все файлы на «Десктопе».
- Драйверы к принтерам, сканерам, графическим планшетам и другому оборудованию.
Даже если вы не припоминаете, что в данных разделах у вас хранится нечто ценное, впоследствии может выясниться – вы совершенно забыли о важном проекте, который спокойно «висел» на «Рабочем столе», а теперь он безвозвратно утерян. Поэтому позаботьтесь о защите всех ваших данных от удаления. Далее мы расскажем вам о способах сохранения информации при переустановке ОС, в том числе, в случаях, когда система повреждена, и многие функции недоступны.
Способы переустановки Windows с сохранением данных.
Как не потерять файлы при переустановке Windows
Начнем с того, как просто можно переустановить Windows 10 без потери данных. Есть два варианта:
- воспользоваться опцией «Вернуть компьютер в исходное состояние» — тогда не пропадет ничего, включая установленные программы;
- задействовать функцию «Начать заново» — в этом случае вы сохраните фото, документы, музыку и прочее, но лишитесь программ.
Что бы вы ни выбрали, не забудьте предварительно сделать следующее:
- перенести драйверы оборудования на диск D или флешку (для этих целей пригодится специальная программа, помещающая все драйверы в архив, например, DriverMax);
- сохранить самые важные проекты на флешку или внешний жесткий диск (от технических сбоев ничто не застраховано);
- вспомните, где хранятся ваши лицензии и ключи от ПО, потому что программы могут потребовать внести их заново. Это будет неприятным сюрпризом, если вы планировали быстро переустановить Windows и сесть за работу, к примеру, в Adobe Illustrator. Вначале убедитесь, что у вас все в наличии, а уж потом приступайте к переустановке ОС.
Теперь переходим к самому главному. Если вы выбрали опцию «Начать заново», поступите так:
- Подключите ПК к интернету – соединение должно быть стабильным, а трафик — достаточным.
- Нажмите «Пуск» и кликните по зубчатому колесику.
- Выберите «Обновление и безопасность», подраздел «Восстановление».
- Присмотритесь к «Дополнительным параметрам восстановления», вы увидите, что опцию можно развернуть, и там будет написано: «Узнайте, как начать заново с чистой установкой Windows».
- Кликайте «Начало работы» и выполняйте простейшие шаги, которые будет рекомендовать встроенный бот.
Если вы выбрали «Вернуть ПК в исходное состояние», то сделайте следующее:
- Снова кликните по шестеренке в меню «Пуск».
- Откройте «Обновление и безопасность» — «Восстановление» — «Вернуть в исходное состояние».
- Вас тут же спросят, сохранять ли данные – укажите, что да, и продолжайте следовать подсказкам.
Теперь займемся переустановкой Windows 7 без потери данных:
- Вставляем загрузочный диск или флешку – будет лучше, если новая Windows окажется более поздней версии, чем старая, иначе могут возникнуть проблемы.
- Не запускаемся сразу с флешки – включаем компьютер, как обычно, открываем «Компьютер» и разворачиваем содержимое съемного носителя.
- Находим значок Setup.exe и дважды кликаем по нему левой кнопкой, а потом выбираем «Установить».
- Теперь оставляем это окно в покое и заходим в «Панель управления» — «Центр поддержки» -«Восстановление» — «Расширенные параметры».
- Здесь выбираем в качестве основы для восстановления нашу флешку.
- Далее последует архивация и несколько перезагрузок, скачивание обновлений (лучше не пропускать), и, наконец, нам предложат указать подходящий тип установки. Выбираем «Обновление», чтобы не потерять данные.
Таким образом, в вашем распоряжении останется все, включая установленные приложения и закладки в браузерах.
Как сохранить файлы с рабочего стола
Способы справедливы и одинаковы, как для Windows 10, так и для 7. Они заключаются в следующем:
- Можно вставить флешку, создать на ней папку «Десктоп» и перетащить туда все, что вы видите на «Рабочем столе».
- Чтоб точно ничего не забыть и не пропустить, можно поступить иначе: вставить флешку, открыть «Компьютер» — «Диск C» — «Пользователи» — «Ваше_имя_пользователя»-Desktop и перенести последнюю папку на накопитель.
Как сохранить файлы с диска C
Теперь поговорим о неприятной ситуации, когда вы хотели бы переустановить Windows 7 с охранением данных, но система уже настолько повреждена, что у вас нет доступа к ее функциям. В этом случае все равно можно спасти информацию, хранящуюся на диске С, а уж потом спокойно установить новую Windows. Итак, вот два способа:
- Если вы немного разбираетесь в физическом устройстве ПК, можете вынуть жесткий диск и вставить в другой компьютер, а затем скопировать все, что там есть.
- Если вы не можете демонтировать винчестер, то нужно скачать специальную загрузочную запись для аварийного восстановления системы. Такой пакет предлагается разработчиками антивирусов, например, Dr. Web (распространяется бесплатно на официальном сайте). Дистрибутив запускается через БСВВ и предлагает, помимо прочего, очистку от вирусов. Единственное неудобство для тех, кто работал только на Windows — перед вами развернется интерфейс Linux. Не пугайтесь: просто сразу нажмите Ctrl+Alt+T и введите в появившееся окно команду: locate win. Система найдет папку с Windows, откройте ее и скопируйте все необходимое на отдельный носитель.
Что делать обязательно перед переустановкой Windows
Теперь вы знаете, как переустановить Windows, находящуюся в любом состоянии, без потери данных. Резюмируя статью, хотелось бы кратко сформулировать порядок действий перед процедурой:
- Сохраните все файлы с «Десктопа» и из раздела «Библиотеки».
- Убедитесь, что вы не потеряли лицензионные ключи от важных программ.
- Архивируйте и сохраните себе драйверы оборудования, чтобы не пришлось искать их в интернете.
- Подключитесь к интернету через локальное соединение или Wi-Fi, чтобы избежать сбоев. Если вы пользуетесь USB-модемом, то настройте его автоматическое подключение – в процессе переустановки система будет перезагружаться, и вы не сможете вручную установить соединение.
Установка операционной системы Windows — не самая простая задача, поскольку часто может потребовать от нас определенных усилий и затрат. Многие пользователи полагают, что ее нужно переустанавливать сразу как только появились первые “звоночки” медленной работы того или иного элемента Windows.
Несомненно, этот способ эффективен и помогает сохранить чистоту, тем не менее не стоит прибегать к нему слишком часто. Ведь в таком случае, при использовании SSD, вы укорачиваете срок его жизни или же, при использовании HDD, вынуждаете себя заново ставить драйверы и прочий софт.
В этой статье мы рассмотрим основы процесса переустановки Windows и разберем какие элементы старой системы есть смысл сохранить.
Содержание статьи:
Подготовка к переустановке Windows
Перед тем как приступить непосредственно к переустановке Windows, вы наверняка захотите пересмотреть все имеющиеся документы и создадите резервные копии наиболее важных, которые необходимо сохранить.
Вот что мы рекомендуем:
Шаг №1. Экспортируйте список установленных программ
Согласитесь, нет ничего важнее, чем задача сгруппировать наименования всего имеющегося на компьютере софта в одном текстовом документе. Такое действие открывает для вас возможность не потерять ни одну программу, ведь мы часто можем что-то забыть по завершению переустановки. Оно гарантированно избавляет нас от дальнейших, основанных на воспоминаниях, многочасовых поисков приложений в интернете.
Чтобы выполнить эту задачу воспользуйтесь всем известным приложением CCleaner.
1. Откройте CCleaner.
Если вы случайно удалили ярлык с рабочего стола — не беда! Вы можете запустить программу, щелкнув правой кнопкой мыши по иконке Корзины и кликнув по Запустить CCleaner.
2. Перейдите в раздел Сервис, расположенный в левом меню.
3. Теперь, как указано в первом изображении, выберите пункт Сохранить отчет и выберите путь для экспорта.
Рекомендуем сохранить данные на внешний накопитель (это может быть USB-девайс или же SD-карта), ведь в процессе установки Windows все данные будут стерты.
Шаг №2. Сделайте резервную копию настроек Windows
Казалось бы, зачем это нужно? Вы ставите новую систему, следовательно хотите избавиться от негативных причин ее медленной работы и не желаете иметь со старой версией ничего общего. Тем не менее резервная копия настроек позволяет вам отказаться от необходимости заново настраивать систему.
Вполне вероятно что ошибка старой версии крылась в большом количестве мусорных файлов, вирусов и просто неполадок в реестре, в то время как настройки в порядке. Именно по этой причине с целью экономии времени рекомендуем воспользоваться удобной утилитой Windows Easy Transfer (Средство переноса данных Windows), которая позволит перенести параметры старой операционной системы на новую.
Шаг №3. Сделайте резервную копию важных файлов
Возможно на вашем компьютере есть любимая песни или вы сам музыкант и хотите сохранить рабочие проекты. Вне зависимости от типа ценных для вас файлов, рекомендуем сохранить их на внешний накопитель во избежание вероятных сожалений в будущем. Копию можно сделать как посредством Windows Easy Transfer, так и вручную.
Шаг №4. Сделайте резервное копирование программных настроек
Этот шаг тесно перекликается с первым, в котором мы рассматривали сохранение списка установленных программ. Наряду с ним вы наверняка захотите сделать копию настроек приложений, что избавит вас от лишней траты времени на приведение их в нормальное состояние после переустановки системы.
Программные настройки располагаются по следующему пути:
C:Users
ikitAppDataRoaming
Не стоит забывать и о Program Files. Вы не найдете в той папке особых программных конфигураций, тем не менее ряд приложений сохраняют там важные плагины, без которых то или иное дополнение может оказаться в нерабочем состоянии.
Найти такие файлы можно по следующему пути:
C:Program Files (x86)
Некоторые приложения оставляют важные настройки в реестре системы. Не беспокойтесь, их тоже можно сохранить. Для этого воспользуйтесь приведенной ниже несложной инструкцией:
1. Откройте утилиту Выполнить при помощи комбинации клавиш Win + R и введите команду regedit. Нажмите Enter.
2. Перейдите по пути HKEY_CURRENT_USERSoftware. Это действие откроет перед вами список реестровых настроек программ. Найдите нужную, щелкните по папке правой кнопкой мыши и нажмите Экспортировать.
Для любителей компьютерных игр прекрасно подойдут все описанные выше способы, тем не менее, для большего удобства, рекомендуем воспользоваться программой GameSave Manager. Она произведет автоматический поиск установленных игр, найдет файлы сохранения и конфигурации, и создаст для вас их резервную копию.
По завершению резервного копирования всех важных данных, скопируйте их на любой удобный вам накопитель: DVD-диск, Flash-накопитель, SD-карту или внешний жесткий диск.
Восстановление данных системы Windows
Копии файлов созданы и сохранены, теперь самое время перейти к главному — переустановке Windows. Подключите к компьютеру установочную флешку или диск и загрузитесь с этого устройства. Выполните полный сброс настроек, чтобы установка прошла чистой без обрабатывания старых файлов.
Шаг №1. Восстановление настроек Windows
Заново установите Windows Easy Transfer, подключите накопитель с резервными копиями данных и восстановите их. Приложение поставит конфигурации по путям и функционалу так, как это было до переустановки системы.
Шаг №2. Переустановите программы
Откройте сохраненный ранее список софта и не торопясь установите нужны приложения.
Альтернативный способ — Ninite. Это приложение созданное для быстрой установки всех программ. Нет, они не предустановленны в нем. Тем не менее приложение по созданному вами заказу способно организовать пакет программ и загрузить их.
Для любителей командной строки хорошо подойдет Chocolatey. Это удобная программа в стиле Linux, предназначенная для управления пакетами Windows.
С помощью несложных команд вы можете установить огромное количество программ единовременно, минуя скучные моменты наблюдения за установщиками каждой отдельно.
Шаг №3. Восстановите Документы и программные настройки
Один из самых простых шагов. Просто переместите сохраненные на Flash-накопителе папки на их изначальные позиции внутри логического раздела. Напоминаем:
- Основная конфигурация приложений расположена в папке AppData. C:Users
ikitAppDataRoaming. - Плагины приложений располагаются в папке Program Files. C:Program Files (x86).
- Дополнительная конфигурация реестра находится в его редакторе. HKEY_CURRENT_USERSoftware. Зачастую корректировку реестра можно внести просто совершив двойной клик по файлу.
По завершению внесения корректировок, рекомендуем перезапустить компьютер, чтобы все функции вступили в силу.
Также полезно иметь в арсенале инструмент для восстановления данных с HDD. Если в процессе переустановки ОС Windows что то пошло не по плану и вы потеряли файлы или вдруг исчез целый системный раздел на жестком диске, не спешите отчаиваться. Вы все еще можете вернуть свои файлы с помощью программы Starus Partition Recovery. Скачать и опробовать последнюю обновленную версию можно совершенно бесплатно!
Похожие статьи про восстановление данных:

Довольно частым решением многих пользователей по исправлению возникших на ПК неполадок является пере…

Время неумолимо движется вперед и перед нами неизбежно возникает вопрос обновления компьютера или но…

Был период когда DVD-диски являлись трендом на рынке записи ISO-образов на загрузочные носители. Вре…
Переустановка или обновление Windows выполняется поверх установленной операционной системы без форматирования. При этом сохраняются ваши файлы и настройки, а также установленные программы и их параметры.
[+] На этой странице
Обновление до последней версии Windows 10 с помощью Update Assistant
Помощник по обновлению — самый простой способ обновления до свежей версии Windows 10. Скачайте и запустите!
Подготовительный процесс рассчитан на работу в фоне — вы можете работать в системе пока все необходимые файлы загружаются на ваш ПК. Обновление автоматически запускается через полчаса после окончания подготовки. В этот промежуток вы можете запланировать установку на удобное время или запустить ее сразу.
Переустановка или обновление до Windows 10 с помощью установочной флэшки
В Windows 10 переустановка поверх с сохранением файлов, программ и настроек — это самый простой, эффективный и быстрый способ устранения серьезных проблем, если система загружается. Вместе с загрузкой установочных файлов процесс занимает час-два.
Рекомендация использовать этот способ только в качестве последнего средства устранения неполадок давно устарела. Владельцы Windows 10 автоматически и незаметно проходят через этот процесс при каждом выпуске новой версии, т.е. раз в полгода (инсайдеры — намного чаще).
Для переустановки или обновления этим способом необходимо выполнить вход в систему. Обновление 32-разрядной Windows до 64-разрядной и наоборот невозможно в принципе.
Шаг 1 — Создание установочной флэшки
Шаг 2 — Запуск
Вставьте установочную флэшку и запустите setup.exe, а затем в открывшемся окне нажмите кнопку Далее.
По неприметной ссылке можно отклонить загрузку обновлений и драйверов, но делать это имеет смысл только при диагностике.
Шаг 3 — Установка
По результатам проверки определяется, что можно перенести. Если перенос программ и настроек недоступен, используйте установочную флэшку в соответствии с языком системы или смените его — инструкции в моем канале Telegram и группе ВК.
При переустановке Windows 10 процесс полностью автоматизирован вплоть до входа в учетную запись. При обновлении до Windows 10 с предыдущих ОС надо пройти этап настройки пользовательских параметров.
Возможность откатиться к предыдущей версии сохраняется на протяжении 10 дней. Пока она не потрачена, можно увеличить период (ТГ | ВК).
Переустановка Windows 7 или 8.1 с помощью установочной флэшки
В Windows 8.1 графический интерфейс отличается, но процесс в целом тот же.
Шаг 1 — Создание установочной флэшки
Шаг 2 — Запуск переустановки
Вставьте установочную флэшку и запустите setup.exe, а затем в открывшемся окне нажмите кнопку Установить.
Шаг 3 — Установка обновлений
Windows предложит вам загрузить последние обновления — логично установить обновленную систему. Безусловно, требуется подключение к Интернету.
Если вы решили загрузить обновления, процесс загрузки отобразится в следующем окне.
Шаг 4 — Выбор типа установки
После загрузки обновлений будет выполнена перезагрузка системы и начнется процесс установки. Приняв лицензионное соглашение, вы сможете выбрать ее тип.
- Обновление — это установка поверх существующей системы. При этом сохраняются ваши настройки и данные, а также установленные программы. Все системные параметры (например, конфигурация служб) сбрасываются — приводятся к стандартным, как при новой установке Windows.
- Полная установка — это чистая установка с форматированием системного раздела, либо установка на другой раздел жесткого диска. При этом теряются все ваши данные и программы.
Подробности процесса переустановки
При переустановке или обновлении до следующей ОС полностью переносится рабочая среда, в том числе:
- все ваши файлы и папки
- программы и их настройки
- учетные записи и параметры пользователей
- параметры подлючений к сети
Все файлы сохраняются на тот же раздел, куда устанавливается операционная система. В Windows 10 личные данные и программы не меняют расположения, что сильно сокращает время. В Windows 7 файлы реально перемещаются во временные папки. На рисунке ниже показано, как переносятся профили пользователей в Windows 7.
Затем все данные восстанавливаются в установленной системе, а временные папки удаляются. Но прежде чем вы увидите рабочий стол, нужно будет пройти через стандартный процесс настройки пользовательских параметров, называемый OOBE (Out of Box Experience) — создать учетную запись, задать языковые настройки и т.д.
По окончании обновления у вас будет чистая Windows, в которой однако сохранились ваши файлы, пользовательские предпочтения, программы и их параметры. Старая система находится в папке Windows.old. В Windows 10 она очищается автоматически, но можно удалить вручную.
Вы можете отметить интересные вам фрагменты текста, которые будут доступны по уникальной ссылке в адресной строке браузера.
Вадим является владельцем этого блога, и большинство записей здесь вышло из-под его пера. Подробности о блоге и авторе здесь.
Вас также может заинтересовать:
Подпишитесь на бесплатные уведомления о новых записях и получите в подарок мою книгу об ускорении загрузки Windows!
«>
































































































![Как переустановить Windows 10 без потери данных [100%]](https://wifigid.ru/wp-content/uploads/2022/11/01-51.jpg)
![Как переустановить Windows 10 без потери данных [100%]](https://wifigid.ru/wp-content/uploads/2022/11/1-48.jpg)
![Как переустановить Windows 10 без потери данных [100%]](https://wifigid.ru/wp-content/uploads/2022/11/2-48.jpg)