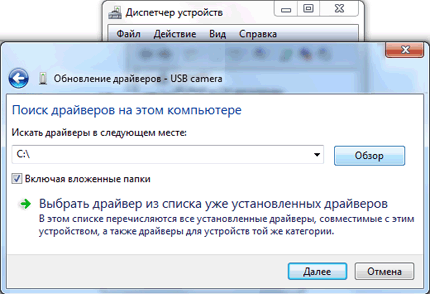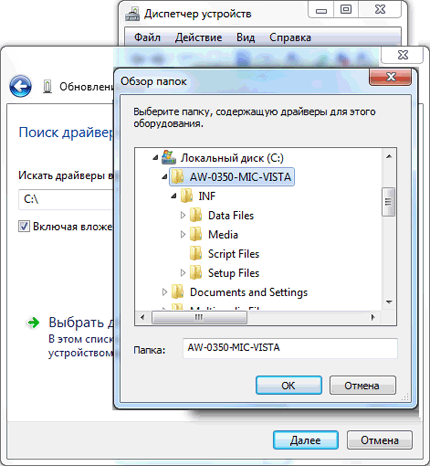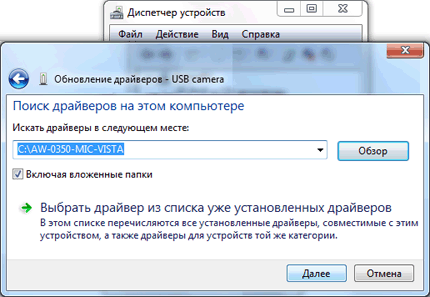Содержание
- Устанавливаем драйверы в Windows 7 вручную
- Способ 1: Установка или обновление драйвера
- Способ 2: Переустановка драйвера или выбор предыдущей версии
- Способ 3: Установка старого оборудования
- Способ 4: Установка принтера
- Вопросы и ответы
Сейчас все еще далеко не все драйверы распространяются в формате EXE, значительно упрощающим процесс установки для пользователей. Алгоритм работы подобных программ заключается в автоматическом добавлении необходимых файлов в систему, потому изначально мы имеем только эти объекты, которые позже были скомпилированы в софт разработчиками. Если компания-производитель ПО этого не сделала и распространяет драйверы только в формате INF или ему подобном, юзер сталкивается с задачей ручной инсталляции драйвера. Именно об этом и пойдет речь далее.
Существуют разные способы, способные помочь выполнить поставленную цель. Каждый из них будет оптимальным в определенной ситуации, потому юзеру важно определиться, какой именно подойдет ему. Далее мы подробно расскажем о каждом методе, а вам останется только ознакомиться с материалом, выбрать инструкцию и следовать ей.
Способ 1: Установка или обновление драйвера
Первый метод самый простой, а также применяется пользователями значительно чаще остальных. Некоторое оборудование по умолчанию определяется операционной системой, однако без специализированных драйверов работает не совсем корректно. Потому в тех случаях, когда устройство видно в Диспетчере устройств, можно прибегнуть к таким действиям:
- Откройте «Пуск» и переходите в раздел «Панель управления».
- Тут вас интересует категория «Диспетчер устройств». Дважды кликните по ней левой кнопкой мыши, чтобы перейти.
- Диспетчер устройств выполняет функцию меню, в котором отображаются сведения обо всех подключенных комплектующих, а также осуществляется управление ими.
- Вам достаточно раскрыть список с требуемым оборудованием, нажать по нему ПКМ и в контекстном меню выбрать «Обновить драйверы».
- Откроется специализированный Мастер добавления драйверов. В нем необходим пункт «Выполнить поиск драйверов на этом компьютере».
- Обратите внимание на поле «Искать драйверы в следующем месте». Здесь по умолчанию указана директория «Документы», однако не все пользователи помещают имеющиеся файлы INF туда. Поэтому для открытия обозревателя нужно кликнуть на «Обзор».
- В меню «Обзор папок» выберите то расположение, где находятся требуемые для инсталляции файлы, а потом щелкните на «ОК».
- Произойдет возвращение в уже знакомое меню. В нем просто перемещайтесь далее.
- Ожидайте завершения установки программного обеспечения для оборудования. После на экране появится уведомление о том, что операция прошла успешно или же возникли определенные ошибки.

Как обычно, чтобы все изменения вступили в силу надо перезагрузить компьютер. Сделайте это, а затем проверьте еще раз, показывается ли в Диспетчере устройств обновленное оборудование.
Способ 2: Переустановка драйвера или выбор предыдущей версии
Иногда возникает надобность переустановить существующий драйвер или откатить на предыдущую версию. Конечно, можно полностью удалить оборудование, а затем заново установить все нужные файлы, однако нет никаких гарантий, что после удаления комплектующее все еще будет доступно в Диспетчере устройств. Потом рекомендуется выполнять переустановку так:
- Снова переместитесь в уже рассмотренное меню, где кликните по устройству ПКМ и выберите «Обновить драйверы».
- Внизу будет расположена кнопка «Выбрать драйвер из списка уже установленных драйверов» — на нее вам и требуется нажать.
- В открывшемся списке стоит лишь отыскать подходящий вариант или перейти к инсталляции с диска. В нашем случае первый будет оптимальным.
- Дождитесь завершения процесса, когда на экране отобразится соответствующее уведомление об успешной инсталляции ПО. Закройте данное окно.
- После этого появится предупреждение, что внесенные изменения вступят в силу только после перезагрузки ПК. Сделайте это сейчас или отложите на потом.

При выполнении приведенного выше руководства следует учитывать, что откат на предыдущую версию драйвера повлечет за собой появление сбоев и исчезновение улучшений, которые разработчики добавили в новых версиях.
Способ 3: Установка старого оборудования
В некоторых случаях, когда пользователь собирается установить драйвер для очень старого устройства, можно обойтись без нахождения специальных файлов для него, ведь в операционную систему встроена функция «Установить старое устройство». Ее принцип действия заключается в следующем:
- Для начала все в том же меню активируйте самую первую строку, сделав одинарный клик левой кнопкой мыши по ней.
- На верхней панели выберите «Действие» и во всплывающем меню кликните на «Установить старое устройство».
- Ознакомьтесь с описанием Мастера установки оборудования и переходите далее.
- Отметьте маркером «Установка оборудования, выбранного из списка вручную» и перемещайтесь к следующему шагу.
- Спустя некоторое время перед вами отобразится список всего оборудования, разделенный по категориям. В нем отыщите подходящий вариант.
- Затем появится дополнительное окно с изготовителем и моделью драйвера. Если вы имеете диск с файлами, можно нажать на кнопку «Установить с диска», чтобы поставить свою версию.
- Убедитесь в том, что было выбрано правильное устройство, а затем нажмите на «Далее».
- Ожидайте окончания инсталляции. Это может занять несколько минут.
- В конце перед вами отобразится уведомление об успешности операции или возникновении ошибки во время инсталляции.

Дополнительно отметим, что не стоит просто экспериментировать с установкой старого оборудования в ситуациях, когда на самом деле оно не подключено к компьютеру. Иногда это приводит к появлению синих экранов смерти и исправляется только путем отката изменений через безопасный режим.
Способ 4: Установка принтера
Мы выделили установку драйверов принтера в отдельный способ, поскольку с этим нужно разобраться подробнее. Осуществляется поставленная задача уже через другое меню. Здесь помимо инсталляции программного обеспечения происходит и первичная настройка печатающего аппарата:
- Откройте «Пуск» и перейдите в раздел «Устройства и принтеры».
- В нем нажмите на «Установка принтера», воспользовавшись верхней панелью.
- Выберите «Добавить локальный принтер».
- Если необходимо использовать нестандартный порт для подключения принтера, настройте это прямо сейчас, чтобы в будущем с этим этапом не возникло никаких сложностей.
- Теперь в появившемся окне слева укажите изготовителя аппарата, а справа — модель. Если принтер отсутствует в списке, нажмите на «Центр обновления Windows», чтобы произвести повторное сканирование доступных вариантов.
- Задайте имя принтера и перемещайтесь далее.
- Подождите, пока инсталляция закончится.
- Если вы собираетесь задействовать общий доступ для управления принтером по сети, можете сразу же настроить и эти параметры в соответствующем меню.

Это были все доступные методы ручной инсталляции драйверов в Windows 7. Мы рекомендуем использовать именно один из них, а не просто помещать INF-файлы в системную директорию, поскольку это практически никогда не приносит должного результата. Отдельно советуем ознакомиться с разделом на нашем сайте, где вы найдете развернутые инструкции по установке драйверов для определенных устройств самыми разнообразными способами, включая и ручной.
Подробнее: Поиск и установка драйверов для разных устройств
Еще статьи по данной теме:
Помогла ли Вам статья?
Сегодня расскажу об одном из многочисленных способов интеграции, внедрения, драйверов в установочный образ windows. Таким образом интегрировать можно абсолютно любые нужные вам драйвера в практически любой образ windows начиная с 7 серии и заканчивая windows 10.
Нам понадобится.
В первую очередь сам образ операционной системы в которую мы будем интегрировать драйвера. Для положительного конечного результата, образ нужно брать оригинальный, тот в который не вносились ни какие изменения.
Узнать оригинальный образ у вас или нет рассказывается тут.
Так же нам понадобятся драйвера которые мы будем интегрировать в наш образ.
Ну и сама программа с помощью которой мы будем это делать. Программа называется Ntlite. Программу можете скачать на сайте разработчике Ntlite.com
Подготовительный процесс.
Драйвера, подготовленные для интеграции, должны быть в разархивированном виде и лежать в одной папке.
Образ, в который интегрируем эти драйвера, необходимо распаковать при помощи архиватора,я пользуюсь архиватором 7zip.
Должна быть установлена программа NtLite.
Наши действия или сам процесс интеграции драйверов для windows.
Запускаем программу NtLite. В окне открывшейся программы, слева в верху нажимаем пункт добавить и указываем путь к папке с распакованным образом windows.
Папка добавиться в список источников и программа покажет какие версии windows содержатся в вашем распакованном образе.
Выбираете ту версию операционной системы которую вы будете модифицировать и нажимаете на ней левой кнопкой мыши два раза или один раз правой кнопкой и в открывшемся меню выберите загрузить.
Выбранная вами версия будет смонтирована программой во временную папку для дальнейшей работы с файлами этого образа.
Придется немного подождать пока идет процесс монтирования, загрузки. По окончании слева от образа появится зеленый кружок.
В левой половине появятся пункты меню для редактирования и изменения содержания образа windows, выбираем пунк Драйверы, затем добавить — папка с несколькими драйверами.
Указываем путь к папке с подготовленными драйверами и нажимаем открыть.
Программа поставит все драйвера которые находятся в этой папке в очередь для интеграции их в образ.
Теперь выберем пункт меню применить.
В открывшемся окне, после нажатия на пункт меню применить ставим галочку на против пункта Сохранить образ,
Ставим галочку напротив пункта Сохранить ISO.
Необходимо будет указать куда вы хотите сохранить новый образ и дать ему имя.
Затем дать метку образа и нажать ОК.
Теперь нажимаем кнопку в левом верхнем углу программы Обработка.
Программа обработает все загруженные вами драйвера, интегрирует их в образ и создаст сам образ.
Готовый образ будет сохранен там где вы указали.
Если остались вопросы то посмотрите весь процесс интеграции драйверов в образ windows, на видео.
Теперь вам осталось записать образ на диск или загрузочный носитель.
Если хотите интегрировать стандартные самые распространенные драйвера USB 3.0 то можно воспользоваться этим способом.
Надеюсь статья оказалась полезной. Всем Удачи.
11 февраля 2018

Неработоспособность при первом подключении либо внезапное прекращение работы одного из имеющихся устройств компьютера — веб-камеры, принтера, видеокарты, аудиокарты и т.д. — могут быть вызваны аппаратными сбоями электроники или неполадками программного характера.
Чаще всего второе становится причиной неработоспособности того или иного компонента ПК. И связано это со сбоями или полным отказом программного обеспечения устройств — драйверов. Чтобы восстановить работу компьютера, нужно заново установить драйвера на Windows.
Рассмотрим два способа установки/переустановки драйверов — стандартный (ручной) и автоматический (при помощи специализированного ПО).
Ручной способ установки драйверов на компьютер.
Процесс стандартной установки ПО в Windows можно условно разбить на три этапа:
- Сбор технической информации об устройстве и операционной системе.
- Поиск подходящего программного обеспечения в сети.
- Установка драйвера.
На каждом из этих этапов существует вероятность возникновения сложностей, вплоть до нарушения работы или полного отказа операционной системы. Но этого можно избежать, если внимательно следовать дальнейшим инструкциям. Разберем каждый из этапов установки/переустановки драйверов.
1. Сбор информации. Если попытаться ввести в поисковую систему запрос вроде — «Скачать драйвер на веб-камеру» — в результатах поиска отобразятся тысячи сайтов, на каждом из которых будут присутствовать еще по столько же ссылок для загрузки ПО. Наша задача — найти драйвер, подходящий для имеющегося устройства и установленной на компьютере операционной системы. А для этого требуется сузить поиск, и здесь достаточно уточнить модель устройства и версию Windows.
Для точного определения модели устройства выполните следующие действия (можно пропустить, если информацию об устройстве можно получить из документации к нему):
Запустите системное приложение «Диспетчер устройств». Для этого вызовите контекстное меню над значком «Мой компьютер» или «Этот компьютер», кликните по пункту «Свойства», а затем — по элементу «Диспетчер устройств».

Далее из представленного программой перечня установленных на компьютер устройств требуется найти то, для которого требуется выполнить установку/переустановку ПО.



К примеру, требуется установить драйвер для звуковой карты. В списке «Диспетчера устройств» аудиокарты обычно помещаются в раздел «Аудиовходы и аудиовыходы» либо «Звуковые, игровые и видеоустройства».
Перед названиями устройств может виднеться восклицательный или вопросительный значок желтого цвета. Это одно из подтверждений тому, что драйвер не исправен. Еще одна причина этому — наличие в списке «Неизвестных устройств». Это означает, что системе не удается определить даже название устройства.
В любом случае — кликните два раза мышкой по названию устройства (даже если оно отображено как «неизвестное»). В небольшом открывшемся окошке откройте вкладку «Сведения». В блоке «Свойство» выберите пункт «ИД оборудования» (или «ID оборудования»). В разделе «Значение» выделите и скопируйте верхнюю строку:
В нашем примере это строка имеет вид — «ACPIVEN_INT&DEV_33A0». У вас же эта строка может состоять из большего или наоборот меньшего количества символов. Как бы там ни было, этот набор символов позволяет определить название, модель и прочую информацию об устройства. Чтобы получить все данные, откройте любую поисковую систему.
2. Поиск драйверов. В качестве поискового запроса вставьте ранее скопированную строку. Поисковая система должна будет выдать список страниц в сети, где можно ознакомиться с устройством и затем скачать драйвер для него.


На любом подобном сайте обычно предлагается скачать несколько версий драйверов для одного и того же устройства. Они также подразделяются на операционные системы и разрядность (x86 или x64). И здесь нам потребуется определить версию и разрядность Windows, установленную на наш компьютер. Сделать это достаточно просто. Вновь вызовите контекстное меню над значком «Этот компьютер» и кликните по пункту «Свойства». В открывшемся окне будет доступна вся необходимая информация:
Нам потребуются сведения из блока «Выпуск Windows», а также «Тип системы». В приведенном примере мы имеем ОС Windows 10 разрядностью 64 бит. Далее останется найти на одном из сайтов драйвер, который бы подходил не только к самому устройству, но и к системе. Зная идентификационный номер устройства, версию и разрядность Windows, сделать это не составит труда.
3. Установка драйвера. Скачиваемые из интернета драйверы могут представлять собой самоустанавливающуюся программу либо архив (обычный или самораспаковывающийся без установщика). В первом случае пользователю достаточно просто запустить исполняемый файл и следовать инструкциям на экране. Драйвер установится автоматически, затем, возможно, потребуется перезагрузка компьютера.
В случае с архивами без программы-установщика все немного сложней. В них обычно упаковываются основные файлы драйверов, которые следует зарегистрировать в системе. Но на самом деле это не очень сложно:
- Откройте из «Диспетчера устройств» окно свойств драйвера, пару раз кликнув по названию устройства.
- Откройте вкладку «Драйвер», затем нажмите кнопку «Обновить драйвер».

На экране отобразится окно со следующим содержимым:


Сначала попробуйте выполнить автоматический поиск драйверов, кликнув по соответствующему пункту в данном окне. Однако в большинстве случаев это приводит к появлению такого сообщения:
Ничего страшного — просто система не ищет драйверы в пользовательских папках, а делает это исключительно в системных каталогах. Специально для этого и был предусмотрен ручной поиск драйверов. Запустите его, кликнув по элементу «Выполнить поиск драйверов на этом компьютере».

В следующем окне в разделе «Искать драйверы на этом компьютере» нажмите кнопку «Обзор» и укажите папку, где были сохранены файлы драйвера в распакованном виде.
Кликните по кнопке «Далее» для завершения установки. Далее может потребоваться перезагрузка компьютера, после чего устройство должно будет определиться системой. Теперь рассмотрим процесс установки драйвера автоматическим способом, для чего будем использовать современную утилиту DriverHub.
Программа для установки драйверов и последующего обновления.
DriverHub представляет собой менеджер драйверов, предназначенный для установки и обновления ПО от широкого списка компьютерных устройств. Программа полностью бесплатная, подходит для компьютеров под управлением Windows 7 и выше (32 и 64 бит).
Скачать DriverHub можно с официального сайта разработчиков.



Работать с программой очень просто. Достаточно стандартным способом установить и запустить программу. В основном окне приложения кликните по кнопке «Найти сейчас».
Далее программа будет сканировать систему, собирать сведения о ней и об установленных на компьютере устройствах. Это обычно занимает 15-30 секунд.
После сканирования программа выведет список драйверов, которые могут быть установлены/обновлены.
Далее останется лишь отметить галочками нужные драйверы и кликнуть по кнопке «Установить». Программа DriverHub самостоятельно скачает драйверы со своего онлайн-хранилища, а затем также автоматически установит их.
Как можно заметить, установка ПО при помощи DriverHub занимает в разы меньше времени и сил. Кроме прочего, использование утилиты позволит избежать риска установки драйверов, неподходящих к системе/устройству, зараженных вирусами или содержащих потенциально нежелательное ПО (это обычное явление при скачивании драйверов с непроверенных источников).
Читайте также
- 6 самых популярных программ для 3D-моделирования
- ТОП-10 лучших программ для скриншотов
- InVideo: профессиональный онлайн-сервис создания видео для социальных сетей, презентаций, рекламы и другого видеоконтента.
Содержание
- Виды установок драйвера
- Куда положить файлы драйверов windows 7?
- Куда деваются файлы драйверов?
- Как установить драйвер в Windows 7 вручную?
- Куда поставить драйверы USB?
- Как найти отсутствующие драйверы в Windows 7?
- Как установить драйвер вручную?
- Как установить драйверы беспроводной сети в Windows 7?
- Как мне скачать все драйверы на Windows 7?
- Как установить драйверы USB 2.0 в Windows 7?
- Как узнать, есть ли у меня драйверы Google USB?
- Как мне получить драйверы USB для Windows 7?
- Как мне вставить драйверы USB 3.0 в USB Windows 7?
- Как мне просканировать свой компьютер на предмет отсутствия драйверов?
- Как узнать, установлен драйвер или нет?
- Как обновить драйверы для Windows 7 бесплатно?
- Описание
- Установка драйвера в Windows 7
- Принудительная установка драйверов на Windows 7
- Где папка с драйверами в Windows 10/11 (где они хранятся). Как перенести драйвера из одной Windows в другую
- Неск. популярных вопросов по драйверам
- Как понять, что нет драйвера
- В какой «папке» Windows хранятся файлы драйверов
- Про перенос драйверов из одной ОС в другую
- Когда «новая» Windows установлена на одном ПК со «старой»
- Универсальный вариант
Виды установок драйвера
Автоматическая установка драйвера
Теперь самое важное!
Вы распаковали архив в заранее созданную вами папку, зашли в нее и увидели файл setup.exe или любой другой запускной файл, к примеру install.bat, просто запустите его и программа установки сделает все сама, вам останется лишь перезагрузить ваш пк (если установщик не сделает это сам) и наслаждаться работающим устройством.
Ручная установка драйвера
Теперь рассмотрим вариант когда вы распаковали архив в заранее созданную вами папку, зашли в нее и увидели непонятный набор нескольких файлов c расширением inf, ini, sys и другие, при этом запускных файлов exe или bat попросту нет. Такое может быть, дело в том, что часто на самом сайте производителя сложно найти драйвера для некоторых устройств, особенно если оно уже устарело, при этом установочный диск к устройству уже давно вами потерян а может его и не было вовсе, в этом случае на помощь приходят ресурсы, которые имеют богатую библиотеку старых но актуальных драйверов где они как правило хранятся в таком виде, то есть в скаченном архиве не будет никаких программ установки а будут лишь файлы самого драйвера которые нам сейчас и предстоит установить.
У нас есть папка с несколькими файлами. Что же дальше?
1.Заходим в «Диспетчер устройств»
2.Ищем в списке нужное оборудование для которого вы собственно и качали драйвер, как правило неработающее или работающее неправильно устройство помещено восклицательным знаком, который сложно не заметить.
4.Появится большое окно «Как вы хотите провести поиск драйверов для устройств»
5.Выбрав верхний пункт «Автоматический поиск обновленных драйверов» Windows сама в сети найдет (правда не всегда) нужный для устройства драйвер, это и есть «автоматическая установка драйвера». Но нам нужно установить уже скаченный нами драйвер из нашей папки, поэтому мы выбираем нижний пункт «Выполнить поиск драйверов на этом компьютере», после чего появится окно «Поиск драйверов на этом компьютере», здесь всё просто, жмем «Обзор» и ищем свою папку куда мы кинули те скаченные драйвера состоящие из непонятных файлов, в итоге у нас в окошке путь к папке с файлами, жмем «Далее», теперь Windows сделает все сама и если нужно перезапустит систему.
Источник
Куда положить файлы драйверов windows 7?
Расположение хранилища драйверов — C: Windows System32 DriverStore. Файлы драйверов хранятся в папках, которые находятся внутри папки FileRepository, как показано на изображении ниже.
Куда деваются файлы драйверов?
Во всех версиях Windows драйверы хранятся в папке C: Windows System32 в подпапках Drivers, DriverStore и DRVSTORE, если таковая имеется в вашей установке.
Как установить драйвер в Windows 7 вручную?
Вставьте адаптер в свой компьютер.
Куда поставить драйверы USB?
Как найти отсутствующие драйверы в Windows 7?
Для многих устройств, если Windows не может найти драйверы, вы можете найти их, выполнив следующие действия:
Как установить драйвер вручную?
Эта статья относится к:
Как установить драйверы беспроводной сети в Windows 7?
Как мне скачать все драйверы на Windows 7?
Как скачать бесплатную полную версию Windows 7 Скачать драйверы для моего компьютера?
Как установить драйверы USB 2.0 в Windows 7?
Загрузите обновления драйверов Windows USB 2.0
Как узнать, есть ли у меня драйверы Google USB?
Получите драйвер Google USB
Как мне получить драйверы USB для Windows 7?
Как мне вставить драйверы USB 3.0 в USB Windows 7?
Пожалуйста, следуйте инструкциям,
Как мне просканировать свой компьютер на предмет отсутствия драйверов?
Щелкните меню «Пуск» Windows и выберите «Центр обновления Windows» из списка «Все программы», если Windows не может установить отсутствующий драйвер. Центр обновления Windows имеет более полную функцию обнаружения драйверов. Нажмите «Проверить обновления». Windows просканирует ваш компьютер на предмет отсутствия драйвера.
Как узнать, установлен драйвер или нет?
Щелкните устройство правой кнопкой мыши и выберите параметр «Свойства». Щелкните вкладку Драйвер. Проверьте версию установленного драйвера устройства.
Как обновить драйверы для Windows 7 бесплатно?
Чтобы использовать Центр обновления Windows для установки драйверов в Windows 7 или Windows 8:
Источник
Описание
Данный вид установки драйверов практически всегда помогает в том случае, когда драйвер для устройства не устанавливается простым запуском установочного файла setup, с расширениями *.exe или *.msi.
Но главным условием для успешной установки драйвера в этом случае является то, что драйвер должен быть полностью распакован и файл с расширением *.inf должен быть доступен. Зачастую производители оборудования упаковывают свои драйвера не только стандартными ZIP-архиваторами, но и используя замысловатые программы собственного изготовления. Здесь для распаковки весьма полезной может оказаться программка Universal Extractor, которой можно распаковать практически любой инсталлятор драйвера.
Установка драйвера в Windows 7
Рассмотрим, как принудительно установить драйвер в Windows 7 на примере веб-камеры Defender AV-W2035. Имеется скачанный с просторов Интернета драйвер AV-W2035_VISTA.zip, который мы успешно распаковали в папку C:/AW-0350-MIC-VISTA. Для начала нам нужно просмотреть, где же находится у нас файл с расширением *.inf. Для этого в свойствах папок Windows нужно включить отображение расширений файлов, чтобы название файлов писались с их расширениями. Либо использовать весьма полезную программу Total Commander или схожий файловый менеджер. Просмотрев папки (можно воспользоваться поиском файла) мы нашли файл snpstd2.inf
Следует запомнить весь путь до этого файла, чтобы потом было легче найти его в Проводнике. Подключаем камеру к компьютеру, и дожидаемся, когда Windows завершит все свои операции по определению нового оборудования.
Открываем Диспетчер устройств (Пуск –> Панель Управления –> Диспетчер устройств)
Сразу видно устройство USB camera без установленных драйверов. Правой кнопкой мыши нажимаем на камере и в контекстном меню выбираем пункт Обновить драйверы…
в открывшемся окне нажимаем Выполнить поиск драйвером на этом компьютере
и далее выбираем Выбрать драйвер из списка уже установленных драйверов и кнопку Далее
Откроется окно со списков категорий оборудования.
Чтобы даром время не терять и не ломать голову, просто указываем на первую строчку Показать все устройства и жмем кнопку Далее
В следующем окне у нас откроется список имеющихся драйверов в системе (если они есть). Но так как мы знаем, что у нас есть папка с драйвером, то ничего не выбирая из списка, нажимаем на кнопку Установить с диска…
Нажимаем кнопку Обзор…
и с помощью Проводника ищем наш файл с расширением *.inf, выделяем его мышкой и следуем по кнопке Открыть
и, конечно же, кнопочку ОК
Теперь в окне со списком имеющихся драйверов появиться наш драйвер (если драйвер не подходит для оборудования, то система выдаст ошибку).
Здесь следует обратить внимание на галочку Только совместимые устройства. Дело в том, что если подключаемое оборудование не тестировалось на совместимость с установленной версией Windows, то драйвер для него не найдется, несмотря на то, что он может быть вполне рабочим. Поэтому в некоторых случаях эту галочку следует убрать и повторить поиск драйвера снова.
Итак, после того как файл с драйвером найден, выделяем в списке мышкой наш драйвер и нажимаем кнопку Далее
Начнется установка драйвера
Может появиться предупреждение Windows о том, что устанавливаемый драйвер не имеет цифровой подписи либо не проверялся на совместимость. Если уверены, что драйвер взят с надежного источника и точно предназначен для устанавливаемого оборудования, то такого предупреждения абсолютно не стоит бояться, а следует согласиться на дальнейшую установку драйвера. По окончании установки система выведет окно о завершении.
В успешной установке драйвера можно убедиться в Диспетчере устройств, где подключаемое устройство уже не будет иметь вопросика, а его название поменяется на правильное, созданное производителем. В нашем случае с камерой это будет появившееся устройство с названием USB PC Camera (SN9C103)
Установка закончена, можно спокойно начать пользоваться новым оборудованием!
Источник
Принудительная установка драйверов на Windows 7
Как установить драйвера на Windows 7 принудительно.
Данный вид установки драйверов практически всегда помогает в том случае, когда драйвер для устройства не устанавливается простым запуском установочного файла setup, с расширениями *.exe или *.msi.
Но главным условием для успешной установки драйвера в этом случае является то, что драйвер должен быть полностью распакован и файл с расширением *.inf должен быть доступен. Зачастую производители оборудования упаковывают свои драйвера не только стандартными ZIP-архиваторами, но и используя замысловатые программы собственного изготовления. Здесь для распаковки весьма полезной может оказаться программка Universal Extractor, которой можно распаковать практически любой инсталлятор драйвера.
Также перед установкой драйвера желательно отключить Контроль учетных записей.
Рассмотрим, как принудительно установить драйвер в Windows 7 на примере веб-камеры Defender AV-W2035. Имеется скачанный с просторов Интернета драйвер AV-W2035_VISTA.zip, который мы успешно распаковали в папку C:/AW-0350-MIC-VISTA. Для начала нам нужно просмотреть, где же находится у нас файл с расширением *.inf. Для этого в свойствах папок Windows нужно включить отображение расширений файлов, чтобы название файлов писались с их расширениями. Либо использовать весьма полезную программу Total Commander или схожий файловый менеджер. Просмотрев папки (можно воспользоваться поиском файла) мы нашли файл snpstd2.inf
Следует запомнить весь путь до этого файла, чтобы потом было легче найти его в Проводнике. Подключаем камеру к компьютеру, и дожидаемся, когда Windows завершит все свои операции по определению нового оборудования.
Открываем Диспетчер устройств (Пуск –> Панель Управления –> Диспетчер устройств)
Сразу видно устройство USB camera без установленных драйверов. Правой кнопкой мыши нажимаем на камере и в контекстном меню выбираем пункт Обновить драйверы…
в открывшемся окне нажимаем Выполнить поиск драйвером на этом компьютере
и далее выбираем Выбрать драйвер из списка уже установленных драйверов и кнопку Далее
Откроется окно со списков категорий оборудования.
Чтобы даром время не терять и не ломать голову, просто указываем на первую строчку Показать все устройства и жмем кнопку Далее
В следующем окне у нас откроется список имеющихся драйверов в системе (если они есть). Но так как мы знаем, что у нас есть папка с драйвером, то ничего не выбирая из списка, нажимаем на кнопку Установить с диска…
Нажимаем кнопку Обзор…
и с помощью Проводника ищем наш файл с расширением *.inf, выделяем его мышкой и следуем по кнопке Открыть
и, конечно же, кнопочку ОК
Теперь в окне со списком имеющихся драйверов появиться наш драйвер (если драйвер не подходит для оборудования, то система выдаст ошибку).
Здесь следует обратить внимание на галочку Только совместимые устройства. Дело в том, что если подключаемое оборудование не тестировалось на совместимость с установленной версией Windows, то драйвер для него не найдется, несмотря на то, что он может быть вполне рабочим. Поэтому в некоторых случаях эту галочку следует убрать и повторить поиск драйвера снова.
Начнется установка драйвера
Может появиться предупреждение Windows о том, что устанавливаемый драйвер не имеет цифровой подписи либо не проверялся на совместимость. Если уверены, что драйвер взят с надежного источника и точно предназначен для устанавливаемого оборудования, то такого предупреждения абсолютно не стоит бояться, а следует согласиться на дальнейшую установку драйвера. По окончании установки система выведет окно о завершении.
В успешной установке драйвера можно убедиться в Диспетчере устройств, где подключаемое устройство уже не будет иметь вопросика, а его название поменяется на правильное, созданное производителем. В нашем случае с камерой это будет появившееся устройство с названием USB PC Camera (SN9C103)
Установка закончена, можно спокойно начать пользоваться новым оборудованием!
Источник
Где папка с драйверами в Windows 10/11 (где они хранятся). Как перенести драйвера из одной Windows в другую

Собственно, сегодняшняя заметка будет посвящена как раз этой проблеме.
Вообще, при установке драйверов — их файлы копируются на системный раздел (на котором установлена ОС Windows, обычно, это диск «C:»). Точное расположение файлов на диске — в каждом случае может быть разным (но чаще всего это каталоги «Windows» и «Program Files» ).
Само собой, в большинстве случаев можно найти расположение установленных драйверов, и перенести их в другую ОС (однако, с этим нужно быть осторожным и не забывать перед этим сделать 👉 контрольную точку восстановления. ).
Ниже рассмотрим как это всё можно сделать. 😉
Неск. популярных вопросов по драйверам
Как понять, что нет драйвера
Заметить, что у вас отсутствует (не обновлен) драйвер на какое-нибудь оборудование — достаточно легко. Например, чаще всего сталкиваешься с тем, что:
Пример ошибки при запуске игры
👉 В помощь!
Как установить драйвера на компьютер, ноутбук — см. инструкцию с неск. способами
В какой «папке» Windows хранятся файлы драйверов
👉 В подобных случаях (как на скринах выше) — рекомендуется сразу же открыть 👉 диспетчер устройств (Device Manager) — именно в нем, кстати, можно будет узнать установлен ли драйвер, и где та папка, в которой хранятся его файлы.
Например, возьмем видеокарту — для начала нужно найти и раскрыть вкладку «Display adapters» («Видеоадаптеры»), затем кликнуть по нужной видеокарте правой кнопкой мыши и в меню выбрать «Properties» (свойства). См. пример ниже. 👇
Далее перейти во вкладку «Driver» (Драйвер) и нажать по кнопке «Driver Details» (Сведение о драйвере).
👉 Собственно, все файлы драйвера будут представлены списком (напротив каждого показан путь). Обычно, это системная папка: «C:WindowsSystem32» («C:WindowsSystem32DriverStore»).
👉 Основное!
Чаще всего файлы драйверов располагаются в каталогах:
Про перенос драйверов из одной ОС в другую
Когда «новая» Windows установлена на одном ПК со «старой»
Допустим, у вас была ОС Windows 10, но она начала сбоить и вы установили себе еще одну ОС Windows 10 на другой раздел диска (благо, 👉 это можно сделать без потери данных и не спеша перенести все программы и файлы из одной системы в другую).
Теперь вам нужно в «новую» ОС установить какой-нибудь драйвер, который был в «старой».
В этом случае нажмите ПКМ 👉 в диспетчере устройств по устройству, для которого вы хотите обновить драйвер — из появившегося меню выберите пункт «Update driver» (обновить драйвер).
Update driver (обновление)
Далее следует выбрать второй вариант «Browse my computer. « (Искать на моем компьютере). 👇
Browse my computer
Далее согласиться на поиск драйвера в этой папке и подождать.
Как правило, Windows автоматически его находит, устанавливает и просит у вас разрешение на перезагрузку устройства! Задача решена? 😉
Перезагрузка (драйвер поставлен)
Способ весьма не плохой, и позволяет быстро обновить все драйвера, который у вас были в предыдущей версии Windows (за редким исключением, где нужны спец. панельки управления. ).
Универсальный вариант
Есть спец. утилиты, который могут сделать бэкап драйверов в одной системе, а затем восстановить этот бэкап в другой. Речь идет о: 3D Chip, Driver Easy, SlimDrivers, Driver Genius, Driver Booster.
В одной из своей прошлой инструкции я показал, как это можно сделать на практике. Ссылочка ниже в помощь.
1) Создание резервной копии драйверов (бэкап «дров» в Windows — мини-инструкция).
Начало создание копии драйверов / Double Driver
Источник
Расположение хранилища драйверов — C: WindowsSystem32DriverStore. Файлы драйверов хранятся в папках, которые находятся внутри папки FileRepository, как показано на изображении ниже.
Куда деваются файлы драйверов?
Во всех версиях Windows драйверы хранятся в папке C: WindowsSystem32 в подпапках Drivers, DriverStore и DRVSTORE, если таковая имеется в вашей установке. Эти папки содержат все драйверы оборудования для вашей операционной системы.
В окне Панели управления щелкните Система и безопасность. В окне «Система и безопасность» в разделе «Система» щелкните «Диспетчер устройств». В окне диспетчера устройств щелкните, чтобы выбрать устройство, для которого вы хотите найти драйверы. В строке меню нажмите кнопку «Обновить драйвер».
На жестком диске хранятся драйверы?
Драйверы хранятся на вашем жестком диске. Некоторые драйверы работают как обычные программы, а некоторые хранятся в папках Windows.
Как найти отсутствующие драйверы в Windows 7?
Для многих устройств, если Windows не может найти драйверы, вы можете найти их, выполнив следующие действия:
- Откройте диспетчер устройств.
- Щелкните правой кнопкой мыши проблемное устройство и выберите «Свойства».
- Перейдите на вкладку Details.
- В раскрывающемся списке свойств выберите «Идентификаторы оборудования».
22 июн. 2014 г.
Как установить драйвер вручную?
Эта статья относится к:
- Вставьте адаптер в свой компьютер.
- Загрузите обновленный драйвер и распакуйте его.
- Щелкните правой кнопкой мыши значок «Компьютер» и выберите «Управление». …
- Откройте диспетчер устройств. …
- Нажмите кнопку «Просмотреть мой компьютер» для поиска драйверов.
- Нажмите «Разрешить мне выбрать из списка драйверов устройств на моем компьютере» и нажмите «Далее».
Как установить драйверы на Windows 7 без интернета?
Как вручную установить адаптеры в Windows 7
- Вставьте адаптер в ваш компьютер.
- Щелкните правой кнопкой мыши Компьютер и выберите Управление.
- Откройте Диспетчер устройств.
- Нажмите кнопку «Просмотреть мой компьютер» для поиска драйверов.
- Нажмите Позвольте мне выбрать из списка драйверов устройств на моем компьютере.
- Выделите Показать все устройства и нажмите Далее.
- Нажмите «Установить с диска».
- Нажмите «Обзор».
17 колода 2020 г.
Как установить драйверы Bluetooth в Windows 7?
Как установить
- Загрузите файл в папку на вашем ПК.
- Удалите текущую версию Intel Wireless Bluetooth.
- Дважды щелкните файл, чтобы запустить установку.
15 ян. 2020 г.
Какие драйверы нужны для Windows 7?
Список драйверов Windows 7
- Драйверы Acer для Windows 7.
- Драйверы asus для Windows 7.
- Драйверы Creative Sound Blaster для Windows 7.
- Драйверы Dell для Windows 7.
- Драйверы шлюза для Windows 7.
- Драйверы компьютерной системы HP для Windows 7.
- Драйверы принтера / сканера HP для Windows 7.
- Драйверы материнской платы Intel для Windows 7.
24 окт. 2015 г.
Где находятся драйверы WIFI?
Щелкните беспроводной адаптер правой кнопкой мыши и выберите «Свойства». Щелкните вкладку Драйвер, чтобы просмотреть список свойств беспроводного адаптера. Номер версии драйвера Wi-Fi указан в поле Версия драйвера.
Где Windows 10 устанавливает драйверы?
Обновите драйверы в Windows 10
- В поле поиска на панели задач введите диспетчер устройств, затем выберите Диспетчер устройств.
- Выберите категорию, чтобы увидеть названия устройств, затем щелкните правой кнопкой мыши (или нажмите и удерживайте) то, которое вы хотите обновить.
- Выберите Поиск автоматически для обновления программного обеспечения драйвера.
- Выберите Обновить драйвер.
Где в Windows 10 хранятся драйверы принтера?
Операционная система хранит эту коллекцию (драйверов устройств) в безопасном месте на локальном жестком диске, обычно на диске C :.
Как установить драйверы беспроводной сети в Windows 7?
- Щелкните Пуск, щелкните Все программы, щелкните Стандартные, затем щелкните Выполнить.
- Введите C: SWTOOLSDRIVERSWLAN8m03lc36g03Win7S64InstallSetup.exe, затем щелкните OK.
- Следуйте инструкциям на экране для завершения установки.
- При необходимости перезагрузите систему после завершения установки.
28 центов 2010 г.
Как мне просканировать свой компьютер на предмет отсутствия драйверов?
Щелкните меню «Пуск» Windows и выберите «Центр обновления Windows» из списка «Все программы», если Windows не может установить отсутствующий драйвер. Центр обновления Windows имеет более полную функцию обнаружения драйверов. Нажмите «Проверить обновления». Windows просканирует ваш компьютер на предмет отсутствия драйвера.
Как узнать, установлен драйвер или нет?
Проверка правильности установки драйвера
- В диспетчере устройств щелкните значок «+» для категории устройств, которую вы хотите изучить, чтобы развернуть категорию. …
- Если вы видите желтую точку (с восклицательным знаком) рядом с вашим устройством, драйвер для этого устройства установлен неправильно. …
- Щелкните устройство левой кнопкой мыши, чтобы выбрать его.
Для всех компонентов компьютера необходимы драйверы – специальные управляющие утилиты. Без них невозможно обеспечить стабильную производительность, а иногда и элементарную работоспособность деталей. В большинстве случаев весь необходимый софт устанавливается в автоматическом режиме, однако иногда возникают проблемы. И перед пользователем становится вопрос, как установить драйверы. Существует несколько доступных способов, которые и будут рассмотрены далее.
Как узнать, какое устройство требует обновления драйверов
Первым делом необходимо точно диагностировать проблему и определить, для какого компонента системы нужно установить драйверы. Сделать это можно следующим образом:
- Нажать на кнопку «Пуск» и в строке поиска отыскать Диспетчер устройств.
- Открыть найденную программу. Появится список всех установленных в компьютере компонентов, а также драйверов для них.
- В данном списке надо отыскать позиции, отмеченные жёлтыми треугольниками с восклицательным знаком. Этот значок указывает на отсутствие драйверов.
Как только проблемный компонент будет найден, можно приступить к выбору драйверов и способу их инсталляции.
Какие бывают драйверы
Все драйверы принято делить на три группы:
- Драйверы системных компонентов. Наиболее важные элементы, отвечающие за правильную работу процессора, деталей материнской платы и т. д. Устанавливаются в автоматическом режиме при загрузке операционной системы. Эти драйверы лучше не трогать, чтобы в будущем не столкнуться с серьёзными проблемами.
- Драйверы для карт. Утилиты для функционирования видеокарт, звуковых, сетевых плат. Выбор такого софта зависит от модели используемого компонента.
- Драйверы внешних устройств. Необходимы для работы приборов и гаджетов, подключаемых к компьютеру снаружи. Это может касаться принтеров, внешних звуковых карт, контроллеров.
Процесс установки драйверов с диска
Базовый способ установки драйверов предполагает использование дисков, которые идут в комплекте с самими комплектующими. На подобном носителе хранятся все утилиты и программы, необходимые для правильной работы частей ПК. Чаще всего дисками укомплектовываются материнская плата и видеокарта.
Нужно найти нужный носитель и вставить его в дисковод компьютера. Если на ПК нет своего дисковода, можно использовать внешний.
После загрузки диска откроется окно, в котором можно отыскать все необходимые драйверы для конкретного устройства. Обычно нужный софт расположен во вкладке «Drivers». Также некоторые производители дополнительно предусматривают на дисках дистрибутивы для браузеров, антивирусного ПО или программ для улучшения производительности системы. В процессе установки пользователь может снять все лишние галочки, чтобы не устанавливать на свой компьютер ненужные программы.
После выбора нужных драйверов надо нажать кнопку «Установить» (Install). Запустится установщик, который скопирует нужные файлы на системный диск. Специальная шкала позволит отслеживать прогресс.
После окончания процесса установки необходимо перезагрузить систему, чтобы новые драйверы начали работать в полную силу.
Процесс установки драйверов с интернета
Далеко не всегда есть возможность использовать диск для установки драйверов. Нередко пользователи либо не находят физического носителя, либо попросту не имеют возможности получить доступ к дисководу. Современные компьютеры и ноутбуки довольно давно выпускаются без подобных приводов.
Выходом из ситуации будет установка софта из интернета. Для этого нужно определить марку конкретного компонента (материнской платы, видеокарты, звуковой платы и т. д.), а затем ввести название в поисковую систему. Чаще всего проблем с обнаружением подходящих драйверов не возникает.
Скачивать программы нужно только с официальных сайтов производителей, так как в противном случае высока вероятность вирусного заражения системы.
Как только нужный дистрибутив будет загружен, надо запустить установку драйверов. Большая часть инсталляторов представлена в форматах «.exe», так что проблем с запуском не возникнет. Достаточно просто следовать инструкции мастера установки, а в качестве финального шага перезагрузить компьютер.
Комплексная установка драйверов
Если при открытии Диспетчера устройств обнаружились проблемы с драйверами сразу для нескольких компонентов, рекомендуется воспользоваться комплексной установкой. Специально для этого создано соответствующее программное обеспечение, которое автоматически анализирует систему, ищет недостающие драйверы и устанавливает их на компьютер практически без участия пользователя. И нет никакой необходимости самостоятельно искать драйверы для каждого устройства отдельно.
Поиск и установка драйверов с помощью Driverpack Solution
Одной из самых популярных утилит для комплексной установки драйверов считается программа DriverPack Solution. Это бесплатное приложение, способное быстро отыскивать недостающие драйверы и инсталлировать их на компьютер автоматически. По этой причине многие компьютерные мастера предпочитают использовать именно эту утилиту для настройки новых компьютеров.
Алгоритм установки:
- Перейти на официальный сайт и скачать там установочный файл DriverPack.
- Инсталлировать софт на свой компьютер.
- Запустить программу. Сразу же начнётся анализ системы для выявления всего подключенного оборудования и драйверов для него.
- На экране появится список драйверов, которые нужно установить. Также пользователю будет порекомендован дополнительный софт (браузеры, антивирусы и т. д.).
- Запустить автоматическую установку и дождаться, пока программа загрузит все необходимые элементы.
По окончанию процедуры компьютер будет иметь все нужные драйверы.
Установка драйверов вручную с помощью Driverpack Solution
Опытным пользователям рекомендуется отказываться от автоматической установки через Driverpack Solution в пользу ручной настройки параметров. Так удастся избежать появления лишних программ на компьютере.
Чтобы установить драйверы вручную, надо сделать следующее:
Стандартная версия программы DriverPack Solution представляет собой лёгкий клиент, который соединяется с серверами через Интернет. Однако, всегда можно скачать специальную версию в виде образа, в которую уже входят все необходимые драйверы. Такое решение будет крайне полезно для настройки компьютеров без доступа к сети.
Видео о том, как установить все драйверы на компьютер
Установка с помощью Центра обновлений
Центр обновлений операционной системы Windows 10 прекрасно справляется с задачей по установке драйверов, при этом не требуя каких-либо действий со стороны пользователя. Сразу после первой загрузки компьютера утилита начнёт поиск обновлений, в том числе для материнской платы, видеокарты и других элементов.
Запустить процедуру можно и вручную, открыв раздел «Обновление и безопасность» в параметрах системы и щёлкнув по кнопке «Проверить наличие обновлений».
Довольно удобный способ, ограниченный лишь не самой богатой базой доступных драйверов на серверах Windows 10. Далеко не всегда там удаётся отыскать все необходимые программы последних версий.
Стоит ли обновлять драйверы
Обновление драйверов – логичная процедура по улучшению стабильности и эффективности работы компонентов компьютера. Однако, если система на протяжении долгого времени функционирует стабильно, самостоятельно искать новые драйверы попросту незачем. Ведь инсталляция нового софта всегда связана с повышенным риском вирусного заражения или установки ненужных программ.
Заниматься поиском и обновлением драйверов имеет смысл при наличии каких-либо претензий к работе оборудования или подключении новых устройств. Некоторые типы периферийного оборудования не всегда сразу подключаются к ПК и вполне могут потребовать дополнительных манипуляций.
Откат и удаление
Далеко не всегда обновление драйверов позволяет получить нужный результат. Вполне возможно, что ранее стабильная система перестанет быть таковой и начнёт подвисать в тех или иных задачах. Если после установки нового софта начали проявляться какие-либо неполадки, рекомендуется откатить драйвер до более ранней версии или же вовсе удалить его с компьютера.
Порядок действий:
- Открыть «Диспетчер устройств».
- Найти проблемное устройство и щёлкнуть по нему правой кнопкой мыши.
- Выбрать в контекстном меню пункт «Свойства».
- Перейти во вкладку «Драйвер» и нажать кнопку «Откатить». В этом же разделе будет функция «Удалить», к которой имеет смысл прибегнуть при невозможности решить проблему откатом.
После отката драйвер устройства вернётся в начальное стабильное состояние. Если же он удалялся, необходимо будет заново инсталлировать нужный софт.
А устанавливали ли вы драйверы на компьютер с ОС Windows самостоятельно? Если да, то поделитесь своим опытом установки в комментариях.
Как установить драйвера на Windows 7 с указанием папки с драйвером.
Этот способ установки драйвера лучше использовать, если драйвер не устанавливается через запуск файла setup.exe (или setup.msi). Также он помогает, если автоматическая установка драйвера с помощью Мастера установки оборудования не решает проблему.
Все что нужно для успешной установки драйвера данным способом – это распакованный в любую папку драйвер. Если скачанный драйвер не распаковывается обычными архиваторами, то используйте программу Universal Extractor — ей под силу практически любой нестандартный упаковщик.
Возможно перед установкой драйвера потребуется отключить Контроль учетных записей – как это сделать.
Рассмотрим установку драйвера для веб-камеры Defender AV-W2035 в Windows 7 с указанием папки. Распакуем драйвер AV-W2035_VISTA.zip в любую папку, например, C:/AW-0350-MIC-VISTA.
Подключаем камеру к USB порту компьютера, и ждем, когда Windows завершит автоматическую установку нового оборудования. После этого следует открыть Диспетчер устройств (как открыть). Подключенная нами веб-камера отмечена желтым знаком вопросика:
Правой кнопкой мыши нажимаем на USB camera и в контекстном меню выделяем пункт Обновить драйверы…
далее жмем на Выполнить поиск драйвером на этом компьютере
Устанавливаем галочку Включая вложенные папки и жмем кнопку Обзор
с помощью Проводника Windows ищем нашу папку с драйвером, выделяем её мышкой и следуем по кнопке OK
Итак, после того как папка с распакованным драйвером указана, нажимаем кнопку Далее
Начнется установка драйвера для нового оборудования
Если появится системное предупреждение Windows о том, что устанавливаемый драйвер не проверялся на совместимость с установленной ОС, либо он не имеет цифровой подписи, то не стоит этого бояться. Если драйвер взят с проверенного источника, следует просто согласиться на дальнейшую установку драйвера. После того, как закончится установка нового оборудования, система выведет окно с сообщением
Можно зайти после этого в Диспетчер устройств, где будет видно, что камера установилась правильно – это устройство с названием USB PC Camera (SN9C103)
Когда установка таким методом не помогает, используйте принудительную установку драйвера.