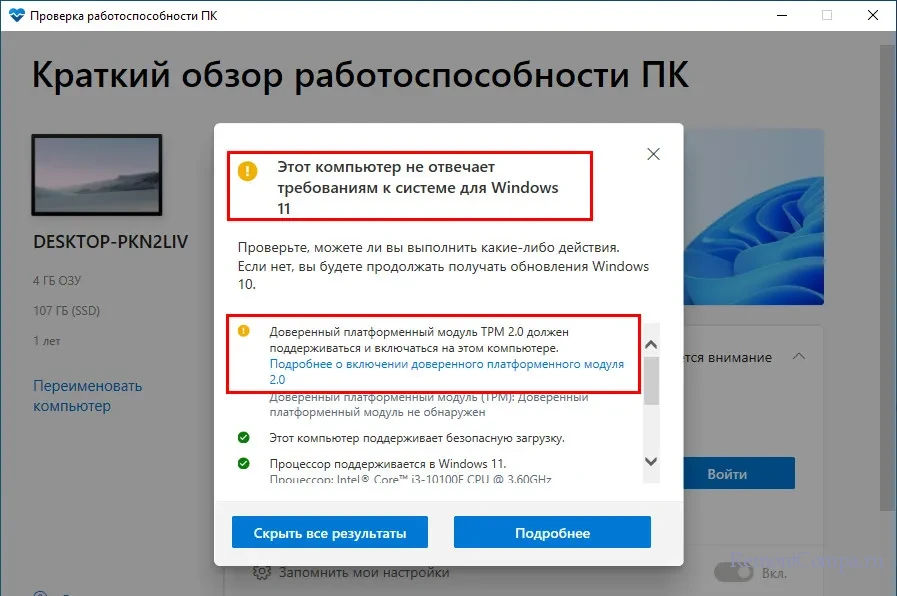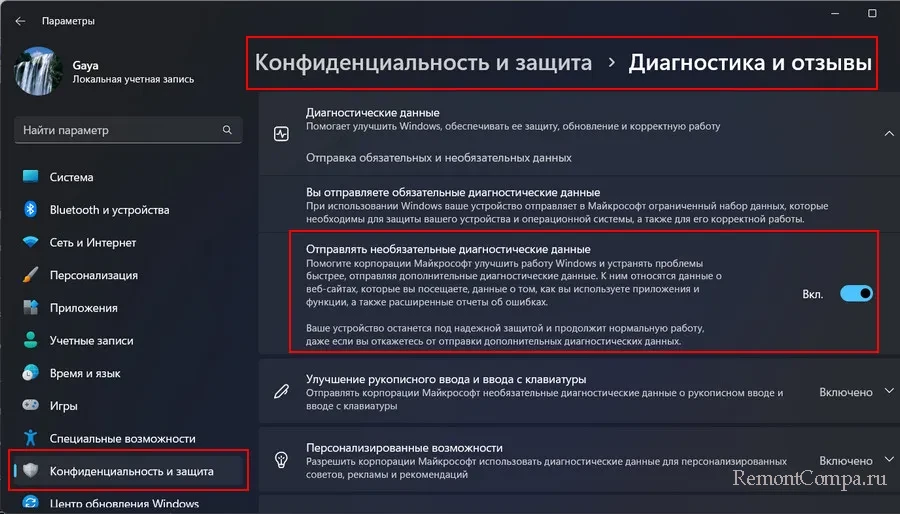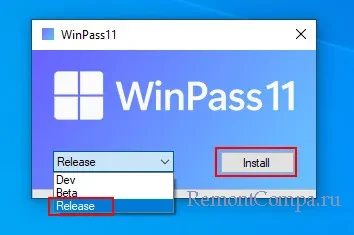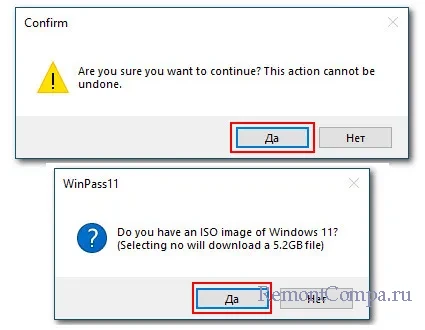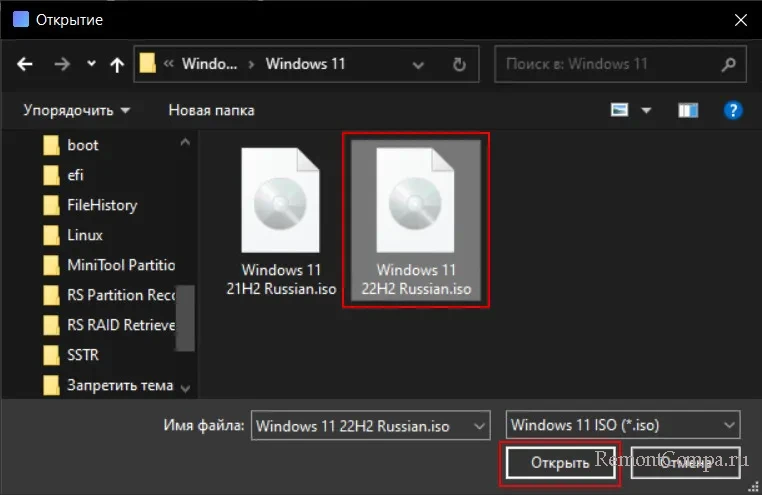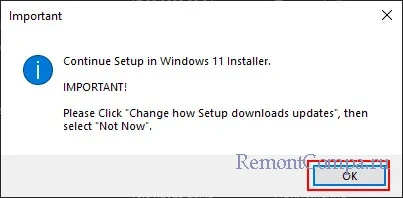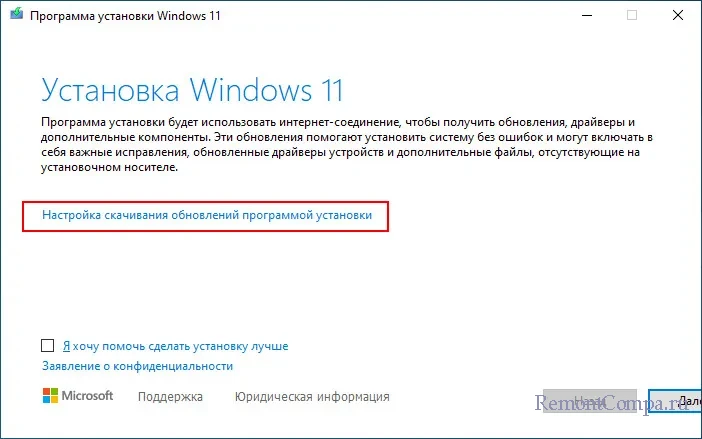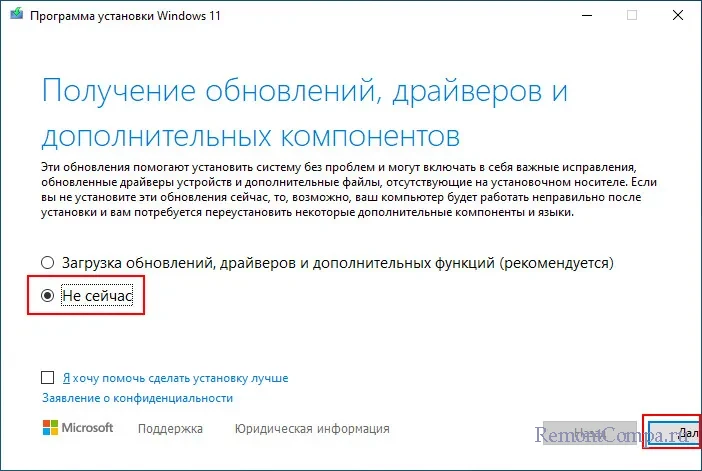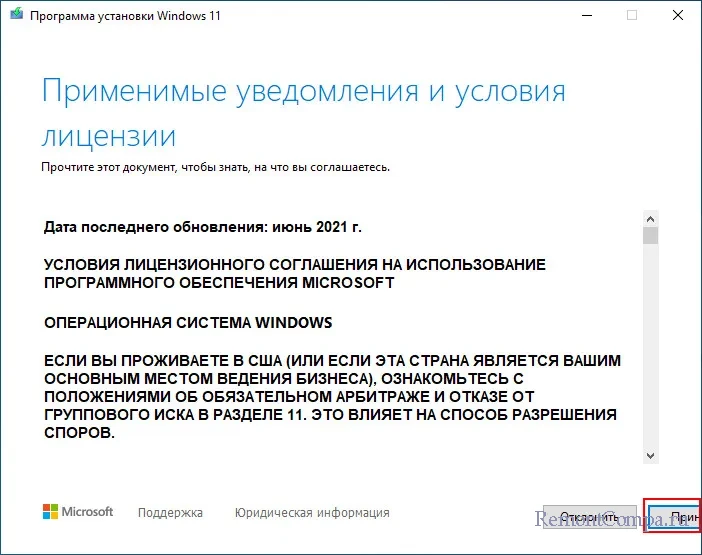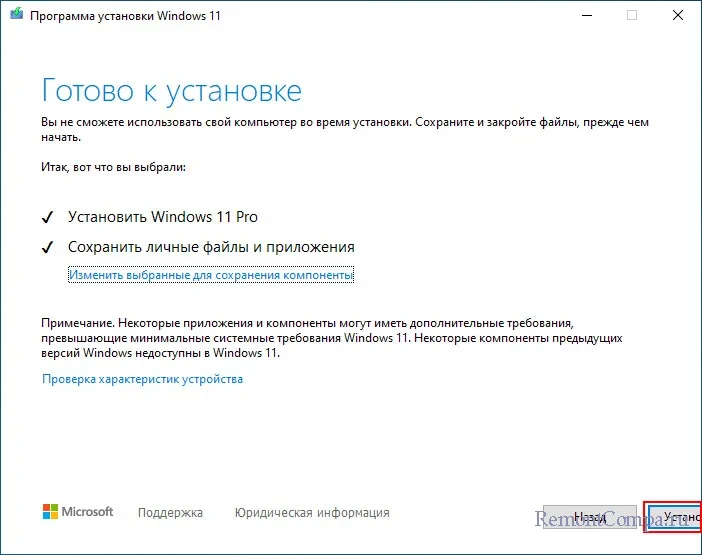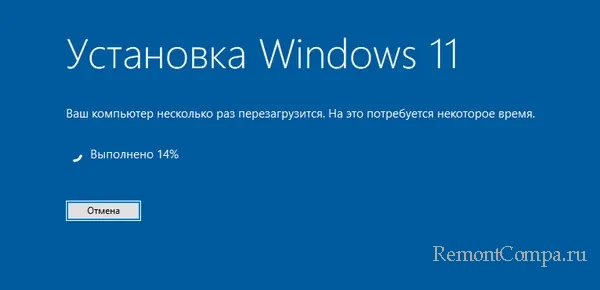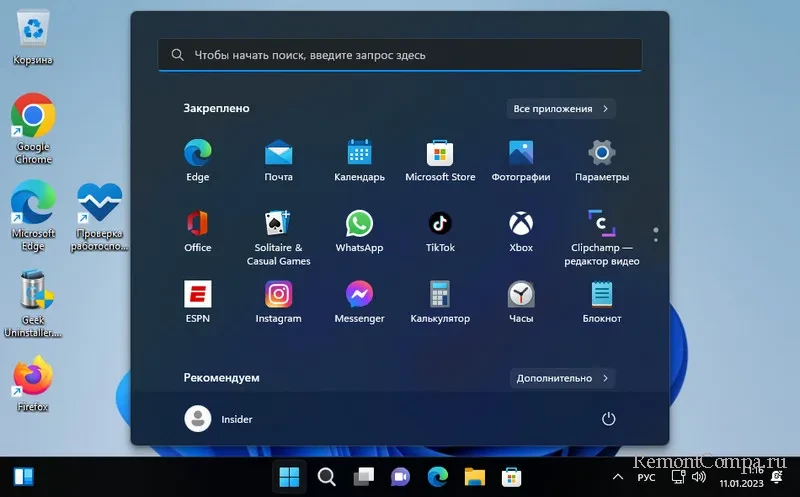|
1 / 1 / 0 Регистрация: 12.11.2021 Сообщений: 5 |
|
|
1 |
|
|
25.11.2021, 18:34. Показов 2024. Ответов 4
Где Помощник по обновлению Windows 11, хранит загруженные файлы Windows11
__________________
1 |
|
3222 / 2481 / 429 Регистрация: 03.05.2011 Сообщений: 5,156 Записей в блоге: 20 |
|
|
26.11.2021, 12:46 |
2 |
|
в корне диска С в скрытых файлах.
2 |
|
416 / 238 / 5 Регистрация: 01.04.2020 Сообщений: 682 |
|
|
29.11.2021, 13:02 |
3 |
|
в корне диска С в скрытых файлах. не в папке Windows old ?
0 |
|
3222 / 2481 / 429 Регистрация: 03.05.2011 Сообщений: 5,156 Записей в блоге: 20 |
|
|
29.11.2021, 14:01 |
4 |
|
не в папке Windows old ? нет. файлы от загрузчика ОС хранятся в нескольких скрытых папках, таких как $Windows.~Bt и др.
2 |
|
416 / 238 / 5 Регистрация: 01.04.2020 Сообщений: 682 |
|
|
29.11.2021, 14:15 |
5 |
|
https://rjalka.ru/gde-hranitsy… a-windows/ в 11-й винде тоже самое Добавлено через 1 минуту
нет. да спасибо большое — я посмотрела в инете и поняла )
1 |
|
IT_Exp Эксперт 87844 / 49110 / 22898 Регистрация: 17.06.2006 Сообщений: 92,604 |
29.11.2021, 14:15 |
|
5 |
Где хранится помощник по обновлениям?
Итак, когда вы загружаете Помощник по обновлению Windows 10, он загружает файл размером примерно 5 МБ, который после запуска создает папка на диске C с именем «Windows10Upgrade», в котором есть все необходимые файлы и само приложение.
Если вы по-прежнему не можете найти свои файлы, возможно, вам придется восстановить их из резервной копии. Выбирать Пуск> Настройки> Обновление и безопасность> Резервное копирование и выберите Резервное копирование и восстановление (Windows 7). Выберите «Восстановить мои файлы» и следуйте инструкциям по восстановлению файлов.
Удалит ли помощник по обновлению Windows 10 мои файлы?
Привет, Сид, можешь не сомневаться, Ассистент обновления не удалит ваши личные данные, он просто обновит вашу систему.
Удалит ли помощник Центра обновления Windows мои файлы?
нажав на обновление сейчас не удалит ваши файлы, но удалит несовместимое программное обеспечение и поместит на рабочий стол файл со списком удаленного программного обеспечения.
Переустанавливает ли помощник Центра обновления Windows Windows 10?
Помощник по обновлению Windows 10 загружает и устанавливает обновления функций на ваше устройство. … Вы получите эти обновления автоматически после загрузки Помощника по обновлению.
Где хранятся установочные файлы Windows 10?
Установочные файлы Windows 10 устанавливаются как скрытый файл в диск C.
При обновлении до Windows 11 удаляются ли файлы?
Если вы используете Windows 10 и хотите протестировать Windows 11, вы можете сделать это сразу, и процесс довольно прост. Кроме того, ваши файлы и приложения не будут удалены, и ваша лицензия останется неизменной.
Удаляются ли файлы при обновлении до Windows 11?
Пока вы выбираете Сохранить личные файлы и приложения во время установки Windows, ты не должен ничего терять.
Потеряю ли я свои файлы, если установлю Windows 10?
Обязательно сделайте резервную копию своего компьютера перед тем, как начать! Программы и файлы будут удалены: Если вы используете XP или Vista, обновите свой компьютер. в Windows 10 удалит все ваши программы, настройки и файлы. Чтобы этого не произошло, обязательно сделайте полную резервную копию вашей системы перед установкой.
Что произойдет, если я удалю помощника по обновлению Windows 10?
После удаления вам потребуется удалите файлы и папки на диске C. Или он переустановится в следующий раз, когда вы перезагрузите устройство. Обычно вы можете найти папку помощника по обновлению Windows 10 здесь: Этот компьютер> диск C> Windows10Upgrade.
Удалит ли мои файлы при обновлении до Windows 10 2004?
Нет. Windows 10 никогда не удаляет ваши файлы, особенно при обновлении вашей операционной системы. По крайней мере, не намеренно. Единственный раз, когда ваши файлы могут быть удалены, — это когда вы переустанавливаете операционную систему с компакт-диска Windows или ISO.
Выпускает ли Microsoft Windows 11?
Microsoft подтвердила, что Windows 11 будет официально запущена 5 октября. Необходимо как бесплатное обновление для тех устройств с Windows 10, которые соответствуют требованиям, так и предварительно загруженные на новые компьютеры.
Компания Microsoft систематически выпускает обновления для Windows 10 – так, например, «Ноябрьское обновление» (November Update), «Юбилейное обновление» (Anniversary Update), «Windows 10 для дизайнеров» (Creators Update) и совсем недавно вышедшее «Осеннее творческое обновление» (Fall Creators Update). Иногда бывает сложно уследить за выходящими новинками, поэтому компания презентовала специальный инструмент, предназначенный для безопасной и своевременной загрузки обновлений – Update Assistant Windows (Windows 10 Update Assistant).
Данная программа не только автоматически скачивает и запускает установку самой последней версии Windows, но и следит за тем, чтобы в результате обновления не пострадали личные файлы и программы, установленные на вашем компьютере.
Инструмент придется по вкусу тем пользователям Windows 10, которые не хотят ждать, пока обновление функций появится в Центре Обновления Windows, ведь это может занять достаточно долгое время – вплоть до нескольких месяцев. А при помощи Update Assistant вы сразу сможете обновить свою операционную систему до самой последней версии.
Однако у людей, которые впервые начинают пользоваться данным инструментом, обычно возникает огромное количество самых разных вопросов: Загружает ли Update Assistant полный ISO-образ Windows 10? Сколько весит ISO-образ Windows 10 и сколько места занимает Windows 10 на диске после установки? Куда Update Assistant Windows сохраняет скачанные файлы?
Update Assistant Windows загружает целый набор установочных файлов для Windows 10, поэтому размер скачанных файлов может варьироваться в зависимости от типа операционной системы (32- (x86) или 64-разрядная). В среднем, установочный файл весит 3–4 Гб.
Чтобы начать работу с Update Assistant, запустите программу и нажмите кнопку «Обновить сейчас». Программа проверит параметры компьютера, и, если настройки совместимости совпадают, начнется процесс загрузки установочных файлов Windows 10.
Перед загрузкой на диске C: будет автоматически создана папка «Windows10Upgrade», содержащая несколько файлов. Именно в эту папку Update Assistant будет загружать установочные файлы с расширением «.ESD.»
По мере загрузки файла его размер будет увеличиваться. Когда будет скачан полный ESD-файл (то есть, процент загрузки достигнет примерно 80%), этот файл будет извлечен в следующую папку: C:$GetCurrentMedia.
По окончании загрузки в данной папке будет представлен полный набор установочных файлов Windows 10. Их также можно использовать для установки данной системы на любой другой компьютер, только в этом случае стоит учитывать, что Update Assistant удаляет папку «Media» вскоре после копирования файлов в указанное место назначения.
Поэтому, если вы хотите сделать резервную копию установочных файлов – вам следует скопировать папку «C:$GetCurrentMedia» сразу после того, как она появится. Создав копию данной папки, вы получите полный набор установочных файлов для последней версии Windows 10, с помощью которого можно будет обновить операционную систему на любом другом компьютере.
Источник
Содержание
- Способ 1: «Центр обновления Windows» и необязательные обновления
- Способ 2: Использование «Каталога Центра обновления Майкрософт»
- Установка через «Командную строку»
- Способ 3: Использование утилит в «PowerShell»
- Вопросы и ответы
Перед тем как переходить к более трудным и затратным по времени методам ручной установки обновлений в Windows 11, рекомендуем заглянуть в «Центр обновления Windows», выполнить поиск апдейтов и самостоятельно установить найденные. Вместе с этим можно проверить список необязательных обновлений — вдруг среди них будет именно то, которое вы ищете.
- Для этого откройте меню «Пуск» и нажмите по кнопке «Параметры».
- В новом окне перейдите к разделу «Центр обновления Windows» и нажмите кнопку «Проверить наличие обновлений».
- Ожидайте окончания сканирования и появления на экране результатов.
- Если вы увидите, что началось скачивание нужного вам обновления, просто дождитесь его завершения и отправьте компьютер на перезагрузку, чтобы все изменения вступили в силу.
- В некоторых случаях скачивание запускается вручную, что по большей части относится к накопительным обновлениям и апдейтам безопасности. Вы можете узнать номер самого обновления и решить, нужно ли инсталлировать его самостоятельно.
- Теперь что касается необязательных обновлений: для проверки доступных понадобится ниже в этом же окне выбрать категорию «Дополнительные параметры».
- Далее перейдите к «Необязательные обновления».
- Отметьте галочкой подходящие для вас апдейты, а также разверните список с обновлениями драйверов, если хотите установить и их.
- Нажмите кнопку «Скачать и установить», чтобы запустить инсталляцию всего выделенного.
- Вы будете перенаправлены в предыдущее окно, где отслеживается текущее состояние установки. По окончании подтвердите перезагрузку компьютера и приступайте к обычному взаимодействию с операционной системой.

Способ 2: Использование «Каталога Центра обновления Майкрософт»
Следующий метод ручной установки обновлений в Windows 11 подразумевает самостоятельный их поиск по названию через официальную библиотеку. Соответственно, вам понадобится знать кодовый номер того самого обновления, которого не хватает. В остальном процесс не вызывает особых трудностей, а выглядит следующим образом:
Перейти к «Каталогу Центра обновления Майкрософт»
- Откройте страницу с каталогом обновлений, перейдя по ссылке выше. Справа вверху вы найдете поле ввода, в котором и следует указать кодовое название искомого апдейта.
- В списке отыщите обновление для вашего типа процессора и для Windows 11, после чего нажмите кнопку «Загрузить».
- Откроется новое окно браузера, в котором следует кликнуть по появившейся ссылке, чтобы запустить процесс скачивания исполняемого файла.
- Ожидайте окончания загрузки и запустите полученный объект.
- На экране появится окно «Автономного установщика обновлений Windows», в котором показан процесс установки. Вам остается только ждать и следить за появляющимися уведомлениями. Если все прошло успешно, появится предложение отправить ПК на перезагрузку, чтобы изменения вступили в силу.

Установка через «Командную строку»
Данный метод частично связан с предыдущим, поскольку вам все так же понадобится скачать обновление вручную через «Каталог Центра обновления Майкрософт». Но пригодится он в тех случаях, когда установщик не запускается, выдавая ошибку, или Windows работает некорректно, однако есть доступ к консоли.
Если вам известны другие источники (не «Каталог Центра обновления Майкрософт»), которым вы доверяете, можете получить необходимые файлы через них, затем обратиться к «Командной строке» в операционной системе.
- Для начала скачайте исполняемый файл обновления, который и будете устанавливать через консоль.
- Затем запустите «Командную строку» от имени администратора. Проще всего это сделать, отыскав приложение через «Пуск».
- Сверните приложение и перейдите к каталогу, в который скачали файл обновления. Запомните путь к файлу, а также скопируйте его название.
- В консоли введите команду
wusa c:UsersИмя_ПользователяDownloadswindows10.0-kb5015814-x64.msu /quiet /norestart, заменив путь в этой строке на свой, учитывая название файла и его расширение. - После нажатия по Enter должен начаться процесс обработки команды. Вы увидите сообщение об успешной установке или пустую строку для нового ввода.
- Проверить, установилось ли данное обновление, можно тоже через консоль, выполнив команду
wmic qfe list brief /format:table. - Найдите обновление с интересующим вас кодовым номером в списке, чтобы проверить успешность инсталляции.
- Если все прошло удачно, можно отправить компьютер на перезагрузку, не покидая при этом «Командную строку». Осуществляется это через команду
shutdown /r /t 00.

Способ 3: Использование утилит в «PowerShell»
В последней инструкции мы снова обратимся к консольным командам, но на этот раз будем использовать специальную утилиту для «Терминала Windows», которая позволит в режиме онлайн скачать любое из доступных обновлений, а затем установить его в Windows 11. Следуйте представленным ниже шагам, чтобы разобраться в последовательности действий и понять, какие команды будут использованы.
- Щелкните правой кнопкой мыши по «Пуску» и из появившегося контекстного меню выберите пункт «Терминал Windows (Администратор)».
- Введите команду
Install-Module PSWindowsUpdate, чтобы установить необходимый модуль для дальнейшего поиска обновлений. - При появлении сообщения с разрешениями выберите вариант Y, чтобы продолжить инсталляцию.
- При следующем уведомлении введите А для подтверждения добавления всех модулей из репозитория.
- Следующая команда, которая имеет вид
Set-ExecutionPolicy RemoteSigned, разрешает использование скрипта для поиска обновлений, поэтому введите ее и активируйте. - Импортируйте модуль поиска и инсталляции обновлений через
Import-Module PSWindowsUpdate. - Теперь понадобится узнать, какие из обновлений можно установить таким способом. Для этого используйте команду
Get-WindowsUpdate. - Если ее вывод — просто новая строка для ввода, значит, доступные апдейты для вашей сборки Windows 11 отсутствуют. Внимательно проверьте, действительно ли в системе отсутствует необходимое обновление.
- Если вы получили список с кодовыми названиями обновлений, введите команду
Install-WindowsUpdate -KBArticleID KBNUMBER, заменив последнее слово на кодовый номер обновления, которое хотите инсталлировать. - При работе со списком доступных апдейтов может оказаться, что все из перечисленных файлов вам нужны. В таком случае ускорьте процесс и запустите инсталляцию всех обновлений через команду
Install-WindowsUpdate.

Еще статьи по данной теме:
Помогла ли Вам статья?
С 5 октября 2021 года, Microsoft продемонстрирована возможность бесплатного обновления с Windows 10 до Windows 11! В нашей статье, мы рассмотрим 2 способа обновления до Windows 11: для совместимых и не неподдерживаемых компьютеров и ноутбуков.
Пытаясь обновить свои ПК на новую версию ОС, многие пользователи получили ошибку совместимости: «Этот компьютер не отвечает требованиям к системе для Windows 11». Это значит, что такой компьютер не соответствует требованиям к обновлению и поддерживаемым функциям, указанным в требованиях Windows 11 к оборудованию.
Как сказано на официальном сайте Microsoft: «Если вы увидели сообщение о несовместимости вашего устройства требованиям Windows 11, то оно не может быть обновлено до 11 версии. В том случае, если вы уверены, что ваш ПК соответствует всем требованиям, то воспользуйтесь программой PC Health Check для проверки совместимости. Также, на вашем компьютере должна быть установлена Windows 10, версия 2004 или выше, а бесплатный переход доступен в Центре обновлений, в разделе Параметры – Обновления и безопасность».
Запустите PC Health Check. После установки, откроется окно программы с кратким обзором работоспособности нашего ПК.
Далее вам предложат проверить ПК на совместимость требованиям к системе. Нажимаем «Проверить сейчас»
После проверки вы увидите сообщение, что компьютер полностью совместим с Windows 11.
Или, что компьютер не соответствует требованиям к обновлению системы.
Именно поэтому нам понадобиться два способа, как обновиться с Windows 10 до Windows 11: для совместимых и для несовместимых устройств.
Способ 1. Ваше устройство совместимо с Windows 11
Если ваше устройство совместимо с Windows 11, то чтобы обновится сделайте следующее:
Перейдите на специальную страницу официального сайта Miсrosoft и скачайте программу Windows11 Installation Assistant. С его помощью мы, собственно, и осуществим обновление.
Установите программу и запустите ее. Принимаем Лицензионное соглашение. После этого начнется загрузка Windows 11. Для скачивания Windows 11 на компьютере должно быть не менее 9 ГБ свободного пространства.
Шаги по загрузке, подготовке и установке необходимых файлов будут выполнены автоматически. После завершения третьего шага вам будет предложено перезагрузить компьютер для продолжения установки.
После перезагрузки на черном экране начнется работа с обновлениями, это может занять какое-то время, а компьютер несколько раз перезагрузиться.
После перезагрузки мы попадем на экран входа в систему, после входа будет выполнена подготовка к запуску системы.
Windows 11 установлена, после установки обновления вы окажетесь на рабочем столе.
Способ 2. Ваш компьютер не соответствует требованиям Windows 11
Ну и рассмотрим второй вариант, когда наш ПК не соответствует требованиям к обновлению. Есть много способов. На каких-то компьютерах работают одни, но не работают другие, или наоборот. Нашей командой отобраны два способа, которые сработали на всех тестовых ПК, и показались самыми простыми и безопасными.
Метод 1. С помощью Windows11 Installation Assistant
Первый способ, хоть и не является официальным, но позволяет обновится до Windows 11 на компьютере, который не отвечает системным требованиям. Для этого нам понадобится та же официальная утилита Windows11 Installation Assistant.
Запустите Windows 11 Installation Assistant в режиме совместимости с Windows 7. Кликните правой кнопкой мыши по файлу Помощника по установке Windows 11. Выберите «Свойства» — «Совместимость». Поставьте галочку рядом с «Запустить программу в режиме совместимости с:» И выберите Windows 7 в списке доступных версий системы. Применить / ОК.
После этого Windows 11 Installation Assistant запускается и уже не проверяет аппаратную совместимость компьютера. Хотя, разумеется, возможны проблемы или дополнительные проверки на более поздних этапах. Самое забавное, что это делает именно официальная утилита Microsoft. При этом отметим, что ранее компания сняла с себя ответственность за проблемы при установке Windows 11 на несовместимые компьютеры.
Метод 2. С помощью Universal Media Creation Tool
Для второго способа понадобится сторонний инструмент. Поэтому, данный способ совсем не официальный! Все эти действия, вы совершаете на свой страх и риск. Но на тестируемых ПК, он оказался вполне рабочим.
Для обновления операционной системы данным способом, нужно скачать Universal Media Creation Tool. С его помощью мы сможем выполнить обновление до Windows 11 без проверки на совместимость компьютера. Чтобы скачать Universal Media Creation Tool, перейдите на его страницу на GitHub. Нажмите кнопку «Code» и выберите «Download ZIP».
Распакуйте архив в любую папку и запустите файл «MediaCreationTool.bat». В результате может появится предупреждение системы (SmartScreen). В таком случае, нажмите на кнопку «Подробнее» и потом «Выполнить в любом случае».
В результате появится окно «PowerShell» и меню со списком версий Windows 10, которые также можно скачать с помощью Universal Media Creation Tool. Но, в окне «MCT Version» выбираем пункт под номером «11», который обозначает Windows 11.
Далее появится меню со списком действий. Чтобы выполнить автоматическое обновления до Windows 11, мы выбираем пункт «Auto Setup». После чего запуститься утилита «Media Creation Tool» и начнет обновление вашей системы до Windows 11.
Все это выполняется автоматически. В процессе работы с обновлениями компьютер перезагрузится несколько раз. После завершения обновлений вы получите готовую Windows 11.
Это был автоматический способ обновления до Windows 11 через интерфейс Universal Media Creation Tool. Но в папке данного инструмента также есть файл, который отключает проверку совместимости ПК с Windows 11. Он удаляет файл с именем «appraiserres.dll» и создает раздел реестра, позволяющий установить Windows 11 без TPM 2.0.
Откройте папку «MCT» и выберите файл с именем «Skip_TPM_Check_on_Dynamic_Update_v1.cmd». Кликните по нему правой кнопкой мыши и выберите «Запуск от имени администратора». После этого, запустите «Помощник по установке Windows 11». Он больше не будет проверять совместимость вашего ПК и обновит систему.
Полную версию статьи со всеми дополнительными видео уроками смотрите в источнике. А также зайдите на наш Youtube канал, там собраны более 400 обучающих видео.
Ограничение компанией Microsoft круга компьютеров, которые в силу технических требований не соответствуют актуальной Windows 11, породило массу способов обхода этого ограничения. Windows 11 может работать на неподдерживаемых компьютерах, в большинстве случаев даже вполне себе успешно. Но вот установить Windows 11 на неподдерживаемые компьютеры и обновиться до её актуальной версии с предыдущих версий Windows 11 или Windows 10 с использованием обычных инструментов Microsoft мы не можем. Зато можем с использованием инструментов, обходящих ограничения Microsoft. Много таких инструментов рассмотрено уже на нашем сайте. А в этой статье, друзья, хочу вас познакомить ещё с одним – утилитой WinPass11.
Итак, друзья, технические требования Windows 11, которым должны соответствовать ПК, ноутбуки, планшеты и прочие компьютерные устройства, дабы актуальная операционная система беспрепятственно на них устанавливалась и обновлялась до новых версий. Включают, в частности, наличие процессоров массово не старше 2017 года и модуля TPM 2.0. Детальнее об этих требованиях – в статье «Запуск Windows 11 на этом компьютере невозможен». Как проверить, отвечает ли компьютер требованиям Windows 11 – в статье «Как проверить компьютер на совместимость с Windows 11».
Если компьютер не соответствует этим требованиям, установить Windows 11 можно массой разных способов, все они описаны в статье «Как установить Windows 11 без TPM 2.0, Secure Boot и UEFI».
Обновиться с Windows 7, 8.1 или 10 до Windows 11 на неподдерживаемых ею компьютерах можно с помощью способов, рассмотренных в статье «Как обновиться до Windows 11 на не отвечающих системным требованиям компьютерах». А как обновить Windows 11 с ранней её версии до актуальной (например, с 21H2 до 22H2), в том числе на неподдерживаемых компьютерах, детально расписано в статье «Как обновить Windows 11 до последней версии». И вот, друзья, имеем ещё один способ обновления до актуальной Windows 11 на неподдерживаемых компьютерах – с помощью бесплатной утилиты WinPass11. Более простой и удобный, чем рассмотренные на сайте ранее.
Утилита WinPass11 бесплатная, создана энтузиастами с GitHub. Являет собой решение по обновлению до актуальной версии Windows 11 с ранних её версий и Windows 10 на неподдерживаемых компьютерах. Может обновить операционную систему как до стабильной ветви Windows 11, так и до её инсайдерской ветви.
Будучи решением для обновления до инсайдерской сборки (Insider Preview) Windows 11, утилита предусматривает обновление на любом из каналов инсайдерской программы – раннем Dev, бета-тестирования Beta и предрелиза Release Preview. Детальнее об инсайдерской программе и её каналах смотрим в статье «Как обновить Windows 11 Insider на несовместимых компьютерах». Что примечательно, друзья, если участвовать в инсайдерской программе Windows 11 официально, нужно иметь отвечающий требованиям операционной системы компьютер. И быть зарегистрированным в инсайдерской программе. Ничего всего этого не нужно, если использовать WinPass11.
Давайте скачаем утилиту WinPass11 с сайта GitHub. И посмотрим, как с её помощью обновить компьютер до Windows 11 без TPM и прочих требований этой операционной системы.
После скачивания утилиты необходимо скачать установочный ISO-образ Windows 11. Образ актуальной стабильной Windows 11 скачать можно официальным способом с сайта Microsoft. Если нужно обновиться до инсайдерской Windows 11, скачиваем, соответственно, установочный ISO-образ сборки Insider Preview.
Примечание: если вы из стран, где скачивание дистрибутива Windows 11 заблокировано, используйте инструменты обхода территориальной блокировки.
ISO-образы стабильной и инсайдерской Windows 11 также можно скачать неофициальными способами:
- С помощью утилиты Rufus;
- С помощью сайта Unified Update Platform;
- С помощью программы Windows ISO Downloader;
- Разные неофициальные способы для Windows 11.
Итак, у нас есть установочный ISO Windows 11. Запускаем утилиту WinPass11.
Важно: друзья, если вы хотите обновиться до инсайдерской Windows 11, перед дальнейшей работой вы должны включить отправку необязательных диагностических данных в приложении «Параметры».
Сам же процесс обновления с помощью WinPass11 одинаков для стабильных и инсайдерских сборок Windows 11. В окне утилиты выбираем канал «Release». Жмём «Install».
Утилита нас спрашивает, хотим ли мы продолжить, ведь обновление нельзя будет отменить. Отвечаем «Да».
Указываем путь к установочному ISO Windows 11.
Далее утилита нас просит, чтобы мы в процессе обновления до Windows 11 не скачивали обновления. Жмём «Ок».
Запустится окно программы установки Windows 11. И вот в этом окне на первом же этапе мы выполняем просьбу WinPass11. Жмём «Настройка скачивания обновлений программой установки».
Отмечаем пункт «Не сейчас».
Далее применяем лицензионные условия.
Жмём «Установить».
После чего запустится стандартный процесс обновления Windows с прогрессом процесса на синем экране.
После чего компьютер перезагрузится. Будет проведена работа по внедрению обновлений.
И всё – увидим обновлённую операционную систему.
Этот материал написан посетителем сайта, и за него начислено вознаграждение.
Официальная версия Windows 11 теперь доступна в качестве бесплатного обновления для всех, у кого есть Windows 10 и компьютер, отвечающий минимальным требованиям Microsoft к оборудованию. Однако софтверный гигант не предлагает обновление сразу для каждой подходящей системы. Некоторым пользователям будет предложена возможность обновления в их меню настроек не ранее 5 октября, официальной даты запуска, в то время как другие могут ждать до 2022 года.
К счастью, вам не нужно ждать, пока боги Центра обновления Windows благословят вас возможностью обновиться на новую ОС. Вы можете взять дело в свои руки и принудительно обновить Windows 11 прямо сейчас. Ниже показаны вам несколько различных способов обновления до Windows 11 с Windows 10.
рекомендации
3070 Gigabyte Gaming за 50 тр с началом
Выбираем игровой ноут: на что смотреть, на чем сэкономить
3070 Gainward Phantom дешевле 50 тр
13700K дешевле 40 тр в Регарде
Ищем PHP-программиста для апгрейда конфы
3070 дешевле 50 тр в Ситилинке
MSI 3050 за 25 тр в Ситилинке
3060 Gigabyte Gaming за 30 тр с началом
13600K дешевле 30 тр в Регарде
4080 почти за 100тр — дешевле чем по курсу 60
12900K за 40тр с началом в Ситилинке
RTX 4090 за 140 тр в Регарде
Компьютеры от 10 тр в Ситилинке
3060 Ti Gigabyte за 42 тр в Регарде
Но сначала давайте поговорим о системных требованиях.
Системные требования Windows 11: соответствует ли ваш компьютер?
Microsoft предъявляет довольно строгие требования к оборудованию для обновления до Windows 11. Наиболее важным из них является то, что на вашем компьютере должен быть TPM 2.0, не менее 4 ГБ ОЗУ, не менее 64 ГБ памяти и графическая карта, поддерживающая DX12 и один из поддерживаемых процессоров Intel или AMD. В списке поддерживаемых процессоров Microsoft не включают в себя большинство процессоров Intel 7-го и более старых поколений или AMD Ryzen первого поколения. Более подробную информацию можно найти на официальной странице системных требований Windows 11.
Обновитесь до Windows 11 через Центр обновления Windows
Самый простой способ перейти на Windows 11 — просто подождать, пока Microsoft сделает его доступным для вас через раздел «Центр обновления Windows» в настройках. Однако этого может не произойти в течение недель или месяцев, поскольку это постепенное внедрение. При этом первое, что вам следует сделать, это проверить, действительно ли обновление доступно для вас по этому маршруту.
1. Перейдите в подменю настроек Центра обновления Windows. Самый простой способ попасть туда — просто ввести «Центр обновления Windows» в поиске Windows и щелкнуть верхний результат. Вы также можете перейти в Настройки-> Обновление и безопасность.
Если вы видите баннер «Обновление до Windows 11 готово», значит, все готово и следует перейти к следующему шагу. Если нет, перейдите к разделу о принудительном обновлении Windows 11.
Если, с другой стороны, вы видите сообщение, подобное приведенному ниже, в котором говорится: «Конкретные сроки, когда обновление будет предложено, могут варьироваться по мере подготовки», это также означает, что вам необходимо принудительно выполнить обновление, если вы хотите его прямо сейчас.
2. Щелкните Загрузить и установить .
3. Примите лицензионное соглашение.
Теперь загрузка и установка с помощью Центра обновления Windows займет несколько минут.
4. При появлении запроса перезагрузите компьютер. Когда он перезагрузится, вы окажетесь в Windows 11.
Как перейти на Windows 11 с помощью помощника по обновлению
Если ваш компьютер соответствует требованиям к оборудованию Windows 11, но Microsoft просто еще не подтолкнула вас к обновлению, самый простой способ получить его — использовать Помощник по установке Windows 11 от Microsoft.
1. Перейдите на страницу загрузки Windows 11 .
2. Нажмите «Загрузить сейчас» в разделе «Помощник по установке Windows». Помощник по установке загрузится.
3. Запустите Помощник по установке Windows 11.
4. Щелкните «Принять и установить» .
Помощнику по установке потребуется несколько минут, чтобы загрузить и установить Windows 11.
5. При появлении запроса, перезагрузите компьютер. Ваш компьютер продолжит установку в течение нескольких минут и несколько раз перезагрузится. Затем вы сможете пользоваться новой операционной системой.
Этот материал написан посетителем сайта, и за него начислено вознаграждение.