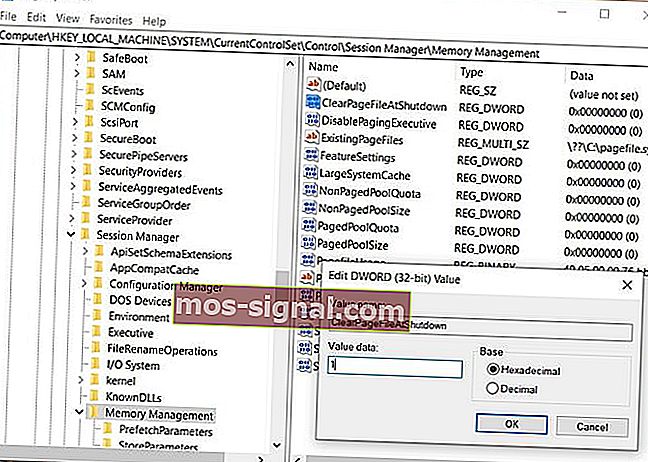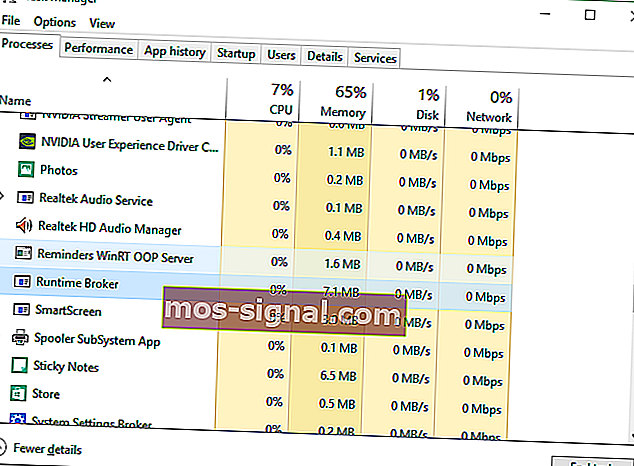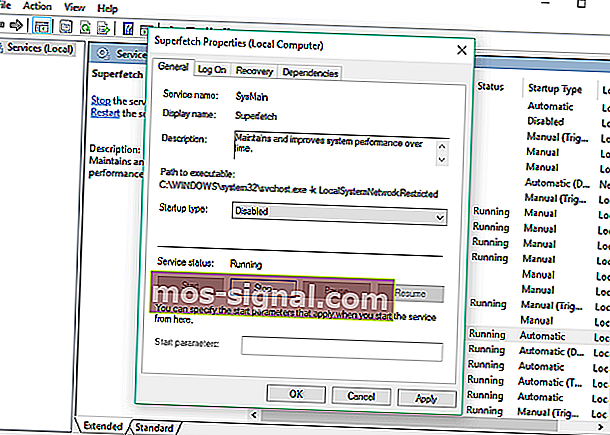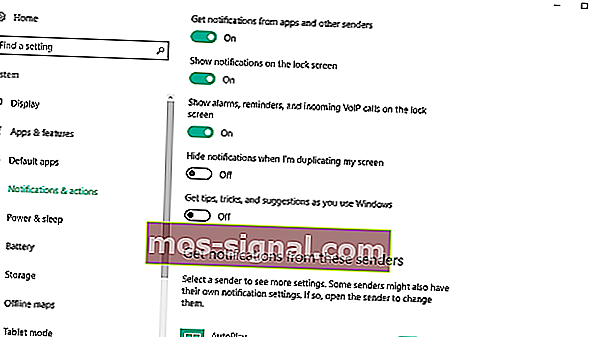| Автор | Сообщение | ||
|---|---|---|---|
|
|||
|
Junior Статус: Не в сети |
Добрый вечер! Нужна ваша помощь. На скринах диспетчер задач. Тут оперативка не вся занята (перезагружал комп), но она понемногу растёт. http://s019..radikal.ru/i605/1604/52/a97a294ed0c2.png http://s05..radikal.ru/i178/1604/dd/e57276642180.png Подскажите в чём проблема? Обновлялся с windows 8.1 вначале апреля, сначала не было такого. |
| Реклама | |
|
Партнер |
|
max188 |
|
|
Member Статус: Не в сети |
495812 писал(а): вся оперативка занята наверняка это происходит в простое,да? |
|
Bl00dRedDragon |
|
|
Member Статус: Не в сети |
Вы не ту вкладку смотрите вообще, там не все процессы указаны. Или еще: «Производительность» -> «Открыть монитор ресурсов». Там тоже посмотрите, куда память уходит. |
|
495812 |
|
|
Junior Статус: Не в сети |
max188 писал(а): наверняка это происходит в простое,да? Нет. Bl00dRedDragon писал(а): Или еще: «Производительность» -> «Открыть монитор ресурсов». Там тоже посмотрите, куда память уходит. Не разместил, простите. Но смотрел и там и там, подозрительного нет ничего. Sonic-Chainik писал(а): https://technet.microsoft.com/ru-ru/sys … lorer.aspx К сожалению программа тоже не показала, кто сжирает оперативку. |
|
Gonshik |
|
|
Member Статус: Не в сети |
Сетевая случаем не Killer? |
|
495812 |
|
|
Junior Статус: Не в сети |
Gonshik писал(а): Сетевая случаем не Killer? Нет |
|
andruhsss |
|
|
Member Статус: Не в сети |
495812 Антивирус какой? Иногда они такое вытворяют когда внедряют свой ndis фильтр. И какие прожки ставили с диска от ноута? Возможно стоит какой то софт от производителя ноута, чаще совершенно не нужный и вытворяет такое, лучше всё лишнее что не нужно удалить. |
|
Zidanis |
|
|
Member Статус: Не в сети |
495812 писал(а): Сетевая случаем не Killer? у меня киллер. но я им давно пользуюсь а забитость озу стала наблюдаться недавно |
|
Smile286 |
|
|
Member Статус: Не в сети |
Дайте скриншот Монитора Ресурсов, вкладка «Память». |
|
enkosxs |
|
|
Member Статус: Не в сети |
Аналогична я проблема! После обновления Creators Update. Стал замечать, что если устанавливать какую нить игруху, и попутно сидеть в ВК, в хроме, то в конце концов от памяти ничего не останется! Прикол в том что даже после установки, и закрытию всех окон Хрома, память не разгружается( Скрин прилагаю. |
|
ark-bak |
|
|
Member Статус: Не в сети |
enkosxs, у вас там что-то живет скорее всего. |
|
ageich |
|
|
Member Статус: Не в сети |
enkosxs писал(а): Аналогична я проблема! После обновления Creators Update. Стал замечать, что если устанавливать какую нить игруху, и попутно сидеть в ВК, в хроме, то в конце концов от памяти ничего не останется! Прикол в том что даже после установки, и закрытию всех окон Хрома, память не разгружается( Скрин прилагаю. http://windd.ru/nevygruzhaemyj-pul/ Скорей всего при обновлении, вам и драйвер сетевой обновили. ark-bak писал(а): enkosxs, у вас там что-то живет скорее всего. Там ключевой параметр Невыгружаемый пул |
|
enkosxs |
|
|
Member Статус: Не в сети |
ageich Спасибо вам за помощь!!! Статья как про меня написана, все симптомы один в один!!! И даже материнская плата Z87 Mpower с сетевухой Киллер) |
|
HELLdiego |
|
|
Member Статус: Не в сети |
utorrent не стоит часом? он кэшем забивает оперативу, при этом диспетчер этого не видит. C&C Clever cash я поставил для этого |
|
Xodus |
|
|
Member Статус: Не в сети |
не обновляю виндоус — не имею проблем |
—
Кто сейчас на конференции |
|
Сейчас этот форум просматривают: нет зарегистрированных пользователей и гости: 6 |
| Вы не можете начинать темы Вы не можете отвечать на сообщения Вы не можете редактировать свои сообщения Вы не можете удалять свои сообщения Вы не можете добавлять вложения |
Лаборатория
Новости
Содержание
- Устраняем проблему с неиспользуемой RAM
- Способ 1: Настройка Windows
- Способ 2: «Командная строка»
- Способ 3: Настройка BIOS
- Способ 4: Уменьшение памяти, используемой встроенной видеокартой
- Способ 5: Проверка модулей ОЗУ
- Заключение
- Вопросы и ответы
Пользователи Виндовс 10 в редакции x64 нередко сталкиваются со следующей проблемой: в свойствах системы доступный объём оперативной памяти отображается как в два или даже в четыре раза меньший, чем установленный. Сегодня мы расскажем, с чем это связано и как включить всю ОЗУ.
Устраняем проблему с неиспользуемой RAM
Причин у описываемой проблемы существует немало. В первую очередь источником является программный сбой в определении ОЗУ. Также ошибка появляется и вследствие аппаратной неисправности как модуля или модулей, так и материнской платы. Начнём с программных неполадок.
Способ 1: Настройка Windows
Первая причина проблем с использованием «оперативки» – некорректные настройки операционной системы, как правило, параметров работы с этими комплектующими.
- На «Рабочем столе» нажмите сочетание клавиш Win+R. В окне «Выполнить» введите команду
msconfigи кликните «ОК». - Откройте вкладку «Загрузка», найдите кнопку «Дополнительные параметры» и щёлкните по ней.
- В следующем окне найдите опцию «Максимум памяти» и снимите с неё отметку, после чего нажмите «ОК».
Нажмите «Применить» и «ОК», и затем перезагрузите компьютер.
Способ 2: «Командная строка»
Также стоит попробовать отключить несколько опций, доступных через «Командную строку».
- Откройте «Поиск», в котором начните вводить слово
командная. После обнаружения результата выделите его, затем обратитесь к меню справа и воспользуйтесь пунктом «Запуск от имени администратора». - После появления интерфейса ввода команд пропишите следующее:
bcdedit /set nolowmem onНажмите Enter, затем пропишите следующую команду и снова воспользуйтесь клавишей ввода.
bcdedit /set PAE forceenable - После изменения параметров закрывайте «Командную строку» и перезагружайте компьютер.

Данный метод является более продвинутой версией первого.
Способ 3: Настройка BIOS
Не исключены также неправильные настройки микропрограммы «материнки». Параметры следует проверить и изменить.
- Войдите в БИОС любым подходящим методом.
Урок: Как войти в BIOS
- Интерфейсы BIOS отличаются у разных производителей материнских плат, соответственно, отличаются и нужные нам опции. Находятся они обычно в разделах «Advanced» или «Chipset». Примерные названия приводим далее:
- «Memory Remapping»;
- «DRAM Over 4G Remapping»;
- «H/W DRAM Over 4GB Remapping»;
- «H/W Memory Hole Remapping»;
- «Hardware Memory Hole»;
- «Memory Hole Remapping»;
- «Memory Remap Feature».
Параметры нужно включить – как правило, достаточно переместить соответствующую опцию в положение «On» или «Enabled».
- Нажмите F10 для сохранения изменений и загрузите компьютер.
Если вы не можете найти подходящие пункты, не исключено, что производитель заблокировал такую возможность на вашей модели «материнки». В этом случае поможет либо прошивка новой версии микропрограммы, либо замена системной платы.
Читайте также: Как обновить BIOS
Способ 4: Уменьшение памяти, используемой встроенной видеокартой
Пользователи ПК или ноутбуков без дискретной видеокарты часто сталкиваются с рассматриваемой проблемой, поскольку встроенные в процессор решения пользуются «оперативкой». Часть из неё закреплена за интегрированной графикой, причём объём задействованной ОЗУ можно изменить. Делается это следующим образом:
- Войдите в БИОС (шаг 1 предыдущего способа) и переключитесь на вкладку «Advanced» или же любую, где фигурирует этот термин. Далее найдите пункты, которые отвечают за работу графической подсистемы. Они могут называться «UMA Buffer Size», «Internal GPU Buffer», «iGPU Shared Memory» и в таком роде. Обычно шаги объёма фиксированы и опустить его ниже определённого порога не получится, поэтому выставьте минимально возможное значение.
- В оболочке UEFI ищите разделы «Дополнительно», «System Configuration» а также просто «Memory».
Далее откройте разделы «Конфигурация системного агента», «Расширенные настройки памяти», «Integrated Graphics Configuration» либо подобное, и задайте требуемый объём по аналогии с текстовым БИОС.
- Нажмите клавишу F10 для выхода и сохранения параметров.
Способ 5: Проверка модулей ОЗУ
Нередко источником ошибки являются неполадки с планками оперативной памяти. Проверить их и устранить возможные проблемы можно по следующему алгоритму:
- Первым делом проверьте работоспособность «оперативки» одним из программных способов.
Урок: Проверка оперативной памяти в Windows 10
Если появятся ошибки, сбойный модуль нужно заменить.
- При исправности всех используемых элементов выключите компьютер, откройте его корпус и попробуйте поменять планки местами: часто встречаются случаи аппаратной несовместимости.
- Если сами планки разные, причина может быть именно в этом – специалисты не зря советуют приобретать китовые наборы из одинаковых комплектующих.
- Нельзя исключать и неисправности системной платы, поэтому советуем использовать заведомо рабочие элементы ОЗУ. В случае поломки главной схемы компьютера её тоже проще всего будет заменить.
Аппаратные неисправности – одна из самых редких причин описываемой проблемы, однако и самая неприятная из возможных.
Заключение
Таким образом, мы рассказали, почему в Виндовс 10 появляется сообщение о том, что используется не вся оперативная память, а также предложили варианты устранения этой ошибки.
Еще статьи по данной теме:
Помогла ли Вам статья?
Содержание
- Устранение ошибки «Windows 10 использует не всю оперативную память»
- Устраняем проблему с неиспользуемой RAM
- Способ 1: Настройка Windows
- Способ 2: «Командная строка»
- Способ 3: Настройка BIOS
- Способ 4: Уменьшение памяти, используемой встроенной видеокартой
- Способ 5: Проверка модулей ОЗУ
- Заключение
- Как узнать куда идет расход ОЗУ, если его нет в процессах?
- Как освободить оперативную память в Windows 10
- За что отвечает оперативная память
- Видео: что такое «оперативная память»
- Что будет, если ОП перегрузится
- Узнаём степень загруженности ОП
- Как разгрузить ОП
- Закрываем приложения
- Закрываем фоновые приложения
- Отключаем автозагрузку программ
- Перезапускаем проводник
- Удаляем вирусы
- Используем специальные программы
- Mz Ram Booster
- RAM Booster
- Видео: очищение RAM
- Как не допустить перегрузки ОП
Устранение ошибки «Windows 10 использует не всю оперативную память»
Устраняем проблему с неиспользуемой RAM
Причин у описываемой проблемы существует немало. В первую очередь источником является программный сбой в определении ОЗУ. Также ошибка появляется и вследствие аппаратной неисправности как модуля или модулей, так и материнской платы. Начнём с программных неполадок.
Способ 1: Настройка Windows
Первая причина проблем с использованием «оперативки» – некорректные настройки операционной системы, как правило, параметров работы с этими комплектующими.
Нажмите «Применить» и «ОК», и затем перезагрузите компьютер.

Способ 2: «Командная строка»
Также стоит попробовать отключить несколько опций, доступных через «Командную строку».
bcdedit /set nolowmem on
Нажмите Enter, затем пропишите следующую команду и снова воспользуйтесь клавишей ввода.
bcdedit /set PAE forceenable
Данный метод является более продвинутой версией первого.
Способ 3: Настройка BIOS
Не исключены также неправильные настройки микропрограммы «материнки». Параметры следует проверить и изменить.
Параметры нужно включить – как правило, достаточно переместить соответствующую опцию в положение «On» или «Enabled».
Если вы не можете найти подходящие пункты, не исключено, что производитель заблокировал такую возможность на вашей модели «материнки». В этом случае поможет либо прошивка новой версии микропрограммы, либо замена системной платы.
Способ 4: Уменьшение памяти, используемой встроенной видеокартой
Пользователи ПК или ноутбуков без дискретной видеокарты часто сталкиваются с рассматриваемой проблемой, поскольку встроенные в процессор решения пользуются «оперативкой». Часть из неё закреплена за интегрированной графикой, причём объём задействованной ОЗУ можно изменить. Делается это следующим образом:
Далее откройте разделы «Конфигурация системного агента», «Расширенные настройки памяти», «Integrated Graphics Configuration» либо подобное, и задайте требуемый объём по аналогии с текстовым БИОС.
Способ 5: Проверка модулей ОЗУ
Нередко источником ошибки являются неполадки с планками оперативной памяти. Проверить их и устранить возможные проблемы можно по следующему алгоритму:
Аппаратные неисправности – одна из самых редких причин описываемой проблемы, однако и самая неприятная из возможных.
Заключение
Таким образом, мы рассказали, почему в Виндовс 10 появляется сообщение о том, что используется не вся оперативная память, а также предложили варианты устранения этой ошибки.
Помимо этой статьи, на сайте еще 12369 инструкций.
Добавьте сайт Lumpics.ru в закладки (CTRL+D) и мы точно еще пригодимся вам.
Отблагодарите автора, поделитесь статьей в социальных сетях.
Источник
Как узнать куда идет расход ОЗУ, если его нет в процессах?
Это очень странно, я открываю диспетчер задач, всего у меня 16 ГБ ОЗУ, показывает что потребляет 20% когда все закрыто!
Пошарил по процессам, не пойму где утечка, сканировал на вирусы, все-равно, виндоус жрет 1 гб, до процессы ну еще 1 макс, и все равно их нет в процессах, куда еще 1 гб делся? Как можно отследить куда расход идет, в случае если кто то поставил фишинговое или скрытое ПО для фарма лайткойнов?
Это подозрительно, обычно когда сильно забивает и я никак не могу убрать это, перебивал винду стирая вообще все под чистую. Когда чистый windows, у меня грузило 5%-10% ОЗУ максимум, теперь 20% минимум.
Простой 1 комментарий
Как узнать куда идет расход ОЗУ, если его нет в процессах?
Запуск Windows и приложений сопровождается чтением в память и обработкой огромного количества файлов. Зачастую один и тот же файл открывается по несколько раз для чтения различных сегментов. Такой нерациональный доступ к файлам занимает много времени. Гораздо эффективнее обращаться к каждому файлу только один раз, загружая информацию в оперативную память ещё до того, как она станет нужна программам. Prefetcher наблюдает за тем, какой код и данные (включая NTFS Master File Table) загружаются в процессе запуска операционной системы и приложений. Он накапливает эти сведения в файлах трассировки для оптимизации загрузки кода и данных при следующих запусках.
На вкладке «производительность» диспетчера задач посмотрите на количество «доступной» а не «свободной» памяти
Винда, начиная с висты, потихоньку забивает память файловым кэшем что бы быстрее работать с диском (часто используемые файлы хранятся и в памяти тоже, и читаются быстро из памяти, а вот пишутся на винт).
Источник
Как освободить оперативную память в Windows 10
Причин, по которым компьютер может начать зависать, очень много. Один из самых распространённых поводов для снижения производительности — перегрузка оперативной памяти. Система всегда старается очистить её самостоятельно, но иногда она не справляется, поэтому вам необходимо сделать это вручную.
За что отвечает оперативная память
Оперативная память и или RAM (далее «ОП» для краткости) запоминает действия, которые компьютер должен сделать по просьбе пользователя. Каждый ваш клик ставит в очередь на исполнение огромное количество команд, выполняющихся последовательно. Их реализацией занимаются процессор и видеокарта, делая это на крайне высоких скоростях. Но даже с их производительностью нельзя выполнить все команды моментально, требуется время.
Чтобы не заставлять пользователя ждать, то есть дать ему возможность совершать какие-то новые действия до того, как все имеющиеся запросы будут выполнены, необходима ОП. Она запомнит, что нужно сделать, и, когда процессор освободится, скажет ему об этом.
Также в оперативной памяти могут храниться часто используемые файлы и команды, поставленные на выполнение не вами, а программами, работающими в фоновом режиме.
Не стоит путать ОП и память жёсткого диска. Они не дополняют и не заменяют друг друга. Занимаются оба вида памяти разными делами: ОП предназначена для поддержания приложений в рабочем состоянии и хранения выдвинутых задач, а жёсткий диск стабильно хранит файлы. ОП не хранит информацию без электричества — отключение компьютера приводит к её очищению. Жёсткий диск, наоборот, сохраняет данные при любых условиях.
Видео: что такое «оперативная память»
Что будет, если ОП перегрузится
Чем больше команд отдаётся компьютеру, тем больше ОП приходится хранить информации. Чем больше объем ОП (измеряется он обычно в мегабайтах или гигабайтах), тем больше данных она может обрабатывать одновременно.
Если команд будет так много, что все место ОП практически заполнится, то компьютер начнёт заметно подтормаживать. Произойдёт это потому, что системе будет некуда складывать новые задачи и, соответственно, она не ограничит их получение, то есть не даст пользователю сделать что-либо ещё, пока не освободит место в ОП.
Из-за перегрузки ОП чаще всего появляется ошибка «Приложение не отвечает». Также по этой же причине зависает картинка на экране, приложения произвольно закрываются, а все действия выполняются дольше обычного.
Узнаём степень загруженности ОП
В любой момент, вы можете узнать, насколько сильно загружена ОП. Для этого необходимо выполнить следующие действия:
Если показатель загруженности памяти превышает 80–90%, стоит начать вручную снижать нагрузку.
Как разгрузить ОП
Если вы столкнулись с тем, что нагрузка на ОП слишком велика, необходимо вручную заняться снижением нагрузки на систему. Рекомендуется опробовать все нижеописанные способы, так как использование только одного метода, вероятно, не принесёт заметного результата.
Закрываем приложения
Посмотрите на приложения, запущенные в данный момент. Возможно, какие-то из них вам не нужны. Неиспользуемые программы стоит закрыть.
Получить полный список запущенных приложений и информацию о том, какую часть ресурсов потребляют именно они, можно в диспетчере задач. Находясь в нём, вы можете выбирать ненужные программы и выключать их, используя кнопку «Снять задачу».
Перед тем как закрыть какую-либо программу не забудьте сохранить файлы, редактируемые в ней.
Закрываем фоновые приложения
Помимо явно работающих приложений на компьютере часто выполняются программы в фоновом режиме. Они не попадаются пользователю на глаза, но при этом выполняют некоторые подсчёты или собирают информацию. Иногда работа таких утилит необходима, а иногда — бесполезна.
Находясь в диспетчере задач, перейдите к вкладке «Подробности». В ней вы увидите список всех программ (а точнее, их процессов), выполняющихся на данный момент. Изучите его и закройте те приложения, в которых нет надобности.
Учтите, не стоит принудительно останавливать те программы, задачу которых вы не знаете. Закрыв случайно не то приложение, вы можете нарушить работу системы, вызывать ошибку. Не останавливайте системные процессы, лучше прекратите выполнение как можно большего количества сторонних программ.
Отключаем автозагрузку программ
Используя вышеописанные инструкции, вы можете закрыть ненужные приложения. Но, если им разрешена автозагрузка, они могут включиться самостоятельно снова при следующем запуске компьютера. Чтобы не отобрать у таких программ право на автозапуск, необходимо перейти к вкладке «Автозагрузка» в диспетчере задач, поочерёдно выделить все приложения из списка и для каждого кликнуть по кнопке «Отключить».
Единственная программа, которой строго рекомендуется оставить право на автозапуск, — антивирус. Если антивирус не будет запускаться самостоятельно, вы можете забыть включить его, и шанс поймать вирус сильно вырастет.
Перезапускаем проводник
Проводник или же Explorer отвечает за работу с памятью. Если его включить, система перестанет видеть жёсткий диск и, соответственно, перестанет работать. Но проводник можно перезапустить, тем самым сбросив различные зависшие команды.
Находясь на главной странице диспетчера задач, отыщите в списке проводник. Кликните по нему правой клавишей мыши и выберите функцию «Перезапустить». Дождитесь, пока процесс перезагрузится, а после проверьте, помогло ли это снизить нагрузку на ОП.
Удаляем вирусы
Существуют вирусы, направленные на перегрузку ОП. Они заражают компьютер и засоряют систему, тормозя её. Воспользуйтесь антивирусом, установленном на вашем компьютере, чтобы провести диагностику и удалить найденные вредоносные программы.
Используем специальные программы
Если ни один из вышеописанных способов не помог устранить проблему, стоит обратиться к помощи сторонних программ. Разработано достаточно много приложений, занимающихся автоматическим освобождением ОП.
Mz Ram Booster
Программа предоставляет информацию и статистику о загруженности ОП, а также позволяет изменить некоторые параметры работы с ОП. Освободить ОП от мусора можно в один клик: на главной вкладке программы нажмите кнопку «Очистка RAM».
Официальный сайт, с которого можно загрузить бесплатную версию приложения — http://www.mztweak.com/mzrambooster.html.
RAM Booster
Данная программа также предоставляет информацию о загруженности ОП. Помимо этого она позволяет настроить условия, при которых процесс очистки ОП запустится автоматически. Для того чтобы начать очистку вручную, достаточно кликнуть по кнопке «Освободить память сейчас» на главной странице приложения.
Официальный сайт, на котором можно скачать бесплатную версию или купить полную — https://rambooster.net.
Видео: очищение RAM
Как не допустить перегрузки ОП
Чтобы не допустить в будущем повторного появления проблем с ОП, придерживайтесь следующих правил:
Оперативная память отвечает за хранение задач и часто используемых файлов. Если она слишком загружена, компьютер начинает зависать. Освободить её можно, закрыв лишние программы, очистив автозагрузку, удалив вирусы, перезапустив проводник и прибегнув к помощи сторонних приложений.
Источник
Вопрос от пользователя
Здравствуйте.
У меня на ноутбуке установлено 8 ГБ ОЗУ, но почему-то используется системой только 3,25 ГБ (про остальную в диспетчере задач написано просто «Зарезервировано аппаратно»). Подскажите, почему система не видит всю мою оперативную память и как все настроить должным образом?
Анастасия, Минск.
Доброго дня!
Логично, что, прежде чем увеличивать ОЗУ, необходимо начать использовать на 100% ту, что имеется 👌. Причин, из-за которых система может не использовать всю память — достаточно много (ниже я выделю те, которые покрывают ~90% случаев). Отмечу, что большинство из них легко решаются даже начинающими пользователями ПК.
И так…
*
Содержание статьи
- 1 Почему системе может быть не доступна вся память
- 1.1 Встроенная видеокарта отнимает часть ОЗУ
- 1.2 Память не определяется в BIOS
- 1.3 Неактуальные параметры загрузки
- 1.4 Ограничение ОС Windows
- 1.5 Материнская плата или ЦП не поддерживает нужный объем памяти
→ Задать вопрос | дополнить
Почему системе может быть не доступна вся память
Встроенная видеокарта отнимает часть ОЗУ
Этот подраздел актуален для тех ноутбуков и ПК, на которых есть встроенная видеокарта (ее еще называются интегрированной, например, Intel HD, AMD Vega). Сейчас таких, в общем-то, большинство…
Начинать разбираться с вопросом нужно с диспетчера задач (для его вызова нажмите Ctrl+Shift+Esc).
Во вкладке «Производительность» вы можете увидеть два значения: сколько всего установлено памяти, и сколько из нее используется (в моем случае 12 ГБ всего, и 10,9 ГБ из них используется Windows — т.е. получается, что у меня куда-то пропал ~1 ГБ?!).
Память — использование памяти (зарезервировано аппаратно 1,1 ГБ) / Windows 10
Кстати, если вы зайдите в панель управления и откроете вкладку «Система и безопасность/Система» — то вы также сможете узнать о том сколько памяти установлено и сколько доступно.
Установленная память — 12 ГБ, доступно 10,9 ГБ
Обратите внимание, что в диспетчере задач (если у вас ОС Windows 10) — можно также просмотреть, сколько памяти отнимает встроенная видеокарта (графический процессор). В моем случае использует она как раз этот самый 1 ГБ.
Использование выделенной памяти
Кстати, узнать о том, сколько памяти установлено на ПК и сколько из них использует встроенный видеоадаптер можно с помощью утилиты CPU-Z. Для этого, после ее установки и запуска используйте разделы Memory и Graphics. См. скриншот ниже.
CPU-Z — оперативная память, видеокарта
Если вас не устраивает, что строенная видеокарта отнимает такое большое количество памяти — то в ряде случаев, используя настройки BIOS (UEFI), можно изменить это значение. Разумеется, на каждом компьютере/ноутбуке (в зависимости от железа) значения «регулировки» могут быть разными (см. скрин ниже).
Кстати, стоит отметить, что количество выделенной памяти для интегрированной карты — может влиять на ее производительность.
Как может называться искомый параметр: Share Memory Size, Internal Graphic Mode Select, Onboard Video Memory Size и др.
Share Memory Size — выделение памяти видеосистеме
Память не определяется в BIOS
Если в диспетчере задач (или свойствах системы, см. скрин ниже) отображается общее количество установленной памяти меньше, чем физический имеющейся на ПК (например, у должно быть 8 ГБ, т.к. установлено 2 планки по 4 ГБ, но отображается в Windows только 4 ГБ) — возможно, что какая-то планка просто не определилась в BIOS.
Установленная память — 12 ГБ
Разумеется, в этом случае необходимо перезагрузить компьютер, войти в BIOS и посмотреть, определилась ли память там, какой ее общий объем.
Total memory — общая память — UEFI
Кстати, также узнать с каким планками памяти Windows может работать — можно с помощью утилиты AIDA64 (вкладка «Системная плата/SPD»).
AIDA64 — системная плата
Почему может не определяться память в BIOS:
- планка памяти пришла в негодность (рекомендуется ее проверить на другом ПК/ноутбуке);
- установлена не та планка памяти. Вообще, перепутать планки достаточно сложно (т.к. DDR3, например, не установишь вместо DDR4), однако если речь идет о ноутбуках — то легко можно установить DDR3L (с пониженным энергопотреблением) вместо DDR3 (а они не на всех устройствах обратно-совместимые!). Более подробно: https://ocomp.info/kakaya-ozu-podoydet-noutbuku.html
- окислились контакты планки памяти, попала пыль в разъем и пр. Попробуйте аккуратно почистить контакты памяти резинкой и кисточкой, разъем следует хорошо продуть;
Чистка контактов памяти резинкой и кисточкой
- установлены некорректные настройки BIOS. Попробуйте сбросить их в заводские предустановки;
- возможно, что ваша версия BIOS содержит ошибки и нуждается в замене (в прошивке на более новую версию). О том, как это сделать: https://ocomp.info/kak-obnovit-bios-noutbuka.html
Неактуальные параметры загрузки
С целью ускорения компьютера, некоторые пользователи (иногда через спец. ПО) меняют параметры загрузки и сами того не подозревая, ограничивают использование ОЗУ. Поэтому, если у вас система видит, скажем, 8 ГБ, а использует только 4-5 ГБ — обязательно проверьте эти параметры…
Как их открыть:
- сначала нужно нажать сочетание Win+R, чтобы появилось окно «Выполнить»;
- далее ввести команду msconfig и нажать Enter;
msconfig
- после перейти в раздел «Загрузка» (выбрать ОС, если у вас их несколько), и нажать по кнопке «Дополнительные параметры загрузки»;
Загрузка — дополнительные параметры
- далее посмотрите, не установлены ли у вас галочки рядом с параметрами «Число процессоров» и «Максимум памяти» (в идеале никаких ограничений стоять не должно!).
Все галочки сняты!
Ограничение ОС Windows
Разные версии Windows могут «видеть» и использовать разное количество ОЗУ.
- если у вас 32-х битная ОС — то макс. количество памяти, которое в ней будет доступно — 3,25 ГБ (чтобы задействовать большое количество памяти — ОС необходимо переустановить на 64 битную). Это актуально для любых ОС Windows XP/7/8/10;
- если используется Windows 7 starter (64 bit) — то у нее ограничение в 2 ГБ, у версии Windows 7 Home (64 bit) — 8 ГБ. У Windows 8/10 (64 bit) — ограничение в 128+ГБ (даже для домашних версий).
Для того, чтобы точно узнать свою версию ОС:
- нажмите Win+R и введите команду dxdiag;
Win+R — dxdiag
- в появившемся окне посмотрите строку «Операционная система» — в ней будет указана и версия Windows и ее битность (в моем случае Windows 10, 64 bit).
Какая у меня Windows, 32-64 bit
В помощь!
Как узнать какая у меня ОС Windows: разрядность, версия, сборка — https://ocomp.info/kakaya-u-menya-windows.html
Материнская плата или ЦП не поддерживает нужный объем памяти
У каждой материнской платы и ЦП есть «свое» ограничение как по объему, так и по типу памяти, с которой они могут работать. Разумеется, обойти это ограничение нельзя*.
Узнать, эти ограничения можно:
- в документации, которая шла в комплекте к вашему железу;
- в тех. характеристиках, которые можете посмотреть на сайте производителя и в онлайн-магазинах;
- в спец. утилитах, например, в AIDA64 — вкладка «Системная плата/чипсет». В моем примере макс. объем памяти 16 ГБ, поддерживаемые типы: DDR3-1066, DDR3-1333, DDR3-1600 (SDRAM).
Системная плата — чипсет — AIDA64
*
Дополнения по теме приветствуются…
Удачи!
👋


Полезный софт:
-
- Видео-Монтаж
Отличное ПО для создания своих первых видеороликов (все действия идут по шагам!).
Видео сделает даже новичок!
-
- Ускоритель компьютера
Программа для очистки Windows от «мусора» (удаляет временные файлы, ускоряет систему, оптимизирует реестр).
Разбираемся, куда девается оперативная память.

Компьютерные утилиты и программные комплексы, обещающие исправить за небольшие деньги все огрехи работы персонального компьютера (ПК), — ну разве это не замечательная идея? Буквально софтверная палочка-выручалочка, которая, по заявлениям разработчиков, способна преобразить работу компьютера малой кровью.
И ведь не поспоришь, у Apple это получается — из не самого мощного «железа» выжимать максимально плавное воспроизведение подавляющего большинства программ. Увы, с машинами под управлением Windows другая история — ввиду огромного разнообразия сборок, компонентов и производителей далеко не всегда получается отладить работу PC под необходимый уровень работы.
Более того, так случается, что иногда стороннее ПО лишь усугубляет работу компьютера, и совершенно не важно, от какой солидной фирмы оно установлено.

www.maxpixel.net
С одной из таких проблем столкнулся читатель зарубежного сайта Lifehacker по имени Ллойд, который задал вопрос, иллюстрирующий недостатки такого рода универсальных пакетов:
«Мои последнее «средство проверки работоспособности системы» — в настоящее время это Norton Utilities Premium — часто сообщает, что «System Memory is Low», выдавая при этом числами загрузки около 28% или 42%. Раньше никогда не встречался с такой проблемой. Когда я щелкаю по кнопке, чтобы устранить проблему, Norton сообщает, что теперь проблема устранилась — и не находит ее снова, если я немедленно перезапускаю Norton.
Однако при следующем использовании компьютера я обычно вновь получаю диагноз «нехватка оперативной памяти», хотя показатель загрузки может отличаться (например, 38%).
Что происходит? Что вызывает эту проблему? Может ли это быть недостатком системы Windows 10?».
С системой все в порядке, а вот с Norton не очень (и это проблема любого аналогичного ПО)

theverge.com
На вопрос Ллойда был дан ответ, который начался со следующих рассуждений:
«Я не думаю, что вам вообще нужно использовать Norton Utilities Premium, — пишет автор поста Дэвид Мерфи. — Вы платите 40 долларов в год за набор утилит, которые в лучшем случае вам на самом деле не нужны, а в худшем они способствуют засорению ресурсов вашей системы.
Я не могу припомнить компьютерных фанатов, обозревателей, ИТ-экспертов и ученых мужей, которые серьезно относятся к такого рода приложениям «все в одном».
Хотя Windows 10 далека от совершенства, операционная система выполняет довольно эффективную работу по управлению всеми процессами в фоновом режиме. И на самом деле вы не так много можете или должны делать, чтобы «очистить» свой компьютер для разблокировки уровней производительности, о которых вы даже не подозревали.
На самом деле нет волшебного способа «исправить» «нехватку оперативной памяти», кроме очевидного шага, заключающегося в том, чтобы открывать меньшее количество программ (в фоновом режиме или активных), которые будут собственно меньше «кушать» объем вышеназванной памяти».
Напомним, что вы можете самостоятельно проверить доступную память вашей системы, открыв Диспетчер задач, где вы тут же обнаружите, какие программы и в каком объеме используют оперативку на вашем компьютере:

Windows
Второй столбец отображает загрузку оперативной памяти в процентах и сколько МБ использует каждая из программ.
Фактически, это первая утилита, к которой стоит обратиться, когда мы сталкиваемся с заторможенной работой системы или, как в нашем случае, с предупреждением о нехватке оперативной памяти.
Но также знайте, что недостаток ресурсов оперативки не обязательно связан с поломкой или софтверной проблемой вашего компьютера. Это попросту может указывать на недостаточный объем памяти для современных рабочих нужд. Если ее (памяти) у вас немного, вполне возможно, что все, что вы делаете на своем компьютере, просто забивает значительную ее часть. Приложения висят в оперативке, а значит, пришло время расширяться.
Сегодня для ПК или ноутбуков минимальный объем для комфортной работы соответствует 16 гигабайтам, 32 ГБ — идеальный объем для большинства пользователей, но для некоторых нужд и этого может быть мало. Например, при использовании разнообразных видеоредакторов, браузеров, в которых открыто сразу очень много вкладок, и даже некоторых современных игр не лишним будет поставить дополнительные планки памяти.
Да и такие утилиты, как Norton Utilities Premium, также потребляют приличное количество системных ресурсов и/или памяти. Об этом есть пару строк в описании ПО: «Автоматизированная забота о ПК, которая работает, когда ваш компьютер не используется».
И вот какой совет дает Дэвид, чтобы Windows не «кушал» оперативку и не выдавал предупреждения:
На вашем месте я бы удалил Norton Utilities Premium и отказался от подписки. Многие из предлагаемых им «преимуществ» вы можете реализовать самостоятельно.
- Используйте Диспетчер задач > вкладка Автозагрузка, чтобы узнать, какие приложения стартуют при запуске вашего компьютера. Отключите все, что вам не нужно.*
*Перед отключением проверьте, за что отвечает та или иная неизвестная для вас программа, висящая в памяти.
- Используйте диспетчер задач в более общем плане, чтобы проверить приложения, которые потребляют массу системных ресурсов. Подумайте, виновато ли это приложение или ваш недостаточно мощный компьютер.
Удивительно, но один раз открытый несколько часов подряд Paint так нагрузил процессор, что на достаточно мощном компьютере появились фризы. Поэтому проблема может быть в какой угодно программе.
- Используйте встроенную в Windows 10 утилиту для очистки диска, чтобы быстро и легко найти ненужные файлы, которые можно будет безопасно удалить.
- Проверьте приложение оптимизации дисков Windows 10, чтобы убедиться, что ваша система автоматически дефрагментирует / удаляет ненужную информацию с ваших жестких дисков / твердотельных накопителей по мере необходимости.
- Убедитесь, что вы регулярно проверяете (и устанавливаете) последние обновления для вашей операционной системы, а также последние версии драйверов и прошивок.
- Используйте встроенный антивирус Windows (Защитник Windows) и дополняйте его приложениями для борьбы с вредоносными программами, запускаемыми по мере необходимости (например, антивирусной программой Malwarebytes).
- Используйте встроенные инструменты вашего браузера, чтобы регулярно очищать кеш, удалять историю, удалять файлы cookie и т. д.
Список кажется объемным, но на самом деле по нему можно легко и быстро пробежаться и не напрягать компьютер сторонним ПО, платя за него деньги.
«Я бы не стал переживать по поводу предупреждений Нортона. Удалите приложение, перестаньте платить за то, что вам не нужно, и начните проверку, действительно ли ваш компьютер работает медленно. Если это так, подумайте о добавлении оперативки, обновлении до SSD вместо HDD-диска (если вы все еще используете его), использовании флэш-накопителя в качестве RAM-диска или даже выполнении чистой переустановки Windows 10».
Обложка: TOSHIFUMI KITAMURA (Getty Images)
Утечка памяти – это неправильное размещение ресурса в компьютерной программе из-за неправильного распределения памяти. Это происходит, когда неиспользуемая область ОЗУ остается невыпущенной. Утечку памяти не следует путать с утечкой пространства, которая относится к программе, использующей больше оперативной памяти, чем необходимо. Утечка памяти в системе Windows 10/8/7, как говорят, произошла, когда память просто недоступна, несмотря на то, что она не используется.
Содержание
- Утечки памяти в Windows 10
- Предотвращение утечек памяти
- Устранение утечек памяти в Windows
Утечки памяти в Windows 10
Прежде чем начать, вы должны знать, что утечка памяти – это проблема программного обеспечения для отладки – например, в Java, JavaScript, C/C ++, Windows и т. Д. Физическая замена ОЗУ или жесткого диска не требуется.

Почему это плохо
Очевидно, что утечка памяти – это плохо, потому что это ошибка, недостаток в системе. Но давайте выясним, как именно это влияет на систему:
- Поскольку память не освобождается, даже когда она не используется, это приводит к ее истощению.
- Исчерпание памяти приводит к старению программного обеспечения.
- Уменьшение доступной памяти приводит к увеличению времени отклика и снижению производительности системы.
- Неконтролируемая утечка памяти может в конечном итоге привести к сбою приложения.
Чтобы идентифицировать утечку памяти, программист должен иметь доступ к исходному коду программы.
Обнаружение утечки
Чтобы решить проблему, нам нужно сначала ее идентифицировать. Основные шаги по обнаружению утечки памяти:
- Подтверждение . Определение наличия утечки.
- Поиск утечки памяти в режиме ядра . Поиск утечки, вызванной компонентом драйвера режима ядра.
- Поиск утечки памяти в пользовательском режиме . Поиск утечки, вызванной драйвером пользовательского режима или приложением.
Распределение памяти
Существуют разные режимы, в которых приложения выделяют оперативную память. Если пространство не освобождается после использования, утечка памяти будет происходить независимо от режима выделения. Некоторые общие шаблоны распределения:
- Функция HealAlloc для выделения кучи памяти. Эквивалентами времени выполнения C/C ++ являются malloc и новые.
- Функция VirtualAlloc для прямого выделения из ОС.
- Kernel32 API для хранения памяти ядра для приложения. Пример, CreateFile, CreateThread.
- User32 API и Gdi32 API.
Предотвращение утечек памяти
Мы все знаем, что профилактика лучше лечения, поэтому есть несколько способов предотвратить утечку памяти.
Мониторинг привычек

Вы должны следить за ненормальным использованием ОЗУ отдельными программами и приложениями. Вы можете перейти в диспетчер задач Windows, нажав CTRL + SHIFT + ESC и добавить такие столбцы, как дескрипторы, объекты пользователя, объекты GDI и т. Д.
Это поможет вам легко отслеживать использование ресурсов.
Инструменты Microsoft для диагностики утечек памяти
Различные инструменты диагностируют утечки памяти для различных режимов выделения:
- Верификатор приложения диагностирует утечки кучи.
- UMDH (компонент средств отладки Windows) диагностирует утечки для отдельных процессов, отслеживая выделение кучи памяти.
- Trace Capture для тщательного анализа использования оперативной памяти.
- Xperf также отслеживает шаблоны распределения кучи.
- CRT Debug Heap не только отслеживает выделение кучи, но также позволяет использовать методы кодирования для минимизации утечек.
- JavaScript Memory Leak Detector отлаживает утечки памяти в кодах.
Советы по использованию
- Используйте ядра HANDLE и другие умные указатели для ресурсов Win32 и выделения кучи.
- Получите классы для автоматического управления ресурсами для выделения ядра из библиотеки ATL. Стандарт C ++ имеет auto_ptr для распределения кучи.
- Инкапсулируйте указатели COM-интерфейса в «умные указатели» с помощью _com_ptr_t или _bstr_t или _variant_t .
- Мониторинг кода .NET на предмет ненормального использования памяти.
- Избегайте множественных путей выхода для функций, чтобы к концу функции освободить выделения из переменных в большинстве блоков.
- Используйте собственные исключения только после освобождения всех выделений в блоке _finally. Оберните всю кучу и обработайте выделения в интеллектуальные указатели, чтобы использовать исключения C ++.
- Всегда вызывайте функцию PropVariantClear перед повторной инициализацией или удалением объекта PROPVARIANT.
Устранение утечек памяти в Windows
Так же, как различные способы предотвращения утечек памяти, существуют различные способы остановить утечки памяти.
1] Закройте процессы и перезапустите.
Если вы видите, что ненужный процесс занимает слишком много ОЗУ, вы можете завершить процесс в диспетчере задач. Вам нужно будет перезагрузить устройство, чтобы освободившееся пространство было доступно для использования другими процессами. Без перезагрузки проблема утечки памяти не будет решена. Одним из конкретных процессов, которые имеют ошибки для замедления работы ПК, является Runtime Broker. Попробуйте, если отключение, которое само по себе работает.
2] Инструменты диагностики памяти

Чтобы получить доступ к встроенному инструменту диагностики памяти для Windows:
- Сохраните всю вашу важную работу.
- Нажмите Win + R , чтобы открыть окно Выполнить .
- Введите команду mdsched.exe в окне Выполнить .
- Перезагрузите компьютер.
- После перезапуска выполните базовое сканирование или выберите параметры Расширенные , например Test mix ’или Количество проходов ’.
- Нажмите F10 , чтобы начать тестирование.
Это все еще временные исправления.
3] Проверить обновления драйверов

Устаревшие драйверы вызывают утечки памяти. Держите все драйверы обновленными:
- Нажмите Win + R и откройте окно Выполнить . Введите devmgmt.msc и нажмите Enter. Вы попадете в Диспетчер устройств .
- Проверьте устаревшие драйверы и обновите их все.
- Для обновлений, которые вы могли пропустить, проверьте в Центре обновления Windows.
Это было просто.
4] Оптимизация производительности

Настройка Windows на производительность будет управлять всем, включая планирование процессора и использование памяти, чтобы предотвратить утечки памяти. Следуй этим шагам:
- Нажмите правой кнопкой мыши на Этот компьютер ’и выберите настройки Дополнительно на левой панели.
- На вкладке “ Дополнительно ” перейдите в раздел “ Эффективность “, а затем “ Настройки “.
- Установите флажок Настроить для лучшей производительности и нажмите ОК .
- Перезапустите и проверьте, решена ли проблема.
Если это простое решение не сработало, попробуйте следующее решение.
5] Отключить программы, запускаемые при запуске

Отключение проблемных программ – единственный способ избавиться от проблемы утечки памяти. Зайдите в диспетчер задач и отключите программу, создающую проблемы. Если вы не знаете, какие программы создают проблемы, сделайте следующее:
- Перейдите в Диспетчер задач .
- Перейдите в “ Запуск “.
- Отключите автозапуск программ, которые вам не нужно запускать по умолчанию.
6] Дефрагментация жесткого диска

Хотя Windows 10 делает это для вас автоматически, вам может понадобиться время от времени выполнять дефрагментацию жестких дисков для оптимизации производительности:
- Перейдите на страницу “ Этот компьютер ” или “ Мой компьютер “.
- Щелкните правой кнопкой мыши системный жесткий диск (обычно диск C:).
- Перейдите на вкладку Инструменты и выберите Свойства ‘и выберите Оптимизировать ’.
- Выберите диск для дефрагментации и выберите « Анализировать ».
Перезагрузите компьютер после новой фрагментации.
7] Файл ClearPage при завершении работы
Сейчас становится все сложнее, но не волнуйтесь. Вот как очищать файл подкачки при каждом выключении:
- Введите regedit в поле поиска, чтобы запустить редактор реестра.
- Введите этот путь: HKEY_LOCAL_MACHINESYSTEMCurrentControlSetControlSession ManagerMemory Management
- Измените значение ClearPageFileAtShutDown на «1».
- Сохраните изменения и перезагрузите устройство.
Это должно сделать это.
9] Отключить суперпатч
Этот сервис Windows оптимизирует производительность за счет минимизации времени загрузки. Это позволяет Windows управлять использованием оперативной памяти. Жизнь после отключения Superfetch не удобна, но сделайте это, если нужно. По крайней мере, попробуйте это в одиночку, чтобы изолировать проблему:
- Найдите services.msc и перейдите в диспетчер служб.
- Найдите Superfetch и нажмите его правой кнопкой мыши, чтобы перейти в Свойства .
- Выберите « Стоп ».
- Также Отключить ’сервис из раскрывающегося меню.
- Перезагрузите компьютер и проверьте, не улучшилась ли производительность.
Включите Superfetch, если этот не работает.
10] Проверка на наличие вредоносных программ
Используйте стороннее антивирусное программное обеспечение или встроенный в Windows 10 Защитник Windows для сканирования и устранения вредоносных программ.Убедитесь, что антивирус обновлен для поддержки вашей ОС, чтобы он не стал причиной утечки памяти.
Каждое решение, которое вам когда-либо понадобится, чтобы найти или предотвратить утечку памяти, находится здесь. Вы можете прочитать больше об утечках памяти на MSDN и Microsoft.
- Когда определенное приложение занимает больше памяти, чем обычно, система становится медленной, даже не отвечает, и пользователи не могут выполнять даже самые простые задачи в Windows.
- Хотя Windows 10 на данный момент является самой продвинутой операционной системой, утечки памяти по-прежнему случаются довольно часто.
- Посетите наш Windows 10 Hub, чтобы получить дополнительную информацию и полезные решения от наших надежных технических экспертов.
- Взгляните на наш раздел Fix, чтобы получить полные инструкции по устранению технических проблем.
Самый большой враг памяти ПК — это утечка памяти. Существует множество причин утечки памяти, но наиболее распространенной является оплошность программирования.
Мы подготовили множество решений, которые помогут вам предотвратить повторные утечки памяти. Могут быть задействованы различные факторы, и мы собираемся рассмотреть большинство из них.
Что такое утечки памяти в Windows?
Утечка памяти означает потерю оперативной памяти в Windows, вызванную программой или приложением.
Каждый запущенный процесс в Windows занимает определенное количество оперативной памяти. Проблема полностью программная.
Есть программы, которые более требовательны и требуют большего использования ОЗУ для правильной работы, например Google Chrome или Adobe Photoshop, а есть менее требовательные программы, которые фактически занимают меньший объем памяти.
Итак, когда программа занимает больше памяти, чем должна, мы называем это утечкой памяти .
Что такое оперативная память и как ее используют программы?
RAM (оперативная память) — это относительно небольшой объем памяти, в которой хранятся данные запущенных процессов.
Программы хранят данные в оперативной памяти временно, фактически только во время работы. Итак, когда вы перезагружаете компьютер, ОЗУ опустошается. Каждая программа хранит свою информацию о работе в оперативной памяти.
Поскольку программы разные, более требовательные и программы, которые действительно выполняют более сложные действия, хранят больше данных в ОЗУ и, следовательно, требуют больше памяти, тогда как более простые программы используют меньше памяти.
1. Перезагрузите компьютер.
- Нажмите клавиши CTRL + SHIFT + ESC, чтобы открыть диспетчер задач .
- Перейдите на вкладку « Процессы » и посмотрите, какая программа использует больше всего памяти.
- Просто нажмите Завершить процесс , чтобы закрыть эту программу.
Теперь программа закрыта, но проблема еще не решена, потому что объем памяти, первоначально запрошенный этой программой, по-прежнему недоступен для других процессов.
Лучшее решение для этого — просто перезагрузить компьютер, и утечка памяти не появится, пока вы не откроете проблемную программу в следующий раз.
В ОЗУ хранятся данные только о запущенных процессах, когда компьютер выключен. Поэтому, когда вы перезагружаете компьютер, ОЗУ опустеет, и проблема с утечкой памяти исчезнет.
2. Используйте встроенные инструменты Windows 10.
- Перейдите в Поиск, введите Средство диагностики памяти и откройте его.
- Выберите « Перезагрузить сейчас», проверьте наличие проблем и не забудьте сохранить свою работу перед перезапуском.
В Windows 10 есть собственные встроенные средства диагностики, которых часто бывает достаточно для проведения точного анализа, который поможет вам определить причину проблемы.
Этот тип инструментов сканирует ваш компьютер на предмет потенциальных проблем с памятью, включая утечки памяти, и дает вам точную диагностику обо всех обнаруженных проблемах.
- Перейдите в « Поиск», введите « Монитор ресурсов» и откройте его.
- Это позволяет вам просматривать данные о вашей системе в реальном времени.
3. Проверьте обновления драйверов.
- Перейдите в Поиск, введите Диспетчер устройств и откройте его.
- Проверьте все драйверы, рядом с которыми стоит желтый восклицательный знак .
- Щелкните его правой кнопкой мыши и выберите « Обновить драйвер»…
- Следуйте инструкциям мастера на экране.
Устаревшие драйверы могут быть причиной различных проблем в Windows 10, в том числе утечек памяти.
Хотя устаревший драйвер не обязательно должен влиять на какую-либо программу и, следовательно, вызывать утечку памяти, он сам может использовать больше памяти, чем должен.
Но если вы не знаете, какой именно драйвер следует обновить, проверка каждого драйвера по отдельности — это слишком большая работа. Итак, вам следует попробовать другой метод обновления драйверов в Windows 10.
Мы настоятельно рекомендуем инструмент DriverFix для обновления драйверов, чтобы избежать необратимого повреждения вашего компьютера из-за загрузки неправильных версий драйверов вручную.
После установки этот замечательный инструмент проверит версии установленных драйверов по своей облачной базе данных последних версий и автоматически загрузит обновления.
Все, что вам нужно сделать, это дождаться завершения сканирования.
Имейте в виду, что обновление драйверов — это сложная процедура. Если вы не будете осторожны, вы можете нанести непоправимый ущерб своей системе, загрузив неправильные версии драйверов.
Однако мы рекомендуем вам загрузить этот инструмент для обновления драйверов (на 100% безопасный и протестированный нами), чтобы сделать это автоматически. Таким образом, вы предотвратите утечку памяти и даже необратимое повреждение вашего ПК.
DriverFix
DriverFix автоматически установит последние версии драйверов, чтобы вы могли своевременно обновлять ваш компьютер. Бесплатная пробная версия Посетить сайт
4. Удалите вредоносное ПО.
Точно так же, как устаревшие драйверы, вредоносные программы и другие виды вредоносного ПО являются причиной многих известных проблем в Windows, и утечки памяти не являются исключением.
Итак, если ваш компьютер заражен вредоносным ПО, он почти наверняка не будет работать хорошо (в зависимости от типа вредоносного ПО).
Единственное, что можно сделать в этом случае, — это очистить наши компьютеры от нежелательных гостей.
Мы рекомендуем Bitdefender Antivirus Plus — надежную антивирусную программу, которая защищает ваш компьютер от вирусов, троянов, вредоносных программ, шпионского ПО и других угроз в Интернете, таких как руткиты или программы-вымогатели.
Программа представляет собой комбинацию классического антивирусного сканера, обнаружения рекламного ПО на основе поведения, а также облачной функциональности, которая обеспечивает точность и предотвращает утечки памяти.
Это замечательное программное обеспечение использует передовые технологии искусственного интеллекта для прогнозирования, обнаружения и мгновенного блокирования даже новейших угроз.
Последняя версия поставляется с функцией анти-трекера, которая блокирует трекеры, которые пытаются собрать ваши данные. Анти-трекер обещает позволить вам заниматься серфингом в приватном режиме и быстрее загружать сайты.
Bitdefender Antivirus Plus
Вы можете полностью защитить свой компьютер от вредоносных программ с помощью программного обеспечения Bitdefender Antivirus Plus! $ 74.99 Посетить веб-сайт
5. Настройте на лучшую производительность
- Щелкните правой кнопкой мыши « Этот компьютер» на рабочем столе.
- Выберите Расширенные настройки системы.
- Перейдите на вкладку Advanced .
- Нажмите « Настройки» в разделе « Производительность».
- Просто отметьте опцию Adjust for best performance .
- Щелкните ОК.
- Перезагрузите компьютер.
6. Отключите программы, запущенные при запуске.
- Нажмите клавиши CTRL + SHIFT + ESC, чтобы открыть диспетчер задач .
- Перейдите на вкладку Автозагрузка .
- Щелкните программу, которую хотите отключить, и выберите « Отключить».
- Перезагрузите компьютер.
Если при запуске запущена программа, вызывающая утечку памяти, это смертельная комбинация. Вы просто попадете в цикл, в котором проблема автоматически появится снова, независимо от того, сколько раз вы ее временно решали.
Чтобы справиться с этой проблемой, нам просто нужно отключить проблемную программу при запуске, и она больше не будет вызывать у нас проблем автоматически.
Если диспетчер задач уже показал вам, какая программа вызывает утечку памяти, а также бывает, что программа запускается при запуске, просто отключите ее, и это должно быть все.
7. Дефрагментация жестких дисков.
- Перейдите на этот компьютер .
- Щелкните правой кнопкой мыши текущий системный жесткий диск (скорее всего, C
.
- Перейдите на вкладку « Инструменты » и нажмите « Оптимизировать».
- Выберите диск, который нужно дефрагментировать, и выберите « Анализировать».
- Дождитесь завершения процесса.
- Перезагрузите компьютер.
Рекомендуется время от времени дефрагментировать жесткий диск. Помимо оптимизации жесткого диска, это также может принести дополнительные преимущества вашему компьютеру, включая лучшее управление памятью.
8. Взлом реестра.
- Перейдите в раздел « Поиск» , введите regedit и выберите « Редактор реестра» .
- Найдите следующий путь:
HKEY_LOCAL_MACHINESYSTEMCurrentControlSetControlSession ManagerMemory Management
- Найдите ClearPageFileAtShutDown и измените его значение на 1.
- Сохранить изменения.
- Перезагрузите компьютер.
Не можете получить доступ к редактору реестра? Ознакомьтесь с этим руководством и быстро решите проблему.
9. Отключить Runtime Broker.
- Нажмите клавиши CTRL + SHIFT + ESC, чтобы открыть диспетчер задач .
- Найдите процесс Runtime Broker и щелкните его.
- Перейти к Отключить.
Runtime Broker — это процесс, который помогает системе управлять разрешениями на вашем ПК для приложений из Microsoft Store.
По умолчанию Runtime Broker должен использовать небольшой объем памяти, но из-за возможного сбоя приложения этот процесс может значительно замедлить работу вашего ПК.
10. Отключите Superfetch.
- Перейдите в Поиск , введите services.msc и откройте Службы.
- Найдите процесс под названием Superfetch.
- Щелкните его правой кнопкой мыши и выберите « Свойства».
- Выберите « Остановить» и выберите « Отключить» в раскрывающемся меню « Тип запуска» .
- Перезагрузите компьютер.
Superfetch — еще одна служба Windows, цель которой — оптимизировать производительность системы. Этот процесс позволяет Windows управлять объемом оперативной памяти, сокращать время загрузки и повышать эффективность загрузки приложений.
Отключать Superfetch не рекомендуется, но вы можете поэкспериментировать с ним, если хотите определить, действительно ли это замедляет работу вашего ПК.
После отключения сравните производительность вашего ПК до и после. Если система по-прежнему работает так же медленно, как и раньше, вы можете снова включить Superfetch.
11. Отключите советы и рекомендации Windows
- Перейдите в меню «Пуск» и нажмите « Настройки».
- Выберите Система и выберите Уведомления и действия.
- Найдите Получайте советы, рекомендации и предложения при использовании Windows и снимите флажок.
Советы и рекомендации по Windows 10 действительно полезны для новых пользователей. Эта функция показывает им, как использовать систему, а также некоторые дополнительные полезные параметры.
Утечки памяти нет, но система все еще работает медленно? Добавьте больше оперативной памяти!
Если вы недавно столкнулись с этой проблемой на своем ПК, попробовали все наши решения, но ваш компьютер по-прежнему работает медленно, проблема, вероятно, связана с фактическим объемом оперативной памяти.
Если на вашем ПК недостаточно оперативной памяти для удовлетворения всех требований, лучшим доступным решением является обновление оперативной памяти, если вы хотите, чтобы ваш компьютер работал нормально.
При увеличении объема оперативной памяти ваша системная память станет больше, и она сможет обрабатывать еще более сложные операции.
На этом мы поговорим об утечках памяти в Windows 10. Мы надеемся, что эта информация была для вас полезной и что нам удалось решить проблему.
Если у вас есть комментарии, вопросы или предложения, не стесняйтесь сообщить нам об этом в разделе комментариев ниже.
Примечание редактора : этот пост был первоначально опубликован в октябре 2016 года и с тех пор был переработан и обновлен в сентябре 2020 года для обеспечения свежести, точности и полноты.








































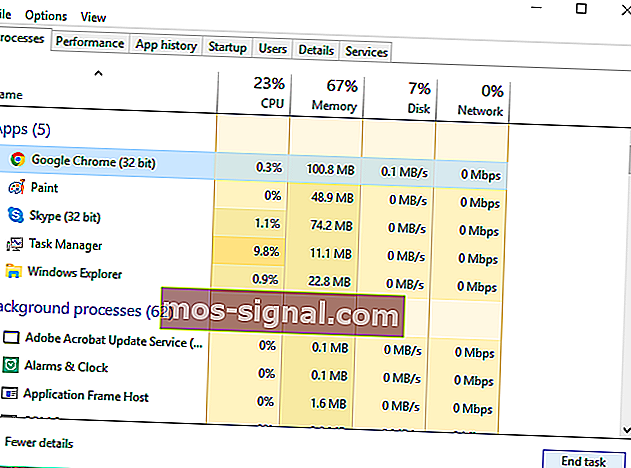
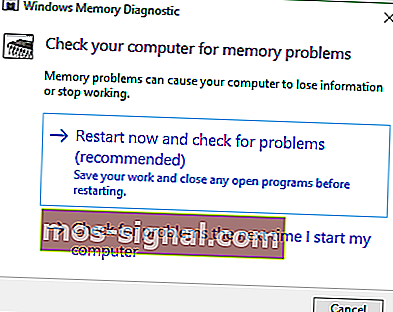
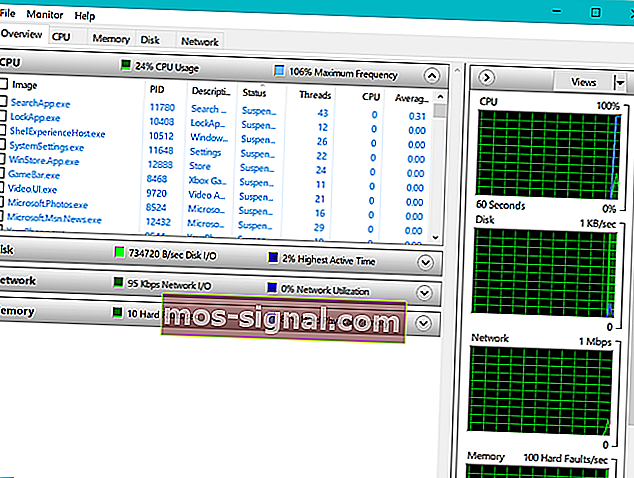
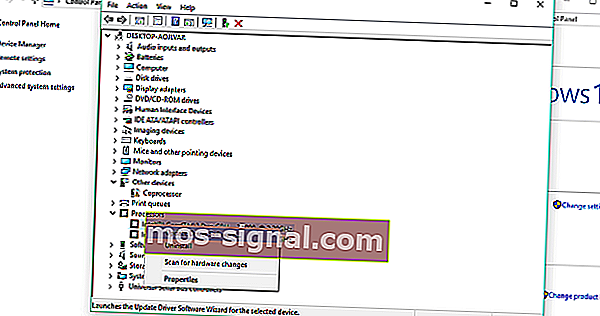





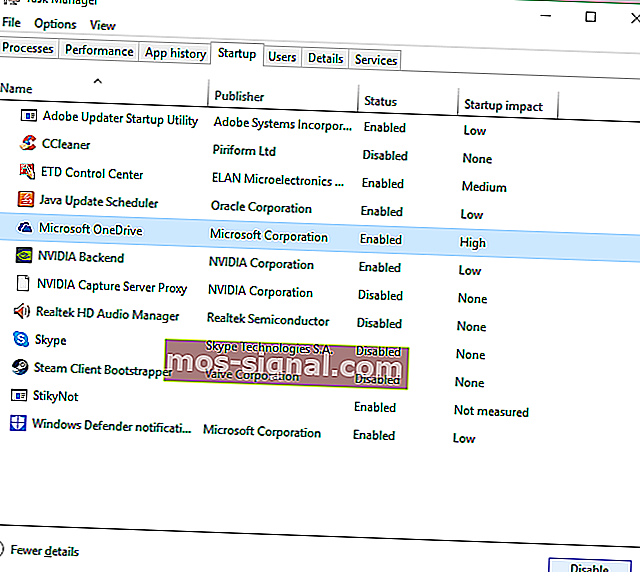
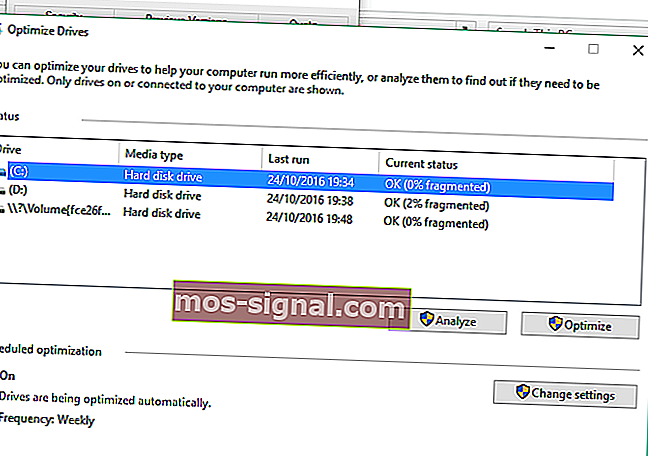
 .
.