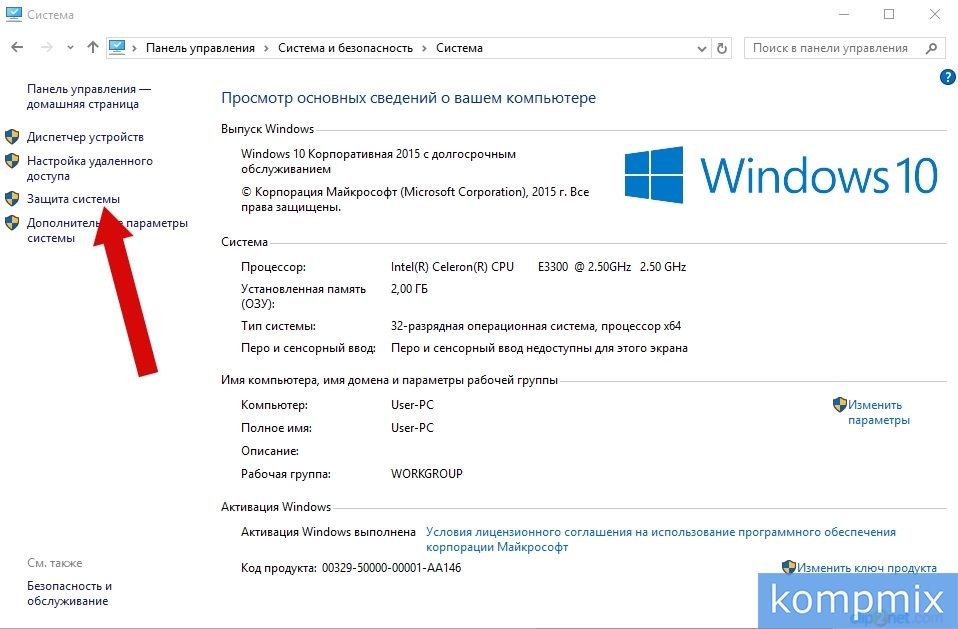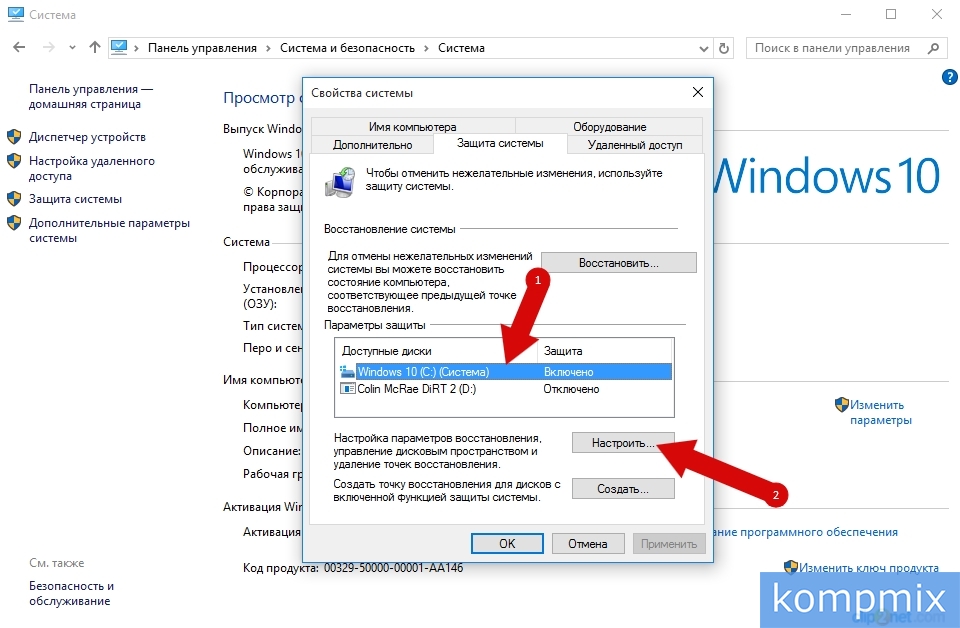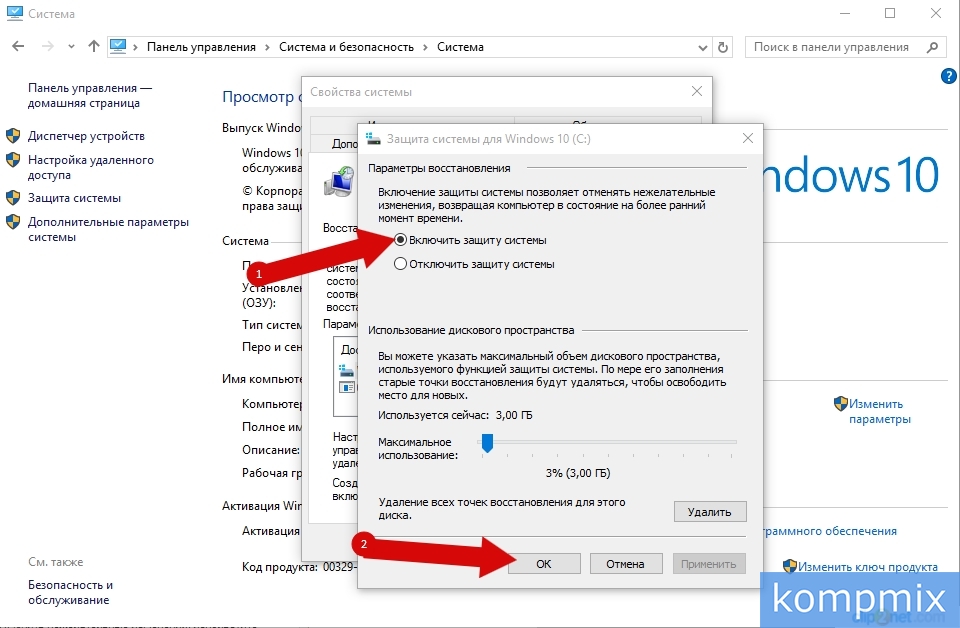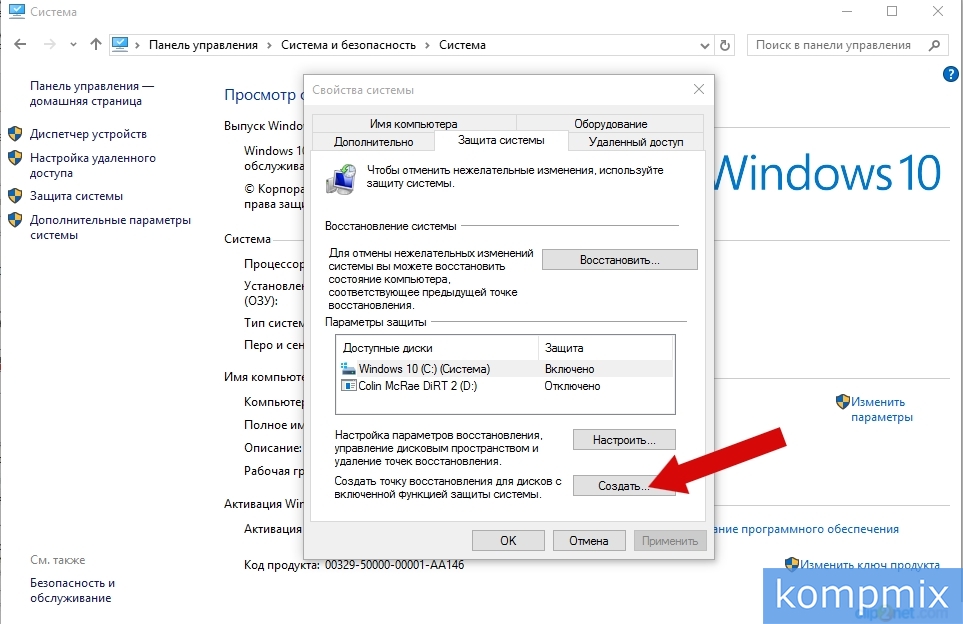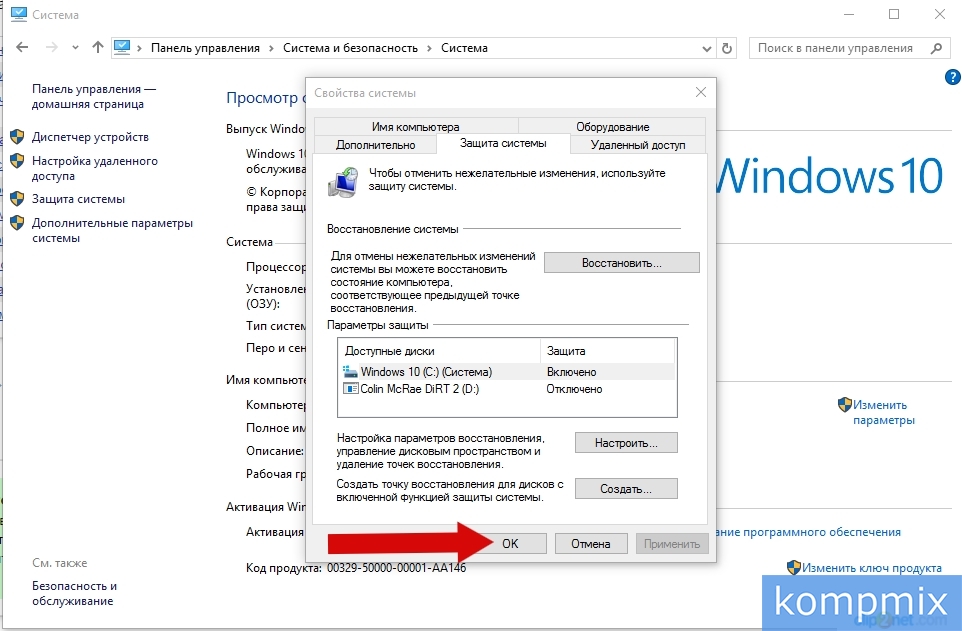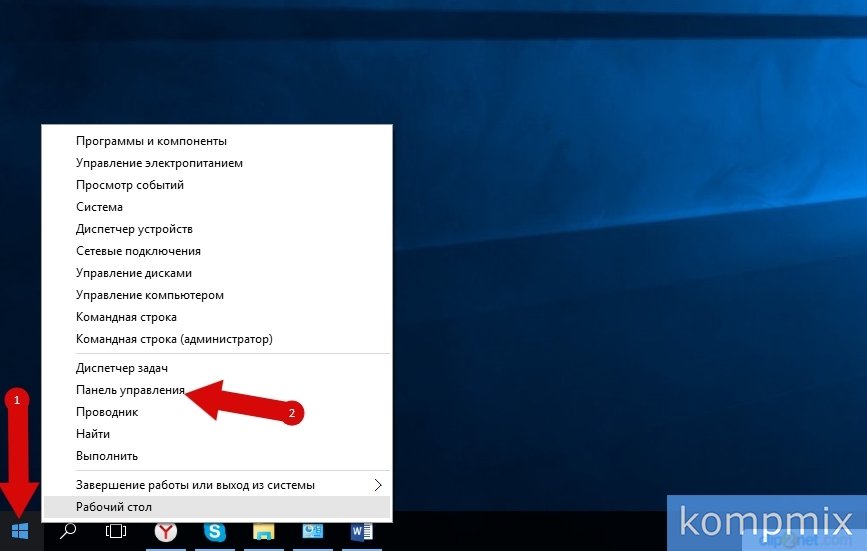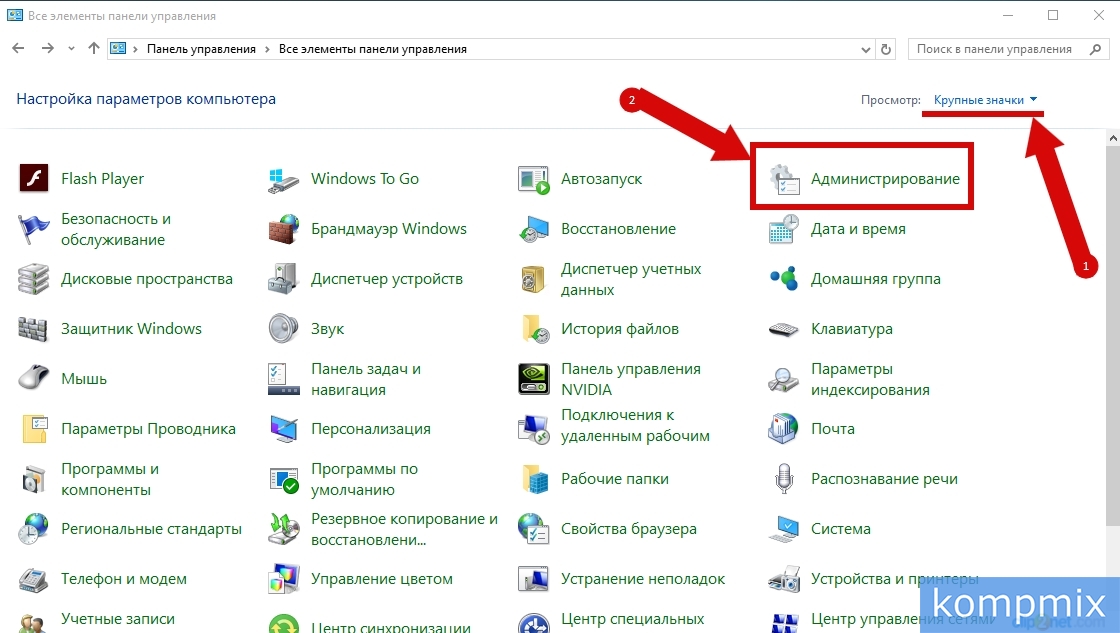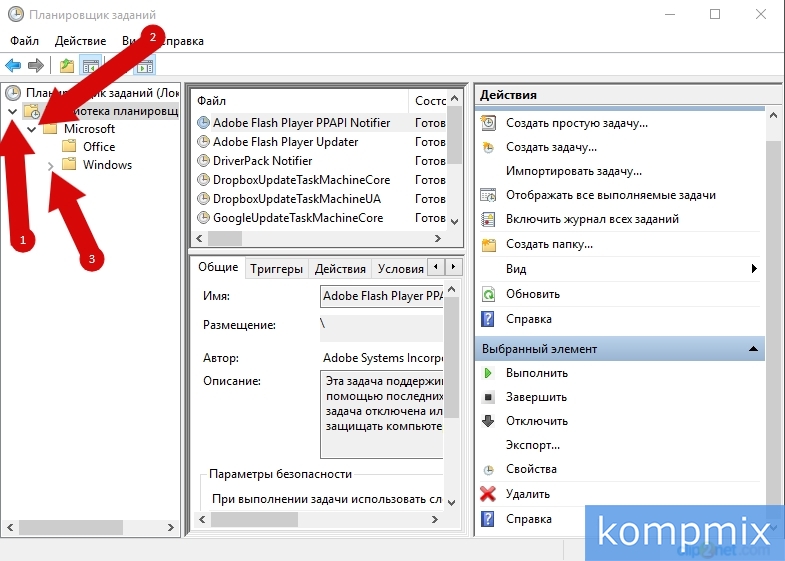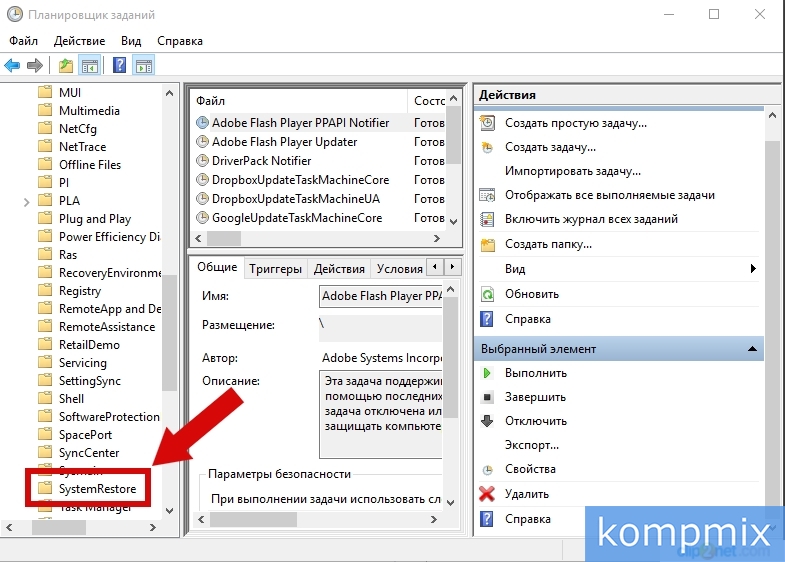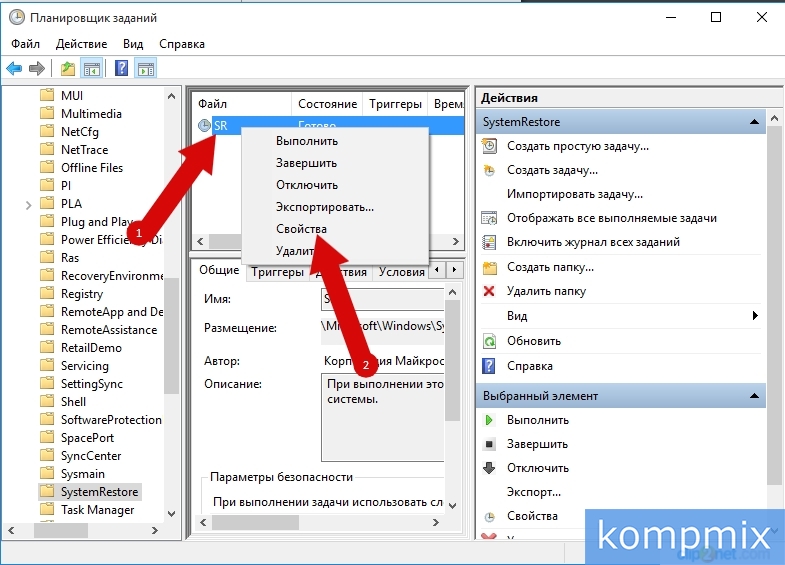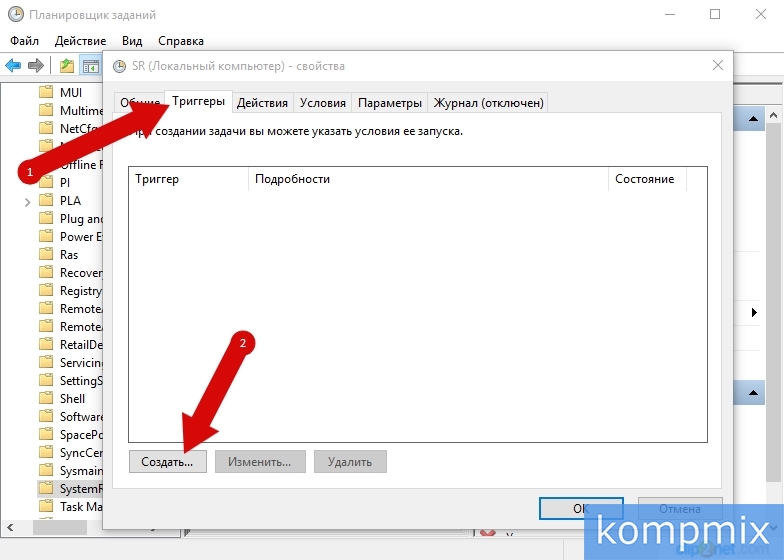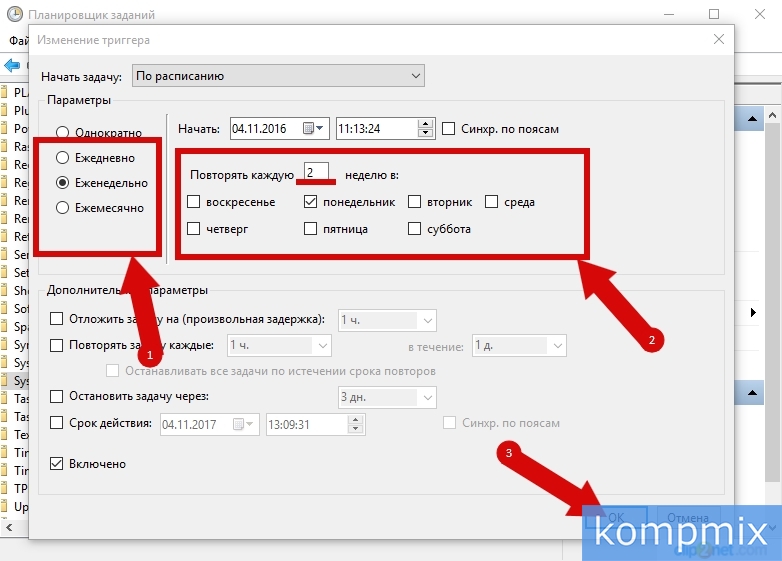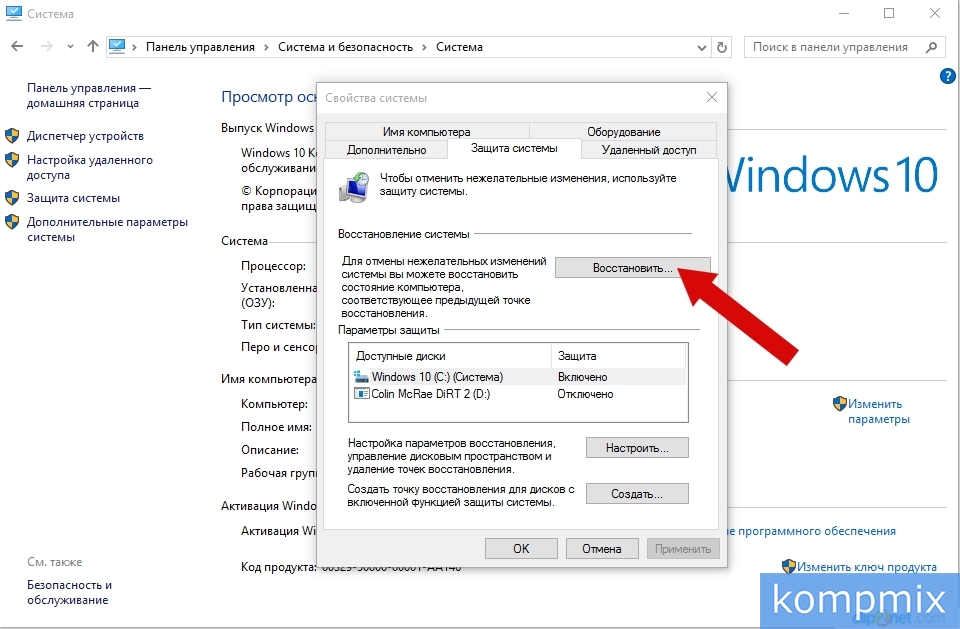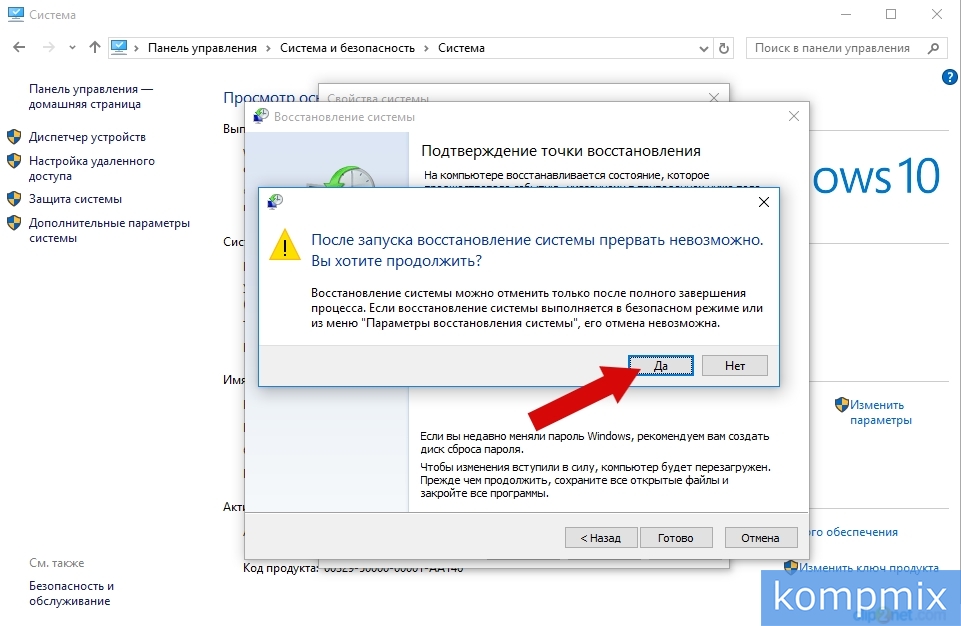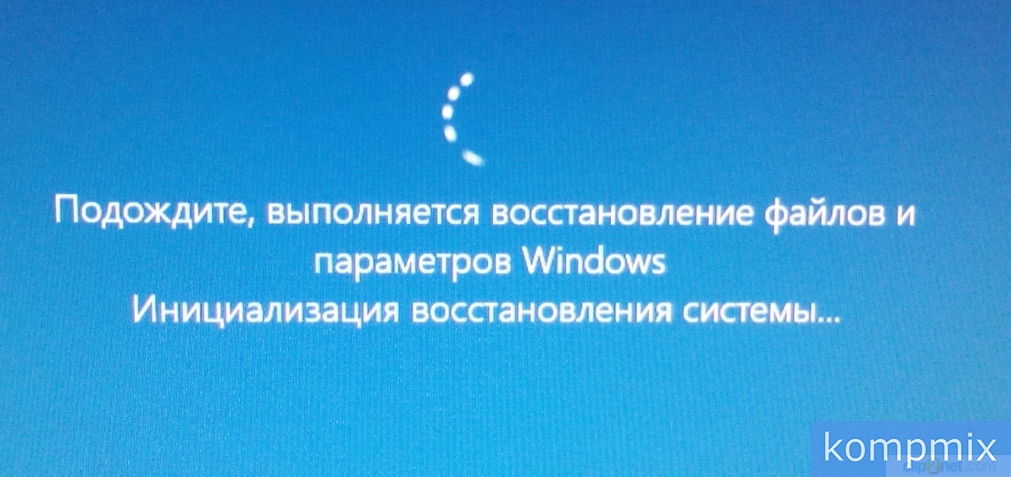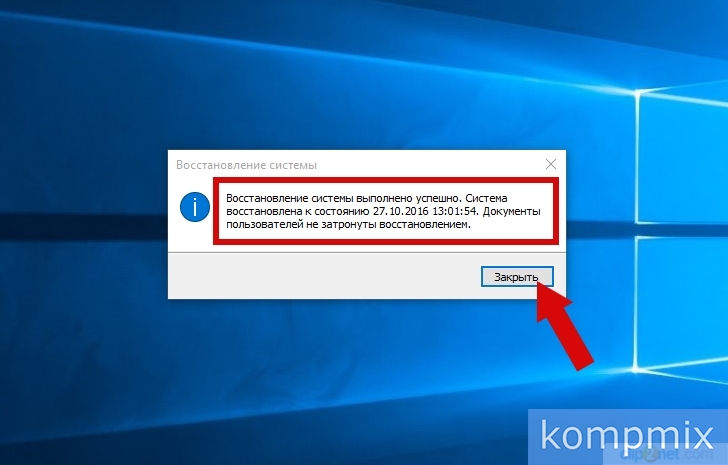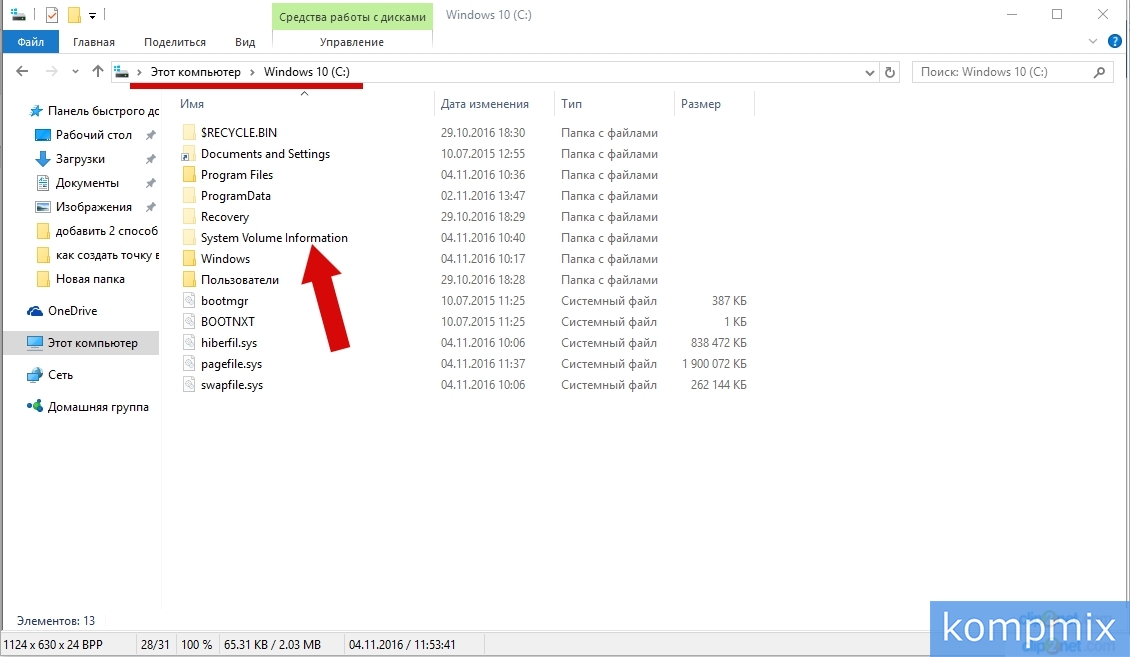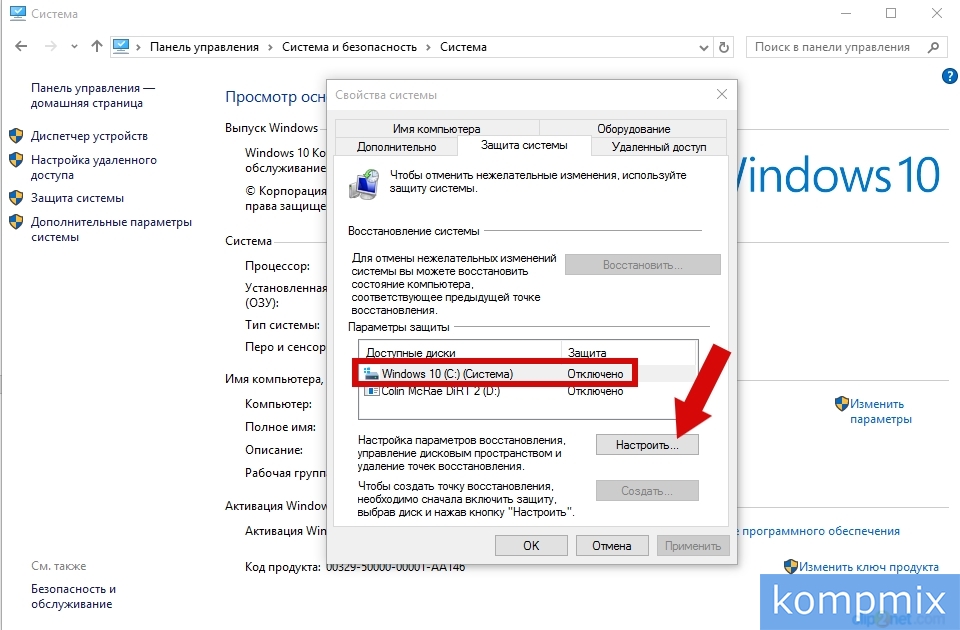На чтение 7 мин. Просмотров 11.9k. Опубликовано 03.09.2019
Первая мысль, которая приходит в голову пользователю, когда с Windows что-то не так, – это восстановление системы. Эта функция такая же старая, как сама платформа Windows, и она обеспечивала безопасный выход для многих заинтересованных пользователей Windows. Как вы, наверное, знаете, System Restore создает точки восстановления, которые вы можете использовать для перемотки времени.
Но что происходит, когда вы просто не можете получить доступ к какой-либо точке восстановления? Некоторые пользователи сообщали об этой проблеме в Windows 10, но она часто повторяется и на предыдущих итерациях.
Обязательно покажу вам, как включить функцию восстановления системы в Windows 10 и создать точки восстановления вручную. После этого есть несколько альтернативных решений для любой серьезной проблемы при отсутствии подходящей точки восстановления. Обязательно проверьте решения ниже.
Содержание
- Что делать, если вы хотите восстановить Windows 10, но точки восстановления нигде не найти
- 1. Убедитесь, что восстановление системы включено
- 2. Создайте точки восстановления вручную
- 3. Проверьте HDD
- 4. Откат к предыдущей версии Windows 10
- 5. Сбросить этот ПК
Что делать, если вы хотите восстановить Windows 10, но точки восстановления нигде не найти
- Убедитесь, что восстановление системы включено
- Создать точки восстановления вручную
- Проверьте HDD
- Откат к предыдущей версии Windows 10
- Сбросить этот ПК
1. Убедитесь, что восстановление системы включено
Обо всем по порядку. В Windows 10 Microsoft решила отключить функцию восстановления системы по умолчанию, чтобы сэкономить место на диске и снизить требования. Точки восстановления могут занимать много места для хранения, и, поскольку они работают в фоновом режиме, работать с минимумом 16 ГБ свободного пространства Windows 10 будет невозможно.
По этой причине убедитесь, что обслуживание автоматического восстановления включено. Конечно, если вы пытаетесь восстановить уже поврежденную систему, включение восстановления системы не слишком вам поможет. Он только сделает снимок системы в ее текущем, поврежденном состоянии, поэтому мы советуем вам обратиться к альтернативным вариантам восстановления, предлагаемым Windows 10.
- ТАКЖЕ ЧИТАЙТЕ: Microsoft призывает пользователей Windows 10 обновить свои системы & # 038; настройки конфиденциальности
Вот как включить функцию восстановления системы в защите системы и позволить ей создавать точки восстановления:
-
Нажмите правой кнопкой мыши на Этот компьютер и откройте Свойства .
-
Нажмите Защита системы с левой стороны.
- Обычно выбирают системный раздел Local Disk (C :).
-
Нажмите “ Настроить … ” ниже.
- Нажмите « Включить защиту системы ».
- Выберите предпочтительный предел использования диска в масштабе. Как только точки восстановления достигнут предела, они будут удалены из старых в более новые. Примите во внимание доступное пространство, так как они имеют тенденцию быстро накапливаться.
-
Подтвердите изменения и перезагрузите компьютер.
После этого ваша система будет отслеживать изменения и соответственно создавать точки восстановления. В основном, после каждой новой установленной программы или существенного изменения системы, система создает точку восстановления.
2. Создайте точки восстановления вручную
Теперь есть сценарий, в котором вы уверены, что были некоторые точки восстановления, но они пропали без видимой причины. К сожалению, это не необычно. Иногда они стираются обновлениями системы, изменениями конфигурации или даже сторонними антивирусными решениями. И хуже всего то, что вы большую часть времени не знаете об этом. А когда наступят тяжелые времена, и вам нужно будет восстановить компьютер и исправить ошибки – нет ни одной точки восстановления, чтобы ответить на ваш звонок.
- Читайте также: как создать точку восстановления системы в Windows 10
Если это повторяющееся событие, лучше всего оставить автоматизацию позади и сделать это вручную. Вы можете создать точку восстановления, когда сочтете это необходимым, но вы не можете переместить ее из расположения по умолчанию, что усложняет ситуацию. Единственное, что вы можете сделать, чтобы избежать возможного отсутствия во время необходимости, – это создавать их как можно чаще.
Вот как это сделать за несколько простых шагов:
- На панели поиска Windows введите восстановление и откройте « Создать точку восстановления ».
-
На вкладке “ Защита системы ” нажмите “ Создать … “.
-
Назовите точку восстановления и нажмите Создать .
- Система создаст точку восстановления, и вы будете в порядке, когда возникнут будущие проблемы.
3. Проверьте HDD
Как мы уже упоминали, точки восстановления системы занимают много места, и они сохраняются для каждого раздела отдельно. Поэтому очень важно иметь свободное место для хранения, которое вы можете выделить для создания точек восстановления.Кроме того, в худшем случае ваш жесткий диск может быть неисправен и, таким образом, он будет препятствовать созданию еженедельных точек восстановления.
Очистка места на жестком диске для системного раздела не так проста, как очистка мультимедийных файлов из разделов данных. Многие пользователи используют сторонние инструменты для удаления временных и ненужных файлов, но мы советуем придерживаться Disk Cleanup, чтобы избежать критического повреждения. Очистка диска – это встроенный инструмент Windows, и вы можете легко запустить его, выполнив следующие действия:
-
В строке поиска Windows введите Диск и откройте Очистка диска .
-
Выберите системный раздел (обычно C 🙂 и нажмите ОК .
-
Нажмите « Очистить системные файлы ».
-
Отметьте все, что вы хотите, но проверка Временные файлы обязательна, поскольку они занимают больше всего места.
- Нажмите ОК.
Конечно, вы можете удалить установленные программы или игры, чтобы получить еще больше свободного места.
- ЧИТАЙТЕ ТАКЖЕ: недостаточно места на диске для установки обновления для создателей Windows 10 [Fix]
Кроме того, вы можете легко проверить состояние жесткого диска с помощью системных ресурсов. Это можно сделать в командной строке с повышенными правами. Следуйте приведенным ниже инструкциям для проверки ошибок жесткого диска:
- Введите cmd в строке поиска Windows, щелкните правой кнопкой мыши Командную строку и запустите ее от имени администратора .
-
В командной строке введите следующую команду и нажмите Enter:
- chkdsk/f C:
- Если утилита Проверить диск обнаружит какие-либо ошибки, она исправит их соответствующим образом.
- После завершения процедуры перезагрузите компьютер и попробуйте создать точку восстановления вручную (как описано выше).
4. Откат к предыдущей версии Windows 10
Наконец, предыдущие шаги были в основном предназначены для устранения проблем с отсутствующими точками восстановления. Но что делать, если вы уже столкнулись с критической проблемой системы, и у вас нет точки восстановления, к которой вы можете обратиться за помощью? К счастью, в Windows 10 есть много альтернативных вариантов восстановления. Они точно так же предсказывают возможные проблемы.
Первый в основном предназначен для устранения множества проблем, которые часто возникают после серьезного обновления. Это позволяет вам восстановить предыдущую версию сборки. В конечном итоге вы снова обновитесь (мы полагаем, что это только Windows 10), но ожидание исправлений с полностью функциональной системой – гораздо более приятный опыт. Вот как восстановить предыдущие версии сборки в Windows 10:
- Нажмите клавишу Windows + I , чтобы открыть Настройки .
-
Нажмите Обновление и безопасность .
- Выберите Восстановление на левой панели.
- В разделе « Вернитесь к предыдущей версии Windows 10 » нажмите Начало работы .
- Следуйте инструкциям, пока не откатитесь до версии Windows 10 и, надеюсь, решите проблему, которая вас беспокоит.
- ТАКЖЕ ЧИТАЙТЕ: как: сброс настроек к заводским настройкам Windows 10
Если этот параметр отсутствует, есть альтернативный способ использовать этот инструмент восстановления. Следуйте этим инструкциям, чтобы сделать это:
- Нажмите правой кнопкой мыши Пуск и откройте Настройки .
-
Выберите Обновление и безопасность .
- Выделите Восстановление на левой панели.
-
В разделе Расширенный запуск нажмите Перезагрузить сейчас .
- Когда появится Расширенное меню запуска , нажмите Устранение неполадок .
- Выберите Дополнительные параметры.
- Нажмите « Вернуться к предыдущей версии Windows ».
5. Сбросить этот ПК
С другой стороны, если вы не можете решить проблему путем отката к предыдущей версии Windows 10, у вас все еще есть «Сбросить этот компьютер» в вашем распоряжении. Эта опция восстановления позволяет вам сбросить настройки вашего компьютера по умолчанию, восстанавливая все в процессе к значениям по умолчанию. Это аналог переустановки системы, за исключением того, что вы можете сохранить ваши файлы без изменений.
Если вы не знаете, как выполнить сброс этого компьютера, вам помогут следующие инструкции:
- Используйте клавишу Windows + I , чтобы вызвать приложение Настройки .
-
Откройте раздел Обновление и безопасность .
- Выберите Восстановление на левой панели.
-
Нажмите кнопку Начало работы в разделе Сбросить настройки компьютера .
- Выберите, сохранить ли или удалить все ваши файлы.
- Продолжайте выполнять шаги, пока система полностью не восстановит значения по умолчанию.
Наконец, если ни один из предыдущих шагов не помог вам, вы всегда можете выполнить чистую переустановку. Обязательно ознакомьтесь с нашим подробным объяснением в этой статье.
Это должно сделать это. Если у вас есть вопрос или предложение относительно восстановления системы и/или отсутствия точек восстановления, не забудьте сообщить нам об этом в разделе комментариев ниже.
СВЯЗАННЫЕ ИСТОРИИ, КОТОРЫЕ ВЫ ДОЛЖНЫ ПРОВЕРИТЬ:
- ИСПРАВЛЕНИЕ: Антивирус блокирует восстановление системы в Windows 10
- Ошибка восстановления системы 0x800700b7 в Windows 10
- Как создать точку восстановления системы в Windows 10
- Восстановление системы не удается извлечь файл/оригинальную копию [FIX]
Since the «System Restore not working and no restore points were showing» issue is happening all the time, check out EaseUS Todo Backup for a solid backup plan instead, which protects all restore points 100% safe from disappearing. Follow quick access to HOW to USE.
Fix 1: Check and Remove Suspicious Viruses, Programs
Not surprisingly, computer viruses love to erase your restore points. It’s like one of their favourite things to do, but that makes you never be able to restore your computer to a previous state.
Use your antivirus software to scan and remove suspicious viruses and malicious software from your computer.
Create a system restore point all over again after cutting out the risk.
What’s more, do you use McAfee Quick Clean for everyday disk cleanup and optimization? Be alter. It has an option called «System Restore Point Cleaner» if this option is enabled, it clears the Windows to restore points without your notice.
Fix 2: Disable System Restore and Then Enable It
Why is the restore point missing even the System Restore is doing its job? You might be interested in this little trick.
As you know, the System Restore creates backups on a regular basis and keeps the increasingly growing number of backup files in a folder called System Volume Information. If this folder gets corrupted, no restore points will be correctly saved anymore. To solve this problem and make the backup routine continue, you have to delete this folder as a whole by disabling the System Restore and then enabling it again.
In Windows 10/8.1/8/7:
- Right-click on This PC/Computer and choose Properties and then click System Protection.
- Click on the Configure button under the System Protection tab.
- In the Restore Settings, you will see an option asking you Turn off system protection.
- Apply the changes you made.
Restart your computer, and follow the same path to turn the System Protection back on.
Now, try to create a restore point and see if it disappears the next time you restart the computer.
Fix 3: Adjust Disk Space Usage
In the same place in the System Protection settings, there is an area for you to allocate disk space to backup files.
System Restore needs a certain amount of disk space. If the size of old restore points exceeded the value you set, they will be automatically deleted to make room for new ones. This ‘disk usage’ section is perhaps the source of the problem that restores points have gone nowhere.
To ideal disk usage for keeping the restore points is about five percent of the pointed backup drive’s capacity.
- Follow the procedure in Fix #2 to open System Protection.
- Click Configure.
- Under the Disk Space Usage, drag the movable bar in Max Usage and consider increasing to 5 percent. For my case, it’s about 5GB Windows is going to use for system protection.
Fix 4: Repair Corrupted System Files
Another corruption issue that would delete your restore points is with the system disk where backups were created.
You can try to use Chkdsk /f to fix the corruption problem in the hard disk in Windows 10.
Later, use sfc /scannow to scan all Windows files and replace corrupt or missing system files.
Fix 5: Restore System Points in Safe Mode
Safe Mode provides a high possibility for you to create a system restore point even all the fixes failed to save you out of the trouble. And the restore points list not showing in your operating system may appear in Safe Mode. We suggest you have a try.
- Press F8 all the time during the computer restart until it boots into Advanced Boot Options.
- At Advanced Boot Options, select Safe Mode with Command Prompt. Press Enter.
- Type: rstrui.exe and press Enter.
- Follow System Restore instructions to restore your computer by choosing an available restore point from the list.
If no list was found, your System Restore may not have created any restore points of your system.
A Solid Backup and Recovery Plan — EaseUS Todo Backup
The system backup and restore feature of EaseUS Todo Backup is fully non-destructive. Do you still bother not being able to find the missing restore points in Windows 10? I suggest you have a rest and find the other way out.
With EaseUS backup software, you are ensured with an easy move to create a backup of everything you want, including disk/partition, system and files. It’s also about one click to make a recovery from the backup!
Click System backup -> Choose a location to save the system backup -> Click Proceed.
For any time you wish to recover the system from an EaseUS backup image, it’s quick and easy.
Since the «System Restore not working and no restore points were showing» issue is happening all the time, check out EaseUS Todo Backup for a solid backup plan instead, which protects all restore points 100% safe from disappearing. Follow quick access to HOW to USE.
Fix 1: Check and Remove Suspicious Viruses, Programs
Not surprisingly, computer viruses love to erase your restore points. It’s like one of their favourite things to do, but that makes you never be able to restore your computer to a previous state.
Use your antivirus software to scan and remove suspicious viruses and malicious software from your computer.
Create a system restore point all over again after cutting out the risk.
What’s more, do you use McAfee Quick Clean for everyday disk cleanup and optimization? Be alter. It has an option called «System Restore Point Cleaner» if this option is enabled, it clears the Windows to restore points without your notice.
Fix 2: Disable System Restore and Then Enable It
Why is the restore point missing even the System Restore is doing its job? You might be interested in this little trick.
As you know, the System Restore creates backups on a regular basis and keeps the increasingly growing number of backup files in a folder called System Volume Information. If this folder gets corrupted, no restore points will be correctly saved anymore. To solve this problem and make the backup routine continue, you have to delete this folder as a whole by disabling the System Restore and then enabling it again.
In Windows 10/8.1/8/7:
- Right-click on This PC/Computer and choose Properties and then click System Protection.
- Click on the Configure button under the System Protection tab.
- In the Restore Settings, you will see an option asking you Turn off system protection.
- Apply the changes you made.
Restart your computer, and follow the same path to turn the System Protection back on.
Now, try to create a restore point and see if it disappears the next time you restart the computer.
Fix 3: Adjust Disk Space Usage
In the same place in the System Protection settings, there is an area for you to allocate disk space to backup files.
System Restore needs a certain amount of disk space. If the size of old restore points exceeded the value you set, they will be automatically deleted to make room for new ones. This ‘disk usage’ section is perhaps the source of the problem that restores points have gone nowhere.
To ideal disk usage for keeping the restore points is about five percent of the pointed backup drive’s capacity.
- Follow the procedure in Fix #2 to open System Protection.
- Click Configure.
- Under the Disk Space Usage, drag the movable bar in Max Usage and consider increasing to 5 percent. For my case, it’s about 5GB Windows is going to use for system protection.
Fix 4: Repair Corrupted System Files
Another corruption issue that would delete your restore points is with the system disk where backups were created.
You can try to use Chkdsk /f to fix the corruption problem in the hard disk in Windows 10.
Later, use sfc /scannow to scan all Windows files and replace corrupt or missing system files.
Fix 5: Restore System Points in Safe Mode
Safe Mode provides a high possibility for you to create a system restore point even all the fixes failed to save you out of the trouble. And the restore points list not showing in your operating system may appear in Safe Mode. We suggest you have a try.
- Press F8 all the time during the computer restart until it boots into Advanced Boot Options.
- At Advanced Boot Options, select Safe Mode with Command Prompt. Press Enter.
- Type: rstrui.exe and press Enter.
- Follow System Restore instructions to restore your computer by choosing an available restore point from the list.
If no list was found, your System Restore may not have created any restore points of your system.
A Solid Backup and Recovery Plan — EaseUS Todo Backup
The system backup and restore feature of EaseUS Todo Backup is fully non-destructive. Do you still bother not being able to find the missing restore points in Windows 10? I suggest you have a rest and find the other way out.
With EaseUS backup software, you are ensured with an easy move to create a backup of everything you want, including disk/partition, system and files. It’s also about one click to make a recovery from the backup!
Click System backup -> Choose a location to save the system backup -> Click Proceed.
For any time you wish to recover the system from an EaseUS backup image, it’s quick and easy.
Ваши точки восстановления системы отсутствуют в Windows 10/8/7? Возможно, вы открыли панель «Восстановление системы» rstrui.exe , чтобы восстановить свой компьютер с Windows до точки восстановления, и обнаружили, что точки восстановления системы были удалены!
Точки восстановления системы удалены
Если это так, вы можете проверить следующие вещи!
- Проверьте, включено ли восстановление системы и работает ли оно, и не отключили ли вы восстановление системы вручную. Потому что, если вы вручную отключили восстановление системы, все ваши очки будут удалены.
- Проверьте, достаточно ли у вас дискового пространства на накопителе/дисках, потому что, если у вас закончится свободное место, восстановление системы просто остановит мониторинг вашей системы. Восстановление системы автоматически приостанавливается, когда на системном диске остается менее 200 МБ свободного места и автоматически возобновляет свои действия по мониторингу через 15 минут при следующем простое системы, как только 200 МБ свободного места на жестком диске. доступен.
- Если вы обновили Windows до более новой версии, возможно, старые точки восстановления системы были удалены.
- Использовали ли вы утилиту очистки диска, чтобы удалить все, кроме последней точки восстановления? Или, может быть, удалил ВСЕ точки восстановления вручную?
- Если вы работаете на Недостаточно места на диске, Восстановление системы может очистить не все, а самую старую точку восстановления, чтобы освободить место для создания новой.
- Вы вручную уменьшили размер хранилища данных? Если это так, некоторые из старых пунктов, возможно, были удалены. В Windows 7 по умолчанию Интервал создания точки восстановления системы составляет 24 часа, а Время восстановления точки восстановления составляет 90 дней. Таким образом, старые точки будут удалены.
- Если вы обнаружите, что точки восстановления вашей системы удаляются при каждой перезагрузке, возможно, ваш файл подкачки сильно дефрагментирован. Вы можете попытаться дефрагментировать файл подкачки или отключить, удалить, а затем заново создать файл подкачки. Для получения дополнительной информации см. Это.
Если вы уже настроили Windows для создания точек восстановления системы, но заметили, что каждый раз, когда вы перезагружаете компьютер, вы обнаруживаете, что успешно созданные точки восстановления системы удаляются, возможно, вам придется проверить, установлен ли максимальный размер хранилища. к низкому уровню для вашего теневого хранилища.
Для этого откройте Панель управления> Система и безопасность> Система и нажмите Защита системы.
Далее в разделе «Параметры защиты» нажмите, чтобы выбрать системный диск, а затем нажмите «Настроить».

Теперь в разделе Использование дискового пространства переместите ползунок Максимальное использование вправо, чтобы увеличить использование дискового пространства для точек восстановления системы.
Если вы хотите управлять и настраивать точки и параметры восстановления системы, вы можете загрузить наш бесплатный менеджер восстановления системы.
См. Этот пост, если точки восстановления системы удаляются при перезагрузке.
Перейдите сюда, если вы хотите создать точку восстановления системы одним щелчком мыши, а здесь, если восстановление системы не работает.4`
Содержание
- Точки восстановления системы отключены после обновления до Windows 10
- Симптомы
- Причина
- Дополнительная информация
- Куда пропала точка восстановления системы windows 10
- Точка восстановления не работает в Windows 10
- Как исправить проблемы точки восстановления в Windows 10
- Исправлено: точки восстановления не работают в Windows 10
- Где находятся точки восстановления Windows 10
- Просмотр доступных точек
- Место хранения точек восстановления
- Настройка размера System Volume Information
- Точка восстановления в ОС Windows 10
- Как создать
- Автоматической создание
- Как откатить систему до точки восстановления
- Где хранятся точки восстановления
- Не создаются точки восстановления
Точки восстановления системы отключены после обновления до Windows 10
В этой статье обсуждается проблема, из-за которой нельзя восстановить систему до более ранней точки восстановления после обновления до Windows 10.
Применяется к: Windows 10 — все выпуски
Исходный номер КБ: 3209726
Симптомы
Предположим, что у Windows система с набором точек восстановления системы, и компьютер обновляется до Windows 10. При попытке восстановить систему до более ранней точки восстановления после обновления вы обнаружите, что это сделать нельзя. Параметр отключен.
Windows 7 размер диска:
Восстановление точек Windows 7:
Восстановление точек после обновления до Windows 10:
Запрос восстановления системы с помощью PowerShell:
Причина
Эта проблема возникает из-за того, что точки восстановления системы не сохраняются после Windows обновления. Такое поведение является особенностью данного продукта.
Дополнительная информация
По умолчанию восстановление системы должно быть отключено после обновления независимо от его предыдущего параметра, и все старые точки восстановления будут удалены из system Restore. Однако при установке MSI или Windows Update, если размер диска операционной системы превышает 128 гигабайт (ГБ), точка восстановления автоматически создается без включения пользователем системного восстановления (как если бы восстановление системы уже включено). Аналогичным образом, если размер диска меньше 128 ГБ, точка восстановления не создается до тех пор, пока система восстановления не будет включена вручную.
Дополнительные сведения о восстановлении системы см. в Windows 7, 8 и 10, а также резервное копирование и восстановление в Windows 10.
Источник
Куда пропала точка восстановления системы windows 10
Сообщения: 36072
Благодарности: 6526
Созданная точка какое-то время живет и может выполнять свою функцию. В чем может быть причина? »
Сообщения: 36072
Благодарности: 6526
Сообщения: 36072
Благодарности: 6526
» width=»100%» style=»BORDER-RIGHT: #719bd9 1px solid; BORDER-LEFT: #719bd9 1px solid; BORDER-BOTTOM: #719bd9 1px solid» cellpadding=»6″ cellspacing=»0″ border=»0″> » width=»100%» style=»BORDER-RIGHT: #719bd9 1px solid; BORDER-LEFT: #719bd9 1px solid; BORDER-BOTTOM: #719bd9 1px solid» cellpadding=»6″ cellspacing=»0″ border=»0″>
Сообщения: 36072
Благодарности: 6526
Он-то как раз говорил про сторонние дефрагментаторы. Так что уж вы получше определитесь, соглашаться с ним или нет.
Непонятно ничего. Листинги в разное время сделаны?
Что значит убиты? Точек нет нигде, судя по этим данным, везде используется 0% и несколько мегабайт.
P.S. Используйте тег [code][/code] для листингов
Источник
Точка восстановления не работает в Windows 10
Если вы столкнулись с серьезной проблемой в Windows 10, рекомендуется использовать функцию «Восстановление системы», чтобы устранить проблему путем восстановления компьютера до определенной точки восстановления. Восстановление системы – довольно полезная функция, но пользователи жаловались, что точка восстановления не работает в Windows 10, и сегодня мы собираемся это исправить.
Вот еще несколько примеров этой проблемы:
Как исправить проблемы точки восстановления в Windows 10
Исправлено: точки восстановления не работают в Windows 10
Решение 1. Проверьте, включено ли восстановление системы
Прежде чем мы начнем, убедитесь, что функция восстановления системы включена на вашем компьютере. Вы можете проверить состояние восстановления системы, выполнив следующие действия:
Если точка восстановления не работает, вы можете попробовать установить точку восстановления вручную. Для этого выполните следующие действия:
Ваше антивирусное программное обеспечение может иногда мешать восстановлению системы, поэтому рекомендуется отключить антивирусное программное обеспечение перед попыткой создания или восстановления до определенной точки восстановления.
Определенное программное обеспечение может иногда создавать ошибки при использовании восстановления системы, поэтому рекомендуется запускать восстановление системы из безопасного режима. Для доступа в безопасном режиме вам необходимо сделать следующее.
Решение 5. Проверьте жесткий диск на наличие ошибок
Иногда точка восстановления может не работать из-за поврежденных файлов и папок на вашем диске, и, чтобы исправить поврежденные файлы, вам может потребоваться проверить ваш жесткий диск.Для этого выполните следующие действия:
Если ваша Windows 10 повреждена, восстановление системы может не работать должным образом, и для того, чтобы это исправить, вам придется запустить сканирование sfc. Для этого выполните следующие действия:
Решение 7. Выполните сканирование SFC перед запуском Windows
Если запуск сканирования SFC «обычно» не завершил работу, попробуйте запустить его при загрузке:
Чтобы восстановление системы работало правильно, для работы каждого раздела, для которого включено восстановление системы, требуется не менее 300 МБ. Чтобы установить объем дискового пространства, которое будет использоваться при восстановлении системы, выполните следующие действия:
Решение 9. Проверьте, правильно ли работают службы
Восстановление системы зависит от определенных служб, и если определенная точка восстановления не работает, возможно, некоторые службы не работают. Чтобы проверить услуги, сделайте следующее:
Еще раз, если запуск сканирования SFC каким-либо образом не завершил работу, попробуйте DISM, который является более продвинутым решением для устранения неполадок:
Решение 11. Изменить реестр
И наконец, если ни одно из приведенных выше решений не помогло решить проблему, давайте попробуем одну настройку реестра:
Это об этом. Как видите, восстановление системы может иметь определенные проблемы в Windows 10, но мы надеемся, что вы решили эти проблемы, следуя нашим решениям. Если у вас есть какие-либо комментарии, вопросы или предложения, обязательно сообщите нам об этом в комментариях ниже.
Источник
Где находятся точки восстановления Windows 10
Найти точки для отката системы можно через стандартный инструмент восстановления Windows 10, утилиту CCleaner или прямо на диске в папке System Volume Information. Первые два способа не требуют специальных прав, а вот для получения доступа к файлам точек восстановления на диске придется настраивать полномочия владельца.
Просмотр доступных точек
Посмотреть доступные отметки для отката системы можно через окно мастера восстановления Windows или бесплатную утилиту CCleaner.
Чтобы узнать больше сведений о том, какие изменения будут внесены в результате отката до определенной метки, посмотрите описание точки и затрагиваемые программы. Помните, что личные данные при откате не пропадают, а вот установленные после даты создания отметки программы будут деинсталлированы.
Подобный функционал, но с менее подробной информацией, предоставляет бесплатная утилита CCleaner. На вкладке «Сервис» в разделе «Восстановление системы» вы также можете увидеть, какие метки сделала система для возможного отката Windows.
Место хранения точек восстановления
Найти имеющиеся точки восстановления можно в папке System Volume Information, находящейся в корне каждого раздела диска, для которого включена защита системы. Это системный каталог, который нельзя удалить, однако при необходимости вы можете уменьшить его объем. По умолчанию папка скрыта. Увидеть её можно через Total Commander или другие мощные файловые менеджеры, но открыть каталог всё равно не получится без дополнительных прав. Поэтому обойдемся без файловых менеджеров и просто настроим доступ к системной папке.
Откройте «Компьютер» и перейдите в диск C. Вы увидите бледную папку System Volume Information. При попытке открыть её появится сообщение о том, что у вас недостаточно прав. Но вы же хотите посмотреть, где в Windows 10 хранятся точки восстановления системы, так что запреты не станут помехой.
После получения доступа вы сможете открыть каталог System Volume Information. Внутри вы увидите файлы точек восстановления системы.
Настройка размера System Volume Information
Если вам кажется, что точки восстановления Windows 10 занимают слишком много места, настройте размер папки System Volume Information.
Не стоит совсем уменьшать размер папки System Volume Information, так как чем меньше её объем, тем меньше точек восстановления сохранится. Оставьте 5-10%, этого будет достаточно. Если хотите очистить папку, нажмите кнопку «Удалить». Все имеющиеся точки будут уничтожены. Удалять можно и отдельные отметки. Для этого используйте программу CCleaner:
Оставьте последнюю по времени создания отметку (её всё равно нельзя удалить), чтобы при необходимости откатиться к актуальному состоянию Windows. Старые точки можно стереть, чтобы они не занимали место на диске.
Источник
Точка восстановления в ОС Windows 10
Как создать
Начните с того, что кликните провой кнопкой мыши по значку «Пуск» и в открывшемся контекстном меню щелкните строку «Панель управления».
Далее нажмите название раздела «Система и безопасность».
Следующим шагом кликните «Система».
На этом этапе перейдите в раздел «Защита системы».
В открывшемся диалоговом окне выделите строку локального диска «С:» кликнув по ней левой кнопкой мыши и нажмите кнопку «Настроить».
Следующим шагом поставьте отметку в строке «Включить защиту системы» и нажмите клавишу «Ок».
Теперь переходим к созданию точки восстановления и жмем кнопку «Создать».
Далее введите описание для идентификации точки восстановления и нажмите кнопку «Создать».
Далее Вы увидите окошко, где будет показан процесс создания точки восстановления.
Точка восстановления создана успешно. Нажмите кнопку «Закрыть».
Для выхода из окна «Свойства системы» нажмите кнопку «Ок».
Автоматической создание
Для настройки автоматического создания точки восстановления Вам необходимо перейти в окно «Панель управления». Для этого кликните правой кнопкой мыши кнопку «Пуск» и в открывшемся контекстном меню выберите пункт «Панель управления».
На этом этапе выберите просмотр «Значки» и кликните пункт «Администрирование».
Далее выберите «Планировщик заданий».
Следующим шагом поочередно, щелкая значок «уголок» или двойным кликом по названию папки, откройте «Библиотека планировщика заданий», «Microsoft», «Windows».
Далее щелкните папку «SystemRestore».
Правой кнопкой мыши кликните строку «SR» и в открывшемся контекстном меню нажмите «Свойства».
Перейдите во вкладку «Триггеры» и нажмите кнопку «Создать».
На этом этапе необходимо выбрать регулярность автоматического создания точек восстановления системы. Это может быть ежедневное, еженедельное или ежемесячное создание точек восстановления. Стоит отметить, что для точек восстановления отведен ограниченный объем жесткого диска, который будет выбран по умолчанию, а также Вы можете выбрать объем вручную.
Поэтому более ранние точки восстановления будут удаляться автоматически. Этот факт также стоит учитывать при выборе регулярности создания точек восстановления. При выборе еженедельного создания точек восстановления Вы можете указать периодичность недель для создания и выбрать день. Далее жмем «Ок».
На этом этапе нажмите кнопку «Ок».
Как откатить систему до точки восстановления
Для того, чтобы отменить изменения в системе и восстановить компьютер до предыдущей точки восстановления Вам необходимо в окне «Свойства системы нажать кнопку «Восстановить». Для работы в диалоговом окне «Свойства системы» поочередно откройте «Панель управления» –> «Система и безопасность» –> «Система» –> «Защита системы» или просмотрите шаги 1 – 4 данной инструкции.
В окне «Восстановление системы» жмем кнопку «Далее».
Следующим шагом выберите точку восстановления и нажмите копку «Далее».
Подтверждаем выбранную точку восстановления нажатием кнопки «Готово».
Для того, чтобы продолжить откат системы до выбранной точки восстановления кликните кнопку «Да».
Теперь необходимо подождать, так как процесс восстановления системы может занять некоторое время.
Далее компьютер будет перезагружен автоматически. После перезагрузки компьютера Вам будет показано сообщение о выполненном восстановлении системы. Жмем кнопку «Закрыть».
Где хранятся точки восстановления
Все файлы созданных точек восстановления сохраняются в скрытой папке «System Volume Information» на локальном диске «С:».
Не создаются точки восстановления
Возможны несколько причин, по которым у пользователя не получается создать точку восстановления системы. Это может быть деятельность вредоносных файлов в системе компьютера, когда на Вашем компьютере установлено несколько операционных систем или отключена защита системы.
Если на Вашем компьютере установлена одна операционная система, вероятнее всего при установке Windows 10 была отключена защита системы. Для решения данной проблемы и создания точки восстановления перейдите в диалоговое окно «Свойства системы». Для этого поочередно откройте «Панель управления» –> «Система и безопасность» –> «Система» –> «Защита системы» или просмотрите шаги 1 – 4 данной инструкции. Затем перейдите во вкладку «Защита системы» и нажмите кнопку «Настроить».
Поставьте отметку в строке «Включить защиту системы», выберите объем дискового пространства, который будет использоваться для хранения созданных точек восстановления и нажмите кнопку «Ок».
Защите системы включена и теперь Вы можете создать точку восстановления системы нажав кнопку «Создать». Если информация оказалась Вам полезной – жмите Спасибо!
Источник
Adblock
detector
Если точки восстановления системы отсутствуют, это может быть связано с тем, что утилита восстановления системы была отключена вручную. Каждый раз, когда вы выключаете восстановление системы, все созданные ранее точки удаляются. По умолчанию он включен.
Как исправить отсутствие точек восстановления системы в Windows 10?
- Введите Система в поле поиска и выберите Защита системы.
- Выберите диск и нажмите «Настроить», чтобы включить защиту системы.
- На вкладке «Параметры восстановления» отметьте «Включить защиту системы» и нажмите «ОК», чтобы закрыть это окно.
Почему Windows 10 продолжает удалять мои точки восстановления?
Другая проблема с повреждением, которая может привести к удалению ваших точек восстановления, связана с системный диск, на котором были созданы резервные копии. Вы можете попробовать использовать Chkdsk / f для устранения проблемы с повреждением жесткого диска в Windows 10. Позже используйте sfc / scannow для сканирования всех файлов Windows и замены поврежденных или отсутствующих системных файлов.
Как запретить Windows удалять точки восстановления?
Если вы не хотите, чтобы Windows удаляла точки восстановления, вы можете увеличить память для точек восстановления или можете использовать какое-то программное обеспечение, такое как CCleaner, которое может удалять все точки восстановления (по выбору пользователя). Также вы можете создавать резервные копии точек восстановления, но восстановить их из резервных копий очень сложно.
Как долго действуют точки восстановления?
ПОЖАЛУЙСТА! ЕСЛИ ВЫ НЕ ЗНАЕТЕ ОТВЕТ НА ДАННУЮ ПРОБЛЕМУ, НЕ ОТВЕТЫВАЙТЕ! В официальной документации Microsoft говорится, что они будут сохранены в течение 90 дней если не хватает места.
Как мне навсегда сохранить точку восстановления?
Однако эти точки восстановления не являются постоянными, и Windows обычно хранит точки восстановления только около двух недель. Чтобы создать постоянную точку восстановления, вы должны использовать опцию Vista Complete PC Backup. Это создаст постоянную копию текущего состояния вашего жесткого диска для хранения на внешнем жестком диске или DVD.
Сколько точек восстановления системы хранится в Windows 10?
Windows автоматически удаляет старые точки восстановления, чтобы освободить место для новых, чтобы общее количество точек восстановления не превышало выделенное для них пространство. (По умолчанию Windows выделяла 3% до 5% места на жестком диске для точек восстановления, максимум до 10 ГБ.)
Как часто Windows 10 автоматически создает точки восстановления?
По умолчанию восстановление системы автоматически создает точку восстановления. Один раз в неделю а также перед важными событиями, такими как установка приложения или драйвера. Если вам нужна еще большая защита, вы можете заставить Windows автоматически создавать точку восстановления при каждом запуске компьютера.
Где мои точки восстановления Windows 10?
Одновременное нажатие клавиш Windows + R на клавиатуре. Когда откроется диалоговое окно «Выполнить», введите rstrui и нажмите Enter. В окне «Восстановление системы» нажмите «Далее». В нем будут перечислены все доступные точки восстановления системы.
Могу ли я вернуть удаленные точки восстановления?
Ты может восстанавливать удаленные точки восстановления на вашем компьютере с Windows, настроив раздел «Использование диска» защиты системы. Регулируя использование дискового пространства, вы может сделать уверен, что Система Точки восстановления создаются без проблем. … Перейдите, чтобы создать восстановление пункт> Защита системы.
Где мои точки восстановления?
Точки восстановления хранятся в скрытая защищенная папка с информацией о системном томе ОС в корневом каталоге каждого диска у вас включена защита системы.
Почему у меня только одна точка восстановления системы?
Восстановление системы для правильной работы требуется определенное количество места на жестком диске. Таким образом, количество баллов может варьироваться в зависимости от размера вашего жесткого диска, количества свободного места и того, сколько вы сделали на своем компьютере за последнее время.

В этой инструкции подробно описывается процесс создания точек восстановления, настройки, необходимые для того, чтобы Windows 10 делала это автоматически, а также способы использовать ранее сделанные точки восстановления для отката изменений в драйверах, реестре и параметрах системы. Заодно расскажу, как удалить созданные точки восстановления. Также может пригодиться: Как восстановить отдельные файлы из точек восстановления, Что делать, если восстановление системы отключено администратором в Windows 10, 8 и Windows 7, Как исправить ошибку 0х80070091 при использовании точек восстановления в Windows 10.
Примечание: точки восстановления содержат лишь информацию об изменившихся системных файлах, критичных для работы Windows 10 и записях в реестре, но не представляют собой полный образ системы. Если вас интересует именно создание такого образа, на эту тему есть отдельная инструкция — Как сделать резервную копию Windows 10 и восстановиться из нее.
- Настройка восстановления системы (для возможности создания точек восстановления)
- Как создать точку восстановления Windows 10
- Как откатить Windows 10 из точки восстановления
- Как удалить точки восстановления
- Видео инструкция
Дополнительную информацию по возможностям возврата работоспособности ОС вы можете найти в статье Восстановление Windows 10.
Настройки восстановления системы
Прежде чем начать, следует заглянуть в настройки восстановления Windows 10. Для этого, кликните правой кнопкой мыши по «Пуск», выберите пункт контекстного меню «Панель управления» (Вид: значки), затем «Восстановление».
Нажмите по пункту «Настройка восстановления системы». Еще один способ попасть в нужное окно — нажать клавиши Win+R на клавиатуре и ввести systempropertiesprotection после чего нажать Enter.
Откроется окно настроек (вкладка «Защита системы»). Точки восстановления создаются для всех дисков, для которых защита системы включена. Например, если для системного диска C защита отключена, вы можете включить ее, выбрав этот диск и нажав кнопку «Настроить».
После этого выберите «Включить защиту системы» и укажите количество места, которое вы хотели бы выделить для создания точек восстановления: чем больше места, тем большее количество точек сможет храниться, а по мере заполнения пространства старые точки восстановления будут удаляться автоматически.
Как создать точку восстановления Windows 10
Для того, чтобы создать точку восстановления системы, на той же вкладке «Защита системы», (попасть в которую также можно через правый клик по «Пуск» — «Система» — «Защита системы») нажмите кнопку «Создать» и задайте имя новой точки, после чего еще раз нажмите «Создать». Через некоторое время операция будет выполнена.
Теперь на компьютере содержится информация, которая позволит вам отменить последние сделанные изменения в критически важных системных файлах Windows 10, если после установки программ, драйверов или других действий ОС стала работать неправильно.
Созданные точки восстановления хранятся в скрытой системной папке System Volume Information в корне соответствующих дисков или разделов, однако доступа к этой папке у вас по умолчанию нет.
Как откатить Windows 10 до точки восстановления
А теперь об использовании точек восстановления. Сделать это можно несколькими способами — в интерфейсе Windows 10, с помощью инструментов диагностики в особых вариантах загрузки, в среде восстановления, запущенной с флешки (если компьютер не загружается) и в командной строке.
Самый простой способ, при условии, что система запускается — зайти в панель управления, выбрать пункт «Восстановление», после чего нажать «Запуск восстановления системы».
Запустится мастер восстановления, в первом окне которого вам могут предложить выбрать рекомендуемую точку восстановления (созданную автоматически), а во втором (если вы отметите «Выбрать другую точку восстановления» вы сможете сами выбрать одну из созданных вручную или автоматически точек восстановления. Нажмите «Готово» и дождитесь окончания процесса восстановления системы. После автоматической перезагрузки компьютера вам сообщат, что восстановление прошло успешно.
Второй метод использовать точку восстановления — с помощью особых вариантов загрузки, попасть в которые можно через Параметры — Обновление и восстановление — Восстановление или же, еще быстрее, прямо с экрана блокировки: нажать по кнопке «питания» справа внизу, а затем, удерживая Shift, нажать «Перезагрузка».
На экране особых вариантов загрузки выберите пункт «Поиск и устранение неисправностей» — «Восстановление системы» (или «Диагностика» — «Дополнительные параметры» — «Восстановление системы» в более ранних версиях Windows 10), далее вы сможете воспользоваться имеющимися точками восстановления (в процессе потребуется ввод пароля учетной записи).
В случае, если Windows 10 не загружается, вы все равно можете использовать точки восстановления: для этого вам понадобится загрузочная флешка с Windows 10 (которую придется сделать на другом компьютере), либо диск восстановления. При использовании загрузочной флешки, достаточно будет выбрать пункт «Восстановление системы» на втором экране программы установки.
В результате вы попадете в среду восстановления, как в предыдущем способе и сможете воспользоваться точками восстановления даже на не запускающемся компьютере.
И еще один способ — запуск отката до точки восстановления из командной строки. он вам может пригодиться в том случае, если единственный работающий вариант загрузки Windows 10 — безопасный режим с поддержкой командной строки.
Просто введите в командную строку rstrui.exe и нажмите Enter для запуска мастера восстановления (он запустится в графическом интерфейсе).
Как удалить точки восстановления
Если вам потребовалось удалить имеющиеся точки восстановления, снова зайдите в окно настройки «Защиты системы», выберите диск, нажмите «Настроить», а затем используйте кнопку «Удалить» для этого. При этом удалятся все точки восстановления для этого диска.
То же самое можно сделать с помощью утилиты очистки диска Windows 10, для ее запуска нажмите Win+R и введите cleanmgr, а после того как утилита откроется, нажмите «Очистить системные файлы», выберите диск для очистки, а затем перейдите на вкладку «Дополнительно». Там вы сможете удалить все точки восстановления, кроме самой последней.
И, наконец, существует способ для удаления конкретных точек восстановления на компьютере, сделать это можно с помощью бесплатной программы CCleaner. В программе зайдите в «Инструменты» — «Восстановление системы» и выберите те точки восстановления, которые хотите удалить.
Видео — создание, использование и удаление точек восстановления Windows 10
И, в завершение, видео инструкция, если же после просмотра у вас останутся вопросы, буду рад ответить на них в комментариях.
Если вас интересует более продвинутое резервное копирование, возможно стоит приглядеться к сторонним средствам для этого, например, Veeam Agent for Microsoft Windows Free.