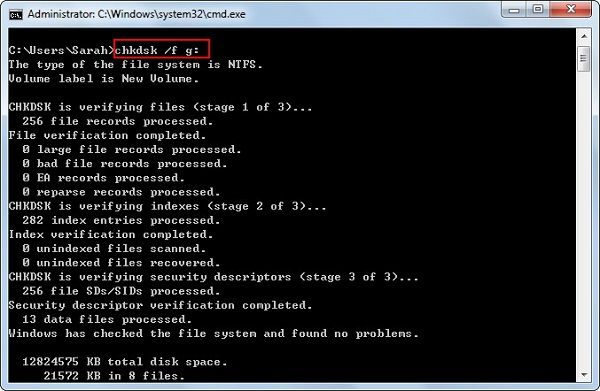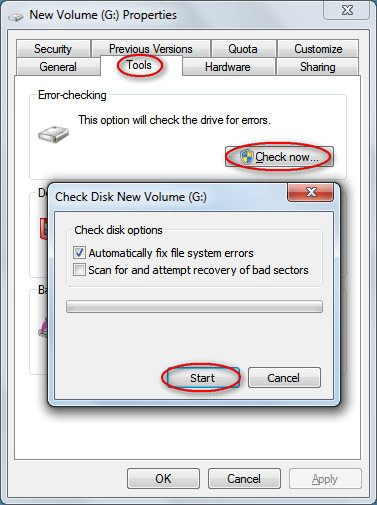Содержание
- Куда пропадают гигабайты
- Файлы обновления
- Файл подкачки и гибернации
- Дополнительные варианты
- Заключение
Сразу стоит отметить, что в большинстве своём подобная ситуация, когда пропадает свободное место на жёстком носителе, вполне себе логична и понятна. Современное программное обеспечение крайне чувствительно к объёму жёсткого диска и/или твердотельного накопителя, так как для своей полноценной работы им требуется определённый свободный объём. Чем сложнее и «объёмнее» программа, тем больше ей потребуется ресурсов для функционирования.
Значительную роль в этом играет процесс обновления и сохранения пользовательской конфигурации, и особенно остро это касается работы операционной системы Windows 10.
Куда пропадают гигабайты? Как можно этому помешать?
В рамках настоящей статьи речь пойдёт именно об ответах на эти и другие вопросы.
Куда пропадают гигабайты
Начать стоит с того, что в данной ситуации (в большинстве своём) нет ничего криминального, так как «гигабайты съедаются» в результате деятельности системных инструментов и/или действий самого пользователя, и лишь изредка в результате вредоносного воздействия соответствующего программного обеспечения.
— Небольшое авторское мнение. С учётом современных технологических тенденций наличие 1ТБ уже не является достаточным объёмом для полноценной работы. Поэтому переходя на Windows 10 необходимо хорошенько запастись «гигабайтами» и с умом заняться распределением содержимого физических дисков. –
Итак, в число основных причин входит следующее:
- Сохранённые файлы обновления операционной системы;
- Повышенная «квота» для файла подкачки и гибернации;
- Сохранённые файлы от предыдущей версии Windows;
- Создание точек восстановление в результате осуществления манипуляций с системными компонентами Windows.
Так же необходимо учитывать, что, например, точки восстановления занимают лишь крупицу от общего объёма диска, поэтому и отключение данного функционала особой пользы не принесёт.
На первых же пунктах можно остановиться поподробнее.
Файлы обновления
Функционал обновления операционной системы всегда пользователями воспринимался далеко не однозначно, так как сама процедура не исключает возникновение огромного количества ошибок, да и файлы обновления сохраняются прямиком на системный раздел диска.
Особо негативное проявление получило отражение именно в Windows 10 из-за массового перехода пользователей на последнюю версию ОС и на связку SSD(с малым объёмом для OC)+HDD(файлохранилище).
Как известно, файлы обновления хранятся в папке «C: Windows Software Distribution».
Операционная система после подтверждения необходимости в загрузке файлов и последующей установки, не удаляет уже ненужные файлы, а сохраняет их в этом самом каталоге, отнимая при этом те самые «гигабайты».
Стоит понимать, что ручное удаление содержимого папки «Software Distribution» далеко не всегда приносит желаемый результат, а иногда приводит и к возникновению ошибок.
Поэтому, если вы используете функционал обновления попробуйте воспользоваться штатными инструментами очистки, которые достаточно информативно работают в Windows 10, а выглядят они следующим образом:
- Нажмите «Пуск» и откройте «Параметры»;
- Перейдите на вкладку «Система» и откройте раздел «Память устройства»;
- Обратите внимание на категории файлов, которые находятся на системном разделе диска;
Здесь же можно посмотреть аналогичную информацию и для других разделов, достаточно нажать на кнопку «Посмотреть уровень использования памяти на других дисках».
- Откройте нужные вам категории, особое внимание уделив «Временным файлам»;
- Отметьте галочками файлы, которые вы желаете удалить и нажмите на соответствующую кнопку.
Как видно в рамках примера, файлы обновлений Windows занимают более 4ГБ, что достаточно существенно для SSD малого объёма. По аналогии следует поступить и с другими разделами диска/ов.
Файл подкачки и гибернации
О целесообразности и необходимости использования файла подкачки было сказано уже не раз и в большом количестве. Если коснуться этого одним тезисом, то файл подкачки – это спасательный круг для тех, кто использует оперативную память малого объёма, в том числе с учётом возможного использования твердотельного накопителя.
Более развёрнуто данная тема была рассмотрена в данной статье — Файл подкачки для SSD нужен ли и почему.
В рамках настоящей темы стоит коснуться лишь вопроса изменения/увеличения объёма квоты, а именно:
- Нажмите на кнопку «Параметры» в блоке «Быстродействие»;
- Откройте вкладку «Дополнительно» и нажмите на кнопку «Изменить»;
- Снимите галочку со строки «Автоматически выбирать объём файла подкачки» и укажите желаемый объём или полностью отключите файл подкачки.
Если с подкачкой всё достаточно сложно, то с функционалом гибернации всё предельно понятно, если, к примеру, «грешите» закрытием крышки ноутбука в процессе работы компьютера, то содержания файла-гибернации трогать не стоит, если же данным функционалом вы не пользуетесь, то и гигабайты, выделенные под гибернацию логично было направить на иные нужды. И на этом остановимся поподробнее.
Упомянутый режим работы компьютера имеет прямое отношение к файлу «hiberfil.sys», который можно найти в системном разделе диска.
Стоит отметить, что интересующий нас объект может не отображаться у некоторых пользователей, что может быть связано с уже отключенным функционалом гибернации или при активном режиме скрытия защищённых файлов.
Для снятия данного ограничения следует открыть «Параметры» — «Изменить параметры папок и поиска» — вкладка «Вид» — снять флажок со строки «Скрывать защищённые системные файлы (не рекомендуется)».
После этого файл «hiberfil.sys» будет доступен для изучения. Например, в приведённом скриншоте видно, что объём данного объекта составляет почти 1,5 ГБ.
Безусловно, подобный объём нельзя назвать значительным, но лишними они не будут. Для отключения гибернации и удаления приведённого файла достаточно сделать лишь следующее:
- Открыть консоль командной строки с правами администратора;
- Ввести и выполнить команду «powercfg -h off».
В качестве альтернативного варианта можно использовать раздел с настройками электропитания (WIN+R и команда control powercfg.cpl). Требуется установить режим «Никогда» для параметра «Сон»-«Гибернация после».
Дополнительные варианты
В рамках одного раздела статьи следует объединить и ранее упомянутые причины, и дополнительные варианты, которые могут привести к рассматриваемой проблеме.
- Сохранение точек восстановление. Как уже было сказано подобный функционал не отнимает много места на диске, но несёт значительную пользу.
Поэтому его отключение было бы нецелесообразно, но если вы желаете использовать каждый МБ, то можно отключить его, помня о возможных ситуациях, где уже не сможет помочь инструмент восстановления:- Откройте «Этот компьютер» — «Свойства» — «Защита системы»;
- Нажмите на кнопку «Настроить» и выберите «Отключить защиту системы».
- Откройте «Этот компьютер» — «Свойства» — «Защита системы»;
- Некорректные действия самого пользователя. Пожалуй, данный вариант вполне можно назвать основной причиной.
В качестве этих действий можно обозначить:- Некорректная распаковка архивов и завершения установочного процесса. Это приводит к накоплению временным файлов, объём которых может быть крайне внушительным.
О том, как их удалить, было упомянуто выше. - Беспорядочное сохранение файлов или другими словами – это отсутствие системы распределения файлов по разделам диска.
Порядок должен быть везде. - Наличие большого количество программ, работающих в фоновом режиме. Не стоит копить в операционной системе программное обеспечение, которое не используется или не несёт какой-либо пользы.
Список можно продолжать и далее, но объединяет их одно – это несистемный подход к использованию ресурсов компьютера.
- Некорректная распаковка архивов и завершения установочного процесса. Это приводит к накоплению временным файлов, объём которых может быть крайне внушительным.
- Вирусная активность. Не очевидный, но возможный вариант, особенно если компьютер заражён вирусным ПО рекламного характера.
- Полная проверка компьютера и подключаемых к нему устройств хранения информации – вот что необходимо применить в данной ситуации.
Более подробно о проверки компьютера на вирусы описано в данной статье – Как удалить вирус с компьютера: пошаговая инструкция.
Заключение
Последнее, что необходимо отметить в рамках рассматриваемой темы – это очистка папки WinSxS, которая отвечает за сохранность резервных копий системных файлов, созданных в процессе обновления операционной системы.
Ключевой момент в том, что данную папку удалять НЕЛЬЗЯ, речь идёт только об очистке содержимого, и то исключительно для Windows 7/8. Трогать папку «WinSxS» в Windows 10 категорически не рекомендуется, так как её содержимое не ограничивается файлами, связанных с обновлениями.
Для очистки содержимого достаточно выполнить команды — Dism.exe /online /cleanup-image /Analyze Component Store и следом Dism.exe /online /cleanup-image /StartComponentCleanup.
Но, в качестве личного совета, возможные риски не стоят полученных результатов, лучше обратить внимание на правильное распределение файлов по разделам диска и поддержка «чистоты» операционной системы.
Вам так же будет интересно:
- Забыл пароль от компьютера что делать? Как войти в учетную запись
- Windows 10 убрать пароль при входе в систему
- Неопознанная сеть — как исправить
- Лучшие бесплатные программы для Windows 10 (Офисные пакеты, Фоторедакторы, Видеоредакторы)
- Бесплатные программы для Windows 10 (очистка и оптимизация ПК, антивирусы, программы для работы с почтой)
- Как создать загрузочную флешку windows 10 rufus
- Как снять защиту от записи на флешке — 4 самых надежных способа
- Как запаролить папку на компьютере — 4 оптимальных способа установки пароля на папку
Вопрос от пользователя
Здравствуйте.
Помогите определиться с одной проблемой: у меня каждый день все меньше и меньше свободного места на системном диске, где установлена Windows 10 (локальный диск C:).
Можно ли как-то ограничить аппетиты моей системы, и вообще, как узнать, куда пропадает место на диске, есть ли специальные утилиты для этого. Заранее благодарю!
Доброго времени суток!
Знакомая проблема. Смотришь сегодня на жестком диске пропало 2 ГБ, завтра — еще 2-3 ГБ, через недельку — нет уже 10 ГБ… Невольно начинаешь задумываться, а что будет через месяц — вообще свободного места не останется? 👀
Наверное, стоит сразу сказать, что подобное редко происходит из-за вирусов, чаще — из-за определенных настроек самой ОС Windows: избыточного количества точек восстановления, из-за кэша браузеров, различного «мусора», который скапливается на системном разделе. В этой статье расскажу, как от всего этого «добра» избавиться и освободить место на диске.
*
📌 В помощь!
Возможно вам будут интересны утилиты для очистки Windows от мусора — золотая подборка.
*
Содержание статьи
- 1 Защита системы (может отнять до десятков ГБ)
- 2 Скопление временных и мусорных файлов. Чистка диска
- 3 Файл подкачки и файл для гибернации (hiberfil.sys)
- 4 Анализ занятого места на диске: как найти большие файлы и папки
→ Задать вопрос | дополнить
Защита системы (может отнять до десятков ГБ)
По умолчанию в системе Windows включено создание точек восстановления (кроме, пожалуй, Windows 10, да и то зависит от версии ОС).
Так вот, эти точки восстановления могут отнять до 12% места на жестком диске (причем, на каждом его разделе!). Согласитесь, если у вас системный раздел жесткого диска с Windows, скажем, на 200 ГБ — то отдавать примерно 25 ГБ на точки восстановления — слишком уж много?!
*
Примечание: я не призываю совсем работать без точек восстановления, но поубавить пыл ОС вполне можно. Тем более, важно не количество точек — а их качество.
*
Итак, чтобы настроить место под точки восстановления, откройте 👉 панель управления и перейдите в раздел «Система и безопасностьСистема».
Система и безопасность — система
После откройте откройте вкладку «Защита системы» (скрин ниже 👇).
Защита системы
Далее выберите свой жесткий диск в разделе «Доступные диски» и нажмите кнопку «Настроить» (примечание: напротив вашего системного диска «C:» — будет гореть значок Windows ).
Защита системы — настроить
Затем передвиньте ползунок и ограничьте используемой дисковое пространство для защиты системы (если используете сторонние программы для бэкапа — можно вообще отключить всю эту защиту).
Отключить систему защиты
Примечание: кстати, под ползунком, регулирующим использование диска, есть кнопка для удаления старых точек восстановления. Можете воспользоваться ей для очистки и высвобождения места на жестком диске.
*
Скопление временных и мусорных файлов. Чистка диска
Как бы вы аккуратны не были — со временем, на любом жестком диске начинает скапливаться разного рода «мусор»: файлы от старых удаленных приложений, временные файлы, использовавшиеся в процессе установки, кэш браузеров, пустые папки, неверные ярлыки и т.д.
Всё это «добро», со временем, начинает серьезно сказываться на производительности вашей системы в целом…
*
📌 Наиболее качественную очистку Windows от мусора обеспечивают спец. утилиты:
- 👉 «System Care»;
- 👉 «Ускоритель компьютера»;
- 👉 «CCleaner» и др.
Очистка диска от мусора / Утилита «Ускоритель компьютера»
👉 Впрочем, в Windows есть и свой инструмент для чистки диска. Для его запуска нужно сначала открыть «Этот компьютер» («Мой компьютер»), после перейти в свойства нужного диска и нажать кнопку «Очистка диска» (см. скриншот ниже 👇).
Свойства. Очистка диска
Далее подождать несколько секунд, пока идет анализ высвобождаемого места на диске.
Анализ диска
Затем указать галочками на против данных, которые вы разрешаете программе очистить на вашем диске. Например, файлы журнала установки, временные файлы интернета, автономные веб-странички и пр.
Кстати, обратите внимание, что чистильщик сообщает вам, сколько всего можно высвободить места (на скрине ниже — до 314 МБ).
Выбор, что очищать: какие файл удалять
*
Кстати, не могу не отметить, что есть спец. утилиты, способные не только удалять мусор, но и конфигурировать систему так, чтобы ваш ПК работал с максимальной производительностью.
На мой скромный взгляд, одна из лучших в своем роде — это 👉 Advanced System Care (даже в бесплатном варианте своей работы).
Например, во время анализа моего диска в Windows (во время написания статьи) — эта утилита нашла аж 16 ГБ мусорных файлов!
Кроме этого проверяются элементы загрузки, проблемы конфиденциальности, ошибки ярлыков, вредоносное ПО, проверяется системный реестр. В общем, настоящий комбайн!
Чистка диска в Advanced SystemCare — найдено 16 ГБ мусора!
*
Файл подкачки и файл для гибернации (hiberfil.sys)
Про файл подкачки (pagefile.sys)
Чем больше программ вы запускаете (и чем они требовательнее) — тем больше оперативной памяти они потребуют.
Наступает такой момент, когда оперативная память занята, а требуется еще «кусок места». Чтобы не зависнуть — Windows использует место на жестком диске, куда отправляются наименее активные и нужные данные.
Используется для этого специальный файл — называют его файл подкачки (сумбурно объяснил, но думаю широкой аудитории будет понятно).
Так вот, по сути этот файл нужен для расширения вашей оперативной памяти. Этот файл, обычно, раза в 2 больше, чем размер вашей ОЗУ. Таким образом, этот файл может отнять значительное место на диске.
*
Как проверить сколько занимает места файл подкачки и как его настроить
Для этого нужно открыть панель управления Windows по следующему адресу: Панель управленияСистема и безопасностьСистема.
Далее слева в столбце открыть ссылку «Дополнительные параметры системы».
Дополнительные параметры системы
Затем во вкладке «Дополнительно» откройте параметры быстродействия (см. скриншот ниже 👇).
Параметры быстродействия
Далее рекомендую поставить ползунок для оптимальной работы программ, и нажать по кнопке «Изменить» для настройки размера виртуальной памяти (это и есть файл подкачки).
Изменить размер виртуальной памяти
В большинстве случаев рекомендуется установить галочку на против пункта «Автоматически выбирать объем файла подкачки».
Правда, иногда система чересчур уж больно много отнимает места — в этом случае выставите объем в 1,5-2 раза больше, чем размер вашей ОЗУ. Этого места будет достаточно для нормальной работы Windows.
Автоматический объем файла подкачки
Примечание: многие ошибочно полагают, что чем больше места они отведут под виртуальную память — тем быстрее будет работать их ПК. Это настоящее заблуждение!
Дело в том, что скорость считывания информации с жесткого диска намного меньше, чем с оперативной памяти. Поэтому файл подкачки используется для приложений, которые в данный момент не используются вами.
*
Про файл для гибернации и спящего режима (hiberfil.sys)
Чтобы быстро «пробудить» компьютер и начать с ним работу — есть спец. режим гибернации (в нем все содержимое оперативной памяти записывается в спец. файл hiberfil.sys, который расположен на системном диске).
Благодаря этому, после включения ПК — он за считанные секунды может всё восстановить из этого файла и вернуть компьютер в прежнее состояние, как будто его и не выключали.
Но за все приходится «платить» — файл hiberfil.sys занимает достаточно много свободного места на диске. Если вы не пользуетесь этим режимом выключения ПК — то его можно «удалить».
Для этого 👉 откройте командную строку и впишите команду powercfg -h off (скриншот ниже).
Отключение гибернации — командная строка
*
Анализ занятого места на диске: как найти большие файлы и папки
Вот бывает уже все выполнил: очистил Windows от мусора, проверил все файлы и папки вручную, посмотрел установленные программы и игры — но ничего подозрительного нет, а место свободного мало (оно куда-то пропало, но вот куда?)!
В этом случае можно воспользоваться 👉 специальными утилитами, которые помогут построить диаграмму занятого мета на диске, и вы визуально и быстро сможете найти наиболее большие папки и файлы. Ну а уж с найденными папками сможете решить сами, что делать: удалять или оставить…
На мой скромный взгляд, весьма неплохая утилита для этого дела — WinDirStat (👇).
*
WinDirStat
Оф. сайт: ссылка на обзор
Простая и удобная утилита для оценки занятого и свободного места на жестком диске. Приложение в считанные минуты построит Вам удобную диаграмму, по которой можно быстро найти файлы и папки, занимающие значительное место (всё то, о чем вы давно забыли, или даже не знали!).
Что еще подкупает в программе: так это встроенный инструмент удаления папок и файлов. Только будьте осторожны: утилита видит скрытые и системные файлы, и вы можете легко удалить нужные для работы системы данные. Прежде, чем удалить тот или иной файл — узнайте о нём!
*
В качестве примера, приведу скрин моего проанализированного диска.
WinDirStat — оценка занятого места на диске
Как видно, показано сколько места занимают те или иные папки, какие файлы в них и пр. Внизу приведена диаграмма, щелкнув по области определенного цвета — вы увидите файл, который был представлен.
Разумеется, анализ лучше всего начинать с самых больших областей диаграммы.
📌 В помощь!
Чем забит мой жесткий диск или куда пропало свободное место на HDD [Анализ диска].
*
На этом у меня все, надеюсь на вашем жестком диске перестало быть тесно и появилось свободное место!
Удачи!
✌
Первая публикация: 19.05.2017
Корректировка: 8.07.2022


Полезный софт:
-
- Видео-Монтаж
Отличное ПО для создания своих первых видеороликов (все действия идут по шагам!).
Видео сделает даже новичок!
-
- Ускоритель компьютера
Программа для очистки Windows от «мусора» (удаляет временные файлы, ускоряет систему, оптимизирует реестр).
Пропадает место на жестком диске — разбираемся с причинами

Резонный вопрос — куда девается свободное место на диске и почему. Сразу скажу, что обычно это не вызвано вирусами или вредоносными программами. В большинстве случаев, за пропавшее место в ответе сама операционная система, но есть и другие варианты. Об этом и пойдет речь в статье. Также настоятельно рекомендую к изучению материал: Как очистить диск в Windows. Еще одна полезная инструкция: Как узнать, чем занято место на диске.
Главная причина исчезновения свободного места на диске — системные функции Windows
Одна из основных причин медленного уменьшения количества места на жестком диске — работа системных функций ОС, а именно:
- Запись точек восстановления при установке программ, драйверов и других изменениях, для возможности последующего возврата к предыдущему состоянию.
- Запись изменений при обновлении Windows.
- Дополнительно сюда можно отнести файл подкачки Windows pagefile.sys и файл hiberfil.sys, также занимающие свои гигабайты на вашем винчестере и являющиеся системными.
Точки восстановления в Windows
По умолчанию, Windows выделяет на жестком диске определенное количество места для записи изменений, производимых на компьютере во время установки различных программ и других действиях. По мере записи новых изменений, вы можете заметить, что пропадает место на диске.
Настроить параметры для точек восстановления вы можете следующим образом:
Я не стану советовать, стоит ли отключать данную функцию: да, большинство из пользователей ей не пользуются, однако, при сегодняшних объемах жестких дисков, не уверен, что отключение защиты в значительной степени расширит ваши возможности хранения данных, а вот пригодиться все-таки может.
В любой момент вы можете удалить все точки восстановления с помощью соответствующего пункта настроек защиты системы.
Папка WinSxS
Сюда же можно отнести сохраняемые данные об обновлениях в папке WinSxS, которые также могут занимать значительное количество места на винчестере — то есть место пропадает при каждом обновлении ОС. О том, как очистить эту папку я подробно написал в статье Очистка папки WinSxS в Windows 7 и Windows 8. (внимание: не очищайте эту папку в Windows 10, она содержит важные данные для восстановления системы в случае неполадок).
Файл подкачки и файл hiberfil.sys
Еще два файла, занимающие гигабайты на жестком диске — это файл подкачки pagefile.sys и файл гибернации hibefil.sys. При этом, что касается гибернации, в Windows 8 и Windows 10 вы можете ее даже никогда не использовать и все равно на жестком диске будет файл, размер которого будет равняться размеру оперативной памяти компьютера. Очень подробно на тему: Файл подкачки Windows.
Настроить размер файла подкачки вы можете там же: Панель управления — Система, после чего следует открыть вкладку «Дополнительно» и нажать кнопку «Параметры» в разделе «Быстродействие».
Затем перейдите к вкладке «Дополнительно». Как раз тут вы и можете изменять параметры для размера файла подкачки на дисках. Стоит ли это делать? Я считаю, что нет и рекомендую оставить автоматическое определение его размера. Однако, в Интернете вы можете найти альтернативные мнения на этот счет.
Что касается файла гибернации, то подробно о том, что это и как убрать его с диска можно прочитать в статье Как удалить файл hiberfil.sys
Другие возможные причины проблемы
Если перечисленные пункты не помогли вам определить, куда пропадает место на жестком диске и вернуть его, вот еще некоторые возможные и распространенные причины.
Временные файлы
Большинство программ при работе создают временные файлы. Но не всегда их удаляют, соответственно те накапливаются.
Дополнительно к этому, возможны и другие сценарии:
- Вы устанавливаете программу, загруженную в архиве, не распаковав ее предварительно в отдельную папку, а прямо из окна архиватора и в процессе закрываете архиватор. Результат — появились временные файлы, размер которых равен размеру распакованного дистрибутива программы и автоматически они удалены не будут.
- Вы работаете в Photoshop или монтируете видео в программе, которая создает собственный файл подкачки и происходит сбой (синий экран, зависание) или отключение питания. Результат — временный файл, с очень внушительным размером, о котором вы не знаете и который так же не удаляется автоматически.
Для удаления временных файлов вы можете воспользоваться системной утилитой «Очистка диска», входящей в состав Windows, но она удалит далеко не все такие файлы. Для запуска очистки диска, в Windows 7 введите «Очистка диска» в окно поиска меню «Пуск», а в Windows 8 сделайте то же самое в поиске на начальном экране.
Куда лучший способ — использовать специальную утилиту для этих целей, например, бесплатную CCleaner. Может прочитать о ней в статье Использование CCleaner с пользой. Также может пригодиться: Лучшие программы для очистки компьютера.
Неправильное удаление программ, захламление компьютера своими силами
Ну и наконец тоже весьма распространенная причина того, что места на жестком диске все меньше и меньше: пользователь сам делает все для этого.
Следует не забывать, что удалять программы следует правильно, как минимум, с помощью пункта «Программы и компоненты» в панели управления Windows. Не следует также «копить» фильмы, которые не будете смотреть, игры, в которые не будете играть и прочее на компьютере.
На самом деле, по последнему пункту можно написать отдельную статью, которая будет даже объемнее этой: пожалуй, оставлю это на следующий раз.
Проблема с исчезновением свободного места на диске С является одной из глобальных для всех пользователей, работающих в операционных системах семейства Windows. Большинство владельцев персональных компьютеров и ноутбуков подходят к решению проблемы довольно странно, отдавая свою технику на ремонт специалисту или в сервисный центр. Услуга очистки компьютера небесплатная. А ведь любому пользователю, имеющему под рукой интернет и желание, не составит особых усилий произвести очистку самостоятельно. Целью данной статьи является ответ на вопрос «куда пропадает память с диска С». Также здесь представлены пути решения проблемы.
Почему пропадает память на диске «C»: возможные причины
Начнем с того, что вовсе необязательно уменьшение свободного места в системном разделе может быть связано с захламлением диска именно по вине пользователя. Если изучить поведение самой операционной системы, можно понять, что даже при отсутствии пользовательской активности доступное пространство на диске, где установлена ОС, может уменьшаться. Среди основных причин возникновения таких ситуаций выделяют следующие:
- неудаленные файлы старой системы при апгрейде до десятой версии Windows;
- временные файлы программ, оставшиеся после установки;
- остатки приложений после удаления;
- файлы обновления операционной системы;
- слишком большое количество резервных копий и точек восстановления;
- мусор в браузерах;
- увеличение размера файлов подкачки и гибернации;
- воздействие вирусов.
Основная причина того, что уменьшается место на диске С – это работа системных функций ОС Windows
При работе некоторых функций операционной системы, место на системном разделе будет медленно, но верно уменьшаться. Это происходит потому, что для их корректной работы необходимо записывать на системный раздел С некоторый объем данных, и зачастую достаточно большой. Главными «пожирателями» свободного места на диске являются следующие службы и функции:
Служба восстановления системы
Данная служба регулярно создает точки восстановления при любом значительном изменении состояния Windows (при установлении и удалении программ, драйверов и т.п.). Система это делает для того, чтобы у пользователя была возможность вернуться к предыдущим состояниям Windows в случае какого-либо сбоя и получить обратно свою работающую среду, без потери данных.
Предыдущие состояния отмечаются контрольными точками (точками восстановления), в которых записана вся информация о настройках и состоянии операционной системы на момент записи. С их помощью пользователь может откатить сбойную систему до рабочего состояния. По мере создания новых точек восстановления, место на диске будет уменьшаться. И это естественно, т.к. подобная подстраховка требует для себя определенного пространства на диске С, которое пользователь может уменьшить, увеличить или совсем отключить эту службу для экономии места на системном разделе. Сделать это можно следующим образом:
- Откройте Панель Управления. Чтобы быстро до нее добраться, введите в поле поиска (справа от кнопки Пуск) команду «control» и кликните по иконке панели управления.
- Далее выберите «Система и безопасность»-«Система»-«Защита системы».
- Отмечаем нужный диск (в нашем случае – это системный диск С) и щелкаем по кнопке «Настроить» для открытия следующего окна установок.
- В данном окне, перемещая процентный указатель влево или вправо, можно как увеличить, так и уменьшить место, зарезервированное под восстановление системы. Так, чтобы снизить резерв пространства под восстановление системы и, соответственно увеличить на этот же размер свободное места на диске С, необходимо двигать указатель влево. Минимально допустимый размер равен 1% от общего локального диска.
В этом же окне можно совсем отключить функцию отката системы, еще называемую «Защитой системы» и тогда все место, резервируемое под эту службу, будет доступно пользователю.
Внимание: Делать это следует, если вы действительно уверены, что ваша Windows работает исправно и что при ее сбое, вы сможете самостоятельно справится с этой проблемой. В случае отключения защиты, вы получите дополнительное место на диске С, но не сможете откатить Windows до работоспособного состояния.
Куда пропадает место на диске С. Системные файлы подкачки и гибернации
В операционной системе Windows существует два системных файла, занимающих на диске С достаточно места — файл подкачки (pagefile.sys) и файл для обеспечения службы гибернации (hibefil.sys). Для чего они нужны?
- pagefile.sys – это своего рода расширитель оперативной памяти (ОЗУ) при ее катастрофической нехватке. Если на компьютере пользователя запущено много ресурсоемких программ или просто это слабый компьютер с небольшим объемом ОЗУ, то в случае нехватки оперативной памяти, операционная система начинает оперировать частью данных, записывая и считывая их с определенной области жесткого диска, называемой файлом подкачки, который и представляет собой файл с названием pagefile.sys. Размер данного файла может составлять удвоенное значение имеющейся ОЗУ. Например, при установленной оперативной памяти в 8Гб, размер pagefile.sys может доходить до 16Гб. Что такое гигабайт, мегабайт, килобайт описано здесь.
- hibefil.sys – это служебная область жесткого диска в виде файла с одноименным названием и служащая для переключения ПК в энергосберегающий режим, когда он не выключен, а как бы находится в глубоком сне (гибернации), с очень низким потреблением энергии. Используется для быстрого перевода компьютера в рабочий режим. При переводе ПК в режим гибернации все данные, находящиеся в оперативной памяти, записываются на жесткий диск в файл hibefil.sys. В результате этой операции, при выходе из режима гибернации, пользователь сразу же возвращается в ту рабочую среду, откуда он вышел (запущенные программы, окна, вкладки и т.д).
Для увеличения места на диске С можно провести некоторые настройки с этими файлами, на примере операционной среды Windows 10, как самой популярной на данный момент.
Пропадает память на диске с Windows 10: что делать в первую очередь?
Итак, предположим, что пользователь, исходя из предложения корпорации Microsoft, произвел апгрейд седьмой или восьмой версии до десятой модификации.
Даже в официальном релизе указывается, что в течение тридцати дней можно вернуться к прошлой ОС. Если срок вышел, сделать это будет невозможно. Вот тут пользователь и обнаруживает, что на жестком диске пропала память. Но куда она делась? Следует четко понимать, что в системном разделе остаются и некоторые установочные файлы новой системы, и объекты, отвечающие за возврат к старой. А это, извините, порядка 15-30 Гб занимаемого дискового пространства.
Таким образом, первое, что следует предпринять — вызвать стандартный инструмент очистки диска, находящийся в сервисном меню свойств раздела, после чего избавиться от вышеуказанных компонентов.
Windows занимает много места: суть вопроса
Разрабам Windows об этой проблеме давно известно. Известно, что проблема проистекает от результатов работы Компонентно-Ориентированного Обслуживания системы (Component-Based Servicing), создающего порой логи неимоверных размеров. Располагаются оные в папке C:WindowsLogsCBS. Текущий лог именуется как cbs.log. Но как только он достигает в своём размере некоего значения, запускаемый процесс очистки сразу переименовывает этот файл в файл типа .log и сразу пытается его сжать в размерах, присвоив в итоге получившемуся файлу расширение .cab. при помощи системной утилиты makecab.exe. Но вот тут-то пользователя порой и подстерегает “бонус”: когда файл cbs.log достигает размера 2 Гб перед тем, как процесс очистки успевает к нему обратиться за сжатием, указанная утилита.. с ним справиться не может – а он, мол, уже слишком большой: утилита makecab.exe откровенно “тупит”, когда сталкивается с файлами таких размеров. Лог переименовывается в CbsPersist-время-дата.log и, когда makecab.exe пытается его сжать, появляется ошибка. Ошибка зацикливается и в итоге: каждые 15 – 30 мин. (у всех по-разному)
- утилита создаёт первые 100 МБ “компрессии” .cab
- натыкается на ошибку
- и повторяется всё тоже самое.
Установка программ и временные файлы
Но допустим, что описанные объекты удалены, но все равно с диска «С» пропадает память. Что делать в этом случае? Для начала стоит вспомнить, какие приложения пользователь устанавливал после первой инсталляции самой ОС.
Тут проблема в том, что многие инсталляторы поставляются в упакованном виде, а после извлечения данных из архива на диске появляются инсталляционные каталоги. Но ведь сами архивы и извлеченные данные после окончания процесса установки программ никуда не деваются (автоматическое удаление просто не предусмотрено).
Поэтому следует внимательно посмотреть и на такие объекты (очень часто такие ситуации наблюдаются при загрузке контента с торрент-трекеров).
Глобальная очистка системы от мусора
Программное обеспечение под названием CCleaner должно быть установлено у каждого пользователя персонального компьютера и ноутбука. Это замечательное бесплатное творение программистов призвано не только для очистки систем от ненужных файлов, а и для полноценного управления ресурсами операционной системы. Программа даст развернутую информацию о том, куда уходит память с диска С. Все действия в программе предназначены для улучшения производительности компьютера. Программа доступна к скачиванию непосредственно с сайта разработчика, что исключает наличие в ней вирусов и шпионских модулей. После установки программы и запуска пользователю будет доступно меню «Очистка», с которого и нужно начать. В закладках Windows и «Приложение» разработчики отметили необходимые к удалению данные, но рекомендуется снять галочки «Пароли» и «Журнал», чтобы после очистки не искать данные для входа в социальные сети заново. Проведя анализ и очистку, можно обнаружить не один десяток свободных гигабайт на активном диске.
Некорректная деинсталляция приложений
Вышеописанная ситуация имеет и альтернативу. Например, пользователь точно знает, что какое-то установленное приложение занимает определенный объем. Он его удаляет, но в результате место освобождается совсем не в том размере, который соответствует удаляемой программе.
Куда пропала память с диска «C»? Тут основная проблема в том, что удаление приложения может быть произведено не полностью. Особенно часто это заметно при использовании стандартного инструментария при деинсталляции (раздел программ и компонентов в «Панели управления»). Полагаться на встроенные деинсталляторы приложений или даже операционной системы не стоит, ведь после их работы остается такое количество компьютерного мусора, что и представить себе невозможно.
В этой ситуации лучше воспользоваться специализированными утилитами вроде iObit Uninstaller, в которых выбирается программа, подлежащая удалению, по завершении стандартной процедуры активируется мощное сканирование, и только потом удаляются все остатки, включая директории, файлы и ключи системного реестра (на завершающей стадии желательно активировать режим уничтожения файлов). Только в этом случае можно быть уверенным, что программа удалена целиком и полностью.
Временные файлы как причина того, что забивается место на диске С
Забивается место на диске С еще по причине накопившихся временных, так называемых «мусорных» файлов, которые появляются и копятся в результате работы программ и самой системы. Со временем мусорных файлов может накопится достаточно много, их общий размер может достигать нескольких гигабайт. Исправить эту ситуацию и увеличить место на диске можно с помощью встроенных средств Windows.
Наберите в поисковой строке «Очистка диска», щелкните в панели результатов поиска по названию программы для ее открытия.
Выберите диск для очистки, в нашем случае – это диск С.
Дождитесь окончания работы анализатора места.
В открывшемся окне найдите пункт «Временные файлы», оцените их объем и если они занимают много места, то установите отметку для их очистки и нажмите ОК для начала процедуры.
Вот мы и разобрались куда на диске С пропадает место, а также научились его контролировать встроенными средствами операционной системы.
Поделиться.
Еще по теме:
- Что делать, если неожиданно отказал жесткий диск Отказ жесткого диска является очень серьезной как для стационарного компьютера, так и для ноутбука. Согласитесь, что потеря драгоценной информации вкупе с утратой дорогостоящего накопителя […]
- Почему ноутбук не видит флешку и что с этим делать? Существует достаточное количество причин почему не видит флешку ноутбук или стационарный компьютер. Но все они подразделяются на две основные причины — программный сбой и неисправность по […]
- Почему во время игры выключается компьютер и как это исправить Согласитесь, что неприятно и досадно, когда во время игры выключается компьютер. Ведь вместо того, чтобы насладиться игровым процессом, пользователю приходится вновь включать машину, снова […]
- Ноутбук греется, перегревается и выключается. Почему это происходит и чем грозит перегрев ноутбука Конструктивные особенности ноутбуков вынуждают пользователей работать в близости от основных тепловыделяющих элементов системы. Даже если пользователь не держит ноутбук на коленях, то […]
- Популярные причины и решения, почему компьютер не видит флешку В настоящее время флеш-карты пользуются особой популярностью, поскольку в жизни используются практически постоянно. Это устройство может записывать всю важную информацию, причем оно […]
Обновления системы
Теперь несколько слов об установке апдейтов. Куда пропадает память с диска «C»? Если кто не знает: по умолчанию в любой из последних версий операционных систем Windows активировано получение и установка пакетов обновлений.
При этом в процессе инсталляции старые пакеты никуда не деваются. Кроме того, вполне возможно, что в настройках активировано получение апдейтов не только для самой ОС, но и для других программных продуктов корпорации Microsoft. В лучшем случае установку обновлений для них можно отключить. А вот полностью деактивировать апдейт системы не стоит, несмотря даже на то, что недавние пакеты вызвали неработоспособность компьютеров на основе процессоров AMD, а системы с процессорами Intel старых поколений начали самопроизвольно входить в режим рестарта. Это все временные баги, которые корпорация должна исправить в самое ближайшее время.
Если пользователь видит, что на локальном диске пропадает память, некоторые пакеты можно удалить, воспользовавшись стандартным разделом программ и компонентов, затем задав ручной поиск обновлений и исключив ненужные из списка установки. Это, кстати, помогает в решении множества проблем, поскольку, как уже понятно, некоторые пакеты сами по себе являются сбойными. А вот временные файлы загружаемых обновлений сохраняются в каталоге SoftwareDistribution, который в стандартном виде имеет размер порядка 700-1000 Мб, но может увеличиваться при возникновении проблем с системой. Для их удаления, опять же, можно использовать очистку диска, переименование исходной папки с последующим удалением при рестарте (после перезагрузки оригинальный каталог будет создан автоматически).
Дубликаты файлов тоже занимают место
Довольно популярна среди пользователей проблема с копированием, вместо перемещения, файлов мультимедиа и документов. Из-за этого и заполняется память на диске С. Программа CCleaner позволяет найти и удалить все дубликаты файлов на компьютере. Для этого в разделе «Сервис» существует пункт «Поиск дублей». С ней нужно быть очень осторожным, ведь дубликаты встречаются и в системных каталогах «Windows» и «Program Files», которые удалять не стоит. Избавиться от проблем с системными файлами поможет пункт «Исключения», где можно указать пути, которые будут игнорироваться программой во время поиска. Поиск дубликатов имеет тонкую настройку, например можно указать размер искомых файлов. Сузив поиск до одного гигабайта, можно обнаружить один и тот же фильм, записанный дважды. После его удаления решится вопрос о том, куда пропадает память с диска С.
Резервные копии и точки восстановления
Когда пропадает память на диске «C», это может быть связано еще и с тем, что в системе создается слишком много точек восстановления. Обычно такие процессы активируются при инсталляции критически важных апдейтов или при установке некоторых пользовательских программ.
Самое печальное состоит в том, что система резервирует порядка 12% дискового пространства для каждого раздела. Считается, что для нормального запуска восстановления достаточно иметь не более трех контрольных точек. Настройку можно произвести в разделе системы «Панели управления» на вкладке защиты, где устанавливается максимальный резервируемый объем (3-6% будет вполне достаточно).
Даже недавно созданные точки, если пользователь уверен, что система находится в полной безопасности, можно удалить, используя для этого очистку на той же вкладке. А вот резервные копии системного раздела, если уж назрела такая необходимость, лучше сохранять в разделах виртуальных или использовать для этого съемные носители (благо, сейчас их достаточно — флешки, внешние USB HDD и т.д.).
Настраиваем точки восстановления
Операционка Windows забирает значительное дисковое пространство под резервные файлы. Пользователь всегда может «откатить» тот или иной драйвер, восстановить начальную версию программы, вернуться к старым обновлениям. Функция полезная, но часто неиспользуемая.
Покажем на примере Windows 10, как управлять точками восстановления на системном диске. Через комбинацию клавиш Win+Pause/Break заходим в свойства системы и выбираем «Дополнительные параметры».
Дальше – вкладка «Защита системы». Выбираем системный диск и переходим в «Настроить».
В настройках можно полностью отключить точку восстановления или ввести размерное ограничение. У нас – 10 Гб, из которых используется больше 9.
Отключив точку восстановления, диск C не будет засоряться резервными файлами. Но помните, что тогда откатить драйвер или возвратиться к старым обновлениям Windows вы сможете. Если точка восстановления занимает критичное место на диске, советуем нейтральный вариант – отвести для нее минимум места. Передвиньте ползунок влево до нужного значения.
Проблемы с браузерами
Но предположим, пропала память на диске «С» (Windows 7 используется или любая другая ОС, в данном случае не имеет значения). Далеко не все задумываются о том, что при посещении интернет-ресурсов с использованием соответствующих обозревателей в системном разделе может накапливаться тот же компьютерный мусор в виде кэша браузера, временных файлов и файлов Cookies. А подчас они могут занимать весьма внушительные объемы.
Таким образом, решение проблемы по освобождению места на винчестере очевидно: нужно удалить все эти объекты. Обычно сделать это можно из раздела очистки истории посещений любого браузера.
Любителям торрентов
Многие владельцы компьютеров скачивают фильмы в высоком качестве с помощью программ Zona или Utorrent. Посмотрев их, пользователи не удаляют их, оставаясь на раздаче. В результате не только забивается память на диске С, а и канал связи интернет. В настройках программ нужно посмотреть, куда закачиваются файлы, пройти по ссылке и удалить ненужные. В дальнейшем после просмотра фильмов рекомендуется корректное удаление. Нажав в программе на имени файла правой кнопкой мыши, выбрать удаление и торрента, и скачанного файла.
В качестве альтернативы, если фильм хочется оставить в своей коллекции, в настройках программы для скачивания стоит прописать путь на дополнительный диск, например «D:torrents». Такое решение избавит от проблем исчезновения свободного места на диске С.
Файл подкачки
Но и это еще далеко не все причины того, что с диска «C» пропадает память. Одной из проблем многие специалисты склонны называть увеличение размера файла подкачки pagefile.sys, который отвечает за резервирование дискового пространства для функционирования виртуальной памяти.
Виртуальная память вступает в действие, когда не хватает памяти оперативной. При этом компоненты запускаемых программ выгружаются не в ОЗУ, а на жесткий диск. Несмотря на то что в системе установлен автоматический выбор файла подкачки, который якобы является фиксированным, на самом деле под нужды виртуальной памяти выделяется пространство на жестком диске или в логическом разделе, превышающее объем ОЗУ в 2-4 раза. Вот и представьте себе, сколько это может составить, например, при 8 Гб оперативной памяти.
Выход тут один: нужно войти в настройки виртуальной памяти и установить размер файла подкачки в 1,5-2 раза ниже предлагаемого системой, либо отключить его использование вообще (правда, такие действия желательно производить только в том случае, если на компьютерном терминале не предполагается одновременный запуск множества ресурсоемких программ).
Как узнать причину исчезновения места в Windows
Как я уже говорил, есть несколько источников, куда может пропадать место. Давайте рассмотрим их по порядку.
Во-первых, система восстановления. Дело в том, что Microsoft, позаботившись о своих пользователях, сделала в Windows систему восстановления, которая очень сильно влияет на то, что Ваше место пропадает (хотя на самом деле оно просто «скрыто»).
Занимается она тем (если вы не меняли настройки), что с некоторой периодичностью (особенно в случае установки программигрантивирусов) делает точки восстановления, которыми в случае падениясбоев системы всегда можно воспользоваться. Вопрос в том, пользуетесь ли Вы этой системой восстановления?
Например, я с трудом вспоминаю последний раз, когда это приходилось делать. Более того, польза от оной весьма сомнительно. В свою очередь эти точки занимают вплоть до 12% места на каждом жестком диске, что, согласитесь, немало (особенно на дисках большого размера). Посему вот как избавиться (или хотя бы перенастроить) количество занимаемого точками восстановления места.
Файл гибернации
Наконец, если с диска «C» пропадает память, состоит обратить внимание на то, что в системе по умолчанию активирован не стандартный режим сна, а режим так называемой гибернации, при котором сохраняются все настройки запущенных приложений. Чем их больше, и чем чаще производится перевод системы в такое состояние, тем больший размер будет иметь файл hyberfil.sys.
Удалять его вручную нельзя (собственно, и сама операционная система не даст этого сделать), но вот отключить режим гибернации можно (после этого искомый файл будет удален самой системой автоматически). Для этого следует использовать командную строку, запущенную от имени администратора, в которой вводится команда powercfg -h off. Если же такой режим пользователю все-таки нужен, размер самого файла можно уменьшить, используя для этого строку powercfg /h /type reduced.
Повторная проверка дисков
Иногда не удается выполнить операцию только потому, что утилита управления дисками не в состоянии обнаружить действия, которые вы сделали, то есть сжатие, увеличение и прочие. В этом случае запустите повторное сканирование.
Нажмите Win + X и из контекстного меню выберите пункт «Управление дисками».
На вкладку Действие щелкните на опцию «Повторить проверку дисков».
После завершения проверьте, решена ли проблема.
Вирусное воздействие
Если с диска «C» пропадает память, это может быть результатом воздействия вирусов. Некоторые из них способны не только пожирать системные ресурсы или создавать собственные копии, но и отхватывать место в системном разделе.
В качестве самого простого примера можно привести вирусы, называемые угонщиками браузеров, которые носят рекламный характер. В процессе своей деятельности они загружают и устанавливают огромное количество сомнительных приложений, наполняют кеэш и расходуют пространство системного раздела.
В большинстве случаев избавиться от таких угроз можно обычным ручным удалением или использовать для этого деинсталляторы. Однако и пренебрегать антивирусными утилитами тоже не стоит. Одними из самых мощных признаны программы вроде Rescue Disk, которые можно записать на съемный носитель, загрузиться с него и произвести проверку всей системы, включая даже оперативную память, еще до старта Windows.
Советы напоследок
Таковы общие проблемы, связанные с постоянным уменьшением пространства в системном разделе. Если же подходить к очистке диска с практической точки зрения, лучше использовать не средства Windows, а специальные программы-оптимизаторы, которые производят такие действия и безопаснее, и в более полном объеме. Для удаления программ, как уже понятно, лучше применять деинсталляторы. А вот с файлами подкачки и гибернации все действия по настройке или отключению придется производить самостоятельно, поскольку автоматизированных программных инструментов для этого не предусмотрено.
Да и оптимизацию системы или очистку системного раздела от скапливающегося мусора необходимо производить достаточно часто (хотя бы раз в неделю, если хотите, чтобы компьютер работал с максимальной производительностью).
Спящий режим
Многие замечали, что при бездействии пользователя экран монитора затухает. Так система переходит в спящий режим, из которого её можно вывести движением мыши. На ноутбуках эта функция полезна при работе от батареи, а вот на персональном компьютере она не нужна. Спящий режим можно отключить, ведь из-за него на С диске исчезает память благодаря тому, что все содержимое оперативной памяти записывается для хранения на жесткий диск. Переходим по пути «Пуск» — «Панель управления» — «Электропитание». Выбрать пункт «Высокая производительность» и в его настройках указать, что перевод в сон никогда не осуществлять. После сохранения и перезагрузки компьютера рекомендуется зайти в настройки файла подкачки и подкорректировать его размер, ведь в нем зарезервировано место и под спящий режим, который был отключен.
23.02.2017
Просмотров: 54792
Ещё великий учёный Ломоносов сказал: «Ничто не возникает ниоткуда и не исчезает в никуда». Поэтому, если у вас пропадает место на диске с ОС Windows 10, значить, тому есть логическое объяснение. И необязательно сразу искать вирусы на своём ПК. Часто, причина может крыться в обычных настройках операционной системы.
Содержание:
- Причины, по которым пропадает место на жестком диске
- Как исправить данную неполадку на ПК с Windows 10?
Причины, по которым пропадает место на жестком диске
Если вы заметили, что на вашем компьютере пропал солидный объём свободной памяти, в первую очередь, стоит запустить «Диспетчер задач» и посмотреть, какие программы запущены и нет ли в процессах элемента, который указывает на работу вируса. После стоит проверить Windows 10 на вирусы с помощью программы Dr.Web Curiet! или любого другого антивируса.
Далее необходимо проверить работу системных функций, которые часто стают виновниками исчезновения свободного места на жестком диске.
- Запись точек восстановления системы при инсталляции программного обеспечения, программ, игр.
- Загрузка обновлений Window 10.
- Работа файла подкачки (sys) и файл гибернации (hiberfil.sys).
- Файлы предыдущей версии Windows.
После проверки этих компонентов вы установите точную причину пропажи места на винчестере.
Как исправить данную неполадку на ПК с Windows 10?
Для того, чтобы пользователь мог откатить систему к более раннему состоянию после критической ошибки, в Windows 10 по умолчанию включена функция автоматического создания точек восстановления системы. После установки программы или драйверов можно заметить, как уменьшается размер места на локальном диске. Это работает данная функция.
Чтобы настроить параметры для точек восстановления системы стоит выполнить следующее:
- Жмём правой кнопкой мыши на кнопку «Пуск» и выбираем «Панель управления». Или вводим в поисковую строку нужный запрос.
- Далее выбираем «Система и безопасность», «Система».
- Откроется новое окно. В меню слева выбираем «Защита системы».
- После выбираем вкладку с таким названием — «Защита системы». Выделяем диск с ОС и в разделе настроек параметров восстановления нажимаем на кнопку «Настроить».
- Вновь откроется новое окно. Ставим отметку «Включить защиту» и задаём объём, допустимый для использования точек восстановления. Если же вы не хотите вообще создавать точки, можно нажать «Отключить защиту». Однако данное действие мы не рекомендуем выполнять.
Теперь больше указанного места система не сможет занять под файлы для отката Windows 10.
Также загрузка и установка обновлений может влиять на объём свободного места локального диска. К примеру, есть папка WinSxS, в которой хранятся файлы обновления. Её НЕ НУЖНО ОЧИЩАТЬ в Windows 10, так как можно удалить важные данные для восстановления системы и сброса заводских настроек. В остальных же версиях Windows папку можно очистить стандартным способом.
Файл подкачки и файл гибернации могут стать виновниками в исчезновении свободного места. Они именуются как pagefile.sys и hiberfil.sys. Их работу можно настроить. Для этого в первом случае стоит выполнить следующее:
- Заходим в свойства системы (первые два шага в способе выше) и переходим во вкладку «Дополнительно». В разделе быстродействия нажимаем на кнопку «Параметры».
- Откроется новое окно. Переходим во вкладку «Дополнительно». В настройках виртуальной памяти нажимаем «Изменить». После ставим отметку «Задать» и указываем размер. Кликаем «Ок», чтобы сохранить результат.
Что же касается файла гибернации, то его можно удалить, если вы используете стационарный ПК, а не ноутбук. Расположен файл hiberfil.sys на локальном диске С. Однако рекомендуем не удалять его, а только отключить. Для этого стоит выполнить следующее:
- Открываем командную строку с правами Администратора.
- Вводим «powercfg -h off».
- Перезагружаем ПК.
Также свободное место может пропасть, если пользователь неправильно удалил программу. Поэтому стоит почистить папку с временными файлами или запустить CCleaner для корректной очистки системы от неиспользуемых программ и прочего мусора.
Каждый пользователь Windows 10 сталкивается с проблемой, когда память диска С уменьшается сама собой. Это делает работу компьютера менее комфортной. И даже удаление файлов не всегда решает проблему. Разберемся, куда все-таки девается место, и как этого избежать.
Содержание:
- Из-за чего и куда пропадает память
- Корзина
- Патчи и обновления
- Рабочий стол
- Sys и Hiberfil.sys – файл подкачки и гибернации
- Остаточная информация предыдущей версии Windows
- Простые решения очистки памяти на диске С
Из-за чего и куда пропадает память
В большинстве случаев причиной недостатка места на диске С является действия самих пользователей. А все потому что после удаления файлов юзеры забывают чистить корзину, сохраняют много информации на рабочем столе и, вообще, бездумно распоряжаются хранилищем. Забивают память и остаточные файлы и патчи обновлений, о реальном местоположении которых знает не каждый. Теперь более подробно о каждой потенциальной причине засорения памяти.
Корзина
После удаления файлы не исчезают с компьютера полностью, они находятся в специально отведенном хранилище, именуемом корзиной. По умолчанию она находится на рабочем столе, а содержащиеся в ней удаленные папки продолжают занимать тот же объем на диске, как и до удаления. Поэтому корзину нужно регулярно чистить от 100-процентно ненужных файлов или удалять информацию полностью.
Патчи и обновления
Обновлять ОС или нет – решать пользователям, ведь с одной стороны это шанс повысить производительность и усовершенствовать систему, а с другой – получить множество ошибок и проблем из-за несовершенства загрузочных файлов.
Также есть вероятность столкнуться с автоматической загрузкой и установкой обновлений, что неизменно повлечет за собой уменьшение свободного места на диске С.
Файлы обновления расположены в «C: Windows Software Distribution». Но удаление содержимого последней папки вручную не всегда поможет освободить место и может привести к возникновению новых ошибок. Поэтому для очистки лучше все-таки использовать системные параметры памяти.
Рабочий стол
Рабочий стол – это не просто главный экран, на котором можно хранить всякую всячину. Это такая же папка, как и все остальные на системном диске. Поэтому не стоит использовать рабочий стол для хранения хлама, как это делают многие пользователи, чтобы держать их на виду.
Sys и Hiberfil.sys – файл подкачки и гибернации
Грубо говоря, файл подкачки – это один из способов расширить объем оперативной памяти за счет физической. Такой вариант может понадобиться в том случае, когда объем ОЗУ совсем небольшой.
Тогда, для ее разгрузки можно создать системный файл подкачки, в который будут помещены некоторые процессы, вместо закрытия приложений.
О нужности и эффективности данного способа ходит множество споров. В рамках нашей проблемы нужно понимать, что если оперативной памяти хватает для полноценного использования, то файл подкачки не нужен.
Что касается гибернации, тут все гораздо проще. Если часто закрывать крышку ноутбука в процессе его работы, то файл-гибернации необходим. В случае, когда данная функция не требуется, целесообразней использовать выделенное место для гибернацию под другие нужды. Этот объем небольшой, но лучше использовать его с толком.
Остаточная информация предыдущей версии Windows
Возвращаясь к обновлениям, стоит учитывать и тот факт, что старые файлы остаются в системных папках, также занимая свободное пространство. Это же применимо и к остаточным данным после переустановки операционной системы.
Поэтому перед обновлением ОС всегда нужно избавляться от элементов предыдущих версий системы. В противном случае они будут накапливаться в памяти устройства, также способствуя ее засорению.
Простые решения очистки памяти на диске С
Разберем несколько быстрых решений для освобождения места на компьютере, которые осилит даже чайник.
Речь идет о следующих алгоритмах:
- Правой кнопкой нажимаем на корзину, выбираем “очистить”. Если открыть свойства, то можно задать максимальный размер корзины или активировать функцию полного удаления, без переноса файлов в нее.
При использовании горячих клавиш ctrl+shift+delete также удается полностью удалить информацию.
- Переходим по пути “Пуск” – “Параметры” – вкладка “Система” – “Память устройства”, и смотрим категории в разделе “Временные файлы”, где могут отображаться старые обновления. Выбираем и удаляем их.
- Информация о гибернации находится в корне диска С, но она является скрытой по умолчанию. Для отображения скрытых файлов переходим по пути “Мой компьютер” – “Вид” и ставим галочку напротив “Скрытые элементы”. После этого нам отобразится файл гибернации, который можно будет удалить, попутно отключив ее в настройках электропитания.
- Перед установкой новой ОС, всегда удаляйте предыдущую версию системы, форматируя диск С в установщике Windows.
Если на диске хранится необходимая информация, ее следует перенести на внешний носитель или другой раздел диска перед установкой новой версии ОС.
Следуйте этим простым правилам, обеспечивая порядок на жестких дисках, и ваш ПК отблагодарит вас высокой производительностью и быстрым выполнением повседневных сценариев.
Загрузка…
Содержание
- Шаг 1: Изменение файла подкачки
- Шаг 2: Отключение гибернации
- Шаг 3: Удаление ненужных программ
- Шаг 4: Удаление данных обновления
- Шаг 5: Удаление файлов предыдущей системы
- Шаг 6: Устранение вирусной угрозы
- Вопросы и ответы
Шаг 1: Изменение файла подкачки
Одним из основных «потребителей» места на системном разделе является файл подкачки — специальная область, которая использует память накопителя в качестве расширения ОЗУ. В минимальных требованиях Windows 10 указано, что для её работы достаточно 1 Гб «оперативки», но фактически подобное реализуется за счёт этого расширения на диске, которое по умолчанию занимает объём равный 1,5 объёмам физической оперативной памяти.
Если вы не пользуетесь ресурсоёмкими приложениями (например, не играете в требовательные современные игры или не занимаетесь редактированием видео), то файл подкачки можно отключить или уменьшить его размер. О том, как это делается, один из наших авторов уже написал достаточно детальный материал.
Подробнее: Как настроить файл подкачки в Windows 10
Шаг 2: Отключение гибернации
Гибернация позволяет компьютеру вместо полного выключения перейти в особый режим, который экономит энергию и в то же время обеспечивает значительное ускорение последующего запуска. Достигается это ценой создания на диске C: специального раздела, куда сохраняется содержимое оперативной памяти для дальнейшего быстрого развёртывания, чем и объясняется большое потребление места на нужном накопителе, особенно для устройств с 16 Гб RAM и более. Гибернация как таковая больше востребована для ноутбуков, однако и её с успехом может заменить режим сна – менее энергоэффективный, но и практически не влияющий на системный накопитель. На нашем сайте также имеется руководство по отключению данной функции.
Подробнее: Как отключить гибернацию в Windows 10
Шаг 3: Удаление ненужных программ
Вместе с ростом объёмов накопителей и компьютерных мощностей выросли и системные требования множества программ, в том числе и по количеству занимаемого пространства на диске. Большинство софта для Windows предлагают в качестве места для установки в первую очередь раздел C:, и многие пользователи по неопытности и невнимательности разрешают инсталляцию именно туда, что со временем и приводит к засорению раздела. Следовательно, лучший способ устранения конкретно этого источника проблемы – удаление приложений, которые вам больше не требуются.
Подробнее: Как удалять программы в Windows 10
Стоит отметить и ещё одну важную особенность именно Виндовс 10: устанавливаемые в этой системе программы пользуются папками для хранения временных данных AppData и LocalAppData, и порой при деинсталляции системным методом они не очищаются. «Хвосты» от приложений можно удалить вручную, делается это следующим образом:
- Откройте окно «Выполнить» сочетанием клавиш Win+R, затем введите в него запрос
%appdata%и нажмите «ОК». - Появится окно «Проводника» с нужным нам местоположением и множеством папок, каждая из которых представляет собой хранилище данных установленных на компьютере программ. Найдите в списке те, которые принадлежат уже удалённым элементам, и сотрите по одной путём выделения и нажатия комбинации Shift+Del, либо выделите все ненужные (клики левой кнопкой мыши с зажатой Ctrl) и удалите все остатки разом.
Важно! Будьте предельно внимательны, чтобы случайно не удалить данные какой-то важной программы и всегда проверяйте название выделенного элемента!
- После завершения предыдущей операции вернитесь к окну «Выполнить» и теперь введите в него запрос
%localappdata%.
Действия в этой папке точно такие же, как и в AppData: выделите ненужные директории и полностью их сотрите.
Отдельно стоит рассмотреть Steam. По умолчанию и клиент магазина, и устанавливаемые из него игры также направляются на системный диск. И если основное приложение занимает немного места, то объём игровых данных, особенно у современных образцов, может превышать 100 Гб. К счастью, решить эту проблему можно без переустановки сервиса и скачанных видеоигр, изменив место загрузки несколькими простыми операциями.
Подробнее: Как изменить место установки игр в Steam
Шаг 4: Удаление данных обновления
Особенности обновления Windows 10 предполагают резервное копирование важных файлов в специальную папку, которая называется WinSxS. Как правило, система время от времени очищает её самостоятельно, но порой происходит так, что механизм этого процесса нарушается, отчего объёмы пространства, которые занимает упомянутая директория, вырастают до размеров в несколько десятков гигабайт. В «десятке» предусмотрены средства проверки состояния каталога WinSxS и его ручной очистки – для получения подробностей воспользуйтесь руководством ниже.
Подробнее: Как очистить папку WinSxS в Windows 10
Шаг 5: Удаление файлов предыдущей системы
Пользователи, которые обновились на Виндовс 10 с предыдущих версий ОС (или просто установили новую поверх старой), могут столкнуться с проблемой забитого системного диска из-за остатков более старой инсталляции – её файлы помещаются в папку с названием windows.old. Обычными средствами (перемещением в «Корзину» или полным стиранием комбинацией Shift+Del) её не удалить, поэтому понадобится применить либо предусмотренные системой, либо сторонние инструменты.
Подробнее: Как удалить windows.old в Windows 10
Шаг 6: Устранение вирусной угрозы
Последней и достаточно редкой причиной проблем со свободным местом на диске C: могут быть вредоносные программы, которыми оказалась заражена система. Как правило, такое поведение характерно для категории так называемых шифровальщиков или троянов, которые накапливают данные для последующей передачи злоумышленникам. Если ни один из предыдущих шагов не решил задачу, вероятнее всего, причина именно в вирусах – незамедлительно воспользуйтесь следующим руководством для устранения заражения.
Подробнее: Борьба с компьютерными вирусами
Содержание
- Исчезает место на диске С
- Решение
- Как увеличить свободное место на системном диске с Windows 10
- Содержание
- Содержание
- Признаки необходимости очистки диска с операционной системой
- Что захламляет память
- Автоматическая очистка места
- Освобождаем место на системном диске при помощи сторонних утилит
- Встроенное средство очистки диска Windows 10
- Ручная очистка диска с Windows 10
- Чистка системных директорий вручную
- Дополнительные способы увеличения свободного места на диске
- Подведем итоги
- Почему память на диске C уменьшается сама по себе в Windows 10 — 5 решений
- Из-за чего и куда пропадает память
- Корзина
- Патчи и обновления
- Рабочий стол
- Sys и Hiberfil.sys – файл подкачки и гибернации
- Остаточная информация предыдущей версии Windows
- Простые решения очистки памяти на диске С
- Как Восстановить 0-байтовые Файлы в Windows 10/8/7
- Жесткий диск показывает ноль байт? Файлы становятся 0 байтами. В этой статье мы покажем вам, почему файл становится 0 байтами и как восстановить файлы с нулевым байтом.
- Почему в моем файле указано 0 байтов?
- Что означает 0 байтов
- Почему файлы становятся 0 байтов?
- Ситуация 1: Жесткий Диск Показывает 0 Байт
- Ситуация 2: Файлы Повреждены
- Решение 1. Исправление и Восстановление Файлов с Нулевым Байтом в CMD
- Решение 2. Изменение Расширений Файлов для Восстановления Файлов Размером 0 Байт
- Решение 3. Восстановление Файлов с Нулевым Байтом с Помощью Recoverit
- Видео: Как Восстановить Файлы в Windows
- Руководство: Как Восстановить Файлы с Нулевым Байтом или Нулевой Длиной
- Шаг 1 Выберите жесткий диск с 0-байтовыми файлами
- Шаг 2 Отсканируйте файлы нулевой длины
- Шаг 3 Просмотрите и восстановите файлы с нулевым байтом
Исчезает место на диске С
У меня давно диск С чем-то забит, но вчера место уменьшилось до 0 байт. Я даже удалил несколько программ и освободил 12Гб, но сегодня ситуация повторилась. Что это может быть?
На диске всего 145 Гб, а в свойствах показано, что используется 86 Гб. Непонятно, чем занято остальное.
Файл подкачки и точка восстановления столько не занимают.
Помощь в написании контрольных, курсовых и дипломных работ здесь.
Место на диске С
Добрый день! не могу сказать, что новичок, но не могу разобраться где делись 16гб места на.
Пропало место на диске
Такая проблема, осталось 20гб на диске, но скринам видно что еще куча памяти должно быть! Где она.
Обновление и место на диске
посоветуйте, есть нетбук) там оч маленький ssd стоит,купил на 128, винда 10 не может обновится на.
Пропадает место на диске C
40 гб выделил под диск C, винде не хватает, винда уже год стоит но последнее время косяки со.
Решение
2 одинаковые машины с легальной десяткой на борту, отработавшие более года 24/7, под разными задачами, с одинаковыми SSD 120Гб, которые ВСЕГДА были на половину свободны, 2 недели назад одновременно начали выносить пользовтелям моск о недостатке свободного места, стандартными средствами не было видно откуда ноги растут, только попав через само предупреждение в систему, можно убедится что 50-60 Гб временных файлов забивает свободное пространство. Удаляем в ручную тут же в этом же окне, люди могут работать, у кого через сутки, у кого через 2, всё по новой. Никакие галочки не спасают ситуацию, только ручное удаление временных файлов из этого окна.
такое ощущение что заехало какое то обновление, которое мешает жить системе и безбожно мусорит на системных дисках, не смотря ни на какие настройки не смотря ни на какие ухищрения.
Источник
Как увеличить свободное место на системном диске с Windows 10
Содержание
Содержание
Объем свободного пространства на системном диске постепенно снижается. По мере заполнения доступного объема падает быстродействие и стабильность системы. Это приводит к вылетам, ошибкам, торможению и даже незапланированным перезагрузкам. Бороться с этим можно и нужно, но не все пользователи знают, что делать. Далее рассмотрим, как увеличить свободное место на диске с Windows 10 на примерах со скриншотами и подробными инструкциями.
Практически всегда операционную систему устанавливают на диск C, и от этого мы будем отталкиваться в дальнейших примерах.
Признаки необходимости очистки диска с операционной системой
О необходимости освобождения места на системном диске говорят следующие факторы:
Заняться освобождением свободного пространства необходимо, даже если появились лишь первые «симптомы». Разумеется, многие из перечисленных проблем могут являться следствием неисправности комплектующих ПК, удаления пользователем важных системных файлов, активностью вредоносного ПО. Сбои в работе могут говорить о необходимости чистки компьютера от пыли, замены термопасты.
Разработчики из Microsoft не дают точного ответа на вопрос о том, сколько места нужно оставлять незанятым для сохранения быстродействия и стабильности системы. О приближении критической ситуации может сказать разве что красная полоска под диском в окне «Компьютер» (менее 10%). При использовании HDD незанятыми нужно оставлять 15–20% доступного на диске объема. Для выполнения дефрагментации нужно минимум 15% свободного места.
Одно можно сказать наверняка: чем меньше различного мусора будет на системном диске, тем лучше.
Что захламляет память
Есть две основные причины сокращения доступного пространства на системном диске:
Практически все используемые приложения создают временные и рабочие файлы. Взять, например, браузеры, в которых всего за месяц может накопиться различный мусор, занимающий гигабайты памяти.
В этих направлениях мы и будем работать.
Автоматическая очистка места
Осуществляется штатными средствами Windows или специальными утилитами. Преимущество предложенных способов в их простоте, минимальных затратах времени и возможности получить неплохой результат.
Освобождаем место на системном диске при помощи сторонних утилит
Выбор софта для оптимизации системы и очистки места на дисках очень большой. В качестве примера можно предложить:
Пользовательский интерфейс приложений выглядит достаточно однообразно, поэтому приведенная ниже инструкция подойдет и для других утилит.
Как выглядит очистка временных файлов при помощи CCleaner.
Примечание. Предложенный в утилите список очистки, помимо прочего, приведет к удалению файлов cookie (данные аутентификации на сайтах), истории посещений и загрузок, а также содержимого «Корзины».
В меню приложения присутствует множество других полезных в очистке диска инструментов. Например, удаление программ, поиск дублей, полное удаление файлов и многое другое. В аналогах подобные опции тоже встречаются.
Встроенное средство очистки диска Windows 10
Альтернатива сторонним утилитам, которая может быть полезна в случаях, когда установить дополнительный софт нет возможности или желания.
Инструкция по использованию встроенной очистки системного диска в Windows 10.
Рекомендуется использовать список очистки по умолчанию, но продвинутые пользователи могут указать дополнительные действия. Так, сюда можно добавить очистку журналов и дампов памяти, неиспользуемые драйверы, файлы оптимизации доставки. Чтобы прочитать описания предложенных пунктов, достаточно кликнуть по ним левой клавишей мыши.
Примечание 1. Вызвать утилиту можно, прописав команду cleanmgr в командной строке, открытой от имени админа.
Примечание 2. Можно также оставить только последнюю контрольную точку восстановления. Для этого в расширенном меню встроенного средства очистки системного диска Windows 10 нужно выбрать вкладку «Дополнительно», а затем соответствующий раздел.
Ручная очистка диска с Windows 10
Начать стоит с удаления ненужного софта, которого за время пользования компьютером может оказаться очень много. Для этого нужно зайти в меню «Программы и компоненты». Путь: Панель управленияПрограммыПрограммы и компоненты.
Если на компьютере давно не переустанавливалась операционная система, то есть смысл проверить накопитель на предмет дублей (копий файлов). В этом нам поможет уже упомянутая утилита CCleaner, а также ее аналоги, например: Auslogics Duplicate File Finder, Ускоритель компьютера, AllDup и Total Commander. Это универсальные решение, но есть узконаправленные утилиты, способные, например, отыскать похожие картинки при разных названиях и качестве или одинаковые музыкальные композиции. Их эффективность выше, но сфера применения сильно ограничена.
Чистка системных директорий вручную
Пригодится тем, кому нужно провести глубокую очистку памяти. Достигнуть аналогичного результата вышеописанными методами невозможно.
Практически все системные файлы и папки скрыты от пользователя, поэтому сначала настраиваем их отображение. Для этого нужно открыть «Проводник» или просто зайти в «Компьютер». В окне сверху присутствует меню, где выбираем вкладку «Вид», переходим в «Параметры» («Изменить параметры папок и поиска»). В открывшемся окне под названием «Параметры папок» переходим на вкладку «Вид», где в списке снимаем галочку возле пункта «Скрывать защищенные системные файлы», а в самом низу списка выбираем «Показывать скрытые файлы, папки и диски». Дальнейшие действия рекомендуется выполнять только продвинутым пользователям.
В каких системных папках можно навести порядок, и как это сделать.
Совет. Рекомендуется сначала переносить содержимое системных папок в другое место (например, на Рабочий стол). После этого нужно перезагрузить систему, и если проблем с запуском не возникло, то можно удалять перенесенные файлы. Целесообразно выполнять операции поочередно.
Отдельно стоит рассказать про две папки. Первая — WinSxS. Полный путь —C:WindowsWinSxS. Может отображаться, что папка занимает несколько ГБ памяти, но на самом деле размер содержимого значительно меньше. Здесь хранятся резервные копии файлов ОС до обновления на случай отката изменений. Предпочтительный вариант очистки — через встроенное средство очистки диска Windows 10, раздел «Очистить системные файлы», пункт «Очистка обновлений Windows». Какие еще манипуляции можно сделать с этой папкой, показано в ролике ниже:
Вторая папка — Windows Installer. Полный путь к папке — C:WindowsInstaller. Здесь хранится информация обо всем установленном софте (и не только) на ПК. Удалять эту папку не рекомендуется, файлы в ней — тоже. Это может привести к проблемам с работой программ, включая обновление, восстановление и удаление. О том, что можно сделать с этой папкой, рассказано в видео ниже:
Дополнительные способы увеличения свободного места на диске
Существует еще несколько лайфхаков, используя которые, можно существенно освободить место на системном диске. Чтобы изменения вступили в силу, по завершении настройки потребуется перезапуск системы.
Настраиваем удаление в обход «Корзины». По умолчанию, удаленные файлы отправляются в «Корзину». Иными словами, они все еще занимают место. Вместимость «Корзины» можно регулировать, но в нашем случае будет лучше сразу удалять файлы.
Чтобы задать размер, нужно кликнуть правой кнопкой мыши на значке «Корзины», выбрав в меню пункт «Свойства». Вместо указания размера, выбираем пункт «Уничтожить файлы сразу после удаления, не помещая их в корзину». Кликаем кнопку «Применить» и «ОК». При необходимости, можно оставить место для «Корзины» на диске D.
Регулируем объем памяти под контрольные точки восстановления. У пользователя есть возможность выделить или удалить место для хранения контрольных точек восстановления. В целях экономии дискового пространства, можно уменьшить доступный объем памяти до минимального уровня в 1-2%, а те, кто не пользуются данной опцией, могут ее отключить.
Чтобы сделать это, нужно нажать правой клавишей мыши на значке «Компьютер», выбрать в меню «Защита системы», в одноименной вкладке выбрать диск и кликнуть кнопку «Настроить». Управляя бегунком, выбираем доступный объем. Кстати, здесь же есть кнопка удаления всех точек восстановления.
Настраиваем файл подкачки. Это виртуальная память, где система хранит различные данные для быстрого доступа. И здесь есть две проблемы: занимаемый объем памяти и плавающий размер (в настройках по умолчанию). Если в работе компьютера не прослеживаются сбои, то можно перенести файл подкачки на другой диск. Полностью отказываться от подкачки не рекомендуется, а большой размер файла не приведет к улучшению производительности. В большинстве случаев достаточно 2 ГБ, но, разумеется, все зависит от условий эксплуатации и комплектующих.
Для настройки файла подкачки нужно кликнуть правой клавишей мыши на значок «Компьютер». В меню выбираем «Дополнительные параметры системы», далее в разделе «Быстродействие» нажимаем «Параметры», переходим на вкладку «Дополнительно» и кликаем «Изменить». Для диска C выбираем пункт «Без файла подкачки» и кликаем «Задать». Для диска D указываем минимальным и максимальным размером 2048 МБ, после чего кликаем «Задать».
Переносим папку «Мои документы» и «Рабочий стол» с системного диска. В этом случае мы переносим расположение соответствующих директорий на другой диск. Обычное копирование в таких случаях не сработает. Удобнее всего сделать это через «Проводник». Для этого переходим в папку C:Users и выбираем наше имя пользователя.
Инструкция для смены расположения во всех случаях идентична. Нажать правой клавишей мыши на значке каждой папки, выбрать пункт «Свойства», а затем вкладку «Расположение». Кликаем «Переместить…» и выбираем другое место для хранения.
Очистка истории Outlook. Файлы приложения хранятся в C:Users(имя пользователя)DocumentsФайлы Outlook. При интенсивном ежедневном пользовании сервисом содержимое папки может быстро разрастись до нескольких гигабайт. Здесь можно найти архивы, бекапы для экспорта и рабочие файлы приложения. Ненужные элементы стоит удалить. О том, что можно сделать в этой папке, рассказано здесь.
Также рабочие файлы Outlook можно перенести в другую директорию, тем самым освободив системный диск.
Файлы приложения можно найти и в директории AppData: C:Users(имя пользователя)AppDataLocalMicrosoftOutlook. Это файл синхронизации почты. Его можно удалить после очистки ненужных сообщений, но после следующего запуска приложения оно вновь создаст его.
Отключаем гибернацию. Чаще всего эта опция используется на ноутбуках. Речь идет о файле hiberfil.sys. Его размер обычно составляет более 50% ОЗУ. Если отключить гибернацию, то этот файл исчезнет. Правда, также отключится функция быстрого запуска системы. Тут нужно выбирать, что важнее.
Альтернативное решение — уменьшить размер файла гибернации встроенными средствами. Для этого нужно прописать команду powercfg /h /type reduced.
Архивирование данных. Казалось бы, после функции очистки диска стандартным средством Windows, опция сжатия для экономии места выглядит наиболее очевидной. С другой стороны, архивирование системных файлов — не всегда удачная идея.
Включение опции не помешает отображению директорий и файлов, а также действительно увеличит объем свободного места на диске. Однако это приведет к чрезмерному потреблению ресурсов «железа», что для слабых ПК может быть еще хуже нехватки места. Следствием станут сбои, вылеты системы, существенное падение быстродействия. С другой стороны, архивирование всегда можно отключить.
Подведем итоги
Объем освобожденного дискового пространства зависит от используемых методов. Это может быть всего несколько сотен мегабайт или же десятки гигабайт. Если достигнутого результата недостаточно, то, возможно, стоит задуматься о переустановке Windows 10 с увеличением размера системного диска или же о покупке нового накопителя.
В нашем случае на компьютере с установленной месяц назад Windows 10 удалось освободить 6,7 ГБ, из которых 1,13 ГБ занимало содержимое папки «Загрузки».
Источник
Почему память на диске C уменьшается сама по себе в Windows 10 — 5 решений
Каждый пользователь Windows 10 сталкивается с проблемой, когда память диска С уменьшается сама собой. Это делает работу компьютера менее комфортной. И даже удаление файлов не всегда решает проблему. Разберемся, куда все-таки девается место, и как этого избежать.
Из-за чего и куда пропадает память
В большинстве случаев причиной недостатка места на диске С является действия самих пользователей. А все потому что после удаления файлов юзеры забывают чистить корзину, сохраняют много информации на рабочем столе и, вообще, бездумно распоряжаются хранилищем. Забивают память и остаточные файлы и патчи обновлений, о реальном местоположении которых знает не каждый. Теперь более подробно о каждой потенциальной причине засорения памяти.
Корзина
После удаления файлы не исчезают с компьютера полностью, они находятся в специально отведенном хранилище, именуемом корзиной. По умолчанию она находится на рабочем столе, а содержащиеся в ней удаленные папки продолжают занимать тот же объем на диске, как и до удаления. Поэтому корзину нужно регулярно чистить от 100-процентно ненужных файлов или удалять информацию полностью.
Патчи и обновления
Обновлять ОС или нет – решать пользователям, ведь с одной стороны это шанс повысить производительность и усовершенствовать систему, а с другой – получить множество ошибок и проблем из-за несовершенства загрузочных файлов.
Также есть вероятность столкнуться с автоматической загрузкой и установкой обновлений, что неизменно повлечет за собой уменьшение свободного места на диске С.
Файлы обновления расположены в «C: Windows Software Distribution». Но удаление содержимого последней папки вручную не всегда поможет освободить место и может привести к возникновению новых ошибок. Поэтому для очистки лучше все-таки использовать системные параметры памяти.
Рабочий стол
Рабочий стол – это не просто главный экран, на котором можно хранить всякую всячину. Это такая же папка, как и все остальные на системном диске. Поэтому не стоит использовать рабочий стол для хранения хлама, как это делают многие пользователи, чтобы держать их на виду.
Sys и Hiberfil.sys – файл подкачки и гибернации
Грубо говоря, файл подкачки – это один из способов расширить объем оперативной памяти за счет физической. Такой вариант может понадобиться в том случае, когда объем ОЗУ совсем небольшой.
Тогда, для ее разгрузки можно создать системный файл подкачки, в который будут помещены некоторые процессы, вместо закрытия приложений.
О нужности и эффективности данного способа ходит множество споров. В рамках нашей проблемы нужно понимать, что если оперативной памяти хватает для полноценного использования, то файл подкачки не нужен.
Что касается гибернации, тут все гораздо проще. Если часто закрывать крышку ноутбука в процессе его работы, то файл-гибернации необходим. В случае, когда данная функция не требуется, целесообразней использовать выделенное место для гибернацию под другие нужды. Этот объем небольшой, но лучше использовать его с толком.
Остаточная информация предыдущей версии Windows
Возвращаясь к обновлениям, стоит учитывать и тот факт, что старые файлы остаются в системных папках, также занимая свободное пространство. Это же применимо и к остаточным данным после переустановки операционной системы.
Поэтому перед обновлением ОС всегда нужно избавляться от элементов предыдущих версий системы. В противном случае они будут накапливаться в памяти устройства, также способствуя ее засорению.
Простые решения очистки памяти на диске С
Разберем несколько быстрых решений для освобождения места на компьютере, которые осилит даже чайник.
Речь идет о следующих алгоритмах:
При использовании горячих клавиш ctrl+shift+delete также удается полностью удалить информацию.
Если на диске хранится необходимая информация, ее следует перенести на внешний носитель или другой раздел диска перед установкой новой версии ОС.
Следуйте этим простым правилам, обеспечивая порядок на жестких дисках, и ваш ПК отблагодарит вас высокой производительностью и быстрым выполнением повседневных сценариев.
Источник
Как Восстановить 0-байтовые Файлы в Windows 10/8/7
Жесткий диск показывает ноль байт? Файлы становятся 0 байтами. В этой статье мы покажем вам, почему файл становится 0 байтами и как восстановить файлы с нулевым байтом.
David Darlington
2022-04-16 16:42:25 • Обновлено: Восстановление файлов • Проверенные решения
Почему в моем файле указано 0 байтов?
Что означает 0 байтов
Что означают нулевые байты? Нулевые байты просто означают отсутствие места и данных. Если на жестком диске отображается 0 байтов, это означает, что жесткий диск становится RAW и не имеет места для хранения дополнительных данных. Когда вы щелкаете правой кнопкой мыши по жесткому диску и открываете Свойства, он показывает вам 0 байт использованного места, свободного пространства и емкости. Вы не можете записать и добавить данные на внутренний или внешний жесткий диск. Иногда вы можете получить сообщение об ошибке «Ошибка Отказа в Доступе«.
Что это значит, когда размер файла 0 байт? Файл с нулевым байтом означает, что в нем нет данных, и длина файла также становится нулевой. Другими словами, файл не содержит содержимого, которое можно было бы писать и читать. Когда размер файла становится 0 байтов, это обычно означает, что что-то не так с файловой системой или устройством хранения. Файлы размером 0 байт не открываются. Если они очень важны, вы должны восстановить файлы с нулевым байтом каким-нибудь безопасным способом.
Почему файлы становятся 0 байтов?
Файл с нулевым байтом может быть вызван множеством разных причин, которые можно разделить на 2 основные ситуации.
Ситуация 1: Жесткий Диск Показывает 0 Байт
Жесткие диски подвержены риску повреждения и потери данных по нескольким причинам. Это может привести к тому, что ваши важные файлы станут 0-байтовыми. Если вы когда-нибудь столкнетесь с такой проблемой, очевидно, что ваш жесткий диск либо поврежден, либо потерял некоторые данные в ваших файлах.
0-байтовый файл на жестком диске возникает в первую очередь из-за повреждения жесткого диска. Несколько факторов могут привести к повреждению жесткого диска. Ниже приведены некоторые из них.
Ситуация 2: Файлы Повреждены
Если сам файл поврежден, он показывает вам нулевую длину или нулевые байты. Многие факторы могут привести к файлам нулевой длины.
Обратите внимание: Индексная таблица используется для указания конкретного места хранения файла или папки. Если она повреждена, компьютер не может декодировать конкретную информацию о местоположении файла, что может привести к нулевым байтам файлов.
Независимо от того, что вызывает файлы с нулевым байтом, не о чем беспокоиться. Доступно 4 метода восстановления, которые вы можете использовать для восстановления файлов нулевой длины в Windows 10/8/7.
Решение 1. Исправление и Восстановление Файлов с Нулевым Байтом в CMD
Вы можете использовать CMD для восстановления 0-байтовых файлов, если ваши важные файлы внезапно начинают показывать размер файла 0 байтов. Выполните следующие действия, чтобы исправить и восстановить 0-байтовый файл.
Решение 2. Изменение Расширений Файлов для Восстановления Файлов Размером 0 Байт
Иногда вы можете восстановить 0-байтовые файлы Word после изменения имен и расширений. Конечно, этот метод применим и к другим типам файлов, таким как Excel, Блокнот и так далее. Сделайте следующие шаги, чтобы выполнить задание.
Решение 3. Восстановление Файлов с Нулевым Байтом с Помощью Recoverit
Используя упомянутые выше методы восстановления, вы сможете легко исправлять и восстанавливать 0-байтовые файлы. Однако, если эти методы не дают желаемых результатов, вам необходимо использовать мощное программное обеспечение для восстановления файлов на жестком диске для выполнения этой задачи. Обычное ПО для восстановления данных не справится с этой задачей. Recoverit Восстановление Данных является одной из немногих программ, которые могут помочь вам восстановить удаленные, утерянные, отформатированные или файлы с нулевым байтом без каких-либо проблем.
Видео: Как Восстановить Файлы в Windows
Недавние Видео от Recoverit
Руководство: Как Восстановить Файлы с Нулевым Байтом или Нулевой Длиной
Вот руководство, которое было сформулировано, чтобы дать вам возможность увидеть, как восстановление файлов Recoverit можно использовать для восстановления 0-байтовых файлов.
Шаг 1 Выберите жесткий диск с 0-байтовыми файлами
Запустите Recoverit File Recovery (Восстановление Файлов). Выберите конкретный жесткий диск для поиска раздела, в котором находится 0-байтовый файл. Нажмите кнопку «Начать» для обработки.
Шаг 2 Отсканируйте файлы нулевой длины
Чтобы помочь вам восстановить нужные файлы, Recoverit необходимо просканировать выбранный вами жесткий диск, чтобы найти все потерянные файлы и файлы RAW. Подождите несколько минут и получите результаты сканирования.
Шаг 3 Просмотрите и восстановите файлы с нулевым байтом
Наконец, вы можете предварительно просмотреть файлы RAW размером менее 30 МБ. Затем выберите один или несколько файлов с нулевым байтом из появившегося меню и нажмите «Восстановить», чтобы вернуть их все.
Вам необходимо сохранить восстановленные файлы RAW или 0-байтовые файлы на другом безопасном жестком диске или съемном носителе на случай перезаписи данных и, следовательно, безвозвратной потери.
Проблема с 0-байтовыми файлами в Windows 10/8/7 может сильно расстроить пользователей. Это может означать повреждение жесткого диска. Если вы столкнулись с такой проблемой, вам не о чем сильно беспокоиться. Вы можете восстановить 0-байтовые файлы, используя несколько различных методов восстановления данных. Если эти ручные методы не работают, хорошим вариантом будет использование стороннего инструмента восстановления, такого как восстановление Recoverit. Recoverit Восстановление Данных может вам помочь восстановить файлы с жесткого диска легко и просто.
Источник