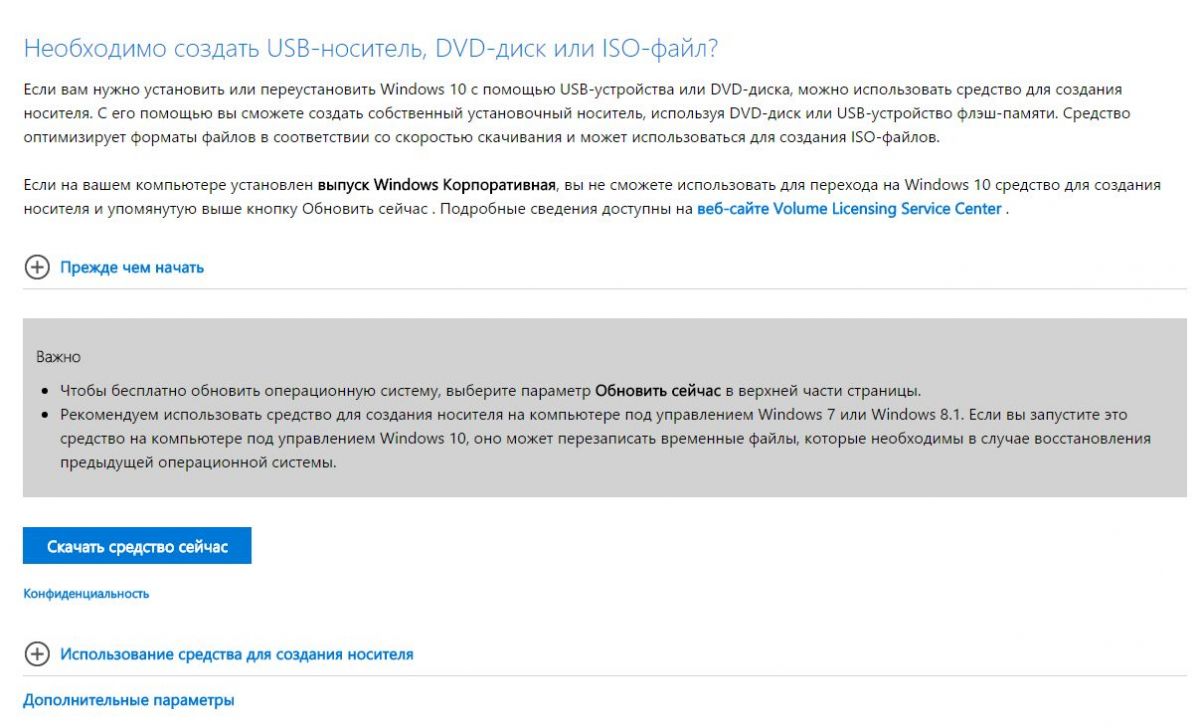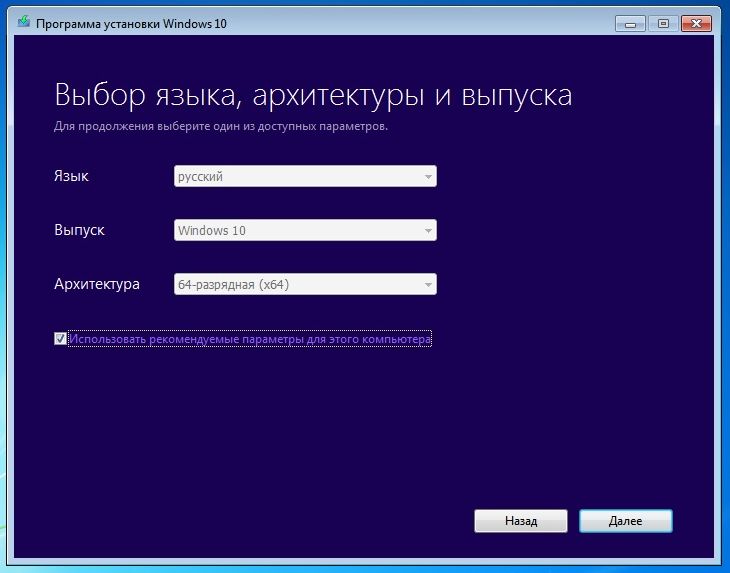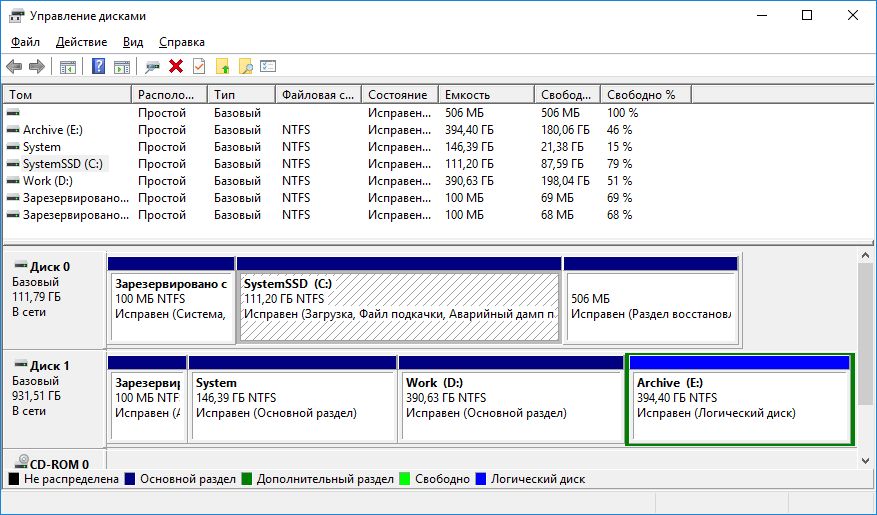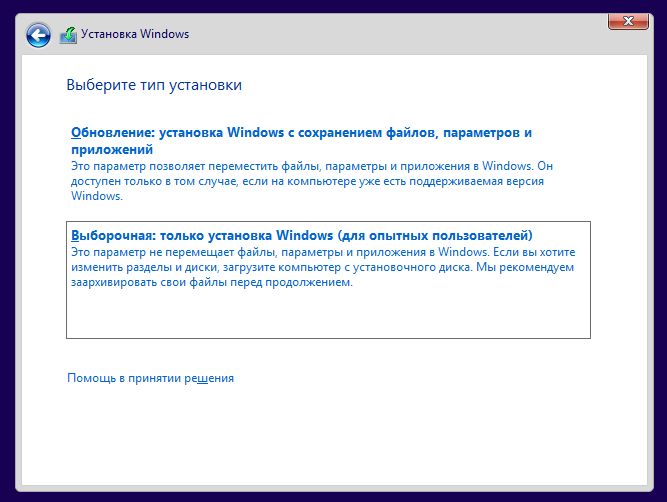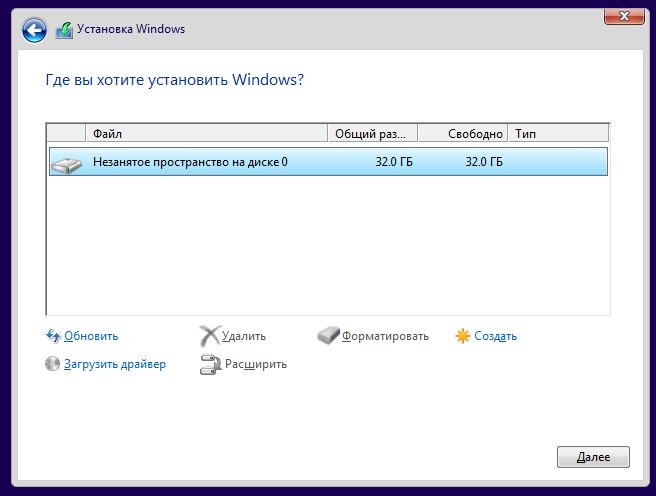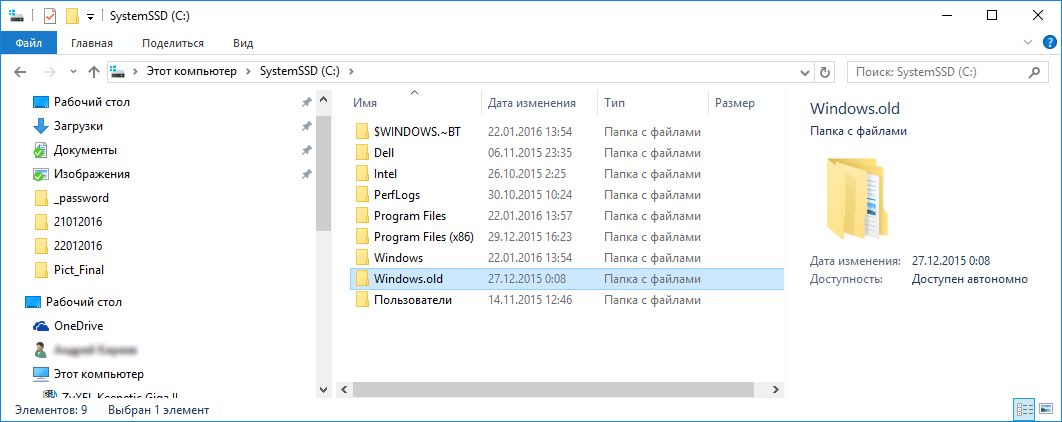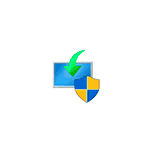
В этой инструкции о том, как использовать Media Creation Tool для того, чтобы скачать ISO Windows 10 версий 1507, 1511, 1607, 1703, 1709, 1803, 1809, 1903, 1909, 2004 и, при желании, 2009 (20H2) или 21H1, что, впрочем, на момент написания этого материала можно сделать и путем простого использования утилиты, вручную загруженной с официального сайта.
Загрузка любой версии Windows 10 в Media Creation Tool
Для того, чтобы скачать любую, включая старую версию Windows 10 ISO с помощью официальной утилиты Media Creation Tool, выполните следующие простые шаги:
- Загрузите bat-файл для выбора версий Windows 10 с официальной страницы разработчика https://github.com/AveYo/MediaCreationTool.bat (пункт «Download ZIP» справа вверху, а можете взять код файла ниже на странице или по адресу pastebin.com/bBw0Avc4 и вручную создать файл BAT) и распакуйте его.
- Запустите загруженный BAT-файл MediaCreationTool.bat. При срабатывании SmartScreen, нажмите «Подробнее», а затем — «Выполнить в любом случае».
- Выберите нужную версию Windows 10 для скачивания.
- Утилита автоматически загрузит с серверов Майкрософт нужную версию MediaCreationTool.exe и запустит её с нужными параметрами (если вы запустите старую версию MCT вручную, она не разрешит вам загрузить старую версию образа ОС, а предложит обновиться).
- Дальнейшие шаги по загрузке оригинального образа ISO с Windows 10 будут стандартными для утилиты MCT — если вы не знаете, как именно ею пользоваться, обратите внимание на ссылку в первом абзаце этой статьи — там это подробно описано и показано в видео.
В моем тесте всё работает исправно, загрузки проходят успешно, образы доступны на русском языке и в нужной разрядности — x64 или x86 (32-бит).
Видео инструкция
Обратите внимание, что при загрузке образа, в разделе «Выпуск» вам будет доступен более широкий выбор редакций Windows 10, чем при ручном использовании Media Creation Tool, например, здесь присутствует и Enterprise версия системы.
Если вы хотите установить Windows 10 на компьютер или устройство, вам сначала нужно создать установочный носитель Windows 10, например, загрузочный USB-накопитель или DVD. К счастью, это легко сделать в Windows 10, поскольку Microsoft создала небольшой инструмент под названием Windows 10 Media Creation Tool, предназначенный именно для этого. Если вы хотите знать, где его взять и как использовать его для создания установочного носителя или загрузки ISO-файла, который вы можете записать на DVD, с последней версией Windows 10 (с обновлением за май 2019 года), прочитайте это руководство
ПРИМЕЧАНИЕ. Это руководство основано на обновлении Windows 10 от 2019 года, последней версии Windows 10, выпущенной 21 мая 2019 года.
Что вы должны знать, прежде чем идти вперед
Прежде чем приступить к созданию собственного ISO-файла, карты памяти USB или DVD-диска с установкой Windows 10, необходимо сначала проверить следующие требования и рекомендации:
- У вас должно быть работающее интернет-соединение, чтобы вы могли скачать установочные файлы.
- На жестком диске или твердотельном диске должно быть достаточно свободного места для загруженных установочных файлов. Безопасной ставкой было бы иметь как минимум 12 ГБ свободного места.
- Если вы собираетесь создать карту памяти USB, обратите внимание, что любые данные, хранящиеся на ней, удаляются, поскольку Media Creation Tool форматирует ее перед созданием загрузочной карты памяти с установкой Windows 10.
- Если вы хотите создать носитель с установкой Windows 10, вам нужно использовать DVD или карту памяти USB объемом не менее 8 ГБ.
- Если вы собираетесь обновить свой текущий компьютер или устройство, убедитесь, что оно соответствует системным требованиям. Вы можете проверить их здесь: Спецификации Windows 10.
Не имеет значения, хотите ли вы создать установочный носитель самостоятельно или загрузить файл ISO с последней версией Windows 10. Для обеих задач вам понадобится Media Creation Tool — небольшой исполняемый файл, предлагаемый Microsoft, который позволяет вам загрузить Windows 10 и создайте установочный носитель или напрямую обновите текущий компьютер или устройство до последней версии.
Чтобы получить Media Creation Tool, запустите ваш любимый веб-браузер и перейдите к загрузке Windows 10. Прокрутите, пока не найдете кнопку «Загрузить инструмент сейчас» и нажмите или нажмите на нее. В разделе говорится: «Создайте установочный носитель Windows 10».
Microsoft просит загрузить исполняемый файл MediaCreationTool , размер которого составляет 18,3 МБ. Имя файла оканчивается номером версии 1903, который говорит о том, что вы получаете Windows 10 с майским обновлением 2019 года.
Сохраните его где-нибудь на вашем компьютере, а затем запустите файл. В зависимости от того, что вы хотите сделать, прочитайте следующий раздел этого учебника или следующий за ним.
Как использовать Media Creation Tool для загрузки ISO-файла с новейшей установкой Windows 10
Вы можете использовать Media Creation Tool для создания ISO-образа Windows 10. Начните с запуска файла MediaCreationTool1809.exe, используя учетную запись пользователя с правами администратора. Когда Контроль учетных записей пользователей (UAC) спросит, уверены ли вы, что хотите запустить это приложение, нажмите или коснитесь Да.
Media Creation Tool загружает и просит вас принять его условия лицензии. Нажмите Принять, чтобы продолжить.
Вас спрашивают, что вы хотите сделать. Выберите «Создать установочный носитель (USB-накопитель, DVD или файл ISO) для другого ПК» и нажмите «Далее».
Выберите язык , редакцию и архитектуру, которые вы хотите использовать для установочного файла ISO, который вы собираетесь загрузить. Вы также можете выбрать «Использовать рекомендуемые настройки для этого ПК», что автоматически выбирает язык, редакцию и архитектуру, соответствующие ПК, на котором вы сейчас работаете. Затем нажмите Далее.
Вас попросят выбрать, какой носитель использовать. Выберите «ISO файл» и нажмите Далее.
Media Creation Tool попросит вас выбрать место, где вы хотите сохранить ISO-файл, и имя, которое вы хотите дать ему. Найдите свой компьютер или устройство, выберите нужное местоположение, выберите имя, а затем нажмите кнопку Сохранить, чтобы начать загрузку файла ISO.
Media Creation Tool начинает загружать последние версии установочных файлов Windows 10 на ваш компьютер или устройство. В зависимости от скорости вашего интернет-соединения и нагрузки на серверы Microsoft, это может занять некоторое время. Подождите пару минут.
После завершения загрузки проверяется целостность, чтобы убедиться, что все в порядке. Затем файл ISO создается в указанном вами месте. Когда файл создан, вам показывают, где он был сохранен. Нажмите или коснитесь Готово, и затем вы сможете записать ISO-файл на DVD-диск или смонтировать его на виртуальной машине.
Как использовать Media Creation Tool для создания своего собственного установочного носителя Windows 10 на карте памяти USB
Вы также можете использовать Media Creation Tool в качестве USB-инструмента Windows 10, что означает, что он может помочь вам загрузить установочные файлы Windows 10 и автоматически создать загрузочную флешку Windows 10 USB, которую затем можно использовать для установки этой операционной системы на все ваши компьютеры. Обратите внимание, что вы должны войти в систему как администратор, чтобы запустить MediaCreationTool.exe. Когда Контроль учетных записей пользователей (UAC) спросит, уверены ли вы, что хотите запустить это приложение, нажмите или коснитесь Да.
Затем Media Creation Tool загружает свой пользовательский интерфейс и просит вас принять его условия лицензии. Прочитайте условия и нажмите или нажмите кнопку «Принять», чтобы продолжить.
Инструменту создания мультимедиа требуется несколько секунд, чтобы «подготовить кое-что». Затем он спрашивает, хотите ли вы обновить компьютер или создать установочный носитель, который можно использовать для установки Windows 10 на любой компьютер или устройство. Отметьте второй вариант, который гласит: «Создать установочный носитель (USB-накопитель, DVD-диск или файл ISO) для другого ПК».
Затем выберите язык, редакцию и архитектуру, которые вы хотите использовать для создания установочного носителя. Архитектура может быть 64-битной, 32-битной или обеими. Мы рекомендуем использовать 64-битную версию как можно чаще. Вы также можете выбрать «Использовать рекомендуемые параметры для этого ПК», что автоматически выберет язык, редакцию и архитектуру, соответствующие ПК, который вы используете прямо сейчас. Выбрав нужные параметры, нажмите Далее.
Затем выберите тип хранилища мультимедиа, которое вы хотите использовать. Выберите «USB flash drive» и нажмите «Далее».
Вы видите все флэш-диски и внешние жесткие диски, которые подключены к вашему компьютеру или устройству Windows. Выберите тот, который вы хотите использовать для создания установочного носителя Windows 10. Не забывайте, что все данные на нем будут уничтожены. Убедитесь, что у вас есть его копия, прежде чем двигаться вперед.
После того как вы выбрали USB-накопитель, Media Creation Tool начнет загружать последние версии установочных файлов Windows 10 на ваш компьютер или устройство. В зависимости от скорости вашего интернет-соединения и нагрузки на серверы Microsoft, это может занять некоторое время. Все, что вам нужно, это терпение.
После завершения загрузки проверяется целостность, чтобы убедиться, что все в порядке. Затем выбранный USB-накопитель станет загрузочным с самой новой версией Windows 10. Этот процесс может занять еще пару минут.
Когда вы закончите, вам сообщат, что карта памяти USB готова. Нажмите или коснитесь Готово , и затем вы сможете использовать этот диск для загрузки и установки Windows 10.
Заключение
Как вы можете видеть, инструмент Media Creation Tool интуитивно понятен и прост в использовании, даже если вы не являетесь техническим экспертом. Если вы будете следовать нашим инструкциям, у вас не должно возникнуть проблем при создании собственного установочного файла ISO для Windows 10 или создании загрузочной карты памяти USB для Windows 10 со всеми ее установочными файлами. Если у вас есть какие-либо вопросы, не стесняйтесь спрашивать в разделе комментариев ниже.
Корпорация Microsoft предоставляет удобный инструмент Media Creation Tool для скачивания Windows 10 2022 Update версия 22H2 и создания ISO-образа, загрузочной флэшки или обновления текущей операционной системы до новейшей версии.

Обновление Windows 10 2022 Update версия 22H2 стало доступно начиная с 19 октября 2022 года и будет распространяться через службу Windows Update постепенно. Новые устройства как всегда в приоритете, старые компьютеры получат обновление позднее. Однако, если требуется это сделать сейчас, можете скачать небольшое приложение под названием Media Creation Tool, для создания ISO-образа, загрузочного USB-накопителя или обновления вашей нынешней системы.
Что нужно знать перед использованием Media Creation Tool
- У вас должно быть постоянное интернет соединение, чтобы загрузить установочные файлы.
- Свободного места на системном диске как минимум 12 ГБ.
- При создании USB-накопителя, обратите внимание, что любые данные, хранящиеся на нем, будут удалены, так как Media Creation Tool отформатирует его.
- Для создания носителей с установочными файлами Windows 10, вам понадобится USB-накопитель объемом не менее 8 ГБ или пустой двухслойный DVD если на простом не хватит места.
- Если вам необходимо используя средство просто обновить свой текущий компьютер или ноутбук на Windows 10 до новейшей версии, убедитесь в соответствии системным требованиям.
Что такое Media Creation Tool
Инструмент представляет собой небольшой исполняемый файл, предлагаемый корпорацией Microsoft, который позволяет создавать установочный носитель или напрямую обновлять текущую версию операционной системы до нового выпуска Windows 10.
Скачайте финальную версию Media Creation Tool с официального источника загрузки:
Как использовать Media Creation Tool для создания собственного установочного носителя Windows 10 2022 Update версия 22H2
Запустите файл MediaCreationTool22H2.exe. Если появится запрос от контроля учетных записей (UAC), разрешить этому приложению вносить изменения на этом устройстве, нажмите «Да».
Примите условия лицензии.
На вопрос, обновить этот компьютер или создать установочный носитель. Выберите второй вариант: «Создать установочный носитель (USB-устройство флэш-памяти, DVD-диск или ISO-файл) для другого ПК».

Затем выберите язык, выпуск и архитектуру, которые хотите использовать для создания установочного носителя. Обратите внимание, что можно «Использовать рекомендуемые параметры для этого ПК», тогда средство создания носителя определяет характеристики вашей текущей системы и использует их для создания установочного носителя. После выбора нужных параметров нажмите «Далее».
Выберите носитель. Можно использовать USB-накопитель, или же создать ISO-файл.

Если решено создать USB-накопитель, вы увидите все флэшки подключенные к вашему компьютеру или устройству. Выберите ту, которую хотите использовать и не забывайте, что все данные на ней будут уничтожены, так как инструмент отформатирует ее.
При создании ISO-файла, инструмент попросит выбрать место сохранения и присвоить имя. Выберите нужное местоположение, имя и нажмите кнопку «Сохранить», чтобы начать создание файла ISO.

Независимо от типа носителя, который был выбран, USB-накопитель или ISO-файл, Media Creation Tool начнет скачивать установочные файлы.
После чего, начнется создание выбранного вами носителя (USB-накопителя или ISO-файла).

Нажмите «Готово» по завершении процесса.
Созданный ISO-файл можно записать на DVD-диск или создать загрузочную флэшку.
Если вы не знакомы с процессом установки, то можете воспользоваться с нашим руководством: Как выполнить чистую установку Windows 10.
Вывод
Использование Media Creation Tool является интуитивно понятным и простым в использовании. Если следовать нашей инструкции, вам не составит особого труда создать собственный ISO-образ или загрузочную флэшку с установочными файлами Windows 10.
Если вы планируете обновиться свою ОС до Windows 10 не дожидаясь, запуска специального обновления для апгрейда, или же вы планируете полностью переустановить систему, Microsoft выпустила специальную утилиту Media Creation Tool, позволяющую не только произвести легальный апгрейд ОС, но и создать установочный носитель с Windows 10 (USB флешку или DVD диск), или же получить установочный образ системы в формате ISO.
Утилита также должна вам помочь, если Windows 10 совсем не приходит или не скачивается через канал Windows Update, или обновление завершается ошибкой.
Примечание.
- Для создании ISO образа или установочного носителя с Windows 10 ключ активации не требуется.
- Ключ активации не потребуется при выполнении обновления уже активированных Windows 7 или Windows 8.1 до Windows 10.
- Ключ продукта также не потребуется при полной переустановки Windows 10 на системе, которая ранее была обновлена до Windows 10 (в рамках бесплатного апгрейда) и активирована. Идентификатор оборудования (HWID) сохраняется на серверах активации MS и может быть использован для повторной активации. Во время установки просто пропустите этап ввода ключа.
- Ключ активации Windows 10 понадобится только при первой установки Windows 10 на устройстве.
Чтобы воспользоваться Windows 10 Media Creation Tool, внимательно ознакомьтесь с инструкцией (мы опишем процесс создания ISO образа и загрузочного DVD / USB устройства с установщиком Windows 10):
- Скачайте Windows 10 Media Creation с сайта Microsoft по следующим ссылкам:
- 32-битная версия Media Creation Tool: MediaCreationTool.exe (17, 3 Мб)
- 64-битная версия Media Creation Tool: MediaCreationToolx64.exe (18,7 Мб)
- Запустите утилиту Media Creation Tool.
- В окне “Windows 10 Setup” выберите Upgrade this PC now (Обновить этот компьютер сейчас) для начала немедленного агрейда до Windows 10. Чтобы создать ISO образ Windows 10 или загрузочный диск, выберите пункт Create installation media for another PC (Создать установочный носитель для другого компьютера).
- Выберите язык системы (Language), редакцию (Edition) и архитектуру (Architecture) образа Windows 10, который вы хотите скачать. В следующей таблице приведено соответствие между редакциями Windows 10 и предыдущими (обновляемыми) версиями Windows. Обратите внимание, что возможно загрузить образ, содержащий сразу два варианта Windows 10 — и x86 и x64.
Редакция обновляемой ОС Windows Редакция Windows 10 в которую возможно выполнить бесплатный апгрейд Windows 7 Starter
Windows 7 Home Basic
Windows 7 Home Premium
Windows 8/8.1
Windows 8.1 with Bing
Windows 10 HomeWindows 10 Home Windows 7 Professional
Windows 7 Ultimate
Windows 8 Pro
Windows 8.1 Pro
Windows 8/8.1 Professional with Media Center
Windows 10 ProWindows 10 Pro Windows 8/8.1 Single Language
Windows 8 Single Language with BingWindows 10 Home Single Language Выберите, хотите ли вы создать загрузочную флешку (USB flash drive) или ISO образ Windows 10. Если вам нужен образ на DVD — придется сначала создать ISO, который в дальнейшем можно будет записать на DVD диск.
Совет. Windows 8, 8.1 и Windows 10 могут напрямую записать ISOобраз на DVD диск с помощью встроенной утилиты Windows Disc Image Burner.
- Если вы записываете установочный образ на USB флешку, необходимо указать устройство, на которое производить запись.
Совет. Windows 10 Media Creation Tool очищает и форматирует USB флешку без предупреждения. Так что убедитесь, что все ценные данные сохранены.
Если вы выбрали ISO файл, выберите каталог, в который будет записан ISO образ Windows 10.
- После окончания загрузки образа, утилита автоматически создаст ISO файл или запишет его на флешку. Завершите работу с утилитой, нажав Finish.
С помощью полученного ISO образа или установочного диска, вы можете выполнить апгрейд или чистую установку Windows 10 на любой системе, запустив setup.exe.
Примечание. Имейте в виду, что хэш суммы (CRC32, SHA1, MDA) iso файлов, созданных с помощью утилиты Media Creation Tool уникальны, т.к. зависят от текущего времени и других факторов каждого компьютера.
Применяя этот метод установки, вы должны быть уверены, что Windows 10 будет работать на вашем компьютере и что вы действительно хотите пользоваться этой системой, поскольку после апгрейда путем чистой установки возможности вернуться к прежней системе уже не будет.
При нашем тестировании исходной системой выступала Retail-версия Windows 7 Домашняя. Если у вас OEM-версия без ключа при чистой установке у вас его не попросят, в отличие от описанной нами ниже ситуации.
1 Загружаем утилиту Media Creation Tool
Прежде чем заняться собственно самой чистой установкой, вам понадобится установочная среда для Windows 10 на USB-носителе или DVD. Лучше всего создать ее с помощью Media Creation Tool от Microsoft. Чтобы скачать это ПО, зайдите на страницу microsoft.com/ru-ru/software-download/windows10.
Пролистайте до раздела с заголовком «Необходимо создать USB-носитель, DVD-диск или ISO-файл?» и там нажмите на кнопку «Скачать средство сейчас».
Media Creation Tool не нужно устанавливать. Достаточно сохранить файл EXE и запустить его двойным щелчком.
2 Создаем установочный носитель
Media Creation Tool предлагает подробное пошаговое руководство, в которое, однако, закралась пара двусмысленных формулировок. После инициализации утилита поприветствует вас вопросом «Что вы хотите сделать?» и предоставит две возможности.
Выберите второй вариант «Создать установочный носитель для другого компьютера», даже если впоследствии вы будете проводить чистую установку на том же компьютере. После клика по кнопке «Далее» выберите подходящую для вашего компьютера версию Windows 10.
Поставьте флажок рядом с записью «Использовать рекомендуемые параметры для этого носителя», чтобы быть уверенным, что при чистой установке будет принят прежний лицензионный ключ. Только если установочный носитель создается для другого компьютера, выберите варианты из выпадающих меню. Какие версии Windows 7 и 8.1 подходят для разных выпусков Windows 10 читайте на сайте windows.microsoft.com/ru-ru/windows-10/upgrade-to-windows-10-faq.
После нажатия на «Далее» решите, какой носитель вы будете создавать: USB-накопитель или же DVD. Убедитесь, что на USB-накопителе достаточно места — понадобится не менее 3 ГБайт. Кроме того, на нем не должна храниться важная информация, поскольку при создании установочной среды он будет отформатирован.
Если же вы выбрали вариант с DVD, нажмите на «ISO-файл» и сохраните его на жесткий диск. После этого запишите его той же Media Creation Tool или собственными средствами Windows на DVD.
3 Выясняем раздел с Windows
Для следующего этапа необходимо проверить, на каком из разделов жесткого диска находится Windows. Для этого на компьютере (в Windows 7 через меню Пуск, в Windows 8 через чудо-панель) введите ключевое слово «Раздел». Через совпадение «Создание и форматирование разделов жесткого диска» вы попадаете в «Управление дисками».
Запомните, на какой позиции располагается раздел Windows «C:». Для этого посчитайте разделы слева направо. В нашем случае это раздел 2 на носителе 0, поскольку «C:» в таблице разделов располагается на втором месте слева (рис. 3).
4 Выборочная установка
После создания установочного носителя необходимо запустить с него компьютер. Перезагрузите его, установив DVD или USB-накопитель. Внимание: «флешка» не должна стоять в порте USB 3.0, поскольку не самые новые системы при запуске его не распознают.
Кроме того, при необходимости измените порядок загрузки в BIOS, для того чтобы загрузочный носитель был увиден. Для этого, как правило, необходимо во время запуска нажать на клавишу «F1» или «Del». Какую именно, вы увидите либо на экране-заставке BIOS в самом начале процесса загрузки, либо в руководстве пользователя от разработчика ПК или материнской платы.
После успешного процесса загрузки появится окно установки Windows. В нем выберите язык, нажмите на «Далее», а затем на «Установить сейчас». При запросе ключа введите тот же, что и для прежней версии Windows. На экране «Выберите тип установки» для чистой установки нажмите на второй вариант — «Выборочная: только установка Windows (для опытных пользователей)». Вы увидите таблицу разделов ПК.
Здесь у вас есть возможность выбрать радикальную чистую установку либо создать папку с резервной копией старых программ и файлов. Прежней системой вы в любом случае не сможете пользоваться. Далее мы расскажем об обоих вариантах.
5 Радикальная чистая установка
В таблице вы увидите разделы, в которых установлена Windows (см. также шаг 3). Как правило, это самый большой раздел на «Носителе 0», который обозначен как «Первичный». Выделите эту запись, а затем нажмите на «Форматировать». При этом все файлы с раздела будут удалены. Нажатие на «Далее» запустит установку Windows 10.
Если вы хотите установить Windows на новый, еще не отформатированный жесткий диск, таблица разделов покажет только строчку с обозначением «Незанятое место на диске». В этом случае выделите ее и нажмите на кнопку «Новый». Это запустит создание загрузочного раздела (обозначенного как «Системный») и пустого первичного раздела. Выделите последний, а затем нажмите на «Далее», чтобы начать установку.
6 Чистая установка с резервным копированием
Помимо радикального метода существует возможность чисто установить Windows 10, сохранив при этом старые программы и файлы в качестве резервных копий. Как и на этапе 5, выделите первичный раздел с установленной Windows. Но теперь нажмите не на «Форматировать», а на «Далее». Установщик сообщит, что все старые файлы и папки из прежней версии будут перенесены в каталог под названием «Windows.old». Его вы найдете в Windows 10 напрямую в корневом каталоге раздела Windows (как правило, это «C:»).
Преимущество этого метода: вам не нужно снова копировать свою информацию на жесткий диск с носителя резервной копии. Недостаток: папка может занять слишком много места. Если вам она не нужна, просто ее удалите. Если же вы не страдаете от дефицита свободного места, мы рекомендуем вам этот метод как самое простое решение чистой установки.
Новая материнская плата? Потеря Windows
При активации Microsoft сразу связывает лицензию ОС с уникальным кодом различных компонентов вашего ПК, называемым также Product ID. Благодаря этому становятся возможным обновления и возможные переустановки Windows 10 на этом компьютере в будущем. Однако существует риск отказа системы из-за слишком большого количества замененных системных компонентов.
После покупки нового жесткого диска или же обновления BIOS «десятку» придется активировать заново — это мы поняли во время тестирования. Однако все иначе в случае с материнской картой: после замены этого критического компонента Windows 10 больше не может быть активирована на этом компьютере. Необходимо покупать лицензию или же сначала установить старую версию, а уже с нее провести обновление до «десятки».
Этот метод, впрочем, работает только с Retail-вариантами с ключом в комплекте. Если же у вас OEM-версия, а материнская плата от того же производителя, что и ПК и была заменена в рамках ремонта, необходимо к нему же и обратиться. Производитель несет ответственность за восстановление прежнего состояния вашего компьютера.
Утилиты для Windows 10
> . Отображает лицензионный ключ вашей установленной версии Windows, если вы его потеряли
> XP AntiSpy для Windows 10. Блокирует встроенные программы-жучки в ОС от Microsoft в версиях от Windows XP до 10
> Uninstall Cortana. «Увольняет» цифровую помощницу Cortana, которую сложно отключить иным образом
Фото: Компании-производители