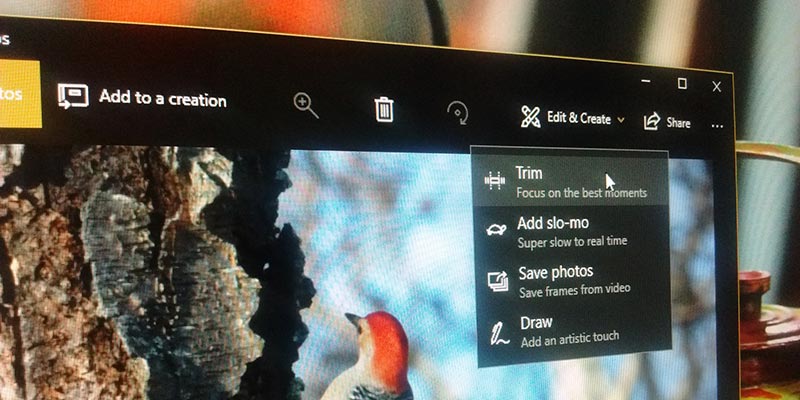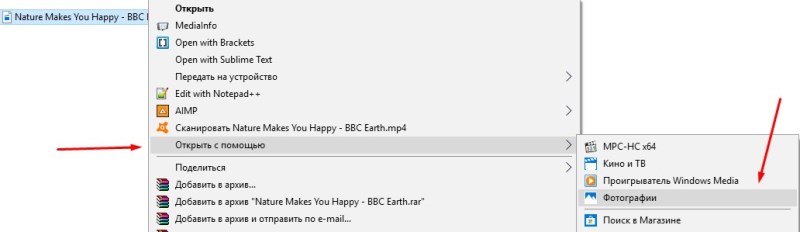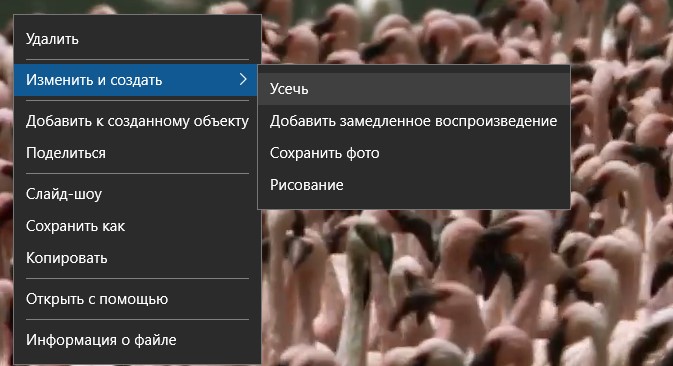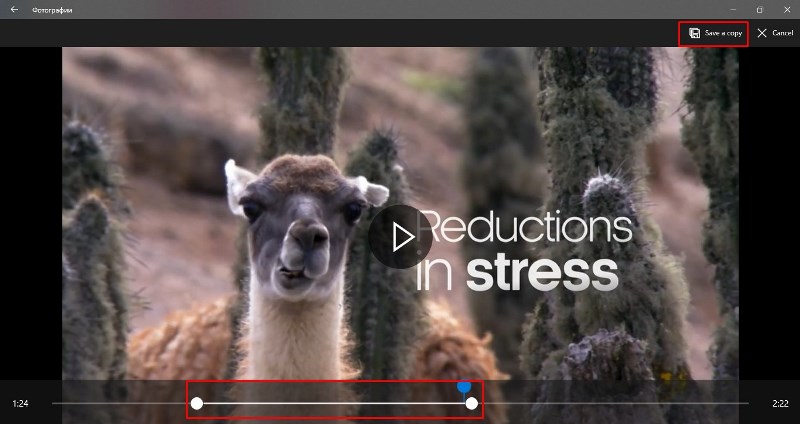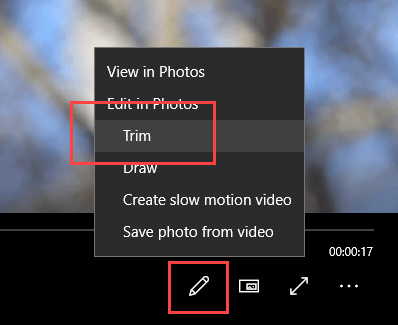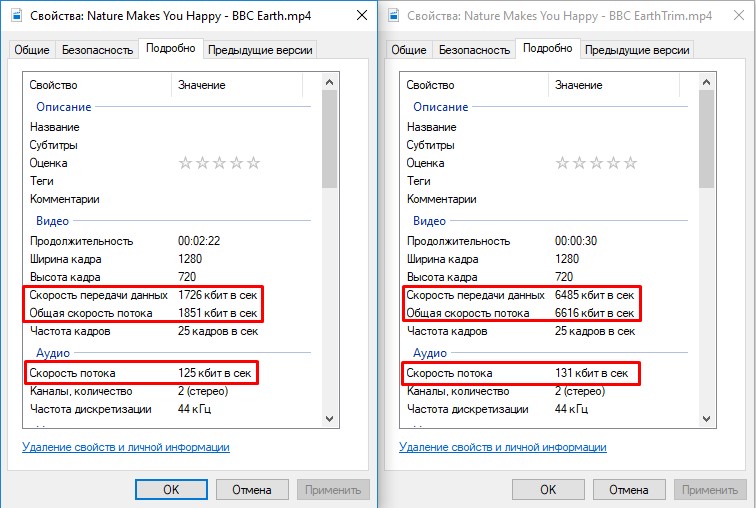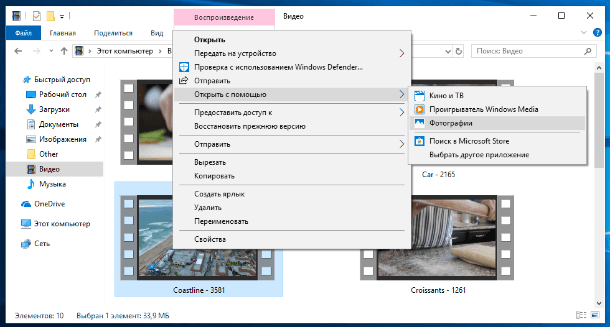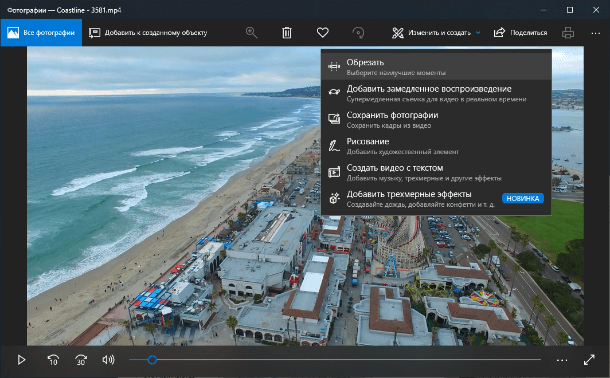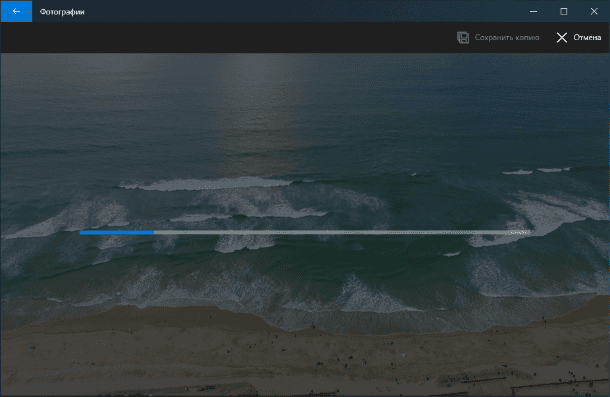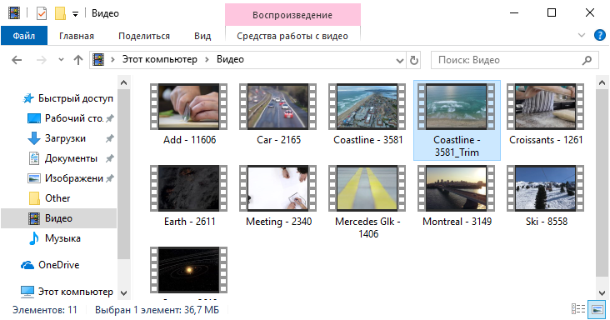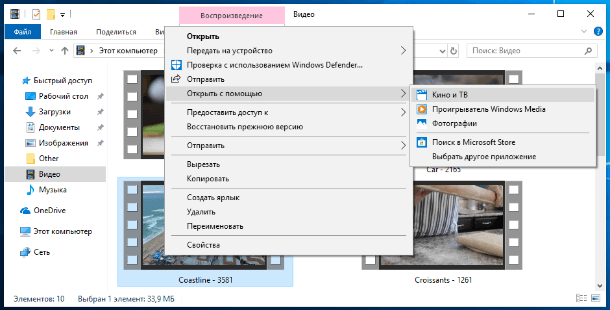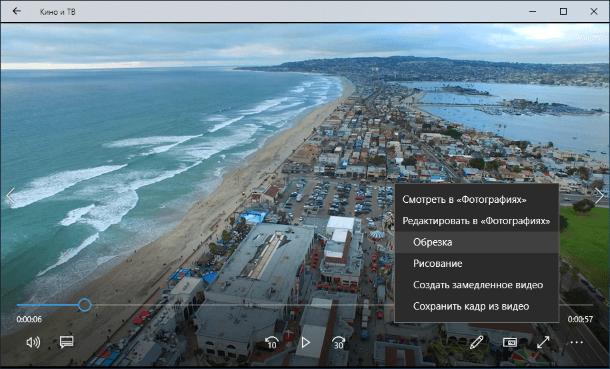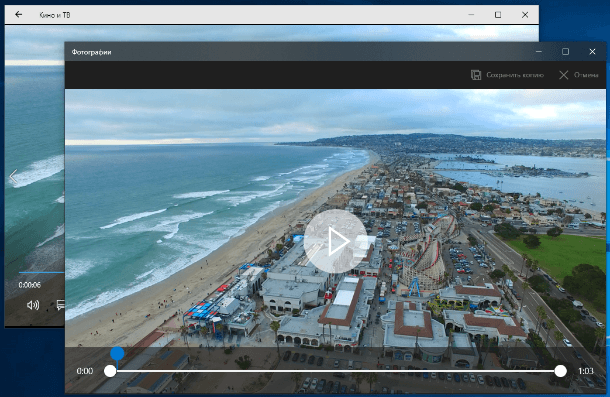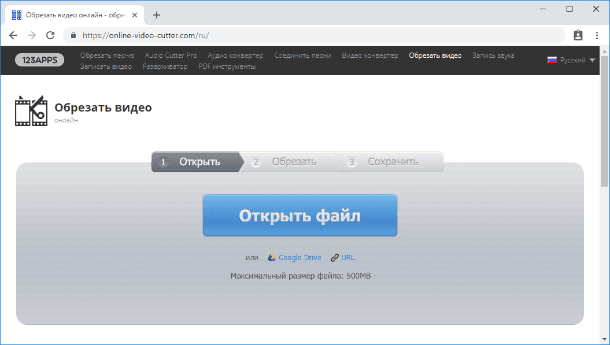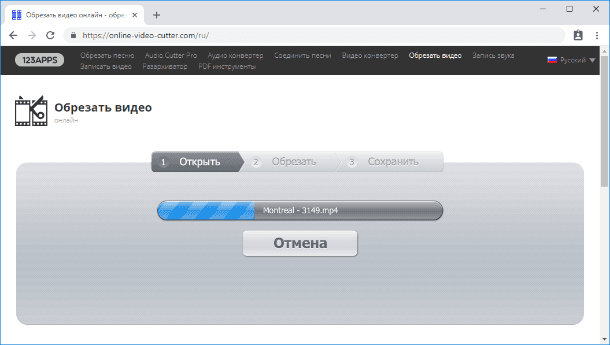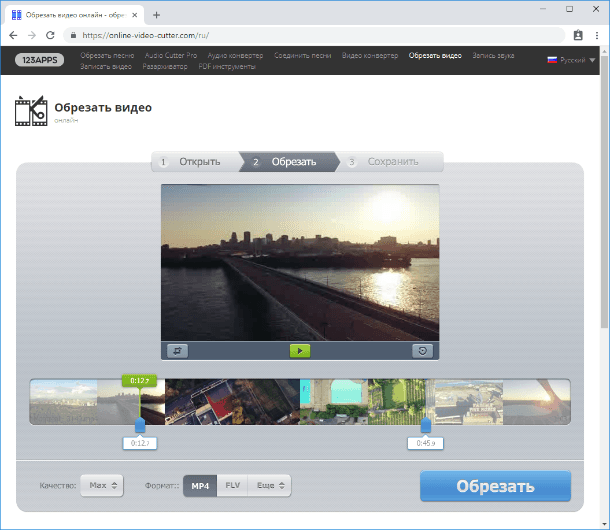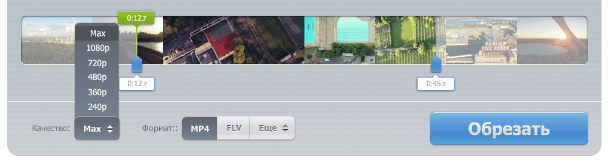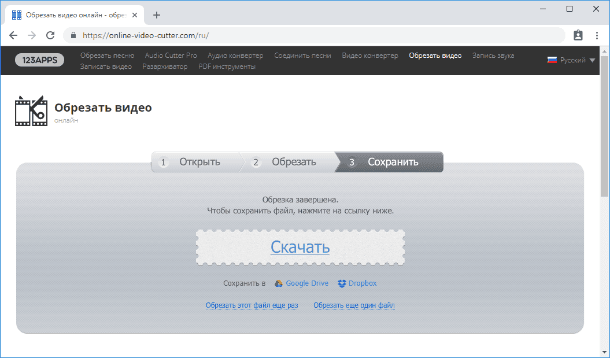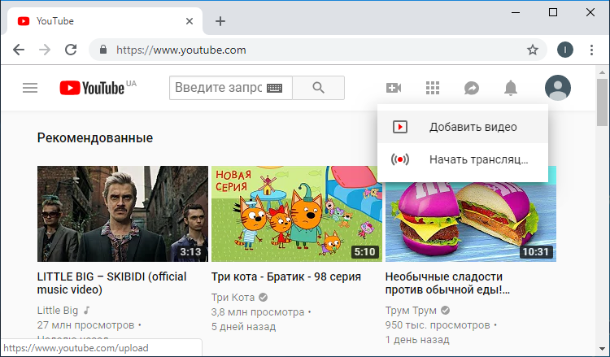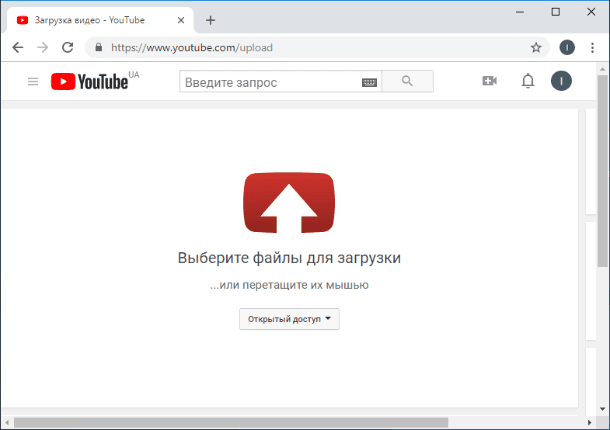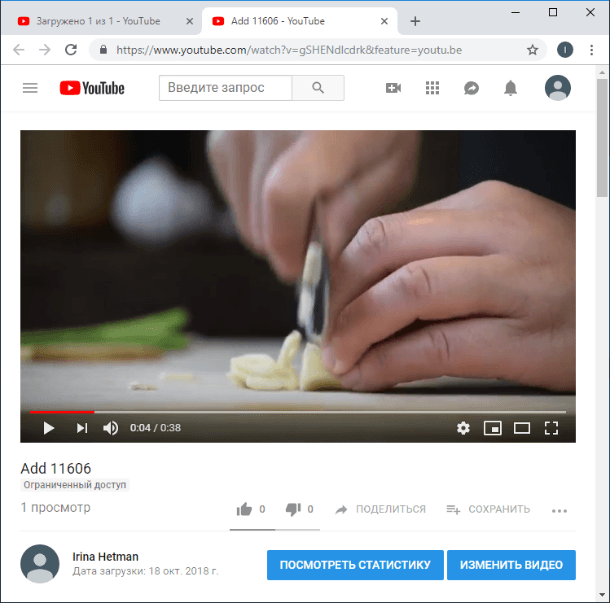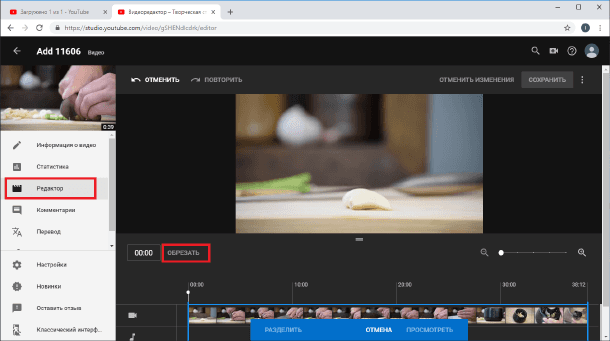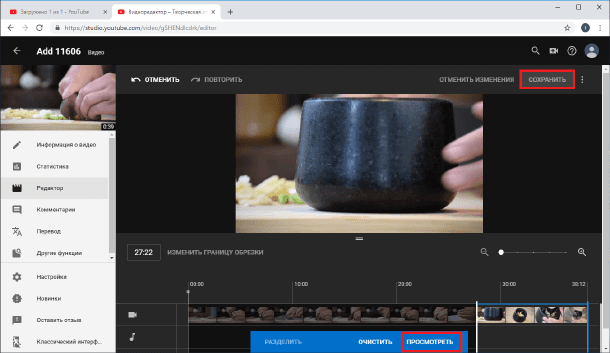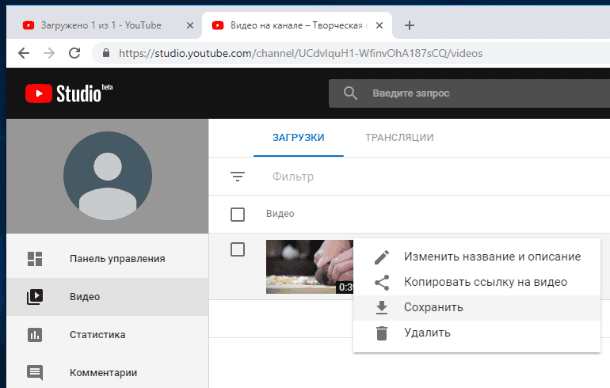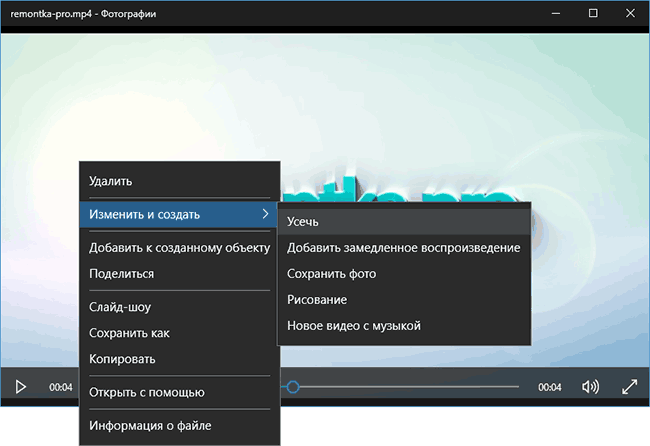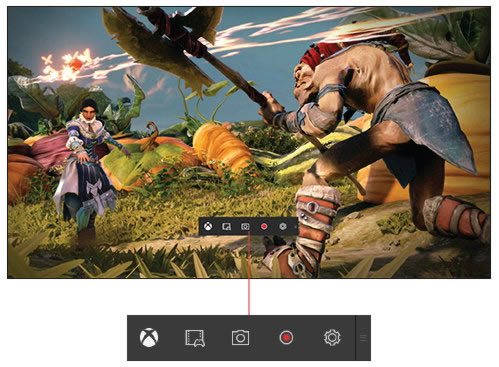Содержание
- Встроенный видеоредактор Windows 10: как пользоваться
- Как найти и открыть
- Через поиск Windows 10
- С помощью встроенного приложения «Фотографии»
- Как работать с встроенным видеоредактором Windows 10
- Видео обзор возможностей
- Как сохранить полученный результат
- Как обрезать видео в Windows 10 без сторонних программ
- Обрезка видео с помощью приложения «Фотографии»
- Обрезка видео через программу «Кино и ТВ»
- Как бесплатно обрезать видео на ПК или телефоне, программой или онлайн без потери качества
- Как обрезать видео в Windows 10, без сторонних программ
- «Фотографии»
- «Кино и ТВ»
- Онлайн инструменты для обрезки видео, с помощью Интернет-браузера.
- Online Video Cutter
- YouTube
- Бесплатные программы для обрезки видео на компьютере
- OpenShot Video Editor
- Видеоредактор VideoPad
- Как обрезать видео на Android устройстве
- Как обрезать видео на iPhone.
- Как обрезать видео на компьютере Windows 10 встроенными средствами
- Как обрезать видео на компьютере
- В приложении «Фотографии»
- В приложении «Кино и ТВ»
- Как вырезать кадр из видео системными инструментами в Windows 10
- КАК ВЫРЕЗАТЬ КАДР ИЗ ВИДЕО
Встроенный видеоредактор Windows 10: как пользоваться
Далеко не все пользователи Windows 10 знают, что в этой операционной системе есть собственный видеоредактор.
Штатный видео редактор Windows 10 является своего рода правопреемником такой известной и полюбившейся многим программы для создания и обработки видео, как «Киностудия Windows» (ранее Windows Movie Maker), входившей в состав ОС Windows 7 и Vista.
Далее рассмотрим, как запустить встроенный видео редактор Windows 10, а также рассмотрим некоторые его возможности, которых будет более чем достаточно начинающем пользователям для базовой обработки видео (обрезать или объединить видеофрагмент, создать слайд-шоу из фотографий, добавить музыку или текст к видео, применить различные фильтры и эффекты, и прочее).
При этом стоит отметить, что приложение «Видеоредактор» совершенно бесплатно и не требует установки в систему каких-либо дополнительных или сторонних компонентов. Для использования достаточно лишь запустить данное приложение, как это сделать смотрите далее.
Как найти и открыть
Через поиск Windows 10
С помощью встроенного приложения «Фотографии»
Как работать с встроенным видеоредактором Windows 10
Далее рассмотрим общие примеры возможного использования данного приложения.
Подводя итого, можно отметить, что встроенный редактор Windows 10 время от времени может быть весьма полезен, когда требуется базовая обработка видео, например, чтобы создать слайд-шоу из фотографий, или быстро смонтировать видеоролик для публикации на YouTube. Интерфейс и элементы управления видеоредактора просты и интуитивно понятны, а следовательно, с ним будет легко работать простым пользователям.
Видео обзор возможностей
Как сохранить полученный результат
На этом всё. Дождитесь завершения процесса экспорта, после чего начнётся автоматическое воспроизведение, сохранённого файла.
Источник
Как обрезать видео в Windows 10 без сторонних программ
Обрезка видео — одна из самых популярных операций при видеомонтаже и редактировании. Многие видео из Интернета могут содержать рекламные вставки, интро, и другие ненужные части. Вы можете убрать их и наслаждаться «чистой» видеозаписью. Для обрезки видео в Windows 10 обычно использовались сторонние программы, например Sony Vegas или ВидеоМастер. Популярную утилиту «Windows Movie Maker» (Киностудия) убрали в последних версиях операционной системы.
В общем, есть много сторонних инструментов для удаления лишних частей из видео. Но если вы используете Windows 10 с обновлением Fall Creators, обрезать видео можно с помощью встроенных приложений «Фотографии» или «Кино и ТВ».
Преимуществом этого способа является то, что вам не нужно вручную указывать качество видео, разрешение и другие опции. Программа автоматически установит фактические параметры видео, которое вы редактируете. В этой статье показано, как работать с обеими приложениями.
Обрезка видео с помощью приложения «Фотографии»
Когда ползунки расставлены так, как вам нужно, нажмите «Save a copy» и выберите папку для сохранения. В зависимости от размера и разрешения видео, создание копии обрезанного видео может понадобиться некоторое время.
В указанной папке появится видео с приставкой «Trim», чтобы вам было легче его распознать.
Обрезка видео через программу «Кино и ТВ»
То же самое вы можете проделать через приложение «Кино и ТВ». В зависимости от вашего расположения, оно может называться «Видео и ТВ». Откройте нужное видео с помощью «Кино и ТВ».
В нижнем правом углу кликните по иконке редактирования. Откроется такое же окно, как и в приложении «Фотографии». Сохранение результата производится таким же образом.
Хотя в стандартных приложениях нет возможности поиграться с настройками, это максимально простые и удобные инструменты для обрезки видео в Windows 10 без сторонних программ. Я сравнил оригинальные и обрезанные версии. Окно свойств показывает, что Windows немного увеличил битрейт аудио и видео, но заметного изменения качества видео нет.
Потому, если вы ищете простой способ обрезать видео, не стоит искать навороченные приложения с множеством настроек. Новые встроенные программы Windows 10 справляются с этим на отлично. Желаю удачи.
Если вы нашли ошибку, пожалуйста, выделите фрагмент текста и нажмите Ctrl+Enter.
Источник
Как бесплатно обрезать видео на ПК или телефоне, программой или онлайн без потери качества
Читайте о том, как обрезать видео в домашних условиях. Рассмотрим встроенные в Windows 10 инструменты, бесплатные программы и онлайн инструменты для обрезки видео, а также способ обрезать видео прямиком на смартфоне или планшете.
Конечно же, если говорить о необходимости монтажа видеоролика, добавления в него видеоэффектов или наложения звука, то без использования сложных, профессиональных и дорогостоящих инструментов никак не обойтись. К таким можно отнести Adobe Premiere Pro, Sony Vegas Pro, Pinnacle Studio, Movavi Video Editor и прочие.
Если же вам нужно просто вырезать фрагмент видео для отправки в мессенджере или чтобы выложить в социальных сетях, то для этого можно использовать более простые способы. О них и поговорим.
Как обрезать видео в Windows 10, без сторонних программ
В Windows 10, начиная со сборки Fall Creators update (версия 1709), можно обрезать видео с помощью встроенных инструментов «Кино и ТВ» или «Фотографии».
Очень удобный способ, если вы не хотите устанавливать сторонние приложения, нет необходимости изменять качество видео, его разрешение или другие опции. Встроенные в Windows инструменты не изменят качество вырезанной части видео. Давайте рассмотрим оба способа.
«Фотографии»
Чтобы обрезать видео с помощью инструмента «Фотографии», откройте нужный видеоролик с его помощью. Для этого, перейдите в папку где он хранится, кликните по нём правой кнопкой мыши и выберите в контекстном меню «Открыть с помощью» / «Фотографии».
Во время воспроизведения видео, в правой верхней части окна инструмента, станет доступным меню инструмента. Если его не будет видно, просто кликните по воспроизводимому видео левой кнопкой мыши и пункты меню появятся. Чтобы обрезать видео, выберите «Изменить и создать» / «Обрезать».
В инструменте «Обрезать» недоступны никакие настройки. Просто выберите желаемый момент видеоролика переместив курсоры в виде белых кружков в начале и в конце видео, и нажмите кнопку воспроизведения для просмотра выбранного отрезка.
Нажмите «Сохранить копию», и выделенный отрезок видео сохранится в отдельный файл. В зависимости от размера видео, это может занять какое-то время.
Дождитесь окончания сохранения, и в папке исходного файла для обрезки появится обрезанный файл с названием исходного, плюс приписка «…_Trim». Это и будет вырезанный только-что фрагмент видео.
«Кино и ТВ»
Чтобы обрезать видео с помощью инструмента «Кино и ТВ», откройте нужный видеоролик с его помощью. Для этого, перейдите в папку где он хранится, кликните по нём правой кнопкой мыши и выберите в контекстном меню «Открыть с помощью» / «Кино и ТВ».
Во время воспроизведения видео, нажмите иконку «Редактировать…» в виде карандаша, в правой нижней части окна инструмента. Выберите пункт «Обрезка».
В результате, данный видеоролик откроется в приложении «Фотографии». И вы сможете обрезать видеоролик таким же способом, как и в приложении «Фотографии» (см. предыдущий пункт статьи).
Онлайн инструменты для обрезки видео, с помощью Интернет-браузера.
Если вы используете версию Windows 10 до Fall Creators update (версия 1709), или вообще Windows 8 или 7, но у вас есть доступ к Интернет, то обрезать видео можно также с помощью одного из многих бесплатных специализированных онлайн инструментов. Давайте рассмотрим несколько.
Online Video Cutter
Если нужно обрезать видеофайл размером до 500 МБ, то для этого идеально подойдёт Online Video Cutter.
Инструмент бесплатный и поддерживает все популярные форматы видео. Кроме обрезки видео с компьютера, доступна возможность загрузить его с «Google Drive» или обрезать его выгрузив по URL (по прямой ссылке на видео файл, которая закачивается расширением файла).
Online Video Cutter очень прост в использовании. Нажмите кнопку «Открыть файл» и загрузите его в онлайн приложение.
Установите стрелки курсоров синего цвета, на желаемое начало ролика и его окончание. Предварительно просмотрите вырезаемую часть видео, нажав зелёную кнопку воспроизведения.
Установите качество и формат, в котором хотите сохранить вырезанный из ролика фрагмент. После чего нажмите кнопку «Обрезать».
Инструмент обрежет и предложит скачать вырезанный эпизод. Сохраните его в удобное место.
YouTube
YouTube Video Editor – это бесплатный онлайн-видеоредактор, который позволяет объединять клипы для создания нового видео, обрезать и вырезать видеоклипы до требуемой длины, добавлять музыку и эффекты в ваше видео и делиться видео на YouTube одним щелчком мыши.
У сервиса есть два недостатка: запутанный интерфейс и серьёзный подход к защите контента правообладателей.
Чтобы обрезать видео с помощью YouTube у вас должен быть создан в нём свой аккаунт. Загрузите в него видеоролик, который необходимо обрезать, нажав иконку в виде видеокамеры со знаком плюс.
Выберите его у себя на компьютере и загрузите в YouTube. Публиковать его не обязательно, вы можете ограничить доступ к видео, и оно будет доступно только вам.
После этого, перейдите к уже загруженному видеоролику и выберите под ним «Изменить видео».
Откроется «Творческая студия» YouTube. Перейдите в ней в меню «Редактор» / «Обрезать».
Выделите участок видео, который необходимо вырезать, передвигая рамки синего цвета. После чего нажмите кнопку «Просмотреть» / «Сохранить».
YouTube сообщит, что обработка может занять некоторое время. Дождавшись завершения, скачайте видео. Для этого нужно перейти к вашим видео, выбрать меню «Действия» напротив изменённого ролика и нажать «Сохранить».
Бесплатные программы для обрезки видео на компьютере
Если же перед вами стоит более сложная задача, и просто обрезать видео вам недостаточно, то для этого можно использовать программу-видеоредактор.
Бесплатных видеоредакторов много и все они разные. Есть с более широким функционалом, есть попроще. Но если вы ищете программу для обрезки видео, то скорее всего не пользовались видеоредакторами раннее и в более сложных функциях не нуждаетесь. Поэтому, здесь мы рассмотрим несколько самых простых вариантов, возможно с несколько ограниченным функционалом, но понятных для неопытного пользователя.
OpenShot Video Editor
OpenShot Video Editor – это очень простой кроссплатформенный видеоредактор с открытым кодом. Но несмотря на свою простоту и бесплатностью обладает функциями, используя которые можно отредактировать видео и добавить в него эффекты. Интерфейс программы интуитивен и прост.
Чтобы обрезать видео с помощью OpenShot Video Editor, запустите приложение и импортируйте в него видеоролик, который необходимо отредактировать. Для этого нажмите кнопку в виде зелёного плюса в верхнем меню.
После импорта видео в программу, оно появится в окне «Файлы проекта». Зацепите его левой кнопкой мыши и перетащите на видеодорожку с временной шкалой.
Определите границы обрезки, нажмите иконку в виде ножниц в меню видеодорожки и вырежьте желаемый участок.
Удалите ненужные участки и экспортируйте обрезанный ролик перейдя в меню «Файл» / «Экспортировать видео».
Укажите папку для экспорта обрезанного видео, а также желаемый формат, профиль и качество. И нажмите «Экспортировать видео». Очень просто.
Видеоредактор VideoPad
Ещё один интуитивно понятный и простой в использовании, Видео редактор VideoPad – это полноценный редактор для создания видео в считанные минуты. Версия этого видео редактора для некоммерческого использования доступна бесплатно.
Итак, запустите VideoPad и откройте видео ролик, который необходимо обрезать. Для этого нажмите кнопку «Открыть».
После открытия видео программой, перетащите его мышей в шкалу времени из окна «Видео файлы».
Кликните в месте временной шкалы, на котором необходимо обрезать видео, и программа предложит вам инструмент разделения видео. Кликните иконку в виде ножниц и в этом месте будет сделан срез.
Обрежьте ролик в желаемых местах, выделите мышей и удалите ненужные части ролика, и экспортируйте обрезанный ролик в новый видео файл. Для этого нажмите кнопку главного меню «Экспортировать видео» / «Видео файл».
Укажите имя и формат фала, установите желаемое качество и папку для его сохранения и нажмите кнопку «Создать».
Как обрезать видео на Android устройстве
Ещё несколько лет назад обрезка видео на мобильном устройстве была ещё той головной болью. Было проще скинуть ролик на компьютер и отредактировать его там. Но сегодня, когда посты в социальных сетях чаще делаются из смартфона или планшета, нежели с ПК, это никак не актуально.
Благодаря приложению «Google Фото», можно обрезать отснятый на смартфоне или закачанный в него ролик, независимо от того, какое устройство вы используете. Зачастую это приложение является предустановленным производителем Android устройства. Но если нет, не думаю, что установить его будет проблемой.
Чтобы обрезать видеоролик используя Google Photo, запустите приложение и откройте в нём ролик, который необходимо обрезать.
После этого, выберите функцию редактирования ролика. В открывшемся окне для редактирования, выберите двумя белыми курсорами ту часть ролика, которую необходимо оставить. И нажмите «Сохранить» (или «Save»).
Приложение сохранит обрезанный ролик в память устройства в папку «PhotosEditor», но его также будет видно и в самом приложении GooglePhoto.
Как обрезать видео на iPhone.
Если вы пользователь IPhone, то вы также можете воспользоваться описанным в предыдущем пункте способом обрезки видео. Ведь приложение Google Photo имеет версию и для IPhone.
Но на устройствах iPhone или iPad также есть своё приложение с названием «Photos», с помощью которого также можно обрезать видео. Для этого, откройте программу «Фото» и запустите видео, которое требуется изменить. Нажмите функцию «Изменить».
Перемещайте ползунки по обе стороны временной шкалы видео, чтобы изменить время его начала и завершения.
Нажмите «Готово», а затем — «Сохранить как новое».
Программа «Фото» на устройствах iPhone или iPad сохраняет ваши правки как новое видео, чтобы при желании можно было использовать длинную или короткую версию.
Если у вас возникнут вопросы по описанным в статье инструментам и приложениям, то задавайте их в комментариях к статье, мы обязательно на них ответим.
Полную версию статьи со всеми дополнительными видео уроками читайте в нашем блоге.
Источник
Как обрезать видео на компьютере Windows 10 встроенными средствами
Здравствуйте, друзья! В сегодняшней статье я расскажу о том, как обрезать видео на компьютере Windows 10. Мы не будем пользоваться сторонними программами. Мы также не будем пользоваться онлайн-сервисами для этой цели. Для обрезки видео нам вполне хватит встроенных средств Windows 10.
Я сам предпочитаю пользоваться именно этими инструментами. Они просты и понятны. С помощью этих инструментов можно обрезать видео на компьютере без доступа к Интернету. А для меня это бывает иногда очень актуально. Несмотря на то, что я зарабатываю в Интернете, приходится всё-таки иногда куда-нибудь ездить. И во время поездок в транспорте я пользуюсь встроенными средствами Windows 10 не только для обрезки видео, но и для других целей.
Как обрезать видео на компьютере
В приложении «Фотографии»
Откройте папку с вашим видео. Щелкните по видео файлу правой кнопкой компьютерной мыши. В выпавшем меню выберите «Открыть с помощью». В открывшемся подменю нужно выбрать «Фотографии».
После этих действий ваше видео автоматически запустится в приложении «Фотографии». Нажмите на остановку видео. Потом в верхнем правом углу нажмите на галочку рядом с надписью «Изменить и создать». В выпавшем меню выберите «Обрезать».
Видео откроется в новом окне. И уже в этом окне можно будет его обрезать с помощью ползунков. После чего в правом верхнем углу нужно будет нажать «Сохранить копию».
В приложении «Кино и ТВ»
Откройте папку с видео файлами. Щёлкните по нужному файлу правой кнопкой мыши. В меню выберите пункт «Открыть с помощью». В открывшемся подменю теперь нужно выбрать «Кино и ТВ».
После того, как ваше видео откроется и запустится, нажмите левой кнопкой мыши на значок с изображением карандаша в правом нижнем углу.
Видео откроется для обрезки в приложении «Фотографии». Соответственно, ваши действия будут такими же, как описано выше. То есть нужно передвинуть ползунки в необходимое положение и нажать «Сохранить копию».
Всё, друзья. Вот так легко и просто можно обрезать видео на компьютере Windows 10. Как вы сами можете убедиться, трудностей во время процесса вообще никаких не возникает. Повышайте свой уровень компьютерной грамотности!
А на сегодня у меня всё. Всем удачи и до встречи!
Источник
Как вырезать кадр из видео системными инструментами в Windows 10
Если у вас есть видеоролик, из которого нужно извлечь неподвижный кадр, в операционной системе Windows 10 вы можете использовать возможности приложений, поставляемых вместе с ОС. Они полностью бесплатны и просты в работе. Именно из-за этого (бесплатности) пользователи зачастую не знают о всех функциональных возможностях системных приложений, так как они не рекламируются Microsoft, в отличие от других разработчиков. Сегодня вы узнаете, как вырезать кадр из видео быстро и без установки программ сторонних производителей.
Осуществить задуманное нам помогут «Кино и ТВ» в связке с «Фотографии». У них полезных функций больше, чем вы думаете. На досуге попробуйте изучить пользовательский интерфейс приложений и их возможности. Возможно вы откажетесь от использования других программ, которые устанавливаются в систему только из-за какой-либо одной определенной функции.
КАК ВЫРЕЗАТЬ КАДР ИЗ ВИДЕО
Первое что нам необходимо — это сам видеоролик, из которого необходимо извлечь определенную картинку. Откройте его с помощью или в приложении «Кино и ТВ». Найдите нужный кадр, поставьте воспроизведение на паузу. Точность не главное, далее будет возможность осуществить покадровую перемотку. На нижней панели инструментов найдите и нажмите кнопку редактирования со значком карандаша.
Вы автоматически перейдете в приложение «Фотографии». Станут доступны кнопки покадровой перемотки назад / вперед и «Сохранить фото». Сохраните кадр когда будете готовы.
Этот метод, безусловно, один из простых. Также можно использовать любой инструмент создания скриншотов по своему выбору. Вы можете использовать сочетание клавиш Win + PrtSc в Windows 10, чтобы сделать снимок экрана, который автоматически сохраняется в библиотеке «Изображения» — «Снимки экрана». Убедитесь, что элементы управления видеопроигрывателем скрыты в этот момент.
Сегодня вы ознакомились с тем, как вырезать кадр из видео, не устанавливая в систему сторонних приложений. Спасибо за внимание!
Главная / Графика / Как вырезать кадр из видео системными инструментами в Windows 10
Источник
Обновлено: 06.02.2023
5.0 Оценок: 5 (Ваша: )
Необходимо обрезать видеоролик или вырезать ненужную часть? Это может потребоваться при монтировании клипа на Ютуб, создании видеопоздравления, обработки любимого момента из фильма или материала с видеорегистратора. Для редактирования файлов можно использовать различные инструменты: программы, онлайн-сервисы, медиаплееры и т.д. В этой статье вы найдете 5 способов, как быстро обрезать видео на компьютере и ноутбуке. Ознакомьтесь с особенностями и преимуществами каждого метода и выберите подходящий!
Способ 1. Обрезка видео в простом редакторе
с сохранением качества
Сократить длительность ролика проще и быстрее всего в специальных видеоредакторах. Они позволят стереть начало и конец клипа, вырезать лишний фрагмент из середины и сохранить результат с исходным качеством.
В каком приложении можно обрезать видео на Windows 10, 8, 7 и XP? Оптимальным вариантом будет программа ВидеоШОУ. Она подойдет для решения любых задач: видеомонтажа, применения эффектов, конвертации видеофайлов, наложения фоновой музыки и много другого. Редактор отличается простым русскоязычным интерфейсом и предназначен для пользователей с любыми навыками.
Для обрезки видеоролика загрузите редактор с нашего сайта и запустите дистрибутив. По завершении инсталляции откройте приложение и следуйте простой инструкции, описанной в данной статье.
Скачайте редактор ВидеоШОУ и создайте оригинальные видеоролики!
Шаг 1. Загрузите видеозапись
Создайте новый проект и в разделе «Клипы» найдите нужные файлы. Перетащите их на шкалу слайдов. Также можно выделить ролики и нажать «Добавить в проект». Вы можете импортировать несколько видеозаписей и объединить их плавными переходами.
Добавьте в проект видео, которые хотите обрезать
Шаг 2. Обрежьте длительность видеоряда
Для сокращения видеодорожки есть несколько вариантов:
1. Использование модуля обрезки. Выделите слайд и нажмите на значок в виде ножниц над таймлайном. С помощью черных маркеров укажите продолжительность нужного фрагмента. Чтобы не «резать на глаз», задайте время начала и конца отрывка вручную, заполнив соответствующие поля – так вы добьетесь точности обрезки вплоть до сотых секунды. Этот способ позволит удалить неудачный материал из любого места на видео – в начале, в финале или с обоих концов, оставив только значимую часть в середине.
Для обрезки видео передвигайте черные маркеры внизу плеера
2. Уменьшение клипа на таймлайне. В нижней части интерфейса переключите режим отображения клипов с «Шкала слайдов» на «Шкалу времени». Так вы наглядно увидите, сколько длится ваш ролик. Удерживая левую кнопку мышки, перетащите правый край видеофрагмента влево. Так вы сможете очень быстро отрезать ненужный кусок в конце видеоряда. Для удобства можете увеличивать масштаб показа таймлайна с помощью плюса.
Сокротите продолжительность ролика на таймлайне
Шаг 3. Сохраните результат
Перед экспортом вы можете дополнительно обработать материал. ВидеоШОУ предлагает множество функций для улучшения и монтажа: вы сможете украсить кадры эффектами, наложить слои с картинками и надписями, настроить анимацию через ключевые кадры, сделать стоп-кадр из видео, подобрать музыкальное сопровождение и многое другое.
Украсьте видеоряд разнообразными эффектами
Экспорт результата доступен во всех популярных форматах (MP4, MKV, AVI, WMV, MOV и др.). Более того, в ВидеоШОУ встроены режимы конвертации для различных устройств и популярных сайтов. Просто нажмите на кнопку «Создать» и выберите предустановку.
Экспортируйте результат в любой понравившийся формат
- инструменты для полноценного видеомонтажа;
- поиск нужного кадра и точная обрезка;
- удобный русскоязычный интерфейс;
- готовые профили сохранения для сети: YouTube, ВКонтакте, Фейсбук и другие;
- экспорт результата в высоком качестве без водяного знака в полной версии.
- необходимость установки ПО на компьютер для тех, кто опасается этого;
- пробная версия доступна на 10 дней.
Способ 2. Удаление фрагментов из ролика без программ (Windows 7 и 10)
Если вы не хотите устанавливать дополнительное программное обеспечение на ПК, то оптимальнее будет воспользоваться встроенными средствами Виндовс 7 или 10. Этот вариант подойдет новичкам и пользователям, которым нужно быстро скорректировать один видеофайл и больше не возвращаться к этой задаче. Рассмотрим стандартные утилиты разных версий Window, которые вы, скорее всего, без труда найдете на ваших устройствах.
Киностудия Windows Live
Какой программой обрезать видео на компьютере с Windows 7? Данная версия включает компактный редактор, известный как Киностудия Windows Live. Программа предназначена для записи экрана, объединения файлов, наложения фильтров, музыки и титров.
Чтобы вырезать ненужную часть видеодорожки, выполните следующие действия:
1. Откройте видеоредактор через меню «Пуск». Кликните на надпись «Добавить видео и фотографии».
Обрезка видео в Киностудии Windows Live
2. Выделите клип и перейдите в раздел «Правка». Используйте опцию «Средство усечения» или «Разделить».
Удалите ненужные фрагменты
3. Настройте расположение ползунков или введите время начальной и конечной точек в верхней части меню. После – сохраните изменения.
Выберите расположение ползунков на таймлайне для усечения ролика
4. Вернитесь во вкладку «Главная». Выберите значок социальной сети или нажмите «Сохранить фильм», указав подходящий профиль.
Фотографии
Чем обрезать видео в Windows 10? На эту роль, как ни странно, подойдет стандартное приложение для просмотра картинок – «Фотографии». Помимо своей основной опции, утилита предлагает базовые инструменты для редактирования фото и видео. Например, вы сможете удалить нежелательные части из проекта, заменить звуковое сопровождение или замедлить скорость воспроизведения. Для использования ПО следуйте инструкции:
1. Перейдите в папку с нужным файлом и кликните по нему правой кнопкой мыши. Выберите «Открыть с помощью» — «Фотографии».
Обрезка видеоролика с помощью программы Windows — Фотографии
2. На верхней панели воспользуйтесь опцией «Изменить и создать» — «Обрезать».
Инструмент для сокращения продолжительности
3. Настройте положение белых ползунков, обозначив начальную и конечную точку эпизода, который вы собираетесь оставить. Кликните «Сохранить как» и укажите папку для экспорта.
Обозначьте начало и конец видео с помощью ползунков
Кино и ТВ
Как обрезать ролик с Ютуба сохраненный на компьютере и другие видеоклипы? На последней версии Виндовс вы найдете еще одну небольшую программу для проигрывания медиафайлов – «Кино и ТВ». В ней тоже есть обрезка. Чтобы воспользоваться этой функцией, выполните следующие действия:
1. Кликните по видеофайлу правой кнопкой мыши и укажите «Открыть с помощью» — «Кино и ТВ». Затем наведите курсор на значок редактирования и выберите функцию «Обрезка».
В программе Кино и ТВ можно отредактировать видеоролики
2. Настройте продолжительность с помощью белых кружков и сохраните итог на ПК.
Укоротите начало и конец таймлайна для обрезки клипа
- не нужно устанавливать стороннее программное обеспечение;
- быстрое удаление лишних фрагментов видеоклипа;
- инструменты для первичной обработки роликов: добавление текста, применение эффектов и т.д.
- на Виндовс 10 возможно сохранение в одном формате: МП4;
- нельзя точно настроить обрезку – только примерно, из-за этого приходится повторять процедуру по несколько раз.
Способ 3. Обрезание видеофайлов с помощью онлайн-сервисов
Как обрезать фильм без программ? Воспользуйтесь онлайн-редакторами — этот метод подойдет для обработки коротких и легких по весу видеороликов. Большинство таких сервисов – бесплатны, но накладывают серьезные ограничения на объем и длительность загружаемых роликов. Перед началом работы удостоверьтесь, что ваш файл соответствует условиям площадки.
Online-Video-Cutter
Платформа позволит удалить часть в середине или начале и конце видеоматериала. Также она предлагает функции для коррекции клипов: вы сможете как перевернуть видео, так и кадрировать картинку, отразить ее по горизонтали и изменить разрешение кадра.
Для использования сервиса перейдите на сайт Online-Video-Cutter и следуйте данным шагам:
1. Кликните «Открыть файл» или перетащите материал в окно браузера.
Загрузите файл для редактирования в онлайн-редактор
2. В нижней части страницы установите тип редактирования: можно вырезать фрагмент из середины или начала/конца дорожки. Для простоты работы видеоряд будет разбит на кадрики. Выделите отрезок, подвинув голубые ползунки или указав временные точки в специальных слотах. Для сохранения нажмите на значок настройки (гайка).
Выберите параметры для обрезки
3. Укажите подходящий видеоформат и экспортируйте результат. Активировав режим «Без перекодирования», вы сохраните отрывок с параметрами исходника, тем самым ускорив процесс обработки.
Сохраните ролик в удобном для вас формате
- вырезание момента из середины видеозаписи;
- сохранение итога без перекодирования;
- установка точного времени обрезки.
- ограничение по количеству файлов: ежедневно можно сократить до 10 роликов;
- установлен максимальный размер документа для загрузки — 700 МБ;
- много рекламы.
Aconvert
Как обрезать видео на телефоне Андроид и ПК? Перейдите на сайт бесплатного онлайн-сервиса Aconvert и выполните следующие действия:
1. Введите ссылку или залейте видеофайл с компьютера. Установите время начала отрезка с точностью до секунды. Затем введите желаемую продолжительность отрывка.
Укажите время нужного участка клипа
Отправьте обрезанный файл на рендеринг
Плюсы платформы:
- скачивание материала из интернета по ссылке;
- отсутствие водяного знака;
- сохранение итога на Dropbox и Google Диск.
- нет окна предварительного просмотра;
- необходимо предварительно просчитать точную продолжительность куска;
- ограничение объема документа — 200 МБ;
- результат будет сохранен с исходным расширением.
Способ 4. Обрезка скачанного фильма в проигрывателе VLC
Вы можете урезать скачанный из интернета клип или видеофайл с ПК в VLC — популярном бесплатном проигрывателе. Данный способ дает возможность сохранить отрывок с помощью встроенного средства видеозахвата.
Для начала работы загрузите VLC media player с официального сайта (если вы им еще не пользуетесь) и следуйте алгоритму:
1. В верхней части окна проигрывателя откройте вкладку «Вид» и включите отображение «Доп. элементов управления».
Интерфейс проигрывателя VLC
2. Перетащите файл в плеер и воспроизведите. Во время начала нужного отрезка кликните на красную кнопку. По окончании снова используйте опцию «Запись».
Запишите необходимый фрагмент видеоролика прямо в окне проигрывателя
3. Откройте блок «Мои видеозаписи» и перейдите в папку с видеофайлом.
- воспроизведение популярных форматов: MP4, MKV, WMV, MOV и других;
- можно работать с фильмами и просто объемными видеозаписями, если вырезать из них нужно маленькую сцену;
- бесплатность приложения.
- возникают проблемы с записью первых нескольких секунд;
- если из фильма нужно вырезать достаточно большой эпизод, например, в 30 минут – придется просматривать ролик все это время;
- появляются ошибки при русификации интерфейса;
- процесс занимает много времени.
Способ 5. Сокращение длительности видео в редакторе YouTube
Если у вас хорошая скорость интернета, вы можете обрезать видео онлайн без потери качества через Ютуб. С помощью встроенного инструмента платформы можно не только скорректировать продолжительность видеоклипа, но и сразу опубликовать результат на канале. Если вы пока не ведете съемку влогов для YouTube, этот способ все равно пригодиться.
Для начала перейдите на Ютуб и войдите в свою учетную запись. Если она отсутствует – пройдите быструю регистрацию. У вас должен быть оформлен канал для получения доступа к Творческой студии. Не беспокойтесь – ваши материалы будут доступны только вам. Когда вы авторизуетесь, выполните следующее:
1. Загрузите видеоклип, который хотите подрезать. Для этого в верхней части страницы найдите значок камеры и кликните по нему. Выберите действие «Добавить видео».
Загрузите клип в редактор YouTube
2. Дождитесь завершения загрузки. Заполните строки с названием и описанием, а после – перейдите во вкладку «Параметры доступа». Установите «Ограниченный».
Настройте параметры клипа при загрузке
3. Кликните по значку коррекции (иконка с карандашом) и на левой панели выберите «Редактор». Нажмите «Обрезать» и передвиньте границы выделения фрагмента, который хотите оставить. Воспроизведите ролик, а затем сохраните изменения.
Скорректируйте продолжительность видео во встроенном редакторе Ютуба
4. Наведите курсор на видеофайл и откройте дополнительное меню «Действия». Там вы найдете команду для скачивания результата.
Загрузите готовую работу на компьютер
- дополнительные функции для обработки клипа;
- возможность сразу поделиться обрезанным роликом с друзьями (открыв доступ по ссылке);
- редактирование происходит прямо в браузере.
- необходима регистрация на Ютуб;
- требуется высокая скорость интернета;
- не стоит заливать фильмы или видеофайлы с популярной музыкой — YouTube серьезно подходит к соблюдению авторского права и может заблокировать ваш аккаунт.
Заключение
Теперь вы знаете, как укоротить длинное видео на компьютере. Для тех, кто предпочитает обходиться без скачивания софта существует множество лазеек – можно воспользоваться онлайн-сервисами, медиаплеерами, встроенными утилитами Windows и даже редактором на YouTube. Однако для работы с видео в высоком разрешении длительностью более 5 минут, эти методы уже не подойдут.
Если вы хотите обрезать видеоролики без ограничений и без потери качества, советуем использовать редакторы, вроде ВидеоШОУ. Эта простая программа для монтажа видео открывает доступ ко всем необходимым функциям для комфортной работы с видеофайлами. Обрезка – лишь одна из них. Склейка, замена фона, наложение эффектов, создание анимации – здесь вы сможете не просто сократить длительность ролика, а раскрыть свой творческий потенциал!
Как сохранить кадр из видео в среде Windows? Такая операция, как раскадровка нужных моментов видеоролика, может понадобиться обывателю в разных случаях – для создания фотоколлекций из домашней видеотеки, для публикации на базе интересных кадров постов в соцсетях, для исследования запечатлённых на видео событий и предъявления изображений отдельных кадров в качестве доказательств и т.п.
Нужный кадр приостановленного видео можно запечатлеть с помощью любого инструмента для создания скриншотов, при условии, конечно, что в кадре не будут отображаться элементы интерфейса видеоплеера. Но для облегчения самого процесса поиска нужного кадра есть иные способы.
1. Приложение «Кино и ТВ» Windows 10
Найти удачный кадр видео и запечатлеть его в снимке можно с помощью штатного приложения «Кино и ТВ» актуальной версии Windows 10. В окне проигрывателя жмём кнопку в виде карандаша и выбираем «Сохранить кадр из видео».
Попадём в специальную среду другого штатного приложения системы «Фотографии», где сможем покадрово пролистать видео. Кнопки-стрелки отвечают за пролистывание кадров вперёд и назад. Для быстрой кадровой перемотки используем шкалу и ползунок. В процессе быстрой перемотки будем видеть время кадров, вплоть до миллисекунд. Выбрав нужный момент, жмём «Сохранить фото».
В окне проводника указываем путь сохранения и, собственно, сохраняем. Приложение сохраняет кадры только в файлы JPG .
2. FastStone Image Viewer
Делать раскадровку видео можно с участием разных типов программ для работы с медиаконтентом – видеоредакторов, фоторедакторов, менеджеров фото. Два последних типа программ с поддержкой такой функции примечательны тем, что с их помощью можно ещё и провести редактирование снимка – обрезать, подкорректировать освещение, убрать эффект красных глаз, наложить фильтры и т.п. Для обывательских задач подойдёт бесплатный менеджер фото FastStone Image Viewer. Открываем в его проводнике видео и работаем с раскадровкой с помощью опций в контекстном меню или горячих клавиш.
Программа предусматривает возможность отключения звука видео, а также шаги перемотки вперёд и назад на 3 и 10 сек. Одна из примечательностей FastStone Image Viewer – поддержка большого числа форматов изображений для сохранения кадров.
Программа не являет собой профессиональный продвинутый графический редактор, но может предложить все необходимые для базовой корректировки изображений функции – обрезку, изменение размеров и DPI , устранение эффекта красных глаз, клонирование и ретушь, заблюривание, наложение графических пометок, эффекты рельефа, эскиза, картины маслом и линзы.
3. VLC media player
Работающие с популярным VLC media player для запечатления отдельных моментов видео могут использовать возможности этого медиаплеера. Для поиска нужного кадра VLC может предложить опции выставления скорости воспроизведения, шаги перемотки вперёд и назад, переход к указанному времени. Эти возможности доступны в меню плеера «Воспроизведение».
Больше удобств для поиска нужного кадра получим при использовании горячих клавиш. Их можно посмотреть в настройках VLC. Здесь есть клавиши и сочетания для покадрового движения приостановленного видео, короткие, средние и длинные скачки вперёд и назад. Вместо предустановленных горячих клавиш можно задавать свои.
Сам же кадр запечатлевается в снимке с помощью тех же горячих клавиш или опции в меню «Видео».
Также в настройках интерфейса плеера можно добавить кнопку создания снимка кадра на нижнюю панель инструментов окна.
Поддерживаемые форматы сохранения изображений – PNG , JPG , TIFF . Формат, папка сохранения изображений, механизм задания им названий указывается в разделе настроек VLC «Видео».
4. KMPlayer
Другой популярный медиаплеер для Windows – KMPlayer – также может предложить инструментарий для раскадровки видео. В его меню «Навигация» можем использовать опции или горячие клавиши для поиска нужного кадра – покадровое пролистывание приостановленного видео вперёд и назад, переход на указный отрезок времени.
Снимки сохраняются в форматы PNG , JPG , BMP . Для создания снимка кадра можно использовать опцию «Спасти изображение», горячие клавиши или кнопку на панели инструментов плеера.
Что такое автоматический коллаж, создаваемый средствами KMPlayer? Это создание подборки миниатюр из кадров видео через определённые равные промежутки времени. При выборе в меню «Захвата» опции «Сохранить и миниатюры» увидим окно обзора для указания пути и формата сохранения изображения. И здесь же сможем задать параметры подборки миниатюр — число их строк и столбцов, ширину картинки в пикселях.
На выходе получим такое вот нечто автоматизированного фотоотчёта, сухо дающее представление о чём видеоролик – изображение с указанием свойств видеофайла и подборкой кадров с указанием их времени.
5. Free Video To JPG Converter
У программы Free Video To JPG Converter совершенно иной подход к вопросу поиска удачного кадра, нежели у рассмотренных выше средств. Она не предлагает нам монтажный стол и инструменты покадрового движения, она просто производит раскадровку в автоматическом режиме согласно заданным параметрам. А мы уже потом должны работать с ворохом картинок с помощью проводника или менеджера фото – выискивать удачные снимки, оставлять их, а всё ненужное удалять.
Работать с программой очень просто. Добавляем в её интерфейс видеофайл или даже сразу несколько видеофайлов. Указываем параметры раскадровки — извлечение каждого кадра, каждого 10-го, 30-го, 50-го и т.д. по счёту, одного кадра в секунду или несколько секунд, конкретного числа кадров из всего видео. Далее указываем путь сохранения изображений и жмём «Конвертировать».
Ну и получаем результат по указанному пути вывода изображений. Каждый видеофайл будет раскадрован в свою отдельную папку.
Программа, как видим из названия, работает только с форматом JPG .
Читайте о том, как обрезать видео в домашних условиях. Рассмотрим встроенные в Windows 10 инструменты, бесплатные программы и онлайн инструменты для обрезки видео, а также способ обрезать видео прямиком на смартфоне или планшете.
Конечно же, если говорить о необходимости монтажа видеоролика, добавления в него видеоэффектов или наложения звука, то без использования сложных, профессиональных и дорогостоящих инструментов никак не обойтись. К таким можно отнести Adobe Premiere Pro, Sony Vegas Pro, Pinnacle Studio, Movavi Video Editor и прочие.
Если же вам нужно просто вырезать фрагмент видео для отправки в мессенджере или чтобы выложить в социальных сетях, то для этого можно использовать более простые способы. О них и поговорим.
Как обрезать видео в Windows 10, без сторонних программ
В Windows 10, начиная со сборки Fall Creators update (версия 1709), можно обрезать видео с помощью встроенных инструментов «Кино и ТВ» или «Фотографии».
Очень удобный способ, если вы не хотите устанавливать сторонние приложения, нет необходимости изменять качество видео, его разрешение или другие опции. Встроенные в Windows инструменты не изменят качество вырезанной части видео. Давайте рассмотрим оба способа.
«Фотографии»
Чтобы обрезать видео с помощью инструмента «Фотографии», откройте нужный видеоролик с его помощью. Для этого, перейдите в папку где он хранится, кликните по нём правой кнопкой мыши и выберите в контекстном меню «Открыть с помощью» / «Фотографии».
Во время воспроизведения видео, в правой верхней части окна инструмента, станет доступным меню инструмента. Если его не будет видно, просто кликните по воспроизводимому видео левой кнопкой мыши и пункты меню появятся. Чтобы обрезать видео, выберите «Изменить и создать» / «Обрезать».
В инструменте «Обрезать» недоступны никакие настройки. Просто выберите желаемый момент видеоролика переместив курсоры в виде белых кружков в начале и в конце видео, и нажмите кнопку воспроизведения для просмотра выбранного отрезка.
Нажмите «Сохранить копию», и выделенный отрезок видео сохранится в отдельный файл. В зависимости от размера видео, это может занять какое-то время.
Дождитесь окончания сохранения, и в папке исходного файла для обрезки появится обрезанный файл с названием исходного, плюс приписка «…_Trim». Это и будет вырезанный только-что фрагмент видео.
«Кино и ТВ»
Чтобы обрезать видео с помощью инструмента «Кино и ТВ», откройте нужный видеоролик с его помощью. Для этого, перейдите в папку где он хранится, кликните по нём правой кнопкой мыши и выберите в контекстном меню «Открыть с помощью» / «Кино и ТВ».
Во время воспроизведения видео, нажмите иконку «Редактировать…» в виде карандаша, в правой нижней части окна инструмента. Выберите пункт «Обрезка».
В результате, данный видеоролик откроется в приложении «Фотографии». И вы сможете обрезать видеоролик таким же способом, как и в приложении «Фотографии» (см. предыдущий пункт статьи).
Онлайн инструменты для обрезки видео, с помощью Интернет-браузера.
Если вы используете версию Windows 10 до Fall Creators update (версия 1709), или вообще Windows 8 или 7, но у вас есть доступ к Интернет, то обрезать видео можно также с помощью одного из многих бесплатных специализированных онлайн инструментов. Давайте рассмотрим несколько.
Online Video Cutter
Если нужно обрезать видеофайл размером до 500 МБ, то для этого идеально подойдёт Online Video Cutter.
Инструмент бесплатный и поддерживает все популярные форматы видео. Кроме обрезки видео с компьютера, доступна возможность загрузить его с «Google Drive» или обрезать его выгрузив по URL (по прямой ссылке на видео файл, которая закачивается расширением файла).
Установите стрелки курсоров синего цвета, на желаемое начало ролика и его окончание. Предварительно просмотрите вырезаемую часть видео, нажав зелёную кнопку воспроизведения.
Установите качество и формат, в котором хотите сохранить вырезанный из ролика фрагмент. После чего нажмите кнопку «Обрезать».
Инструмент обрежет и предложит скачать вырезанный эпизод. Сохраните его в удобное место.
YouTube
YouTube Video Editor – это бесплатный онлайн-видеоредактор, который позволяет объединять клипы для создания нового видео, обрезать и вырезать видеоклипы до требуемой длины, добавлять музыку и эффекты в ваше видео и делиться видео на YouTube одним щелчком мыши.
У сервиса есть два недостатка: запутанный интерфейс и серьёзный подход к защите контента правообладателей.
Чтобы обрезать видео с помощью YouTube у вас должен быть создан в нём свой аккаунт. Загрузите в него видеоролик, который необходимо обрезать, нажав иконку в виде видеокамеры со знаком плюс.
Выберите его у себя на компьютере и загрузите в YouTube. Публиковать его не обязательно, вы можете ограничить доступ к видео, и оно будет доступно только вам.
После этого, перейдите к уже загруженному видеоролику и выберите под ним «Изменить видео».
Откроется «Творческая студия» YouTube. Перейдите в ней в меню «Редактор» / «Обрезать».
Выделите участок видео, который необходимо вырезать, передвигая рамки синего цвета. После чего нажмите кнопку «Просмотреть» / «Сохранить».
YouTube сообщит, что обработка может занять некоторое время. Дождавшись завершения, скачайте видео. Для этого нужно перейти к вашим видео, выбрать меню «Действия» напротив изменённого ролика и нажать «Сохранить».
Бесплатные программы для обрезки видео на компьютере
Если же перед вами стоит более сложная задача, и просто обрезать видео вам недостаточно, то для этого можно использовать программу-видеоредактор.
Бесплатных видеоредакторов много и все они разные. Есть с более широким функционалом, есть попроще. Но если вы ищете программу для обрезки видео, то скорее всего не пользовались видеоредакторами раннее и в более сложных функциях не нуждаетесь. Поэтому, здесь мы рассмотрим несколько самых простых вариантов, возможно с несколько ограниченным функционалом, но понятных для неопытного пользователя.
OpenShot Video Editor
OpenShot Video Editor – это очень простой кроссплатформенный видеоредактор с открытым кодом. Но несмотря на свою простоту и бесплатностью обладает функциями, используя которые можно отредактировать видео и добавить в него эффекты. Интерфейс программы интуитивен и прост.
Чтобы обрезать видео с помощью OpenShot Video Editor, запустите приложение и импортируйте в него видеоролик, который необходимо отредактировать. Для этого нажмите кнопку в виде зелёного плюса в верхнем меню.
После импорта видео в программу, оно появится в окне «Файлы проекта». Зацепите его левой кнопкой мыши и перетащите на видеодорожку с временной шкалой.
Определите границы обрезки, нажмите иконку в виде ножниц в меню видеодорожки и вырежьте желаемый участок.
Удалите ненужные участки и экспортируйте обрезанный ролик перейдя в меню «Файл» / «Экспортировать видео».
Укажите папку для экспорта обрезанного видео, а также желаемый формат, профиль и качество. И нажмите «Экспортировать видео». Очень просто.
Видеоредактор VideoPad
Ещё один интуитивно понятный и простой в использовании, Видео редактор VideoPad – это полноценный редактор для создания видео в считанные минуты. Версия этого видео редактора для некоммерческого использования доступна бесплатно.
Итак, запустите VideoPad и откройте видео ролик, который необходимо обрезать. Для этого нажмите кнопку «Открыть».
После открытия видео программой, перетащите его мышей в шкалу времени из окна «Видео файлы».
Кликните в месте временной шкалы, на котором необходимо обрезать видео, и программа предложит вам инструмент разделения видео. Кликните иконку в виде ножниц и в этом месте будет сделан срез.
Обрежьте ролик в желаемых местах, выделите мышей и удалите ненужные части ролика, и экспортируйте обрезанный ролик в новый видео файл. Для этого нажмите кнопку главного меню «Экспортировать видео» / «Видео файл».
Укажите имя и формат фала, установите желаемое качество и папку для его сохранения и нажмите кнопку «Создать».
Бесплатных видео редакторов много, это и: Shotcut, HitFilm Express, Lightworks, VSDC Free Video Editor, ivsEdits, Jahshaka и .т.д. Но эти самые простые.
Как обрезать видео на Android устройстве
Ещё несколько лет назад обрезка видео на мобильном устройстве была ещё той головной болью. Было проще скинуть ролик на компьютер и отредактировать его там. Но сегодня, когда посты в социальных сетях чаще делаются из смартфона или планшета, нежели с ПК, это никак не актуально.
Благодаря приложению «Google Фото», можно обрезать отснятый на смартфоне или закачанный в него ролик, независимо от того, какое устройство вы используете. Зачастую это приложение является предустановленным производителем Android устройства. Но если нет, не думаю, что установить его будет проблемой.
Чтобы обрезать видеоролик используя Google Photo, запустите приложение и откройте в нём ролик, который необходимо обрезать.
После этого, выберите функцию редактирования ролика. В открывшемся окне для редактирования, выберите двумя белыми курсорами ту часть ролика, которую необходимо оставить. И нажмите «Сохранить» (или «Save»).
Приложение сохранит обрезанный ролик в память устройства в папку «PhotosEditor», но его также будет видно и в самом приложении GooglePhoto.
Как обрезать видео на iPhone.
Если вы пользователь IPhone, то вы также можете воспользоваться описанным в предыдущем пункте способом обрезки видео. Ведь приложение Google Photo имеет версию и для IPhone.
Но на устройствах iPhone или iPad также есть своё приложение с названием «Photos», с помощью которого также можно обрезать видео. Для этого, откройте программу «Фото» и запустите видео, которое требуется изменить. Нажмите функцию «Изменить».
Перемещайте ползунки по обе стороны временной шкалы видео, чтобы изменить время его начала и завершения.
Нажмите «Готово», а затем — «Сохранить как новое».
Программа «Фото» на устройствах iPhone или iPad сохраняет ваши правки как новое видео, чтобы при желании можно было использовать длинную или короткую версию.
Если у вас возникнут вопросы по описанным в статье инструментам и приложениям, то задавайте их в комментариях к статье, мы обязательно на них ответим.
Полную версию статьи со всеми дополнительными видео уроками читайте в нашем блоге.
То же самое и с приложением Windows 10 Photos. Некоторые вещи могут быть сохранены не там, где вы ожидаете, и мы поговорим об этом немного.
Как найти фото и видео, снятые с помощью приложения Windows 10 Camera
Определить, где приложение Windows 10 Camera сохраняет фото и видео, не сложно.
Приложение автоматически создает папку с именем Фотопленка, и именно здесь хранятся все фото и видео.
Чтобы попасть туда, запустите Проводник щелкнув значок папки на панели задач, затем прокрутите до Картинки, а оттуда откройте Фотопленка для просмотра всех ваших изображений.
2]Отключите папку «Изображения» в OneDrive.
Если вы используете предустановленный Один диск инструмент для синхронизации вашего контента с облаком, тогда у нас могут возникнуть некоторые проблемы, потому что мы пришли к пониманию того, что Фотопленка папка не всегда находится в Картинки, которая является официальной папкой изображений OneDrive, а не папкой Windows 10.
Имейте в виду, что если вы активируете OneDrive, с папками, скорее всего, не будет работать то же самое. Поэтому мы предлагаем выполнить следующие действия.
Если вы предпочитаете, чтобы это оставалось обычным, лучше всего отключить папку «Изображения». Для этого запустите Один диск, затем выберите Счет таб. Оттуда нажмите на Выбрать папки, найдите папку «Изображения» и отключите ее.
Сразу же должна появиться обычная папка «Изображения» с разделом «Фотопленка» внутри.
Если вы хотите и дальше использовать папку OneDrive Pictures по умолчанию, мы предлагаем изменить место, в котором приложение Windows 10 Camera сохраняет ваши фотографии и видео. Есть несколько способов сделать это, давайте обсудим это.
В качестве альтернативы вы можете нажать на Клавиша Windows + I разжечь Настройки приложение, затем перейдите в Система> Хранилище> Изменить место сохранения нового содержимого.
Где приложение Windows 10 Photos хранит контент
По умолчанию приложение Windows Photos хранит изображения и видео в папке Photos. Однако есть возможность сохранить контент в любом месте, если папка «Фотографии» не подходит, особенно когда вы редактируете видео.
Кроме того, приложение «Фото» предназначено не только для редактирования контента, но и для просмотра пользователями всех своих любимых изображений и видео. Он поставляется с функцией, которая позволяет отображать все изображения, хранящиеся на вашем компьютере, но сначала эти папки должны быть связаны.
По ссылке, новая папка в приложении Windows 10 Photos, запустите программу, затем запустите Настройки область, щелкнув значок с тремя точками, а затем щелкнув Настройки. Оттуда выберите Добавить папки под Источники, и просто подождите, пока программа добавит все изображения и видео из только что добавленной папки.
Это должно сработать. Также имейте в виду, что пользователи могут отображать контент из своей папки изображений OneDrive. Идти к Настройки снова и прокрутите до раздела, в котором говорится Microsoft OneDrive и делай свое дело.
Одна из часто встречающихся задач — обрезка видео, для этого можно использовать бесплатные видеоредакторы (что именно для этой цели избыточно), специальные программы и интернет-сервисы (см. Как обрезать видео онлайн и в бесплатных программах), но можно воспользоваться и встроенными средствами Windows 10.
В этой инструкции подробно о том, как легко и просто обрезать с помощью встроенных приложений Кино и ТВ и Фотографии (хоть это и может казаться нелогичным) в Windows 10. Также в конце руководства — видео инструкция, где весь процесс обрезки показан наглядно и с комментариями.
Обрезка видео с помощью встроенных приложений Windows 10
Получить доступ к обрезке видео можно как из приложения Кино и ТВ, так и из приложения Фотографии — оба предустановлены в системе по умолчанию.
По умолчанию видео в Windows 10 открываются с помощью встроенного приложения Кино и ТВ, однако многие пользователи изменяют плеер по умолчанию. Учитывая этот момент, шаги по обрезке видео из приложения Кино и ТВ будут следующими.
Учтите, что в тех случаях, когда видео достаточно продолжительное и в высоком качестве, процесс может занять длительное время, особенно на не очень производительном компьютере.
Обрезка видео возможна и минуя приложения «Кино и ТВ»:
- Вы можете сразу открыть видео с помощью приложения «Фотографии».
- Нажать правой кнопкой мыши по открывшемуся видео и в контекстном меню выбрать «Изменить и создать» — «Усечь».
- Дальнейшие действия будут теми же, что и в предыдущем способе.
Кстати, в меню на шаге 2 обратите внимание на другие пункты, которые могли быть вам неизвестны, но могут быть интересны: замедление определенного отрезка видео, создание видео с музыкой из нескольких видеороликов и фотографий (с применением фильтров, добавлением текста и т.п.) — если вы еще не пользовались этими возможностями приложения «Фотографии», возможно, имеет смысл попробовать. Подробнее: Встроенный видеоредактор Windows 10.
Видео инструкция
В завершение — видео руководство, где весь описанный выше процесс показан наглядно.
Надеюсь, информация оказалась полезной. Возможно, также пригодится: Лучшие бесплатные видео конвертеры на русском языке.
А вдруг и это будет интересно:
22.02.2018 в 18:34
Похоже. их новое приложение Фотографии только для новейшего оборудования. Оно так же не хотело работать, не запускало часть функций или просто сразу отключалось и ранее, до недавней переустановки ОС. Явно с ним что-то не в порядке.
22.02.2018 в 18:44
23.02.2018 в 11:26
Хех, а я ругал Майкрософт за то, что убрали Киностудию Виндовс, но не запилили элементарный редактор) Автор вот спасибо, не знал о такой фичи, Майкрософт писали что с помощью этих приложений можно редактировать видео. но хоть убей не понимал как это сделать была возможность только редактировать видеоролик созданный из фотографий, возможно эти функции после недавних обновлений Фотографий и Кино и ТВ ввели
23.02.2018 в 15:49
Оно конечно написано, про процесс и длительное время, но стоит уточнить прямым текстом: это обрезка с пересжатием оставшегося и соответственно с потерей качества. Что это разумно только в редких случаях.
16.04.2018 в 09:45
Полезная инфа, спасибо!
02.05.2018 в 18:04
В версии виндовс 1803 в Кино и ТВ вообще теперь нет того карандашика для редактирования )
02.05.2018 в 18:24
Спасибо, что отметили нюанс. В фото ведь осталось редактирование?
02.05.2018 в 20:45
В Фото осталось для фотографий, если открыть видео через Фото то ничего не доступно
03.05.2018 в 08:44
30.07.2018 в 04:53
Когда я обрезаю в встроенном редакторе от win 10 видео записанное с помощью shadow play от nvidia, итоговое обрезанное видео становится более блеклым с уходом в коричневые тона, в чём может быть проблема?
30.07.2018 в 10:02
Предполагаю, что в параметрах кодирования (видео перекодируется встроенным редактором), которые, к сожалению, настроить нельзя.
08.12.2018 в 10:46
как вырезать середину видео
20.02.2019 в 11:36
20.02.2019 в 11:52
а куда сохраняете? попробуйте в папку видео в документах, а не в корни дисков (это просто мое предположение, но может оказаться верным).
14.12.2019 в 01:42
14.12.2019 в 10:55
Попробуйте сохранить отредактированный файл под другим именем в другое место (на рабочий стол, допустим).
04.05.2020 в 18:28
В который раз убеждаюсь, что самые лучшие программеры в MicroSoft!
Вырезал из avi-видео длительностью 1ч20мин размером 1.07G отрезок 3.5 мин.
и получил авишник 3.15G 
06.03.2021 в 02:48
18.09.2021 в 23:36
при обрезке видео до нужного момента не загорается кнопка сохранения копии почему?
Читайте также:
- Отключить приветствие windows xp
- Torrserve для windows настройка
- Online data retrieval failures occurred windows 2012 ошибка
- Как отключить обои в виндовс 10
- Сколько дистрибутивов linux существует
Далеко не все пользователи Windows 10 знают, что в этой операционной системе есть собственный видеоредактор.
Штатный видео редактор Windows 10 является своего рода правопреемником такой известной и полюбившейся многим программы для создания и обработки видео, как «Киностудия Windows» (ранее Windows Movie Maker), входившей в состав ОС Windows 7 и Vista.
Обратите внимание, что поддержка набора Основных компонентов Windows 2012, в состав которых входило приложение «Киностудия», закончилась ещё 10 января 2017 года. Основные компоненты Windows 2012 официально больше не доступны для загрузки.
Далее рассмотрим, как запустить встроенный видео редактор Windows 10, а также рассмотрим некоторые его возможности, которых будет более чем достаточно начинающем пользователям для базовой обработки видео (обрезать или объединить видеофрагмент, создать слайд-шоу из фотографий, добавить музыку или текст к видео, применить различные фильтры и эффекты, и прочее).
При этом стоит отметить, что приложение «Видеоредактор» совершенно бесплатно и не требует установки в систему каких-либо дополнительных или сторонних компонентов. Для использования достаточно лишь запустить данное приложение, как это сделать смотрите далее.
Как найти и открыть
Через поиск Windows 10
- Начните вводить слово «видеор…» → откройте приложение (смотрите скриншот).
С помощью встроенного приложения «Фотографии»
Как работать с встроенным видеоредактором Windows 10
Далее рассмотрим общие примеры возможного использования данного приложения.
- Нажмите кнопку «Новый видеопроект»;
- Назовите своё видео (в нашем примере «alpinefile») → нажмите ОК;
- Для добавления файлов (это может быть видеофайл или цифровое фото), которые вы планируете использовать, необходимо нажать кнопку «Добавить» в разделе «Библиотека проектов»;
- Далее перетащите выбранные вами элементы из Библиотеки проектов в нижнюю часть редактора, расположив их в желаемом порядке;
- Для добавления собственной музыки в проект используйте кнопку «Пользовательский звук»;
- Или воспользуйтесь одной из предустановленных музыкальных дорожек;
- Теперь с каждым из фрагментов в нижней части редактора можно производить некоторые простые действия, к примеру, добавить текст с использованием различных стилей;
- Так, например, чтобы добавить анимированный текст к выбранному фрагменту, необходимо в левой части редактора → ввести желаемый текст → выбрать стиль → выбрать текстуру (то, как текст будет располагаться на видео) → далее указать время начала и конца появления текста на выбранном видеофрагменте;
- Чтобы обрезать видео, достаточно указать время начала и конца нового фрагмента на временной шкале в нижней части редактора → нажать «Готово»;
- Инструмент разделения позволяет разбить один видео фрагмент на две части (если требуется создать больше фрагментов, то операцию придётся повторить) → на временной шкале просто установите время (оно будет концом первого фрагмента и началом второго) → Готово;
- К видео можно добавлять и довольно интересные 3D-эффекты со звуком («Бенгальские огни», «Взрыв», «Огонь», «Дождь» и многие другие). Длительность такой анимации также можно регулировать, используя временную шкалу;
- Аналогично к цифровым изображениям и видео можно применять различные фильтры («Деним», «Латунь», «Чернила», «Радость» и так далее, смотрите скриншот).
Подводя итого, можно отметить, что встроенный редактор Windows 10 время от времени может быть весьма полезен, когда требуется базовая обработка видео, например, чтобы создать слайд-шоу из фотографий, или быстро смонтировать видеоролик для публикации на YouTube. Интерфейс и элементы управления видеоредактора просты и интуитивно понятны, а следовательно, с ним будет легко работать простым пользователям.
Видео обзор возможностей
Как сохранить полученный результат
На этом всё. Дождитесь завершения процесса экспорта, после чего начнётся автоматическое воспроизведение, сохранённого файла.
А вдруг и это будет интересно:
- Что такое BlueStacks X
- Как поставить пароль на папку или файл с помощью 7-Zip
- SHAREit: передача файлов со смартфона на компьютер по Wi-Fi
- Windows 8: низкая скорость Wi-Fi
- Как запустить командную строку от имени администратора в Windows 10
- Microsoft Edge: проблемы с Adobe Flash Player в Windows 10
Дата: 2021-04-26 | Размещено в Статьи

В этой инструкции подробно о том, как легко и просто обрезать с помощью встроенных приложений Кино и ТВ и Фотографии (хоть это и может казаться нелогичным) в Windows 10. Также в конце руководства — видео инструкция, где весь процесс обрезки показан наглядно и с комментариями.
Обрезка видео с помощью встроенных приложений Windows 10
Получить доступ к обрезке видео можно как из приложения Кино и ТВ, так и из приложения Фотографии — оба предустановлены в системе по умолчанию.
По умолчанию видео в Windows 10 открываются с помощью встроенного приложения Кино и ТВ, однако многие пользователи изменяют плеер по умолчанию. Учитывая этот момент, шаги по обрезке видео из приложения Кино и ТВ будут следующими.
- Нажмите правой кнопкой мыши, выберите «Открыть с помощью» и нажмите «Кино и ТВ».
- Внизу видео нажмите по значку редактирования (карандаш, может не отображаться, если окно «слишком» узкое) и выберите пункт «Обрезка».
- Откроется приложение «Фотографии» (да, сами функции, позволяющие обрезать видео, находятся именно в нем). Просто передвиньте указатели начала и окончания видео для его обрезки.
- Нажмите кнопку «Save a copy» или «Сохранить копию» вверху справа (исходное видео не изменяется) и укажите место сохранения уже обрезанного видео.
Учтите, что в тех случаях, когда видео достаточно продолжительное и в высоком качестве, процесс может занять длительное время, особенно на не очень производительном компьютере.
Обрезка видео возможна и минуя приложения «Кино и ТВ»:
- Вы можете сразу открыть видео с помощью приложения «Фотографии».
- Нажать правой кнопкой мыши по открывшемуся видео и в контекстном меню выбрать «Изменить и создать» — «Усечь».
- Дальнейшие действия будут теми же, что и в предыдущем способе.
Кстати, в меню на шаге 2 обратите внимание на другие пункты, которые могли быть вам неизвестны, но могут быть интересны: замедление определенного отрезка видео, создание видео с музыкой из нескольких видеороликов и фотографий (с применением фильтров, добавлением текста и т.п.) — если вы еще не пользовались этими возможностями приложения «Фотографии», возможно, имеет смысл попробовать. Подробнее: Встроенный видеоредактор Windows 10.
Видео инструкция
В завершение — видео руководство, где весь описанный выше процесс показан наглядно.
Надеюсь, информация оказалась полезной. Возможно, также пригодится: Лучшие бесплатные видео конвертеры на русском языке.
Как сохранить кадр из видео в среде Windows? Такая операция, как раскадровка нужных моментов видеоролика, может понадобиться обывателю в разных случаях – для создания фотоколлекций из домашней видеотеки, для публикации на базе интересных кадров постов в соцсетях, для исследования запечатлённых на видео событий и предъявления изображений отдельных кадров в качестве доказательств и т.п.
Нужный кадр приостановленного видео можно запечатлеть с помощью любого инструмента для создания скриншотов, при условии, конечно, что в кадре не будут отображаться элементы интерфейса видеоплеера. Но для облегчения самого процесса поиска нужного кадра есть иные способы.
1. Приложение «Кино и ТВ» Windows 10
Найти удачный кадр видео и запечатлеть его в снимке можно с помощью штатного приложения «Кино и ТВ» актуальной версии Windows 10. В окне проигрывателя жмём кнопку в виде карандаша и выбираем «Сохранить кадр из видео».
Попадём в специальную среду другого штатного приложения системы «Фотографии», где сможем покадрово пролистать видео. Кнопки-стрелки отвечают за пролистывание кадров вперёд и назад. Для быстрой кадровой перемотки используем шкалу и ползунок. В процессе быстрой перемотки будем видеть время кадров, вплоть до миллисекунд. Выбрав нужный момент, жмём «Сохранить фото».
В окне проводника указываем путь сохранения и, собственно, сохраняем. Приложение сохраняет кадры только в файлы JPG.
2. FastStone Image Viewer
Делать раскадровку видео можно с участием разных типов программ для работы с медиаконтентом – видеоредакторов, фоторедакторов, менеджеров фото. Два последних типа программ с поддержкой такой функции примечательны тем, что с их помощью можно ещё и провести редактирование снимка – обрезать, подкорректировать освещение, убрать эффект красных глаз, наложить фильтры и т.п. Для обывательских задач подойдёт бесплатный менеджер фото FastStone Image Viewer. Открываем в его проводнике видео и работаем с раскадровкой с помощью опций в контекстном меню или горячих клавиш.
Программа предусматривает возможность отключения звука видео, а также шаги перемотки вперёд и назад на 3 и 10 сек. Одна из примечательностей FastStone Image Viewer – поддержка большого числа форматов изображений для сохранения кадров.
Программа не являет собой профессиональный продвинутый графический редактор, но может предложить все необходимые для базовой корректировки изображений функции – обрезку, изменение размеров и DPI, устранение эффекта красных глаз, клонирование и ретушь, заблюривание, наложение графических пометок, эффекты рельефа, эскиза, картины маслом и линзы.
3. VLC media player
Работающие с популярным VLC media player для запечатления отдельных моментов видео могут использовать возможности этого медиаплеера. Для поиска нужного кадра VLC может предложить опции выставления скорости воспроизведения, шаги перемотки вперёд и назад, переход к указанному времени. Эти возможности доступны в меню плеера «Воспроизведение».
Больше удобств для поиска нужного кадра получим при использовании горячих клавиш. Их можно посмотреть в настройках VLC. Здесь есть клавиши и сочетания для покадрового движения приостановленного видео, короткие, средние и длинные скачки вперёд и назад. Вместо предустановленных горячих клавиш можно задавать свои.
Сам же кадр запечатлевается в снимке с помощью тех же горячих клавиш или опции в меню «Видео».
Также в настройках интерфейса плеера можно добавить кнопку создания снимка кадра на нижнюю панель инструментов окна.
Поддерживаемые форматы сохранения изображений – PNG, JPG, TIFF. Формат, папка сохранения изображений, механизм задания им названий указывается в разделе настроек VLC «Видео».
4. KMPlayer
Другой популярный медиаплеер для Windows – KMPlayer – также может предложить инструментарий для раскадровки видео. В его меню «Навигация» можем использовать опции или горячие клавиши для поиска нужного кадра – покадровое пролистывание приостановленного видео вперёд и назад, переход на указный отрезок времени.
Опции сохранения кадра как изображения находятся в меню «Захвата». Здесь можем отправить снимок в буфер, сохранить его (опция «Спасти изображение»), а также автоматически создать коллаж из кадров видео (опция «Сохранить и миниатюры»).
Снимки сохраняются в форматы PNG, JPG, BMP. Для создания снимка кадра можно использовать опцию «Спасти изображение», горячие клавиши или кнопку на панели инструментов плеера.
Что такое автоматический коллаж, создаваемый средствами KMPlayer? Это создание подборки миниатюр из кадров видео через определённые равные промежутки времени. При выборе в меню «Захвата» опции «Сохранить и миниатюры» увидим окно обзора для указания пути и формата сохранения изображения. И здесь же сможем задать параметры подборки миниатюр — число их строк и столбцов, ширину картинки в пикселях.
На выходе получим такое вот нечто автоматизированного фотоотчёта, сухо дающее представление о чём видеоролик – изображение с указанием свойств видеофайла и подборкой кадров с указанием их времени.
5. Free Video To JPG Converter
У программы Free Video To JPG Converter совершенно иной подход к вопросу поиска удачного кадра, нежели у рассмотренных выше средств. Она не предлагает нам монтажный стол и инструменты покадрового движения, она просто производит раскадровку в автоматическом режиме согласно заданным параметрам. А мы уже потом должны работать с ворохом картинок с помощью проводника или менеджера фото – выискивать удачные снимки, оставлять их, а всё ненужное удалять.
Работать с программой очень просто. Добавляем в её интерфейс видеофайл или даже сразу несколько видеофайлов. Указываем параметры раскадровки — извлечение каждого кадра, каждого 10-го, 30-го, 50-го и т.д. по счёту, одного кадра в секунду или несколько секунд, конкретного числа кадров из всего видео. Далее указываем путь сохранения изображений и жмём «Конвертировать».
Ну и получаем результат по указанному пути вывода изображений. Каждый видеофайл будет раскадрован в свою отдельную папку.
Программа, как видим из названия, работает только с форматом JPG.
Загрузка…
6 способов записать всё происходящее на экране
Если вы хотите поделиться каким-то навыком или приёмами работы за компьютером, то лучший способ — наглядно показать, как это делается. А для этого нужно знать, как делать скриншоты, то есть снимки экрана, или — ещё лучше — скринкасты, то есть видеозаписи происходящего на дисплее. Простейшие средства снятия скриншотов есть в любой операционной системе, но у специализированных приложений больше возможностей. А для съёмки скринкастов в любом случае потребуется дополнительное программное обеспечение. Вот несколько таких приложений, в том числе и не требующих установки на ваш компьютер, а работающих онлайн.
Для начала, напомним штатные средства снятия снимков экрана в различных операционных системах. В Windows для этого проще всего использовать специальную кнопку на клавиатуре, которая так и называется Print Screen (PrtScr), то есть «сделать отпечаток экрана», при нажатии которой изображение экрана помещается в буфер обмена, после чего его можно вставить в любой графический редактор, включая встроенный Paint. Нажатие сочетания Alt+PrtScr отправляет в буфер обмена снимок активного окна.
В Windows 8 реализована усовершенствованная версия этой функции: при одновременном нажатии клавиш Win+PrtSct скриншот автоматически сохраняется в специальную папку «Снимки экрана» в стандартной папке «Изображения».
В операционной системе Windows 7 также появился дополнительный инструмент «Ножницы» (Snipping Tool), позволяющий сохранять в графический файл любой выделенный фрагмент экрана и добавлять к нему подпись.
В OS X для снятия скриншотов служат простые сочетания клавиш. Снимок всего экрана можно получить, нажав клавиши ⌘ Cmd+Shift+3. Нажав сочетание ⌘ Cmd+Shift+4 и пробел, вы получите скриншот активного окна, а после нажатия ⌘ Cmd+Shift+4 можно выделить курсором нужную область экрана, которая и будет сохранена в графический файл.
Мобильная iOS позволяет делать снимки экрана одновременным нажатием кнопки включения и клавиши «Домой». В Android версии 4 и выше стандартное средство снятия скриншотов — одновременное нажатие кнопок включения и уменьшения громкости, но в отдельных моделях портативных устройств оно может не срабатывать.
Среди альтернативных средств снятия скриншотов стоит назвать редактор, встроенный в приложение «Яндекс.Диск» для Windows и OS X: в нём можно не только выбрать нужный фрагмент экрана и немного его отредактировать (в частности размыть текст или другие детали), но и сразу отправить его в облачное хранилище и поделиться ссылкой на него.
Небольшая бесплатная утилита MWSnap для Windows выпущена уже более десяти лет назад, тем не менее она и сегодня полностью работоспособна и умеет делать скриншоты различных областей экрана, сохранять их в пять разных форматов, а также проводить простейшее редактирование. Программа русифицирована и проста в использовании.
Ещё одна бесплатная альтернатива для Windows, по интерфейсу очень похожая на Paint, — это PicPick. Помимо прочего, у этой утилиты есть полезная функция сохранения целых веб-страниц, даже если их не видно целиком на экране и требуется прокрутка.
Где Windows 10 сохраняет видео и скриншоты из игр, снятых DVR
Чтобы найти игровые видео DVR и скриншоты из игр, откройте меню Пуск , а затем запустите приложение Xbox, после чего перейти в Настройки → DVR для игр → Сохранение снимков и выберите пункт Открыть папку .
Чтобы изменить место сохранения роликов с игр, с помощью Проводника, переместите папку с записями в любое место на вашем компьютере. Функция DVR для игр будет по-прежнему сохранять клипы и снимки экрана из игр в этой папке.
Где сохраняются мои игровые клипы и снимки экрана в Windows?
Чтобы найти свои игровые клипы и снимки экрана, выберите Пуск > Параметры > Игры > Клипы и в разделе Расположение клипов нажмите Открыть папку.
Чтобы изменить расположение для сохранения игровых клипов, используйте проводник для перемещения папки «Клипы» в любое место на компьютере. Игровые клипы и снимки экрана продолжат автоматически сохраняться в этой папке независимо от того, куда вы ее поместили.
Чтобы найти свои игровые клипы и снимки экрана, выберите Пуск > Параметры > Игры > Клипы и нажмите Открыть папку.
Чтобы изменить расположение для сохранения игровых клипов, используйте проводник для перемещения папки «Клипы» в любое место на компьютере. Игровые клипы и снимки экрана продолжат автоматически сохраняться в этой папке независимо от того, куда вы ее поместили.
Требования к оборудованию для записи клипов в Windows 10
Все ПК с ОС Windows 10 должны иметь возможность выполнения снимков экрана в играх независимо от установленного видеоадаптера. Однако, чтобы записывать игровые клипы, видеоадаптер вашего ПК должен поддерживать один из следующих кодировщиков:
- Intel Quick Sync H.264,
- NVidia NVENC,
- AMD VCE.
Чтобы проверить видеоадаптер, перейдите в поле поиска на панели задач и выполните поиск «Диспетчер устройств». В окне диспетчера устройств разверните узел «Видеоадаптеры».
Видеоадаптеры, совместимые с кодировщиком NVidia NVENC
- Большинство GeForce 600 или более поздней версии
- Большинство Quadro K или более поздней версии
Дополнительные сведения см. в таблице поддержки NVIDIA NVENC.
Если Ваш компьютер не может записывать игровые клипы, Вы получите подобное сообщение при попытке записи: К сожалению, этот компьютер не соответствует требованиям к оборудованию для записи клипов.
Как записать видео с экрана телефона
Для телефонов существуют специальные приложения для записи видео с экрана. Их можно бесплатно установить из Google Play на Android или App Store на iPhone. Для этого в строку поиска введите запрос «запись экрана».
Покажу, как снять видео в популярных приложениях Андроида.
AZ Screen Recorder
При первом запуске разрешите доступ к изображению на экране.
Нажмите на значок камеры справа. В развернутом меню еще раз нажмите на камеру.
Начнется процесс съемки, для остановки тапните по иконке «STOP».
Снятые файлы вы найдете в окне программы и в галерее.
- Отсутствие рекламы.
- Нет ограничений по съемке.
- Возможность захвата звука.
- Настройка разрешения и битрейта.
Mobizen
После запуска приложения появится значок, нажав на который откроются настройки захвата.
Дополнительно есть встроенный редактор, где можно выполнить обрезку, добавить музыку и выполнить другие операции.
- Поддержка записи звука.
- Возможность редактирования.
- Возможность съемки в Full HD.
Запись видео с экрана
Очень простое приложение, работающее даже на устаревших устройствах. Имеет понятный интерфейс: после запуска создает меню съемки, в котором можно в любой момент начать захват происходящего на экране.
Останавливается съёмка кнопкой «Stop», видео автоматически сохраняется в галерею.
Где хранятся сохранения в Xbox One?
Ваши сохраненные игры автоматически сохраняются в облаке, пока вы подключены к службе Xbox. Если вы использовали свой профиль Xbox для входа на другую консоль Xbox, сохраненные вами игры будут доступны на этой консоли.
Теперь приступим к поиску наших видео: Перейдите в основной диск на вашем компьютере (вероятно, это: C), после каталог Users («пользователи») и кликните по папке вашей учётной записью. Папка, которая нам нужна, AppData, будет полупрозрачной, необходимо открыть её, затем Local, Rockstar Games, GTA V.