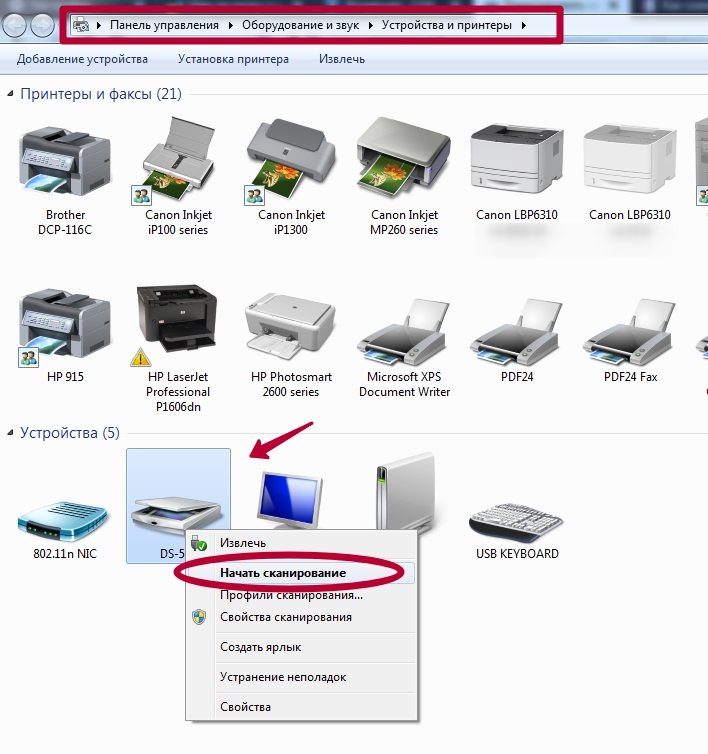Как найти отсканированные документы в Windows 10 [БЫСТРОЕ РУКОВОДСТВО]
Это может быть очень неприятно, если вы не можете найти недавно отсканированные документы на вашем жестком диске. Независимо от того, нужен ли вам доступ к документам, чтобы проверить, было ли сканирование завершено успешно, или вам нужно извлечь информацию из этих файлов, расположение этих документов может отличаться.
Место хранения отсканированных файлов будет зависеть от программного обеспечения, которое вы используете для сканирования документов, а также от настроек вашего программного обеспечения.
Вот как один пользователь описал эту проблему в ответах Microsoft:
Ранее в Windows 7, когда я сканировал документ со своего беспроводного принтера на свой ноутбук, сканирование использовалось для перехода в папку «Мои документы». Теперь Windows 10, похоже, помещает сканирование в скрытую папку, прикрепленную к папке «Мои документы», поэтому их трудно найти после сканирования. Как определить, в какую папку идут сканы?
В этой статье мы рассмотрим лучший способ решения этой проблемы и способы изменения настроек, чтобы эта проблема больше никогда не возникала. Читайте дальше, чтобы узнать, как это сделать.
Куда сохраняются сканы с принтера Canon?
По умолчанию сканированные данные сохраняются в папке «Мои документы». Создается подпапка с датой сканирования в качестве названия, и в ней сохраняются данные. Место сохранения можно изменить из MF Scan Utility.
- Убеждаемся, что сканер включен в сеть и подключен к компьютеру. .
- Или выбираем вверху меню ФАЙЛ (для Windows XP). .
- Выбираем нужный режим сканирования и нажимаем кнопку СКАНИРОВАТЬ
- Картинка отсканирована. .
- Выбираем путь для сохранения на компьютере, называем документ и нажимаем кнопку “Сохранить”.
Сканер Windows
Этот инструмент представляет собой визуальное обновление для более старой версии программы Факсы и сканирование. Оно обеспечивает большинство тех же функций, в зависимости от Вашего принтера, но не содержит компоненты факса и электронной почты.
Перейдите в магазин приложений Microsoft и установите Сканер Windows (бесплатно) и нажмите синюю кнопку «Получить». После установки на Вашем компьютере нажмите кнопку «Запустить» во всплывающем уведомлении в Windows 10.
Вы также можете получить доступ к новому приложению «Сканер» — из меню «Пуск».
С открытым приложением Ваш сканер должен появиться в списке слева. Вы также увидите опцию «Тип файла» вместе со ссылкой «Больше». Нажмите на эту ссылку для просмотра полного меню приложения Сканер.
С помощью «Цветового режима» Вы можете сканировать документы в полноцветном режиме, в оттенках серого или в черно-белых тонах. Между тем, настройка «Разрешение (DPI)» позволяет переключаться на различные DPI.
Настройка «Тип файла» предоставляет четыре параметра: JPEG, PNG, TIFF и Bitmap. Форматы JPEG и TIFF обычно предлагают высококачественные результаты, хотя файлы TIFF также поддерживают прозрачный фон. Файлы PNG идеально подходят для публикации в Интернете, а файлы BMP представляют собой необработанные, несжатые изображения.
Наконец, вы увидите опцию «Конечная папка». По умолчанию она настроена на «Сканы» и помещает отсканированные документы в папку «Сканы», расположенную в папке «Изображения». Правильный путь:
Нажмите на ссылку «Сканы», и появится «Проводник». Здесь Вы можете создать новую папку или выбрать текущее местоположение и нажать кнопку «Выбор папки».
Когда Вы будете готовы к сканированию, вставьте документ в устройство подачи или поднимите крышку сканера. Для последнего поместите документ на стекло лицевой стороной вниз и закройте крышку.
Вы можете нажать «Просмотр», чтобы протестировать сканирование и при необходимости внести коррективы, прежде чем завершить работу кнопкой «Сканировать».
Куда сохраняются сканы с принтера?
Место сохранения по умолчанию для сканирования обычно находится в подпапке Отсканированный документ в папке Документы , и если вы хотите изменить это вручную, вы можете просто переместить всю папку «Документы» в новое место.
Часто задаваемые вопросы и устранение неполадок
- Загрузите документ.
- Нажмите вкладку Сканирование (Scan).
- Выберите Тип документа (Document Type) и Размер сканированного изображения (Scan Size).
- Нажмите Сканирование (Scan).
- Отсканированное изображение отобразится в окне просмотра изображений. …
- Нажмите Сохранить (Save).
Как найти папку с отсканированными документами в компьютере
Сканирование является процессом, требующим предельной аккуратности и серьезности. Но мало только отсканировать необходимый текстовый документ или какую-нибудь важную фотографию, ведь еще нужно сохранить готовый результат в том месте, где его можно в любое время отыскать. Но некоторым пользователям сканеров приходится искать ответ на вопрос о том, как найти отсканированный документ в компьютере.
Проблема подобного рода может быть связана с тем, что программа сканирования по какой-то причине была закрыта некорректно. Кроме того, далеко не все программные приложения обладают функцией автоматического сохранения данных. Обычно в подобных случаях выполняется открытие ПО для чтения формата сканированного документа.
Если вы столкнулись с одной из таких программок, то после того, как отсканированный текст/фотография будет автоматически открыта, обязательно сохраните ее в любое удобное место на ПК. Для этого нажмите сочетание клавиш Ctrl+S, после чего определитесь с папкой, куда будет сохранено изображение, и сразу же задайте название готовому файлу.
Если же файл не открылся, и работа программы была некорректно завершена, то возможно, изображение сохранилось в папке «Мои документы» или на рабочем столе. Также есть вероятность, что скан документа был сохранен автоматическим образом в папке с установленным программным обеспечением для сканирования. Но не исключена вероятность того, что результат и вовсе не сохранился.
Вообще, самый простой способ узнать о том, где находиться отсканированный текст/фотография заключается в том, чтобы снова запустить процесс сканирования и при этом посмотреть адрес, куда система по умолчанию сохранила готовый результат. Следовательно, по этому же пути и должны находиться все те документы, с которыми вы работали ранее. Скорее всего, местом их скопления является какая-нибудь служебная папка на жестком диске вашего компьютера.
Еще один способ поиска ранее сделанных сканов заключается в использовании поиска по папкам жесткого диска.
- Для этого в его параметрах нужно задать поиск только графических файлов.
- Чтобы найти возможные варианты как можно быстрее, воспользуйтесь программой Total Commander, где на вкладке «Дополнительно» должен быть временной интервал – укажите в последнем случае не старше одного дня или что-то в этом роде.
- Но перед этим предварительно сделайте все скрытые файлы видимыми.
Если ваш скан документа был действительно сохранен, то с помощью этого способа вы точно должны найти его.
Кроме того, откройте настройки сканера – там наверняка указан путь, по которому по умолчанию сохраняются все сканы. Обычно устройство создает для этой цели отдельную папку. Нередко в самой Windows бывает папка, которая называется что-то типа «отсканированные изображения».
Если ни один из вышеописанных способов вам не помог, то, скорее всего, ваш скан просто не сохранился. В таком случае лучше взять и снова отсканировать его, нежели терять драгоценное время на его повторном поиске во всех уголках своего компьютера.
Проверка подключения
Для того чтобы убедиться, что устройство установлено и подключено правильно, нужно открыть в параметрах Windows 10 (это можно сделать, нажав Win+X и выбрав «Параметры») раздел «Устройства», а в нем — пункт «Принтеры и сканеры»:
В Windows 7 и 8 этот пункт можно найти в Панели управления.
Для сканирования большинству рядовых пользователей достаточно предустановленного в Windows 10 приложения «Сканер»:
Подключение BlueTooth наушников к компьютеру или ноутбуку – подробная инструкция
Проще всего его найти с помощью поиска в меню «Пуск». Если это приложение по каким-то причинам отсутствует, его можно легко загрузить из Microsoft Store. Также в большинстве случаев можно использовать утилиты от производителя — их можно найти на официальном сайте вместе с драйверами.
Learn several effective ways to find scanned documents on Windows and Mac:
| Workable Solutions | Step-by-step Troubleshooting |
|---|---|
| 2 Ways to Locate Scanned Documents on Windows 10 |
Method 1. Check the Pictures folder in Windows 10. Open «This PC» on your desktop…Full steps Method 2. Find the scanned files by checking the scan app. Click the search button and input Scan…Full steps |
| How to Scan and Find the Scanned Documents on Mac | First, learn how to scan a document on Mac, then find the scanned files in this way. Open «Finder > Go > Home». Locate the «Pictures» folder. Double-click the icon to open it. Then, you can find the scanned files…Full steps |
How to Locate the Scanned Documents on Windows 10
«Hi, Everyone — Possibly a very simple question to those who know; previously, on Windows 7, when I scanned a document from my wireless printer to my laptop, the scan used to go into «my documents folder.» Now, on Windows 10, it seems to put the scan into any obscure folder attached to «my document» folder. It’s hard to find after scanning. How do I determine which folder the scans go to?»
It’s annoying to be unable to find your newly scanned documents on your hard drive. Here, we will explore the best way to deal with this issue and how to change the settings so that this issue never occurs again. Read on to find out how to do it.
Method 1. Check the Pictures Folder in Windows 10
Usually, when you connect a scanner to your computer, Windows PC saves scanned documents in either the «My Documents» or «My Scans» folder by default.
But for a Windows 10 user, you may find the files in the «Pictures» folder, especially if you saved them as images, such as .jpg, .jpeg, or .png.
Step 1. Open «This PC» on your desktop.
Step 2. Select the «Pictures» folder and find the scanned files. In this folder.
If you fail to find the scanned files, you can search your entire hard drive for them.
Method 2. Find the Scanned Files by Checking the Scan App
When you are unsure about the file type of your scanned files, you can check your scan app to find the default storage folder. Then, you can locate the scanned documents. Here are the steps to check the built-in scan programs on Windows 10.
Step 1. Click the search button in your Taskbar and input Scan.
Step 2. Choose «Windows Fax and Scan» by clicking it.
Step 3. Inside the Windows Scan application, select the «Scan» button at the bottom left corner of your screen.
Step 4. Here, choose the «Save as» option. The default save location for scans is the Scanned Documents subfolder of the Documents folder. (If you want to change that manually, you can move the entire Documents folder to a new location.)
Then, you can navigate to «This PC > Documents > Scanned Documents» to find the scanned files on your Windows 10/8.1/8/7 PC. Depending on the scanner you’re using, you might have specialized software installed on your PC. (For example, if you use an HP scanner, you must find scanned files from HP Solution Center). If you have any difficulty finding your files using the above-mentioned method, it is recommended that you check the original software of your scanner as well.
How to Find Your Scanned Documents on Mac
Before you locate the scanned files on your Mac, you can learn how to scan a document on Mac with Image Capture.
Method 1. Scan a Document on Mac
Step 1. Turn on your scanner and, connect to your Mac, place a document you want to scan in the scanner.
Step 2. Open «Image Capture» on Mac.
Step 3. Select your scanner from the pane at the left of the main window.
Step 4. In the Pictures drop-down menu, select a destination for the scan. Here, I select the «Picture» folder.
Step 5. Select a size for the bounding box. US Letter is the default, and you can draw several bounding boxes to scan several document portions. Then, click «Scan» to start the scan. It is saved to the location you chose.
Method 2. Go to the Location You Choose
As I have mentioned before, when you try to scan a document on Mac, you will be asked to choose the storage folder. All you need to do is to remember the location you chose. Then, navigate to the location on Mac. By default, scanned images, documents, etc., are saved automatically in your Mac’s «Pictures» folder. To open the «Pictures» folder on Mac:
Step 1. Open «Finder > Go > Home.»
Step 2. When your Home window opens in Finder, locate the «Pictures» folder. Double-click the icon to open it.
Then, you can view the Scanned files on Mac.
Extra Tips: How to Find Scanned Files with Software
You can use third-party software if you cannot find the scanned files with the methods above. EaseUS Data Recovery Wizard can scan your Windows and Mac hard drive to find existing and lost documents. Moreover, if you lose scanned documents, you can recover them with simple steps. Follow the details below to find the scanned files and recover them on Windows 10/8.1/8/7.
Step 1. Run EaseUS Data Recovery Wizard. Choose the drive where you lost files and start scanning. This software allows you to recover lost data from all devices, including HDD, SSD, USB drive, SD card, pen drive, camera, etc.
Step 2. Browse the full scan results. You can choose the file type you need by clicking on the file type filter. EaseUS data recovery software supports 1000+ file types like photos, videos, documents, emails, audio files, and many more.
Step 3. Select the files you want to preview. Click «Recover» and set a storage location to save the recovered data.
Conclusion
Your scanned files can show up in different places depending on what brand of scanner you use and the storage location you choose. If you fail to find the scanned files, you can also turn to EaseUS Data Recovery Wizard. It can scan your whole disk or partition to help you find lost or existing files.
Learn several effective ways to find scanned documents on Windows and Mac:
| Workable Solutions | Step-by-step Troubleshooting |
|---|---|
| 2 Ways to Locate Scanned Documents on Windows 10 |
Method 1. Check the Pictures folder in Windows 10. Open «This PC» on your desktop…Full steps Method 2. Find the scanned files by checking the scan app. Click the search button and input Scan…Full steps |
| How to Scan and Find the Scanned Documents on Mac | First, learn how to scan a document on Mac, then find the scanned files in this way. Open «Finder > Go > Home». Locate the «Pictures» folder. Double-click the icon to open it. Then, you can find the scanned files…Full steps |
How to Locate the Scanned Documents on Windows 10
«Hi, Everyone — Possibly a very simple question to those who know; previously, on Windows 7, when I scanned a document from my wireless printer to my laptop, the scan used to go into «my documents folder.» Now, on Windows 10, it seems to put the scan into any obscure folder attached to «my document» folder. It’s hard to find after scanning. How do I determine which folder the scans go to?»
It’s annoying to be unable to find your newly scanned documents on your hard drive. Here, we will explore the best way to deal with this issue and how to change the settings so that this issue never occurs again. Read on to find out how to do it.
Method 1. Check the Pictures Folder in Windows 10
Usually, when you connect a scanner to your computer, Windows PC saves scanned documents in either the «My Documents» or «My Scans» folder by default.
But for a Windows 10 user, you may find the files in the «Pictures» folder, especially if you saved them as images, such as .jpg, .jpeg, or .png.
Step 1. Open «This PC» on your desktop.
Step 2. Select the «Pictures» folder and find the scanned files. In this folder.
If you fail to find the scanned files, you can search your entire hard drive for them.
Method 2. Find the Scanned Files by Checking the Scan App
When you are unsure about the file type of your scanned files, you can check your scan app to find the default storage folder. Then, you can locate the scanned documents. Here are the steps to check the built-in scan programs on Windows 10.
Step 1. Click the search button in your Taskbar and input Scan.
Step 2. Choose «Windows Fax and Scan» by clicking it.
Step 3. Inside the Windows Scan application, select the «Scan» button at the bottom left corner of your screen.
Step 4. Here, choose the «Save as» option. The default save location for scans is the Scanned Documents subfolder of the Documents folder. (If you want to change that manually, you can move the entire Documents folder to a new location.)
Then, you can navigate to «This PC > Documents > Scanned Documents» to find the scanned files on your Windows 10/8.1/8/7 PC. Depending on the scanner you’re using, you might have specialized software installed on your PC. (For example, if you use an HP scanner, you must find scanned files from HP Solution Center). If you have any difficulty finding your files using the above-mentioned method, it is recommended that you check the original software of your scanner as well.
How to Find Your Scanned Documents on Mac
Before you locate the scanned files on your Mac, you can learn how to scan a document on Mac with Image Capture.
Method 1. Scan a Document on Mac
Step 1. Turn on your scanner and, connect to your Mac, place a document you want to scan in the scanner.
Step 2. Open «Image Capture» on Mac.
Step 3. Select your scanner from the pane at the left of the main window.
Step 4. In the Pictures drop-down menu, select a destination for the scan. Here, I select the «Picture» folder.
Step 5. Select a size for the bounding box. US Letter is the default, and you can draw several bounding boxes to scan several document portions. Then, click «Scan» to start the scan. It is saved to the location you chose.
Method 2. Go to the Location You Choose
As I have mentioned before, when you try to scan a document on Mac, you will be asked to choose the storage folder. All you need to do is to remember the location you chose. Then, navigate to the location on Mac. By default, scanned images, documents, etc., are saved automatically in your Mac’s «Pictures» folder. To open the «Pictures» folder on Mac:
Step 1. Open «Finder > Go > Home.»
Step 2. When your Home window opens in Finder, locate the «Pictures» folder. Double-click the icon to open it.
Then, you can view the Scanned files on Mac.
Extra Tips: How to Find Scanned Files with Software
You can use third-party software if you cannot find the scanned files with the methods above. EaseUS Data Recovery Wizard can scan your Windows and Mac hard drive to find existing and lost documents. Moreover, if you lose scanned documents, you can recover them with simple steps. Follow the details below to find the scanned files and recover them on Windows 10/8.1/8/7.
Step 1. Run EaseUS Data Recovery Wizard. Choose the drive where you lost files and start scanning. This software allows you to recover lost data from all devices, including HDD, SSD, USB drive, SD card, pen drive, camera, etc.
Step 2. Browse the full scan results. You can choose the file type you need by clicking on the file type filter. EaseUS data recovery software supports 1000+ file types like photos, videos, documents, emails, audio files, and many more.
Step 3. Select the files you want to preview. Click «Recover» and set a storage location to save the recovered data.
Conclusion
Your scanned files can show up in different places depending on what brand of scanner you use and the storage location you choose. If you fail to find the scanned files, you can also turn to EaseUS Data Recovery Wizard. It can scan your whole disk or partition to help you find lost or existing files.
Содержание
- Как сканировать документы с принтера на компьютер Windows 10
- Скан и сканирование — что это такое
- В чем различие между сканом и ксерокопией
- Установка сканера на Windows 10
- Как сканировать в Windows 10
- Часто возникающие проблемы и их решение
- Параметры сканирования
- Настройка параметров
- Настройка и эксплуатация сканера
- Самый популярный софт для сканирования
- ABBYY FineReader
- Microsoft Office Document Imaging
- VueScan
- Microsoft Paint
- Где найти сканер в Windows 10?
- Где находится сканер на компьютере?
- Куда сохраняются отсканированные документы в Windows 10?
- Как сканировать через виндовс 10?
- Как правильно сканировать?
- Как запустить сканирование с компьютера?
- Как сканировать документ на компьютере?
- Куда сохраняются отсканированные документы на айфоне?
- Куда сохраняются сканы с принтера Canon?
- Как изменить папку для отсканированных документов?
- Как отсканировать документ на компьютер с принтера Canon?
- Как настроить сканер по сети Windows 10?
- Как отсканировать документ в формате Word?
- Как сканировать штрих код?
- Где в Windows 10 сохраняются отсканированные документы?
- Где найти отсканированные документы в Windows 10?
- Как найти отсканированные документы на моем компьютере?
- Как изменить место сохранения отсканированного документа?
- Где Windows Fax and Scan сохраняет файлы?
- Есть ли в Windows 10 папка «Мои документы»?
- Где на Android сохраняются отсканированные документы?
- Как сохранить отсканированный документ?
- Как мне восстановить отсканированный документ?
- Как сканировать документы?
- Куда отправляются отсканированные документы HP?
- Как изменить формат отсканированного документа?
- Как изменить расположение папки по умолчанию в Windows 10?
- Где находится служба «Факсы и сканирование Windows» в Windows 10?
- Как добавить PDF-файл в программу «Факсы и сканирование Windows»?
- Как найти отсканированные документы на моем компьютере с Windows 7?
- Куда сохраняются отсканированные документы в Windows 10?
- Как сканировать документ в Windows 10
- Совместим ли Ваш сканер с Windows 10
- Сканер Windows
- Факсы и сканирование
- Как отсканировать документ в Windows 10
- Совместим ли ваш сканер с Windows 10?
- Сканер Microsoft
- Windows Fax and Scan
- Программы сканирования документов в Windows
- Как сканировать в Windows?
- Бесплатная альтернатива стандартному сканированию
- Вместо послесловия
- Факсы и сканирование windows 10 где находится. Стандартные способы и программы для сканирования с принтера мфу на компьютер
- Устанавливаем драйвера для сканера на Windows 10
- Устраняем неполадки с подключенным сканером
- Что делать, если между стандартной утилитой Microsoft и программой для сканирования от производителя возникают конфликты?
- Скачать VueScan Pro для настройки сканера
- Выбор оборудования для сканирования
- Стандартный способ: встроенный мастер сканирования
- Сканирование через приложение Paint
- Сторонние приложения
- Сканирование документов с помощью службы Windows
- Сканирование изображений с помощью службы Windows
- Где хранятся отсканированные документы в компьютере?
- Как правильно сканировать документ для изготовления печати по оттиску или штампа факсимиле.
- Как правильно отсканировать документ Вы можете прочитать ниже.
- Как найти папку с отсканированными документами в компьютере
Как сканировать документы с принтера на компьютер Windows 10
Способов, как сканировать документы с принтера на компьютер Windows 10, много. Для этого используются встроенные в ПК программы или скачиваются дополнительные утилиты. Установленный мастер обычно удобнее и функциональнее, чем компьютерный.
Скан и сканирование — что это такое
Скан (Scan) — это электронная версия документа, оцифрованная с бумажного оригинала. Процесс получения этого документа называется сканированием. Для этого используются специальные устройства — сканеры. Иногда эту функцию поддерживает факс.
На Windows 10 можно установить любой софт
В чем различие между сканом и ксерокопией
В процессе ксерокопирования получают еще одну бумажную версию документа. Сканирование предполагает получение документа на компьютере/ноутбуке. Электронная копия сохраняется в файл, на диск, флешку и рабочий стол.
Обратите внимание! Можно редактировать скан и вносить в него правки. Ксерокопию изменить нельзя.
Вот так выглядит скан книги
Установка сканера на Windows 10
Сканеры подключаются к компьютеру по-разному:
В первом случае нужно просто подсоединить USB-кабель сканера к порту. Включить сканер.
Некоторые устройства подключаются вручную. Для этого нужно нажать «Пуск» и перейти в «Параметры». Нажать на «Устройства» и перейти в раздел «Принтеры и сканеры». Кликнуть на «Принтеры и сканеры» и добавить нужное устройство.
Во втором случае сканер должен быть подключен к Сети или устройствам, подключенным к Интернету. Как добавить его в Сеть, можно прочитать в руководстве к нему. Нужно включить устройство, тогда компьютер найдет его автоматически. Если так подключиться не получилось, то можно сделать это вручную, как в первом варианте.
Важно! Некоторые сканеры для подключения требуют прав администратора.
Старый сканер может не подключаться к Виндовс. Тогда нужно зайти на официальный сайт изготовителя и установить последние драйверы. Новое ПО скачивается на следующих сайтах:
После скачивания сканер подключают к компьютеру и устанавливают драйверы. Далее ПК перезагружают.
Как сканировать в Windows 10
У Windows есть собственная программа-мастер для сканирования. Чтобы ею воспользоваться, нужно знать, как правильно подключить сканер к компьютеру с Windows 10.
Все настройки осуществляются в разделе «Принтеры и сканеры»
Алгоритм работы сканера Виндовс:
Обратите внимание! Скан можно отредактировать. Для этого заходят в область предварительного просмотра. Она отображается при нажатии на «Просмотр».
Сканер Windows удобен в использовании, так как у него понятный интерфейс.
Часто возникающие проблемы и их решение
Иногда сканирование не поддерживается в Windows 10, так как ПК не находит сканер.
Это возникает по разным причинам:
Параметры сканирования
Скан можно корректировать и видоизменять. В основном это делают с изображениями. Основные параметры:
Последний параметр также называется DPI. Чем он выше, тем ярче и четче получается скан. Значения разрешения:
Важно! Чем выше разрешение, тем медленнее происходит сканирование.
Настройка параметров
В разделе настройки сканера задаются необходимые параметры. Сначала указывается вид документа: текст или изображение. Далее настраиваются яркость, контрастность и разрешение. Перед тем как отсканировать документ, можно щелкнуть на «Предварительный просмотр» и оценить то, что получилось. Если все удовлетворяет, файл надо сохранить.
Настройка и эксплуатация сканера
Чтобы устройство работало долго и не портилось, его необходимо правильно настраивать и бережно относиться к нему.
Все настройки нужно проводить в этом разделе
Первым делом выбирают режим сканирования:
Далее выбирают формат. Самый универсальный и удобный — JPEG. После этого по желанию настраивают другие параметры, в т. ч. разрешение.
Чтобы скан получился максимально качественным и четким, не нужно слишком сильно прижимать крышку к стеклянному экрану устройства. В противном случае можно сломать крышку или стеклянный планшет, и сканер выйдет из строя.
Обратите внимание! В документах часто есть скобы или скрепки. По возможности их удаляют, чтобы не поцарапать стеклянный планшет.
Нельзя хлопать крышкой. Не разрешается протирать поверхность аппарата с помощью агрессивных средств. Лучше взять средство для чистки стекол и сухую тряпочку или салфетку. Нельзя чистить сканер под напряжением. Он должен быть выключен из сети.
С помощью таких простых манипуляций целостность аппарата сохранится надолго.
Важно! Крышка аппарата всегда должна быть закрытой, так как стекло покрывается пылью. Световые лучи повреждают оцифровывающий элемент.
Самый популярный софт для сканирования
Сканирование в Windows 10 можно провести с помощью специальных приложений. Они делают этот процесс легче и удобнее.
ABBYY FineReader
Эта утилита известна по всему миру. У нее очень легкий и понятный интерфейс. Программа помогает настроить сканер на Windows 10 в два счета. Каждый может овладеть основными принципами функционирования этого софта буквально за несколько минут. Если изучать эту утилиту в течение нескольких часов, можно научиться редактировать и делать сканы профессионально как мастер.
К сведению! ABBYY FineReader распознает не только печатные, но и метки, рукописные тексты и штрихкоды. Документы, отсканированные с помощью этой утилиты, можно конвертировать в формат PDF и PDF/A с возможностью поиска.
Многоядерные процессоры позволяют быстро обрабатывать огромное количество страниц за счет параллельной обработки в нескольких потоках. Это очень удобно, если необходимо распознать многостраничный документ, архив или книгу.
Программа в несколько раз повышает качество даже очень плохих источников. Она открывает доступ к следующим параметрам:
Искусственный интеллект, ADRT-технологии и машинное обучение позволяют форматировать документ и его логическую структуру. Это относится к таблицам, шрифтам и колонтитулам.
Утилита способствует точному и быстрому распознаванию текста в рамках повторяющихся задач. Она ускоряет разработку, при этом не нужно настраивать систему вручную.
К сведению! ABBYY FineReader работает не только на компьютерах, но и в виртуальной среде и таких облачных платформах, как Microsoft Azure и Amazon Web Services.
Софт автоматически распознает и обрабатывает визитные карточки, разделяет их на одной странице.
Программа способна сравнивать две версии одного документа. Она может обнаружить в них различия, даже если файлы разных форматов. Различные типы документов определяются отлично за счет оптического распознавания символов, обработки естественного языка и машинного обучения.
Важно! Техническая поддержка есть даже в пробной версии. Она позволяет интегрировать пользовательский интерфейс в приложения и редактировать текст прямо в них. Можно предоставить другим пользователям доступ к файлам и право проверять их.
В библиотеке примеров кода есть инструкции по применению OCR SDK и примеры работы технологии. Набор применяется для разработки решений. Библиотека содержит фрагменты кода и руководство по применению задач.
Установка приложения доступна на официальном сайте. Эта программа позволяет легко настроить сканер на Windows 10.
Microsoft Office Document Imaging
Вид окна для подготовки скана с помощью Microsoft Office Imaging
С помощью MODI происходит оптическое распознавание текста. По желанию можно вставить его в нужное место. Это делают так:
Скопированные данные можно добавить в Ворд.
VueScan
При помощи приложения можно настроить и подключить практически каждый сканер. Программа способна связать даже очень старое устройство с Виндовс 10.
Раздел настройки сканера с помощью VueScan
VueScan помогает пользоваться скрытыми возможностями подключенных аппаратов. Они обычно недоступны для штатного программного обеспечения. Есть централизованное управление несколькими принтерами одновременно. Это удобно для командной работы на ПК.
К сведению! Утилита способна видеть и автоматически устранять дефекты на сканах.
Приложение сохраняет отсканированные документы во все существующие форматы. Это относится и к RAW-файлам, которые отличаются высоким качеством. Доступны также Pdfw и просто ПДФ.
Есть возможность создавать индивидуальные профили для разных работ и сохранять пользовательские настройки в определенный файл.
Microsoft Paint
Можно не скачивать дополнительные утилиты для компьютера, чтобы подключиться к аппарату и отсканировать материал. Программа Paint тоже поддерживает такую функцию.
Алгоритм работы с Paint:
Если возник вопрос, как сделать хороший скан на Виндовс 10, для поиска ответа не придется тратить много времени. Встроенные в компьютер программы отлично подходят для сканирования, если нет необходимости в качественной обработке сканов. Мастера, которые скачиваются дополнительно, незаменимы при профессиональной работе с отсканированными материалами. Некоторые из них позволяют подключать к ПК сразу несколько сканеров.
Источник
Где найти сканер в Windows 10?
Где находится сканер на компьютере?
(кнопку Пуск (Start)) => Панель управления (Control Panel) => Оборудование и звук (Hardware and Sound) => Сканеры и камеры (Scanners and Cameras). Для Windows 7: Нажмите Пуск (Start) и в поле поиска введите «скан». Затем нажмите Просмотр сканеров и камер (View scanners and cameras).
Куда сохраняются отсканированные документы в Windows 10?
Как сканировать через виндовс 10?
Сканирование в Windows 10
Как правильно сканировать?
Как отсканировать документ
Как запустить сканирование с компьютера?
Зайти по пути «Панель управленияОборудование и звукУстройства и принтеры». Кликаем по иконке принтера правой кнопкой мышки и выбираем «Начать сканирование«.
…
Следуете подсказкам мастера.
Как сканировать документ на компьютере?
Как сканировать документ на компьютер
Куда сохраняются отсканированные документы на айфоне?
В операционной системе iOS 13 появилась возможность сканирования документов прямо в приложении «Файлы». Отсканированный документ сохраняется в приложении в формате PDF, что позволяет отправить его или распечатать наиболее удобным образом.
Куда сохраняются сканы с принтера Canon?
По умолчанию сканированные данные сохраняются в папке «Мои документы». Создается подпапка с датой сканирования в качестве названия, и в ней сохраняются данные. Место сохранения можно изменить из MF Scan Utility. Для получения дополнительной информации нажмите [Инструкции] в MF Scan Utility.
Как изменить папку для отсканированных документов?
Щелкните правой кнопкой мыши папку «Документы» (расположенную на панели навигации) и выберите «Свойства». Шаг 2: Переключитесь на вкладку Расположение. Нажмите кнопку «Переместить», выберите новое местоположение, а затем нажмите кнопку «Выбрать папку», чтобы переместить все папки под ней. Нажмите кнопку Применить.
Как отсканировать документ на компьютер с принтера Canon?
Как отсканировать документ: общая инструкция
Как настроить сканер по сети Windows 10?
Откройте Панель управления из меню Пуск, перейдите в Центр управления сетями и общим доступом и выберите Просмотр сетевых компьютеров и устройств. Кликните правой кнопкой мыши на значок сканера и выберите «Установить», так вы сделаете его доступным для других компьютеров в сети.
Вот какие дальнейшие действия нужно выполнить:
Как отсканировать документ в формате Word?
Вставка отсканированного текста в Word
Как сканировать штрих код?
Источник
Где в Windows 10 сохраняются отсканированные документы?
Место сохранения отсканированных изображений по умолчанию обычно находится в подпапке «Отсканированные документы» папки «Документы». (Если вы хотите изменить это вручную, вы можете просто переместить всю папку «Документы» в новое место.)
Где найти отсканированные документы в Windows 10?
Нажмите кнопку «Пуск» в «Windows». Выберите свое имя пользователя. Найдите папку «Мои отсканированные изображения». Большинство программ создают этот каталог как место по умолчанию для сохранения файлов. Если вы не видите эту папку, проверьте папку «Мои изображения».
Как найти отсканированные документы на моем компьютере?
Большинство сканеров, подключенных к ПК с Windows, по умолчанию сохраняют отсканированные документы в папке «Мои документы» или «Мои сканирования». В Windows 10 вы можете найти файлы в папке «Изображения», особенно если вы сохранили их как изображения, например JPEG или PNG.
Как изменить место сохранения отсканированного документа?
Шаг 1. Откройте этот компьютер или компьютер. Щелкните правой кнопкой мыши папку «Документы» (расположенную на панели навигации) и выберите «Свойства». Шаг 2. Перейдите на вкладку «Местоположение». Нажмите кнопку «Переместить», выберите новое место, а затем нажмите кнопку «Выбрать папку», чтобы переместить папку «Документы» во все папки, находящиеся под ней.
Где Windows Fax and Scan сохраняет файлы?
Программа «Факсы и сканирование Windows» сохраняет отсканированные изображения и факсимильные документы в папке «Отсканированные документы», расположенной в папке «Документы». Если папка «Документы» перемещается, приложение «Факсы и сканирование Windows» следует за папкой «Документы».
Есть ли в Windows 10 папка «Мои документы»?
Отображение документов на рабочем столе
В ранних версиях Microsoft Windows папка «Мои документы» по умолчанию находилась на рабочем столе. Однако Windows 10 по умолчанию отключает эту функцию. … Как только документы появятся на рабочем столе, двойной щелчок по этой папке позволит вам получить доступ к сохраненным документам на вашем компьютере.
Где на Android сохраняются отсканированные документы?
В папке с установленным приложением Camscanner есть «скрытая» папка с именем. temp, все отсканированные файлы хранятся в этой папке.
Как сохранить отсканированный документ?
Нажмите «Ctrl-S», чтобы открыть окно «Сохранить как», введите имя документа в поле «Имя файла», выберите папку, в которой вы хотите его сохранить, и нажмите кнопку «Сохранить», чтобы сохранить документ.
Как мне восстановить отсканированный документ?
Начните с запуска Microsoft Document и щелкните вкладку «Файл». Там вы найдете опцию «Информация», которая позволит вам перейти в «Управление версиями». Щелкните по нему и выберите «Восстановить несохраненные документы». Список всех несохраненных документов Microsoft Office отобразится во всплывающем окне.
Как сканировать документы?
Куда отправляются отсканированные документы HP?
Сохранить. По умолчанию отсканированные документы сохраняются в папке «Документы» и в библиотеке «Изображения» для отсканированных фотографий.
Как изменить формат отсканированного документа?
Нажмите [Сканер] на главном экране. Поместите оригинал в сканер. Нажмите [Параметры отправки] на экране сканера. Нажмите [Тип файла] и выберите тип файла для сохранения отсканированного документа.
Как изменить расположение папки по умолчанию в Windows 10?
Где находится служба «Факсы и сканирование Windows» в Windows 10?
Вы можете найти программу «Факсы и сканирование» в папке «Стандартные Windows» меню «Пуск». Как только он откроется, нажмите кнопку «Новое сканирование» на панели инструментов. Во всплывающем окне «Новое сканирование» убедитесь, что в программе установлен сканер по умолчанию. Если нет, нажмите кнопку «Изменить».
Как добавить PDF-файл в программу «Факсы и сканирование Windows»?
Сохранение отсканированных файлов в формате PDF с помощью Windows Fax & Scan
Шаг 1. Откройте программу «Факсы и сканирование Windows». Нажмите кнопку «Новое сканирование» на панели инструментов. Шаг 2. Просмотрите или выберите другой сканер, нажав кнопку «Изменить» в разделе «Сканер».
Как найти отсканированные документы на моем компьютере с Windows 7?
Если вы сканируете документ или изображение с помощью Windows «Факсы и сканирование», файлы сохраняются в папке «Отсканированные документы», расположенной в папке «Документы» на вашем компьютере. Если вы выполняете сканирование с использованием другой программы сканирования, программа обычно позволяет вам выбрать место или папку для хранения отсканированных файлов.
Источник
Куда сохраняются отсканированные документы в Windows 10?
Как сканировать документ в Windows 10
О тличный способ сохранить конфиденциальные письменные документы, контракты и завещания — хранить их в цифровом виде. В этом руководстве показано, как сканировать документ в Windows 10 без установки сторонних инструментов.
Как правило, Вы можете сканировать документ с помощью программного обеспечения, предоставленного производителями. Принтеры и сканеры обычно поставляются с оптическим диском, содержащим необходимые драйверы и инструменты. Производители также предоставляют свои драйверы и инструменты онлайн, если на Вашем ПК нет оптического привода.
В этом руководстве используются два «родных» инструмента в Windows: Сканер Windows и Факсы и сканирование.
Конечно, всегда по умолчанию используется программное обеспечение Вашего производителя, настроенного для Вашего конкретного сканера. Однако если Вы не хотите, чтобы на Вашем компьютере были установлены инструменты сторонних производителей, Вам следует воспользоваться двумя решениями Microsoft.
Совместим ли Ваш сканер с Windows 10
Прежде чем двигаться дальше, нам нужно сделать пару замечаний. Во-первых, производитель Вашего сканера может предоставить драйверы для Windows 10, но само устройство может не поддерживать платформу.
Например, универсальный принтер Canon PIXMA MG3520 со встроенным сканером. «Рекомендованные» драйверы датируются июлем 2015 года, хотя Canon выпустила новый пакет спустя шесть месяцев. Это все еще трехлетнее программное обеспечение.
Тем не менее, часть сканера этого принтера AIO не будет отображаться в родных инструментах Windows, но будет работать правильно — фактически используя беспроводное соединение — через программное обеспечение Canon.
Если Вы столкнетесь с подобными проблемами, у Вас может быть более старый принтер или сканер, который не полностью совместим с Windows 10. Устройство может также потребовать прямого USB-соединения, если оно используется за пределами сторонних инструментов производителя. Для принтеров AIO Вам может потребоваться настроить его сетевые настройки, чтобы Ваш компьютер с Windows 10 распознавал компонент сканера в дополнение к общему блоку принтера.
Сканер Windows
Этот инструмент представляет собой визуальное обновление для более старой версии программы Факсы и сканирование. Оно обеспечивает большинство тех же функций, в зависимости от Вашего принтера, но не содержит компоненты факса и электронной почты.
Перейдите в магазин приложений Microsoft и установите Сканер Windows (бесплатно) и нажмите синюю кнопку «Получить». После установки на Вашем компьютере нажмите кнопку «Запустить» во всплывающем уведомлении в Windows 10.
Вы также можете получить доступ к новому приложению «Сканер» — из меню «Пуск».
С открытым приложением Ваш сканер должен появиться в списке слева. Вы также увидите опцию «Тип файла» вместе со ссылкой «Больше». Нажмите на эту ссылку для просмотра полного меню приложения Сканер.
С помощью «Цветового режима» Вы можете сканировать документы в полноцветном режиме, в оттенках серого или в черно-белых тонах. Между тем, настройка «Разрешение (DPI)» позволяет переключаться на различные DPI.
Настройка «Тип файла» предоставляет четыре параметра: JPEG, PNG, TIFF и Bitmap. Форматы JPEG и TIFF обычно предлагают высококачественные результаты, хотя файлы TIFF также поддерживают прозрачный фон. Файлы PNG идеально подходят для публикации в Интернете, а файлы BMP представляют собой необработанные, несжатые изображения.
Наконец, вы увидите опцию «Конечная папка». По умолчанию она настроена на «Сканы» и помещает отсканированные документы в папку «Сканы», расположенную в папке «Изображения». Правильный путь:
Нажмите на ссылку «Сканы», и появится «Проводник». Здесь Вы можете создать новую папку или выбрать текущее местоположение и нажать кнопку «Выбор папки».
Когда Вы будете готовы к сканированию, вставьте документ в устройство подачи или поднимите крышку сканера. Для последнего поместите документ на стекло лицевой стороной вниз и закройте крышку.
Вы можете нажать «Просмотр», чтобы протестировать сканирование и при необходимости внести коррективы, прежде чем завершить работу кнопкой «Сканировать».
Факсы и сканирование
Эта программа впервые появилась в Windows Vista. В отличие от более нового приложения Microsoft для сканирования, в этой версии предусмотрены дополнительные параметры, такие как встроенный инструмент для отправки сканирования по электронной почте, поэтому Вам не нужно искать файл через приложение «Почта», браузер или сторонний почтовый клиент.
Вы можете найти программу «Факсы и сканирование», расположенную в папке «Пуск».
После того, как приложение будет открыто, нажмите «Новое сканирование» на панели инструментов.
Во всплывающем окне «Новое сканирование» убедитесь, что в программе установлен сканер по умолчанию. Если нет, нажмите кнопку «Изменить».
Затем выберите профиль сканирования. В качестве опции щелкните выбор «Добавить профиль» в списке, чтобы создать настраиваемый профиль для повторного использования.
Выберите источник Вашего сканера. Здесь может быть только один вариант «Планшетный». Если у Вас есть принтер AIO, в котором есть устройство подачи, Вы можете увидеть две дополнительные опции: «Устройство подачи (сканирование с одной стороны)» и «Устройство подачи (сканирование с обеих сторон)».
Если Ваш принтер или сканер поддерживает устройство подачи, и Вы выбрали эту опцию, Вы увидите настройку для целевого формата бумаги. Нажмите на настройку, и появится длинный список размеров.
Затем выберите свой цветовой формат (Цветное, Оттенки серого или Черно-белый), а затем тип файла (BMP, JPG, PNG или TIF) и разрешение.
Для разрешения по умолчанию установлено значение 200, но Вы можете вручную увеличивать или уменьшать количество точек, в которые принтер помещает каждый дюйм. Как правило, чем Выше число, тем лучше разрешение. Однако, если Вы сканируете некачественный документ, увеличение разрешения не поможет.
Наконец, отрегулируйте яркость и контрастность соответственно.
Когда вы закончите, нажмите кнопку «Просмотр», чтобы увидеть результаты. Если предварительное сканирование выглядит великолепно, нажмите кнопку «Сканировать». Если нет, измените настройки и снова нажмите кнопку «Просмотр» для другого теста. Нажмите кнопку «Сканировать», когда Вы будете удовлетворены настройками.
Как отсканировать документ в Windows 10
Категория: Статьи
Пожалуй, самый надежный способ сохранить конфиденциальность печатных документов, таких как контрактов, соглашений, договоров, — это хранить их в цифровом виде. В этой статье мы расскажем, как сканировать документ в Windows 10 без установки сторонних программ.
Как правило, вы можете отсканировать документ с помощью программного обеспечения, которое предоставляется производителями. Принтеры и сканеры обычно продаются с дисками, содержащими необходимые драйверы и инструменты. Производители также размещают свои драйверы и инструменты в интернете, на тот случай, если в вашем компьютере отсутствует оптический привод.
Например, в этой статье в качестве примера мы будем использовать многофункциональное устройство Brother 7030. В дополнение к драйверам, пакет программного обеспечения содержит восемь отдельных программ для распечатки CD вкладышей, сканирования, обновления программного обеспечения и многое другое.
Так как производители не предоставляют идентичные пакеты программного обеспечения для всех принтеров и сканеров, в нашей статье мы уделим внимание двум «родным» средствам для Windows — это Microsoft Scan и Windows Fax and Scan.
Разумеется, мы рекомендуем по возможности, всегда использовать программное обеспечение вашего производителя для работы со сканером. Но если вы не хотите, чтобы на вашем компьютере были установлены инструменты сторонних производителей, двойное решение от Microsoft поможет решить данную проблему.
Совместим ли ваш сканер с Windows 10?
Прежде чем начать работу, нам нужно сделать пару ремарок. Во-первых, производитель сканера иногда предоставляет драйвер для Windows 10, но само устройство при этом может не поддерживать эту платформу.
Например, мы протестировали многофункциональное устройство Canon PIXMA MG3520 со встроенным сканером. Рекомендуемые производителем драйверы датируются июлем 2015 года, хотя у Canon появилась и новая линейка драйверов уже через полгода. И даже не смотря на это обновление, рекомендуемое производителем Canon программное обеспечение для данного типа МФУ устарело, ему уже более 3 лет.
Тем не менее, сканер этого МФУ не будет отображаться в собственных инструментах Windows, но будет работать корректно, используя беспроводное соединение, то есть фактически через программное обеспечение Canon.
Если вы столкнулись с такой проблемой, возможно, у вас старая модель принтера или сканера, которая не полностью совместима с Windows 10. Устройство может также потребовать прямого подключения через USB, если вы используете стороннее программное обеспечение. Для МФУ, возможно, потребуется изменить сетевые настройки, так, чтобы ваш компьютер с Windows 10 наряду с принтером, распознал и компонент сканера.
Сканер Microsoft
Это усовершенствованный вариант более старого инструмента Майкрософт Fax and Scan. В нем поддерживаются те же все функции работы с принтером, но исключены компоненты, отвечающие за работу с факсом и электронной почтой.
Вы также можете зайти в приложение из меню Пуск, просто написав в окне поиска «Сканирование».
Когда приложение откроется, вы увидите, что ваш сканер отображается в списке слева, в нашем случае это устройство BROTHER DCP 7030. В этом же окне будет отображена информация о типе файла в соответствующей графе и ниже будет ссылка «Больше», которую вы можете нажать, чтобы посмотреть расширенное меню сканирования файлов.
Если используемое нами МФУ имеет возможность планшетного сканирования и устройство автоматической подачи документов, появится также графа Источник со значением «Автонастройка».
Параметр «Автонастройка» дает возможность выбрать тип файла и место куда будут сохраняться отсканированные документы. Если изменить параметр на «Планшетный» или это будет единственный доступный способ сканирования, то у вас появится еще две дополнительных графы: «Цветовой режим» и «Разрешение (DPI)».
С помощью параметра «Цветовой режим» можно выбрать вариант сканирование оригинала: полноцветный, оттенки серого или черно-белый. А параметр «Разрешение (DPI)» позволяет переключаться разрешающую способность изображения с 100 до 300 точек на дюйм.
Если в графе «Источник» изменить тип сканирования на «Автоматическую подачу», то у вас появится возможность выбрать формат бумаги (A4, Legal или Letter) и включить/выключить опцию сканирования документа с обеих сторон.
Во всех этих случаях, вы так же можете менять значение в параметре «Тип файла» на формат изображение JPEG, PNG, TIFF и Bitmap. У нас есть отдельная статья, подробно разъясняющая преимущества каждого из этих форматов, ознакомится с которой можно по ссылке. Если коротко, то JPEG и TIFF – это высококачественные форматы, использующиеся для хранения изображений с большой глубиной цвета, но при этом файлы TIFF имеют прозрачный фон. Файлы PNG идеально подходят для размещения в интернете, а файлы BMP-это необработанные, несжатые изображения.
И последний параметр, отображающийся в этом окне, это «Сохранить файл в». Здесь по умолчанию указывается папка «Сканы» и все документы перемещаются в нее. Папка «Сканы» расположена в папке «Изображения», ее полный путь выглядит так:
Нажмите на ссылку «Сканы» в диалоговом окне, и откроется проводник, в котором вы сможете создавать новые папки или выбрать текущее местоположение, нажав кнопку «Выбрать папку».
Чтобы отсканировать документ, вам нужно будет положить его на стекло сканера лицевой стороной вниз и закрыть крышку, либо разместить листы для сканирования в лоток автоподачи.
Если был установлен параметр «Планшетный», у вас есть возможность нажать кнопку «Предварительный просмотр», которая позволяет проверить результаты сканирования и внести изменения перед сохранением файла. Если же используется параметр «Автоматическая подача», то опция «Предварительный просмотр» будет недоступна.
Windows Fax and Scan
Эта программа впервые появилась в Windows Vista. В отличие от более нового приложения Scan Microsoft, в этой версии предусмотрены дополнительные настройки, такие как встроенный инструмент для отправки отсканированных материалов по электронной почте.
Найти программу Fax and Scan можно через меню Пуск в папке «Windows Accessories». Когда программа откроется, нажмите кнопку «Новое сканирование» на панели инструментов.
Во всплывающем окошке «Новое сканирование» убедитесь, что программа настроена на подключенный сканер. Если нет, нажмите кнопку «Изменить».
Затем выберите параметры сканирования: «фото», «документы» или «последние использованные настройки». Если вы используете нестандартные параметры сканирования, то для удобства можно создать часто используемые настройки и сохранить их при помощи параметра «Добавить профиль».
В параметре «Подача» вам будет доступно для выбора два варианта «Планшетный» и «Автоматическая подача». При планшетном сканировании, сканируются по очереди листы, которые вы размещаете на стекле сканера. При «Автоматической подаче» можно выбрать варианты «Сканирование с одной стороны» и «Сканирование с обеих сторон».
Если ваш сканер оборудован устройством автоподачи и был выбран параметр «Автоматическая подача», то в графе «Размер бумаги» в выпадающем списке можно выбрать нужный размер.
Затем выберите параметры «Формат цвета» (полноцветная, оттенки серого или черно-белый), «Тип файла» (BMP, JPG, PNG или TIF) и «Разрешение». В параметре «Разрешение» по умолчанию устанавливается значение 200 DPI, но можно вручную как увеличить, так и уменьшить количество точек на дюйм.Как правило, чем больше число, тем лучше разрешение. Однако если вы сканируете документ низкого качества, увеличение разрешения ничем не поможет. В этом же окошке вы можете отрегулировать яркость и контрастность сканирования.
Когда вы закончите, нажмите кнопку «Просмотр», чтобы увидеть результаты. Если результат предварительного сканирования вас устраивают, нажмите кнопку «Сканировать». Если нет, то вам нужно откорректировать настройки и еще раз нажать кнопку «Предварительный просмотр», когда вас устроит полученный результат, нажмите кнопку «Сканировать».
Программы сканирования документов в Windows
Уже давно прошёл БУМ на пользование, таким устройством, как сканер. Но по прежнему сохраняется потребность в его функции в узких пользовательских кругах, чаще для офисной обработки документации.
Практически, с любым оборудованием система Windowsработает без участия сторонних программ, так и для сканирования имеется стандартный инструмент, который очень неплохо справляется со своими обязанностями.
Как сканировать в Windows?
Начиная с операционной системы WindowsXP, каждая последующая версия имеет целый ряд программного обеспечения для офисной работы, который совершенствуется и ширится с актуальными потребностями пользователей. Функция сканирования не стала исключением, представляя собой гибкий инструмент для сохранения печатных документов вграфическом формате.
Так, в ОС Windows 7 стандартные возможности работы со сканером были заметно улучшены, и объединены с факсимильной печатью. Системный инструмент получил название «Факсы и сканирование» и пользоваться им на удивление просто:
Бесплатная альтернатива стандартному сканированию
Если Вас не прельщает функциональность приложение Windows, то вот альтернативная программа сканирования под названием «ScanLite». Как ясно из названия, программа имеет минимальный набор возможностей для сканирования, что только плюс – редкого обращения к сканеру.
Размер программы не более 3 мегабайта, а установка проходит в стандартном режиме, не требуя дополнительных указаний. После установки, на рабочем столе появится ярлык «Сканирование документов».
Минимализм интерфейса состоит всего из трёх основных действий со стороны пользователя:
С левой стороны окна можно перейти в «Настройки», которых совсем немного:

Вместо послесловия
Надеюсь, информация оказалась полезна?! Конечно, трудно дать исчерпывающий ответ по этой теме, но постарался останавливать внимание только на важном.
Если Вы занимаетесь фото обработкой на профессиональном уровне, то конечно, вышеизложенные варианты слабо подходят для решения качественной передачи изображений! Стоит обращать своё внимание на коммерческие продукты, такие как «VueScan».
Факсы и сканирование windows 10 где находится. Стандартные способы и программы для сканирования с принтера мфу на компьютер
Если вы купили новый сканер и подключили его к Windows 10, то после установки актуальных драйверов проблем с использованием устройства не возникнет. Однако если у вас старый сканер и Windows 10 не видит его при подключении к ПК, настроить его можно следующими способами.
Устанавливаем драйвера для сканера на Windows 10
Если вашему сканеру больше 3 лет и диск с установочным ПО не подходит под разрядность и версию операционной системы, стоит перейти на сайт официального производителя устройства и скачать новые драйвера. Мы подготовили для вас список сайтов, где можно скачать нужное программное обеспечение:
Скачиваем драйвера, подключаем сканер к ПК и запускаем установку драйверов. Перезагружаем ПК и проверяем устройство на работоспособность. Если данный метод не сработал и не работает сканер на ОС Windows 10, то стоит испробовать следующие методы.
Устраняем неполадки с подключенным сканером
Если подключаемый сканер на компьютере с Windows 10 не определяется, пробуем следующий метод решения проблемы:
Если утилита не помогла решить проблему и Виндовс 10 не видит сканер, стоит проверить его установку. Для этого следуем следующей инструкции.
Что делать, если между стандартной утилитой Microsoft и программой для сканирования от производителя возникают конфликты?
Если с проблемой, как подключить устройство вы разобрались, однако выполнить сканирование документа невозможно из-за конфликта стандартного приложения «Сканер» от Microsoft и родимой программой от производителя самого устройства, то следуем следующей инструкции:
Теперь сканнером можно пользоваться без проблем совместимости двух программ.
О том, как подключить сканер к Windows 10 смотрите в видео:
Сканер есть почти в каждом доме. Если у вас тоже есть и вы хотите раскрыть весь его потенциал, мы рекомендуем скачать VueScan Pro для Windows 10. Это бесплатная программа, которая одновременно является драйвером для сканнеров и программой для сканирования. Используя этот софт, а не стандартный драйвер вы сможете раскрыть потенциал своего устройства. Многие пользователи отмечают в отзывах, что сканирование начало получаться четче и быстрей. Вам не потребуется тонкая настройка VueScan Pro, хотя она также доступна. Достаточно бесплатно скачать утилиту и запустить ее в работу.
Скачать VueScan Pro для настройки сканера
Мы уже много лет используем эту программу лично. Она незаменима для настройки параметров. В штатных возможностях Windows 10 32/64 bit нет всего того, что вам доступно в этой программе для сканера. Если у вас уже устаревшая модель, как и у нас скачать VueScan Pro – это единственное решение, как вы сможете подружить ваш ПК на Windows с вашим девайсом. Мы выкладываем версию на русском языке, так что вам не пригодится словарь
В современных условиях отсканировать документ или картинку с принтера, то есть создать его электронную копию, можно различными методами. Один из них — использование принтера со встроенными функциями сканера.
Выбор оборудования для сканирования
Перед началом сканирования нужно убедиться, что подключенный к компьютеру принтер обладает свойствами многофункционального устройства (МФУ). С обычного печатного аппарата создать копию не получится. Итак, сканирование с принтера на компьютер начинается с правильного подключения МФУ к компьютеру через порт USB с дальнейшей установкой драйверов оборудования, которое выполняется автоматически с диска или мастера установки драйверов операционной системы. Диск с драйвером идет в комплекте с устройством.
После правильно установки в правом нижнем углу рабочего стола появляется оповещение о том, что устройство готово к использованию (в ОС Windows).
Стандартный способ: встроенный мастер сканирования
Чтобы отсканировать документ на компьютер с принтера, нужно придерживаться следующего алгоритма (способ работает в Windows 7/8/10):
Данную процедуру можно проделать и в другой последовательности (бывает, что мастер при нажатии кнопки на принтере не запускается автоматически). Тогда его можно запустить из меню пуск, называется «факсы и сканирование «.
Затем продолжить работу с приложением.
Сканирование через приложение Paint
Большинству пользователей Windows знакомо простейшее графическое приложение Paint (устанавливается автоматически в момент инсталляции операционной системы). Этот редактор может не только обрабатывать изображения, но и сканировать фото на компьютер.
В его меню имеется опция получения картинки «Со сканера или камеры».
Воспользовавшись ею, получаем окно с выбором параметров процедуры (сканировать можно в черно-белом варианте, цветном, настроить качество отсканированного документа).
В общем, быстро, удобно и ко всему прочему, можно продолжить редактировать изображение тут же в Paint, сохранив его в удобном формате.
Сторонние приложения
Бывает, что функций стандартных программ сканирования недостаточно. Например, нужно распознать отсканированный текст, сохранить изображение в другом формате или же использовать особенные настройки качества полученного изображения, обработать его. В этом случае можно прибегнуть к специально разработанным программам сканирования с расширенными функциями.
Подводя итог, делаем вывод: использовать ту или иную программу для сканирования стоит исходя из поставленных целей и полученного результата. Обычному пользователю подойдут стандартные способы, а узким специалистам и профессионалам понадобятся дополнительные утилиты. Удачи в выборе!
Сканирование документов с помощью службы Windows
Прежде чем начать, убедитесь, что сканер правильно установлен и включен.
Сканирование изображений с помощью службы Windows
Прежде чем начать, убедитесь, что сканер правильно установлен и включен.
Решить задачу, связанную с тем, как сканировать документы в операционных системах Windows можно исключительно с помощью стандартных инструментов. Т.е. применение каких-то сторонних программных приложений в этом случае не является обязательным условием. Для этого данные операционные системы, как правило, обладают инструментом под названием «факсы и сканирование windows». Работать с ним очень легко и просто и в этом вы можете убедиться сами, внимательно ознакомившись с представленными ниже инструкциями.
Где хранятся отсканированные документы в компьютере?
Как правильно сканировать документ для изготовления печати по оттиску или штампа факсимиле.
За время работы с печатями и штампами я столкнулся с очень большой проблемой — люди не умеют правильно сканировать. Присылаются целиком отсканированные документы с очень низким качеством изображения, присылаются в непонятных файлах, которые клиенты потом сами открыть не могут, присылаются файлы с очень сильным сжатием и, наконец присылаются файлы в черно-белом изображении. Мне приходится звонить заказчикам и объяснять что из того файла, который мне прислали — сделать ничего похожего невозможно!

На черно-белых файлай с низком разрешении при сканировании обычного документа могут оказаться полосочки, части подписей и т.д. и т.п. и их очень сложно, а иногда невозможно отличить от элеменнотов самой печати или они сливаются с цифрами и буквами так, что не возможно различить что именно там написано.
Как правильно отсканировать документ
Вы можете прочитать ниже.
1. Выберите в папке «Мой компьютер» сканер но принципиальной разницы нет. У всех производителей интерфейс разный, но принцип настройки — один.
2. Двойным щелчком на сканере запускается «Мастер работы со сканером».
Нажмите кнопку «Далее»…
3. Нажмите «Просмотр»
4. Вопервых: выберите самый лучший оттиск на документе и при помощи мышки передвиньте границы сканирования на растояние 1-2см от выбранного оттиска печати
Вовторых: установите особые параметры сканирования и выберите настройку параметров
5. В настройках установите разрешение не менее 300 dpi, но лучше 600 dpi (точек на дюйм)
6. Установите «Цветной снимок» — на черно-белых сканах может быть плохо видно различные элементы.
После установки параметров сохраните их(кнопка «Ок») и нажмите кнопку «Далее»
7. Напишите название файла — лучше всего давать короткие названия на АНГЛИЙСКОЙ раскладке.
8. Укажите формат файла — JPG, TIF, PDF, PSD
9. Выберите место куда будет сохранен отсканированный файл и нажмите кнопку «Далее»
10. Производится сканирование.
11. После сканирования появится что-то вроде такого окошка.
12. Что бы проверить правильно ли все отсканировалось и сохранилось можно щелкнуть на такую кнопку
13. Откроется папка с отсканированным файлом.
14. Двойной щелчек и… С такого скана можно сделать печать по оттиску и даже не запутаться в мелких элементах.
Как найти папку с отсканированными документами в компьютере
Сканирование является процессом, требующим предельной аккуратности и серьезности. Но мало только отсканировать необходимый текстовый документ или какую-нибудь важную фотографию, ведь еще нужно сохранить готовый результат в том месте, где его можно в любое время отыскать. Но некоторым пользователям сканеров приходится искать ответ на вопрос о том, как найти отсканированный документ в компьютере.
Проблема подобного рода может быть связана с тем, что программа сканирования по какой-то причине была закрыта некорректно. Кроме того, далеко не все программные приложения обладают функцией автоматического сохранения данных. Обычно в подобных случаях выполняется открытие ПО для чтения формата сканированного документа.
Если вы столкнулись с одной из таких программок, то после того, как отсканированный текст/фотография будет автоматически открыта, обязательно сохраните ее в любое удобное место на ПК. Для этого нажмите сочетание клавиш Ctrl+S, после чего определитесь с папкой, куда будет сохранено изображение, и сразу же задайте название готовому файлу.
Если же файл не открылся, и работа программы была некорректно завершена, то возможно, изображение сохранилось в папке «Мои документы» или на рабочем столе. Также есть вероятность, что скан документа был сохранен автоматическим образом в папке с установленным программным обеспечением для сканирования. Но не исключена вероятность того, что результат и вовсе не сохранился.
Вообще, самый простой способ узнать о том, где находиться отсканированный текст/фотография заключается в том, чтобы снова запустить процесс сканирования и при этом посмотреть адрес, куда система по умолчанию сохранила готовый результат. Следовательно, по этому же пути и должны находиться все те документы, с которыми вы работали ранее. Скорее всего, местом их скопления является какая-нибудь служебная папка на жестком диске вашего компьютера.
Еще один способ поиска ранее сделанных сканов заключается в использовании поиска по папкам жесткого диска.
Если ваш скан документа был действительно сохранен, то с помощью этого способа вы точно должны найти его.
Кроме того, откройте настройки сканера – там наверняка указан путь, по которому по умолчанию сохраняются все сканы. Обычно устройство создает для этой цели отдельную папку. Нередко в самой Windows бывает папка, которая называется что-то типа «отсканированные изображения».
Если ни один из вышеописанных способов вам не помог, то, скорее всего, ваш скан просто не сохранился. В таком случае лучше взять и снова отсканировать его, нежели терять драгоценное время на его повторном поиске во всех уголках своего компьютера.
Источник
На чтение 2 мин. Просмотров 17.5k. Опубликовано 03.09.2019
Это может быть очень неприятно, если вы не можете найти недавно отсканированные документы на вашем жестком диске. Независимо от того, нужен ли вам доступ к документам, чтобы проверить, было ли сканирование завершено успешно, или вам нужно извлечь информацию из этих файлов, расположение этих документов может отличаться.
Место хранения отсканированных файлов будет зависеть от программного обеспечения, которое вы используете для сканирования документов, а также от настроек вашего программного обеспечения.
Вот как один пользователь описал эту проблему в ответах Microsoft:
Ранее в Windows 7, когда я сканировал документ со своего беспроводного принтера на свой ноутбук, сканирование использовалось для перехода в папку «Мои документы». Теперь Windows 10, похоже, помещает сканирование в скрытую папку, прикрепленную к папке «Мои документы», поэтому их трудно найти после сканирования. Как определить, в какую папку идут сканы?
В этой статье мы рассмотрим лучший способ решения этой проблемы и способы изменения настроек, чтобы эта проблема больше никогда не возникала. Читайте дальше, чтобы узнать, как это сделать.
Как найти отсканированные документы на моем компьютере?
Проверьте приложение Scan
- Нажмите кнопку поиска Cortana на панели задач и найдите Сканировать.
-
Выберите Сканировать приложение , нажав на него.
-
В приложении Windows Scan нажмите кнопку с тремя строками в левом верхнем углу экрана и выберите Настройки .
- В окне настроек вы сможете выбрать оборудование сканера, которое вы хотите использовать, выбрать источник, а также вы можете указать место сохранения ваших отсканированных файлов. Вы можете оставить прежнее местоположение, но отметить адрес ссылки или полностью изменить местоположение.
- Место сохранения по умолчанию для сканирования обычно находится в подпапке Отсканированный документ в папке Документы , и если вы хотите изменить это вручную, вы можете просто переместить всю папку «Документы» в новое место.
Примечание. Стоит отметить, что в зависимости от используемого сканера на вашем компьютере может быть установлено специализированное программное обеспечение. Если у вас есть какие-либо проблемы с поиском файлов указанным выше способом, рекомендуется также заглянуть в оригинальное программное обеспечение вашего сканера.
В этой статье мы рассмотрели быстрый способ выяснить, где хранятся ваши отсканированные файлы в Windows 10. Несмотря на то, что местоположение зависит от используемого вами программного и аппаратного обеспечения, процесс поиска этой информации очень прост.
Пожалуйста, не стесняйтесь сообщить нам в разделе комментариев ниже, если это исправление помогло вам.
Как найти отсканированные документы в Windows 10 [БЫСТРОЕ РУКОВОДСТВО]
Это может быть очень неприятно, если вы не можете найти недавно отсканированные документы на вашем жестком диске. Независимо от того, нужен ли вам доступ к документам, чтобы проверить, было ли сканирование завершено успешно, или вам нужно извлечь информацию из этих файлов, расположение этих документов может отличаться.
Место хранения отсканированных файлов будет зависеть от программного обеспечения, которое вы используете для сканирования документов, а также от настроек вашего программного обеспечения.
Вот как один пользователь описал эту проблему в ответах Microsoft:
Ранее в Windows 7, когда я сканировал документ со своего беспроводного принтера на свой ноутбук, сканирование использовалось для перехода в папку «Мои документы». Теперь Windows 10, похоже, помещает сканирование в скрытую папку, прикрепленную к папке «Мои документы», поэтому их трудно найти после сканирования. Как определить, в какую папку идут сканы?
В этой статье мы рассмотрим лучший способ решения этой проблемы и способы изменения настроек, чтобы эта проблема больше никогда не возникала. Читайте дальше, чтобы узнать, как это сделать.
Как найти отсканированные документы на моем компьютере?
Проверьте приложение Scan
Примечание. Стоит отметить, что в зависимости от используемого сканера на вашем компьютере может быть установлено специализированное программное обеспечение. Если у вас есть какие-либо проблемы с поиском файлов указанным выше способом, рекомендуется также заглянуть в оригинальное программное обеспечение вашего сканера.
В этой статье мы рассмотрели быстрый способ выяснить, где хранятся ваши отсканированные файлы в Windows 10. Несмотря на то, что местоположение зависит от используемого вами программного и аппаратного обеспечения, процесс поиска этой информации очень прост.
Пожалуйста, не стесняйтесь сообщить нам в разделе комментариев ниже, если это исправление помогло вам.
Источник
Установка и использование сканера в Windows 10
Как правило, подключив сканер к устройству или добавив новый сканер в домашнюю сеть, вы можете сразу начать сканирование изображений и документов. Если сканер не устанавливается автоматически, вот как можно это сделать.
Выберите один из следующих разделов или нажмите Показать все. При открытии любого раздела отобразятся дополнительные сведения об использовании сканера.
В большинстве случаев для установки сканера достаточно подключить его к устройству. Подключите USB-кабель сканера к доступного USB-порту на вашем устройстве и включите сканер. Если это не сработает, это можно сделать вручную.
Нажмите кнопку Пуск > Параметры > Устройства > Принтеры и сканеры или используйте следующую кнопку.
Открытие параметров & принтеров
Выберите Добавить принтер или сканер. Подождите, пока он найдет ближайшие сканеры, выберите нужный и выберите Добавить устройство.
Если сканер включен и подключен к сети, Windows найдет его автоматически. Список доступных сканеров может включать в себя все сканеры в сети, например беспроводные и Bluetooth-сканеры или сканеры, подключенные к другим устройствам и доступные в сети. Ниже описан способ, как сделать это вручную.
Нажмите кнопку Пуск > Параметры > Устройства > Принтеры и сканеры или используйте следующую кнопку.
Открытие параметров & принтеров
Выберите Добавить принтер или сканер. Подождите, пока он не найдет ближайшие сканеры, выберите нужный и выберите Добавить устройство.
Если сканера нет в списке, выберите Необходимый принтер отсутствует в списке, а затем следуйте инструкциям, чтобы добавить его вручную.
При использовании беспроводных точек доступа, расширителей или нескольких беспроводных маршрутизаторов с отдельными SSID необходимо убедиться, что вы подключены к той же сети, что и сканер, чтобы компьютер нашел и установил его.
Если вы приобрели беспроводной сканер, то сведения о том, как добавить его в домашнюю сеть, см. в руководстве, поставляемом в комплекте с сканером. Дополнительные сведения и новые версии программного обеспечения для сканера см. на веб-сайте его изготовителя.
Для установки некоторых сканеров вам может потребоваться разрешение администратора.
Если вы хотите узнать, установлен ли сканер, убедитесь, что он включен, и используйте кнопку Открыть параметры & принтеров или выполните следующие действия:
Выберите Пуск > Параметры > Устройства > Принтеры и сканеры.
Открытие параметров & принтеров
В разделе Принтеры и устройства найдите ваш сканер.
После установки сканера используйте приложение «Сканер Windows» для сканирования документа или изображения. Для этого выполните следующие действия.
Убедитесь, что сканер включен.
В поле поиска на панели задач введите Windows сканировать, а затем выберите Сканирование в результатах.
Выполните одно из следующих действий.
Поместите документ, который следует сканировать, лицевой стороной вниз на планшет сканера и закройте крышку.
Поместите документ, который требуется отсканировать, в податчик документов сканера.
На странице «Сканирование» выполните следующие действия.
В разделе Сканер выберите сканер, который хотите использовать.
В разделе Источник выберите расположение для сканирования.
В разделе Тип файла выберите тип файла для сохранения сканированного изображения. Например, файл можно сохранить в различных форматах: JPEG, BMP и PNG.
Выберите Показать больше для отображения параметров сохранения файла.
В разделе Конечная папка укажите желаемое расположение для сохранения файла, полученного в результате сканирования.
Выберите Сканировать в нижней части экрана, чтобы отсканировать документ или изображение.
По завершению сканирования выберите Просмотреть, чтобы просмотреть отсканированный файл перед сохранением, или закрыть, чтобы сохранить его. Вы можете отредактировать отсканированный документ или рисунок в режиме предварительного просмотра, который появляется при выборе представления.
Чтобы найти сохраненные ранее файл сканирования выберите Проводник на панели задач, а затем выберите расположение, которое вы выбрали для сохранения сканированных файлов.
Если ни одно из этих действий не помогло решить проблему со сканером, возможно, проблема заключается в неправильной работе оборудования самого сканера. Посетите на веб-сайт производителя сканера для получения конкретной информации об устранении неполадок.
Источник
Как сканировать документ в Windows 10
О тличный способ сохранить конфиденциальные письменные документы, контракты и завещания — хранить их в цифровом виде. В этом руководстве показано, как сканировать документ в Windows 10 без установки сторонних инструментов.
Как правило, Вы можете сканировать документ с помощью программного обеспечения, предоставленного производителями. Принтеры и сканеры обычно поставляются с оптическим диском, содержащим необходимые драйверы и инструменты. Производители также предоставляют свои драйверы и инструменты онлайн, если на Вашем ПК нет оптического привода.
В этом руководстве используются два «родных» инструмента в Windows: Сканер Windows и Факсы и сканирование.
Конечно, всегда по умолчанию используется программное обеспечение Вашего производителя, настроенного для Вашего конкретного сканера. Однако если Вы не хотите, чтобы на Вашем компьютере были установлены инструменты сторонних производителей, Вам следует воспользоваться двумя решениями Microsoft.
Совместим ли Ваш сканер с Windows 10
Прежде чем двигаться дальше, нам нужно сделать пару замечаний. Во-первых, производитель Вашего сканера может предоставить драйверы для Windows 10, но само устройство может не поддерживать платформу.
Например, универсальный принтер Canon PIXMA MG3520 со встроенным сканером. «Рекомендованные» драйверы датируются июлем 2015 года, хотя Canon выпустила новый пакет спустя шесть месяцев. Это все еще трехлетнее программное обеспечение.
Тем не менее, часть сканера этого принтера AIO не будет отображаться в родных инструментах Windows, но будет работать правильно — фактически используя беспроводное соединение — через программное обеспечение Canon.
Если Вы столкнетесь с подобными проблемами, у Вас может быть более старый принтер или сканер, который не полностью совместим с Windows 10. Устройство может также потребовать прямого USB-соединения, если оно используется за пределами сторонних инструментов производителя. Для принтеров AIO Вам может потребоваться настроить его сетевые настройки, чтобы Ваш компьютер с Windows 10 распознавал компонент сканера в дополнение к общему блоку принтера.
Сканер Windows
Этот инструмент представляет собой визуальное обновление для более старой версии программы Факсы и сканирование. Оно обеспечивает большинство тех же функций, в зависимости от Вашего принтера, но не содержит компоненты факса и электронной почты.
Перейдите в магазин приложений Microsoft и установите Сканер Windows (бесплатно) и нажмите синюю кнопку «Получить». После установки на Вашем компьютере нажмите кнопку «Запустить» во всплывающем уведомлении в Windows 10.
Вы также можете получить доступ к новому приложению «Сканер» — из меню «Пуск».
С открытым приложением Ваш сканер должен появиться в списке слева. Вы также увидите опцию «Тип файла» вместе со ссылкой «Больше». Нажмите на эту ссылку для просмотра полного меню приложения Сканер.
С помощью «Цветового режима» Вы можете сканировать документы в полноцветном режиме, в оттенках серого или в черно-белых тонах. Между тем, настройка «Разрешение (DPI)» позволяет переключаться на различные DPI.
Настройка «Тип файла» предоставляет четыре параметра: JPEG, PNG, TIFF и Bitmap. Форматы JPEG и TIFF обычно предлагают высококачественные результаты, хотя файлы TIFF также поддерживают прозрачный фон. Файлы PNG идеально подходят для публикации в Интернете, а файлы BMP представляют собой необработанные, несжатые изображения.
Наконец, вы увидите опцию «Конечная папка». По умолчанию она настроена на «Сканы» и помещает отсканированные документы в папку «Сканы», расположенную в папке «Изображения». Правильный путь:
Нажмите на ссылку «Сканы», и появится «Проводник». Здесь Вы можете создать новую папку или выбрать текущее местоположение и нажать кнопку «Выбор папки».
Когда Вы будете готовы к сканированию, вставьте документ в устройство подачи или поднимите крышку сканера. Для последнего поместите документ на стекло лицевой стороной вниз и закройте крышку.
Вы можете нажать «Просмотр», чтобы протестировать сканирование и при необходимости внести коррективы, прежде чем завершить работу кнопкой «Сканировать».
Факсы и сканирование
Эта программа впервые появилась в Windows Vista. В отличие от более нового приложения Microsoft для сканирования, в этой версии предусмотрены дополнительные параметры, такие как встроенный инструмент для отправки сканирования по электронной почте, поэтому Вам не нужно искать файл через приложение «Почта», браузер или сторонний почтовый клиент.
Вы можете найти программу «Факсы и сканирование», расположенную в папке «Пуск».
После того, как приложение будет открыто, нажмите «Новое сканирование» на панели инструментов.
Во всплывающем окне «Новое сканирование» убедитесь, что в программе установлен сканер по умолчанию. Если нет, нажмите кнопку «Изменить».
Затем выберите профиль сканирования. В качестве опции щелкните выбор «Добавить профиль» в списке, чтобы создать настраиваемый профиль для повторного использования.
Выберите источник Вашего сканера. Здесь может быть только один вариант «Планшетный». Если у Вас есть принтер AIO, в котором есть устройство подачи, Вы можете увидеть две дополнительные опции: «Устройство подачи (сканирование с одной стороны)» и «Устройство подачи (сканирование с обеих сторон)».
Если Ваш принтер или сканер поддерживает устройство подачи, и Вы выбрали эту опцию, Вы увидите настройку для целевого формата бумаги. Нажмите на настройку, и появится длинный список размеров.
Затем выберите свой цветовой формат (Цветное, Оттенки серого или Черно-белый), а затем тип файла (BMP, JPG, PNG или TIF) и разрешение.
Для разрешения по умолчанию установлено значение 200, но Вы можете вручную увеличивать или уменьшать количество точек, в которые принтер помещает каждый дюйм. Как правило, чем Выше число, тем лучше разрешение. Однако, если Вы сканируете некачественный документ, увеличение разрешения не поможет.
Наконец, отрегулируйте яркость и контрастность соответственно.
Когда вы закончите, нажмите кнопку «Просмотр», чтобы увидеть результаты. Если предварительное сканирование выглядит великолепно, нажмите кнопку «Сканировать». Если нет, измените настройки и снова нажмите кнопку «Просмотр» для другого теста. Нажмите кнопку «Сканировать», когда Вы будете удовлетворены настройками.
Источник
Как настроить путь для сканирования
Сканирование документов в Windows 7-10
Сканирование представляет собой перенос информации с реального физического носителя в электронный файл (фото, pdf документ и другие форматы). Сканировать в Windows 10 или более ранних версиях операционной системы, например, Windows 7 и даже XP можно стандартными средствами. Дополнительно производители оргтехники предлагают фирменное программное обеспечение, которое устанавливается вместе с драйверами. Внутри софта всегда есть утилиты для сканирования, где можно настраивать много параметров — качество скана (разрешение), формат конечного файла скана, выбирать оттенок (цветной или черно-белый).
Сканировать можно с принтера на компьютер, если вы обладатель многофункционального устройства (МФУ, 3 в 1), или с отдельного сканера, который предназначен именно для создания скан копий. Технология практически всегда одинаковая и делается в несколько кликов мышки.
Рабочий вариант сканирования для всех Windows
Самым простым и рабочим способом сделать скан документа в Windows 7-10 является использование стандартного мастера работы со сканером.
Перед началом сканер или МФУ должен быть подключен одним из возможных способов, поддерживаемых техникой (USB, Wi-Fi), и установлен/добавлен в Windows.
Пару слов про подключение сканера/принтера и установку. Подсоедините технику и компьютер любым удобным способом. Наиболее легко соединить USB-шнуром, который шел в комплекте с техникой. Если шнура нет, купить его можно в любом компьютерном магазине или заказать в интернете. Далее включите принтер через кабель питания в сеть. Нажмите на кнопку включение, которая находится на корпусе аппарата. После, Windows должна обнаружить устройство. Возможно, начнется автоматическая установка драйверов. В ином случае вставьте компакт-диск в дисковод ноутбука или стационарного компьютера, запустите установочный файл и пошагово сделайте установку «дров». Теперь техника готова к сканированию и другим поддерживаемым операциям (печати, копированию).
поднимите крышку сканера и положите носитель заполненной стороной вниз, ориентируясь на направляющую в углу устройства;
Готовый скан будет располагаться в системной папке Windows «Изображения». Внутри автоматически создается папка, где и находится скан-копия. Откроется любым приложением, которое сможет обработать формат скана.
Если скан был сохранен в формате изображения, тогда открытие автоматически сделается через стандартное средство просмотра фотографий. Для открытия PDF и других форматов потребуется специальный софт, например, Adobe PDF Reader.
На этапе настроек важным параметром является разрешение (dpi), который измеряется в количестве точек на дюйм. Чем больше показатель, тем выше качество, но и размер конечного файла может увеличиться в несколько раз. Максимальное разрешение рекомендуется выбирать для документов (паспортов, свидетельств о рождении) и носителей с множеством мелких элементов (эл. схем и других). Это позволит многократно увеличивать скан в размере без потерь качества, чтобы разглядеть все детали на изображении.
Используем Paint
Paint — стандартный графический редактор, который присутствует в любой версии Windows. В XP открыть редактор можно через «Пуск» в папке «Стандартные программы». В Windows 8-10 проще воспользоваться поиском. Начните вводить «Paint» в поиск, система предложить необходимый вариант.
Как сканировать в Windows 7
Во всех ОС есть встроенные инструменты для работы с подключенными периферийными устройствами. Одним из таких является «Факсы и сканирование Windows».
Если сканировать приходится часто, то чтобы каждый раз не выставлять параметры, можно сохранить настройки в профиль. Потом, при очередном сканировании, выбирается профиль и все настройки выставляются. Нажмите на «Добавить профиль», пройдитесь по каждому пункту настроек и задайте необходимые, нажмите «Сохранить профиль».
Как сканировать на компьютер в windows 10
«Десятка» является самой новой версии ОС Windows. Поэтому, есть случаи проблемной работы устройств. В частности, проблемы возникают с драйверами.
Например, устройства бренда Canon рекомендуют устанавливать драйвера более старых версий, из-за чего возникает конфликт ПО и Windows. Такие случаи редко возникают, но иметь понимание возможности возникновения такой ситуации и быть вооруженным необходимо.
Аналогичная ситуация с устаревшей техникой. Рано или поздно слишком старые модели принтеров перестают поддерживаться. Драйвера не обновляются под современные требования Windows. В таком случае отсканировать вообще не получится. Единственный вариант — подключить аппарат к компьютеру, на котором установлена система, на которую есть драйвера.
Возможны проблемы со сканированием и по локальной сети. Когда несколько ПК подключены между собой в одну сеть и сканер используется в качество общего устройства для всех компьютеров, то второстепенные компы могут не распознавать устройство. В таком случае надо временно подключить сканер к главному компьютеру и сделать сканирование.
В большинстве случаев для установки МФУ используется один общий драйвер. Во время распаковки программы инсталлируются все пакеты драйверов, необходимые для работы всех узлов техники (сканера, ксерокса, принтера). Но иногда для работы каждого механизма надо ставить отдельные драйвера. Поэтому, если на диске не один установочный файл или вовсе предоставляется несколько дисков, то рекомендуется инсталлировать весь пакет ПО. Бывают случаи, когда человек устанавливает дрова, принтер работает, а вот сканер и функция копирования недоступны. Знайте, проблема может быть как раз в этом.
Установка сканера
Быстрое сканирование
Первый и самый легкий метод отсканировать документ — воспользоваться мастером через контекстное меню сканера. Способ уже был описан выше в статье, поэтому, чтобы не повторятся, дадим ссылку на инструкцию — перейти к описанию.
Приложение «Сканер»
Приложение бесплатное, но изначально после установки Win 10 программы может не быть. Тогда надо скачать и установить софт с официального магазина Windows.
Откроется «Сканер» в новом окне. Чтобы отсканировать носитель, надо сделать те же действия, что и в предложенных вариантах ранее. Выберите нужный сканер, выставьте требуемые настройки, при необходимости предварительно просмотрите сделанный в будущем скан. Разрешение, расширение файла, тип цвета выбираются после нажатия на ссылку «Больше». Там же возможно выбрать, куда сохранится копия — пункт «Конечная папка». По умолчанию сохранение выполняется в папку «Изображения-Сканы», попасть в директорию легко через проводник в окне со всеми дисками.
Затем кликайте на «Сканировать» и получите цифровой документ.
Как изменить папку по умолчанию, используемую для документов, отсканированных с помощью Windows Fax and Scan?
когда я сканирую документ с помощью Windows Fax и сканирую в Windows 8.1, полученный файл автоматически сохраняется в подпапке «сканированные документы» папки «Документы». Как изменить это место?
3 ответов
введите следующую команду и нажмите enter, где C:scans это каталог, который вы хотите использовать для сохранения новых отсканированных файлов:
mk /D «в C:UsersBillGatesDocumentsScanned документы» C:scans
у меня была такая же проблема и я нашел эту нить. Создание жесткой ссылки не лучшее решение для меня, поэтому я решил поискать в реестре строку и нашел эти записи:
раздел реестра HKEY_CURRENT_USERпрограммное обеспечениеMicrosoftокнаCurrentVersion равноефото ПриобретениеDestinationMru
раздел реестра HKEY_CURRENT_USERпрограммное обеспечениеMicrosoftокнаCurrentVersion равноефото Приобретениесканер
«корневой каталог каталог»
Я изменил значение всех 4 ключей, и она работала! Это было что-то вроде E:Scans до и R:M_SCANS после.
Сканирование документов в Windows 10 и 7
Эта инструкция подскажет Вам, как сканировать в Windows 10 или 7 правильно. Но перед этим сперва нужно технику добавить на компьютер или ноутбук, установить драйвера и только тогда проводить сканирование документов или фотографий со своего принтера (МФУ). Сам процесс выполняется через специальные программы для таких целей. Это могут быть: приложение «Сканер» в 10-й версии ОС от Майкрософт (можно бесплатно скачать с «магазина»), встроенная служба «Факсы и сканирование» или фирменный «мастер работы» от компании производителя оборудования.
Некоторым пользователям после установки сложно найти сканер на ПК или создать ярлык программы, а кому-то даже запустить, чтобы что-то отсканировать. Детально расскажем, как выйти из такой ситуации. Cложнее, если система не видит устройство, оно не работает или не открывается. Но решение проблем такого плана тоже есть.
«Факсы и сканирование» в Windows 7
Ранее указанные параметры сканирования можно сохранить в отдельный профиль, чтобы не настраивать повторно.
Проверяем совместимость
Перед началом всех процедур стоит выяснить некоторые важные моменты совместимости. Как показывает практика, даже если есть драйвера, скачанные на сайте производителя, Windows 10 может конфликтовать с оборудованием. Так, к примеру, МФУ компании Canon рекомендуют использовать программное обеспечение более старого образца. Оно отмечено как рекомендуемое. А потому сканер в Windows 10 может работать не совсем корректно. К такому развитию событий следует быть готовым.
Если устройство старое, то драйверов к нему может вовсе не существовать. А также часто наблюдаются проблемы со сканированием по сети из «десятки». ОС их попросту не видит. А потому требуется прямое соединение через провод USB, хотя и это не гарантия корректной работы.
Если ранее свой МФУ Вы использовали только как принтер, а сейчас пробуете на нем отсканировать документ, то убедитесь, что установлены драйвера не только на печать, но и на сканер. Для многих моделей это разные пакеты файлов.
Устанавливаем сканер
Подключение сканера к компьютеру сводится к «связыванию» USB проводом и установкой драйверов. Последние могут быть скопированы системой Виндовс 7, а тем более 10, автоматически. Но если сканер уже старый, то ОС идентифицирует такую технику как неопознанную. В таком случае придется нужные файлы «дров» скачать с сайта производителя техники. Тогда все сводится к таким простым шагам:
Программы для работы
«Мастер» от производителя техники
Приложение «Сканер»
Это встроенный инструмент, который является усовершенствованной и визуально другим вариантом старой утилиты «Факсы и сканирование». А в плане возможностей инструмент потерял подержку работы с факсами и отправку сканов по электронной почте.
Чтобы воспользоваться инструментом, его сначала нужно скачать и установить из магазина приложений Microsoft. Несмотря на название — это бесплатно. Возможен вариант, что приложение уже установлено На ПК. Найдите его через строку поиска Windows. Значок программы имеет вот такой вид.
Нажмите по нему, чтобы запустить.
Когда приложение откроет свое окно, то слева увидите модель сканера. Ее при необходимости можно сменить. Ниже — тип файлов, в который будет сохраняться результат сканирования. Кроме «PNG» доступны к выбору JPEG, TIFF и Bitmap. Все зависит от целей и дальнейшего применения оцифрованных документов.
По ярлыку «Больше» откройте остальные настройки. Среди них:
Когда все нужные настройки произведены можно приступать непосредственно к самому сканированию. Принимать листы разные сканеры могут одним или несколькими способами. Это могут быть автоподатчик документов или крышка со стеклом. При втором варианте 100% класть бумагу нужно заполненной стороной вниз. Крышку обязательно закрыть. При автоматической подаче, скорее всего, также, но все зависит от конкретной модели.
Для предварительного отображения результата используйте кнопку «Просмотр», а для получения готового скана — «Сканировать».
Видеоинструкция
Если сканер не работает
Утилита устранения неисправностей
Первым делом при возникновении каких-либо проблем в работе любого оборудования, будь то принтер или сканер, стоит воспользоваться штатными возможностями устранения. Переходим в раздел с устройствами и находим проблемное. Вызываем контекстное меню, в нем кликаем на пункт «Поиск неисправностей».
Ждем окончания работы утилиты.
Ручная установка оборудования
Если сканера и вовсе нет среди оборудования в соответствующем разделе, то стоит попробовать его добавить ручным способом. Для этого:
Конфликты
Но также проблема может возникать из-за автоматической установки встроенного ПО для сканирования от производителя вместе с драйверами. В таком случае его следует удалить (по возможности). Или можно отключить стандартную утилиту операционной системы Windows. Выполнить то и другое можно через оснастку «Программы и компоненты». Она находится в «Панели управления».
Приложение от сканера найдите в списке справа, а затем нажмите кнопку удалить. Для встроенного в Виндовс воспользуйтесь включением и отключением компонентов. Ярлык слева.
Найдите раздел «Службы печати документов», а в нем «Факсы и сканирование Windows». И напротив него уберите галочку. После перезагрузите компьютер, чтобы изменения вступили в силу.
Как изменить место сохранения сканирования?
Конечно, вы можете щелкнуть правой кнопкой мыши отсканированную страницу в Windows В приложении «Факс и сканирование» щелкните параметр «Сохранить как», а затем выберите нужное место для сохранения отсканированного документа / изображения.
Как изменить папку по умолчанию для сканирования?
В Windows 10 просто щелкните правой кнопкой мыши папку «Документы» в проводнике и выберите «Переместить». Переместите его в нужное место, перемещая или не перемещая существующие файлы. Факс и сканер теперь будут сканировать на новое место.
Как настроить сканер на цветное сканирование?
Настройка установок сканера (Windows)
Как настроить параметры сканирования?
Нажмите кнопку Настройки сканирования устройства. Откроется диалоговое окно Настройки сканирования устройства. Выберите вкладку для действия сканирования, которое нужно изменить (Изображение, OCR, Электронная почта или Файл). Измените настройки.
Как настроить сканирование в папку?
Способ 1. Использование мастера настройки функции сканирования в сетевую папку (Windows)
Как изменить сканер по умолчанию?
Изменение настроек сканера
Как увеличить размер при сканировании?
При сканировании пачки оригиналов разных форматов размер сканированных данных можно унифицировать с помощью настройки [Указать размер]. Ввод значения масштаба. Чтобы последовательно изменить значение масштаба, нажимайте [+] и [-]. Для использования предустановленного масштаба выберите нужный масштаб.
Как правильно перевести отсканированный документ в формат PDF?
Как правильно сканировать?
Как отсканировать документ
Как сканировать документ чтобы он мало весил?
Photoshoр и сканер.
Какое dpi выбрать для сканирования?
Совет. Отпечатанный на принтере документ рекомендуется сканировать в сером режиме с разрешением 300 dpi. Качество распознавания зависит от качества исходного документа и от того, с какими настройками отсканирован документ. Низкое качество изображения может отрицательно сказаться на полученном результате.
Чем выше разрешение тем лучше качество сканирования?
Чем больше значение dpi, тем выше разрешение. … К тому же, изображения с большим разрешением дольше печатаются. В большинстве случаев разрешения 300 dpi для сканов более чем достаточно. Говоря о разрешении сканера, не следует забывать о разнице между оптическим разрешением и интерполяции.
В каком формате можно сканировать документы?
Сам скан формируется в виде файлов изображений в формате TIFF, JPG, PDF, PNG. При этом сканирование должно производиться с разрешением не менее 150 и не более 300 DPI (точек на дюйм) с использованием 256 градаций серого цвета.
Как настроить папку для сканирования Kyocera?
Настройка сканирования в папку на оборудовании Kyocera
Как сканировать HP Laserjet Pro MFP m28w?
На рабочем столе компьютера нажмите Пуск, выберите Все программы, нажмите HP, откройте папку принтера и выберите имя принтера. 3. В HP er Assistant выберите Сканирование, затем выберите Сканирование документа или фотографии.
Как настроить принтер для сканирования?
Зайти по пути «Панель управленияОборудование и звукУстройства и принтеры». Кликаем по иконке принтера правой кнопкой мышки и выбираем «Начать сканирование«. В открывшемся окошке задаем необходимые параметры, жмем «Просмотр» и если нас все устраивает — нажимаем «Сканировать».
Источник
Содержание
- Как найти отсканированные документы в Windows 10 [БЫСТРОЕ РУКОВОДСТВО]
- Как найти отсканированные документы на моем компьютере?
- Проверьте приложение Scan
- Как найти папку с отсканированными документами в компьютере
- Как найти отсканированные документы в компьютере?
- Где искать сканы на компьютере?
- Куда сохраняются сканы с принтера Canon?
- Где хранятся отсканированные документы в айфоне?
- Куда сохраняются отсканированные документы на Андроиде?
- Где сканируют документы?
- Куда сохраняет Adobe Scan?
- Куда сохраняются сканы с принтера?
- Как сохранить сканы?
- Как сохранить изображение со сканера на компьютер?
- Как на айфоне прочитать штрих код?
- Как отсканировать документ на айфоне iOS 13?
- Что такое сканирование документов?
- Где в самсунге сканер документов?
- В каком формате делаются сканы?
- Где искать отсканированные документы на компьютере?
- Что нужно использовать в работе?
- Проведение подготовительных работ
- Сканирование двусторонних оригиналов
- Распознавание файлов PDF/DJVU
- Поиск ответа
- Сканировать или.
- способов отсканировать документы при помощи телефона
- Evernote (Android, iOS)
- Google Drive (Android, iOS)
- CamScanner (Android, iOS)
- Office Lens (Android, iOS)
- Adobe Fill and Sign DC (Android, iOS)
- SkanApp (Android)
- Photomyne (Android, iOS)
- TextGrabber (Android, iOS)
- ABBYY FineScanner (Android, iOS)
- Mobile Doc Scanner (Android)
- ScanBee (iOS)
- Smart PDF Scanner (iOS)
- способов отсканировать документы при помощи телефона
- Evernote (Android, iOS)
- Google Drive (Android, iOS)
- CamScanner (Android, iOS)
- Office Lens (Android, iOS)
- Adobe Fill and Sign DC (Android, iOS)
- SkanApp (Android)
- Photomyne (Android, iOS)
- TextGrabber (Android, iOS)
- ABBYY FineScanner (Android, iOS)
- Mobile Doc Scanner (Android)
- ScanBee (iOS)
- Smart PDF Scanner (iOS)
- Список дополнительных программ
- Сканированный документ имеет ли юридическую силу
- Юридическая сила подписанной скан-копии договора
- Имеет ли юридическую силу скан докумета с подписью и печатью?
- Отсканированный документ! Имеет ли он юридически какую либо значимость?
- Будет ли иметь юридическую силу скан копия ддоговора полученная в электронном виде?
- Как пользоваться сканером с помощью программ
- Как сканировать документы с принтера на компьютер
Как найти отсканированные документы в Windows 10 [БЫСТРОЕ РУКОВОДСТВО]
Это может быть очень неприятно, если вы не можете найти недавно отсканированные документы на вашем жестком диске. Независимо от того, нужен ли вам доступ к документам, чтобы проверить, было ли сканирование завершено успешно, или вам нужно извлечь информацию из этих файлов, расположение этих документов может отличаться.
Место хранения отсканированных файлов будет зависеть от программного обеспечения, которое вы используете для сканирования документов, а также от настроек вашего программного обеспечения.
Вот как один пользователь описал эту проблему в ответах Microsoft:
Ранее в Windows 7, когда я сканировал документ со своего беспроводного принтера на свой ноутбук, сканирование использовалось для перехода в папку «Мои документы». Теперь Windows 10, похоже, помещает сканирование в скрытую папку, прикрепленную к папке «Мои документы», поэтому их трудно найти после сканирования. Как определить, в какую папку идут сканы?
В этой статье мы рассмотрим лучший способ решения этой проблемы и способы изменения настроек, чтобы эта проблема больше никогда не возникала. Читайте дальше, чтобы узнать, как это сделать.
Как найти отсканированные документы на моем компьютере?
Проверьте приложение Scan
Примечание. Стоит отметить, что в зависимости от используемого сканера на вашем компьютере может быть установлено специализированное программное обеспечение. Если у вас есть какие-либо проблемы с поиском файлов указанным выше способом, рекомендуется также заглянуть в оригинальное программное обеспечение вашего сканера.
В этой статье мы рассмотрели быстрый способ выяснить, где хранятся ваши отсканированные файлы в Windows 10. Несмотря на то, что местоположение зависит от используемого вами программного и аппаратного обеспечения, процесс поиска этой информации очень прост.
Пожалуйста, не стесняйтесь сообщить нам в разделе комментариев ниже, если это исправление помогло вам.
Источник
Как найти папку с отсканированными документами в компьютере
Сканирование является процессом, требующим предельной аккуратности и серьезности. Но мало только отсканировать необходимый текстовый документ или какую-нибудь важную фотографию, ведь еще нужно сохранить готовый результат в том месте, где его можно в любое время отыскать. Но некоторым пользователям сканеров приходится искать ответ на вопрос о том, как найти отсканированный документ в компьютере.
Проблема подобного рода может быть связана с тем, что программа сканирования по какой-то причине была закрыта некорректно. Кроме того, далеко не все программные приложения обладают функцией автоматического сохранения данных. Обычно в подобных случаях выполняется открытие ПО для чтения формата сканированного документа.
Если вы столкнулись с одной из таких программок, то после того, как отсканированный текст/фотография будет автоматически открыта, обязательно сохраните ее в любое удобное место на ПК. Для этого нажмите сочетание клавиш Ctrl+S, после чего определитесь с папкой, куда будет сохранено изображение, и сразу же задайте название готовому файлу.
Если же файл не открылся, и работа программы была некорректно завершена, то возможно, изображение сохранилось в папке «Мои документы» или на рабочем столе. Также есть вероятность, что скан документа был сохранен автоматическим образом в папке с установленным программным обеспечением для сканирования. Но не исключена вероятность того, что результат и вовсе не сохранился.
Вообще, самый простой способ узнать о том, где находиться отсканированный текст/фотография заключается в том, чтобы снова запустить процесс сканирования и при этом посмотреть адрес, куда система по умолчанию сохранила готовый результат. Следовательно, по этому же пути и должны находиться все те документы, с которыми вы работали ранее. Скорее всего, местом их скопления является какая-нибудь служебная папка на жестком диске вашего компьютера.
Еще один способ поиска ранее сделанных сканов заключается в использовании поиска по папкам жесткого диска.
Если ваш скан документа был действительно сохранен, то с помощью этого способа вы точно должны найти его.
Кроме того, откройте настройки сканера – там наверняка указан путь, по которому по умолчанию сохраняются все сканы. Обычно устройство создает для этой цели отдельную папку. Нередко в самой Windows бывает папка, которая называется что-то типа «отсканированные изображения».
Если ни один из вышеописанных способов вам не помог, то, скорее всего, ваш скан просто не сохранился. В таком случае лучше взять и снова отсканировать его, нежели терять драгоценное время на его повторном поиске во всех уголках своего компьютера.
Источник
Как найти отсканированные документы в компьютере?
Где искать сканы на компьютере?
Скорее всего, местом их скопления является какая-нибудь служебная папка на жестком диске вашего компьютера. Еще один способ поиска ранее сделанных сканов заключается в использовании поиска по папкам жесткого диска. Для этого в его параметрах нужно задать поиск только графических файлов.
Куда сохраняются сканы с принтера Canon?
По умолчанию сканированные данные сохраняются в папке «Мои документы». Создается подпапка с датой сканирования в качестве названия, и в ней сохраняются данные.
Где хранятся отсканированные документы в айфоне?
В операционной системе iOS 13 появилась возможность сканирования документов прямо в приложении «Файлы». Отсканированный документ сохраняется в приложении в формате PDF, что позволяет отправить его или распечатать наиболее удобным образом.
Куда сохраняются отсканированные документы на Андроиде?
Отсканированные документы добавляются на Google Диск в формате PDF, а имена добавляются вместе со словом «Отсканировано», за которым следуют дата и время.
Где сканируют документы?
Как отсканировать документ
Куда сохраняет Adobe Scan?
Бесплатное приложение Adobe Scan превращает ваше устройство в мощный портативный сканер с функцией автоматического распознавания символов. Фотографируйте на камеру и используйте любые снимки со своего устройства. Изображения преобразуются в файлы PDF в приложении и сохраняются в Adobe Document Cloud.
Куда сохраняются сканы с принтера?
Как сохранить сканы?
Часто задаваемые вопросы и устранение неполадок
Как сохранить изображение со сканера на компьютер?
Как сканировать документ на компьютер
Как на айфоне прочитать штрих код?
Сканирование QR-кода с помощью iPhone, iPad или iPod touch
Как отсканировать документ на айфоне iOS 13?
Как сканировать документы на айфоне
Что такое сканирование документов?
Сканирование, то есть перевод документов на твердых носителях, а именно, фотографий, схем и чертежей, книг, журналов, и много другого, в цифровой образ для последующего хранения и обработки на компьютере. … Например, отсканированный документ легко можно отослать по электронной почте.
Где в самсунге сканер документов?
В телефонах Samsung с One UI 2.0 и выше в приложение камеры встроен сканер документов.
…
Как сканировать документы с помощью смартфона Samsung Galaxy?
В каком формате делаются сканы?
Сам скан формируется в виде файлов изображений в формате TIFF, JPG, PDF, PNG. При этом сканирование должно производиться с разрешением не менее 150 и не более 300 DPI (точек на дюйм) с использованием 256 градаций серого цвета.
Источник
Где искать отсканированные документы на компьютере?
Наверное, каждый из нас сталкивался с задачей, когда нужно перевести бумажный документ в электронный вид. Особенно это часто нужно делать тем кто учиться, работает с документацией, переводит тексты при помощи электронных словарей и т.д.
Что нужно использовать в работе?
Вам будут нужны два прибора. Это могут быть: ПК или ноутбук и сканер или МФУ, сканирующее устройство с USB разъемом и флешка. Последний вариант позволит произвести скан с сохранением на флеш-накопитель. Приобрести любую технику не составит труда. Ее выбрать легко в магазинах города или в интернете. Еще как вариант, можно рассматривать покупку за границей. Например, в Китае или США. Популярны на рынке такие производители: Samsung, Ricoh, Kyocera, HP, Epson, Canon, Brother. Для домашнего использования достаточно продукции среднего ценового диапазона.
Проведение подготовительных работ
Прежде чем приступить к непосредственному сканированию документов, необходимо провести подготовительные действия – это поможет избежать трудностей и возникновения ошибок со стороны техники.
Итак, перед тем, как пробовать отсканировать документ, важно:
Полезно: обратите внимание на индивидуальные особенности вашего сканера – рядом со стеклянной поверхностью должен располагаться символ, который подскажет, как поместить документ, чтобы изображение не отсканировалось вверх ногами. В противном случае вам придется разбираться, как перевернуть экран на компьютере, или знакомиться со всевозможными приложениями-редакторами, позволяющими манипулировать графическими файлами.
Сканирование двусторонних оригиналов
Эта функция позволяет последовательно сканировать обе стороны двусторонних оригиналов.
При работе с этой функцией необходимо разместить оригиналы в АПД и использовать передачу из памяти. Также при работе с этой функцией недоступны прямая передача и стекло экспонирования.
(главным образом страны Азии)
Для получения сведений об опциях, необходимых для этой функции, см. руководство «Начало работы».
Настройка параметров ориентации оригинала и разворота страницы
Для передачи оригинала таким образом, чтобы ориентация обеих его сторон была одинаковой, установите параметры [Ориентация оригинала] и [Ориентация открытия стр.] в соответствии с ориентацией размещаемого оригинала.
Если параметры [Ориентация оригинала] и [Ориентация открытия стр.] установлены неправильно, ориентация передней и задней сторон оригинала при печати после получения может быть неправильной.
Распознавание файлов PDF/DJVU
Вообще, этот формат распознавания не будет отличаться ничем другим от остальных — т.е. работать с ним можно так же как с картинками. Единственное, программа не должна быть слишком старой версии, если файлы PDF/DJVU у вас не открываются — обновите версию до 11.
Небольшой совет. После открытия документа в FineReader — он автоматически начнет распознавать документ. Часто в файлах PDF/DJVU определенная область страницы не нужна во всем документе! Чтобы удалить такую область на всех страницах сделайте следующее:
1. Зайдите в раздел редактирования изображения.
2. Включите опция «обрезки».
3. Выделите область, нужную вам на всех страницах.
4. Нажмите применить ко всем страницам и обрежьте.
Поиск ответа
Как правильно писать: скан копия или сканкопи я или скан-копия?
Ответ справочной службы русского языка
Сканировать или.
Лисавета » 12 апр 2012, 08:37
Re: Сканировать или.
Саид » 12 апр 2012, 09:27
Кузнецов тоже того же мнения.
Re: Сканировать или.
Лисавета » 12 апр 2012, 09:52
способов отсканировать документы при помощи телефона
evernote, Google Drive, android, CamScanner, Office Lens, Adobe Fill and Sign DC, SkanApp, iOS, Photomyne, ABBYY TextGrabber, ABBYY FineScanner, Mobile Doc Scanner 3 + OCR, ScanBee, Smart PDF Scanner
Если раньше, чтобы отсканировать документы, нужно было приобрести сканер или того хуже — пойти на работу и отсканировать там, то теперь это можно сделать при помощи смартфона. Качество сканирования и распознавания текста мобильными устройствами значительно выросли за последние несколько лет. И сегодня я хочу предложить на выбор несколько программ для сканирования документов.
Evernote (Android, iOS)
Отсканированный Evernote документ
В последней версии Evernote есть две опции для сканирования. Первая — сканирование «в фоне». Для этого достаточно просто сделать фотографию документа, так же, как вы обычно фотографируете еду, котиков или себя. Наутро Evernote предложит сохранить распознанную версию документа.
Второй вариант — сделать фотографию камерой Evernote. Для этого нужно навести камеру на документ, и программа автоматически сфотографирует нужную область.
Google Drive (Android, iOS)
Google Drive — облачное хранилище от Google. Как и в Evernote, здесь вы можете легко находить документы, а следовательно их так же удобно хранить и в этом сервисе.
Для того чтобы сделать скан, откройте приложение, нажмите на «плюсик» и выберите пункт «Скан»:
Сканируем в Google Drive
Google Play | App Store
CamScanner (Android, iOS)
В отличие от описанных выше программ, CamScanner специально разработан для сканирования документов при помощи смартфона. Приложение позволяет не просто сфотографировать документ, но и настроить более тонко весь процесс сканирования, а следовательно, получить более качественный результат.
Google Play | App Store
Office Lens (Android, iOS)
Office Lens — мощное приложение для сканирования документов от знаменитой Microsoft. Кроме сканирования документов, программа позволяет создавать «сканы» презентаций с досок. Все документы можно хранить в облачном хранилище One Drive.
Goole Play | App Store
Adobe Fill and Sign DC (Android, iOS)
Как можно догадаться из названия, эта программа разработана Adobe. Фирмой, которая прочно ассоциируется с качественным распознаванием даже самого сложного текста. Программа позволяет не просто отсканировать документ, но и сразу же заполнить его, подписать и отправить нужному адресату.
Подписываем отсканированный документ
Googe Play | App Store
SkanApp (Android)
SkanApp — программа для автоматического сканирования длинных или многостраничных документов. Для этого вам понадобится специальный штатив или прямые руки, палка и стакан.
Photomyne (Android, iOS)
Photomyne — самый быстрый и простой способ оцифровать ваши фотографии и поделиться ими с вашими друзьями и близкими.
TextGrabber (Android, iOS)
TextGrabber – мощный сканер с OCR от известной всем компании ABBYY. Распознаёт тексты более, чем на 60 языках в реальном времени. Отсканированные документы можно хранить в самой программе с разбивкой по папкам.
ABBYY FineScanner (Android, iOS)
Ещё одна программа для сканирования документов от ABBY. Если TextGrabber больше подходит для “сбора” текста, то это уже полноценный карманный сканер. Поддерживается редактирование и аннотация сканов.
Mobile Doc Scanner (Android)
Mobile Doc Scanner – одно из самых популярных приложений для сканирования документов. Его главное преимущество в скорости и обширном наборе функций, которые помогут отсканировать практически любое изображение.
ScanBee (iOS)
ScanBee отличный сканер для iPhone. Файлы сохраняются в PDF с возможностью быстро поделиться ими. Для улучшения изображений используются различные фильтры.
Smart PDF Scanner (iOS)
Smart PDF кроме сканирования умеет объединять сканы в документы, печатать по AirPrint и делиться с друзьями.
А каким приложением для сканирования документов пользуетесь вы?
способов отсканировать документы при помощи телефона
evernote, Google Drive, android, CamScanner, Office Lens, Adobe Fill and Sign DC, SkanApp, iOS, Photomyne, ABBYY TextGrabber, ABBYY FineScanner, Mobile Doc Scanner 3 + OCR, ScanBee, Smart PDF Scanner
Если раньше, чтобы отсканировать документы, нужно было приобрести сканер или того хуже — пойти на работу и отсканировать там, то теперь это можно сделать при помощи смартфона. Качество сканирования и распознавания текста мобильными устройствами значительно выросли за последние несколько лет. И сегодня я хочу предложить на выбор несколько программ для сканирования документов.
Evernote (Android, iOS)
Отсканированный Evernote документ
В последней версии Evernote есть две опции для сканирования. Первая — сканирование «в фоне». Для этого достаточно просто сделать фотографию документа, так же, как вы обычно фотографируете еду, котиков или себя. Наутро Evernote предложит сохранить распознанную версию документа.
Второй вариант — сделать фотографию камерой Evernote. Для этого нужно навести камеру на документ, и программа автоматически сфотографирует нужную область.
Google Drive (Android, iOS)
Google Drive — облачное хранилище от Google. Как и в Evernote, здесь вы можете легко находить документы, а следовательно их так же удобно хранить и в этом сервисе.
Для того чтобы сделать скан, откройте приложение, нажмите на «плюсик» и выберите пункт «Скан»:
Сканируем в Google Drive
Google Play | App Store
CamScanner (Android, iOS)
В отличие от описанных выше программ, CamScanner специально разработан для сканирования документов при помощи смартфона. Приложение позволяет не просто сфотографировать документ, но и настроить более тонко весь процесс сканирования, а следовательно, получить более качественный результат.
Google Play | App Store
Office Lens (Android, iOS)
Office Lens — мощное приложение для сканирования документов от знаменитой Microsoft. Кроме сканирования документов, программа позволяет создавать «сканы» презентаций с досок. Все документы можно хранить в облачном хранилище One Drive.
Goole Play | App Store
Adobe Fill and Sign DC (Android, iOS)
Как можно догадаться из названия, эта программа разработана Adobe. Фирмой, которая прочно ассоциируется с качественным распознаванием даже самого сложного текста. Программа позволяет не просто отсканировать документ, но и сразу же заполнить его, подписать и отправить нужному адресату.
Подписываем отсканированный документ
Googe Play | App Store
SkanApp (Android)
SkanApp — программа для автоматического сканирования длинных или многостраничных документов. Для этого вам понадобится специальный штатив или прямые руки, палка и стакан.
Photomyne (Android, iOS)
Photomyne — самый быстрый и простой способ оцифровать ваши фотографии и поделиться ими с вашими друзьями и близкими.
TextGrabber (Android, iOS)
TextGrabber — мощный сканер с OCR от известной всем компании ABBYY. Распознаёт тексты более, чем на 60 языках в реальном времени. Отсканированные документы можно хранить в самой программе с разбивкой по папкам.
ABBYY FineScanner (Android, iOS)
Ещё одна программа для сканирования документов от ABBY. Если TextGrabber больше подходит для «сбора» текста, то это уже полноценный карманный сканер. Поддерживается редактирование и аннотация сканов.
Mobile Doc Scanner (Android)
Mobile Doc Scanner — одно из самых популярных приложений для сканирования документов. Его главное преимущество в скорости и обширном наборе функций, которые помогут отсканировать практически любое изображение.
ScanBee (iOS)
ScanBee отличный сканер для iPhone. Файлы сохраняются в PDF с возможностью быстро поделиться ими. Для улучшения изображений используются различные фильтры.
Smart PDF Scanner (iOS)
Smart PDF кроме сканирования умеет объединять сканы в документы, печатать по AirPrint и делиться с друзьями.
А каким приложением для сканирования документов пользуетесь вы?
Список дополнительных программ
Удобной программой для сканирования документов МФУ является «VueScan». Она не только сохраняет изображение в различных форматах: jpeg, tiff, pdf, – а также имеет встроенную систему OCR.
Бесплатная программа «CuneiForm» рассчитана на работу с: таблицами, картами, шрифтами – и имеет функцию распознавания нескольких десятков языков, чего среднестатистическому юзеру вполне достаточно. Каждая из этих программ имеет понятный и простой интерфейс, который может основываться лишь на индивидуальных предпочтениях пользователя.
Сканированный документ имеет ли юридическую силу
Электронная копия подписанного и скрепленного печатью одной из сторон договора была отправлена по электронной связи другой стороне, которая подписала, скрепила его печатью и отправила другой стороне также электронной связью. Во исполнение указанного договора подрядчиком был выставлен счет на оплату, который был оплачен заказчиком. В связи с отсутствием у подрядчика строительной техники к выполнению работ он не приступал.
Рекомендуем прочесть: гк рф статья 622
Юридическая сила подписанной скан-копии договора
условия. которые названы в законе или иных правовых актах как существенные или необходимые для договоров данного вида. а также все те условия.
относительно которых по заявлению одной из сторон должно быть достигнуто соглашение.
Договор заключается посредством направления оферты ( предложения заключить договор) одной из сторон и ее акцепта ( принятия предложения) другой стороной ( ст. 432 ГК РФ). Договор может быть заключен в любой форме.
Имеет ли юридическую силу скан докумета с подписью и печатью?
таким образом в некоторых случаях копия документа может быть признана доказательством.
Умный Дофига Гуру (4257) 6 лет назад оля неважно Мыслитель (7827) 6 лет назад если этот документ заверен у нотариуса то да Денис Кузьмин Гуру (2984) 6 лет назад Светлана Браун Мастер (1379) 6 лет назад Сам по себе сканированный документ (это таже ксерокопия) законной силы не имеет, а вот если вы этот документ заверите у нотариуса, либо предъявите вместе с оригиналом в соответствующие органы, тогда да. Жасмин Просветленный (21048) 6 лет назад Не обязательно у нотариуса.
Отсканированный документ! Имеет ли он юридически какую либо значимость?
Пермь Ответы юристов (2) Город не указан Для суда сканы не принимаются или имеют какую-то силу? Спасибо заранее за ответ. Оксана Принимают, но Только если они нотариально заверенны с подлинной подписью 14 Апреля 2019, 16:50 Добрый вечер.
Будет ли иметь юридическую силу скан копия ддоговора полученная в электронном виде?
Сканкопия договора, полученная в электронном виде, не будет обладать юридической силой, т.к. не позволяет достоверно установить, что документ исходит от стороны по договору.
2. Договор может быть заключен в любой форме, предусмотренной для совершения сделок, если законом для договоров данного вида не установлена определенная форма.
Если стороны договорились заключить договор в определенной форме, он считается заключенным после придания ему условленной формы, хотя бы законом для договоров данного вида такая форма не требовалась.
Поэтому, если в вашем договоре прописано, что он может быть заключен путем обмена сканкопиями, то в таком случае велика вероятность, что он будет считаться юридичеси действительным. Примечание: рекомендую не рисковать и в крайнем случае обменяться факсами.
Во исполнение указанного договора подрядчиком был выставлен счет на оплату, который был оплачен заказчиком. В связи с отсутствием у подрядчика строительной техники к выполнению работ он не приступал.
Работы были выполнены на основании договора, заключенного с другим подрядчиком.
В договоре не предусмотрено условие о том, что договор, подписанный сторонами путем обмена по факсу или в сканированном виде, имеет юридическую силу до момента обмена оригиналами договора.
Как пользоваться сканером с помощью программ
В интернет сети есть большое количество программ, которые предназначены для работы со сканирования документов и фотографий. Специальные функциональные инструменты решают проблему обработки сканированных документов, фотографий и прочее.
Первой, наиболее распространенной утилитой является ABBYY FineReader, которая по умолчанию предусмотрена операционной системой Windows. Это удобная программа, распознающая около 150 языков мира. Она надежна и проста в использовании. Для обычного пользователя ABBYY FineReader станет отличным вариантом.
VueScan – подходит ко многим МФУ, сохраняет документы в различных форматах (JPEG, TIFF, PDF и другие). VueScan оснащена встроенной системой OCR. Изначально VueScan имеет стандартные настройки для сканирования, и чаще всего пользователей эти настройки устраивают.
Из бесплатных вариантов подобного софта можете использовать CuneiForm. Богатый функционал, работа с таблицами, разнообразными шрифтами, все это включает в себя CuneiForm. Распознает текст на нескольких десятках языков.
Как сканировать документы с принтера на компьютер
Процесс сканирования можно начать несколькими разными способами:
Важный совет! Рекомендуется производить сканирование файлов через официальное ПО, разработанное производителем МФУ. Как правило, в нём можно указать больше настроек, чем в стандартных утилитах Windows, используемых для этой цели.
Сканирование является процессом, требующим предельной аккуратности и серьезности. Но мало только отсканировать необходимый текстовый документ или какую-нибудь важную фотографию, ведь еще нужно сохранить готовый результат в том месте, где его можно в любое время отыскать. Но некоторым пользователям сканеров приходится искать ответ на вопрос о том, как найти отсканированный документ в компьютере.
Проблема подобного рода может быть связана с тем, что программа сканирования по какой-то причине была закрыта некорректно. Кроме того, далеко не все программные приложения обладают функцией автоматического сохранения данных. Обычно в подобных случаях выполняется открытие ПО для чтения формата сканированного документа.
Если вы столкнулись с одной из таких программок, то после того, как отсканированный текст/фотография будет автоматически открыта, обязательно сохраните ее в любое удобное место на ПК. Для этого нажмите сочетание клавиш Ctrl+S, после чего определитесь с папкой, куда будет сохранено изображение, и сразу же задайте название готовому файлу.
Если же файл не открылся, и работа программы была некорректно завершена, то возможно, изображение сохранилось в папке «Мои документы» или на рабочем столе. Также есть вероятность, что скан документа был сохранен автоматическим образом в папке с установленным программным обеспечением для сканирования. Но не исключена вероятность того, что результат и вовсе не сохранился.
Вообще, самый простой способ узнать о том, где находиться отсканированный текст/фотография заключается в том, чтобы снова запустить процесс сканирования и при этом посмотреть адрес, куда система по умолчанию сохранила готовый результат. Следовательно, по этому же пути и должны находиться все те документы, с которыми вы работали ранее. Скорее всего, местом их скопления является какая-нибудь служебная папка на жестком диске вашего компьютера.
Еще один способ поиска ранее сделанных сканов заключается в использовании поиска по папкам жесткого диска.
Если ваш скан документа был действительно сохранен, то с помощью этого способа вы точно должны найти его.
Кроме того, откройте настройки сканера – там наверняка указан путь, по которому по умолчанию сохраняются все сканы. Обычно устройство создает для этой цели отдельную папку. Нередко в самой Windows бывает папка, которая называется что-то типа «отсканированные изображения».
Если ни один из вышеописанных способов вам не помог, то, скорее всего, ваш скан просто не сохранился. В таком случае лучше взять и снова отсканировать его, нежели терять драгоценное время на его повторном поиске во всех уголках своего компьютера.
В статье кратко расскажем как отсканировать документ на компьютер с принтера, приведем видео, которые помогут быстро и без проблем перевести документ из аналоговой формы в цифровую.
Как известно, для сканирования лучше всего подходят специализированные устройства сканеры. Но в последнее время популярность получили устройства 3 в 1. В них совмещены принтер, сканер и копир. И они также подходят для оцифровки изображений и документов.
Теперь пошагово расскажем как легко отсканировать документ на компьютер с принтера:
Источник
Последнее изменение: 14 октября 2020 г.
- В некоторых случаях вы не можете найти отсканированный документ на своем компьютере, потому что он хранится в неизвестном месте.
- Есть два простых способа выйти из этой ситуации, и мы обсудим их ниже.
- Использование лучших продуктов важно для вашего цифрового опыта. Найдите отличные рекомендации в наших руководствах по покупке.
- Наши учебные пособия и руководства в разделе «Как сделать» помогут вам решить любую проблему, связанную с программным обеспечением.
Чтобы исправить различные проблемы с ПК, мы рекомендуем Restoro PC Repair Tool: это программное обеспечение исправит распространенные компьютерные ошибки, защитит вас от потери файлов, вредоносных программ, сбоев оборудования и оптимизирует ваш компьютер для максимальной производительности. Решите проблемы с ПК и удалите вирусы прямо сейчас, выполнив 3 простых шага:
- Загрузите Restoro PC Repair Tool, который поставляется с запатентованными технологиями (патент доступен здесь ).
- Нажмите Начать сканирование, чтобы найти проблемы Windows, которые могут вызывать проблемы с ПК.
- Нажмите «Восстановить все», чтобы исправить проблемы, влияющие на безопасность и производительность вашего компьютера.
- В этом месяце Restoro скачали 662 786 читателей.
Отсутствие возможности найти недавно отсканированные документы на жестком диске может быть очень неприятно.
Независимо от того, нужен ли вам доступ к документам, чтобы проверить, было ли сканирование успешно завершено, или вам нужно извлечь информацию из этих файлов, расположение этих документов может варьироваться.
Место хранения отсканированных файлов будет зависеть от программного обеспечения, которое вы используете для сканирования документов, а также от настроек вашего программного обеспечения.
Вот как один пользователь описал эту проблему в ответах Microsoft :
Раньше в Windows 7, когда я сканировал документ с беспроводного принтера на ноутбук, сканированное изображение попадало в папку «Мои документы». Теперь Windows 10, кажется, помещает сканирование в непонятную папку, прикрепленную к папке «Мои документы», поэтому их трудно найти после сканирования. Как определить, в какую папку попадают отсканированные изображения?
В этой статье мы рассмотрим, как лучше всего решить эту проблему и как изменить настройки, чтобы эта проблема больше никогда не возникала. Читайте дальше, чтобы узнать, как это сделать.
Как мне найти отсканированные документы на моем компьютере?
1 Используйте специальное программное обеспечение для поиска файлов / поиска
Одно из самых простых решений, позволяющих избежать таких ошибок, особенно когда вам действительно нужно очень быстро найти что-то на вашем компьютере, – это установить на ваш компьютер стороннее программное обеспечение для поиска файлов.
Мы рекомендуем вам попробовать Copernic Desktop Search – лидера на рынке. Используя этот инструмент, вы можете искать в своих файлах и папках, создавая индекс при выполнении команды поиска.
Программа доступна бесплатно, но не поддерживает более 100 типов файлов (включая файлы Office, электронные письма и вложения Outlook, текстовые документы, архивные и мультимедийные файлы).
Поэтому, если вы знаете, что у вас гораздо реже используемый тип файла, вам следует подумать об оплате подписки.
2 Проверьте приложение Scan
- Нажмите кнопку поиска Cortana на панели задач и выполните поиск по запросу «Сканировать».
- Выберите приложение сканирования, щелкнув по нему.
- В приложении Windows Scan нажмите кнопку с тремя линиями в верхнем левом углу экрана и выберите «Настройки».
- Здесь выберите оборудование сканера, которое вы хотите использовать, выберите источник и установите место для сохранения отсканированных файлов.
- Место сохранения отсканированных изображений по умолчанию обычно находится в подпапке «Отсканированные документы» папки «Документы». (Если вы хотите изменить это вручную, вы можете просто переместить всю папку «Документы» в новое место.)
Примечание. Стоит отметить, что в зависимости от используемого вами сканера на вашем компьютере может быть установлено специальное программное обеспечение. Если у вас есть какие-либо проблемы с поиском файлов с помощью вышеупомянутого метода, рекомендуется также заглянуть в исходное программное обеспечение вашего сканера.
В этой статье мы рассмотрели два быстрых способа узнать, где хранятся ваши отсканированные файлы в Windows 10.
Несмотря на то, что местоположение зависит от программного и аппаратного обеспечения, которое вы используете, процесс поиска этой информации прост.
Пожалуйста, дайте нам знать в разделе комментариев ниже, помогло ли вам это исправление.
Примечание редактора: этот пост был первоначально опубликован в июне 2019 года и был полностью переработан и обновлен в октябре 2020 года для обеспечения свежести, точности и полноты.
Источник записи: windowsreport.com
Содержание
- Как отсканировать документ в Windows 10
- Содержание:
- Совместим ли ваш сканер с Windows 10?
- Сканер Microsoft
- Windows Fax and Scan
- Быстрое сканирование документов с принтера на компьютер
- Что нужно использовать в работе?
- Что такое скан и сканирование?
- Подготовка компьютера и принтера к сканированию
- Мастер работы со сканером
- Используем ПО от производителя устройства, чтобы отсканировать документ
- Делаем сканы в Paint
- Другие программы, которые могут сканировать
- Несколько полезных «лайфхаков»
- Делаем копию паспорта
- Ксерокопия без ксерокса
- Устраняем неполадки со сканером или МФУ
- Видеоинструкция
Как отсканировать документ в Windows 10
Содержание:
Пожалуй, самый надежный способ сохранить конфиденциальность печатных документов, таких как контрактов, соглашений, договоров, — это хранить их в цифровом виде. В этой статье мы расскажем, как сканировать документ в Windows 10 без установки сторонних программ.
Как правило, вы можете отсканировать документ с помощью программного обеспечения, которое предоставляется производителями. Принтеры и сканеры обычно продаются с дисками, содержащими необходимые драйверы и инструменты. Производители также размещают свои драйверы и инструменты в интернете, на тот случай, если в вашем компьютере отсутствует оптический привод.
Например, в этой статье в качестве примера мы будем использовать многофункциональное устройство Brother 7030. В дополнение к драйверам, пакет программного обеспечения содержит восемь отдельных программ для распечатки CD вкладышей, сканирования, обновления программного обеспечения и многое другое.
Так как производители не предоставляют идентичные пакеты программного обеспечения для всех принтеров и сканеров, в нашей статье мы уделим внимание двум «родным» средствам для Windows — это Microsoft Scan и Windows Fax and Scan.
Разумеется, мы рекомендуем по возможности, всегда использовать программное обеспечение вашего производителя для работы со сканером. Но если вы не хотите, чтобы на вашем компьютере были установлены инструменты сторонних производителей, двойное решение от Microsoft поможет решить данную проблему.
Совместим ли ваш сканер с Windows 10?
Прежде чем начать работу, нам нужно сделать пару ремарок. Во-первых, производитель сканера иногда предоставляет драйвер для Windows 10, но само устройство при этом может не поддерживать эту платформу.
Например, мы протестировали многофункциональное устройство Canon PIXMA MG3520 со встроенным сканером. Рекомендуемые производителем драйверы датируются июлем 2015 года, хотя у Canon появилась и новая линейка драйверов уже через полгода. И даже не смотря на это обновление, рекомендуемое производителем Canon программное обеспечение для данного типа МФУ устарело, ему уже более 3 лет.
Тем не менее, сканер этого МФУ не будет отображаться в собственных инструментах Windows, но будет работать корректно, используя беспроводное соединение, то есть фактически через программное обеспечение Canon.
Если вы столкнулись с такой проблемой, возможно, у вас старая модель принтера или сканера, которая не полностью совместима с Windows 10. Устройство может также потребовать прямого подключения через USB, если вы используете стороннее программное обеспечение. Для МФУ, возможно, потребуется изменить сетевые настройки, так, чтобы ваш компьютер с Windows 10 наряду с принтером, распознал и компонент сканера.
Сканер Microsoft
Это усовершенствованный вариант более старого инструмента Майкрософт Fax and Scan. В нем поддерживаются те же все функции работы с принтером, но исключены компоненты, отвечающие за работу с факсом и электронной почтой.
Вы также можете зайти в приложение из меню Пуск, просто написав в окне поиска «Сканирование».
Когда приложение откроется, вы увидите, что ваш сканер отображается в списке слева, в нашем случае это устройство BROTHER DCP 7030. В этом же окне будет отображена информация о типе файла в соответствующей графе и ниже будет ссылка «Больше», которую вы можете нажать, чтобы посмотреть расширенное меню сканирования файлов.
Если используемое нами МФУ имеет возможность планшетного сканирования и устройство автоматической подачи документов, появится также графа Источник со значением «Автонастройка».
Параметр «Автонастройка» дает возможность выбрать тип файла и место куда будут сохраняться отсканированные документы. Если изменить параметр на «Планшетный» или это будет единственный доступный способ сканирования, то у вас появится еще две дополнительных графы: «Цветовой режим» и «Разрешение (DPI)».
С помощью параметра «Цветовой режим» можно выбрать вариант сканирование оригинала: полноцветный, оттенки серого или черно-белый. А параметр «Разрешение (DPI)» позволяет переключаться разрешающую способность изображения с 100 до 300 точек на дюйм.
Если в графе «Источник» изменить тип сканирования на «Автоматическую подачу», то у вас появится возможность выбрать формат бумаги (A4, Legal или Letter) и включить/выключить опцию сканирования документа с обеих сторон.
Во всех этих случаях, вы так же можете менять значение в параметре «Тип файла» на формат изображение JPEG, PNG, TIFF и Bitmap. У нас есть отдельная статья, подробно разъясняющая преимущества каждого из этих форматов, ознакомится с которой можно по ссылке. Если коротко, то JPEG и TIFF – это высококачественные форматы, использующиеся для хранения изображений с большой глубиной цвета, но при этом файлы TIFF имеют прозрачный фон. Файлы PNG идеально подходят для размещения в интернете, а файлы BMP-это необработанные, несжатые изображения.
И последний параметр, отображающийся в этом окне, это «Сохранить файл в». Здесь по умолчанию указывается папка «Сканы» и все документы перемещаются в нее. Папка «Сканы» расположена в папке «Изображения», ее полный путь выглядит так:
Нажмите на ссылку «Сканы» в диалоговом окне, и откроется проводник, в котором вы сможете создавать новые папки или выбрать текущее местоположение, нажав кнопку «Выбрать папку».
Чтобы отсканировать документ, вам нужно будет положить его на стекло сканера лицевой стороной вниз и закрыть крышку, либо разместить листы для сканирования в лоток автоподачи.
Если был установлен параметр «Планшетный», у вас есть возможность нажать кнопку «Предварительный просмотр», которая позволяет проверить результаты сканирования и внести изменения перед сохранением файла. Если же используется параметр «Автоматическая подача», то опция «Предварительный просмотр» будет недоступна.
Windows Fax and Scan
Эта программа впервые появилась в Windows Vista. В отличие от более нового приложения Scan Microsoft, в этой версии предусмотрены дополнительные настройки, такие как встроенный инструмент для отправки отсканированных материалов по электронной почте.
Найти программу Fax and Scan можно через меню Пуск в папке «Windows Accessories». Когда программа откроется, нажмите кнопку «Новое сканирование» на панели инструментов.
Во всплывающем окошке «Новое сканирование» убедитесь, что программа настроена на подключенный сканер. Если нет, нажмите кнопку «Изменить».
Затем выберите параметры сканирования:
- «фото»,
- «документы»
- или «последние использованные настройки».
Если вы используете нестандартные параметры сканирования, то для удобства можно создать часто используемые настройки и сохранить их при помощи параметра «Добавить профиль».
В параметре «Подача» вам будет доступно для выбора два варианта «Планшетный» и «Автоматическая подача». При планшетном сканировании, сканируются по очереди листы, которые вы размещаете на стекле сканера. При «Автоматической подаче» можно выбрать варианты «Сканирование с одной стороны» и «Сканирование с обеих сторон».
Если ваш сканер оборудован устройством автоподачи и был выбран параметр «Автоматическая подача», то в графе «Размер бумаги» в выпадающем списке можно выбрать нужный размер.
Затем выберите параметры:
«Формат цвета» (полноцветная, оттенки серого или черно-белый),
«Тип файла» (BMP, JPG, PNG или TIF),
«Разрешение». В параметре «Разрешение» по умолчанию устанавливается значение 200 DPI, но можно вручную как увеличить, так и уменьшить количество точек на дюйм.Как правило, чем больше число, тем лучше разрешение. Однако если вы сканируете документ низкого качества, увеличение разрешения ничем не поможет. В этом же окошке вы можете отрегулировать яркость и контрастность сканирования.
Когда вы закончите, нажмите кнопку «Просмотр», чтобы увидеть результаты. Если результат предварительного сканирования вас устраивают, нажмите кнопку «Сканировать». Если нет, то вам нужно откорректировать настройки и еще раз нажать кнопку «Предварительный просмотр», когда вас устроит полученный результат, нажмите кнопку «Сканировать».
Быстрое сканирование документов с принтера на компьютер
Эта подробная инструкция поможет и подскажет, как отсканировать документ на компьютер с принтера (еще говорят «сделать скан») правильно и быстро. Вы сможете самостоятельно запустить и начать работу с устройством, научитесь им пользоваться и улучшать качество изображений, сохранять и легко найти отсканированные листы в электронном виде на своем ПК или ноутбуке. А также рассмотрим разные форматы, которые могут быть выбраны при сканировании.
Что нужно использовать в работе?
Вам будут нужны два прибора. Это могут быть: ПК или ноутбук и сканер или МФУ, сканирующее устройство с USB разъемом и флешка. Последний вариант позволит произвести скан с сохранением на флеш-накопитель. Приобрести любую технику не составит труда. Ее выбрать легко в магазинах города или в интернете. Еще как вариант, можно рассматривать покупку за границей. Например, в Китае или США. Популярны на рынке такие производители: Samsung, Ricoh, Kyocera, HP, Epson, Canon, Brother. Для домашнего использования достаточно продукции среднего ценового диапазона.
Что такое скан и сканирование?
Скан может иметь два значения. Первое — это цифровая копия бумажного документа в виде файла на диске компьютера. Второе — сокращенное от «сканирование».
Сканирование — это процесс «перевода» текста или изображений на листе в электронный вид с использованием специальной техники. В этом случае сканера или многофункционального устройства.
Подготовка компьютера и принтера к сканированию
Чтобы начать делать сканирование на своем ПК и отдельном сканере или МФУ, то сначала нужно технику подключить и настроить должным образом. Устройства разных брендов конструктивно ничем не отличаются друг от друга, как и работа с ними.
- Убедитесь, что в Вашем принтере точно есть сканер. Обычные печатающие устройства сканировать не могут. Нужен именно МФУ или просто сканер. Эту информацию можно найти в характеристиках техники.
- Подключите устройство сканирования к своему персональному компьютеру usb шнуром, через сетевую розетку или по беспроводной связи Wi-Fi. Если это было сделано ранее, то проверьте надежность соединения. В устройствах пиктограмма сканера должна быть не светлого тона и без значков восклицания или треугольников предупреждения.
МФУ может сканировать без картриджа в принтере, а потому, если «расходник» отсутствует или находится на перезарядке, сканер по-прежнему можно использовать по назначению. Обращать внимания на мигания индикаторов на корпусе не стоит. Увы, печатать Вы не сможете.
Мастер работы со сканером
Чтобы просканировать лист с текстом можно использовать встроенный в операционную систему «Мастер работы со сканером». Ниже подробная инструкция по действиям пользователя:
- Включите технику и убедитесь, что все работает. Проверьте, чтобы на стекле сканера не было ничего лишнего (других документов, скрепок, мусора и т. п.).
- Положите документ, который нужно сканировать, стороной с изображением к стеклу. Обязательно крышку нужно плотно закрыть.
- Теперь переходим к своему ПК.
- Сейчас нужно зайти в раздел «Устройства и принтеры». Сделать это можно несколькими способами: использовав кнопку «Пуск», через «Панель управления», поиск по ПК, вводом команды в окно выполнения.
- Среди всех устройств выберите свою модель левой клавишей мыши, а правой — вызовите контекстное меню.
- В нем кликните по ярлыку «Начать сканирование».
Используем ПО от производителя устройства, чтобы отсканировать документ
- Xerox Easy Printer Manager. Утилита специально предназначена для использования с техникой компании Xerox. Программа имеет простой и понятный интерфейс. А также позволяет очень гибко настраивать качество отсканированных документов. Расширенный режим позволит указать разрешение, в котором будет сохранен документ, полный путь хранения на диске, формат файла, цветность.
- Epson Scan. Программа создана для работы с МФУ и сканерами японской фирмы Эпсон. Перед самим процессом сканирования Вы можете указать нужные настройки в соответствующем ее разделе. Если качество скана не подходящего уровня, то его следует подкорректировать средствами утилиты.
- HP Scan. Фирменный софт используется при работе с новыми и старыми моделями устройств этой американской компании. Можно скачать версию для любой ОС «Виндовс». Программа имеет стандартный набор инструментов, но этого хватает для большинства поставленных задач. Может сохранять в PDF и JPG форматы.
Другие производители (Canon, Samsung, Kyocera) также имеют в своем арсенале подобные разработки. Их возможности, настройки, дизайн и логика работы практически идентичны.
Делаем сканы в Paint
Мало кто знает, что штатная программа для работы с рисунками в Windows редактор Paint тоже позволяет получать сканы документов и сохранять в нужный формат. Как правило, это графические файлы png, jpg, bmp. Пользоваться сканером в связке с Paint нужно так:
Другие программы, которые могут сканировать
Несколько полезных «лайфхаков»
Делаем копию паспорта
- Уберите из паспорта все лишнее. Убедитесь в отсутствии в нем сторонних предметов.
- В настройках сканирования укажите тип цвета «Оттенки серого», а качество выберите самое высокое из доступных вариантов.
- Сканы сохраняйте в формат tiff или bmp.
Ксерокопия без ксерокса
Чтобы сделать ксерокопию, необязательно иметь ксерокс. Ее сделать можно сначала отсканировав документ на обычном сканере на свой компьютер, а потом можно распечатать на принтере. Результат ничем не будет отличаться, если бы Вы использовали ксерокс.
Устраняем неполадки со сканером или МФУ
Запустить штатный «инструмент» поиска ошибок и проблем можно через контекстное меню устройства. Зайдите в раздел «Принтеры» в панели управления. Найдите свою модель сканера. Нажмите на пункт «Устранение неполадок». Дальше следуйте инструкциям и выполняйте указания программы.
Видеоинструкция
Сканирование является процессом, требующим предельной аккуратности и серьезности. Но мало только отсканировать необходимый текстовый документ или какую-нибудь важную фотографию, ведь еще нужно сохранить готовый результат в том месте, где его можно в любое время отыскать. Но некоторым пользователям сканеров приходится искать ответ на вопрос о том, как найти отсканированный документ в компьютере.
Проблема подобного рода может быть связана с тем, что программа сканирования по какой-то причине была закрыта некорректно. Кроме того, далеко не все программные приложения обладают функцией автоматического сохранения данных. Обычно в подобных случаях выполняется открытие ПО для чтения формата сканированного документа.
Если вы столкнулись с одной из таких программок, то после того, как отсканированный текст/фотография будет автоматически открыта, обязательно сохраните ее в любое удобное место на ПК. Для этого нажмите сочетание клавиш Ctrl+S, после чего определитесь с папкой, куда будет сохранено изображение, и сразу же задайте название готовому файлу.
Если же файл не открылся, и работа программы была некорректно завершена, то возможно, изображение сохранилось в папке «Мои документы» или на рабочем столе. Также есть вероятность, что скан документа был сохранен автоматическим образом в папке с установленным программным обеспечением для сканирования. Но не исключена вероятность того, что результат и вовсе не сохранился.
Вообще, самый простой способ узнать о том, где находиться отсканированный текст/фотография заключается в том, чтобы снова запустить процесс сканирования и при этом посмотреть адрес, куда система по умолчанию сохранила готовый результат. Следовательно, по этому же пути и должны находиться все те документы, с которыми вы работали ранее. Скорее всего, местом их скопления является какая-нибудь служебная папка на жестком диске вашего компьютера.
Еще один способ поиска ранее сделанных сканов заключается в использовании поиска по папкам жесткого диска.
- Для этого в его параметрах нужно задать поиск только графических файлов.
- Чтобы найти возможные варианты как можно быстрее, воспользуйтесь программой Total Commander, где на вкладке «Дополнительно» должен быть временной интервал – укажите в последнем случае не старше одного дня или что-то в этом роде.
- Но перед этим предварительно сделайте все скрытые файлы видимыми.
Если ваш скан документа был действительно сохранен, то с помощью этого способа вы точно должны найти его.
Кроме того, откройте настройки сканера – там наверняка указан путь, по которому по умолчанию сохраняются все сканы. Обычно устройство создает для этой цели отдельную папку. Нередко в самой Windows бывает папка, которая называется что-то типа «отсканированные изображения».
Если ни один из вышеописанных способов вам не помог, то, скорее всего, ваш скан просто не сохранился. В таком случае лучше взять и снова отсканировать его, нежели терять драгоценное время на его повторном поиске во всех уголках своего компьютера.
Оценка статьи:
Загрузка…


















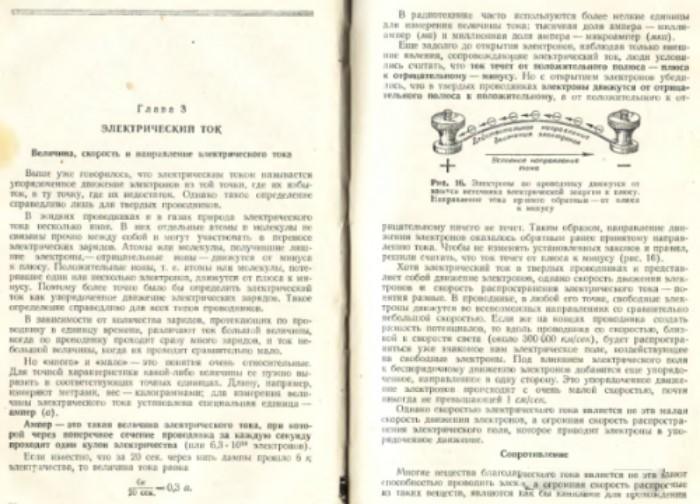
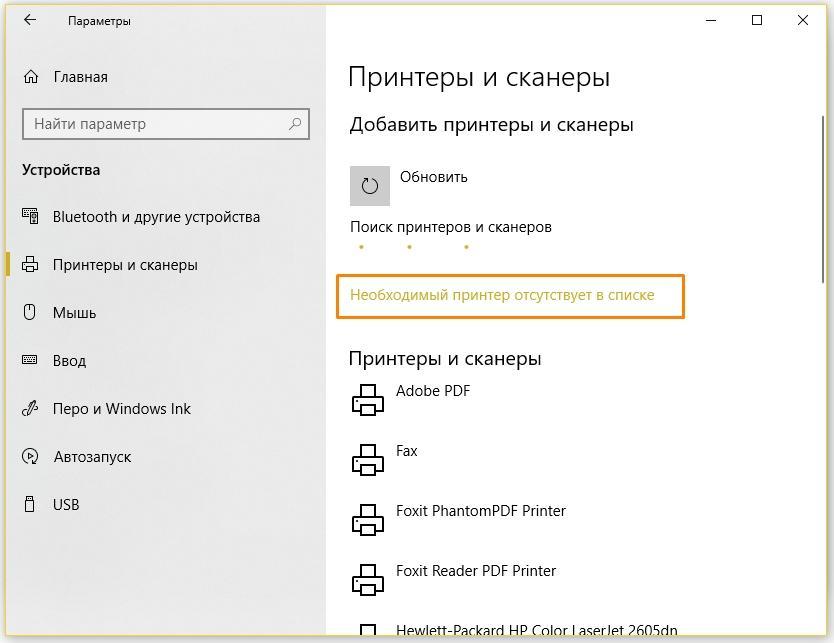
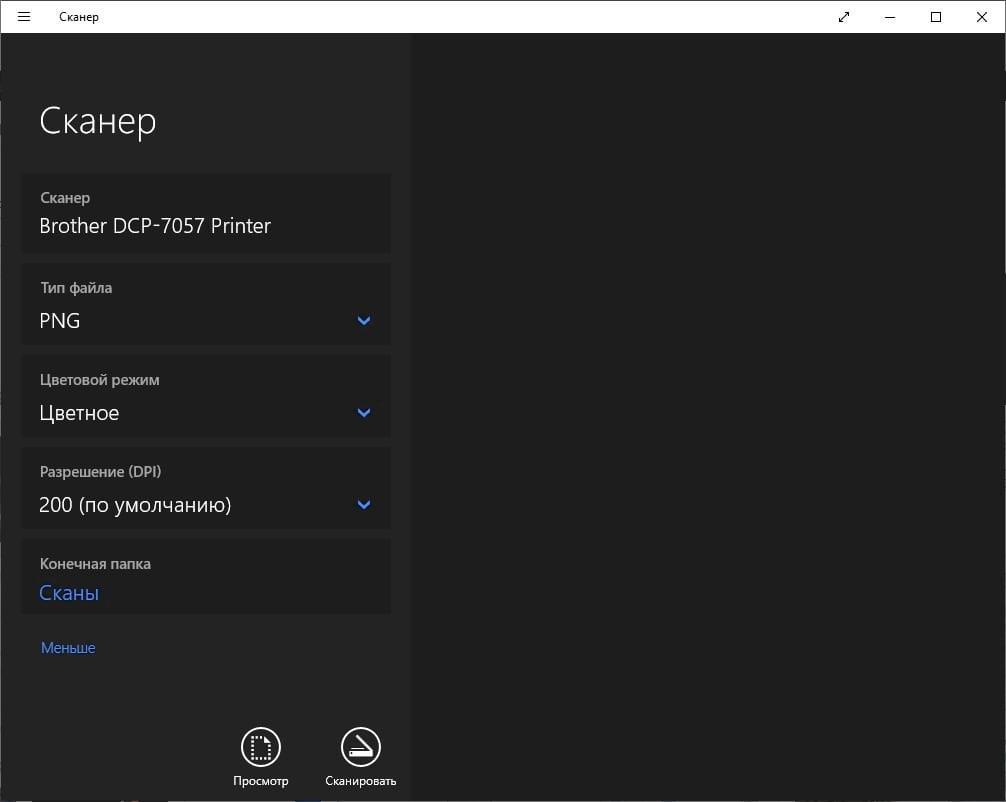
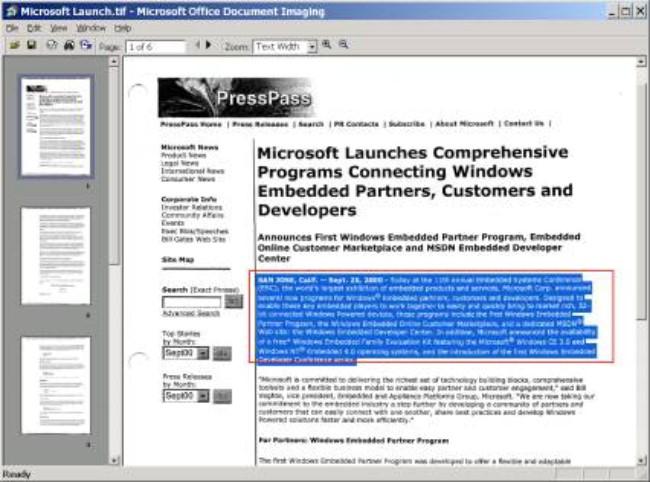










![Как найти отсканированные документы в Windows 10 [КРАТКОЕ РУКОВОДСТВО]](https://howto.mediadoma.com/wp-content/uploads/2021/03/post-72516-605069b5ad5a3.png)
![Как найти отсканированные документы в Windows 10 [КРАТКОЕ РУКОВОДСТВО]](https://howto.mediadoma.com/wp-content/uploads/2021/03/post-72516-605069b9cc385.png)
![Как найти отсканированные документы в Windows 10 [КРАТКОЕ РУКОВОДСТВО]](https://howto.mediadoma.com/wp-content/uploads/2021/03/post-72516-605069badab6e.png)