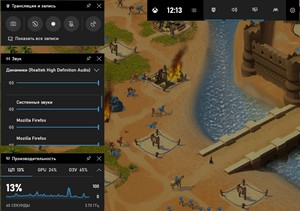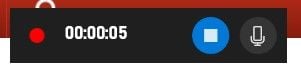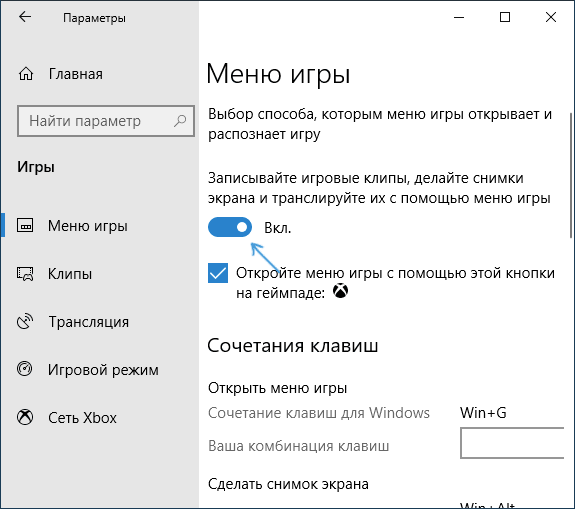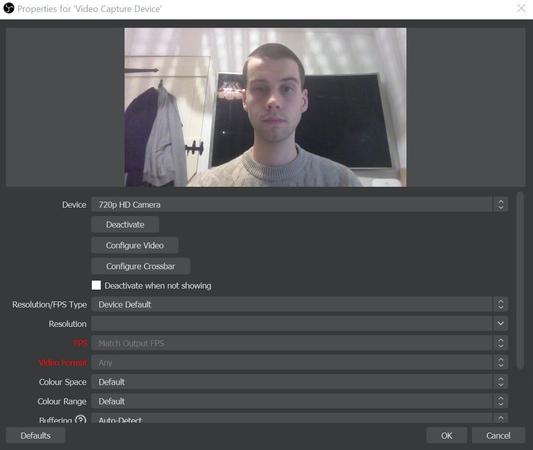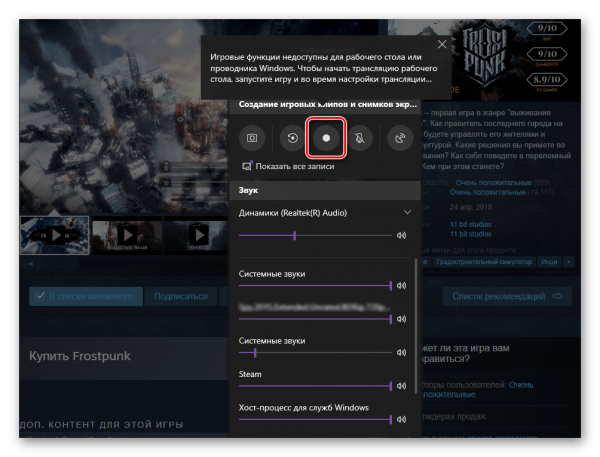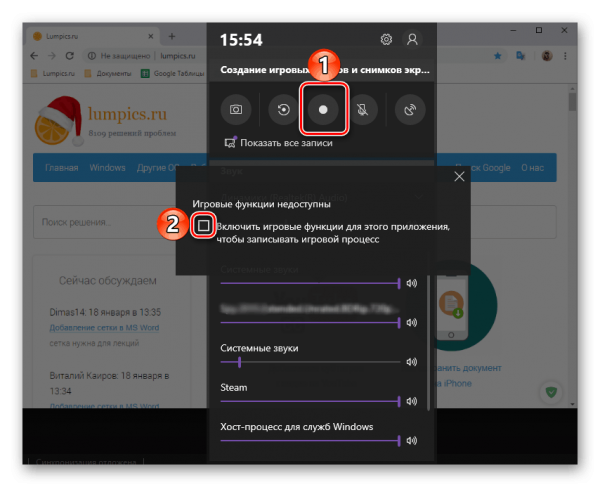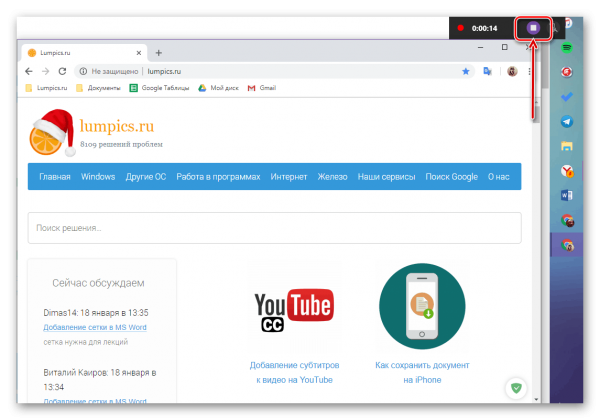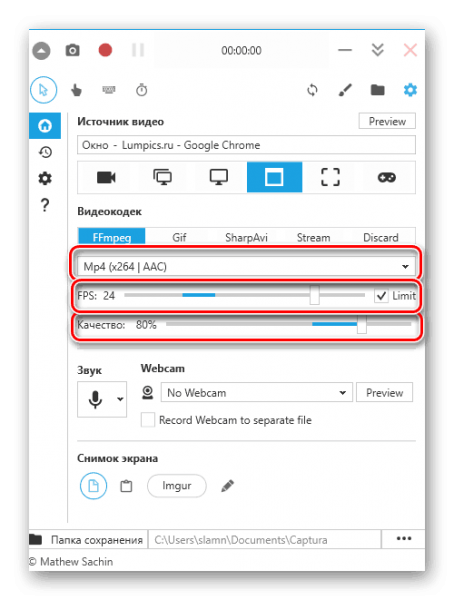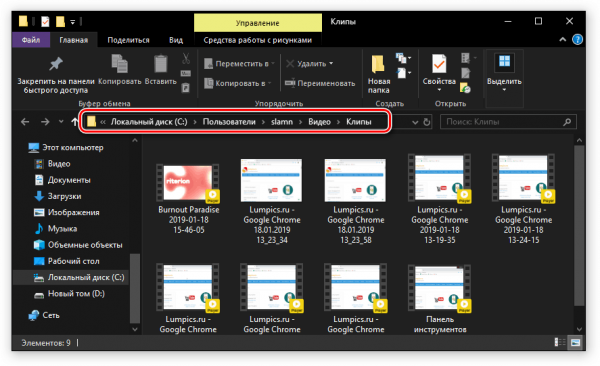Записи автоматически сохраняются в формате MP4 в подпапке «Видео»> «Захваты» вашей пользовательской папки. Вы также можете получить доступ к записям через игровую панель.
Вы найдете свои записанные видео, которые являются файлами MP4, в папке «Видео» во вложенной папке «Захваты».. Вы также найдете их в приложении Xbox в меню Game DVR, где вы можете обрезать видео и поделиться им в Xbox live (если это игра).
Есть ли в Windows 10 устройство записи экрана?
В Windows 10 есть встроенный инструмент под названием Game Bar. чтобы помочь вам записывать изображение с экрана во время игровых сессий ПК и Xbox. … Действия на экране, которые вы записываете, автоматически сохраняются в виде видеофайла MP4. Если вы хотите использовать игровую панель, вам нужно будет соответствовать определенным системным требованиям, включая правильный тип видеокарты.
Почему не сохранилась запись моего экрана?
Если у вас недостаточно свободного места, записи экрана не сохранятся.. Если это так, подумайте об удалении некоторых старых или ненужных программ на вашем устройстве, я знаю, что иногда мне нужно делать это на моем телефоне. Если ни один из этих вариантов не работает, возможно, вам стоит подумать об очистке истории вашего веб-сайта.
Куда делаются записи экрана в Windows?
Вы сможете найти новую запись экрана в своем Папка «Видео» ПК в разделе «Захваты». » Вы также можете найти свой снимок, открыв игровую панель и нажав «Показать все снимки».
Какой самый длинный экран вы можете записывать?
Нет ограничений по времени на записи, так что записывайте столько, сколько хотите. Записывайте столько видео, сколько хотите.
Как мне записать свой экран в Windows 10?
Как записать весь экран Windows 10 с Windows Game Bar
- Нажмите Windows + G, чтобы открыть игровую панель. …
- Затем вы начнете запись, и, если вы закончите запись, вы можете нажать кнопку «Стоп», чтобы остановить запись, или использовать сочетание клавиш Windows + Alt + R и сохранить полное записанное видео на свой компьютер.
Как мне записать свой экран в Windows 10 без игровой панели?
Включите запись экрана
При появлении запроса нажмите «Да, это игра». Теперь нажмите кнопку «Запись», чтобы начать запись. В качестве альтернативы вы можете нажмите Windows Key + Alt + R чтобы начать запись экрана вашего компьютера. Используйте ту же кнопку или комбинацию клавиш, чтобы остановить запись экрана.
Многие пользователи сталкиваются с необходимостью записать видео с экрана Windows 10, которое можно выполнить тем или иным способом. С экрана записывают видео для YouTube, презентации или доклады, трансляцию обучающего видео, работу в программе, запись игры и т. д.
В большинстве случаев, запись видео экрана Windows происходит с помощью стороннего программного обеспечения: специализированных программ для захвата экрана монитора. Имеются онлайн сервисы, помогающие записывать видео ролики с экрана компьютера.
Содержание:
- Как записать видео с экрана Windows средством системы
- Как записать видео с экрана компьютера Windows в NVIDIA GeForce Experience
- Запись видео с экрана в AMD Radeon ReLive
- Выводы статьи
Описанные способы предполагают установку специального приложения на ПК, с помощью которого выполняется запись происходящего на экране, а затем сохранение видео в файл. Возникает закономерный вопрос, можно ли сделать запись видео с экрана компьютера в Windows без помощи стороннего ПО?
В операционной системе Windows 10 имеется встроенная функция: экранный рекордер, который предназначен для записи игр. В систему предустановлено приложение Xbox Game Bar, с помощью которого можно записать видео с игры на экране компьютера.
Существуют другие варианты записать видео с экрана компьютера Windows 10: для этого, необходимо воспользоваться инструментами из программного обеспечения для видеокарт NVIDIA и AMD, установленных на компьютере.
Конечно, в специализированных программах, как правило, имеется больший функционал, но в некоторых случаях, пользователь может обойтись без посторонних приложений для записи экрана компьютера.
Как записать видео с экрана Windows средством системы
В Windows 10 имеется приложение Xbox Game Bar, которое записывает с экрана в играх и других приложениях, открытых на полный экран. Запись Рабочего стола и Проводника не доступны.
Запись видео с экрана Windows 10 работает на компьютерах, видеоадаптеры которых поддерживают технологии:
- Nvidia NVENC;
- AMD VCE;
- Intel Quick Sync H.260.
Опции записи настраиваются из параметров операционной системы и самого приложения. Прежде всего, необходимо убедиться, что функция записи игр включена в параметрах операционной системы.
Выполните следующие действия:
- Войдите в меню «Пуск», откройте приложение «Параметры».
- В окне «Параметры Windows» нажмите на «Игры».
- В разделе «Меню игры» посмотрите включены ли параметры для записи игровых клипов, снимков экрана и трансляций.
В этом разделе находятся опции для изменения сочетаний «горячих» клавиш, если вам понадобится изменить настройки по умолчанию.
Во вкладках «Клипы», «Трансляция», «Игровой режим» и «Сеть Xbox» настраиваются другие параметры: запись в фоновом режиме, запись звука, длина записи, качество записи видео и т. д.
- Запустите игру, на компьютере. Вместо игры можно запустить любую программу в полноэкранном режиме, например, браузер, трансляцию вебинара, видео из YouTube или т. п.
- Нажмите на клавиши «Win» + «G».
- Поверх экрана появится несколько панелей с различными параметрами: «Трансляция и запись», «Звук», «Производительность». Отображение ненужных панелей отключается из главной панели Xbox Game Bar, расположенной в верхней центральной части экрана.
- Для изменения настроек войдите в «Параметры».
- Для старта записи экрана, на панели «Трансляция и запись» нажмите на кнопку «Начать запись», или зажмите клавиши клавиатуры «Win» + «Alt» + «R».
На панели «Трансляция и запись» также доступны кнопки для выполнения других действий, вызываемых клавишами:
- «Сделать снимок экрана» — «Win» + «Alt» + «PrtScrn».
- «Записать последние 30 с» — «Win» + «Alt» + «G».
- «Выключить микрофон во время записи» — «Win» + «Alt» + «M».
- «Начать трансляцию» — «Win» + «Alt» + «B».
Во время записи на экране отображается небольшая панель, откуда можно оперативно поменять некоторые параметры: отключить микрофон или завершить захват экрана.
- Для завершения операции, нажмите на кнопку «Остановить запись». Альтернативный вариант завершения записи экрана: повторное нажатие на клавиши «Win» + «Alt» + «R».
- На экране появится оповещение «Игровой клип записан», которое затем исчезнет.
По умолчанию, записи захвата экрана и созданные скриншоты сохраняются в папке «Клипы», которая находится в папке «Видео». Видеоролики сохраняются в формате «MP4», а снимки экрана в формате «PNG».
Пользователь может посмотреть все записанные клипы из окна игрового режима, после нажатия на кнопку «Показать все записи».
Как записать видео с экрана компьютера Windows в NVIDIA GeForce Experience
В приложении NVIDIA GeForce Experience, распространяемом вместе с видеодрайверами компании NVIDIA, имеется функция записи экрана. Это приложение, кроме игр, может записать происходящее на Рабочем столе или в любых открытых программах.
Пройдите следующие шаги:
- После запуска GeForce Experience, войдите у четную запись NVIDIA.
- В окне «GeForce Experience» откройте «Настройки» (кнопка с изображением шестеренки).
- В разделе «Внутриигровой оверлей» включите переключатель.
- Нажмите на клавиши «Alt» + «Z».
- Откроется панель для управления записями.
На панели имеются инструменты для выполнения необходимых действий, которым соответствуют сочетания клавиш на клавиатуре:
- «Снимок экрана» — «Alt» + «F1».
- «Фоторежим» — «Alt» + «F2».
- «Фильтр» — «Alt» + «F3».
- «Мгновенный повтор» — «Alt» + «Shift» + «F10».
- «Запись» — «Alt» + «F9».
- «Прямая трансляция» — «Alt» + «F8».
Функции «Фоторежим» и «Фильтр» используются только в поддерживаемых играх.
- Для запуска захвата видео на экране, нажмите на кнопку «Запись», а затем на клавиши «Alt» + «F9».
- Завершить и сохранить запись нужно повторным нажатием клавиш «Alt» + «F9», или после нажатия на кнопку «Остановить и сохранить».
Записи видео файлов сохраняются в формате «MP4», а снимки экрана в формате «PNG». Они находятся в системной папке «Видео» профиля пользователя. Сохраненные медиа файлы можно посмотреть в «Галерее» из окна программы GeForce Experience.
Запись видео с экрана в AMD Radeon ReLive
В драйверах видеокарт компании AMD имеется программное обеспечение Radeon ReLive, с помощью которого можно записывать видео в играх и с Рабочего стола компьютера.
Функция ReLive не работает на видеоплатах с размером памяти меньше 2 ГБ, необходимо наличие блока кодирования видео AMD Video Coding Engine (VCE).
Необходимо проделать следующие действия:
- В настройках Radeon откройте вкладку «ReLive».
- Во вкладке «Глобальный» включите параметр «ReLive».
- Включите параметр «Записать видео с рабочего стола».
- В опции «Сохранить папку» выберите месторасположение для записанных файлов.
- Проверьте «Устройство звукозаписи», настройте «горячие» клавиши.
- Во вкладке «Запись» настройте параметры записи: разрешение записи, кадровая частота, скорость передачи во время записи, тип кодирования, скорость передачи звука, параметры повторного показа.
- Во вкладке «Трансляция» настраиваются опции трансляции видео в YouTube и Twitch.
- Нажатие на клавиши «Ctrl» + «Shift» + «R» служит для запуска записи экрана.
- Для завершения видео захвата повторно нажмите на клавиши «Ctrl» + «Shift» + «R».
По умолчанию, записанные файлы сохраняются в папке «Radeon ReLive», находящейся в папке «Видео».
Выводы статьи
В некоторых случаях, пользователь может записать видео с экрана в операционной системе Windows 10 без помощи дополнительных программ. Инструменты для захвата видео имеются в настройках системного приложения Xbox Game Bar, и в программном обеспечении для графических карт NVIDIA и AMD.
Похожие публикации:
- Как убрать размытие экрана в Windows 10 — 3 способа
- Игровой режим в Windows 10
- Как удалить неустановленные обновления Windows — 2 способа
- Sticky Notes для Windows — заметки на Рабочий стол
- Ночной режим в Windows 10
Содержание
- Как записать экран на ноутбуке [со звуком / без скачивания]
- 2. Запись экрана на Windows 7, 8, 10 со звуком [рекомендуется]
- Записывайте видео & аудио с экрана бесплатно
- Дополнительные бесплатные функции и настройки iTop Screen Recorder:
- 1. Запись экрана на macOS – QuickTime Player
- Заключение
- Записать видео с экрана и звук с микрофона в Windows 10
- Требования к оборудованию для записи клипов в Windows 10
- Как записать видео с экрана
- На компьютере
- При помощи бесплатных программ
- OBS Studio
- ShareX
- UVS Camera
- VirtualDub
- Bandicam
- Расширения для браузера
- Nimbus Screenshot & Screen Video Recorder
- Screencastify
- Сервис Free Online Screen Recorder
- Как записать видео с экрана телефона
- AZ Screen Recorder
- Mobizen
- Запись видео с экрана
- Запись видео с экрана Windows 10 без дополнительных программ.
- Как записать видео с экрана Windows средством системы
- Как записать видео с экрана компьютера Windows в NVIDIA GeForce Experience
- Запись видео с экрана в AMD Radeon ReLive
- Выводы статьи
Как записать экран на ноутбуке [со звуком / без скачивания]
Ksenia Обновлено в 2021-07-30 15:08:48
Пользователям мобильных телефонов для записи экрана удобен встроенный рекордер телефона. А как сделать запись с экрана на ноутбуке? Если у вас Mac или ноутбук на Windows 10, вы можете использовать встроенные устройства записи экрана. Если же система другая, то придется обратиться за помощью к сторонним программам. Независимо от того, какую программу вы выберете, перед этим необходимо четко определить цель и причину и ожидания от записи.
От того, что вы будете записывать с помощью рекордера экрана, зависит, какой способ вам больше подходит. Такие требования, как HD-качество видео, неограниченное время записи и отсутствие отставания кадра, а также запись звука особенно важны при записи рабочих встреч, презентаций, обучающих видео и т.д. Если приоритетным для вас является скорость и простота в использовании, то некоторые онлайн-рекордеры экрана уже могут удовлетворить ваши потребности, без скачивания. В этой статье представлены 4 практических и быстрых способа записи экрана ноутбука со звуком на Windows и Mac.
В зависимости от версии Windows существует 2 способа (без скачивания) специально для записи экрана на ноутбуке: встроенная программа и бесплатный онлайн-вариант.
Пользователи ноутбуков с системой Windows 10, вы до сих пор не знаете, как записать свой экран с помощью Windows 10? Вам очень повезло, потому что в Windows 10 есть встроенная бесплатная программа записи экрана. Xbox Game Bar – это встроенный инструмент для записи экрана в Windows 10, показывающий производительность вашего компьютера с различными параметрами в реальном времени во время игры (например CPU, GPU, RAM, FPS). Он подходит для записи большинства компьютерных игр, а также для записи основных программных операций. Но он работает только на Windows 10 и ограничивается записью одного программного окна.
Шаг 1: Нажмите клавишу логотипа Windows и G, чтобы открыть Game Bar, и установите флажок «Да, это игра».
Шаг 2: Откройте окно программы, которое вы хотите записать.
Шаг 3: Нажмите кнопку микрофона, чтобы сделать запись экрана со звуком. Если нет, пропустите этот шаг.
Шаг 4: Нажмите кнопку записи, чтобы начать запись экрана в Windows 10.
Шаг 5: Нажмите кнопку Stop, чтобы завершить запись.
Для записи всего экрана на ПК используйте клавишу логотипа Windows+Alt+G, чтобы начать и остановить запись. Если Xbox Game Bar не отображает программу на весь экран, попробуйте нажать клавишу логотипа Windows+Alt+R для запуска и остановки.
Плюсы:
Абсолютно безопасен для встроенного инструмента
Со звуком (системный звук и звук микрофона) или без звука
Минусы:
Захват только 1 окна
Невозможно выбрать область и размер экрана
Вывод только в формате MP4
2. Запись экрана на Windows 7, 8, 10 со звуком [рекомендуется]
Поскольку в более старых версиях Windows (таких, как Windows 7 и 
Эта статья представляет вам бесплатное онлайн-средство записи экрана, доступное для всех версий Windows 7, Windows 8, Windows 8.1 и Windows 10. Его легко использовать и вам не нужно будет его загружать. Это iTop Screen Recorder.
Записывайте видео & аудио с экрана бесплатно
iTop Screen Recorder – недавно появившаяся программа для записи экрана ПК на ОС Windows. Несмотря на свою новизну, она имеет разнообразные функции и может компенсировать недостатки, присущие многим другим устройствам записи экрана. Что еще более важно, она совершенно бесплатна!
Вот простые шаги, как записать экран без скачивания.
Шаг 1: Нажмите здесь, чтобы открыть iTop Online Screen Recorder.
Шаг 2: Нажмите красную кнопку «REC» или «Start Recording Now».
Шаг 3: Нажмите «продолжить», чтобы использовать онлайн-средство записи экрана.
Шаг 4: Выберите ресурс звука (с микрофона, из браузера или без звука).
Шаг 5: Выберите экран для записи (весь экран, окно приложения или вкладка браузера).
Шаг 6: Нажмите красную кнопку REC еще раз, чтобы начать, и нажмите «Stop» для завершения записи.
Плюсы:
Можно выбрать область экрана: весь экран, окно приложения или вкладку браузера
Возможность записи звука (с микрофона, из браузера) или без звука
Никаких задержек при записи
Не нужно входить в систему, не нужно устанавливать плагин или расширение
Можно сохранять видео в формате WebM, который распознается проигрывателем Windows по умолчанию
Минусы:
Доступно только для Windows
Всего 2 бесплатных пробных периода Online Screen Recorder
Дополнительные бесплатные функции и настройки iTop Screen Recorder:
iTop Online Screen Recorder обычно удобен для разового использования. Если вам нужны дополнительные настройки для записи или вы часто его используете, бесплатно загрузите его на свой ноутбук с Windows, чтобы узнать о дополнительных функциях и возможностях:







Есть также 2 метода записи экрана Mac на операционной системе MacOS Mojave с помощью соответствующих встроенных инструментов.
1. Запись экрана на macOS – QuickTime Player
Как записать экран и звук, если вы еще не обновились до macOS Mojave? Попробуйте QuickTime Player, встроенную программу записи экрана на Mac.
Шаг 1: Найдите папку приложения, чтобы открыть QuickTime Player.
Шаг 2: Нажмите «File» в верхней части дисплея и выберите «New Screen Recording».
Шаг 3: Щелкните стрелочку (рядом с кнопкой записи), чтобы изменить настройки записи.
Шаг 4: Нажмите круглую кнопку записи:
Щелкните в любом месте экрана, чтобы записать весь экран.
Нажмите и потяните, чтобы выбрать область для записи, затем нажмите «Start Recording» в этой области.
Шаг 5: Нажмите кнопку Stop или нажмите Command+Control+ESC, чтобы закончить запись.
Как только вы завершите запись, QuickTime Player автоматически откроет ее, чтобы вы могли ее воспроизвести, отредактировать или поделиться.
Плюсы:
Весь экран или выбранная часть экрана
Безопасность и простота в использовании
Обрезка и возможность поделиться напрямую
Минусы:
Поддерживается только звук системы ноутбука
Mac поставляется с собственной функцией записи экрана в macOS Mojave и более поздних версиях. Это панель инструментов для создания снимков экрана (Screenshot Toolbar). В Screenshot Toolbar вы можете выбрать время записи, обрезать кадр и поделиться видео и аудио после записи.
Шаг 1: Нажмите Shift+ Command+5, чтобы открыть системный видеорекордер.
Шаг 2: Включите нижнюю панель инструментов, чтобы выбрать весь экран или его выбранную область.
Шаг 3: Выберите место для сохранения видео и активируйте таймер обратного отсчета, чтобы начать запись. (В это время решите, включать микрофон или нет.)
Шаг 4: Нажмите кнопку Stop в строке меню (или нажмите Command-Control-Esc).
После завершения записи в правом нижнем углу экрана ненадолго появится миниатюра видео. Щелкните его, чтобы обрезать или поделиться. Если действий не будет, оно автоматически сохранится.
Плюсы:
Можно записать весь экран или часть экрана
Безопасно и быстро
Можно обрезать и сразу делиться
Поддерживается только системный звук
Заключение
Запись экрана на ноутбуке теперь больше не является проблемой. Простую запись экрана одного окна со звуком можно выполнить с помощью встроенного системного инструмента. QuickTime Player и Screenshot Toolbar – удобны для записи на macOS Mojave. Xbox Game Bar будет полезна для записи экрана в системе Windows 10, в то время как для записи экрана ноутбука в других системах Windows потребуется устройство записи экрана стороннего производителя. iTop Screen Recorder и его встроенный Online Screen Recorder предлагают более профессиональные функции записи и настройки для выведения высококачественных видео и аудио без ограничений по времени.
Источник
Записать видео с экрана и звук с микрофона в Windows 10
Для того, чтобы записать видео с экрана и звук с микрофона, выполните следующие действия:
3. Убедитесь, что значок микрофона не перечеркнут (т.е. запись звука с микрофона включена). Теперь можно начать записывать экран, для начала записи нажмите на кнопку «Запись» или следующие сочетание клавиш:
Запуск или остановка записи Win + Alt + R
Включение или отключение микрофона Win + Alt + M
Сочетания клавиш можно изменить в настройках приложения Пуск – Параметры – Игры – Меню игры
4. После того, как Вы остановили запись, можете найти и прослушать свою запись в папке Видео→Клипы.
Требования к оборудованию для записи клипов в Windows 10
Все ПК с ОС Windows 10 должны иметь возможность выполнения снимков экрана в играх независимо от установленного видеоадаптера. Однако, чтобы записывать игровые клипы, видеоадаптер вашего ПК должен поддерживать один из следующих кодировщиков:
Чтобы проверить видеоадаптер, перейдите в поле поиска на панели задач и выполните поиск «Диспетчер устройств». В окне диспетчера устройств разверните узел «Видеоадаптеры».
Видеоадаптеры, совместимые с кодировщиком NVidia NVENC
Дополнительные сведения см. в таблице поддержки NVIDIA NVENC.
Если Ваш компьютер не может записывать игровые клипы, Вы получите подобное сообщение при попытке записи: К сожалению, этот компьютер не соответствует требованиям к оборудованию для записи клипов.
Источник
Как записать видео с экрана
В этом уроке я покажу как записать видео с экрана компьютера и телефона. Тема будет полезна всем, кто планирует создавать обучающие ролики, снимать прохождение игр, записывать свои действия на ПК и мобильном.
На компьютере
При помощи бесплатных программ
Бесплатных программ для записи экрана существует весьма много. Я перепробовал несколько десятков и расскажу про те, которые больше всего понравились.
OBS Studio
Одна из лучших бесплатных программ для записи игр и трансляции стримов в режиме онлайн. При первом запуске выберите «Оптимизировать только для записи».
Далее нужно указать разрешение экрана (оно определяется автоматически), частоту кадров (для лучшего качества выберите 60 FPS) и применить настройки.
Откроется окно, в котором будет показан ваш экран и установлена настройка захвата движения курсора.
Новый файл запишется в папку «Видео».
ShareX
В главном окне программы есть подсказки, как запустить и остановить съемку горячими клавишами.
Сделать это можно и через меню: Захват – Запись экрана.
Если программа не пишет звук, перейдите в «Настройки задач».
Выберите раздел «Запись с экрана» и откройте «Настройки записи экрана».
В параметре «Звук» укажите устройство.
UVS Camera
Для остановки нажмите «Завершить запись» или используйте горячую клавишу F10.
Нажмите на «Сохранить в файл» для сохранения на компьютер.
Приложение Xbox уже установлено в Windows 10 редакции Home и Pro. Также его можно установить самостоятельно через Microsoft Store или с официального сайта.
Для использования понадобится учетная запись на сайте microsoft.com.
Готовый файл сохранится в папку «Видео».
VirtualDub
VirtualDub используется для редактирования видео файлов. Дополнительно в программе есть инструмент захвата.
В углу появится маленький квадрат с изображением экрана.
Bandicam
В главном окне выберите один из режимов съемки. Нажмите кнопку «Начать запись» или клавишу F12.
Для остановки и сохранения нажмите кнопку «Остановить запись» или клавишу F12.
По умолчанию все файлы пишутся в Документы – Bandicam.
Из минусов : в бесплатном режиме накладывает водяной знак.
Другие достойные внимания программы:
Принцип у всех идентичен: выбираете область, жмете кнопку захвата или горячую клавишу, выполняете действия на экране, останавливаете процесс и сохраняете файл.
Расширения для браузера
Если нужно снять действия, выполняемые в браузере, необязательно устанавливать дополнительное ПО. Можно загрузить бесплатное расширение для браузера. Покажу два удобных плагина для Google Chrome.
Nimbus Screenshot & Screen Video Recorder
После установки кликните по значку расширения, в меню выберите «Запись видео».
Активируйте нужные настройки дополнительных устройств и щелкните «Начать запись».
Для остановки нажмите на значок съемки и кликните «Остановить».
Выберите, куда сохранить файл.
Screencastify
Расширение можно загрузить по ссылке.
После установки нужно авторизоваться Google аккаунтом или зарегистрироваться на сервисе. На следующем шаге вам предложат разрешить доступ к камере и инструментам рисования во время съемки.
Затем перезагрузите браузер и кликните по значку расширения. Выберите один из режимов съемки и нажмите «Record».
Укажите «Весь экран» и нажмите «Поделиться».
Для остановки кликните «Закрыть доступ».
Откроется новая вкладка, в которой можно подрезать, просмотреть и сохранить получившийся ролик.
Сервис Free Online Screen Recorder
В дополнение расскажу о сервисе Screen Recorder, который, в отличие от расширений, позволяет захватить видео не только в браузере, но и на рабочем столе.
Как записать видео с экрана телефона
Для телефонов существуют специальные приложения для записи видео с экрана. Их можно бесплатно установить из Google Play на Android или App Store на iPhone. Для этого в строку поиска введите запрос «запись экрана».
Покажу, как снять видео в популярных приложениях Андроида.
AZ Screen Recorder
При первом запуске разрешите доступ к изображению на экране.
Нажмите на значок камеры справа. В развернутом меню еще раз нажмите на камеру.
Начнется процесс съемки, для остановки тапните по иконке «STOP».
Снятые файлы вы найдете в окне программы и в галерее.
Mobizen
После запуска приложения появится значок, нажав на который откроются настройки захвата.
Дополнительно есть встроенный редактор, где можно выполнить обрезку, добавить музыку и выполнить другие операции.
Запись видео с экрана
Очень простое приложение, работающее даже на устаревших устройствах. Имеет понятный интерфейс: после запуска создает меню съемки, в котором можно в любой момент начать захват происходящего на экране.
Останавливается съёмка кнопкой «Stop», видео автоматически сохраняется в галерею.
Автор: Илья Курбанов
Редактор: Илья Кривошеев
Источник
Запись видео с экрана Windows 10 без дополнительных программ.
Многие пользователи сталкиваются с необходимостью записать видео с экрана Windows 10, которое можно выполнить тем или иным способом. С экрана записывают видео для YouTube, презентации или доклады, трансляцию обучающего видео, работу в программе, запись игры и т. д.
В большинстве случаев, запись видео экрана Windows происходит с помощью стороннего программного обеспечения: специализированных программ для захвата экрана монитора. Имеются онлайн сервисы, помогающие записывать видео ролики с экрана компьютера.
Описанные способы предполагают установку специального приложения на ПК, с помощью которого выполняется запись происходящего на экране, а затем сохранение видео в файл. Возникает закономерный вопрос, можно ли сделать запись видео с экрана компьютера в Windows без помощи стороннего ПО?
В операционной системе Windows 10 имеется встроенная функция: экранный рекордер, который предназначен для записи игр. В систему предустановлено приложение Xbox Game Bar, с помощью которого можно записать видео с игры на экране компьютера.
Существуют другие варианты записать видео с экрана компьютера Windows 10: для этого, необходимо воспользоваться инструментами из программного обеспечения для видеокарт NVIDIA и AMD, установленных на компьютере.
Конечно, в специализированных программах, как правило, имеется больший функционал, но в некоторых случаях, пользователь может обойтись без посторонних приложений для записи экрана компьютера.
Как записать видео с экрана Windows средством системы
В Windows 10 имеется приложение Xbox Game Bar, которое записывает с экрана в играх и других приложениях, открытых на полный экран. Запись Рабочего стола и Проводника не доступны.
Запись видео с экрана Windows 10 работает на компьютерах, видеоадаптеры которых поддерживают технологии:
Опции записи настраиваются из параметров операционной системы и самого приложения. Прежде всего, необходимо убедиться, что функция записи игр включена в параметрах операционной системы.
Выполните следующие действия:
В этом разделе находятся опции для изменения сочетаний «горячих» клавиш, если вам понадобится изменить настройки по умолчанию.
Во вкладках «Клипы», «Трансляция», «Игровой режим» и «Сеть Xbox» настраиваются другие параметры: запись в фоновом режиме, запись звука, длина записи, качество записи видео и т. д.
На панели «Трансляция и запись» также доступны кнопки для выполнения других действий, вызываемых клавишами:
Во время записи на экране отображается небольшая панель, откуда можно оперативно поменять некоторые параметры: отключить микрофон или завершить захват экрана.
По умолчанию, записи захвата экрана и созданные скриншоты сохраняются в папке «Клипы», которая находится в папке «Видео». Видеоролики сохраняются в формате «MP4», а снимки экрана в формате «PNG».
Пользователь может посмотреть все записанные клипы из окна игрового режима, после нажатия на кнопку «Показать все записи».
Как записать видео с экрана компьютера Windows в NVIDIA GeForce Experience
В приложении NVIDIA GeForce Experience, распространяемом вместе с видеодрайверами компании NVIDIA, имеется функция записи экрана. Это приложение, кроме игр, может записать происходящее на Рабочем столе или в любых открытых программах.
Пройдите следующие шаги:
На панели имеются инструменты для выполнения необходимых действий, которым соответствуют сочетания клавиш на клавиатуре:
Функции «Фоторежим» и «Фильтр» используются только в поддерживаемых играх.
Записи видео файлов сохраняются в формате «MP4», а снимки экрана в формате «PNG». Они находятся в системной папке «Видео» профиля пользователя. Сохраненные медиа файлы можно посмотреть в «Галерее» из окна программы GeForce Experience.
Запись видео с экрана в AMD Radeon ReLive
В драйверах видеокарт компании AMD имеется программное обеспечение Radeon ReLive, с помощью которого можно записывать видео в играх и с Рабочего стола компьютера.
Функция ReLive не работает на видеоплатах с размером памяти меньше 2 ГБ, необходимо наличие блока кодирования видео AMD Video Coding Engine (VCE).
Необходимо проделать следующие действия:
По умолчанию, записанные файлы сохраняются в папке «Radeon ReLive», находящейся в папке «Видео».
Выводы статьи
В некоторых случаях, пользователь может записать видео с экрана в операционной системе Windows 10 без помощи дополнительных программ. Инструменты для захвата видео имеются в настройках системного приложения Xbox Game Bar, и в программном обеспечении для графических карт NVIDIA и AMD.
Источник
Запись экрана Windows 10 часто выручает при работе с софтом и обучении. Из этой статьи вы узнаете, как можно захватывать экран на Windows 10 стандартными средствами и какие бесплатные программы можно для этого использовать.
Xbox Game Bar – встроенная программа для Windows 10, которая активируется с помощью горячих клавиш.
Как сделать запись экрана Windows 10 с помощью игровой панели:
-
Нажмите комбинацию клавиш Win + G.
-
Откройте Настройки, чтобы установить параметры записи.
-
Нажмите Начать запись или комбинацию клавиш Win + Alt + R.
-
Чтобы остановить запись, нажмите это же сочетание клавиш повторно.
Сочетание горячих клавиш для работы в Game Bar:
-
Win + G – запустить Game Bar
-
Win + Alt + R – начать/остановить запись
-
Win + Alt + G – сохранить последние 30 секунд (промежуток времени можно изменить в параметрах Game Bar)
-
Win + Alt + PrtScn – сделать скриншот
-
Win + Alt + M – включить/выключить микрофон
О старте и остановке записи экран сигнализирует миганием. Чтобы движения были более плавными и реалистичными, можно включить опцию FPS. Для этого нажмите на значок мини-приложений, выберите опцию Производительность и настройте данные, которые нужно отображать в оверлее. После этого панель можно скрыть, оставив только отображение счетчика частоты кадров.
Программы для записи видео с экрана компьютера в Windows 10
Movavi Screen Recorder
Программа Movavi Screen Recorder дает возможность записывать происходящее на экране компьютера, создавать видео со звуком из нескольких источников, делать скрины. Также доступно редактирование сделанных записей, в том числе сохранение их в разных форматах. После скачивания и установки программа предлагает выбрать нужное действие: захват экрана, запись с камеры или микрофона, редактирование видео. Эти опции можно совмещать, например, записывать происходящее на экране с одновременной надиктовкой своих комментариев к нему.
Чтобы сделать захват видео с экрана и звука с микрофона одновременно:
-
Запустите Movavi Screen Recorder.
-
Перед тем, как включить запись, выберите область захвата – укажите, с какой части экрана вести запись (как вариант – со всего экрана целиком). Программа выделит активную область коричневой рамкой.
-
Выберите в качестве источника звука микрофон, настройте его громкость.
-
Запустите запись (красная круглая кнопка Rec). Во время записи система информирует о том, сколько свободного места осталось в томе, в который ведется запись.
-
Чтобы остановить запись, нажмите Stop. Файл будет сохранен в формате MKV и сразу же доступен для просмотра.
Конвертировать и обрабатывать файл можно, используя простые функции в окне просмотра или в полноценном редакторе. В редакторе можно добавлять эффекты, медиафайлы, титры, работать со звуком, создавать стоп-кадры, стабилизировать видео.
TeamViewer
Предназначенную для получения удаленного доступа к компьютерам и сетям программу TeamViewer можно использовать и для видеозаписи экранных данных. Она выпускается в версиях для работы в профессиональной среде (платная) и дома (бесплатная). Программа обеспечивает возможность записывать сеансы конференц-связи, удаленного управления, включая системные звуки, изображения веб-камер, аудио. Для обеспечения удаленного доступа и удаленной поддержки разработаны отдельные решения.
Скачать программу с официального сайта
Чтобы записать происходящее на экране на видео, следует скачать и установить инсталляционный файл. Затем запустите сеанс связи. Выберите вкладку Файл и дополнительные возможности, нажмите на Запись сеанса. Окончив сеанс, снятое видео можно просмотреть в программе. Чтобы выкладывать снятые видео в Сеть, запись придется конвертировать в другой формат. Для этого перейдите во вкладку Дополнительно, в выпадающем меню выберите пункт Воспроизвести или конвертировать сеанс, выберите нужный формат и конвертируйте видео.
Перед тем, как начать запись, можно настроить высокое разрешение изображения. Для этого следует перейти в раздел Видео и выбрать нужные качество изображения, скорость записи, настройки видеодрайверов, проверить работу камеры, указать источник, с которого будет вестись запись.
BB FlashBack
BB FlashBack используется для захвата видео, записи видеоинструкций, тренингов, семинаров, видеозвонков, презентаций, создания YouTube-роликов. Установочный файл скачивается бесплатно. Существует бесплатная версия и две платные, в которых по окончании пробного периода за дальнейшее использование программы придется заплатить. Стоимость программы зависит от количества компьютеров, на которые она будет установлена. Чтобы получать премиум-поддержку, придется делать ежегодный взнос.
Перейти на официальный сайт разработчика
BB FlashBack содержит пакеты для записи, просмотра и редактирования видео. Есть также FlashBack Connect – программа, позволяющая организовать совместный просмотр видеофайлов. BB FlashBack RecorderChecker дает возможность находить и исправлять допущенные в процессе записи ошибки. Запись ведется в любом качестве, включая HD и 4K. Разрешение записи зависит от разрешения выбранной области экрана.
Алгоритм, как делать запись, по сути, не отличается от аналогичных программ. Следует скачать и установить инсталляционный файл. В открывшемся окне выбрать область записи, настроить параметры и запустить процесс записывания с микрофоном или без. После того, как запись окончена, ее можно будет обработать в редакторе.
My Screen Recorder Pro
Скачать My Screen Recorder Pro можно для записи всего происходящего на экране – демонстрации функций веб-сайтов, рабочего стола, окон, меню, видеоряда с курсором, озвученных видео.
Скачать программу с официального сайта
Запись может вестись также на веб-камеру или мобильный телефон. В качестве источника звука используются микрофон или/и динамики. Во время записи можно без дополнительных программ использовать такие эффекты:
-
картинка в картинке;
-
увеличение или уменьшение выделенной области (например, увеличение области вокруг курсора);
-
отслеживание мыши (необходимо для создания профессиональных видеозаписей хорошего качества).
В дополнение к функциям записи My Screen Recorder Pro обеспечивает возможность удаленно транслировать и записывать происходящее на экране мобильного телефона. Видео быстро конвертируется в форматы WebM, AVI, WMV. Если компьютер оснащен записывающим приводом, можно создавать самовоспроизводящиеся DVD и CD. Программа обеспечивает быстрый доступ к хранящимся на жестком диске записям и их оперативную выгрузку в учетные записи.
My Screen Recorder Pro может работать в скрытом режиме. Это полезно при контроле работы в Сети детей, сотрудников, а также доступа к компьютеру во время отсутствия пользователя. Бесплатная пробная версия имеет ограниченный функционал, платная профессиональная – расширенный.
Apowersoft Recorder
Apowersoft Recorder позволяет записывать активность на экране в полноэкранном режиме с веб-камеры или в выбранном окне, одновременно со звуком. В программе можно:
-
записывать видео с экрана, веб-камеры;
-
записывать звуки с аудиосистемы, микрофона или обоих источников одновременно;
-
делать скриншоты;
-
редактировать видеофайлы – настраивать разрешение, поворачивать видео, вырезать фрагменты, изменять скорость воспроизведения записи, контрастность и т.д.;
-
добавлять аннотации, субтитры, выделять некоторые области, объекты;
-
преобразовывать снятое в формате WMV HD-видео в форматы AVI, MKV, FLV, MP4, SWF;
-
быстро выкладывать полученные видео в YouTube или соцсети.
Официальный сайт разработчика
Запускать Apowersoft Recorder можно непосредственно в браузере либо скачать приложение. Чтобы запустить программу в браузере:
-
Перейдите на веб-страницу бесплатной онлайн-записи;
-
Нажмите Start Recording;
-
Установите параметры записи (выберите источник записи, установите размер окна, микрофон и системные звуки);
-
Запустите запись (кнопка Rec);
-
Чтобы добавлять в видео надписи, субтитры, выноски, нажмите на значок карандаша;
-
Когда запись нужно окончить, нажмите Stop. Укажите, куда следует сохранить запись.
Bandicam
Программа Bandicam дает возможность записывать все происходящее на экране, не потребляя при этом лишних системных ресурсов. В бесплатной версии поверх изображения будет размещен водяной знак. Максимальная длительность ролика – 10 минут. Чтобы записывать видео большей длительности и без водяных знаков, придется использовать платную версию программы.
Скачать программу с официального сайта разработчика
-
Скачайте и запустите установочный файл. В процессе настройки можно выбрать ярлыки для установки.
-
Когда программа установлена, запустите ее.
-
Чтобы настроить параметры записи, откройте вкладку Video, нажмите Settings, затем – Record и выберите вкладку Sound. Поставьте галочку, если вам нужно записывать издаваемые программой звуки и микрофон. Если вам это не нужно, галочку не ставьте (или снимите).
-
Выберите основной источник звука. Чтобы записывать программные звуки, в качестве Primary Sound Device должны быть выбраны звуки операционной системы.
-
Выберите дополнительный источник звука – Secondary Sound Device. Чтобы уменьшить объем итогового файла, выберите двухканальное смешивание – Two sound Mixing.
-
Настройки видео выставляются в пункте Video Format. После перехода из вкладок Video и Format выберите пункт Settings. Здесь можно настроить разрешение экрана, частоту кадров в секунду FPS (помните, что файлы с высокой FPS самые большие).
-
Выберите кодек – программу, которая будет обрабатывать видео во время записи и переводить его в соответствующий формат.
-
Выберите, какую часть экрана будете записывать, и показывать ли курсор.
-
Нажмите Rectangle on a screen, чтобы увидеть окно записи.
-
Обозначьте область записи и запустите ее.
-
Чтобы сделать скриншот, нажмите на кнопку Camera.
Free Cam
Разработчики Free Cam специализируются на создании ПО для дистанционного обучения. Поэтому программа оптимальна для создания обучающих видеоматериалов, а вот записывать игры с ее помощью не так удобно. Как следует из названия, Free Cam распространяется бесплатно.
Скачать программу с сайта разработчика
-
Загрузите и запустите инсталляционный файл. После установки программа полностью готова к работе.
-
Чтобы запись стартовала, нажмите Новая запись.
-
В ходе записи можно выделить область, которая будет записываться, и настройки параметров записи.
-
Когда запись будет готова, ее можно обработать – обрезать лишние кадры, убрать шумы, настроить оптимальную громкость.
Готовую запись можно сохранить и сразу же выложить, например, в YouTube. Программа выдает видео только в WMV-формате. При сохранении проекта в отдельной папке сохраняются также записи в форматах AVI и WAV, с которыми можно работать в сторонних редакторах.
Ezvid
Ezvid – бесплатная программа, предназначенная для создания слайд-шоу, видео, захвата экрана. Программа обладает скромными системными требованиями, поэтому будет работать даже на слабеньком компьютере. Есть возможность выбирать язык. Готовые изображения хранятся в файлах с расширениями AVI, MOV и WMV, изображения – GIF, PNG, JPEG. Обрабатывать изображения и видео можно во встроенном редакторе.
Перейти на официальный сайт разработчика
-
Скачайте и установите приложение, откройте его.
-
Заполните окна с информацией о ролике – название, описание, тематика.
-
Включите запись. Максимальная длительность одного сеанса записи – 45 минут.
-
После того, как видео записано, обработайте его в редакторе, сохраните и выложите в соцсети. Доступны опции обрезки фрагментов, склеивания кадров, наложения музыки, добавления титров, эффектов, надписей, вставки роликов в фильм.
UvScreenCamera
Программа UvScreenCamera предназначена для записи происходящего на экране с возможностью одновременной записи звука и дальнейшего редактирования полученного видео. Оптимально работает в русскоязычных версиях Windows. Готовые файлы преобразуются в форматы GIF, UVF, EXE, FLV, AVI, SWF.
Скачать программу с сайта разработчика
В процессе записи программа дает возможность выбирать определенную область, с которой будет записываться видео, накладывать звуковой фон через колонки или микрофон, корректировать звуковые дорожки, работать в графическом редакторе (делать надписи, выделять объекты или области экрана, делать сноски). В ходе редактирования видео можно менять кадры местами, делать паузы, стоп-кадры, добавлять графическую информацию.
Screen2Avi
Screen2Avi – небольшая легкая программа, которая позволяет записывать происходящее на экране монитора в формате AVI и делать скриншоты. Можно настраивать:
-
качество готовых роликов;
-
возможность накладывать на снимаемое видео звук с колонок и микрофона (даже одновременно);
-
захват мыши;
-
«горячие клавиши»;
-
возможность отсутствия фонового захвата. При этом во время записи можно переключаться на рабочий стол;
-
прозрачность области захвата.
Перейти на сайт разработчика
В перечне языков интерфейса русский отсутствует, однако англоязычная версия интуитивно понятна даже людям с минимальными знаниями языка. Особенность программы – полная поддержка кодеков Lagarith и HuffYUV.
Screen2Avi выпускается в двух версиях. Первую можно устанавливать на компьютер, вторую (Screen2Avi Portable) – записать на переносное устройство, например, флешку.
OBS Studio
Бесплатная программа OBS Studio используется для захвата видеоизображений, создания скриншотов, ведения онлайн-трансляций (например, в YouTube).
Скачать программу с сайта разработчика
-
Скачайте, установите и запустите программу.
-
Ознакомьтесь с интерфейсом.
-
Нажмите в графе Сцена на значок +, введите название записи.
-
Выберите источник видео. Нажмите на + в одноименной графе, выберите в открывшемся перечне пункт Захват окна, затем поставьте галочку возле слов Сделать источник видимым. Чтобы сделать картинку в картинке, в качестве устройства захвата видео следует указать веб-камеру.
-
Настройте звук.
-
Начните запись.
-
Чтобы начать стримить в YouTube, следует поставить соответствующую отметку в графе Трансляции. В строке Название потока находится StreamKey, который необходимо вставить в соответствующее окно при создании прямой трансляции.
SRecorder
Бесплатная программа SRecorder используется для создания видеоклипов, лекций, презентаций, разноплановых видео, в том числе о прохождении видеоигр, записи видео- и аудиозвонков.
Скачать программу с официального сайта разработчика
-
Скачайте, установите и откройте программу. Для запуска приложения нужно нажать ярлык на рабочем столе.
-
Программа сразу же предлагает выделить область экрана, с которой будет вестись запись. Затем нужно выбрать, запись будет вестись со звуком или без.
-
Запустите запись.
-
После завершения сеанса сохраните видео на ПК. Если запись следует выгрузить на сервер или в соцсети, используйте соответствующие опции. При этом ссылка на видео сохраняется в буфере обмена.
Если вы часто работаете с видео, перед тем, как начать записывать видео с экрана компьютера, убедитесь, что для его сохранения есть достаточно свободного места.
Fraps
Кроме захвата потока видео в реальном времени и возможности делать скриншоты, в бесплатной программе Fraps есть инструменты, позволяющие подсчитывать FPS (количество кадров в секунду) в программах и приложениях, которые работают на Direct 3D и OpenGL-технологиях.
Скачать программу с официального сайта
В бесплатной версии можно снимать видеоролики длительностью до 30 минут. При этом на изображение накладывается водяной знак. Скриншоты делаются в формате BMP.
Платная версия программы дает возможность делать более длинные видео, водяные знаки отсутствуют, в перечень форматов скриншотов добавляются JPG, TGA, PNG.
Благодаря расширенным возможностям Fraps часто используется для записи игр.
-
Загрузите, установите и запустите программу.
-
Настройте рабочие окна по своему усмотрению (например, назначьте «горячие клавиши», выберите FPS, настройте звук).
-
Выберите папку, в которую будут сохраняться видео. Записанные ролики могут иметь размеры более 1 Гб, поэтому места понадобится много.
-
Настройте звук (будет записываться звук или нет, источник звука).
-
Настройте параметры захвата видео, курсора и оверлея.
-
Запустите запись.
AVS Video Editor
AVS Video Editor – это не просто программа для захвата экрана, это полноценный видеоредактор, в котором вы сможете полностью оформить, например, обучающее видео. Если вы ищете программу, в которой сможете не только записывать короткие клипы с экрана, но и смонтировать видеоролик (добавить переходы, текст, введение, заключение, эффекты), AVS вам подойдет. У программы есть только версия для Windows. Также если вы хотите пользоваться программой без ограничений пробной версии, вам придется приобрести годовую подписку или безлимитную лицензию.
Скачать программу с официального сайта
Для съемки экрана с AVS Video Editor запустите программу и во вкладке Медиабиблиотека выберите Захват экрана. После этого появится возможность выбрать область записи. Чтобы записать скринкаст, нажмите на кнопку Начать запись.
Screencast-O-Matic
Если нужен удобный способ записать экран онлайн, попробуйте Screencast-O-Matic. С интуитивным интерфейсом снятие видео и скриншотов происходит очень просто. А благодаря онлайн-интеграции вы сможете сохранять видео и снимки в облако и пересылать коллегам и друзьям. Ещё одно преимущество Screencast-O-Matic в том, что вы сможете пользоваться одной подпиской на любом количестве устройств. К сожалению, если вам нужен онлайн-сервис, который работает без установки, программа вам не подойдет: перед началом работы необходимо установить онлайн-клиент.
Перейти на официальный сайт разработчика
Чтобы начать запись на Windows 10, на официальном сайте нажмите на кнопку Record for Free, а затем Launch Free Recorder. Начнется скачивание установочного файла. По окончании скачивания файл нужно будет запустить и следовать инструкциям по установке на экране. Когда вы будете готовы начать запись, нажмите Rec. Начнется обратный отсчет, по окончании которого начнется запись. Чтобы остановить процесс, нажмите на иконку паузы, затем кликните Done, выберите Save / Upload, чтобы сохранить результат без правок. В появившемся окне можно выбрать одну из опций для сохранения: на жесткий диск, в облако Screencast-O-Matic или на YouTube.
Очевидно, что для полноценной записи экрана без программ с достойным функционалом не обойтись. С поставленной задачей все рассмотренные приложения справляются на «отлично». Одни программы многофункциональны, другие, наоборот, предназначены для решения отдельных задач, например, создания видеороликов для обучения. В перечень важных для программы характеристик входят системные требования, поэтому в предназначенных для работы на слабых компьютерах программах собирается только минимально необходимый функционал.
Часто задаваемые вопросы
Как записать только часть экрана?
Чтобы записать часть экрана, воспользуйтесь Movavi Screen Recorder:
-
Скачайте и установите программу.
-
На панели программы нажмите на иконку камеры.
-
С помощью мыши выберите область экрана, которую хотите записать. До начала записи вы можете изменить область, если потянете за угол выбранной области в программе.
-
Нажмите Начать запись.
-
Чтобы остановить запись, нажмите Стоп.
Как сделать видеозапись с экрана ноутбука?
Записать экран ноутбука можно с помощью Movavi Screen Recorder: программа нетребовательна к системе и занимает совсем немного места.
-
Скачайте и установите программу.
-
Нажмите на кнопку Начать запись.
-
Выберите участок экрана, который хотите записать.
-
Нажмите на кнопку REC.
-
В конце нажмите Стоп.
Какая комбинация клавиш нужна для записи экрана?
Комбинации клавиш для записи зависят от ОС вашего компьютера и программы, которую вы используете:
-
Windows 10: Win + Alt + R для начала и остановк записи.
-
Mac: ⇧ + ⌘ + 5, чтобы включить интерфейс записи, затем выберите режим захвата и нажмите Запись.
-
Movavi Screen Recorder для Windows: F10, чтобы запустить интерфейс записи; затем Пробел, чтобы выделить весь экран; снова F10, чтобы начать запись; F9 для паузы паузу и F10 для завершения записи.
-
Movavi Screen Recorder для Mac: ⌥ + ⌘ + 2, чтобы запустить интерфейс записи; затем Пробел, чтобы выделить весь экран; снова ⌥ + ⌘ + 2, чтобы начать запись; ⌥ + ⌘ + 1, чтобы поставить на паузу и ⌥ + ⌘ + 2, чтобы завершить.
Как сделать запись экрана на «Виндовс 7»?
Чтобы записывать экран ПК на Windows 7, попробуйте Movavi Screen Recorder:
-
Скачайте и установите программу.
-
Нажмите на иконку камеры на панели программы.
-
Выберите область захвата с помощью мыши.
-
Нажмите Начать запись.
-
Когда нужно окончить запись, нажмите Стоп.
Чтобы подробнее узнать о записи и настройках, прочитайте статью по ссылке ниже:
Как сделать запись экрана на Windows 7
Как снимать видео с экрана компьютера без программ?
Экран компьютера на Windows 10 и Mac можно записать без дополнительных программ. Воспользуйтесь следующими способами:
-
Windows 10: нажмите Win + G, чтобы запустить Xbox Game Bar; затем нажмите Начать запись.
-
Mac: нажмите ⇧ + ⌘ + 5, чтобы включить интерфейс записи, затем выберите режим захвата (весь экран или его часть) и нажмите Запись.
Как записать весь экран «Виндовс 10»?
В Windows 10 есть встроенное средство записи экрана: Xbox Game Bar. Однако он может записывать только окно приложения, а не экран целиком. Чтобы записать весь экран, скачайте Movavi Screen Recorder:
-
Скачайте и установите программу.
-
Нажмите на кнопку Начать запись.
-
Чтобы выбрать весь экран как область захвата, нажмите Пробел.
-
Нажмите на кнопку REC.
-
Чтобы остановить запись, нажмите Стоп.
Как сделать запись экрана на ноутбуке ASUS?
У ноутбуков ASUS нет встроенных программ для записи экрана, кроме стандартного для всех компьютеров на Windows приложения Xbox Game Bar. Чтобы записать экран ноутбука, воспользуйтесь им или попробуйте Movavi Screen Recorder:
-
Скачайте и установите программу.
-
На панели программы нажмите на иконку камеры.
-
Выберите область захвата с помощью мыши.
-
Нажмите Начать запись.
-
Чтобы закончить запись, нажмите Стоп.
Лучший способ захватывать видео с экрана
Обратите внимание: программа Movavi Screen Recorder не предназначена для записи видео и других материалов, защищенных от копирования.
Подпишитесь на рассылку о скидках и акциях
В Windows 10 есть встроенный инструмент записи экрана на компьютере, но мы рекомендуем стороннее программное обеспечение для записи видео с веб-камеры. Одной из самых заметных функций, выпущенных в обновлении Windows 10 за май 2019 года, была игровая панель Xbox.
Разработанный для создания более захватывающего игрового процесса на ПК, он делает различные инструменты доступными для всех пользователей с помощью быстрого сочетания клавиш.
Среди них — возможность записи экрана, которая хорошо работает во всех приложениях Windows 10. Однако вам все равно понадобится стороннее программное обеспечение, если вы хотите одновременно сделать снимок экрана.
Панель Xbox Game Bar технически доступна на всех ПК с Windows 10, но не работает на некоторых устройствах. Сюда входят и те, у кого есть конкретный тип видеокарты, но все же стоит попробовать, если вы не уверены.
Также важно отметить, что игровая панель не сможет записывать в проводнике или непосредственно на рабочем столе.
При использовании этих приложений опция записи будет недоступна, и вы увидите сообщение о том, что «игровые функции недоступны для рабочего стола Windows или проводника».
Прежде чем начать, важно убедиться, что игровая панель включена. Перейдите в «Параметры»> «Игры»> «Игровая панель» и убедитесь, что переключатель установлен в положение «Вкл.»
Игровая панель Windows 10
- Отсюда вы также можете настроить сочетания клавиш для различных операций, но для целей этого руководства мы будем использовать значения по умолчанию:
- Откройте приложение или программу, запись которой вы хотите просмотреть. Опция будет недоступна, если вы начнете на рабочем столе.
- Запустите игровую панель с помощью сочетания клавиш Windows Key + G
- Теперь вам будут представлены различные варианты.
- В меню «Захват» в верхнем левом углу найдите параметр записи, обозначенный белым пятном в сером круге. Вы также можете перейти прямо к этому этапу, нажав Win + Alt + R.
- Если это ваша первая запись экрана, вам, возможно, придется принять некоторые разрешения, прежде чем начать. Во время записи вы должны увидеть такое окно.
- Здесь вы можете в любой момент включить и выключить микрофон или нажать кнопку «Стоп».
- После завершения записи вы получите сообщение «Игровой клип записан». Щелкните его, чтобы увидеть файл в проводнике.
- Чтобы изменить место по умолчанию для сохранения снимков, перейдите в «Параметры»> «Игры»> «Захваты». Нажмите «Открыть папку» и выберите другую область проводника.
Также есть удобная функция, позволяющая записывать экран в фоновом режиме. Это особенно полезно для выделения в игре, но также может быть эффективным способом диагностики проблем с вашим устройством:
- Откройте то же меню снимков, что и выше, перейдя «Параметры»> «Игры». Убедитесь, что в разделе «Фоновая запись» включен переключатель.
- Опять же, вам, возможно, придется принять некоторые разрешения.
- Здесь вы также можете выбрать, как вы хотите, чтобы устройство записывало, от 30 секунд до 10 минут. Теперь, когда вы войдете в игровую панель (Win + G), нажмите кнопку слева от записи, чтобы захватить недавний отснятый материал. Если он неактивен, щелкните его и установите флажок «Включить игровые функции для этого приложения для записи игрового процесса».
Как одновременно записывать экран и веб-камеру в Windows 10
Этот метод отлично работает, если вы хотите просто записать свой голос и то, что отображается на вашем дисплее, но что, если вы хотите одновременно снимать кадры с веб-камеры.
Для этого мы рекомендуем OBS Studio. После того, как вы загрузили бесплатное программное обеспечение с веб-сайта OBS и установили его на свой компьютер, выполните следующие действия:
- Откройте OBS Studio, выберите «Оптимизировать только для записи, я не буду транслировать» и нажмите «Далее».
- На следующем экране выберите желаемое разрешение и частоту кадров. Если вы не уверены, что выбрать, оставьте параметры по умолчанию и нажмите «Далее».
- На следующем итоговом экране нажмите «Применить настройки».
- Теперь вы будете на главном экране. В разделе «Источники» внизу экрана щелкните значок +, чтобы добавить источник.
- Выберите «Display Capture» и нажмите «OK» на следующем экране.
- Выберите соответствующий экран и укажите, хотите ли вы, чтобы курсор отображался, прежде чем еще раз нажать «ОК». Теперь вы должны увидеть экран, показанный ниже, с предварительным просмотром снимаемого изображения.
- Щелкните тот же значок +, что и раньше, и выберите «Устройство видеозахвата».
- Выберите веб-камеру, которую хотите использовать, и нажмите «ОК».
- Теперь вы увидите свою веб-камеру над экраном, который вы будете записывать. Щелкните и перетащите края веб-камеры, чтобы изменить размер.
- Когда вы будете довольны этим, нажмите «Начать запись» в правом нижнем углу. Нет необходимости добавлять отдельное устройство ввода звука. Нажмите ту же кнопку, чтобы остановить запись в любой момент.
- Все записи по умолчанию сохраняются в папке «Видео» в проводнике.
Запись экрана на Mac была представлена в macOS Mojave в 2018 году, но мы по-прежнему рекомендуем OBS, если вы тоже хотите использовать кадры с веб-камеры.
Снять происходящее на экране компьютера может понадобиться в разных ситуациях. Например, сохранить в формате видео игровой процесс, показать наглядно выполнение шагов для какой-либо инструкции на компьютере. Есть ли в «Виндовс» какие-то встроенные инструменты для записи или нужно использовать сторонние программы?
Как записать и захватить видео с экрана компьютера с Windows 10 и 7
В «Виндовс» 10 есть встроенный инструмент, но у него ограниченный функционал и используется он в основном для записи игрового процесса (именно для этого он и был создан). В остальных случаях нужно загружать и устанавливать на ПК специальную стороннюю утилиту.
Используем встроенный рекордер на «Виндовс» 10
В штатном средстве для записи отсутствует возможность выбирать область захвата. Также встроенный инструмент поддерживает запись не всех компонентов ОС, но при этом он сам распознаёт, что именно нужно записывать. Если вы откроете средство с открытым «Рабочим столом», средство начнёт записывать именно его.
Как вызвать инструмент и работать с ним:
- Сделайте активным то окно, с которого вы хотите начать запись. Зажмите комбинацию клавиш «Виндовс» + G на клавиатуре. Откроется окно программы «Запись с экрана».
- Внизу сразу выберите, какие звуки будут записываться, а какие нет: динамики, звуки системы и приложений. Щёлкните по круглой иконке посередине вверху, чтобы начать запись.
Кликните по центральной кнопке для старта записи
- Если ваша цель записать не игровой процесс, поставьте галочку в сообщении «Включить игровые функции».
Активируйте игровую функцию приложения
- Окно программы для записи свернётся — останется только небольшая панель справа вверху. Выполните все необходимые шаги на ПК. Когда запись нужно будет прекратить, нажмите на фиолетовую кнопку «Стоп».
Панель станет маленькой — с помощью фиолетовой кнопки вы сможете отключить съёмку
Используем сторонние программы
Расскажем вкратце о трёх программах, которые работают бесплатно:
- Captura. В утилите можно выбирать область захвата либо записывать какой-то один активный экран или весь экран в целом. Можно выключить показ мышки, кликов и набора текста в видео. Здесь же можно наложить видео с веб-камеры, выбрать кодек для сжатия (в том числе gif), настроить качество изображения, включить одновременную запись звука с ПК и микрофона. В интерфейсе можно переключиться на русский язык.
В Captura можно определять качество видео
- CamStudio. В этой утилите можно изменять формат записываемого видео, добавлять водяные знаки, настраивать запись аудио из разных источников и прочее. Минус программы — у неё интерфейс только на английском языке.
- Free Screen Video Recorder. В этом софте можно указать конкретную область для съёмки дисплея, активировать задержку в секундах перед началом записи (захватом). Можно одновременно записывать звуки системы и аудио, которое поступает в микрофон, настраивать качество звука и видео.
Куда сохраняются файлы записанного видео и как их открыть
Встроенный инструмент для записи в «десятке» сохраняет автоматически видео в папку с директорией: C:UsersUser_nameVideosCaptures. В сторонних программах вы уже сами определяете каталог для сохранения видео — по умолчанию приложение ставит папку в вашем профиле на системном диске.
Чтобы открыть нужную запись, кликните по ней дважды левой клавишей мышки. Видео запустится с помощью штатного или стороннего проигрывателя в «Виндовс».
Программа для записи экрана сохраняет видео на системном диске
Не всегда стандартный инструмент «десятки» для записи экрана будет удачным выбором. Здесь вы не можете сами выбрать область захвата. Плюс к этому программа работает не со всеми приложениями и окнами. Гораздо удобнее использовать бесплатную стороннюю утилиту, где и качество видео можно установить, и выбрать, какую именно область дисплея снимать.
- Распечатать
Оцените статью:
- 5
- 4
- 3
- 2
- 1
(3 голоса, среднее: 2.3 из 5)
Поделитесь с друзьями!
-
Как записать видео происходящего на мониторе в Windows 10 без установки сторонних программ
-
Как записать видео в любом окне Windows 10
Запись происходящего на экране компьютера или ноутбука в видеоклип уже давно стала обыденностью и с каждым днем набирает свою актуальность для все большего количества пользователей. Кто-то записывает игры, кто-то делает видео-инструкции для себя или для других, а кому-то приходят в голову другие идеи, требующие захват происходящего на мониторе и последующего сохранения в фильм.
В общем, не зависимо от цели, средства, для записи видео с экрана используются одни. Мы рассмотрим 2 варианта записи на видео, всего происходящего на экране компьютера или ноутбука:
- Первый вариант не будет требовать установки каких-либо программ и даст возможность записать видео, использую только встроенные возможности Windows 10
- А во втором случае, мы воспользуемся установкой удобной и, что немаловажно, бесплатной программой для захвата видео с экрана.
.
Запись видео с монитора, без установки дополнительного софта, встроенной функцией Windows 10
Способ интересен в первую очередь тем, что вам не придется ничего искать и устанавливать, но подойдет не для всех целей.
Дело в том, что встроенная утилита Windows 10, для захвата видео, после начала записи, будет записывать только ту игру или программу, в которой была начата запись и не умеет записывать просто рабочий стол, проводник, или другие элементы Windows.
Теперь подробнее:
- Помним, что встроенное средство записи будет работать только внутри нужной вам игры или программы.
В нашем примере, мы будем записывать на видео работу в Photoshop. - Запускаем, браузер, или любую другую программу, происходящее в которой нужно записать на видео, и нажимаем комбинацию клавиш Win + G (то есть — зажимаете клавишу «win», и, не отпуская ее, один раз нажимаете клавишу «G»)
. - После чего, на экране появится небольшое окно, в котором нужно поставить флажок напротив записи «да, это игра»
. - Как только мы установим отметку, окошко исчезнет, а, для вызова панели управления записью видео, нужно будет еще раз нажать комбинацию клавиш Win + G (то есть — зажимаете клавишу «win», и, не отпуская ее, один раз нажимаете клавишу «G»)
- На появившейся панели управления останется лишь нажать круглую кнопку красного цвета для начала записи.
. - В правой части экрана будет отображаться мини-панель, знаменуя процесс записи и дающая возможность мгновенного включения/отключения микрофона или остановки записи видео.
Если эта мини-панель будет вам мешать, ее можно скрыть нажатием кнопки со стрелкой. (Видео, при этом, будет записываться дальше)
. - А, для возврата панели записи видео с экрана Windows, снова нажмите комбинацию клавиш Win + G
. - Завершить запись видеоролика можно нажатием все той же красной кнопки, или просто свернуть игру программу либо приложение, в котором велась запись.
Записанное же видео, будет автоматически сохранено в папке видеоклипы, находящейся по адресу » диск С -> папка «пользователи»-> папка с «именем пользователя» -> папка «Видео» -> «Клипы»..
Как создать видеоклип всего происходящего на мониторе компьютера или ноутбука.
Встроенная функция записи видео в Windows 10 отлично подходит для создания роликов в играх или программах.
Однако, когда нужна запись всего, что происходит на мониторе, рабочего стола, переключения между окнами и/или запущенными программами, играми и так далее, потребуется установка дополнительного софта.
Лучше всего, для захвата видео с экрана подходит бесплатная программа Free Screen Video Recorder.
Скачиваем ее ЗДЕСЬ.
(если процесс установки вызовет какие-то сложности, можно обратиться к подробной инструкции по установке Free screen video recorder)
После установки запускаем Video Recorder и видим небольшое окно примерно по середине экрана
.
Рабочее окно программы минимализировано с целью закрытия собой как можно меньшей части экрана, для того, чтобы пользователь мог свободно ориентироваться, какое окно или какую область ему нужно выделить для видеозаписи.
На этой небольшой панели есть шесть основных кнопок, каждая из них говорит о своем назначении, если навести на нее курсор мыши.
Для начала записи видео, нажимаем на одну из трех кнопок справа.
Тут нам предлагается:
- Запись на видео всего, что происходит на экране — «Запись видео с рабочего стола»
- Запись видео происходящего в определенном окне или программе — «Запись видео с окна»
- И возможность записывать все, что происходит в определенной области экрана, которую нам будет предложено предварительно выделить — «Запись видео с области»
Для примера, мы выберем «Запись видео с области» и нажмем соответствующую кнопку на панели Free Screen Video Recorder
.
После чего, нажимаем кнопку «Продолжить», чтобы пользоваться программой бесплатно
.
И выделяем нужную для записи видео область, зажав левую кнопку мыши
.
После того, как вы отпустите кнопку мыши, выделенная часть зафиксируется, как окно для записи видео, а под ним появится панель основных команд, для начала записи в котором, нужно нажать на кнопку в виде красного кружка.
.
Рамка вокруг области записи начнет мигать, что будет означать начало записи экрана.
Под ней появится 2 кнопки — «пауза» остановка записи видео с возможность дальнейшего продолжения клипа, и «остановить» — завершение записи видеоролика.
.
После нажатия кнопки остановить, запись экрана свернется, и перед нами снова появится основная панель Free Screen Video Recorder.
Для того, чтобы просмотреть записанный видеоролик, кликаем на значок в виде решетки справа
.
И выбираем пункт «открыть папку видео»
.
В результате чего, программа откроет директорию, в которой сохраняются все сделанные в ней видеозаписи
Загрузка…