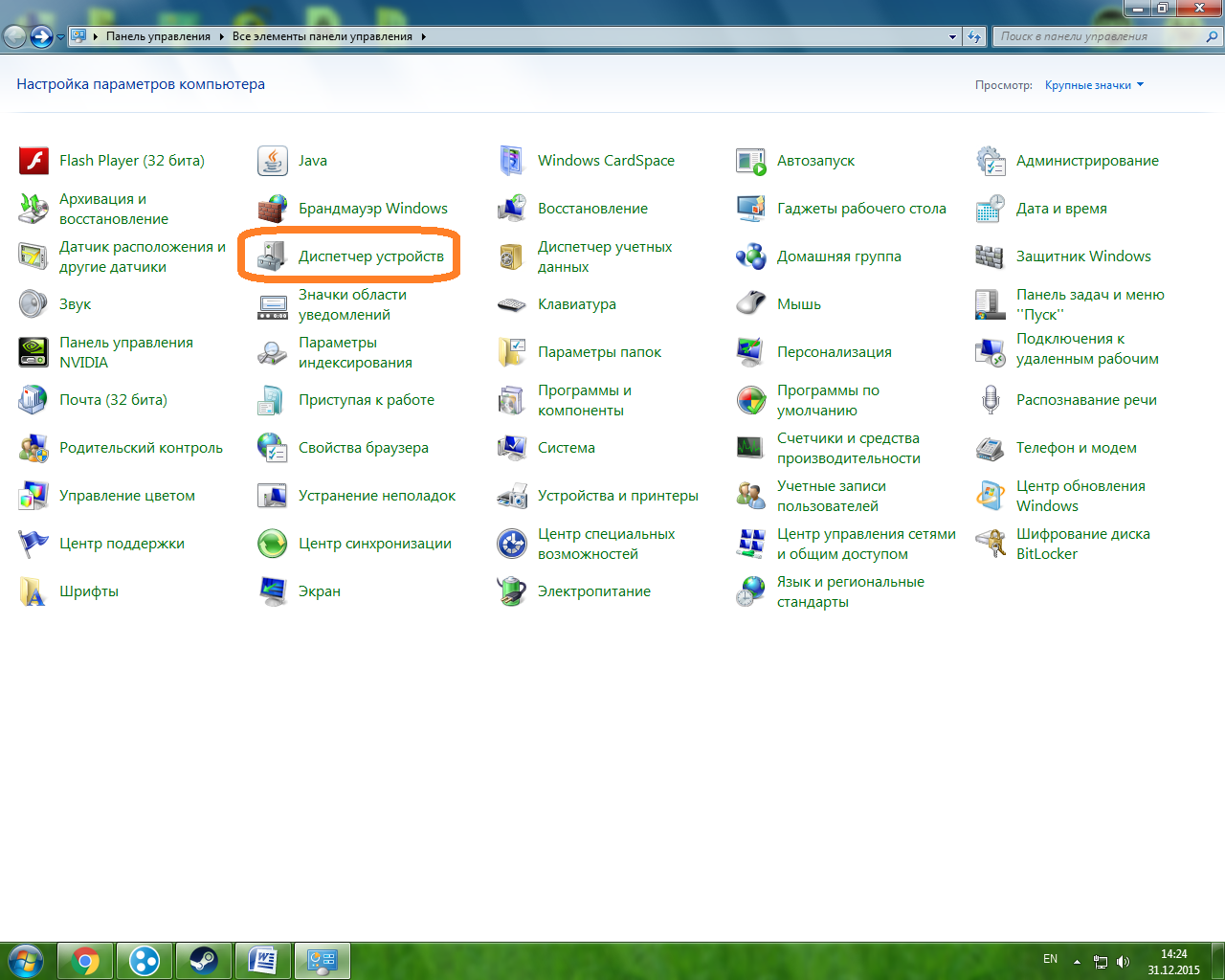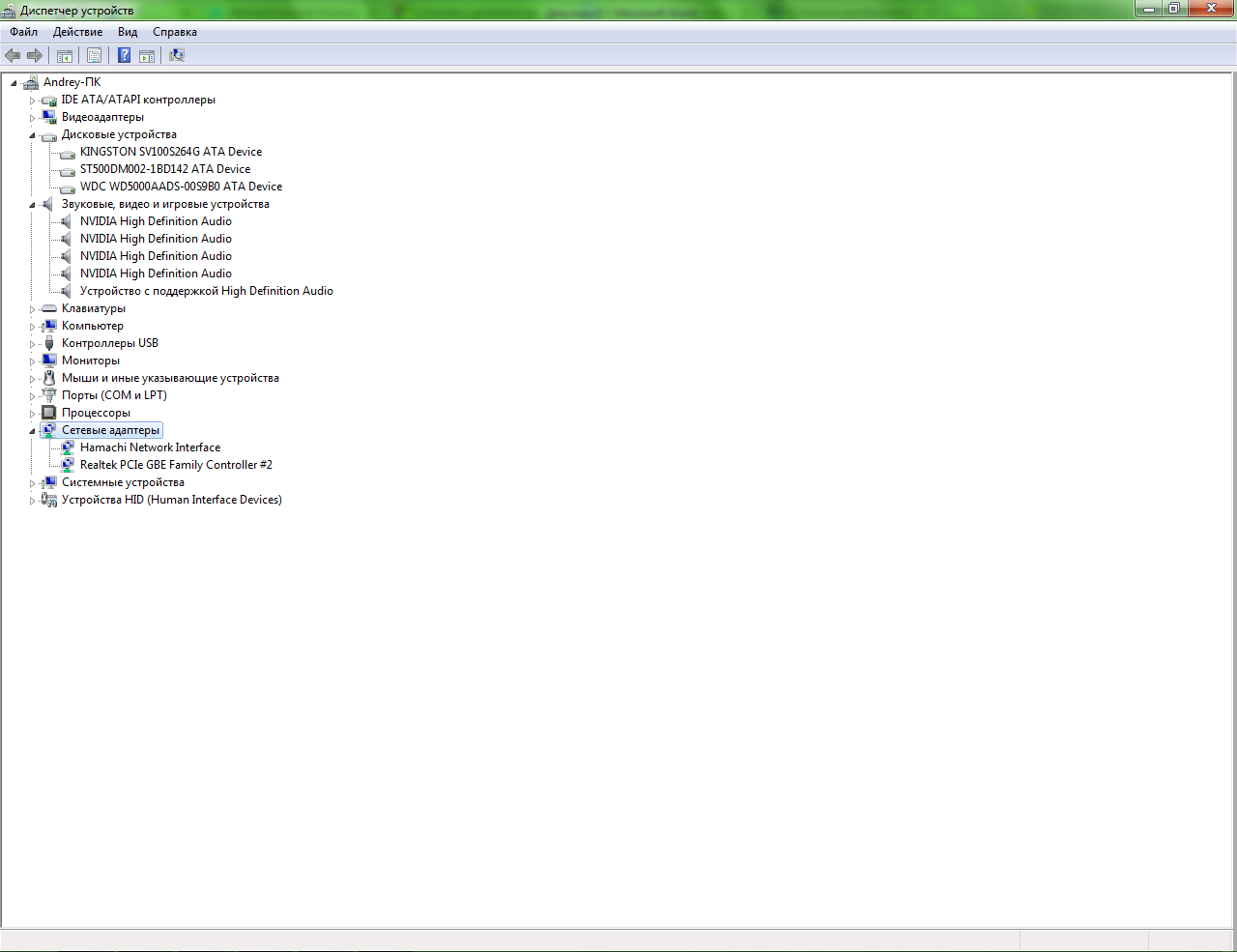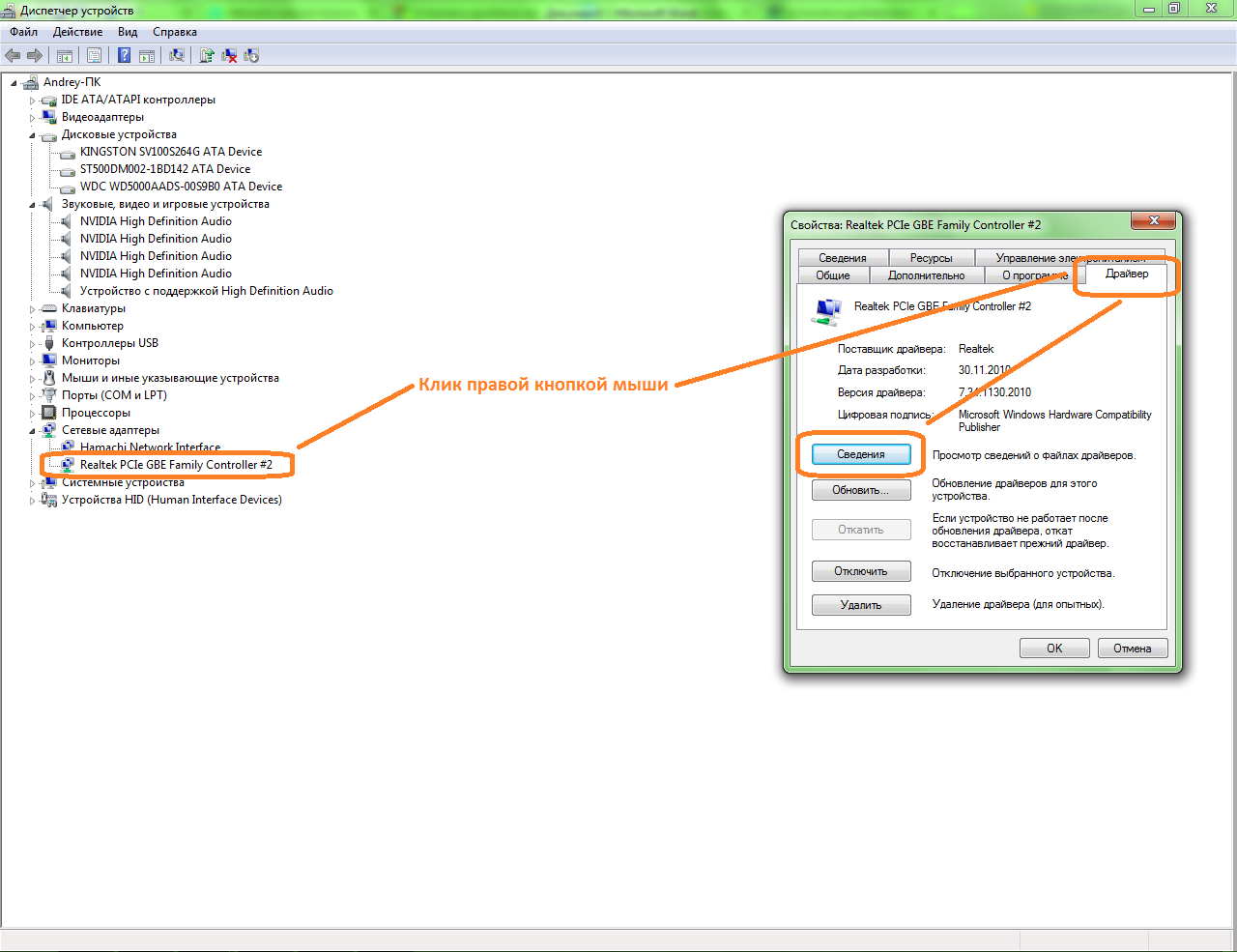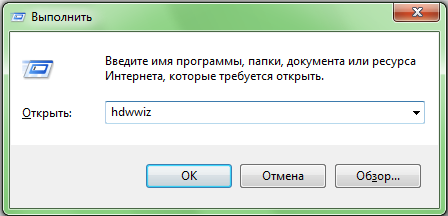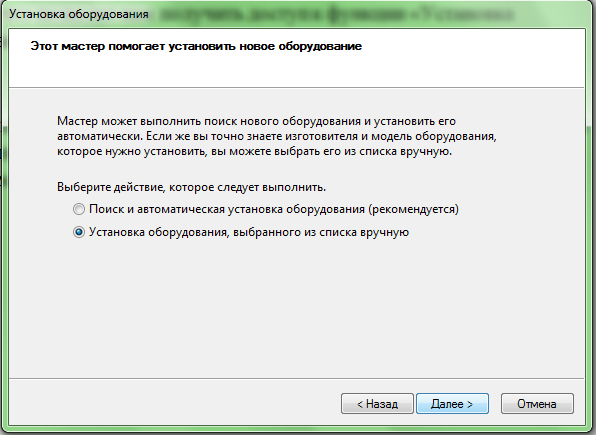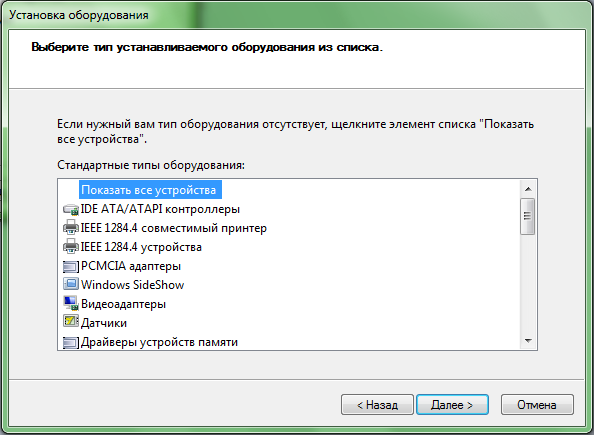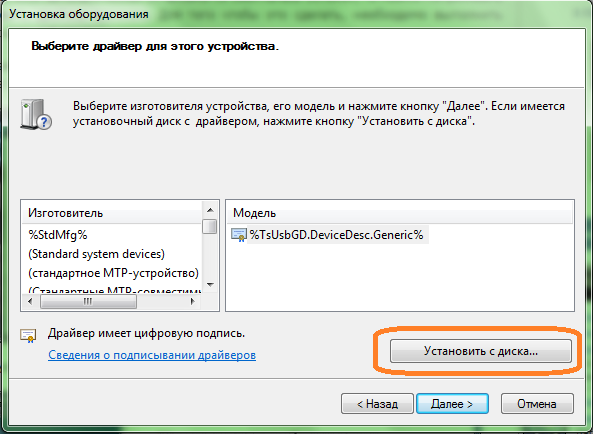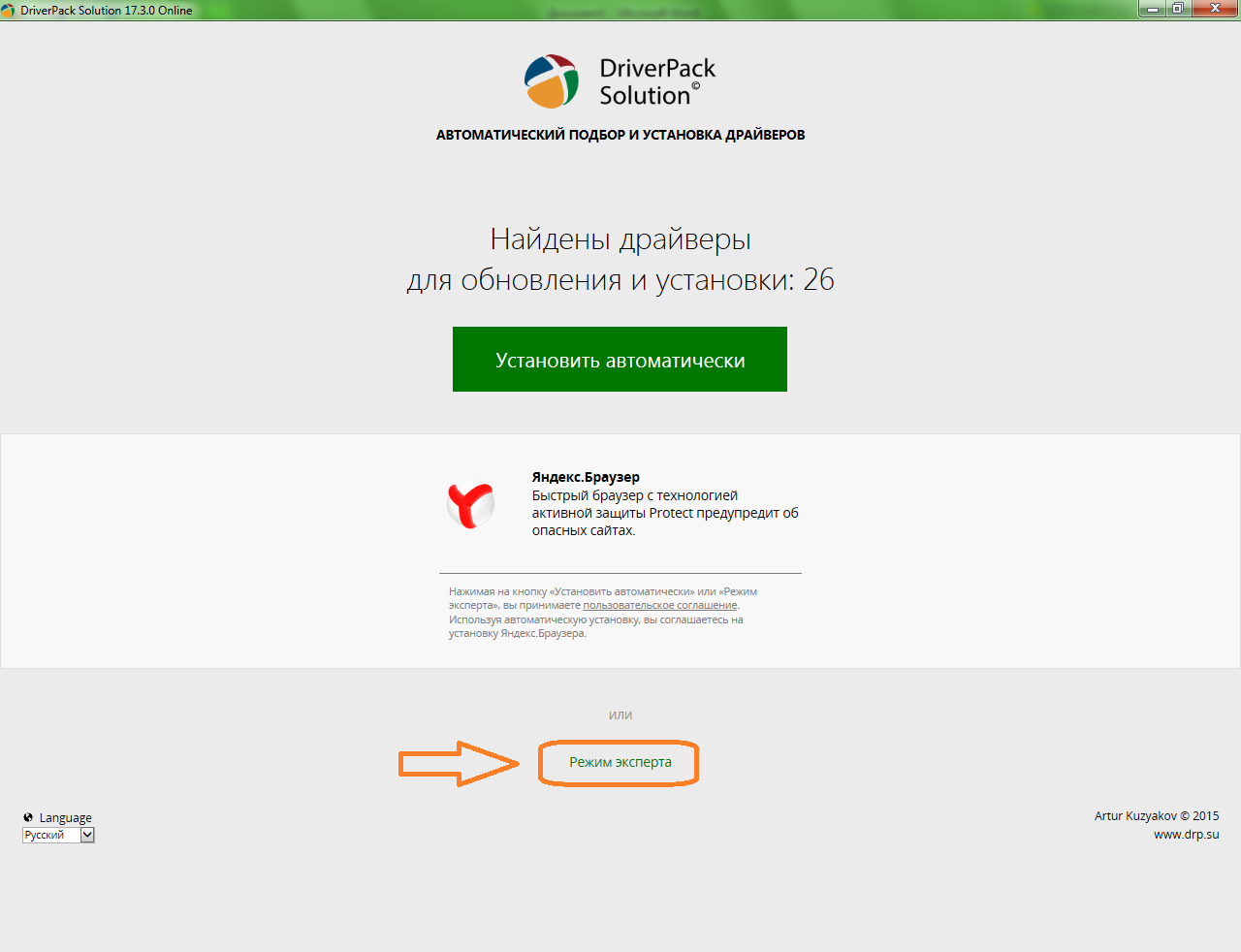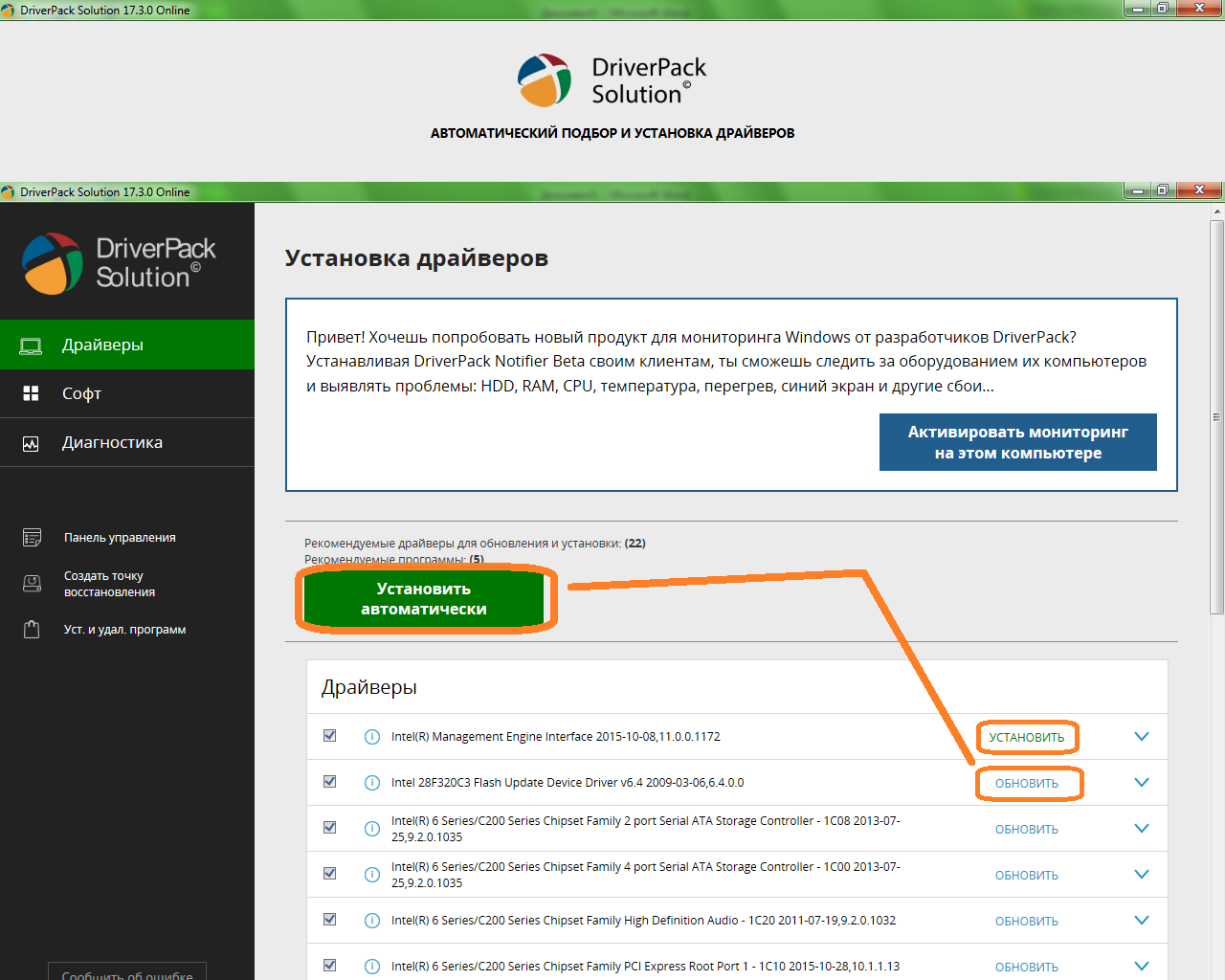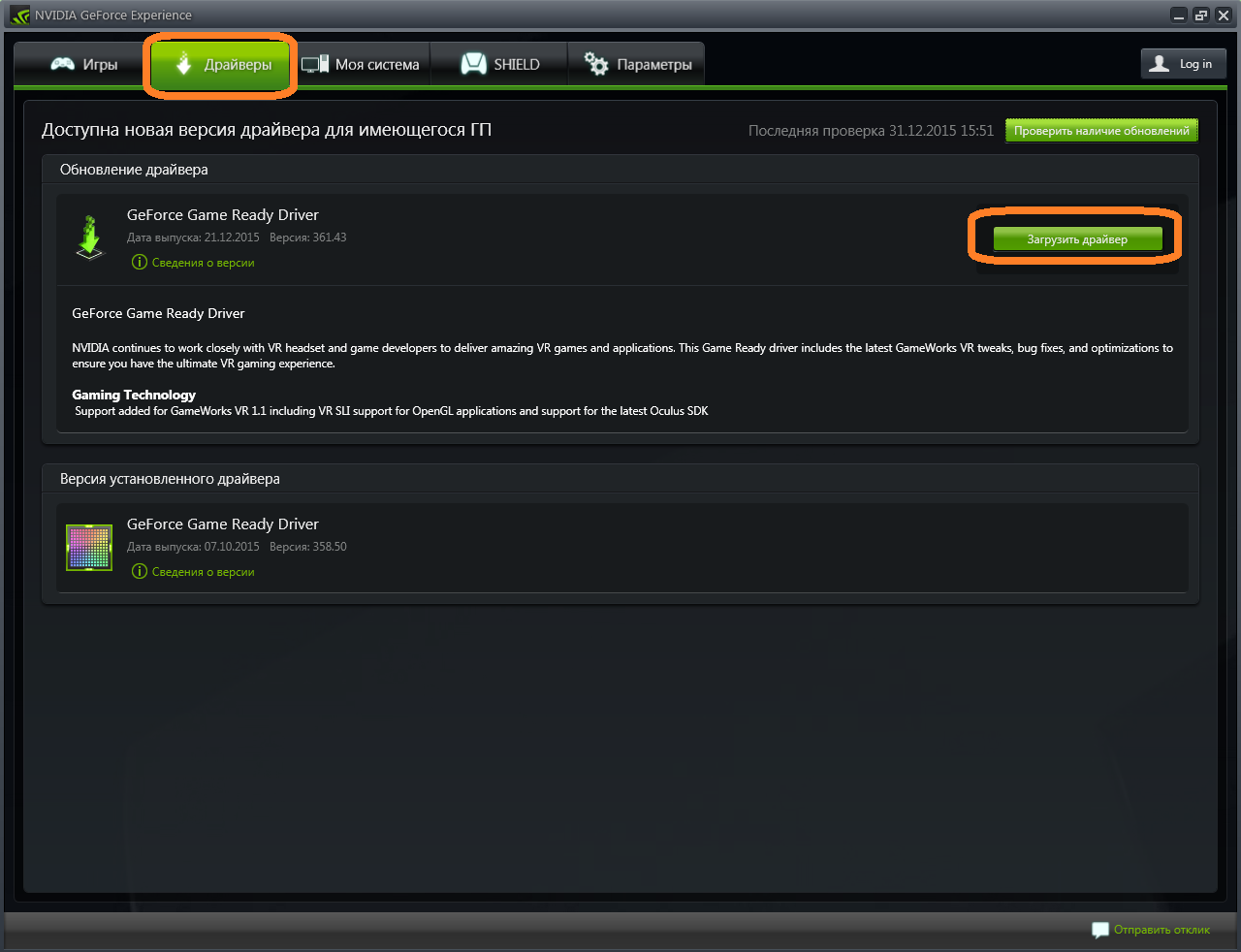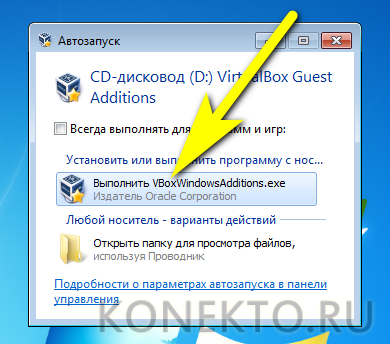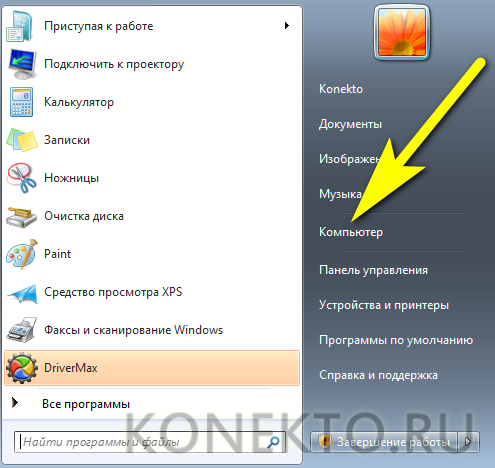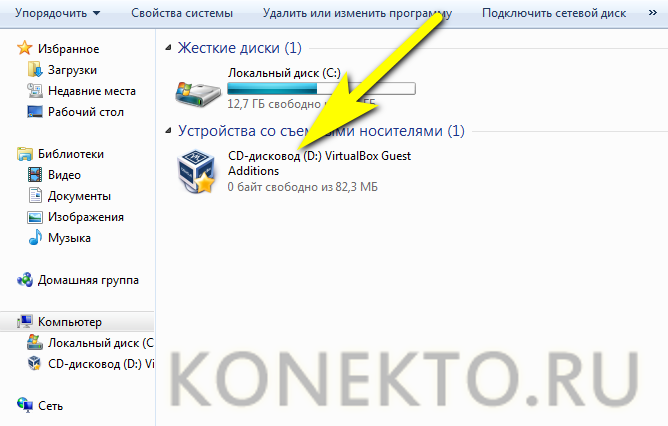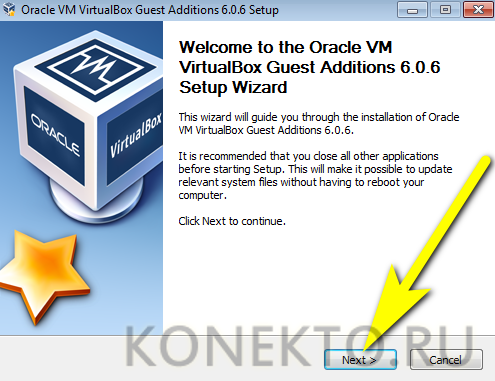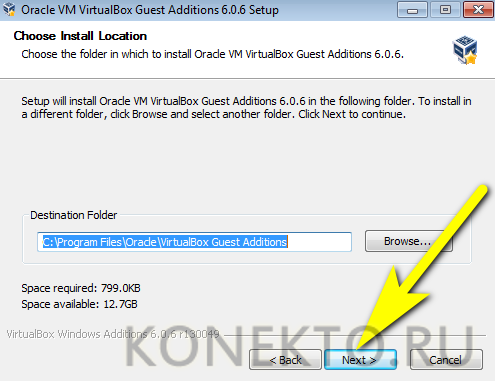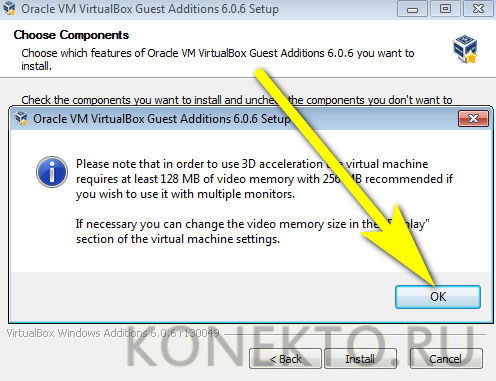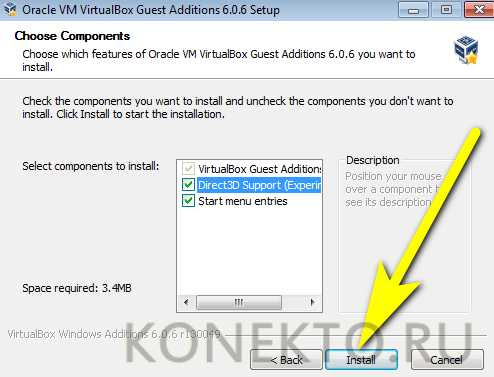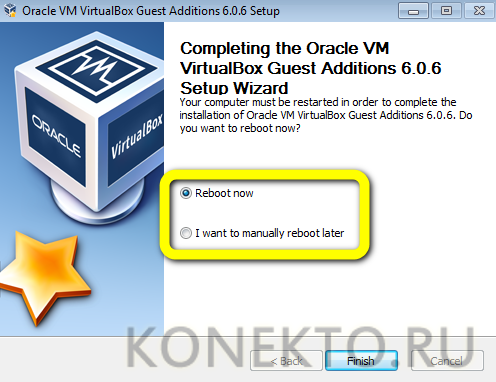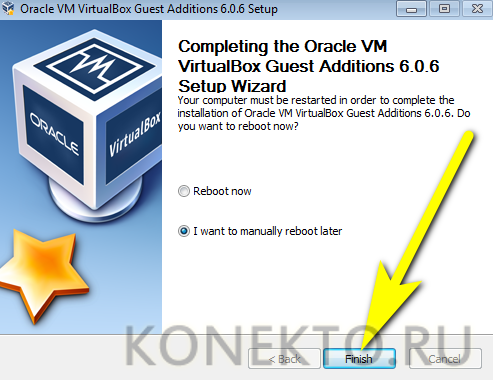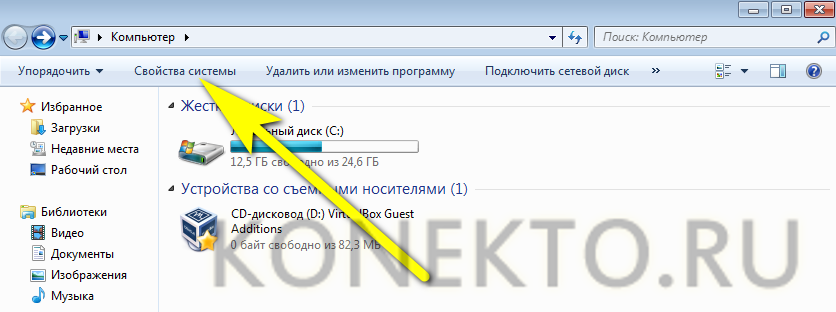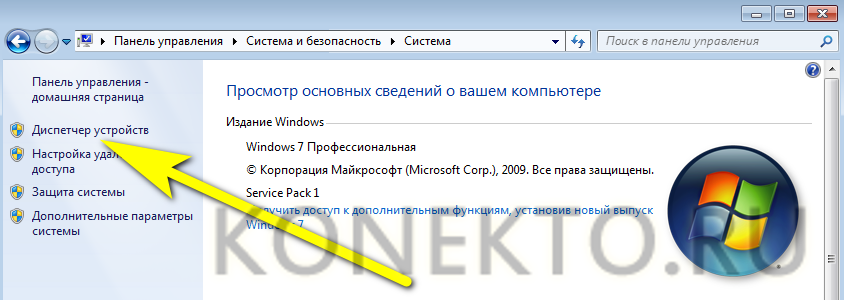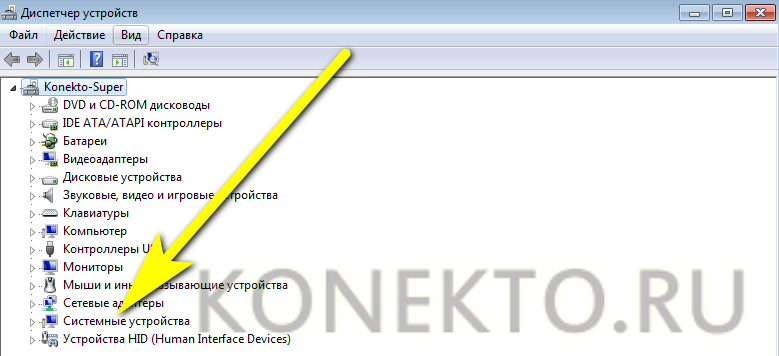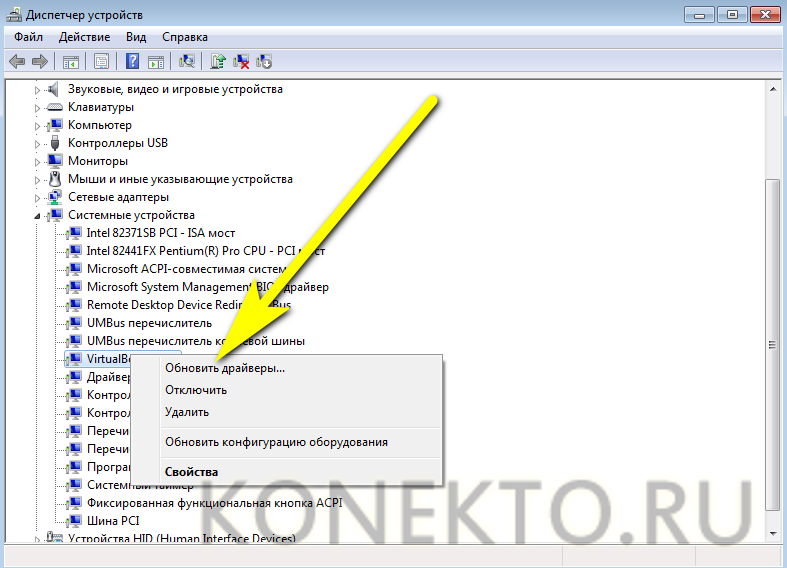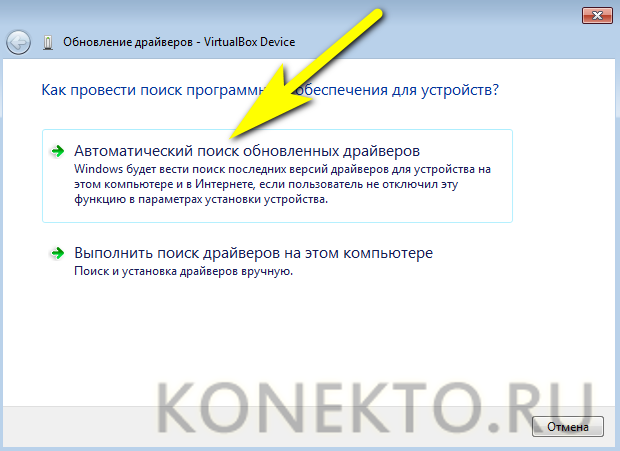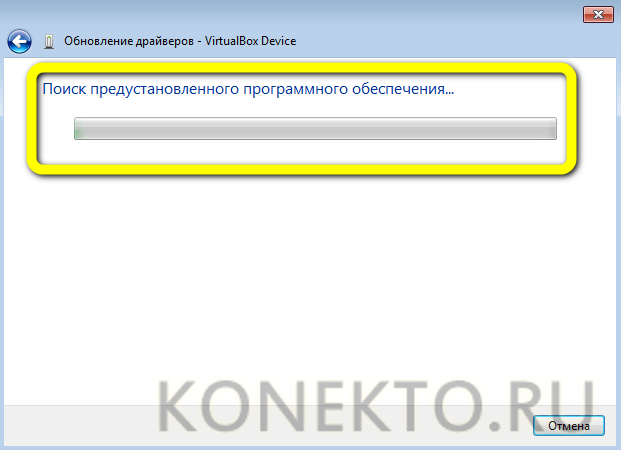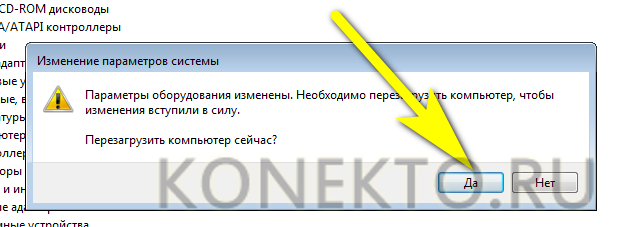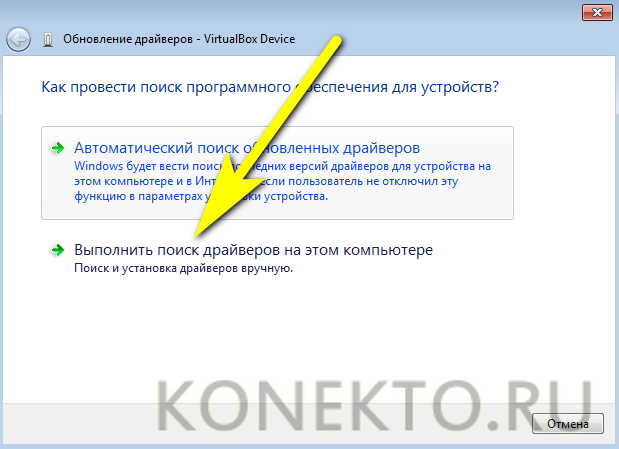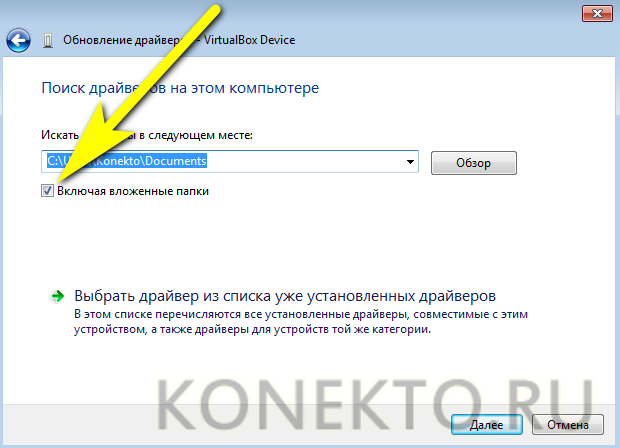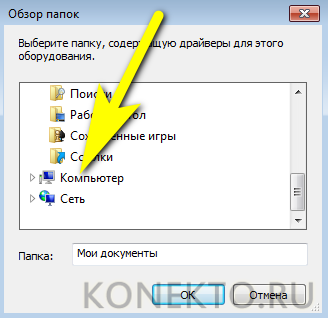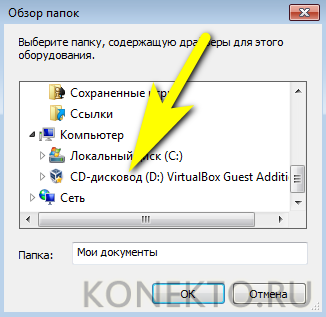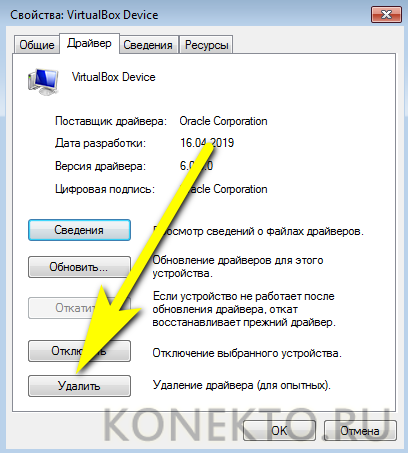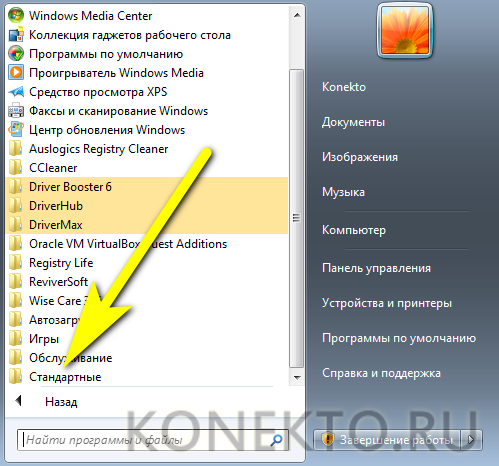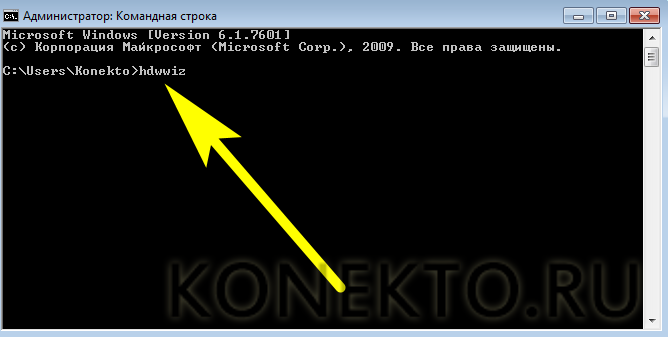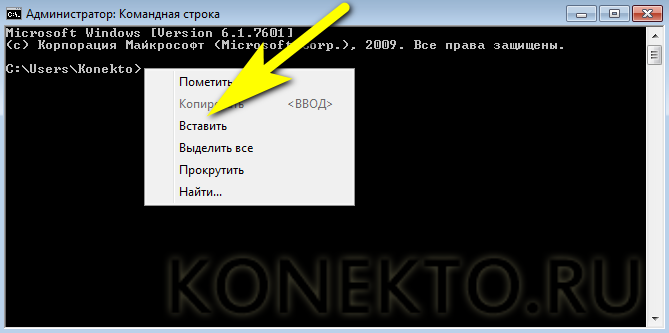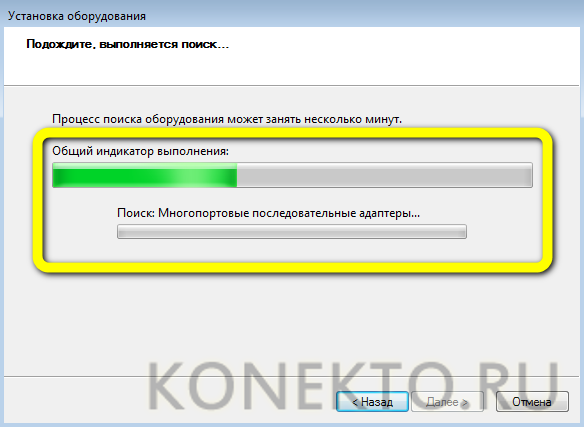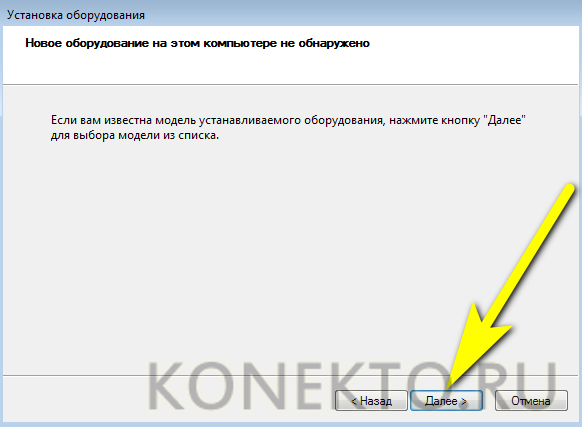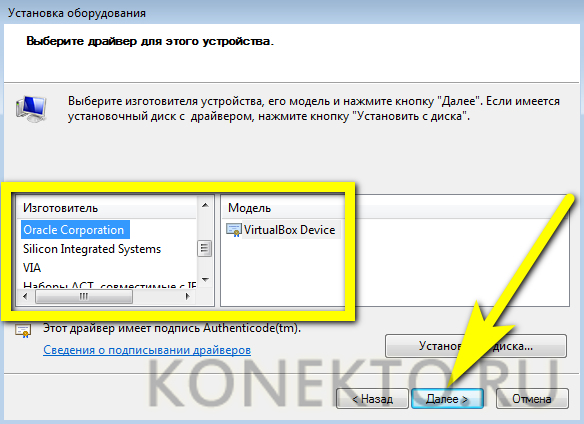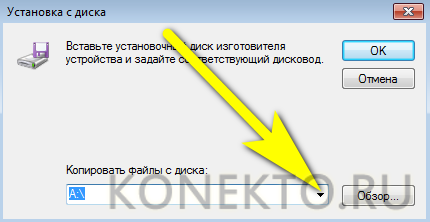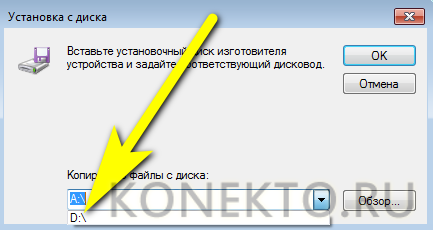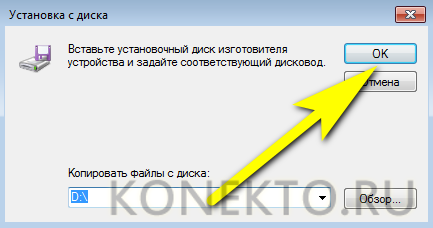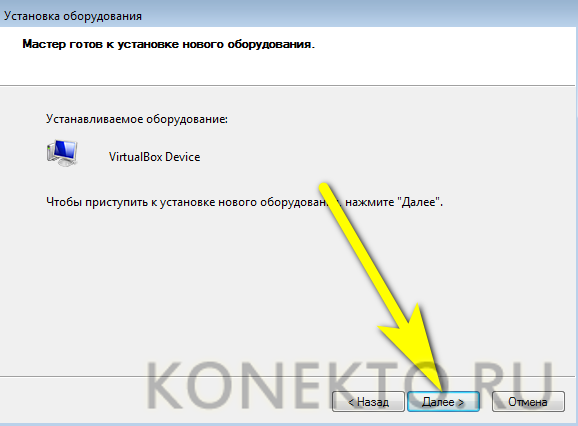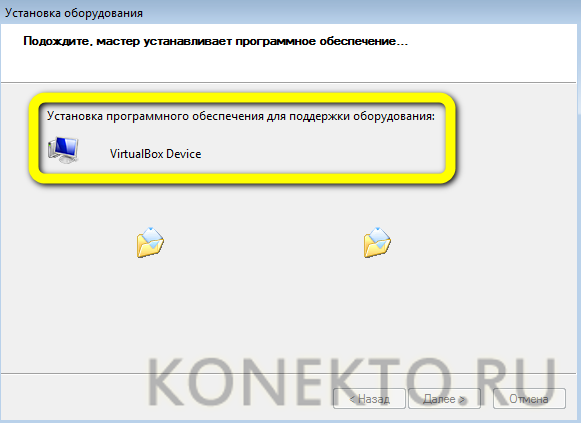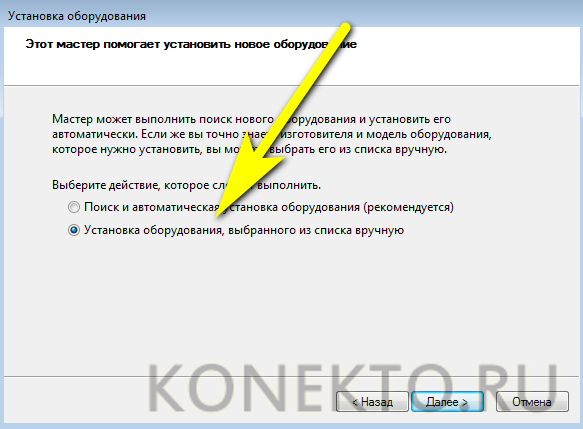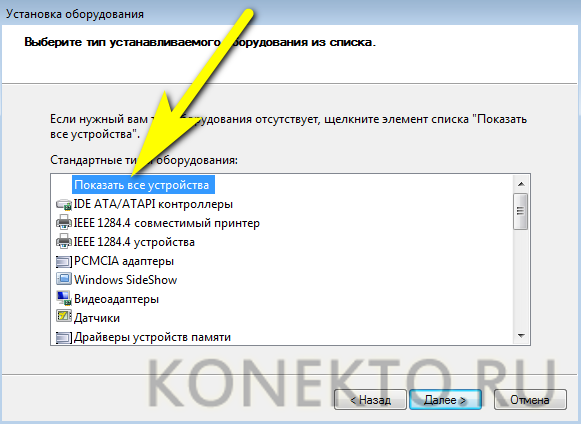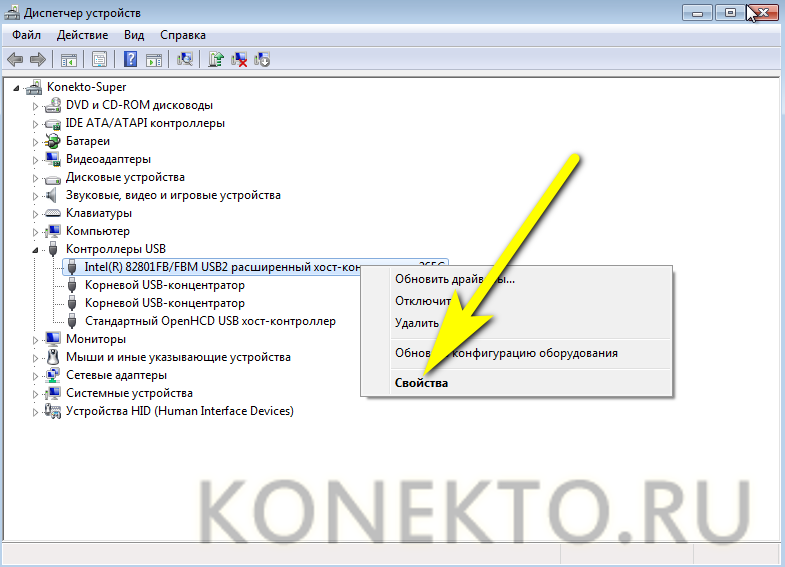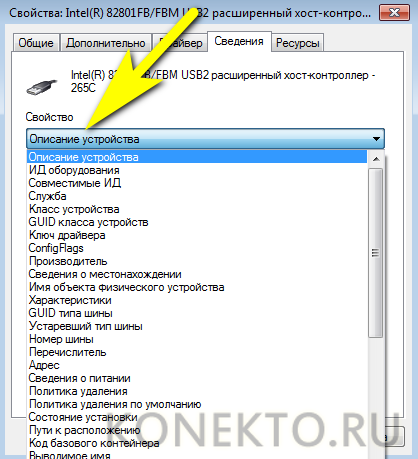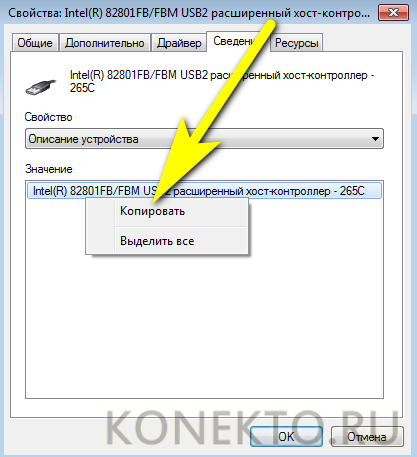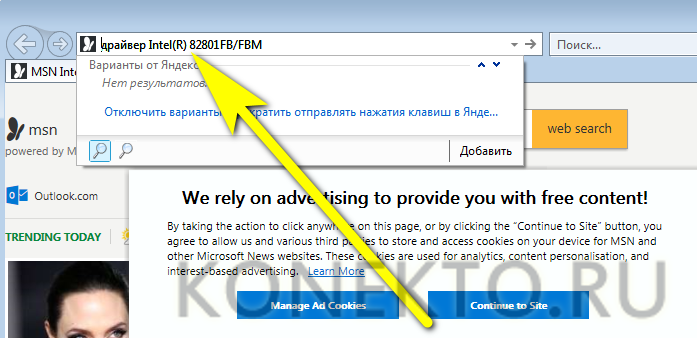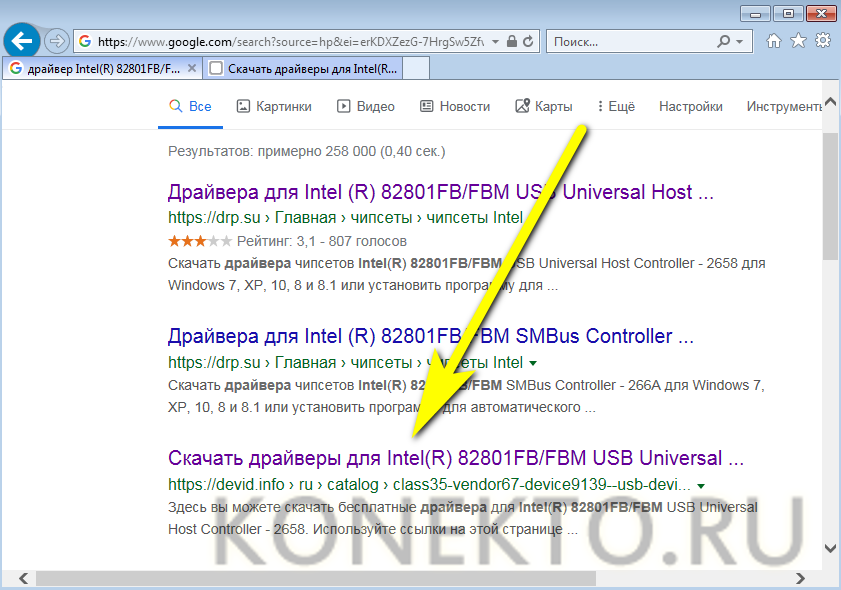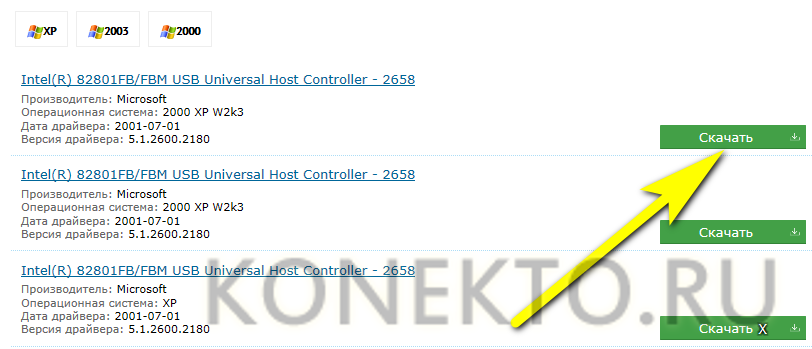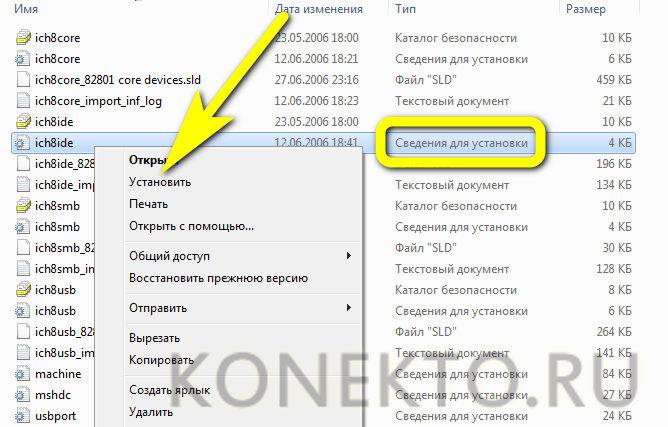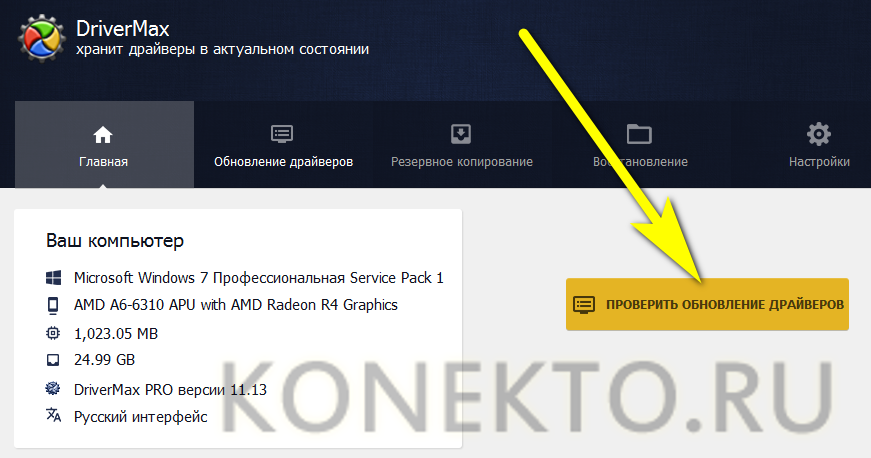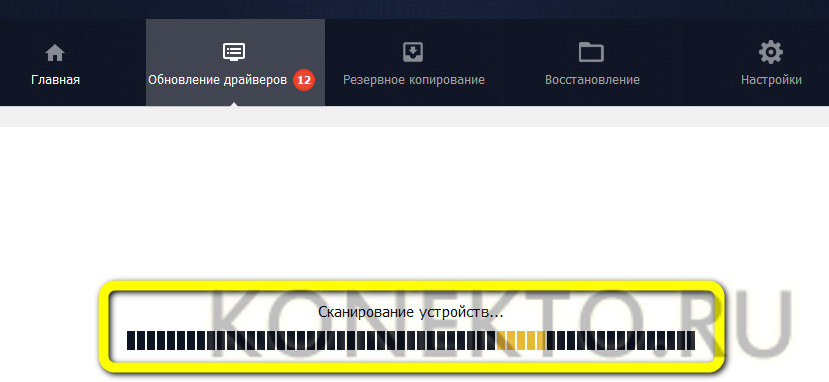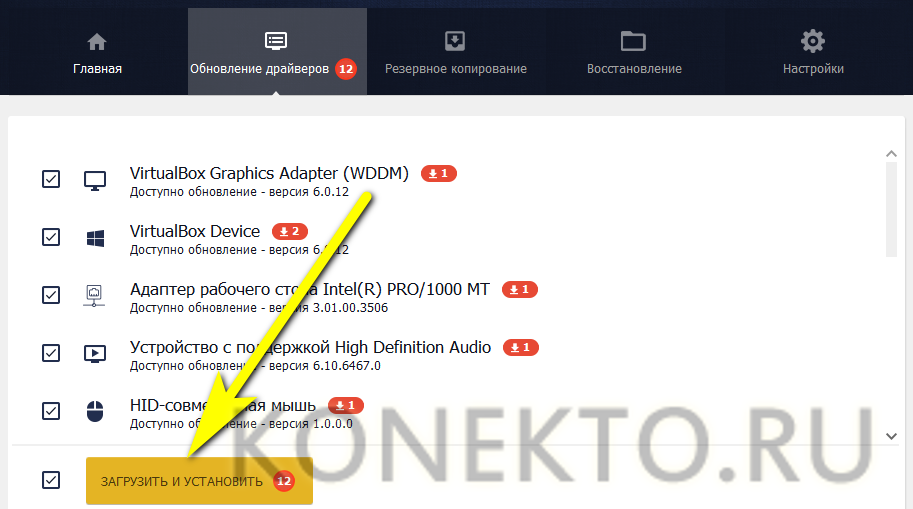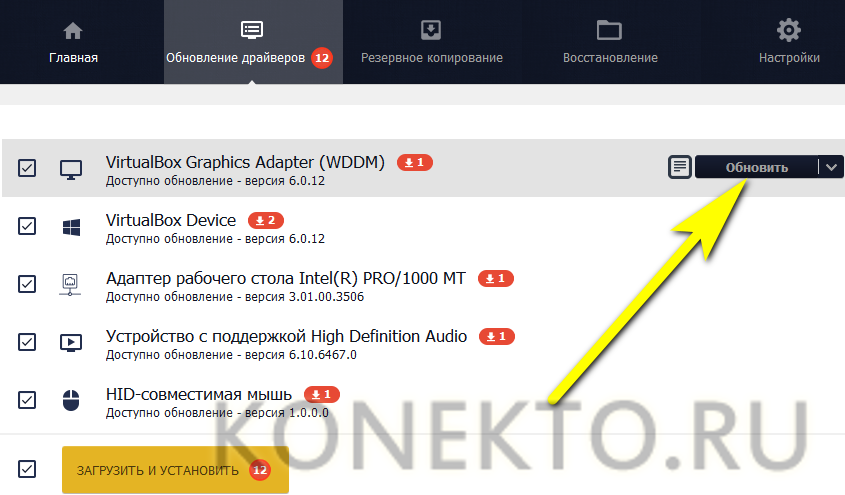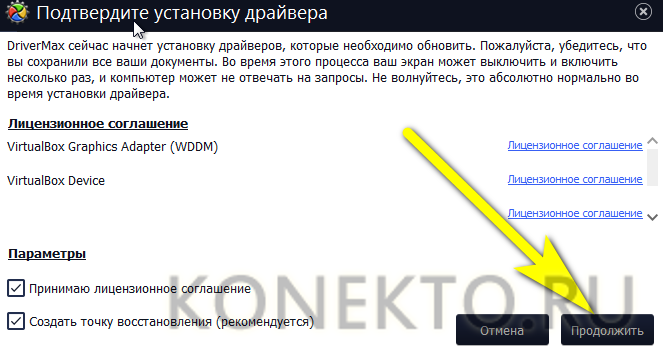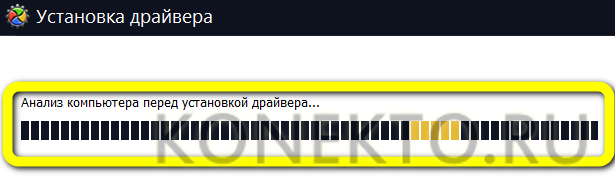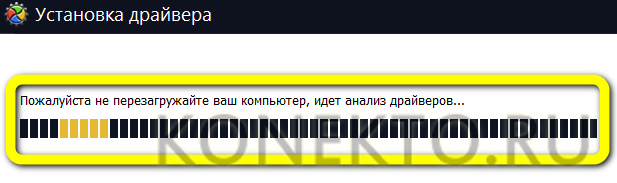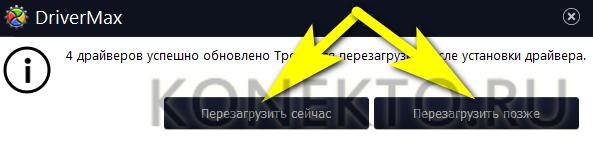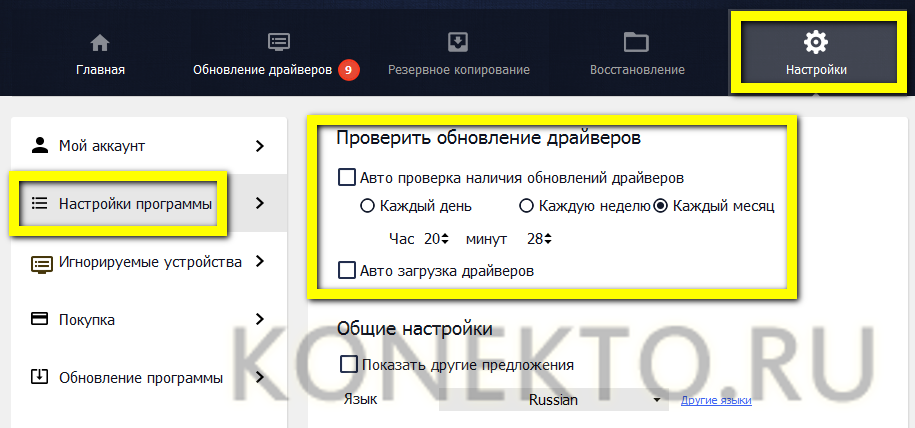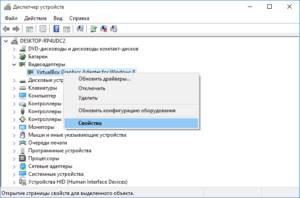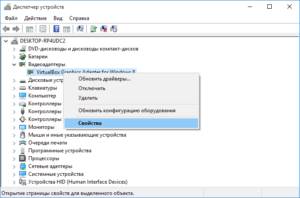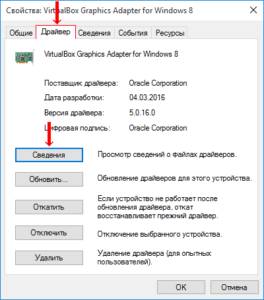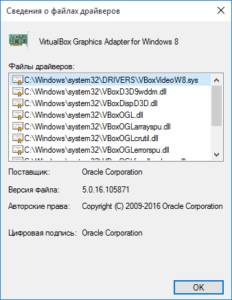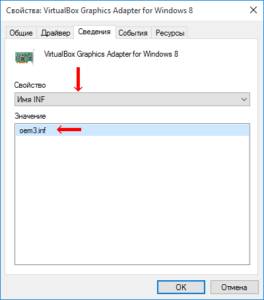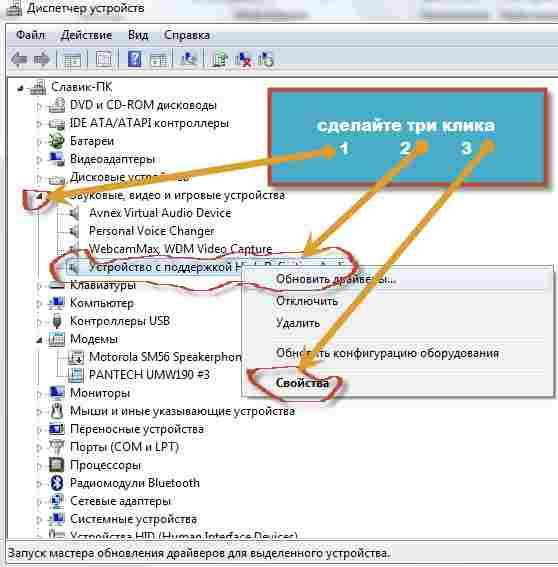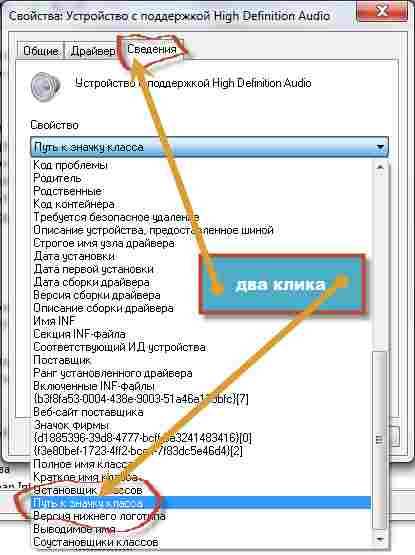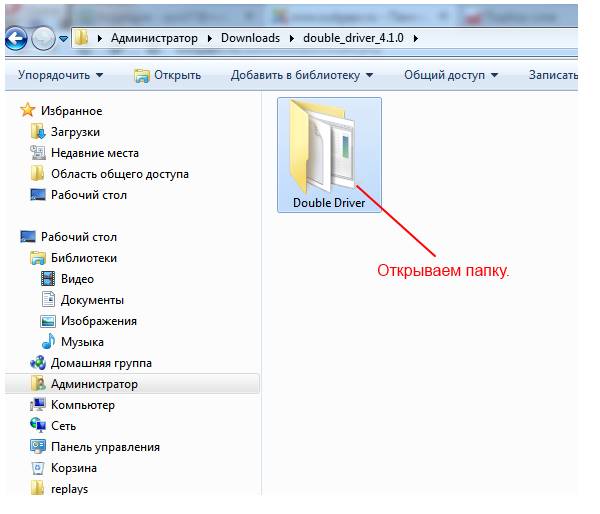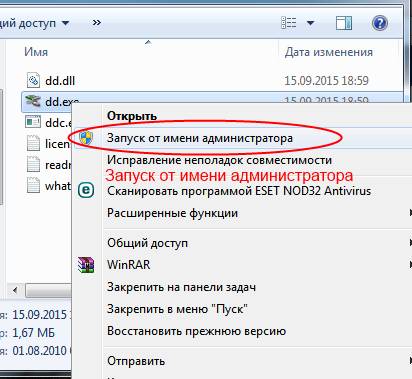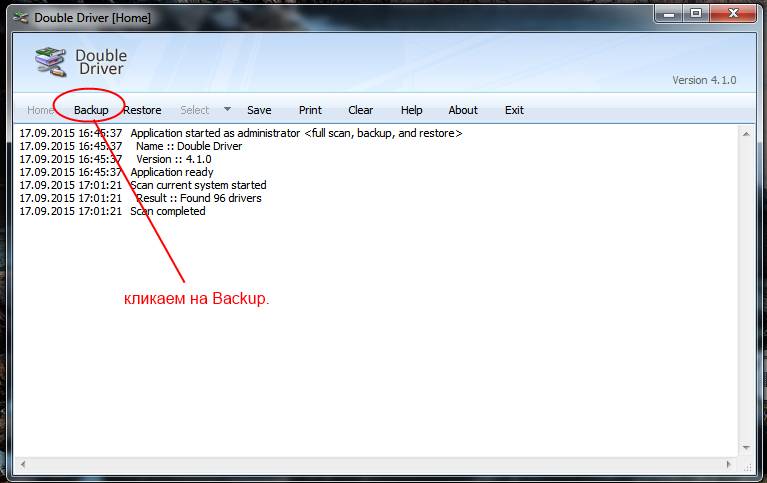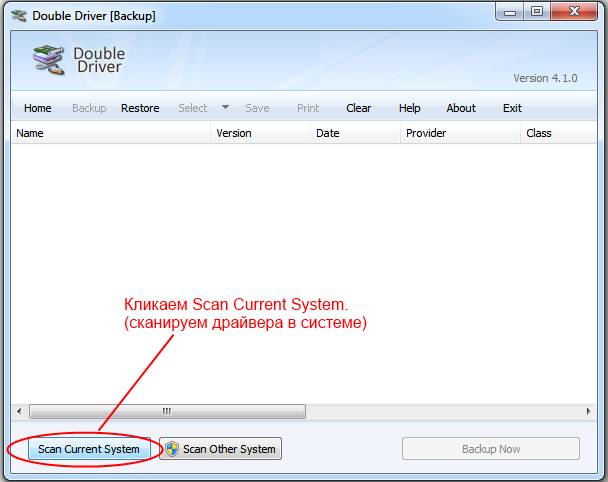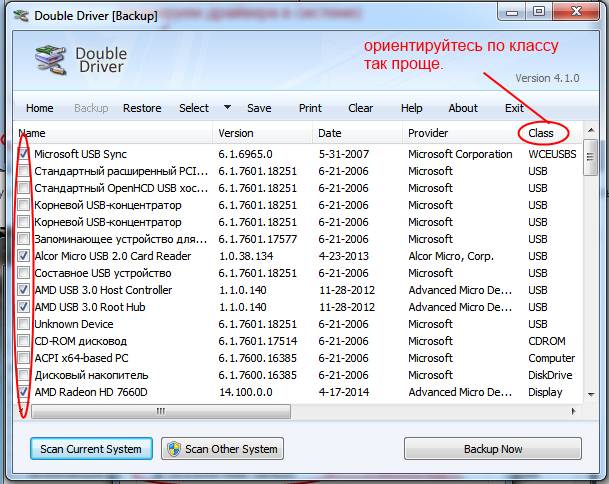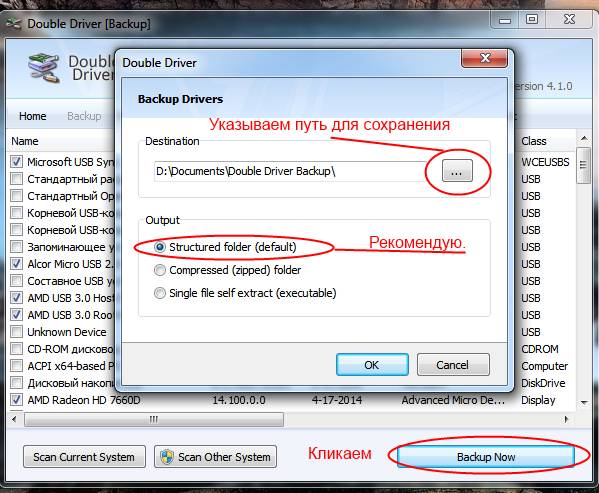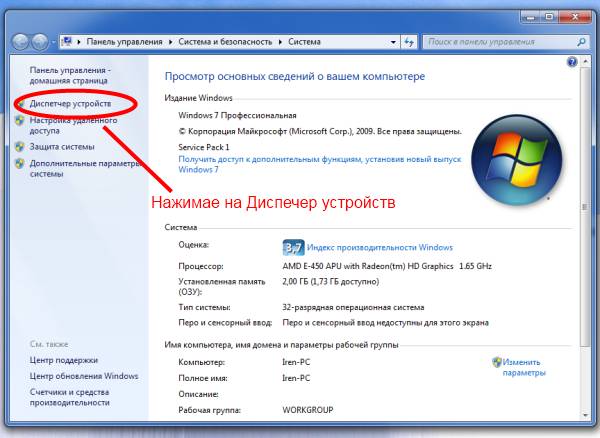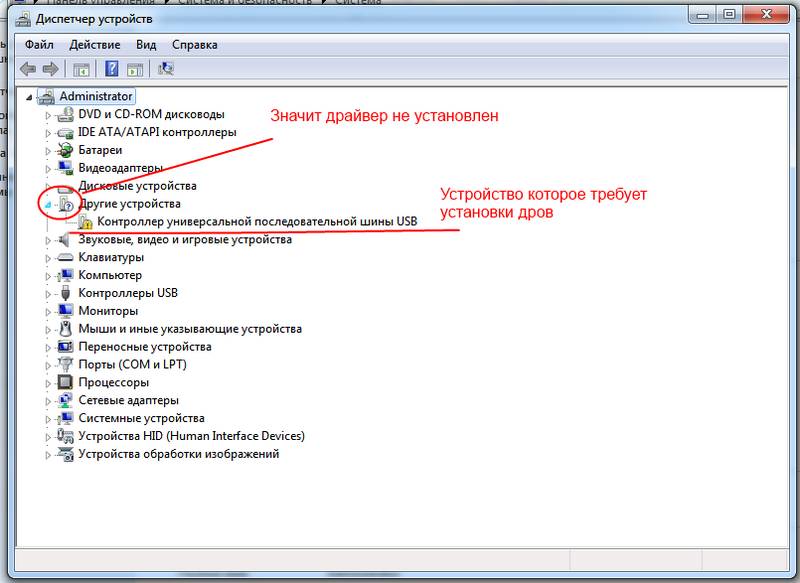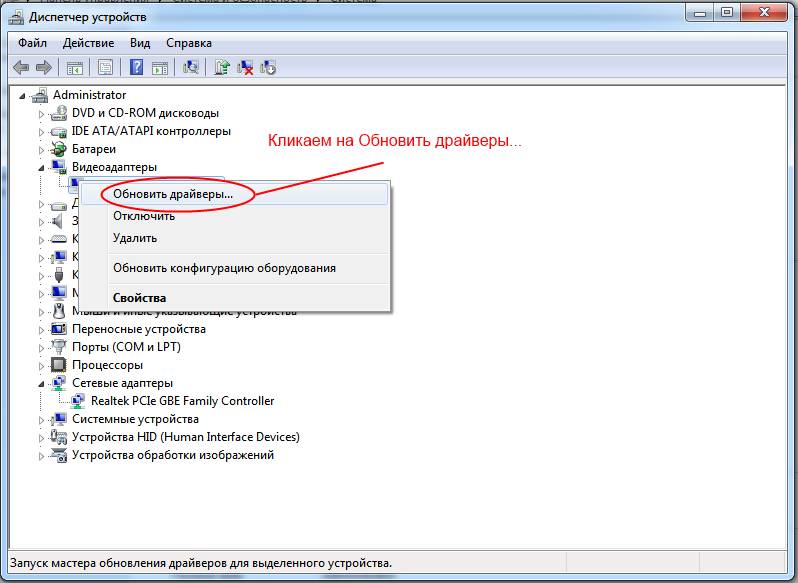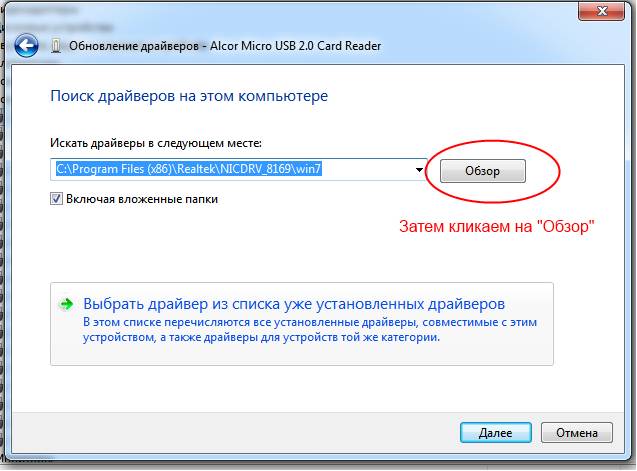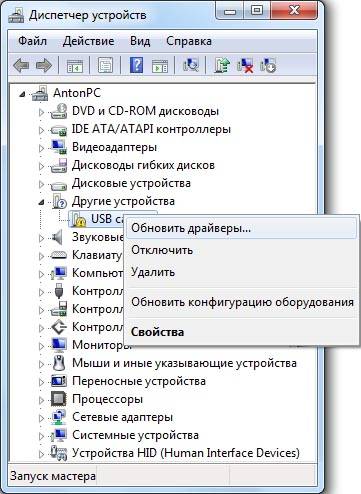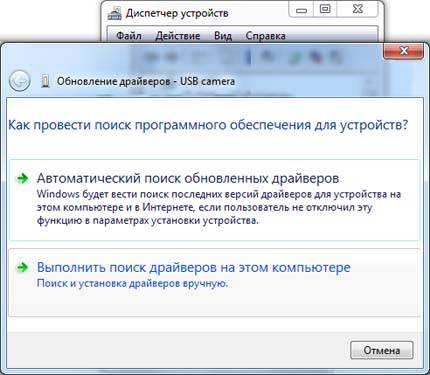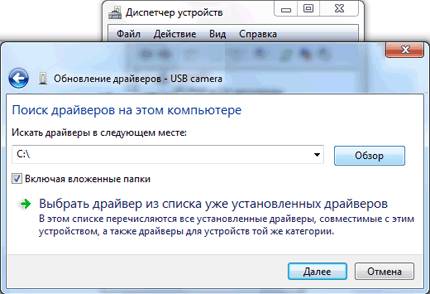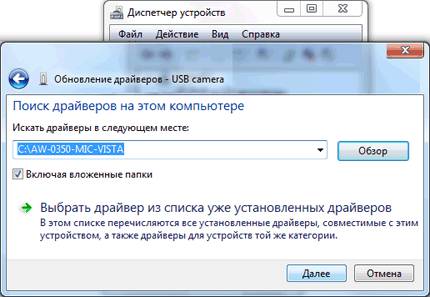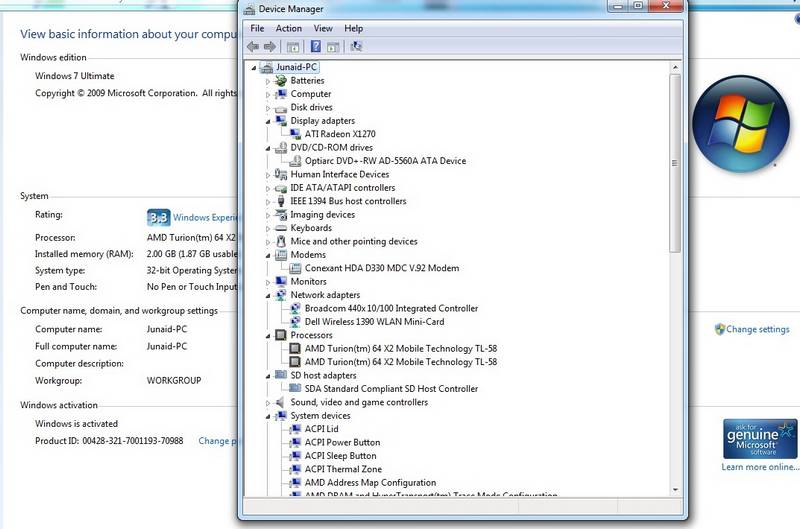Содержание
- Устанавливаем драйверы в Windows 7 вручную
- Способ 1: Установка или обновление драйвера
- Способ 2: Переустановка драйвера или выбор предыдущей версии
- Способ 3: Установка старого оборудования
- Способ 4: Установка принтера
- Вопросы и ответы
Сейчас все еще далеко не все драйверы распространяются в формате EXE, значительно упрощающим процесс установки для пользователей. Алгоритм работы подобных программ заключается в автоматическом добавлении необходимых файлов в систему, потому изначально мы имеем только эти объекты, которые позже были скомпилированы в софт разработчиками. Если компания-производитель ПО этого не сделала и распространяет драйверы только в формате INF или ему подобном, юзер сталкивается с задачей ручной инсталляции драйвера. Именно об этом и пойдет речь далее.
Существуют разные способы, способные помочь выполнить поставленную цель. Каждый из них будет оптимальным в определенной ситуации, потому юзеру важно определиться, какой именно подойдет ему. Далее мы подробно расскажем о каждом методе, а вам останется только ознакомиться с материалом, выбрать инструкцию и следовать ей.
Способ 1: Установка или обновление драйвера
Первый метод самый простой, а также применяется пользователями значительно чаще остальных. Некоторое оборудование по умолчанию определяется операционной системой, однако без специализированных драйверов работает не совсем корректно. Потому в тех случаях, когда устройство видно в Диспетчере устройств, можно прибегнуть к таким действиям:
- Откройте «Пуск» и переходите в раздел «Панель управления».
- Тут вас интересует категория «Диспетчер устройств». Дважды кликните по ней левой кнопкой мыши, чтобы перейти.
- Диспетчер устройств выполняет функцию меню, в котором отображаются сведения обо всех подключенных комплектующих, а также осуществляется управление ими.
- Вам достаточно раскрыть список с требуемым оборудованием, нажать по нему ПКМ и в контекстном меню выбрать «Обновить драйверы».
- Откроется специализированный Мастер добавления драйверов. В нем необходим пункт «Выполнить поиск драйверов на этом компьютере».
- Обратите внимание на поле «Искать драйверы в следующем месте». Здесь по умолчанию указана директория «Документы», однако не все пользователи помещают имеющиеся файлы INF туда. Поэтому для открытия обозревателя нужно кликнуть на «Обзор».
- В меню «Обзор папок» выберите то расположение, где находятся требуемые для инсталляции файлы, а потом щелкните на «ОК».
- Произойдет возвращение в уже знакомое меню. В нем просто перемещайтесь далее.
- Ожидайте завершения установки программного обеспечения для оборудования. После на экране появится уведомление о том, что операция прошла успешно или же возникли определенные ошибки.

Как обычно, чтобы все изменения вступили в силу надо перезагрузить компьютер. Сделайте это, а затем проверьте еще раз, показывается ли в Диспетчере устройств обновленное оборудование.
Способ 2: Переустановка драйвера или выбор предыдущей версии
Иногда возникает надобность переустановить существующий драйвер или откатить на предыдущую версию. Конечно, можно полностью удалить оборудование, а затем заново установить все нужные файлы, однако нет никаких гарантий, что после удаления комплектующее все еще будет доступно в Диспетчере устройств. Потом рекомендуется выполнять переустановку так:
- Снова переместитесь в уже рассмотренное меню, где кликните по устройству ПКМ и выберите «Обновить драйверы».
- Внизу будет расположена кнопка «Выбрать драйвер из списка уже установленных драйверов» — на нее вам и требуется нажать.
- В открывшемся списке стоит лишь отыскать подходящий вариант или перейти к инсталляции с диска. В нашем случае первый будет оптимальным.
- Дождитесь завершения процесса, когда на экране отобразится соответствующее уведомление об успешной инсталляции ПО. Закройте данное окно.
- После этого появится предупреждение, что внесенные изменения вступят в силу только после перезагрузки ПК. Сделайте это сейчас или отложите на потом.

При выполнении приведенного выше руководства следует учитывать, что откат на предыдущую версию драйвера повлечет за собой появление сбоев и исчезновение улучшений, которые разработчики добавили в новых версиях.
Способ 3: Установка старого оборудования
В некоторых случаях, когда пользователь собирается установить драйвер для очень старого устройства, можно обойтись без нахождения специальных файлов для него, ведь в операционную систему встроена функция «Установить старое устройство». Ее принцип действия заключается в следующем:
- Для начала все в том же меню активируйте самую первую строку, сделав одинарный клик левой кнопкой мыши по ней.
- На верхней панели выберите «Действие» и во всплывающем меню кликните на «Установить старое устройство».
- Ознакомьтесь с описанием Мастера установки оборудования и переходите далее.
- Отметьте маркером «Установка оборудования, выбранного из списка вручную» и перемещайтесь к следующему шагу.
- Спустя некоторое время перед вами отобразится список всего оборудования, разделенный по категориям. В нем отыщите подходящий вариант.
- Затем появится дополнительное окно с изготовителем и моделью драйвера. Если вы имеете диск с файлами, можно нажать на кнопку «Установить с диска», чтобы поставить свою версию.
- Убедитесь в том, что было выбрано правильное устройство, а затем нажмите на «Далее».
- Ожидайте окончания инсталляции. Это может занять несколько минут.
- В конце перед вами отобразится уведомление об успешности операции или возникновении ошибки во время инсталляции.

Дополнительно отметим, что не стоит просто экспериментировать с установкой старого оборудования в ситуациях, когда на самом деле оно не подключено к компьютеру. Иногда это приводит к появлению синих экранов смерти и исправляется только путем отката изменений через безопасный режим.
Способ 4: Установка принтера
Мы выделили установку драйверов принтера в отдельный способ, поскольку с этим нужно разобраться подробнее. Осуществляется поставленная задача уже через другое меню. Здесь помимо инсталляции программного обеспечения происходит и первичная настройка печатающего аппарата:
- Откройте «Пуск» и перейдите в раздел «Устройства и принтеры».
- В нем нажмите на «Установка принтера», воспользовавшись верхней панелью.
- Выберите «Добавить локальный принтер».
- Если необходимо использовать нестандартный порт для подключения принтера, настройте это прямо сейчас, чтобы в будущем с этим этапом не возникло никаких сложностей.
- Теперь в появившемся окне слева укажите изготовителя аппарата, а справа — модель. Если принтер отсутствует в списке, нажмите на «Центр обновления Windows», чтобы произвести повторное сканирование доступных вариантов.
- Задайте имя принтера и перемещайтесь далее.
- Подождите, пока инсталляция закончится.
- Если вы собираетесь задействовать общий доступ для управления принтером по сети, можете сразу же настроить и эти параметры в соответствующем меню.

Это были все доступные методы ручной инсталляции драйверов в Windows 7. Мы рекомендуем использовать именно один из них, а не просто помещать INF-файлы в системную директорию, поскольку это практически никогда не приносит должного результата. Отдельно советуем ознакомиться с разделом на нашем сайте, где вы найдете развернутые инструкции по установке драйверов для определенных устройств самыми разнообразными способами, включая и ручной.
Подробнее: Поиск и установка драйверов для разных устройств
Еще статьи по данной теме:
Помогла ли Вам статья?
По всей видимости, нет надобности говорить, что большинство пользователей знает о том, что для корректной работы абсолютно всего, установленного на компьютере, оборудования в виде «железных» компонентов и некоторых виртуальных устройств необходимо наличие специального программного обеспечения, называемого драйверами. Однако достаточно часто возникают вопросы по поводу того, например, где находится драйвер принтера в Windows 7 (а также в других ОС этого семейства) или какого-то другого, подключенного к системе, устройства, когда управляющее ПО необходимо интегрировать в систему в ручном режиме. Попробуем это выяснить, учитывая и некоторые нюансы, связанные с установкой и обновлением таких программных компонентов.
Где находится папка драйверов в Windows 7 и других системах в установленном виде?
На всевозможных форумах в интернете вопросы, связанные с определением точного местонахождения драйвера того или иного устройства, можно встретить довольно часто.
Некоторые пользователи утверждают, что основным каталогом является директория System32 в корневой папке системы, другие считают, что местом хранения управляющего ПО является вложенная в System32 директория drivers или папка DriverStore. Кто прав? Правы и те и другие, поскольку, в зависимости от типа самого драйвера (SYS, VXD, DRV и т. д.), локация расположения файлов может меняться.
Как определить точное местоположение драйвера?
Теперь попробуем выяснить, где находятся драйверы в Windows 7 с определением их точного местоположения на диске в системном разделе. Для этого совершенно необязательно «перекапывать» вручную указанные папки. К тому же, задавая поиск по названию устройства, соответствующий ему драйвер вы вряд ли найдете.
Проще всего воспользоваться стандартным «Диспетчером устройств», выбрать нужный девайс, через меню ПКМ перейти к пункту свойств и на вкладке драйвера нажать кнопку сведений. После этого отобразится специальное окно, в котором будут показаны все абсолютные (полные) пути к каталогу, в котором они размещены.
Где находятся драйвера в Windows 7, предназначенные для обновления?
Однако знать точное местоположение управляющего программного обеспечения бывает недостаточно для его обновления. Многие пользователи при попытке установки апдейтов полагаются исключительно на средства самой операционной системы. В общем случае, верно. Однако в этой ситуации следует помнить, что при задании поиска необходимого драйвера Windows в первую очередь обращается к сканированию уже инсталлированных компонентов.
Если же задается поиск обновленных драйверов в сети (интернете), обращение производится только к базам данных корпорации Microsoft, а устанавливаются драйверы, либо имеющие цифровую подпись корпорации, либо программное обеспечение тех производителей, для которых заявлена поддержка. В этой ситуации лучше использовать автоматизированные приложения. Но где находятся драйвера в Windows 7, которые можно обновить? К сожалению, в системе их нет. А вот соответствующие программы обращаются исключительно к интернет-сайтам производителей оборудования и разработчиков такого ПО, после чего устанавливают обновленные компоненты без участия пользователя.
Куда загружаются драйверы при ручном скачивании?
Наконец, давайте посмотрим, где находятся драйверы в Windows 7 для случаев, когда пользователь нашел и скачал их самостоятельно. Обычно в браузерах, которые устанавливаются во всех последних версиях Windows папкой для сохранения закачек по молчанию назначается каталог «Загрузки» (Downloads), причем наличие таких папок предусмотрено для всех зарегистрированных в системе учетных записей. Если же в обозревателе включена постоянная выдача запроса на сохранение загружаемого контента, папку можно указать самостоятельно. Как правило, для загрузки доступны файлы форматов EXE или INF.
В первом случае инсталляция драйвера и сопутствующего ПО производится через запуск апплета от имени администратора, во втором – через меню ПКМ с выбором пункта установки. Если система сообщает, что такой тип действий не поддерживается, обновление можно произвести через «Диспетчер устройств», указав кнопкой обзора, где был сохранен INF-файл.
Чтобы установить драйвера на Windows 7, необходимо воспользоваться специальной встроенной в операционную систему (ОС) утилитой. В качестве альтернативы применяется программное обеспечение от сторонних разработчиков, которое позволяет выполнять поставленную задачу в автоматическом режиме.
Содержание
- Как правильно установить драйвера на Windows 7 штатными средствами
- Стандартная установка
- Полуавтоматическая
- Вручную
- Установка драйверов с помощью сторонних программ
- DriverPack Solution
- Driver Booster
- Driver Checker
- Driver Genius
- DriverScanner
- Snappy Driver Installer
- DriverMax
- Device Doctor
- Auslogics Driver Updater
- SlimDrivers
- Advanced Driver Updater
- Driver Reviver
- Заключение
Инсталляция драйверов без применения стороннего софта подразумевает использование «Диспетчера устройств» или ручной перенос компонентов в систему. Все действия должны выполняться из-под аккаунта администратора.
Стандартная установка
Настроить драйвера на компьютере с Windows 7 можно в автоматическом режиме с помощью встроенного инструмента. Пошаговое руководство:
- Воспользовавшись поиском по системе, найти и запустить «Диспетчер устройств».
- Раскрыть ветку с проблемным оборудованием, например, «Видеоадаптеры».
- Кликнуть правой кнопкой мыши (ПКМ) по устройству и выбрать опцию «Свойства».
- На вкладке «Драйвер» щелкнуть Обновить.
- Выбрать пункт «Автоматический поиск обновленных драйверов».
Начнется проверка базы данных Майкрософт на наличие соответствующего программного обеспечения. В случае обнаружения будет выполнена автоматическая инсталляция, после которой нужно перезапустить компьютер.
Полуавтоматическая
Устанавливать драйверы с расширением INF необходимо исключительно в полуавтоматическом режиме. Производится это в «Диспетчере устройств». Пошаговое руководство:
- Раскрыть ветку с оборудованием, для которого нужно инсталлировать драйвер. Щелкнуть по названию ПКМ, выбрать «Обновить драйверы».
- Кликнуть по пункту «Выполнить поиск драйверов на этом компьютере».
- Нажать кнопку Обзор и в появившемся диалоговом окне перейти в директорию с нужным файлом. Щелкнуть ОК.
- При необходимости поставить отметку «Включая вложенные папки» и кликнуть Далее.
После выполнения всех действий произойдет установка нужных компонентов в системе. Компьютер рекомендуется перезапустить.
Вручную
Несмотря на простоту вышеописанных способов, устанавливать новые драйверы рекомендуется вручную. Для этого необходимо перейти на официальный сайт производителя используемого оборудования и выполнить поиск по названию комплектующего.
Обратите внимание! Владельцам ноутбуков следует посетить ресурс компании-производителя и искать программное обеспечение по названию модели устройства.
После скачивания пакетов данных на компьютер нужно запустить исполняемый файл и, следуя инструкциям, произвести инсталляцию.
Установка драйверов с помощью сторонних программ
Применение решений от сторонних разработчиков выгодно отличается простотой использования. Все приложения имеют интуитивно понятный интерфейс и не требуют специальных навыков от пользователя.
DriverPack Solution
DriverPack Solution — профессиональный инструмент для инсталляции драйверов в системе. Загрузить программу можно бесплатно на официальном сайте. Имеется поддержка русского языка.
Руководство по использованию:
- Открыть приложение, нажать Установить автоматически.
- Отметить галочками все компоненты, которые следует обновить. Нажать Установить драйверы.
- Ожидать окончания загрузки с последующей автоматической инсталляцией.
Driver Booster
Driver Booster — маловесная утилита для обновления программного обеспечения оборудования. Можно скачать бесплатно, но есть версия Pro с большим набором дополнительных функций. Перевод на русский язык присутствует.
Руководство по использованию:
- Запустить программу, нажать Пуск.
- После завершения процедуры кликнуть Обновить сейчас.
- Дождаться окончания операции, перезапустить компьютер.
Обратите внимание! Компоненты можно устанавливать по-отдельности. Например, если нужен видеодрайвер, на втором этапе следует отметить галочкой только видеокарту.
Driver Checker
Driver Checker — комплекс инструментов для работы с драйверами. Можно скачать бесплатно, но поддержка русского языка отсутствует.
Руководство по использованию:
- Находясь на вкладке Update, нажать Start Scan.
- После сканирования выбрать пакеты данных, которые нужно скачать.
- Выполнить инсталляцию, кликнув по соответствующей кнопке.
Driver Genius
Driver Genius — приложение для установки программного обеспечения комплектующих компьютера с поддержкой дополнительных функций. Распространяется по бесплатной лицензии, перевод на русский отсутствует.
Руководство по использованию:
- Запустить программу. Находясь на вкладке Home, нажать Start Scan.
- После анализа базы данных щелкнуть по кнопке Update, чтобы установить отдельно взятый пакет.
- Кликнуть Update All для инсталляции всех драйверов сразу.
DriverScanner
DriverScanner — утилита для оптимизации основных процессов компьютера, включая область оборудования. Есть русский перевод интерфейса. Для выполнения поставленной задачи необходимо:
- Запустить приложение и на вкладке «Обзор» нажать Проверка.
- Перейти в раздел «Проверка» и щелкнуть по кнопке Загрузить.
- После завершения скачивания кликнуть Обновить все. Подтвердить действие.
Обратите внимание! В списке оборудование есть шкала, которая указывает на степень устаревания использующегося программного обеспечения.
Snappy Driver Installer
Приложение Snappy Driver Installer распространяется в двух версиях. При стабильном интернет-соединении рекомендуется скачивать SDI Lite, в противном случае — SDI Full. Есть перевод на русский язык.
После распаковки и запуска программы необходимо сделать следующее:
- Нажать по строке «Доступны обновления из Интернета».
- В появившемся окне щелкнуть Выделить все, после чего Применить.
- Дождаться завершения операции, закрыть программу после появления надписи «Драйверы в актуальном состоянии».
DriverMax
DriverMax позволяет всегда держать программное обеспечение оборудования в актуальном состоянии. После инсталляции сканирование устройства будет произведено в автоматическом режиме, далее потребуется сделать следующее:
- На вкладке «Обновление драйверов» установить отметки напротив нужных пунктов.
- Нажать Загрузить и установить.
- Дождаться завершения процесса.
Важно! В бесплатной версии запрещено скачивать одновременно несколько пакетов, необходимо оплатить пользование программой.
Device Doctor
Device Doctor — маловесная утилита с инструментами для загрузки и установки рассматриваемого в статье программного обеспечения. Перевод на русский язык отсутствует.
Руководство по использованию:
- Запустить приложение, нажать на кнопку Start Scan.
- Ожидать завершения операции.
- Кликнуть по Fix All для инсталляции всех пакетов данных или View & Update, чтобы установить отдельную программу.
Auslogics Driver Updater
Auslogics Driver Updater — утилита с обширной базой программного обеспечения компонентов компьютера. Распространяется бесплатно, поддерживает русский язык.
Руководство по использованию:
- Запустить приложение, дождаться окончания анализа системы.
- Выделить в списке оборудование, которое нуждается в обновлении, кликнуть Обновить все.
- Ожидать завершения инсталляции.
SlimDrivers
SlimDrivers — многофункциональная программа, позволяющая инсталлировать, удалять и делать бэкапы программного обеспечения. Скачать можно бесплатно с официального сайта, но поддержка русского языка отсутствует.
Руководство по использованию:
- Запустить, нажать Start Scan.
- Выделить в перечне нужные устройства, щелкнуть Download all.
- После загрузки пакетов данных запустится процесс установки.
Advanced Driver Updater
Advanced Driver Updater — приложение для сканирования системы на наличие устаревших или отсутствующих драйверов. Распространяется бесплатно, есть поддержка русского языка.
Руководство по использованию:
- Открыть программу, кликнуть Начать сканирование.
- Щелкнуть по кнопке Обновить все.
- Дождаться завершения процедуры.
Driver Reviver
Driver Reviver — маловесная утилита с ограниченным набором функций. Имеет перевод на русский язык, скачивается с официального ресурса бесплатно.
Руководство по использованию:
- Запустить, нажать по кнопке Начать сканирование.
- Выделить в списке оборудование, нуждающееся в обновление.
- Щелкнуть по Загрузить выбранные элементы.
Заключение
Неопытным пользователям для выполнения поставленной задачи рекомендуется применять программы от стороннего разработчика, которые обладают большим набором функций и имеют интуитивно понятный интерфейс. Неверное использование штатных инструментов может привести к появлению ошибок.
Как установить драйвера на Windows 7? Наверняка многим известно, что операционная система способна устанавливать их в автоматическом режиме.
Как правило, делается это, как только будет обнаружено новое устройство.
Содержание:
Но иногда бывают ситуации, когда автоматическая установка драйвера либо вовсе невозможна, либо заканчивается сообщением об ошибке.
В таких случаях придется взять дело свои руки и установить все вручную. Существует несколько способов сделать это. Давайте их рассмотрим.
Установка драйверов с использованием стандартных средств Windows
Для того чтобы установить вручную необходимый драйвер, нужно воспользоваться утилитой под названием «Диспетчер устройств».
Она позволяет проводить настройку подключенного оборудования, а также устанавливать и правильно обновлять драйвера различных компонентов, к примеру, сетевой, или же звуковой карты, если необходимо настроить звук.
К слову, процедура установки во всех случаях сводится к нескольким простым пунктам:
- Выбор необходимого устройства
- Выбор способа установки – автоматический / ручной
- Указание места хранения драйвера
- Перезагрузка ПК
Итак, первым делом необходимо перейти в «Панель управления», которая доступна через меню «Пуск» либо же, если ранее была выведена иконка – через «Рабочий стол».
Далее требуется выбрать пункт под названием «Диспетчер устройств» — это как раз и есть то, что нам нужно, если мы хотим наладить вывод звука.
Перед нами окно с большим количеством различных пунктов. Что же это такое? Данный список есть не что иное, как все подключенные к вашему компьютеру элементы.
Как можно заметить на рисунке ниже, они сгруппированы по пунктам. Так, «Дисковые устройства» отвечают за всевозможные CD и DVD приводы, имеющиеся у вас.
«Звуковые устройства», как нетрудно догадаться, отвечают за вывод звука.
А вот в «Сетевых адаптерах» пользователь может найти подключенные сетевые карты, а также беспроводные компоненты при их наличии. Собственно, сам «Диспетчер устройств» для примера:
Установить или обновить какой-либо драйвер, к примеру, звуковой, сетевой или видеокарты довольно просто. Для этого нужно выбрать необходимое устройство.
В нашем примере, для наглядности, это будет сетевая карта. Выбрав ее, необходимо нажать правой кнопкой мыши и перейти в пункт свойства.
Далее открываем вкладку «Драйвер» и видим кнопку «Обновить»:
Нажав на нее, выбираем пункт «Поиск и установка драйверов вручную» и указываем путь до папки, где хранится нужный нам драйвер. Всё, дело сделано!
к содержанию ↑
Второй способ ручной установки
Если же по какой-либо причине использование вышеописанного способа покажется некоторым пользователям затруднительным, то имеется возможность использовать более упрощенное управление драйверами звуковой карты и прочих устройств.
Для этого необходимо правильно выполнить пару-тройку простых шагов.
Сперва необходимо запустить окно «Выполнить», позволяющее получить доступ ко всем функциям операционной системы Windows посредством ввода названия нужной функции.
Найти данный пункт можно либо же во всем том же меню «Пуск», либо же, что гораздо быстрее и проще – сочетанием клавиш Ctrl-R.
Далее в нем необходимо ввести «hdwwiz» — без кавычек, что позволит нам получить доступ к функции «Установка оборудования»:
В появившемся окне жмем кнопку «Далее» и тем самым переходим в пункт выбора способа установки драйвера.
Нас интересует второй способ под названием «Установка оборудования, выбранного из списка вручную»:
Теперь необходимо выбрать строку «Показать все устройства» — как нетрудно догадаться, отображающую все подключенные элементы либо же выбрать необходимую категорию, чтобы отобразить, к примеру, одни лишь звуковые устройства, отвечающие за звук, либо же видеокарту.
После этого необходимо нажать «Далее», а потом выбрать «Установить с диска.»
В итоге, как и вышеописанном способе, указываем место хранения аудио драйвера, а по завершении установки перезагружаем компьютер.
к содержанию ↑
Автоматическая установка и обновление драйверов с помощью специальных приложений
Иногда бывают такие случаи, что необходимо устанавливать сразу большое количество драйверов – звуковой карты, видеокарты, сетевой карты и т. д.
Особенно часто это бывает сразу после установки операционной системы.
Для того чтобы не приходилось устанавливать для каждого устройства по отдельности, были разработаны приложения, позволяющее упростить, а также ускорить этот процесс.
Одним из таких приложений является утилита под названием DriverPack Solution, довольно известная русскоязычным пользователям.
После запуска приложение сразу отобразит устройства, которые требуют установки драйвера.
Совет! При наличии свободного времени не поленитесь загрузить оффлайн-версию DriverPack Solution и скопировать ее на флеш-карту. В случае переустановки Windows это позволит быстро установить нужные драйвера даже без наличия интернет-подключения!
Как пользоваться данной утилитой? Довольно просто. Запустив ее, мы увидим надпись «Найдены драйверы для обновления и установки» — но это не то, что нужно.
Пролистываем ниже и выбираем «Режим эксперта»:
После этого мы попадем в окно, где будут отображены все найденные компоненты.
Далее можно будет автоматически установить/обновить все драйвера, нажав на соответствующую кнопку либо же сделать это для каждого устройства по отдельности.
Как видно, все довольно просто. Ну а под конец, как обычно, перезагружаем ПК.
Carambis Driver Updater
Большинство пользователей данной утилиты после первого использования, остались с очень хорошим первым впечатлением.
Приобрести годовую подписку можно за 635 рублей.
Низкая стоимость приятно удивит, также порадует тот факт, что лицензию можно использовать сразу на двух компьютерах.
Такое нечасто встретишь среди других платных программ.
Разработчик, помимо заказанной программы, предоставляет возможность пользоваться еще тремя утилитами от Карамбис целый месяц на бесплатной основе: клинером, программой для автоматического поиска обновлений всех программ и фоторедактором.
Таким образом вы сможете протестировать каждое из приложений, отличные недорогие аналоги популярным платным программам.
Утилита поможет решить проблему с драйвером видеокарты, если автоматический поиск Виндоус не помогал исправить неполадку, особенно это актуально, когда в играх постоянно плохое качество графики.
Если установленная на ПК или ноутбуке операционная система начала работать нестабильно (постоянные зависания, ошибки), производители этой утилиты предлагают еще одно решение — программу Carambis Cleaner .
Она устранит возникшие неполадки и улучшит быстродействие в несколько раз.
Отличным примером является утилита Carambis Cleaner – она создана лучшими разработчиками, которые специализируются на программах для улучшения работы и обновления всех компонентов системы.
Возможности и особенности приложения:
- Быстрая оптимизация программ;
- Удобный пользовательский интерфейс;
- Встроенный планировщик задач;
- Быстрое устранение возникших неполадок.
Утилита платная. Ее можно приобрести на официальном сайте производителя всего за 130 рублей (стоимость ежемесячной подписки).
Программа нацелена на работу с операционными системами Виндоус, она позволяет быстро выявить все их недочеты и удалить системные файлы, которые давно не используются.
Когда система будет нуждаться в сканировании, программа уведомит вас об этом.
Пользователь может производить оптимизацию с помощью специальных клавиш на главной панели инструментов программы.
Nvidia GeForce Experience
Бесплатная утилита GeForce Experience позволяет устанавливать драйвера для видеокарты, а также обновлять их по мере появления новых версий.
Ее использование весьма просто.
После установки программы, она проверит наличие последней версии программы и предложит его установить, остается лишь согласиться и подождать пару минут, для этого надо перейти во вкладку «Драйверы» и нажать кнопку «Загрузить драйвер»:
На этом установка драйверов будет завершена.
Содержание
- 1 С диска
- 1.1 Стандартная установка
- 1.2 Полуавтоматическое обновление
- 1.3 Установка драйвера вручную
- 2 С Интернета
- 3 С помощью утилиты
- 4 Подводим итоги
Один из лучших способов ускорить работу компьютера Windows 7 — своевременно установить новые версии драйверов комплектующих (от аудиомодуля до подключённой веб-камеры). Сделать это пользователь, даже не имеющий соответствующего опыта, может буквально в течение нескольких минут — стоит лишь аккуратно следовать алгоритму. Как правильно установить драйверы на Виндовс 7 — попробуем разобраться.
С диска
Самый простой и безопасный способ поставить на компьютер под управлением Windows 7 необходимые драйвера — воспользоваться прилагаемым (а чаще — несколькими прилагаемыми) установочными дисками. Справиться с задачей не сложнее, чем проверить температуру процессора, а изменения вступят в силу сразу после перезагрузки компьютера — пользователю не придётся ждать, устанавливать и настраивать отдельные компоненты вручную.
Важно: ниже будут описаны три способа установки драйверов с оптического диска; если не сработает первый, юзеру следует перейти ко второму — а затем, если понадобится, и к третьему.
Стандартная установка
Методом, описанным далее, можно не только установить, но и обновить драйвера видеокарты на Виндовс 7 — как и на любых других поколениях операционной системы от Microsoft. Чтобы привести свой компьютер в актуальное состояние, владелец должен:
- Подготовить оптический диск, проверив его рабочую поверхность, вставить в привод и дождаться появления стартового окошка «Проводника», после чего запустить программу установки.
- Если окошко выбора не появляется — открыть меню «Пуск», перейти в «Компьютер» (сделать это проще, чем провести восстановление загрузчика Виндовс 7).
- И дважды кликнуть по иконке дисковода — в большинстве случаев при загруженном носителе она будет отличаться от стандартной.
- Теперь, в зависимости от интерфейса установочного диска, пользователю может понадобиться нажать на кнопку «Далее/Next».
- Задать каталог, в который нужно устанавливать драйвера для Windows 7; чтобы избежать системной ошибки, рекомендуется оставить папку по умолчанию.
- И выбрать компоненты для инсталляции. В абсолютном большинстве случаев вносить изменения в выбор системы не требуется.
- Отметив же дополнительные программные модули, пользователь должен подтвердить своё желание установить их наравне с рекомендуемыми.
- Определившись с инсталлируемыми драйверами, юзер должен щёлкнуть по кнопке «Установить/Install».
- И подождать, пока установщик завершит работу.
- По окончании владельцу компьютера под управлением Windows 7 будет предложен выбор: выполнить перезагрузку немедленно (Reboot Now) или отложить её (Reboot Later). Поскольку большая часть драйверов, которые юзер только что смог установить, начнёт полноценно работать только после перезапуска, оптимально будет выбрать первый вариант — однако, если прервать работу прямо сейчас не получается, второй способ не принесёт системе никакого вреда.
- Вот и всё — остаётся нажать на кнопку «Завершить/Finish» и после перезагрузки наслаждаться более быстрой и стабильной работой компьютера на Windows 7.
Совет: если «родной» оптический диск утерян или вышел из строя, пользователь может загрузить образ из Интернета и записать его на «болванку» — существенных отличий между оригинальным и самодельным носителями не будет.
Полуавтоматическое обновление
Если по каким-либо причинам обновить драйвера на компьютере под управлением Windows 7 напрямую не получается (такое, к сожалению, случается чаще, чем кажется), стоит попробовать второй вариант, предполагающий чуть более активное взаимодействие пользователя с операционной системой. Владельцу ПК или ноутбука понадобится:
- Снова открыть меню «Компьютер» и кликнуть по расположенной вверху ссылке «Свойства системы».
- Кликнуть по находящейся теперь уже слева ссылке «Диспетчер устройств».
- Дождаться загрузки окошка утилиты и развернуть список, к которому относится оборудование, требующее установки драйвера.
- Кликнуть правой клавишей мыши по названию устройства и выбрать в контекстном меню пункт «Обновить драйверы» — он подойдёт, даже если ни одной версии программного обеспечения на Windows 7 пока не установлено.
- В открывшемся меню нажать на кнопку «Автоматический поиск».
- И дать системе время просканировать все возможные источники установки, в том числе находящийся в приводе оптический диск.
- Если драйвер будет обнаружен, начнётся автоматическая его инсталляция, а по завершении Windows 7 предложит пользователю перезагрузить компьютер; как и в предыдущем случае, откладывать с перезапуском не стоит.
- Если найти драйверы в автоматическом режиме не получилось, нужно попробовать сделать эту вручную: выбрать в том же окошке кнопку «Выполнить поиск…».
- Обязательно отметить галочкой чекбокс «Включая вложенные папки».
- Нажать на кнопку «Обзор».
- Развернуть меню «Компьютер».
- Отметить щелчком мыши дисковод с загруженным в него диском с драйверами и щёлкнуть «ОК».
- Отлично! Путь к драйверам, которые требуется установить на Windows 7, указан. Теперь пользователь может смело нажимать на кнопку «Далее» — инсталляция начнётся автоматически.
Совет: по завершении, как обычно, следует перезагрузить компьютер. Пользователь, ошибочно установивший неактуальное программное обеспечение, может удалить его здесь же — достаточно перейти в «Свойства» устройства и выбрать соответствующую опцию.
Установка драйвера вручную
Если ни один из перечисленных выше вариантов не дал результатов, установить драйвера для компьютера под управлением Windows 7 с диска можно вручную. Для этого не потребуется скачивать и инсталлировать какие-либо программы; достаточно следовать простой инструкции:
- Открыть меню «Пуск» и развернуть находящийся в левой колонке список «Все программы».
- Перейти в «Стандартные».
- Запустить щелчком мыши утилиту «Командная строка».
- Ввести команду hdwwiz и применить её, нажав на клавишу Enter.
- Или вставить ту же команду из буфера обмена, кликнув правой клавишей мыши и выбрав соответствующую опцию.
- Когда запустится окошко установки драйверов, нажать на кнопку «Далее».
- Выбрать вариант «Поиск и автоматическая установка…».
- И подождать, пока система сформирует список подключённого оборудования — как встроенного, так и периферийного.
- Снова нажать «Далее».
- Указать, к какой категории относится устройство, для которого нужно установить драйвер.
- И, найдя в списке производителя, в очередной раз щёлкнуть «Далее».
- Если диск уже находится в приводе и искать драйвера где-то ещё не требуется, стоит выбрать в том же окошке кнопку «Установка с диска», развернуть выпадающий список.
- Указать путь до носителя с драйверами.
- И нажать «ОК».
- Готово! Остаётся приступить к установке драйверов для Windows 7.
- И дождаться её завершения.
- Драйвер успешно инсталлирован — даже если в окошке отчёта появится уведомление об ошибки, подключённое оборудование будет исправно работать.
Если обнаружить устройство, для которого нужно установить драйвер, в общем списке не удалось, юзеру следует:
- Выбрать вариант «Установка из списка вручную».
- Далее — «Показать все устройства».
- Выбрать в перечне производителя и название устройства, после чего нажать «Далее» и приступить к установке драйвера в ранее описанном порядке.
Совет: любой случайно установленный или некорректно работающий драйвер можно удалить способом, описанным ранее, а затем снова инсталлировать.
С Интернета
Установить драйвера для компьютера под управлением Windows 7 непосредственно с Интернета, не скачивая файлы на жёсткий диск, не получится. Пользователю, желающему действовать самостоятельно, следует:
- Снова открыть «Диспетчер устройств» и, перейдя к тому, для которого нужно установить драйвер, кликнуть по заголовку правой клавишей мыши и выбрать опцию «Свойства».
- Открыть папку «Сведения».
- В выпадающем списке перейти к разделу «Описание устройства».
- Щёлкнуть по выведенному на экран результату правой клавишей мыши и скопировать название устройства.
- Ввести в адресной строке браузера запрос «Драйвер/Скачать драйвер / только что полученное наименование» и нажать Enter.
- Перейти на любой заслуживающий доверия сайт, содержащий искомый драйвер для компьютера под Windows 7.
- Нажать на кнопку «Скачать».
- И, пройдя ряд промежуточных этапов, сохранить исполняемый файл или архив в любой каталог на жёстком диске.
- Порядок дальнейших действий пользователя зависит от вида скачанного драйвера. Если это обычный установщик с расширением EXE, MSI и так далее, достаточно запустить его и пройти все этапы инсталляции.
- Если такого файла в папке нет, стоит попробовать отыскать в распакованной папке данные с описанием «Сведения для установки» и, кликая по заголовкам правой клавишей мыши, инсталлировать их по одиночке.
Совет: кроме того, пользователь может установить всю совокупность драйверов сразу, воспользовавшись способами, описанными во втором и третьем подразделах раздела «Установка с диска».
С помощью утилиты
Пожалуй, удобнее всего для начинающего пользователя Windows 7 будет произвести установку драйверов для компьютера с помощью специального программного обеспечения.
Приложений, позволяющих это сделать, достаточно много; среди лучших — IObit Driver Booster, DriverHub, DriverMax и многие-многие другие. На примере DriverMax процесс выглядит следующим образом:
- Юзер скачивает (ссылка — drivermax.com), устанавливает и запускает программу, после чего кликает по кнопке «Проверить обновление драйверов» — она с тем же успехом подойдёт и для первичной установки.
- Ждёт, пока утилита сформирует список подключённых устройств.
- И, отметив галочками те, драйвера для которых нужно скачать и инсталлировать, кликает по большой расположенной внизу кнопке «Загрузить и установить».
- Кроме того, можно устанавливать каждый драйвер по отдельности — достаточно навести на соответствующую строку указатель мыши и нажать «Установить/Обновить».
- Даёт согласие на инсталляцию новых данных.
- Следующие несколько минут компьютер под управлением Windows 7 потратит на подготовку к установке.
- Проверку и инсталляцию данных.
- По завершении пользователь сможет решить, следует утилите перезагрузить компьютер прямо сейчас (это будет оптимальный выбор) или он сделает это позже, то есть вручную.
Совет: на вкладке «Настройки» в разделе «Настройки программы» юзер легко задаст периодичность проверки новых версий драйверов, а также установит другие важные настройки.
Подводим итоги
Установить драйвера на компьютер под управлением Windows 7 можно несколькими способами. Самый простой — использовать диск с программным обеспечением, прилагаемый к устройству или записанный самостоятельно. Другие варианты — скачать нужные драйвера с Интернета или использовать специальную утилиту для установки актуальных версий ПО, например DriverMax.
Содержание
- Виды установок драйвера
- Куда положить файлы драйверов windows 7?
- Куда деваются файлы драйверов?
- Как установить драйвер в Windows 7 вручную?
- Куда поставить драйверы USB?
- Как найти отсутствующие драйверы в Windows 7?
- Как установить драйвер вручную?
- Как установить драйверы беспроводной сети в Windows 7?
- Как мне скачать все драйверы на Windows 7?
- Как установить драйверы USB 2.0 в Windows 7?
- Как узнать, есть ли у меня драйверы Google USB?
- Как мне получить драйверы USB для Windows 7?
- Как мне вставить драйверы USB 3.0 в USB Windows 7?
- Как мне просканировать свой компьютер на предмет отсутствия драйверов?
- Как узнать, установлен драйвер или нет?
- Как обновить драйверы для Windows 7 бесплатно?
- Описание
- Установка драйвера в Windows 7
- Принудительная установка драйверов на Windows 7
- Где папка с драйверами в Windows 10/11 (где они хранятся). Как перенести драйвера из одной Windows в другую
- Неск. популярных вопросов по драйверам
- Как понять, что нет драйвера
- В какой «папке» Windows хранятся файлы драйверов
- Про перенос драйверов из одной ОС в другую
- Когда «новая» Windows установлена на одном ПК со «старой»
- Универсальный вариант
Виды установок драйвера
Автоматическая установка драйвера
Теперь самое важное!
Вы распаковали архив в заранее созданную вами папку, зашли в нее и увидели файл setup.exe или любой другой запускной файл, к примеру install.bat, просто запустите его и программа установки сделает все сама, вам останется лишь перезагрузить ваш пк (если установщик не сделает это сам) и наслаждаться работающим устройством.
Ручная установка драйвера
Теперь рассмотрим вариант когда вы распаковали архив в заранее созданную вами папку, зашли в нее и увидели непонятный набор нескольких файлов c расширением inf, ini, sys и другие, при этом запускных файлов exe или bat попросту нет. Такое может быть, дело в том, что часто на самом сайте производителя сложно найти драйвера для некоторых устройств, особенно если оно уже устарело, при этом установочный диск к устройству уже давно вами потерян а может его и не было вовсе, в этом случае на помощь приходят ресурсы, которые имеют богатую библиотеку старых но актуальных драйверов где они как правило хранятся в таком виде, то есть в скаченном архиве не будет никаких программ установки а будут лишь файлы самого драйвера которые нам сейчас и предстоит установить.
У нас есть папка с несколькими файлами. Что же дальше?
1.Заходим в «Диспетчер устройств»
2.Ищем в списке нужное оборудование для которого вы собственно и качали драйвер, как правило неработающее или работающее неправильно устройство помещено восклицательным знаком, который сложно не заметить.
4.Появится большое окно «Как вы хотите провести поиск драйверов для устройств»
5.Выбрав верхний пункт «Автоматический поиск обновленных драйверов» Windows сама в сети найдет (правда не всегда) нужный для устройства драйвер, это и есть «автоматическая установка драйвера». Но нам нужно установить уже скаченный нами драйвер из нашей папки, поэтому мы выбираем нижний пункт «Выполнить поиск драйверов на этом компьютере», после чего появится окно «Поиск драйверов на этом компьютере», здесь всё просто, жмем «Обзор» и ищем свою папку куда мы кинули те скаченные драйвера состоящие из непонятных файлов, в итоге у нас в окошке путь к папке с файлами, жмем «Далее», теперь Windows сделает все сама и если нужно перезапустит систему.
Источник
Куда положить файлы драйверов windows 7?
Расположение хранилища драйверов — C: Windows System32 DriverStore. Файлы драйверов хранятся в папках, которые находятся внутри папки FileRepository, как показано на изображении ниже.
Куда деваются файлы драйверов?
Во всех версиях Windows драйверы хранятся в папке C: Windows System32 в подпапках Drivers, DriverStore и DRVSTORE, если таковая имеется в вашей установке.
Как установить драйвер в Windows 7 вручную?
Вставьте адаптер в свой компьютер.
Куда поставить драйверы USB?
Как найти отсутствующие драйверы в Windows 7?
Для многих устройств, если Windows не может найти драйверы, вы можете найти их, выполнив следующие действия:
Как установить драйвер вручную?
Эта статья относится к:
Как установить драйверы беспроводной сети в Windows 7?
Как мне скачать все драйверы на Windows 7?
Как скачать бесплатную полную версию Windows 7 Скачать драйверы для моего компьютера?
Как установить драйверы USB 2.0 в Windows 7?
Загрузите обновления драйверов Windows USB 2.0
Как узнать, есть ли у меня драйверы Google USB?
Получите драйвер Google USB
Как мне получить драйверы USB для Windows 7?
Как мне вставить драйверы USB 3.0 в USB Windows 7?
Пожалуйста, следуйте инструкциям,
Как мне просканировать свой компьютер на предмет отсутствия драйверов?
Щелкните меню «Пуск» Windows и выберите «Центр обновления Windows» из списка «Все программы», если Windows не может установить отсутствующий драйвер. Центр обновления Windows имеет более полную функцию обнаружения драйверов. Нажмите «Проверить обновления». Windows просканирует ваш компьютер на предмет отсутствия драйвера.
Как узнать, установлен драйвер или нет?
Щелкните устройство правой кнопкой мыши и выберите параметр «Свойства». Щелкните вкладку Драйвер. Проверьте версию установленного драйвера устройства.
Как обновить драйверы для Windows 7 бесплатно?
Чтобы использовать Центр обновления Windows для установки драйверов в Windows 7 или Windows 8:
Источник
Описание
Данный вид установки драйверов практически всегда помогает в том случае, когда драйвер для устройства не устанавливается простым запуском установочного файла setup, с расширениями *.exe или *.msi.
Но главным условием для успешной установки драйвера в этом случае является то, что драйвер должен быть полностью распакован и файл с расширением *.inf должен быть доступен. Зачастую производители оборудования упаковывают свои драйвера не только стандартными ZIP-архиваторами, но и используя замысловатые программы собственного изготовления. Здесь для распаковки весьма полезной может оказаться программка Universal Extractor, которой можно распаковать практически любой инсталлятор драйвера.
Установка драйвера в Windows 7
Рассмотрим, как принудительно установить драйвер в Windows 7 на примере веб-камеры Defender AV-W2035. Имеется скачанный с просторов Интернета драйвер AV-W2035_VISTA.zip, который мы успешно распаковали в папку C:/AW-0350-MIC-VISTA. Для начала нам нужно просмотреть, где же находится у нас файл с расширением *.inf. Для этого в свойствах папок Windows нужно включить отображение расширений файлов, чтобы название файлов писались с их расширениями. Либо использовать весьма полезную программу Total Commander или схожий файловый менеджер. Просмотрев папки (можно воспользоваться поиском файла) мы нашли файл snpstd2.inf
Следует запомнить весь путь до этого файла, чтобы потом было легче найти его в Проводнике. Подключаем камеру к компьютеру, и дожидаемся, когда Windows завершит все свои операции по определению нового оборудования.
Открываем Диспетчер устройств (Пуск –> Панель Управления –> Диспетчер устройств)
Сразу видно устройство USB camera без установленных драйверов. Правой кнопкой мыши нажимаем на камере и в контекстном меню выбираем пункт Обновить драйверы…
в открывшемся окне нажимаем Выполнить поиск драйвером на этом компьютере
и далее выбираем Выбрать драйвер из списка уже установленных драйверов и кнопку Далее
Откроется окно со списков категорий оборудования.
Чтобы даром время не терять и не ломать голову, просто указываем на первую строчку Показать все устройства и жмем кнопку Далее
В следующем окне у нас откроется список имеющихся драйверов в системе (если они есть). Но так как мы знаем, что у нас есть папка с драйвером, то ничего не выбирая из списка, нажимаем на кнопку Установить с диска…
Нажимаем кнопку Обзор…
и с помощью Проводника ищем наш файл с расширением *.inf, выделяем его мышкой и следуем по кнопке Открыть
и, конечно же, кнопочку ОК
Теперь в окне со списком имеющихся драйверов появиться наш драйвер (если драйвер не подходит для оборудования, то система выдаст ошибку).
Здесь следует обратить внимание на галочку Только совместимые устройства. Дело в том, что если подключаемое оборудование не тестировалось на совместимость с установленной версией Windows, то драйвер для него не найдется, несмотря на то, что он может быть вполне рабочим. Поэтому в некоторых случаях эту галочку следует убрать и повторить поиск драйвера снова.
Итак, после того как файл с драйвером найден, выделяем в списке мышкой наш драйвер и нажимаем кнопку Далее
Начнется установка драйвера
Может появиться предупреждение Windows о том, что устанавливаемый драйвер не имеет цифровой подписи либо не проверялся на совместимость. Если уверены, что драйвер взят с надежного источника и точно предназначен для устанавливаемого оборудования, то такого предупреждения абсолютно не стоит бояться, а следует согласиться на дальнейшую установку драйвера. По окончании установки система выведет окно о завершении.
В успешной установке драйвера можно убедиться в Диспетчере устройств, где подключаемое устройство уже не будет иметь вопросика, а его название поменяется на правильное, созданное производителем. В нашем случае с камерой это будет появившееся устройство с названием USB PC Camera (SN9C103)
Установка закончена, можно спокойно начать пользоваться новым оборудованием!
Источник
Принудительная установка драйверов на Windows 7
Как установить драйвера на Windows 7 принудительно.
Данный вид установки драйверов практически всегда помогает в том случае, когда драйвер для устройства не устанавливается простым запуском установочного файла setup, с расширениями *.exe или *.msi.
Но главным условием для успешной установки драйвера в этом случае является то, что драйвер должен быть полностью распакован и файл с расширением *.inf должен быть доступен. Зачастую производители оборудования упаковывают свои драйвера не только стандартными ZIP-архиваторами, но и используя замысловатые программы собственного изготовления. Здесь для распаковки весьма полезной может оказаться программка Universal Extractor, которой можно распаковать практически любой инсталлятор драйвера.
Также перед установкой драйвера желательно отключить Контроль учетных записей.
Рассмотрим, как принудительно установить драйвер в Windows 7 на примере веб-камеры Defender AV-W2035. Имеется скачанный с просторов Интернета драйвер AV-W2035_VISTA.zip, который мы успешно распаковали в папку C:/AW-0350-MIC-VISTA. Для начала нам нужно просмотреть, где же находится у нас файл с расширением *.inf. Для этого в свойствах папок Windows нужно включить отображение расширений файлов, чтобы название файлов писались с их расширениями. Либо использовать весьма полезную программу Total Commander или схожий файловый менеджер. Просмотрев папки (можно воспользоваться поиском файла) мы нашли файл snpstd2.inf
Следует запомнить весь путь до этого файла, чтобы потом было легче найти его в Проводнике. Подключаем камеру к компьютеру, и дожидаемся, когда Windows завершит все свои операции по определению нового оборудования.
Открываем Диспетчер устройств (Пуск –> Панель Управления –> Диспетчер устройств)
Сразу видно устройство USB camera без установленных драйверов. Правой кнопкой мыши нажимаем на камере и в контекстном меню выбираем пункт Обновить драйверы…
в открывшемся окне нажимаем Выполнить поиск драйвером на этом компьютере
и далее выбираем Выбрать драйвер из списка уже установленных драйверов и кнопку Далее
Откроется окно со списков категорий оборудования.
Чтобы даром время не терять и не ломать голову, просто указываем на первую строчку Показать все устройства и жмем кнопку Далее
В следующем окне у нас откроется список имеющихся драйверов в системе (если они есть). Но так как мы знаем, что у нас есть папка с драйвером, то ничего не выбирая из списка, нажимаем на кнопку Установить с диска…
Нажимаем кнопку Обзор…
и с помощью Проводника ищем наш файл с расширением *.inf, выделяем его мышкой и следуем по кнопке Открыть
и, конечно же, кнопочку ОК
Теперь в окне со списком имеющихся драйверов появиться наш драйвер (если драйвер не подходит для оборудования, то система выдаст ошибку).
Здесь следует обратить внимание на галочку Только совместимые устройства. Дело в том, что если подключаемое оборудование не тестировалось на совместимость с установленной версией Windows, то драйвер для него не найдется, несмотря на то, что он может быть вполне рабочим. Поэтому в некоторых случаях эту галочку следует убрать и повторить поиск драйвера снова.
Начнется установка драйвера
Может появиться предупреждение Windows о том, что устанавливаемый драйвер не имеет цифровой подписи либо не проверялся на совместимость. Если уверены, что драйвер взят с надежного источника и точно предназначен для устанавливаемого оборудования, то такого предупреждения абсолютно не стоит бояться, а следует согласиться на дальнейшую установку драйвера. По окончании установки система выведет окно о завершении.
В успешной установке драйвера можно убедиться в Диспетчере устройств, где подключаемое устройство уже не будет иметь вопросика, а его название поменяется на правильное, созданное производителем. В нашем случае с камерой это будет появившееся устройство с названием USB PC Camera (SN9C103)
Установка закончена, можно спокойно начать пользоваться новым оборудованием!
Источник
Где папка с драйверами в Windows 10/11 (где они хранятся). Как перенести драйвера из одной Windows в другую

Собственно, сегодняшняя заметка будет посвящена как раз этой проблеме.
Вообще, при установке драйверов — их файлы копируются на системный раздел (на котором установлена ОС Windows, обычно, это диск «C:»). Точное расположение файлов на диске — в каждом случае может быть разным (но чаще всего это каталоги «Windows» и «Program Files» ).
Само собой, в большинстве случаев можно найти расположение установленных драйверов, и перенести их в другую ОС (однако, с этим нужно быть осторожным и не забывать перед этим сделать 👉 контрольную точку восстановления. ).
Ниже рассмотрим как это всё можно сделать. 😉
Неск. популярных вопросов по драйверам
Как понять, что нет драйвера
Заметить, что у вас отсутствует (не обновлен) драйвер на какое-нибудь оборудование — достаточно легко. Например, чаще всего сталкиваешься с тем, что:
Пример ошибки при запуске игры
👉 В помощь!
Как установить драйвера на компьютер, ноутбук — см. инструкцию с неск. способами
В какой «папке» Windows хранятся файлы драйверов
👉 В подобных случаях (как на скринах выше) — рекомендуется сразу же открыть 👉 диспетчер устройств (Device Manager) — именно в нем, кстати, можно будет узнать установлен ли драйвер, и где та папка, в которой хранятся его файлы.
Например, возьмем видеокарту — для начала нужно найти и раскрыть вкладку «Display adapters» («Видеоадаптеры»), затем кликнуть по нужной видеокарте правой кнопкой мыши и в меню выбрать «Properties» (свойства). См. пример ниже. 👇
Далее перейти во вкладку «Driver» (Драйвер) и нажать по кнопке «Driver Details» (Сведение о драйвере).
👉 Собственно, все файлы драйвера будут представлены списком (напротив каждого показан путь). Обычно, это системная папка: «C:WindowsSystem32» («C:WindowsSystem32DriverStore»).
👉 Основное!
Чаще всего файлы драйверов располагаются в каталогах:
Про перенос драйверов из одной ОС в другую
Когда «новая» Windows установлена на одном ПК со «старой»
Допустим, у вас была ОС Windows 10, но она начала сбоить и вы установили себе еще одну ОС Windows 10 на другой раздел диска (благо, 👉 это можно сделать без потери данных и не спеша перенести все программы и файлы из одной системы в другую).
Теперь вам нужно в «новую» ОС установить какой-нибудь драйвер, который был в «старой».
В этом случае нажмите ПКМ 👉 в диспетчере устройств по устройству, для которого вы хотите обновить драйвер — из появившегося меню выберите пункт «Update driver» (обновить драйвер).
Update driver (обновление)
Далее следует выбрать второй вариант «Browse my computer. « (Искать на моем компьютере). 👇
Browse my computer
Далее согласиться на поиск драйвера в этой папке и подождать.
Как правило, Windows автоматически его находит, устанавливает и просит у вас разрешение на перезагрузку устройства! Задача решена? 😉
Перезагрузка (драйвер поставлен)
Способ весьма не плохой, и позволяет быстро обновить все драйвера, который у вас были в предыдущей версии Windows (за редким исключением, где нужны спец. панельки управления. ).
Универсальный вариант
Есть спец. утилиты, который могут сделать бэкап драйверов в одной системе, а затем восстановить этот бэкап в другой. Речь идет о: 3D Chip, Driver Easy, SlimDrivers, Driver Genius, Driver Booster.
В одной из своей прошлой инструкции я показал, как это можно сделать на практике. Ссылочка ниже в помощь.
1) Создание резервной копии драйверов (бэкап «дров» в Windows — мини-инструкция).
Начало создание копии драйверов / Double Driver
Источник

Неработоспособность при первом подключении либо внезапное прекращение работы одного из имеющихся устройств компьютера — веб-камеры, принтера, видеокарты, аудиокарты и т.д. — могут быть вызваны аппаратными сбоями электроники или неполадками программного характера.
Чаще всего второе становится причиной неработоспособности того или иного компонента ПК. И связано это со сбоями или полным отказом программного обеспечения устройств — драйверов. Чтобы восстановить работу компьютера, нужно заново установить драйвера на Windows.
Рассмотрим два способа установки/переустановки драйверов — стандартный (ручной) и автоматический (при помощи специализированного ПО).
Ручной способ установки драйверов на компьютер.
Процесс стандартной установки ПО в Windows можно условно разбить на три этапа:
- Сбор технической информации об устройстве и операционной системе.
- Поиск подходящего программного обеспечения в сети.
- Установка драйвера.
На каждом из этих этапов существует вероятность возникновения сложностей, вплоть до нарушения работы или полного отказа операционной системы. Но этого можно избежать, если внимательно следовать дальнейшим инструкциям. Разберем каждый из этапов установки/переустановки драйверов.
1. Сбор информации. Если попытаться ввести в поисковую систему запрос вроде — «Скачать драйвер на веб-камеру» — в результатах поиска отобразятся тысячи сайтов, на каждом из которых будут присутствовать еще по столько же ссылок для загрузки ПО. Наша задача — найти драйвер, подходящий для имеющегося устройства и установленной на компьютере операционной системы. А для этого требуется сузить поиск, и здесь достаточно уточнить модель устройства и версию Windows.
Для точного определения модели устройства выполните следующие действия (можно пропустить, если информацию об устройстве можно получить из документации к нему):
Запустите системное приложение «Диспетчер устройств». Для этого вызовите контекстное меню над значком «Мой компьютер» или «Этот компьютер», кликните по пункту «Свойства», а затем — по элементу «Диспетчер устройств».

Далее из представленного программой перечня установленных на компьютер устройств требуется найти то, для которого требуется выполнить установку/переустановку ПО.



К примеру, требуется установить драйвер для звуковой карты. В списке «Диспетчера устройств» аудиокарты обычно помещаются в раздел «Аудиовходы и аудиовыходы» либо «Звуковые, игровые и видеоустройства».
Перед названиями устройств может виднеться восклицательный или вопросительный значок желтого цвета. Это одно из подтверждений тому, что драйвер не исправен. Еще одна причина этому — наличие в списке «Неизвестных устройств». Это означает, что системе не удается определить даже название устройства.
В любом случае — кликните два раза мышкой по названию устройства (даже если оно отображено как «неизвестное»). В небольшом открывшемся окошке откройте вкладку «Сведения». В блоке «Свойство» выберите пункт «ИД оборудования» (или «ID оборудования»). В разделе «Значение» выделите и скопируйте верхнюю строку:
В нашем примере это строка имеет вид — «ACPIVEN_INT&DEV_33A0». У вас же эта строка может состоять из большего или наоборот меньшего количества символов. Как бы там ни было, этот набор символов позволяет определить название, модель и прочую информацию об устройства. Чтобы получить все данные, откройте любую поисковую систему.
2. Поиск драйверов. В качестве поискового запроса вставьте ранее скопированную строку. Поисковая система должна будет выдать список страниц в сети, где можно ознакомиться с устройством и затем скачать драйвер для него.


На любом подобном сайте обычно предлагается скачать несколько версий драйверов для одного и того же устройства. Они также подразделяются на операционные системы и разрядность (x86 или x64). И здесь нам потребуется определить версию и разрядность Windows, установленную на наш компьютер. Сделать это достаточно просто. Вновь вызовите контекстное меню над значком «Этот компьютер» и кликните по пункту «Свойства». В открывшемся окне будет доступна вся необходимая информация:
Нам потребуются сведения из блока «Выпуск Windows», а также «Тип системы». В приведенном примере мы имеем ОС Windows 10 разрядностью 64 бит. Далее останется найти на одном из сайтов драйвер, который бы подходил не только к самому устройству, но и к системе. Зная идентификационный номер устройства, версию и разрядность Windows, сделать это не составит труда.
3. Установка драйвера. Скачиваемые из интернета драйверы могут представлять собой самоустанавливающуюся программу либо архив (обычный или самораспаковывающийся без установщика). В первом случае пользователю достаточно просто запустить исполняемый файл и следовать инструкциям на экране. Драйвер установится автоматически, затем, возможно, потребуется перезагрузка компьютера.
В случае с архивами без программы-установщика все немного сложней. В них обычно упаковываются основные файлы драйверов, которые следует зарегистрировать в системе. Но на самом деле это не очень сложно:
- Откройте из «Диспетчера устройств» окно свойств драйвера, пару раз кликнув по названию устройства.
- Откройте вкладку «Драйвер», затем нажмите кнопку «Обновить драйвер».

На экране отобразится окно со следующим содержимым:


Сначала попробуйте выполнить автоматический поиск драйверов, кликнув по соответствующему пункту в данном окне. Однако в большинстве случаев это приводит к появлению такого сообщения:
Ничего страшного — просто система не ищет драйверы в пользовательских папках, а делает это исключительно в системных каталогах. Специально для этого и был предусмотрен ручной поиск драйверов. Запустите его, кликнув по элементу «Выполнить поиск драйверов на этом компьютере».

В следующем окне в разделе «Искать драйверы на этом компьютере» нажмите кнопку «Обзор» и укажите папку, где были сохранены файлы драйвера в распакованном виде.
Кликните по кнопке «Далее» для завершения установки. Далее может потребоваться перезагрузка компьютера, после чего устройство должно будет определиться системой. Теперь рассмотрим процесс установки драйвера автоматическим способом, для чего будем использовать современную утилиту DriverHub.
Программа для установки драйверов и последующего обновления.
DriverHub представляет собой менеджер драйверов, предназначенный для установки и обновления ПО от широкого списка компьютерных устройств. Программа полностью бесплатная, подходит для компьютеров под управлением Windows 7 и выше (32 и 64 бит).
Скачать DriverHub можно с официального сайта разработчиков.



Работать с программой очень просто. Достаточно стандартным способом установить и запустить программу. В основном окне приложения кликните по кнопке «Найти сейчас».
Далее программа будет сканировать систему, собирать сведения о ней и об установленных на компьютере устройствах. Это обычно занимает 15-30 секунд.
После сканирования программа выведет список драйверов, которые могут быть установлены/обновлены.
Далее останется лишь отметить галочками нужные драйверы и кликнуть по кнопке «Установить». Программа DriverHub самостоятельно скачает драйверы со своего онлайн-хранилища, а затем также автоматически установит их.
Как можно заметить, установка ПО при помощи DriverHub занимает в разы меньше времени и сил. Кроме прочего, использование утилиты позволит избежать риска установки драйверов, неподходящих к системе/устройству, зараженных вирусами или содержащих потенциально нежелательное ПО (это обычное явление при скачивании драйверов с непроверенных источников).
Читайте также
- 6 самых популярных программ для 3D-моделирования
- ТОП-10 лучших программ для скриншотов
- InVideo: профессиональный онлайн-сервис создания видео для социальных сетей, презентаций, рекламы и другого видеоконтента.
Где находятся драйвера установленных устройств в Windows 7, 10
Иногда требуется найти расположение этих файлов, узнать их названия. Это может понадобиться при их деинсталляции, а также установить идентичные драйвера на другом устройстве.
Где в Windows находятся драйверы установленных устройств
Посмотреть список файлов для конкретного девайса можно с помощью диспетчера устройств:
- Для начала нужно перейти в диспетчер устройств.
- Следует найти нужное оборудование и кликните по нему ПКМ. В появившемся окне перейти в раздел «Свойства».
- В следующем окне выбрать пункт «Драйвер» и щелкнуть по названию «Сведения».
- В новом окне появится список файлов драйвера.
При поиске файлов драйвера для установки на другой компьютер, также потребуется файл сведений для инсталляции. Он находится в папке C:Windowsinf.
Данная папка является скрытой. Чтобы просмотреть ее содержимое нужно активировать отображение скрытых файлов и папок. Файл сведений для установки представлен в формате.inf. Его имя можно найти с помощью следующих действий:
- Запустить диспетчер устройств.
- В списке оборудования отыскать интересующее устройство и кликнуть по нему ПКМ. Далее перейти в «Свойства».
- В появившемся окне выбрать «Сведения» и нажать на пункт «Имя INF». Имя файла будет показано в строке «Значение».
Для упрощения этих действий можно использовать программу Driver Genius. С ее помощью можно в автоматическом режиме перенести драйверы на другой ПК. Данный менеджер может обновлять компоненты через интернет. Программа сама отыщет, подберет компоненты и определит какие пакеты обновлений устанавливать.
Если вы собираетесь переустановить ОС, рекомендовано сохранить список ваших драйверов, чтобы в будущем не тратить время на их поиск. Проще говоря, нужно всегда создавать резервную копию. Утилита поможет преобразовать эти данные в инсталляционный файл. Программа работает на разных языках, однако русского нет, поэтому придется привыкать. Также утилита требует лицензию для расширенных своих возможностей.
Где находятся установленные драйвера windows 7 в компьютере или ноутбуке
Обычно мало кто интересуется где находятся драйвера установленные в компьютере или ноутбуке.
В таких случаях они работоспособными не будут. Драйвера обязательно должны прописаться в реестре, а это возможно лиши с установщика.
В виндовс 7, vista, XP или виндовс 8 установленные драйвера для принтера, звука, usb, видео, мыши, клавиатуры или сети в компе находятся в папке с драйверами – «drivers».
Она размещена на диске «С»=>>>, «windows»=>>> «system32».
Намного лучший способ воспользоваться «диспетчером устройств». Допустим вам нужно узнать где находиться звуковой.
Тогда расширьте строку (ниже показано на рисунке) звуковые видео и игровые устройства, выделите звуковой драйвер и нажмите свойства.
В открывшемся окне перейдите во вкладку сведения, нажмите на опцию «описание устройств».
Там вы найдете не только место где находятся драйвера, но всю инфу о них.
Также прямо в диспетчере устройств можно драйвера обновить, только это не лучший вариант, поскольку система будет их искать только по базе Майкрософт, а она не слишком заботится о ее пополнении.
Намного лучше воспользоваться официальными сайтами производителей компьютеров и ноутбуков. Там находятся самые последние версии. Подробнее об этом читайте здесь.
Что касается драйверов, то в сети находиться множество программ, обещающих быстро их обновить или сделать резервные копии.
Если же вы ищите где драйвера находятся чтобы их удалить, то делайте это только через диспетчер устройств.
Там есть опция удалить или откатить. Этот вариант не только самый эффективный, но и самый быстрый. На этом все. Удачи.
36 ответов на “Где находятся установленные драйвера windows 7 в компьютере или ноутбуке”
Спасибо! Наконец-то прочитал толковый ответ на заданный вопрос. И даже более интересную информацию, которую можно выудить через диспетчер устройств про все устройства компьютера!
Спасибо! Очень полезная информация.
Спасибо! Попробую сделать ,как вы написали.
Огромное спасибо. Очень помогли!Нашла 5 неполадок.Теперь знаю что исправлять.
Доброго дня!
После удаления игры остался драйвер несовместимый с Win 7. Каждый раз, при запуске ноутбука, он предпринимает попытку запустить себя. Система блокирует запуск. Найти драйвер через ПОИСК и ДИСПЕТЧЕР УСТРОЙСТВ не получается…
Подскажите где найти установленный драйвер? Как удалить его из системы?
Драйвера находятся в папке по пути: C:WINDOWSsystem32drivers, только от игр могут быть и в другом месте.
Попробуй почистить реестр, например бесплатной программой «CCleaner» — если она обнаружит что драйвер лишний, то должна заблокировать его запуск.
Также можешь еще раз установить игру и снеси ее специальной программой для удаления файлов не оставляющей хвосты.
Большое спасибо за эту информацию.Однако когда я посмотрел у себя в компьютере папку «drivers»,то я обнаружил там огромное количество драйверов,назначение которых думаю выяснить не возможно.Есть ли возможность удалить ненужные записи в «drivers» и если ДА то какой метод надо использовать.А может быть не надо ничего удалять? Как эти драйвера влияют на скорость работы компьютера? Заранее спасибо за ответ.
могут драйвера мешать сигналу wifi если драйверов много 12 штук
Без драйверов в компьютере ничто не будет работать, но «неправильные» очень вредят.
Драйверы стоят на видеокарте ATI Radeon 9550/1050x и к монитору Acer и к телевизору LG плазма. Монитор работает на трансляциях, а телевизор нет (при этом какая-то начальная картинка рабочего стола имеется). В текстах Экрана написано — все нормально. Что делать?
09.04.2015 — 20:58
Не совсем понятно в чем проблема. Обычный монитор при подключении к компьютеру, работает как надо, а телевизор подключатся не хочет. Так или что-то другое?
а если у меня 64-система на 32 драва скинул рабатоть будут нет
некоторые будут но не все
Удалил драйвер из системы. Диспетчер пишет неправильная установка оборудования. Подскажите как его правильно установить.
С правой стороны есть меню «драйвера» — посмотри там.
У меня на компе пропал звук помогите пожалуйста что сделаться хр
Как это относится к системным драйвера, например agp440.sys, mup.sys и др.
Их то же нельзя обновлять »переносом» из компа в комп? Только в процессе установки.
Ведь они тоже наверно прописываются в реестр.
Статья понравилась Спасибо автору.
Жесть, просто написать где они находятся драйвера нельзя. Нет бл*ть надо и так, и через жопу, и через косяк.
Для ХР была классная утилитка MyDrivers, делала полную копию драйверов по папкам.
Для 7-ки и выше есть Auslogics Driver Updater, но надо правильно пользоваться и не советую через неё из инета обновляться.
У меня слабая видео карта можно ли ее улучшить
Слабую видеокарту можно улучшить только заменой на более мощную, и то только при условии, что процессор мощный.
Подскажите у меня на диске D имеется папка drivers.Как я понял драйвера должны быть на диске C в system32 и они там есть тоже.Что это папка,может её удалить весит она больше 2гб.
Те драйвера что на диске D в системе не задействованы, можешь удалять, только это могут быть драйвера именно для твоего ПК. Некоторые производители могут их туда втыкнуть, чтобы покупатель самостоятельно не искал.
Я с ноутбуком на вы. И поэтому советы и вопросы задаваемые другими, очень полезными оказались. Большое спасибо, очень помогли!
Доброго времени суток ! У меня тоже проблемка появилась с драйвером WLAN и вообще с контроллером Ethernet после переустановки виндовс. Так как винда не была оснащена данными драйверами. Вопрос можно ли их как нибудь достать без интернета ?
Без интернета не возможно.
Опять этот несчастный мягкий знак в глаголах… Ну просто непостижимо сложное правило.
Добрый вечер. Установилась последняя версия Windows 10, Домашняя. Видеокарта ATI Radeon 3000 Graphics, версия драйвера 22.19.128.0, выпуска 25.07.2017. Разрешение экрана 1920х1080 нет в настройках. До обновления была версия 8970.100.9001, выпуска 13.01.2015. В компьютере её не стало, найти не могу. Если возможно, помогите. Спасибо.
Попробуй поискать недостающих драйверов программой DevID Agent — она бесплатна.
Администратор 28 Сентябрь 2014 Просмотров: 2935

Каждый персональный компьютер состоит из множества компонентов, каждый из которых отвечает за выполнение определенных функций. В компьютере есть такие составляющие, как материнская плата, процессор, оперативная память, видеокарта, жесткий диск и другие устройства. Каждое устройство не может работать без специальных программ, осуществляющих управление. Эти программы называются драйверы устройства. Они получают стандартные команды от ОС, установленной на компьютере. Без драйверов устройство может работать только в стандартном режиме или вообще не работать, в зависимости от того, для чего оно используется. Windows включает в себя только базовую сборку драйверов, иногда есть версии операционных систем, собранные умельцами, в которых есть дополнительные программы управления компонентами компьютера. В любом случае, для того чтобы пользоваться всеми возможностями современного компьютера или ноутбука, необходимо устанавливать драйвера устройств дополнительно помимо тех, которые идут в комплекте с операционной системой Windows.
Зачем нужны драйвера устройств
Если подключить к компьютеру какое-то новое устройство, например, принтер, то он увидит, что оно подключено, определит и попросит установить драйвер этого устройства, который и будет управлять им. В последних версиях операционных систем, таких как Windows 7, многие драйвера устанавливаются вместе с системой. Они позволяют пользоваться стандартными возможностями компьютера, даже просматривать видео определенных форматов. Но для полной работоспособности компьютера после установки операционной системы потребуется установить следующие драйвера: драйвера на звуковую и видео карту, на сетевую карту, на принтер и другие дополнительные устройства, подключаемые к компьютеру. ПК может работать и без дополнительной установки драйверов на видео карту, но в таком случае многие видео файлы и игры могут работать некорректно.
Где брать драйвера устройств
К большинству устройств, подключаемых к компьютеру и требующих установку драйвера, прилагается компакт диск, с которого их можно установить. Если такого диска нет, драйвера на различные устройства всегда можно найти в интернете. На компьютере, подключенном к интернету, драйвера могут периодически обновляться. Разработчики программного обеспечения постоянно обновляют управляющие программы, что позволяет улучшать работу устройств и обеспечивать их совместимость с другими устройствами и программным обеспечением. Обновляться драйвера могут, как в автоматическом, так и в ручном режиме в зависимости от возможностей пользователя. Установка таких программ проходит очень быстро, для этого необходимо только запустить файл инсталляции и следовать предложенным инструкциям.
Где хранятся драйвера на компьютере?
Все программы управления устройствам устанавливаются в системную папку System32, расположенную в каталоге Windows. Расширение у них может быть различное в зависимости от типа файла и задач, которые он выполняет.
Обновление драйверов
Обновление драйверов является необходимой мерой для того, чтобы все его устройства работали с высокой производительностью и стабильно. Производители оборудования обычно регулярно выпускают обновления для того, чтобы пользователь мог их установить. Если долгое время не обновлять драйвера, например, на видео карте и других устройствах, то некоторые новые игры и приложения могут работать некорректно. Обновление драйверов разрабатывается в соответствии с требованиями, предъявляемыми новыми играми, приложениями и так далее. Если все приложения на компьютере работают нормально, то выполнять обновление совершенно необязательно и это лучше не делать, потому как не всегда более новая версия подходит для конкретного устройства лучше старой. Обновления лучше всего делать тогда, когда действительно старые драйвера устарели и для нормальной работы нужны более новые версии драйверов.
Установка драйверов
Можно устанавливать драйвер устройства вручную для каждого оборудования отдельно, это занимает определенное время. Кроме того, найти драйвера для каждого из устройств не так просто. Сейчас очень удобно устанавливать сборки драйверов. Это позволяет сразу устанавливать все необходимые драйвера, которые входят в сборку. Также есть специальные программы, которые в автоматическом режиме находят необходимые драйвера для устройств вашего компьютера или ноутбука и устанавливают их. В итоге, владельцу ПК не нужно делать всю работу самостоятельно, затрачивая на это время. Сборники драйверов выпускают различные компании, каждая из которых предлагает различные варианты, поэтому всегда есть, из чего выбирать. Такие сборники являются оптимальным вариантом для быстрой и эффективной настройки ноутбуков, на которые после установки операционной системы Windows обычно требуется дополнительно устанавливать многочисленные драйвера устройств, таких как тайчпад, звуковая и видеокарта и так далее.
Устанавливаемые на компьютер драйвера должны подходит для устройства, которым они будут управлять. Установка устаревшего драйвера поверх нового невозможна. В таком случае система оповестит пользователя о том, что на ПК уже установлена более новая версия программы. Если на компьютере установлены и запущены программы, следящие за обновлением драйверов, то выполнять любые действия они должны только после согласия пользователя. Это позволит избежать нежелательных обновлений и некорректной работы.
В заключении можно сделать вывод, что для нормальной работы компьютера или ноутбука должны быть установлены драйвера для каждого устройства. Большая часть из них идет вместе с операционными системами, но большая часть устанавливается отдельно. Очень важно, чтобы устанавливаемые на ПК драйвера подходили под устройства, которыми они будут управлять, в противном случае добиться нормальной работы не получится.
Самый не приятный момент после установки windows это поиск и установка драйверов, особенно для ноутбуков, нетбуков, и т.п. Чтобы забыть про эту проблему, есть очень надежный способ, сохранить драйвера перед установкой. Рекомендую простою программу для решения данной задачи Double Driver . Программа не требует установки, запускается даже с флешки и вытащит из Windows все драйвера.
- Итак, что бы сохранить драйвера скачиваем Double Driver.
- Не забываем про то что установка windows удаляет все с диска C:, а значит заготавливаем местечко для драйверов на диске D: или флешку.
2. Запускаем dd.exe от Имени администратора.
3. В запущенном окне кликаем вверху на вкладку Backup.
4. В нижней части программы кликаем на Scan Current System.
5. После сканирования программа сама выделит самые необходимые драйвера, но лучше пробежаться по списку и выделить в ручную самые проблемные. Например видео драйвера от nvida или radeon лучше скачивать с офф сайтов, а с етевой карты обязательно сохраните , или наши труды будут напрасны. Если нет желания ломать голову тогда выделяйте все (объем всех драйверов около 500 мб).
6. После того как определись с драйверами кликаем на Backup Now в открывшемся окне Destination указываем путь для сохранения. В меню Output рекомендую выбрать первый способ Structured folder , он самый надежный и простой в последующей установке.
7. Название папки сохраненых драйверов зависит от железа, а далее время бекапа 17.09.2017 17-34-25.
Установка сохраненных драйверов.
1. После установки Windows ищем ярлык Мой компьютер (если там нет идем в меню Пуск->Компьютер), кликаем правой кнопкой, и нажимаем Свойства.
2. В открывшемся окне нажимаем на Диспетчер устройств.
3. В запущеном Диспетчере устройств оброщаем внимение на оборудование под вопросительным знаком.
4. На картинке приведен пример что не установлен драйвер USB устройства, значит кликаем на этот драйвер, выбираем устройство под восклицательным знаком, и жмем правой кнопкой мыши.
5. Кликаем на Обновить драйверы...
6. В открывшемся окне выбираем «Выполнить поиск драйверов на этом компьютере».
7. Далле кликаем на «Обзор» после чего указываем путь к основной папке с сохраненными заранее драйверами, в моем случаее это USB носитель G:To be filled by O.E.M. 17.09.2015 17-34-25.
8. Теперь остается нажать только «Далее» и система автоматически найдет драйвер, данную операцию повторяем ко всем оставшимся драйверам.
Как установить драйвера на Windows 7 с указанием папки с драйвером.
Этот способ установки драйвера лучше использовать, если драйвер не устанавливается через запуск файла setup.exe (или setup.msi). Также он помогает, если автоматическая установка драйвера с помощью Мастера установки оборудования не решает проблему.
Все что нужно для успешной установки драйвера данным способом – это распакованный в любую папку драйвер. Если скачанный драйвер не распаковывается обычными архиваторами, то используйте программу Universal Extractor — ей под силу практически любой нестандартный упаковщик.
Возможно перед установкой драйвера потребуется отключить Контроль учетных записей – как это сделать.
Рассмотрим установку драйвера для веб-камеры Defender AV-W2035 в Windows 7 с указанием папки. Распакуем драйвер AV-W2035_VISTA.zip в любую папку, например, C:/AW-0350-MIC-VISTA.
Подключаем камеру к USB порту компьютера, и ждем, когда Windows завершит автоматическую установку нового оборудования. После этого следует открыть Диспетчер устройств (как открыть). Подключенная нами веб-камера отмечена желтым знаком вопросика:
Правой кнопкой мыши нажимаем на USB camera и в контекстном меню выделяем пункт Обновить драйверы…
далее жмем на Выполнить поиск драйвером на этом компьютере
Устанавливаем галочку Включая вложенные папки и жмем кнопку Обзор
с помощью Проводника Windows ищем нашу папку с драйвером, выделяем её мышкой и следуем по кнопке OK
Итак, после того как папка с распакованным драйвером указана, нажимаем кнопку Далее
Начнется установка драйвера для нового оборудования
Если появится системное предупреждение Windows о том, что устанавливаемый драйвер не проверялся на совместимость с установленной ОС, либо он не имеет цифровой подписи, то не стоит этого бояться. Если драйвер взят с проверенного источника, следует просто согласиться на дальнейшую установку драйвера. После того, как закончится установка нового оборудования, система выведет окно с сообщением
Можно зайти после этого в Диспетчер устройств, где будет видно, что камера установилась правильно – это устройство с названием USB PC Camera (SN9C103)
Когда установка таким методом не помогает, используйте принудительную установку драйвера.
Слово «хранение» у многих ассоциируется исключительно с информацией, однако специалисты и более продвинутые пользователи знают, что в Windows драйверы тоже хранятся и активно используются по необходимости.
Кто такие драйверы и когда они могут потребоваться?
Драйвер – это так называемый соединительный мостик между аппаратурой и системой компьютерного устройства. Он всегда оказывает помощь в указании ОС, что к компьютеру подключено и как работает. Driver выступает в форме программы с файлами, взаимодействующими с устройствами. После того, как Windows устанавливается на новый компьютер, операционная система сразу не знает о внешних устройствах ничего и для «знакомства» требуются драйверы.
Обычно в новых версиях ОС сразу имеются «дрова» для работы со следующими программами:
- блютузом
- звуком
- домашней сетью
- видео
- дополнительными устройствами
Видео, как и звук со стандартными настройками, не дает возможности пользоваться всеми преимуществами подключенных устройств без установки «дров».
Например, вам потребовалось узнать, где находится звуковой драйвер. Для этого необходимо расширить строчку для звуковых видео и игровых устройств и выделить звуковой драйвер, нажав по свойствам. Когда откроется окошко, следует совершить переход на вкладку с информацией, выделить опцию под названием «описание устройств». Тут будет информация о месте расположения нужного драйвера и остальных данных.
Можно использовать также официальный сайт вашего компьютерного производителя. Там располагают последние версии выпущенных «дров» и многочисленные программы, предоставляющие возможность сделать быстрое обновление, либо копию в резерв. Данным методом специалисты не рекомендуют пользоваться неопытным юзерам (во избежание возможных ошибок системы).
Изучив информацию и четко следуя указаниям, можно корректно отыскать драйверы и произвести с ними нужные манипуляции.
Драйвера для Windows 10 являются необходимыми современному пользователю компьютера. Совсем недавно семейство операционных систем Windows пополнилось очередной новинкой — вышла Windows 10, и у пользователей сразу возник вопрос, где взять и как установить драйвера для windows 10. Этот вопрос у пользователей возникает регулярно.
Компания Microsoft старается заботиться о своих клиентах, поэтому на серверах компании содержится огромная база драйверов и устанавливаются они автоматически. Однако не обо всех устройствах есть информация и такие драйверы приходится устанавливать вручную.
Здесь стоит сделать замечание — вся дальнейшая работа будет производиться под учетной записью пользователя с правами администратора.
Давайте посмотрим, как устанваливаются драйверы в операционной системе Windows 10. Для начала определимся, есть ли необходимость в установке драйвера. Для этого необходимо открыть «Диспетчер устройств»:
- Нажимаем на значок увеличительного стекла и открываем поиск.
- В поисковой строке набираем слово «Диспетчер».
- Выбираем «Диспетчер устройств».
- Открываем «Диспетчер устройств».
Если для устройства требуется установить драйвер, то он будет находиться в раскрывающемся списке под строкой «Другие устройства» и иметь рядом с собой желтый восклицательный знак:
- Щелкните правой кнопкой мышки по устройству, для которого хотите установить драйвер и выберете «Обновить драйверы».
- В следующем окне выберете автоматический поиск, далее произойдет поиск и установка драйверов на windows 10.
- После чего устройство будет правильно работать.
Возможно потребуется перезагрузить компьютер.
К сожалению Windows 10 хранит информацию не обо всех устройствах, поэтому автоматический поиск драйверов может закончится неудачей. Не стоит отчаиваться. Их можно установить вручную. Можно драйвера для windows 10 скачать бесплатно с официального сайта производителя устройства. Обычно Windows не имеет информации о совсем новых устройствах. Для примера, рассмотрим, как установить драйвер видеокарты для Windows 10. Пусть это будет производитель Nvidia видеокарт GeForce.
- Набираем в поисковике GeForce и открываем ссылку на сайт Nvidia;
- Выбираем пункт Драйверы — Загрузить драйверы;
- На следующей странице нам предлагается два способа загрузки.
- Первый способ — выбрать и вручную заполнить информацию о видеокарте;
- Нажать кнопку Поиск и на открывшейся странице выбрать Загрузить;
- Способ второй — разрешить автоматический поиск драйвера, и так же нажать загрузить.
Запускаем скачанный файл. Должна начаться автоматическая установка, после которой драйвер geforce для windows 10 будет установлен. Скорее всего компьютер потребует перезагрузки.
Существует еще один способ установки драйверов в автоматическом режиме — воспользоваться сборниками драйверов, например DriverPack Solution.
Принцип работы программы такой: она проверяет установлены ли драйверы, и если нет — то предлагает их установить из своей базы драйверов. Кстати с помощью этой программы можно произвести обновление драйверов.
Узнайте, как скачать драйвера для Windows 7, в этой статье. Можно ли раздать wi-fi с Windows 10 на другие устройства? Подробности читайте здесь.
Их нужно установить вручную:
В открывшемся окне указываем папку, куда ранее были скачаны драйверы. Для этого нажимаем кнопку «Обзор» и в открывшемся окне ищем путь к нашей папке, где лежат драйвера samsung для windows 10. Не забудьте поставить галочку поиска драйверов во вложенных папках, это поможет гарантированно найти нужный драйвер. После чего нажимаем кнопку «Далее» и следим за процессом установки.
По окончании процесса установки нажмите Закрыть. Обратите внимание еще на один пункт ручной установки — выбрать драйвер из уже установленных. Пользоваться им не нужно. Если система сама не установила, то там точно не будет нужного драйвера под windows 10.
В двух предыдущих примерах мы рассмотрели установку драйверов для GeForce и Samsung. Установка других устройств будет происходить по абсолютной аналогии. Единственной разницей в процессе ручной установки будет поиск этих самых драйверов.
Например, схема поиска драйвера asus для windows 10 на сайте производителя несколько другая, но все же интуитивно понятная. Для некоторых старых компьютерных компонентов на сайте производителей может и не оказаться драйверов для windows 10.
Можно попытаться поставить драйверы от предыдущей версии операционной системы Windows 8/8.1. Иногда это помогает и устройство начинает работать.
Чтобы обезопасить свой компьютер от вирусов, скачивайте драйверы только из проверенных источников или воспользуйтесь сборниками драйверов.
Рост количества информации и ускорение темпов жизни все сильнее требует постоянного присутсвия в рабочей сети, в том числе и в пути. Именно поэтому такю большую популярность приобретают смартфоны, КПК и планшеты, представляющие собой мобильные компьютеры для доступа к рабочей и личной информации.
Для иллюстрации разнообразных аналитических и научных данных довольно удобно использовать красивые диаграммы. Табличный редактор от Microsoft Excel 2010 предлагает огромное количество как стандартных так и довольно редких диаграмм и позволяет создавать сложные комбинации из уже существующих шаблонов.
Создать диаграмму в программе Excel 2010 довольно просто, так как, открывая эту программу, вам потребуется нажать всголишь пару кнопок. Остается всего лишь их заполнить таблицу с данными. Как же это сделать?Вы узнаете из статей нашего сайта.
Маркетинг путем рассылок по электронной почте позволяет создать необходимую программу регулярных рассылок для продвижения своего бренла и развития бизнеса в целом. Наконец, правильно построенный интернет маркетинг по почте может укрепить положительные взаимоотношения клиентов и организации.
Новости, обзоры и тесты портативной техники и мобильных устройств. Современные смартфоны, КПК и планшеты содержат в себе довольно взрослый функционал, аналогичный такому же у своих «старших братьев». Удаленное администрирование, браузеры с технологиями flash и java-script, синхронизация электронной почты, заметок, обмен различными файлами. Обо всем этом и не только подробнее на нашем сайте.
Антон, >Дмитрий, на одном железе винда не загружается, а на другом загружается без проблем. я думаю, что там проблема с дровами и хочу их все очистить, чтобы система загрузилась. п отом же можно их снова поставить. фиг его знает, почему система слетела. восст ановление загрузочной записи и раздела не помогли. и автоматическое устранение проблем с диска семёрки тоже.
Более идиотского решения я не встречал. А переустановка системы в режиме восстановления — не вариант?
Часто бывает так, что хард кочует из одного системника в другой. При этом данные пользователя терять крайне нежелательно. А на другом железе винда не загружается. Так вот, переустановка в режиме восстановления — спасает. Даже софт после этого переустанавлива ть не приходится.
А вручную удалять дрова и чистить реестр — решение для задротов. ИМХО.
о какое совпадение 🙂 каждый день переношу машины из бухучета. там все лицензия и переносится на ура. другое дело если админы там криворукие и все базы хранятся локально.
ps. вся фишка в материнке. ну не даст он вам так просто чипсет заменить.
и да не слушайте людей которые орут что спокойно меняют систему и у них все ок. просто они не подозревают что при установке драйвера (по крайней мере INTEL) добавляются inf от других чипсетов.
вариант для вас. делаете gost-ом полную копию на другой винч. там и шаманьте. а то сейчас вам тут насоветуют и останется вариант переустановка.
Где Хранятся Драйверы НвидиаФилипп Яснеев.
Например последняя обнова WoT.
В открытом окне нажмите «Удалить и перезагрузить».
Однако помимо операционной системы происходит также и обновление компонентов: в частности фирменная утилита GeForce Experience по мере выхода новых драйверов для видеокарты NVIDIA предлагает их скачать и установить.
exe с иконкой NVIDIA! Шаг 3 Третье и последнее место, где GeForce Experience размещает файлы, это библиотека драйверов.
Программа GeForce Experience сохраняет библиотеку файлов от всех предыдущих установок на тот случай, если вы захотите откатиться к предыдущей версии драйвера.
Например, компания NVidia, являющаяся одним из основных разработчиков видеокарт, перед установкой новых драйверов своих устройств рекомендует полностью удалить с компьютера предыдущие.
Драйверы NVIDIA GeForce.
ru/Download/Find.
Driver Далее находим файл f, находящийся в папке.
Просто удалите все файлы внутри директории Installer2, НО не удаляйте саму папку! Вот собственно и все.
Просто удалите все файлы внутри директории Installer2, НО не удаляйте саму папку! Вот собственно и всё.
Скачать, далее указать куда именно мы хотим скачать, допустим на рабочий стол.
Например, когда файлы драйвера нужно удалить или же использовать их для установки устройства на другом компьютере.
скачать драйвера для.
Если же у вас уже установлена NVIDIA GeForce Experience, вы можете сразу же перейти ко второй части статьи.
Зачем устанавливать старые версии NVIDIA? Конечно, делать это нужно только если возникают какие-то проблемы со свежими драйверами.
Найти ее можно по адресу .
Поиск — Поддерживаемые продукты, как видим данный пакет драйверов поддерживает и нашу видеокарту NVIDIA GeForce 9800 GT, жмём на кнопку Загрузить сейчас.
.
Скачать драйвер NVIDIA GeForce 398.
.
nvidia.
В предлагаемой форме нужно выбрать видеокарту и операционную систему, а затем из списка — нужный драйвер.
Надеемся у вас не возникнет сложностей при выполнении данных инструкций.
Ответить на вопрос: Имя*.
.
Установка драйвера GeForce Nvidia осуществляется несложно, поэтому трудностей с этим не будет.
У операционной системы есть собственное хранилище драйверов, в котором хранятся пакеты для всех когда-либо подключенных к компьютеру устройств.
.
6.
Третье и последнее место, где GeForce Experience размещает файлы, это библиотека драйверов.
Fortnite на мобильных устройствах: как вступить в королевскую битву на iOS и Android.
Где хранятся драйвера nvidia.
Быстрое и бесплатное скачивание всех версий драйверов.
Для загрузки новой версии ПО Nvidia, просто загрузите нужный драйвер с официального сайта и запустите установщик.
Вот, собственно, и весь процесс загрузки и инсталляции графического драйвера NVIDIA с помощью GeForce Experience.
Папку «config» удалять не надо.
.
Для новой продукции архив не очень велик, но вот, например, для видеокарты GeForce GTX 480 список включает в себя 10 версий ПО.
Находится хранилище по пути «C:WindowsSystem32DriverSto.
Жмем на кнопочку Добавить Если Вы включаете, чтобы после установки Windows Вам не требовалось устанавливать диски на устройства компьютера, то Вы можете скачивать их в дистрибутив.
Разберемся, как можно отыскать старые установочные файлы и очистить от них системный диск компьютера.
NVidia Experience к новым играм драйвера выпускает оперативно.
Если он не совместим, то на рабочем столе всплывет такое сообщение: Само сообщение говорит о том, что не найдено графического оборудования, но ваша видеокарта ведь подключена.
т.
После удаления, вы увидите уведомление, что Display Driver Uninstaller отключил в Windows возможность автоматической загрузки и установки драйвера.
Где хранятся эти файлы? На данный момент NVIDIA хранит эти установочные файлы графического драйвера в C: ProgramData NVIDIA Corporation Downloader.
.
.
Samotarid.
Драйвер для принтера Samsung SCX-4200 Сегодня компания.
Если нет, то скачайте версию драйвера именно для вашей ОС на сайте производителя или на других сайтах, например, сайт https://driver.
Скачать драйвер NVIDIA GeForce 398.
Windows 7 где хранятся драйвера, — только полные и свежие версии драйверов,у windows 7 где хранятся.
.
Есть как минимум 3 причины, почему Вам обязательно надо установить драйвер Nvidia .
Какой Драйвер Лучше для Видеокарты NvidiaАлексей Гулин.
Получить список файлов драйвера конкретного устройства, установленного на компьютере, можно через диспетчер устройств.
.
4) После того, как вы запустили файл установки драйвера NVIDIA, вашe первое сообщениe спросит у вас место, где сохранить файлы драйвера NVIDIA.
Ты о чем? Беты драйверов? Ну так это во-первых это всегда определенный риск, во-вторых, если уж неймется, их можно скачать с офсайта, как и обычные релизы.
13 в 21:15.
.
Где хранятся драйвера windows 7, — только полные и свежие версии драйверов,где хранятся.
А где конкретнее? Я нашел там два раздела nVidia, но настроек 3D я там не увидел.
Программа GeForce Experience сохраняет библиотеку файлов от всех предыдущих установок на тот случай, если вы захотите откатиться к предыдущей версии драйвера.
Выйдите из безопасного режима.
42 (папка с названием версией драйвера) WinVista _ Win 7 International Display.
31 WHQL (от 25.
06.
Проделываем этот волшебный трюк и под ней… .
Драйверы и Загрузить драйверы Выбираем Тип продукта, Серию продукта, Операционную систему и Язык Нажимаем.
Newbilius 05.
Копии старых драйверов nvidia также хранятся в папке FileRepository в винде, и оттуда их хрен удалишь.
Вполне возможно что вы установили несколько версий драйверов одна поверх другой в результате у вас сохранились версий более старых драйверов, так как программа и «Чистая установка» удаляет версию предыдущего драйвера, то есть того который существует во время установки.
Перейдите в безопасный режим (программа работает только в нем).
Зачем покупать мотоциклы если зимой в Москве безумно холодно?И где хранить мотоцикл чтобы он потом нормально заводился? метки: Гаражи Москвы Мотоциклы.
.
Предыдущий вопросwhatsapp nokia 6300.
Как посмотреть какие драйвера установлены Глушение программного обеспечения и nvidka — очень важный и ответственный процесс.
Даже после успешной установки драйвера установщики остаются здесь.
В первой мы разберем порядок установки NVIDIA GeForce Experience, а во второй — процесс инсталляции самих драйверов.
.
2 tahun yang lalu.
· скачал на своём компьютере драйвер от нвидии для другого компьютера,где мне его искать чтобы перенести через усб флеш на другой компьютер? я вижу только какието инициалы почему драйвер не в папке? [Профиль] [ЛС].
Для чего нужна установка драйвера Nvidia? Несколько слов о том, зачем нужна установка графического драйвера GeForce Nvidia.
3 tahun yang lalu.
Запускаете файл и следуете инструкциям.
.
В появившемся окне нажимаете «Сохранить файл» и указываете нужный путь (например, Рабочий стол).
Но и это еще не всё.
Скачать драйвер NVIDIA GeForce 397.
.
E-mail:* Текст ответа:* NVIDIA.
Ответ от Дмитрий Пронин[новичек] C:ProgramDataNVIDIA CorporationNetService.
Где они при этом физически хранятся — я не знаю.
Специально для тех, кого фразы «так надо» и «это требуется для нормальной работы видеокарты» не устраивают.
.
.
Второе и последнее место, где GeForce Experience размещает файлы, это библиотека драйверов.
.
Шаг 2.
64 WHQL (от 09.
Например, драйвера NVidia у меня сертифицированы и подписаны MS, но ставил я их путём скачивания пакета драйверов с сайта (возможно, Windows и сама догадалась бы при установке сходить на сайт, я обновлял).
.
Скачайте Driver Uninstaller с официального сайта.
DjOnline 07.
Где хранятся акустики внешних компонент торгового.
Ответ от Николай Кузьмин[новичек] В папке NetService ничего не нашёл, а вот здесь C:Program FilesNVIDIA CorporationInstaller2 аж 1,5 Гб удалил.
Каждый раз при установке новой версии драйвера установочные файлы будут добавляться в библиотеку.
Теперь нужно просто добавить под эту строку то, что хранится в буфере обмена — идентификатор нашей видеокарты.
Пожалуйста, войдите или зарегистрируйтесь для публикации ответа на этот вопрос.
Разве Windows сама не скачивает нужные ей драйвера в момент подключения устройства? Я за то, чтобы не хранить локально миллион ненужных драйверов, большинство из которых даже никогда не пригодятся, а добавить опцию в программу очистки удалять все неиспользуемые в данный момент драйвера.
Как скачать Kodi на Mac.
Стаж: 8 лет 1 месяц.
Откроется новая страница, где Вам нужно щелкнуть на кнопку «Загрузить сейчас», а затем «Принять и скачать».
В этом случае вместе с драйвером сохраняются и дополнительные программы для версий сохранённого драйвера.
.
пометить.
После первой установки драйвер NVIDIA самораспаковывается по умолчанию в директорию C : NVIDIA.
Где хранятся драйвера принтера.
Где хранить ключи от сердца? метки: Философия Театр Ключ.
03-09-2012 | Отправлено: 11:39 09-10-2013 | Исправлено: KOJl6aCKA, 16:26 09-10-2013.
Загруженные из интернета установщики по пути «C:ProgramDataNVIDIA CorporationDownloader».
Не драйвер nVidia на Windows 7 Где хранятся любые Driver в системе Windows 7? В седьмой версии Виндовс ключевые драйвера размещаются в папке с названием » Drivers.
где можно скачать драйвер на NVIDIA GeForce2 GTS/ Pro.
Где хранится ЭТАЛОН МЕР и ВЕСОВ ? метки: Мера Мера веса.
Где GeForce Experience хранит драйвера? Кде у GeForce Experience находятся драйвера? Куда GeForce Experience кидает дрова? GeForce Experience Компьютерные программы.
Главная.
) [Цитировать].
.
Очищаем лишние файлы.
Всего записей: 777 | Зарегистр.
.
Все выпуски стабильные (не бета) и имеют сертификат WHQL.
Кстати, у меня библиотека драйверов разрослась до 9 ГБ.
Так же там хранятся все версии пакетов драйверов, если последние обновлялись.
Поэтому данную статью мы разделим на две части.
Скачать драйвер NVIDIA GeFor.
В этом случае наилегчайший метод это удалить папку «Installer2».
[^] zOn.
При этом сохраняются все их предыдущие версии и копии установочных файлов.
Tahun Yang lalu.
При установке драйверов NVIDIA (драйвер дисплея или любой другой драйвер программного обеспечения NVIDIA: 3DVision, NView, и.
Например, вам потребовалось узнать, где находится звуковой драйвер.
Удалите только файлы .
Если драйверы ставились и обновлялись вручную, то скорее всего есть довольно жирная папка «C:NVIDIA», которую можно смело удалить сразу.
Ради автозакачки ставить громоздкую настройку в виде Экспириенса? Это как-то.
После инсталляции новой версии ПО, функцию можно включить.
Например, если у вас операционная система Windows 7, а все изменения внесенные в новую ра.
Asus x551ca драйвера Windows 7 64 bit, 32 bit и не иначе.
.
Обе компании постарались максимально улучшить производительность для Assassin’s Creed: Unity, а также [.
Вопрос: где найти настройки видеокарты Nvidia «Произодительность и качество»? Ответ: справа в трее возле часиков значок.
Как откатить драйвер видеокартыОбЗор полеЗных беЗплатных программ и не только.
Драйверы NVIDIA с поддержкой.
Каталог ProgramData по умолчанию скрыт, поэтому вам нужно либо просмотреть скрытые файлы, либо ввести C: ProgramData в строку вашего файлового менеджера, чтобы перейти туда.
.
Данная проблема становится еще актуальнее, если как диск C:, на котором установлена операционная система, используется твердотельный (SSD) накопитель.
Мы смогли быстро и легко освободить драгоценное место на нашем системном диске.
.
Лучшие внешние жесткие диски 2018 года.
10.
Где хранятся драйвера на принтер в ubuntu.
>> http://pudviogela.
Оставить ответ.
Драйвер — решено Где в Windows 7 хранятся драйверы.
Ниже находится строка, которая именуется [NVIDIA_SetA_Devices.
Скачать драйвер NVIDIA GeForce 397.
).
Download here / Ссылка для загрузки.
Куда geforce experience сохраняет видео? Но знаете ли вы, что с каждой новой версией драйвера, который вы скачиваете и устанавливаете, временные файлы, необходимые для установки драйвера, остаются на жестком диске после установки? Но это еще не все.
.
DisplayDriver 301.
exe с иконкой NVIDIA! Шаг 3.
Мы ответим на все ваши вопросы.
После окончания инсталляции послед.
Удалите только файлы .
Ответ от 2 ответа[гуру].
Выбрав версию из предложенных ниже, вы перейдете на страницу загрузки, где сможете скачать необходимый драйвер для стационарного компьютера или ноутбука.
Samotarid · 29-Авг-11 14:45 (спустя 52 мин.
Обновление: загруженные установщики уже хранятся в папке C:ProgramDataNVIDIA CorporationDownloader, а не в C:ProgramDataNVIDIA CorporationNetservice.
На сайте NVIDIA кроме самых новейших разработок хранятся старые драйверы и бета-версии, и находится все это программное обеспечение в архиве на .
Правда, их использование не всегда оправдано.
android.
db или contacts2.
Некоторые пользователи спрашивают, где этот файл хранится и как его достать? Ответ вас может удивить.
Mail (Видно не будет) (Обязательно).
sasha1991.
.
contacts, а в нем директорию databases.
.
Где в «Андроиде» хранятся контакты? Они будут расположены в документе contacts.
db (это база данных SQLite).
Этот файл является основой sqlite данных и читается .
Данный файл является базой данных sqlite и может быть прочитан с помощью соответсвующего программного обеспечения.
Это место – база SQLite.
.
db или на некоторых прошивках contacts2.
android.
Но несмотря на то, что с течением времени мобильные устройства приобретают все больше и больше возможностей, для большинства людей главным их предназначением остается возможность связываться с родными и близкими, которые чаще всего записываются в Контакты.
Это легко делается, когда исправен сенсор, модули bluetooth и Wi-Fi, работает USB.
метки: Мобильные устройства Линейные отображения.
db.
Точный «адрес».
db или в contacts2.
android.
contacts/databases/ в файле contacts.
Перейдя по приведенному выше пути, можно увидеть файл contacts.
Для этого воспользуемся программой ES Проводник: Устанавливаем приложение на смартфон с Плей Маркета.
android.
.
Быстро падает заряд батареи на андроиде.
Что касается самого файла с контактами, находится он по следующему адресу: /data/data/com.
Он находится в директории data.
Чтобы иметь возможность прочитать их, понадобятся права adb, либо root.
.
db или на некоторых прошивках contacts2.
Он подвергается утечке информации.
db (в некоторых прошивках файл может называться contacts2.
Файл с контактами в ОС Андроид хранится в формате *.
В какой папке хранятся контакты на андроид? Где они сохраняются, мне нужно сделать импорт контактов на карту памяти.
contacts/databases/, сам же файл с контактами называется либо contacts.
db.
providers.
Контакты в Андроиде хранятся в директории /data/data/com.
Как в андроиде приложение сделать системным.
Устройство должно быть рутировано.
dbили на некоторых прошивках contacts2.
android.
Имя (Обязательно).
Все, что остается сделать, — это найти на мобильном устройстве папку с соответствующими данными.
db для Android 2.
А вот как достать контакты в случае, когда разбит сенсорный экран, но смартфон работает? Совет! После того как вы смогли получить права суперпользователя, нужно найти, в какой папке находятся контакты в «Андроиде».
Он находится в директории data.
Очень правильное решение перенести их на карту памяти или же на сим-карту.
Если они у вас установлены, тогда вы сможете найти указанный файл.
.
Стоит обратить внимание, что данный файл является базой данных sqlite и без специально установленной программы на ПК не сможет быть прочитан.
Изначально контакты записываются именно сюда.
.
Поэтому стоит знать, где они хранятся, чтобы обезопасить себя от этой участи.
На некоторых версиях ОС он может называться contacts2.
Рекомендуется при недостатке квалификации пользователя воспользоваться возможностями экспорта и импорта, предоставляемыми системой Android.
книги находятся вот в этой папке: Файл при этом нужен contacts2.
Компания Samsung: бренд, начавшийся с риса.
Тут же есть и файл gps.
Вам потребуются права root, чтобы его прочитать (либо adb).
Списки контактов можно назвать самыми чувствительными элементами на Android.
providers.
providers.
contacts/databases/ в файле contacts.
Где хранятся контакты в Android и как их защитить от исчезновения — узнайте из этой статьи.
Как найти контакты на Android.
Первый из описанных вариантов позволяет посмотреть записи в адресной книге, узнать куда все они сохраняются по умолчанию и, если потребуется, изменить это место.
2 Сфера применения информации.
Самый простой способ, для браузера Mozilla Firefox установить дополнение SQLite Manager и запустить его.
Если такого вы вдруг не обнаружите, то надо искать второй вариант contacts2.
Список контактов — одно из самых чувствительных к утечкам информации мест в вашем смартфоне.
db.
Открыть папку устройства можно только в том случае, если оно было определено как накопитель.
.
В «Самсунге» путь следующий: папка Data, внутри которой вложена еще одна папка с таким же названием Data.
db, разумеется это не простой текст, а в формате SQLite, но в принципе нужное увидеть можно и не имея специального софта для просмотра такого формата, открыв его в виде текста.
Тем не менее их можно перенести на сим-карту или карту памяти.
Контакты хранятся в файле contacts.
db, либо contacts2.
Платформа Андроид сегодня ставится на большинство современных мобильных устройств — смартфонов и планшетов.
Там ищем файл contacts.
Wi-Fi hotspot на андроиде.
db.
Где хранятся контакты в Android и как их защитить от исчезновения — узнайте из этой статьи.
Данный файл является базой данных sqlite и может быть прочитан с помощью соответсвующего программного обеспечения.
.
Ваш веб сайт (Если есть).
Из-за какой-то системной оплошности их можно легко потерять.
Контакты Android хранятся в памяти устройства в виде файла.
Они помогают владельцам в любой точке Земли просматривать контент с помощью сети Интернет, заниматься бизнесом, оплачивать налоги.
Вот как он выглядит .
Где хранится файл с контактами.
android.
.
Найти файл можно в директории /data/data/com.
В ней хранятся основные базы данных устройства.
Использование сторонних программ.
Контакты хранятся там же, где и прочая информация.
providers.
Зачем знать о том, где в андроиде хранятся контакты? На этот вопрос можно найти довольно простой ответ.
Именно их придется искать на мобильном устройстве.
Андроид: синхронизации контактов с rambler.
В Android есть файл под названием contacts.
Где в андроиде хранятся ммс.
После получения прав необходимо зайти в файловый менеджер и перейти пошагово в необходимую директорию: data.
Как обладать суперправами root на андроиде.
Так как программы для всех гаджетов пишутся на одинаковом компьютерном языке, везде файл называется одинаково: /data/data/com.
Поэтому важно знать место, где хранится эта весомая информация.
Поиск папки, в которой хранятся важные данные, не составит большого труда.
Apple Pay против Samsung Pay против Google Pay: какая мобильная платежная система лучше? +380000000000.
Одним из наиболее чувствительных мест в смартфоне является список контактов.
При рассмотрении того, где находятся контакты в Андроид через компьютер, отметим нижеприведенные моменты: Необходимый файл располагается по следующему пути: https://data/data/com.
· Где хранятся контакты в android.
Есть ещё один способ избежать риска утери контрагентов в андроиде.
Теперь остается только его открыть и найти контакты.
0.
Для того, чтобы обнаружить необходимый файл с контактами, необходимо указать следующий путь: /data/data/com.
Где хранятся контакты в «Андроиде»? Пользователи уверяют, что данная информация располагается в SQLite-базе.
Как вы думаете, за что отвечает он? .
К примеру, для Lenovo есть более удобные способы восстановления информации, вроде прохождения регистрации в стандартно.
contacts/databases/ Все версии операционной системы имеют этот путь.
В разделе Прочее компьютерное на вопрос В какой папке находятся контакты у андройда? заданный автором Николай Ампилогов лучший ответ это Контакты Android хранятся в директории /data/data/com.
Именно поэтому, чтобы вы в какой-то момент случайно не потеряли всю эту информацию и не лишились связи с близкими вам людьми, лучше всего заранее разобраться в том, .
Контакты Android хранятся в памяти устройства в виде файла.
Вам потребуются права root, чтобы его прочитать (либо adb).
.
Что такое рут права на Андроиде.
Issue .
/data/ — это специальная папка, где, как правило, находятся приложения, установленные пользователем и его личные настройки.
.
providers.
db», «contacts2.
Если вас не устраивает встроенный менеджер контактов, вы можете воспользоваться аналогичными приложениями от сторонних разработчиков.
.
Обновлено: 24 июня 201824 июня 2018 | Автор: Виталий Каиров.
Открыть его можно любым приложением, читающим базы данных sqlite.
.
contacts.
.
.
Плюсом таких программ является.
Где хранятся все контакты в Android: определяем точное местонахождение папки.
conf, расположившемся в папке etc.
Если такого не существует, должен быть похожий файл — contacts2.
Отыщите каталог com.
Они расположены в текстовом файле или в какой-нибудь базе? От ответа на этот вопрос будут зависеть дальнейшие действия.
Файл подкачки на андроиде.
Так вы обнаружите желанную папку со всеми вашими контактами.
android.
Как узнать, где хранятся контакты на Android.
.
db.
Для того чтоб прочитать вышеуказанный файл нужно будет получить права root.
Стоит учитывать, что некоторые папки по умолчанию могут быть скрытыми.
Платформа Андроид сегодня ставится на большинство современных мобильных устройств — смартфонов и планшетов.
При появлении в работе операционной системы программных либо физических сбоев возможно повреждение данных, что принесет серьезные неудобства пользователю.
Необходимо искать файл под названием contacts.
.
.
Иногда оно может отличаться и выглядеть как Contacts2.
У меня смартфон Xiaomi Redmi 3S и для просмотра контактов (не забывайте, что для того, чтобы это сделать вам необходимы так называемые root — права) нужно открыть проводник и перейти пр следующему пути: Здесь вы и найдете папки, именуемые «contacts.
Чтобы просмотреть этот файл вам нужно будет получить root права, например, с помощь Root Explorer, потом заходим через него по тому пути, который был написан выше.
В этом руководстве мы расскажем, где в Андроиде хранятся контакты, и как их достать из мобильного устройства.
В этой папке находится файл с названием Contacts.
.
Для начала разберем, в какой папке находятся контакты и как называется это место.
2, 4.
Все контакты хранятся на Андроиде, под определенным доступом, то есть, для того, чтобы получить доступ к контактам в системных файлах, для вас нужно: найти файлы data/data/com.
Но просто так пройти по этому адресу у вас не получится: сначала необходимо получить root-права на Android, чтобы открылся доступ к защищенным системным папкам, и только тогда, во.
db.
Для доступа к ней нужно обладать некоторыми навыками работы с операционной системе.
Если потребуется, измените стиль отображения папок на список, затем пролистайте его немного вниз и откройте директорию «com.
Вам потребуются права root, чтобы его прочитать (либо adb).
Как найти папку «контакты».
В этом случае открывается проводник операционной системы компьютера, после чего будет доступна вся информация из операционной системы устройства.
Операционная система Android сегодня устанавливается на большинстве смартфонов и различных мобильных устройств, поэтому ей пользуется преимущественное большинство пользователей.
У моего смартфона контакты из тел.
Геймпад на андроиде.