Чтобы изменить параметры запуска флеш-плеера, нужно его найти на диске C.
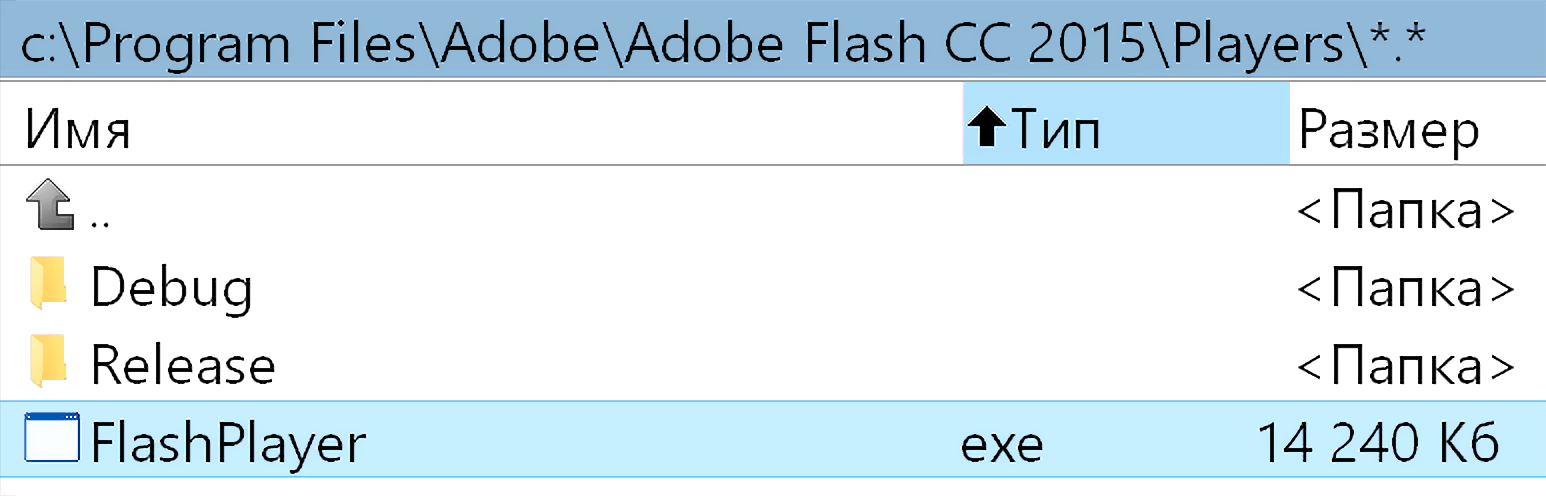
Если у Вас установлен только плагин флеша для браузеров, то exe файл находится вот здесь:
C: › Windows › System32 › Macromed › Flash
Если у Вас установлена среда разработки Adobe Flash, то плеер лежит по другому пути:
C: › Program Files › Adobe › Adobe Flash CC 2015 › Player
На дворе 2019 год, но мне внезапно понадобился флеш-плеер. Я его установил с официального сайта Adobe и столкнулся с проблемой: все флешки выглядят размытыми. Потому что у меня большой экран, и для удобства изменён коэффициент масштабирования в Винде. Чтобы это исправить, надо найти ярлык или exe файл флеш-плеера, зайти в его свойства правым кликом, и там изменить режим масштабирования приложения. Как это сделать, читайте в заметке Изменение режима масштабирования старых программ под Windows.
Смотрите также
Комментарии
Дальнейшие комментарии закрыты. По всем вопросам пишите или звоните мне лично, см. раздел Контакты

Вообще данное приложение устанавливается в браузеры, его может не быть на ПК, она может быть в папках браузеров (Хром, Мозилла и другие).
Но иногда приложение можно заметить в данной директории:
C:WindowsSystem32MacromedFlash
Внутри директории будет папка с цифрами — это версия флеш-плеера.
Также настройки плеера могут быть в панели управления (Win + R > команда control panel):
Adobe Flash Player — что это за программа?
Это компонент, который нужен для воспроизведения некоторого содержимого мультимедийных веб-сайтов.
Например некоторые видеоплееры работают используя флеш-плеер, но вообще он уже немного считается устаревшим.
На смену Adobe Flash Player пришла новая технология — HTML5, именно на ней например создан видеопроигрыватель YouTube.
Заключение
Выяснили:
- Можно считать, что папка, куда ставится флеш-плеер это C:WindowsSystem32MacromedFlash и внутри будет папка, название которой состоит из цифр, это версия ПО.
Удачи.
Содержание
- Управление параметрами Flash Player Windows 10
- Как переустановить и настроить flash-плеер
- Как обновить флеш плеер на Виндовс 10
- Как обновить Flash Player в Windows 10 и связанные с этим проблемы
- Как установить новую версию Adobe Flash Player для Windows 10
- Google Chrome
- Mozilla Firefox
- Видео — Как скачать и установить Adobe Flash Player в Windows 10
- Как теперь запускать флеш-игры в 2021г+, если Adobe отключила Flash-плеер (Спасибо!)
- Способы запуска флеш-игр
- Как воспроизвести Flash-контент в браузере в 2021 году
- Как установить Ruffle
- Firefox
- Chrome и браузеры на Chromium
- Насколько эффективно Ruffle справляется с эмуляцией Flash?
Управление параметрами Flash Player Windows 10
Далее, на странице «Панель управления» нажмите на вкладку «Система и безопасность».
Далее, на странице «Система и безопасность», внизу, нажмите на вкладку «Flash Player».
Далее, у вас откроется окно «Менеджер настроек Flash Player». Здесь вы сможете настроить:
— Хранилище. Настройки локального хранилища. Веб-сайты могут использовать локальное хранилище для хранения данных об использовании flash player на данном компьютере, включая историю просмотра, данные о прохождении игр, сохранённую работу, пользовательские настройки и данные, идентифицирующие компьютер. Три варианта на выбор:
— Воспроизведение. Пиринговая сеть обеспечивает более стабильное воспроизведение медиасодержимого и выполнение функций, таких как чат, которые требуют подключение к другим компьюетрам. Для этого может потребоваться дополнительная пропускная способность. Здесь у вас будет два варианта на выбор:
— Обновления. Flash Player может автоматически проверять обновления, чтобы обеспечить защиту компьютера. Без обновлений компьютер будет уязвимым для угроз безопасности.
— Камера и микрофон:
— Дополнительно.
Источник
Как переустановить и настроить flash-плеер
Немного теории о технологии flash
Что такое флеш-графика и «с чем её едят»? Технология flash разработана компанией Adobe специально для интернет-ресурсов с целью ускорения загрузки анимированной графики. Широко используется в оформлении сайтов, рекламных баннеров, создании браузерных онлайн-игр, дизайна (интерактивные меню, кнопки и т.д.). Данная технология использует растровую и векторную 2D-графику, 3D, а так же «умеет работать» с видео и звуком. Для обработки flash-данных используется графический процессор, что значительно снижает нагрузку на ЦПУ компьютера, однако, увеличивает нагрузку на видеокарту. Флеш-графика имеет специальное кодирование потоков мульмедийных файлов, поэтому для корректного отображения большей части видео, мультипликации, рекламной и интерфейсной графики и анимации на страницах интернет-сайтов необходимо, чтобы на компьютере было установлено специальное приложение, позволяющее компьютеру «понимать» эту графику — Adobe Flash Player. В связи с этим, хотим мы этого или нет, рано или поздно мы сталкиваемся с необходимостью установки/переустановки/обновления этой полезной программы.
Итак, если у Вас «вдруг» перестала отображаться графика и видео в интернете, вместо картинок и роликов «выскакивают непонятные таблички» или не грузятся игры в соц. сетях, то первое что нужно сделать — это обновить/установить/переустановить флеш-плеер.
Где на компьютере находится flash-плеер и как его найти и удалить?
Проверить наличие у Вас установленного флеш-плеера и его версию просто. Это можно сделать двумя способами:
1. Используя приложение для удаления программ и чистки системы, наподобие Си-Клинер‘а. Для этого нужно запустить эту программу и зайти в меню, в котором вы можете увидеть все установленные в компьютер программы (для CCleaner’а это будет меню «Сервис/Удаление программ/»;
2. Открыть меню «Пуск/Панель управления», установить режим просмотра «Мелкие значки». Среди всех служб вы увидите (или не увидите флеш-плеер).
Примечание: Adobe Flash Player не является отдельным приложением. Это плагин (дополнительный компонент), который при установке встраивается в Ваш браузер (программа, через которую Вы просматриваете страницы в интернете). Поэтому в папках на компьютере установленный плеер вы не найдёте и удалить программу вручную не получится.
Если Ваш флеш-плеер по какой-то причине перестал корректно работать, то рекомендую его удалить. Сделать это можно, опять же, с помощью Си-Клинера, выбрав его в списке программ и нажав кнопку «деинсталлировать», или же скачать специальную программу-деинсталлятор с сайта Adobe и запустить её.
Если же Вы не обнаружили в своей системе установленный флеш-плеер, то можно сразу приступить к его установке.
Загрузка и установка флеш-плеера
Переходим на русскоязычную версию страницы загрузки Flash-плеера с официального сайта разработчика по ссылке get.adobe.com/ru/flashplayer/
Два важных момента:
1. Разработчик сам запрашивает и определяет Вашу операционную систему, её версию, язык и тип браузера, через который Вы работаете в интернете. Как правило, она это делает без «косяков», однако, рекомендую всё же обратить внимание на этот момент. Если Параметры Вашей системы или браузера не соответствуют тому, что определил разработчик, либо Вы хотите установить этот плагин для другого браузера, которым Вы также пользуетесь, то нужно выбрать именно ту версию, которая Вам нужна, нажав на соответствующую ссылку.
2. При установке Вам будет ненавязчиво предложено вместе с плеером установить браузер Google Chrome и назначить его браузером по умолчанию. Тут смотрите сами. Если Вам он нужен в дополнение к тому браузеру, которым Вы уже пользуетесь, то ставьте галочки. Однако, мой совет — не делать этого. Галочки обе убрать и установить только сам плеер. Если Вам что-то понадобится ещё для комфортной работы за компьютером, то Вы сможете установить это в любой момент.
Далее нажимаем кнопку: «Установить сейчас». После этого начнется инициализация загрузки, система подберёт наиболее подходящую версию плеера и загрузит файл установки.
В целом, можно просто следовать подсказкам на сайте.
Далее, запускаем установочный файл. Браузер при этом можно закрыть на время.
Откроется окно программы-установщика, в котором Вам будет предложено выбрать вариант обновления плеера.
Если не хотите «заморачиваться», то ставьте галочку возле рекомендуемого разработчиком варианта. В этом случае Вам не надо будет ни о чём думать и принимать решения, после выхода новых версий плеера, программа будет автоматически обновлять его.
Однако, я всё же «заморочился» и поставил галочку возле варианта «Уведомлять перед установкой обновлений». Дело в том, что во время устаноки обновления увеличивается входящий интернет-трафик, то есть нагрузка на сеть. А, так-как, компьютер у меня не слишком мощный и скорость интернета в моём городе оставляет желать лучшего, то начавшееся в неподходящий момент автоматическое обновление будет слегка тормозить мою работу в интернете. В случае выбора второго варианта я всегда могу отложить обновление и обновить флеш-плеер в другое время. В любом случае, эту настройку можно поменять в любой момент уже после установки. Об этом читайте в конце статьи.
Сделав «нелёгкий» выбор, жмём кнопочку «Далее». После этого файлы программы будут загружены и установлены уже в полностью автоматическом режиме.
Вуаля! Flash-плеер установлен, можете наслаждаться комфортом в сети!
Дополнительные настройки флеш-плеера
Теперь обещанные «фишки» по изменению настроек флеш-плеера уже после установки.
Заходим в панель управления. Находим ярлык Adobe Flash Player. Щёлкаем по нему ЛЕВОЙ клавишей мыши. Откроется меню настроек. Что-либо менять в этом меню я не рекомендую, так как все стандартные настройки уже сделаны для оптимальной работы приложения. Однако, пару моментов всё же надо знать:
1. Закладка «Обновления». Здесь можно поменять способ обновления флеш плеера, что нам предлагалось сделать при установке, просто поставив галочку возле нужного пункта.
2. Закладка «Воспроизведение» пригодится Вам для общения в видеочатах с использованием веб-камеры или, напрмер для удалённого доступа ip-камеры видеонаблюдения. Здесь можно прописать адреса, с которыми вы часто связываетесь для получения непрерывного видеопотока. Не путать со скайпом! Там эта функция реализована в самом приложении, флеш-плеер к скайпу не имеет отношения. Дополнительные настройки для передачи видео и звука можно поменять в закладке «Камера и микрофон».
3. Закладка «Хранилище» отвечает за хранение настроек флеш-плеера для веб-сайтов, которые используются Вами во время работы в интернете. Очень полезная штука — ускоряет загрузку графики и видео с сайтов, которые Вы часто посещаете (например, браузерные игры в соц.сетях). Иногда это хранилище настроек перегружается так, что вместо ускорения графика начинает «тормозить» или вовсе плагин «слетает». В этом случае Вам поможет кнопка «Удалить все…»
Однако, если Вы периодически чистите систему Си-Клинером или другой подобной программой, использовать эту функцию не нужно.
Совет: НИКОГДА НЕ МЕНЯЙТЕ НАСТРОЙКИ ФЛЕШ-ПЛЕЕРА, ЕСЛИ ВЫ НЕ ЗНАЕТЕ К ЧЕМУ ЭТО МОЖЕТ ПРИВЕСТИ. Кстати, это касается не только flash-плеера, но и других программ и настроек системы. Здесь правило такое: не уверен — не нажимай (или, как говорят медики, «не навреди!»).
Источник
Как обновить флеш плеер на Виндовс 10
Adobe Flash когда-то был вездесущим в Интернете, но сейчас он выглядит странно. Эксперты и разработчики утверждали, что пришло время отойти от этого плагина. В сравнении с HTML5 и другими веб-стандартами, флеш является ресурсоемким и небезопасным. Фактически, Adobe планирует прекратить развитие своей же технологии к 2020 году.
Тем не менее процесс поэтапного отказа от флеша работает медленно. При разработке заметок для вебсайтов и утилит на другой основе затрачиваются время, усилия и деньги, и многие крупные адреса в Интернете все еще полагаются на флеш, даже если его поддержка начинает ослабевать.
Когда мы имеем дело с современными операционными системами, как Windows 10, в комплекте с которыми идет обновленный браузер (Microsoft Edge), то их сочетание со старыми технологиями приводит к некоторой непредсказуемости. У вас возникают очевидные вопросы: Flash Player безопасен? Он работает? Включен ли в Windows 10? Совместим ли с Microsoft Edge?
В зависимости от опыта, вы можете прийти к разным выводам насчет этих вопросов. Некоторые сайты работают нормально, а другие нет. Возможно, вы даже пытались установить Adobe Flash в Windows 10, чтобы проверить его работоспособность.
К счастью, мы объясним, как обновить Flash Player в Windows 10 и разобраться со всеми сопутствующими этой задаче проблемами.
Мы также рассмотрим процесс обновления флеша в двух популярных браузерах и решим распространенные проблемы, которые могут возникнуть при выполнении предписанных условий.
Как обновить Flash Player в Windows 10 и связанные с этим проблемы
Даже когда основные вебсайты и онлайн-платформы отказываются от тяжелых плагинов, многие из них по-прежнему требуют установки плеера. Например, популярные ресурсы, как Главная лига бейсбола MLB.tv и инструменты, такие как Pixlr, до сих пор поддерживают флеш-технологию. К счастью, Microsoft начала связывать Adobe Flash Player в своем браузере после выпуска Windows 8 и продолжает это делать в последней десятой версии.
Поскольку Microsoft связала Adobe Flash с Windows, вы получите его свежую версию через «Центр обновления». Итак, попробуйте обновится вручную.
Как установить новую версию Adobe Flash Player для Windows 10
Ручной процесс очень прост и состоит всего лишь из нескольких шагов:
Важно! Существует 3 типа плагинов для флеш-плееров, и все они должны быть установлены отдельно. Вам придется переустанавливать каждый тип для конкретного браузера. Важно отметить, что вы можете иметь разные версии, потому что не все браузеры и приложения используют один и тот же плагин. Помните об этом.
Google Chrome
В Chrome уже установлена свежая версия плеера, так что обновление обрабатывается на 100%. Вам не нужно ничего скачивать и устанавливать, поскольку все происходит в автоматическом режиме.
Единственный способ устранения неполадок, кроме повторной установки Adobe Flash, — удаление следующего файла, поскольку он вызывает ошибки при воспроизведении контента: «c:users→username→AppData→Local→Google→Chrome→User Data→PepperFlash».
Mozilla Firefox
Сначала проверьте, включен ли Flash в Firefox.
Важно! С недавних пор последняя версия Mozilla Firefox не поддерживает флеш-плеер и некоторые другие плагины, поэтому его может не быть в списке.
Flash повсеместно рассматривается как небезопасное решение, а новые веб-стандарты типа HTML5 продолжают лидировать. Программы на основе этой устаревшей технологии все еще не вымерли, поэтому вы будете встречать их в Интернете довольно долгое время.
Видео — Как скачать и установить Adobe Flash Player в Windows 10
Понравилась статья?
Сохраните, чтобы не потерять!
Источник
Как теперь запускать флеш-игры в 2021г+, если Adobe отключила Flash-плеер (Спасибо!)

Так вот, добрые ∼три десятка вопросов были относительно флеш-игр и плеера (который 13 января был заботливо отключен компанией Adobe — и, разумеется, игры и флеш-контент перестали запускаться. ). Ключевой мотив всех вопросов: «Что теперь делать, и как быть. «.
Ниже постараюсь привести несколько способов решения (на момент публикации они все работают, но время «неумолимо» и часть могут «отвалиться»).
Нажмите, чтобы включить Adobe плагин // Chrome не позволяет запускать флеш-контент
Способы запуска флеш-игр
👉 Вариант 1
Когда установите Maxthon — перейдите на страничку с флеш-игрой, и разрешите браузеру установить компонент. См. как выглядит это предложение.
После перезапуска программы — вы сможете играть как ни в чем не бывало. 👇
Скриншот игры с сайта Game01.ru
👉 Вариант 2
Кстати, браузер отличается минималистическим интерфейсом и достаточно быстро работает даже на относительно слабых машинах.
👉 Вариант 3
На сайте 👉 Internet Archive собрано несколько тысяч флеш-игр (наиболее популярных и интересных), которые можно запустить практически в любом браузере*. (на сайте есть свой встроенный эмулятор, а значит всё будет работать без доп. «плясок». ).
Кстати, частично заменить флеш-контент могут 👉 старые DOS-игры (во многом они похожи: такие же простые, не притязательные, с «легкой» графикой. ).
👉 Кстати!
В сети появилась еще одна интереснейшая коллекция флеш-игрушек от Flash Game Archive. Более подробно о ней здесь!
Internet Archive — флеш игра про гонки
Internet Archive – это американская некоммерческая ассоциация (и веб-портал), представляющая собой «историю» интернета.
Кстати, довольно много интересных мини-игр собрано 👉 на сервисе Яндекса. Тут, правда, есть далеко не все «флешки», что есть в сети, но всё-таки коллекция приличная. Возможно, ваша игра тут тоже есть.
👉 Вариант 4
1) Удалить свой текущий флеш-плеер с компьютера полностью.
👉 Вариант 5
Установить на ПК «виртуальную ОС Windows XP/7» (например, какой-нибудь «зверский» сборник). Разумеется, важно, чтобы в него был включен Flash Player и браузеры. Благо, в сети этого добра хватает.
Примечание : этот способ хорош тем, что позволяет запускать многие старые приложения (которые не работают в Windows 10). Кроме этого, это гораздо безопаснее — т.к. в случае чего, мы «испортим» только виртуальную машину. (ее всегда можно быстро восстановить).
Как установить и настроить виртуальную машину VirtualBox (пошаговый пример / или как запустить старую Windows в новой ОС).
Риторический вопрос (к Adobe, например).
Они ратуют за безопасность, но явно забывают, что во время резкого отказа от флеш-плеера — многие пользователи ринуться его «восстанавливать» и с высокой долей вероятности немалый процент что-нибудь «подхватят». В этом ли смысл безопасности. Странный подход. 👀
Наконец хоть дельный способ увидел. Спасибо добрый человек
Затем я поискал старую версию Flash и нашёл Flash Player 25 версии, на Firefox работает! Причём на самой новой версии Firefox! При запуске игры в ОК допустим спрашивает «Вы хотите запустить старый плагин?» Нажимаем запустить и всё работает! Затем другие игры уже без вопроса открываются! Я надеюсь, что Firefox не будет удалять возможности запускать старый Flash.
Ведь иначе старая версия браузера рано или поздно может начать плохо поддерживаться сайтами.. А Хром тот же ещё где-то в 2019 году начал ставить палки в колёса при попытке запустить Flash! Mozila Firefox тьфу-тьфу в этом более лояльный!
Источник
Как воспроизвести Flash-контент в браузере в 2021 году
Технология Adobe Flash не будет поддерживаться в 2021 году. Компания Adobe уже выпустила финальные обновления для Flash в декабре 2020 года и официально объявила об отключении Flash в 2021 году. Все основные браузеры, такие как Chrome, Edge и Firefox перестанут поддерживать Flash. Но что делать обычному пользователю, если ему понадобиться получиться доступ к Flash-контенту после 2020 года? И что случится с огромным количеством Flash-контента, размещенного в Интернете?
Один из доступных вариантов — использование проектов по сохранению Flash-контента. Например, Flash Games Preservation Project содержит сотни гигабайт флэш-игр и анимаций, а создатели Internet Archive подготовили эмулятор Flash, который позволит воспроизводить флэш-контент прямо на веб-ресурсе.
Internet Archive использует эмулятор Ruffle, который написан на Rust и поддерживает все современные операционные системы и браузеры с поддержкой WebAssembly. Разработчики Ruffle даже создали отдельные расширения для Firefox, Safari и браузеров на основе Chromium, таких как Chrome, Edge, Brave, Opera или Vivaldi.
Установка Ruffle в браузере позволяет добавить поддержку эмуляции Flash. Браузер будет автоматически обнаруживать Flash-контент, и вы сможете беспрепятственно его воспроизвести, как если бы Flash все еще был установлен.
Как установить Ruffle
На текущий момент расширение Ruffle не размещено в Интернет-магазине Chrome и в магазине дополнений для Firefox (Mozilla Add-ons Store). Расширение пока находится в разработке, поэтому рекомендуется его использовать на тестовых системах и на устройствах для разработки.
Firefox
Чтобы установить расширение Ruffle пользователям Firefox нужно выполнить следующие шаги:
Расширение будет загружено лишь на временной основе, после перезапуска браузера оно будет удалено.
Chrome и браузеры на Chromium
Насколько эффективно Ruffle справляется с эмуляцией Flash?
Текущая версия Ruffle поддерживает эмуляцию не любого Flash-контента. Это означает, что вы можете столкнуться с флеш-элементами, которые нельзя воспроизвести с помощью текущих версий эмулятора. Разработчики обещают расширить совместимость с Flash в будущих версиях Ruffle.
Ruffle — удобное решение, позволяющее восстановить поддержку Flash в браузерах. Хотя на данном этапе эмуляция не идеальна, существует множество флеш-приложений и игр, которые уже отлично работают в Ruffle.
Источник
Форум
О местонахождении Adobe Flash Player на компьютере
Здравствуйте! Возможно, не совсем профессиональный вопрос.
Я установил Adobe Flash Player на компьютер Хотел бы знать, куда он встраивается, в какую папку. Все попытки найти не удались, хотя в «Установках и удалении программ» он отмечен. Через «Поиск» тоже не нашел. В браузере тоже нет.
Спасибо за внимание.
Гость
0
0
1
3
02.12.2011, 14:02
В семёрке здесь он —
0
0
10.06.2016, 03:59
Ошибка 31 ,новый ноут бук ,10 винд
2
0
17.03.2019, 03:52
Адрес программы на компе: C:WindowsSystem32MacromedFlash
Вопрос и ответы были вам полезны?
Да
Нет
Попробуйте также:

Содержание
- Как установить Adobe Flash Player
- Инструкция по установке
- Установка без интернета
- Настройки
- Глобальные
- Локальные
- Adobe Flash Player
- Поддержка Adobe Flash Player завершится 31 декабря 2020 года
- О программе
- Что нового
- Системные требования
- Полезные ссылки
- Подробное описание
- Установка Adobe Flash Player
- Как скачать Adobe Flash Player
- Adobe Flash Player для Windows 10
- Немного о 10-ке
- Скачать Флеш Плеер для Windows 10
- Как скачать?
- Как узнать, что у Вас установлена 10-ка
- Adobe Flash Player для Windows 10
- Версии для скачивания Adobe Flash Player для Windows 10 бесплатно
- Коротко о Windows 10
- Скачать и установить
- Обновить Флеш Плеер в Windows 10
- Adobe Flash Player 2022
- Как в 2022 году запустить Adobe Flash Player?
- Перестал работать Адоб Флеш Плеер, чем заменить?
- Инструкция: Как запустить приложения использующие Adobe Flash Player на компьютере?
Как установить Adobe Flash Player
Flash Player – специальное программное обеспечение позволяющее использовать и запускать приложения разработанные на основе технологии Adobe Flash. С помощью платформы создаются интерактивные презентации, анимационные фильмы и программное обеспечение. Большое количество онлайн плееров для воспроизведения видео, браузерные игры — работают с помощью Флэш. Поэтому пользователи очень часто испытывают проблемы с работой в интернете из-за отсутствия этого компонента. В материале расскажем, как установить Adobe Flash Player и заметим настроить его работу.
Инструкция по установке
Скачанный не из официального источника Флэш Плеер становится одной из самых распространенных причин заражения компьютера вредоносным кодом. Злоумышленники маскируют фрагмент сайт под неработающий интерактивный элемент, после чего отображается сообщение, что на компьютере не установлен Flash Player и прилагают ссылку на скачивание инсталлятора. В этот момент пользователь не подозревает ничего плохого и добровольно начинает установку вируса к себе на компьютер.
| Рекомендуем! InstallPack | Стандартный установщик |
|---|---|
| Официальный дистрибутив Adobe Flash Player | |
| Тихая установка без диалоговых окон | |
| Рекомендации по установке необходимых программ | |
| Пакетная установка нескольких программ |
kak-ustanovit.rf рекомендует InstallPack, с его помощью вы сможете быстро установить программы на компьютер, подробнее на сайте.
Чтобы избежать подобных ситуаций, стоит загружать программное обеспечение только с официального сайта или с проверенного источника. Программу можно скачать и по ссылке ниже.
Также можно перейти по ссылке https://get.adobe.com/ru/flashplayer/otherversions/ — это официальный сайт продукта, через который происходит онлайн загрузка. В выпадающем меню выбираем операционную систему и браузер для которого будет устанавливаться плагин. В графе с браузерами будет доступно 2 варианта: “For Opera and Chromium” и “For Firefox”. Такой выбор обусловлен разными движками, на основе которых работают веб-обозреватели. В инструкции рассмотрим, как установить технологию Флеш Плеер на компьютер с Яндекс Браузером.
Был выбран вариант 1 вариант с движком Chromium, именно на нем работает Yandex Browser. После выбора второго шага, появится раздел «Дополнительные предложения». В нем разработчики предлагают установить приложения от партнеров. В данном случае предложено установить антивирус McAfee. Если на компьютере уже установлен антивирус, лучше снять галочки, так как несколько защитных программ, начнут конфликтовать между собой. Кликаем на кнопку «Загрузить».
Начнется инициализация файлов и подготовка к загрузке инсталлятора. В течение нескольких секунд начнется автоматическая загрузка установочного файла.
После завершения загрузки появится окно с краткой инструкцией и подсказами по дальнейшей инсталляции приложения. Заходим в папку «Загрузки» и находим установщик. Запускаем его двойным нажатием левой кнопки мыши.
Процесс инсталляции не займет много времени. После завершения установки откроется окно браузера с предложением купить другую продукцию компании Adobe, закрываем его. Онлайн установка программы завершена.
Установка без интернета
В некоторых случаях операционная система или брандмауэр начинает блокировать соединение с серверами разработчика, из-за чего Флэш не получается установить обычным методом. В компании предусмотрели такие случаи и разместили на сайте офлайн версию приложения. Вариант также подойдет для компьютеров без доступа к сети интернет или для установки с флэш-накопителя. Рассмотрим, как установить офлайн Флеш Плеер на ноутбук бесплатно.
Нужно зайти на сайт https://get.adobe.com/ru/flashplayer/otherversions/ и нажать на надпись «Архивированные версии» или напрямую, нажав по ссылке https://helpx.adobe.com/flash-player/kb/archived-flash-player-versions.html. Откроется страница со старыми выпусками программы. Спускаемся вниз, до надписи «Flash Player archives» и выбираем последнюю актуальную версию.
Начнется скачивание архива с компонентами. Это займет длительное время, так как скорость соединения с серверами ограничена. Открываем папку c загруженным архивом, если на компьютере стоит Windows 10, разархивируйте файл с помощью встроенного в систему функционала. В другом случае воспользуйтесь программой WinRAR, подробную инструкции, по установке которой, можно найти на нашем сайте перейдя по ссылке как установить WinRAR. Открываем папку, находим выделенный на изображении файл и запускаем его.
Откроется окно инсталлятора. Ставим галочку возле пункта с принятием лицензионного соглашения и приложения и кликаем на кнопку «Установить». После завершения процесса, программа будет готова к эксплуатации.
Настройки
Технология предоставляет базовый набор параметров, которые пользователь может изменить. Дело в том, что программа, использующая Flash при неправильно настройке компонента, может получить свободный доступ к микрофону и веб-камере человека. Разработчики предусмотрели 2 варианта настроек: локальные и глобальные.
Глобальные
Чтобы получить доступ к глобальным настройкам приложения, необходимо зайти на сайт Macromedia, именно эта компания занималась разработкой технологии до того, как права перешли к Adobe. Переходим по ссылке http://www.macromedia.com/support/documentation/en/flashplayer/help/settings_manager02.html. Откроется сайт со справочной информацией на английском языке. В центре расположена интерактивная панель с параметрами. В ней доступны настройки доступа к камере и микрофону, объем хранимой информации, параметры безопасности и список разрешенных к использованию сайтов.
Локальные
Локальная версия настроек предназначена не для всех интерактивных элементов, а для конкретного модуля на сайте. Чтобы в неё зайти, нужно нажать правой кнопкой мыши, по окну, которое использует Flash и в контекстном меню выбрать пункт «Параметры». Откроется меню настроек, не затрагивающее глобальные параметры.
Источник
Adobe Flash Player
Поддержка Adobe Flash Player завершится 31 декабря 2020 года
Adobe будет блокировать выполнение содержимого Flash начиная с 12 января 2022 года. Пользователям рекомендуется удалить Adobe Flash Player.
О программе
Что нового
Новое в версии 32.0.0.465 (08.12.2020)
8 декабря 2020 года Adobe выпустила последнее запланированное обновление для Adobe Flash Player. В соответствии с ранее анонсированным графиком, Flash Player будет поддерживаться до 31 декабря 2020 года.
Системные требования
Windows
Mac OS
Linux
Полезные ссылки
Также посмотрите
Подробное описание
Adobe Flash, или просто Flash, по-русски часто пишут флеш или флэш — мультимедийная платформа компании Adobe для создания веб-приложений или мультимедийных презентаций.
Установка Adobe Flash Player позволяет использовать приложения, играть в онлайн-игры и воспроизводить мультимедийный контент в вашем браузере.
Установка Adobe Flash Player
• Internet Explorer (ActiveX-версия)
• Mozilla Firefox и другие браузеры на основе NPAPI (NPAPI-версия)
• Chromium-браузеры и Opera на основе Pepper API (PPAPI-версия).
ВАЖНО! Прежде чем перейти на страницу загрузки плагина, нажав кнопку «скачать», обратите внимание:
• Универсальные установщики, доступные на странице загрузки, включают 32-bit и 64-bit версии Flash Player и автоматически устанавливают нужную версию в зависимости от вашей системы. Эти установщики предназначены только для Mozilla Firefox, Opera Classic и других браузеров с Netscape plugin API (NPAPI), Chromium-браузеров и нового Opera на основе Pepper API (PPAPI), а также для Internet Explorer на Windows версиях ниже, чем Windows 8.
• Flash Player, начиная с версии 10.2, интегрируется в Google Chrome. Для пользователей этого браузера не требуется никаких изменений или дополнительных загрузок: плагин обновляется автоматически с обновлениями Google Chrome.
• Для Internet Explorer в системах Windows 8 и Windows 8.1, Flash Player является частью браузера версий 10 и 11 соответственно, так что вы должны загрузить обновление Flash Player, доступное в Центре обновления Windows, а не скачивать установочный файл.
• В Windows 7 SP1 и более ранних версиях Windows, для Internet Explorer вам нужно скачать установщик ActiveX-версии.
* Adobe предлагает версию Flash Player под названием «Extended Support Release» (ESR) для организаций, которые предпочитают стабильность работы Flash Player над его функциональностью. Включает все последние обновления безопасности. Доступен для загрузки в полезных ссылках.
Как скачать Adobe Flash Player
Перейдите на страницу загрузки и выберите версию для вашего устройства.
Источник
Adobe Flash Player для Windows 10
Вам необходимо загрузить файл Adobe Flash Player, чтобы установить его на компьютеры с 32-разрядной или 64-разрядной операционной системой Windows 10. На этой странице вы найдете ссылку для скачивания Adobe Flash Player для вашего веб-браузера. Есть две ссылки для скачивания. Один из них может быть установлен в веб-браузерах Opera, Microsoft Edge и Google Chrome. Другой установлен в веб-браузере Mozilla Firefox. Если вы используете оба веб-браузера, вам также следует загрузить эти два файла.
Файлы совместимы с 32-разрядными или 64-разрядными операционными системами. Вы можете безопасно загрузить этот файл независимо от вашей версии Windows 10. Он устанавливается как дополнение. Он может быть установлен на всех операционных системах Windows 10.
Немного о 10-ке
Это последний выпуск, который пришел на смену многим. Почему на смену? Потому что, в течении года, с 29.07.2015 каждый желающий мог бесплатно скачать обновление и перейти на 10-ку. А под конец срока обновления происходили, практически, принудительно.
По словам компании Microsoft, 10-ка должна стать последней в этой линейке операционных систем. Потому рано или поздно, но каждому придется на нее переходить. Поддержка старых ОС когда-нибудь закончится.
Призвание 10-ки — стать единой системой для множества устройств: ноутбуков, домашних компьютеров, планшетов, смартфонов и другого оборудования.
Разработаны различные программы для Windows, и к числу нужных относится плагин от Adobe на русском языке. Этот плагин необходим для полноценной работой сайтов в интернете. Без него не работают фильмы, музыка и игры.
Скачать Флеш Плеер для Windows 10
Как скачать?
Система выпускается двух видов: 32 и 64 bit. Чтобы скачать плагин бесплатно, выберите нужный браузер, которым вы пользуетесь. Программа доступна на русском языке. Если вам нужен рабочий ActiveX, то загрузите плагин для Internet Explorer.
Как узнать, что у Вас установлена 10-ка
Для того, чтобы быть уверенным, что у Вас на компьютере установлена последняя версия винды, проделайте следующие шаги:
Источник
Adobe Flash Player для Windows 10
Версии для скачивания Adobe Flash Player для Windows 10 бесплатно
скачивайте бесплатно Adobe Flash Player для Windows без опасения, ссылки ведут на официальный сайт!
Коротко о Windows 10
«Десятка» — последняя версия операционной системы от корпорации Microsoft, до которой можно обновиться, имея официальную версию «семерки» или «восьмерки». Начиная с 2015 года, разработчики дали возможность бесплатно усовершенствовать предыдущие версии платформ. Сейчас это можно сделать только за деньги.
В компании Майкрософт уже предупреждают, что Windows 10 скоро останется единственным продуктом, который разработчики согласны поддерживать: более ранние операционные системы по очереди будут объявлены устаревшими, и поддержки лишатся. Основной особенностью «десятки» является мультифункциональность: она единая для персональных компьютеров и ноутбуков, планшетных компьютеров, смартфонов, прочих гаджетов.
Под современную операционную систему многие разработчики уже создали свои обновленные версии программ и утилит. Это касается и самого популярного плагина, предназначенного для демонстрации контента, который создан по флеш-технологии. Чтобы обеспечить полную функциональность, желательно последнюю версию скачать Adobe Flash Player для Windows 10 – программу, созданную с учетом особенностей «десятки». Она обеспечит полноценный интернет-серфинг с прослушиванием музыки, просмотром видео, игроки и другими вариантами развлечений либо работы.
Узнать больше >
Скачать и установить
Разрядность вашей операционной системы не имеет влияния на тип устанавливаемой утилиты. Достаточно скачать бесплатно свежую версию на сайте. Установщик доступен после выбора подходящего браузера, который вы используете в данный момент.
Непосредственно процедура установки плагина следующая:
Обновить Флеш Плеер в Windows 10
Есть несколько оптимальных вариантов. Во-первых, дополнения для современных браузеров уже устанавливаются с учетом автоматического обновления. Если это не так – зайдите в свойства программы и настройте эту функцию. И еще один простой способ – просто скачать обновленную версию плеера у нас и установить за несколько секунд.
Источник
Adobe Flash Player 2022
Как в 2022 году запустить Adobe Flash Player?
Важное напоминание было от компании Adobe Systems Software Ireland Ltd — «Поскольку Adobe больше не поддерживает Flash Player после 31 декабря 2020 года и заблокировала запуск Flash-содержимого в Flash Player с 12 января 2022 года, Adobe настоятельно рекомендует всем пользователям немедленно удалить Flash Player, чтобы защитить свои системы».
С января 2022 года, после того как Adobe Flash Player перестал работать в новых версиях браузерах, и в операционных системах, наступили «темные времена» для пользователей активно использующих флеш плеер.
Что происходит, если мы сегодня попытаемся установить Adobe Flash Player на компьютер? Когда мы заходим на официальный сайт программы, её там просто больше нет. Страничка уже не содержит программу, а за место неё вас, перенаправят на объявление о «Конце жизни Flash Player».
Перестал работать Адоб Флеш Плеер, чем заменить?
Наш сайт уже давал рекомендации, как и чем заменить Flash Player в браузерах — Adobe Flash Player больше не работает и чем заменить?
Следуя нашим рекомендациям, и согласно опросу на сайте, у многих это получилось без проблем, многим удалось не сразу, а у другой части пользователей не получилось совсем. С чем это связано, сказать сложно, уж очень много подводных камней. Это и разная версия Windows, и опыт самого пользователя и простая невнимательность при настройках.
Если с браузерами мы хоть как то добились работоспособности флеш, а многие разработчики уже подсуетились и перевели свои приложения и игры с формата флеш, на новый формат HTML 5, то с запуском приложений Adobe Flash на компьютере, у пользователей до сих пор остались проблемы. А ведь у многих, кроме игр и видео, есть образовательные и обучающие программы, а так же установлены разные приложения, использующие флеш плеер. Как быть таким пользователям, что им теперь делать?
Конечно, прежде чем закрывать одно, нужно его чем-то заменить, и не создавать проблем пользователям. А раз такое дело, всегда найдется вариант спасения, от очередного Чипа и Дейла.
Инструкция: Как запустить приложения использующие Adobe Flash Player на компьютере?
Разберемся, почему перестал работать Flash Player на компьютере?
Как видим из таблицы, последняя версия Adobe Flash Player 32.0.0.465. На этой версии, флеш перестал окончательно работать.
Чтобы работа флеш плеера возобновилась, нам необходимо следовать следующей инструкции
Скачать Uninstall Flash Player для ОС Windows
Программа удаления Flash Player работает как в 32, так и в 64 разрядной версии Windows. Сохраните файл в месте, где его можно легко найти. Например, сохраните его на рабочем столе
Программа работает быстро, долго ждать не придется (Рис.2)
Скачать Adobe Flash Player 15.0.0.152 для ОС Windows
Скачать Adobe Flash Player 31.0.0.122 для ОС Windows
По мере установки в дальнейшем, пробуйте, какая подойдет именно для вашего ПК.
Источник
Adblock
detector
| Разработчик: | Adobe Systems (США) |
| Лицензия: | Freeware (бесплатно) |
| Версия: | 32.0.0.465 |
| Обновлено: | 2020-12-08 |
| Системы: | Windows / MacOS / Linux |
| Интерфейс: | русский / английский |
| Рейтинг: |  |
| Ваша оценка: |
Содержание
- 1 Как обновить Flash Player в Windows 10 и связанные с этим проблемы
- 2 Для чего он нужен? Flash — это не только видео
- 3 Преимущества. «Хорошо, черт его дери!»
- 4 Как установить
- 5 Особенности последней версии
- 6 Системные требования
- 7 Немного о 10-ке
- 8 Скачать Флеш Плеер для Windows 10
- 9 Как скачать?
- 10 Как узнать, что у Вас установлена 10-ка
Adobe Flash когда-то был вездесущим в Интернете, но сейчас он выглядит странно. Эксперты и разработчики утверждали, что пришло время отойти от этого плагина. В сравнении с HTML5 и другими веб-стандартами, флеш является ресурсоемким и небезопасным. Фактически, Adobe планирует прекратить развитие своей же технологии к 2020 году.
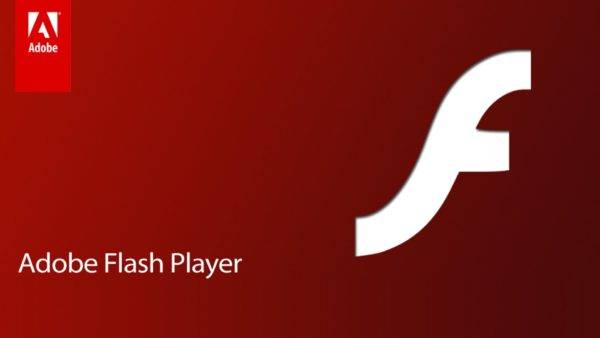
Тем не менее процесс поэтапного отказа от флеша работает медленно. При разработке заметок для вебсайтов и утилит на другой основе затрачиваются время, усилия и деньги, и многие крупные адреса в Интернете все еще полагаются на флеш, даже если его поддержка начинает ослабевать.
Когда мы имеем дело с современными операционными системами, как Windows 10, в комплекте с которыми идет обновленный браузер (Microsoft Edge), то их сочетание со старыми технологиями приводит к некоторой непредсказуемости. У вас возникают очевидные вопросы: Flash Player безопасен? Он работает? Включен ли в Windows 10? Совместим ли с Microsoft Edge?
В зависимости от опыта, вы можете прийти к разным выводам насчет этих вопросов. Некоторые сайты работают нормально, а другие нет. Возможно, вы даже пытались установить Adobe Flash в Windows 10, чтобы проверить его работоспособность.

К счастью, мы объясним, как обновить Flash Player в Windows 10 и разобраться со всеми сопутствующими этой задаче проблемами.
Мы также рассмотрим процесс обновления флеша в двух популярных браузерах и решим распространенные проблемы, которые могут возникнуть при выполнении предписанных условий.
Как обновить Flash Player в Windows 10 и связанные с этим проблемы
Даже когда основные вебсайты и онлайн-платформы отказываются от тяжелых плагинов, многие из них по-прежнему требуют установки плеера. Например, популярные ресурсы, как Главная лига бейсбола MLB.tv и инструменты, такие как Pixlr, до сих пор поддерживают флеш-технологию. К счастью, Microsoft начала связывать Adobe Flash Player в своем браузере после выпуска Windows 8 и продолжает это делать в последней десятой версии.
Поскольку Microsoft связала Adobe Flash с Windows, вы получите его свежую версию через «Центр обновления». Итак, попробуйте обновится вручную.
- Кликните по меню «Пуск» и нажмите по шестеренке.
Открываем «Пуск» и нажимаем по шестеренке
- Откройте раздел «Обновление и безопасность», как на скриншоте ниже.
Переходим в раздел «Обновление и безопасность»
- Затем для проверки наличия обновлений, щелкните на соответствующую кнопку в «Центре обновления Windows».
В «Центре обновления Windows» нажимаем «Проверка наличия обновлений»
-
Нажмите кнопку «Установить сейчас», еслипоследняя версия флеш-плеера доступна. Вы также можете попробовать другие способы обновления.
Если доступна версия обновления флеш плеера, нажимаем «Установить сейчас» или «Restart now»
Как установить новую версию Adobe Flash Player для Windows 10
Ручной процесс очень прост и состоит всего лишь из нескольких шагов:
- Загрузите Adobe Flash Player Uninstaller по ссылке https://helpx.adobe.com/flash-player/kb/uninstall-flash-player-windows.html. Adobe Flash Player Uninstaller помогает при переустановке любых версий плеера. Его также можно использовать для его обновления. Инструмент удалит все флеш-плееры, кроме ActiveX на Windows 8/10.
Нажимаем «Скачать Uninstaller для flash-плеера»
- Запустите установочный файл из папки «Загрузки», разрешите внести изменения на ваш компьютер.
В папке «Загрузки» открываем установочный файл двойным щелчком левой кнопкой мыши
- Нажмите «Удаление», таким образом Adobe Flash Player Uninstaller ликвидирует на компьютере старую версию флеш-плеера.
Нажимаем «Удаление»
Флеш плеер удален, нажимаем «Готово»
-
Всебраузеры должны быть закрыты. Загрузитеираспакуйтепоследниеавтономныезагрузчикидлякаждогоизних, открыв ссылку https://get.adobe.com/ru (установитетолькоте, которыевамнужны).
На сайте разработчика выбираем параметры для своего компьютера и браузера, нажимаем «Загрузить»
Отмечаем пункт, который рекомендует разрабочтик «Разрешить Adobe устанавливать обновления»
Двойным кликом левой кнопки мыши запускаем установочный файл
При установке следуем инструкции установщика
Важно! Существует 3 типа плагинов для флеш-плееров, и все они должны быть установлены отдельно. Вам придется переустанавливать каждый тип для конкретного браузера. Важно отметить, что вы можете иметь разные версии, потому что не все браузеры и приложения используют один и тот же плагин. Помните об этом.
- NPAPI — предназначен для Firefox (Safari для Windows);
- ActiveX — Internet Explorer/EDGE (Windows 10);
- PPAPI — браузер Opera.
Для каждого браузера нужно поочередно установить каждый плагин, в зависимости от количества используемых браузеров
Google Chrome
В Chrome уже установлена свежая версия плеера, так что обновление обрабатывается на 100%. Вам не нужно ничего скачивать и устанавливать, поскольку все происходит в автоматическом режиме.
Единственный способ устранения неполадок, кроме повторной установки Adobe Flash, — удаление следующего файла, поскольку он вызывает ошибки при воспроизведении контента: «c:users→username→AppData→Local→Google→Chrome→User Data→PepperFlash».
Находим и удаляем файл «PepperFlash»
Mozilla Firefox
Сначала проверьте, включен ли Flash в Firefox.
- Откройте меню, затем «Дополнения» и перейдите в «Плагины». Заходим в меню браузера, открываем «Дополнения»
- Выберите «Shockwave Flash», а затем опцию «Всегда включать». Открываем раздел «Плагины», выбираем «Shockwave Flash», а затем опцию «Всегда включать»
- Для обновления Flashв Mozilla FirefoxпользователидолжныпосетитьстраницузагрузкиAdobe. В браузере Mozilla заходим на официальный сайт разработчика и устанавливаем обновление
Важно! С недавних пор последняя версия Mozilla Firefox не поддерживает флеш-плеер и некоторые другие плагины, поэтому его может не быть в списке.
Flash повсеместно рассматривается как небезопасное решение, а новые веб-стандарты типа HTML5 продолжают лидировать. Программы на основе этой устаревшей технологии все еще не вымерли, поэтому вы будете встречать их в Интернете довольно долгое время.
Видео — Как скачать и установить Adobe Flash Player в Windows 10
Скачайте Flash Player для операционной системы Windows 10. Это бесплатное приложение предоставит полный доступ к содержимому любого сайта, корректно откроет нужный ресурс.
Если нам захочется посмотреть видеоролик на ютубе, фильм или послушать онлайн любимую композицию — потребуется воспользоваться флеш плеером. Но большинство нетскейпов не имеют встроенного плагина для воспроизведения медиа-контента. В такой ситуации при попытке просмотра видеофайла на веб сайте появляется уведомление: «Запустите Flash, для просмотра». Рассмотрим, что же такое плеер от компании Adobe и почему от так незаменим.
Флеш плеер – программа необходимая для отображения интерактивного контента в браузере. Flash — технология используется многими сайтами.
Предназначенная для:
- Игры. Множество онлайн игр, такие например как «Танки», созданы на этой платформе и могут быть доступны только на компьютерах с установленным плагином Адобе.
- Видео. Установите этот проигрыватель для Виндовс 10 и он откроет любое видео на любом сайте в вашем браузере. У вас могут быть установлены видео-плееры, но они бесполезны для работы в веб-обозревателях.
- Воспроизведение анимации. Интерактивная анимация, которая реагирует на движения и клики мышки, так же использует эту технологию.
Преимущества. «Хорошо, черт его дери!»
Изящность
Когда заходишь на хорошо сделанный флеш-сайт хочется воскликнуть: «Хорошо, черт побери!». Анимация, красивая графика и эффекты на таких веб ресурсах могут выглядеть просто сногсшибательно! Веб разработчику, у которого возникла идея создать красивый и броский сайт без Flash не обойтись.
Яркая графика
Благодаря ПО вы увидите прекрасную графику. В векторной графике, при небольших размерах файлов, создаются изображения высокого качества. Применяя технологию флеш на разрешении изображений не экономят, поэтому картинки выглядят замечательно.
Интерактивность
Флеш — это простой метод, помогающих создать интерактивное программное обеспечение высокой сложности, даже сложную и замысловатую игрушку. Теперь почти никого не удивит веб-сервис, где все летает, перемещается и трансформируется, откликаясь на действия посетителя. Вот это успех технологии! В последнее время многие разработчики заняты созданием игр для рекламы, медиамаркетинга или для развлечения юзеров.
Как установить
Пошаговая инструкция по установке последней версии приложения.
- Загрузите установочный файл по ссылке ниже.
- Запустите скачанный инсталлятор.
- В появившемся окне нажмите «Запустить».
- В последующих окнах установщика нажимайте «Далее».
- Начнется установка.
- По завершению инсталляции нажмите «Готово» и перезапустите браузер.
Программа интегрировалась и готова к веб серфингу!
Особенности последней версии
- Софт незаменим для открытия мультимедийных файлов.
- Установка проста и происходит почти без участия пользователя.
- Не конфликтует с другими установленными на компьютере плеерами.
- Интегрируется во все веб-серферы.
Рекомендуется обновлять плагин до последней версии для безопасности ПК и воспроизведения самых новых форматов файлов. С установленным приложением легко играть в бродилки, стрелялки, стратегии, гонки и симуляторы размещенных на различных веб ресурсах.
Благодаря Adobe Flash Player путешествия по интернету будет живым и предельно функциональным. ПО воспроизводит баннеры, анимацию, видео и другой медиаконтент, делая серфинг в сети удобным и безопасным.
Проигрыватель работает на всех девайсах. Это дает возможность использовать его на компьютерах с операционной системой Windows 10.
Официальный сайт регулярно обновляет защиту от вредоносных элементов. Легко устанавливается (установщик на русском языке). Не нужно настраивать. Регулярное обновление до новой версии.
Системные требования
- ОПЕРАТИВНАЯ память: 256 МБ.
- Процессор: Pentium 200 МГц.
- Свободное место на жестком диске: 9 МБ.
Немного о 10-ке
Это последний выпуск, который пришел на смену многим: 7, 8 и 8.1 версиям. Почему на смену? Потому что, в течении года, с 29.07.2015 каждый желающий мог бесплатно скачать обновление и перейти на 10-ку. А под конец срока обновления происходили, практически, принудительно.
По словам компании Microsoft, 10-ка должна стать последней в этой линейке операционных систем. Потому рано или поздно, но каждому придется на нее переходить. Поддержка старых ОС когда-нибудь закончится.
Призвание 10-ки — стать единой системой для множества устройств: ноутбуков, домашних компьютеров, планшетов, смартфонов и другого оборудования.
Разработаны различные программы для Windows, и к числу нужных относится плагин от Adobe на русском языке. Этот плагин необходим для полноценной работой сайтов в интернете. Без него не работают фильмы, музыка и игры.
Скачать Флеш Плеер для Windows 10
Как скачать?
Система выпускается двух видов: 32 и 64 bit. Чтобы скачать плагин бесплатно, выберите нужный браузер, которым вы пользуетесь. Программа доступна на русском языке. Если вам нужен рабочий ActiveX, то загрузите плагин для Internet Explorer.
Скачать Adobe Flash Player
Как узнать, что у Вас установлена 10-ка
Для того, чтобы быть уверенным, что у Вас на компьютере установлена последняя версия винды, проделайте следующие шаги:
- Нажмите на рабочем столе на значок «Этот компьютер» правой кнопкой мыши
- Найдите в контекстном меню «Свойства» и нажмите по нему
- В появившемся окне в разделе «Выпуск Windows» будет указана версия
Используемые источники:
- https://pc-consultant.ru/soft/kak-obnovit-flesh-pleer-na-vindovs-10/
- http://playeradobe.ru/flash-player-windows-10.html
- https://flapler.com/download-adobe-flash-player-windows-10/
Автор:
Обновлено: 21.09.2018
Adobe Flash Player – необходимое приложение, которое должно быть в арсенале каждого современного интернет-пользователя. С его помощью осуществляется воспроизведение видео и аудиофайлов, а так же различных онлайн игр.
Если вы частый пользователь глобальной сети, то наверняка у вас возникал вопрос «Как установить Adobe Flash Player?». В этой статье я постараюсь максимально подробно разобрать данную тему.
Как установить Adobe Flash Player
Содержание
- Включение плагина
- Обновление браузера
- Установка Adobe Flash Player на компьютер
- Установка плагина без доступа к интернету
- Видео — Как установить Adobe Flash Player
Включение плагина
Чаще всего, данная программа изначально встроена в браузер. Поэтому если при включении какого-либо видео или аудиофайла вас просят установить Adobe Flash Player, не спешите этого делать. Скорее всего, он уже имеется у вас, достаточно лишь включить его. На примере Яндекс Браузера, я объясню, как это сделать:
Шаг 1. Запустите ваш браузер и нажмите «+» в правой части экрана сверху.
Запускаем браузер и нажимаем на «+»
Шаг 2. Затем напишите данную комбинацию: browser://plugins. Нажмите Enter.
Пишем browser.plugins и нажимаем Enter
Шаг 3. Далее, в графе Adobe Flash Player, нажмите «Включить».
В графе Adobe Flash Player нажимаем «Включить»
Полезный совет! Чтобы часто не проделывать эту операцию, поставьте галочку в окне «Запускать всегда».
Ставим галочку в строке «Запускать всегда»
Шаг 4. Перезагрузите браузер и попробуйте открыть нужный файл снова. В большинстве случаев указанные шаги должны помочь вам.
Обновление браузера
Если во вкладке «plugins» нет строки, указывающей на Adobe Flash Player, то, скорее всего, он не установлен на ваш компьютер. Но не спешите расстраиваться. Чтобы решить эту проблему, достаточно скачать его и проделать пару несложных действий.
Перед началом установки рекомендуется обновить браузер, во избежание лагов и проблем. Потратить на это придется всего пару минут, но в дальнейшем это обеспечит стабильную работу вашего ПК.
Процесс обновления каждого браузера происходит по-разному. Например, у Google Chrome это осуществляется автоматически. Убедиться в том, установлена ли у вас последняя версия, поможет вкладка «О браузере».
В настройках выбираем вкладку «О браузере»
Если вы видите такую же надпись, как и на скриншоте ниже, значит можете смело переходить к установке Adobe Flesh Player.
Проверяем обновление браузера Google Chrome
Аналогично Google Chrome автоматически обновляются такие браузеры как Opera и Internet Explorer. С ними у вас не должно возникнуть никаких проблем.
Однако если вы являетесь пользователем Mozila Firefox, заниматься обновлением браузера придется вручную. Чтобы сделать это, вам нужно:
- Перейти во вкладку «Меню» и открыть Справку.
В меню браузера выбираем «Справка»
- После чего выбрать строку «О Firefox».
Выбираем строку «О Firefox»
- Здесь кликните иконку «Проверить обновления» и подождите. Если они есть, то вам будет предложено обновиться до новой версии браузера.
Нажимаем обновиться до новой версии браузера
Установка Adobe Flash Player на компьютер
Разобравшись с предыдущим пунктом, вы можете смело переходить к установке Adobe Flash Player. Этот процесс не требует особых навыков программирования и осуществить его может каждый, следуя данной инструкции:
- Откройте ваш браузер и перейдите по данной ссылке: https://get.adobe.com/ru/flashplayer/.
В браузере переходим по указанной ссылке
- Полезный совет! Чтобы не захламлять оперативную память, снимите галочки с графы «Дополнительное приложение». Особой пользы оно не принесет, а лишний мусор вашему компьютеру ни к чему.
Снимаем галочки с графы «Дополнительное приложение»
- В левой части окошка проверьте информацию о вашем компьютере. Если она верна – жмите на строку «Установить сейчас».
Нажимаем на строку «Установить сейчас»
- В новом окне вам следует нажать «Сохранить файл». Если такой строки нет, перейдите по ссылке, которая обведена в рамку.
Нажимаем «Сохранить файл»
- Затем кликните левой кнопкой мыши на иконку в верхнем углу справа. Она показывает последние файлы, которые были загружены на ваш компьютер. Если вы не можете найти ее – одновременно зажмите сочетание клавиш Ctrl+J.
Нажимаем левой кнопкой мыши на иконку в верхнем углу справа
- В настройках обновления Flash Player нажмите на графу «Разрешить Adobe устанавливать обновления» и следуйте далее. Так вам не придется постоянно проверять, установлена ли у вас актуальная версия плагина.
Нажимаем на графу «Разрешить Adobe устанавливать обновления»
- После всех проделанных действий вам нужно закрыть браузер (В моем случае Mozila Firefox), а затем нажать «Продолжить».
Нажимаем «Продолжить»
- По завершении установки кликните на кнопку «Готово».
Нажимаем на кнопку «Готово»
Полезный совет! Не скачивайте Adobe Flash Player с неизвестных сайтов. Существует огромный риск подхватить вирус и нарушить стабильность работы вашего компьютера.
Установка плагина без доступа к интернету
Очень часто простые пользователи всемирной паутины сталкиваются с проблемой отключения интернета. Причины этого разнообразны: начиная от внеплановых проверок провайдера, заканчивая плохими погодными условиями. Однако не все знают, что Adobe Flash Player можно установить и без подключения к глобальной сети. Для этого достаточно скачать специальный файл и поместить его на флешку, а в случаях внезапного отключения интернета воспользоваться им. В крайнем случае, сходить в гости к другу у которого есть интернет, прихватив с собой USB-флешку.
Для начала вы должны перейти на этот сайт: http://www.adobe.com/ru/products/flashplayer/distribution3.html;
Затем спуститесь вниз, до таблицы с названием «Downloads». Вам следует внимательно изучить ее, так как здесь находится вся важная информация. В первом столбце содержатся сведения об операционной системе. Выбрать нужно именно ту, которая установлена на вашем ПК.
Выбираем нужный файл
Далее идет информация о браузерах. Они разделены на две группы. Если вы пользуетесь Internet Explorer, то вам следует выбрать первую строку. Все остальные браузеры объединены в группу «Plugin-based Browsers», поэтому если у вас установлен Google Chrome, Mozila Firefox, Яндекс Браузер и другие, то смело выбирайте эту строку.
В третьем столбике под названием Installers вам необходимо перейти по ссылке для скачивания. Сделать это нужно исходя из браузера и операционной системы которыми вы пользуетесь. В названии ссылки обязательно должна присутствовать приставка EXE.
Запустите скачанный файл и закройте браузер. Это необходимо для продолжения установки.
На последнем этапе вам нужно подтвердить свое согласие с правилами лицензионного соглашения, а так же разрешить Adobe устанавливать обновления. Кликните на иконку «Установка» и дождитесь ее завершения.
Ставим галочку на пункт о согласии автоматического обновления, нажимаем «Готово»
Имея этот файл на своем компьютере, вы сможете в любой момент и без интернета установить Flash Player на свой ПК. Достаточно открыть его, и плагин автоматически начнет свою работу.
Полезный совет! Не забудьте перенести скачанный файл на флешку. Это позволит вам устанавливать данную программу без интернета на другие компьютеры.
Надеемся, благодаря этой инструкции и советам вы успешно справились с установкой данного плагина и теперь можете в полной мере пользоваться всеми преимуществами Adobe Flash Player.
Если у вас все же остались некоторые вопросы, то настоятельно рекомендуем вам посмотреть это видео, в котором наглядно показан процесс установки Flash Player.
Читайте подробную информацию в статье — «Как обновить флеш плеер на Виндовс 10».
Видео — Как установить Adobe Flash Player
Рекомендуем похожие статьи
Включить Flash Player
- Откройте страницу с мультимедийным контентом в Internet Explorer. Например, посетите справку по Flash Player.
- Щелкните меню «Сервис» в правом верхнем углу Internet Explorer.
- В меню «Инструменты» выберите «Управление надстройками».
- Выберите из списка Shockwave Flash Object.
- Щелкните Включить, а затем щелкните Закрыть.
Для Mac OS X 10.11, macOS 10.12 и новее
- Откройте Safari и выберите Safari> Настройки.
- Щелкните вкладку Сайты и прокрутите вниз до раздела Плагины.
- Установите флажок, чтобы включить Flash Player.
- Выберите параметр, который будет использоваться для Flash Player при посещении других веб-сайтов.
Поставляется ли Flash Player с Windows 10?
Windows 10. Flash Player интегрирован с Microsoft Edge в Windows 10. Вам не нужно устанавливать Flash Player.
Как включить Adobe Flash Player на краю?
Как включить Adobe Flash Player в Microsoft Edge и Internet Explorer
- Откройте браузер Edge.
- В правом верхнем углу щелкните значок с тремя точками, а затем выберите Параметры.
- Прокрутите вниз и нажмите Просмотр дополнительных настроек.
- Убедитесь, что опция Использовать Adobe Flash Player включена.
- Обновите свою веб-страницу, чтобы увидеть изменения.
Как заставить работать Adobe Flash Player?
Установите Flash Player за пять простых шагов
- Убедитесь, что на вашем компьютере установлен Flash Player. Flash Player предустановлен вместе с Internet Explorer в Windows 8.
- Загрузите последнюю версию Flash Player.
- Установите Flash Player.
- Включите Flash Player в своем браузере.
- Убедитесь, что установлен Flash Player.
Как включить Flash в Chrome?
Включение Flash для Google Chrome (Windows / Macintosh)
- В Chrome встроена собственная версия Flash, вам не требуется устанавливать отдельный плагин для включения Flash в Chrome.
- Убедитесь, что переключатель установлен в положение «Спрашивать сначала» (рекомендуется) (2).
- Затем перейдите на страницу или сайт, на котором вы хотите включить Flash, и щелкните значок замка справа от URL-адреса (3).
Требуется ли для Windows 10 Adobe Flash Player?
Flash Player интегрирован с Internet Explorer в Windows 10. Вам не нужно устанавливать Flash Player. Вы не используете Internet Explorer в Windows 10.
Зачем мне нужен Adobe Flash Player на моем компьютере?
Плохая новость заключается в том, что для Mozilla Firefox, Apple Safari, Opera и Internet Explorer 9 или более ранних версий пользователю потребуется перейти на страницу https://get.adobe.com/flashplayer/ и установить патч вручную. Вы будете в большей безопасности, потому что большая часть вредоносных программ, атакующих веб-браузеры по всему миру, зависит от недостатков Flash Player.
Как мне найти настройки Adobe Flash Player на моем компьютере?
Чтобы отобразить панель настроек локального хранилища:
- Щелкните правой кнопкой мыши (Windows) или щелкните, удерживая нажатой клавишу «Control» (Macintosh), изображение приложения во время его работы.
- В контекстном меню выберите «Настройки», а затем перейдите на вкладку «Локальное хранилище».
Безопасно ли загружать Adobe Flash Player?
Ответ: A: Да, это безопасно, если вы загружаете только прямо с Adobe. Вы можете проверить здесь: http://www.adobe.com/products/flash/about/, чтобы узнать, какую версию следует установить для Mac и ОС. а также внимательно следуйте инструкциям, например, закройте ВСЕ приложения (включая Safari) перед установкой.
Как установить Adobe Flash Player на Microsoft Edge?
Включить Flash на Edge
- На вашем компьютере откройте Microsoft Edge.
- В правом верхнем углу щелкните значок.
- Щелкните Настройки в нижней части появившегося меню.
- Щелкните Просмотр дополнительных параметров под заголовком Дополнительные параметры.
- Установите для параметра Использовать Adobe Flash Player значение Вкл.
Есть ли в Microsoft Edge Adobe Flash Player?
Flash Player интегрирован с Microsoft Edge в Windows 10. Если вы используете браузер Microsoft Edge для игры, вам не нужно устанавливать Flash Player.
Как мне добавить сайт в список разрешенных Flash?
Загрузите chrome: // settings / content / flash в адресную строку браузера. Это открывает настройки содержимого Adobe Flash. Вы можете изменить статус Flash, переместив ползунок «сначала спросить» в положение «выключено». Чтобы добавить сайт в список разрешенных, нажмите кнопку «добавить» рядом с разрешением и добавьте сайт в список.
У меня есть Adobe Flash Player?
См. Страницу Adobe Flash Player для получения последней версии Flash для каждого поддерживаемого браузера в каждой поддерживаемой операционной системе. Обновление до последней версии Flash можно выполнить из центра загрузки Adobe Flash Player на сайте Adobe.
Что вы делаете, когда Adobe Flash player перестает работать?
Решения
- Убедитесь, что установлена последняя версия Flash Player.
- Отключите фильтрацию ActiveX (если вы используете Internet Explorer 9)
- Включите надстройки Flash Player (если вы используете Internet Explorer)
- Убедитесь, что у вас установлена последняя версия Flash Player (если вы используете Chrome).
- Удалите все данные просмотра Flash Player.
Как включить Adobe Flash Player на моем IPAD?
Шаги
- Откройте App Store на своем iPad. Ваш iPad не имеет встроенной поддержки Flash-содержимого.
- Найдите браузер, поддерживающий Flash. Есть несколько приложений, поддерживающих Flash.
- Откройте браузер.
- Убедитесь, что Flash включен.
- Посетите сайт, содержащий Flash-контент, который вы хотите просмотреть.
Как включить Flash в Chrome 2018?
1) Откройте браузер Google Chrome, введите chrome: // settings / content в адресной строке и нажмите Enter. 2) На экране настроек содержимого найдите настройки Flash-плеера. Выберите Разрешить сайтам запускать Flash, затем нажмите Готово, чтобы сохранить изменения.
Как обновить Adobe Flash Player в Chrome?
Шаг 2: обновить Flash
- На вашем компьютере откройте Chrome.
- Найдите «Adobe Flash Player».
- Щелкните Проверить наличие обновлений.
- Если вы видите «Компонент не обновлен» или «Компонент обновлен», вы используете последнюю версию.
- Вернитесь на страницу с Flash-контентом. Если он не открывается автоматически, в левом верхнем углу нажмите «Обновить».
Как включить плагины в Chrome?
Как включить плагины для воспроизведения по нажатию в Google Chrome
- Chrome больше не поддерживает никакие плагины, кроме Flash, и даже Flash не будет запускаться автоматически, если вы не дадите ему разрешение.
- Прокрутите вниз, пока не увидите раздел конфиденциальности, затем нажмите кнопку «Настройки содержимого».
- Прокрутите вниз до раздела «Flash».
- Управление разрешениями на воспроизведение по нажатию.
Как включить Flash в Windows?
Включить Flash Player
- Откройте страницу с мультимедийным контентом в Internet Explorer. Например, посетите справку по Flash Player.
- Щелкните меню «Сервис» в правом верхнем углу Internet Explorer.
- В меню «Инструменты» выберите «Управление надстройками».
- Выберите из списка Shockwave Flash Object.
- Щелкните Включить, а затем щелкните Закрыть.
Adobe Flash установлен?
Flash установлен? Эта страница сообщает вам, установлен ли и включен ли Adobe Flash в вашем текущем веб-браузере. Обнаружение Flash зависит от того, включен ли JavaScript. Поэтому, если у вас не включен JavaScript, невозможно определить статус Flash.
Где установлен Adobe Flash?
Откройте Finder и перейдите в папку «Приложения». Найдите в папке «Adobe Flash» папку «Player» или «значок Flash Player». Требуемая версия Adobe Flash Player может отличаться в зависимости от события. Используйте ссылку для входа в систему с проверкой системы, чтобы убедиться, что установлена правильная версия.
Как проверить настройки Adobe Flash Player?
В Adobe Flash Player нажмите кнопку Проверить наличие обновлений. Теперь нажмите кнопку меню Chrome в правом верхнем углу и нажмите «Настройки». Прокрутите страницу вниз и нажмите «Показать дополнительные настройки». Прокрутите еще немного и нажмите «Настройки контента» в разделе «Конфиденциальность».
Как включить аппаратное ускорение в Adobe Flash Player?
Отключить аппаратное ускорение во Flash
- Перейдите на страницу справки Adobe Flash Player.
- Щелкните правой кнопкой мыши, удерживая нажатой клавишу управления, пока вы щелкаете логотип Flash Player на этой странице, затем щелкните «Параметры» в контекстном меню.
- Щелкните значок в нижнем левом углу окна настроек Adobe Flash Player, чтобы открыть панель «Дисплей».
Как разрешить Adobe Flash Player доступ к моему микрофону?
Чтобы отобразить панель микрофона:
- Щелкните правой кнопкой мыши (Windows) или щелкните изображение приложения, удерживая нажатой клавишу «Control» (Macintosh), во время его воспроизведения.
- В контекстном меню выберите «Настройки», а затем перейдите на вкладку «Микрофон».
Adobe Flash Player все еще нужен?
Что ж, вам на самом деле не нужен Adobe Flash Player, если вы используете Google Chrome или Internet Explorer. Причина, по которой это не требуется для Chrome и IE, заключается в том, что они поставляются со встроенным флэш-плеером, что делает его удобным, поскольку вам НЕ нужно устанавливать там отдельный флэш-плеер.
Adobe Flash Player — это вирус?
«Обновление Adobe Flash Player» — это обманчивое всплывающее окно, отображаемое вредоносным веб-сайтом, который часто случайно посещается. Пользователи перенаправляются потенциально нежелательными программами рекламного типа (ПНП). Во всплывающем окне «Обновление Adobe Flash Player» указано, что Adobe Flash Player устарел и требует обновления.
Flash все еще используется?
Flash использовался для создания игр и даже целых веб-сайтов. Сейчас происходит переход на HTML5. Сегодня Flash может быть не совсем мертв, но его время почти истекло. Flash все еще существует сегодня, и есть ряд известных веб-сайтов, которые продолжают полагаться на проприетарные веб-технологии Adobe.
Фото в статье «Flickr» https://www.flickr.com/photos/yuri_samoilov/10186423913















































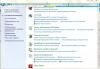
















 Открываем «Пуск» и нажимаем по шестеренке
Открываем «Пуск» и нажимаем по шестеренке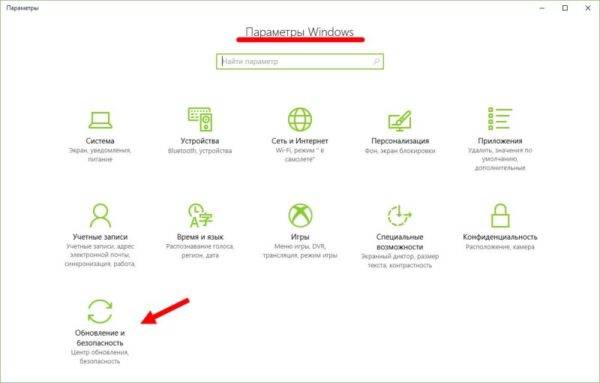 Переходим в раздел «Обновление и безопасность»
Переходим в раздел «Обновление и безопасность»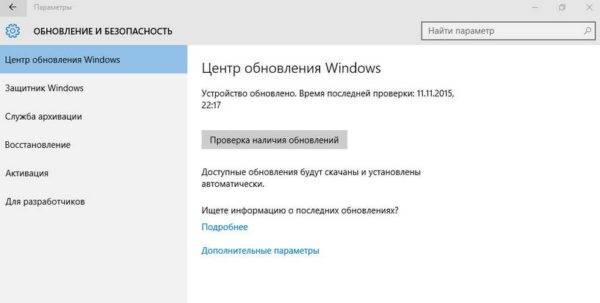 В «Центре обновления Windows» нажимаем «Проверка наличия обновлений»
В «Центре обновления Windows» нажимаем «Проверка наличия обновлений»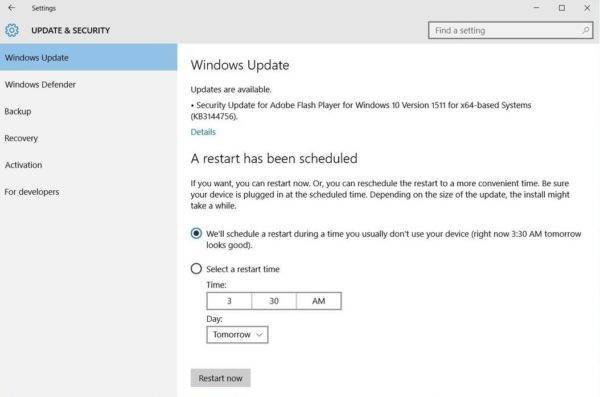 Если доступна версия обновления флеш плеера, нажимаем «Установить сейчас» или «Restart now»
Если доступна версия обновления флеш плеера, нажимаем «Установить сейчас» или «Restart now»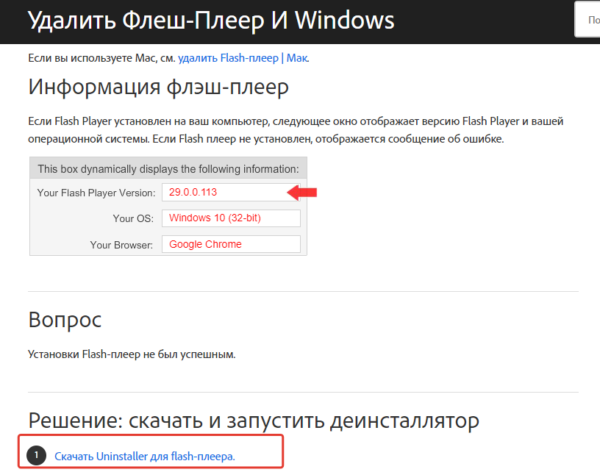 Нажимаем «Скачать Uninstaller для flash-плеера»
Нажимаем «Скачать Uninstaller для flash-плеера»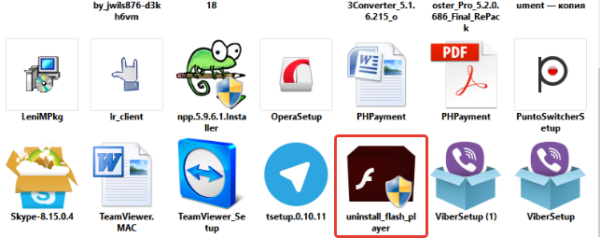 В папке «Загрузки» открываем установочный файл двойным щелчком левой кнопкой мыши
В папке «Загрузки» открываем установочный файл двойным щелчком левой кнопкой мыши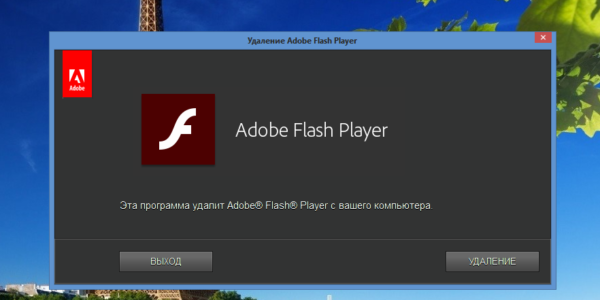 Нажимаем «Удаление»
Нажимаем «Удаление»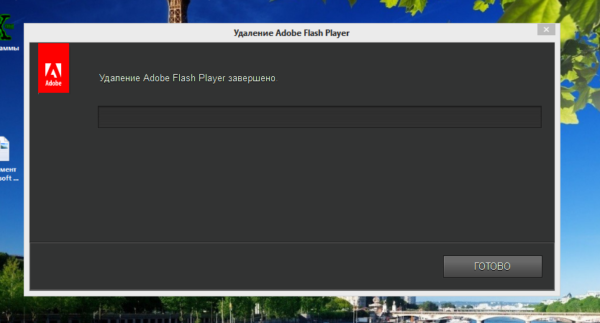 Флеш плеер удален, нажимаем «Готово»
Флеш плеер удален, нажимаем «Готово»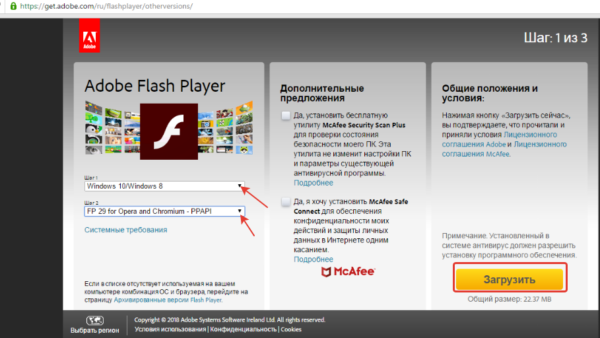 На сайте разработчика выбираем параметры для своего компьютера и браузера, нажимаем «Загрузить»
На сайте разработчика выбираем параметры для своего компьютера и браузера, нажимаем «Загрузить»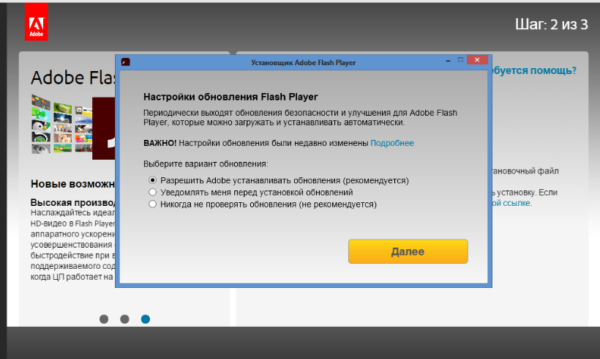 Отмечаем пункт, который рекомендует разрабочтик «Разрешить Adobe устанавливать обновления»
Отмечаем пункт, который рекомендует разрабочтик «Разрешить Adobe устанавливать обновления»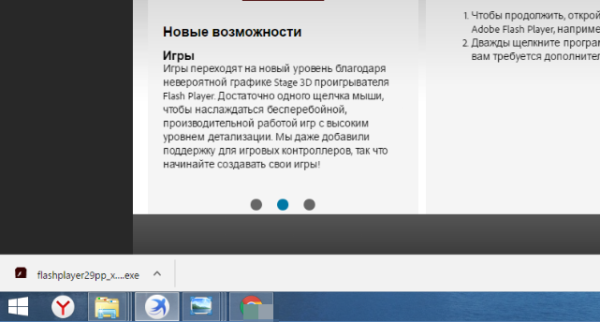 Двойным кликом левой кнопки мыши запускаем установочный файл
Двойным кликом левой кнопки мыши запускаем установочный файл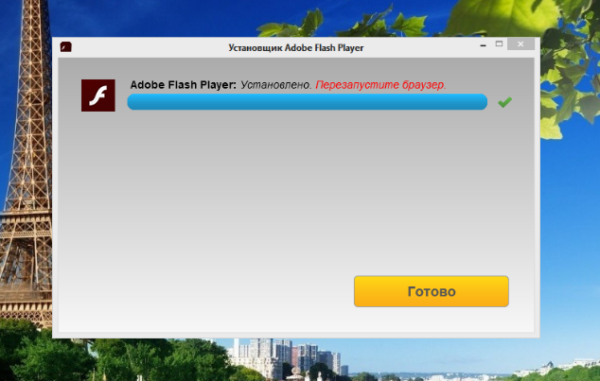 При установке следуем инструкции установщика
При установке следуем инструкции установщика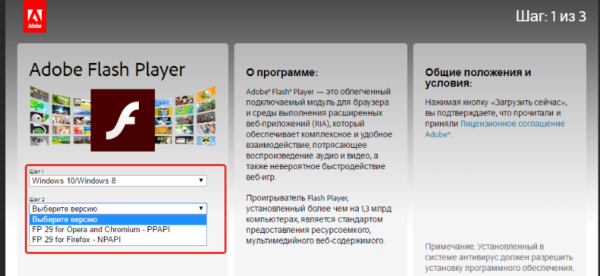 Для каждого браузера нужно поочередно установить каждый плагин, в зависимости от количества используемых браузеров
Для каждого браузера нужно поочередно установить каждый плагин, в зависимости от количества используемых браузеров



















