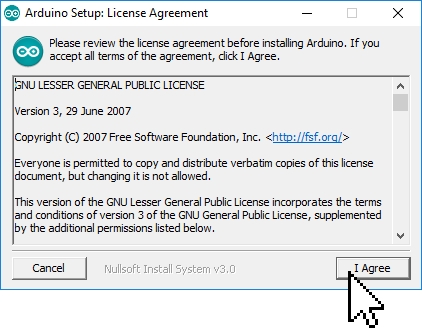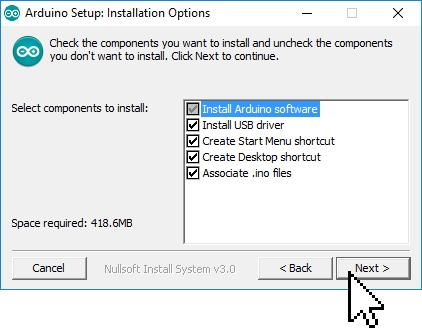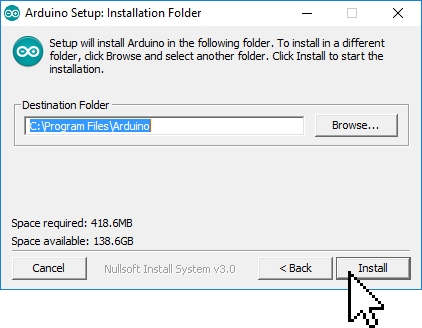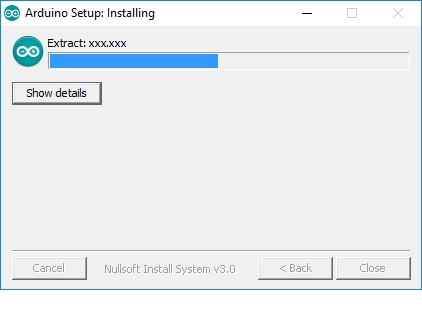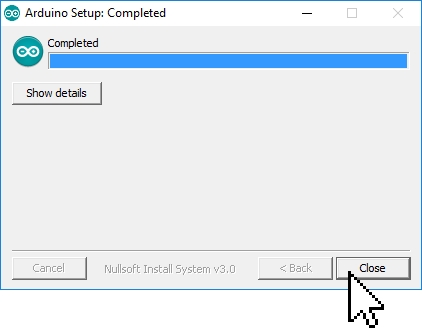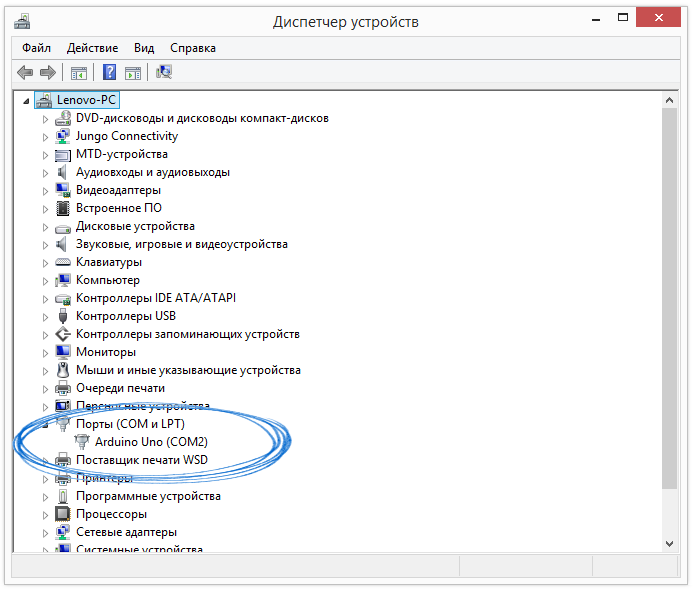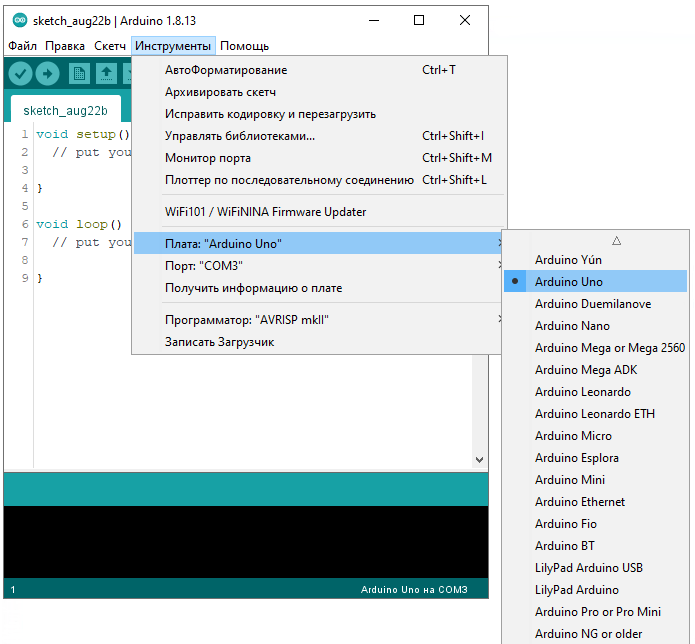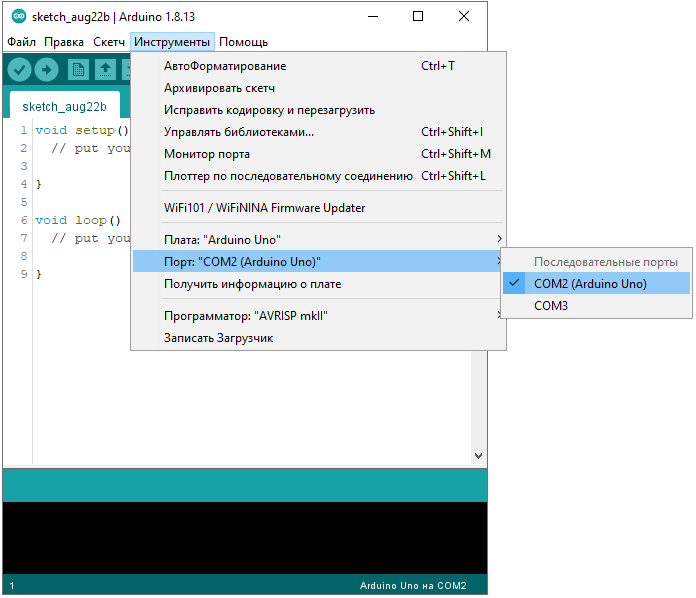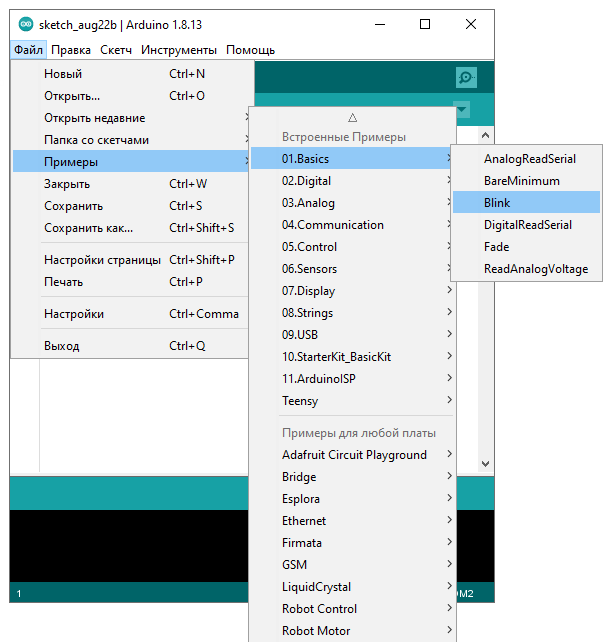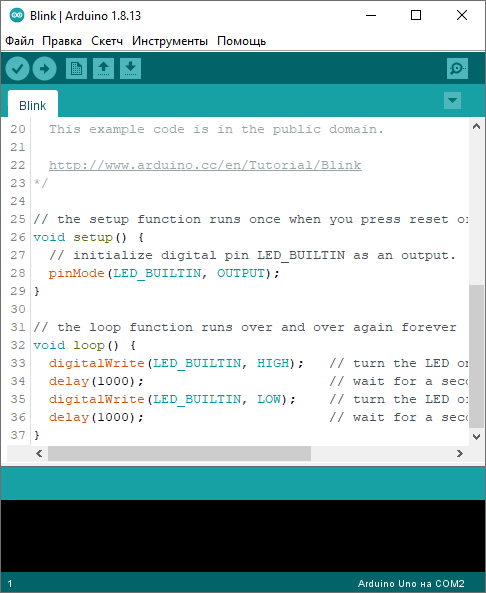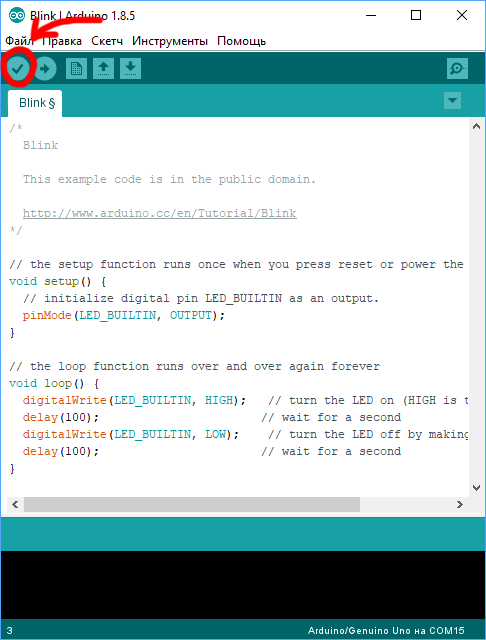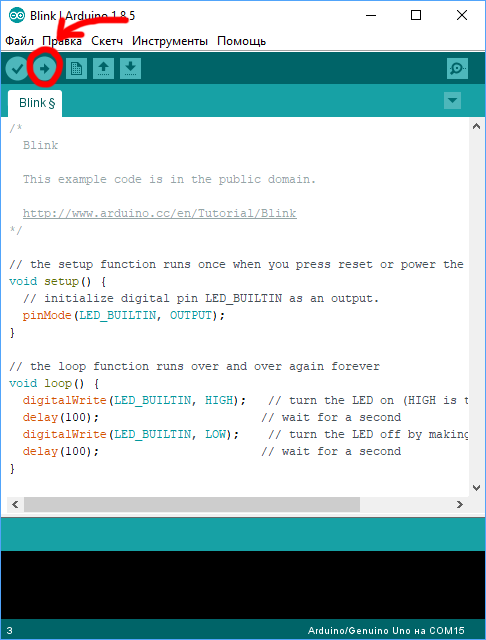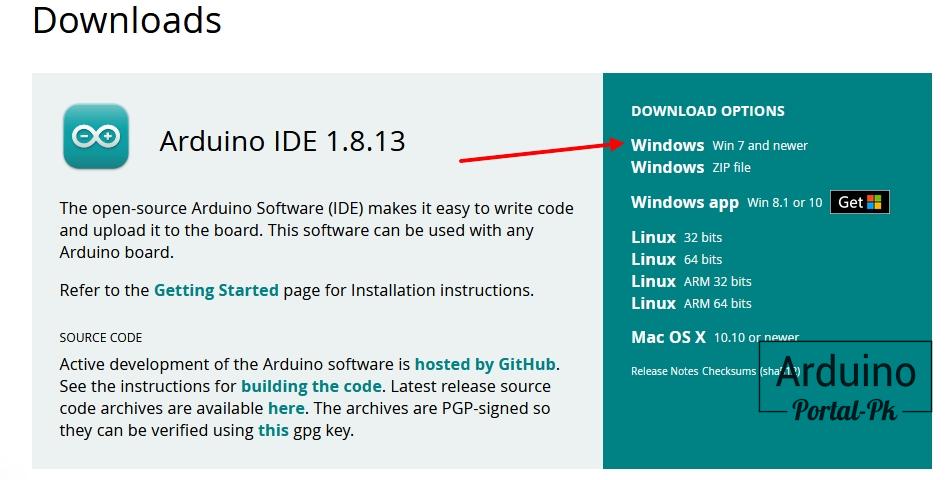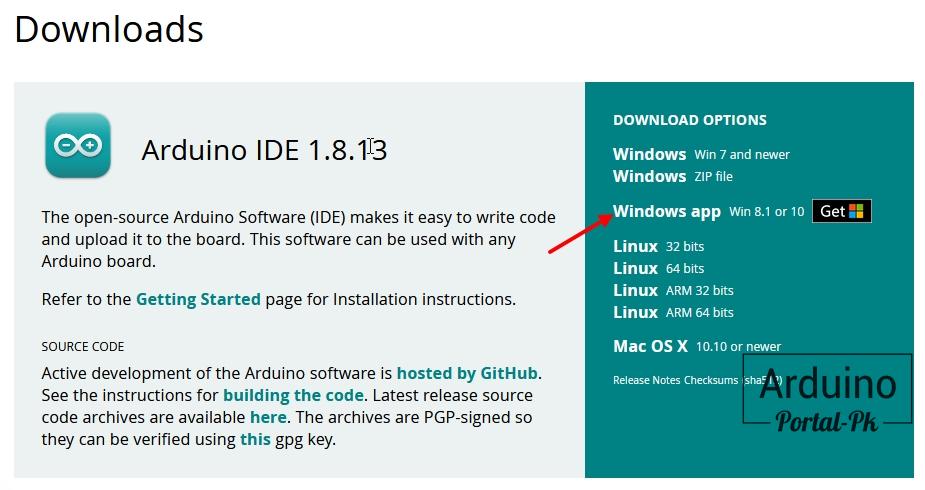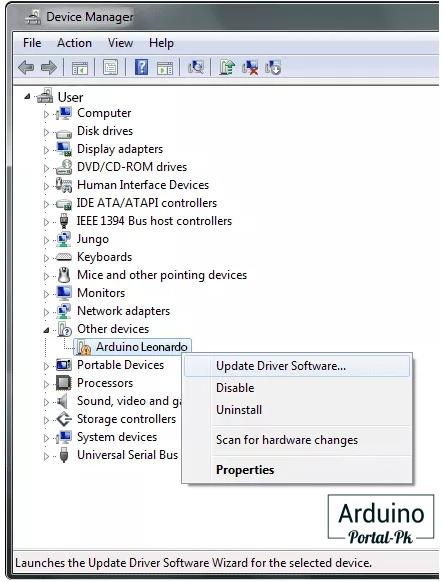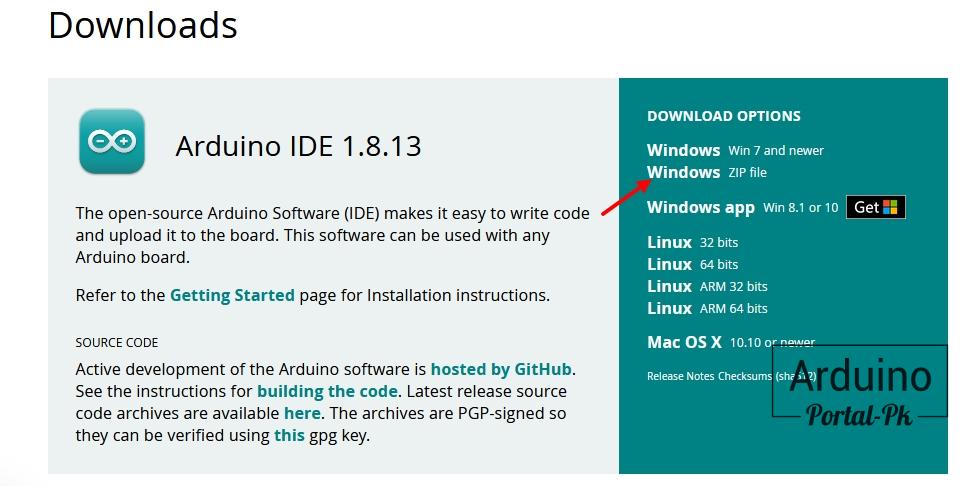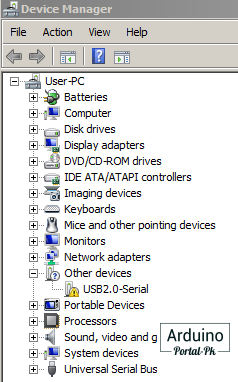Рассмотрим процесс установки и работы Arduino в Windows 10 для разных плат (Uno, Nano, Mega) по шагам, разберем основные проблемы.
Содержание
- Три способа установки IDE Arduino
- Установка с помощью установщика
- Установка драйверов в Windows вручную
- Установка драйвера Arduino Mega в Windows 10
- Основные проблемы в Windows 10
В Windows есть 3 способа установить IDE на свой компьютер:
- Скачать и запустить программу установки (все версии Windows): рекомендуемый способ. Программа установки также устанавливает драйверы, но только в том случае, если у вас есть права администратора учетной записи Windows.
- Скачать .zip архив (также для всех версий Windows): для случаев, когда у вас нет прав администратора. Вам придется установить драйверы вручную.
- Скачать и установить IDE как приложение из Магазина Windows (только для Windows 10): это быстро и просто, но не рекомендуется. Этот вариант, вероятно, установит более старую версию, которая, вероятно, имеет некоторые проблемы.
Установка с помощью установщика
Мы выбираем рекомендуемый вариант для Windows 10 и используем автоматический установщик, чтобы максимально упростить работу.
Сначала вы можете перейти на страницу скачивания на нашем сайте или перейти на официальную страницу загрузок Arduino и выберите «Установщик Windows» (англ. — Windows Installer).

На следующей странице выберите «Просто скачать» (JUST DOWNLOAD) или «Содействовать & скачать» (CONTRIBUTE & DOWNLOAD). Теперь будет скачана программа установки.

Запустите только что загруженный .exe-файл. Выберите «Да» (Yes), чтобы программа установки могла вносить изменения в ваш компьютер. Затем примите лицензионное соглашение.

Выберите компоненты для установки (рекомендуется оставить все выбранными).
Выберите папку для установки (рекомендуется оставить по умолчанию) и нажмите «Установить» (install).
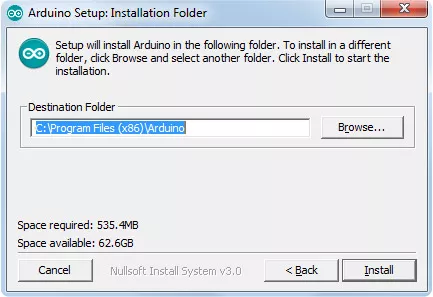
Подождите, пока установщик завершит установку.

Далее щелкните Установить (Install), чтобы установить драйверы Adafruit. После этого нажмите кнопку «Установить» (Install), чтобы установить драйвер USB. И далее нажмите снова кнопку «Установить» (Install), чтобы установить второй драйвер USB.
Теперь можно запускать Arduino IDE в Windows 10.

После запуска вы сможете увидеть IDE в работе:

Установка драйверов в Windows вручную
Данная инструкция относятся к Windows 7, Vista и Windows 10. Они действительны также для Windows XP с небольшими различиями в диалоговых окнах.
В инструкции будет упомянута только плата Arduino Leonardo, но такая же процедура действительна для всех плат Arduino.
Подключите плату и дождитесь, пока Windows начнет процесс установки драйвера.
Если установщик не запускается автоматически, перейдите в Диспетчер устройств Windows:
Пуск -> Панель управления -> Оборудование
Или для английского языка в Win 10 путь будет такой:
Start -> Control Panel -> Hardware
Найдите в списке Arduino Leonardo. Щелкните правой кнопкой мыши и выберите «Обновить драйвер» (англ. — Update driver).

На следующем экране выберите «Найти на моем компьютере драйверы» (Browse my computer for driver software) и нажмите «Далее» (Next).

Щелкните кнопку «Обзор…» (Browse…). Появится другое диалоговое окно: перейдите в папку с только что загруженным программным обеспечением Arduino. Выберите папку с драйверами (drivers) и нажмите OK, затем нажмите Next.

Вы получите уведомление о том, что плата не прошла тестирование Windows Logo. Нажмите на кнопку Продолжить в любом случае (Continue Anyway).

Через несколько секунд появится окно с сообщением, что мастер завершил установку программного обеспечения для Arduino Leonardo в Windows 10. Нажмите кнопку «Закрыть» (Close).
Установка драйвера Arduino Mega в Windows 10
Для установки драйверов Меги шаги будут очень похожими на шаги для любой другой платы. Можно заранее установить Windows-версию сервера LANforge. Процесс будет выглядеть таким образом:
1. Перейдите по ссылке выше на официальный сайт Arduino, чтобы скачать последнюю версию драйвера.
2. Скачайте zip-файл Arduino IDE на рабочий стол. Щелкните правой кнопкой мыши → Извлечь все… (Extract All…), чтобы разархивировать содержимое в папку на рабочем столе. Этот процесс требует, чтобы вы управляли как администратор.
3. Переход к диспетчеру устройств (Device Manager).
- Нажмите Ctrl + F для поиска
- Ищем устройство (Device)

- Выберите диспетчер устройств (Device Manager)
- В окне диспетчера устройств щелкните правой кнопкой мыши на компьютер и выберите пункт «Сканировать на предмет изменений оборудования» (Scan for hardware changes).

6. Если вы нашли ранее установленный драйвер, удалите его. Особенно, если это обозначено как Windows Arduino Mega.
- Щелкните правой кнопкой мыши → Удалить (Uninstall)

- Выберите «Удалить программное обеспечение драйвера для этого устройства» (Delete the driver software for this device) и нажмите ОК.

- Щелкните компьютер правой кнопкой мыши и выберите пункт Сканировать на предмет изменений оборудования (Scan for Hardware Changes).
- Возможно, вам придется отключить и подключить аттенюатор.
- Если контекстное меню не позволяет вам изменить драйверы, перезагрузите систему.
7. Установите драйвер Arduino IDE
- В диспетчере устройств (Device Manager) щелкните правой кнопкой мыши «Неизвестное устройство» (Unknown Device) и выберите «Обновить программное обеспечение драйвера…» (Update Driver Software…)

8. Выберите «Найти на моем компьютере драйверы» (Browse my computer for driver software):

- Перейдите в «Desktoparduino-1.8.9drivers» и нажмите ОК. Версия Arduino IDE у вас может отличаться.
- Нажмите «Далее» (Next)

Вы увидите подтверждение обновления программного обеспечения драйвера. Щелкните «Закрыть» (Close).

Вам не нужно перезагружать вашу систему, чтобы запустить аттенюатор.
Основные проблемы в Windows 10
- Arduino IDE (Windows 10) вылетает или перестает работать при запуске программы
Бывает ситуация, когда Arduino IDE (версия 1.8.12) вылетает при запуске. При запуске arduino_debug.exe получаем это сообщение об ошибке.
C:Program Files (x86)Arduino>arduino_debug.exe
Set log4j store directory C:UsersvolkeAppDataLocalArduino15
Loading configuration...
Initializing packages...
java.lang.NullPointerException
at cc.arduino.contributions.packages.ContributionsIndexer.parseIndex(ContributionsIndexer.java:134)
at processing.app.BaseNoGui.initPackages(BaseNoGui.java:483)
at processing.app.Base.<init>(Base.java:273)
at processing.app.Base.main(Base.java:150)
C:Program Files (x86)Arduino>Удаление файлов конфигурации package_index.json и package_esp32_index.json ничего не дает.
Из вариантов решения можно попробовать следующее.
После установки бета-версии (arduino beta1.9-BUILD-119) у многих не возникает никаких проблем.
Также многим помогает Сборка Nightly (ссылка).
Таким образом мы приходим к выводу, что в случае вылета программы в Windows 10 помогает использование последней бета-версии Arduino IDE. Даже для плат ESP8266 она работает нормально.
Еще одной причиной проблемы может быть блокировка со стороны антивируса. Это тоже хорошо бы проверить.
7 сентября 2020 в 17:53
| Обновлено 7 ноября 2020 в 01:19 (редакция)
Опубликовано:
Статьи, Arduino
Содержание
- 1 Для компьютера
- 1.1 Установка Arduino IDE
- 1.2 Драйвер Arduino
- 1.3 Обновление Arduino IDE (Windows)
- 1.4 Решение других проблем
- 1.5 Распаковка портативной версии
- 1.6 Видео
- 2 Для смартфона
Для компьютера
Установка Arduino IDE
Arduino IDE – программа для написания и загрузки прошивки в плату, скачать можно на официальном сайте вот здесь. Перед загрузкой вам предложат пожертвовать на развитие проекта, можно отказаться и нажать JUST DOWNLOAD (только скачать). Либо открываем прямую ссылку на загрузку версии 1.8.13 и сразу качаем файл.
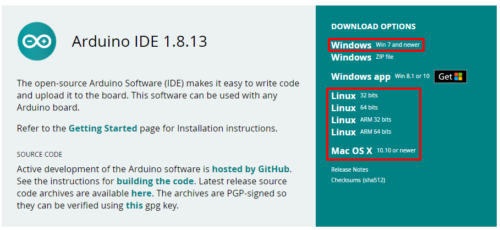
Для работы рекомендуется компьютер с Winodws 7 или выше, либо Linux/MacOS
- Если у вас Windows XP, придётся установить версию 1.6.13, более свежие версии будут очень сильно тормозить или не будут работать вообще. Есть ещё одна проблема: некоторые библиотеки не будут работать на старых версиях Arduino IDE, также не будет работать поддержка плат семейства esp8266, поэтому крайне рекомендуется обновить свой компьютер до Windows 7 или выше
- Установка на Linux из системного репозитория – читать тут
- Установка на MacOS – читать тут
Не рекомендуется устанавливать Arduino Windows app из магазина приложений Windows, так как с ней бывают проблемы
Не устанавливайте старые версии IDE, если нет на то весомых причин, а также beta и hourly-билды
Драйвер Arduino
Во время установки Arduino IDE программа попросит разрешения установить драйвера от неизвестного производителя, нужно согласиться на установку всего предложенного.
Обновление Arduino IDE (Windows)
Перед установкой новой версии нужно удалить старую. Ни в коем случае не удаляйте папку установленной IDE из Program Files, удалять нужно через “Установка и удаление программ“, либо запустив файл uninstall.exe из папки с установленной программой. Иначе установщик откажется устанавливать новую программу, так как в системе остались следы от старой. Решение этой проблемы описано в видео ниже, а также в полной версии гайда.
Решение других проблем
- Если перестала запускаться Arduino IDE – удаляем файлик preferences.txt из C:Пользователи (или Users)Ваш_пользовательAppDataLocalArduino15
Распаковка портативной версии
Вместо полной установки программы можно скачать архив с уже “установленной”, на странице загрузки он называется Windows ZIP file. Вот прямая ссылка на 1.8.13. Распаковав архив, получим портативную версию Arduino IDE, которую можно скинуть на флешку и использовать на любом компьютере без установки программы. Но понадобится установить драйвер для китайских плат, а также драйверы из папки с программой Arduino IDE (подробнее в следующем уроке). Возможно понадобится установить Java.
Видео
Процесс установки и настройки полностью показан на этом видео:
Для смартфона
Писать и загружать прошивку через смартфон тоже можно, понадобится смартфон на Android и приложение ArduinoDroid. Также для тренировки и удобного редактирования скетчей можно использовать CppDroid, но загружать в плату она не умеет.
Полезный пример?
Arduino сейчас широко используется как дешевое, но вместе с тем мощное средство для создания электронных устройств, в том числе датчиков для Интернета вещей (IoT).
В цикле статей, посвящённых Arduino, в первую очередь я буду рассматривать аспект программирования с использованием C++ и Фреймворка Qt5, для организации взаимодействия с Arduino и устройствами, собранными на её базе.
В этой статье мы рассмотрим базовую настройку для подключения Arduino к ПК под управлением ОС Windows 10. В следующем материале, повторим ту же процедуру но для дистрибутива Astra Linux, который базируется на Debian Linux.
Введение
Проект Arduino был создан в проектном институте Иврея (IDII — Interaction Design Institute Ivrea), чтобы помочь студентам с разработкой электронных схем. При этом стоимость платы должна была быть невысокой и вычислительные мощности выше чем у существовавшей в то время — BASIC Stamp — https://en.wikipedia.org/wiki/BASIC_Stamp.
Проект был выпущен с открытым исходным кодом, таким образом кто угодно может взять исходные коды и заказать на заводе необходимое количество плат. Всё это стало причиной большой популярности данного устройства среди как профессионалов, так и в среде любителей разработки и создания электроники.
Дальнейшее развитие информационных технологий и высокая доступность сети Интернет привели к появлению новой технологии Интернету вещей (IOT).
Данная концепция подразумевает, что во многие бытовые приборы встраиваются модули, подключенные к сети Интернет, таким образом появляется возможность создания так называемого «Умного дома», в котором многие приборы подключаются к единой системе управления. Также возможен мониторинг расходов ресурсов (электричество, вода, газ) в режиме реального времени. Холодильник может вовремя уведомить владельца, когда заканчиваются продукты, например, молоко и даже сам заказать доставку на удобное время. И так далее, применений у этой технологии очень много.
Для создания IoT устройств подходит и Arduino, для этого уже выпущены специальные. Сегодня существует множество облачных сервисов, позволяющих собирать и агрегировать данные с сенсоров, подключенных к Arduino.
Установка среды разработки (IDE)
Для того чтобы начать работать с Arduino, нужно скачать программное обеспечение и драйвера с сайта https://www.arduino.cc/en/software
На момент написания статьи качаем этот файл — https://downloads.arduino.cc/arduino-1.8.13-windows.exe, иначе скачивайте версию «Windows 7 and newer»
Устанавливаем скачанный файл. Описывать процесс установки я не буду, просто жмем «Next» на все запросы.
На запросы, об установке драйверов, отвечаем утвердительно.
После установки на рабочем столе появится ярлык:
Запускаем с его помощью среду разработки далее просто Среда — откроется окно Arduino 1.8.13.
Откройте пункт меню — Инструменты.
По умолчанию в меню выставлен тип платы — Arduino UNO, если у вас другая плата, выберите её сами.
В данный момент пункт Порт должен быть неактивен. Если на вашем ПК есть встроенный COM-порт, он там может присутствовать как COM1-порт или, возможно, к ПК уже подключен кабель COM-USB. В обоих случаях они уже могут присутствовать в списке.
Теперь пришла пора подключить Arduino UNO к ПК. Делается это посредством обычного USB-кабеля.

Сначала подключите кабель к плате, а уже потом к ПК. Помните статика (статическое электричество) — главный враг электроники! Поэтому всегда заземляетесь, хотя бы об батарею, перед тем как подключать плату к ПК или брать её в руки!
После подключения на плате загорится красная лампочка и, возможно еще одна будет мигать.
Первая лампочка с маркировкой «on» —индикатор питания.
Вторая лампочка с маркировкой «L» — будет мигать, если в плату уже залита простейшая программа, которая мигает этим диодом.
Вернемся к окну среды разработки Arduino. Ваши дальнейшие действия зависят от производителя вашей платы.
Arduino плата с открытым исходным кодом, так что клепают её все кому не лень, в том числе огромная «армия» Noname-производителей.
Если у вас в окне пункте меню стал активен пункт Порт — значит вам повезло, и вы можете попытаться проверить связь до платы — переходите к разделу Проверка связи.
Мне не повезло и открыв раздел Bluetooth и другие устройство я увидел следующее:
Драйвер для платы не установлен. Попытки установки из папки с драйверами, идущими в комплекте со средой разработки не помогли, придется ставить драйвер вручную.
Открываем Диспетчер устройств
И видим, что у нас не установлен драйвер устройства USB Serial, то самое устройство, которое и должно обеспечивать обмен данными между ПК и Arduino.
Отрываем свойства устройства — Сведения — ИД оборудования.
Копируем верхнюю строку и «гуглим» что это такое. Оказывается, это не что иное, как USB-SERIAL CH340.
Самым безопасным источником, конечно, будет сайт производителя, но можно взять и отсюда: http://wiki.amperka.ru/_media/articles:driver-ch340:ch340ser-wimdows.zip
Скачиваем и запускаем.
Жмем Install, потом «Ок» и закрываем окно.
В Диспетчере устройств пропало неработающее устройство USB Serial
Откроем среду Arduino – пункт Порт теперь доступен!
Выберите его.
Проверка доступности платы
Проверим доступность платы, для этого выберем пункт меню Инструменты — Получить информацию о плате
Так как у меня Noname устройство то и серийного номера у нее нет, даже загрузка скетча не помогает, но это вообще не является проблемой.
Загрузим простейший код, он будет очень медленно мигать лампочкой. Скопируйте следующий код и замените код скетча по умолчанию, я взял пример из примеров кода для Arduino и почистил от лишнего, он нам всё равно нужен только для теста:
void setup() {
pinMode(LED_BUILTIN, OUTPUT);
}
void loop() {
digitalWrite(LED_BUILTIN, HIGH);
delay(3000);
digitalWrite(LED_BUILTIN, LOW);
delay(3000);
}
Нажмите кнопку 1, чтобы скомпилировать код и кнопку 2, чтобы загрузить код в устройство.
На плате начнут мигать диоды TX/RX это означает что идет загрузка кода, а потом раз в три секунды будет загораться или гаснуть диод «L».
Вот и всё, мы подключили Arduino UNO к ПК и проверили соединение до устройства.
Заключение
Сегодня мы рассмотрели подключение Arduino UNO к ПК под управлением Windows 10.
Установили среду разработки и драйвера USB Serial.
Проверили доступность платы из среды разработки и загрузили на неё тестовую программу.
В следующей статье мы установим Arduino IDE на Astra Linux – дистрибутив основанный на Debian Linux.
Для написания (редактирования) и загрузки (прошивки) программ (скетчей) в Arduino необходимо установить программу для программирования, как Arduino IDE, или воспользоваться on-line Web-редактором. Скачать (загрузить) программу Arduino IDE последней версии, или воспользоваться web-редактором можно из раздела Software сайта arduino.cc.
Скачивание (загрузка) Arduino IDE с официального сайта:
Зайдите на официальный сайт Arduino и выберите, из предложенного списка, операционную систему на которой работает Ваш компьютер. В данной статье мы рассмотрим установку Arduino IDE на операционную систему Windows. Выбрав первую строку «Windows Installer» Вы установите Arduino IDE (как устанавливаете любые другие программы), а выбрав вторую строку «Windows ZIP file for non admin install» Вы скачаете ZIP-архив с папкой программы, которую сможете запускать без установки (даже если у Вас нет прав администратора Вашего компьютера).
Вне зависимости от того, какую операционную систему Вы выберите, Вам будет предложено поблагодарить разработчиков, именно предложено, тут дело Ваше.
Если Вы просто хотите скачать программу, то нажмите на кнопку «JUST DOWNLOAD», если хотите скачать программу и поблагодарить разработчиков, способствуя дальнейшему развитию ПО, то нажмите на кнопку «CONTRIBUTE & DOWNLOAD».
Дождитесь завершения загрузки файла
.
После завершения загрузки, файл должен находиться в папке: « Этот компьютер > Загрузки » (если Вы не указали иное место для сохранения файла).
- Если Вы скачивали (загружали) ZIP-архив (выбрав на первом этапе пункт «Windows ZIP file for non admin install»), то распакуйте папку из архива в любое место на Вашем компьютере.
Следующий раздел «Установка Arduino IDE» не для Вас, так как устанавливать программу Вам не нужно, перейдите к разделу «Запуск Arduino IDE». Для начала работы в Arduino IDE нужно запустить файл «arduino.exe», из того места, куда Вы распаковали архив.
- Если Вы скачивали (загружали) установочный файл (выбрав на первом этапе пункт «Windows Installer»), то следуйте инструкциям в следующем разделе «Установка Arduino IDE».
Установка Arduino IDE:
Запустите установочный файл
из папки: « Этот компьютер > Загрузки » (у Вас вместо символов X.X.X в названии файла будут цифры версии Arduino IDE).
Далее подряд будут появляться следующие сообщения:
- 1 сообщение: ознакомляет Вас с лицензионным соглашением, нажмите на кнопку «I Agree», появится 2 сообщение.
- 2 сообщение: предлагает Вам выбрать компоненты инсталляции, нажмите на кнопку «Next», появится 3 сообщение.
- 3 сообщение: предлагает Вам выбрать путь для установки Arduino IDE, нажмите на кнопку «Install», появится 4 сообщение.
- 4 сообщение: информирует Вас о ходе выполнения установки Arduino IDE, по окончании которой появится 5 сообщение.
- 5 сообщение: информирует Вас об окончании установки Arduino IDE, нажмите на кнопку «Close».
В процессе установки, над окном 4 сообщения, могут появляться окна Windows запрашивающие у Вас разрешение на установку драйверов:
Разрешайте установку драйверов нажимая на кнопку «Установить», эти драйверы позволят определять и работать с платами Arduino подключёнными по шине USB.
На этом установка Arduino IDE завершена.
На Вашем рабочем столе должна появиться иконка программы:
Запуск Arduino IDE:
При первом запуске программы может появиться сообщение Брандмауэра Windows о блокировке доступа для некоторых сетевых функций Java Arduino IDE:
Разрешите доступ нажав на кнопку «Разрешить доступ». После чего, данное окно появляться не будет.
Откроется окно программы Arduino IDE:
На следующем рисунке указано назначение областей и функциональных кнопок программы:
Теперь можно написать скетч (код) и загрузить (залить/прошить) его в Arduino. Но перед этим, надо подключить плату Arduino к компьютеру и указать программе Arduino IDE, какую именно плату Arduino Вы подключили, и к какому порту…
Подключение платы Arduino:
После того как Вы подключите плату Arduino через USB порт к компьютеру, программе Arduino IDE нужно указать, какую именно плату Arduino Вы подключили. Для этого выберите нужную плату из списка в разделе меню « Инструменты > Плата > Название Вашей платы », как это показано на следующем рисунке:
Теперь нужно выбрать Com-порт к которому подключена Ваша плата Arduino. Для этого выберите нужный Com-порт из списка доступных Com-портов в разделе меню « Инструменты > Порт > Номер доступного порта », как это показано на следующем рисунке:
Если USB контроллер Вашей платы Arduino реализован на чипе FTDI или ему аналогичных, то в списке доступных Com-портов Вы не увидите название платы Arduino в скобках напротив Com-порта. В нашем случае Вы бы увидели просто «COM1» и «COM7», тогда возникает вопрос, а к какому из этих портов подключена плата Arduino?
Решается данный вопрос очень просто. Отключите плату Arduino от компьютера и откройте меню « Инструменты > Порт ». В списке Com-портов Вы увидите только доступные Com-порты, то есть в нашем случае только «COM1». Теперь подключите плату Arduino к компьютеру и опять откройте меню « Инструменты > Порт ». Теперь Вы увидите что список Com-портов увеличился на один (в нашем случае к «COM1» добавился «COM7»), именно к появившемуся Com-порту и подключена Ваша плата Arduino.
Если при подключении платы Arduino Вы не увидели появление нового Com-порта, значит USB контроллер Вашей платы Arduino реализован на чипах сторонних производителей и для него требуется установить дополнительный драйвер. Как, например, драйвер для чипа CH340G.
Загрузка скетча из программы Arduino IDE в плату Arduino:
После того, как Вы указали тип платы Arduino, выбрали Com-порт и написали свой скетч (код программы), скетч можно загрузить (залить/прошить) в контроллер платы Arduino. Для этого выберите пункт меню « Скетч > Загрузка » или нажмите на кнопку в виде круга со стрелкой:
Если Вы написали скетч в новом окне и не сохраняли его в файл, то перед его загрузкой в плату Arduino, программ Arduino IDE предложит Вам его сохранить. Введите название, под которым Вы желаете сохранить скетч в файл и нажмите на кнопку «Сохранить».
Во время загрузки Вы увидите строку состояния которая будет отображать ход выполнения компиляции и загрузки скетча. Если в скетче нет ошибок и он успешно загружен, то в области уведомлений появится информация о количестве использованной и доступной памяти Arduino, а над областью уведомлений появится надпись «Загрузка завершена.».
Небольшой скетч приведённый выше (на картинке) заставит мигать светодиод на плате Arduino. Многие скетчи упрощаются и сокращаются при использовании библиотек. О том что такое библиотеки и как их устанавливать, Вы можете узнать в разделе Wiki — Установка библиотек в Arduino IDE.
Рассмотрим начало работы с Arduino IDE в операционной системе Windows на примере Uno. Для других плат разница минимальна — эти особенности перечислены на страницах описания конкретных плат.
1. Установка Arduino IDE под Windows
Установите на компьютер интегрированную среду разработки Arduino IDE.
Шаг 1
Выберите версию среды в зависимости от операционной системы.
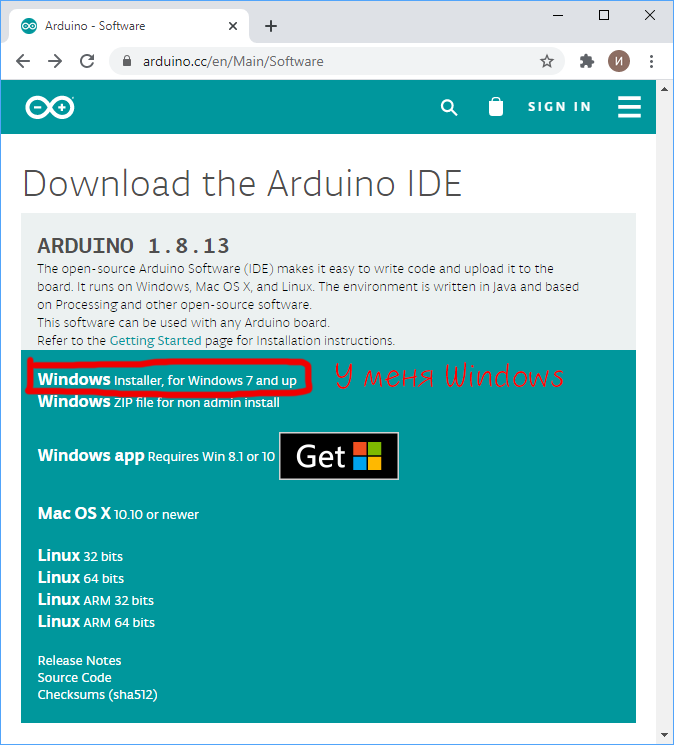
Шаг 2
Нажмите на кнопку «JUST DOWNLOAD» для бесплатной загрузки программы.
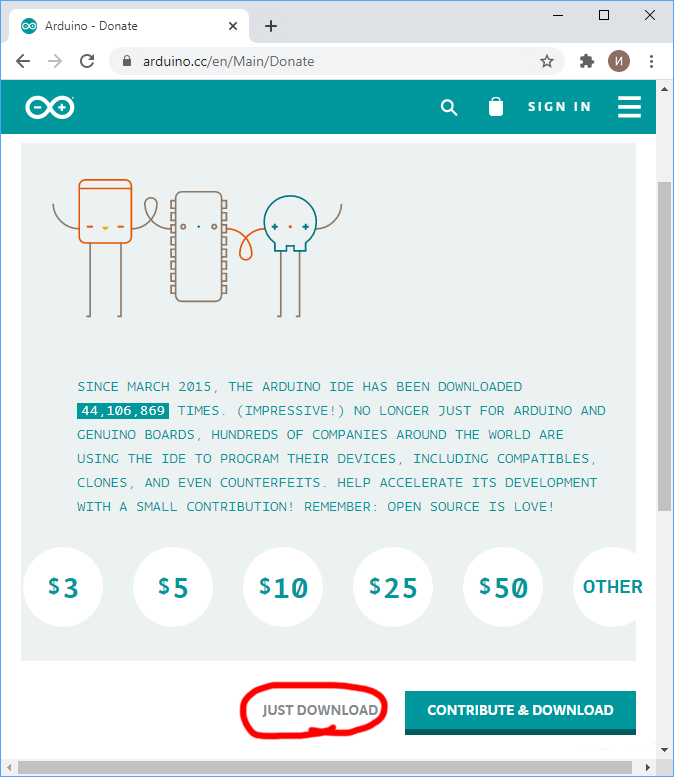
2. Запуск Arduino IDE
Запустите среду программирования.
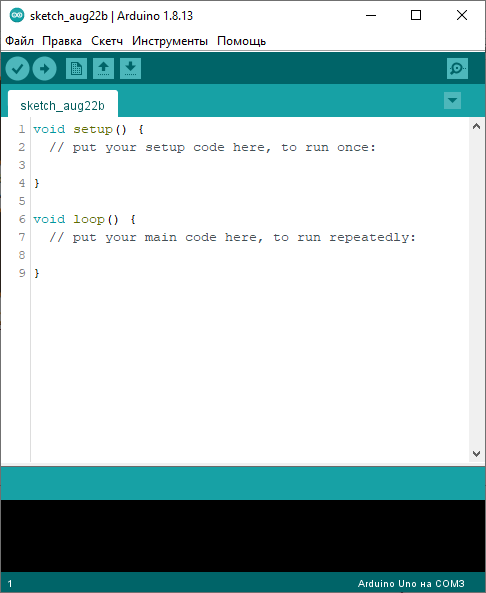
Arduino IDE не запускается?
Вероятнее всего, на компьютере некорректно установлена JRE — Java Runtime Environment. Для решения проблемы переустановите программу.
3. Подключение платы Arduino к компьютеру
-
Соедините Arduino с компьютером по USB-кабелю. На плате загорится светодиод «ON» и начнёт мигать светодиод «L». Это значит, что на плату подано питание и микроконтроллер начал выполнять прошитую на заводе программу «Blink».
-
Для настройки Arduino IDE под конкретную модель узнайте, какой номер COM-порта присвоил компьютер вашей плате. Зайдите в «Диспетчер устройств» Windows и раскройте вкладку «Порты (COM и LPT)».
Операционная система распознала плату Arduino как COM-порт и назначила номер 2. Если вы подключите к компьютеру другую плату, операционная система назначит ей другой номер. Если у вас несколько платформ, очень важно не запутаться в номерах COM-портов.
Что-то пошло не так?
После подключения Arduino к компьютеру, в диспетчере устройств не появляются новые устройства? Это может быть следствием следующих причин:
-
Неисправный USB-кабель или порт
-
Блокировка со стороны операционной системы
-
Неисправная плата
4. Настройка Arduino IDE
Для работы среды Arduino IDE с конкретной платформой необходимо выбрать название модели и номер присвоенного плате COM-порта.
-
Для выбора модели Arduino зайдите в меню: и укажите соответствующую плату.
-
Для выбора номера COM-порта перейдите в меню: и укажите нужный порт.
Поздравляем, среда Arduino IDE настроена для прошивки вашей платы.
Что-то пошло не так?
-
Список последовательных портов пуст? Значит, платформа некорректно подключена к компьютеру или не установлен драйвер. Вернитесь к настройке соединения между платой и ПК.
-
Arduino IDE тормозит при навигации по меню? Отключите в диспетчере устройств все внешние устройства типа «Bluetooth Serial». Например, виртуальное устройство для соединения с мобильным телефоном по Bluetooth может вызвать такое поведение.
5. Загрузка первого скетча
Среда настроена, плата подключена. Пора прошивать платформу.
Arduino IDE содержит большой список готовых примеров, в которых можно быстро подсмотреть решение какой-либо задачи.
-
Откройте распространенный пример — «Blink»:.
-
Откроется окно с демонстрационным примером.
-
Немного модифицируйте код, чтобы увидеть разницу с заводским миганием светодиода. Замените строчки:
delay(1000);
на:
delay(100);
Полная версия кода:
- blink.ino
-
void setup() { // initialize digital pin LED_BUILTIN as an output pinMode(LED_BUILTIN, OUTPUT); } void loop() { // turn the LED on (HIGH is the voltage level) digitalWrite(LED_BUILTIN, HIGH); // wait for a second delay(100); // turn the LED off by making the voltage LOW digitalWrite(LED_BUILTIN, LOW); // wait for a second delay(100); }
-
Нажмите на иконку «Компиляция» для проверки кода на ошибки.
-
Нажмите на иконку «Загрузка» для заливки на плату.
-
После прошивки платформы светодиод «L» начнёт загораться и гаснуть каждые 100 миллисекунд — в 10 раз быстрее исходной версии. Это значит, что ваш тестовый код успешно загрузился и заработал. Теперь смело переходите к экспериментам на Arduino.
Ресурсы
Для работы с Arduino требуется программа Arduino IDE, сегодня поговорим об ее установки в Windows 10. Назовем плюсы и минусы разных способов, и обсудим вопрос почему тормозит компьютер.
Есть 3 способа, как установить Arduino IDE в Windows 10:
- Самый простой и желательный способ установки. Заключается он в том, что Arduino IDE будем устанавливать через установщик. На официальном сайте находим кнопку “WINDOWS Win 7 and newer” и нажимаем на нее, у нас скачивается приложение, открываем его и устанавливаем как любое приложение, выбирая место установки.
- Установка Arduino IDE через .zip файл. На официальном сайте нужно найти кнопку “WINDOWS ZIP file” нажимаем на нее, ждем скачивание, открываем архив через WinRAR, либо же другой архиватор, устанавливаем, выбирая место установки. Но в этом способе придется вручную устанавливать драйвера. Чтобы установить драйвера, переходим по пути “Пуск -> Панель управления -> Оборудование”.
Находим Arduino Leonardo, и выполняем поиск драйверов “на моем компьютере”, папку, в которой находятся драйвера, мы установили вместе с архивом, находим ее и устанавливаем драйвера.
- Самый нежеланный из способов, установить Arduino IDE можно из магазина Windows. Ведь установщик предоставит вам старую версию программы.
Установка и настройка Arduino IDE.
Так как большинство покупает комплектующие в Китае, нам также необходимо установить драйвер ch340 для того, чтобы компьютер распознал нашу плату.
Установка драйвера ch340 для Windows.
- Скачайте драйвер.
- Распакуйте архив
- Запустите исполнительный файл CH341SER.EXE
- В открывшемся окне нажмите кнопку Install
- На этом установка завершена
В других операционных системах такой проблемы нет. Можно подключать и перепрошивать.

Понравилась новость Установка Arduino IDE в Windows 10? Не забудь поделиться с друзьями в соц. сетях.
А также подписаться на наш канал на YouTube, вступать в группу Вконтакте, в группу на Facebook.
Понравилась статья? Поделитесь ею с друзьями:
Introduction: How to Install Arduino IDE on Windows 10
The first step to starting your electronics adventure with the Arduino board is to have the necessary software installed.
This tutorial will show you how to install the Arduino IDE on Windows 10.
Step 1: Go to the Arduino.cc Website
Go to the website www.arduino.cc in order to download the software.
Hover over the ‘Software’ tab and click on ‘Downloads’.
Step 2: Click on the Download Link
Scroll down until you see the link that says ‘Windows installer’ and click on it.
Step 3: Begin the Download
After clicking on the download link you’ll be redirected to the donation page, here you can donate or skip it if you like by clicking on the ‘Just download’ link.
Step 4: Begin the Installation Process
Open the downloaded file.
A new window will open asking you to agree to the license agreement.
Click on ‘I agree’ to continue.
Step 5: Select What to Install
Now you’ll see all the available options to install the software with.
If you don’t know what you need, it is best to keep everything checked as you can change it later when the installation has finished.
Click on ‘Next’ to continue.
Step 6: Choose the Installation Path
Now you have to choose the path the software will be installed in.
it is fine to leave it at the configured location but if you want the Arduino IDE somewhere else installed you can change that here.
Click on ‘Install’ to begin the installation
Step 7: Finish the Installation
Wait until the installation is finished, it shouldn’t take very long.
When the installation is finished you may click on ‘close’ to end the setup wizard.
Step 8: Launch the Arduino IDE
The Arduino IDE has now been successfully installed.
To launch the IDE you can click on the Desktop icon that was created for you, or by searching for it in the start menu.
Be the First to Share
Recommendations
Introduction: How to Install Arduino IDE on Windows 10
The first step to starting your electronics adventure with the Arduino board is to have the necessary software installed.
This tutorial will show you how to install the Arduino IDE on Windows 10.
Step 1: Go to the Arduino.cc Website
Go to the website www.arduino.cc in order to download the software.
Hover over the ‘Software’ tab and click on ‘Downloads’.
Step 2: Click on the Download Link
Scroll down until you see the link that says ‘Windows installer’ and click on it.
Step 3: Begin the Download
After clicking on the download link you’ll be redirected to the donation page, here you can donate or skip it if you like by clicking on the ‘Just download’ link.
Step 4: Begin the Installation Process
Open the downloaded file.
A new window will open asking you to agree to the license agreement.
Click on ‘I agree’ to continue.
Step 5: Select What to Install
Now you’ll see all the available options to install the software with.
If you don’t know what you need, it is best to keep everything checked as you can change it later when the installation has finished.
Click on ‘Next’ to continue.
Step 6: Choose the Installation Path
Now you have to choose the path the software will be installed in.
it is fine to leave it at the configured location but if you want the Arduino IDE somewhere else installed you can change that here.
Click on ‘Install’ to begin the installation
Step 7: Finish the Installation
Wait until the installation is finished, it shouldn’t take very long.
When the installation is finished you may click on ‘close’ to end the setup wizard.
Step 8: Launch the Arduino IDE
The Arduino IDE has now been successfully installed.
To launch the IDE you can click on the Desktop icon that was created for you, or by searching for it in the start menu.
Be the First to Share

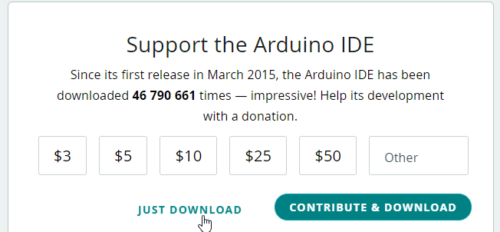
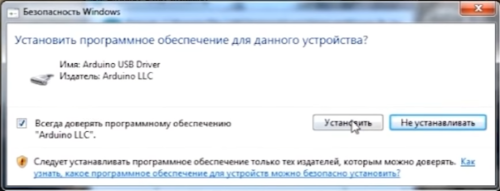













 , из того места, куда Вы распаковали архив.
, из того места, куда Вы распаковали архив.