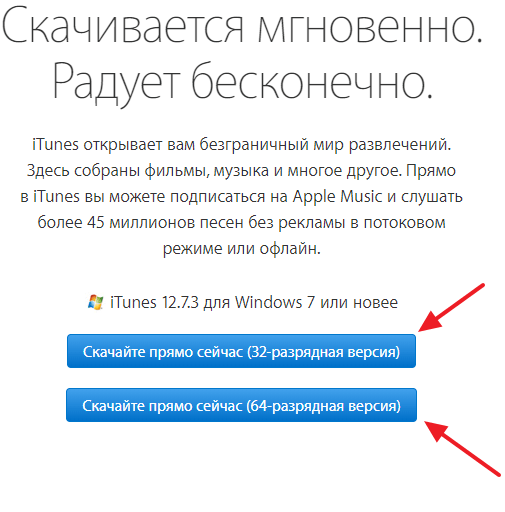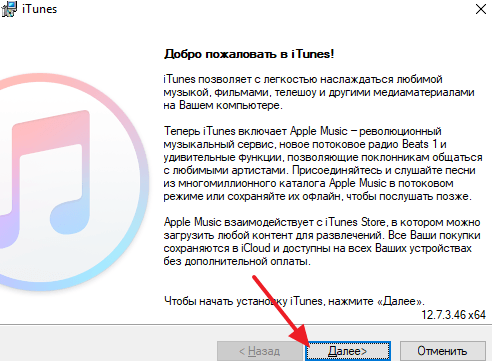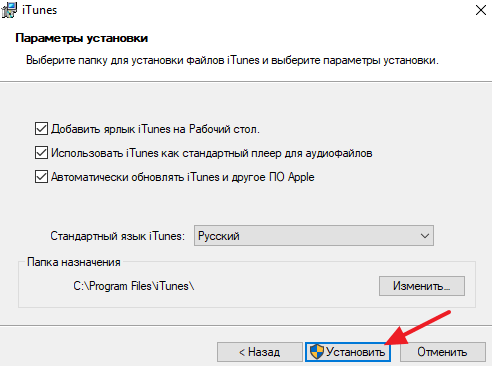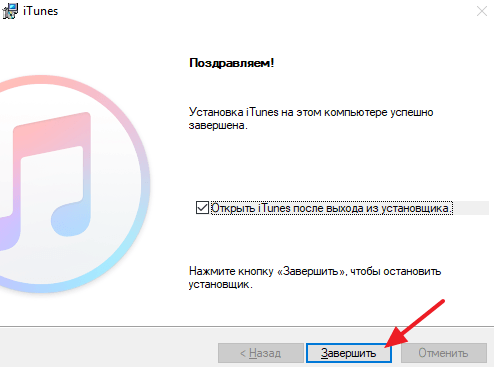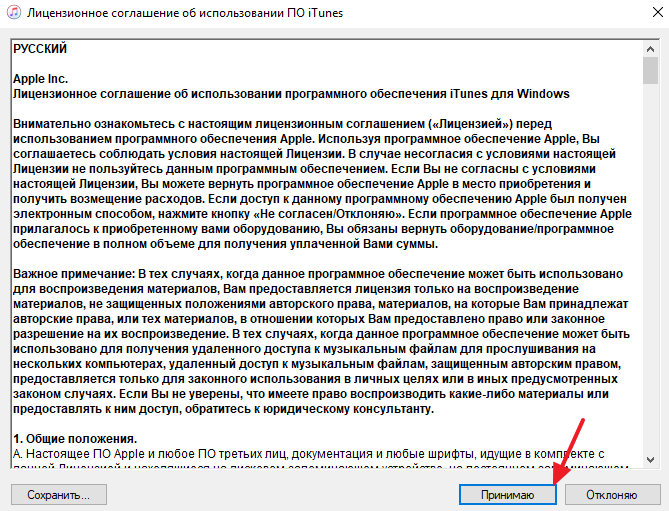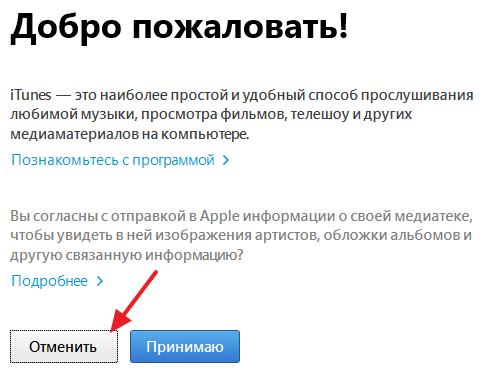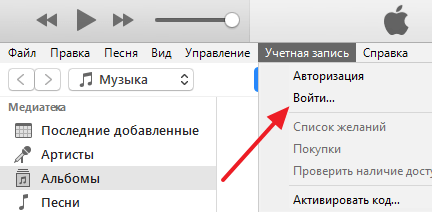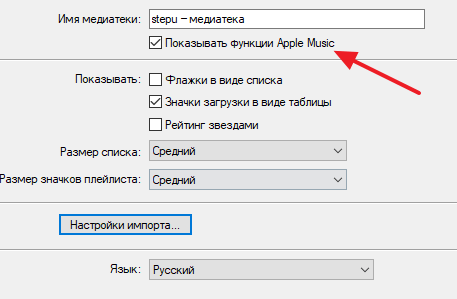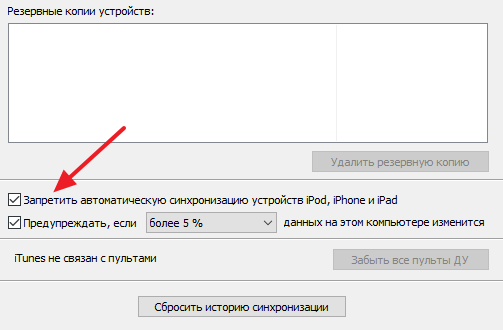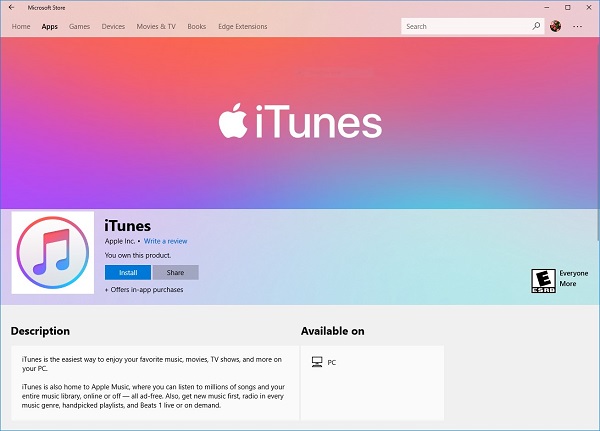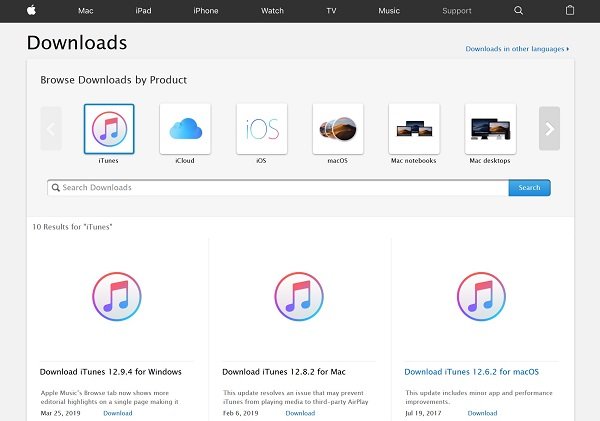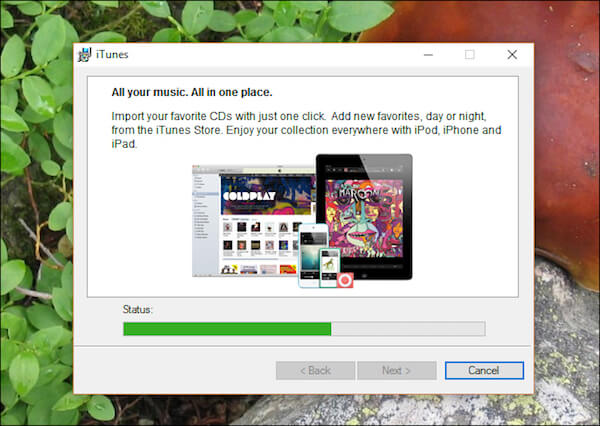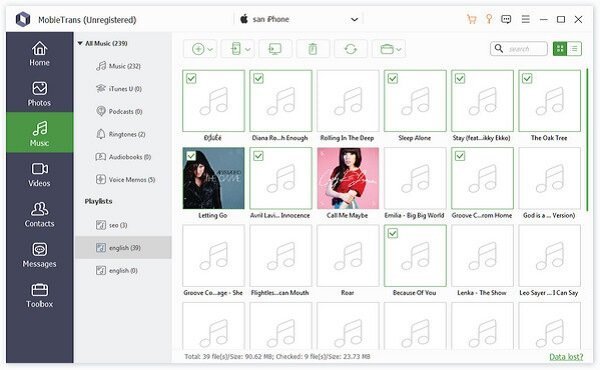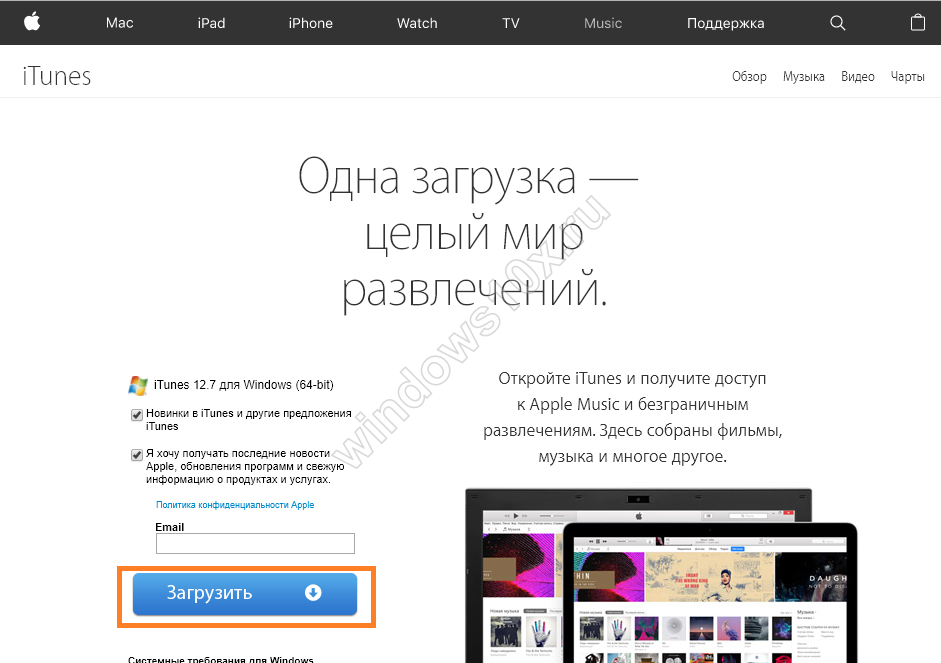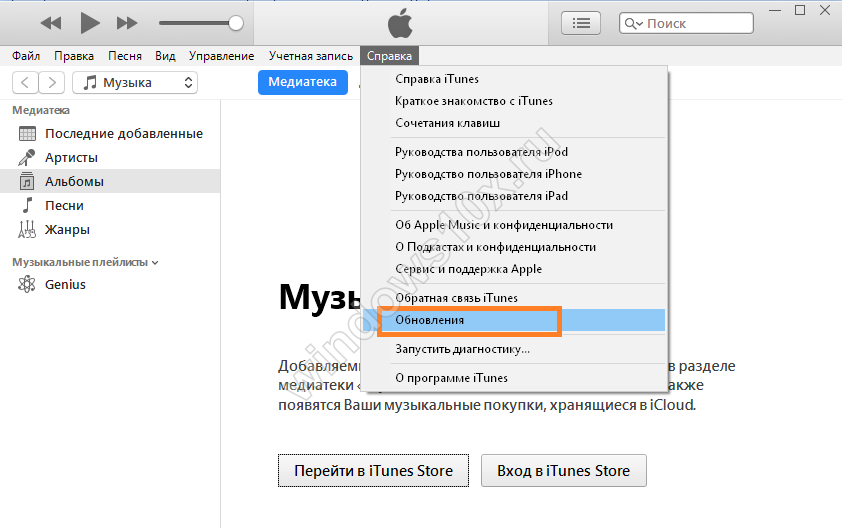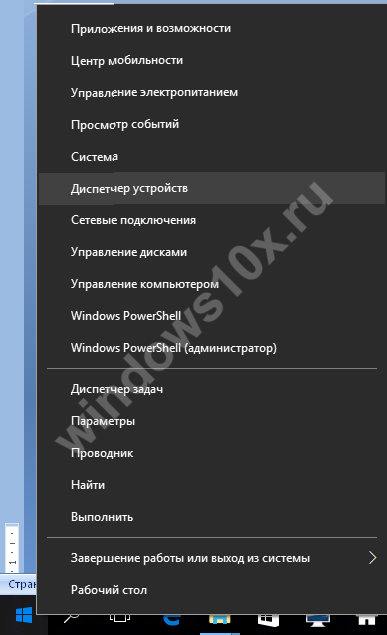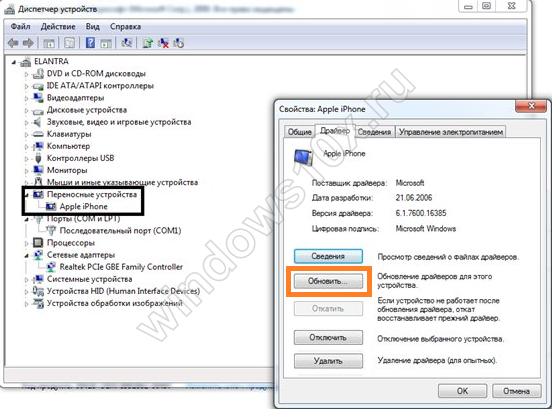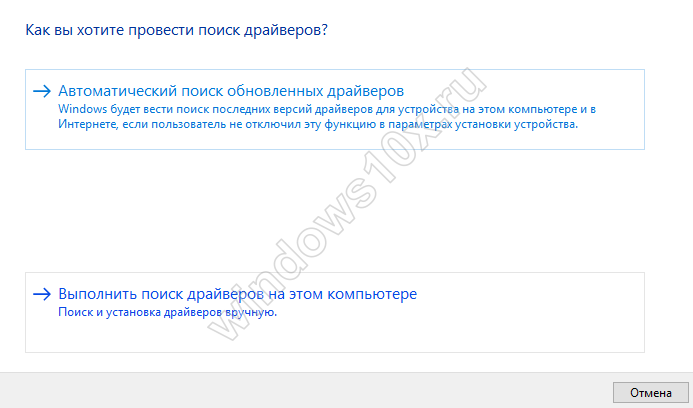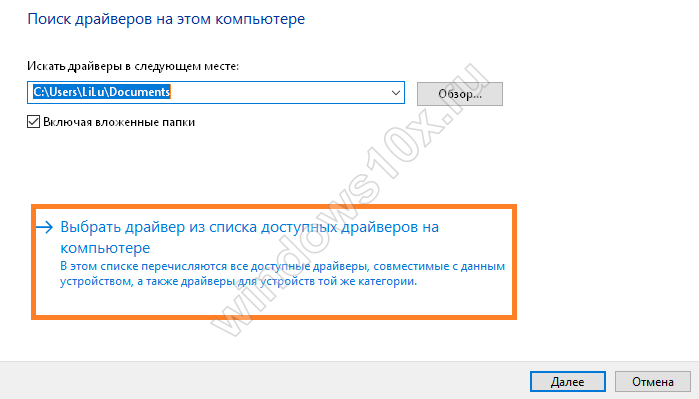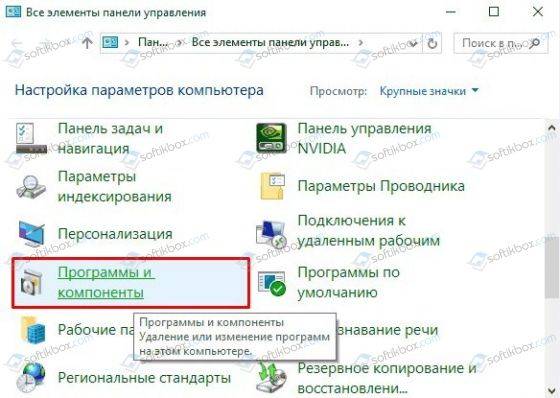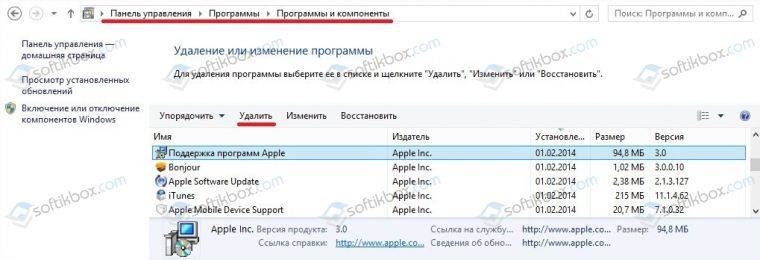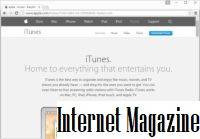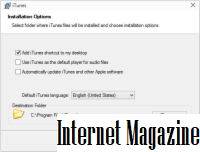Где хранятся файлы iTunes на компьютере?
1. Резервные копии iTunes в Windows 7/8/10 хранятся по пути: C:Пользователиимя_пользователяAppDataRoamingApple ComputerMobileSyncBackup. Для того, чтобы папка была видна в системе должно быть включено отображение скрытых файлов и папок.
- Откройте приложение iCloud для Windows.
- Выберите пункт «Хранилище».
- Выберите пункт «Резервная копия».
Где находится iTunes?
Папка iTunes Media по умолчанию расположена в папке iTunes. Чтобы найти ее, перейдите в меню «Пользователь» > «Музыка» > iTunes > iTunes Media. Если в указанном выше расположении папка iTunes Media не отображается, необходимо выполнить следующие действия: Откройте приложение iTunes.
Загрузить — iTunes 12.4.3 для ОС Windows (64-разрядные версии со старыми видеокартами) Данная программа установки iTunes предназначена только для 64-разрядных версий ОС Windows 7 и более поздних версий со старыми и бюджетными видеокартами, не удовлетворяющими требованиям к воспроизведению видеосодержимого iTunes.
Ручное скачивание прошивки
Необязательно ждать, пока iTunes скачает прошивку для обновления устройства. Вы можете самостоятельно загрузить файл на компьютер, а затем указать его местоположение при прошивке Айфона. Скачивать прошивки следует с проверенных сайтов – например, с форума 4pda. Чтобы выбрать загруженный файл, вам нужно показать Айтюнсу, куда вы его сохранили:
- Подсоедините устройство, запустите iTunes.
- Перейдите на страницу устройства. Зажмите клавишу Shift и нажмите «Восстановить».
Появится окно проводника. Укажите путь к загруженному ранее файлу прошивки, чтобы выбрать его для обновления устройства.
-
Информация была полезной?
Не забывайте читать комментарии, там тоже много полезной информации. Если на ваш вопрос нет ответа, а на более поздние комментарии есть ответ, значит ответ на ваш вопрос содержится в статье, уважайте чужое время.
Где iTunes хранит резервные копии iOS?
И в Windows, и в macOS резервные копии iOS хранятся в папке MobileSync .
В macOS iTunes будет хранить резервные копии в /Users/[USERNAME]/Library/Application Support/MobileSync/Backup . (macOS 10.15 создает резервные копии, используя Finder, а не iTunes, но эти резервные копии хранятся в одном месте.)
В Windows Vista, Windows 7, 8 и Windows 10 iTunes будет хранить резервные копии в папке Users[USERNAME]AppDataRoamingApple ComputerMobileSyncBackup .
Версия iTunes для Магазина Microsoft хранит свои резервные копии в папке Users[USERNAME]AppleMobileSyncBackup .
В Windows XP iTunes будет хранить резервные копии в Documents and Settings[USERNAME]Application DataApple ComputerMobileSyncBackup .
Наш блог предоставляет эту информацию более подробно .
Существует простой способ легко найти эту папку: iPhone Backup Extractor покажет вам папку для резервного копирования по умолчанию (и позволит вам изменить ее ) одним или двумя щелчками мыши:
Панель настроек iPhone Backup Extractor с указанием мест резервного копирования
Местонахождение копий
Эти файлы скрыты и прежде чем приступить к их поиску, нужно активировать видимость скрытых папок. Все делается в пару кликов.
Первым делом входим в Мой компьютер и ищем слева сверху Упорядочить. В сплывающем окне клацаем на Параметры папок и поиска.
Нам видно три вкладки, нам нужна вкладка Вид. Листаем список до конца вниз и видим пункт списка Показывать скрытые файлы…, делаем его активным. Теперь Применить и ОК.
Чтобы найти сами файлы заходим в наш любимый Мой компьютер и заходим на Локальный Диск С. А теперь ищем папку с названием Пользователи.
Дальше переходим в папку с именем Пользователя — ищем папку AppData — дальше Roaming — теперь Apple Computer — следующая MobileSync — и наконец-то Backup — конечная папочка с непонятным набором символов.
Заходим в эту папку и видим очень большое количество файлов. Я рекомендую сортировать по дате, тогда будет понятно когда вы делали ту или иную копию. Удалив все файлы, вы ничему не навредите и освободите место на диске С.
Пожалуй это весь путь, думаю дальше ничего сложного по удалению уже нету.
Как быстро обнаружить файлы резервной копии iPhone в Windows 7/8/10
Шаг 1. Перейдите к строке поиска. В Windows 7: щелкните на меню «Пуск»; в Windows 8: щелкните по значку лупы в верхнем правом углу; в Windows 10: щелкните на строку поиска рядом с меню «Пуск»
Шаг 2. Введите в строке поиска следующую команду:
Шаг 3. Нажмите клавишу «Ввод»
Шаг 4. Из открывшейся папки перейдите в директорию Apple Computer → MobileSync → Backup.
Помните, что для каждого устройства доступна лишь одна резервная копия и если вы попытаетесь создать еще одну, то она заменит предыдущую. Все данные, естественно, будут утеряны. Старайтесь не терять файлы своих резервных копий, копируя их при переустановки операционной системы на сменный носитель или облачный сервис, например, Dropbox.
Если резервная копия была сделана вами еще на старой версии iOS, то перенести данные на устройство под управлением новых версий мобильной операционной системы Apple не получится. Однако есть простое решение данной проблемы — программа iBackup Viewer позволяет управлять старыми резервными копиями, а также извлекать или просматривать все сохраненные данные.
Просмотреть информацию о резервных копиях можно прямо из iTunes, для этого перейдите в Правка → Настройки → Устройства. Здесь можно посмотреть дату последней синхронизации, запретить автоматическую синхронизацию и удалить существующие резервные копии.
О том как работать с резервными копиями ваших iPhone, iPad или iPod Touch мы уже писали на сайте в этой статье.
Содержание
- Как скачать iTunes на компьютер? Подробная инструкция!
- Как установить iTunes на компьютер
- iTunes для чайников: установка и обновление на ПК (Windows) и Mac (OS X), ручная и автоматическая проверка обновлений iTunes
- Что необходимо знать про iTunes новичкам:
- Как установить iTunes
- Как обновить iTunes в среде Windows
- Как обновить iTunes на Mac’е в OS X
- Как отключить автоматическую проверку обновлений в iTunes
- Видео как отключить обновления iTunes
- Как вернуть App Store в iTunes 12
- Удаление iTunes и медиатеки
- Учебник по установке последней или более старой версии iTunes в Windows
- Часть 1 : Как установить iTunes
- Как установить iTunes на Windows 10
- Как установить iTunes на Windows 7
- Что делать, если iTunes не устанавливается на ПК
- Часть 2: лучшая альтернатива iTunes: MobieTrans
- Как управлять данными iPhone без установки iTunes на ПК
- Как установить и настроить iTunes на компьютере
- Как установить iTunes
- Как настроить iTunes
Как скачать iTunes на компьютер? Подробная инструкция!
Всем привет! С этой программой сталкивается каждый пользователь техники Apple. Без нее, практически никуда. Поможет прошивку обновить, данные сохранить, да и вообще – вещь нужная! Но сначала ее необходимо откуда-то взять…
В общем, о том, как скачать iTunes на компьютер и откуда это сделать максимально безопасно — данная инструкция.
Для начала нужно помнить, что программа бесплатна, распространяется без ограничений и находится в свободном доступе – никаких денег платить не нужно, вводить телефонный номер, данные о себе, проходить долгие и утомительные регистрации тем более. Пытаетесь заполучить iTunes, а вам предлагают что – либо из указанного выше? Смело закрывайте этот сайт.
Я же предлагаю нам с Вами скачать iTunes с официального сайта. Конечно, можно было бы воспользоваться каким-нибудь файлообменном сервисом, однако ничего кроме головной боли, огромного количества непонятных ссылок и прочих «радостей» в виде дополнительных программ нам это не принесет.
Поэтому — только официальный сайт Apple! Ведь там всегда можно скачать iTunes на компьютер:
Обновлено! Apple прекратила поддержку iTunes для Windows 7 и Windows 8. Если вам нужно скачать iTunes именно для этих операционных систем, то обратите внимание на эту инструкцию.
Для владельцев Windows 10 и macOS ничего не изменилось — вот ссылка, нажимаем на неё. Она перебросит Вас на страницу, которая является официальным источником получения программы.
Так что ничего не бойтесь — качайте смело!:)
Давайте разберем сам процесс немного подробней.
Все, мы с Вами смогли бесплатно скачать iTunes!
Осталось подождать окончания загрузки (количество времени зависит от вашего скорости вашего соединения с интернетом — как правило, это не больше 5-10 минут) и можно решительно перейти к установке программы на компьютер, которая также подробно описана в этой статье.
Источник
Как установить iTunes на компьютер
iTunes – практически не заменимая программа для всех пользователей мобильных устройств от Apple. С помощью данной программы выполняются многие базовые операции по работе с мобильными устройствами. Например, iTunes используется для загрузки музыки, видео, фотографий, резервного копирования, восстановления и многого другого.
В связи с таким широким набором функций, во многих наших статьях, которые посвящены iPhone или iPad, упоминается необходимость установить iTunes. Но, далеко не все пользователи знают, где взять эту программу и как ее установить на свой компьютер. Поэтому мы выделили этот вопрос в отдельный материал.
Шаг № 1. Загрузка установочного файла iTunes с официального сайта Apple.
Установку iTunes на компьютер нужно начать со скачивания установочного файла. Для этого нужно перейти на сайт https://www.apple.com/ru/itunes/download/ и выбрать 32-х или 64-х разрядную версию программы. Разрядность программы зависит от версии Windows, которая у вас установлена. Если у вас установлена 32-разрядная версия Windows, то выбирайте 32-битную версию iTunes. Если же у вас 64-разрядная версия Windows, то, соответственно, выбирайте 64-разрядную версию iTunes.
Если не знаете, какая у вас версия Windows, то нажмите комбинацию клавиш Windows-Pause/Break либо откройте «Панель управления» и перейдите в раздел «Система и безопасность – Система». Перед вами откроется окно с информацией о вашей системе. Среди прочих данных здесь будет указана и разрядность вашей операционной системы.
Если вы все равно не можете разобраться, какая разрядность у вашей версии Windows, то просто скачивайте 32-разрядную версию iTunes, она должна работать в любом случае.
Шаг № 2. Установка iTunes на компьютер.
После того как вы скачали установочный файл, можно приступать к установке iTunes на компьютер. Для этого запустите скачанный файл и нажмите на кнопку «Далее» для того чтобы приступить к установке.
После этого перед вами появится экран с настройками. Здесь можно включить или отключить добавление ярлыка на рабочий стол компьютера, использование iTunes в качестве плеера и автоматическое обновление iTunes. Также здесь можно выбрать язык iTunes и папку, в которую он будет установлен. Все эти настройки вы можете изменить по своему усмотрению. Если же вы в этом не разбираетесь, то просто нажмите на кнопку «Установить».
Дальше нужно подождать пока завершится установка iTunes на ваш компьютер. Это может занять около 1 минуты.
В конце нужно будет закончить установку iTunes нажатием на кнопку «Завершить».
На этом установка iTunes завершена, можно приступать к его настройке и использованию.
Шаг № 3. Запуск и настройка iTunes.
После того как iTunes установлен на компьютер, вы сразу можете приступать к его использованию. Если iTunes не запустился после установки, то запустите его вручную с помощью иконки на рабочем столе компьютера или в меню «Пуск». При первом запуске появится окно с лицензионным соглашением, читаем его и нажимаем на кнопку «Принять».
После этого появится предложение дать согласие на отправку в Apple информации о вашей медиатеке. Если согласны, то нажмите на кнопку «Принять», если нет, то нажимайте «Отменить».
После этого перед вами откроется готовое к работе основное окно iTunes.
В принципе, после установки iTunes не требует никакой настройки. Но, если вы потратите несколько минут на первоначальную настройку, то это сэкономит вам время в будущем. Для начала откройте меню «Учетная запись – Войти» и войдите с использованием своего Apple ID.
Если вы не пользуетесь Apple Music, то вы можете отключить эту функцию в iTunes. Для этого откройте меню «Правка – Настройки» и в открывшемся окне отключите опцию «Показывать функции Apple Music».
Также бывает полезно отключить автоматическую синхронизацию iTunes с подключаемыми устройствами. Для этого в тех же настройках на вкладке «Устройства» нужно включить опцию «Запретить автоматическую синхронизацию устройств».
Если этого не сделать, то при каждом запуске iTunes будет пытаться синхронизировать подключенные устройства, что может быть не удобно если вы подключили устройства просто чтобы их подзарядить.
Источник
iTunes для чайников: установка и обновление на ПК (Windows) и Mac (OS X), ручная и автоматическая проверка обновлений iTunes
Установка iTunes на компьютер и обновление до последней версии очень проста и сводится всего к нескольким действиям. Сегодня мы расскажем вам о том, как установить iTunes на PC (на базе Windows) и Mac (на OS X), как настроить автоматическую проверку обновлений и как обновить айтюнс вручную.
Как вы уже знаете, медиакомбайн iTunes необходим для загрузки контента (музыки, видео) в iPhone, iPod Touch и iPad и их синхронизации (контакты, настройки, календарь) с компьютером. Помимо элементарных функций, айтюнс позволяет восстановить iPhone или любой другой iOS-девайс (iPod Touch и iPad), обновить прошивку устройства и создать резервную копию. Из всего вышесказанного можем сделать вывод — iTunes необходим всем владельцам iPhone, iPod Touch и iPad. И следовательно каждый владелец устройства на базе iOS должен уметь устанавливать и обновлять iTunes до последней версии.
Что необходимо знать про iTunes новичкам:
Как установить iTunes
Видео о том как установить iTunes на Windows 10:
Айтюнс, как и любое другое приложение, устанавливается в среде Windows и Mac OS X стандартным образом, процесс ничем не отличается.
В зависимости от операционной системы и ее разрядности (32- или 64-битные), iTunes устанавливается отдельно на:
iTunes совместима с Windows XP, Vista, Windows 7 и 8.
Отдельно скачивать и устанавливать iTunes на iMac, Mac Pro, MacBook Air и Pro нет необходимости, по крайней мере на OS X Mavericks. Программа установлена в систему по умолчанию.
Как обновить iTunes в среде Windows
По умолчанию, после установки при каждом запуске iTunes будет автоматически проверять наличие обновлений и если на сервере Apple появится более новая версия, программа предложит загрузить и установить обновление. Все что вам нужно, согласиться на загрузку и установку обновлений iTunes в отдельном окне Apple Software Update.
Проверить наличие обновлений айтюнс можно и без запуска программы, загрузчик Apple Software Update является отдельной программой и запускается вне среды iTunes.
Он может проверять наличие обновлений для всех программных продуктов Apple для ОС Windows по расписанию:
Если по какой-то причине при запуске iTunes не происходит автоматическая проверка обновлений, проверить доступность новой версии ПО от Apple можно в ручную.
Как обновить iTunes на Mac’е в OS X
Владельцем компьютеров Mac повезло гораздо больше, система автоматически проверяет обновления программного обеспечения и причем не только iTunes. Никаких дополнительных «танцев с бубном» не нужно.
Конечно, в OS X, как и в Windows можно проверить наличие обновление и в самой iTunes вручную.
Как отключить автоматическую проверку обновлений в iTunes
Если по какой-то причине вы не желаете, чтобы iTunes автоматически проверял наличие доступных обновлений, функцию можно отключить.
На Mac’е в OS X:
На PC в Windows:
Видео как отключить обновления iTunes
Вот так все просто, устанавливается iTunes как и любое другое приложение в нужной вам операционной системе, обновить программу можно автоматически или вручную, автоматическую проверку обновлений в случае необходимости можно отключить.
Уверены, сложностей в работе с iTunes у вас не возникнет, если появились вопросы или предложения, мы готовы их прочесть в комментариях и попытаемся на них ответить.
Как вернуть App Store в iTunes 12
В обновлении iTunes 12.7 Apple полностью убрали App Store. Чтобы вернуть его, нужно установить iTunes 12.6.4. Про это есть отдельная статья Возвращаем App Store в iTunes. Там же есть анимированное видео про то, что случилось и как это повлияло на экосистему Apple.
Источник
Учебник по установке последней или более старой версии iTunes в Windows
Размещено от Элла Джонс Январь 13, 2021 18: 40
iTunes встроен в Mac OS X / 11; однако вам необходимо установить iTunes в Windows 10 / 8.1 / 8/7 и ранее вручную. В качестве универсальной утилиты для устройств iOS вам может потребоваться iTunes для резервного копирования и восстановления вашего iPhone, устранения неполадок или покупки контента.
Согласно нашему исследованию, некоторые пользователи iPhone жаловались, что iTunes не устанавливается на ПК. Это может быть связано с тем, что iTunes установила дополнительное программное обеспечение во время установки. В этой статье мы покажем вам конкретное руководство по установка iTunes на Windows 10 / 8.1 / 8 / 7 должным образом.

Часть 1 : Как установить iTunes
С апреля 2018 Apple сделала iTunes доступным для Магазина Microsoft. Однако он доступен только для Windows 10. Люди, которые используют Windows 7, не могут установить iTunes из Microsoft Store.
Как установить iTunes на Windows 10
Судя по всему, Microsoft Store предлагает больше преимуществ, чтобы переключиться на установку и обновление iTunes того стоило. Это может свести к минимуму вероятность того, что iTunes не установится. Кроме того, это упрощает процесс установки iTunes.
Шаг 1: Запустить Start меню в левом нижнем углу, прокрутите вниз и нажмите Microsoft Store чтобы открыть ее.
Шаг 2: Нажмите Поиск значок, войдите в iTunes и нажмите Enter кнопка на клавиатуре. Затем выберите первый результат, чтобы открыть страницу установки iTunes.
Шаг 3: Прокрутите вниз и перейдите к Системные требования Вкладка. Убедитесь, что ваша Windows доступна, и нажмите связаться Пуговичка
Шаг 4: В ответ на запрос, нажмите Да чтобы подтвердить это, чтобы продолжить скачать iTunes, Подождите, пока вы не получите уведомление Презентация or шпилька Itunes.
Теперь вы можете найти iTunes в своем Start МЕНЮ
Примечание: Версия iTunes для Магазина Microsoft соответствует другому каталогу по сравнению с автономной версией.
Автономный iTunes: C: Users AppData Roaming Apple Computer MobileSync Backup
Версия Microsoft Store: C: Users Apple, MobileSync Backup
Как установить iTunes на Windows 7
Последняя версия установки iTunes из Microsoft Store доступна только для Windows 10. Итак, вам необходимо загрузить iTunes с веб-сайта Apple, если вы используете Windows 8.1 / 8/7. К счастью, iTunes можно бесплатно загрузить и использовать.
Шаг 1: Запустите ваш веб-браузер, такой как Chrome, IE, Firefox и другие. Скопировать и вставить https://support.apple.com/downloads в адресную строку и нажмите Enter кнопку, чтобы открыть страницу загрузки Apple.
Шаг 2: Выберите ITunes в верхнем списке, чтобы открыть iTunes скачать стр. Прочтите системные требования под каждым названием загрузки iTunes и нажмите ссылку «Скачать» под правой. Загрузите последнюю версию установщика iTunes или старую версию на рабочий стол.
Шаг 3: Затем дважды щелкните установщик и щелкните Выполнить Нажмите кнопку, чтобы начать установку последней или старой версии iTunes.
Шаг 5: Нажмите Установить Нажмите кнопку для подтверждения и запуска установки iTunes в Windows 7. Когда это будет сделано, нажмите Завершить кнопку, чтобы завершить его.
Что делать, если iTunes не устанавливается на ПК
Иногда вы не можете установить iTunes на свой ПК, особенно в автономной версии. Советы ниже используются для решения проблем.
Убедитесь, что вы входите в учетную запись администратора на вашем компьютере.
iTunes для Windows требует Windows 7 или более поздней версии с установленным последним пакетом обновления. Если вы используете другие версии Windows, вам нужно скачать старую версию iTunes.
Для пользователей Windows 10 перейдите в Microsoft Store, чтобы получить iTunes, если автономная версия не работает.
Щелкните правой кнопкой мыши установщик iTunes и выберите Запуск от имени администратора когда начать установку iTunes.
Если вы уже установили iTunes, удалите его и компоненты Apple. Затем попробуйте установить iTunes снова.
Антивирусное программное обеспечение может блокировать iTunes, поэтому вам лучше отключить его во время процесса.
Часть 2: лучшая альтернатива iTunes: MobieTrans
iTunes является пухлым, поскольку Apple продолжает вводить в него функции. Apeaksoft MobieTrans это лучшая альтернатива iTunes с множеством преимуществ.
Одним словом, это лучший вариант для управления данными и файлами iPhone, если iTunes не устанавливается на ваш компьютер.
Как управлять данными iPhone без установки iTunes на ПК
Step 1: установите лучшую альтернативу iTunes
Затем подключите iPhone к компьютеру с помощью кабеля Lightning, поставляемого с устройством. Запустите лучшую альтернативу iTunes, чтобы он мог обнаружить ваш iPhone.
Шаг 2: добавление файлов на iPhone
Шаг 3: резервное копирование данных с iPhone на ПК
В этом руководстве представлены методы установки iTunes в Windows 10 и более ранних версиях. Как видите, в разных операционных системах это немного отличается. Для Windows 10 лучше всего получить iTunes в магазине Microsoft Store. Конечно, автономный iTunes также доступен для Windows 10. Кроме того, на странице загрузки Apple iTunes есть старые версии для различных систем. Если вам не нравится iTunes, вы можете попробовать стороннее программное обеспечение, например Apeaksoft MobieTrans. Он не только прост в использовании, но и доступен для широкого спектра систем. Больше вопросов? Оставляйте свои сообщения ниже.
Источник
Как установить и настроить iTunes на компьютере
Существует расхожее мнение о том, что утилита iTunes представляет собой настоящий хаос, разобраться в котором невозможно. На самом же деле это не так. iTunes с каждой новой версией становится всё проще, начать эффективно использовать программу сейчас может даже начинающий пользователь. О том, как установить и настроить iTunes, чтобы сделать работу с ним максимально приятной, рассказали в этой инструкции.
Как установить iTunes
В установке iTunes на компьютер под управлением Windows нет ничего сложного, процесс идентичен установке любой другой программы. Актуальная версия iTunes всегда доступна на этой странице официального сайта Apple, которая автоматически определяет разрядность установленной операционной системы, благодаря чему ошибиться с выбором установщика не получится.
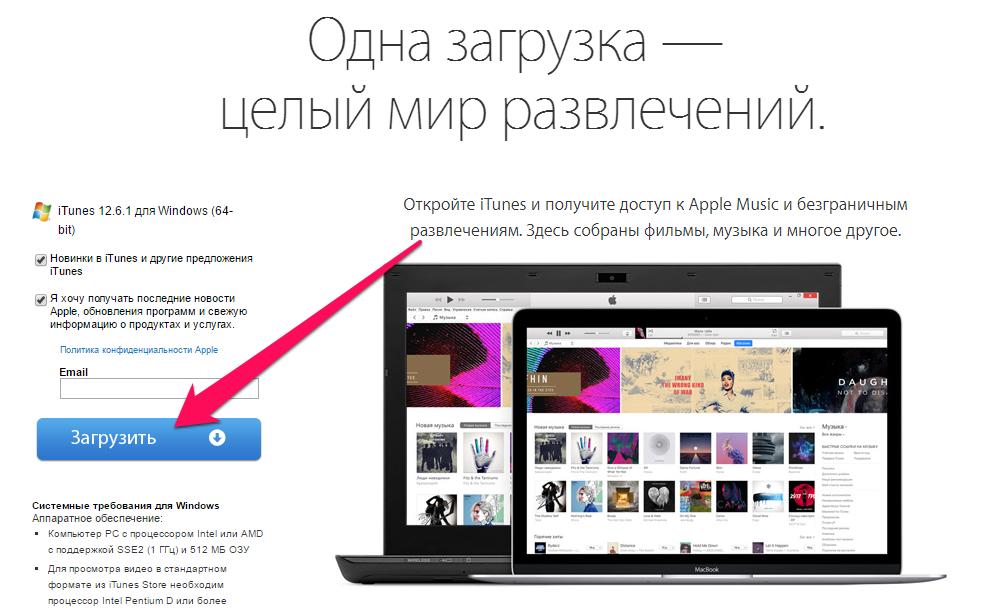
Важно! Мы не рекомендуем скачивать iTunes из сторонних источников. Во-первых, программа может быть заражена вирусом. А во-вторых, старые версии iTunes могут не поддерживать новейшие сборки iOS. Также в неактуальных версиях iTunes нет многих новых функций, например, Apple Music.
После загрузки на компьютер, установочный файл необходимо запустить и пройти вполне обычную процедуру установки. Для полноты руководства расскажем об экранах установки. Их всего два.
Первый исключительно приветственный.
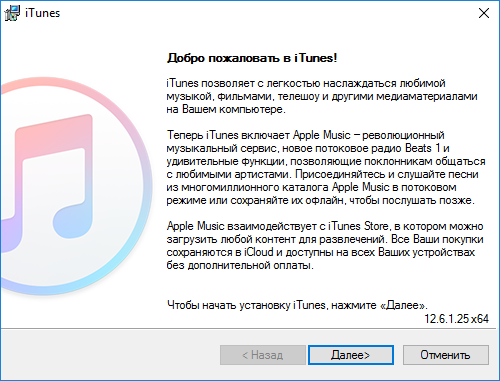
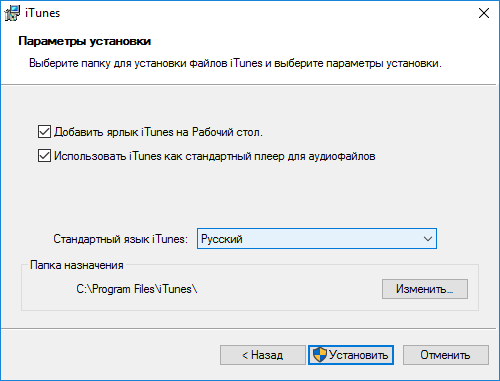
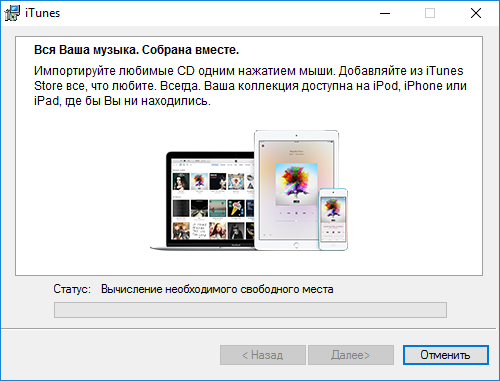
Как настроить iTunes
Несмотря на то что каким-то специальным образом настраивать iTunes для работы не требуется, есть несколько параметров, которые пользователям рекомендуется подстроить под себя сразу после установки утилиты.
В первую очередь, вам необходимо авторизоваться в iTunes под своей учетной записью Apple ID. Благодаря этому вы сможете управлять самим аккаунтом, покупками и загрузками на нем прямо через iTunes. Для того, чтобы выполнить авторизацию нужно перейти в меню «Учетная запись» → «Войти» и в открывшемся окне ввести логин и пароль Apple ID.
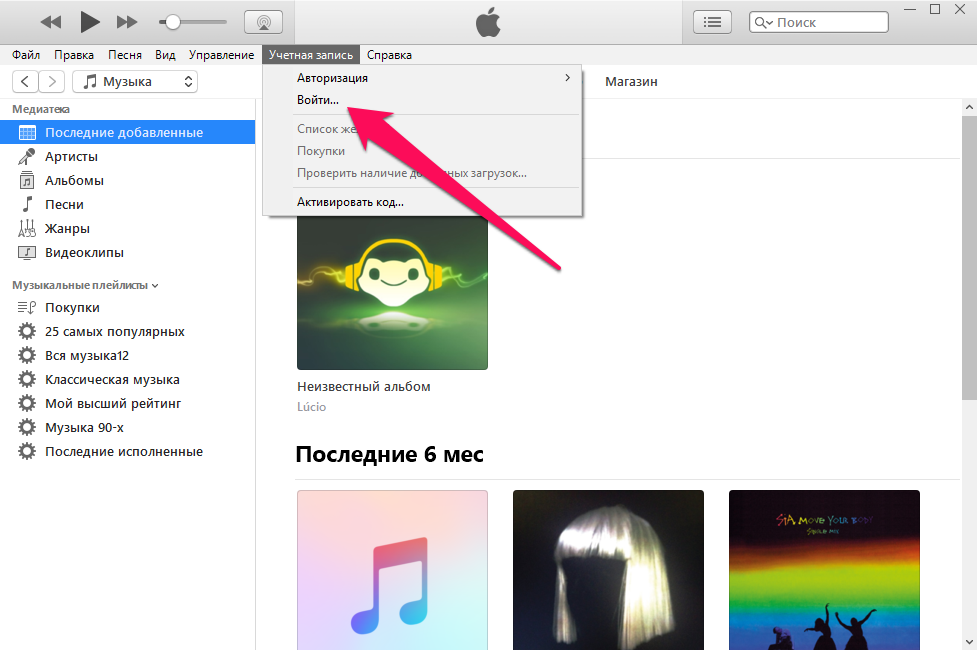
Далее вы можете настроить меню переключения между типами контента, исключив из него все ненужные пункты, либо же, наоборот, добавив новые. Для этого щелкните на меню переключения между типами контента и нажмите «Править меню».

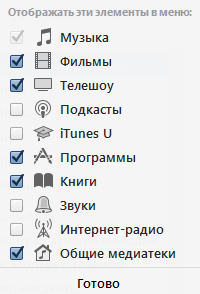

Перейдите в меню «Правка» → «Настройки» и выберите вкладку «Магазин». В выпадающих списках «Покупки» и «Бесплатные загрузки» установите параметры в зависимости от того, как часто вы хотите получать запрос на ввод пароля при совершении покупок или выполнении бесплатных загрузок из магазинов Apple. В случае с бесплатными загрузками можно уверенно выбирать пункт «Не запрашивать». А вот с покупками за деньги лучше перестраховаться, особенно, если компьютером вы пользуетесь совместно с семьей, и сделать выбор на пункте «Запрашивать всегда» или «Запрашивать через 15 минут».
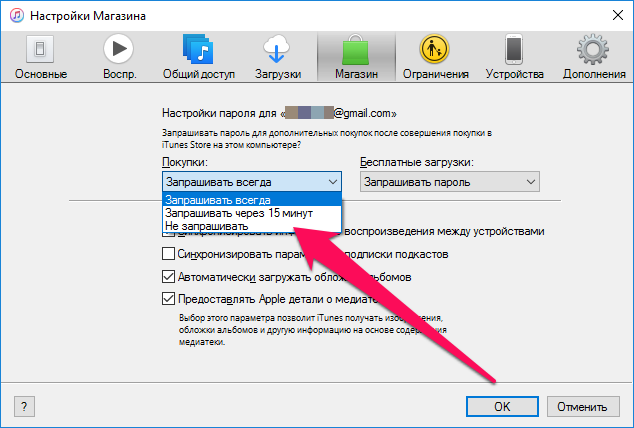

Источник
Запустите iTunes, удерживая нажатой клавишу option (shift в Windows), и направьте его в новое расположение библиотеки. Приложение должно оставаться на системном диске. Папку библиотеки iTunes обычно можно переместить из текущего местоположения, скажем, в D: iTunes а затем доступ к нему, удерживая нажатой клавишу Shift при запуске iTunes.
Как переместить iTunes на другой диск?
В приложении iTunes на вашем ПК выберите Правка> Настройки, затем нажмите Дополнительно. Нажмите «Изменить», затем выберите новое место для ваших файлов. С этого момента новые песни и другие элементы, которые вы импортируете, будут храниться в новом месте.
Как переместить iTunes с диска C на диск D?
Полезные ответы
- Скопируйте всю папку iTunes из папки с музыкой в D: iTunes.
- Щелкните значок, чтобы запустить iTunes, и сразу же нажмите и удерживайте клавишу Shift. …
- Нажмите «Выбрать» и перейдите к файлу D: iTunesiTunes Library.itl.
- Убедитесь, что библиотека работает правильно.
Как разместить медиатеку iTunes на внешнем диске?
Как подключить внешний жесткий диск к iTunes
- Удерживайте Option или Shift при запуске iTunes.
- Выберите библиотеку iTunes на внешнем диске.
- Затем перейдите в Файл> Библиотека> Организовать библиотеку.
- В появившемся окне убедитесь, что установлен флажок «Объединить файлы».
- Нажмите кнопку ОК.
Можно ли установить iTunes на диск D?
Ответ: A: Установите его как обычно, запустите с зажатой клавишей Shift и создайте новую библиотеку на желаемом диске. Приложение iTunes содержит системные компоненты и, следовательно, должен быть установлен на диске или разделе, содержащем ОС.
Куда делаются резервные копии iTunes в Windows 10?
Под Windows Vista, Windows 7, 8 и Windows 10 iTunes будет хранить резервные копии в Пользователи [USERNAME] AppDataRoamingApple ComputerMobileSyncBackup . Версия iTunes для Microsoft Store хранит свои резервные копии в Users [ИМЯ ПОЛЬЗОВАТЕЛЯ] AppleMobileSyncBackup.
Как изменить место хранения резервной копии в Windows 10?
Выберите Пуск > Настройки> Обновление и безопасность> Резервное копирование> Добавить диск, а затем выберите внешний диск или сетевое расположение для резервных копий.
Как перенести резервную копию iPhone с C на D?
Автоматическое изменение папки резервного копирования iTunes iOS
- Загрузите и установите iPhone Backup Extractor.
- Выберите «Настройки» в главном меню.
- Выберите «Резервные копии» в окне «Настройки». На панели «Настройки» показаны хранилища резервных копий.
- Нажмите кнопку «Изменить», чтобы начать процесс изменения папки резервных копий iTunes по умолчанию.
Можно ли устанавливать программное обеспечение на диск D?
ДА.. вы можете установить все свои приложения на любой доступный диск: путь к месту расположения приложений по вашему желанию, при условии, что у вас достаточно свободного места. И установщик приложений (setup.exe) позволяет вам изменить путь установки по умолчанию с «C: Program Files» на что-нибудь иначе … например, «D: Program Files» например …
Можете ли вы установить iTunes на дополнительный жесткий диск?
Вы можете указать iTunes для установки на любой жесткий диск в системе.. Но это не избавит от необходимости переустанавливать программу при переустановке ОС. iTunes, как и большинство программ Windows, устанавливает файлы в несколько папок на диске и делает записи в реестре. Вы можете и должны настроить iTunes на хранение библиотеки на втором диске.
Как мне установить старую медиатеку iTunes на новый компьютер?
Перенесите медиатеку iTunes на другой компьютер
- В приложении iTunes на вашем ПК выберите «Файл»> «Медиатека»> «Организовать медиатеку».
- Выберите «Объединить файлы». Файлы остаются в исходном месте, а копии помещаются в папку iTunes.
Как переместить мою музыкальную библиотеку на внешний жесткий диск?
Переместите медиатеку iTunes на внешний диск
- В главном меню iTunes выберите «iTunes»> «Настройки», затем нажмите «Дополнительно». …
- Также в окнах «Дополнительные настройки» нажмите «Изменить».
- В окнах «Расположение папки медиафайлов iTunes» перейдите к новому диску (например, Backup Plus).
Могу ли я иметь свою медиатеку iTunes на двух компьютерах?
Вы можете установить iTunes на нескольких компьютерах, однако ваша библиотека будет уникальной для каждого компьютера. Вы можете использовать общий доступ к дому с помощью iTunes, чтобы делиться музыкой из одной библиотеки в другую в пределах одного дома.
Установка iTunes на компьютер и обновление до последней версии очень проста и сводится всего к нескольким действиям. Сегодня мы расскажем вам о том, как установить iTunes на PC (на базе Windows) и Mac (на OS X), как настроить автоматическую проверку обновлений и как обновить айтюнс вручную.
Содержание:
- Что необходимо знать про iTunes новичкам
- Как установить iTunes
- Как обновить iTunes в среде Windows
- Как обновить айтюнс на Mac’е в OS X
- Как отключить автоматическую проверку обновлений в iTunes
- Как вернуть App Store в iTunes 12
- Как удалить iTunes и медиатеку
Как вы уже знаете, медиакомбайн iTunes необходим для загрузки контента (музыки, видео) в iPhone, iPod Touch и iPad и их синхронизации (контакты, настройки, календарь) с компьютером. Помимо элементарных функций, айтюнс позволяет восстановить iPhone или любой другой iOS-девайс (iPod Touch и iPad), обновить прошивку устройства и создать резервную копию. Из всего вышесказанного можем сделать вывод — iTunes необходим всем владельцам iPhone, iPod Touch и iPad. И следовательно каждый владелец устройства на базе iOS должен уметь устанавливать и обновлять iTunes до последней версии.
Что необходимо знать про iTunes новичкам:
- iTunes предназначен исключительно для персонального компьютера (настольного или портативного). Установить iTunes на iPad или iPhone невозможно.
- iTunes распространяется бесплатно и не предназначен для коммерческого использования. Если вам предлагают купить iTunes за деньги, не ведитесь, это мошенничество. Скачать iTunes бесплатно можно быстро и без всякой регистрации с официального сайта компании Apple.
- Для загрузки контента в iPhone, iPod Touch или iPad можно обойтись и без iTunes (загрузить контакты в iPhone можно из iCloud, контент загружать сторонними файловыми менеджерами), а вот восстановить устройство или обновить прошивку без айтюнс не получится никак.
Как установить iTunes
Видео о том как установить iTunes на Windows 10:
Айтюнс, как и любое другое приложение, устанавливается в среде Windows и Mac OS X стандартным образом, процесс ничем не отличается.
В зависимости от операционной системы и ее разрядности (32- или 64-битные), iTunes устанавливается отдельно на:
- Mac OS X;
- Windows (32-битная версия);
- Windows (64-битная версия).
iTunes совместима с Windows XP, Vista, Windows 7 и 8.
- Скачайте iTunes для вашей операционной системы с официального сайта Apple (прямые ссылки здесь).
- Перейдите в папку со скачанным установщиком iTunes. Файл с названием iTunesxx (где xx — версия iTunes) с расширением .exe (для Windows) и .dmg (для Mac OS X), запустите установщик и следуйте инструкциям программы установки.
- После установки потребуется перезагрузка компьютера.
Отдельно скачивать и устанавливать iTunes на iMac, Mac Pro, MacBook Air и Pro нет необходимости, по крайней мере на OS X Mavericks. Программа установлена в систему по умолчанию.
Как обновить iTunes в среде Windows
По умолчанию, после установки при каждом запуске iTunes будет автоматически проверять наличие обновлений и если на сервере Apple появится более новая версия, программа предложит загрузить и установить обновление. Все что вам нужно, согласиться на загрузку и установку обновлений iTunes в отдельном окне Apple Software Update.
Проверить наличие обновлений айтюнс можно и без запуска программы, загрузчик Apple Software Update является отдельной программой и запускается вне среды iTunes.

Он может проверять наличие обновлений для всех программных продуктов Apple для ОС Windows по расписанию:
- Ежедневно
- Еженедельно
- Ежемесячно
- Никогда
Установить периодичность проверок можно в окне Apple Software Update в меню Правка -> Настройки -> Расписание.

Если по какой-то причине при запуске iTunes не происходит автоматическая проверка обновлений, проверить доступность новой версии ПО от Apple можно в ручную.
- Запустите iTunes и в главном меню «Справка» выберите пункт «Обновления«.
- iTunes автоматически проверит наличие обновлений и в случае наличия на сервере более свежей версии выдаст соответствующее уведомление.
- Следуйте инструкциям программы, шаги интуитивно понятны.
Как обновить iTunes на Mac’е в OS X
Владельцем компьютеров Mac повезло гораздо больше, система автоматически проверяет обновления программного обеспечения и причем не только iTunes. Никаких дополнительных «танцев с бубном» не нужно.
- В OS X в основном меню щелкните на изображении с логотипом Apple и выберите пункт «Обновление ПО«. Запустится приложение App Store для Mac (Mac App Store) вкладка Updates (Обновления).
- Система автоматически проверит наличие обновлений на сервере Apple и если будет доступно обновление ПО, в окне приложения появится соответствующее уведомление.
- Щелкните на «Update» в строке с доступным обновлением. Если доступны обновления для 2 и более приложений инициировать обновление можно одновременно для всех приложений, для этого щелкните на кнопке «Update All» (Обновить все). Дождись загрузки и установки обновлений, может потребоваться перезагрузка OS X.
Конечно, в OS X, как и в Windows можно проверить наличие обновление и в самой iTunes вручную.
- Запустите iTunes, в главном меню iTunes (в левом верхнем углу) выберите пункт Обновления.
- Если обновления доступны, система выведет соответствующее уведомление. Для установки обновлений следуйте инструкциям программы, специальных знаний для этого не нужно.
Как отключить автоматическую проверку обновлений в iTunes
Если по какой-то причине вы не желаете, чтобы iTunes автоматически проверял наличие доступных обновлений, функцию можно отключить.
На Mac’е в OS X:
- Запустите iTunes, в главном меню перейдите в iTunes -> Настройки (вызывается сочетанием клавиш «Command+,«) -> Вкладка «Дополнения«.
- В окне программы снимите галочку напротив «Проверять наличие обновлений ПО автоматически» и нажмите «ОК«. Теперь iTunes не будет автоматически проверять наличие обновлений, однако это изменение не затрагивает Mac App Store и в приложении на вкладке Updates информация об обновлениях iTunes будет появляться автоматически (при запуске Mac App Store).
На PC в Windows:
- Запустите iTunes, в левом верхнем окне щелкните на изображении двери и выберите пункт «Настройки» (нажмите «Ctrl+,»).
- На вкладке «Дополнения» снимите галочку напротив «Проверять наличие обновлений ПО автоматически» и щелкните на «ОК«. Готово.

Видео как отключить обновления iTunes
Вот так все просто, устанавливается iTunes как и любое другое приложение в нужной вам операционной системе, обновить программу можно автоматически или вручную, автоматическую проверку обновлений в случае необходимости можно отключить.
Уверены, сложностей в работе с iTunes у вас не возникнет, если появились вопросы или предложения, мы готовы их прочесть в комментариях и попытаемся на них ответить.
Как вернуть App Store в iTunes 12

В обновлении iTunes 12.7 Apple полностью убрали App Store. Чтобы вернуть его, нужно установить iTunes 12.6.4. Про это есть отдельная статья Возвращаем App Store в iTunes. Там же есть анимированное видео про то, что случилось и как это повлияло на экосистему Apple.
Удаление iTunes и медиатеки
Mac not required
Updated on November 28, 2021
What to Know
- On Windows 11 and 10, download iTunes directly from the Microsoft Store.
- On Windows 7 or 8, download iTunes directly from Apple.
- Follow the onscreen instructions to install and configure iTunes.
Apple iTunes is the best way to migrate data between your Apple devices and your Windows-based PC. In Windows 10 and 11, download iTunes from the Microsoft Store. In Windows 8 or Windows 7, the download is available from Apple.
How to Install iTunes on a Windows 10 or 11 PC
Access the download from your desktop in Windows 10 and 11.
-
In the Windows Search box, type itunes and, in the Best match section, choose iTunes Install App.
-
Select Get to download iTunes.
-
When the download is complete, select Launch.
-
In the iTunes Software License Agreement window, select Agree.
-
In the Welcome screen, select Agree if you agree to share details about your library with Apple or select No Thanks to decline.
-
Select Sign in to the iTunes Store if you have an Apple ID and password. If you don’t have an account, choose Go to the iTunes Store and sign up for an Apple ID to use iTunes.
-
Import your CDs into your iTunes library. This converts the songs on the CDs into MP3 or AAC files.
-
Set up your iPod, iPhone, or iPad with iTunes and begin using it.
How to Install iTunes on a Windows 8 or 7 PC
In Windows 8 or Windows 7, the iTunes software download is available from Apple.
-
Go to the Apple iTunes download page, then select Download for the version of Windows installed on the computer.
-
Decide if you want to receive email newsletters from Apple and enter your email address, then click Download Now.
-
Windows prompts you to either run or save the file. Run the file to install it right away or save the file to install it later. If you save the file, the installer is saved to the default downloads folder (usually Downloads on recent versions of Windows).
-
If you chose to run the file, the installation process starts automatically. If you chose to save the file, find the installer program on your computer and double-click the installer icon to start the installation process.
When the installer begins, agree to run it. Then, go through the screens and agree to the iTunes software terms and conditions.
-
Choose the installation options that you want to set:
- Add iTunes and QuickTime shortcuts to my desktop: This places the iTunes and QuickTime icons on the desktop for easy access. If you often launch programs by double-clicking icons on the desktop, choose this. iTunes is added to the Start menu regardless of what you choose here.
- Use iTunes as the default player for audio files: Choose this to have iTunes handle audio files, including CDs, MP3s, podcasts, and downloads.
- Default iTunes language: Choose the language you want iTunes to be in.
- Destination Folder: This is where iTunes and its files are installed. Unless you know what you’re doing with this and have a reason to change it, use the default setting.
-
Select Install when you’ve made your choices.
-
While iTunes goes through the install process, a progress bar shows how close it is to being done. When the installation is complete, select Finish.
You’ll also be asked to restart your computer to finish the installation. You can do that now or later; either way, you’ll be able to use iTunes right away.
-
Select Sign in to the iTunes Store if you have an Apple ID and password. If you don’t have an account, choose Go to the iTunes Store and sign up for an Apple ID.
-
With iTunes installed, import your CDs into your iTunes library.
Thanks for letting us know!
Get the Latest Tech News Delivered Every Day
Subscribe
Mac not required
Updated on November 28, 2021
What to Know
- On Windows 11 and 10, download iTunes directly from the Microsoft Store.
- On Windows 7 or 8, download iTunes directly from Apple.
- Follow the onscreen instructions to install and configure iTunes.
Apple iTunes is the best way to migrate data between your Apple devices and your Windows-based PC. In Windows 10 and 11, download iTunes from the Microsoft Store. In Windows 8 or Windows 7, the download is available from Apple.
How to Install iTunes on a Windows 10 or 11 PC
Access the download from your desktop in Windows 10 and 11.
-
In the Windows Search box, type itunes and, in the Best match section, choose iTunes Install App.
-
Select Get to download iTunes.
-
When the download is complete, select Launch.
-
In the iTunes Software License Agreement window, select Agree.
-
In the Welcome screen, select Agree if you agree to share details about your library with Apple or select No Thanks to decline.
-
Select Sign in to the iTunes Store if you have an Apple ID and password. If you don’t have an account, choose Go to the iTunes Store and sign up for an Apple ID to use iTunes.
-
Import your CDs into your iTunes library. This converts the songs on the CDs into MP3 or AAC files.
-
Set up your iPod, iPhone, or iPad with iTunes and begin using it.
How to Install iTunes on a Windows 8 or 7 PC
In Windows 8 or Windows 7, the iTunes software download is available from Apple.
-
Go to the Apple iTunes download page, then select Download for the version of Windows installed on the computer.
-
Decide if you want to receive email newsletters from Apple and enter your email address, then click Download Now.
-
Windows prompts you to either run or save the file. Run the file to install it right away or save the file to install it later. If you save the file, the installer is saved to the default downloads folder (usually Downloads on recent versions of Windows).
-
If you chose to run the file, the installation process starts automatically. If you chose to save the file, find the installer program on your computer and double-click the installer icon to start the installation process.
When the installer begins, agree to run it. Then, go through the screens and agree to the iTunes software terms and conditions.
-
Choose the installation options that you want to set:
- Add iTunes and QuickTime shortcuts to my desktop: This places the iTunes and QuickTime icons on the desktop for easy access. If you often launch programs by double-clicking icons on the desktop, choose this. iTunes is added to the Start menu regardless of what you choose here.
- Use iTunes as the default player for audio files: Choose this to have iTunes handle audio files, including CDs, MP3s, podcasts, and downloads.
- Default iTunes language: Choose the language you want iTunes to be in.
- Destination Folder: This is where iTunes and its files are installed. Unless you know what you’re doing with this and have a reason to change it, use the default setting.
-
Select Install when you’ve made your choices.
-
While iTunes goes through the install process, a progress bar shows how close it is to being done. When the installation is complete, select Finish.
You’ll also be asked to restart your computer to finish the installation. You can do that now or later; either way, you’ll be able to use iTunes right away.
-
Select Sign in to the iTunes Store if you have an Apple ID and password. If you don’t have an account, choose Go to the iTunes Store and sign up for an Apple ID.
-
With iTunes installed, import your CDs into your iTunes library.
Thanks for letting us know!
Get the Latest Tech News Delivered Every Day
Subscribe
Содержание
- 1 Скачать последнюю версию iTunes для Windows 10
- 2 Не устанавливается iTunes на Windows 10
- 3 Почему iTunes не видит iPhone Windows 10?
- 4 1 Поднимите свой любимый браузер и выберите iTunes .
- 5 2Нажмите или нажмите кнопку «Загрузить itunes».
- 6 3Dизбрать все поля и не вводить адрес электронной почты, но нажмите или нажмите кнопку «Загрузить сейчас».
- 7 4 В появившемся стандартном всплывающем экране нажмите или нажмите «Далее».
- 8 5Выберите iTunes в качестве проигрывателя по умолчанию для аудиофайлов и установите флажок Автоматически обновлять iTunes и другое программное обеспечение Apple.
- 9 6Нажмите или нажмите Установить.
- 10 7Нажмите или нажмите «Готово».
iTunes – это медийное приложение от Apple. Оно позволяет не только слушать музыку, смотреть фильмы и управлять плейлистами. Если у вас имеется яблочное устройство, то вы сможете синхронизировать всю медиа коллекцию и передавать файлы между ним и Windows 10. Так что для владельцев Айфон и Айпад не стоит вопрос, зачем необходимо скачать Айтюнс на Windows 10.
Скачать последнюю версию iTunes для Windows 10
Лучше всего пользоваться официальным сайтом Apple.
Приложение предлагается бесплатно.
При этом сайт определяет вашу операционную систему и качается подходящая версия программы. После завершения загрузки нажмите на значок загруженного файлы в полосе снизу, и начнется установка.
И дальше вы можете использовать медиа компонент по своему усмотрению.
Не устанавливается iTunes на Windows 10
Чаще всего существует три причины, почему не устанавливается iTunes на Windows 10:
- Ошибка 0x80073715.
- Не найдена поддержка приложений Apple
- Нет службы запуска службы Apple Mobile Device Service.
Проблема всегда кроется в одном и том же – не правильный инсталлятор, скачанный с сайта Apple. При установке иногда происходит сбой, и программа неправильно определяет аппаратные параметры вашего компьютера. В таком случае нужно скачать нужный вариант:
1.Скачать бесплатно на русском
2. Для 32 bit
3. 64 bit для старых видеокарт
Почему iTunes не видит iPhone Windows 10?
При подключении девайса к компьютеру может возникнуть ряд проблем:
- Старая версия приложения.
- Сбой драйвера.
- Отсутствие доверия к ПК.
- Проблемы кабеля или USB-порта.
Последняя незадача решается проще всего. Проверьте кабель на изгибы или изломы. Возьмите другой, проверенный. Возможно, вышел из строя порт. Подключите в другой. Если ничего не помогло и Айфон по-прежнему не видно, значит дело не в этом.
Если приложение iTunes устарело, то оно не видит iPad в Windows 10. Это особенности программного обеспечения от Apple. Вам необходимо открыть его и запустить обновления.
После перезагрузки компьютера попробуйте подключить смартфон.
Иногда проблема кроется в драйверах.
-
- Нажмите правую кнопку мыши на кнопке «Пуск» и выберите диспетчер устройств.
-
- В разделе мобильных устройств нажмите ПКМ на ярлыке Apple. Выберите «обновить».
-
- Щелкните по команде «Выполнить поиск на этом компьютере».
-
- Затем по кнопке «Выбрать драйвер из списка уже установленных».
-
- Кликайте «Установить с диска».
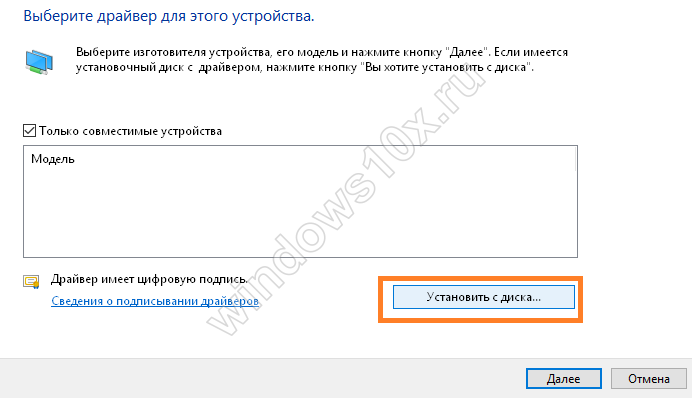
C:Program FilesCommon FilesAppleMobile Device SupportDrivers. Выбираем файл usbaapl64 (для 64-х разрядных ПК).
-
- Если файла нет, перейдите по адресу
C:Program Files (x86)Common FilesAppleMobile Device SupportDrivers.
-
- После переустановки подключите устройство. Оно должно быть обнаружено.
Еще один вариант – вы не заметили или забыли нажать пункт «Доверять этому компьютеру». Он отображается на экране Айфона или Айпада в момент подключения к ПК.
Иногда сбои появляются после выполнения попытки синхронизации устройства и компьютера. Чаще всего это лечится переустановкой приложения Айтюнс. При этом следует вручную удалить все папки, в которых он был установлен. Поищите их по адресу C:Program FilesiTunes. Также проверьте наличие обновлений Windows и установите их. Часто Айтюнс не работает именно из-за отсутствия актуальной версии ОС. Также вы можете попробовать зайти в безопасном режиме и запустить программу.
Также предлагаем вам почитать статьи про полезные приложения:
- планировщик заданий в Windows 10;
Часто пользователи новой операционной системы жалуются на то, что не устанавливается iTunes на Windows 10. Причин тому может быть много: неправильный файл установщика, несовместимость с Windows 10, отсутствие прав Администратора, блокировка программы антивирусом. Чтобы исправить такую ситуацию, стоит ознакомиться с рекомендациями, как установить iTunes на Windows 10.
Читайте также:Почему Windows 10 не видит iPhone через USB?
При установке iTunes на Виндовс 10, многие пользователи ПК часто сталкиваются с такого рода ошибками:
- «An error occurred during the installation of assembly Microsoft… HRESULT: 0x80073715» (ошибка пакета windows installer).
- «Apple application support was not found (Windows error 2)» (Отсутствует поддержка приложений Apple).
- Отсутствие запуска службы Apple Mobile Device Service.
Если вы столкнулись с такими ошибками, стоит учесть несколько простых рекомендаций:
- Отключите антивирус;
- Отключите брандмауэр;
- Запустите файл установщика 32 или 64 bit (в зависимости от разрядности вашей системы) с правами Администратора.
Если установка iTunes на компьютер все равно завершилась провалом, стоит прибегнуть к кардинальным методам, а именно:
Нужно полностью удалить iTunes с компьютера. Для этого переходим в «Панель управления» и выбираем «Программы и компоненты».
После нужно удалить такие программы:
- iTunes;
- Apple Software Update;
- Apple Mobile Device Support;
- iCloud;
- MobileMe- Bonjour;
- Apple Application Support.
Рекомендуем полностью удалить все папки с Windows 10, где iTunes хранит резервные копии.
- C:Program FilesBonjour;
- C:Program FilesCommon FilesApple;
- C:Program FilesiPod;
- C:Program FilesiTunes.
И на 64 битных системах в Windows 10 убираем такие директории:
- C:Program Files (x86)Bonjour;
- C:Program Files (x86)Common FilesApple;
- C:Program Files (x86)iPod;
- C:Program Files (x86)iTunes.
После удаления программы переходим по ссылкам и загружаем новый корректный установочный файл. Почему мы не предлагаем загрузить его с официального сайта Apple самостоятельно?
Дело в том, что при загрузке iTunes с официальной странички Apple, сам ресурс неправильно определяет версию Windows, предоставляя для загрузки неподходящий установщик. Поэтому мы предлагаем корректные ссылки на официальный сайт:
- Скачать iTunes 12.2.1.16 for Windows 10 (32-bit).
- Скачать iTunes 12.2.1,16 for Windows 10 (64-bit).
- Скачать iTunes 12.2.1.16 for Windows 10 (64-bit – для старых видеокарт).
Все ссылки ведут к официальным установщикам, расположенным на серверах Apple и уже имеют выбранную разрядность системы.
Только после загрузки этих файлов, следую подсказкам Мастера-установщика, можно успешно инсталлировать данный медиаплеер.
Справедливое предупреждение. iTunes — одна из самых известных программ Windows, которые когда-либо создавались: он берет на себя компьютер и не отпускает, пока он не станет хорошим и готовым. Медленно переключать службы (ссылки на левой стороне). Двойной щелчок может привести к действительно странному поведению. В целом, он не выглядит или не работает как приложение Windows 10. И так было 15 лет.
iTunes использует другую программу Apple, QuickTime — видео-программу. Когда вы устанавливаете iTunes, вы устанавливаете QuickTime, хотите ли вы этого или нет.
Вот как получить ваш ПК с Windows 10 iTuned:
1 Поднимите свой любимый браузер и выберите iTunes .
Apple перенаправляет ваш браузер на другую страницу, но все в порядке. Вы попадаете в нужное место, которое выглядит как показанная целевая страница.
2Нажмите или нажмите кнопку «Загрузить itunes».
Apple любезно предлагает вам зарегистрироваться на свой спам, эл, списки рассылки и запросить ваш адрес электронной почты. Не отдавай их им.
3Dизбрать все поля и не вводить адрес электронной почты, но нажмите или нажмите кнопку «Загрузить сейчас».
Ваш браузер загружает правильную версию — 32-разрядную или 64-разрядную. В зависимости от того, какой браузер вы используете, вам может потребоваться нажать или щелкнуть что-нибудь, чтобы сохранить и запустить загруженный файл.
4 В появившемся стандартном всплывающем экране нажмите или нажмите «Далее».
Здесь отображаются параметры установщика.
5Выберите iTunes в качестве проигрывателя по умолчанию для аудиофайлов и установите флажок Автоматически обновлять iTunes и другое программное обеспечение Apple.
В прошлом Apple использовала «разрешение» для обновления, чтобы беспокоить пользователей iTunes в установке Safari и размещении десяти новых значков на рабочем столе.
Если вы разрешите iTunes использовать все ваши аудиофайлы, он появляется во всех видах странных мест и делает вещи, которые нисколько не интуитивно понятны. Самое главное, если iTunes является вашим проигрывателем по умолчанию, каждый раз, когда вы нажимаете аудиофайл, вам нужно подождать, подождать и подождать, пока iTunes не соберется и не начнет воспроизводить мелодию.
6Нажмите или нажмите Установить.
Установщик выплескивает объявление на вашем экране, делает свою работу и заканчивается через несколько минут Поздравляем! сообщение.
7Нажмите или нажмите «Готово».
Вы можете выйти в этот момент или продолжить работу с iTunes в первый раз.
Используемые источники:
- https://windows10x.ru/itunes/
- https://softikbox.com/ne-ustanavlivaetsya-itunes-na-windows-10-prichiny-i-sposoby-resheniya-27508.html
- https://ru.popularhowto.com/how-to-install-itunes-on-windows-10-pc
На чтение 5 мин. Просмотров 111 Опубликовано 03.09.2019
iTunes является одной из самых популярных мультимедийных платформ в мире, и, хотя это продукт Apple, он также доступен для пользователей операционных систем Windows, и Windows 10 не отличается. Поэтому, если вы хотите использовать iTunes в Windows 10, здесь есть все, что вам нужно знать о загрузке iTunes, импорте медиафайлов и покупке в iTunes Store на компьютере с Windows 10.

Содержание
- Как установить iTunes на Windows 10
- Как создать Apple ID для iTunes в Windows 10
- Как импортировать музыку и видео в iTunes в Windows 10
- Как купить в iTunes Store в Windows 10
Как установить iTunes на Windows 10
Независимо от того, устанавливаете ли вы iTunes впервые или обновляете его, метод один и тот же. Просто скачайте установочный файл, и если вы устанавливаете его впервые, он обычно устанавливается на ваш компьютер, в противном случае он просто обновит текущую версию iTunes, установленную на вашем ПК с Windows 10. Вот именно то, что вам нужно сделать:
- Перейдите по этому адресу: www.apple.com/itunes.
- Нажмите синюю кнопку Загрузить iTunes в правом верхнем углу.
- Нажмите кнопку Загрузить сейчас .
- Нажмите на загрузку, как только она завершится, чтобы запустить установщик. После загрузки установщика просто запустите его и следуйте дальнейшим инструкциям по установке.
Вот и все, теперь у вас установлена последняя версия iTunes на вашем компьютере. Следуйте дальнейшим инструкциям из этой статьи, чтобы узнать, как создать Apple ID, импортировать музыку, подписаться на услуги и многое другое.
Как создать Apple ID для iTunes в Windows 10
Если вы не используете свою собственную музыку, вам придется создать Apple ID, чтобы покупать музыку, фильмы и приложения из iTunes. Так что, если у вас еще нет Apple ID, вы можете создать его через iTunes на ПК с Windows 10. Вот что вам нужно сделать:
- Нажмите кнопку «Войти» в правом верхнем углу экрана, рядом с панелью поиска.
-
Вам будет предложено войти в систему или создать свой Apple ID, поэтому просто нажмите кнопку Создать Apple ID ниже.
- Нажмите Продолжить на следующем экране, затем Согласитесь с положениями и условиями.
- Заполните необходимую информацию, включая адрес электронной почты, секретные вопросы и пароль. При желании укажите дополнительный адрес электронной почты и включите рассылку новостей. Нажмите Продолжить , когда закончите.
- Введите адрес для выставления счета на следующем экране и при необходимости предоставьте информацию об оплате кредитной картой. Нажмите Создать Apple ID в правом нижнем углу.
- Проверьте свою электронную почту на наличие подтверждающего сообщения и нажмите на ссылку, указанную для завершения процесса.
Если вы хотите покупать и загружать приложения из магазина, вам также нужно будет добавить платежную информацию. Вот как это сделать:
- Нажмите значок Apple ID в верхней правой части экрана, войдите в систему и нажмите Информация об учетной записи .
- В Сводке Apple ID вы найдете информацию об оплате. Нажмите кнопку Изменить .
- На следующем экране выберите способ оплаты, введите необходимую информацию и нажмите Готово в правом нижнем углу.
Теперь у вас есть Apple ID и вы готовы использовать продукты Apple на вашем компьютере с Windows 10.
Как импортировать музыку и видео в iTunes в Windows 10
Вам не нужно покупать каждую песню в iTunes Store, поскольку вы можете импортировать свою собственную. Как только вы запустите iTunes в первый раз, он попросит вас сканировать мультимедиа, и если вы выберете эту опцию, он будет включать все медиафайлы с вашего компьютера в ваш проигрыватель iTunes. Если вы хотите пропустить это сейчас и сделать это позже, вот как можно импортировать ваши медиафайлы в iTunes:
- Нажмите Файл в меню в верхней части окна iTunes.
-
Нажмите Добавить папку в библиотеку …
- Просто просмотрите свои папки и добавьте желаемую музыку (сделайте то же самое для видео и других медиафайлов).
Как купить в iTunes Store в Windows 10
Конечно, одной из основных целей приложения iTunes, помимо прослушивания музыки и просмотра фильмов, является покупка музыки, фильмов и телепередач. Но прежде чем мы начнем, вам нужно убедиться, что ваш Apple ID подтвердил информацию об оплате, если нет, просто следуйте инструкциям, приведенным выше, и как только вы закончите все, вы готовы к покупке.
Вот как можно купить нужные медиафайлы в iTunes:
- Откройте iTunes и перейдите в iTunes Store.
-
Если вы хотите купить некоторые из рекомендуемых предметов в магазине, просто нажмите на них, в противном случае найдите вашу любимую песню, фильм или сериал.
- Когда вы найдете то, что хотите купить, нажмите на цену, и вам будет предложено ввести свой Apple ID.
- Введите свой Apple ID, следуйте дальнейшим инструкциям и завершите покупку.
- Как только вы купите предмет, он появится в вашей медиатеке iTunes, точнее, он будет доступен в разделе «Моя музыка», «Мои фильмы» или «Мои телепередачи».
Теперь вы знаете почти все об установке и использовании iTunes на компьютере с Windows 10. Скажите нам в комментариях, какой сервис вы предпочитаете больше, iTunes или Groove Music?